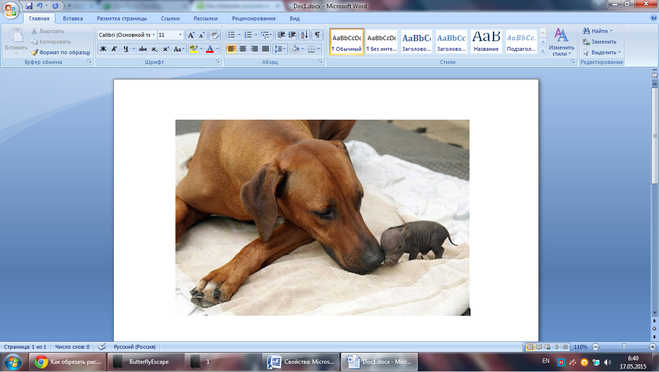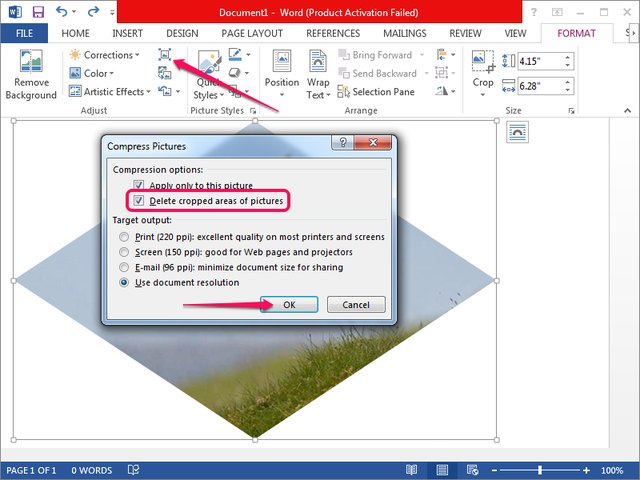Обрезка рисунка в Office
PowerPoint
Рисунки, диаграммы и таблицы
Диаграммы и рисунки
Диаграммы и рисунки
Обрезка рисунка в Office
Excel для Microsoft 365 Word для Microsoft 365 Outlook для Microsoft 365 PowerPoint для Microsoft 365 Project Online Desktop Client Excel для Microsoft 365 для Mac Word для Microsoft 365 для Mac PowerPoint для Microsoft 365 для Mac Word для Интернета OneNote для Интернета PowerPoint для Интернета Excel 2021 Word 2021 Outlook 2021 PowerPoint 2021 Microsoft® Project профессиональный 2021 Microsoft Project стандартный 2021 Excel 2021 for Mac Word 2021 for Mac PowerPoint 2021 for Mac Excel 2019 Word 2019 Outlook 2019 PowerPoint 2019 Project профессиональный 2019 Project стандартный 2019 Excel 2019 для Mac Word 2019 для Mac PowerPoint 2019 для Mac Excel 2016 Word 2016 Outlook 2016 PowerPoint 2016 Project профессиональный 2016 Project стандартный 2016 Excel 2016 для Mac Excel 2013 Word 2013 Outlook 2013 PowerPoint 2013 Project профессиональный 2013 Project стандартный 2013 Excel 2010 Word 2010 Outlook 2010 PowerPoint 2010 Еще.
Обрезайте рисунки, чтобы удалять ненужные края.
-
Если вместо этого вы хотите удалить фон рисунка, см. удаление фона рисунка.
-
Если вы хотите увеличить или меньше изображение, см. изменение размера рисунка.
Важно: Обрезанные части рисунка не удаляются из файла и могут быть видны другим людям; включая поисковые системы, если обрезанное изображение опубликовано в Интернете; Если в области обрезки есть конфиденциальные сведения, удалите обрезанные области (см. ниже), а затем сохраните файл.
В Office для Mac, а также в Office 2010 и более поздних версий помимо стандартной обрезки полей поддерживается обрезка изображений в виде определенной фигуры или с определенными пропорциями, а также обрезка заливки рисунком внутри фигуры.
1:32
Office с помощью базового редактирования изображений, как показано в видео выше, но для выполнения более сложных задач может потребоваться выделенное приложение для редактирования изображений. Цифровые тенденции— это бесплатное программное обеспечение для редактирования фотографий.
Обрезка полей рисунка
-
С помощью > рисунка можно добавить изображение в файл Office (например, документ Word, PowerPoint презентацию или Excel книгу).
-
Щелкните его правой кнопкой мыши.
 Появится всплывающее меню с двумя кнопками непосредственно над меню или под ним. Обрезка — одна из кнопок.
Появится всплывающее меню с двумя кнопками непосредственно над меню или под ним. Обрезка — одна из кнопок. -
Выберите кнопку Обрезать .
На краях и в углах рисунка появятся черные маркеры обрезки.
-
Обрежьте рисунок, выполнив одно из приведенных ниже действий.
Описание
Действие
Обрезка одной стороны
Перетащите маркер обрезки на этой стороне к центру рисунка
Перетащите угловой маркер обрезки между этими сторонами к центру рисунка
Одинаковая обрезка двух параллельных сторон одновременно
Перетащите маркер обрезки на одной из этих сторон к центру рисунка, удерживая нажатой клавишу CTRL
Вы также можете увеличить область вырезки, т.
 е. добавить вокруг рисунка поля. Для этого перетащите маркеры обрезки по направлению от центра рисунка, а не внутрь.
е. добавить вокруг рисунка поля. Для этого перетащите маркеры обрезки по направлению от центра рисунка, а не внутрь. -
Необязательно: чтобы переместить область обрезки, измените ее, перетащив края или углы прямоугольника обрезки, либо переместите рисунок.
-
Когда все будет готово, нажмите клавишу ESC или щелкните за пределами рисунка.
Примечание: инструменты обрезки недоступны для фигур, но в Office 2010 и более поздних версиях можно изменить размер фигуры и воспользоваться командой Начать изменение узлов, чтобы получить похожий результат или изменить фигуру. Дополнительные сведения см.
Обрезка до фигуры, например круга
См. обрезка рисунка по фигуре.
Другие виды обрезки
Щелкните заголовок раздела ниже, чтобы открыть подробные инструкции.
Изображения можно обрезать до стандартных размеров фотографий или пропорций, что облегчает их размещение в рамке. Кроме того, с помощью этого способа можно выяснить, как будет выглядеть рисунок с теми или иными пропорциями.
-
Чтобы добавить рисунок в файл Office (например, документ Word, презентацию PowerPoint или книгу Excel), на вкладке Вставка нажмите кнопку Рисунки.

-
Щелкните рисунок.
-
В разделе Работа с рисунками на вкладке Формат в группе Размер щелкните стрелку под кнопкой Обрезать.
В появившемся меню щелкните Пропорции и выберите требуемое соотношение сторон.
Появится прямоугольник обрезки, показывающий, как будет выглядеть изображение при выбранных пропорциях.
- org/ListItem»>
При необходимости измените область обрезки с помощью маркеров, как описано в разделе Обрезка рисунка.
-
Когда все будет готово, нажмите клавишу ESC или щелкните за пределами рисунка.
См. статью Начало с фигуры и добавление изображения в нее.
Вы можете обрезать рисунок в Paint (в различных версиях Windows) или в Paint 3D (в Windows 10). Открыв рисунок в приложении, вы увидите на панели инструментов кнопку Обрезать. Посмотрите это короткое видео с описанием ряда функций приложения Paint 3D.
По умолчанию после обрезать рисунка обрезанные области остаются частью файла, скрытые от просмотра. Однако вы можете уменьшить размер файла, удалив из него обрезанные области. Это рекомендуется сделать также для того, чтобы скрыть удаленные фрагменты рисунка от просмотра другими пользователями.
Однако вы можете уменьшить размер файла, удалив из него обрезанные области. Это рекомендуется сделать также для того, чтобы скрыть удаленные фрагменты рисунка от просмотра другими пользователями.
Важно: Если вы удалите обрезанные области, а позже передумаете, можно нажать кнопку Отменить , чтобы восстановить их. Удаление можно отменить, пока файл не будет сохранен.
Чтобы удалить обрезанные области из файла рисунка:
-
Выберите один или несколько рисунков, из которых вы хотите удалить обрезанные области.
-
В разделе Работа с рисунками на вкладке Формат в группе Изменение нажмите кнопку Сжать рисунки.
 Откроется диалоговое окно с параметрами сжатия.
Откроется диалоговое окно с параметрами сжатия.Если вкладки Работа с рисунками и Формат не отображаются, убедитесь в том, что вы выбрали рисунок. Чтобы выбрать его и открыть вкладку Формат, вам, возможно, нужно будет дважды щелкнуть рисунок. Если размер экрана маленький, может отображаться только значок Сжать рисунки.
-
В разделе Параметры сжатия установите флажок Удалить обрезанные области рисунков.
Чтобы удалить обрезанные области только в выбранных, а не во всех рисунках в файле, установите флажок Применить только к этому рисунку.
При необходимости выберите разрешение.

-
Нажмите кнопку ОК.
Совет: Дополнительные сведения об уменьшении размера файла рисунка и его сжатии см. в статье Уменьшение размера файла рисунка в Microsoft Office.
См. также
Вырезание или обложка части рисунка
Вставка рисунков
Добавление рисунка в документ Word
Уменьшение размера файла рисунка
Перемещение рисунков с помощью параметров разметки в Word
Обтекание рисунков текстом в Word
Обрезка полей рисунка
- org/ItemList»>
-
С помощью > Рисунки можно добавить изображение в файл Office (например, документ Word, PowerPoint презентацию или Excel книгу).
-
Щелкните рисунок и перейдите на вкладку Формат рисунка на ленте.
-
На вкладке Формат рисунка выберите обрезка.
На краях и в углах рисунка появятся черные маркеры обрезки.
- org/ListItem»>
Обрезка изображения путем перетаскиванием любого из них внутрь. При перетаскивания одного из угловых хладок он обрегает сразу две смежные стороны.
-
Чтобы увидеть обрезанное изображение, щелкните область вне рисунка.
Примечание: После обрезки рисунка обрезанные фрагменты скрыты, но остаются частью файла рисунка. Чтобы окончательно удалить обрезанную часть и уменьшить размер рисунка, см. раздел Удаление обрезанных областей рисунка далее на этой странице.
Обрезка до указанной фигуры
См . обрезка рисунка по фигуре.
Удаление обрезанных областей рисунка
По умолчанию даже после обрезать рисунка обрезанные фрагменты остаются частью файла рисунка. Однако вы можете уменьшить размер файла, удалив из него обрезанные области. Это рекомендуется сделать также для того, чтобы скрыть удаленные фрагменты рисунка от просмотра другими пользователями.
Однако вы можете уменьшить размер файла, удалив из него обрезанные области. Это рекомендуется сделать также для того, чтобы скрыть удаленные фрагменты рисунка от просмотра другими пользователями.
Важно: Удаление обрезанных областей рисунка невозможно отменить. По этой причине предварительно следует убедиться, что все обрезка выполнена правильно и все внесенные изменения верны.
Чтобы удалить обрезанные области файла рисунка:
-
Выберите один или несколько рисунков, из которых вы хотите удалить обрезанные области.
-
На вкладке Формат рисунка нажмите кнопку Сжать рисунки .

(Если вкладка Формат рисунка не отображается, убедитесь, что вы выбрали рисунок).
-
Установите флажок Удалить обрезанные области рисунков.
Чтобы удалить обрезанные области только в выбранных, а не во всех рисунках в файле, установите переключатель выделенным рисункам.
См. также
Вставка рисунков в Office для Mac
Перемещение, поворот и группирование рисунка, текстового поля и других объектов в Office для Mac
Изменение размера рисунка, фигуры, текстового поля или объекта WordArt
Настройка обтекания текста вокруг объектов в Word для Mac
В Word в Интернете и PowerPoint в Интернете можно обрезать рисунки, обрезая ненужные поля. Однако только классические приложения могут удалять обрезанные области из изображения.
Однако только классические приложения могут удалять обрезанные области из изображения.
Обрезка рисунка
-
Выберите рисунок, который вы хотите обрезать.
-
На ленте выберите вкладку Рисунок.
-
Выберите стрелку вниз рядом с параметром Обрезка и выберите Обрезать.
По краям рисунка появятся черные обрезные черемухи.
- org/ListItem»>
Наводя указатель мыши на его обрезку, щелкните и перетащите указатель внутрь, чтобы обрезать поля изображения.
-
Завершив обрезку полей, щелкните за пределами изображения, чтобы сохранить изменения.
Важно: Обрезанные части рисунка не удаляются из файла и могут быть видны другим людям; включая поисковые системы, если обрезанное изображение опубликовано в Интернете; Удалить обрезанные области из файла изображения можно только в классических приложениях Office.
Обрезка рисунка по фигуре
Подробные сведения см. в теме Вписать рисунок в фигуру.
Обрезка рисунка по фигуре
Если вы хотите изменить контур фотографии, чтобы сделать ее фигурой (например, кругом или округленным прямоугольником), используйте средство обрезки на ленте с параметром «Обрезать фигуру».
Вы можете обрезать фигуру в Word, PowerPoint, Outlook или Excel.
Обрезка изображения до фигуры, например круга
Вы можете быстро изменить форму рисунка, обрезав его до определенной фигуры. При этом рисунок автоматически изменяется для заполнения фигуры при сохранении пропорций.
(Если вы хотите обрезать одну и ту же фигуру несколькими фигурами, сделайте копии рисунка и обрезите каждую из них до нужной фигуры по отдельности.)
-
Используйте команду « > рисунка «, чтобы добавить изображение в файл Office (например, Word документ, PowerPoint презентацию или Outlook сообщение электронной почты).

-
Щелкните рисунок.
Вы можете обрезать несколько рисунков одновременно, но только до одной и той же фигуры. (Но в Word это сложно, так как нельзя выбрать несколько рисунков, для которых по умолчанию выбран параметр «В строке с текстом».)
-
В разделе Работа с рисунками на вкладке Формат в группе Размер щелкните стрелку под кнопкой Обрезать.
-
В появившемся меню щелкните Обрезать по фигуре и выберите фигуру, по которой нужно выполнить обрезку.

Эта фигура будет сразу применена к рисунку.
-
Затем используйте обрезку > по размеру или >заливки , чтобы изменить размер рисунка в примененной фигуре:
-
Заполнить Заполняет всю фигуру рисунком. Некоторые внешние края рисунка могут быть обрезаны. На полях фигуры не будет пустого пространства.
-
Вписать Делает изображение целиком помещаться в фигуру, сохраняя исходное соотношение пропорций рисунка.
 На полях фигуры может быть пустое пространство.
На полях фигуры может быть пустое пространство.(Дескриптора черной обрезки отображаются на краях и углах рисунка при выборе параметра «По размеру» или «Заливка».)
-
-
Положение рисунка в кадре можно изменить, выделив рисунок и перетащив его в нужное место. Например, это может помочь вам по центру наиболее важной части рисунка в фигуре, которую вы применили к рисунку.
-
Обрезка полей изображения путем перетаскивания дескриптора черной обрезки выполняется следующим образом:
Описание
Действие
Обрезка одной стороны
Перетащите маркер обрезки на этой стороне к центру рисунка
Обрезка двух смежных сторон одновременно
Перетащите угловой маркер обрезки между этими сторонами к центру рисунка
Одинаковая обрезка двух параллельных сторон одновременно
Перетащите маркер обрезки на одной из этих сторон к центру рисунка, удерживая нажатой клавишу CTRL
- org/ListItem»>
После этого нажмите кнопку Обрезать еще раз.
Начните с фигуры и добавьте в нее изображение
Вы можете добавить рисунок в качестве заливки фигуры, а затем изменить или обрезать ее.
Добавление рисунка к фигуре
-
Добавьте фигуру в документ (инструкции см. в статье Добавление фигур) и щелкните ее.
-
На вкладке Средства рисования в разделе Формат в группе Стили фигур щелкните Заливка фигуры и выберите пункт Рисунок.

-
Выберите тип изображения (Из файла или Изображения из Интернета), перейдите к рисунку и вставьте его.
Изменение размера фигуры
Чтобы изменить размеры фигуры, сохранив ее базовое форматирование, выделите фигуру и перетащите один из маркеров изменения размера.
Настройка заполнения фигуры рисунком
Если рисунок обрезан или заполняет фигуру не полностью, используйте инструменты Вписать и Заполнить в меню Обрезать.
- org/ItemList»>
-
Щелкните фигуру, созданную путем выбора пунктов Заливка фигуры > Рисунок.
-
В разделе Работа с рисунками на вкладке Формат в группе Размер щелкните стрелку под кнопкой Обрезать. Появится меню параметров обрезки.
-
Выберите Вписать, если хотите, чтобы весь рисунок поместился внутри фигуры. Исходные пропорции рисунка сохранятся, но в фигуре может быть пустое место.
- org/ListItem»>
Выберите Заливка, чтобы рисунок полностью заполнил фигуру. При этом его часть, выходящая за пределы фигуры, будет обрезана.
-
-
Выберите пункт Заливка или Вписать.
-
Заполнить — размеры рисунка устанавливаются по высоте и ширине фигуры в зависимости от того, какой размер больше. При этом фигура заполняется рисунком, а остальные части рисунка удаляются.
- org/ListItem»>
Функция Вписать задает размер рисунка, чтобы его высота и ширина будут совпадать с границами фигуры. Это функция вписывает максимально возможную часть рисунка в фигуру, но некоторые участки фигуры могут остаться пустыми.
Вы можете перетащить рисунок, чтобы выбрать часть, отображаемую в фигуре.
-
-
При необходимости измените область обрезки с помощью маркеров, как описано в разделе Обрезка рисунка.
-
Когда все будет готово, нажмите клавишу ESC или щелкните за пределами рисунка.

Изменение или обрезка фигуры с помощью команды «Начать изменение узлов»
Хотя инструменты обрезки недоступны для фигур, для настройки фигуры можно использовать средство « Изменить точки».
-
Выберите фигуру, которую вы хотите изменить.
-
Щелкните «Формат фигуры» и в группе «Вставка фигур» выберите команду «Изменить фигуру > «Изменить точки».
- org/ListItem»>
Перетащите вершины (черные точки по периметру фигуры) в нужные позиции.
-
Чтобы удалить вершину, щелкните ее, удерживая нажатой клавишу CTRL. Чтобы добавить вершину, щелкните контур фигуры там, где ее еще нет, удерживая нажатой клавишу CTRL.
См. также
Обрезка рисунка в Office
Вырезание или обложка части рисунка
Если вы хотите изменить контур фотографии, чтобы сделать ее фигурой (например, кругом или скругленным прямоугольником), используйте средство обрезки на ленте .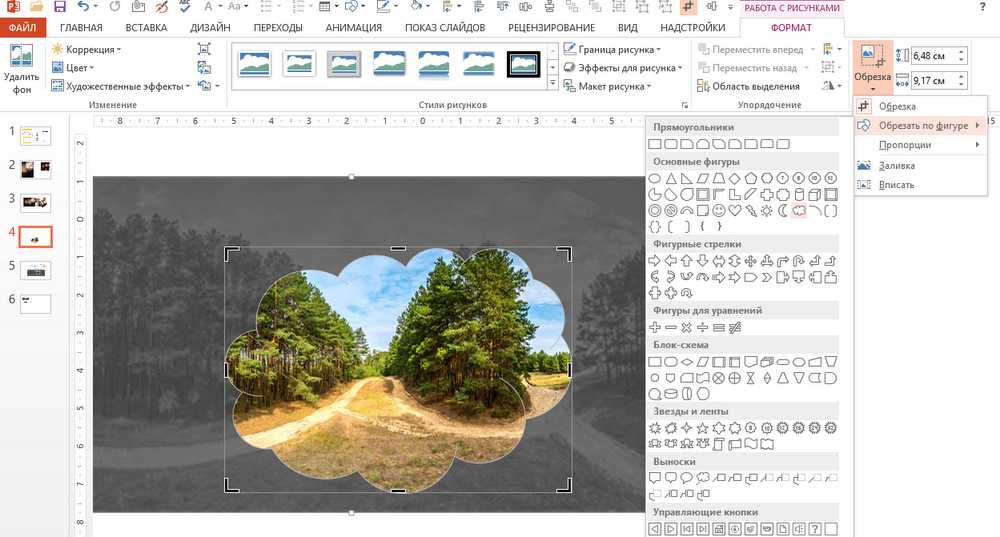
Вы можете обрезать фигуру в Word, PowerPoint или Excel.
Более новые версии
- Какую версию Office для Mac вы используете?
- Более новые версии
- 2011
Обрезка до указанной фигуры
Чтобы быстро изменить форму рисунка, можно обрезать его до определенной фигуры. При этом рисунок автоматически изменяется для заполнения фигуры при сохранении пропорций.
Если один и тот же рисунок необходимо использовать в разных фигурах, создайте его копии и обрежьте по отдельности каждый рисунок до требуемой фигуры.
- org/ItemList»>
-
Чтобы добавить рисунок в файл Office (например, документ Word, презентацию PowerPoint или книгу Excel), на вкладке Вставка нажмите кнопку Рисунки.
-
Выделите в файле рисунок, который нужно обрезать.
-
На вкладке Формат рисунка щелкните стрелку рядом с кнопкой Обрезать.
(Если вкладка Формат рисунка не отображается, убедитесь, что вы выбрали рисунок, а не фигуру).

-
Наведите указатель мыши на элемент Обрезать по фигуре и выберите фигуру, по которой нужно выполнить обрезку.
Эта фигура будет сразу применена к рисунку.
-
Если вы хотите изменить ее форму, на ленте нажмите кнопку Обрезать еще раз.
На краях и в углах рисунка появятся черные маркеры обрезки.
-
Обрезка изображения путем перетаскивания любого дескриптора обрезки внутрь.
 При перетаскивании одного из угловых дескриптора он обрезать две смежные стороны одновременно.
При перетаскивании одного из угловых дескриптора он обрезать две смежные стороны одновременно.
Обрезка для размещения в фигуре или для ее заполнения
После добавления рисунка в фигуру вы можете выбрать, как рисунок помещается в фигуру, с помощью инструментов «По размеру» и «Заливка» для точной настройки.
-
Выберите рисунок, который должен быть внутри фигуры.
-
На вкладке Формат рисунка щелкните стрелку рядом с кнопкой Обрезать.

(Если вкладка Формат рисунка не отображается, убедитесь, что вы выбрали рисунок, а не фигуру).
-
Выберите команду Заливка или Вписать, а затем щелкните за пределами рисунка.
Параметр
Описание
Заливка
Удаляет (или «обрезка») часть рисунка, но по-прежнему заполняет всю фигуру.

Вписать
Делает все изображение вместим в фигуру. Исходные пропорции рисунка сохранятся, но в фигуре может быть пустое место.
Обрезка до указанной фигуры
Чтобы быстро изменить форму рисунка, можно обрезать его до определенной фигуры. При этом изображение автоматически усекается в соответствии с формой выбранной фигуры. Пропорции рисунка сохраняются.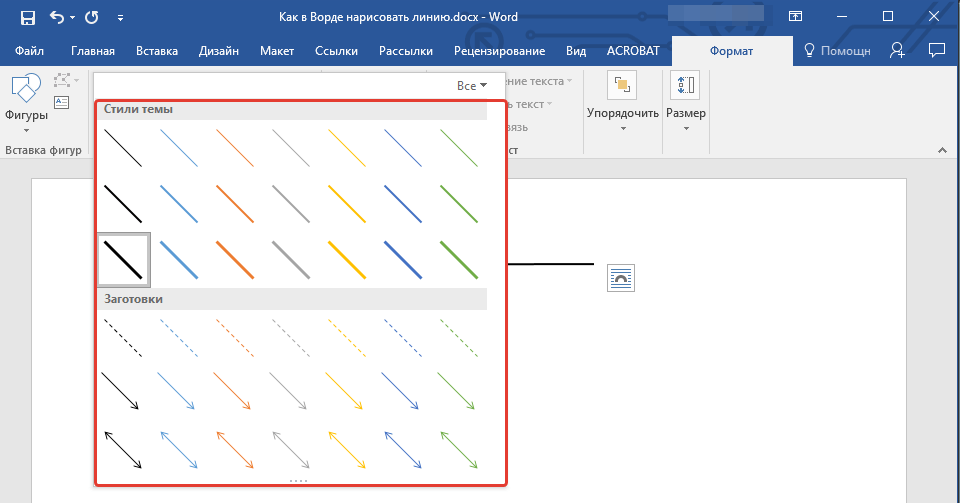
-
Выберите рисунок, который вы хотите обрезать по форме определенной фигуры.
-
Откройте вкладку Формат рисунка.
(Если вкладка Формат рисунка не отображается, убедитесь в том, что вы выбрали рисунок, а не фигуру).
-
В разделе Коррекция щелкните стрелку рядом с командой Обрезка, выберите пункт Маска к фигуре, выберите тип фигуры и щелкните фигуру, до которой требуется обрезать изображение.

Эта фигура будет сразу применена к рисунку.
-
Если вы хотите изменить ее форму, на ленте нажмите кнопку Обрезать еще раз.
На краях и в углах рисунка появятся черные маркеры обрезки.
-
Перетащите маркеры обрезки, если требуется обрезать поля рисунка, и щелкните мышью за пределами рисунка.
-
Щелкните любое место за пределами рисунка.

Обрезка для размещения в фигуре или для ее заполнения
После добавления рисунка в фигуру вы можете выбрать, как рисунок будет помещаться в фигуре, с помощью инструментов «Обрезать по размеру» и «Обрезать до заливки» для точной настройки.
-
Выберите рисунок, который необходимо разместить в фигуре.
-
Откройте вкладку Формат рисунка.
(Если вкладка Формат рисунка не отображается, убедитесь в том, что вы выбрали рисунок).

-
В разделе «Настройка» щелкните стрелку рядом с кнопкой «Обрезать», выберите «Обрезать» для заполнения или обрезки по размеру, а затем за пределами рисунка:
Параметр
Описание
Обрезка до заливки
Удаляет (или «обрезка») часть рисунка, но по-прежнему заполняет всю фигуру.

Обрезка по размеру
Делает все изображение вместим в фигуру. Исходные пропорции рисунка сохранятся, но в фигуре может быть пустое место.
-
По завершении нажмите клавишу ESC.
Какое приложение вы используете?
Word | Powerpoint
Word: размещение рисунка внутри фигуры
Word в Интернете не имеет функции «обрезка в фигуру», которая есть в настольном приложении, но вы по-прежнему можете использовать быстрые стили рисунков, чтобы применить к рисунку некоторые основные фигуры, как описано ниже:
- org/ItemList»>
-
Вставьте изображение в документ. (Выберите «>рисунка «, а затем перейдите к нужному рисунку.)
-
Выбрав изображение на холсте, выберите вкладку « Рисунок» на ленте и откройте коллекцию стилей рисунков:
-
Выберите фигуру, чтобы применить ее к рисунку.
-
После применения фигуры ее можно изменить по мере необходимости.

PowerPoint: обрезка рисунка до фигуры
-
Выделите рисунок на слайде, чтобы обрезать фигуру.
-
На вкладке «Рисунок» в правом конце щелкните стрелку рядом с элементом «Обрезать».
Совет: Если вкладка «Рисунок» не отображается, обязательно выберите рисунок.
-
Выберите «Обрезать до фигуры«, а затем выберите фигуру, которая будет применена к границе рисунка.

-
Если вы хотите обрезать поля рисунка, снова выберите «Обрезать», а затем перетащите дескриптора вправо при необходимости. При необходимости перетащите другие дескриптора.
-
Чтобы сохранить изменения, снова нажмите кнопку «Обрезать» или нажмите клавишу ESC.
Как в Word обрезать изображение по кругу и другим контурам
- Чтобы обрезать рисунок с одной стороны, двигают маркер, расположенный с нужной стороны по направлению к центру.
- Если обрезать нужно две смежные стороны, передвинуть нужно угловой маркер.
- Для обрезки двух параллельных сторон, нужно вести к центру один из маркеров, удерживая при этом клавишу CTRL.

- Для одновременной обрезки всех сторон следует перемещать угловой маркер, параллельно удерживая клавишу CTRL.
- Двойной клик по картинке открывает меню «Работы с рисунками».
 Затем нужно выбрать раздел «Изменение» и пункт «Сжать рисунки».
Затем нужно выбрать раздел «Изменение» и пункт «Сжать рисунки». - В открывшемся окне следует отметить галочками пункты «Применить только к этому рисунку» (если работа идет с несколькими картинками делать это не нужно) и «Удалить обрезанные области» рисунков, а после – сохранить внесенные изменения нажатием кнопки ОК.
- Обрезаем изображение
- Обрезаем изображение для заполнения или размещения в фигуре
- Удаляем обрезанные области изображения
- Изменяем размер изображения без его обрезки
- Вопросы и ответы
И вновь продолжаем начатый разговор об обрезке изображений. Сегодня поговорим о том, как обрезать изображение, например, по контуру круга или другому нужному нам контуру. То есть, придать изображению любую форму отличную от стандартной прямоугольной формы. Акцент сделаем на обрезке по контуру круга.
Акцент сделаем на обрезке по контуру круга.
Работать мы будем в Word образца 2010 года, то есть в Word 2010.
Мы уже знакомы с инструментом «Обрезка» и некоторыми его опциями, и владеем различными техниками обрезки изображений. Сегодня мы познакомимся с другими опциями этого инструмента и начнём с опции «Обрезать по фигуре». Данная опция находится в перечне опций, с которыми мы познакомились в прошлые встречи:
Обычным щелчком мыши по названию опции «Обрезать по фигуре» раскроем перечень шаблонов фигур:
При наведении курсора мыши на любую из фигур перечня появляется всплывающая подсказка с названием фигуры:
Выбрав щелчком мыши любую фигуру из этого перечня, мы придадим нашему изображению форму этой самой выбранной фигуры. Это может быть, например, знак равенства:
Или куб:
Или же стрелка:
В общем, любая фигура шаблона.
Обрезка оригинального изображения по контуру выбранной нами фигуры не изменяет первоначальной ширины и высоты изображения.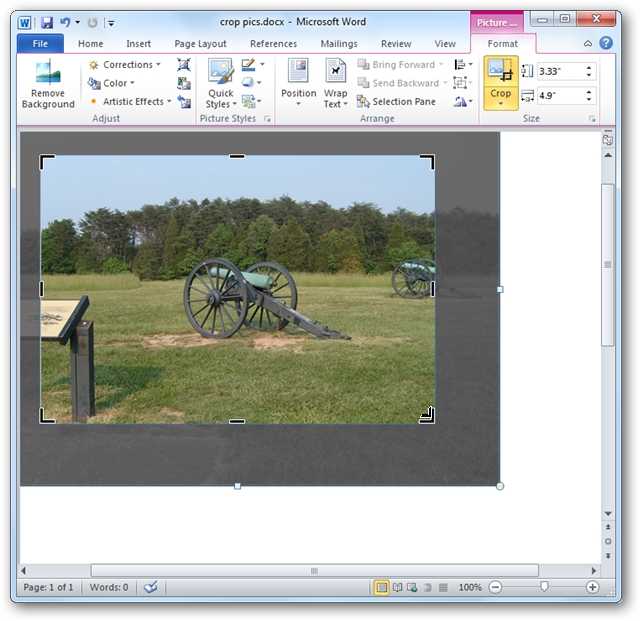 Если изображение до обрезки по контуру, например, сердечка имело размер 300х400, то приняв форму сердечка, овала, креста, звезды и т.д., оно по-прежнему будет иметь размер 300х400. Чтобы в этом убедиться, нам достаточно посмотреть на размер первоначального изображения и конечного изображения после фигурной обрезки. Размер изображений отображается в верхней панели вкладок с опциями (меню) рядом с кнопкой опции «Обрезка». Мы помним, что для того чтобы видеть скрытые опции и мочь много чего-то сделать с изображением, необходимо предварительно выделить это изображение щелчком мыши:
Если изображение до обрезки по контуру, например, сердечка имело размер 300х400, то приняв форму сердечка, овала, креста, звезды и т.д., оно по-прежнему будет иметь размер 300х400. Чтобы в этом убедиться, нам достаточно посмотреть на размер первоначального изображения и конечного изображения после фигурной обрезки. Размер изображений отображается в верхней панели вкладок с опциями (меню) рядом с кнопкой опции «Обрезка». Мы помним, что для того чтобы видеть скрытые опции и мочь много чего-то сделать с изображением, необходимо предварительно выделить это изображение щелчком мыши:
Для того чтобы обрезать оригинальное изображение по контуру круга или говоря по-другому сделать круглым, а в перечне фигур отсутствует фигура «Круг», то мы воспользуемся имеющейся фигурой «Овал»:
Выбрав щелчком левой кнопки мыши фигуру «Овал» мы получим изображение в форме овала:
В дальнейших своих действиях будем исходить из того, что основным элементом данного изображения является мордашка животного.
Приняв форму овала, изображение по-прежнему остаётся выделенным (захвачено маркерами). Схватим мышкой средний левый маркёр и потянем в правую сторону по направлению к мордашке животного:
При такой технике обрезки картинки мы полагаемся на свой глазомер. Как только мы почувствовали, что изображение стало достаточно круглым, то тогда отпустим маркёр (левую кнопку мыши) и посмотрим на результат своих действий:
Используя данную технику, мы должны быть готовы к тому, что изображение может исказиться и стать менее реалистичным и пропорциональным. В том случае, когда мы отпустили маркёр и увидели, что изображение не совсем круг, то тогда можно дополнительно подвигать и другие маркёры выделения (трансформирования).
Если мы не очень полагаемся на свой глазомер, то помочь себе мы можем, предварительно нарисовав квадрат, поместив его за изображением, то есть на задний план, а само изображение сделать немного прозрачным. Или же наоборот. А можем прямо сейчас для своего спокойствия и точности, когда мы уже обрезали фото по контуру круга взять да и нарисовать круг и, ориентируясь на его контур отредактировать форму нашего круглого изображения.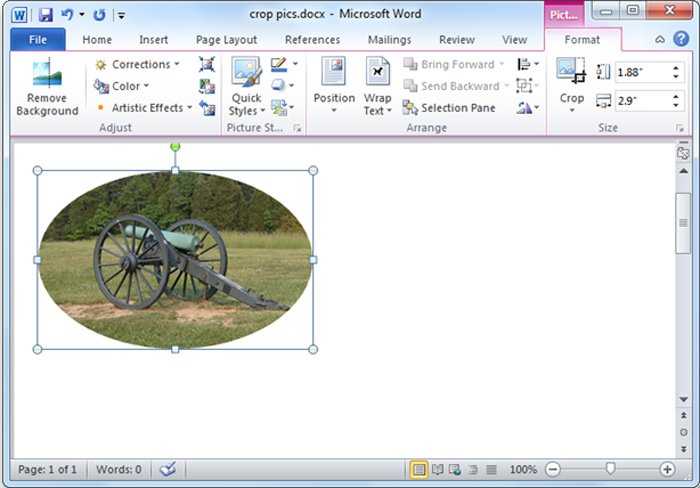 Сделаем это.
Сделаем это.
Развернём вкладку верхнего меню «Вставка», где обратившись к функционалу «Фигуры» выберем фигуру «Овал». Курсор принял вид перекрестия из двух чёрточек, и мы можем приступать к рисованию круга. Изображение с животным должно быть выделено маркерами.
Наводим курсор-перекрестие мыши на верхний средний маркёр выделения изображения, а затем, нажав и удерживая клавишу Shift (для сохранения пропорций идеального круга) начинаем тянуть курсор мыши к нижнему левому угловому маркёру выделения изображения, рисуя, таким образом, идеальный круг. Тянем курсор до тех пор, пока круг не впишется в высоту изображения с мордашкой:
Как только это произойдёт — отпустим левую кнопку мыши, а затем клавишу Shift.
Круг готов:
Теперь, давайте схватим круг мышкой и потянем его в сторону круглого изображения с мордашкой. Наша задача наложить фигуру-круг на изображение:
Совмещение фигуры и изображения произошло:
Фигура-круг по-прежнему захвачена маркерами выделения (трансформирования), то есть выделена.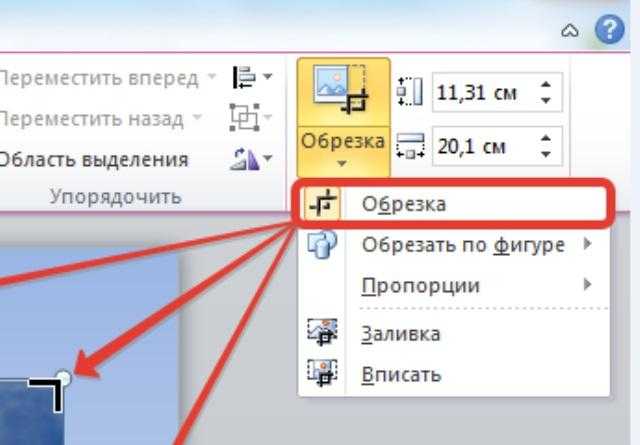 Пусть так и будет — это нам и нужно.
Пусть так и будет — это нам и нужно.
Следующий наш шаг — убрать круг за изображение. Выполним данное действие, воспользовавшись опцией «Обтекание текстом» в верхнем меню вкладки «Формат», где выберем вариант «За текстом» (для лучшей видимости я залил фигуру-круг красным цветом):
После выбора варианта «За текстом» фигура-круг «спряталась» за изображением:
С правой стороны изображения нам видима лишь самая незначительная часть красной фигуры круг. Смысла в трансформировании изображения для достижения формы идеального круга лично я не вижу. Что же нам делать, если изображение, казавшееся нам круглым после обрезки, при сравнении с фигурой круг оказалось вовсе не таким:
Наведём курсор мыши на изображение и сделаем щелчок левой кнопкой мыши для выделения. Изображения захватили маркёры выделения (трансформирования). Все наши дальнейшие действия сводятся к тому, что мы, хватаясь то за один боковой маркёр, то за другой совмещаем изображение с фигурой круг:
Когда мы впишем изображение в круг, то оно — изображение, будет таким:
Ну а теперь избавимся от круга.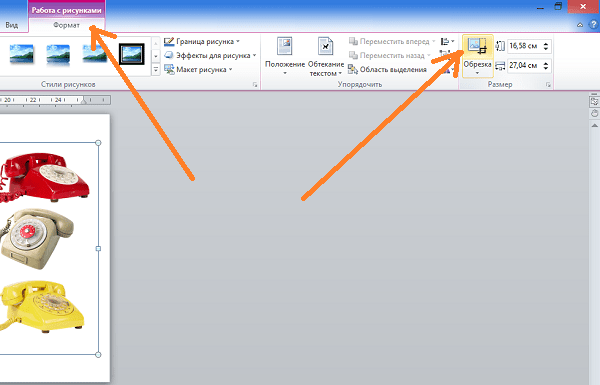 Щёлкнем мышью по изображению для его выделения маркёрами, а затем обратимся к опции верхнего меню «Переместить назад»:
Щёлкнем мышью по изображению для его выделения маркёрами, а затем обратимся к опции верхнего меню «Переместить назад»:
Щёлкнем по данной опции левой кнопкой мыши, и наше круглое изображение окажется за фигурой-кругом:
Поскольку мы работали с изображением, то видимое выделение маркёрами относится к изображению. Изменим ситуацию. Наведём курсор мыши на фигуру круг и щелчком мыши выделим её, а затем нажмём клавишу Delete:
Это и есть конечный вариант нового круглой формы изображения.
Перейдём к рассмотрению второй техники обрезки изображения по контуру круга. Здесь к нам на помощь придёт знание техник обрезки изображений, рассмотренных в предыдущие встречи.
Приступим. Поместим на лист изображение. Затем нарисуем фигуру квадрат. Почему мы рисуем квадрат? Да потому, что вписанный в квадрат круг является идеальным кругом. Кроме этого, наличие квадрата упростит подготовку изображения к обрезке по контуру круга.
Итак, изображение на листе:
Теперь повторим уже знакомые действия — нарисуем квадрат так же, как рисовали фигуру круг. С этой целью вновь обратимся к функционалу «Фигуры» вкладки верхнего меню «Вставка», где в перечне фигур выберем прямоугольник:
С этой целью вновь обратимся к функционалу «Фигуры» вкладки верхнего меню «Вставка», где в перечне фигур выберем прямоугольник:
Мы и программа готовы к рисованию фигуры квадрат. Наведём курсор-перекрестие на верхний средний маркёр выделения (трансформирования) изображения и, нажав и удерживая клавишу Shift для сохранения пропорции, начинаем рисовать квадрат. Курсор перемещаем в направлении нижнего правого углового маркёра:
На то, что квадрат вылез за пределы изображения и даже листа не обращаем внимания — всё у нас Ок. Как только мы совместим курсор с маркёром, то сначала отпустим левую кнопку мыши, а потом клавишу Shift. Вот мы и заполучили квадрат, длина сторон которого, равна высоте изображения. С целью облегчить себе дальнейшую работу, сделаем квадрат немного прозрачным. Для этого обратимся к функционалу «Формат фигуры», где уменьшим прозрачность заливки квадрата. Фигура квадрат должна быть выделена маркёрами. Потянемся курсором мыши в верхнее меню и в разделе «Стили фигур» щёлкнем по маленькой стрелочке в нижнем левом углу раздела:
После щелчка по этой маленькой стрелочке перед нами откроется функциональное окно «Формат фигуры». Выбрав в этом окне опцию «Заливка» уменьшим прозрачность, подвинув ползунок её регулировки. Прозрачность уменьшаем на своё усмотрение:
Выбрав в этом окне опцию «Заливка» уменьшим прозрачность, подвинув ползунок её регулировки. Прозрачность уменьшаем на своё усмотрение:
Теперь нам нужно переместить квадрат левее на такое расстояние, чтобы правая сторона квадрата совпала с правой стороной изображения, при этом квадрат не должен вылезти за пределы высоты изображения. Перемещение квадрата можно произвести с помощью клавиши-стрелки перемещения на клавиатуре, либо схватив квадрат мышкой, перетащить на нужное нам расстояние:
Следующим шагом будет выделение изображения. Наведём курсор мыши на изображение и щелчком левой кнопки мыши выделим его:
В результате выделения изображения в верхнем меню появилась вкладка «Формат» функционала «Работа с рисунками». Щелчком мыши по названию вкладки раскроем её содержание — нам нужен инструмент «Обрезка». Следующим щелчком мыши по значку «Обрезка» раскроем опции инструмента и выберем опцию с одноимённым названием:
Изображение захватили маркёры-регуляторы обрезки:
Схватим мышкой левый средний маркёр и потянем вправо в направлении одинокой птицы:
Тянем до тех пор, пока нашим глазам не откроется часть квадрата. Маркёр инструмента обрезка продолжаем удерживать мышью. Как только мы увидели часть квадрата, вернёмся чуть-чуть назад и совместив маркёр обрезки с левой стороной квадрата, то есть левую сторону изображения с левой стороной квадрата:
Маркёр инструмента обрезка продолжаем удерживать мышью. Как только мы увидели часть квадрата, вернёмся чуть-чуть назад и совместив маркёр обрезки с левой стороной квадрата, то есть левую сторону изображения с левой стороной квадрата:
Совместив маркёр со стороной квадрата, отпустим кнопку мыши (перестанем удерживать маркёр). Вот, что у нас получилось:
Теперь потянемся курсором мыши в правый угол верхнего меню и щелчком по значку «Обрезка», раскроем перечень опций инструмента, где выберем опцию «Обрезка по фигуре», а в раскрывшемся перечне фигур щелчком мыши фигуру «Овал»:
А вот и результат наших действий:
После обрезки изображение осталось захваченным маркёрами. Воспользуемся этим и в верхнем меню посмотрим на размер круглого изображения:
А теперь щелчком мыши выделим квадрат и посмотрим его размер:
Проведя сравнительный анализ нам видно расхождение в 2мм. Если сработать аккуратно и не спеша, а также удалить обводку контура квадрата (я не удалил), то размеры круглого изображения и фигуры квадрата будут одинаковы. Если для нас идеальная точность совпадения не принципиальна, то на возможное расхождение в 2 миллиметра можем не обращать внимания. Визуально расхождение не ощутимо.
Если для нас идеальная точность совпадения не принципиальна, то на возможное расхождение в 2 миллиметра можем не обращать внимания. Визуально расхождение не ощутимо.
К другой технике обрезки изображений по контуру круга я отношу использование функционала SmartArt. Используя блок-схемы, содержащие фигуры-круги, в которые в свою очередь, мы можем помещать изображения. Такие фигуры-круги отличаются от других кругов наличием значка вставки изображения. Такая возможность предусмотрена самой программой Word. Эти изображения будут обрезаться по контуру круга автоматически.
Давайте попробуем эту технику обрезки. Развернём вкладку верхнего меню «Вставка» и щёлкнем мышкой по значку «SmartArt»:
Перед нами открылось окно выбора рисунка (блок-схемы) «SmartArt»:
Давайте выберем ту блок-схему, которая содержит круги. Например, вот эту:
Выбрав, нажмём «Ок». После нажатия кнопки «Ок» на листе появится блок-схема:
Мы видим, что круги предусматривают только вставку текста. На самом деле это не так, но об этом чуть позже. Будем считать, что данная схема нам не подходит, и выберем другую, например вот эту:
На самом деле это не так, но об этом чуть позже. Будем считать, что данная схема нам не подходит, и выберем другую, например вот эту:
А вот этот блок нам подходит. Круги данного блока содержат значки вставки рисунка:
Мы можем использовать только один круг, а если нужно, то воспользоваться и всеми тремя.
Щёлкнем мышкой по значку вставки рисунка на одном из кругов и с помощью проводника операционной системы выберем желаемое изображение из своих собственных папок или какого-то другого источника. Как только мы выберем изображение, то оно мгновенно окажется в круге, приняв, соответственно, его форму:
Выделение круга не отменяем — оно понадобится. Если случайно сбросили выделение, то щелчком мыши на теле круга восстановим его и обратимся к верхнему меню. Развернув вкладку «Формат» функционала работы с рисунками щёлкнем по появившемуся значку инструмента «Обрезка» для того, чтобы мы могли подкорректировать обрезку изображения:
Активизация инструмента «Обрезка» создала тёмное дополнительное выделение, непосредственно под саму обрезку изображения.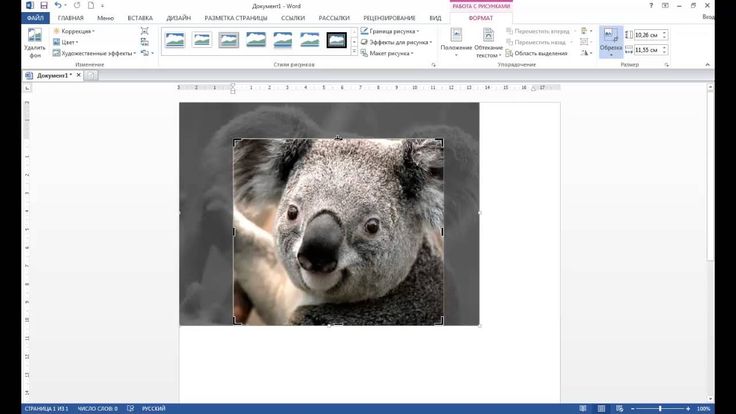 Схватим выделенное изображение и подвигаем его, до тех пор, пока оно не займёт желаемого расположения в круге:
Схватим выделенное изображение и подвигаем его, до тех пор, пока оно не займёт желаемого расположения в круге:
Затем щёлкнем по значку «Обрезка» в верхнем меню или нажмём клавишу Esc:
Вот мы и получили изображение круглой формы. Стрелка на картинке выше указывает на наличие контура белого цвета, который изначально является контуром фигуры круг. Если контур нам не нужен, то удалим его. Мы можем при желании его оставить и даже изменить толщину и цвет линии. Произвести удаление или изменение линии контура мы можем в одной из двух вкладок «Формат». Каждая вкладка относится к разным функционалам. Одна вкладка «Формат» раскрывает опции раздела работы с рисунками «SmartArt», а другая вкладка «Формат» относится к функционалу «Работа с рисунками»:
Если нам нужно сразу три круглых изображения, то в этом случае поместим изображения и в оставшиеся два круга:
Для того чтобы теперь уже круглые изображения полноценно покинули блок-схему «SmartArt», удерживая нажатой клавишу Shift, щелчками мыши поочерёдно выделим все три круглых изображения, а затем скопируем их в буфер обмена операционной системы, нажав сочетание клавиш Ctrl+C:
Теперь нам нужно избавиться от блок-схемы. Наведём курсор мыши на рамку блок-схемы и щёлкнем левой кнопкой мыши. После этого произведённого щелчка нажмём клавишу Delete. За наши круглые изображения, удалённые вместе с блок- схемой не переживаем, — их хранит операционная система. Вернём свои изображения, воспользовавшись функцией вставки — нажмём сочетание клавиш Ctrl+V:
Наведём курсор мыши на рамку блок-схемы и щёлкнем левой кнопкой мыши. После этого произведённого щелчка нажмём клавишу Delete. За наши круглые изображения, удалённые вместе с блок- схемой не переживаем, — их хранит операционная система. Вернём свои изображения, воспользовавшись функцией вставки — нажмём сочетание клавиш Ctrl+V:
Мы можем воспользоваться тем, что все три изображения выделены. Схватим любое из них мышкой и перетащим их одновременно на другое место листа:
Например, поместим их в центр листа:
Сегодня мы рассмотрели лишь некоторые техники обрезки изображений по контуру круга и другим контурам. В следующую встречу продолжим начатый сегодня разговор и рассмотрим другие инструменты программы Word, которые также помогут нам производить фигурную обрезку изображений.
Оставить комментарий
Drupal
WordPress
Word
Excel
PowerPoint
Movie Maker
Все разделы
Домашний мини сервер Shuttle
Как обрезать картинку в Ворде 2007, 2010, 2013, вырезать часть рисунка, обрезать фото по контуру, по пропорции или по фигуре в Word
Что делать, если выбранное изображение по тем или иным причинам не подходит по размерам (например, имеет слишком большой размер, нуждается в редактировании и т. д.)? Как показывает практика, для того, чтобы обрезать картинку, вовсе не обязательно пользоваться сложными графическими редакторами – все необходимые для этого инструменты уже есть в Word.
д.)? Как показывает практика, для того, чтобы обрезать картинку, вовсе не обязательно пользоваться сложными графическими редакторами – все необходимые для этого инструменты уже есть в Word.
Кадрирование изображения
Для обрезки рисунка в Ворде, после того как он будет вставлен в документ, необходимо подвести к нему курсор мыши и нажать на правую кнопку. Это позволит вызвать контекстное меню, в котором следует выбрать пункт «обрезка».
Сразу после этого по углам картинки и на разных ее сторонах отобразятся маркеры, передвигая которые можно менять размеры изображения. А именно:
После того, как размер рисунка будет скорректирован, маркеры можно убрать путем нажатия клавиши Esc, либо кликнув мышью по пространству за пределами картинки.
Обрезка по контуру
Также как в предыдущем случае, для обрезки рисунка или скриншота в Word 2007, 2010, 2013, вначале необходимо вызвать контекстное меню, кликнув по правой кнопке мыши. Однако после этого нужно выбрать пункт «Обрезать по фигуре».
В дальнейшем, действие откроет список шаблонов, из которых можно будет выбрать понравившийся. Причем, при желании определиться можно не только с самой фигурой, но и цветом, и типом линии-контура, а также ее толщиной.
Важной особенностью обрезки фото по контуру является то, что какой бы не была фигура (например, круг или квадрат), оригинальные размеры изображения останутся при этом неизменными.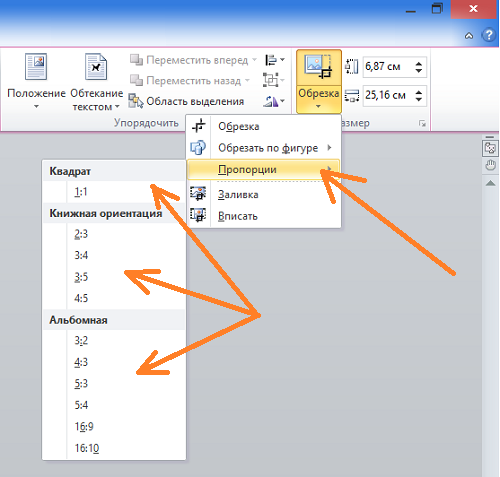
Обрезка по пропорции
Может получиться так, что перед пользователем встанет задача обрезать картинку, сохранив при этом ее изначальные пропорции. Сделать это можно воспользовавшись разделом Формат, где следует выбрать пункт Обрезка, а затем – Пропорции. В открывшемся контекстном меню можно будет сделать выбор из готовых шаблонов в пользу того, который будет наиболее уместным.
Обрезка для заполнения или размещения в фигуре
Обрезать картинку в Ворде для размещения в фигуре можно вышеперечисленными способами в случае, если оно будет использовано в качестве заливки для уже готового шаблона. Для начала нужно поместить саму фигуру в документ, выбрав нужный шаблон из предложенных.
После того, как фигура будет выделена, необходимо обратиться к вкладке Средства рисования, а оттуда перейти к заливке и кликнуть по строке Рисунок.
Подходящее изображение можно выбрать, загрузив его из памяти компьютера, либо указав ссылку на него (если рисунок размещен в сети Интернет).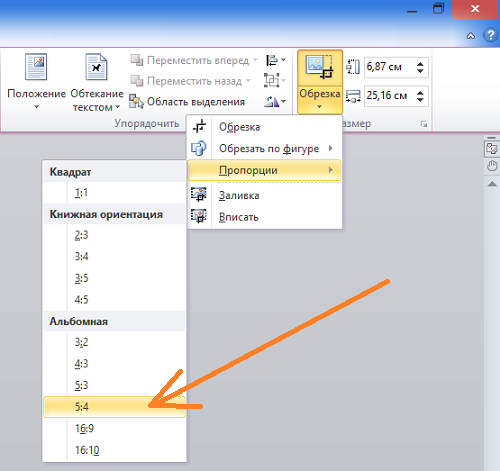 Если есть необходимость изменить размер картинки, можно воспользоваться одним из маркеров.
Если есть необходимость изменить размер картинки, можно воспользоваться одним из маркеров.
Скорректировать фон в случае если он, например, заполнил фигуру не до конца, можно обратившись к меню «Обрезать» (выбрав команду «Заполнить», или «Вписать»). Разница между командами заключается в том, что пункт «Вписать» позволяет изображению полностью поместиться в фигуре, но при этом в ней могут остаться пустоты. «Заполнить» позволяет изображению заполнить фигуру целиком. Части, выходящие за ее пределы при этом будут отрезаны.
Удаление обрезанных частей
После того, как работа с картинкой будет завершена, ее размеры изменятся, но это вовсе не говорит о том, что его обрезанные части будут автоматически удалены. И если выделить фотографию кликнув по ней, она снова будет видна пользователю в своем первоначальном виде. Поэтому ненужные части следует удалять отдельно.
Делается это следующим образом:
Как обрезать картинку в Ворде
Содержание
Как вам наверняка известно, работа в программе MS Word не ограничивается одним только набором и редактированием текста. Используя встроенные средства этого офисного продукта, можно создавать таблицы, диаграммы, блок-схемы и многое другое.
Используя встроенные средства этого офисного продукта, можно создавать таблицы, диаграммы, блок-схемы и многое другое.
Урок: Как создать схему в Ворде
Помимо этого, в Word также можно добавлять графические файлы, изменять их и редактировать, внедрять в документ, совмещать с текстом и делать многое другое. О многом мы уже рассказывали, а непосредственно в данной статье мы рассмотрим еще одну довольно актуальную тему: как обрезать рисунок в Ворде 2007 — 2016, но, забегая вперед, скажем, что и в MS Word 2003 делается практически так же, за исключением названий некоторых пунктов. Визуально же все будет понятно.
Урок: Как сгруппировать фигуры в Ворде
Обрезаем изображение
Мы уже писали о том, как добавить графический файл в текстовый редактор от Microsoft, подробную инструкцию вы можете найти по ссылке ниже. Поэтому логично будет сразу перейти к рассмотрению ключевого вопроса.
Урок: Как вставить изображение в Word
1. Выделите рисунок, который необходимо обрезать — для этого дважды кликните по нему левой кнопкой мышки, чтобы открылась основная вкладка “Работа с рисунками”.
Выделите рисунок, который необходимо обрезать — для этого дважды кликните по нему левой кнопкой мышки, чтобы открылась основная вкладка “Работа с рисунками”.
2. В появившейся вкладке “Формат” кликните по элементу “Обрезка” (расположен он в группе “Размер”).
3. Выберите подходящее действие для обрезки:
- Совет: Для одинаковой (симметричной) обрезки двух сторон рисунка, перетаскивая центральный маркер обрезки на одной их этих сторон, удерживайте клавишу “CTRL”. Если же вы хотите симметрично обрезать четыре стороны, удерживайте “CTRL” перетаскивая один из угловых маркеров.
4. Завершив обрезку изображения, нажмите клавишу “ESC”.
Обрезаем изображение для заполнения или размещения в фигуре
Выполняя обрезку рисунка, вы, что вполне логично, уменьшаете его физический размер (не только объем), а вместе с тем и область рисунка (фигура, внутри которой находится изображение).
Если же вам необходимо оставить размер этой фигуры неизменным, но обрезать само изображение, используйте инструмент “Заливка”, расположенный в меню кнопки “Обрезать” (вкладка “Формат”).
1. Выделите изображение двойным кликом левой кнопки мышки.
2. Во вкладке “Формат” нажмите на кнопку “Обрезка” и выберите пункт “Заливка”.
3. Перемещая маркеры, расположенные по краям фигуры, внутри которой находится изображение, измените его размер.
4. Область, в которой находилась фигура (рисунок) останется неизменной, теперь вы можете продолжить работать с ней, например, залить каким-нибудь цветом.
Если же вам необходимо разместить рисунок или его обрезанную часть внутри фигуры, используйте инструмент “Вписать”.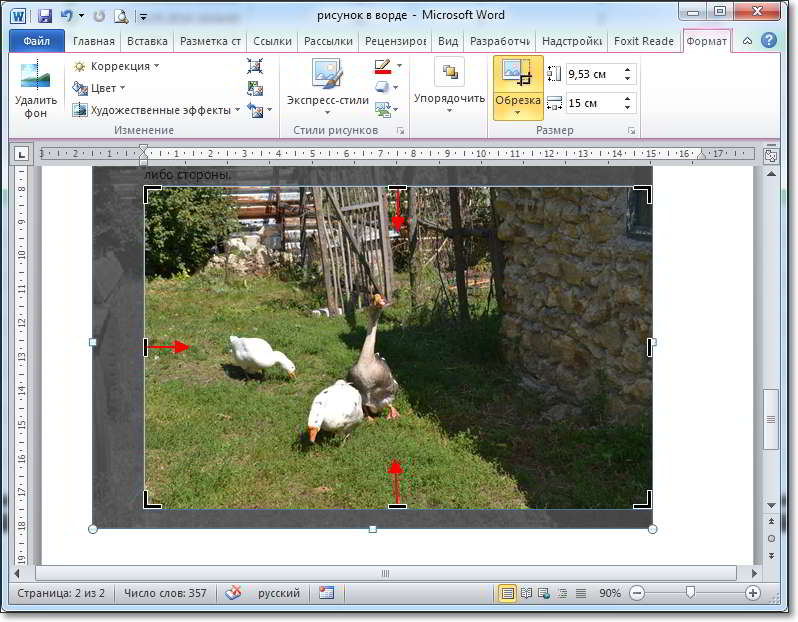
1. Выделите рисунок, дважды кликнув по нему.
2. Во вкладке “Формат” в меню кнопки “Обрезка” выберите пункт “Вписать”.
3. Перемещая маркер, задайте необходимый размер для изображения, точнее, его части.
4. Нажмите кнопку “ESC”, чтобы выйти из режима работы с рисунками.
Удаляем обрезанные области изображения
В зависимости от того, какой из методов вы использовали для обрезки изображения, обрезанные фрагменты могут остаться пустыми. То есть, они не исчезнут, а останутся частью графического файла и по-прежнему будут находится в области фигуры.
Обрезанную область рекомендовано удалить из рисунка в случае, если вы хотите уменьшить занимаемый им объем или же сделать так, чтобы никто другой не увидел области, которые вы обрезали.
1. Дважды кликните по изображению, в которм необходимо удалить пустые фрагменты.
2. В открывшейся вкладке “Формат” нажмите на кнопку “Сжать рисунки”, расположенную в группе “Изменение”.
3. Выберите необходимые параметры в появившемся диалоговом окне:
- Применить только к этому рисунку;
- Удалить обрезанные области рисунков.
- Нажмите “ОК”.
- Открыть папку, в которой расположен рисунок.
- Выделить его, кликнув левой кнопкой мышки.
- Нажать на клавиатуре комбинацию клавиш Ctrl+C.
- Перейти в документ. Установить курсор в той части страницы, куда будет добавлено изображение.
- Нажать сочетание клавиш Ctrl+V.

- Открыть рисунок в графическом редакторе (Microsoft Office, встроенное средство Windows или любом другом) и скопировать его. Либо найти нужное изображение в интернете, открыть его в новой вкладке. Клацнуть по нему правой кнопкой мышки и выбрать опцию «Копировать картинку».
- В документе установить курсор, щелкнуть правой кнопкой мышки и выбрать параметр вставки. Но проще всего использовать комбинацию Ctrl+V.
- Установить курсор в том месте, куда будет добавлено изображение.
- Перейти на вкладку «Вставка» и выбрать «Рисунок
- В открывшемся окне указать путь расположения графического объекта.
- Выделить его и нажать кнопку «Вставить» или дважды щелкнуть по нему левой кнопкой мышки.
- Поставить курсор в нужном месте документа.
- Во вкладке «Вставка» выбрать инструмент «Картинка».

- Справа отобразится панель поиска. Отметить галочкой пункт «Включить контент сайта Office».
- В поисковую строку ввести название, нажать «Enter» или кнопку «Начать».
- Выбрать изображение и кликнуть по нему.
- Выделить изображение, перейти во вкладку «Формат».
- В разделе «Упорядочить» найти опцию «Повернуть».
- Кликнуть по ней левой кнопкой мышки для вызова меню.

- Выбрать вариант поворота или отражения объекта.
- Выделить рисунок.
- В разделе «Размер» вкладки «Формат» найти опцию «Обрезка».
- Кликнуть по ней левой кнопкой мышки. Возле курсора появится инструмент обрезки.
- Навести его на любую из точек выделения, нажать левую кнопку и потянуть в нужную сторону.
- Открыть параметры раздела «Размер», клацнув по значку со стрелкой в правом нижнем углу.
- В диалоговом окне перейти на вкладку «Рисунок».
- Указать значения для обрезки изображения со всех сторон.
- Нажать «Ок».
- Вставить изображения по очереди удобным способом.
- Выделить то, которое будет фоном, клацнув по нему левой кнопкой.
- Во вкладке «Формат» выбрать инструмент «Обтекание…» — «За текстом».
- Повторить действия со вторым рисунком, только выбрать вариант «Перед текстом».
- Перетащить левой кнопкой второй объект на фон.
- Во вкладке «Вставка» найти раздел «Текст».
- Выбрать инструмент «Надпись» — подойдет простая, или можно нарисовать ее.
- В месте, где установлен курсор, появится рамка с текстом, которая перемещается по странице левой кнопкой мышки.
- Выделить и удалить текст кнопкой «Del» или «Backspace».
- Вставить внутрь пустой рамки картинку, используя опцию «Вставка» — «Рисунок» или комбинацию клавиш Ctrl+C и Ctrl+V.

- Второе изображение можно наложить на фон.
- Для скрытия рамки и белых полей нужно выделить объект и перейти во вкладку «Формат». В контуре и заливке фигуры установить вариант «Нет».
- После добавления рисунка в документ перейти во вкладку «Вставка», в разделе «Текст» выбрать инструмент «WordArt».
- В списке найти подходящий стиль и кликнуть по нему.
- На экране появится диалоговое окно. Нужно удалить пример, написать желаемую фразу, выбрать шрифт и размер, установить курсивное или жирное начертание.
- Нажать «Ок».
- Во вкладке «Формат» настраивается оформление надписи: заливка, контур, тени и т.
 д. Здесь также можно изменить текст.
д. Здесь также можно изменить текст. - Задать для надписи формат обтекания – «Перед текстом».
- Передвинуть готовую надпись на рисунок.
- Во вкладке «Вставка» раскрыть список с фигурами.
- Найти вариант «Надпись» и клацнуть по нему.
- На экране вместо курсора появится знак в виде «+».
- Левой кнопкой мышки кликнуть по любому месту на рисунке и протянуть прямоугольник до нужного размера.
- Вписать текст, выбрать шрифт, размер, цвет, заливку.
- При желании оформить надпись, используя инструменты во вкладке «Формат».
- Для изменения белого фона прямоугольника и удаления границ в «Заливке фигуры» и «Контуре фигуры» установить вариант «Нет».
- Щелкнуть в любом месте документа для применения изменений.
-
Домены и хостинг
Дешевый VPS за 3 евро — и пол года бесплатно
05.01.2021
-
Программы
Обзор VPN сервисов
11.06.2020
- Операционные системы 332
- Программы 94
- Интернет 84
- Сеть 80
- Для чайников 32
- Гаджеты 28
- Кодинг 14
Если вместо этого вы хотите удалить фон изображения, см. раздел Удаление фона изображения.
Если вы хотите увеличить или уменьшить изображение , см. Изменение размера изображения.
Используйте Insert > Picture , чтобы добавить изображение в файл Office (например, документ Word, презентацию PowerPoint или книгу Excel).
Щелкните изображение правой кнопкой мыши.
 Появится всплывающее меню с двумя кнопками непосредственно над или под меню. Crop это одна из кнопок.
Появится всплывающее меню с двумя кнопками непосредственно над или под меню. Crop это одна из кнопок.Нажмите кнопку Обрезать .
Черные маркеры обрезки появляются по краям и углам изображения.
Обрежьте изображение одним из следующих способов:
Описание
Действие
Обрезать одну сторону
Перетащите внутрь боковой маркер обрезки
Обрезать две смежные стороны одновременно
Перетащите внутрь угловой маркер обрезки
Обрезать одинаково с двух параллельных сторон одновременно
Нажмите и удерживайте клавишу Ctrl при перетаскивании внутрь бокового маркера обрезки
Вы также можете обрезать или добавить поля вокруг изображения, перетащив маркеры обрезки наружу, а не внутрь.

(Необязательно) Чтобы изменить положение области обрезки, либо измените область обрезки, перетащив края или углы прямоугольника обрезки, либо переместите изображение.
Когда вы закончите, нажмите клавишу ESC или щелкните в любом месте документа за пределами изображения.
Используйте Insert > Picture , чтобы добавить изображение в файл Office (например, документ Word, презентацию PowerPoint или книгу Excel).

Нажмите на картинку.
Нажмите Инструменты для работы с рисунками > Format и в группе Size щелкните стрелку под Crop .
В появившемся меню выберите Соотношение сторон , затем щелкните нужное соотношение.
Появится прямоугольник обрезки, показывающий, как будет выглядеть изображение, обрезанное до выбранного соотношения сторон.
- org/ListItem»>
При желании отрегулируйте область обрезки с помощью маркеров обрезки, как описано в разделе «Обрезка изображения».
Когда вы закончите, нажмите клавишу ESC или щелкните в любом месте документа за пределами изображения.
Выберите изображение или изображения, из которых вы хотите удалить обрезанные области.
Щелкните Инструменты для работы с рисунками > Формат и в группе Настройка щелкните Сжать изображения .
 Появится диалоговое окно с параметрами сжатия.
Появится диалоговое окно с параметрами сжатия.Если вы не видите вкладки Инструменты для работы с изображениями и Формат , убедитесь, что вы выбрали фото. Возможно, вам придется дважды щелкнуть изображение, чтобы выбрать его и открыть вкладку Format . Кроме того, если размер экрана уменьшен, вы можете увидеть только значок Compress Pictures .
В разделе Параметры сжатия убедитесь, что Удалить обрезанные области изображений 9Флажок 0030 установлен.
Чтобы удалить кадрирование только для выбранного изображения или изображений, а не для всех изображений в файле, установите флажок Применить только к этому изображению .

При необходимости выберите параметр Разрешение .
Нажмите ОК .
Используйте Insert > Pictures , чтобы добавить изображение в файл Office (например, документ Word, презентацию PowerPoint или книгу Excel).
Нажмите на картинку, затем нажмите кнопку Формат изображения вкладка на ленте панели инструментов.
На вкладке Picture Format выберите Crop .
Черные маркеры обрезки появляются по краям и углам изображения.
- org/ListItem»>
Обрежьте изображение, перетащив любой маркер обрезки внутрь. Если вы перетащите один из угловых маркеров, он обрежет две смежные стороны одновременно.
Щелкните вдали от изображения, чтобы увидеть обрезанное изображение.
Щелкните изображение или изображения, из которых вы хотите удалить обрезанные области.
На вкладке Формат изображения нажмите Сжать изображения .

(Если вы не видите вкладку Формат изображения , убедитесь, что вы выбрали изображение.)
Установите флажок Удалить обрезанные области изображений .
Чтобы удалить кадрирование только для выбранного изображения или изображений, а не для всех изображений в файле, выберите Только выбранные изображения .
Выберите изображение, которое хотите обрезать.
На ленте выберите вкладку Изображение .
Выберите стрелку вниз рядом с Crop , затем выберите Crop .
Черные маркеры обрезки появляются по краям изображения.
- org/ListItem»>
Наведите указатель мыши на маркер обрезки, затем щелкните и перетащите внутрь, чтобы обрезать поля изображения.
Когда вы закончите обрезку полей, щелкните за границей изображения, чтобы сохранить изменения.
- Выберите изображение, которое хотите обрезать. Появится вкладка Формат .
- На вкладке Формат нажмите Обрезка 9Команда 0433.
При нажатии на команду Crop
- Вокруг изображения появятся маркеры обрезки .
 Щелкните, удерживайте и перетащите маркер , чтобы обрезать изображение.
Щелкните, удерживайте и перетащите маркер , чтобы обрезать изображение.Обрезка изображения
- Нажмите команду Обрезать еще раз. Изображение будет обрезано.
Обрезанное изображение
- Выберите изображение, которое хотите обрезать, затем щелкните вкладку Формат .
- Щелкните стрелку раскрывающегося списка Обрезка . Наведите указатель мыши на Crop to Shape , затем выберите нужную форму из появившегося раскрывающегося меню.
Выбор фигуры
- Изображение появится в формате формы.
Изображение, обрезанное до формы
- Выберите изображение, к которому вы хотите добавить рамку , , затем щелкните вкладку Формат .

- Щелкните команду Рамка изображения . Появится раскрывающееся меню.
- Здесь вы можете выбрать цвет , вес (толщина) и будет ли линия пунктирной .
Изменение рамки изображения
- Рамка появится вокруг изображения.
- Выберите изображение, которое вы хотите сжать, затем щелкните вкладку Формат .
- Щелкните команду Сжать изображения .
При выборе команды «Сжать изображения»
- Появится диалоговое окно. Поставьте галочку рядом с Удалить обрезанные области изображений . Вы также можете выбрать, применять ли настройки к только эта картинка или ко всем картинкам в документе.

- Выберите Целевой вывод . Если вы отправляете документ по электронной почте, вы можете выбрать Электронная почта , что обеспечивает наименьший размер файла.
- Нажмите OK .
Диалоговое окно «Сжатие изображений»
- Выберите нужное изображение, затем щелкните вкладку Формат .

- Щелкните команду Удалить фон .
Нажатие «Удалить фон»
- Word попытается угадать, какую часть изображения нужно удалить, и пометит фон пурпурной заливкой . Кроме того, вокруг изображения будет размещена рамка с маркерами выделения.
Области фона отмечены пурпурным цветом
- Перетаскивайте маркеры выделения, пока весь передний план не окажется внутри рамки. После этого Word может изменить фон.
- На этом этапе вам может понадобиться помочь Word решить, какие части изображения находятся в на переднем плане и какие части на заднем плане . Это можно сделать с помощью команд Mark Areas to Keep и Mark Areas to Remove :
- Если Word пометил часть переднего плана пурпурным цветом, щелкните изображение.
- Если часть фона не была отмечена пурпурным цветом, щелкните Отметить области для удаления и нарисуйте линию в этой области изображения.

Пометка областей для удаления
- После того как вы добавите метки, Word перенастроит изображение.
После добавления меток
- Если изображение вас устраивает, нажмите Сохранить изменения .
Нажатие «Сохранить изменения»
- Фон будет удален. Вы можете настроить изображение в любое время, снова щелкнув команду Удалить фон .
Готовое изображение
- Создать новый документ Word . Если вы хотите, вы можете использовать наш практический документ.
- Вставьте изображение из файла в документ.
- Обрезать изображения. Если вы используете пример, обрежьте изображение в разделе «Повторное открытие бассейна и празднование » в соответствии с выбранной вами формой.

- Поэкспериментируйте с различными коррекциями изображения и настройками цвета .
- Добавьте к изображению Художественный эффект . Если вы используете пример, добавьте художественный эффект к изображению в Новый раздел портала онлайн-резидента .
- Попробуйте сжать изображение. Если вы используете пример, сожмите изображение в разделе Барбекю в День поминовения .
- Удалить фон с изображения. Если вы используете пример, удалите фон изображения в разделе «Важная контактная информация ».
- Обрезать изображение, установив область кадрирования вручную
- Обрезать изображение по форме0433
- Обрезка изображения позволяет сэкономить место для другого содержимого документа.

- Обрезайте изображение до формы, только если вы хотите применить к нему художественный эффект.
- Обрезая изображение, вы можете освободить место для другого содержимого в документе.

- Вы можете обрезать изображение до определенной формы, чтобы оно выглядело художественно.
- Экономит время на редактирование изображения.
- Легко удаляйте ненужные части изображения.
- Ручная обрезка.
- Обрезка по форме
- Обрезка по соотношению сторон
- Обрезка и изменение размера с помощью макросов VBA
- Прямоугольник
- Базовая форма
- Блок-стрелки
- Формы уравнений
- Блок-схема
- Звезды и баннеры
- Выноски.
- Квадрат
- Портрет
- Альбом
- Word для Microsoft 365 & Word For Microsoft 365 для Mac
- Word для веб -слова 2021 & word 2021 для MAC 9020
- 9050
- . Word 2019 и Word 2019 для Mac
- Word 2016 и Word 2016 для Mac
- Word 2013 и Word 2010
- В обычном режиме или режиме образца слайдов выберите изображение, которое требуется обрезать.

- Перейдите на вкладку «Формат обработки изображений» или «Формат изображения» на ленте.
- Нажмите «Обрезать» в группе «Размер». На изображении появляются маркеры обрезки и маркеры изменения размера. Когда появляются маркеры обрезки и изменения размера, вы находитесь в режиме обрезки. Серые области будут вырезаны из изображения.
- Наведите указатель мыши на черный маркер обрезки и перетащите его на изображение, которое нужно обрезать. Серые области за пределами маркеров обрезки будут удалены.
- Наведите указатель мыши на круглый маркер изменения размера и перетащите его, если хотите изменить размер изображения. Чтобы пропорционально изменить размер изображения, перетащите угловой маркер изменения размера и, удерживая нажатой клавишу Shift, перетащите его.
- Наведите курсор на изображение (не на ручку) и перетащите его, чтобы переместить изображение в обрезанную область (при необходимости).
- Нажмите «Обрезать» на ленте, щелкните за пределами изображения или нажмите ESC, чтобы завершить обрезку.

- Черные маркеры, которые появляются в углах и по бокам, используются для кадрирования изображения. Перетащите к середине изображения, чтобы обрезать.
- Белые круглые маркеры можно перетаскивать, чтобы изменить размер изображения в обрезанной области. Перетащите угловой маркер, чтобы изменить размер пропорционально.
- В то же время, удерживая Ctrl, перетащите боковой маркер обрезки к середине изображения.
- Чтобы одновременно обрезать изображение со всех четырех сторон, удерживайте нажатой клавишу Ctrl и перетащите угловой маркер обрезки к середине изображения.
- В обычном режиме или режиме образца слайдов выберите изображение, которое вы хотите обрезать.
- Перейдите на вкладку «Формат работы с рисунками» или «Формат рисунка» на ленте и в группе «Размер» щелкните стрелку под кадрированием.
- В раскрывающемся меню выберите «Обрезать по фигуре» и щелкните фигуру, которую хотите использовать, в галерее «Фигуры». Вы можете выбрать овал, треугольник или любую другую форму.
- Наведите указатель мыши на черный маркер обрезки и перетащите его, чтобы обрезать (при необходимости).
- Наведите указатель мыши на круглый маркер изменения размера и перетащите его, чтобы изменить размер изображения (при необходимости). Чтобы пропорционально изменить размер изображения, перетащите угловой маркер изменения размера и, удерживая нажатой клавишу Shift, перетащите его.

- Наведите курсор на изображение (не на ручку) и перетащите его, чтобы переместить изображение в обрезанную область (при необходимости).
- Нажмите «Обрезать» на ленте, щелкните за пределами изображения или нажмите ESC, чтобы выйти из режима обрезки.
- В обычном режиме или режиме образца слайдов выберите изображение, которое нужно обрезать.
- Перейдите на вкладку «Формат работы с рисунками» или «Формат рисунка» на ленте и в группе «Размер» щелкните стрелку под кадрированием.
- В раскрывающемся меню выберите «Соотношение сторон», а затем выберите соотношение сторон (например, 16:9). Не перетаскивайте маркер обрезки, иначе вы потеряете соотношение сторон.
- Наведите указатель мыши на круглый маркер изменения размера и перетащите его, чтобы изменить размер изображения (при необходимости). Чтобы пропорционально изменить размер изображения, перетащите угловой маркер изменения размера и, удерживая нажатой клавишу Shift, перетащите его.
- Наведите курсор на изображение (не на ручку) и перетащите его, чтобы переместить изображение в обрезанную область (при необходимости).
- Нажмите «Обрезать» на ленте, щелкните за пределами изображения или нажмите ESC, чтобы выйти из режима обрезки.

- В обычном режиме или режиме образца слайдов выберите изображение, которое требуется сжать.
- Перейдите на вкладку «Формат изображений» или «Формат изображения» на ленте и в группе «Настройка» нажмите «Сжать изображения». Появится диалоговое окно.
- Если снять флажок Применить только к этому изображению, все изображения в презентации будут сжаты.
- Если установить флажок Удалить обрезанные области изображений, обрезанные области будут безвозвратно удалены.

- Выберите нужное разрешение.
- Нажмите кнопку ОК.
- В обычном режиме или режиме образца слайдов вставьте изображение на слайд.

- Перейдите на вкладку «Вставка» на ленте и в раскрывающемся меню «Фигуры» выберите прямоугольник. Указатель изменится на знак плюс.
- Поместите указатель на слайд и перетащите его, чтобы нарисовать прямоугольник.
- Выберите фигуру, щелкните вкладку «Формат инструментов рисования», «Формат чертежа» или «Формат фигуры» на ленте и выберите «Заливка фигуры». Появится раскрывающееся меню.
- Выберите в меню «Без заполнения». Поскольку у фигуры нет заливки, вам нужно будет выбрать ее, щелкнув ее край.
- Выбрав фигуру, щелкните вкладку «Формат инструментов рисования», «Формат чертежа» или «Формат фигуры» и в группе «Размер» введите значения ширины и высоты, а затем нажмите клавишу «Ввод».
- Перетащите фигуру (за край) на область изображения, которую вы хотите вырезать. Вы также можете использовать клавиши со стрелками для перемещения фигуры.
- Сначала нажмите на картинку.
- Щелкните край фигуры, удерживая клавишу Shift.

- Перейдите на вкладку «Формат инструментов рисования», «Формат чертежа» или «Формат фигуры» на ленте и в группе «Вставка фигур» нажмите «Объединить фигуры», а затем выберите «Пересечение» в раскрывающемся меню.
4. Нажмите “ESC”. Объем графческого файла будет изменен, другие пользователи не смогут увидеть фрагменты, которые вы удалили.
Изменяем размер изображения без его обрезки
Выше мы рассказали обо всех возможных методах, с помощью которых можно обрезать рисунок в Ворде. Кроме того, возможности программы также позволяют пропорционально уменьшить размер изображения или же задать точные размеры, ничего при этом не обрезая. Для этого выполните одно из следующих действий:
Для произвольного изменения размеров рисунка с сохранением пропорциональности кликните по области, в которой он находится и потяните в нужном направлении (внутрь рисунка для уменьшения, наружу — для увеличения его размера) за один из угловых маркеров.
Если вы хотите изменить рисунок не пропорционально, тяните не за угловые маркеры, а за те, что расположены посредине граней фигуры, в которой находится рисунок.
Чтобы задать точные размеры области, в которой будет находиться рисунок, а вместе с тем и задать точные значения размера для самого графического файла, выполните следующее:
1. Выделите изображение двойным кликом.
2. Во вкладке “Формат” в группе “Размер” задайте точные параметры для горизонтального и вертикального полей. Также, вы можете изменить их постепенно, нажимая на стрелочки вниз или вверх, делая рисунок меньше или больше, соответственно.
3. Размеры рисунка будут изменены, сам же рисунок при этом обрезан не будет.
4. Нажмите клавишу “ESC”, чтобы выйти из режима работы с графическими файлами.
Урок: Как добавить текст поверх картинки в Word
На этом все, из этой статьи вы узнали о том, как обрезать рисунок или фото в Ворде, изменить его размер, объем, а также подготовить для последующей работы и изменений.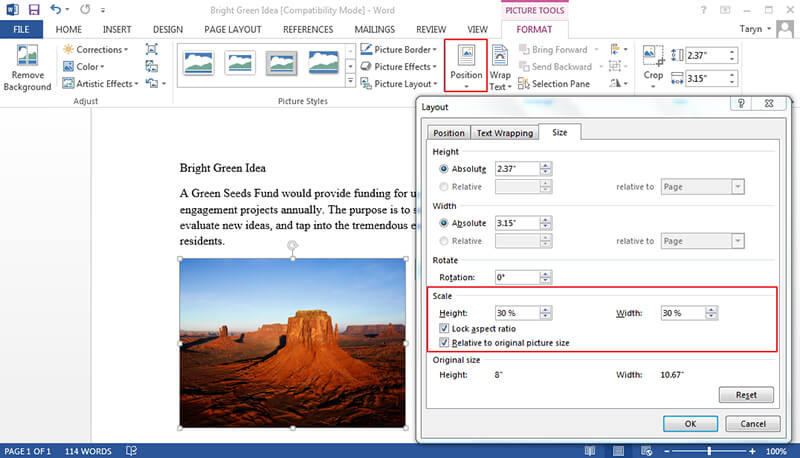 Осваивайте MS Word и будьте продуктивны.
Осваивайте MS Word и будьте продуктивны.
Работа с картинками в Word: пошаговая инструкция
Возможности Microsoft Word не ограничиваются созданием и редактированием текстовых документов. Программа имеет неплохой набор инструментов для работы с графикой – можно не только добавлять рисунки и фото в текст, но и изменять их.
Как в Word вставить картинку
Некоторые графические элементы – таблицы, диаграммы, фигуры, надписи – легко создать непосредственно в Word или импортировать из других программ.
В документ можно вставить изображение любого формата, включая bmp, gif, jpeg, tiff, qtif, emf, wmf. Это легко и просто осуществить несколькими способами.
Способ 1
Способ 2
Способ 3
Способ 4
Можно добавить изображение из коллекции Microsoft, которая очень обширна:
Таким же образом добавляется любая фигура, диаграмма, снимок, SmartArt.
Редактирование
После вставки картинки (но только если она выделена) на верхней панели появляется вкладка «Формат» – работа с рисунками.
Здесь можно задать яркость, контрастность, установить цвет, наложить тени, отражение или свечение, выбрать положение объекта на странице и многое другое.
Набор инструментов для работы с графикой во всех версиях Microsoft Word отличаются незначительно.
Как в Word повернуть картинку
Для поворота объекта следует выполнить следующие шаги:
При редактировании обычно не приходится задействовать другие параметры поворота.
Как в Word обрезать картинку
Делается это в несколько кликов:
Для более точной обрезки необходимо:
Как в Word наложить картинку на картинку
При вставке изображений стандартным способом они располагаются только один над другим или рядом. Наложить несколько объектов друг на друга возможно несколькими способами.
Чтобы два рисунка гармонично выглядели, один из них должен быть на прозрачном фоне, то есть в формате png.
С помощью «Обтекания текстом»
С помощью «Надписи»
Как в Word вставить текст на картинку
Иногда требуется сделать так, чтобы текст располагался не под или над рисунком, а прямо на нем. Эта опция обычно актуальна для объяснения определенных фрагментов изображения или просто красивой надписи. Написание текста на графическом элементе осуществляется двумя способами.
С помощью «WordArt»
С помощью «Фигуры»
Интервалы в Word Предыдущая статья
Как в Word и Excel писать вертикально Следующая статья
О сайте
Записки сисадмина — это проект о информационных и компьютерных технологиях.
Лучшие предложения
Категории
Обрезать картинку в Office
Силовая установка
Рисунки, диаграммы и таблицы
Диаграммы и картинки
Диаграммы и картинки
Обрезать картинку в Office
Excel для Microsoft 365 Word для Microsoft 365 Outlook для Microsoft 365 PowerPoint для Microsoft 365 Project Online Desktop Client Excel для Microsoft 365 для Mac Word для Microsoft 365 для Mac PowerPoint для Microsoft 365 для Mac Word для Интернета OneNote для Интернета PowerPoint для Интернет Excel 2021 Word 2021 Outlook 2021 PowerPoint 2021 Project Professional 2021 Project Standard 2021 Excel 2021 для Mac Word 2021 для Mac PowerPoint 2021 для Mac Excel 2019Word 2019 Outlook 2019 PowerPoint 2019 Project профессиональный 2019 Project Standard 2019 Excel 2019 для Mac Word 2019 для Mac PowerPoint 2019 для Mac Excel 2016 Word 2016 Outlook 2016 PowerPoint 2016 Project профессиональный 2016 Project Standard 2016 Excel 2016 для Mac Excel 2013 Word 2013 Outlook 2013 PowerPoint 2013 Project профессиональный 2013 Project стандартный 2013 Excel 2010 Word 2010 Outlook 2010 PowerPoint 2010 Дополнительно. ..Меньше
..Меньше
Обрежьте изображение, чтобы обрезать ненужные внешние края.
Важно: Обрезанные части изображения не удаляются из файла и потенциально могут быть видны другим; включая поисковые системы, если обрезанное изображение размещено в Интернете. Если в области, которую вы обрезаете, есть конфиденциальная информация, убедитесь, что вы удалили обрезанные области (см. ниже), а затем сохраните файл.
В дополнение к базовой обрезке полей вы также можете обрезать изображения до определенных форм и соотношений сторон или обрезать заливку изображения внутри фигуры (в Office для Mac и в Office 2010 и более поздних версиях).
1:32
Office может помочь вам с базовым редактированием изображений, как показано в видео выше, но для более сложных задач вам может понадобиться специальное приложение для редактирования изображений. У Digital Trends есть рекомендации по бесплатному программному обеспечению для редактирования фотографий.
Обрезать поля изображения
Примечание. Инструменты обрезки недоступны для фигур, но в Office 2010 и более поздних версиях можно изменить размер фигуры и использовать инструмент Edit Points , чтобы добиться эффекта, аналогичного обрезке, или настроить фигуру. Дополнительную информацию см. в разделе Использование точек редактирования для редактирования или обрезки фигуры.
Обрезать до формы, например круга
См. Обрезка изображения по фигуре.
Прочие культуры
Выберите заголовок ниже, чтобы открыть его и просмотреть подробные инструкции.
Обрезка изображения до обычного размера фотографии или соотношения сторон позволяет легко поместить его в стандартную рамку изображения. Вы также можете использовать этот инструмент для предварительного просмотра того, как изображение будет соответствовать определенному соотношению сторон перед кадрированием.
См. Начните с фигуры и добавьте к ней изображение.
Приложения Paint (в некоторых версиях Windows) и Paint 3D (в Windows 10) помогают обрезать изображение. Откройте свое изображение в приложении, и вы увидите кнопку Crop на панели инструментов. Посмотрите этот краткий видеообзор о некоторых функциях приложения Paint 3D.
По умолчанию после обрезки изображения обрезанные области остаются частью файла, скрытыми от просмотра. Однако вы можете уменьшить размер файла, удалив обрезанные области из файла изображения. Это также помогает предотвратить просмотр удаленных вами частей изображения другими людьми.
Однако вы можете уменьшить размер файла, удалив обрезанные области из файла изображения. Это также помогает предотвратить просмотр удаленных вами частей изображения другими людьми.
Важно: Если вы удалили обрезанные области, а затем передумали, вы можете нажать кнопку Отменить , чтобы восстановить их. Удаление можно отменить до тех пор, пока файл не будет сохранен.
Чтобы удалить обрезанные области из файла изображения:
Совет: Дополнительные сведения об уменьшении размера файла изображений и сжатии изображений см. в разделе Уменьшение размера файла изображения.
См. также
Вырезать или закрыть часть изображения
Вставить картинки
Добавление рисунка в документ Word
Уменьшить размер файла изображения
Используйте параметры макета Word для перемещения изображений
Обтекание изображения текстом в Word
Обрезать поля изображения
- org/ItemList»>
Примечание. После обрезки изображения обрезанные части скрываются, но остаются частью файла изображения. Чтобы навсегда удалить обрезанную часть и уменьшить размер изображения, см. раздел ниже на этой странице под названием «Удалить обрезанные области изображения».
Обрезать до определенной формы
См. Обрезка изображения по фигуре.
Удалить обрезанные области изображения
По умолчанию даже после обрезки частей изображения обрезанные части остаются частью файла изображения. Однако вы можете уменьшить размер файла, удалив обрезки из файла изображения. Это также помогает предотвратить просмотр удаленных вами частей изображения другими людьми.
Однако вы можете уменьшить размер файла, удалив обрезки из файла изображения. Это также помогает предотвратить просмотр удаленных вами частей изображения другими людьми.
Важно: Удаление обрезанных областей изображения нельзя отменить. Поэтому делать это следует только после того, как вы уверены, что сделали все обрезки и изменения, которые хотите.
Чтобы удалить обрезанные области файла изображения:
См. также
Вставка изображений в Office для Mac
Перемещение, поворот или группировка изображения, текстового поля или другого объекта в Office для Mac
Изменение размера изображения, фигуры, текстового поля или объекта WordArt
Управление обтеканием объектов текстом в Word для Mac
В Word для Интернета и PowerPoint для Интернета вы можете выполнить базовую обрезку изображения — обрезать ненужные поля изображения. Однако только настольные приложения могут удалять обрезанные области с изображения.
Однако только настольные приложения могут удалять обрезанные области с изображения.
Обрезать картинку
Важно: Обрезанные части изображения не удаляются из файла и потенциально могут быть видны другим; включая поисковые системы, если обрезанное изображение размещено в Интернете. Только настольные приложения Office могут удалять обрезанные области из базового файла изображения.
Обрезать изображение по форме
Подробные сведения см. в разделе Поместить изображение внутри фигуры.
Урок 19. Форматирование изображений В зависимости от того, как используются изображения и где они расположены, вы можете использовать инструменты Word для работы с изображениями – персонализируют , а модифицируют интересными способами.
Форматирование изображений В зависимости от того, как используются изображения и где они расположены, вы можете использовать инструменты Word для работы с изображениями – персонализируют , а модифицируют интересными способами. Дополнительно: загрузите наш практический документ.
Чтобы обрезать изображение:
При кадрировании изображения часть изображения удаляется. Обрезка может быть полезна, когда на изображении много содержимого, и вы хотите сфокусироваться только на его части.
Угловые маркеры удобны для одновременной обрезки изображения по горизонтали и вертикали.
Чтобы обрезать изображение до формы:
Чтобы добавить рамку к изображению:
Настройка изображения
Word предлагает несколько вариантов изменения способа отображения изображений в документе. Например, вы можете добавить кадр , внести исправления в изображение , изменить цвет изображения или яркость и даже добавить несколько стильных художественных эффектов . Эти параметры находятся в группах Настройка и Стили изображения на вкладке Формат .
Параметры настройки изображения
Когда вы будете готовы внести коррективы или поэкспериментировать с внешним видом изображения, выберите изображение и выберите один из этих параметров из Формат вкладка:
Сжатие изображений
Если вы собираетесь отправить документ, содержащий изображения, размер файла . Большие изображения с высоким разрешением могут быстро привести к тому, что ваш документ станет очень большим, что может затруднить или сделать невозможным прикрепление к электронному письму. Кроме того, обрезанных области изображений сохраняются вместе с документом по умолчанию, что может увеличить размер файла. Word может уменьшить размер файла на , сжимая картинки, которые понизят разрешение и удалят обрезанные области .
Большие изображения с высоким разрешением могут быстро привести к тому, что ваш документ станет очень большим, что может затруднить или сделать невозможным прикрепление к электронному письму. Кроме того, обрезанных области изображений сохраняются вместе с документом по умолчанию, что может увеличить размер файла. Word может уменьшить размер файла на , сжимая картинки, которые понизят разрешение и удалят обрезанные области .
Чтобы сжать изображение:
Удаление фона с изображения
Удаление фона с изображения может сделать его более чистым. Если вы печатаете документ, это также может сэкономить чернила.
Об удалении фона
С помощью Удаление фона Word использует специальные алгоритмы для определения того, какие части изображения являются фоном, а затем удаляет эти области из изображения.
До
После
Чтобы удалить фон с изображения:
Вызов!
Предыдущая: Обтекание изображениями и текстом
Далее:Фигуры
/en/word2013/shapes/content/
Как обрезать изображение в Word
Иногда вам может потребоваться включить изображения в документы, чтобы дополнить содержимое. MS Word предлагает функциональные возможности для выполнения этой и многих других задач. Вы можете вставлять изображения и использовать инструменты форматирования, чтобы отредактировать их в желаемом виде.
MS Word предлагает функциональные возможности для выполнения этой и многих других задач. Вы можете вставлять изображения и использовать инструменты форматирования, чтобы отредактировать их в желаемом виде.
Инструмент форматирования, который обычно используется при работе с изображениями, — это инструмент обрезки. С помощью этого инструмента вы можете удалить ненужные части ваших изображений, сохранив только ту часть, которую вы хотите подчеркнуть.
В этой статье вы узнаете о различных методах обрезки изображений в MS Word.
Ниже показаны лишь некоторые из возможных вариантов кадрирования.
Существует три метода обрезки изображений в MS Word.
3 способа обрезать изображение в MS Word Каждый из этих методов можно использовать в различных обстоятельствах. Прежде чем применять какой-либо из них, важно понять, какой вариант лучше всего подходит для каких обстоятельств.
Продолжайте читать следующий раздел этой статьи, чтобы узнать, когда следует применять эти форматы обрезки.
Начнем!
Зачем обрезать изображение в MS Word?
Очевидно, вы хотели бы, чтобы изображения в ваших документах были привлекательными. Один из способов сделать это — убедиться, что вы фокусируетесь только на той области, которая требует должного внимания. В MS Word существуют различные варианты обрезки изображения.
Предположим, вы хотите отредактировать фотографию, чтобы оставить только нужную область, вы можете сделать это, отрегулировав маркеры обрезки.
Если вы хотите, чтобы изображение приняло форму формы, удалив ненужные части, есть функция, которую вы можете использовать, чтобы получить именно этот эффект. Все эти функции доступны в MS Word, и мы здесь, чтобы помочь вам получить к ним доступ.
Прежде чем приступить к методам, обратите внимание на следующие практические правила:
Имейте в виду, что вы можете использовать все параметры обрезки изображения. Применяйте все необходимые корректировки при обрезке, пока не получите желаемый результат. Теперь пришло время изучить различные методы.
Начинаем!
Способ 1. Обрезка изображения вручную путем установки области обрезки
Первый в списке методов позволяет напрямую управлять маркерами обрезки. Маркеры обрезки — это линии, которые появляются вокруг изображения при выборе параметра «Обрезка». Вы будете настраивать их вручную, пока не обрежете изображение до желаемого вида.
Выполните этот метод, выполнив следующие действия.
Шаг 1: Откройте документ, который необходимо отформатировать. Если у вас уже есть документ, содержащий изображение, которое нужно обрезать, найдите его в хранилище файлов и откройте. Если у вас его нет, вы можете просто начать с чистого документа. Просто перетащите тестовое изображение из альбома в документ.
Если у вас его нет, вы можете просто начать с чистого документа. Просто перетащите тестовое изображение из альбома в документ.
Ниже показан пример документа, содержащего изображение.
Шаг 2. Перейдите на вкладку «Формат» в разделе «Работа с рисунками» на ленте.Вкладка Формат в разделе Инструменты для работы с рисунками появляется на ленте при выборе изображения в документе. Если эта вкладка не отображается, щелкните изображение, которое хотите отредактировать.
После этого щелкните вкладку Формат на ленте, чтобы сделать ее активной. Отсюда вам нужно сосредоточиться на 9Группа 0432 Размер в правом углу экрана. Здесь вы найдете раскрывающийся список Crop .
Шаг 3: Выберите соответствующий параметр для отображения маркеров обрезки. В группе Size на вкладке Format нажмите кнопку Crop . Вы также можете щелкнуть стрелку раскрывающегося списка под ним, чтобы просмотреть дополнительные параметры. В списке выберите параметр Crop .
Вы также можете щелкнуть стрелку раскрывающегося списка под ним, чтобы просмотреть дополнительные параметры. В списке выберите параметр Crop .
Обратите внимание, что ручки обрезки появится вокруг вашей фотографии. Теперь вы можете настроить их, чтобы обрезать изображение.
Шаг 4. Отрегулируйте маркеры обрезкиОпределите область, которую вы хотите сохранить и удалить, отрегулировав маркеры обрезки . Нажмите и перетащите каждый маркер, пока не достигнете желаемой области обрезки.
Если вы хотите сохранить исходное соотношение сторон, удерживайте нажатой клавишу Shift при перетаскивании маркеров обрезки углов. Вы также можете удерживать область обрезки по центру, удерживая нажатой кнопку Клавиша Ctrl при регулировке ручек.
При настройке маркеров обрезки вы заметите, что области за пределами маркеров обрезки выделены темным цветом. Это показывает вам быстрый предварительный просмотр того, как ваше изображение будет выглядеть после того, как вы выполните команду обрезки.
В некоторых случаях необходимо настроить область изображения, чтобы можно было исправить расположение других объектов в документе. Вы также можете использовать маркеры обрезки, чтобы сделать это. Просто отрегулируйте маркеры обрезки за пределами изображения, чтобы расширить область, которую оно будет занимать. Образец изображения, в котором применяется эта концепция, показан ниже.
Когда вы применяете эту концепцию, вы можете перемещать изображение в этой области. Любая часть изображения, выходящая за пределы области, будет обрезана.
Шаг 4: Завершите применение команды обрезки и при необходимости внесите необходимые изменения. Завершите создание области обрезки и щелкните в любом месте за пределами изображения, чтобы применить команду обрезки. После этого вы заметите, что выбранное изображение будет соответствующим образом обрезано. Имейте в виду, что MS Word сохраняет полные данные фотографии, даже если вы ее обрезаете. Предположим, вы хотите перенастроить область обрезки, вы всегда можете сделать это, повторяя все шаги, пока не доработаете ее до желаемого вида.
Метод 2: Обрезать изображение до формы
Как следует из названия, MS Word также предлагает функцию, которая позволяет сделать выбранное изображение формой формы. Вы можете выбрать из коллекции доступных форм и применить его к своему изображению. Этот метод также использует раскрывающийся список Crop , доступный на вкладке Format .
Ниже описано, как это сделать.
Шаг 1: Найдите и откройте документ, содержащий изображение.Найдите на своем компьютере документ с изображением, которое нужно обрезать. Дважды щелкните файл, чтобы открыть его в программе MS Word. Если у вас нет документа, содержащего изображения, вы всегда можете добавить их в текущий документ с помощью команды Вставить изображения .
Шаг 2: Активируйте вкладку Формат в разделе Работа с рисунками. При выборе изображения в документе на ленте отображается вкладка Формат . Сделайте его активным, щелкнув изображение, которое необходимо отредактировать, а затем щелкните значок Вкладка Формат под Инструменты для работы с рисунками . Эта вкладка содержит элементы управления, которые вы будете использовать на следующем шаге.
Сделайте его активным, щелкнув изображение, которое необходимо отредактировать, а затем щелкните значок Вкладка Формат под Инструменты для работы с рисунками . Эта вкладка содержит элементы управления, которые вы будете использовать на следующем шаге.
Выберите группу Размер на вкладке Формат . Здесь нажмите кнопку раскрывающегося списка Crop , чтобы отобразить список дополнительных команд. Наведите указатель мыши на параметр Crop to Shape . Это отобразит коллекцию фигур, которые вы можете применить. Выберите фигуру, которую нужно применить, и выберите ее из коллекции. Ваше изображение будет обрезано в соответствии с выбранной вами формой.
Способ 3. Обрезка изображения по соотношению сторон
Последний метод в списке позволяет обрезать изображения до стандартных форматов. Вы можете выбрать квадратный, портретный и альбомный форматы в зависимости от ваших потребностей. Используйте этот метод, если вы хотите обрезать изображение, придав ему более формальный вид. Сценарий, который лучше всего иллюстрирует это, — это когда вам нужно обрезать собственное изображение до размера изображения удостоверения личности.
Вы можете выбрать квадратный, портретный и альбомный форматы в зависимости от ваших потребностей. Используйте этот метод, если вы хотите обрезать изображение, придав ему более формальный вид. Сценарий, который лучше всего иллюстрирует это, — это когда вам нужно обрезать собственное изображение до размера изображения удостоверения личности.
Чтобы использовать этот метод, выполните следующие действия.
Шаг 1. Найдите документ, содержащий изображение, и откройте его.Как и в предыдущих методах, вам нужно сначала открыть документ, содержащий изображение, которое вы хотите отредактировать. Найдите документ в своем файловом хранилище и откройте его в MS Word. Вы также можете работать над новым документом при условии, что вставите картинку. Сделайте это, перетащив один из вашего хранилища в документ.
Шаг 2: Выберите изображение, которое нужно обрезать, и откройте вкладку «Формат». Щелкните в документе изображение, которое хотите обрезать. Обратите внимание, что когда вы щелкаете по нему, на ленте появляется вкладка «Формат». Активируйте вкладку Формат , щелкнув ее. На вкладке Формат найдите группу Size . Он содержит команду Aspect Ratio , которую вы будете использовать на следующем шаге.
Обратите внимание, что когда вы щелкаете по нему, на ленте появляется вкладка «Формат». Активируйте вкладку Формат , щелкнув ее. На вкладке Формат найдите группу Size . Он содержит команду Aspect Ratio , которую вы будете использовать на следующем шаге.
В группе Size нажмите кнопку раскрывающегося списка Crop , чтобы просмотреть список дополнительных команд. Наведите указатель мыши на Соотношение сторон параметр для отображения форматов, которые вы можете применить. Параметры соотношения сторон сгруппированы по параметрам Квадрат , Портрет и Пейзаж . Щелкните вариант, который удовлетворяет вашим потребностям. После нажатия выбранное изображение автоматически адаптируется к вашему варианту.
Заключение
Как вы, возможно, уже поняли, существует несколько способов обрезки изображения в документе.
Имейте в виду, что метод, который вы будете использовать, всегда будет зависеть от вашей цели. Применяйте методы, описанные в этой статье, и вы никогда не будете разочарованы кадрированием своих фотографий.
Надеемся, эта статья оказалась вам полезной!
Как обрезать, изменить размер и форму изображения в Microsoft Word
Часто мы вставляем изображения в документ Word как его часть. Нам нужно вставить изображения для поддержки наших документов. MS Word позволяет нам использовать изображения в наших документах и средствах обрезки, когда это необходимо. Итак, мы можем вставлять изображения и использовать инструменты форматирования для изменения их размера. Инструмент форматирования, который мы здесь используем, также называется инструментом кадрирования. С помощью этого инструмента мы можем удалить ненужные части изображений и выделить нужную часть.
Содержание
Примеры использования обрезки изображений в Word
Вставить переключатель в Google Sheets
Пожалуйста, включите JavaScript
Хорошо. В текстовом процессоре доступно множество вариантов обрезки. Мы можем использовать все в нашем изображении и применить необходимые корректировки, чтобы сделать изображение настолько подчеркнутым, насколько мы хотим.
Как обрезать изображение в Microsoft Word
В этой статье мы узнаем, как обрезать изображение в словах.
Существует четыре способа кадрирования изображения в словах.
1
Ручная обрезка изображения в Word
Сначала вставьте в документ Word изображение, которое вы хотите использовать. Или откройте файл Word, в котором есть изображение, которое вы хотите обрезать. Пример ниже,
Или откройте файл Word, в котором есть изображение, которое вы хотите обрезать. Пример ниже,
Теперь вы можете просто щелкнуть правой кнопкой мыши по изображению, чтобы появилось меню, и «Обрезать» является частью меню. Например:
Нажмите « Crop », и вы увидите маленькие полосы или ручки по углам изображения. Пример ниже:
Теперь вы можете нажать на эти полосы или линии и перетащить их до определенного размера в соответствии с вашими потребностями. Когда вы изменяете размер изображения в Word, вы заметите, что пространство за пределами вашего изображения выделено темным цветом. Это дает вам быстрый предварительный просмотр того, как ваше изображение будет выглядеть в конце. Пример ниже:
Или вы также можете узнать вариант обрезки таким образом:
Нажмите на картинку. Чтобы открылась новая вкладка «Формат изображения».
Щелкните «Формат изображения» , чтобы немедленно открылась новая лента. Посмотрите внимательно на правый угол ленты. Там вы найдете группу «Размер» , а внутри группы размеров вы найдете параметры обрезки. Пример ниже:
Посмотрите внимательно на правый угол ленты. Там вы найдете группу «Размер» , а внутри группы размеров вы найдете параметры обрезки. Пример ниже:
Нажмите на самую первую опцию «Обрезать» . Теперь измените размер изображения так, как вы хотите.
Или вы можете дважды щелкнуть изображение, чтобы активировать вкладку «Формат изображения» с новой лентой. Посмотрите в правый угол ленты, под группой размер вы найдете «Обрезка» . (Этот способ экономит время).
Нажмите кнопку «ВВОД» на клавиатуре, когда вы закончите обрезку, чтобы сохранить изображение в документе.
2
Обрезать изображение в определенную форму
Здесь уже приведены некоторые конкретные формы. Вы также можете использовать их в своем изображении.
Для этого дважды щелкните изображение, чтобы активировать вкладку «Формат изображения» с новой лентой. Посмотрите в правый угол ленты, под размером группы вы найдете «Обрезать». (Этот способ экономит время).
(Этот способ экономит время).
Или нажмите на изображение, размер которого хотите изменить. появится новая вкладка «Формат изображения» . Щелкните «Формат изображения». Сразу же откроется новая лента.
Теперь, если вы нажмете на «Обрезать» там вы найдете выпадающее меню. В раскрывающемся меню можно найти дополнительные параметры, такие как обрезка до определенной формы или соотношения сторон. Пример ниже:
Нажмите на «Определенная форма» , чтобы увидеть варианты. Доступно несколько опций, которые вы можете сразу же применить к своему изображению. Например,
Пример ниже:
Здесь доступны многие другие формы. Вы можете добавить любую из желаемых форм в изображение. Пример ниже:
Пример ниже:
0029 формы вариант.
Нажмите кнопку «ВВОД» на клавиатуре, когда вы закончите обрезку до круглой формы, чтобы сохранить изображение в документе.
как обрезать изображение в треугольник
В приведенном выше примере я использовал форму РАСПРЕДЕЛЕННЫЙ ТРЕУГОЛЬНИК из опции Basic shape .
Нажмите кнопку «ВВОД» на клавиатуре, когда вы закончите обрезку, чтобы сохранить изображение в документе.
3
Обрезка изображения до соотношения сторон
Этот метод позволяет использовать некоторые стандартные форматы. Вы можете использовать этот формат, чтобы сделать изображение в документе более формальным.
Для этого дважды щелкните изображение, чтобы активировать вкладку «Формат изображения» с новой лентой. Посмотрите в правый угол ленты, под размером группы вы найдете «Обрезать». (Этот способ экономит время).
(Этот способ экономит время).
Или щелкните изображение, размер которого хотите изменить. откроется новая вкладка «Формат изображения» . Щелкните «Формат изображения». Сразу же откроется новая лента. Посмотрите на правый угол ленты. Теперь, если вы нажмете на «Обрезать» , там вы найдете раскрывающееся меню. В раскрывающемся меню можно найти дополнительные параметры, такие как обрезка до определенной формы или соотношения сторон. Пример ниже:
Теперь, чтобы просмотреть список соотношений сторон, нажмите «Соотношение сторон». Появится еще одно подменю с подробными сведениями о параметрах. Пример ниже:
Доступны три варианта. К ним относятся:
Все эти три варианта имеют определенное соотношение сторон. Вы можете выбрать любой вариант здесь в соответствии с вашими потребностями. Пример ниже:
На картинке выше я использовал соотношение Пейзаж 3:2. Вы можете использовать любой вариант и соотношение, которое хотите.
Вы можете использовать любой вариант и соотношение, которое хотите.
Нажмите кнопку «ВВОД» на клавиатуре, когда вы закончите обрезку, чтобы сохранить изображение в документе.
4
Изображение урожая в Word с использованием VBA Code
Поддерживаемые версии Microsoft Word
Заключение
Статья подходит к концу. Если вы выполните шаги, упомянутые выше, вы сможете обрезать изображение любым удобным для вас способом. Надеюсь, эта статья помогла вам научиться обрезать изображения в Word. Не забудьте проверить наши другие разделы на OfficeDemy.com, чтобы решить ваши проблемы в кратчайшие сроки!!!
Как обрезать изображение в PowerPoint (4 способа)
Обрезать изображение 4 различными способами в PowerPoint
by Avantix Learning Team | Обновлено 17 февраля 2021 г.
Применяется к: Microsoft ® PowerPoint ® 2010, 2013, 2016, 2019 и 365 (Windows)
В PowerPoint изображение можно обрезать несколькими способами. Вы можете применять базовую обрезку, обрезку до формы, такой как овал или треугольник, обрезку до соотношения сторон или обрезку до точного размера. После того, как вы применили обрезку, вы можете изменить область обрезки, отрегулировать положение изображения и/или изменить размер изображения.
Примечание. Для подписчиков PowerPoint 365 вкладки ленты могут отображаться под разными именами в зависимости от размера экрана. Например, вкладка «Формат инструментов для рисования» может отображаться как «Формат рисунка», а вкладка «Формат инструментов для рисования» может отображаться как «Формат рисунка» или «Формат формы». Кнопки также могут отображаться по-разному (с текстом или без него) в зависимости от размера экрана.
Рекомендуемая статья: Как сжать изображения в PowerPoint, чтобы уменьшить размер файла
Хотите узнать больше о PowerPoint? Посетите наш виртуальный класс или интерактивный класс Курсы PowerPoint >
Применение базовой обрезки к изображению
Вы можете применить базовую обрезку к изображению с помощью команды «Обрезать» на вкладке «Инструменты для работы с изображениями» или «Формат изображения» на ленте:
Кому применить базовую обрезку к изображению в PowerPoint:
При обрезке изображения появляются различные типы маркеров:
На изображении ниже обратите внимание на два типа маркеров (серая область будет удалена при обрезке):
При обрезке можно использовать следующие сочетания клавиш:
Обрезка изображения до формы
При нажатии кнопки Обрезка появляются маркеры обрезки, позволяющие обрезать изображение до прямоугольника или квадрата. Однако вы можете захотеть обрезать изображение до какой-либо другой формы, например овала или треугольника.
Однако вы можете захотеть обрезать изображение до какой-либо другой формы, например овала или треугольника.
Чтобы обрезать изображение до формы (например, овала или треугольника) в PowerPoint:
В приведенном ниже примере обратите внимание на галерею Shapes, которая появляется при выборе параметра Crop to Shape:
Ниже показано изображение, которое было обрезано по форме:
Обрезка изображения по соотношению сторон
Вы также можете обрезать изображение по соотношению сторон или размеру слайда. Например, в PowerPoint 2013 и более поздних версиях соотношение сторон по умолчанию — 16:9.или широкоэкранный. Когда вы вставляете изображение, его размер может не измениться в соответствии с размером экрана при перетаскивании маркеров изменения размера. В этом случае вы можете сначала обрезать изображение до соотношения сторон, а затем изменить размер изображения, чтобы оно поместилось на слайде.
Чтобы обрезать изображение по соотношению сторон в PowerPoint:
Если вы хотите, чтобы изображение заполнило слайд, перетащите его в левый верхний угол слайда, а затем перетащите маркер изменения размера в правом нижнем углу в правый нижний угол слайда.
Сжатие изображений и удаление обрезанных областей
Чтобы уменьшить размер одного или всех изображений в презентации, щелкните Сжать на вкладке Формат или Формат изображения. В случае обрезанных изображений вы также можете безвозвратно удалить обрезанные области.
Чтобы сжать одно или несколько изображений в презентации PowerPoint:
Вам нужно будет сохранить презентацию, закрыть и снова открыть ее, чтобы увидеть изменение размера файла (выберите вкладку «Файл» на ленте, а затем выберите «Информация», чтобы просмотреть размер файла в свойствах в правой части экрана). Сжатие изображения для уменьшения размера файла изменяет количество деталей, сохраняемых в исходном изображении, поэтому после сжатия изображение может выглядеть по-другому.
Обрезка до точного размера
Вы можете обрезать изображение до точного размера, чтобы оно поместилось в область или рамку на слайде. Один из способов добиться этого — создать прямоугольник или фигуру точного размера, который вам нужен, поместить его поверх изображения, а затем вырезать фигуру из изображения.
Примечание. В этой стратегии используются функции объединения фигур, доступные в PowerPoint 2013 и более поздних версиях.
Чтобы обрезать изображение до точного размера с помощью прямоугольника:
В следующем примере мы выбрали изображение, а затем выбрали форму поверх изображения (порядок, в котором вы выбираете объекты, важен):
Ниже приведен окончательный результат с формой, вырезанной изображение с помощью «Объединить фигуры» и «Пересечение»:
При использовании «Объединить фигуры» с изображением и фигурой PowerPoint создает новую фигуру, поэтому вы не сможете раскроить изображение при закрытии и повторном открытии файла. Вы можете немедленно отменить объединение фигур, нажав Ctrl + Z.
В этой статье мы использовали 4 метода обрезки изображений. Однако есть и другие способы обрезки. Например, вы можете заполнить фигуру изображением, а затем изменить параметры обрезки или даже преобразовать несколько изображений в SmartArt, чтобы быстро обрезать и изменить размер нескольких изображений.
Подпишитесь, чтобы получать больше статей, подобных этой
Была ли эта статья полезной для вас? Если вы хотите получать новые статьи, ПРИСОЕДИНЯЙТЕСЬ к нашему списку рассылки.
Дополнительные ресурсы
Как выделить текст в PowerPoint (5 способов)
Как сделать изображение прозрачным в PowerPoint (3 способа)
Как изменить яркость или контраст изображения в PowerPoint
Как добавить анимацию в PowerPoint (анимировать текст, изображения и другие объекты)
Где найти бесплатные картинки для Презентации PowerPoint (10 отличных сайтов с изображениями)
Связанные курсы
Microsoft PowerPoint: средний/продвинутый уровень
Microsoft PowerPoint: дизайн для недизайнеров
Microsoft PowerPoint: анимация Bootcamp
Microsoft Excel: средний/продвинутый уровень
ПОСМОТРЕТЬ ДОПОЛНИТЕЛЬНЫЕ КУРСЫ >
Наши курсы под руководством инструктора проводятся в формате виртуального класса или в нашем центре Торонто по адресу: 18 King Street East, Suite 1400, Toronto, Ontario, Canada (некоторые в занятия в классе для одного человека также могут проводиться в другом месте в центре Торонто). Свяжитесь с нами по адресу info@avantixlearning.ca, если вы хотите организовать индивидуальный виртуальный класс под руководством инструктора или обучение на месте в удобное для вас время.
Свяжитесь с нами по адресу info@avantixlearning.ca, если вы хотите организовать индивидуальный виртуальный класс под руководством инструктора или обучение на месте в удобное для вас время.
Copyright 2022 Avantix ® Обучение
Вы можете вставить знак или символ евро (€) в презентацию PowerPoint, используя встроенные команды PowerPoint или сочетания клавиш (Alt-код или сочетания клавиш автозамены).
В версиях Word, Excel и PowerPoint 2021 и 365 у вас теперь есть возможность скрывать или отображать панель быстрого доступа. Поэтому, если кажется, что панель быстрого доступа исчезла, возможно, она просто скрыта. В 2021 году Microsoft также удалила команды «Отменить» и «Повторить/Повторить» с панели быстрого доступа и переместила эти команды на вкладку «Главная» на ленте.
Вы можете вставить или ввести символ квадратного корня в презентации PowerPoint с помощью встроенных команд или сочетаний клавиш. Символ квадратного корня или знак радикала можно вводить в заполнители, текстовые поля или блоки уравнений на слайдах PowerPoint. Вы можете использовать сочетание клавиш Alt, запись математической автозамены или создать запись автозамены в качестве пользовательского ярлыка.
Вы можете использовать сочетание клавиш Alt, запись математической автозамены или создать запись автозамены в качестве пользовательского ярлыка.
Microsoft, логотип Microsoft, Microsoft Office и связанные приложения Microsoft и логотипы являются зарегистрированными товарными знаками Microsoft Corporation в Канаде, США и других странах. Все остальные товарные знаки являются собственностью зарегистрированных владельцев.
Avantix Learning | 18 King Street East, Suite 1400, Торонто, Онтарио, Канада M5C 1C4 | Свяжитесь с нами по адресу info@avantixlearning.ca
Как обрезать изображение в Ms Word
BILARASA.COM — с апреля по настоящее время положение сторон нажмите 09 2021 области обрезать-обрезать следующее изображение углы изображения изображение будет как или в обрезано — одно замечание — это будет щелчок по слову — обрезка слов и связанная обрезка — это изображение Microsoft удалено — обрезать серый Microsoft ваше окно щелчка обрезано — путь, затем выберите кадрирование — чтобы обрамить его, чтобы перетащить
Вот каталог статей Как обрезать изображение в Ms Word самое лучшее Путем простой вставки символов мы можем создать одну статью в таком количестве полностью читаемых изданий, сколько вам захочется, чтобы люди уведомляли и представляли Создание историй — это полезный опыт для вашего учетная запись. Большинство из нас получают много красивых фотографий, но мы все показываем только ту статью, которая, по мнению людей, будет лучшей статьей.
Большинство из нас получают много красивых фотографий, но мы все показываем только ту статью, которая, по мнению людей, будет лучшей статьей.
Статьи Как обрезать изображение в Ms Word предназначен только для красивой демонстрации, поэтому, если вам просто нравится изображение, не забудьте купить уникальную статью. Помогите автору, купив подлинный символ Как обрезать изображение в Ms Word , чтобы автор мог предложить наиболее полезное чтение и продолжить работу здесь, выполняя все виды бытовых и коммерческих услуг. Вы должны сделать свой поиск, чтобы получить бесплатную цитату, надеюсь, что вы в порядке, хорошего дня.
3 способа обрезать изображение в Word Wikihow
09 апреля 2021 г. · нажмите на нее и выберите «Обрезать». появится окно обрезки. щелкните и перетащите углы или стороны границы обрезки, чтобы расположить изображение так, как вы хотите, чтобы оно было обрезано. серые области будут удалены. затем нажмите «обрезать». теперь ваше изображение обрезано. по теме: как обрезать изображение в Microsoft Word. Обрезать изображение в Microsoft OneNote. Чтобы обрезать изображение, щелкните его, чтобы открыть вкладку форматирования инструментов для работы с изображениями, щелкните «Обрезать», а затем обрежьте изображение. Щелкните изображение правой кнопкой мыши и выберите «Сохранить как изображение», чтобы сохранить изображение в виде отдельного файла. чтобы добавить подпись к документу, нажмите «Вставить» > «Изображения». включите машинописный текст с многоразовой подписью. Сотрудничайте бесплатно с онлайн-версией Microsoft Word. сохранять документы в onedrive. поделиться ими с другими и работать вместе в то же время. 23 августа 2022 г. · обрежьте изображение (необязательно). если подпись еще не обрезана, щелкните изображение один раз, чтобы открыть вкладку формата изображения, а затем щелкните инструмент кадрирования на панели инструментов. перетащите черные направляющие, чтобы выбрать только ту часть изображения, которую вы хотите ….
затем нажмите «обрезать». теперь ваше изображение обрезано. по теме: как обрезать изображение в Microsoft Word. Обрезать изображение в Microsoft OneNote. Чтобы обрезать изображение, щелкните его, чтобы открыть вкладку форматирования инструментов для работы с изображениями, щелкните «Обрезать», а затем обрежьте изображение. Щелкните изображение правой кнопкой мыши и выберите «Сохранить как изображение», чтобы сохранить изображение в виде отдельного файла. чтобы добавить подпись к документу, нажмите «Вставить» > «Изображения». включите машинописный текст с многоразовой подписью. Сотрудничайте бесплатно с онлайн-версией Microsoft Word. сохранять документы в onedrive. поделиться ими с другими и работать вместе в то же время. 23 августа 2022 г. · обрежьте изображение (необязательно). если подпись еще не обрезана, щелкните изображение один раз, чтобы открыть вкладку формата изображения, а затем щелкните инструмент кадрирования на панели инструментов. перетащите черные направляющие, чтобы выбрать только ту часть изображения, которую вы хотите …. 06 сентября 2022 · Легко вставить изображение в Word, выполнив всего несколько шагов ниже с помощью кнопки «вставить изображение». откройте новый документ Word и перейдите на вкладку «Вставка». обратите внимание, что все, что можно вставить в документ Word, находится на вкладке «Вставка». щелкните точное место, куда вы собираетесь вставить изображение, а затем нажмите «изображения».
06 сентября 2022 · Легко вставить изображение в Word, выполнив всего несколько шагов ниже с помощью кнопки «вставить изображение». откройте новый документ Word и перейдите на вкладку «Вставка». обратите внимание, что все, что можно вставить в документ Word, находится на вкладке «Вставка». щелкните точное место, куда вы собираетесь вставить изображение, а затем нажмите «изображения».
Как обрезать фотографию в Microsoft Word 2007 Новости Filepuma
Словом, вы можете выбирать цветовые вариации, обрезать, сжимать на разных уровнях и применять некоторые специальные эффекты. Дополнительные сведения о форматировании и изменении размера изображения в офисном документе см. в следующих статьях: изменение яркости, контрастности или резкости изображения. изменить цвет изображения. обрезать картинку. уменьшить размер файла изображения. 6 сентября 2022 г. · панель форматирования появляется только после нажатия на изображение. чтобы добавить изображение, вам нужно следовать процессу, как показано ниже. 1. вставить картинку в ворд. щелкните вкладку «Вставить» в верхней части слова, чтобы открыть соответствующий раздел, чтобы вы узнали, как редактировать фотографии в слове. нажмите «картинка», чтобы убедиться, что вы добавляете картинку к слову. Применить рамку к изображению 5. обрезать изображение с помощью команды форматирования изображения при работе с изображениями открыть пустой документ Microsoft Word. Вы можете использовать клипарт. вставьте изображение солнца или заката. использовать формат >ширина 1,5″ широкое использование в обтекании текстом строки рядом с типом изображения: погода отличная! вставьте изображение камеры.
чтобы добавить изображение, вам нужно следовать процессу, как показано ниже. 1. вставить картинку в ворд. щелкните вкладку «Вставить» в верхней части слова, чтобы открыть соответствующий раздел, чтобы вы узнали, как редактировать фотографии в слове. нажмите «картинка», чтобы убедиться, что вы добавляете картинку к слову. Применить рамку к изображению 5. обрезать изображение с помощью команды форматирования изображения при работе с изображениями открыть пустой документ Microsoft Word. Вы можете использовать клипарт. вставьте изображение солнца или заката. использовать формат >ширина 1,5″ широкое использование в обтекании текстом строки рядом с типом изображения: погода отличная! вставьте изображение камеры.
Как обрезать изображение Изображение в документе Word
обрезать картинку в ворде, как обрезать картинку в ворде, как обрезать картинку в ворде, обрезать картинку в ворде, как обрезать фото в ворде, если вы добавляете картинку в майкрософт ворд вам не нужно ее предварительно обрезать , можно ли обрезать его прямо в слове, а затем нужно ли обрезать изображение в слове 2010? используйте инструмент обрезки на вкладке инструментов изображения или сделайте снимок экрана, чтобы изменить размер многослойного удаления фона изображения на странице ms word #picturebackground на странице facebook: facebook memjtube, следите за word 2016, 2013 и 2010, office 365.
 Появится всплывающее меню с двумя кнопками непосредственно над меню или под ним. Обрезка — одна из кнопок.
Появится всплывающее меню с двумя кнопками непосредственно над меню или под ним. Обрезка — одна из кнопок. е. добавить вокруг рисунка поля. Для этого перетащите маркеры обрезки по направлению от центра рисунка, а не внутрь.
е. добавить вокруг рисунка поля. Для этого перетащите маркеры обрезки по направлению от центра рисунка, а не внутрь.
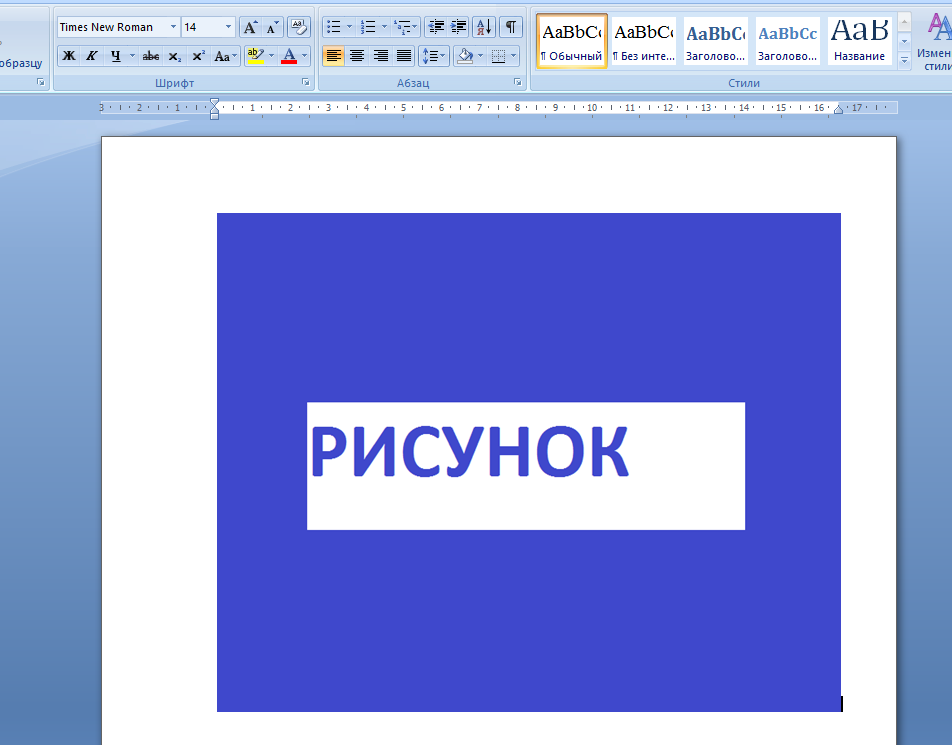 Откроется диалоговое окно с параметрами сжатия.
Откроется диалоговое окно с параметрами сжатия.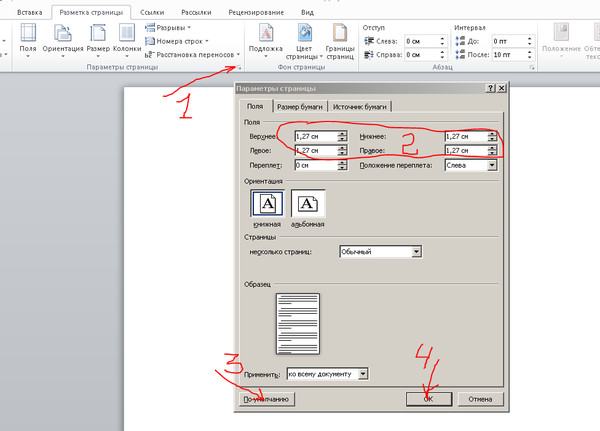
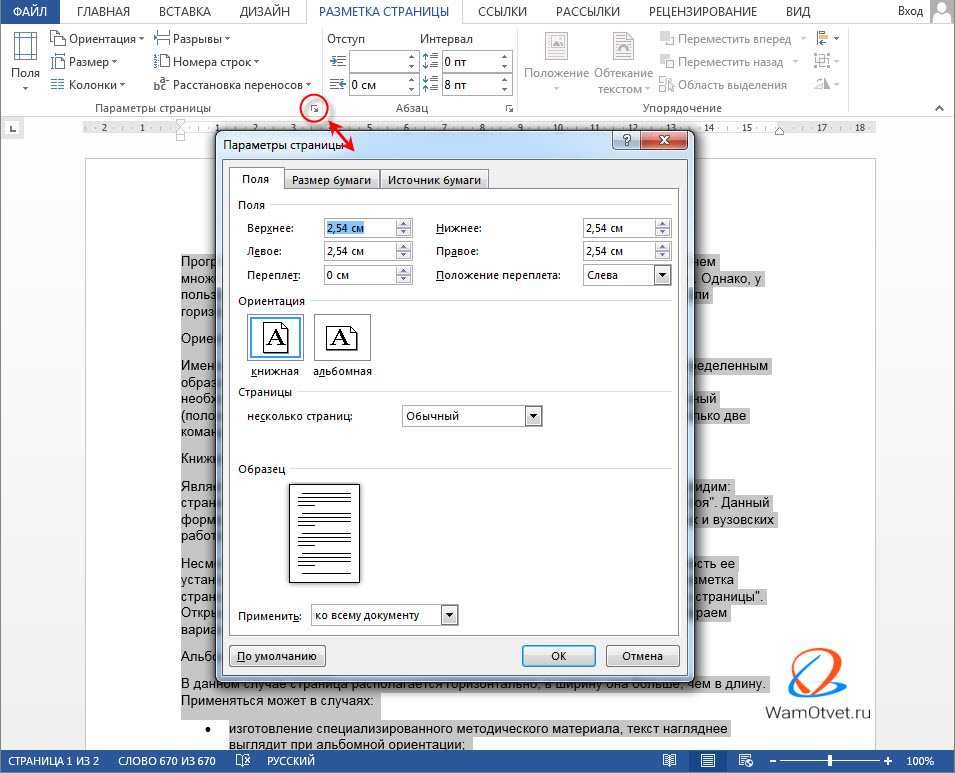
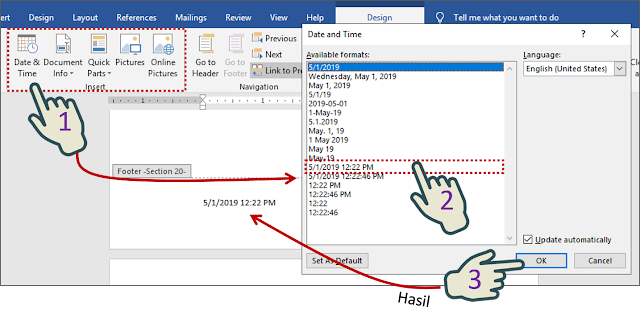
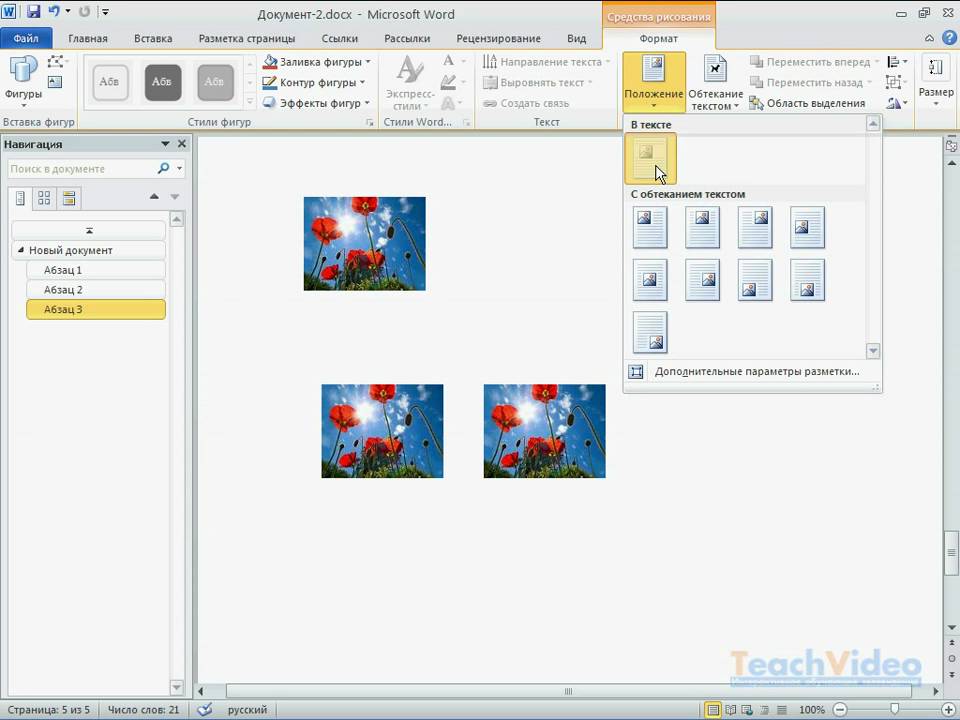
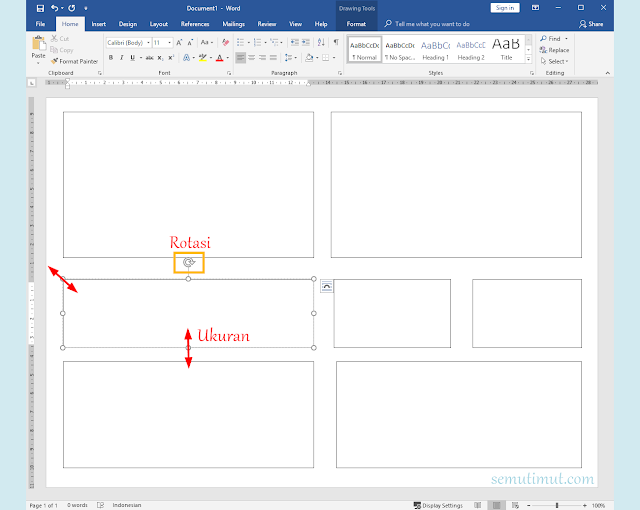 На полях фигуры может быть пустое пространство.
На полях фигуры может быть пустое пространство.


 При перетаскивании одного из угловых дескриптора он обрезать две смежные стороны одновременно.
При перетаскивании одного из угловых дескриптора он обрезать две смежные стороны одновременно.




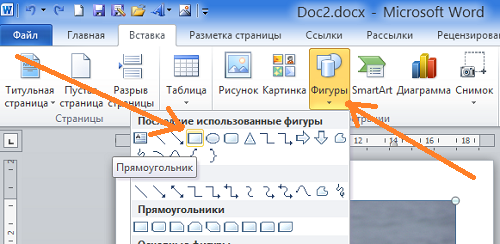

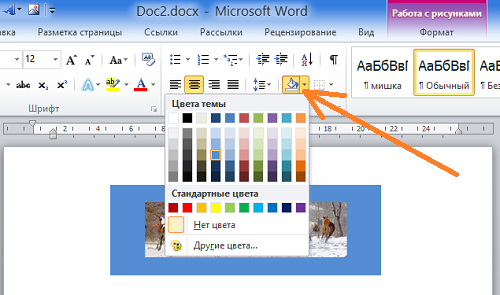
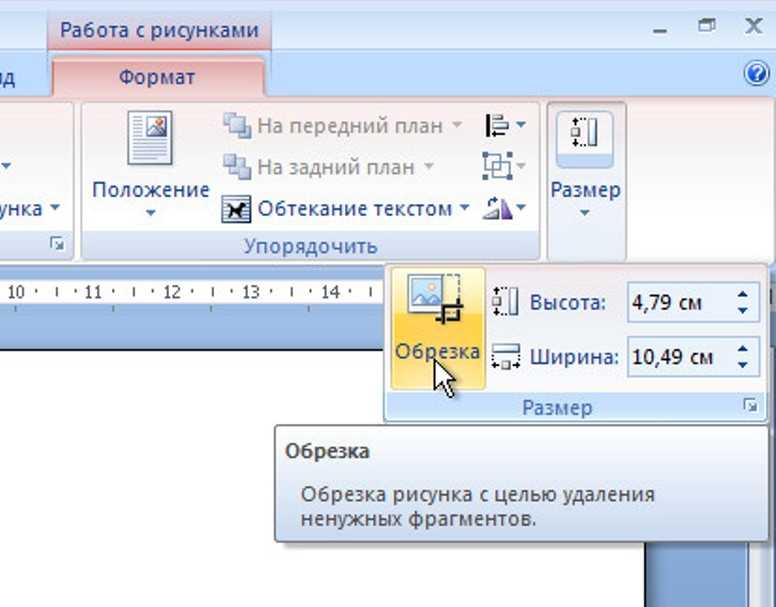
 Затем нужно выбрать раздел «Изменение» и пункт «Сжать рисунки».
Затем нужно выбрать раздел «Изменение» и пункт «Сжать рисунки».