Как обрезать фото в Фотошопе – кадрирование изображения ровно по контуру с сохранением пропорций, обрезка лишнего и ненужного с фотографии в Photoshop
К изменению размера фотографии пользователи прибегают каждый день. Иногда требуется обрезать изображение, чтобы придать ему лучший вид. Изменяют размер и для того, чтобы убрать ненужные объекты из кадра, а также, для последующей загрузки на сайт или в социальную сеть. Все это возможно сделать с помощью программы Photoshop.
Как обрезать фото в Фотошопе
Для того, чтобы обрезать картинку, понадобится Фотошоп и исходное изображение. Необходимо открыть фотографию, нажав на вкладку «Файл», затем «Открыть». На боковой панели находится инструмент «Рамка». С его помощью можно выбрать необходимый участок кадра и удалить остальную часть рисунка.
Для кадрирования картинки нужно:
- Выбрать инструмент.
- Определить область, которую следует оставить.
 На экране появится сетка, которую можно изменять в зависимости от того, какой кадр должен получиться. Оставшаяся часть изображения на которой останется все лишнее будет затемненной.
На экране появится сетка, которую можно изменять в зависимости от того, какой кадр должен получиться. Оставшаяся часть изображения на которой останется все лишнее будет затемненной. - Кликнуть «Enter».
Фотография обрежется по контуру до нужного размера и ее можно сохранять. Для экспорта рисунка необходимо перейти во вкладку «Файл» — «Экспортировать». Дальше следует определить в каком формате будет готовый рисунок. Для этого выбирается пункт «
Те же самые действия можно проделать нажав «Сохранить как».
Обрезка под заданный размер
В Photoshop можно обрезать изображение ровно под заданные размеры. Такая функция понадобится, если есть необходимость добавить фото на документы или в социальную сеть, а стандартные параметры высоты и ширины не подходят.
Чтобы обрезать фото по заданному размеру, нужно:
- На боковой панели открыть вкладку «Рамка».

- В верхней части ввести нужный формат. Выбранный фрагмент можно перемещать, при это параметры высоты и ширины не изменятся.
- Нажать клавишу «Enter». В открывшемся окне кликнуть на «Кардрировать», чтобы сохранить обрезанное изображение. Если же требуется ввести изменения, то нажимают « Отмена». Чтобы сбросить, кликают на «Не кадрировать».
Кадр будет соответствовать необходимым размерам.
Кадрирование с сохранением пропорций
Пользователь может также кадрировать картинку в определенной пропорции. Для этого, в верхней части экрана нужно на панели задать высоту и ширину в соотношении пиксели/дюймы или пиксели/см.
Последовательность действий будет аналогичной, с обрезкой под заданный размер. Для начала необходимо открыть картинку и кликнуть на «Рамка». Прямоугольная область на фото будет перемещаться в соответствии с выбранными пропорциями. Чтобы обрезать фрагмент, требуется нажать «Enter».
Чтобы обрезать фрагмент, требуется нажать «Enter».
Прямоугольная область или круг
Изображение в Фотошопе можно кадрировать и другим способом. Особенно, второй метод будет актуальным, если требуется придать рисунку размеры прямоугольника или овала. Для начала нужно открыть фотографию. Если требуется прямоугольник, то на боковой панели в левой части экрана выбирается соответствующий инструмент.
После чего, следует выделить фрагмент, который требуется сохранить. Для обрезки кадра выбирается «Рамка». Если все пропорции верны, то следует нажать два раза «Enter».
Для кадрирования рисунка в форме круга, понадобится все тот же инструмент, выбор области. Чтобы сменить прямоугольную область на овальную необходимо кликнуть правой кнопкой мыши на панель. Высветится перечень фигур, из которых выбирают нужную.
Чтобы получился круг, а не овал, при выборе зажимают клавишу Shift. После того, как фрагмент будет отмечен, переходят к инструменту «Перемещение», который расположен на боковой панели, в самом вверху. Зажав левую кнопку мыши, выделенную часть перемещают в другой документ, который был подготовлен заранее. Чтобы сохранить изменения, нужно кликнуть клавишу «Enter».
После того, как фрагмент будет отмечен, переходят к инструменту «Перемещение», который расположен на боковой панели, в самом вверху. Зажав левую кнопку мыши, выделенную часть перемещают в другой документ, который был подготовлен заранее. Чтобы сохранить изменения, нужно кликнуть клавишу «Enter».
Использование вспомогательной сетки
Сетка помогают пользователю правильно кадрировать фотографию ровно. С ее помощью получится правильно расположить все элементы фрагмента. Программа предлагает несколько вариантов выбора сетки. Чтобы нанести ее на картинку, необходимо нажать на «Рамка». Затем выбрать сетку в верхней части экрана.
В выпадающем меню кликнуть на тот вариант, который необходим. После этого на выбранной области отобразится сетка, по которой можно придать рисунку нужные пропорции.
Выравнивание горизонта
В Photoshop выровнять картинку во время кадрирования можно несколькими способами. Для начала следует кликнуть на «Рамка» и определить кадр. После этого навести курсор на один из углов прямоугольника. Зажать левую клавишу мыши и поворачивать фотографию до тех пор, пока она не будет выровнена нужным образом.
Для начала следует кликнуть на «Рамка» и определить кадр. После этого навести курсор на один из углов прямоугольника. Зажать левую клавишу мыши и поворачивать фотографию до тех пор, пока она не будет выровнена нужным образом.
На панели инструментов нажать «Выпрямить». Используя «Выпрямление» нарисовать линию, которая будет опорной. Относительно этой линии можно поворачивать фрагмент. Таким образом фото будет выровнено относительно горизонтальной или другой линии.
Как обрезать фотографию в фотошопе по контуру
Как в фотошопе вырезать изображение по контуру?
Читайте в этой статье как вырезать по контуру и вставить а затем сохранить изображение в программе Adobe Photoshop. И как картинка вырезается прямоугольным выделением, пером и волшебной палочкой. Также можете посмотреть видео как вырезать объект по контуру другого изображения.
По поводу прохождения индивидуальных курсов обучения Adobe Photoshop, веб-дизайну, созданию и SEO-продвижению сайтов в Москве и онлайн звоните: +7(910)812-02-54, скайп: sudahodi или пишите: sarts@list. ru. Курсы проходят во всех районах Москвы, с выездом преподавателя к вам домой или в офис и дистанционно, с трансляцией экрана репетитора
ru. Курсы проходят во всех районах Москвы, с выездом преподавателя к вам домой или в офис и дистанционно, с трансляцией экрана репетитора
Если вам нужно вырезать изображение по контуру в фотошопе, рассмотрим 3 варианта как это можно сделать. Рекомендую вам попробовать все эти варианты и выбрать тот способ, который вам более удобен.
Вырезание с помощью инструмента Прямоугольное выделение
Выберите инструмент Прямолинейное лассо. Для того чтобы открыть набор инструментов — нажмите на маленький треугольник в нижнем правом углу другого инструмента. После этого кликните левой кнопкой мыши на крае объекта (например, контура самолета на фотографии). Затем продолжайте кликать вдоль контура объекта, при этом появляется область выделения. Если вам сложно это делать — сначала максимально увеличьте изображение инструментом Масштаб (иконка линзы внизу панели инструментов).
Когда вы «нарисуете» форму вокруг объекта, замкните область выделения, кликнув на первую созданную точку.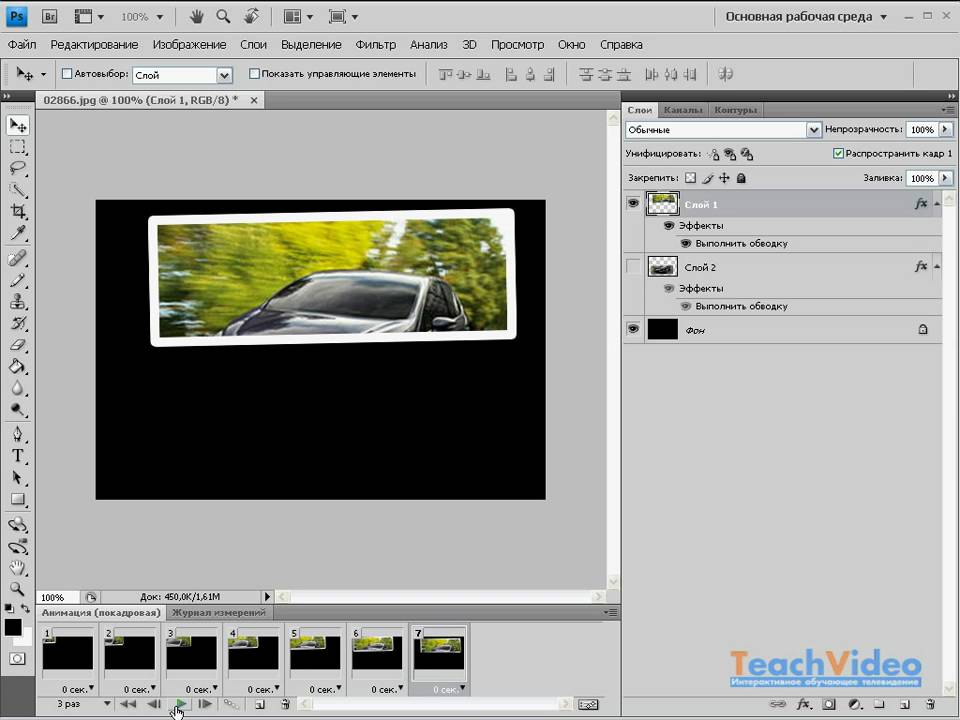 Или сделайте двойной щелчок левой кнопкой мыши и область замкнется. После этого нажмите сочетание клавиш Ctrl + C (скопировать). При этом убедитесь что на слоях (Окно — Слои) у вас выделен слой с изображением, который вы обводили. После этого создайте новый слой и нажмите Ctrl + V (вставить). На новом слое появится вырезанный вами объект. Его можно также перетащить в другой файл. Для этого возьмите инструмент Перемещение и перетащите изображение в другую картинку.
Или сделайте двойной щелчок левой кнопкой мыши и область замкнется. После этого нажмите сочетание клавиш Ctrl + C (скопировать). При этом убедитесь что на слоях (Окно — Слои) у вас выделен слой с изображением, который вы обводили. После этого создайте новый слой и нажмите Ctrl + V (вставить). На новом слое появится вырезанный вами объект. Его можно также перетащить в другой файл. Для этого возьмите инструмент Перемещение и перетащите изображение в другую картинку.
« В нашей школе вы можете обучиться профессиональной работе в Adobe Photoshop и других программах компьютерной графики! Обучение проходит по индивидуальной программе только с вами »
Вырезание с помощью инструмента Перо
Возьмите инструмент Перо и начинайте ставить точки вокруг изображения. Обведите весь объект и замкните выделение. Отличие работы Пера от Прямоугольного выделения в том, что углы можно сглаживать. Для этого при создании точки потяните за неё, вы увидите что угол сглаживается. После того, как изображение выделено, нажмите правую кнопку мыши и в контекстном меню выберите Выделить область и нажмите ОК. Будет создана область выделения вокруг объекта.
Будет создана область выделения вокруг объекта.
Дальше действуем также как после выделения первым вариантом: нажимаем сочетание клавиш Ctrl + C, создаем новый слой и нажимаем Ctrl + V. Таким образом мы копируем объект на новый слой.
Вырезание с помощью инструмента Волшебная палочка
Волшебной палочкой удобно выделять одноцветные и контрастные объекты (к примеру самолет на картинке ниже). Возьмите инструмент Волшебная палочка и кликните левой кнопкой мышки на объекте. Он полностью выделится по контуру. Если выделение получается не очень качественное, попробуйте поэкспериментировать с настройкой Допуск в панели свойств наверху. Чем больше вы делаете Допуск, тем больше схожих по цвету пикселей будет брать инструмент в область выделения.
Чтобы перенести изображение на новый слой кликаем Ctrl + C, и затем Ctrl + V на новом слое.
« Если вам сложно изучать фотошоп самостоятельно, предлагаем вам пройти частные курсы работы в Adobe Photoshop.
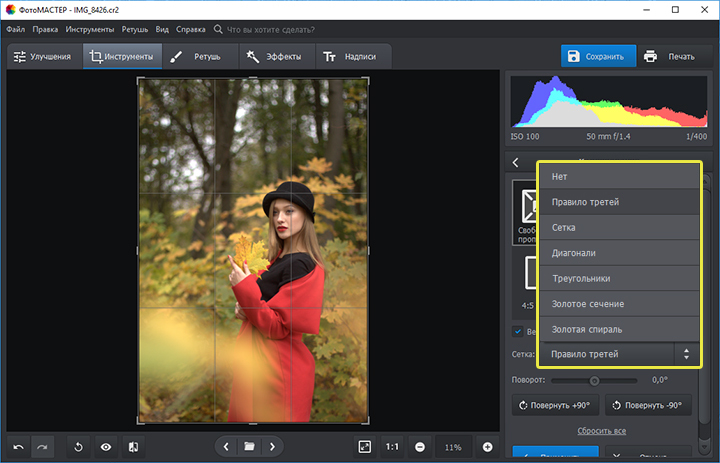 Обучение проходит с индивидуальным преподавателем в Москве и онлайн. Мы научимся всему что вам необходимо! »
Обучение проходит с индивидуальным преподавателем в Москве и онлайн. Мы научимся всему что вам необходимо! »Как вырезать объект или человека в Adobe Photoshop
Сегодня я расскажу как быстро и удобно вырезать в фотошопе объект по контуру. Для этого есть много инструментов и способов. Мы рассмотрим один из самых простых и удобных.
Если перед вами стоит задача вырезать объект из изображения и отделить его от фона, то фотошоп и его инструмент Магнитное лассо поможет в этом.
В этом уроке для примера мы вырежем кота из изображения и вставим его в другое.
Вы можете скачать изображения использованные в уроке:
Шаг 1
Откройте в фотошопе изображение кота или любое другое, из которого вам нужно вырезать объект.
Шаг 2
Сейчам мы будем вырезать кота по контуру. Для этого найдите инструмент Магнитное лассо.
В фотошопе полно инструментов выделения.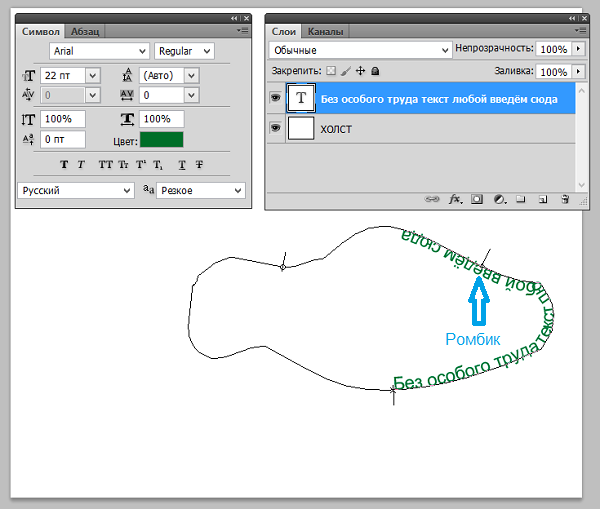
Принцип действия инструмента прост — он помогает вырезать объект в фотошопе по контуру. Щелкните мышкой на контур кота, чтобы показать откуда начать инструменту работать и просто ведите мышкой вдоль контура, инструмент будет создавать выделение, проставляя точки по контуру.
В конце концов вам нужно будет замкнуть контур выделения и тем самым полностью выделить объект.
Шаг 3
Теперь когда выделение готово, мы можем вырезать объект. Чтобы вырезать — можно нажать CTRL+X, а далее нажать CTRL+V чтобы вставить объект на отдельный слой.
Я так и сделал, потом скрыл слой на котором остался фон. У меня получился кот на отдельном слое.
Объект на отдельном слое полностью подвластен вам, вы можете его вставить и переместить куда угодно. Например на изображение с деревом.
Доброго времени суток, уважаемые читатели. Одна из самых полезных и сложных функций, которые выполняет фотошоп – это вырезание деталей.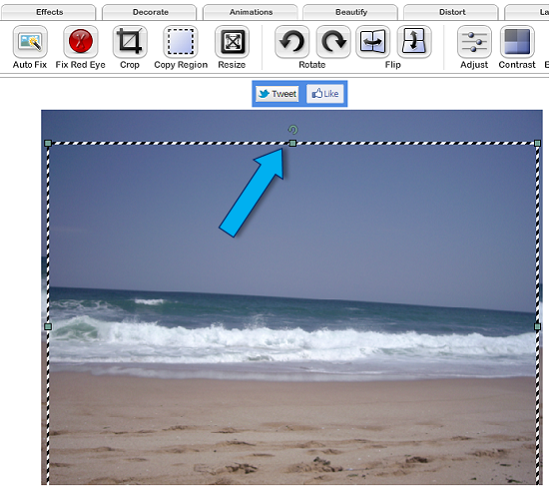 Благодаря ей создаются самые удивительные фотографии.
Благодаря ей создаются самые удивительные фотографии.
В Photoshop есть огромное количество инструментов и отдельных способов, позволяющих делать такие своеобразные коллажи. Если хотите добиться крутого эффекта, который не отличить от реальности, то знать нужно все. Тогда у вас получится хороший результат быстро. Это довольно сложная тема, но поверьте, она не раз пригодится в жизни.
Сейчас я расскажу вам о множестве инструментов, которые подскажут как вырезать изображение по контуру в фотошопе, а какой из них применять в индивидуальном случае – решать вам. Не будем долго ходить вокруг да около. Попробуйте все из них и разберитесь самостоятельно, что вам больше нравится. Приступим.
Важный момент, без которого чуда не произойдет
Запомните один очень важный момент. Если вам нужно вырезать какой-то объект из картинки, то первым шагом почти всегда будет создание дубликата слоя. Это очень важно. Запомните это и доведите до автоматизма. Открыли – сделали дубликат слоя. Даже если это не пригодится – ничего страшного. Все лучше, чем проделать тонну работы, а потом увидеть, что ничего не работает, потому что не сделан дубликат. Со мной такое сто раз было.
Даже если это не пригодится – ничего страшного. Все лучше, чем проделать тонну работы, а потом увидеть, что ничего не работает, потому что не сделан дубликат. Со мной такое сто раз было.
Сделали дубликат слоя.
Это очень распространенная ошибка. Стараешься, трудишься, а все насмарку. Такое случается нередко, даже с профессионалами. Вылетело из головы и все, приходится делать заново.
Полезные советы для работы
Если у вас есть возможность выбирать рисунок из которого вы впоследствии будете что-то вырезать, старайтесь подбирать картинку с однотонным фоном – белый, зеленый, рыжий. Это не важно, нужен контраст, тогда работать проще.
Если вас интересуют уроки и вы хотите научиться владеть фотошопом на профессиональном уровне, я рекомендую вам курс Зинаиды Лукьяновой — « Photoshop от А до Я ».
Онлайн уроки позволят вам быстро овладеть техническими навыками и перейти к практике, набираться ценного и личного опыта, в самый короткий промежуток времени.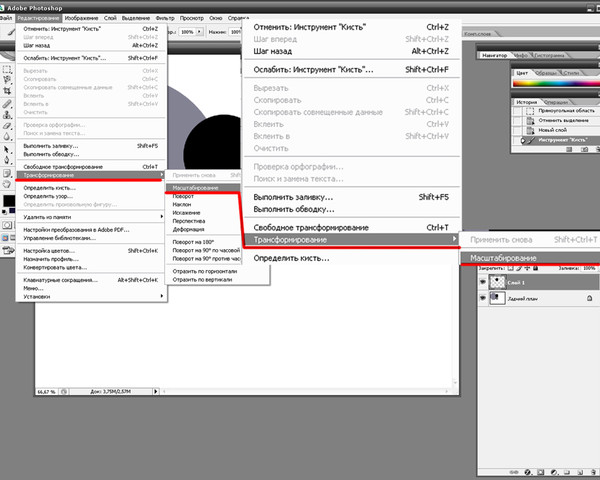 Вы сможете быстро перейти из разряда в новичков к специалистам, а там, благодаря всему, до чего вы дойдете своим умом и до профессионала недалеко!
Вы сможете быстро перейти из разряда в новичков к специалистам, а там, благодаря всему, до чего вы дойдете своим умом и до профессионала недалеко!
Теперь давайте познакомимся с инструментами. Каждый из них может пригодиться в том или ином случае. Рекомендую вам узнать все возможности, а дальше уже выбирать по ситуации, что и когда эффективнее. Со временем вы научитесь.
Волшебная палочка
Волшебную палочку я использую когда надо избавиться от одного цвета. В этом случае все будет быстро и почти безболезненно.
Итак, открываем фото и создаем дубликат слоя.
В фотошопе есть 5 инструментов для выделения (магнитное, прямолинейное и просто лассо, быстрое выделение и волшебная палочка). Они расположены на двух кнопках. Зажмите на несколько секунд дольше обычного левую кнопку мыши и откроется дополнительное меню.
Выбираем. Допуск – 30.
Щелкаем там, где нужно убрать цвет.
Выделилось не все. Зажмите Shift и продолжайте кликать, когда выделения будут добавляться к уже существующему.
Нажмите кнопку Del на клавиатуре и уберите видимость нижнего слоя (фона).
Вот такой вот результат получился.
Теперь можно нажать одновременно Ctrl + А, затем Ctrl + C и вставить картинку в другое фото. Результат мне не очень нравится, я продолжаю кликать по синему морю, которое виднеется через решетку забора, и нажимать delete.
Вот что в итоге у меня получилось. Вполне неплохо.
Быстрое выделение
Открываем фото и делаем дубликат слоя.
Находим инструмент «Быстрое выделение».
И начинаем потихоньку выделять объекты. Как вы можете увидеть, здесь чувствительность к цвету меньше, чем у палочки, а к объектам выше. Обычно я действую потихонечку: немного выделил – удалил (кнопка del).
Кстати, видите, я сделал скриншот про дубликат слоя, но на соответствующую кнопку не нажал. Пришлось выполнять заново.
Теперь удаление не проблема.
С небом получилось гораздо быстрее, так как контраст выше. С пляжем – более трудоемкий процесс.
С пляжем – более трудоемкий процесс.
В этом месте мне вообще пришлось проковыряться минуты 3.
Из этой картинки мне нужно вырезать море, человека и его отражение в воде. Если вырезать полосу между двумя нужными объектами, как показано на скриншоте ниже, то избавиться от нижней части при помощи быстрого выделения можно будет за секунду.
Вот такой результат может получиться. Кстати, для этой картинки мне пришлось использовать еще и фоновый ластик, но об этом чуть позже.
Магнитное лассо
Задача лассо немного другая. Оно не вырезает, а как раз захватывает нужную часть изображения. Копируем и можно вставить в любую картинку.
Конечно же, как и в случае с выделениями, круто когда у вас однотонный фон, но уже не настолько принципиально.
Магнитным лассо удобнее всего вырезать людей. Линия, как бы прилипает к нужному нам изображению и, если что, можно всегда кликнуть, чтобы поставить точку захвата.
Итак, открываем изображение и делаем дубликат. Это не обязательно, но почему бы и нет.
Это не обязательно, но почему бы и нет.
Выбираем нужный инструмент.
Можно просто вести мышкой по контуру, можно щелкать левой кнопкой в некоторых местах, чтобы поставить точку, которая уже не съедет. Со временем вы приноровитесь. На практике становится более понятно. Если делаете выделение при большом масштабе и не видите куда дальше двигать курсор, просто зажмите пробел, а потом ведите мышью вниз. Как только отпустите кнопку пробела курсор преобразуется обратно в лассо.
Вести нужно по контуру объекта, когда вы завершите круг, кликните рядом с точкой из которой отправились и по объекту заползают мигающие муравьи.
Копируете и вставляете при помощи Ctrl+C и Ctrl+V. Убираете видимость лишних слоев и можно сохранять в формате png.
Почти готово. При помощи все того же магнитного лассо убираем фон под хвостом девушки и треугольник между ногами.
Готово, Вот такой результат получается в итоге.
Прямолинейное лассо
Не буду уделять много внимания прямолинейному лассо. Все похоже на магнитное, вот только линия не прилипает. Она прямая.
Все похоже на магнитное, вот только линия не прилипает. Она прямая.
Копируем – вставляем. Убираем видимость двух ненужных слоев.
Результат можно использовать вот так.
Лассо
Этот инструмент мало чем отличается от двух остальных и обязательно понравится обладателям идеального мозжечка.
Открываем и делаем дубликат.
Обводим от руки фрагмент.
Копируем, вставляем, готово.
А в этом видео вы можете увидеть еще 4 очень простых и крутых способа выделения объектов в фотошопе: вы научитесь круто вырезать людей с кудрявыми волосами (это очень сложная и профессиональная работа, стирать фон ластиком (то, что я использовал для картинки с Годзиллой), выделять быстрой маской и закрепите информацию о лассо. И все это за 13, 5 минут!
С Photoshop можно зарабатывать очень много, вот только за технику никто не хочет платить нормальные деньги.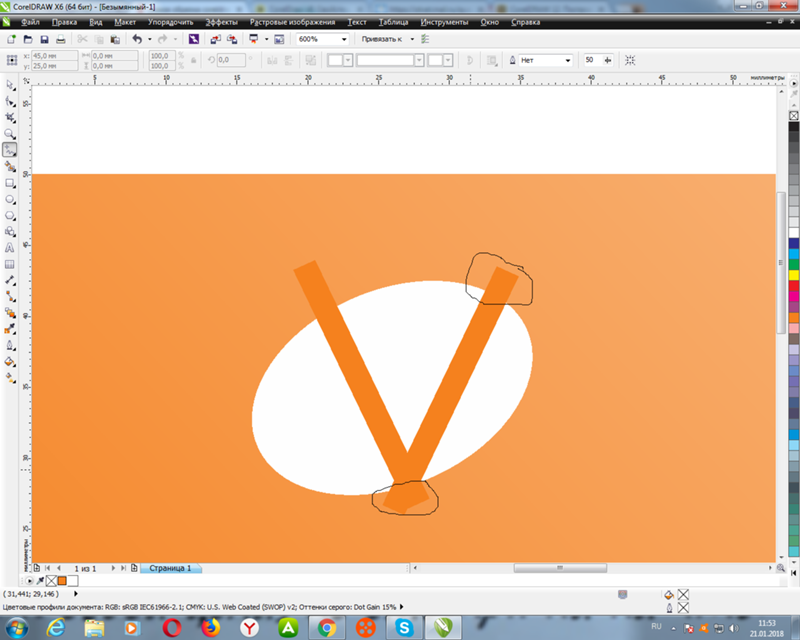 Заказчикам важны крутые проекты, а их можно создавать только благодаря опыту. Не переживайте, если сейчас вы ничего не умеете. Пройдет какое-то время, вы выполните не одну работу, но в итоге станете профессионалом. Это неизбежно.
Заказчикам важны крутые проекты, а их можно создавать только благодаря опыту. Не переживайте, если сейчас вы ничего не умеете. Пройдет какое-то время, вы выполните не одну работу, но в итоге станете профессионалом. Это неизбежно.
Учитесь, учитесь и еще раз учитесь. Практика должна быть ежедневной. Могу только порекомендовать этот замечательный курс — « Фотошоп с нуля в видеоформате ».
Подписывайтесь на рассылку моего блога и узнавайте больше полезной информации. Удачи вам в ваших начинаниях и до новых встреч.
Как обрезать фото по контуру: обзор простых вариантов
На компьютере: в программе ФотоМАСТЕР
Эта программа для редактирования фото отлично справляется с отделением объекта от заднего плана. Более того – этот процесс практически автоматизирован и выполняется за три простых шага. Давайте подробно рассмотрим, как обрезать человека на фото по контуру.
Первым делом – загрузите изображение и перейдите в «Инструменты» → «Замена фона».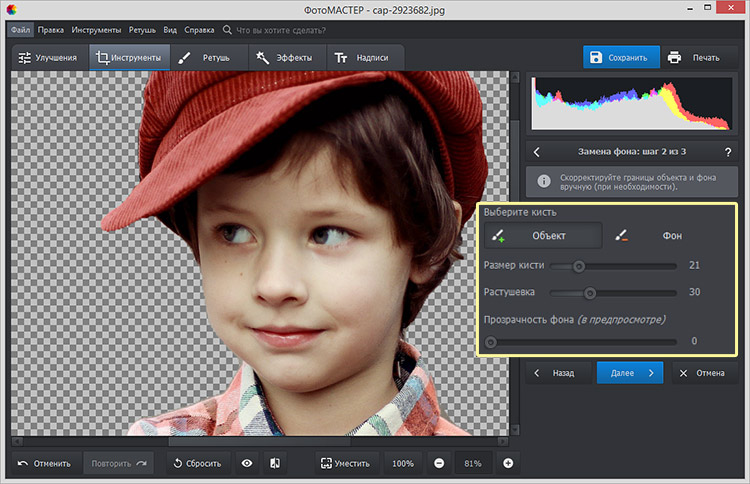
Этап 1. Отделите объект
Возьмите зеленую кисть (кнопка «Объект») и проведите ею по границе разделяемых участков. Этот инструмент определяет какой объект останется на фото. Красная кисть (кнопка «Фон»), наоборот, нужна для выделения областей, которые будут удалены. Точность обводки не требуется: фоторедактор сам отделит нужное от ненужного.
Нажмите кнопку «Далее» и задний план мгновенно исчезнет. При необходимости вы можете сделать коррекцию самостоятельно на следующем этапе.
Этап 2. Скорректируйте разметку
Приблизьте изображение, чтобы лучше видеть недочеты, оставшиеся после первичной обработки. Чтобы недостатки были еще более заметны, вы можете установить для параметра «Прозрачность» 0. Затем аккуратно удалите остатки подложки красной кистью. А зеленой — восстановите границы, которые случайно были удалены. Не забывайте регулировать размер кисти и параметры растушевки: так границы станут мягче и в дальнейшем объект гармонично впишется в новый фон.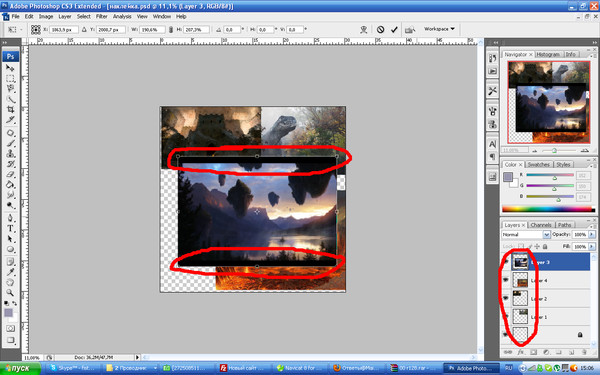 Для более естественного результата немного размойте края, настроив параметры «Сглаживания границ», главное не переборщите с данной настройкой.
Для более естественного результата немного размойте края, настроив параметры «Сглаживания границ», главное не переборщите с данной настройкой.
Этап 3. Сохраните результат
Вновь нажмите на кнопку «Далее». Теперь вы можете сохранить объект без фона или наложить его на новый задний план. Загляните во встроенную галерею, загрузите собственное изображение или подберите однотонную фоновую заливку.
На заключительном этапе настройте цветовой баланс исходного снимка таким образом, чтобы он максимально соответствовал тону фонового изображения. Для этого передвиньте ползунок на шкале «Адаптация цветов к фону» до удовлетворительного результата. Вот и все.
Попробуйте уже сегодня!
Скачайте ФотоМАСТЕР прямо сейчас:
Скачать Всего 213 Mb
Для Windows 11, 10, 8, 7 и XP
Онлайн: в Photopea
По функционалу этот онлайн-ресурс, конечно же, уступает полноценному фоторедактору, но вырезать фото по контуру в нем можно.![]() Переходим по ссылке https://online-fotoshop.ru/ и загружаем в рабочую область необходимую фотографию. Далее активируем инструмент «Ручка». В верхней части панели выбираем параметр «Контур».
Переходим по ссылке https://online-fotoshop.ru/ и загружаем в рабочую область необходимую фотографию. Далее активируем инструмент «Ручка». В верхней части панели выбираем параметр «Контур».
Данный инструмент работает по примеру «Пера» в Фотошопе. Нам необходимо расставить опорные точки вдоль границы объекта, чтобы создать выделение. Делаем это аккуратно, при необходимости отдаляя и приближая изображение при помощи лупы.
После замыкания контура (соединения самой первой и последней точки) кликаем правой кнопкой мыши и выбираем в списке команду «Make Selection».
Появится выделение в виде «бегущих муравьев». Инвертируем его с помощью горячих клавиш CTRL+SHIFT+ALT и нажимаем Delete. Ненужная часть фотографии исчезнет. Теперь снимем обводку (CTRL+D), и сохраним фото в формате PNG. Зайдите во вкладку «Файл» — «Экспортировать как…» и укажите необходимое расширение.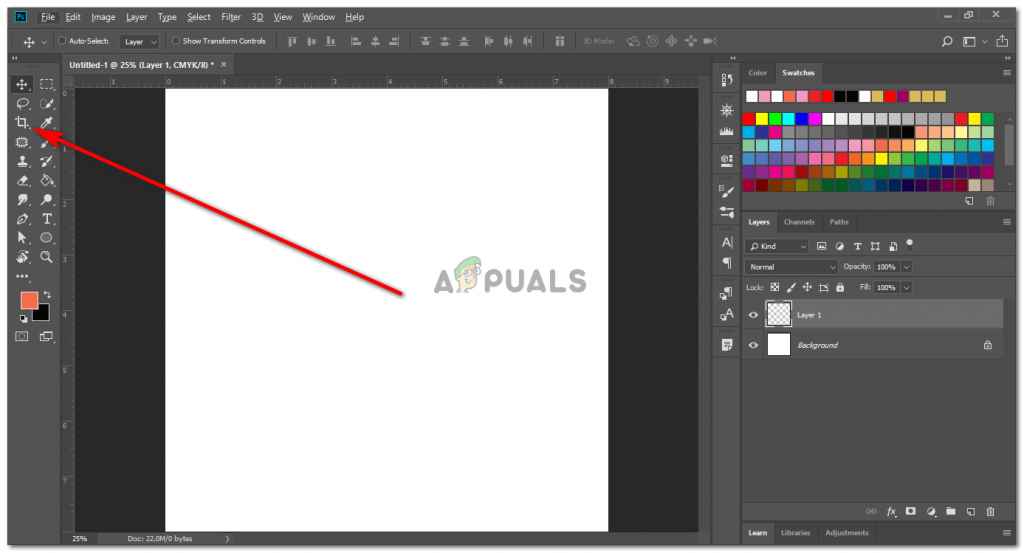 Вырезание закончено.
Вырезание закончено.
На телефоне: в приложении PicsArt
Привыкли работать исключительно со смартфоном? Ищете мобильное приложение для обрезки фото по контуру? Тогда обратите внимание на PicsArt.
Загрузите изображение в редактор и нажмите на кнопку со значком ножниц. Укажите, что именно вы хотите вырезать, например, это может быть человек. Программа сама воспроизведет обводку, вам останется лишь уточнить края.
Приблизьте изображение и выберите кисть под названием «Вернуть», с помощью которой заштрихуйте линии, не попавшие автоматически в выделение. Или ластиком сотрите лишнее. Рядом с этими двумя инструментами находится иконка с перечеркнутым глазом. Используйте ее в процессе работы, чтобы проверить насколько качественно создается выделение. Корректируйте размер ластика и восстанавливающей кисти – это поможет создать более точную обводку. А ползунок на шкале «Резкость» сгладит края.
Когда работа будет закончена, нажмите на кнопку «Сохранить», а затем на стрелочку, показывающую вниз.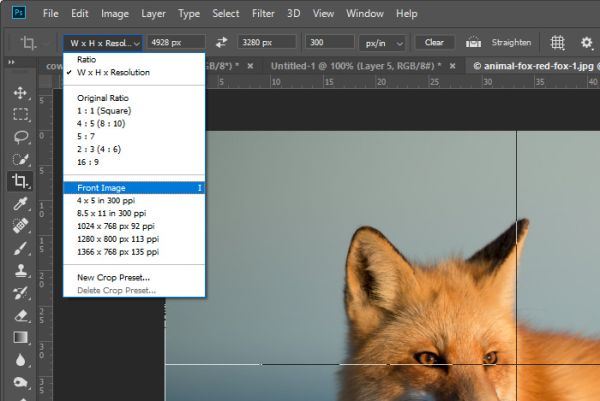 Снимок будет скачан на устройство.
Снимок будет скачан на устройство.
Если же вам необходимо просто обрезать фото по контуру без замены фона или удаления ненужных объектов, то примените кадрирование. С помощью обрезки вы отсечете лишние края и подберете нужный формат картинки из готовых шаблонов.
Вывод
В этом кратком обзоре мы рассказали вам о нескольких способах извлечения объекта из фона. PicsArt отличное приложение, но далеко не у всех людей получается создать точную обводку, водя пальцем по экрану. Онлайн-приложение может зависнуть в самый неподходящий момент, и весь прогресс будет утерян. Поэтому лучшим решением в данном случае является программа для вырезания фотографии по контуру ФотоМАСТЕР.
Преимущества фоторедактора:
- алгоритм обработки практически полностью автоматизирован;
- кисти можно настраивать, поэтому коррекция границ проходит быстро;
- расположение и размер объекта относительно фона можно менять, а также настраивать границы обрезки: делать их более размытыми или четкими;
- десятки красочных фильтров и меню для улучшения цвето- и светокоррекции позволит получить качественный финальный результат.

Вы можете скачать фоторедактор прямо сейчас и опробовать быструю замену фона.
Как обрезать в Photoshop
Одним из самых (на первый взгляд) основных инструментов в Photoshop является почтенный инструмент Crop Tool. Инструмент кадрирования, используемый для обрезки частей изображения, чтобы оставить только желаемую область, может показаться простым трюком. Тем не менее, здесь есть гораздо больше, чем вы думаете. В этом руководстве я собираюсь разобрать различные варианты наилучшего использования инструмента Crop Tool.
Содержание
Основные сведения об инструменте обрезки
Вы можете получить доступ к инструменту кадрирования из набора инструментов (рис. 1), щелкнув (по умолчанию) третий значок внизу в первом столбце (или пятый значок внизу, если вы сузили набор инструментов, как я). Вы также можете вызвать его, нажав клавишу C на клавиатуре.
Рисунок 1 Чтобы сделать обрезку, вы можете либо щелкнуть по изображению, что вызовет окно обрезки с восемью толстыми областями или «ручками» в углах и в середине каждой стороны, либо вы можете щелкнуть и перетащить создать область обрезки. Использование первого варианта позволяет вам переходить к каждой ручке по мере необходимости, чтобы настроить обрезку по желанию.
Использование первого варианта позволяет вам переходить к каждой ручке по мере необходимости, чтобы настроить обрезку по желанию.
Инструмент Crop Tool имеет второй режим, называемый Perspective Crop , доступ к которому можно получить, удерживая нажатой кнопку мыши на значке или удерживая клавишу SHIFT при нажатии C. Ярлык C также используется инструментом Slice Tool , который можно использовать для разделения изображения на несколько частей.
После того, как вы вызовете инструмент обрезки, вам будут представлены различные варианты того, как вы будете выполнять обрезку. Некоторые из этих параметров могут повлиять на качество обрезанного изображения, поэтому важно понимать, как они работают.
Соотношение | Ш x В x Разрешение
На панели инструментов параметров кадрирования первым значком, который вы увидите, является сам значок кадрирования. Нажав на это, вы увидите список предустановок некоторых стандартных размеров фотопечати от 3 × 5 дюймов до 8 × 10 дюймов, все настроены на 300 PPI.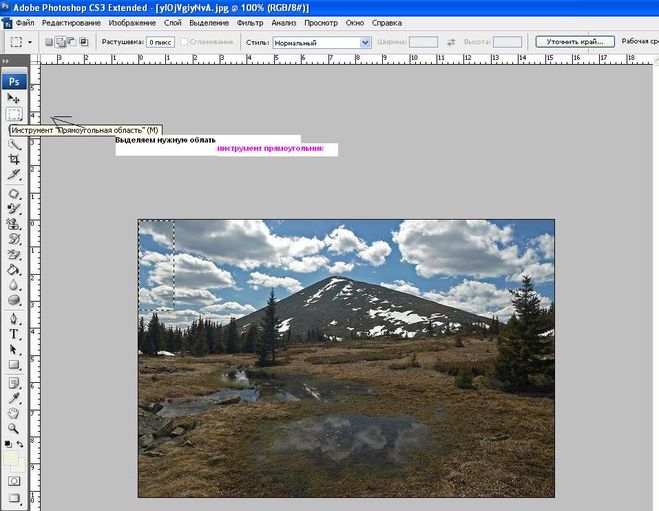 Этот список также может содержать все предустановки для всех инструментов, если установить флажок (шестеренка) при просмотре предустановок. Вы также можете сохранить здесь текущие настройки обрезки, если хотите. Вы также можете сохранить их в следующем раскрывающемся списке справа, который мы собираемся получить до 9.0003 Рисунок 2
Этот список также может содержать все предустановки для всех инструментов, если установить флажок (шестеренка) при просмотре предустановок. Вы также можете сохранить здесь текущие настройки обрезки, если хотите. Вы также можете сохранить их в следующем раскрывающемся списке справа, который мы собираемся получить до 9.0003 Рисунок 2
Щелчок по следующему раскрывающемуся списку на панели инструментов «Обрезка» позволяет выбрать обрезку по соотношению или по точным размерам и разрешению. Кроме того, Adobe предоставляет список распространенных соотношений, за которым следует список некоторых часто используемых конкретных размеров для отпечатков и размеров компьютерного дисплея. Существует также возможность сохранить пресет в этот список, а также возможность удалить созданные вами пресеты. Любые созданные вами пресеты будут перечислены над текстом New Crop Preset в списке. Прежде чем мы перейдем к пресетам, давайте сначала рассмотрим использование параметра Ratio.
Говоря о соотношении, мы имеем в виду отношение ширины изображения к его высоте. Например, «полнокадровая» зеркальная или беззеркальная камера имеет датчик, который очень близок к размеру кадра 36 × 24 мм, что соответствует размеру негатива или слайда, создаваемого 35-мм пленочной камерой. Поскольку 36 на 24 можно разделить на 12, окончательное соотношение здесь равно 3:2.
Например, «полнокадровая» зеркальная или беззеркальная камера имеет датчик, который очень близок к размеру кадра 36 × 24 мм, что соответствует размеру негатива или слайда, создаваемого 35-мм пленочной камерой. Поскольку 36 на 24 можно разделить на 12, окончательное соотношение здесь равно 3:2.
Примечание . Размер большинства полнокадровых сенсоров немного отличается от точного 24×36 мм, и это зависит от марки и модели полнокадровых камер. Датчики APS-C также имеют соотношение сторон 3:2.
Например, одним из самых популярных увеличенных размеров являются отпечатки 8×10 дюймов, однако пропорция 3:2 полнокадровых изображений 35 мм (пленочных или цифровых) требует обрезки изображения. Это связано с тем, что мы собираемся использовать изображение с соотношением сторон 5:4 для отпечатка 8×10 из исходного изображения с соотношением ширины и высоты 3:2. Что-то нужно будет обрезать, чтобы заполнить бумагу для печати, или вам придется оставить границу по двум краям, что обычно нежелательно.
На Рисунке 3 вы можете увидеть пример того, как изображение с соотношением сторон 3:2 обрезается при его настройке для размещения на отпечатке 8×10 (соотношение сторон 5:4). В этом случае я мог бы вместо этого сделать отпечаток 8 × 12, так как я не хочу обрезать большую часть изображения. Конечно, если вы знаете, что вам нужно будет сделать отпечатки 8 × 10 или аналогичные пропорции, вы можете оставить место при съемке фотографий.
Использование параметра «Отношение» позволяет ввести желаемое соотношение ширины и высоты, используя два поля справа от раскрывающегося списка, в котором выбран параметр «Отношение». Хотя в списке есть несколько пресетов, у вас может быть особое применение. Например, если у вас есть принтер, на котором вы печатаете 13×19-дюймовые фотографии, вы можете ввести в эти поля 13 и 19. Это ограничит поле обрезки этими пропорциями.
Вы можете поменять местами числа пропорций в любое время, щелкнув две противоположные стрелки (красная рамка на рис. 4) между полями ввода пропорций, что упрощает переключение с книжной на альбомную ориентацию. Пока мы смотрим на эту область, вы также увидите кнопку Clear (желтая рамка на рис. 4) справа от полей ввода. Это очистит поля ввода и работает как с параметрами Ratio, так и с параметром W x H x Resolution.
4) между полями ввода пропорций, что упрощает переключение с книжной на альбомную ориентацию. Пока мы смотрим на эту область, вы также увидите кнопку Clear (желтая рамка на рис. 4) справа от полей ввода. Это очистит поля ввода и работает как с параметрами Ratio, так и с параметром W x H x Resolution.
Важно иметь в виду, что при использовании параметра «Соотношение» для кадрирования изображение не подвергается повторной выборке, поскольку в области кадрирования не создаются и не удаляются пиксели. Пиксели могут быть удалены из-за пределов самой области обрезки, но пиксели внутри только что обрезанного изображения останутся без изменений. Это не обязательно верно для следующего параметра, Ш x В x Разрешение.
Ш x В x Разрешение
Используя параметр Ш x В x Разрешение, вы можете ввести точные размеры вашей культуры в поля, которые ранее использовались для ввода значений отношения. Кроме того, есть третье поле для ввода пикселей на дюйм (или пикселей на см).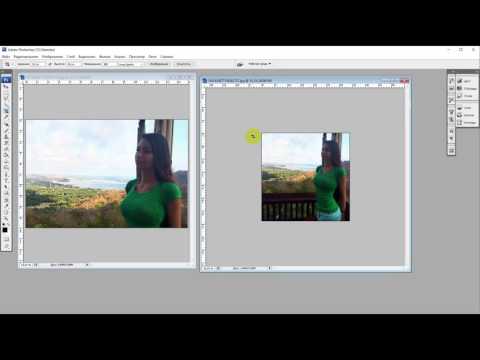
Поля ширины и высоты позволяют использовать несколько типов значений измерения. После числа вы можете указать px, in, cm, mm, pica или pt , что означает пиксели, дюймы, сантиметры, миллиметры, пики и точки (соответственно). Вы также можете смешивать и сопоставлять значения ширины и высоты, если хотите, или если вам просто нравится заниматься математикой.
Рисунок 5Значение PPI/PPCM является необязательным, и если оно не заполнено, обрезка просто подстраивается под соотношение введенных значений. Таким образом, если у вас есть изображение размером 2000 на 1334 (соотношение 3:2), и вы обрезаете его до размера 8 × 10 дюймов, значение PPI будет пересчитано, чтобы отразить это с новым значением PPI, равным 166,8 (рис. 5). Новые размеры пикселей по-прежнему будут составлять 1334 пикселя по короткой стороне. Полученная обрезка укоротит длинную сторону до 1668 пикселей, удалив некоторую ширину в зависимости от положения рамки обрезки.
Если вы введете желаемое значение PPI, Photoshop изменит размер изображения и увеличит или уменьшит количество пикселей, чтобы они соответствовали новой общей ширине, высоте и разрешению. Используя то же изображение размером 2000 × 1334, что и раньше, и установив инструмент обрезки на 8 × 10 дюймов с PPI 300, результирующее изображение теперь обрезается до размера 8 × 10 дюймов, но теперь имеет размер 3000 × 2400 пикселей. Photoshop передискретизировал изображение и с помощью интерполяции добавил пиксели, чтобы подогнать изображение к желаемому результату.
Используя то же изображение размером 2000 × 1334, что и раньше, и установив инструмент обрезки на 8 × 10 дюймов с PPI 300, результирующее изображение теперь обрезается до размера 8 × 10 дюймов, но теперь имеет размер 3000 × 2400 пикселей. Photoshop передискретизировал изображение и с помощью интерполяции добавил пиксели, чтобы подогнать изображение к желаемому результату.
Примечание : Передискретизация, выполненная с помощью инструмента кадрирования, использует метод, указанный в настройках Photoshop. В разделе «Настройки»> «Общие» (рис. 6) вы можете установить интерполяцию изображения, которая используется обрезкой и другими инструментами. Однако параметры «Сохранить детали» и «Сохранить детали 2.0» в этом пространстве недоступны. Поскольку это, возможно, лучшие методы для увеличения передискретизации в Photoshop, я бы не стал использовать инструмент кадрирования для значительного увеличения размера в пикселях.
Рисунок 6 Приведенный выше пример явно будет страдать от некоторой потери качества изображения, так как для увеличения изображения используется интерполяция. Я рекомендую изменить размер изображения с помощью функции Image Size до желаемых размеров в пикселях по более длинной стороне перед кадрированием. Это позволит вам выбрать тип метода передискретизации. Вы можете ознакомиться с нашим руководством «Как изменить размер изображения в Photoshop» для получения информации о наилучшем подходе.
Я рекомендую изменить размер изображения с помощью функции Image Size до желаемых размеров в пикселях по более длинной стороне перед кадрированием. Это позволит вам выбрать тип метода передискретизации. Вы можете ознакомиться с нашим руководством «Как изменить размер изображения в Photoshop» для получения информации о наилучшем подходе.
При обрезке до меньшего размера вы можете позволить инструменту обрезки сделать это, поскольку повторная выборка конечного изображения с меньшим количеством пикселей должна быть хорошей с точки зрения качества. Вы можете убедиться, что получаете наилучшее качество при уменьшении размера, установив для интерполяции изображения по умолчанию в настройках Photoshop значение Bicubic Automatic или Bicubic Sharper.
Вспомогательные средства для обрезки
Прежде чем перейти к дополнительным параметрам инструмента обрезки, есть несколько вещей, которые вы можете сделать, чтобы упростить получение именно той обрезки, которая вам нужна. Сначала используется линейка . Если линейки еще не отображаются вверху и слева от интерфейса Photoshop (или вверху и слева от изображения в плавающем окне), вы можете перейти к View>Rulers из главного меню или нажать CTRL+R на Windows (CMD+R на Mac), чтобы вызвать их.
Сначала используется линейка . Если линейки еще не отображаются вверху и слева от интерфейса Photoshop (или вверху и слева от изображения в плавающем окне), вы можете перейти к View>Rulers из главного меню или нажать CTRL+R на Windows (CMD+R на Mac), чтобы вызвать их.
Линейки поддерживают несколько различных типов измерений, таких как пиксели, дюймы, миллиметры и т. д., и вы можете быстро изменить то, что отображается, щелкнув правой кнопкой мыши в Windows (щелчок с нажатой клавишей CTRL на Mac) на линейке и выбрав значение из списка что появляется.
Рисунок 7 Теперь, когда линейки видны, если они еще не были видны, вы можете использовать направляющие , как показано на рисунке 7, чтобы определить, где вы хотите обрезать, прежде чем вытащить инструмент обрезки. Щелкая и перетаскивая линейки, вы можете перетаскивать направляющие, которые можно использовать для визуализации того, где вы будете обрезать. Вы также обнаружите, что края инструмента обрезки «привязываются» к направляющим, как только вы будете готовы использовать инструмент обрезки.
Клавиши-модификаторы
Как и некоторые другие инструменты в Photoshop, инструмент «Обрезка» можно использовать в сочетании с некоторыми клавишами-модификаторами. Если вы щелкнете по изображению, чтобы вызвать маркеры обрезки, и у вас не установлены пропорции или размеры, вы можете щелкнуть и перетащить края и углы, чтобы изменить обрезку. Вы сможете отрегулировать обрезку по своему усмотрению, но если вы хотите сохранить исходные пропорции изображения, вы можете удерживать клавишу SHIFT, которая сохранит пропорции.
Клавишу ALT также можно использовать с инструментом «Обрезка», и она будет удерживать кадрирование в центре во время его корректировки. Клавиши SHIFT и ALT можно использовать вместе для сохранения пропорций и регулировки от центральной точки области обрезки.
Если вы рисуете кадрирование и не заданы пропорции или размеры, инструмент кадрирования будет «свободной формы» и будет любой формы прямоугольника, который вы можете нарисовать. Вы можете удерживать клавишу SHIFT, чтобы ограничить рамку обрезки квадратом так же, как вы можете сделать это с помощью инструмента «Выделение».
Аналогичным образом, вы можете удерживать клавишу ALT при рисовании рамки обрезки, чтобы рамка вытягивалась из начальной точки щелчка, которая в конечном итоге становится центральной точкой обрезки. Это можно комбинировать с клавишей SHIFT, чтобы создать квадратную обрезку с центром в точке, где курсор был впервые нажат.
Создание предустановок
Существует два способа создания предустановок для инструмента кадрирования. После того, как вы введете нужные значения в поля, вы можете щелкнуть значок кадрирования на панели инструментов (не тот, который находится на панели инструментов) и щелкнуть значок шестеренки. Выбор Новая предустановка инструмента откроет диалоговое окно (рис. 8), в котором вы можете назвать предустановку, после чего предустановка будет добавлена в список предустановок инструмента, видимых при нажатии на значок обрезки.
Рисунок 8 Другой вариант — добавить его к предустановкам, доступным в раскрывающемся списке Отношение / Ш x В x Разрешение. После того, как вы ввели значения, которые вы хотите для предустановки, щелкните раскрывающийся список Ratio / W x H x Resolution и выберите New Preset в нижней части списка, как показано на рисунке 9.. Появится диалоговое окно, похожее на параметр «Предустановка инструмента», где вы можете назвать предустановку. После того, как вы нажмете «ОК», он будет добавлен в список предустановленных параметров под параметрами, предоставленными Adobe. Вы можете видеть на Рисунке 9, где я добавил размеры 11×15 и 6×8 к своим пресетам.
После того, как вы ввели значения, которые вы хотите для предустановки, щелкните раскрывающийся список Ratio / W x H x Resolution и выберите New Preset в нижней части списка, как показано на рисунке 9.. Появится диалоговое окно, похожее на параметр «Предустановка инструмента», где вы можете назвать предустановку. После того, как вы нажмете «ОК», он будет добавлен в список предустановленных параметров под параметрами, предоставленными Adobe. Вы можете видеть на Рисунке 9, где я добавил размеры 11×15 и 6×8 к своим пресетам.
Создание предустановок — отличный способ сэкономить время, если у вас есть определенные культуры, которые нужно часто использовать. Если у вас есть предустановки, которые вы больше не используете, вы можете удалить их, используя опцию Удалить предустановку, доступную для обоих методов, описанных выше. Имейте в виду, что, несмотря на то, что вы можете удалить любой из элементов в наборах настроек инструментов, наборы настроек, предоставленные Adobe, перечисленные в списке «Соотношение / Ш x В x разрешение», не удаляются. Только пресеты, которые вы создадите здесь, будут удалены из этого списка.
Только пресеты, которые вы создадите здесь, будут удалены из этого списка.
Инструмент «Выпрямление»
Справа от кнопки «Очистить» находится опция «Выпрямление ». Нажав «Выпрямить», вы можете использовать курсор для рисования прямой линии на изображении. После рисования линии обрезка будет скорректирована таким образом, что результирующее обрезанное изображение будет повернуто так, чтобы изображение совпадало с нарисованной линией. На рис. 10 показано, где я провел инструментом «Выпрямление» вдоль столба (выделено красным), а затем выполнил результирующее вращение.
Рисунок 10 Выпрямление в вертикальном и горизонтальном направлениях. Вы обнаружите, что если вы передадите значения +/- 45 градусов, значение угла автоматически начнет обратный отсчет. Доступ к выпрямлению можно получить до или после того, как вы сделали выбор обрезки. Если вы не ввели значения соотношения или ширины x высоты, изображение будет повернуто и ограничено областью изображения.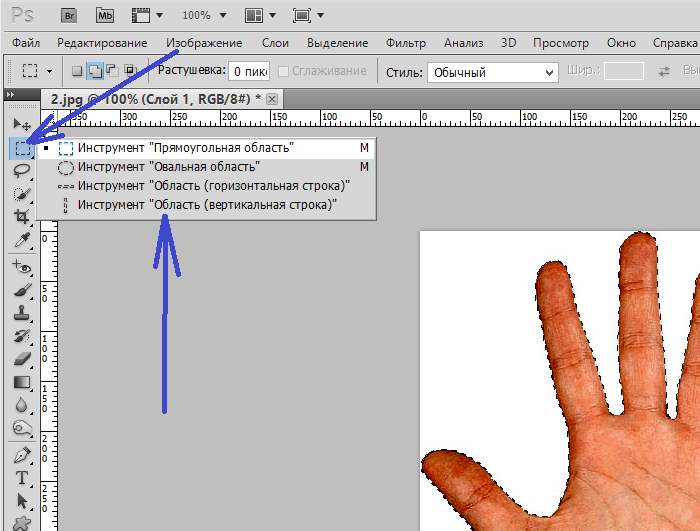 При желании вы можете отрегулировать обрезку постфактум.
При желании вы можете отрегулировать обрезку постфактум.
Если вы уже выбрали пропорции или размеры, но еще не нарисовали кадрирование, изображение будет повернуто, и будет создан прямоугольник кадрирования с этой настройкой. Вы также можете нарисовать обрезку, а затем использовать инструмент «Выпрямление», и выделение обрезки будет повернуто. Каким бы способом вы ни использовали этот инструмент, вы все равно можете настроить поле обрезки перед фиксацией обрезки. Но ждать! Есть еще 🙂
Если вы хотите использовать инструмент «Выпрямление», вы можете быстро переключиться на него, удерживая нажатой клавишу CTRL (CMD на Mac), и инструмент «Кадрирование» переключится на инструмент «Выпрямление». Таким образом, вашей мыши не нужно будет перемещаться по панели инструментов обрезки.
Наложения
Следующим элементом на панели инструментов обрезки является Наложение , которое представлено маленьким значком сетки справа от параметра «Выпрямление».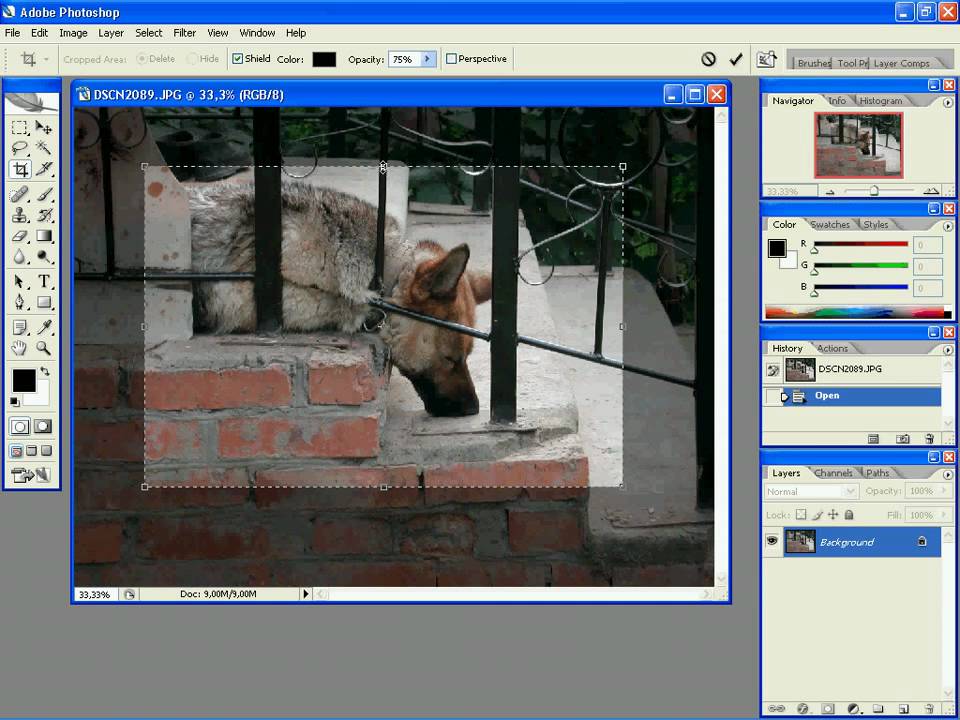 Когда вы рисуете выделение кадрирования, внутри кадрирования будет отображаться набор линий сетки. Щелкнув значок «Наложение», вы можете выбрать один из множества типов сетки, включая правило третей, золотое сечение и другие, которые вы можете видеть на рисунке 11.
Когда вы рисуете выделение кадрирования, внутри кадрирования будет отображаться набор линий сетки. Щелкнув значок «Наложение», вы можете выбрать один из множества типов сетки, включая правило третей, золотое сечение и другие, которые вы можете видеть на рисунке 11.
Под различными типами наложений в списке находятся варианты, позволяющие сделать наложение всегда видимым, никогда не видимым и отображать его автоматически. Я предпочитаю, чтобы он всегда был включен, но это личное предпочтение. Если вы хотите переключиться на другое наложение после рисования поля обрезки, вы можете нажать клавишу O, чтобы просмотреть различные доступные параметры. Некоторые наложения, такие как «Золотая спираль», можно вращать, нажав SHIFT+O.
Параметры инструмента кадрирования
На панели инструментов кадрирования справа от значка сетки находится маленький значок шестеренки для доступа к параметрам инструмента кадрирования, как показано на рис. 12. Первый элемент в списке — 9. 0012 Классический режим . Некоторое время назад, я думаю, в Photoshop CC 2019 Adobe представила текущий инструмент кадрирования, который внес множество изменений в работу этого инструмента. Например, при вращении обрезки в предыдущих версиях Photoshop рамка обрезки поворачивалась. Новый инструмент кадрирования вращал само изображение, в то время как область обрезки оставалась неподвижной.
0012 Классический режим . Некоторое время назад, я думаю, в Photoshop CC 2019 Adobe представила текущий инструмент кадрирования, который внес множество изменений в работу этого инструмента. Например, при вращении обрезки в предыдущих версиях Photoshop рамка обрезки поворачивалась. Новый инструмент кадрирования вращал само изображение, в то время как область обрезки оставалась неподвижной.
Излишне говорить, что некоторым из нас, кто долгое время работал в Photoshop, потребовалось некоторое время, чтобы привыкнуть к этому и другим изменениям. К счастью, Adobe предоставила возможность переключиться в классический режим. Это вернет поведение инструмента кадрирования обратно к прежнему стилю. Со временем я научился ценить функциональность новой версии, но если вы предпочитаете оригинальный инструмент, вы можете включить классический режим.
Рисунок 12 Если вы не включили классический режим, следующая опция — Показать обрезанную область . Когда этот параметр отмечен, области изображения за пределами области обрезки все равно будут видны. Я оставляю этот флажок установленным, так как предпочитаю видеть изображение в целом при кадрировании.
Я оставляю этот флажок установленным, так как предпочитаю видеть изображение в целом при кадрировании.
Auto Center удерживает рамку кадрирования по центру при регулировке кадрирования, а само изображение смещается для поддержания этого положения. При отключении этого параметра общее изображение остается стабильным при настройке области обрезки. Включите ли вы это, зависит исключительно от ваших предпочтений. Я оставляю его включенным, но не вижу проблемы в работе без него. Как и параметр «Показать обрезанную область», флажок для включения или выключения этого параметра недоступен в классическом режиме.
Опция Crop Shield создает наложение поверх областей за пределами выделенной культуры. Это помогает визуально отделить обрезанные пиксели от тех, которые находятся в пространстве обрезки. Цвет и непрозрачность Crop Shield можно настроить в соответствии с вашими предпочтениями. Существует также автоматическая настройка, которая регулирует непрозрачность так, чтобы она по-прежнему выделялась, если обрезанные пиксели оказываются близкими по тону к щитку урожая, чтобы обеспечить удобную визуализацию.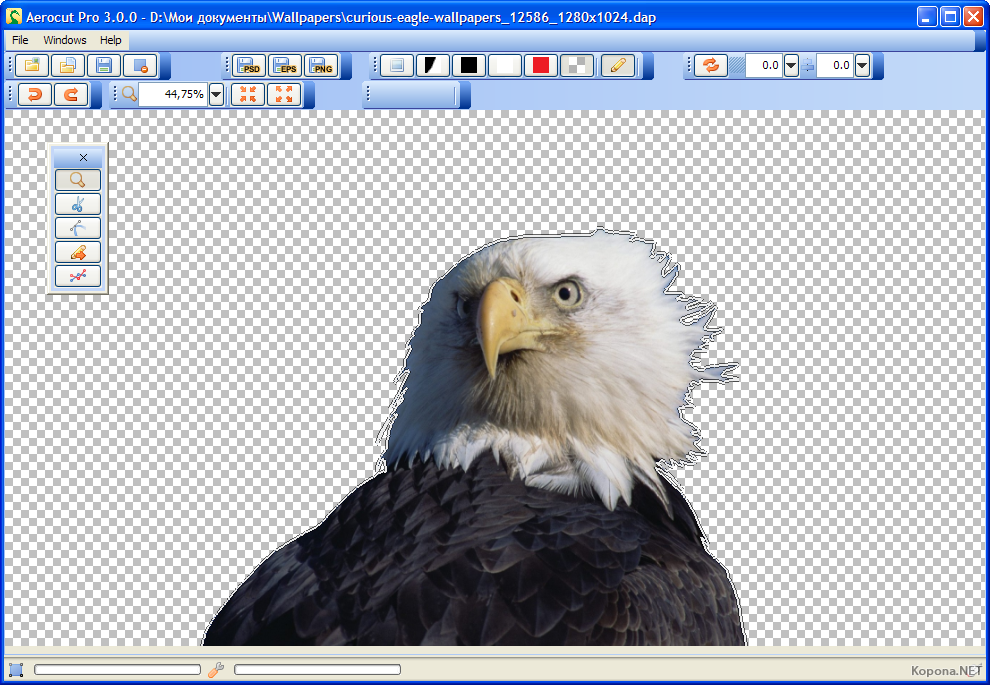
Удалить пиксели
Пройдя мимо опций на панели инструментов Crop, у нас есть флажок Удалить пиксели (рис. 13). Эта опция делает то, на что она похожа, и позволяет вам решить, хотите ли вы удалить обрезанные пиксели или нет при применении обрезки. Это удобно, если вы хотите иметь возможность вернуться к сохраненному PSD-файлу и повторно обрезать изображение по-другому.
Рисунок 13Если этот флажок снят, обрезанные пиксели будут скрыты до тех пор, пока снова не будет использован инструмент кадрирования. Если этот флажок установлен, обрезанные пиксели полностью удаляются из файла изображения, чтобы их больше никогда не видели, если, конечно, вы не «Отмените» обрезку перед сохранением файла.
Справа от параметра «Удалить пиксели» находится параметр Content Aware . Поскольку вы можете настроить инструмент «Кадрирование», чтобы включить области за пределами исходного изображения, это может оставить пустое пространство в этих областях.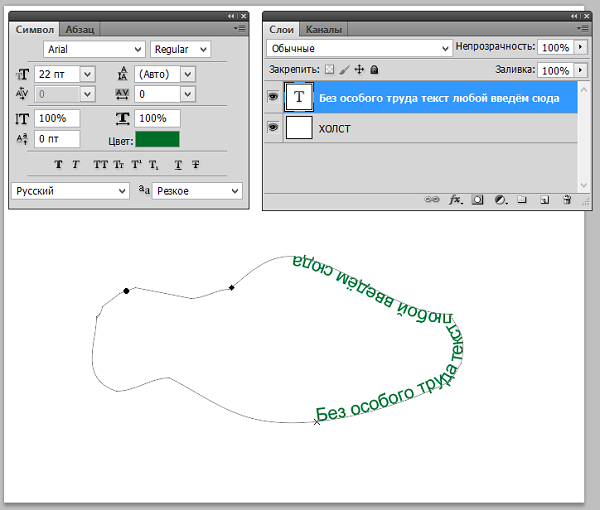 Если у вас не установлен флажок «Удалить пиксели», эта область будет заполнена как прозрачная.
Если у вас не установлен флажок «Удалить пиксели», эта область будет заполнена как прозрачная.
Если установлен флажок «Удалить пиксели», пространство обычно заполняется текущим цветом фона, но вы можете изменить это поведение, установив флажок «С учетом содержимого». Если флажок установлен, Photoshop будет использовать технологию заливки Adobe Content Aware для заполнения пустого пространства на основе содержимого изображения.
Теоретически это звучит хорошо, и может отлично работать в ситуациях, когда область возле края обрезки проста, однако в некоторых ситуациях результаты могут быть тем, что я бы назвал «неоптимальными». Как вы можете видеть на рисунке X, этот параметр может быть выбран или действительно пропущен, поэтому используйте его с осторожностью.
Последним значком на панели инструментов «Обрезка» является параметр «Сброс », показанный на рис. 15. Щелчок по нему возвращает значения по умолчанию для обрезки, поворота изображения и других параметров.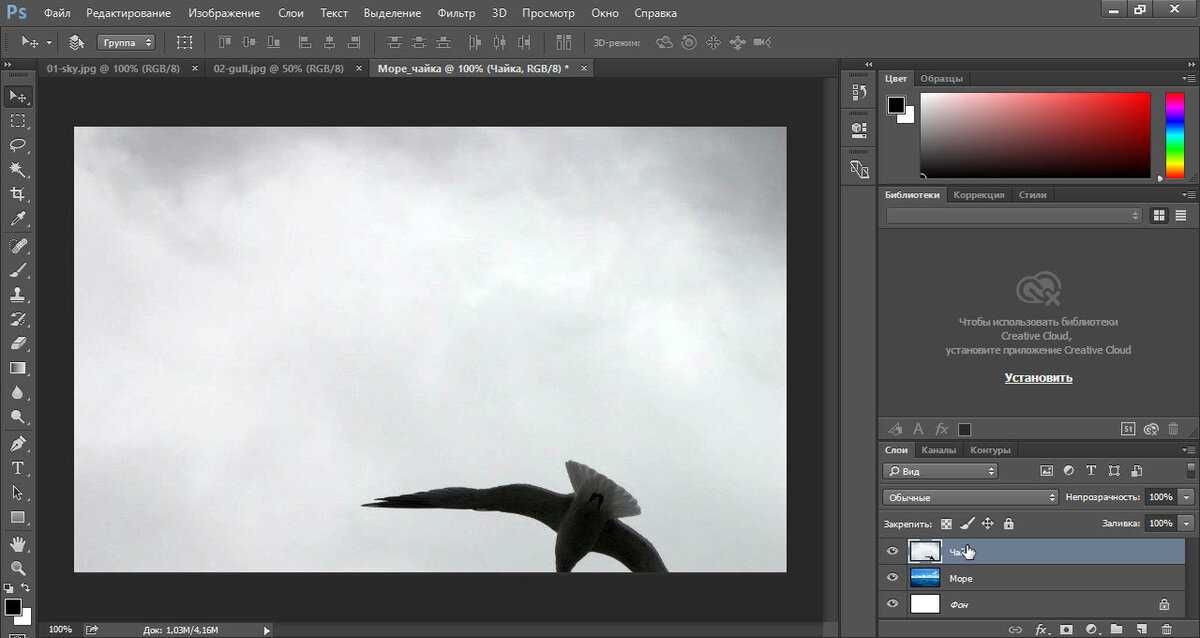 Имейте в виду, что это не заменяет команду «Отменить», поскольку она не вернет изображение в предыдущее состояние после применения кадрирования.
Имейте в виду, что это не заменяет команду «Отменить», поскольку она не вернет изображение в предыдущее состояние после применения кадрирования.
Перспективное кадрирование
Когда вы думали, что больше не о чем говорить об инструменте кадрирования, на самом деле есть кое-что еще. Доступ к инструменту Perspective Crop можно получить, удерживая нажатой кнопку мыши на значке или удерживая клавишу SHIFT при нажатии C. Это удобный вариант инструмента Crop Tool.
Как следует из названия, инструмент Perspective Crop можно использовать для обрезки и исправления перекошенного изображения. Пример того, когда это можно использовать, — это если у вас есть изображение документа, а используемая камера не была точно параллельна документу. При использовании Perspective Crop каждый из углов рамки обрезки можно перемещать независимо после рисования рамки обрезки.
Кроме того, в Perspective Crop можно обрезать по одному углу за раз. Вы можете щелкнуть, и тогда, когда вы переместите курсор, из этой точки будет проведена прямая линия. Вы можете продолжать нажимать и двигаться, пока не получите все четыре стороны и не соединитесь с исходной точкой.
Вы можете продолжать нажимать и двигаться, пока не получите все четыре стороны и не соединитесь с исходной точкой.
Выровняв углы на углах перекошенного изображения и применив обрезку, Photoshop отрегулирует изображение так, чтобы углы были выровнены до углов 90 градусов. Помимо документов, фотографии плоских произведений искусства и других подобных объектов, где требуется небольшая коррекция перспективы, являются идеальным вариантом использования этого инструмента. На рис. 16 я сфотографировал старый отпечаток и специально удостоверился, что у меня нет уровня камеры. После подтягивания углов к краю распечатываемого содержимого и фиксации кадрирования перспективы изображение становится квадратным, а лишняя область обрезается.
Рисунок 16 Настройка соотношения недоступна при использовании кадрирования перспективы, доступны только ширина, высота и разрешение. Для таких значений, как пиксели и дюймы, доступны те же параметры, что и для стандартного инструмента кадрирования, как показано на рис. 17.
17.
Если вы хотите использовать размеры другого изображения для настройки кадрирования перспективы, вы можете открыть это изображение в Photoshop и , когда он просматривается, нажмите кнопку Front Image. Это скопирует размеры этого изображения в настройки кадрирования перспективы. Затем это можно применить к другому изображению или изображениям.
Рисунок 17. Клавиши-модификаторыможно использовать с инструментом кадрирования в перспективе, а при использовании клавиши SHIFT точка перемещается по прямой линии к любой из двух точек, с которыми она соединяется. Использование клавиши ALT сохранит угол двух пересекающихся линий в перемещаемой точке. Это немного сложно описать, но попробуйте, и вы поймете, что я имею в виду.
Заключение
Я надеюсь, что вы нашли эту информацию полезной и, возможно, узнали что-то, чего раньше не знали об инструменте кадрирования в Photoshop. В этом инструменте гораздо больше, чем может показаться на первый взгляд, и понимание того, как и когда он выполняет повторную выборку, может повлиять на качество изображения после обрезки.
Изменение размера и обрезка изображения с помощью Adobe Photoshop CS4
О пикселях и разрешении
Размеры изображения в пикселях (ширина и высота) — это просто количество пикселей, а также ширина или высота изображения. . Разрешение — это количество деталей в изображении. Он измеряется в пикселях на дюйм или PPI. Естественно, чем больше пикселей на дюйм, тем лучше будет ваше разрешение. Изображения с более высоким разрешением обеспечивают лучшее качество печати.
Изменение размера изображения
Чтобы изменить размер изображения в Photoshop, выберите Изображение>Размер изображения . Откроется диалоговое окно:
Как видите, в разделе «Размеры в пикселях» вверху отображается текущий размер изображения в пикселях. В следующем разделе показан размер документа в дюймах. Мы можем изменить измерение пикселей на проценты или измерение размера документа на пики, столбцы, сантиметры, миллиметры, проценты или точки. Для этой статьи мы собираемся оставить измерения как есть.
Для этой статьи мы собираемся оставить измерения как есть.
Под шириной и высотой размера документа вы увидите Разрешение. Здесь вы определяете, сколько PPI вам нужно. Помните, чем больше пикселей, тем лучше разрешение.
Убедитесь, что установлен флажок «Стили масштабирования» для правильных пропорций при изменении размера.
Чтобы сохранить текущее соотношение высоты к ширине, убедитесь, что установлен флажок «Сохранить пропорции». В противном случае ваше изображение может быть искажено из-за растяжения или сжатия.
Для получения лучших результатов при изменении размера изображения снимите флажок «Пересэмплировать». Передискретизация включает изменение данных изображения. Вы убираете его, когда передискретизируете изображение, которое вы уменьшили, и добавляете к нему, когда вы масштабируете изображение, которое вы увеличили. Всякий раз, когда вы передискретизируете, качество изображения немного ухудшается.
Вот почему.
При изменении размера без передискретизации вы изменяете размеры изображения, но не размеры в пикселях. Если вы изменяете размер и передискретизируете, вы меняете как размер изображения, так и размеры в пикселях. Многие люди обнаруживают, что при изменении размера и передискретизации изображение с измененным размером получается размытым или искаженным. Это связано с изменением размеров пикселей.
Если вы изменяете размер и передискретизируете, вы меняете как размер изображения, так и размеры в пикселях. Многие люди обнаруживают, что при изменении размера и передискретизации изображение с измененным размером получается размытым или искаженным. Это связано с изменением размеров пикселей.
Изменение размера для печати и Интернета
При изменении размера для печати может потребоваться более высокое значение PPI, чем для изображений, которые будут использоваться только для Интернета. Это необходимо для получения наилучшего возможного качества изображения. Чем больше у вас PPI, тем четче будет изображение при печати. 72 PPI достаточно для большинства веб-приложений.
Методы интерполяции
Если вы выберете повторную выборку изображения, пиксели будут изменены с использованием процесса, называемого интерполяцией. Используемый метод интерполяции поможет определить качество изображения после передискретизации.
- Бикубическая интерполяция анализирует значения цветов пикселей, окружающих выделение, чтобы определить, какого цвета сделать новые пиксели.
 Это обеспечивает высочайшее качество фотографических изображений.
Это обеспечивает высочайшее качество фотографических изображений. - Билинейная интерполяция использует только соседние пиксели. Он быстрее, чем бикубический, но не такой качественный.
- Ближайший сосед быстрее любого из двух других, но его не следует использовать для фотографических изображений. Однако он наиболее эффективен для изображений с большими областями одного цвета.
- Bicubic Smoother — это то, что вы можете использовать при увеличении размера изображения.
- Bicubic Sharper можно использовать при уменьшении размера изображения. Это помогает сохранить резкость и детализацию.
Обрезка изображения
Всякий раз, когда вы обрезаете изображение, вы, по сути, обрезаете его внешние края. Это как вырезать дырку из пончика, оставить дырку, а остальное выбросить. Однако, когда вы обрезаете изображение, вы всегда обрезаете квадратные или прямоугольные участки.
Чтобы обрезать изображение, мы собираемся перейти в раздел «Выделение» на панели инструментов и щелкнуть инструмент «Обрезка».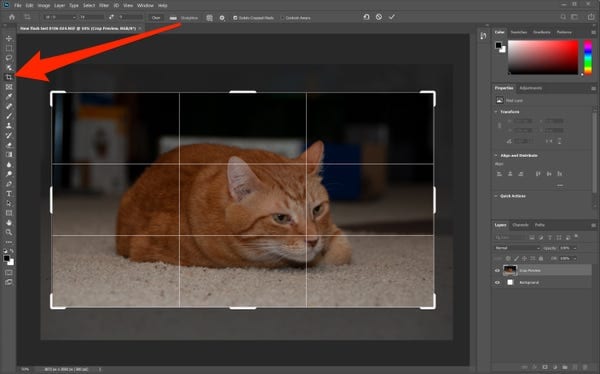 Изображение, которое вы хотите обрезать, должно быть открыто в рабочей области. После того, как вы нажмете инструмент «Обрезка», щелкните свое изображение.
Изображение, которое вы хотите обрезать, должно быть открыто в рабочей области. После того, как вы нажмете инструмент «Обрезка», щелкните свое изображение.
Поместите указатель мыши в крайний левый верхний угол области изображения, которую вы хотите сохранить . Все, что находится слева от этого угла, будет обрезано.
Когда вы это сделаете, появится прямоугольное поле. Область внутри коробки — это то, что останется от вашего изображения после его обрезки. Вы заметите, что внутри прямоугольной коробки светлее, чем снаружи. Это позволяет вам лучше определить, насколько вы хотите обрезать изображение, а также увидеть, что вы сохраняете.
Перетащите прямоугольную рамку по изображению, пока вы не будете довольны областью, которая будет обрезана.
Теперь ваше изображение будет выглядеть следующим образом:
Вы можете использовать маркеры на каждой стороне (а также в углах) прямоугольника, чтобы расширить или уменьшить обрезанную область.
Когда вы закончите, дважды щелкните внутри прямоугольника.
После двойного щелчка в рабочей области появится только область внутри прямоугольника. Это твой новый образ.
Имейте в виду, что размер вашего нового изображения будет меньше исходного. Photoshop не изменяет автоматически размер изображения, чтобы оно соответствовало оригиналу после его обрезки.
Использование панели параметров при кадрировании изображений
Вы также можете использовать панель параметров, чтобы обрезать изображение до определенного размера. Панель параметров инструмента «Обрезка» выглядит следующим образом:
С помощью панели параметров можно указать ширину и высоту обрезанного изображения. Вы также можете указать разрешение или PPI.
После того, как вы перетащите прямоугольник по изображению, как показано на рисунке ниже, панель параметров изменится.
На этом этапе панель параметров будет выглядеть так, как показано на снимке ниже.
Здесь вы можете решить, хотите ли вы удалить или скрыть обрезанную область.
Вы также можете определить цвет заштрихованной (более темной) области, а также непрозрачность. Если вы увеличите непрозрачность, заштрихованная область станет темнее.
Настройка размера и поворота холста
Помимо настройки или изменения размера изображения, вы также можете настроить размер холста. Холст — это полная редактируемая область изображения. Когда вы увеличиваете размер холста, вы не изменяете размер изображения. Вместо этого вы добавляете пространство вокруг изображения. Размер изображения остается прежним, но размер холста увеличивается. Если вы уменьшаете размер холста, вы обрезаете изображение.
Чтобы настроить размер холста, выберите Image>Canvas Size .
Далее вы можете либо ввести размеры холста, используя поля ширины и высоты, либо выбрать Относительно и указать величину, которую вы хотите добавить (или вычесть) из текущего размера холста.
Выберите якорь, щелкнув квадрат.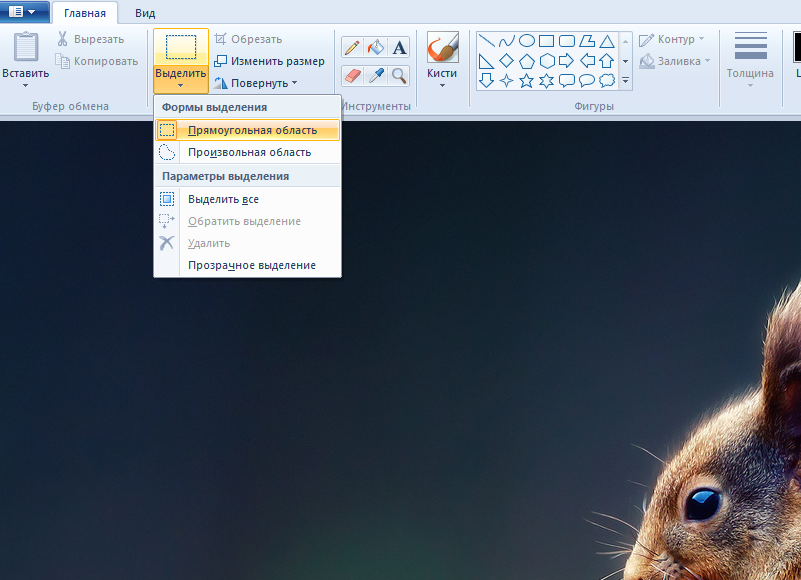 Это укажет, где расположить существующее изображение на холсте после изменения его размера.
Это укажет, где расположить существующее изображение на холсте после изменения его размера.
Затем выберите цвет для нового холста.
Нажмите OK.
В приведенном ниже примере мы расширили холст и привязали исходное изображение к левому центру.
Работа с основными выделениями
Если вы когда-либо выбирали текст в текстовом документе, электронной почте или веб-странице для копирования и вставки, то вы уже знаете, что влечет за собой выделение в Photoshop. Когда вы делаете выбор в Photoshop, вы выбираете область изображения или все изображение. Затем вы можете вырезать, копировать, вставлять, рисовать или редактировать изображение другим способом.
В Photoshop CS4 есть несколько инструментов, позволяющих делать выбор. В этой статье мы рассмотрим основные инструменты.
Инструмент «Выделение» Первый инструмент, который мы собираемся обсудить, это инструмент «Прямоугольное выделение», или . Используя этот инструмент, вы можете выбрать область изображения (или выделить ее), чтобы внести в нее дополнительные изменения.
Используя этот инструмент, вы можете выбрать область изображения (или выделить ее), чтобы внести в нее дополнительные изменения.
Хотите узнать больше? Пройдите онлайн-курс по Adobe Photoshop CS4.
Как видите, мы выбрали прямоугольную область на снимке ниже.
Теперь, когда мы поняли, что делает инструмент Rectangular Marquee, давайте научимся им пользоваться.
Первое, что вы хотите сделать при использовании любого инструмента в наборе инструментов, это установить параметры и предпочтения на панели параметров.
Панель параметров прямоугольного выделения выглядит следующим образом:
Первый значок, который вы видите, просто позволяет вам выбрать, какой инструмент выделения вы хотите использовать. Мы уже знаем, что используем инструмент Rectangular Marquee.
Следующий набор значков позволяет вам указать, какой выбор вы хотите сделать.
- Нажмите на первый значок для нового выбора.
- Нажмите, чтобы добавить к существующему выбору.

- Нажмите, чтобы вычесть из существующего выбора.
- Щелкните, чтобы пересечься с существующим выделением.
Затем установите растушевку, чтобы смягчить края выделения. Вы можете включить или выключить сглаживание только для эллиптического инструмента. Мы обсудим это далее.
Выберите стиль.
Обычный . Когда вы выбираете обычный, пропорции области выделения будут определяться путем перетаскивания.
Фиксированный коэффициент . Этот параметр устанавливает соотношение высоты и ширины. Помните, что это соотношение, а не фактические измерения. Если вы хотите, чтобы ваша область выделения была в три раза шире, чем высота, введите три для ширины и один для высоты.
Фиксированный размер . Эта опция позволит вам установить значения высоты и ширины. Убедитесь, что вы ввели значения пикселей. Это должны быть целые числа.
Когда вы закончите настройку параметров, настало время нарисовать область выделения.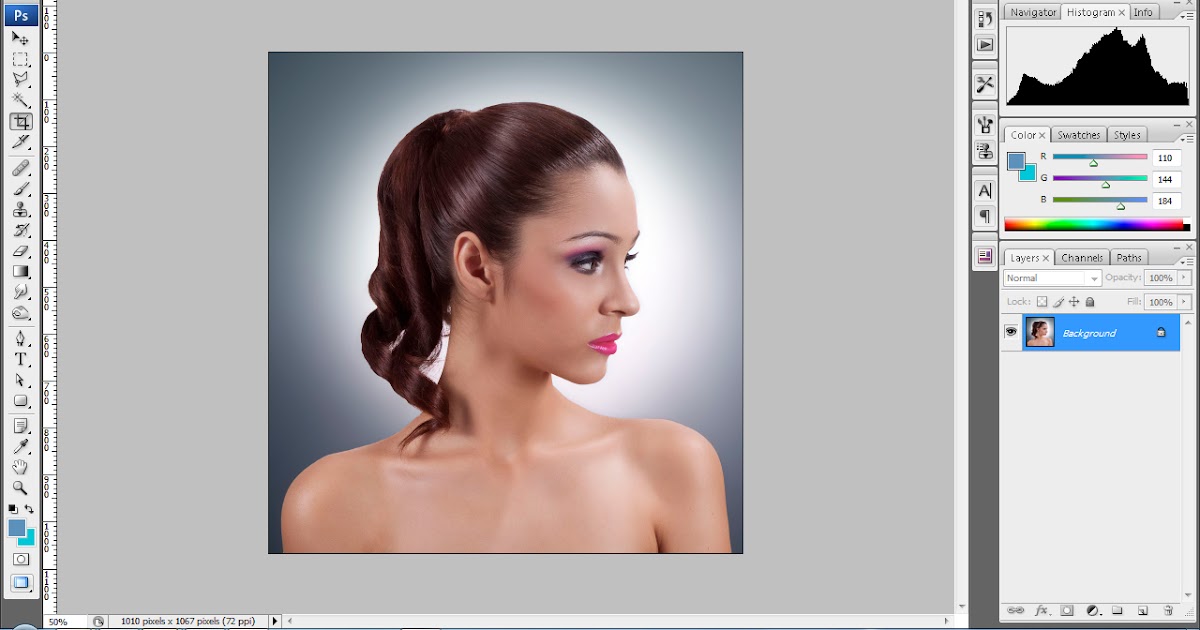 Чтобы выбрать прямоугольную область, просто нажмите на инструмент, затем перетащите мышь по изображению. Отпустите мышь, когда у вас есть область, которую вы хотите выбрать.
Чтобы выбрать прямоугольную область, просто нажмите на инструмент, затем перетащите мышь по изображению. Отпустите мышь, когда у вас есть область, которую вы хотите выбрать.
Все инструменты в наборе инструментов сгруппированы в разделы, а затем разбиты на группы. Рядом с каждым значком панели инструментов вы увидите стрелку вниз. Щелкнув правой кнопкой мыши по стрелке вниз, вы увидите все инструменты для этой группы.
Если щелкнуть правой кнопкой мыши стрелку вниз рядом с инструментом «Прямоугольное выделение», вы увидите инструмент «Эллиптическое выделение» , «Выделение одной строки» и «Выделение одного столбца» . Они аналогичны инструменту «Прямоугольная область», за исключением того, что вы будете создавать эллиптические формы, строки или столбцы (соответственно).
Инструмент «Волшебная палочка»
Щелкните правой кнопкой мыши инструмент «Быстрое выделение», чтобы найти инструмент «Волшебная палочка».
Инструмент «Волшебная палочка» позволяет выбрать область, окрашенную последовательно, например, зеленый лист.
Прежде чем мы научимся пользоваться инструментом «Волшебная палочка», давайте настроим наши параметры на панели параметров (см. рисунок ниже).
Первый значок, который вы видите, — это значок Волшебной палочки. Это дает нам понять, что мы выбрали правильный инструмент.
Далее мы собираемся выбрать тип выбора Волшебной палочки, который мы собираемся сделать.
- Нажмите на первый значок для нового выбора.
- Нажмите, чтобы добавить к существующему выбору.
- Нажмите, чтобы вычесть из существующего выбора.
- Щелкните, чтобы пересечься с существующим выделением.
Затем укажите следующее:
Допуск . Это определяет, насколько разными или похожими будут выбранные пиксели. Введите значение от 0 до 255 пикселей. Если вы введете меньшее число, будут выбраны несколько цветов, очень похожих на пиксель, по которому вы щелкнули. С другой стороны, более высокое число даст вам более широкий диапазон цветов.
Сглаживание — более гладкие края.
Смежные означает, что выбираются только смежные области, использующие одинаковые цвета. Если этот флажок не установлен, будут выбраны все пиксели изображения одного цвета.
Образец всех слоев . Если вы установите этот флажок, Photoshop будет выбирать цвета на основе данных всех видимых слоев. В противном случае будут выбраны только цвета из активного слоя.
Теперь мы готовы использовать инструмент «Волшебная палочка». Нажмите на цвет или постоянно окрашенный объект, который вы хотите выбрать.
Как вы можете видеть на следующем снимке, мы щелкнули лист.
Просто выберите инструмент «Волшебная палочка», затем выберите цвет или постоянно окрашенный объект, который вы хотите выделить. Это так просто.
Нажмите «Уточненный край» на панели параметров, чтобы дополнительно настроить границу, просмотреть выделение на другом фоне или в виде маски.
Инструмент «Быстрое выделение»
Инструмент «Быстрое выделение» позволяет закрасить выбранную область с помощью регулируемого кончика кисти.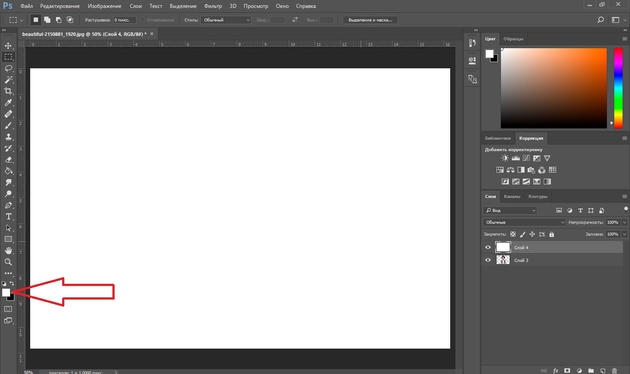 Когда вы отодвинете кончик кисти, выделенная область будет расширяться.
Когда вы отодвинете кончик кисти, выделенная область будет расширяться.
Перед использованием инструмента задайте параметры на панели параметров.
Первый значок — это значок инструмента быстрого выбора.
Затем выберите, хотите ли вы создать новый выбор, добавить к существующему выбору или вычесть из существующего выбора, щелкнув соответствующий значок.
Затем выберите размер кисти. Для небольших участков выберите кисть меньшего размера. Мы собираемся выбрать лист, поэтому мы выбрали кисть большего размера.
Наконец, чтобы использовать этот инструмент, перетащите указатель мыши на область, которую вы хотите «закрасить», или выберите. Переместите его подальше, чтобы расширить область.
Инструмент «Лассо»
Инструмент «Лассо» можно использовать для выделения произвольной формы. Чтобы использовать инструмент «Лассо», нажмите на него, затем перетащите мышь по изображению. Вы должны закрыть изображение, чтобы инструмент «Лассо» заработал. Другими словами, ваша начальная и конечная точки должны соединяться, как показано ниже.
Другими словами, ваша начальная и конечная точки должны соединяться, как показано ниже.
Однако перед использованием инструмента «Лассо» задайте параметры на панели параметров.
Выберите тип выбора, который вы хотите сделать:
- Нажмите на первый значок для нового выбора.
- Нажмите, чтобы добавить к существующему выбору.
- Нажмите, чтобы вычесть из существующего выбора.
- Щелкните, чтобы пересечься с существующим выделением.
Затем установите другие параметры, как мы делали с другими инструментами в этой статье.
Теперь вы готовы сделать свой выбор.
Инструменты «Магнитное лассо» и «Многоугольное лассо»
Щелкните правой кнопкой мыши стрелку вниз на инструменте «Лассо», чтобы получить доступ к инструментам «Многоугольное лассо» и «Магнитное лассо» .
Инструмент «Многоугольное лассо» позволяет рисовать многоугольные фигуры.
Инструмент «Магнитное лассо» будет привязываться к краям аспектов изображения, когда вы перетаскиваете мышь вдоль границы. Взгляните на снимок ниже, на котором мы выбрали лист.
Взгляните на снимок ниже, на котором мы выбрали лист.
Чтобы использовать инструмент «Магнитное лассо», задайте параметры на панели параметров.
Задайте тип выделения, которое вы хотите сделать, затем установите параметры «Растушевка» и «Сглаживание».
Затем установите ширину обнаружения . Photoshop обнаружит края только в пределах указанного расстояния от указателя мыши.
Установить контрастность . Это укажет чувствительность лассо к краям вашего изображения. Если вы установите более высокое значение, лассо будет обнаруживать только те края, которые имеют резкий контраст с их окружением.
Укажите частоту . Это скорость, с которой аркан устанавливает точки крепления. Если вы выберете более высокое значение, граница выделения будет закреплена на месте быстрее.
Если у вас планшет со стилусом, выберите (или отмените выбор) параметр Stylus Pressure . Если он выбран, вы можете увеличить давление стилуса, чтобы уменьшить ширину края.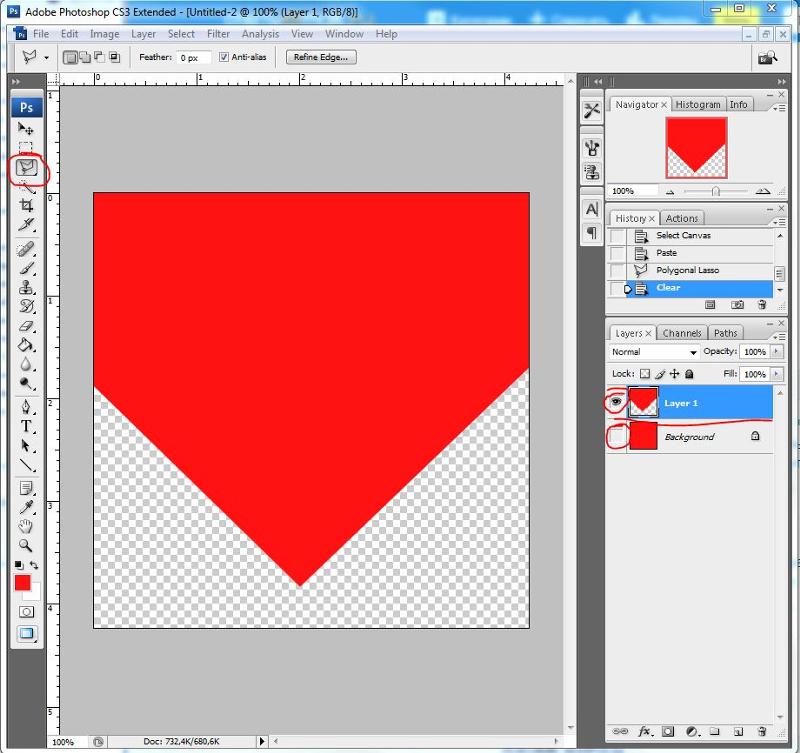
Инструмент «Свободное преобразование»
С помощью инструмента «Свободное преобразование» можно применять к выделенным элементам такие преобразования, как поворот, масштабирование, наклон, искажение и перспектива. Вы можете сделать это всего за одну непрерывную операцию, потому что вместо того, чтобы использовать целую кучу различных команд, вы просто нажимаете клавишу на клавиатуре для переключения между типами преобразования.
Начните с выбора того, что вы хотите преобразовать.
Перейдите к Edit> Free Transform .
Затем выберите значок инструмента «Перемещение» на панели инструментов, если вы собираетесь преобразовать выделение, слой на основе пикселей или границу выделения. Теперь выберите «Показать элементы управления преобразованием» на панели параметров. В этой статье мы собираемся применить преобразования, преобразовав выделение, которое мы сделали на нашем изображении.
Если вы собираетесь преобразовать векторную фигуру или контур, выберите инструмент «Выделение пути» . Затем установите флажок «Показать элементы управления преобразованием» на панели параметров.
Затем установите флажок «Показать элементы управления преобразованием» на панели параметров.
Для масштабирования путем перетаскивания: перетащите маркер. Вы можете нажать Shift для пропорционального масштабирования.
Для численного масштабирования: введите процентные значения в поля ширины и высоты на панели параметров (см. ниже). Чтобы сохранить соотношение сторон, щелкните значок .
- Для вращения путем перетаскивания : Просто переместите указатель мыши за границу. Когда вы наводите на него указатель мыши, он становится изогнутой двусторонней стрелкой. Перетащите мышь.
Вы можете нажать Shift, чтобы сохранить поворот с шагом 15 градусов.
Для числового поворота: Перейдите в текстовое поле поворота на панели параметров и введите градусы. Чтобы исказить и получить искажение относительно центра границы, нажмите клавишу Alt и перетащите маркер.

- Чтобы свободно искажать : нажмите Control и перетащите маркер.
- Чтобы наклонить : нажмите Control+Shift и перетащите боковой маркер.
- Для численного перекоса: Введите значения градусов в текстовые поля H и V, расположенные на панели параметров.
- Чтобы применить перспективу: Нажмите Control+Alt+Shift, затем перетащите угловой маркер.
- Для деформации: Выберите значок «Переключение между режимами свободного преобразования и деформации» на панели параметров, затем перетащите контрольные точки или выберите стиль деформации в меню «Деформация» на панели параметров (показано ниже).
Измените опорную точку, щелкнув квадрат в локаторе опорной точки на панели параметров.
Чтобы зафиксировать преобразование, щелкните на панели параметров.
Чтобы отменить преобразование, щелкните на панели параметров.
Изменение выделения
Несомненно, иногда вы будете делать выделение только для того, чтобы понять, что вам нужно либо расширить его, либо изменить. Фотошоп делает это очень легко.
Всякий раз, когда вам нужно изменить выделение, нажмите клавишу Shift. Просто убедитесь, что что-то уже выбрано, прежде чем делать это. Рядом с курсором появится знак плюс (+). Теперь вы можете изменить свой выбор. Чтобы вычесть из выделения, нажмите клавишу Alt.
Как кадрировать в Photoshop: полное руководство и определение
Adobe Photoshop — это невероятно мощный и универсальный инструмент, который дизайнеры и фотографы используют на протяжении десятилетий. Одним из наиболее фундаментальных процессов является кадрирование, при котором удаляется часть фотографии или дизайна.
Инструмент обрезки не является деструктивным, это означает, что вы можете выбрать обрезанные части, которые хотите сохранить. Затем вы можете оптимизировать эти обрезанные края на более позднем этапе.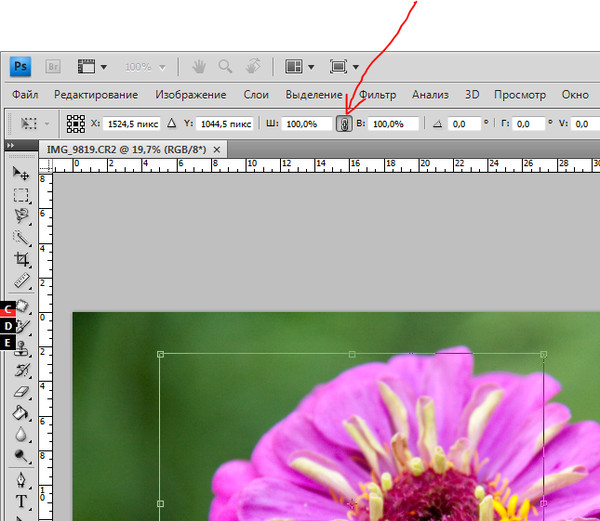
Несмотря на то, что инструмент кадрирования невероятно эффективен в своей основной функции, вы также можете использовать его для выравнивания изображений во время самого процесса кадрирования.
В этом руководстве вы познакомитесь с основами кадрирования и узнаете, как это работает в Adobe Photoshop. Мы также узнаем, как выпрямить изображение с помощью инструмента «Кадрирование» и как обрезать изображения без разрушения.
Помимо инструмента кадрирования, инструмент «Лассо» — еще один фантастический способ удаления фигур с изображения. В конце этой статьи у нас будет учебник, объясняющий, как эффективно использовать инструмент «Лассо».
Основы инструмента кадрирования
Инструмент кадрирования — невероятно динамичный инструмент, который заслуживает нескольких руководств. Даже если вы использовали эту функцию Photoshop в течение некоторого времени, вы можете научиться паре трюков из этого руководства!
Давайте начнем с самых основ оригинальных функций кадрирования из Photoshop.
~шаг~ Шаг 1 ~шаг~
Выбор инструмента кадрирования
Мы начинаем этот процесс, открывая исходную фотографию и выбирая инструмент кадрирования на панели инструментов. Вы найдете его в верхней части панели инструментов. Вы также можете нажать клавишу C, чтобы выбрать инструмент кадрирования.
Обратите внимание, что этот снимок экрана является примером, взятым из https://www.youtube.com/watch?v=6IPsFtYQ6UI&ab_channel=PhotoshopEssentials
~шаг~ Шаг 2 ~шаг~ 03 Инструмент обрезки
Выбрав инструмент обрезки, вы заметите, что Photoshop создает рамку обрезки вокруг исходного изображения. Размер этой границы будет определяться использованием инструмента обрезки вашего предыдущего изображения.
Прежде чем продолжить, мы должны вернуть инструменту Crop Tool исходные настройки. Для этого перейдите на панель параметров в верхнем левом углу экрана. Щелкните правой кнопкой мыши или Ctrl + щелкните значок инструмента обрезки, а затем выберите «Сбросить инструмент».
. Ящики высоты. Завершите, нажав клавишу Esc. Если вы по-прежнему не видите границу, выберите другой инструмент на панели инструментов, а затем вернитесь к инструменту кадрирования.
Граница обрезки теперь должна правильно окружать изображение. Вы заметите, что по краям и четырем углам изображения появляются маркеры обрезки.
Обратите внимание, что этот снимок экрана является примером, взятым из PhotoshopEssentialsВы можете щелкнуть и перетащить эти маркеры обрезки, чтобы изменить размер изображения до нужного размера.
Обратите внимание, что этот снимок экрана является примером, взятым из PhotoshopEssentials Выделенная область внутри рамки обрезки будет сохранена, а затемненная область будет обрезана программой Photoshop.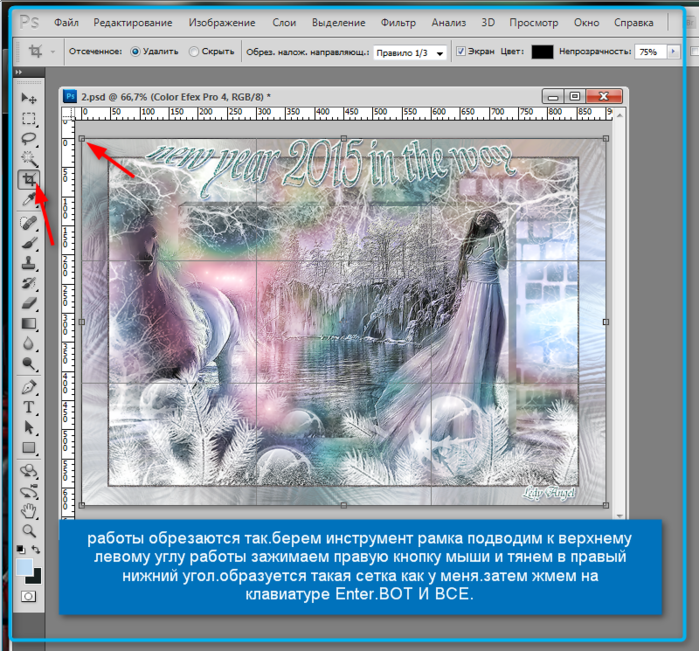 Вы можете щелкнуть и перетащить изображение в поле кадрирования, чтобы наилучшим образом расположить окончательное изображение. Обратите внимание на сетку «Правило третей» в рамке кадрирования, которая поможет вам получить изображение с наилучшей композицией.
Вы можете щелкнуть и перетащить изображение в поле кадрирования, чтобы наилучшим образом расположить окончательное изображение. Обратите внимание на сетку «Правило третей» в рамке кадрирования, которая поможет вам получить изображение с наилучшей композицией.
Еще более простой способ обрезки изображений — просто выбрать инструмент кадрирования, а затем щелкнуть и перетащить поле кадрирования до нужного размера. Вы также можете использовать ручки, чтобы изменить размер рамки кадрирования.
~шаг~ Шаг 3 ~шаг~
Сброс урожая
Если вы недовольны своим урожаем, вы можете сбросить этот процесс, а не отменять его полностью. Перейдите к кнопке «Сброс», которую можно найти в верхней части панели параметров. Затем мы можем сбросить Crop Box, не теряя слишком много прогресса.
Обратите внимание, что этот снимок экрана является примером, взятым из https://www.youtube.com/watch?v=6IPsFtYQ6UI&ab_channel=PhotoshopEssentials
~шаг~ Шаг 4 ~шаг~
3 900 Соотношение сторон Вы можете создать собственное соотношение сторон при свободном использовании инструмента кадрирования. Если вы хотите сохранить исходное соотношение сторон изображения, просто, удерживая нажатой клавишу Shift, щелкните и перетащите один из угловых маркеров поля обрезки.
Если вы хотите сохранить исходное соотношение сторон изображения, просто, удерживая нажатой клавишу Shift, щелкните и перетащите один из угловых маркеров поля обрезки.
Если вы хотите изменить размер рамки обрезки от центра, нажмите вниз клавишу Option или Alt при перетаскивании маркеров.
~шаг~ Шаг 5 ~шаг~
Определенные соотношения сторон
Photoshop позволяет работать за пределами предустановленных соотношений сторон. Если вы хотите, чтобы определенное соотношение сторон соответствовало вашему изображению, скажем, в фоторамке, мы можем установить соотношение сторон с помощью панели параметров.
Обратите внимание, что этот снимок экрана является примером, взятым из https://www.youtube.com/watch?v=6IPsFtYQ6UI&ab_channel=PhotoshopEssentials Нажмите раскрывающееся меню «Соотношение сторон» и выберите конкретное соотношение сторон.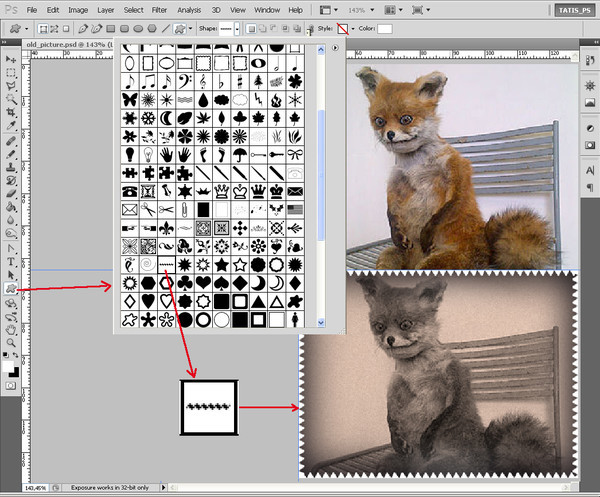 вам нужно для вашего кадра, например 1 : 1 (квадрат) или 4 : 5 (8 : 10). Давайте выберем соотношение 4 : 5 (8 : 10) для этого урока.
вам нужно для вашего кадра, например 1 : 1 (квадрат) или 4 : 5 (8 : 10). Давайте выберем соотношение 4 : 5 (8 : 10) для этого урока.
Выбранное вами соотношение сторон будет автоматически введено в поля Ширина и Высота.
Обратите внимание, что этот снимок экрана является примером, взятым из https://www.youtube.com/watch?v=6IPsFtYQ6UI&ab_channel=PhotoshopEssentials. Вы можете поменять местами значения ширины и высоты, используя значок «Поменять местами» в параметрах. Бар. С помощью значка Swap вы можете переключаться между портретным и ландшафтным режимами.
Если вы хотите установить собственное соотношение сторон в соответствии с фоторамкой, просто введите определенные значения в поля «Ширина» и «Высота» на панели параметров.
Вы можете сохранить это пользовательское соотношение сторон, вернувшись в раскрывающееся меню «Соотношение сторон» на панели параметров и выбрав «Новая предустановка кадрирования». Закончите, назвав свое пользовательское соотношение сторон, а затем нажмите «ОК».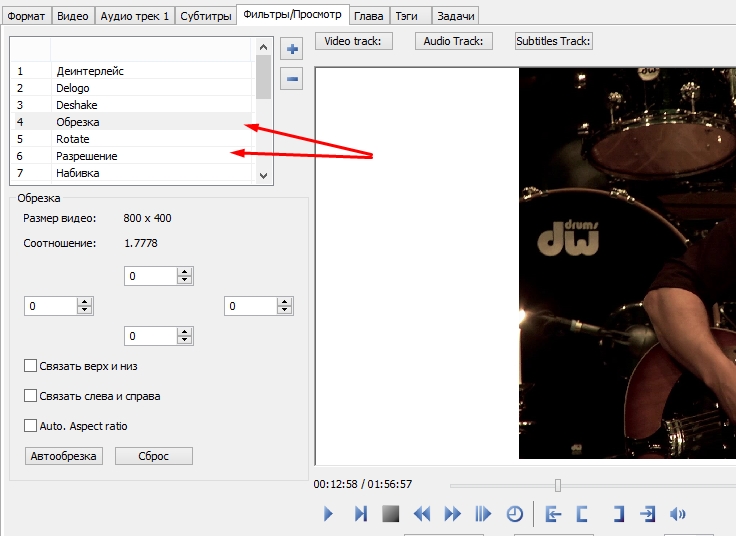
~шаг~ Шаг 6 ~шаг~ 3 3 3 и разрешения Инструмент обрезки также можно использовать для установки определенного размера и разрешения изображения. Для этого давайте снова откроем раскрывающееся меню «Соотношение сторон» на панели параметров и затем выберем «Ш x В x разрешение». Введите значения соотношения сторон, как обычно, в поля ширины и высоты с добавление «в» после каждого числа. Так, например, 14 дюймов x 11 дюймов. Вы заметите, что справа от полей Ширина и Высота есть третье поле. Это один из более специфических параметров кадрирования, который позволяет нам добавить значение Разрешения. С точки зрения стандартов качества изображения для печати стандартом является 300 пикселей на дюйм. Итак, давайте введем 300 в это поле. Наконец, мы увидим режим измерения для этого изображения в пикселях на дюйм в поле справа от поля значения разрешения. Теперь, когда мы усовершенствовали наши настройки, давайте изменим ориентацию обрезки. Когда вы будете довольны границами обрезки, нажмите на галочку в конце панели параметров. Вы также можете использовать команду кадрирования Enter или Return. Чтобы убедиться, что у нас есть правильный формат файла, мы можем перейти в меню «Изображение», выбрать «Размер изображения» и открыть диалоговое окно. Там вы должны подтвердить, что ваша пользовательская обрезка предустановлена, а ширина и высота установлены на 14 x 11 дюймов и 300 пикселей на дюйм. . меню и выберите «Отменить обрезку». ~шаг~ Шаг 7 ~шаг~ Теперь давайте узнаем, как использовать наложение кадрирования, которое является еще одним удобным элементом параметров инструмента кадрирования. Давайте выберем инструмент Crop Tool, а затем выделим с его помощью наше изображение. Вы увидите, что сетка 3 x 3 заполняет границу. Как упоминалось ранее, эта сетка представляет собой правило третей. Это важное руководство для графических дизайнеров, поскольку оно позволяет им создавать более интересные композиции. Если вы выровняете свое изображение или объект фотографии по пересекающимся линиям сетки, ваш объект будет лучше выделяться. Это всего лишь одно из доступных нам наложений кадрирования. Давайте перейдем к панели параметров и выберем значок «Наложение», чтобы увидеть различные доступные наложения. Давайте выберем Золотое сечение, похожее на Правило третей; только его точки пересечения сетки более плотные. Как ни удобен Photoshop для кадрирования фотографий, вы можете обнаружить, что этот процесс занимает немного времени при кадрировании простых форм и изображений. . Графические дизайнеры могут сэкономить много времени в своих повседневных задачах, используя такой инструмент, как Vectornator, для простых задач графического дизайна. В Photoshop имеется множество дополнительных параметров обрезки, например, выпрямление изображений. К счастью, мы можем исправить это перекошенное изображение с помощью Crop Tool. ~шаг~ Шаг 1 ~шаг~ Давайте начнем процесс выпрямления, выбрав инструмент «Кадрирование» на панели инструментов, а затем инструмент «Выпрямление» на панели параметров. ~шаг~ Шаг 2 ~шаг~ Выбрав инструмент «Выпрямление», щелкните один конец горизонта, а затем щелкните левой кнопкой мыши или щелкните и перетащите до конца конец горизонта. После того, как вы отпустите левый щелчок или кнопку, ваше изображение мгновенно выпрямится. ~шаг~ Шаг 3 ~шаг~ Когда изображение будет выпрямлено, граница обрезки снова появится. Вы заметите, что края вашего изображения теперь не синхронизированы с основной областью внутри границы кадрирования и что за ней есть пустые области. Чтобы обрезать область внутри границы обрезки, измените ее размер по своему вкусу с помощью маркеров, а затем просто нажмите Enter или Return. В следующем учебном пособии вы узнаете, как обрезать изображения без разрушения. Пожалуйста, выберите изображение или фотографию, которые вы хотели бы использовать для этого процесса (желательно с центральной фигурой), и тогда мы можем начать! Если вы хотите узнать, что другие авторитеты в области графического дизайна говорят о редактировании изображений, Vectornator предлагает простые и понятные учебные пособия по целому ряду процессов редактирования изображений, ориентированных на векторизацию. ~шаг~ Шаг 1 ~шаг~ После загрузки изображения выберите инструмент кадрирования на панели инструментов, а затем раскрывающееся меню «Соотношение» на панели параметров. и выберите соотношение сторон 4 : 5 (8 : 10). Завершите этот шаг, щелкнув левой кнопкой мыши или щелкнув и перетащив маркеры границы обрезки. пока у вас не будет предпочитаемого типа изображения. Нажмите Enter или Return, и у нас будет аккуратная портретная обрезка. Обратите внимание, что этот снимок экрана является примером, взятым из https://www.youtube.com/watch?v=6IPsFtYQ6UI&ab_channel=PhotoshopEssentials ~шаг 3 00~9 Шаг 2 0~9 Как изменить ориентацию Если вы предпочитаете, чтобы ваше изображение имело альбомную ориентацию, вы можете вернуться на панель параметров и щелкнуть значок «Поменять местами». Теперь граница обрезки вернется к изображению в альбомной ориентации. Граница обрезки, вероятно, будет довольно интенсивно увеличена на этом этапе, поэтому мы можем захотеть щелкнуть левой кнопкой мыши или щелкнуть и перетащить границу обрезки. ~шаг~ Шаг 3 ~шаг~ Как только вы отпустите левый щелчок или кнопку, вы заметите, что вокруг вашего изображения появился белый фон. Эта пустая область была вызвана тем, что Photoshop удалил пиксели после нашей первоначальной обрезки. Photoshop использовал белый цвет из-за настройки заливки фона по умолчанию. Photoshop удаляет эти пиксели с помощью параметра, который вы можете найти на панели параметров под названием «Удалить обрезанные пиксели», который отмечен по умолчанию. ~шаг~ Шаг 4 ~шаг~ Теперь мы собираемся вернуть нашему изображению его исходную форму. Начните с отмены кадрирования, вернувшись на панель параметров и нажав кнопку «Отмена». Далее мы перейдем в меню «Файл» и выберем «Вернуть». Давайте поменяем соотношение сторон в меню параметров, вернув его к книжной ориентации. Вы также можете щелкнуть и перетащить маркеры границы кадрирования, чтобы получить более удовлетворительный кадр. Однако пока не нажимайте Enter или Return! Прежде чем обрезать наше изображение, давайте удостоверимся, что мы включили Удалить обрезанные пиксели выключенный. Завершите этот шаг, нажав кнопку «Ввод» или «Возврат». ~шаг~ Шаг 5~шаг~ Теперь вы можете нажать Enter или Return, чтобы подтвердить обрезку. Не похоже, что на этом этапе что-то изменилось, но подождите, пока мы не изменим размер обрезки. Вернем соотношение сторон в альбомный режим через меню параметров. Как только вы это сделаете, вместо белого фона, появляющегося за границей кадрирования, вы увидите остальную часть изображения. Мы сохранили обрезанные пиксели, отключив параметр «Удалить обрезанные пиксели». Это означает, что Photoshop скрывает остальную часть изображения, а не удаляет ее. Затем мы можем изменить размер границы обрезки по своему вкусу и нажать Enter или Return. ~шаг~ Шаг 6 ~шаг~ Отключение параметра «Удалить обрезанные пиксели» дает и другие преимущества. Видя, что Photoshop сохранил остальную часть изображения за пределами нашего обрезанного участка, мы можем изменить его положение для лучшей композиции. Вернемся к панели инструментов и выберем инструмент «Перемещение». Теперь мы можем щелкнуть левой кнопкой мыши или щелкнуть и перетащить изображение, пока не получим удовлетворительный конечный продукт. Теперь, когда мы знаем, как использовать инструмент Crop Tool, давайте более подробно рассмотрим его тонкие функции. Мы знаем, что использовать инструмент кадрирования для его основных функций несложно. Инструмент «Кадрирование» необходим для создания великолепной композиции при использовании его полного потенциала. Теперь давайте узнаем, как использовать инструмент Crop Tool, как мастер Photoshop, с помощью этих дополнительных советов. Теперь, когда вы знаете, как работает элемент соотношения сторон для кадрирования, давайте выясним, как создать идеальную композицию. Во-первых, мы загрузим изображение с выдающейся фигурой на нем. ~шаг~ Шаг 1 ~шаг~ Мы начинаем этот процесс, переходя на панель параметров и выбирая Значок наложения, выбрав правило третей. ~шаг~ Шаг 2 ~шаг~ После применения этого наложения можно удерживать клавишу Alt или Option и клавишу Shift, чтобы сохранить исходное соотношение сторон, перемещая кадрирование Наложение на лицо фигуры. ~шаг~ Шаг 3 ~шаг~ Вы хотите выровнять два верхних пересечения сетки с глазами фигуры. Как только вы нажмете Enter и примените обрезку, вы заметите, насколько яркими становятся лицо (и глаза) фигуры. Этот метод кадрирования отлично подходит для привлечения внимания к наиболее привлекательным чертам фигуры, обычно присутствующим на лице. Лица являются фантастической частью фигуры обрезать, а как насчет остального тела? Когда дело доходит до обрезки всей фигуры, есть некоторые области, которые вам следует избегать. Один из принципов дизайна гласит, что нельзя обрезать суставы фигур. ~шаг~ Шаг 1 ~шаг~ Чтобы лучше продемонстрировать этот принцип, давайте переместим наложение кадрирования вокруг изображения с заметной фигурой на нем. Удерживая нажатой клавишу Alt или Options + Shift, перетащите наложение кадрирования вокруг фигуры. ~шаг~ Шаг 2 ~шаг~ Попробуйте разместить наложение кадрирования на одном выделенных линий на рисунке, а затем нажмите Enter. Вы, вероятно, почувствуете себя немного некомфортно от этого урожая. Этот момент не требует особых разъяснений, но есть две вещи, о которых следует помнить при кадрировании фигуры, в зависимости от того, что вы хотите выделить. Если оставить тело человека на финальном изображении, будут подчеркнуты его физические характеристики, такие как поза, одежда и язык тела. С другой стороны, кадрирование близко к лицу человека подчеркивает его индивидуальность и выражение. Помните об этих принципах, когда решаете, на чем вы хотите сосредоточить внимание зрителя в рекламе или публикации в социальных сетях. Давайте немного подробнее обсудим различные наложения Photoshop, так как они оба необходимы для наиболее эстетичной обрезки изображения. Почему бы нам не загрузить картинку с пейзажем и небольшой, но интересной фигурой, плавающей где-то посередине, чтобы лучше понять эти принципы? ~шаг~ Шаг 1 ~шаг~ Давайте начнем подробное изучение этого наложения, выбрав инструмент кадрирования на панели инструментов. Перейдите к Overlays на панели параметров. Хотя правило третей является настройкой по умолчанию для этого отдела, мы собираемся поиграть с новой. Если мы нажмем клавишу O, мы сможем переключаться между наложениями. Давайте пройдемся по различным наложениям, пока не дойдем до наложения «Золотая спираль». ~шаг~ Шаг 2 ~шаг~ Наложение «Золотая спираль» должно находиться в положении, показанном выше, но если это не так, вы можете нажать Shift + O, чтобы изменить его положение, пока спираль не закончится в левом нижнем углу экрана. Теперь давайте перетащите Crop Overlay, пока спираль не закончится там, где находится ваша фигура. Нажмите Enter, чтобы подтвердить обрезку, а затем посмотрите на новое изображение! . Он должен выглядеть намного лучше, чем оригинал, с гораздо лучшим -подчеркнутая фигура. Золотая спираль добавляет напряженности вашему изображению, гарантируя, что фигура будет фокусом, не отвлекая от красоты пейзажа. Когда вы используете Золотую спираль, попробуйте обрезать изображение так, чтобы фигура была обращена внутрь изображения, а не наружу. Такое расположение привлечет больше внимания к общей сцене и сфокусирует напряжение в пейзаже. Если вы хотите узнать больше о правиле третей, ребята из Vectornator прекрасно понимают, когда и как правильно использовать правило третей. Вырезание изображений из фона — простой процесс, но он требует немного времени и понимания инструмента Photoshop Lasso. ~шаг~ Шаг 1 ~шаг~ Когда у вас есть идеальное изображение или фотография, мы можем начать этот урок, загрузив его в вашу рабочую область. Когда исходное изображение будет на месте, перейдите к слою в правом нижнем углу экрана и разблокируйте это изображение, чтобы превратить его в слой. Вы можете сделать это, щелкнув значок маленького замка левой кнопкой мыши. Давайте увеличим рисунок. Если вы предпочитаете использовать инструмент, выберите инструмент «Масштаб», который можно найти в левой части экрана в нижней части панели инструментов. ~шаг~ Шаг 2 ~шаг~ В этом уроке мы будем использовать инструмент «Магнитное лассо». Вы можете выбрать его на панели инструментов или просто нажав клавишу L. Инструмент «Магнитное лассо» работает так же, как инструмент «Перо», где вы может провести точную линию вокруг объекта. Преимущество инструмента «Магнитное лассо» заключается в том, что Photoshop автоматически определяет контур объекта, когда вы рисуете вокруг него. Ваша задача — провести магнитным лассо вокруг объекта, который вы хотите вырезать. ~шаг~ Шаг 3 ~шаг~ Приступаем к лассо! Наиболее доступное место для начала работы с инструментом «Магнитное лассо» — это, как правило, нижняя часть фигуры. Щелкнем в точке рядом с пяткой вашей фигуры, а затем перетащите мышь вдоль ступни, вверх по лодыжке и по остальной части контура фигуры. Хотя инструмент «Магнитное лассо» сделает большую часть работы за вас, вы можете щелкнуть в определенных точках контура для максимальной точности. Вы можете начать этот процесс медленно, когда привыкнете к нему, но вскоре вы наберете скорость, поскольку инструмент «Магнитное лассо» относительно точен. Инструмент «Магнитное лассо» может испытывать трудности с острыми углами, поэтому вы можете помочь ему, щелкнув левой кнопкой мыши или щелкнув по этим четким краям. Вы можете обнаружить, что инструмент «Магнитное лассо» не может подобрать определенные цвета. Проследите полный контур фигуры, а затем завершите работу, заканчивая там, где вы начали, с помощью инструмента «Магнитное лассо». Закончите, щелкнув левой кнопкой мыши или нажав на первую точку, которую вы сделали. Когда вы закончите обводить контур, появится тонкая черно-белая линия. Теперь мы можем исправить области, которые Инструмент «Магнитное лассо» выбрал неправильно. ~шаг~ Шаг 4 ~шаг~ Чтобы сгладить изгибы контура, мы воспользуемся инструментом «Многоугольное лассо». Вы можете выбрать его на панели инструментов или нажать клавишу L, а затем щелкнуть левой кнопкой мыши или щелкнуть по нему. Мы также выберем Добавить к выбору на панели параметров. Это позволит нам включить наши новые изменения в исходный план. Теперь вы должны увидеть символ +, добавленный к инструменту «Многоугольное лассо». . Если мы удерживаем клавишу Alt или Option, символ + превратится в символ -. С этими настройками мы можем начать обводить области нашей фигуры, которые мы не уловили в начальном процессе трассировки. Удерживая нажатой клавишу Alt или Options, а затем щелкните левой кнопкой мыши или щелкните, чтобы сделать первую точку. Как только вы соедините свои линии, вы заметите, что форма приобретает тот же черно-белый извилистый контур. Мы также можем настроить исходный контур таким образом, щелкнув левой кнопкой мыши. или щелкните в точке, где инструмент «Магнитное лассо» начал пропускать края фигуры. Щелкните левой кнопкой мыши или щелкните вокруг фактического края фигуры, а затем завершите это добавление, удерживая нажатой клавишу Ctrl. Удерживая нажатой клавишу Ctrl, вы заметите, что Символ + под инструментом Polygonal Lasso Tool теперь превращается в круглый. Как только вы довольны контуром, мы можем перейти к следующему шагу! ~шаг~ Шаг 5 ~шаг~ Теперь мы собираемся добавить маску слоя. Давайте спустимся в правый нижний угол экрана и щелкнем значок «Добавить маску слоя». Ваш фон исчезнет, но вы всегда сможете вернуться к нему, сняв выделение с маски. ~шаг~ Шаг 6 ~шаг~ Вырезанная фигура сама по себе, мы можем сделать некоторые штрихи, чтобы привести ее в полное рабочее состояние. Мы также хотим выбрать «Растушевку» в списке выбора предустановок кисти на панели параметров инструмента «Кисть». Теперь вы можете растушевать края фигуры. Это может быть немного трудоемкой задачей, но это, безусловно, того стоит, когда у вас есть реалистично выглядящая отдельная фигура. ~шаг~ Шаг 7 ~шаг~ Если вы хотите полностью удалить фон, вы можете щелкнуть правой кнопкой мыши или Ctrl + щелчок по слою и выбрать Преобразовать в смарт-объект. Теперь у вас осталась аккуратная отдельная фигура, которую вы можно использовать в любом из ваших проектов. Этот урок был долгим процессом, и вы должны знать, что вы можете вырезать изображения намного быстрее (и дешевле) с помощью программного обеспечения, такого как Vectornator. Инструмент Crop Tool в Photoshop хорошо подходит для фотографий, но графические дизайнеры могут сэкономить много времени, используя более быстрый инструмент Cut в Vectornator для своих иллюстраций. Vectornator также можно использовать бесплатно, в отличие от дорогой подписки Photoshop. ~шаг~ Шаг 1 ~шаг~ Давайте начнем этот урок с рисования прямоугольника с помощью инструмента «Прямоугольник». Выберите инструмент «Прямоугольник» на панели инструментов, а затем нажмите или щелкните и перетащите прямоугольник на холст. Давайте выберем наш прямоугольник с помощью инструмента «Выделение», а затем перейдем на вкладку «Стиль». ~шаг~ Шаг 2 ~шаг~ Теперь, когда у нас есть прямоугольник, мы можем добавить к нему опорные точки. Эти опорные точки будут служить отправными точками для нашей задачи по резке. Во-первых, нам нужно добавить опорные точки. Мы можем начать этот процесс с помощью инструмента «Прямой выбор» на панели инструментов. Теперь выделите прямоугольник с помощью инструмента Direct Select. Вы заметите, что опорные точки появляются в четырех углах вашего прямоугольника. Если мы хотим разрезать наш прямоугольник по центру, нам нужно добавить точки привязки к центру прямоугольника. Есть два способа добавить опорные точки, первый из которых — щелкнуть или нажать на прямоугольную линию. Как видите, этот процесс не очень точен, и вам может быть сложно разместить опорную точку прямо в центре прямоугольника. Почему бы нам не попробовать вместо этого второй и более точный способ добавления опорных точек? ~шаг~ Шаг 3 ~шаг~ Чтобы автоматически и точно добавить опорные точки в прямоугольник, перейдите на вкладку «Путь» в правом верхнем углу экрана. Нажимайте или нажимайте кнопку «Добавить узлы», пока у вас не будет ровно три новых опорных точки на каждой стороне вашего прямоугольника. ~шаг~ Шаг 4 ~шаг~ Теперь, когда опорные точки успешно добавлены к нашему прямоугольнику, мы можем использовать инструмент «Ножницы». Давайте выберем его на панели инструментов. Теперь вернемся к нашим опорным точкам, а именно к той, что находится в середине верхней строки. Нажмите или щелкните по нему с помощью инструмента «Ножницы». Вы заметите, что эта опорная точка меняет цвет с белого на красный, чтобы показать ваш выбор. После выбора верхней средней опорной точки с помощью инструмента «Ножницы» нажмите или щелкните прямо противоположную опорную точку в нижней средней части прямоугольника. ~шаг~ Шаг 5 ~шаг~ Бум! Вот он, симметрично разрезанный прямоугольник, который теперь разделен на две части. Вот и все о обрезке, по крайней мере, на данный момент. Молодцы, что проработали все наши уроки! Как вы уже хорошо знаете, обрезка — невероятно универсальная функция, которая дает гораздо больше возможностей, чем просто вырезание изображений. (null) Также приятно видеть, что вы можете использовать другие инструменты, такие как Lasso Tool, чтобы вырезать элементы из вашего изображения. Инструменты Photoshop имеют множество применений и могут применяться для решения любых творческих задач. Несмотря на то, что Photoshop является мощным инструментом, существует множество других дизайнерских приложений, например Vectornator, которые позволят вам обрезать и изменять изображения.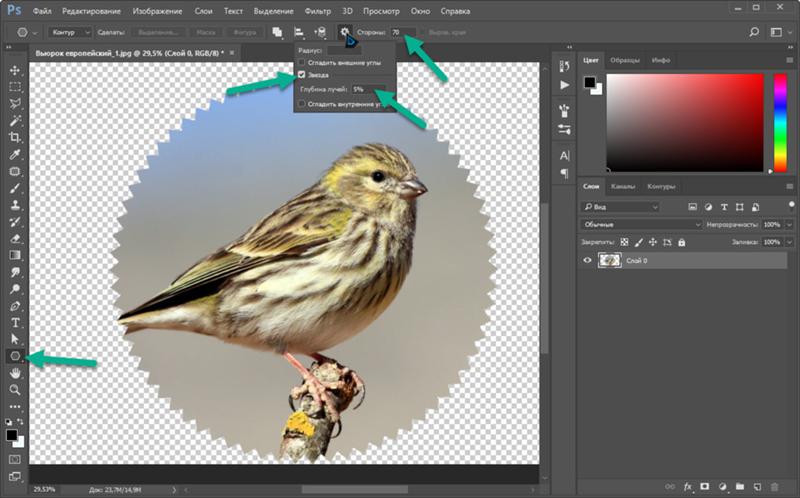

Наложение кадрирования
 youtube.com/watch?v=6IPsFtYQ6UI&ab_channel=PhotoshopEssentials
youtube.com/watch?v=6IPsFtYQ6UI&ab_channel=PhotoshopEssentials Как выпрямить изображения с помощью инструмента обрезки
 Например, предположим, что вы сделали красивый снимок океана, но при ближайшем рассмотрении обнаружили, что горизонт искривлен.
Например, предположим, что вы сделали красивый снимок океана, но при ближайшем рассмотрении обнаружили, что горизонт искривлен. Выберите инструмент «Кадрирование» и «Выпрямление»
Рисование линии
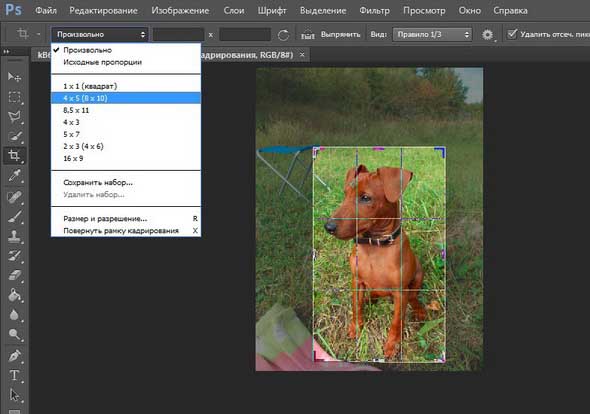
Обрезка границ
Как обрезать изображения без разрушения

Правильное соотношение сторон
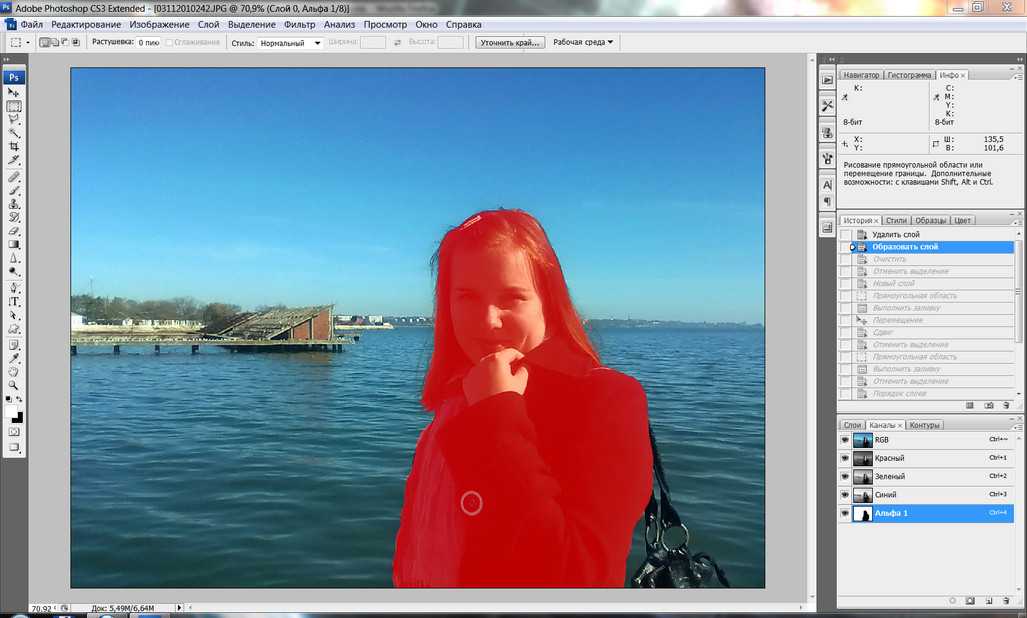
Управление фоном

Выбор правильных настроек
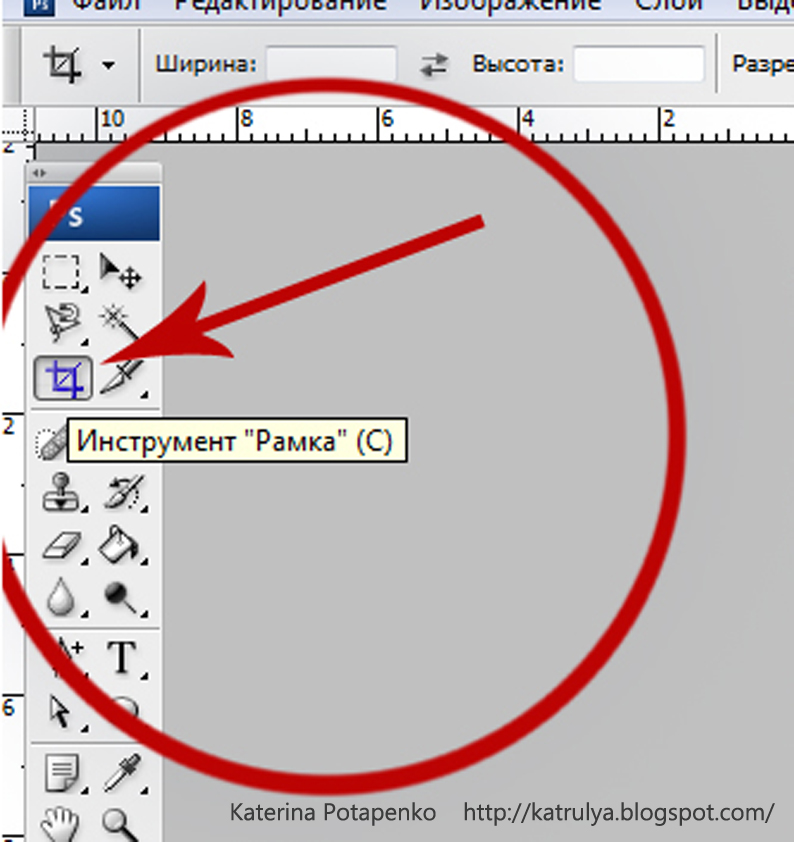 youtube.com/watch?v=6IPsFtYQ6UI&ab_channel=PhotoshopEssentials
youtube.com/watch?v=6IPsFtYQ6UI&ab_channel=PhotoshopEssentials Обрезка без разрушения

Изменение положения изображения
Советы и рекомендации по инструменту кадрирования
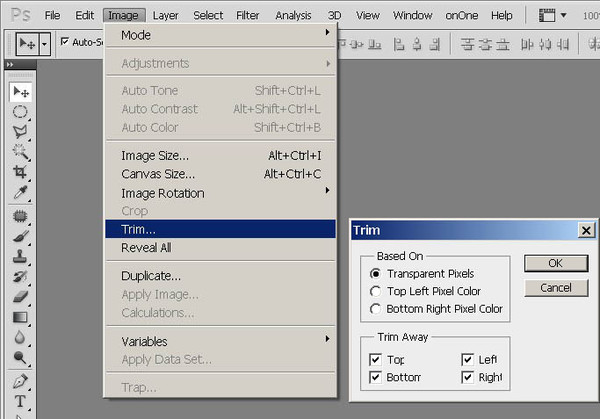 Большинство людей просто обрезают часть изображения, которую они хотят сохранить, и отбрасывают остальное.
Большинство людей просто обрезают часть изображения, которую они хотят сохранить, и отбрасывают остальное. Улучшение соотношения сторон
Повторное рассмотрение правила третей
Обратите внимание, что этот снимок экрана является примером, взятым из https://www.youtube.com/watch?v=-jXeNGHm5yA&ab_channel=YesI%27maDesigner Изменение положения наложения кадрирования

Применить the Crop
Избегайте обрезки этих областей
 Лодыжки, колени, бедра и локти должны быть оставлены в посевах, а не вырезаны.
Лодыжки, колени, бедра и локти должны быть оставлены в посевах, а не вырезаны. Играть Вокруг с наложением кадрирования
Обрезать в выделенной точке
Обратите внимание, что этот снимок экрана является примером, взятым из https://www.youtube.com/watch?v=-jXeNGHm5yA&ab_channel=YesI%27maDesigner 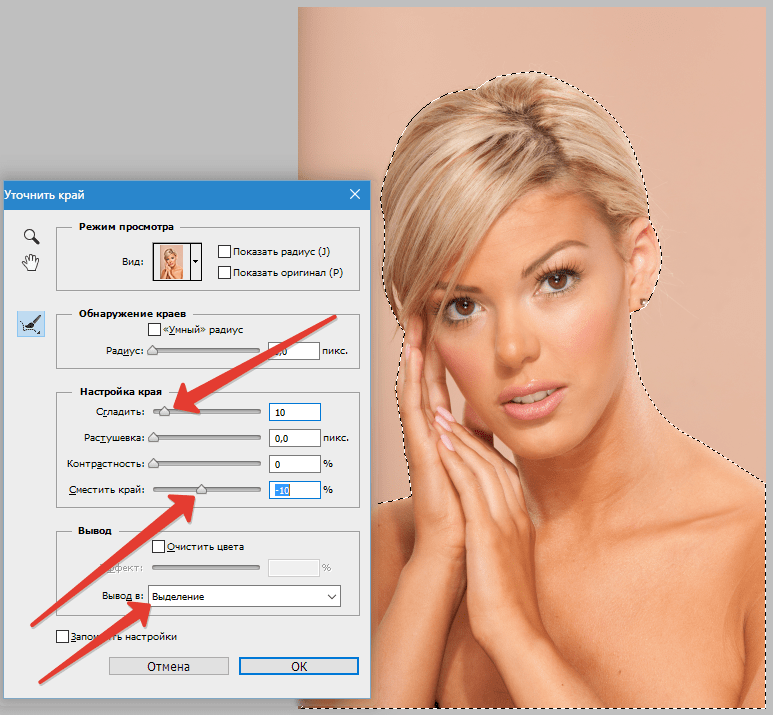 Как правило, обрезка фигуры на любом из выделенных уровней приводит к неуклюжему итоговому изображению.
Как правило, обрезка фигуры на любом из выделенных уровней приводит к неуклюжему итоговому изображению. Выбор фокуса
Подробнее о наложениях
Золотая спираль
Обратите внимание, что этот снимок экрана является примером из https://www.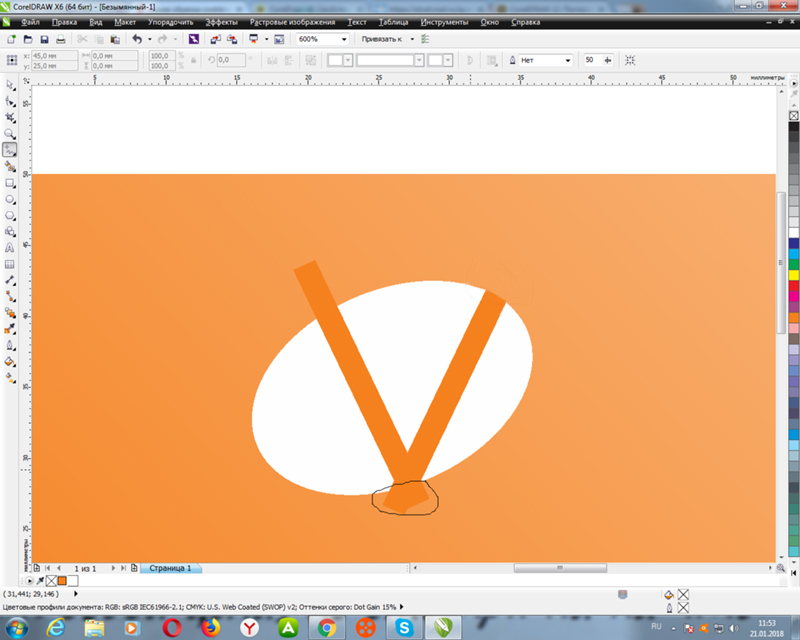 youtube.com/watch?v=-jXeNGHm5yA&ab_channel=YesI%27maDesigner
youtube.com/watch?v=-jXeNGHm5yA&ab_channel=YesI%27maDesigner Добавление напряжения
Обратите внимание, что этот снимок экрана является примером из https://www.youtube.com/watch?v=-jXeNGHm5yA&ab_channel=YesI%27maDesigner 
Как вырезать изображения из фона
 Давайте сразу найдем подходящее изображение для этого урока, желательно с человеком на переднем плане.
Давайте сразу найдем подходящее изображение для этого урока, желательно с человеком на переднем плане. Настройка изображения
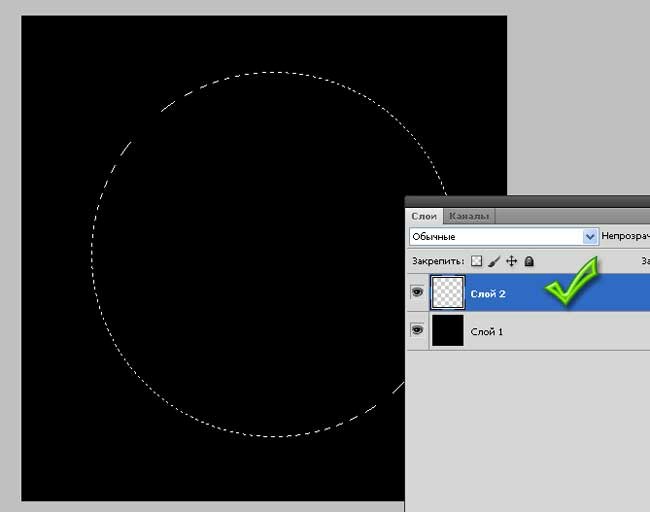
Правильный инструмент для работы: инструмент «Лассо»
Наведение магнитного лассо
 Итак, если вы хотите заарканить человека, начните с его ног.
Итак, если вы хотите заарканить человека, начните с его ног.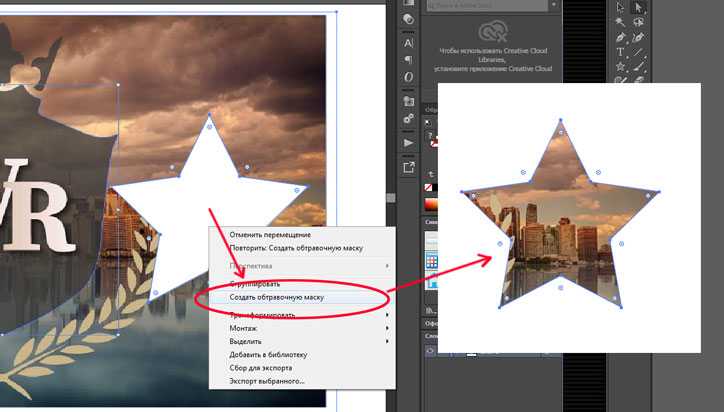 Не беспокойтесь о несовершенном контуре, так как мы исправим его позже.
Не беспокойтесь о несовершенном контуре, так как мы исправим его позже. Улучшение контура

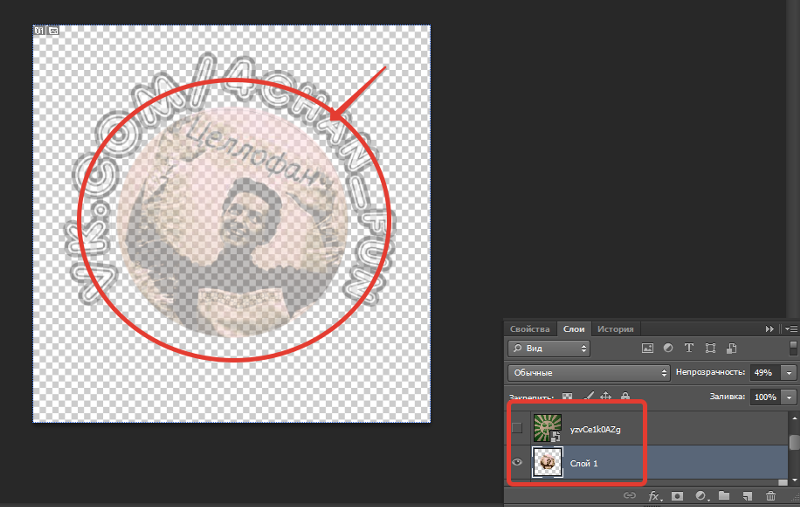 Теперь вы можете отпустить клавишу Alt или Options и обвести пробел, который хотите удалить.
Теперь вы можете отпустить клавишу Alt или Options и обвести пробел, который хотите удалить. Не убирайте палец с клавиши Ctrl и завершите эту работу, щелкнув левой кнопкой мыши или щелкнув.
Не убирайте палец с клавиши Ctrl и завершите эту работу, щелкнув левой кнопкой мыши или щелкнув. Добавление маски слоя
Обратите внимание, что этот снимок экрана является примером из https://www.youtube.com/watch?v=Hw0-SehGcgg&ab_channel=VerticDesigns Сглаживание вырезанного изображения
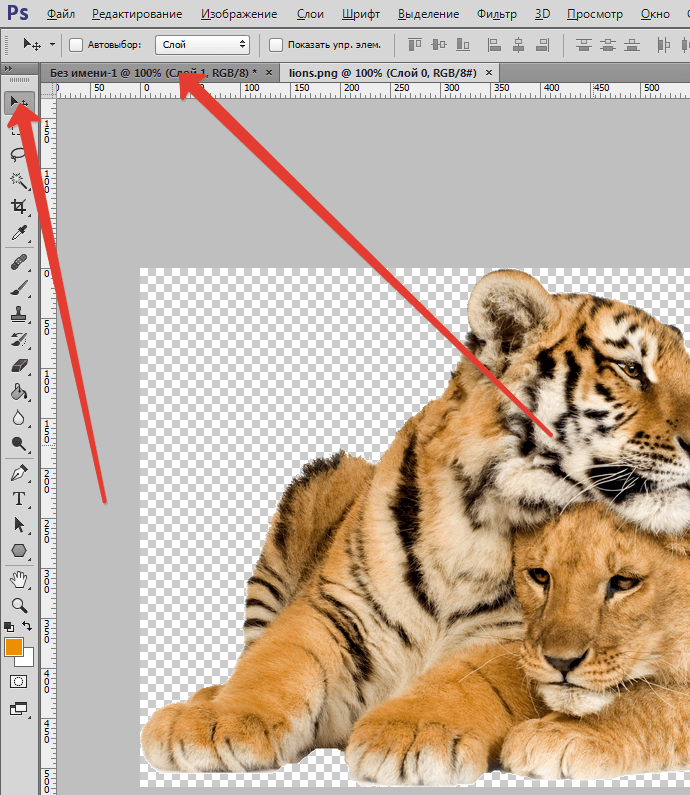 Давайте начнем этот процесс, выбрав инструмент «Кисть» на панели инструментов.
Давайте начнем этот процесс, выбрав инструмент «Кисть» на панели инструментов. Избавление от фона
 youtube.com/watch?v=Hw0-SehGcgg&ab_channel=VerticDesigns
youtube.com/watch?v=Hw0-SehGcgg&ab_channel=VerticDesigns Как вырезать в Vectornator
Нарисовать прямоугольник
 Оттуда мы можем нажать или щелкнуть переключатель «Заливка и обводка», чтобы заполнить наш прямоугольник.
Оттуда мы можем нажать или щелкнуть переключатель «Заливка и обводка», чтобы заполнить наш прямоугольник. О опорных точках
Автоматическое добавление опорных точек
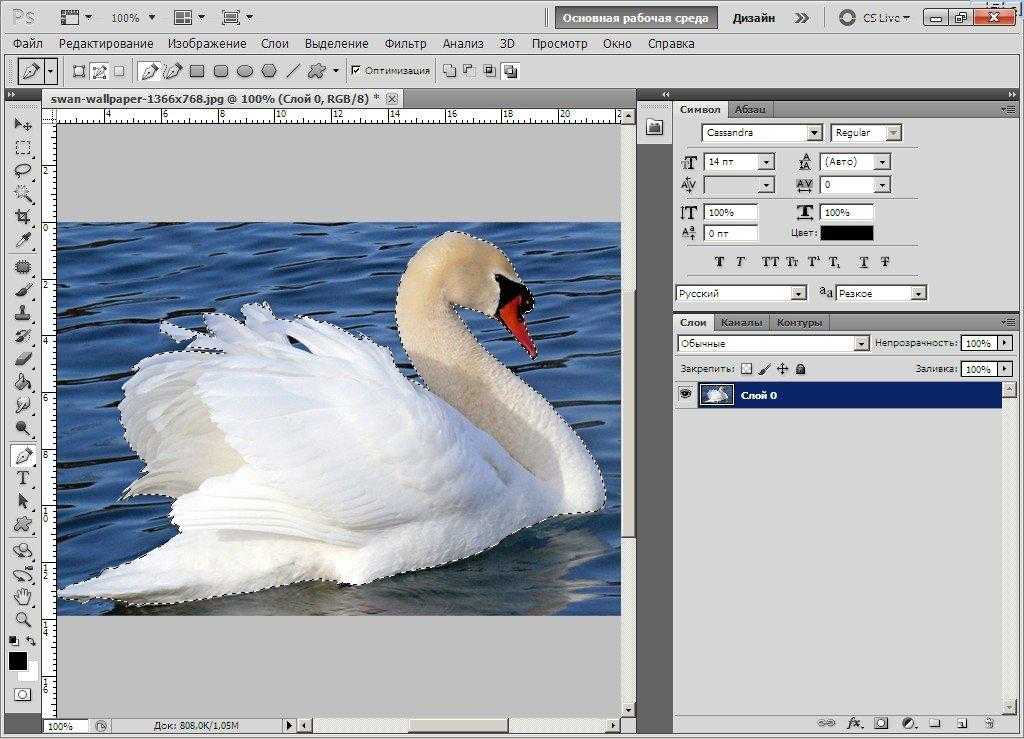 Оттуда вы можете щелкнуть или нажать кнопку «Добавить узлы».
Оттуда вы можете щелкнуть или нажать кнопку «Добавить узлы». Использование инструмента «Ножницы»
Делаем разрез
 Мы заканчиваем этот урок, играя с нашими двумя прямоугольниками с помощью инструмента «Выделение», чтобы убедиться, что мы правильно вырезаем наш исходный прямоугольник.
Мы заканчиваем этот урок, играя с нашими двумя прямоугольниками с помощью инструмента «Выделение», чтобы убедиться, что мы правильно вырезаем наш исходный прямоугольник. Заключение по обрезке
(null)



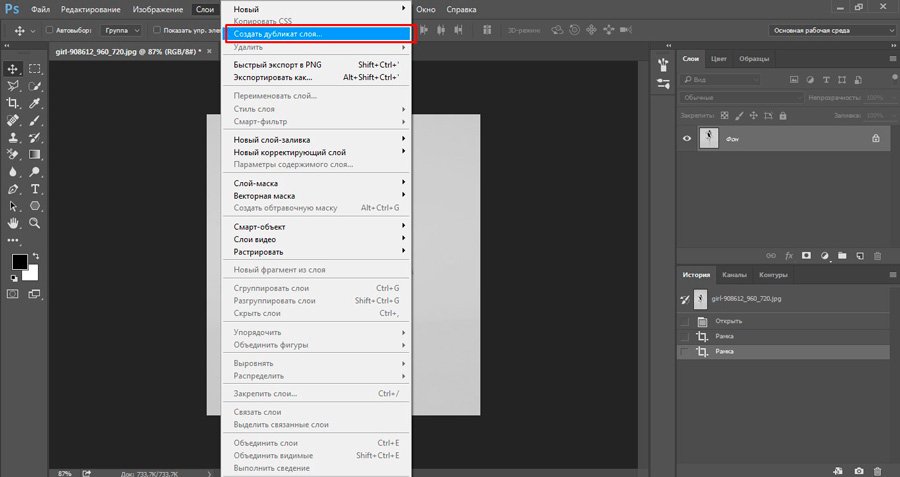 Это обеспечивает высочайшее качество фотографических изображений.
Это обеспечивает высочайшее качество фотографических изображений.
