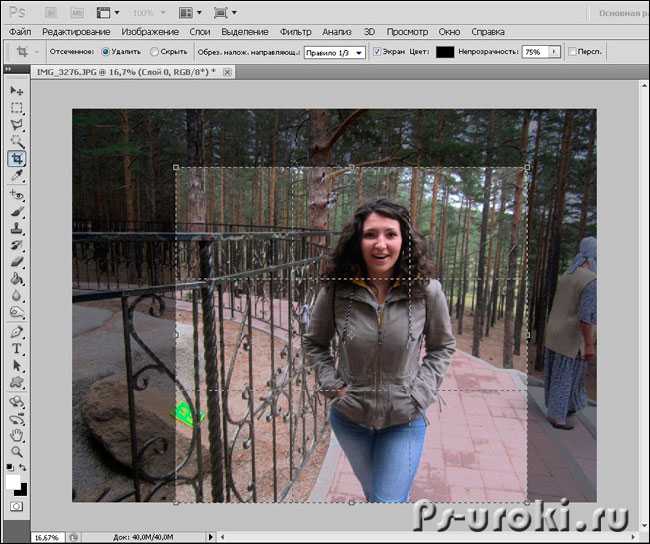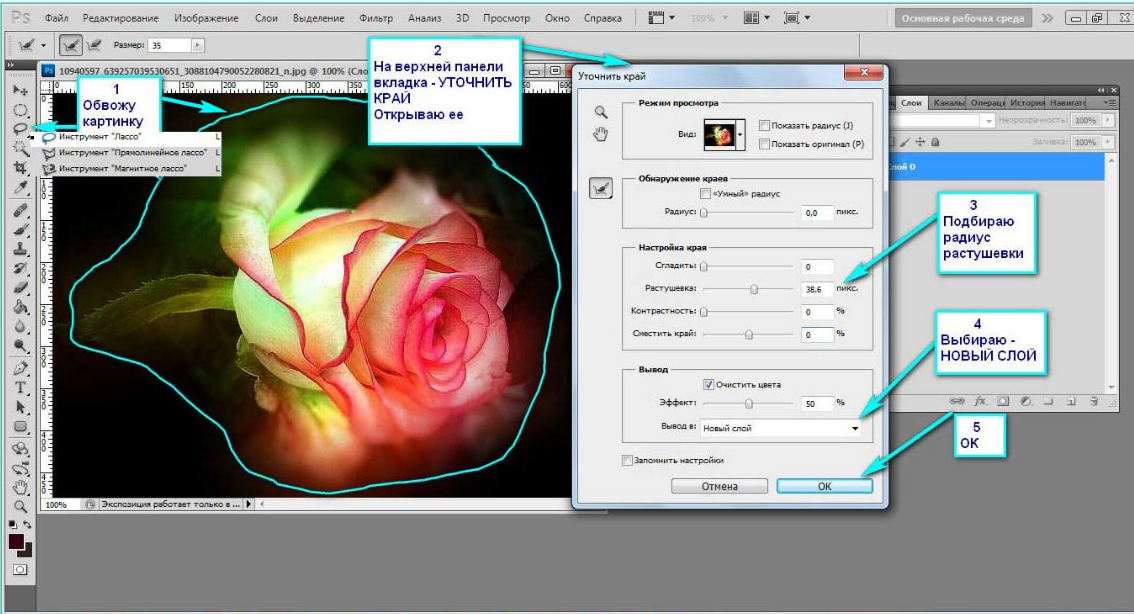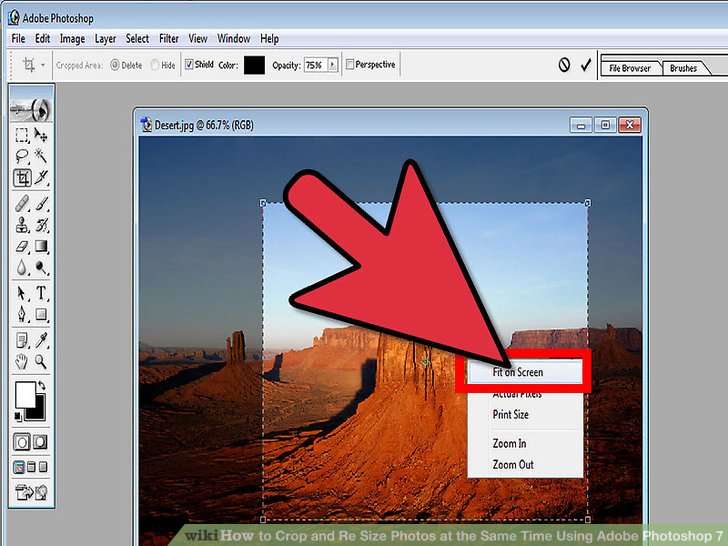Как обрезать фото в Фотошопе
-
Обрезка изображений
- Метод 1: Обычное кадрирование
- Метод 2: Обрезка под данный размер
- Метод 3: Обработка с сохранением пропорций
- Метод 4: Обрезка с поворотом изображения
Очень нередко при обработке фото требуется их обрезать, так как появляется необходимость придать им определенный размер, в силу разных требований (веб-сайтов либо документов). В этой статье побеседуем о том, как обрезать фото по контуру в Фотошопе.
Обрезка позволяет акцентировать внимание на главном, отсекая ненадобное. Это бывает нужно при подготовке к печати, публикаций либо же для собственного ублажения.
Метод 1: Обычное кадрирование
Если нужно вырезать какую-то часть фото, не беря во внимание формат, вам поможет кадрирование в Фотошопе. Изберите фотографию и откройте ее в редакторе. В панели инструментов изберите «Рамку»,
В панели инструментов изберите «Рамку»,
- Выделите часть, которую желаете бросить. Вы увидите обозначенную вами область, а края будут затемнены (уровень затемнения можно поменять на панели параметров инструмента).
- Чтоб окончить обрезку, нажмите ENTER.
Метод 2: Обрезка под данный размер
Этот прием будет полезен, когда вам необходимо обрезать фотографию в Фотошопе CS6 под определенный размер (например, для загрузки на веб-сайты, с ограниченным размером фото либо печати). Обрезка производится так же, как и в прошлом случае, инвентарем «Рамка». Порядок действий остается прежним до момента выделения подходящей области. В панели опций в выпадающем перечне изберите пункт «Изображение» и задайте подходящий размер изображения в полях рядом.
Дальше вы выделяете подходящую область и корректируете её размещение и размеры так же, как в обычной обрезке, при всем этом соотношение сторон остается данным.
Подготавливаясь к печати фото, следует подразумевать, что требуется не только лишь определенный размер фото, да и ее разрешение (количество пикселей на единицу площади).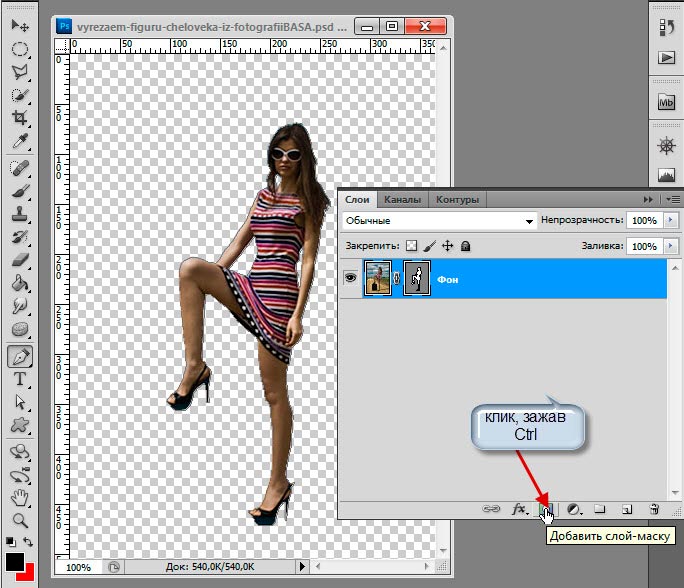 Обычно, это 300 dpi, т.е. 300 точек на дюйм. Задать разрешение можно в той же панели параметров инструмента для обрезки изображений.
Обычно, это 300 dpi, т.е. 300 точек на дюйм. Задать разрешение можно в той же панели параметров инструмента для обрезки изображений.
Метод 3: Обработка с сохранением пропорций
Часто необходимо обрезать изображение в Фотошопе, сохранив определенные пропорции (фото в паспорт, например, должна быть 3х4), а размер не принципиален. Эта операция, в отличие от других, делается с помощью инструмента «Прямоугольная область».
- В панели параметров инструмента нужно задать параметр «Заданные пропорции» в поле «Стиль». Вы увидите поля «Ширина» и «Высота», которые необходимо будет заполнить в подходящем соотношении.
- Потом вручную выделяется нужная часть фото, при всем этом пропорции будут сохраняться.
- Когда нужное выделение сотворено, в меню изберите «Изображение» и пункт «Кадрирование».
Метод 4: Обрезка с поворотом изображения
Время от времени необходимо к тому же перевернуть фотографию, и это можно сделать резвее и удобнее, чем в два независящих деяния. «Рамка» позволяет это сделать в одно движение: выделив подходящую область, переместите курсор за нее, после этого он перевоплотится в изогнутую стрелку. Зажав его, крутите изображение как следует. Можно еще регулировать размер кадрирования. Окончите процесс обрезки, нажав ENTER.
«Рамка» позволяет это сделать в одно движение: выделив подходящую область, переместите курсор за нее, после этого он перевоплотится в изогнутую стрелку. Зажав его, крутите изображение как следует. Можно еще регулировать размер кадрирования. Окончите процесс обрезки, нажав ENTER.
Таким макаром, мы научились обрезать фото в Фотошопе с помощью кадрирования.
Источник: lumpics.ru
Как в Photoshop быстро и профессионально обрезать фотографию по нужным размерам. Как обрезать фото в фотошопе
Многим приходилось редактировать фотографии, потому что они не подходили по размеру, у некоторых фотографий нарушен цветовой баланс, который приходится исправлять. Пользователи работают в графической среде Photoshop, где нужно использовать различные инструменты для визуализации и ретуширования фотографий. Во многих проблемах в этой программе помогают комбинации инструментов. Некоторые рабочие ситуации разрешаются довольно просто. Новички часто размышляют о том, как обрезать изображение в «Фотошопе CS6». Существует не один способ обрезки фотографий и изображений, они отличаются друг от друга функционалом.
Существует не один способ обрезки фотографий и изображений, они отличаются друг от друга функционалом.
Как обрезать изображение в «Фотошопе» по контуру
Зачем вообще нужно изменять размер изображения и обрезать его? Представьте, что иногда возникают ситуации, когда фотография или изображение слишком большие. На многих сайтах требуют изображение на личный профиль пользователя не более определенного количества пикселей по ширине и высоте. Фотография имеет нежелательные объекты, которые можно устранить. Все эти и многие другие ситуации заставляют пользователя задумываться о том, как обрезать изображение в «Фотошопе». Существует несколько способов, которые отличны по своему исполнению и применению. Например, есть методы для быстрой обрезки, а также для более тщательной с учетом элементов и предметов на изображении. Некоторые инструменты способны обрезать только конкретные области (редактирование краев, прямоугольная и овальная вырезка), а другие способны убирать лишнее и оставлять нужное вне зависимости от сложности предметов и изображения (инструменты «Перо», «Волшебная палочка», «Быстрое выделение»).
Инструмент «Рамка»
Данный инструмент позволяет очень быстро как обрезать в «Фотошопе» изображение, часть его, так и настроить размер. Инструмент располагается на главной панели быстрого доступа. При его активации высвечиваются горизонтальные и вертикальные линии на изображении, которые делят его на девять сегментов. Края и углы изображения можно перемещать, при этом уменьшая или увеличивая параметры документа. Следует помнить, что изменение изображения происходит не трансформированием (растягиванием и вытягиванием) объекта, а полноценным смещением краев. В среде Photoshop удобно регулировать размер сторон с помощью инструмента «Рамка». При расширении рамки новая образовавшаяся область будет пустой, поэтому это тоже стоит учитывать при работе.
Выделение областей
Помимо непосредственной обрезки изображений, существует двухступенчатый метод редактирования документов. Благодаря функции выделения с выбранным объектом можно производить работу с различной функционирующей частью.
- Выделение четкими геометрическими объектами (прямоугольное и овальное). Работа с такими инструментами происходит следующим образом. Сначала выделяется область, затем применяются горячие клавиши для работы (Delete — удаляет выделенную область; Ctrl + C и Ctrl + V — для создания нового слоя с выделенным объектом). Ненужный слой можно удалить в меню управления слоями.
- Выделение при помощи лассо (лассо, прямоугольное лассо, магнитное лассо). Формирование области происходит при помощи курсора. При зажатой ЛКМ необходимо выделить область, а затем отпустить ЛКМ. Выделится ограниченная ранее курсором область, которую можно редактировать так же, как и в описанном случае выше.
- Выделение благодаря цветовой тональности («Волшебная палочка» и быстрое выделение). Инструменты используют в исключительных случаях, так как получаемая выделенная область бывает неаккуратной. «Волшебную палочку» применяют при выделении и обрезки текста и других небольших элементов в большом количестве, так как другие инструменты не способны справиться с этой задачей достаточно быстро.
 Быстрое выделение специализируется на выделении участков, схожих по цветовой гамме с изначальным выделенным элементом.
Быстрое выделение специализируется на выделении участков, схожих по цветовой гамме с изначальным выделенным элементом.
Инструмент «Перо»
Самый любимый инструмент, благодаря которому можно выделять самые труднодоступные элементы. Этим инструментом образуют замкнутый контур, который регулируется опорными точками. Замкнутую область можно выделить благодаря вызываемому контекстному меню, в котором можно настроить края выделенной области.
Одной из самых востребованных функций при работе с изображениями является обрезка. Она выручает во многих случаях: когда на фото попали лишние объекты, когда нужно сделать изображение подходящим по размеру , а также когда нужно переместить объект с одной фотографии на другую. В общем, обрезка используется в самых разных ситуациях. Именно поэтому каждому пользователю будет полезно в совершенстве овладеть навыками использования этой полезной функции. В этой статье разберёмся, как обрезать фото в Photoshop. Давайте же начнём.
Мы расскажем вам, как вырезать определенную часть изображения
Начнём с самого типичного случая, когда необходимо обрезать фотографию до нужного размера. Делается это так. Сначала загрузите фото. Откройте меню «Файл» (File) и выберите пункт «Открыть» (Open). После этого перейдите к панели инструментов и кликните по иконке, соответствующей инструменту «Кадрировать» (Crop). Выделить нужный участок можно при помощи мыши, растянув прямоугольник выделения до подходящей величины. Если вы обозначили его не в том месте, его можно передвинуть, поместив курсор мыши в центр выделения. Чтобы изменить размер рамки, установите курсор в её углу и зажмите левую клавишу мыши, теперь можно свободно трансформировать рамку выделения. В случае, если вы хотите вырезать часть изображения конкретного размера, на панели параметров инструмента вверху вы найдёте две ячейки, в которых можно задать значения ширины и высоты в пикселях. В этом случае прямоугольник выделения всегда будет сохранять заданную пропорцию.
Выбирайте режим, который вам больше подходит
Далее, можно задать необходимые размеры для уже обрезанного фото. Перейдите в меню «Изображение» (Image) и щёлкните по пункту «Размер холста». В открывшемся окне задайте новые значения ширины и высоты. Справа можно выбрать наиболее удобную единицу измерения.
При корректировке длины и ширины холста, масштаб объектов на снимке остается неизменным
Теперь разберёмся с тем, как в Photospop обрезать фото по контуру. Вам это пригодится, если захотите вырезать объект с одной картинки и вставить его в другую. Перейдите к панели инструментов и выберите инструмент «Перо». Затем на панели атрибутов установите режим «Контуры». Такой режим позволяет выделять контуры с максимальной точностью и детальностью. Увеличьте необходимый фрагмент фотографии для большего удобства. Аккуратно, не торопясь, расставляйте точки по контуру объекта. Этот инструмент позволяет выделить линию изгиба. Для этого нужно поставить курсор на точку, зажать левую кнопку мыши и подвигать точку, чтобы добиться желаемого эффекта. Закончив устанавливать точки, кликните по самой первой из них, чтобы замкнуть цепочку. Щёлкните правой кнопкой мыши и нажмите пункт «Образовать выделенную область» в появившемся диалоговом окне. Задайте значение радиуса растушёвки равным двум пикселям. Также не забудьте отметить птичкой пункт «Сглаживание». Нажмите кнопку «ОК».
Этот инструмент позволяет выделить линию изгиба. Для этого нужно поставить курсор на точку, зажать левую кнопку мыши и подвигать точку, чтобы добиться желаемого эффекта. Закончив устанавливать точки, кликните по самой первой из них, чтобы замкнуть цепочку. Щёлкните правой кнопкой мыши и нажмите пункт «Образовать выделенную область» в появившемся диалоговом окне. Задайте значение радиуса растушёвки равным двум пикселям. Также не забудьте отметить птичкой пункт «Сглаживание». Нажмите кнопку «ОК».
Всем привет! В этой статье мы разберем способы обрезки фотографий в фотошопе. Вы также научитесь пользоваться инструментом «Рамка» (Crop), который пригодится не только для кадрирования, но и для выравнивания горизонта.
Данный урок будет особенно полезен новичкам. Начнем!
Самый простой способ кадрирования
Для каких работ данный способ актуален:
- Подготовка фото для сайта. Например, вам нужно обрезать фотографии товара для интернет-магазина, но вы не знаете, какой размер нужен, чтобы не получить растянутое или наоборот сжатое изображение.

- Работа с большим количеством фото. Например, вам нужно подготовить большое количество изображений под один размер.
Приступим! Предположим, что клиенту необходимо загрузить много товаров на сайт. Перед вами ранее добавленные карточки товаров, и вы не знаете, какой именно размер использовать в пикселях.
Если вам нужно обрезать большое количество фото, то настоятельно рекомендуем пользоваться горячими клавишами. По началу сочетание Ctrl+Alt+Shift+S будет даваться очень сложно, но через пару десятков сохранений, вы забудете, где в меню располагается пункт для сохранения фото для веба.
Обрезка с помощью инструмента
«Рамка» (Crop)Фото для примера мы взяли из собственного альбома. На ней мы сфотографировались на замечательном горнолыжном курорте «Роза Хутор» в Сочи.
Активируйте инструмент «Рамка» (Crop) на панели инструментов или воспользуйтесь горячей клавишей C :
После того, как вы выбрали инструмент, фотошоп расположит рамку для обрезки по краям изображения.
Для продолжения работы необходимо сбросить настройки инструмента. Для этого нажимаем на окошко с соотношением сторон и выбираем «Исходные пропорции»:
Значения с пропорциями исчезнут, и рамка теперь должна быть расположена в соответствии с границами изображения:
Как изменить границы обрезаемой области
Посмотрите на края изображения. Вы увидите, что на рамке есть так называемые «Маркеры»:
Для того, чтобы изменить кадрируемую область, просто щелкните левой кнопкой мыши по маркеру и, не отпуская, перетаскивайте его на нужное расстояние:
Пропорциональное изменение рамки обрезки. Чтобы рамка менялась пропорционально, необходимо зажать клавишу Shift и перетаскивать угловой маркер на рамке для обреза.
Равномерное изменение размера по горизонтали и вертикали. Для равномерного изменения расстояния с двух сторон — по горизонтали или по вертикали, необходимо зажать клавишу Alt и перетаскивать нужный маркер на рамке.
В таком случае она будет менять свой размер сразу с двух сторон (если двигать боковой маркер) или сразу со всех сторон (если двигать угловой маркер).
Пропорциональное и равномерное изменение рамки. Чтобы менять все стороны равномерно и пропорционально, необходимо зажать Shift + Alt и передвигать угловой маркер.
Как перемещать изображение внутри рамки
Для того, чтобы перетащить изображение просто кликните по нему в рамке и, не отпуская кнопки мыши, переместите фото в нужное вам место:
Как отменить обрезку
Для отмены обрезки, просто нажмите на верхней панели перечеркнутый круг, и все настройки будут отменены, а рамка при этом вернется в исходное положение:
Как нарисовать произвольные границы для обрезки фото
В вашем распоряжении также есть способ нарисовать произвольную рамку для кадрирования, не двигая при этом маркеры. Для этого, находясь в инструменте «Рамка» (Crop), кликните в любом произвольном месте на фото, не отпуская левой кнопки мыши:
Для того, чтобы нарисовать ровный квадрат, зажмите клавишу Shift и, кликнув по картинке и не отпуская кнопки мыши, рисуйте область для обрезки.
После на нарисованной вами области появится рамка для обрезки фотографии. С ней вы можете работать так же, как описано выше. Передвигая маркеры – менять размер или внутри рамки передвигать само изображение.
Как сбросить сделанную рамку для обрезки
Для того, чтобы сбросить настроенную рамку, но не отменять совсем, вам необходимо нажать в верхней панели инструментов закругленную стрелку:
Как обрезать фото в фотошопе с определенным соотношением сторон
Например, вам необходимо все фотографии подгонять к определенному формату, чтобы они лучше смотрелись на телевизоре или в презентации и т.д. Для этого есть специальный функционал, который поможет без труда задать нужное соотношение сторон.
Выбираем предустановленное соотношение сторон
Для выбора предустановленного соотношения сторон, необходимо в верхней панели нажать на соответствующее выпадающее окошко. Как показано на фото:
Выбираем из выпавшего списка требуемое соотношение сторон, например 1:1 для квадрата, 8:10 и т. д. Мы выберем 8:10:
д. Мы выберем 8:10:
После того, как мы выбрали 8:10, рамка для обрезки фото приняла размер в соответствии с выбранным соотношением сторон:
Смена ориентации соотношения сторон
Для того, чтобы поменять значения соотношения сторон местами, то есть сменить 8:10 на 10:8, нам необходимо нажать специальную кнопку между значениями. На ней изображены две разнонаправленные стрелки:
Это позволяет быстро менять портретную ориентацию на альбомную щелчком мышки.
Установка произвольных значений
Для того, чтобы установить собственные значения соотношений, необходимо установить инструмент в режим «В соотношении»:
В поле ширина и высота вписываем необходимые вам значения:
Для примера возьмем 6×3. Как видим на скрине, фотошоп мгновенно изменил размеры рамки для обрезки:
Обратите внимание, что при установленных значениях менять размеры рамки можно, но только с сохранением установленных значений соотношения сторон.
Как сохранить собственные настройки соотношений
Если вы работаете с большим количеством фотографий, и для каждой из них необходимо соблюдать определенное «экзотичное» соотношение сторон, то проще будет сохранить в фотошопе и легко активировать нужное соотношение без лишней траты времени на вбивание цифр.
Кликаем по выпадающему меню «в Соотношении» в верхней панели:
После этого в выпавшем списке выбираем «Новый набор кадрирования…»:
В следующий раз просто необходимо выбрать сохраненный шаблон:
Как кадрировать изображения до определенного размера и разрешенияРанее мы учились обрезать фото по соотношению сторон и не привязывались к разрешению и размеру фотографии. Давайте подробнее обсудим эту тему.
Если вы не знаете, что такое разрешение, то почитайте эту статью Как создать документ в фотошоп. В ней мы подробно рассказываем о разрешении. Многие путают разрешение с высотой и шириной фотографии.
Для начала кликаем по выпадающему списку «В соотношении»:
После этого в выпавшем меню выбираем Ш x В x Разрешение:
Предположим, что необходимо обрезать фотографию в соответствии со стандартом 10 см на 15 см. Для этого в поле пишем 10 и 15, но у вас автоматически пропишутся значения дюймы:
Чтобы прописать сантиметры, просто удалите слова «Дюйм» и пропишите «См», как показано на скрине:
Значение разрешения
Обратите внимание, что появилось поле для ввода разрешения:
Для качественной печати фотографий и любых печатных изделий необходимо выставлять значение разрешения 300 пикселей на дюйм. Так же обязательно убедитесь, что у вас установлено значение именно пикс./дюйм :
Кадрирование изображений
После установки необходимых значений, вы можете смело жать галочку в верхней панели инструментов в фотошопе:
Так же вы можете отрезать фотографию, нажав клавишу «Enter».
Проверка размера
Для того, чтобы убедиться, что мы с вами сделали все правильно, давайте проверим размер изображения и его разрешение. Для этого переходим в меню Изображение → Размер изображения или нажимаем Alt+Ctrl+I :
Для этого переходим в меню Изображение → Размер изображения или нажимаем Alt+Ctrl+I :
В открывшемся окне мы видим, что размер составляет 15 см по ширине и 10 см по высоте, разрешение — 300 пикселей на дюйм:
Отмена обрезки фотографии
Если вы обрезали картинку и поняли вдруг, что сделали ошибку или просто хотите что-то поправить, необходимо просто отменить действие. Для этого есть два пути.
Первый. Нажимаете Ctrl + Z , и программа вернется на один шаг назад.
Второй. Вам необходимо пройти в меню Редактирование → Повторить : Изменение состояния. И так, аналогично первому способу, вы вернетесь на шаг назад:
Выбор вспомогательной сетки
Для того, чтобы гармонично расположить ключевые элементы изображения, в инструменте «Рамка» (Crop) есть вспомогательные сетки. Для выбора нужного вида сетки необходимо нажать на кнопку с ее изображением:
Правило третей или золотое сечение кроет в себе много интересного, но это тема для отдельной статьи.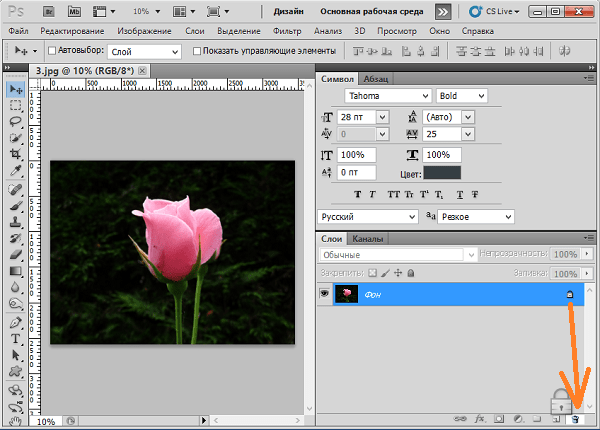 Коротко, можем посоветовать располагать ключевые элементы фотографии на пересечении линий. Например, лица и элементы, к которым необходимо привлечь внимание. Также горизонт желательно располагать вдоль верхней или нижней линии. В некоторых фотоаппаратах есть встроенная функция, которая позволяет отображать сетку. Обязательно пользуйтесь ею, и ваши фото будут гораздо интереснее.
Коротко, можем посоветовать располагать ключевые элементы фотографии на пересечении линий. Например, лица и элементы, к которым необходимо привлечь внимание. Также горизонт желательно располагать вдоль верхней или нижней линии. В некоторых фотоаппаратах есть встроенная функция, которая позволяет отображать сетку. Обязательно пользуйтесь ею, и ваши фото будут гораздо интереснее.
Как выровнять горизонт в фотошопе с помощью инструмента «Рамка» (Crop)
В данном инструменте есть отличный функционал для выравнивания горизонта на фото.
Нажимаем на кнопку выпрямить:
После нам необходимо провести линию вдоль заваленного горизонта. Для этого в режиме «Выпрямить» кликаем правой кнопкой мыши по началу линии и, не отпуская, проводим линии вдоль горизонта:
После того, как вы отпустите кнопку мыши, горизонт на фото автоматически будет выровнен:
Обратите внимание, что вы можете выполнять обрезку не только с помощью галочки в верхнем наборе инструментов или клавишей Enter , но и двойным кликом по изображению в рамке для кадрирования.
Данный урок мы постарались сделать максимально подробным. Теперь вы умеете обрезать фото в фотошопе с помощью установки соотношения сторон, размеров и разрешения, а также выравнивать изображение по горизонту.
Всем привет друзья.
Вы на сайте меня зовут Сергей и в этом уроке я покажу Вам, как обрезать фото в Фотошопе. Сразу предупреждаю, если у кого-то из вас не установлен Фотошоп, то не переживайте, во втором способе я покажу, как можно обрезать фото без этой программы. Подробности ниже!
Обрезать фото в Фотошопе
Нажимаем меню Файл – Открыть и выбираем на компьютере фотку, которую нужно обрезать.
Вот такой замечательный снимок, сделанный на мою экшн-камеру, выбрал я.
Слева в Фотошопе находим инструмент Рамка и выбираем его.
После выбора инструмента можно попробовать обрезать фото. Для этого у нас вокруг снимка появилась рамка, двигая которую мы можем обрезать лишнее.
Просто зажимаем по любой из этих маленьких полосочек и двигаем в сторону. Добиваемся такого результата, чтобы в рамке осталось только то, что нужно, а всё что будет позади неё будет обрезано
Добиваемся такого результата, чтобы в рамке осталось только то, что нужно, а всё что будет позади неё будет обрезано
Чтобы обрезать в Фотошопе фото останется дважды кликнуть по фотографии и всё лишнее удалится.
Смотрим что было и что стало:
Обрезать фото в онлайн Фотошопе
Есть один удобный сервис, я его называю Онлайн Фотошопом , но на самом деле это обычный сайт и называется он EDITOR . Он на первый взгляд очень похож на Фотошоп, поэтому я его так прозвал. Так вот, с помощью сервиса EDITOR тоже можно обрезать фото.
Сайт здесь: https://pixlr.com/editor . Нажимаем «Загрузить изображение с компьютера » и выбираем фотку.
На этот раз я выбрал вот такой снимок:
Действуем по аналогии с настоящим Фотошопом. Слева среди инструментов находи Рамку .
Затем зажимаем по фотографии левой кнопкой мыши и не отпуская проводим её в сторону. Проводим таким образом, чтобы выделить объект, который НЕ
нужно обрезать. Всё что будет позади него обрежется.
Всё что будет позади него обрежется.
Эту рамку мы можем двигать, чтобы добиться нужного результата. После настройки дважды щёлкаем по фотографии и ненужные куски обрезаются.
В этом поучительном Photoshop уроке для новичков, я покажу как обрезать изображение по кругу. Смотрите видео или читайте текстовую версию!
Обычно, когда мы думаем об обрезке изображений, то всегда представляем их в форме прямоугольника или квадрата. Если мы используем инструмент Crop (С) (Рамка), то других вариантов у нас нет.
Но кто говорит, что нам нужно использовать инструмент Рамка? В Photoshop можно легко обрезать фотографию с помощью инструмента выделения. Чтобы обрезать изображение по кругу, мы будем использовать инструмент Elliptical Marquee (M) (Овальная область). Я буду работать в Photoshop CC, но недавние версии так же подойдут.
Вот так выглядит изображение, обрезанное по кругу, с прозрачными углами, чтобы вы могли легко загрузить его в интернет или применить в другом дизайне.
1. Открываем изображение
Как всегда, начнём с открытия изображения в Photoshop. Вот фотография , которую я буду использовать.
2. Преобразование фонового слоя в обычный
Если мы посмотрим на панель слоёв, то увидим, что наша фотография расположена на фоновом слое.
Прежде чем мы начнём обрезать изображение по кругу, нам необходимо преобразовать фоновый слой в обычный. Причина в том, что после обрезки вокруг изображения появятся прозрачные области, а в Photoshop фоновые слои не поддерживают прозрачность.
Для преобразования, нам необходимо переименовать фоновый слой. В Photoshop CC просто нажмите на значок блокировки с правой стороны слоя. В Photoshop CS6 и более ранних версиях зажмите Alt и дважды кликните по фоновому слою.
Программа мгновенно переименует слой «Background» на “Layer 0». Теперь он преобразован в обычный слой.
3. Инструмент «Овальная область»
На панели инструментов выберите Elliptical Marquee (M) (Овальная область).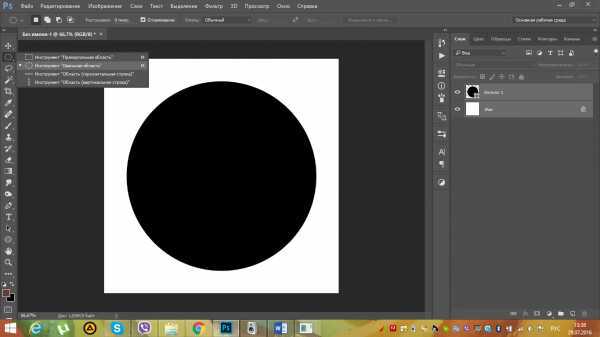 По умолчанию он располагается чуть ниже инструмента Rectangular Marquee (M) (Прямоугольная область) в той же вкладке. Поэтому кликните правой кнопкой мыши по инструменту Прямоугольная область и из раскрывающегося списка выберите нужный инструмент.
По умолчанию он располагается чуть ниже инструмента Rectangular Marquee (M) (Прямоугольная область) в той же вкладке. Поэтому кликните правой кнопкой мыши по инструменту Прямоугольная область и из раскрывающегося списка выберите нужный инструмент.
4. Создаём выделение
Выбранным инструментом Овальная область кликните внутри изображения и, потянув, образуйте выделение эллиптической формы. Чтобы оно получилось идеально круглым, при его создании зажмите клавишу Shift. Не беспокойтесь о расположении выделения, в следующем шаге мы переместим его в нужное место. Просто убедитесь, что размер круга достаточно большой, чтобы в него поместилась вся область, которую вы хотите сохранить.
Когда вы закончите отпустите сначала кнопку мыши, а затем клавишу Shift. В ином случае выделение снова приобретёт свободную форму эллипса.
5. Перемещение выделенной области
Если вы создали выделение в не совсем подходящем месте, то просто кликните внутри него и переместите куда нужно. Убедитесь что в верхней панели параметров активна команда New Selection (Новая выделенная область). Я переместил выделение так, чтобы лицо девушки было расположено точно в центре круга. Именно эту область я хочу сохранить. Остальная часть изображения будет обрезана.
Убедитесь что в верхней панели параметров активна команда New Selection (Новая выделенная область). Я переместил выделение так, чтобы лицо девушки было расположено точно в центре круга. Именно эту область я хочу сохранить. Остальная часть изображения будет обрезана.
6. Инвертируем выделение
На данный момент у нас выбрана область внутри круга. Но нам нужно выделить область, которая расположена вокруг него.
Для этого перейдите в меню Select (Выделение) и в раскрывающемся списке команд выберите Inverse (Инверсия).
7. Удаляем ненужную область
После инвертирования выделения нажмите клавишу Backspace или Delete, чтобы удалить область возле круга. В результате эта область заполнится шаблоном шахматной доски, так в Photoshop представляется прозрачная область.
Нам больше не нужно выделение, поэтому отмените его, перейдя во вкладку Select > Deselect (Выделение – Отменить выделение) или нажмите комбинацию клавиш Ctrl + D.
8.
 Обрезаем лишние прозрачные области
Обрезаем лишние прозрачные областиЧтобы обрезать лишние прозрачные области, окружающие фотографию, перейдите в меню Image > Trim (Изображение — Тримминг).
В диалоговом окне в разделе Based On (На основе) выберите параметр Transparent Pixels (Прозрачных пикселов). Убедитесь, что в разделе Trim Away (Обрезка) выбраны все параметры Top, Bottom, Left и Right (Сверху, Снизу, Слева и Справа) (они должны быть выбраны по умолчанию).
Нажмите OK, чтобы закрыть диалоговое окно Trim (Тримминг). Photoshop мгновенно обрежет лишние прозрачные области вокруг фотографии.
9. Сохранение изображения в формате PNG
Обычно мы сохраняем фотографии в формате JPEG, но данный формат не поддерживает прозрачность. Для сохранения прозрачных областей в углах и, чтобы они не заполнились белым цветом, сохраните обрезанное изображение в формате PNG, который поддерживает прозрачность.
Для этого в меню File (Файл) выберите Save As (Сохранить как).
В открывшемся диалоговом окне для параметра Format (Формат) установите PNG.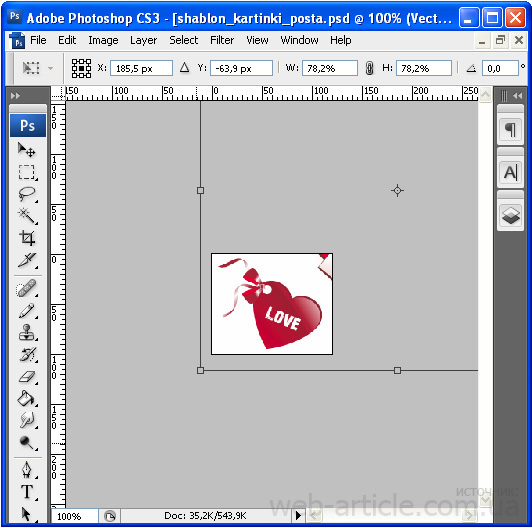 Дайте название своему файлу и укажите, куда хотите его сохранить, затем нажмите кнопку Save (Сохранить).
Дайте название своему файлу и укажите, куда хотите его сохранить, затем нажмите кнопку Save (Сохранить).
Когда Photoshop попросит вас установить параметры для PNG, вы можете спокойно оставить их по умолчанию. Нажмите OK, чтобы сохранить изображение.
Теперь вы знаете, как легко можно обрезать изображение по кругу, используя инструмент Elliptical Marquee (Овальная область).
Знакомство с новым инструментом обрезки — Photoshop CS6 Beta — tutvid.com
Любого фотографа или блоггера, который воспользовался потрясающим инструментом Crop Tool в Photoshop, вас приятно удивят радикальные изменения, внесенные Adobe в этот замечательный маленький инструмент.
Я использовал инструмент кадрирования каждый день, вырезал ли он скриншоты, кадрировал фотографии для печати, кадрировал для Интернета или просто предоставлял клиентам дополнительные параметры кадрирования, этот инструмент я использую очень часто. Photoshop CS6 исправит пару вещей, которые я действительно хотел изменить в инструменте обрезки.
Если не считать огромного обновления Photoshop в части скорости (это быстро!), этот инструмент, вероятно, является моим любимым обновлением!
Шаг 1:
Горячая клавиша для выбора инструмента Crop Tool (C). По умолчанию инструмент обрезки будет настроен на обрезку всего изображения (он не будет обрезать какую-либо часть вашего изображения).
Шаг 2:
Когда появится этот инструмент, убедитесь, что вы проверили панель параметров инструмента. Он содержит всевозможные приятные функции, о которых я буду говорить в этом руководстве.
Шаг 3:
Когда вы перетаскиваете новый фрагмент обрезки, Photoshop сохраняет обрезанную часть изображения в центре экрана при перемещении обрезки. Кроме того, этот инструмент теперь работает так же, как в Lightroom! Вы перемещаете изображение под кадрированием вместо того, чтобы перетаскивать кадрирование «поверх» изображения.
Шаг 4:
Вы также можете перетаскивать изображение так, чтобы обрезка отпадала от изображения, и получать предварительный просмотр в реальном времени, когда это происходит.
Шаг 5:
Я собираюсь очистить эту обрезку, с которой я играю, нажав маленькую иконку «очистить» на панели параметров инструмента. Давайте проверим опцию «Выпрямить». Это в значительной степени опция «Выпрямление» инструмента «Линейка», но встроенная в «Обрезку», которая потенциально позволяет выпрямлять и обрезать одним махом; даже не удаляя обрезанные пиксели!
Шаг 6:
Вы можете выпрямлять по горизонтальным или вертикальным линиям. Я собираюсь провести линию вниз по стене Эмпайр Стейт Билдинг, а инструмент кадрирования сделает все остальное. Пока не фиксируйте изменение! Это подводит нас к следующему пункту…
Шаг 7:
Также Photoshop и Lightroom теперь совместно используют классные наложения сетки для инструмента Crop Tool. Часто при кадрировании вы хотите проверить прямолинейность линий или углов (или даже проверить спиралевидные объекты, например, лестницы и т. д.). Вы можете просто нажать горячую клавишу (O), чтобы просмотреть все наложения сетки, которые у вас есть.
Шаг 8:
Отрегулируйте обрезку и нажмите маленькую иконку «галочка», чтобы зафиксировать изменение. Давайте используем другое изображение и взглянем на пару других новых функций этого инструмента!
Шаг 9:
Я собираюсь обрезать это новое изображение, и как только вы обрежете кадрирование, вы можете использовать горячую клавишу (P), чтобы вернуть инструмент обрезки в «классический» режим. Это вернет инструмент к тому же поведению, что и в предыдущей версии Photoshop. Мы собираемся оставить «классический» отмеченным.
Шаг 10:
Одной из других замечательных функций этого нового инструмента кадрирования является возможность поворачивать кадрирование и изменять его размер, когда оно касается краев, вместо того, чтобы просто перемещаться по области холста вокруг документа. Теперь вы можете точно видеть, где находятся эти края. Это такая экономия времени!
Шаг 11:
Теперь у нас есть возможность выбрать соотношение сторон для инструмента Crop Tool! Это означает, что мы можем указать инструменту обрезки кадрировать до размера 8×10 или 5×7, не вынимая инструмент «Прямоугольная область» и не устанавливая фиксированное выделение и т.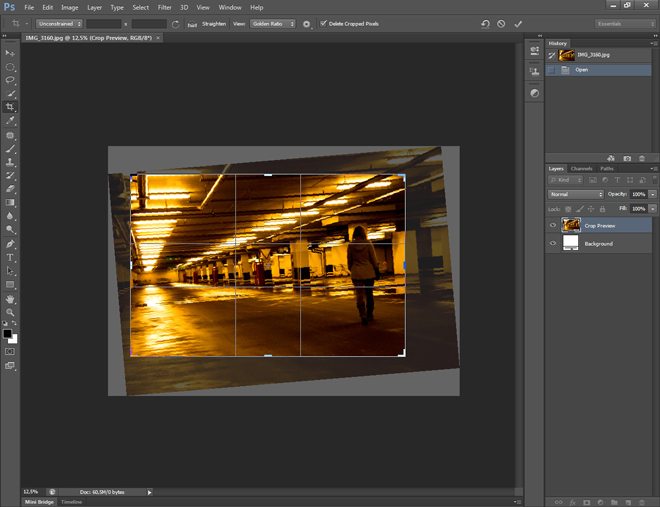 д. и т. д. Это просто здорово. У вас есть встроенные пресеты, или вы можете установить и создать новые размеры, которые вы часто используете.
д. и т. д. Это просто здорово. У вас есть встроенные пресеты, или вы можете установить и создать новые размеры, которые вы часто используете.
Шаг 12:
Я хочу обрезать это до размера 8×10, однако я не уверен, что мне понадобится полное изображение для последующего использования. Обычно вы просто делаете дублирующую копию; не так в Photoshop CS6. На панели параметров инструмента есть небольшой флажок «Удалить обрезанные пиксели», оставьте его отмеченным, и Photoshop просто скроет обрезанную часть вашего изображения. Каждый раз, когда вы вызываете инструмент кадрирования, вы можете получить доступ к этой обрезанной области, а также можете использовать Свободное преобразование (Cmd/Ctrl + T), чтобы поиграть с изображением, как будто оно никогда не обрезалось.
Шаг 13:
Последняя функция, которую мы рассмотрим, — это совершенно новый инструмент Perspective Crop Tool. Он находится под инструментом «Обрезка», если щелкнуть и удерживать его на панели «Инструменты».
Шаг 14:
С помощью этого инструмента вы просто перетаскиваете сетку вокруг области, которую хотите переместить под углом, прямо в камеру. Это работает так же, как и сетка, которую вы рисуете, поэтому обязательно соблюдайте перспективу изображения при рисовании сетки, чтобы получить наилучшие результаты! Перетащите выделение вокруг чего-либо на изображении.
Шаг 15:
Посмотрите, как этот кирпич берут и кладут прямо у нас на глазах! У нас есть белый угол, потому что мы отклонились от пиксельной области документа. Небольшой Content-Aware Move Tool, установленный на «Extend», должен это исправить!
Шаг 16:
Вот оно! Новый инструмент кадрирования в Photoshop CS6 станет отличной, простой в использовании функцией, позволяющей сэкономить время!
Подписывайтесь на меня в Твиттере!
Нравится Tutvid на Facebook!
Photoshop CS6 — новый инновационный инструмент кадрирования
Итак, вы использовали предыдущие версии Photoshop, и теперь у вас есть CS6.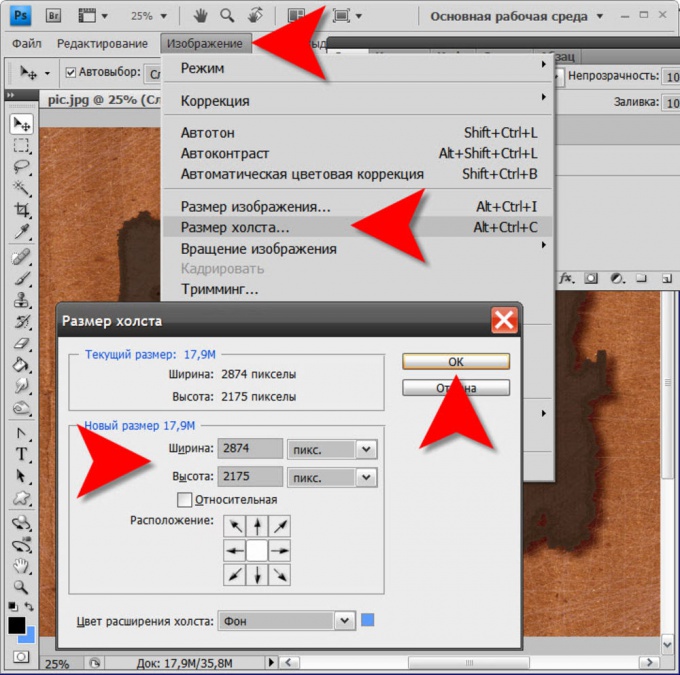 Вы готовы обрезать изображение и… Вааа?! #%& Офигеть! Этот новый инструмент кадрирования действительно отличается! Да, это так, но как только вы узнаете, как это работает, и привыкнете к этому, вы никогда не захотите вернуться.
Вы готовы обрезать изображение и… Вааа?! #%& Офигеть! Этот новый инструмент кадрирования действительно отличается! Да, это так, но как только вы узнаете, как это работает, и привыкнете к этому, вы никогда не захотите вернуться.
Назначение:
Инструмент Crop Tool позволяет обрезать часть изображения, чтобы улучшить его содержание, удалить ненужный объект или улучшить композицию.
Где найти:
Вы можете найти Инструмент обрезки в Панели инструментов l или нажав его Клавишу быстрого доступа , которая равна 4 9.9011 «0C».
Ручки обрезки / Рамка обрезки / Соотношение сторон:
1.) Когда вы впервые активируете инструмент обрезки, вы заметите Ручки обрезки в четырех углах изображения, а также один с каждой стороны, создавая Crop Box (область обрезки). По умолчанию Соотношение сторон (которое вскоре обсуждается) равно Без ограничений (не определенный размер кадрирования), поэтому поле кадрирования начинается с внешнего края вашего изображения.
По умолчанию Соотношение сторон (которое вскоре обсуждается) равно Без ограничений (не определенный размер кадрирования), поэтому поле кадрирования начинается с внешнего края вашего изображения.
2.) Нажмите на ручку, удерживайте левую кнопку мыши и перетащите ручки в желаемую форму. Когда выбран ограниченный размер обрезки, например 8×10, соотношение сторон остается неизменным независимо от того, какой маркер вы перетаскиваете.
3.) Вы заметите, что курсор мыши меняется на двунаправленную стрелку , когда вы наводите курсор на любую ручку — теперь вы готовы щелкнуть, удерживать и перетаскивать, чтобы создать поле кадрирования
4. ) Кроме того, если немного навести указатель мыши за пределы рамки кадрирования на любую ручку, курсор изменится на двустороннюю 90-градусную стрелку — теперь вы можете легко поворачивать изображение внутри рамки кадрирования, щелкая и перетаскивая.
5.) Также можно «освободить» свой кадр, как в предыдущих версиях Photoshop. Поместите курсор мыши в любое место на изображении, нажмите и удерживайте левую кнопку мыши и перетащите вверх или вниз по диагонали, противоположной начальной точке, например, от верхнего левого угла к нижнему правому и т. д. Отпустите кнопку мыши. Это создает Ящик для обрезки .
Перемещение изображения в рамке кадрирования:
** В отличие от предыдущих версий Photoshop, рамка кадрирования остается неподвижной, а ваше изображение перемещается внутри определенной рамки кадрирования, а НЕ наоборот вокруг.
** Просто щелкните и перетащите в любом месте рамки кадрирования, чтобы изменить положение изображения. Вы также можете использовать клавиши со стрелками на клавиатуре для мелких настроек.
** Также возможно переместить изображение за пределы рамки кадрирования, например, черную область вверху и слева от образца изображения вправо.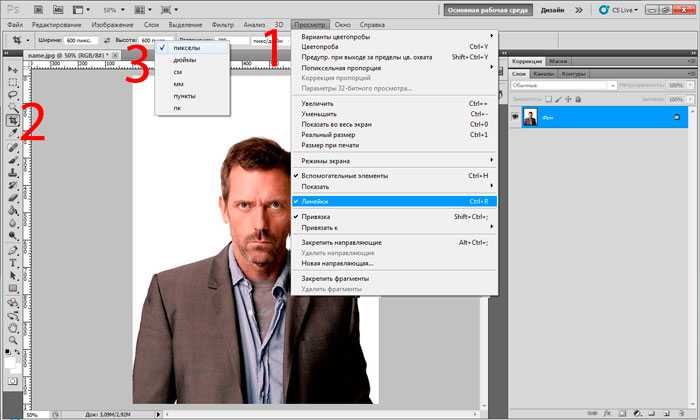
Что находится на панели параметров?
** Предустановки: При нажатии на треугольник раскрывающегося меню Предустановки обрезки появится ряд предустановленных размеров обрезки. Выберите один, если хотите, или введите желаемую ширину, высоту и разрешение в «Размер и разрешение» диалоговое окно и создайте свое собственное (будет рассмотрено в ближайшее время).
** Соотношение сторон: В отличие от предыдущих версий Photoshop, заполнение значений в полях справа от этого раскрывающегося меню НЕ обязательно устанавливает фактический размер кадрирования и разрешение — только соотношение сторон . Я редко использую это, предпочитая вместо этого использовать параметр Size and Resolution (обсуждается далее).
** Размер и разрешение: Если вы имеете в виду определенную ширину, высоту и разрешение, вы получите более точные результаты, используя это. Он находится в раскрывающемся меню «Соотношение сторон». У вас также есть возможность сохранить это как предустановку, установив соответствующий флажок.
Он находится в раскрывающемся меню «Соотношение сторон». У вас также есть возможность сохранить это как предустановку, установив соответствующий флажок.
** Ориентация: Вы можете переключить значения ширины и высоты, нажав здесь.
** Выпрямление: Здесь вы можете легко выпрямить горизонт (или вертикаль).
** View / Overlay: Вот простой способ правильно оценить урожай с помощью наложения. По умолчанию в качестве наложения используется «Правило третей» (см. пример изображения ниже) — ознакомьтесь с другими представлениями. Если вам нужно удалить наложение, просто нажмите «Никогда не показывать наложение».
** Опции / Crop Shield: Crop Shield поможет вам визуализировать, как будет выглядеть ваш окончательный урожай, прежде чем приступить к нему. См. образец изображения ниже для примера Crop Shield, включенного с непрозрачностью 50%.
** Сброс: Нажатие этой кнопки сбрасывает настройки поля кадрирования, соотношения сторон, ширины, высоты и разрешения, возвращая поле кадрирования обратно в «без ограничений».
** Отмена: Это полностью отменяет текущую операцию обрезки, и вы теряете все настройки.
** Подтверждение: После того, как вы все настроили так, как вы хотите, нажатие символа «проверить» фиксирует текущую операцию обрезки.
** «Классический режим»: Если вам не нравится новый инструмент обрезки, просто установите флажок «Использовать классический режим» в раскрывающемся меню «Параметры». После этого вы сможете отрегулировать поле кадрирования, не перемещая изображение под ним.
Джон Уоттс, Watts Digital Imaging
Нажмите здесь, чтобы посетить веб-сайт Watts Digital Imaging.
Весь текст, фотографии и скриншоты: © 2013 John Watts, Watts Digital Imaging. Все права защищены.
Все тексты (и большинство изображений) в этих статьях защищены авторским правом. Защищенные авторским правом материалы Apogee Photo Mag не должны использоваться где-либо еще без разрешения авторов.
 Быстрое выделение специализируется на выделении участков, схожих по цветовой гамме с изначальным выделенным элементом.
Быстрое выделение специализируется на выделении участков, схожих по цветовой гамме с изначальным выделенным элементом.
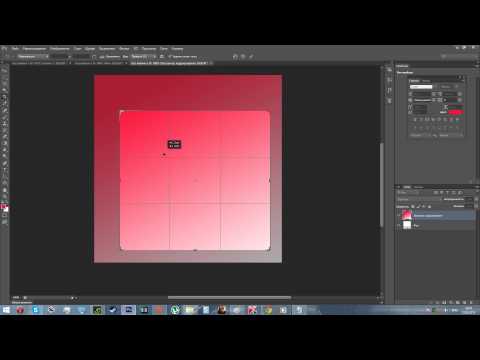 В таком случае она будет менять свой размер сразу с двух сторон (если двигать боковой маркер) или сразу со всех сторон (если двигать угловой маркер).
В таком случае она будет менять свой размер сразу с двух сторон (если двигать боковой маркер) или сразу со всех сторон (если двигать угловой маркер).