Обрезка изображения в заданные размеры
Автор Дмитрий Евсеенков На чтение 4 мин Просмотров 2к. Обновлено
Чтобы получить обрезанную в нужные размеры фотографию, Вы можете использовать одну из установленных опций набора стандартных размеров или соотношений сторон, которые находятся во всплывающем меню инструмента «Рамка» (Crop Tool).
Однако всплывающее меню содержит ограниченное число размеров, и поэтому Вы должны знать две важные вещи:
a) как создавать пользовательские размеры
b) как сохранять такой пользовательский размер во всплывающем меню, чтобы не создавать размер каждый раз заново на пустом месте.
Кроме того, я намерен показать вам еще один способ обрезки изображений, который хоть и не составляет предмет моей гордости, но я знаю многих фотографов, которые его используют. (Скажем так: я не утверждаю, что применяю всегда этот способ, ну… ладно… Я применяю этот способ.
Содержание
Шаг 1: Выбор нужной опции
Ниже в исходном виде показано изображение, которое я хочу вывести в виде вертикального отпечатка 21,0 x 29,7 см, это стандартный лист формата А4:
Начинаем с выбора инструмента «Рамка» (Crop Tool) в панели инструментов, затем из всплывающего меню на
левом конце панели параметров выбираем опцию «Ш х В х Разрешение» (W x H x Resolution):
Выбор опции обрезки. Красным обведена кнопка, на которую надо нажимать для появления выпадающего меню
Шаг 2: Задаём размер и разрешение обрезки, сохранение параметров в наборе
Выбор данной опции добавляет на панель параметров новое поле «Разрешение» (Resolution), располагающееся справа от полей Ширина (Width) и Высота (Height). Введите нужные Вам пользовательские размеры (в данном случае 21,0 на 29,7 cм и разрешение 240 точек на дюйм, которое идеально подходит для большинства случаев цветной струйной печати), и это автоматически изменит размеры рамки:
Примечание.
Если в поле «Разрешение» единицы измерения (пиксель/дюйм или пиксель/сантиметр) изменяются с помощью кнопки и выпадающего списка, то в полях Ширина и Высота заданы единицы по умолчанию, у меня это всегда пиксели. Чтобы изменить единицы, надо кликнуть правой клавишей мыши по каждому полю и выбрать нужные единицы из выпадающего списка, нажмите, чтобы посмотреть рисунок.
Если вы считаете, что будете использовать этот размер снова (а скорее всего, будете), кликните по всплывающему меню и выберите опцию «Новый набор кадрирования» (New Crop Preset), присвойте набору имя (обычно Photoshop сам присваивает адекватные имена) и кликните по кнопке ОК.
Этот новый размер добавится в списке всплывающего меню, так что вам не нужно будет обновлять вводить этот размер и единицы измерения каждый раз. На рисунках ниже показана последовательность этих действий:
Выбор опции для сохранения размера
Задаём имя для нового размера
После этого новый размер добавился в выпадающее меню
Можно перетащить снимок влево/вправо/вверх/вниз, чтобы выбрать ту часть снимка, которую вы хотите поместить в границах обрезки.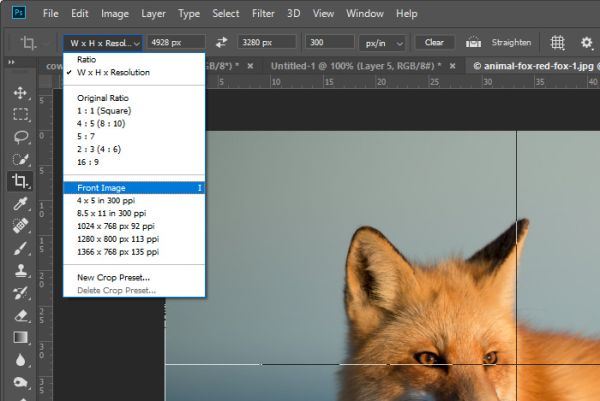 Затем нажмите клавишу Enter и изображение обрежется до выбранного размера.
Затем нажмите клавишу Enter и изображение обрежется до выбранного размера.
Теперь, если документ вывести на печать (нажать Ctrl+P), то можно убедится, что изображение готово к печати и имеет нужный размер:
Шаг 3: Другой метод кадрирования по заданным размерам
Теперь о другом методе. Зайдите в меню «Файл» (File) и выберите команду «Создать» (New), или нажмите комбинацию
Ctrl+N. Когда появится диалоговое окно «Новый» (New), введите 21,0 и 29,7 сантиметров в поля Width (Ширина) и Height (Высота) соответственно, а также и 240 в поле Resolution (Разрешение), затем нажмите ОК.
Это создаст новый пустой документ с точными размерами и разрешением, которые нам нужны:
СОВЕТ: Обрезка снимка в размер другого снимка
Если у вас уже есть снимок точно с таким же размером и разрешением, которые вы хотите сделать для других изображений (далее будем называть его эталонным), то можете использовать параметры такого снимка для настройки размеров обрезки.Во-первых, откройте снимок, размеры которого требуется изменить, затем откройте свой эталонный снимок. Активируйте инструмент «Рамка» (Crop) и затем из всплывающего меню с левой стороны панели параметров (которым мы недавно пользовались) выберите опцию «Изображение» (Front Image). Photoshop автоматически введет размеры этого снимка в поля «Ширина» (Width), «Высота» (Height) и «Разрешение» (Resolution) инструмента «Рамка» (Crop Tool). Всё, что остается сделать – щелкнуть снова по снимку, который Вы хотите обрезать, и вы увидите рамку обрезки, которая имеет те же самые параметры, что и эталонный снимок.
Шаг 4:
Теперь активируйте инструмент «Перемещение» (Move Tool), нажмите на изображение, которое Вы хотите обрезать в размер «эталона», и перетащите его на этот новый пустой документ. При активированном инструменте «Перемещение», позиционируйте изображение в окне документа таким образом, чтобы оно поместилось так, как вы того хотите, затем нажмите комбинацию горячих клавиш Ctrl+E для объединения этого слоя с фоновым, и дело сделано. Как можно видеть, оба способа делают почти одно и то же, но какой же из них лучший? Отвечу: тот, который Вам больше нравится.
Как можно видеть, оба способа делают почти одно и то же, но какой же из них лучший? Отвечу: тот, который Вам больше нравится.
Обрезка фотографий до нужного формата в Photoshop
В этой статье мы рассмотрим, как можно легко обрезать фотографию до нужного вам размера. Мы будем иметь дело с изменением размера снимка. Рассмотрим, как получить фотографии стандартного размера: 5 на 7, 8 на 10 или 11 на 14 без искажения и того, чтобы все казалось вытянутым и тонким или сплюснутым и толстым.
Вот пример проблемы. Я получаю многие фотографии с моего Canon Digital Rebel XT, который имеет разрешение 8 мегапикселей. Вот фотография, которую я сделал с него прошлой зимой:
Оригинальное фото
Теперь, давайте предположим, что я хочу напечатать фотографии в формате 8 на 10. Поскольку фотография была сделана с 8-мегапиксельной камеры, вывести на печать снимок 8 на 10 с качеством профессионального уровня не должно стать проблемой. Давайте посмотрим на длину и ширину этого изображения в пикселях, чтобы мы могли рассчитать каков его общий размер.
Давайте посмотрим на длину и ширину этого изображения в пикселях, чтобы мы могли рассчитать каков его общий размер.
- Шаг 1: Выберите инструмент «Кадрирование»
- Шаг 2: Введите точные размеры печати, которые вам нужны, в панели параметров
- Шаг 3: Перетащите рамку кадрирования
- Шаг 4: Нажмите Enter / Return, чтобы обрезать изображение
Я открываю в Photoshop диалоговое окно «Размер изображения», выбрав его из меню «Изображение». Если мы посмотрим в раздел «Размеры в пикселях» в верхней части окна, мы увидим, что моя фотография в том виде, в каком я перебросил ее с фотоаппарата, имеет ширину 3456 пикселей и высоту 2304 пикселей:
Диалоговое окно Photoshop «Размер изображения» с указанием размеров фотографии в пикселях
Размер в пикселях может дать нам информацию о том, из скольких пикселей состоит наше изображение, но это не имеет ничего общего с размером изображения при печати. Чтобы просмотреть или изменить размер фотографии на печати, мы должны обратиться к разделу «Размер документа».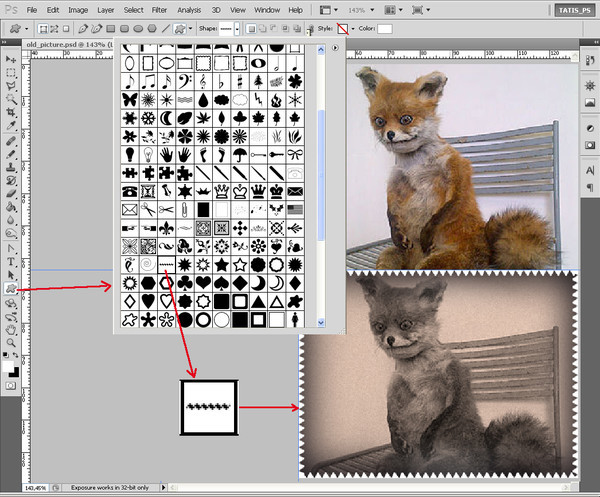
В настоящее время указанные длина и ширина документа говорят о том, что при разрешении в 240 пикселей на дюйм, что является стандартным разрешением для профессионального качества печати, моя фотография будет напечатана в формате 14,4 на 9,6 дюймов. Это, конечно, фото приличного размера, но, скорее всего, я не смогу найти формат бумаги, который бы соответствовал этим размерам.
Давайте посмотрим, что произойдет, если я с помощью диалогового окна «Размер изображения» попытаюсь изменить размер печати фотографии на 8 на 10. Как правило, именно такой формат мы используем при печати. Так как моя фотография имеет альбомную ориентацию (т.е. ширина больше, чем высота), я на самом деле хочу получить фото 10 на 8.
Поэтому я изменяю значение ширины в разделе «Размер документа» на 10 дюймов. Я хочу быть уверенным, что при изменении размера пропорции изображения не будут искажены. Поэтому я выбираю опцию «Сохранять пропорции» в нижней части диалогового окна. Вот я изменил значение ширины на 10 дюймов:
Изменение размера печати изображения в разделе «Размер документа»
После того, как я изменил ширину моих фото на 10 дюймов, так как опция «Сохранять пропорции» была включена, мы можем видеть на рисунке, что Photoshop сам изменил высоту моих фото на . .. 6,667 дюймов? Это не правильно. Нам нужен формат 10 на 8, не 10 на 6.667. Хм … Я думаю, мне просто нужно изменить высоту на 8 дюймов:
.. 6,667 дюймов? Это не правильно. Нам нужен формат 10 на 8, не 10 на 6.667. Хм … Я думаю, мне просто нужно изменить высоту на 8 дюймов:
Изменение высоты изображения в разделе «Размер документа вручную»
Хорошо, сделано. Я изменил высоту фото на 8 дюймов, и теперь в разделе «Размер документа» я вижу, что моя фотография имеет формат … 12 на 8?! Эй, что происходит? Все, что я хочу сделать, это изменить размер печати на 10 на 8. Но если я изменяю значение ширины, тогда высота мне не подходит, и если я изменяю высоту, ширина не та! Как мне изменить размер фотографии на 10 на 8?
Ответ: Никак. По крайней мере, через окно «Размер изображения». Оригинальные размеры фото не позволят изменить его на 10 на 8 без искажения изображения. Так что же нам делать? Все просто! Мы забываем о диалоговом окне «Размер изображения».
Вместо этого мы обрежем фотографию в таких размерах, как нам нужно! Для этого мы используем инструмент Photoshop «Кадрирование»!
Первое, что нужно сделать, это выбрать «Кадрирование» в панели инструментов или нажать букву С на клавиатуре:
Выбираем инструмент «Кадрирование»
Если вы посмотрите на панель параметров в верхней части экрана, то при выбранном инструменте «Кадрирование», вы увидите опцию «Ширина и Высота».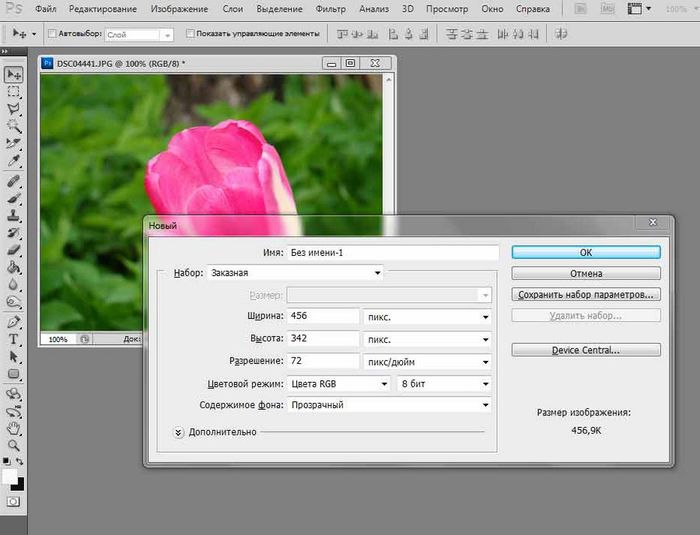 Здесь вы можете ввести точные значения ширины и высоты, которые вам нужны.
Здесь вы можете ввести точные значения ширины и высоты, которые вам нужны.
А также единицы измерения (дюймы, сантиметры, пиксели и т.д.). Так как я хочу обрезать свое изображение в формате 10 на 8, я ввожу 10 в поле ширины, а дальше «in», что означает «дюймы». После этого я ввожу 8 в поле высоты, а затем снова «in»:
Ввод точных значений ширины и высоты в панели параметров
После того, как вы ввели точные размеры, просто кликните внутри изображения и установите рамку кадрирования. Область фотографии внутри рамки останется, а все остальное, что сейчас немного затемнено, будет обрезано. Вы заметите, как при растягивании границ рамки, стороны изменяются пропорционально, так как мы задали точные параметры.
Единственное, что мы можем сделать, это настроить общий размер границы с неизменным соотношением сторон. Для этого нужно потянуть за один из углов рамки. Вы также можете переместить рамку кадрирования в пределах изображения. Для этого нужно переместить курсор внутрь рамки (он примет вид черной стрелки), а затем нажать и, удерживая нажатой клавишу мыши, перетащить рамку:
Перемещение рамки кадрирования с помощью инструмента «Кадрирование»
Когда вы установите нужные размеры и положение рамки кадрирования, просто нажмите Enter (Win) / Return (Mac), чтобы обрезать изображение:
Нажмите Enter (Win) / Return (Mac), чтобы обрезать изображение
Именно так я обрезал свое изображение в формате 10 на 8, не искажая его. Если мы вернемся в диалоговое окно «Размер изображения», мы увидим, что в нем теперь значатся размеры документа ширина — 10 дюймов и высота 8 дюймов:
Если мы вернемся в диалоговое окно «Размер изображения», мы увидим, что в нем теперь значатся размеры документа ширина — 10 дюймов и высота 8 дюймов:
Изображение можно будет распечатать в формате 10 на 8
Вот и все! Именно так вы можете легко обрезать изображение до любого размера!
Сергей Бензенкоавтор-переводчик статьи «Cropping Photos To Specific Frame Sizes In Photoshop»
Как обрезать картинку в фотошопе по размеру
В этой статье мы рассмотрим, как можно легко обрезать фотографию до нужного вам размера. Мы будем иметь дело с изменением размера снимка. Рассмотрим, как получить фотографии стандартного размера: 5 на 7, 8 на 10 или 11 на 14 без искажения и того, чтобы все казалось вытянутым и тонким или сплюснутым и толстым.
Вот пример проблемы. Я получаю многие фотографии с моего Canon Digital Rebel XT , который имеет разрешение 8 мегапикселей. Вот фотография, которую я сделал с него прошлой зимой:
Теперь, давайте предположим, что я хочу напечатать фотографии в формате 8 на 10.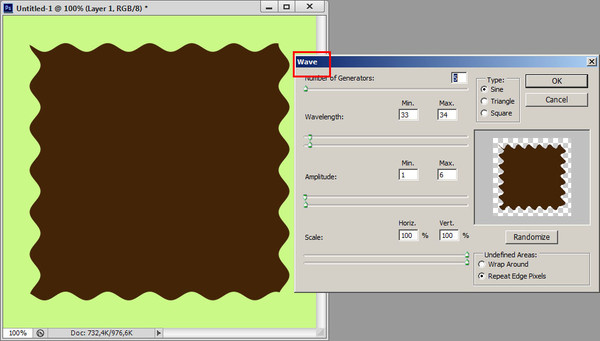 Поскольку фотография была сделана с 8-мегапиксельной камеры, вывести на печать снимок 8 на 10 с качеством профессионального уровня не должно стать проблемой. Давайте посмотрим на длину и ширину этого изображения в пикселях, чтобы мы могли рассчитать каков его общий размер.
Поскольку фотография была сделана с 8-мегапиксельной камеры, вывести на печать снимок 8 на 10 с качеством профессионального уровня не должно стать проблемой. Давайте посмотрим на длину и ширину этого изображения в пикселях, чтобы мы могли рассчитать каков его общий размер.
Я открываю в Photoshop диалоговое окно « Размер изображения », выбрав его из меню « Изображение ». Если мы посмотрим в раздел « Размеры в пикселях » в верхней части окна, мы увидим, что моя фотография в том виде, в каком я перебросил ее с фотоаппарата, имеет ширину 3456 пикселей и высоту 2304 пикселей:
Размер в пикселях может дать нам информацию о том, из скольких пикселей состоит наше изображение, но это не имеет ничего общего с размером изображения при печати. Чтобы просмотреть или изменить размер фотографии на печати, мы должны обратиться к разделу « Размер документа ».
В настоящее время указанные длина и ширина документа говорят о том, что при разрешении в 240 пикселей на дюйм, что является стандартным разрешением для профессионального качества печати, моя фотография будет напечатана в формате 14,4 на 9,6 дюймов. Это, конечно, фото приличного размера, но, скорее всего, я не смогу найти формат бумаги, который бы соответствовал этим размерам.
Это, конечно, фото приличного размера, но, скорее всего, я не смогу найти формат бумаги, который бы соответствовал этим размерам.
Давайте посмотрим, что произойдет, если я с помощью диалогового окна « Размер изображения » попытаюсь изменить размер печати фотографии на 8 на 10. Как правило, именно такой формат мы используем при печати. Так как моя фотография имеет альбомную ориентацию ( т.е. ширина больше, чем высота ), я на самом деле хочу получить фото 10 на 8.
Поэтому я изменяю значение ширины в разделе « Размер документа » на 10 дюймов. Я хочу быть уверенным, что при изменении размера пропорции изображения не будут искажены. Поэтому я выбираю опцию « Сохранять пропорции » в нижней части диалогового окна. Вот я изменил значение ширины на 10 дюймов:
После того, как я изменил ширину моих фото на 10 дюймов, так как опция « Сохранять пропорции » была включена, мы можем видеть на рисунке, что Photoshop сам изменил высоту моих фото на … 6,667 дюймов? Это не правильно. Нам нужен формат 10 на 8, не 10 на 6.667. Хм … Я думаю, мне просто нужно изменить высоту на 8 дюймов:
Нам нужен формат 10 на 8, не 10 на 6.667. Хм … Я думаю, мне просто нужно изменить высоту на 8 дюймов:
Хорошо, сделано. Я изменил высоту фото на 8 дюймов, и теперь в разделе « Размер документа » я вижу, что моя фотография имеет формат … 12 на 8?! Эй, что происходит? Все, что я хочу сделать, это изменить размер печати на 10 на 8. Но если я изменяю значение ширины, тогда высота мне не подходит, и если я изменяю высоту, ширина не та! Как мне изменить размер фотографии на 10 на 8?
Ответ: Никак. По крайней мере, через окно « Размер изображения ». Оригинальные размеры фото не позволят изменить его на 10 на 8 без искажения изображения. Так что же нам делать? Все просто! Мы забываем о диалоговом окне « Размер изображения ».
Вместо этого мы обрежем фотографию в таких размерах, как нам нужно! Для этого мы используем инструмент Photoshop « Кадрирование »!
Шаг 1: Выберите инструмент «Кадрирование»
Первое, что нужно сделать, это выбрать « Кадрирование » в панели инструментов или нажать букву С на клавиатуре:
Шаг 2: Введите точные размеры печати, которые вам нужны, в панели параметров
Если вы посмотрите на панель параметров в верхней части экрана, то при выбранном инструменте « Кадрирование », вы увидите опцию « Ширина и Высота ».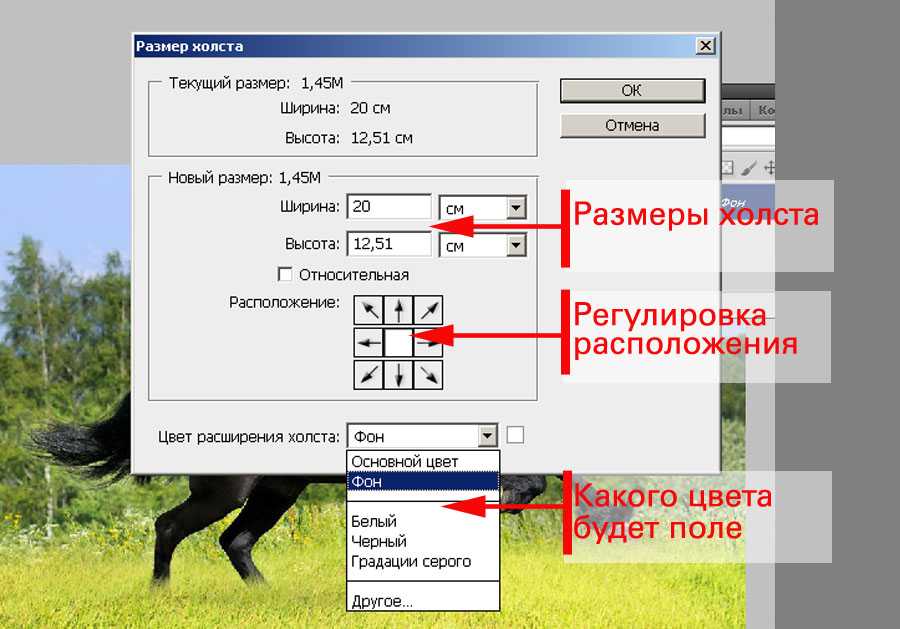 Здесь вы можете ввести точные значения ширины и высоты, которые вам нужны.
Здесь вы можете ввести точные значения ширины и высоты, которые вам нужны.
А также единицы измерения ( дюймы, сантиметры, пиксели и т.д. ). Так как я хочу обрезать свое изображение в формате 10 на 8, я ввожу 10 в поле ширины, а дальше « in «, что означает « дюймы «. После этого я ввожу 8 в поле высоты, а затем снова « in «:
Шаг 3: Перетащите рамку кадрирования
После того, как вы ввели точные размеры, просто кликните внутри изображения и установите рамку кадрирования. Область фотографии внутри рамки останется, а все остальное, что сейчас немного затемнено, будет обрезано. Вы заметите, как при растягивании границ рамки, стороны изменяются пропорционально, так как мы задали точные параметры.
Единственное, что мы можем сделать, это настроить общий размер границы с неизменным соотношением сторон. Для этого нужно потянуть за один из углов рамки. Вы также можете переместить рамку кадрирования в пределах изображения. Для этого нужно переместить курсор внутрь рамки ( он примет вид черной стрелки ), а затем нажать и, удерживая нажатой клавишу мыши, перетащить рамку:
Шаг 4: Нажмите Enter / Return, чтобы обрезать изображение
Когда вы установите нужные размеры и положение рамки кадрирования, просто нажмите Enter ( Win ) / Return ( Mac ), чтобы обрезать изображение:
Именно так я обрезал свое изображение в формате 10 на 8, не искажая его. Если мы вернемся в диалоговое окно «Размер изображения», мы увидим, что в нем теперь значатся размеры документа ширина — 10 дюймов и высота 8 дюймов:
Если мы вернемся в диалоговое окно «Размер изображения», мы увидим, что в нем теперь значатся размеры документа ширина — 10 дюймов и высота 8 дюймов:
Вот и все! Именно так вы можете легко обрезать изображение до любого размера!
Данная публикация представляет собой перевод статьи « Cropping Photos To Specific Frame Sizes In Photoshop » , подготовленной дружной командой проекта Интернет-технологии.ру
Доброго времени суток, уважаемые читатели. Сегодня я расскажу как в фотошопе обрезать фото. Мы рассмотрим не только обычные функции, но и затронем очень интересные приемы, которые обязательно понадобятся вам в работе. Итак, давайте без лишних рассуждений сразу же приступим.
Простой способ. Как действовать, когда нужно удалить какие-то элементы
Допустим, вам понравилась фотография из интернета, но на ней присутствуют лишние элементы – такие как логотип, ссылка или что-то в этом роде. Действия предельно просты. Вам даже не обязательно скачивать полную версию Adobe Photoshop, можно воспользоваться онлайн сервисом Online-fotoshop.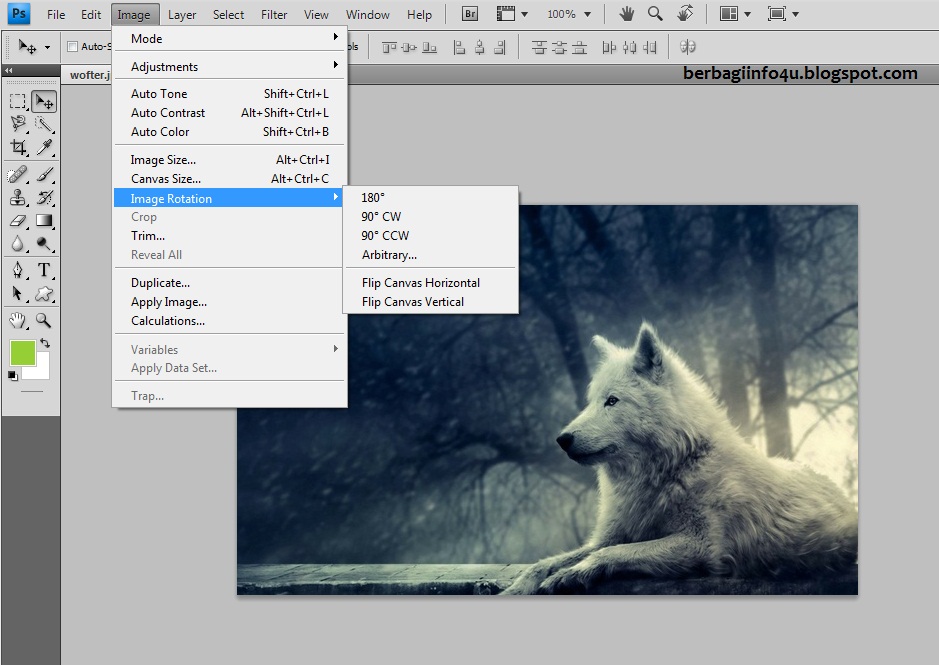 ru .
ru .
Я с вашего позволения буду использовать все же свой CC, так гораздо удобнее. Открываем изображение, с которым собираемся работать.
Выбираем инструмент «рамка».
По контуру картинки появилась сетка. Можно потянуть за любой край, чтобы увеличить или уменьшить рисунок.
Если вы делаете его меньше, то поля, которые будут обрезаны, становятся не такими яркими, как выделенная для обрезания область.
Если вы делаете фотографию больше, то появляются дополнительные поля. Иногда они отображаются шашкой (прозрачные), а иногда заполняются цветом, как в моем случае. В конечном итоге они все равно будут прозрачные. Можете залить своим цветом, если это необходимо.
Нажимаем Enter с клавиатуры и готово. Картинка обрезана.
Ровный квадрат из любой фотографии за считанные секунды
Нет ничего проще, чем сделать из прямоугольной фотографии квадратную. Снова выбираем рамку.
Зажимаем Shift на клавиатуре и одновременно выводим на рисунке фигуру при помощи мыши.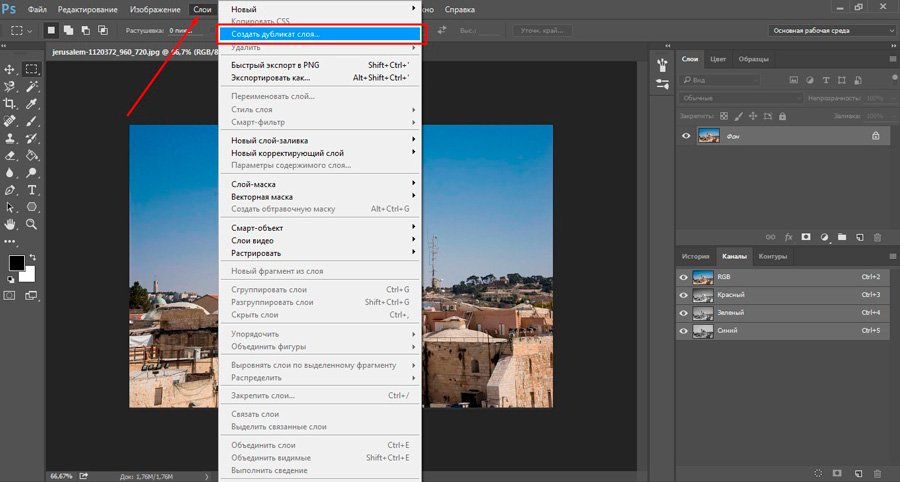 Естественно, зажимаем для этого ее левую кнопку. По сути, действуем как обычно, только зажимаем при этом Shift.
Естественно, зажимаем для этого ее левую кнопку. По сути, действуем как обычно, только зажимаем при этом Shift.
Отпускаем кнопку мыши и получаем вот такой результат. Если надо увеличить или уменьшить квадрат, тяните за эти выделенные штуки, не забывая удерживать Shift. Также можно подвигать саму фотку, дергая за неяркие края, чтобы настроить область, которую собираетесь обрезать.
Готово. Жмем Enter.
Делаем фотографию круглой за 5 минут
Вы также можете вырезать фотографию по кругу, используя shift. Как именно? Первым делом нужно сделать дубликат слоя. Опцию находим в меню слои.
Теперь выбираем эллипс.
Если никак не можете отыскать его, то возможно у вас просто стоит другой инструмент и скрывает его. Нажимайте пару секунд на каждую кнопку и отпускайте. Вылезет дополнительное меню.
Лучше всего сразу убрать заливку, чтобы вы видели, что вырезаете. Но контур оставьте обязательно.
Начните рисовать эллипс и зажмите shift, тогда он превратится в ровную фигуру.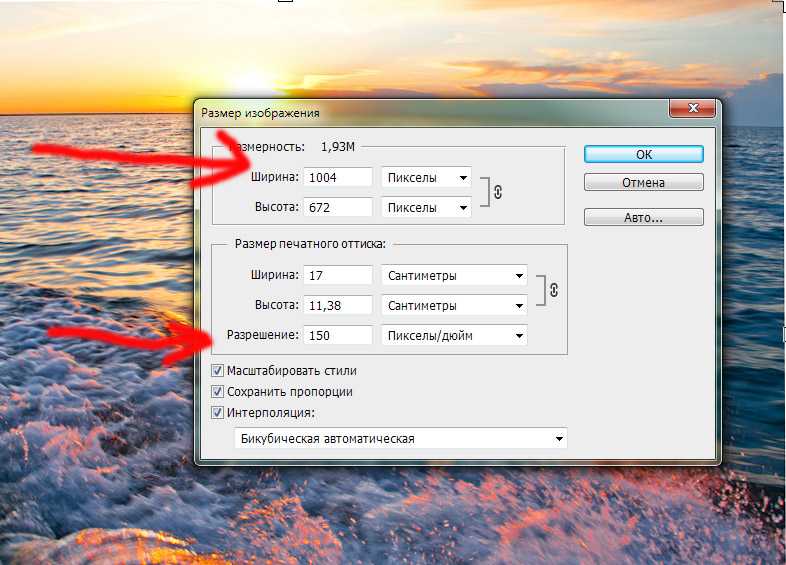 Убрать выделение можно после того как вы нарисовали.
Убрать выделение можно после того как вы нарисовали.
Двигаем окружность так, чтобы в центре оказалась нужная нам область. Ее то мы и будем вырезать из общей картины.
Зажмите Ctrl и кликните по центру миниатюры слоя, как показано на моем скриншоте. В любом другом месте чудо не работает.
Выбираем выделение – инверсия.
Далее «Фон копии». Тот слой, который мы предварительно создали. Кликайте уже по названию, а не миниатюре.
Del на клавиатуре. Видите, фон сменился шашечкой? Это значит, что часть картинки стала прозрачной.
Уберите иконки «глаза» с двух других слоев, оставив видимым только нужный, с прозрачностью.
Вот такой вот результат у вас должен получиться.
Чтобы снять выделение одновременно зажмите Ctrl и D.
При помощи рамки можно отрезать лишнее.
Это вы уже умеете. Не пугайтесь черного цвета, если он у вас появится. Ситуация изменится, как только вы кликните по Enter.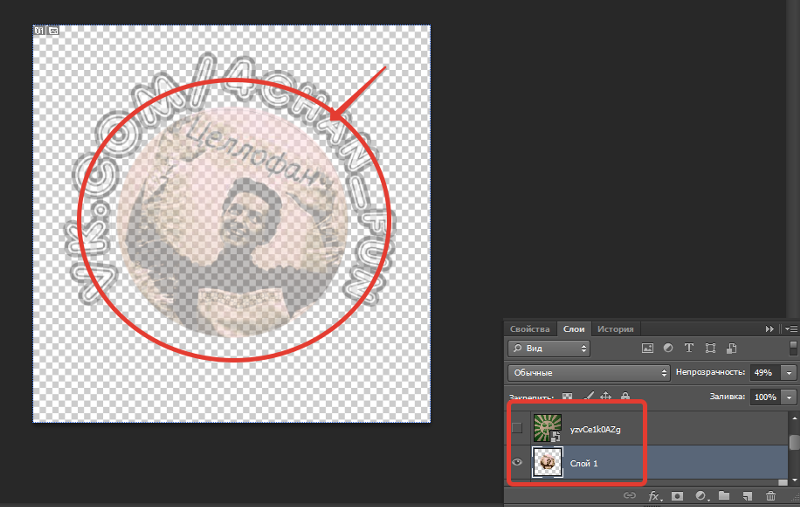
А теперь очень важный момент. «Сохранить как…»
Если вы собираетесь использовать фотографию на своем сайте или где-то еще, чтобы оставить прозрачный фон нужно выбирать именно PNG. В любом другом случае (jpeg и т.д.) прозрачный цвет заменится на белый.
Если вы используете png, то картинку можно наложить на любой фон.
Сохраните в jpeg и результат вас скорее всего не порадует.
Кстати, если вам понравился этот урок, можете узнать как вырезать другими способами различные фигуры из моей предыдущей статьи. Она уже есть в блоге.
Обрезаем по размерам. Соотношение и правильный подход к работе с сайтами
Для начала давайте разберемся с соотношениями. Допустим, вам нужно сделать из картинки фото для сайта. Некоторые фотографии будут 2 х 4 см, другие 20 на 40. Можно обойтись и без фотошопа, движок и сам умеет подгонять картинки под определенный размер, достаточно только загрузить в базу данных большое изображение. Так нужно делать, ведь в противном случае в базе данных будет храниться 12 000 одинаковых изображений разного размера. Это отрицательно скажется на отношение со стороны поисковых систем к порталу.
Это отрицательно скажется на отношение со стороны поисковых систем к порталу.
Обо всем этом я уже писал, так что, если это ваш случай – обратите внимание на эту статью в моем блоге.
Итак, открываем фото и выбираем рамку. Выбираем, например, 4 х 5. Можно поставить 3х4 – не важно. Все зависит от вашего желания и дизайна.
Теперь, определяем нужную область, которую будем вырезать по размерам. Видите, в см это значительно больше.
Нажали на enter – вырезали. Готово.
Вырезать картинку по размерам. Например, для паспорта
Теперь можно разбираться с см. Выбираем «Ширину х высоту х пиксели».
Далее выставляем пиксели на сантиметры и вводим нужные значения в эти графы. С пикселями программа разберется сама.
Не обращая внимание на показатели сантиметров можете уменьшать ее или увеличивать, по нужному вам размеру программа потом сама все обрежет. Когда закончите, кликните по Enter.
Готово. Фотография уменьшилась.
Пиксели
Когда речь касается социальных сетей или сайтов, то тут наиболее значимы пиксели. Особенно это актуально для дизайна главных страниц и так далее. Выберите из списка любой из предложенных вариантов.
Замените показатели необходимыми значениями.
Естественно, рамку можно вертеть как угодно.
После нажатия на Enter все встанет на свои места.
Если вам нравится работать в фотошопе, но вы еще не владеете всей информацией, я рекомендую вам курсы Зинаиды Лукьяновой, здесь очень много полезного — Photoshop-master.org/education.php , довольно быстро вы можете научиться всему, что необходимо для качественной работы в этой программе. Это даст вам серьезные преимущества, больше не придется тратить время на поиск статей, связанных с этой программой.
Даже если у вас, как и у меня стоит Photoshop CC, то вам все равно подойдет видео « От А до Я » для версии CS 5. Различия в базовых структурах невелика.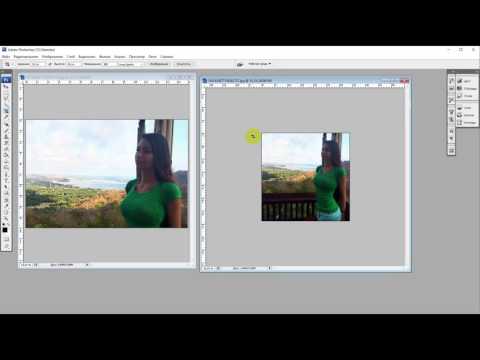
Можно также найти бесплатные уроки на том же YouTube или торрентах, но в этом случае у вас не будет четкой картины и знания программы. Вы будете выхватывать информация то об одном, то о другом.
Решать вам. На этом я с вами прощаюсь, если вам была полезна эта статья – подписывайтесь на мой блог и узнаете больше полезной информации, которая обязательно вам пригодится. До новых встреч и удачи в ваших начинаниях.
На этой странице
Обрезка изображения
Инструмент Рамка удаляет часть изображения, выходящую за пределы рамки выделения. Выполните обрезку, чтобы удалить ненужную часть изображения или сделать акцент на определенном объекте. При обрезке изображения разрешение по умолчанию остается без изменений (как у оригинального изображения).
Выберите инструмент Рамка .
Для выбора соотношения сторон рамки для обрезки (отличающегося от соотношения исходного фото) выберите одну из следующих опций из выпадающего списка слева от панели параметров инструмента или самостоятельно укажите новые значения в полях Ширина и Высота на панели параметров:
Выбор данного параметра позволяет изменять изображение при любом соотношении сторон.
Использовать пропорции фотографии
Выбор данного параметра сохраняет соотношение сторон исходного изображения при обрезке. В полях Ширина и Высота отображаются значения, применяемые при обрезке изображения. Поле Разрешение позволяет изменить разрешение изображения.
При указании значений в полях Ширина и Высота инструмента «Рамка» в выпадающем списке будет выбрано значение Пользовательский .
Перетащите курсор мыши над фрагментом изображения, который должен остаться. После того как вы отпустите кнопку мыши, на изображении появится ограничительная рамка с маркерами на углах.
- Для изменения соотношения сторон выберите значения из выпадающего списка слева от панели параметров инструмента.
- Чтобы переместить рамку в другое место, наведите курсор на любую точку внутри рамки, нажмите левую кнопку мыши и перетащите курсор либо используйте клавиши со стрелками.
- Для изменения размеров области перетащите соответствующий маркер. Если в выпадающем списке выбран пункт Без ограничений , для сохранения пропорций при масштабировании перетащите угловой маркер, удерживая нажатой клавишу Shift.

- Для того чтобы поменять местами значения Ширина и Высота , нажмите значок Поменять на панели параметров.
- Чтобы повернуть область, переместите курсор за пределы ограничительной рамки (указатель превратится в изогнутую стрелку ) и перетащите его. (В режиме Битовый формат повернуть область, выбранную для обрезки, невозможно.)
Примечание. Цвет и степень прозрачности обрезанной области вокруг изображения можно изменить путем настройки параметров инструмента Рамка . Выберите Редактирование > Установки > Дисплей и курсоры и задайте новые значения параметров Цвет и Непрозрачность в области Инструмент «Рамка» диалогового окна Установки . Если не требуется выделять цветом обрезаемые участки, снимите флажок Затенять область за пределами выделения .
Для завершения обрезки нажмите зеленую кнопку Применить , расположенную в правом нижнем углу выбранного фрагмента, или дважды нажмите ограничительную рамку. Для отмены операции обрезки нажмите красную кнопку Отмена или клавишу Esc.
Обрезка по границе выделенного фрагмента
Инструмент Рамка удаляет области, расположенные за пределами выбранного фрагмента. При обрезке по границе выделенного фрагмента Photoshop Elements обрезает изображение по рамке, ограничивающей выделенный фрагмент. (Если выбран фрагмент неправильной формы, например с помощью инструмента Лассо , обрезка выполняется по ограничивающей рамке в форме прямоугольника, описанного вокруг выбранного фрагмента.) Если перед выполнением команды Рамка в Photoshop Elements не выбран фрагмент, с каждого края изображения обрезается полоса шириной 50 пикселей.
Используйте любой инструмент выделения, например Прямоугольная область , и выделите часть изображения, которую нужно оставить.
Выберите Изображение > Рамка .
Варианты автоматической обрезки
Инструмент «Рамка» и метод обрезки играют важнейшую роль в процессе редактирования фотографий. В Photoshop Elements 13 и более поздних версиях при выборе инструмента Рамка автоматически отображаются четыре готовых варианта обрезки. Среди них можно выбрать вариант, наиболее подходящий для выполняемых задач. После принятия одного из этих вариантов или отклонения всех четырех можно продолжить обрезку произвольным образом.
Среди них можно выбрать вариант, наиболее подходящий для выполняемых задач. После принятия одного из этих вариантов или отклонения всех четырех можно продолжить обрезку произвольным образом.
Применение вариантов автоматической обрезки
- Откройте фотографию в Photoshop Elements.
- Выберите инструмент Рамка . На панели Параметры инструмента отображаются четыре миниатюры, представляющие варианты автоматической обрезки.
- Нажмите миниатюру, соответствующую наиболее подходящему варианту. Если на панели параметров инструмента выбрать в раскрывающемся меню другие пропорции, отображаются дополнительные варианты.
Наведите курсор на Варианты кадрирования на панели параметров инструмента для предварительного просмотра варианта обрезки.
Использование сетки для улучшения результатов обрезки
Размещает на изображении сетку с направляющими. Используйте сетку, чтобы настроить расположение объектов изображения перед обрезкой.
Инструмент «Кадрирование перспективы»
Впервые реализовано в Photoshop Elements 15
Инструмент «Кадрирование перспективы» позволяет скорректировать перспективу на изображении во время обрезки. Этот инструмент полезен при работе с искаженным изображением. Искажение возникает при фотографировании объекта под непрямым углом, а также при использовании широкоугольного объектива для фотографирования крупных объектов. Например, если высокое здание сфотографировать с уровня земли, то верх здания будет казаться уже, чем основание.
Откройте изображение в Photoshop Elements.
В режиме «Эксперт» в разделе «Изменить» панели инструментов выберите инструмент «Кадрирование перспективы».
Нарисуйте контур (или границу) вокруг объекта, перспективу которого требуется изменить. Выполните обрезку изображения до выделенного контура.
Перетащите углы выделенной области для изменения формы контура. Наведите курсор на любой угол; после того как курсор станет белым, щелкните мышью и переместите угол.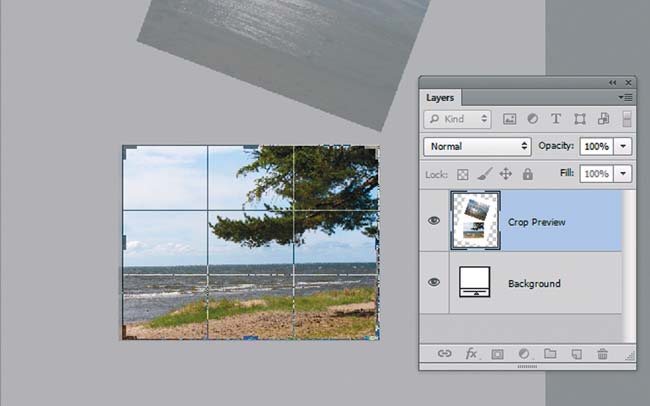
Для получения наилучших результатов перетащите углы таким образом, чтобы вертикальные края контура находились на одной линии с вертикальной линией узора или объекта на фотографии.
Можно указать значения в полях ширины (W), высоты (H) и разрешения на панели Параметры инструмента . Итоговое изображение будет преобразовано в соответствии с указанными значениями высоты, ширины и разрешения.
Нажмите , чтобы преобразовать перспективу и обрезать изображение до области контура.
Использование инструмента «Вырезание по фигуре»
Инструмент Вырезание по фигуре обрезает фотографии по контуру произвольной фигуры. Выберите фигуру и перетащите ее на фотографию, чтобы обрезать ее по контуру данной фигуры. Можно перемещать ограничительную рамку и изменять ее размер, чтобы охватить область, подлежащую обрезке.
В режиме «Эксперт» выберите инструмент «Рамка».
На панели Параметры инструмента нажмите значок Вырезание по фигуре и выберите фигуру. Для просмотра других библиотек выберите требуемую библиотеку в раскрывающемся списке Фигуры .
Для просмотра других библиотек выберите требуемую библиотеку в раскрывающемся списке Фигуры .
Для завершения операции обрезки нажмите кнопку Применить или клавишу Enter . Для отмены операции обрезки нажмите кнопку Отмена или клавишу Esc.
Изменение размеров холста
Холст — это рабочая область вокруг имеющегося изображения в окне изображения. Это область изображения является полностью редактируемой. Можно увеличить или уменьшить размер холста с любой стороны изображения. Цвет добавленного холста определяется фоновым цветом, выбранным на данный момент в слое Фон (по умолчанию), или значением параметра «Цвет расширения холста», выбранным в окне Размер холста . В других слоях добавленный холст прозрачен.
Выберите Изображение > Изменить размер > Холста. .
- В полях Ширина и Высота введите размеры нового холста полностью. Выберите нужные единицы измерения в раскрывающихся меню.
- Выберите Относительно и введите величину, на которую требуется увеличить или уменьшить размер холста.
 Чтобы уменьшить размер холста, необходимо ввести отрицательное значение. Используйте эту опцию, чтобы увеличить холст на определенное количество единиц, например на 2 дюйма с каждой стороны.
Чтобы уменьшить размер холста, необходимо ввести отрицательное значение. Используйте эту опцию, чтобы увеличить холст на определенное количество единиц, например на 2 дюйма с каждой стороны.
Нажмите на стрелку на значке Расположение , чтобы указать расположение на холсте.
Для изменения цвета добавленного холста выберите требуемый вариант в меню Цвет расширения холста и нажмите «ОК».
Выпрямление изображения
Дрожание камеры может привести к появлению неровной линии горизонта на изображении. Например, на снимке с изображенным закатом линия горизонта может быть не идеально прямой. Photoshop Elements позволяет выровнять фотографию и сделать горизонт идеально прямым. Если объекты на фотографии расположены под углом, то их несложно выпрямить с помощью инструмента Выпрямление (P). При необходимости можно автоматически изменить размер или обрезать холст для выпрямления изображения.
- Если инструмент «Выпрямление» (P) активирован в быстром режиме, просто проведите линию вдоль горизонта (если он виден на фото).
 Если горизонт не виден, проведите линию, которая, на ваш взгляд, соответствует горизонтальной оси фотографии.
Если горизонт не виден, проведите линию, которая, на ваш взгляд, соответствует горизонтальной оси фотографии.
Линия горизонта на фотографии будет выпрямлена. Если при выпрямлении образуются пустые углы, они будут автоматически заполнены в соответствии с выбранными настройками.
Выпрямление изображения в режиме «Эксперт»
Выберите инструмент Выпрямление .
Выберите нужный параметр:
Растянуть или сжать холст под размер
Изменяет размеры холста под размер повернутого изображения. После выпрямления углы изображения выпадают за пределы холста. Выпрямленное изображение содержит фоновые области черного цвета, при этом отсечения пикселей не произойдет.
Обрезать для удаления фона
Обрезает изображение, чтобы удалить области фона черного цвета, которые появляются после выпрямления. При этом будут отсечены некоторые пиксели.
Обрезать до исходного размера
При выборе данного параметра холст принимает размеры исходного изображения. Выпрямленное изображение содержит области фона черного цвета; при этом отсекаются некоторые пиксели.
Три указанных выше варианта выравнивания доступны в том случае, если выбран режим «Повернуть все слои».
- Для коррекции перспективы по горизонтали проведите горизонтальную линию вдоль края, который требуется выпрямить. Например, предположим, что у вас есть перекошенное изображение поезда. Проведите горизонтальную линию параллельно поезду.
- Для коррекции перспективы по вертикали проведите вертикальную линию вдоль края, который требуется выпрямить. Например, у вас есть перекошенное изображение башни. В этом случае необходимо провести вертикальную линию параллельно башне.
Автоматическое заполнение пустых краев
Инструмент Выпрямление представляет собой усовершенствованный способ заполнения краев изображения: вместо цвета фона применяются подходящие данные изображения, выбранные с помощью интеллектуальных функций, или прозрачные пиксели.
Функция «Автозаполнение краев» доступна только в режимах «Увеличить или сжать» и «Исходный размер».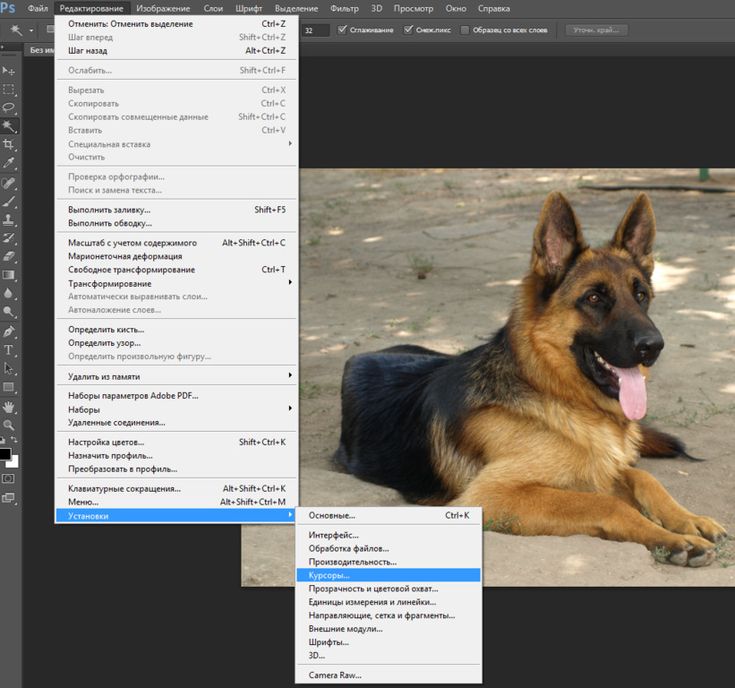 Перед тем как провести линию для выпрямления изображения, выберите Автозаполнение краев . При рисовании линии все промежутки вдоль краев фотографии автоматически заполняются с помощью интеллектуальных функций.
Перед тем как провести линию для выпрямления изображения, выберите Автозаполнение краев . При рисовании линии все промежутки вдоль краев фотографии автоматически заполняются с помощью интеллектуальных функций.
Выпрямление изображения в режиме быстрого редактирования
Выберите инструмент Выпрямление .
Выберите нужный параметр:
Сохранение размера холста
Изменяет размеры холста под размер повернутого изображения. После выпрямления углы изображения выпадают за пределы холста. Выпрямленное изображение содержит фоновые области черного цвета, при этом отсечения пикселей не произойдет.
Сохранение размера изображения
Изменение размера изображения, чтобы удалить пустые области фона, которые становятся видимыми после выпрямления. При этом будут отсечены некоторые пиксели.
- Для коррекции перспективы по горизонтали проведите горизонтальную линию вдоль края, который требуется выпрямить. Например, предположим, что у вас есть перекошенное изображение поезда.
 Проведите горизонтальную линию параллельно поезду.
Проведите горизонтальную линию параллельно поезду.
- Для коррекции перспективы по вертикали проведите вертикальную линию вдоль края, который требуется выпрямить. Например, у вас есть перекошенное изображение башни. В этом случае необходимо провести вертикальную линию параллельно башне.
Автоматическое заполнение пустых краев
Инструмент Выпрямление представляет собой усовершенствованный способ заполнения краев изображения: вместо цвета фона применяются подходящие данные изображения, выбранные с помощью интеллектуальных функций, или прозрачные пиксели.
Перед тем как провести линию для выпрямления изображения, выберите Автозаполнение краев . При рисовании линии все промежутки вдоль краев фотографии автоматически заполняются с помощью интеллектуальных функций.
Автоматическое выпрямление изображения
- Если требуется автоматически выровнять изображение таким образом, чтобы оно осталось в пределах холста, выберите Изображение > Повернуть > Выпрямить изображение .
 Выпрямленное изображение содержит фоновые области черного цвета, при этом отсечения пикселей не произойдет.
Выпрямленное изображение содержит фоновые области черного цвета, при этом отсечения пикселей не произойдет. - Для автоматического выравнивания изображения с обрезкой выберите Изображение > Повернуть > Выпрямить и обрезать изображение . Выпрямленное изображение не будет содержать фоновые области черного цвета, при этом произойдет отсечение пикселей.
Разделение отсканированного изображения, содержащего несколько фотографий
При сканировании нескольких изображений в один файл можно автоматически разделить отсканированное изображение на составные фотографии и выпрямить их. Для этого между фотографиями должна прослеживаться четкая грань.
Выберите Изображение > Разделить отсканированные фотографии . Photoshop Elements автоматически разделяет изображение и помещает каждую фотографию в отдельный файл.
При разделении отсканированных фотографий, у которых по краям имеются белые области (светлое небо, снег и т. д.), рекомендуется накрыть изображение на сканере темной бумагой.
Обрезка фотографий до определенного размера кадра в Photoshop
Автор сценария Стив Паттерсон.
В этом уроке Photoshop мы рассмотрим, как легко обрезать фотографию до нужного размера кадра. Распространенный вопрос, который мы получаем, связан с изменением размера фотографий. В частности, как изменить размер фотографии до стандартного размера кадра, такого как 5×7″, 8×10″ или 11×14″, не искажая фотографию и не делая всех на ней высокими и худыми или низкими и толстыми?
Вот пример проблемы. Многие фотографии я делаю на камеру Canon Digital Rebel XT с разрешением 8 Мп. Вот фото, которое я сделал прошлой зимой:
Оригинальное фото.
Теперь предположим, что я хочу напечатать эту фотографию в формате 8×10″, чтобы я мог вставить ее в рамку. Поскольку фотография была сделана 8-мегапиксельной камерой, получить с нее печать профессионального качества 8×10″ не должно быть проблемой. Давайте посмотрим на размеры этого изображения в пикселях, чтобы точно определить его размер..jpg) Я собираюсь открыть диалоговое окно «Размер изображения» в Photoshop, перейдя в меню «Изображение» в верхней части экрана и выбрав «Размер изображения». Если мы посмотрим на раздел Pixel Dimensions в верхней части диалогового окна, то увидим, что моя фотография, как она выглядит прямо из камеры, имеет ширину 3456 пикселей и высоту 2304 пикселя:
Я собираюсь открыть диалоговое окно «Размер изображения» в Photoshop, перейдя в меню «Изображение» в верхней части экрана и выбрав «Размер изображения». Если мы посмотрим на раздел Pixel Dimensions в верхней части диалогового окна, то увидим, что моя фотография, как она выглядит прямо из камеры, имеет ширину 3456 пикселей и высоту 2304 пикселя:
Диалоговое окно «Размер изображения» в Photoshop, показывающее размер фотографии в пикселях.
Раздел «Размеры в пикселях» сообщает нам точное количество пикселей, из которых состоит наше изображение, но это не имеет ничего общего с размером изображения, которое будет напечатано. Чтобы просмотреть или изменить размер печати фотографии, нам нужно обратиться к разделу «Размер документа» диалогового окна. В настоящее время в разделе «Размер документа» сообщается, что при разрешении 240 пикселей на дюйм, которое является стандартным разрешением для печати профессионального качества, моя фотография будет напечатана в размере 14,4×9.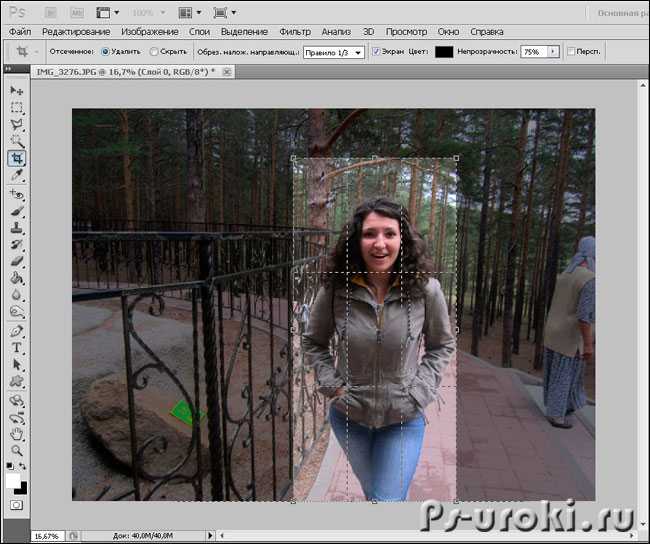 .6 дюймов. Это, безусловно, фотография приличного размера, но мне, вероятно, не очень повезло бы найти подходящую рамку. Если я хочу напечатать изображение и вставить его в рамку, мне сначала нужно изменить его размер до стандартного размера кадра, например 8×10″.
.6 дюймов. Это, безусловно, фотография приличного размера, но мне, вероятно, не очень повезло бы найти подходящую рамку. Если я хочу напечатать изображение и вставить его в рамку, мне сначала нужно изменить его размер до стандартного размера кадра, например 8×10″.
Давайте посмотрим, что произойдет, когда я попытаюсь изменить размер печати фотографии на 8×10 дюймов с помощью диалогового окна «Размер изображения», которое обычно используется при изменении размера изображений. Поскольку моя фотография находится в ландшафтном режиме (что означает, что ширина больше высота), на самом деле мне нужна фотография размером 10×8 дюймов, поэтому я изменю значение ширины в разделе «Размер документа» на 10 дюймов. Я хочу убедиться, что я не искажаю соотношение сторон изображения при изменении его размера, поэтому я собираюсь выбрать параметр «Сохранить пропорции» в нижней части диалогового окна, который сообщает Photoshop изменить высоту изображения. автоматически в соответствии с новым значением ширины, которое я ввел. Я продолжу и изменю ширину на 10 дюймов:
Я продолжу и изменю ширину на 10 дюймов:
Изменение размера печати изображения в разделе Размер документа.
Теперь я изменил ширину моей фотографии на 10 дюймов, и, поскольку у меня была выбрана опция «Сохранить пропорции», мы можем видеть выше, что Photoshop пошел дальше и изменил высоту моей фотографии на… 6,667 дюйма?? Это не правильно. Нам нужна фотография размером 10×8″, а не 10×6,667″. Хм… Думаю, мне просто нужно изменить высоту на 8 дюймов:
.Изменение высоты изображения вручную в разделе Размер документа.
Хорошо, поехали. Я изменил высоту фотографии на 8 дюймов, и теперь в разделе «Размер документа» мне сообщается, что моя фотография будет идеально напечатана с размером… 12×8 дюймов?! Эй, что происходит? Все, что я хочу сделать это изменить размер печати на 10×8″, но если я изменю значение ширины, высота будет неправильной, а если я изменю значение высоты, ширина будет неправильной! Как изменить размер фотографии до 10×8 дюймов?
Ответ: нельзя. По крайней мере, не пытаясь изменить размер изображения в диалоговом окне «Размер изображения». Исходные размеры фотографии не позволяют нам изменить ее размер до 10×8 дюймов, не искажая внешний вид изображения, чего мы не хотим делать. Так что же нам делать? Все просто! Мы забываем о размере изображения. диалоговое окно, и вместо этого мы обрезаем фотографию до нужного размера!Для этого мы используем инструмент Photoshop Crop Tool!
По крайней мере, не пытаясь изменить размер изображения в диалоговом окне «Размер изображения». Исходные размеры фотографии не позволяют нам изменить ее размер до 10×8 дюймов, не искажая внешний вид изображения, чего мы не хотим делать. Так что же нам делать? Все просто! Мы забываем о размере изображения. диалоговое окно, и вместо этого мы обрезаем фотографию до нужного размера!Для этого мы используем инструмент Photoshop Crop Tool!
Плагин шорткодов, действий и фильтров: ошибка в шорткоде [ ads-photoretouch-middle ]
Шаг 1: выберите инструмент обрезки
Первое, что нам нужно сделать, это выбрать инструмент кадрирования, поэтому либо возьмите его из палитры инструментов, либо нажмите букву C на клавиатуре, чтобы выбрать его с помощью сочетания клавиш:
Выберите инструмент кадрирования.
Шаг 2. Введите точные размеры печати, которые вам нужны, на панели параметров
Если выбран инструмент кадрирования, если вы посмотрите на панель параметров в верхней части экрана, вы увидите параметр «Ширина и высота», где вы можете ввести точную ширину и высоту, которые вам нужны, а также тип измерения.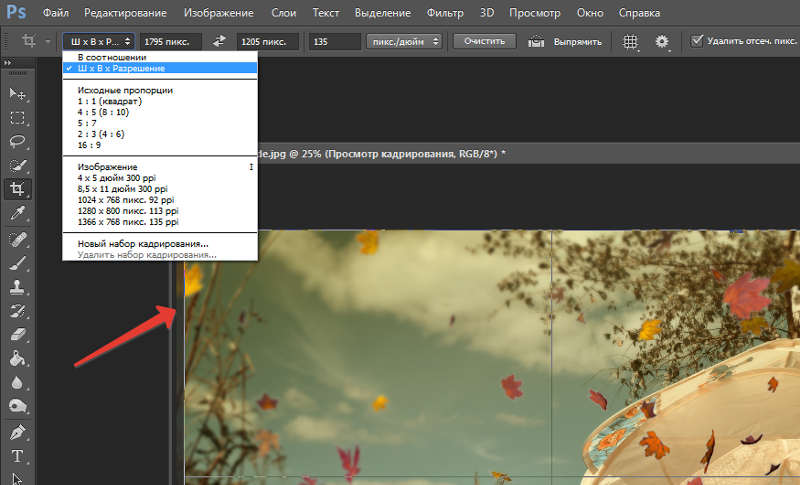 (дюймы, сантиметры, пиксели и т.д.). Поскольку я хочу обрезать свое изображение до размера 10×8 дюймов, я собираюсь ввести 10 в параметр «Ширина», а затем «дюйм», что означает «дюймы». Затем я введу 8 в параметр «Высота», а затем еще один «в» для «дюймов»:
(дюймы, сантиметры, пиксели и т.д.). Поскольку я хочу обрезать свое изображение до размера 10×8 дюймов, я собираюсь ввести 10 в параметр «Ширина», а затем «дюйм», что означает «дюймы». Затем я введу 8 в параметр «Высота», а затем еще один «в» для «дюймов»:
Ввод точной ширины и высоты на панели параметров.
Шаг 3. Растяните границу обрезки
После того, как вы ввели точный размер, который вам нужен, просто щелкните внутри изображения и перетащите рамку обрезки. Область внутри границы — это часть фотографии, которую вы сохраните, а все, что находится за пределами границы (то, что выглядит темнее), будет обрезано. При перетаскивании вы заметите, что форма вашей границы теперь фиксирована, и это потому, что мы установили соотношение сторон границы, когда ввели точную ширину и высоту, которые нам нужны, на панели параметров. Единственное, что мы можем сделать, это отрегулировать общий размер границы, перетащив любой из четырех угловых маркеров. Вы также можете изменить положение границы внутри изображения, переместив курсор внутри границы (он изменится на черную стрелку), а затем щелкнув и перетащив границу с помощью мыши:
Перетащите границу обрезки с помощью инструмента «Обрезка».
Шаг 4: Нажмите Enter/Return, чтобы обрезать изображение
Когда вы довольны размером и положением границы обрезки, просто нажмите Enter (Win) / Return (Mac), чтобы программа Photoshop обрезала изображение:
Нажмите Enter (Win)/Return (Mac), чтобы обрезать изображение.
Точно так же я успешно обрезал свое изображение до размера 10×8 дюймов, не искажая его. Если мы снова вернемся к диалоговому окну «Размер изображения», перейдя в меню «Изображение» и выбрав «Размер изображения», мы увидим, что это точно достаточно, раздел «Размер документа» теперь показывает ширину 10 дюймов и высоту 8 дюймов:
Теперь изображение будет успешно напечатано в формате 10×8″.
И вот оно! Вот как легко обрезать изображение до любого размера кадра в Photoshop! Загляните в наш раздел «Ретуширование фотографий», чтобы узнать больше об уроках по редактированию изображений в Photoshop!
Получите все наши уроки Photoshop в формате PDF! Загрузите их сегодня!
Как обрезать изображение в Photoshop
Как обрезать изображение в Photoshop
В этом уроке вы узнаете, как обрезать изображение в Photoshop с помощью инструмента Crop Tool. Мы рассмотрим распространенную причину проблем, с которыми люди сталкиваются при обрезке фотографий до определенных размеров. Если вы пытались использовать инструмент обрезки, но обнаружили, что ломаете голову из-за его поведения, это руководство поможет вам.
Мы рассмотрим распространенную причину проблем, с которыми люди сталкиваются при обрезке фотографий до определенных размеров. Если вы пытались использовать инструмент обрезки, но обнаружили, что ломаете голову из-за его поведения, это руководство поможет вам.
Давайте начнем с элементов управления инструментом обрезки. Как только вы поймете пару из них, вам будет намного проще обрезать изображения.
Выбор инструмента обрезки в Photoshop
Начните с открытия изображения, которое вы хотите обрезать, в Photoshop. Затем вы можете выбрать инструмент кадрирования в палитре инструментов Photoshop, которая обычно находится в левой части экрана. Вы можете использовать инструмент Crop Tool, указанный на следующем снимке экрана.
После нажатия значка Crop Tool на палитре инструментов вы увидите, что его элементы управления появляются на контекстно-зависимой панели инструментов в верхней части интерфейса. Вы также заметите, что над изображением появится рамка обрезки. В каждом углу и вдоль каждого края есть маркеры изменения размера, которые вы можете щелкнуть и перетащить с помощью мыши. Размер этой рамки обрезки определяется элементами управления на панели инструментов, поэтому она может не охватывать все изображение.
В каждом углу и вдоль каждого края есть маркеры изменения размера, которые вы можете щелкнуть и перетащить с помощью мыши. Размер этой рамки обрезки определяется элементами управления на панели инструментов, поэтому она может не охватывать все изображение.
Обрезка изображения
Начнем с произвольной обрезки изображения. Неограниченная обрезка — это то, где мы можем вручную установить высоту и ширину обрезки. Если бы вместо этого мы делали ограниченную обрезку, изменение высоты или ширины также изменило бы другое измерение, чтобы сохранить соотношение между ними.
На панели инструментов слева вы увидите раскрывающийся список, а справа от него 2 или 3 текстовых поля (в зависимости от настройки раскрывающегося списка), где вы можете ввести значения. Затем справа от них находится кнопка с надписью «Очистить».
Эти настройки управляют контуром инструмента обрезки, который появляется на изображении, а также размером полученной обрезки.
Нажмите кнопку очистки на панели инструментов.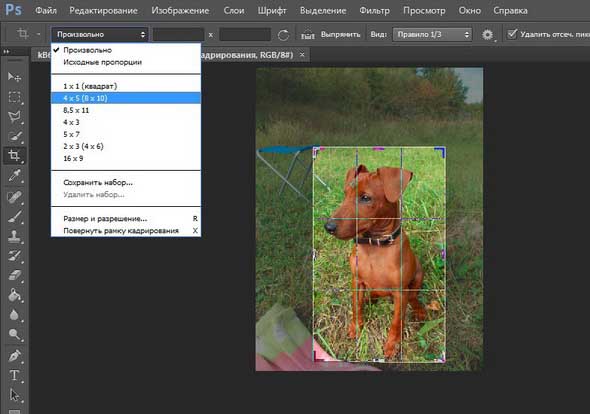 Это приведет к сбросу всех введенных значений, а раскрывающийся список по умолчанию вернется к настройке «Соотношение».
Это приведет к сбросу всех введенных значений, а раскрывающийся список по умолчанию вернется к настройке «Соотношение».
Теперь мы можем щелкнуть и перетащить поле обрезки, чтобы установить размер и положение обрезки изображения.
Щелкните мышью и перетащите маркеры вокруг краев/углов поля кадрирования, чтобы изменить размер кадрируемого изображения. При этом на панели инструментов появятся три новых значка. Вы можете использовать их для сброса, отмены или применения обрезки.
Обратите также внимание на то, что область за пределами рамки обрезки теперь затенена. Затем можно щелкнуть мышью внутри области кадрирования, чтобы изменить положение изображения внутри кадрирования.
Если щелкнуть изображение за пределами поля обрезки, вы увидите, что область обрезки изменится на подробную сетку. Затем можно повернуть изображение, перетаскивая указатель влево и вправо. Это позволяет выпрямить изображение, которое в противном случае могло бы быть кривым. Подробная сетка поможет вам получить уровень горизонта (вертикалей). Хотя это может показаться полезным, возможно, есть лучшие способы выпрямления изображения в Photoshop.
Хотя это может показаться полезным, возможно, есть лучшие способы выпрямления изображения в Photoshop.
Если вас устраивают положение и размер рамки обрезки, щелкните значок галочки на панели инструментов, чтобы применить изменение. Это обрезает изображение, отбрасывая область за пределами рамки обрезки.
Использование настроек инструмента «Кадрирование»
Теперь, когда вы знаете, как выполнить неограниченную обрезку изображения, давайте рассмотрим параметры для ограниченной обрезки. Инструмент обрезки чрезвычайно полезен для этого, поскольку он позволяет изменять размер изображений и изменять их соотношение сторон. Это делается с помощью раскрывающегося списка параметров на панели инструментов, когда у нас выбран инструмент обрезки. Ниже вы можете увидеть снимок экрана с различными параметрами в раскрывающемся списке «Инструмент обрезки».
В верхней части списка находятся два параметра: «Соотношение» и «Ш x В x Разрешение».
Когда мы выбираем параметр отношения, мы можем ввести соотношение сторон урожая, который мы хотим создать.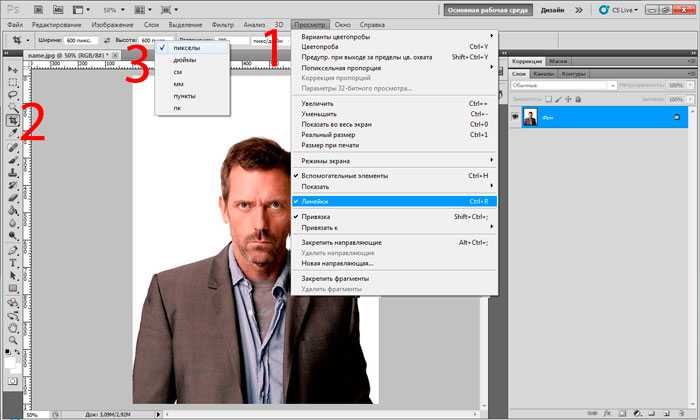 Это делается с помощью двух текстовых полей, которые появляются на панели инструментов справа от раскрывающегося списка. Вы также найдете ряд предопределенных общих соотношений сторон в списке (номер 1).
Это делается с помощью двух текстовых полей, которые появляются на панели инструментов справа от раскрывающегося списка. Вы также найдете ряд предопределенных общих соотношений сторон в списке (номер 1).
Под параметром «Соотношение» у нас есть параметр «Ш x В x Разрешение», который позволяет нам ввести ширину, высоту и разрешение кадрирования. При выборе этой опции вы увидите три поля справа от раскрывающегося списка, где вы можете ввести значения. В списке также есть ряд общих размеров (номер 2), которые вы можете выбрать.
Ниже по списку (номер 3) находятся сохраненные пользовательские пресеты кадрирования. Если вы обнаружите, что регулярно используете одни и те же настройки для обрезки, вы можете сохранить их в качестве предустановки в списке.
Кадрирование с соотношением сторон
Давайте рассмотрим пример, в котором мы обрезаем изображение с соотношением сторон «16 : 9», которое является тем же соотношением сторон, которое используется для HD-видео.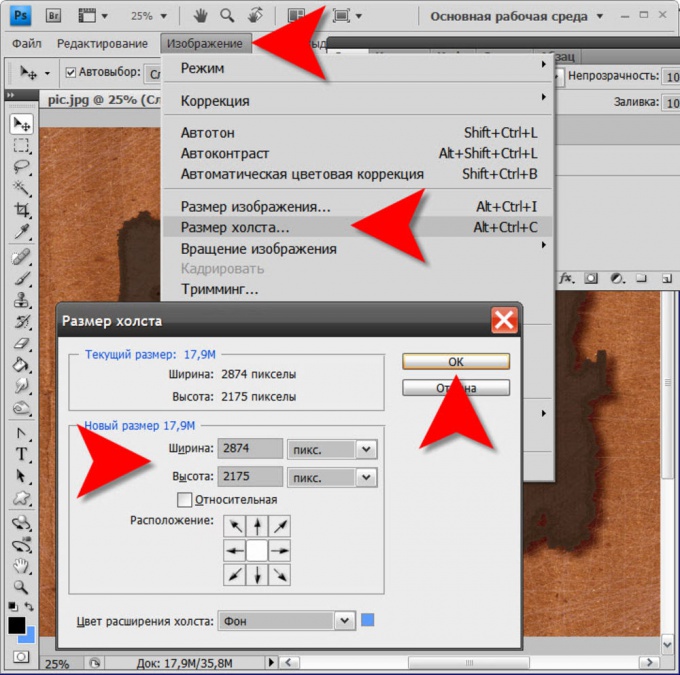 Изображение в этом примере было снято с соотношением сторон 4 : 3 на камеру Micro Four Thirds, поэтому оно сильно отличается.
Изображение в этом примере было снято с соотношением сторон 4 : 3 на камеру Micro Four Thirds, поэтому оно сильно отличается.
Чтобы сделать эту обрезку, выберите инструмент кадрирования и на панели инструментов Photoshop выберите параметр 16 : 9. Затем вы увидите, что на изображении появится рамка кадрирования 16 на 9. Переместите рамку обрезки в область изображения, которую вы хотите обрезать.
Обратите внимание, что значения 16 и 9 отображаются в полях на панели инструментов. Эти значения можно изменить, щелкнув значок между двумя полями. После этого вы увидите, что область обрезки поворачивается на 90° и становится вертикальной. Щелкните значок между прямоугольниками еще раз, и он вернется в исходное положение.
Вы также можете изменить размер области обрезки, щелкнув и перетащив один из маркеров, как вы делали это ранее. Обратите внимание, что когда вы делаете это, размеры области обрезки остаются в соотношении 16 : 9.
При кадрировании с использованием коэффициента размер изображения не изменяется, за исключением любых областей, которые обрезаются.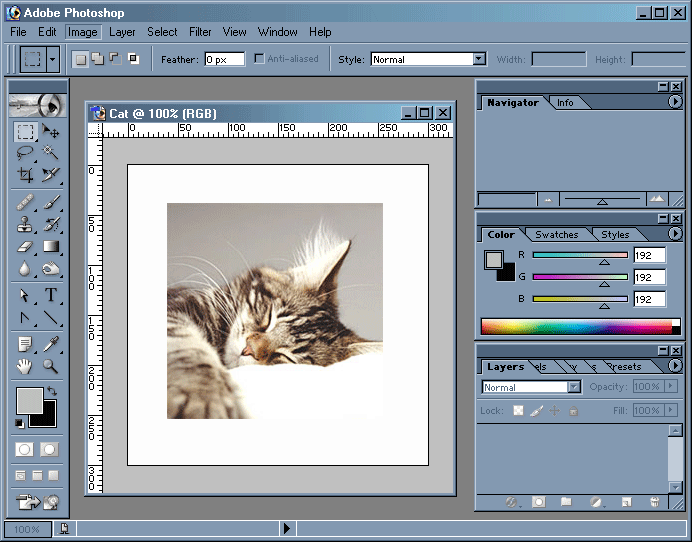 Например, если размер изображения составляет 5 000 пикселей в поперечнике, кадрирование по всей ширине приведет к получению обрезанного изображения в 5 000 пикселей в поперечнике. Если вы хотите изменить размер изображения, вам нужно использовать один из параметров размера в раскрывающемся списке.
Например, если размер изображения составляет 5 000 пикселей в поперечнике, кадрирование по всей ширине приведет к получению обрезанного изображения в 5 000 пикселей в поперечнике. Если вы хотите изменить размер изображения, вам нужно использовать один из параметров размера в раскрывающемся списке.
Обрезка изображения по размеру
Давайте рассмотрим пример обрезки изображения до размера миниатюры YouTube. Это имеет размеры 1920 пикселей на 1080 пикселей. Мы можем определить эту область обрезки, выбрав параметр W x H x Resolution в раскрывающемся списке панели инструментов.
После выбора этой опции введите 1920px в первом поле. Затем нажмите на второе поле и введите 1080px. Пиксель указывает, что значения вводятся в пикселях. Вы также можете ввести другие единицы измерения, такие как см для сантиметров и дюймы для дюймов.
Помимо ввода ширины и высоты области кадрирования, мы можем ввести разрешение кадрированного изображения в третьем текстовом поле. В этом примере установлено значение 72 пикселя на дюйм.
Теперь, когда мы применяем обрезку к изображению, результирующая обрезка имеет эти размеры и разрешение. Как и в случае с пропорциональным кадрированием, также можно изменить размер области кадрирования. Опять же, это сохранит то же соотношение сторон, которое определено на панели инструментов. Единственное отличие состоит в том, что какая бы область изображения ни была выбрана для обрезки, ее размер затем изменяется до 19.20 x 1080 пикселей с разрешением 72 пикселя на дюйм.
Это важное различие между использованием обрезки соотношения и определением обрезки размера. Это также большой источник проблем для людей, использующих инструмент кадрирования в Photoshop, поэтому убедитесь, что вы понимаете разницу.
Сохранение настроек обрезки в качестве предустановки
Только что примененные настройки обрезки используются регулярно, но они не отображаются как элемент в раскрывающемся списке обрезки. Поэтому мы можем захотеть сохранить их как новый пресет в списке.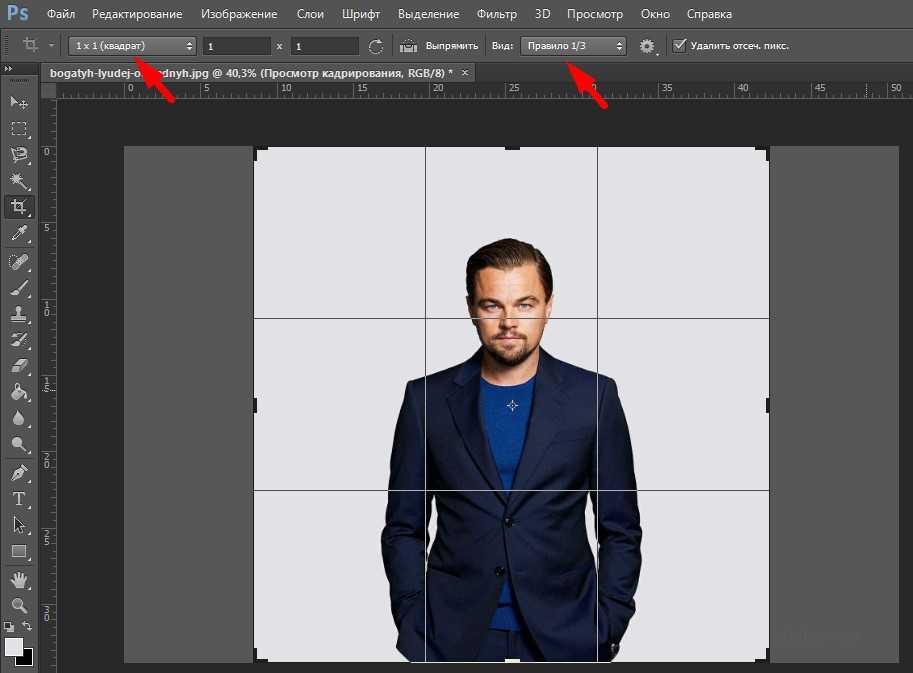 Для этого щелкните раскрывающийся список на панели инструментов и выберите параметр «Новый пресет обрезки…» внизу. Затем вы увидите диалоговое окно «Новая предустановка кадрирования», в котором вы можете ввести имя предустановки.
Для этого щелкните раскрывающийся список на панели инструментов и выберите параметр «Новый пресет обрезки…» внизу. Затем вы увидите диалоговое окно «Новая предустановка кадрирования», в котором вы можете ввести имя предустановки.
После присвоения имени пресету и нажатия кнопки OK пресет добавляется в раскрывающийся список. Затем, когда мы хотим обрезать изображение до этих размеров, выберите этот параметр в раскрывающемся списке.
Неразрушающая обрезка
При кадрировании изображения с помощью инструмента Photoshop Crop Tool помните, что это деструктивное редактирование. Единственный способ изменить кадрирование — использовать команду «Редактировать | «Отменить» или в окне «История», а затем примените новую обрезку.
Один из методов, который частично решает эту проблему, состоит в том, чтобы сначала преобразовать изображение в смарт-объект. Вы можете сделать это, щелкнув слой изображения в окне слоев Photoshop, чтобы выбрать его. Затем используйте команду «Преобразовать для смарт-фильтров» в меню «Фильтры Photoshop». После преобразования слоя в смарт-объект вы можете использовать инструмент обрезки, как описано выше.
После преобразования слоя в смарт-объект вы можете использовать инструмент обрезки, как описано выше.
Это по-прежнему применяет деструктивную обрезку к слоям изображения, но затем у вас есть возможность изменить положение изображения внутри обрезки. Вы можете сделать это с помощью инструмента «Перемещение», который обычно находится в верхней части палитры инструментов (у него есть значок, показывающий четырехстороннюю стрелку).
После выбора инструмента «Перемещение» щелкните смарт-объект в окне слоев, чтобы выбрать его. Затем вы видите, что вокруг слоя изображения появляется контур, который выходит за пределы обрезанной области. Затем можно щелкнуть и перетащить изображение, чтобы изменить его положение в рамках обрезки.
В этом руководстве вы можете узнать больше о работе со смарт-объектами.
Краткий обзор того, как обрезать изображение в Photoshop
Теперь вы должны хорошо понимать, как обрезать изображение в Photoshop с помощью инструмента «Обрезка».
В этом уроке мы рассмотрели три варианта кадрирования, которые можно использовать с помощью инструмента «Кадрирование»:
- Свободное кадрирование, при котором вы используете поле кадрирования для независимой установки размеров области кадрирования. Этот параметр не влияет на размер обрезанного изображения.
- Обрезка Ratio, в которой вы определяете пропорции создаваемой обрезки. Как и в случае неограниченной обрезки, это не меняет размер изображения.
- Обрезка Ш x В x Разрешение, где вы определяете ширину, высоту и разрешение обрезанного изображения. С помощью этой опции размер обрезанного изображения изменяется в соответствии с заданным размером и разрешением.
Хотя изображение можно обрезать и изменить его размер, если вы хотите значительно увеличить изображение, лучше использовать параметры изменения размера в Photoshop. Если вы не знаете, как лучше изменить размер изображения в Photoshop, этот урок поможет вам.
Как правильно изменить размер изображения в Photoshop
Знание того, как изменить размер изображения в Photoshop, является важным навыком, который пригодится независимо от того, являетесь ли вы фотографом или нет.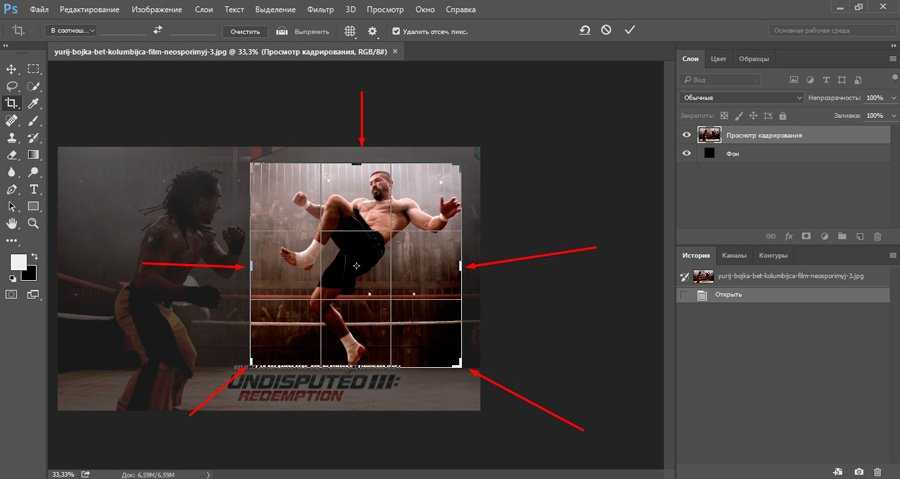 В этой статье мы объясним, как это делается менее чем за пять минут.
В этой статье мы объясним, как это делается менее чем за пять минут.
Вам понадобится Adobe Photoshop CC, чтобы продолжить. Эти шаги БУДУТ работать в более старых версиях Photoshop, хотя некоторые меню могут выглядеть по-разному в зависимости от используемой версии.
1. Изменение размера фотографий с помощью инструмента «Размер изображения»
Самый простой способ изменить размер изображения в Photoshop — использовать панель Размер изображения . Вы можете получить к нему доступ с помощью кнопок Изображение > Размер изображения в верхней строке меню.
Оказавшись на панели Размер изображения , вы увидите несколько доступных опций.
Под опцией Подгонка под вы можете выбрать один из заранее заданных размеров изображения. Выберите подходящий размер и нажмите ОК и Photoshop настроит ваше изображение, чтобы оно соответствовало этому предустановленному размеру.
С помощью параметров Ширина , Высота и Разрешение вы можете изменить размер изображения на определенный набор размеров. Выпадающие меню справа настраивают единицы измерения. Здесь вы можете указать, хотите ли вы измерять изображение, например, в пикселях или дюймах.
Вы можете заметить, что при изменении высоты ширина изменяется относительно новой высоты. Photoshop делает это, чтобы сохранить правильное соотношение сторон на вашей фотографии. Если вы предпочитаете, чтобы этого не происходило, нажмите кнопку Не ограничивать кнопку соотношения сторон , которая находится слева от параметров Ширина / Высота .
Наконец, параметр Resample определяет, как Photoshop будет изменять размер вашего изображения. Значение по умолчанию Автоматически подходит для большинства задач, но есть и другие доступные варианты, которые лучше подходят для таких вещей, как увеличение изображений без потери качества. В любом случае, каждый тип передискретизации указывает, для чего он подходит, в скобках после его названия.
В любом случае, каждый тип передискретизации указывает, для чего он подходит, в скобках после его названия.
Когда вы будете готовы изменить размер, выберите OK , и Photoshop изменит размер вашего изображения.
2. Изменение размера изображений с помощью инструмента «Размер холста»
Панель Canvas Size доступна с помощью кнопок Image > Canvas Size в верхней строке меню. В отличие от инструмента Размер изображения , это не изменит размер вашего текущего изображения. Изменяя размер холста, вы можете добавлять или удалять пиксели, чтобы увеличить или уменьшить общее количество 9 пикселей.0188 холст размер. Любые фотографии или изображения, которые уже присутствуют, обрезаются или отображаются с цветной рамкой.
Давайте рассмотрим пример. Вот изображение в фотошопе:
При уменьшении ширины холста изображение обрезается:
При увеличении ширины холста слева и справа от изображения добавляются две белые рамки:
Размер изображения остался того же размера, но теперь можно работать с большим количеством пикселей. Вы можете использовать этот метод, чтобы добавить границу к изображению или создать больше места для добавления текста, графики или других иллюстраций.
Вы можете использовать этот метод, чтобы добавить границу к изображению или создать больше места для добавления текста, графики или других иллюстраций.
Внутри инструмента размера холста есть две основные области.
Область Текущий размер вверху содержит основную информацию о размере холста до внесения каких-либо изменений. В области New Size можно изменить размер холста.
Измените числа внутри параметров Ширина и Высота , чтобы изменить размер холста. Как и раньше, вы можете изменить единицу измерения, используя раскрывающееся меню справа от ввода измерения.
Опция Anchor позволяет указать, откуда добавлять или удалять данные. Этот якорь состоит из сетки 3 х 3. Выбор одного из этих девяти квадратов изменит место увеличения или уменьшения холста.
Например, если выбрать самое верхнее центральное поле, а затем увеличить высоту с помощью предыдущих параметров, данные будут добавлены в верхнюю часть изображения.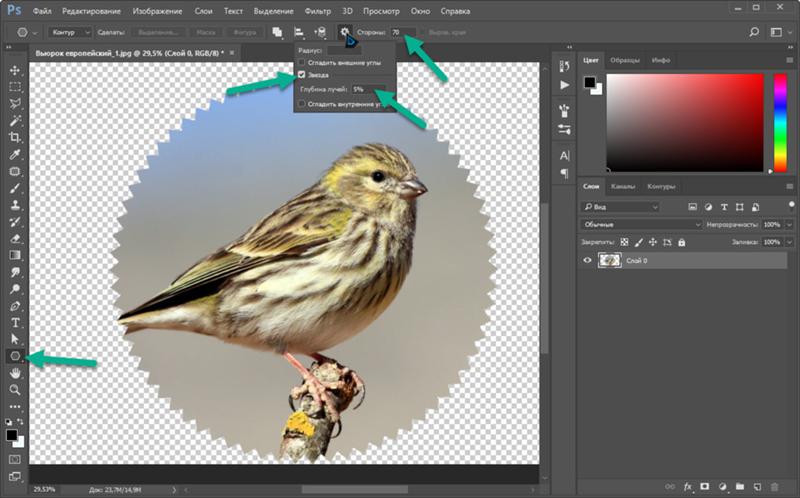 Выбор средней привязки разделит любое увеличение или уменьшение между всеми сторонами.
Выбор средней привязки разделит любое увеличение или уменьшение между всеми сторонами.
Внизу цифра Удлинитель холста, цвет , опция. Это актуально только в том случае, если вы увеличиваете холст. Выберите здесь цвет, и Photoshop заполнит все увеличенные области выбранным цветом.
3. Изменение размера изображений с помощью инструмента обрезки
Как следует из названия, инструмент Crop — это деструктивный способ изменения размера изображений. Это изменит их размер, но за счет вашего изображения. Любая часть изображения, которая была обрезана, больше не будет видна.
Инструмент кадрирования лучше всего использовать для удаления частей изображения, которые вы больше не хотите видеть, что, в свою очередь, уменьшит ширину или высоту вашего изображения.
Начните с выбора инструмента Crop Tool , который находится на панели инструментов .
После выбора в углах и центральных краях холста появится ряд «ручек». Нажмите и перетащите их с края или угла, чтобы начать обрезку изображения.
Нажмите и перетащите их с края или угла, чтобы начать обрезку изображения.
После того, как вы начали обрезку, вы увидите, что новое изображение имеет исходную яркость, но все части, которые будут потеряны после обрезки, теперь темные. Когда будете готовы, нажмите . Введите , чтобы завершить кадрирование.
Если вы хотите узнать больше об инструменте кадрирования, ознакомьтесь с нашим руководством по кадрированию в Photoshop.
4. Изменение размера изображений с помощью инструмента преобразования
Последний метод изменения размера изображений — с помощью инструмента Transform . Это позволяет изменять размер объектов вместо всего. Предположим, вы создаете постер или объединяете два разных изображения в одно. С помощью инструмента «Трансформация» вы можете изменить размер отдельных частей изображения, а не всего изображения целиком.
Инструмент Transform лучше всего работает с объектами в их собственных слоях , поэтому ознакомьтесь с нашими советами по слоям Photoshop, если вам нужна практика.
Выберите слой, содержащий изображение или рисунок, размер которого вы хотите изменить. Выберите инструмент Transform из меню Edit > Transform > Scale .
Подобно инструменту обрезки, инструмент «Преобразование» имеет несколько «ручек» по краям изображения. Нажмите и перетащите маркер, чтобы начать изменение размера изображения. Заметили, как ваше изображение начинает выглядеть растянутым? Держите Shift , чтобы ограничить соотношение сторон. Photoshop отрегулирует противоположный край, чтобы сохранить пропорции изображения.
Когда вы будете готовы, нажмите клавишу Enter , чтобы завершить изменение размера.
4 основных способа изменения размера изображений в Photoshop
Каждая из этих четырех техник показывает, насколько простым может быть изменение размера изображений в Photoshop. Итого:
- Размер изображения: Используйте точные числа и измерения, чтобы изменить размер изображения.

 Если в поле «Разрешение» единицы измерения (пиксель/дюйм или пиксель/сантиметр) изменяются с помощью кнопки и выпадающего списка, то в полях Ширина и Высота заданы единицы по умолчанию, у меня это всегда пиксели. Чтобы изменить единицы, надо кликнуть правой клавишей мыши по каждому полю и выбрать нужные единицы из выпадающего списка, нажмите, чтобы посмотреть рисунок.
Если в поле «Разрешение» единицы измерения (пиксель/дюйм или пиксель/сантиметр) изменяются с помощью кнопки и выпадающего списка, то в полях Ширина и Высота заданы единицы по умолчанию, у меня это всегда пиксели. Чтобы изменить единицы, надо кликнуть правой клавишей мыши по каждому полю и выбрать нужные единицы из выпадающего списка, нажмите, чтобы посмотреть рисунок. Во-первых, откройте снимок, размеры которого требуется изменить, затем откройте свой эталонный снимок. Активируйте инструмент «Рамка» (Crop) и затем из всплывающего меню с левой стороны панели параметров (которым мы недавно пользовались) выберите опцию «Изображение» (Front Image). Photoshop автоматически введет размеры этого снимка в поля «Ширина» (Width), «Высота» (Height) и «Разрешение» (Resolution) инструмента «Рамка» (Crop Tool). Всё, что остается сделать – щелкнуть снова по снимку, который Вы хотите обрезать, и вы увидите рамку обрезки, которая имеет те же самые параметры, что и эталонный снимок.
Во-первых, откройте снимок, размеры которого требуется изменить, затем откройте свой эталонный снимок. Активируйте инструмент «Рамка» (Crop) и затем из всплывающего меню с левой стороны панели параметров (которым мы недавно пользовались) выберите опцию «Изображение» (Front Image). Photoshop автоматически введет размеры этого снимка в поля «Ширина» (Width), «Высота» (Height) и «Разрешение» (Resolution) инструмента «Рамка» (Crop Tool). Всё, что остается сделать – щелкнуть снова по снимку, который Вы хотите обрезать, и вы увидите рамку обрезки, которая имеет те же самые параметры, что и эталонный снимок.
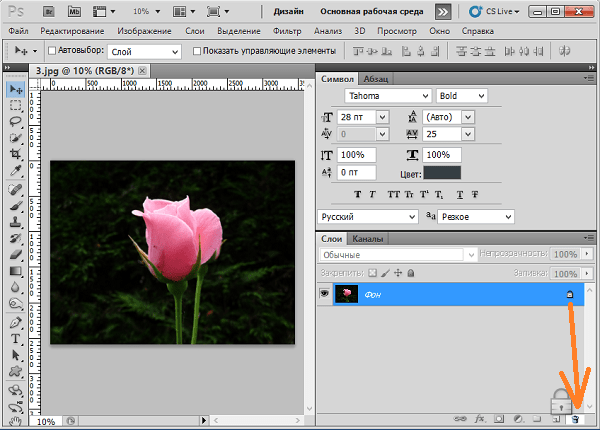 Чтобы уменьшить размер холста, необходимо ввести отрицательное значение. Используйте эту опцию, чтобы увеличить холст на определенное количество единиц, например на 2 дюйма с каждой стороны.
Чтобы уменьшить размер холста, необходимо ввести отрицательное значение. Используйте эту опцию, чтобы увеличить холст на определенное количество единиц, например на 2 дюйма с каждой стороны.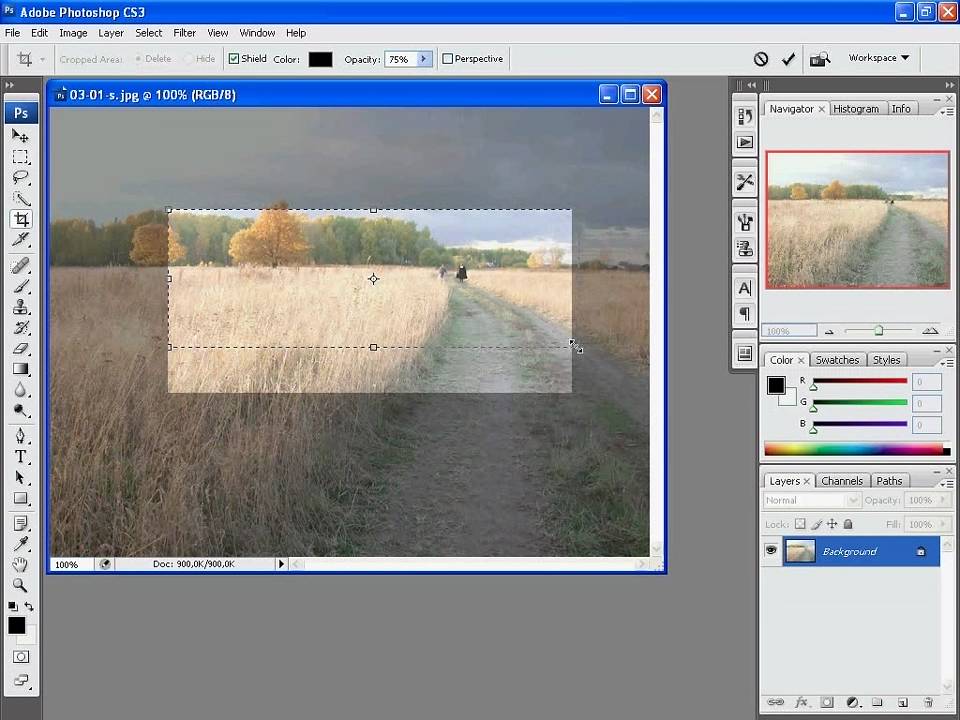 Если горизонт не виден, проведите линию, которая, на ваш взгляд, соответствует горизонтальной оси фотографии.
Если горизонт не виден, проведите линию, которая, на ваш взгляд, соответствует горизонтальной оси фотографии. 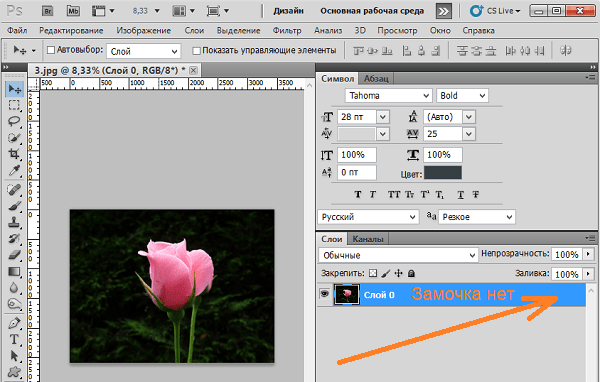 Проведите горизонтальную линию параллельно поезду.
Проведите горизонтальную линию параллельно поезду. Выпрямленное изображение содержит фоновые области черного цвета, при этом отсечения пикселей не произойдет.
Выпрямленное изображение содержит фоновые области черного цвета, при этом отсечения пикселей не произойдет.