3 способа обрезать и отредактировать скриншот
Как обрезать скриншот на компьютере
Редактировать скриншот можно как при помощи стандартных предустановленных программ, так и посредством выбора специального софта. В первом случае получится только обрезать скрин, добавить текст, стрелки и другие примитивные графические объекты. Во втором случае можно использовать более прогрессивный софт и получать больше инструментов, чтобы отредактировать снимок экрана. Поговорим о том, как обрезать скриншот на компьютере каждым из этих способов и какие комбинации клавиш можно использовать для упрощения процесса.
Стандартный способ: кнопка PrtScr и программа Paint
Главный принцип процесса заключается в сохранении скриншота в буфер обмена и в дальнейшей обрезке снимка экрана в стандартной программе Paint.
Как это сделать:
Если вы хотите сразу редактировать скриншот на Windows 10, нажмите на кнопку PrtScr – снимок экрана попадет в буфер обмена.
 Если необходимо сначала сделать несколько скриншотов и только потом их обрезать, используйте горячие клавиши – например,
Если необходимо сначала сделать несколько скриншотов и только потом их обрезать, используйте горячие клавиши – например, Откройте программу Paint и перенесите туда созданный скриншот. Если он находится в буфере обмена – используйте комбинацию клавиш Ctrl + V. Если же нужно поместить на рабочее поле ранее сохраненные скриншоты, то перетащите их в окно программы или нажмите на кнопку Открыть, после чего укажите путь к нужным изображениям.
Выделите область изображения, которую нужно оставить и нажмите на кнопку Обрезать. После этого вы сможете сохранить обрезанный скриншот в одном из предложенных форматов, предварительно указав путь к папке, в которой будет храниться изображение.
Альтернативный вариант – обрезать скриншот в Ворде.
Movavi Screen Recorder – лучший способ обрезать скриншот на компьютере
Программа помогает быстро сохранять уже обрезанные скриншоты или полные снимки экрана на ПК и ноутбуках, а также использовать расширенные настройки и инструменты для редактирования изображения в высоком качестве.
Movavi Screen Recorder подходит для компьютеров на базе Windows и MacOS – проблем с софтом не возникает даже при установке на Mac или MacBook. Достаточно выбрать версию, скачать установочный файл и запустить программу. Обычно это занимает не более 1-2 минут.
Как сделать скриншот с помощью программы:
После установки программы значок скриншота появится на панели управления – чтобы сделать снимок экрана, нажмите на него или на клавишу F8.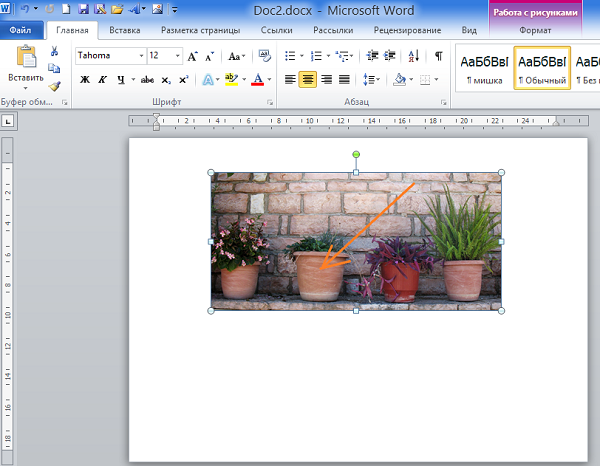
Выделите рамкой область экрана, которая должна войти в готовый скриншот. Если вы хотите снять весь экран – зажмите Пробел и кликните мышью на любой пустой участок области стола.
Нажмите на кнопку Сохранить, чтобы записать файл в память компьютера. По умолчанию скриншот будет сохраняться в папке Movavi Screen Recorder, вложенной в Мои видеозаписи. Вы можете указать другой путь для сохранения файла в настройках.
Параллельно с созданием уже обрезанного скриншота программа позволяет изменять изображение без предварительного сохранения и переноса в рабочее окно. Сразу после того, как вы создадите скриншот выделенной области, вы сможете добавить текст и графические объекты, изменить настройки сохранения и отредактировать изображение по своему усмотрению.
Как обрезать скриншот на телефоне
Обрезать скриншот на телефоне можно при помощи стандартных и установленных приложений. Все будет зависеть от марки смартфона и установленной операционной системы.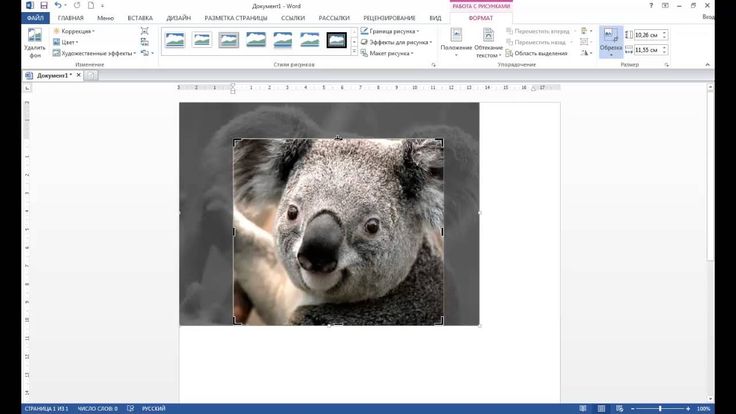 Рассмотрим процессы обрезки скриншотов на iPhone и на телефонах с ОС Android.
Рассмотрим процессы обрезки скриншотов на iPhone и на телефонах с ОС Android.
Как обрезать скриншот на iPhone
Достаточно открыть альбом и использовать предустановленные инструменты. С их помощью можно не только обрезать скриншот, но и провести базовое редактирование изображения.
Как это сделать:
Откройте приложение Фото и выберите нужное изображение.
В правом верхнем углу нажмите на кнопку Править, а затем на значок Обрезать и повернуть в нижней части экрана.
Поместите нужную область в появившуюся рамку, передвигая ее или перетягивая границы, после чего нажмите на кнопку Готово.
Если результат вам не понравится, нажмите на кнопку Отмена и пройдите всю процедуру еще раз. При необходимости скриншот можно дополнительно отредактировать, изменить его положение и соотношение сторон.
Как обрезать скриншот на телефоне с ОС Android
Алгоритм зависит от модели телефона.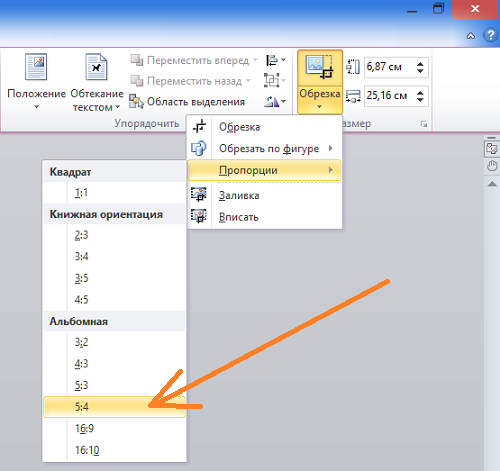 На некоторых устройствах кнопка Изменить появляется сразу после создания скриншота. На других необходимо перейти в раздел Галерея и открыть нужное изображение.
На некоторых устройствах кнопка Изменить появляется сразу после создания скриншота. На других необходимо перейти в раздел Галерея и открыть нужное изображение.
Как обрезать скриншот:
Откройте нужное изображение в разделе Галерея.
Нажмите на кнопку Изменить, а затем на кнопку Обрезать.
Установите границы нужного фрагмента и нажмите на кнопку
ОК.
После этого вы сможете сохранить изображение или поделиться им в социальных сетях, в зависимости от возможностей вашего телефона. Если вы остались недовольны результатом – отмените действия и попробуйте обрезать скриншот еще раз.
Скриншот можно обрезать на компьютере, ноутбуке и смартфоне путем использования стандартных инструментов или установленных программ. Самые простые способы позволяют только удалить с изображения лишние, вырезав нужный фрагмент.
Более функциональные программы также открывают возможность для редактирования скриншотов, добавления текста и графики, изменения яркости снимка экрана. Лучший способ обрезать скриншот и добавить визуальные эффекты – программа Movavi Screen Recorder, которая позволяет редактировать изображение еще до его сохранения в памяти устройства.
Лучший способ обрезать скриншот и добавить визуальные эффекты – программа Movavi Screen Recorder, которая позволяет редактировать изображение еще до его сохранения в памяти устройства.
Лучший способ захватывать видео с экрана
Остались вопросы?
Если вы не можете найти ответ на свой вопрос, обратитесь в нашу службу поддержки.
Подпишитесь на рассылку о скидках и акциях
Подписываясь на рассылку, вы соглашаетесь на получение от нас рекламной информации по электронной почте и обработку персональных данных в соответствии с Политикой конфиденциальности Movavi. Вы также подтверждаете, что не имеете препятствий к выражению такого согласия. Читать Политику конфиденциальности.
Рисунки в Автокаде | Аutocad. Вставка, обрезка, редактирование
Autocad
В Автокад картинки — незаменимый дополнительный материал.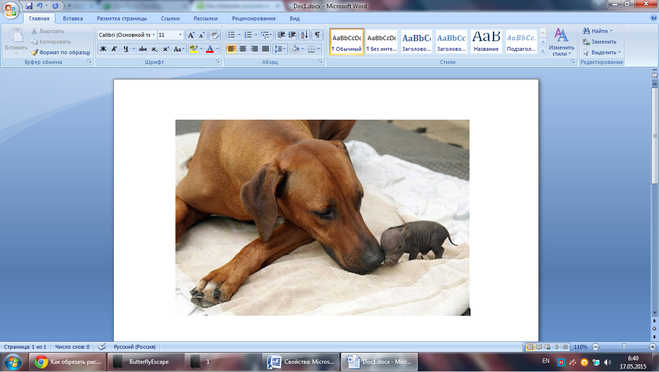 Поэтому часто возникает вопрос: «Как в Автокад вставить рисунок?». Знание того, как вставить картинку в Автокад, позволяет решить задачи разной сложности. Например, растровое изображение в Автокаде дает дополнительную информацию о том, как будет выглядеть конечный проект, также можно смотреть необходимые размеры и т.д.
Поэтому часто возникает вопрос: «Как в Автокад вставить рисунок?». Знание того, как вставить картинку в Автокад, позволяет решить задачи разной сложности. Например, растровое изображение в Автокаде дает дополнительную информацию о том, как будет выглядеть конечный проект, также можно смотреть необходимые размеры и т.д.
Вставка картинки в Автокад pdf-формата позволяет обрисовывать ее с использованием объектных привязок. При условии, что файл pdf был сохранен из векторного формата.
Как перенести пдф в Автокад? Ведь наличие подложки или необходимой дополнительной информации в поле видимости существенно сокращает время на создание необходимого чертежа.
Несколько способов, как в Автокад вставить рисунок
Поэтапно разберем, как перенести рисунок в Автокад. Существует несколько вариантов, как в Автокаде вставить картинку:
- Перейти на вкладку «Вставка» → панель «Ссылка» → команда «Присоединить»
В командной строке прописать команду «ИЗОБВСАВИТЬ».
Откроется диалоговое окно, в котором необходимо найти подходящее изображение. Вы также можете выставить «Тип файла», например, *jpeg, чтобы облегчить поиск. Затем следует нажать «Открыть».
ПРИМЕЧАНИЕ: можно также загрузить изображение напрямую из проводника, захватив пиктограмму ПКМ и переместив ее в открытое окно AutoCAD, как показано на рис.
- Еще один традиционный способ, как вставить изображение в Автокад — найти нужную картинку в проводнике, скопировать ее («Ctrl+C») и в графическом пространстве AutoCAD нажать «Ctrl+V». Данным способом можно вставлять картинки даже из текстового редактора Microsoft Word. Наш курс «Автокад для чайников» расскажем вам все секреты программы.
Какой бы способ из описанных вы ни выбрали, необходимо будет указать следующие параметры:
- координаты точки вставки;
- масштаб;
- угол поворота.
Эти параметры можно указывать как в диалоговом окне, после вызова команды «Прикрепить», так и через командную строку или динамический ввод.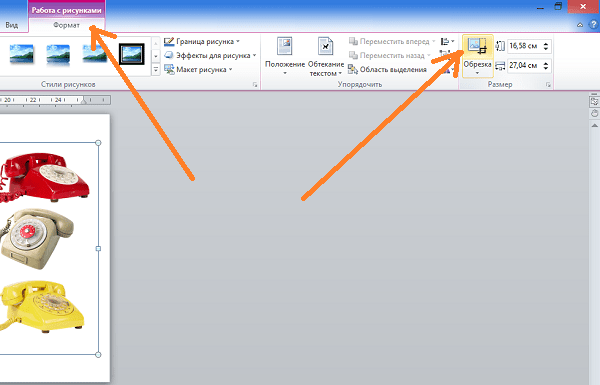
Автокад: обрезать изображение
После вставки растрового изображения в Автокад бывает необходимо произвести некоторые манипуляции. Например, картинку можно скопировать или перенести, как любой другой объект. Также существует возможность обрезать контур изображения в Автокаде. Это удобно, если вам нужно задействовать только лишь часть рисунка. Для этого нужно знать, как обрезать картинку в Автокаде.
После вставки и выделения рисунка появляется новая контекстная вкладка «Изображение». Для обрезки картинки нужно создать контур подрезки. Он может быть прямоугольный, многоугольный. Можно использовать команду «Полилиния» и более точно обрисовать нужную часть картинки.
Перейти на вкладку «Изображение» → панель «Подрезка» → команда «Создать контур подрезки». Далее нужно указать подходящий подпараметр, в нашем случае — «Выбрать полилинию». Затем на чертеже выделить ранее созданную полилинию и нажать Enter.
Контур подрезки можно инвертировать нажатием на маленькую голубую стрелку, как показано на рис.
Чтобы скрыть контур подрезки, нужно установить значение «0» для системной переменной IMAGEFRAME.
Теперь вы знаете, как вставить картинку в Автокад несколькими способами и как в Автокаде обрезать рисунок. Помните, что такие вспомогательные объекты, как растровые изображения в AutoCAD, способны оптимизировать и ускорить вашу работу в программе. Также учтите, что можно настраивать яркость и контрастность загруженных картинок, создавая оптимальные условия для работы.
Обрезать изображение в Word
Одри Гудвин
2023-02-10 15:06:14 • Подано по адресу: Возможности MS Word • Проверенные решения
В каждом программном обеспечении для редактирования изображений есть инструмент обрезки, который позволяет обрезать или удалять края изображения. Инструменты обрезки в Word позволяют скрыть части изображений, которые вы не хотите отображать в конечном результате. Вообще говоря, есть шесть причин, по которым даже фотографы рекомендуют кадрировать изображение. Это улучшение общей композиции, удаление отвлекающих элементов, увеличение объекта, фокусировка на главном объекте, изменение ориентации и соотношение сторон. Остается вопрос
Вообще говоря, есть шесть причин, по которым даже фотографы рекомендуют кадрировать изображение. Это улучшение общей композиции, удаление отвлекающих элементов, увеличение объекта, фокусировка на главном объекте, изменение ориентации и соотношение сторон. Остается вопрос
- Часть 1: Как обрезать изображение в Word
- Часть 2: Преимущества формата PDF
- Часть 3: Как обрезать изображение в PDF-документе
Подробное руководство о том, как обрезать изображение в Word
Инструменты обрезки в Word позволяют обрезать изображения до определенной формы, до общего соотношения сторон изображения, обрезать по размеру или обрезать по форме. В Word есть множество инструментов, которые можно использовать для обрезки изображения в Word.
При этом давайте рассмотрим пошаговый процесс обрезки в Word.
- Выберите изображение в документе, которое вы хотите обрезать. В тот момент, когда вы щелкнете изображение, вкладка «Формат» появится в меню верхней панели инструментов.
- Найдите команду «Обрезать» на вкладке «Формат», расположенной в крайнем правом углу.
- Как только вы нажмете команду «Обрезать», вокруг изображения появятся маркеры обрезки. Щелкните маркеры, удерживайте, а затем перетащите маркер, чтобы обрезать изображение. Вы можете тянуть столько, сколько хотите.
- После того, как вы закончите перетаскивать маркеры, еще раз нажмите команду обрезки, и изображение будет обрезано.
Если хотите, Word позволяет обрезать изображение до определенной формы. Выполните первые два шага, но измените шаг 3. Если вам нравится конкретная форма, в разделе «Обрезка» щелкните стрелку раскрывающегося списка и выберите «Обрезать до формы». Word предложит вам набор фигур, которые вы можете выбрать.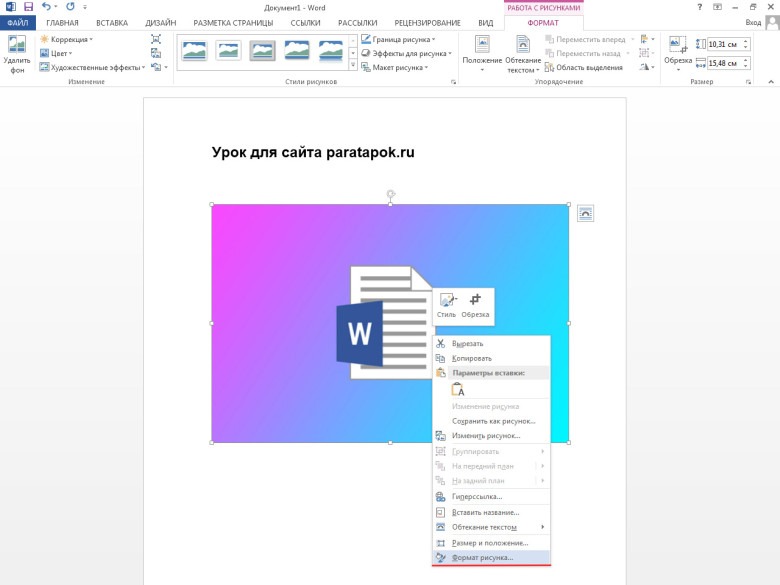 Найдите тот, который подходит именно вам, и нажмите на него. Как только вы выберете форму, изображение будет автоматически обрезано, чтобы заполнить форму по вашему выбору.
Найдите тот, который подходит именно вам, и нажмите на него. Как только вы выберете форму, изображение будет автоматически обрезано, чтобы заполнить форму по вашему выбору.
Преимущества формата PDF
Во многих случаях формата Word недостаточно для наших файлов. Документы PDF превзошли документы Word по популярности благодаря своей универсальности. Самое большое преимущество PDF перед Word заключается в том, что вы можете открыть файл в любой операционной системе, независимо от того, какое программное и аппаратное обеспечение у вас есть. Это делает PDF универсальным документом, который можно передавать на разные устройства. Сюда входят смартфоны, планшеты и обычные настольные компьютеры.
Имея это в виду, кадрирование изображения в PDF так же просто и легко, если не проще, чем в Microsoft ® Word. Теперь, когда мы знаем, как обрезать изображение в Word, давайте поговорим о том, как обрезать изображение в PDF. Зачем обрезать изображение в word, а затем конвертировать файл в PDF, если можно сделать это прямо в PDF. Или, если вы преобразовали документ, и вам нужно отредактировать изображение, формат PDF позволяет вам. Все, что вам нужно, это правильное программное обеспечение, и это Wondershare PDFelement — PDF Editor. Вот функции, которые делают PDFelement лучшим PDF-редактором.
Или, если вы преобразовали документ, и вам нужно отредактировать изображение, формат PDF позволяет вам. Все, что вам нужно, это правильное программное обеспечение, и это Wondershare PDFelement — PDF Editor. Вот функции, которые делают PDFelement лучшим PDF-редактором.
Попробуйте бесплатно Попробуйте бесплатно КУПИТЬ СЕЙЧАС КУПИТЬ СЕЙЧАС
- Полностью редактируйте текст и изображения всеми возможными способами.
- Сжимайте PDF-файлы одним щелчком мыши до меньшего размера без потери качества.
- Используйте инструменты аннотаций, такие как заметки, комментарии, выделения, метки и инструменты рисования, чтобы упорядочить документ.
- Добавляйте или удаляйте страницы в документе PDF.
- Извлеките части документа PDF и сохраните их в новом документе.
- Легко конвертируйте любой тип файла в документ PDF.
- Создание PDF с нуля.
- Добавляйте закладки к документу PDF для удобного поиска.

Подробное руководство по кадрированию изображения в PDF-документах
Функция, о которой мы говорили ранее, — это обрезка изображений. Мы сказали, что это просто и легко сделать с помощью PDFelement, так что же это за шаги? Вот подробное руководство.
Шаг 1. Откройте PDF-документ
Откройте документ PDF, в котором находится изображение.
Шаг 2. Выберите изображение
Перейдите в верхний левый угол и нажмите кнопку «Изменить». Теперь нажмите, чтобы выбрать изображение, которое вы хотите обрезать.
Шаг 3. Обрежьте изображение
В правой части найдите кнопку «Клип». Нажмите на нее и обрежьте часть, как вы хотите. Сохраните PDF-документ, и ваше изображение останется обрезанным внутри документа.
Бесплатная загрузка или Купить PDFelement прямо сейчас!
Бесплатная загрузка или Купить PDFelement прямо сейчас!
Купить PDFelement прямо сейчас!
Купить PDFelement прямо сейчас!
Как обрезать изображения в Microsoft Word
К сожалению, в Microsoft Word нет встроенного инструмента обрезки изображений, как в других приложениях Microsoft Office, таких как PowerPoint и Excel. Однако вы по-прежнему можете обрезать изображение в Word, используя « Формат изображения » и настройка размера и положения изображения.
Однако вы по-прежнему можете обрезать изображение в Word, используя « Формат изображения » и настройка размера и положения изображения.
Вот шаги:
Шаг за шагом: Как обрезать 🎞
Шаг 1
Вставьте изображение, которое вы хотите обрезать, в документ Word. изображения, чтобы выбрать его.
Шаг 3
На вкладке « Формат изображения », которая появляется в меню ленты, выберите параметр « Обрезать ».
Шаг 4
Щелкните и перетащите края или углы изображения, чтобы обрезать его до нужного размера.
Если вы хотите обрезать изображение до определенного соотношения сторон 🧩
Шаг 1
Удерживая нажатой клавишу « Shift », перетаскивайте края или углы изображения.
Шаг 2
Щелкните и перетащите изображение, чтобы изменить его положение в обрезанной области.
Шаг 3
Когда вы закончите обрезку изображения, щелкните за пределами изображения, чтобы отменить выбор.
🦉
Имейте в виду, , что этот метод обрезки изображения в Microsoft Word может быть не таким точным, как использование специальной программы для редактирования фотографий. Если вам нужны более продвинутые параметры обрезки, вы можете рассмотреть возможность использования внешнего инструмента редактирования изображений, а затем вставки обрезанного изображения обратно в документ Word.
Часто задаваемые вопросы об обрезке в Microsoft Word 🧼
В: Есть ли в Microsoft Word встроенный инструмент обрезки?
A : Нет, в Microsoft Word нет специального инструмента обрезки, как в других приложениях Office, таких как PowerPoint и Excel. Однако вы все равно можете обрезать изображение в Word, изменив размер и положение изображения.
В: Можно ли обрезать изображение до определенного соотношения сторон в Microsoft Word?
A : Да, вы можете обрезать изображение до определенного соотношения сторон в Microsoft Word, удерживая клавишу «9».0009 Shift » при перетаскивании краев или углов изображения.
В: Как изменить положение обрезанного изображения в Microsoft Word?
A : Чтобы изменить положение обрезанного изображения в Microsoft Word, щелкните и перетащите изображение
В: Можно ли отменить обрезку в Microsoft Word?
A : Да, если вы случайно слишком можно просто щелкнуть изображение, чтобы выбрать его, а затем перетащить края или углы изображения наружу, чтобы восстановить исходный размер.0005
В: Могу ли я использовать специальный инструмент для редактирования фотографий, чтобы обрезать изображение, а затем вставить его в Microsoft Word?
A : Да, вы можете использовать внешний инструмент для редактирования изображений, чтобы обрезать изображение, а затем вставить обрезанное изображение обратно в документ Word.
 Если необходимо сначала сделать несколько скриншотов и только потом их обрезать, используйте горячие клавиши – например,
Если необходимо сначала сделать несколько скриншотов и только потом их обрезать, используйте горячие клавиши – например, 