Как обрезать фото на Айфоне без установки сторонних программ
И хотя у многих людей нет никаких проблем с редактированием фотографий, есть и те пользователи, для кого эта задача представляет сложность. В результате они делают снимок или скриншот и оставляют их в изначальном виде. И если вы никогда не занимались кадрированием фотографий на своем iPhone, то мы поможем вам в этом.
Яблык в Telegram и YouTube. Подписывайтесь! |
💚 ПО ТЕМЕ: 20 функций камеры iPhone, которые должен знать каждый владелец смартфона Apple.
Возможно, вы хотите вырезать нечто, что располагается позади вашего объекта или же просто хотите оставить самую важную часть изображения. А обрезать фотографию на iPhone очень просто, у вас есть возможность придать ей правильный вид или выбрать размер, подходящий вашим целям. В этой статье мы и расскажем, как можно кадрировать фотографии прямо на вашем смартфоне.
💚 ПО ТЕМЕ: Какие QR-коды умеет считывать камера iPhone: 10 примеров использования.
Как обрезать фотографии на iPhone или iPad?
Откройте приложение «Фото» и выберите изображение, которое хотите обрезать. Затем выполните следующие действия:
1. Открыв фотографию, нажмите «Править» в правом верхнем углу.
2. Нажмите на расположенный внизу значок «Обрезать и повернуть» (на iPad он будет слева).
3. Перед вами появится рамка произвольной формы. Вы можете перетащить как ее целиком в нужное место, так и подвигать уголок или край, чтобы обрезать фотографию, как вам будет удобнее.
В качестве альтернативы вы можете использовать предустановленное соотношение сторон нового кадра вместо произвольной формы. Коснитесь значка соотношения в правом верхнем углу.
Внизу вы увидите такие предустановки, как Квадрат, 9:16, 8:10 и т.д. Вы можете нажать для выбора на один из них и увидите предварительный просмотр обрезанного изображения.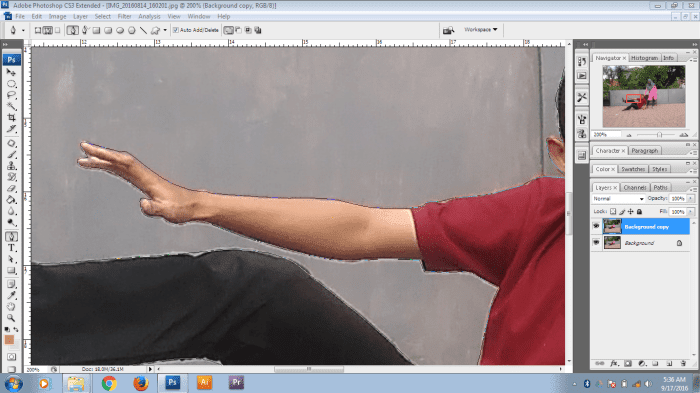 Кроме того, вы можете выбрать значок ориентации, сделав ее портретной или ландшафтной. Это тоже изменит вид фотографии-результата с учетом выбранного предустановленного соотношения сторон.
Кроме того, вы можете выбрать значок ориентации, сделав ее портретной или ландшафтной. Это тоже изменит вид фотографии-результата с учетом выбранного предустановленного соотношения сторон.
4. После окончания кадрирования вами фотографии просто нажмите «Готово». Если результат вам не понравился, нажмите «Отмена».
Ваша фотография автоматически сохранится после обрезки.
💚 ПО ТЕМЕ: Как сделать фото с эффектом шлейфа (длинной выдержкой) на iPhone: 2 способа.
Как отменить обрезку
Если вам вдруг не понравился результат, и вы хотите вернуться к изначальному снимку, то это нетрудно будет сделать.
1. Выберите фотографию и нажмите «Править».
2. Нажмите «Вернуть» в правом нижнем углу.
3. Подтвердите, что вы хотите вернуться к исходному состоянию.
Тем не менее стоит иметь в виду, что с возвратом фотографии в исходное состояние будут отменены вообще все изменения, внесенные вами в этот снимок.
💚 ПО ТЕМЕ: Обратная съемка на iPhone, или как снимать видео «задом наперед».
Заключение
Если у вас есть фотография или снимок экрана, на котором вам нужна только определенная часть, а не вся картинка, то обрезка изображения даст вам как раз то, что требуется. Причем сделать это можно сразу на iPhone или iPad, не прибегая к использованию компьютера и дополнительных программ. Встроенный в iOS инструмент может создавать как произвольные формы, так и использовать предустановленные пропорции.
А как вы редактируете фотографии на своем iPhone? Используете ли встроенный в «Фото» инструмент или прибегаете к другим способам?
🔥 Смотрите также:
- Редактирование Live Photos в iPhone: как накладывать эффекты, удалять звук и обрезать.
- Как автоматически менять обои на iPhone или iPad.
- Быстрая зарядка для iPhone: какие модели поддерживаются и какое зарядное нужно купить.

🍏 Мы в Telegram и YouTube, подписывайтесь!
Насколько публикация полезна?
Нажмите на звезду, чтобы оценить!
Средняя оценка 3.7 / 5. Количество оценок: 6
Оценок пока нет. Поставьте оценку первым.
[ПОДРОБНАЯ ИНСТРУКЦИЯ] Как Обрезать Фото в Paint!? (2019)
Как обрезать фото в Paint? Этот вопрос задают пользователи ПК, когда необходимо быстро обрезать фотографию или картинку.
Далеко не у каждого есть время на освоение программы Photoshop или других графических редакторов
И для таких случаев может пригодиться стандартная программа Windows Paint, которая есть у каждого.
Содержание:
Начало работы
Для начала работы, следует запустить программу, она находится в пусковом меню (рисунок 1)
Рис. 1 Пусковое меню
1 Пусковое меню
Если ее там нет, тогда потребуется зайти через стандартные программы, для этого нажимаем Пуск — Все программы — Стандартные — Paint (рисунок 2).
Следующим шагом станет выбор и открытие нужного файла.
Открыть фотографию можно несколькими способами:
к содержанию ↑Cпособ №1
Первый способ. В верхнем левом углу нажимаем кнопку Paint, у вас появится, окно, как на рисунке 4.
Рис. 2 Как открыть файл в Paint
Затем нажимаем «Открыть» и выбираем нужный файл, в нашем случае папка «Картинки». Еще раз нажимаем «Открыть» и выбираем фотографию.
Это в том случае, если фотография находится в какой-то папке.
Если у вас она вынесена на рабочий стол, тогда просто «Открыть» и из предложенного списка файлов на рабочем столе выбираем необходимый.
Рис. 3 Как открыть файл в Paint 2
к содержанию ↑Cпособ №2
Второй способ заключается в нажатии комбинации Ctrl+О.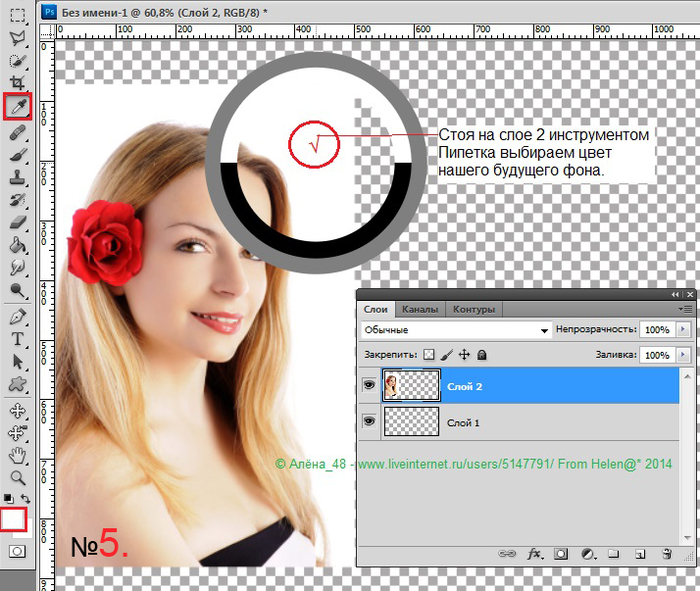
В последнем варианте нужно нажать на иконку вставить, и выбираем Вставить из, как показано на рисунке 6.
Рис. 4 Второй способ, как открыть изображение в Paint
Открывшийся файл может полностью не помещаться на экране, все зависит от его разрешения. В таком случае воспользуемся функцией «Масштаб», она находится в нижнем правом углу.
Рис.5 Масштабирование в Paint
Еще один способ, это поворачивать колесико на мышке, при прокрутке вверх масштаб увеличится, и соответственно, наоборот, при прокрутке вниз – уменьшится.
Выделяем необходимую вам область картинки. Для этого нажимаем «Выделить»
Рис. 6 Варианты выделения в Paint
Читайте также:
Способы выделения
У вас выскочит диалоговое окно, которое предложит вам 2 варианта выделения:
- Прямоугольная область
- Произвольная область
Давайте рассмотри оба способа.
1. Нажимаем на «Прямоугольная область» и обводим нужный участок.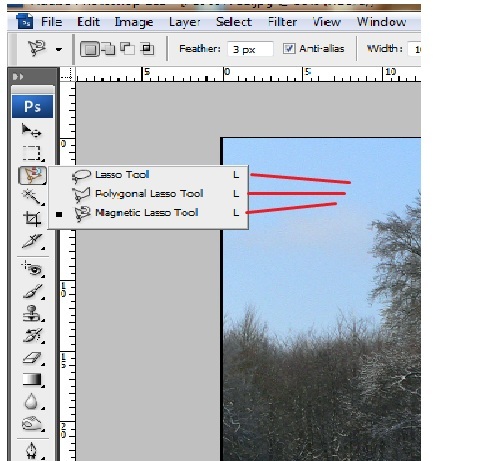 У вас появится контур
У вас появится контур
Рис. 7 Контур выделения
После выделения нам нужно отделить выбранный фрагмент, от остальной картинки. Для этого нажимаем иконку «Обрезать».
Рис. 8 Обрезать фото
Выполнить это действие можно и при помощи клавиатуры, для этого одновременно нужно зажать комбинацию клавиш Ctrl+Shift+X.
Важно! Функция обрезания будет доступна только после выделения вами нужного участка.
2. Выбираем «Произвольная область», зажимаем левую кнопку мыши и проводим по нужному объекту.
Рис. 9. Произвольное выделение области в Paint
Рис. 10 Вырезанный объект
Вам это может быть интересно:
Как вставить картинку в картинку в фотошопе – подробное руководство
к содержанию ↑Формат сохранения
Теперь, когда у нас есть готовый результат, его нужно сохранить.
Делается это просто — нужно снова обратится к кнопке Paint (как на рисунке 4) только теперь выбрать опцию «Сохранить как» (рисунок 11).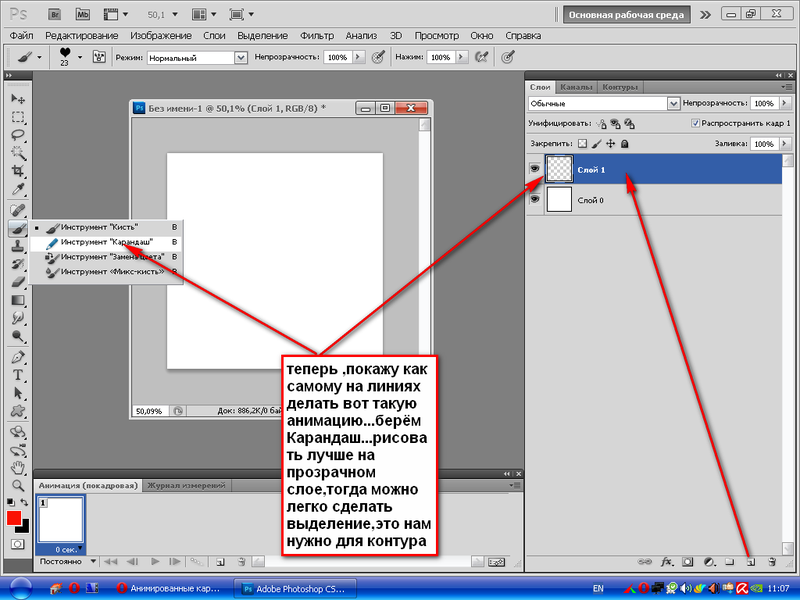 Выбираем нужный формат. В
Выбираем нужный формат. В
ам предложат 4 вида форматов:
- PNG;
- JPEG;
- BMP;
- GIF.
Изображение в формате PNG имеет наилучшее качество, GIF формат дает самое низкое качества картинки.
При выборе формата следует учесть, что чем выше качество изображения, тем больший размер оно занимает.
Рис. 11 Сохранение изображения
Выбора формат у вас появится диалоговое окно, которое предложит вам выбрать имя файла и место хранения фотографии.
Стрелкой для примера указанна выбранная папка для сохранения.
Рис. 12 Папка с сохраненным изображением
Если в процессе сохранения, вы ошибочно выбрали не тот тип файла, ничего страшного. Заново ничего не нужно переделывать.
Справа в «Тип файла» нажмите на черный треугольник, как на рисунке 15 и просто заново выберите подходящий формат.
Рис. 13 Возможные форматы для сохранения
Нажимаете «Сохранить» и все готово, обрезанная фотография будет ждать вас в указанном месте.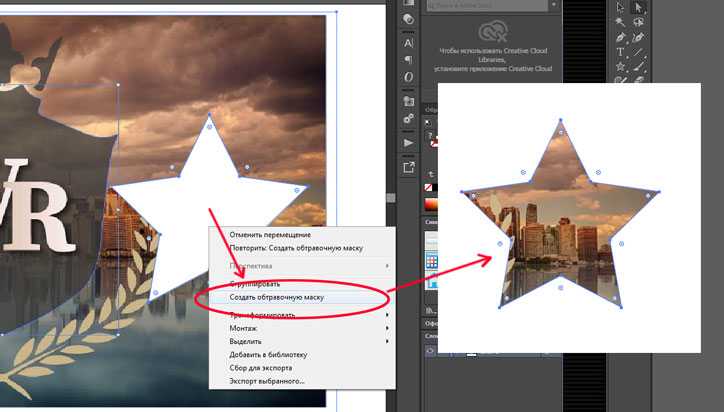 Как видите, ничего сложного здесь нет.
Как видите, ничего сложного здесь нет.
Удачных вам фотографий и легкой работы в Paint.
Другие материалы по работе в графических редакторах:
к содержанию ↑Видеоинструкция: как обрезать фото в Paint
Как обрезать фото в Paint — подробная и понятная инструкция
Как обрезать фото в Paint — подробная и понятная инструкция
Богдан Вязовский
«Мы живем в обществе, где технологии являются очень важной частью бизнеса, нашей повседневной жизни. И все технологии начинаются с искр в чьей-то голове. Идея чего-то, чего раньше не существовало, но однажды будет изобретено, может изменить все. И эта деятельность, как правило, не очень хорошо поддерживается»
И эта деятельность, как правило, не очень хорошо поддерживается»
Как обрезать изображение по кругу в Photoshop
В настоящее время мы видим, что многие приложения запрашивают круглые изображения для изображений профиля. Если они удобны для пользователя, они сами обрезают изображение по кругу. В противном случае вам нужно обрезать изображение по кругу в Photoshop и загрузить в приложение. Хорошо, что в Photoshop на обрезку изображения уходит меньше минуты. Плохо то, что вам нужно открыть Photoshop и сделать работу. 😞
Похожие: Некоторое время назад я написал урок по инструменту кадрирования в Photoshop, где объяснил весь процесс кадрирования. Ссылка откроется в новой вкладке.
Прежде чем продолжить, я хочу показать вам финальную картинку, на которой изображение парня обрезано по кругу.
Итак, приступим к обучению.
Видео
Если вам нравится смотреть видео, вот видео-учебник для вас.
youtube.com/embed/36wmI0oS2UI» frameborder=»0″ allowfullscreen=»allowfullscreen»>Шаг 1. Нарисуйте круг с помощью инструмента «Выделение»
Возьмите инструмент «Эллиптическое выделение» на панели инструментов или нажмите Shift+M снова и снова, пока не наступит.
Боковая панель: Я написал учебник по инструменту Elliptical Marquee в Photoshop. Если вам нужно узнать больше об инструменте Elliptical Marquee Tool в Photoshop, перейдите туда. Ссылка откроется в новой вкладке.
Шаг 2. Нарисуйте круговое выделение
Удерживая нажатой клавишу Shift , нарисуйте выделение вокруг лица. Клавиша Shift гарантирует, что выделение всегда будет круговым. Если вы используете инструмент «Прямоугольная область», удерживая клавишу Клавиша Shift сохранит квадрат выделения.
Сейчас вам не нужно беспокоиться о центре круга. Мы настроим его на следующем шаге.
Шаг 3: Настройка центра выделения
Теперь переместите указатель мыши внутрь круга. Вы заметите, что курсор изменится. Это показывает, что вы можете переместить свой выбор.
Теперь поместите круг в удобное для вас место. Область внутри круга будет областью, которая останется после обрезки.
Шаг 4: Скопируйте выделение на новый слой
Теперь мы собираемся скопировать выделенную область на новый слой.
Нажмите Ctrl+J/Cmd+J , чтобы дублировать выделение на новый слой. Откройте панель слоев, нажав F7 , и вы увидите новый слой.
Скройте «Фоновый слой», нажав на кнопку, выделенную красным прямоугольником. Как только это будет сделано, все изображение исчезнет, кроме выделенной области, и вы увидите фон, показанный выше. Этот тип фона Photoshop говорит о том, что на самом деле на изображении нет фона. Область прозрачная.
Шаг 5: Обрежьте изображение по кругу в Photoshop
После этого мы собираемся обрезать все прозрачные пиксели, чтобы выделение осталось. Это самый важный шаг в этом уроке по обрезке изображения по кругу в Photoshop.
Это самый важный шаг в этом уроке по обрезке изображения по кругу в Photoshop.
Перейдите к Image>Trim и выберите Transparent Pixels. Нажмите ОК.
Как только это будет сделано, Photoshop обрежет все, кроме лица.
Шаг 6: Не сохраняйте в JPG
Если вам не нужен фон, не сохраняйте его в формате JPG. JPG не поддерживает прозрачность и автоматически добавляет белый фон. Сохранить в PNG, так как PNG поддерживает прозрачный фон.
Выберите Файл > Сохранить как или нажмите Ctrl+Shift+S/Cmd+Shift+S и выберите формат PNG и сохраните. Вот и все. Вот как вы обрезаете изображение по кругу в Photoshop.
Как кадрировать в Photoshop
С такими программами, как Photoshop, изменить композицию фотографии стало проще. Вы можете использовать инструмент обрезки в программе, чтобы исправить вашу фотографию и заставить ее выглядеть так, как вы хотите.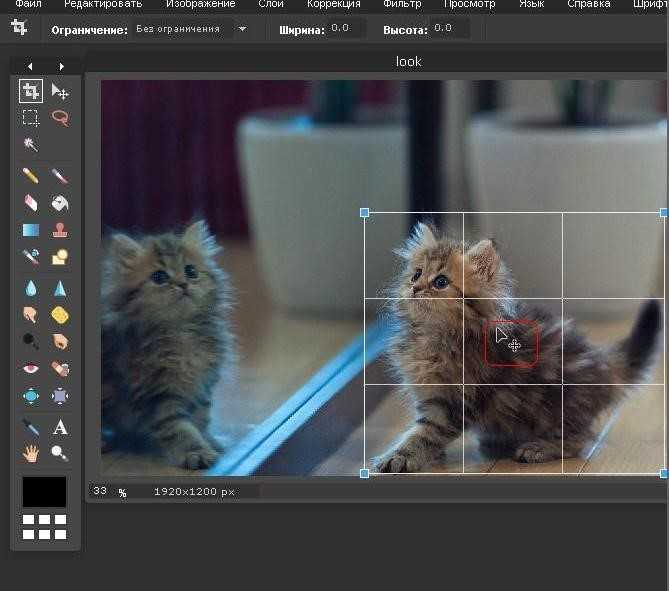
Если вы новичок в использовании Photoshop, вы можете быть ошеломлены количеством возможностей и инструментов, которыми обладает эта программа. Таким образом, выполнение чего-то простого, например кадрирование, может показаться сложным.
Содержание
Существует также много различных способов использования инструмента обрезки, о которых вы, возможно, не знали раньше. В этой статье вы узнаете, как использовать инструмент обрезки, а также выпрямлять изображение, использовать сетки и отменять обрезку.
Как обрезать изображение в Photoshop- Найдите инструмент Crop . Вы можете найти это на панели инструментов . Это значок с двумя прямоугольными линиями, образующими квадрат, показанный здесь:
- После выбора инструмента Crop вокруг изображения появится рамка, которую можно регулировать по углам или по бокам. Или вы можете щелкнуть внутри изображения и перетащить его, чтобы создать рамку самостоятельно.
 Вам нужно поместить рамку вокруг той части изображения, которую вы хотите обрезать. Внутренняя часть границы будет сохранена, а внешняя удалена.
Вам нужно поместить рамку вокруг той части изображения, которую вы хотите обрезать. Внутренняя часть границы будет сохранена, а внешняя удалена.
- Если вы хотите переместить изображение внутри области, которая будет сохранена, вы можете щелкнуть и перетащить внутри границы, чтобы сделать это после того, как вы изначально переместили границу обрезки. Если вы довольны кадрированием, вы можете либо установить галочку на панели параметров , либо нажать Enter на клавиатуре.
У вас также будет возможность сбросить или отменить обрезку. Любое из этих действий можно выполнить на панели параметров . Чтобы сбросить обрезку, щелкните значок со стрелкой назад. Чтобы отменить его, выберите средний значок перечеркнутого круга.
Если вы хотите обрезать изображение без удаления внешних частей, вы можете сделать это, изменив параметр Удалить обрезанные пиксели .
Для этого загляните в панель Options и снимите этот флажок.![]() Затем, когда вы обрезаете изображение и хотите изменить его ориентацию или соотношение сторон, остальная часть изображения вернется. С помощью этого метода вам придется повторно обрезать фотографии, если вы измените их таким образом, поэтому делайте то, что лучше всего подходит для вашего рабочего процесса.
Затем, когда вы обрезаете изображение и хотите изменить его ориентацию или соотношение сторон, остальная часть изображения вернется. С помощью этого метода вам придется повторно обрезать фотографии, если вы измените их таким образом, поэтому делайте то, что лучше всего подходит для вашего рабочего процесса.
Если вы хотите получить более точный результат при кадрировании в Photoshop, вы можете изменить соотношение сторон изображения, чтобы оно было точным. На панели параметров вы можете щелкнуть раскрывающийся список Ratio , чтобы просмотреть предустановки соотношения сторон. Как только вы выберете один из них, Photoshop автоматически установит для границы обрезки это соотношение. Вы можете нажать на значки со стрелками между полями ширины и высоты, чтобы поменять их местами.
Если вы хотите вручную ввести свое соотношение сторон, если нужное вам не отображается в пресетах, вы также можете сделать это, введя числа в поля ширины и высоты.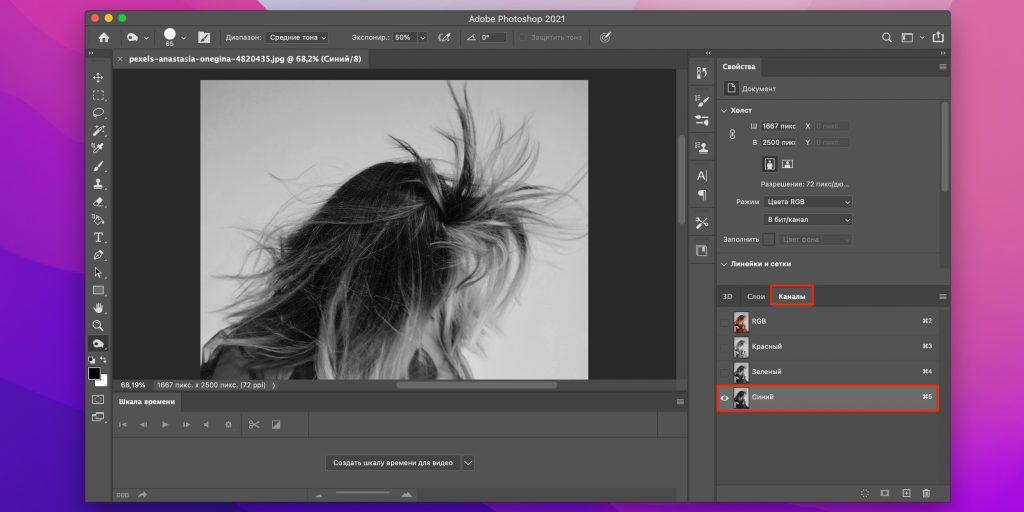 Опять же, Photoshop автоматически отрегулирует кадрирование в соответствии с введенным вами соотношением.
Опять же, Photoshop автоматически отрегулирует кадрирование в соответствии с введенным вами соотношением.
Если вы хотите сохранить введенное вами соотношение сторон для использования в будущем, вы можете создать свои собственные пресеты обрезки. Это можно сделать, щелкнув раскрывающийся список Ratio и выбрав New Crop Preset . Затем вы можете назвать пресет, и в следующий раз, когда вы откроете раскрывающийся список Ratio , он должен появиться в списке.
Если вы ввели соотношение сторон, Photoshop заблокирует квадрат выбора обрезки для этого соотношения. Таким образом, вы можете перемещать квадрат по изображению, но не можете свободно изменять размер. Если вы хотите изменить размер квадрата по своему усмотрению, вы можете очистить соотношение сторон, нажав на Кнопка сброса рядом с полями ширины и высоты.
Как выровнять изображение Инструмент обрезки также можно использовать для выравнивания изображений. После того, как вы выбрали Crop , вы должны увидеть инструмент Straighten на панели Options . Выберите это, чтобы использовать его на своем изображении.
После того, как вы выбрали Crop , вы должны увидеть инструмент Straighten на панели Options . Выберите это, чтобы использовать его на своем изображении.
Вам нужно найти линию на фотографии, которая может служить опорной точкой для Photoshop, чтобы выпрямить изображение. Это может быть горизонтальный или вертикальный край, который должен казаться прямым, например, линия горизонта.
Поставьте точку в начале этой линии, щелкнув ее, затем, удерживая, перетащите на другой конец. Как только вы отпустите кнопку, Photoshop выровняет изображение, чтобы линия стала прямой. Это также изменит границу обрезки, чтобы вы получили квадратное изображение.
Использование инструмента кадрирования Наложение Вы, наверное, заметили сетку, которая накладывается на изображение, когда вы его кадрируете. На самом деле вы можете изменить эту сетку на несколько других, если вам нужны некоторые рекомендации по настройке композиции вашей фотографии.
Наложение по умолчанию — Правило третей . Это сетка, предназначенная для того, чтобы ваша фотография была приятной для глаз, когда фокус изображения находится в одной из точек пересечения. Однако вы можете изменить сетку, перейдя на панель Options и выбрав значок Overlay , который выглядит как сетка.
Вы можете выбрать из Сетка , Диагональ , Треугольник , Золотое сечение или Золотая спираль накладки. Это может помочь вам при обрезке, чтобы композиция вашего изображения была приятной для глаз. Идея, стоящая за большинством из них, заключается в том, что глаз имеет тенденцию естественным образом перемещаться по фотографии определенным образом, и если вы сфокусируете свое изображение на одной из этих естественных точек, композиция станет более плавной.
С детства Кайла увлекалась технологиями, видеоиграми и кинопроизводством.

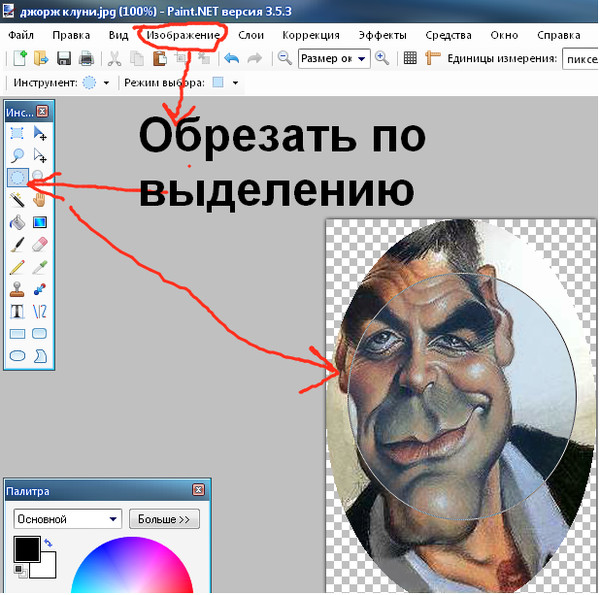 Вам нужно поместить рамку вокруг той части изображения, которую вы хотите обрезать. Внутренняя часть границы будет сохранена, а внешняя удалена.
Вам нужно поместить рамку вокруг той части изображения, которую вы хотите обрезать. Внутренняя часть границы будет сохранена, а внешняя удалена.