Визуальные закладки в браузере google chrome для android
Визуальные закладки существенно помогают пользователю в использовании часто посещаемых страниц на просторах интернета. В компьютере Гугл Хром может предложить пользователю множество расширений, которые добавят их в виде удобной мозаики, где каждая ссылка будет в отдельном прямоугольнике.
К сожалению, в мобильном телефоне на базе Android таких расширений нет и не было. Человек должен использовать встроенные возможности, которые открываются перечнем в соответствующем меню главной страницы браузера.
Чтобы попасть во встроенный список необходимо сделать следующее:
- Открываем на вашем устройстве Google Chrome.
- Обычно он откроет последнюю страницу до закрытия приложения, поэтому создаем новую вкладку и мы увидим поисковую строку Google.
- Внизу слева можно увидеть кнопку «Закладки». Нажав ее мы попадаем в соответствующий список на мобильном устройстве или планшета.
- Чтобы работать с этими ссылками справа от них есть точки, нажав которые можно выбрать, переместить, изменить, либо удалить.

Но этот вариант не всегда подходит, ведь человек привык к быстрому серфингу и многоразовое нажатие будет только отнимать время. Расширений, как и других приложений от Chrome нет, но есть способ, который решает проблему.
Но почему виртуальные вкладки были бы более удобными для пользователя? – ответов на этот вопрос несколько:
- Удобней видеть сохраненные страницы;
- Возможность редактировать и удалять закладки в два клика;
- У вас «под рукой» всегда все любимые сайты без поиска их из списка встроенных;
- Человек, который имеет такую возможность у себя в Хроме на компьютере наверняка хотел бы подобное использовать и на смартфоне.
Как создать виртуальные закладки от Google Chrome
Содержание
- Как создать виртуальные закладки от Google Chrome
- Можно ли обойтись без них
Чтобы пользователь телефоном мог быстро посещать любимые сайты или быстро редактировать данные в других приложениях система Android имеет ряд встроенных и дополнительно устанавливаемых виджетов, которые также установились после установки Гугл Хром.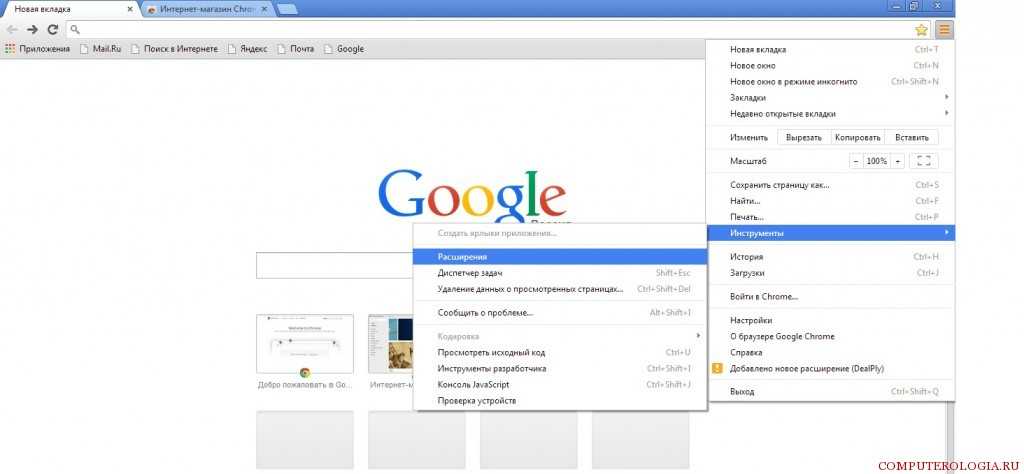
Для этого выполняем следующие действия:
- На пустом месте экрана делаем продолжительный клик, пока не появиться под настройка система (обычно это вкладки «обои», «виджеты», «настройки»).
- Выбираем вкладку «Виджеты».
- Ищем из всех виджетов программ, которые установлены на телефоне именно виджет Google Chrome (размер у него 2 на 2 ячейки экрана, но можно и расширить).
- Недолго удерживая на виджете – он перенесется на рабочий экран.
Разместив его в удобное место мы получим список, по нажатию на который сразу попадем на нужное место.
Можно добавлять любое их количество в Гугл Хром. Все они будут отображены в установленном квадрате на рабочем экране или в самих закладках браузера, но не забывайте, что труднее управлять и запоминать информацию, если ее очень много. Поэтому от большого количества сохраненных страниц человек способен забыть зачем он вообще сохранил ее.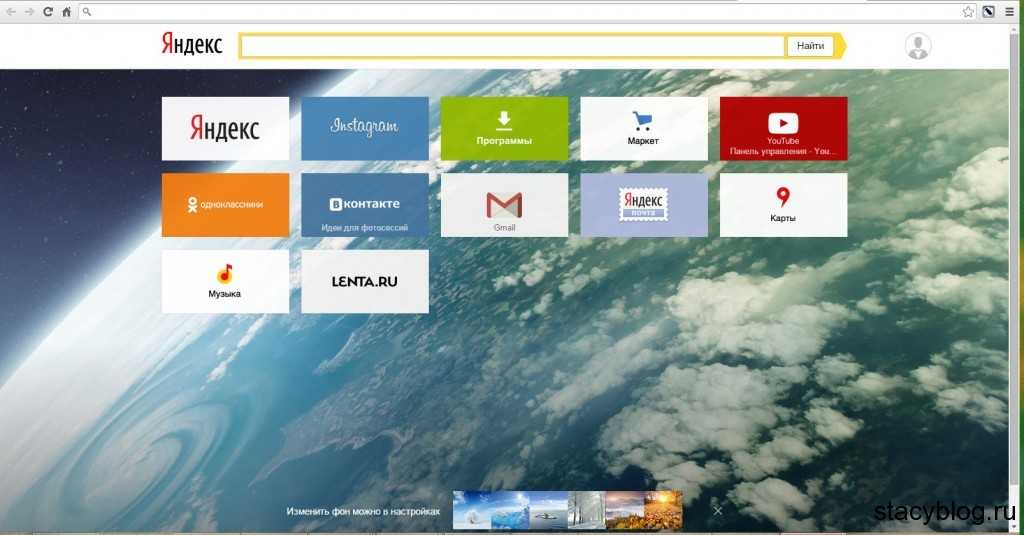 Лучше всего и для вас, и для телефона – это десять самых популярных и интересующих сайтов.
Лучше всего и для вас, и для телефона – это десять самых популярных и интересующих сайтов.
Для телефона это выгодно тем, что он меньше тратит оперативной памяти на сохранение этих данных, а для вас – меньше нужно будет помнить о них.
Можно ли обойтись без них
Никто не заставлял и не требует создавать список в телефоне, также как и сохранять сайты в системе. Это все по вашему желанию и если вам удобно пользоваться интернетом на телефоне без этого – это ваше дело.
Много пользователей софта от Гугл жалуются на то, что после продолжительного использования браузера они уже не могут «навести в нем порядок». Это говорит о том, что количество сохраненных сайтов очень большое и кэш системы переполнен. Для устранения этого воспользуйтесь приложениями для чистки кэша по типу CCleaner, а для удаления сайтов – отформатируйте память браузера или самостоятельно удалите весь список.
Визуальные закладки для Google Chrome и другие закладки и вкладки
Быстрые закладки в гугл хром бывают панельные и визуальные. Панельные отображаются на специальной панели в верхней части браузера, а визуальные закладки гугл хром отображаются в окне в виде веб-страницы.
Панельные отображаются на специальной панели в верхней части браузера, а визуальные закладки гугл хром отображаются в окне в виде веб-страницы.
Визуальные закладки
Обычные установленные визуальные закладки для Google Chrome многих не устраивают и поэтому лучше установить какие-нибудь другие например визуальные закладки Яндекс гугл хром. Чтобы установить визуальные закладки гугл хром нужно в браузере Google Chrome нажать на настройки (три горизонтальные полоски или точки которые находятся справа вверху).
Нужно найти виртуальные закладки Google ChromeВ открывшемся контекстном меню выбираем «Настройки». Откроется страница настроек браузера на которой переходим в пункт «Расширения».
Чтобы установить Яндекс закладки для гугл хром нужно расширениеВ самом низу после всех установленных расширений нажимаем на «Ещё расширения». На новой странице открывается «Интернет магазин Chrome». Чтобы отобразились все визуальные закладки для гугл хром нужно вписать в окошко (находится слева вверху) «Визуальные закладки».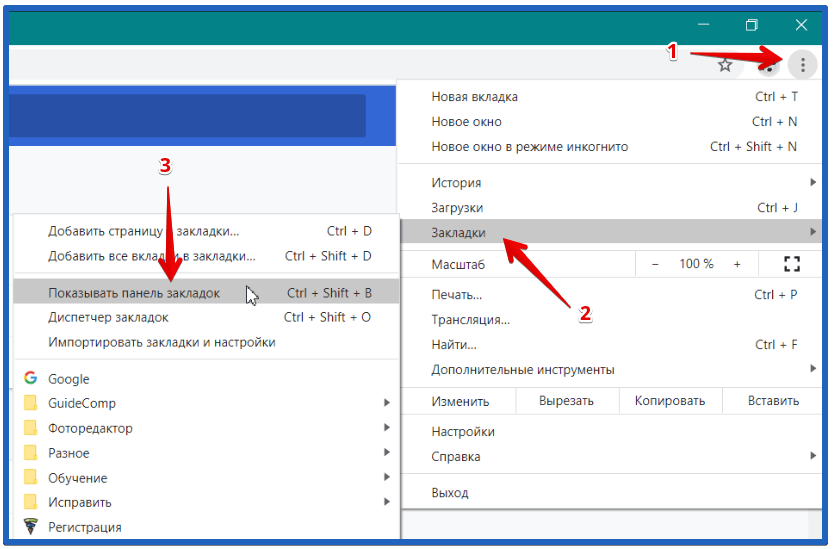
Появится список расширений всех визуальных закладок для гугл хром, я выбираю самую верхнюю визуальные закладки Яндекс для хром и жму на кнопку «Бесплатно». Дальше подтверждаем установку нового расширения закладки для хром и после того как расширение закачается и установиться у вас в правом верхнем углу появится сообщение, что визуальные закладки в хром добавлены.
Сохранение закладок
Если вам понравились какие-нибудь веб-странички то можно сделать сохранение страниц в Google Chrome нажав на звёздочку которая расположена в конце адресной строки.
В Google Chrome сохранить закладки можно в любую папкуОткроется окошко в котором можно изменить имя закладки и указать папку где закладки гугл хром будет хранить, а нажав кнопку Готово произойдёт сохранение закладок в Google Chrome. Создание закладок в гугл хром помогает нам быстро открывать понравившиеся страницы.
Папка с закладками
Если вы решите переустановить систему или переустановить гугл хром сохранив закладки то для этого нужно будет открыть папку где хранятся закладки Google Chrome и скопировать их на флешку.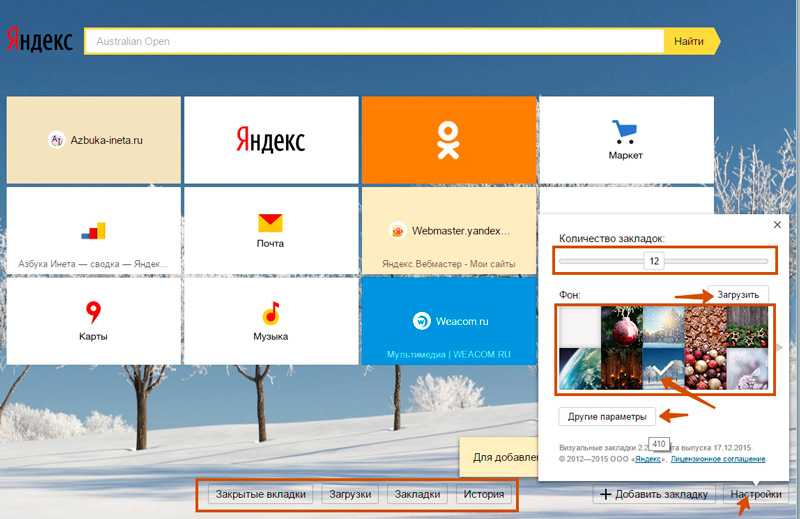 Откройте в компьютере проводник и пройдите по пути C:\Пользователи\имя пользователя (кроме Default и Общие)\AppData\Local\Google\Chrome\User Data\Default. Открыв папку Default нужно найти в ней файл Bookmarks где Google Chrome хранит закладки и скопировать его на флешку.
Откройте в компьютере проводник и пройдите по пути C:\Пользователи\имя пользователя (кроме Default и Общие)\AppData\Local\Google\Chrome\User Data\Default. Открыв папку Default нужно найти в ней файл Bookmarks где Google Chrome хранит закладки и скопировать его на флешку.
Когда новая система будет установлена и установлен браузер то нужно будет этот файл Bookmarks поставить на место в туже папку Default. После этого при запуске браузера вы увидите свои любимые закладки.
Закрывание вкладок
Создать вкладки в гугл хром можно в неограниченном количестве нажимая на фигурку в форме параллелограмма который находится перед последней вкладкой или навести курсор на строку с вкладками и нажав на правую кнопку мыши выбрать из контекстного меню пункт Новая вкладка.
Открываем новые вкладки для гугл хромаПри открытии новых вкладок или страниц в браузере в самой верхней строке появляется очень много вкладок. Когда открыто много вкладок в гугл хром компьютер начинает медленней работать и поэтому рекомендуется оставлять не более 10 вкладок. Лучше всего будет закрыть вкладку в гугл хром которая вам больше не понадобится. В гугл хром закрыть вкладку очень легко и просто для этого надо навести мышкой курсор на вкладку, нажать колёсико на мышке и вкладка сразу закроется. Еще можно в Google Chrome закрыть вкладку по другому для этого нужно мышкой наводить на находящийся на вкладке крестик, нажать на левую кнопку мыши и вкладка сразу закроется.
Лучше всего будет закрыть вкладку в гугл хром которая вам больше не понадобится. В гугл хром закрыть вкладку очень легко и просто для этого надо навести мышкой курсор на вкладку, нажать колёсико на мышке и вкладка сразу закроется. Еще можно в Google Chrome закрыть вкладку по другому для этого нужно мышкой наводить на находящийся на вкладке крестик, нажать на левую кнопку мыши и вкладка сразу закроется.
Диспетчер закладок
Если накопилось очень много закладок в гугл хром то их можно упорядочить и разложить по папкам в Диспетчере закладок.
Диспетчер закладок вот где лежат закладки Google ChromeОткрыть панель закладок очень просто открываете контекстное меню настроек браузера нажав на три точки находящиеся в правой верхней части браузера и выбираете сначала пункт Закладки, а потом Диспетчер закладок. Откроется окно в котором можно мышкой менять местами закладки. Также в диспетчере закладок можно выбрать и удалить закладку гугл хром.
Панель закладок
Если у вас много закладок и вы ими часто пользуетесь то нужно вывести все ваши закладки на панель вкладок в гугл хром которая будет находится под адресной строкой.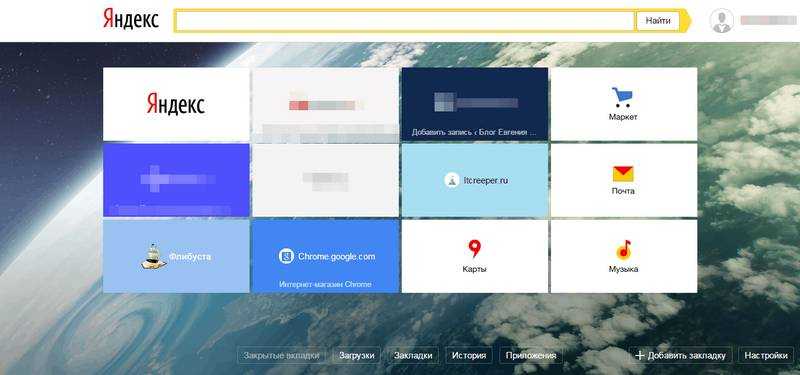 Активировать панель закладок для Google Chrome нужно следующим образом открываете контекстное меню настроек браузера нажав на три точки находящиеся в правой верхней части браузера и выбираете сначала пункт Закладки, а потом Показывать панель закладок.
Активировать панель закладок для Google Chrome нужно следующим образом открываете контекстное меню настроек браузера нажав на три точки находящиеся в правой верхней части браузера и выбираете сначала пункт Закладки, а потом Показывать панель закладок.
После этого сразу откроется панель закладок для гугл хром, а если вам понадобится убрать Панель закладок то нужно будет навести курсор на Панель закладок и нажав правую кнопку мыши выбрать пункт Показывать панель закладок и она сразу закроется. Можно в гугл хром настроить панель закладок меняя местами отображающиеся закладки мышкой.
5 Вкладки и закладки Google Chrome, которые сделают вашу жизнь проще
Изобретение вкладок и закладок в браузере повысило производительность труда людей в Интернете. Вместо того, чтобы открывать несколько окон, вы можете иметь несколько вкладок в одном окне.
Эта функция может помочь вам организовать рабочий процесс, позволяя открывать группу веб-приложений или определенные темы в отдельных окнах.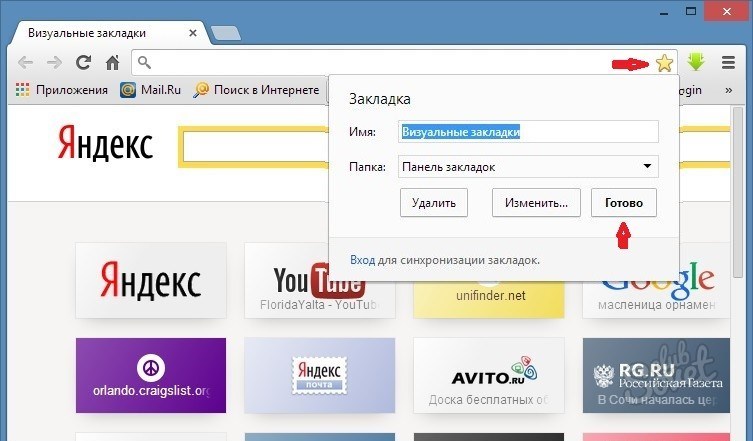 Но что, если вы хотите организовать что-то еще, например, разделить похожие веб-приложения на подгруппы или систематически добавлять в закладки открытые вкладки?
Но что, если вы хотите организовать что-то еще, например, разделить похожие веб-приложения на подгруппы или систематически добавлять в закладки открытые вкладки?
Вот пять советов, как улучшить работу с вкладками и закладками Chrome.
1. Выберите несколько вкладок Chrome
Если в одном окне Google Chrome открыто много вкладок, вы можете использовать кнопки Ctrl ( Command на Mac) или Shift для одновременного выбора нескольких вкладок. Таким образом, если вы хотите переместить вкладки в новую группу, новое окно или новое устройство, вы можете применить его одновременно к выбранным вами вкладкам.
Также есть два способа выбора вкладок. Если вы хотите выбрать несколько вкладок рядом друг с другом, используйте Клавиша Shift . Сначала вы должны открыть первую вкладку, которую хотите выбрать, удерживать клавишу Shift , а затем щелкнуть последнюю вкладку на другом конце.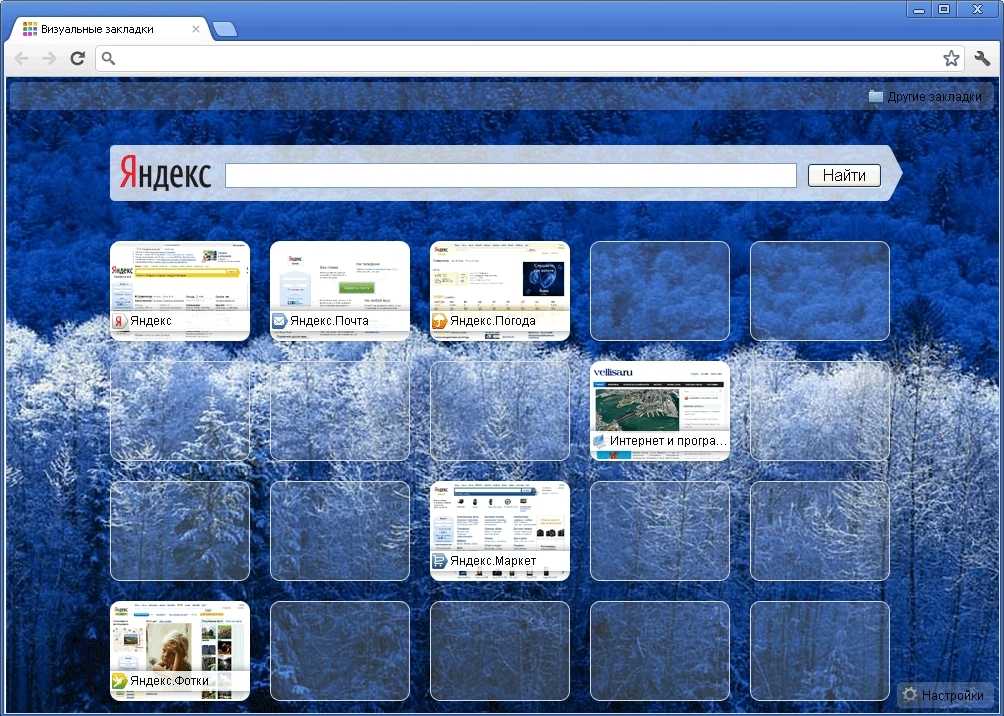 Этот шаг выбирает первую и последнюю вкладки, а также все остальные вкладки между ними.
Этот шаг выбирает первую и последнюю вкладки, а также все остальные вкладки между ними.
Если вы хотите выбрать определенные вкладки, вы можете вместо этого использовать клавишу Ctrl или Command . Удерживая эту клавишу, вы можете нажимать на вкладки, которые хотите выбрать. Затем Chrome пометит каждую нужную вкладку выделенным цветом.
2. Перемещение и группировка вкладок
Независимо от того, проводите ли вы онлайн-исследования или у вас есть несколько веб-инструментов, которые вам нужно открыть одновременно, сортировка и организация открытых вкладок в каждом окне будет отличным способом оптимизации вашего рабочего процесса. Вы можете сгруппировать открытые вкладки по цвету в Chrome. Вы даже можете назвать их группами, чтобы упростить сортировку и организацию.
Перемещение вкладок довольно просто — все, что вам нужно, это щелкнуть и перетащить вкладку, которую вы хотите переместить. Когда вы будете удовлетворены расположением вкладок, вы можете сгруппировать их.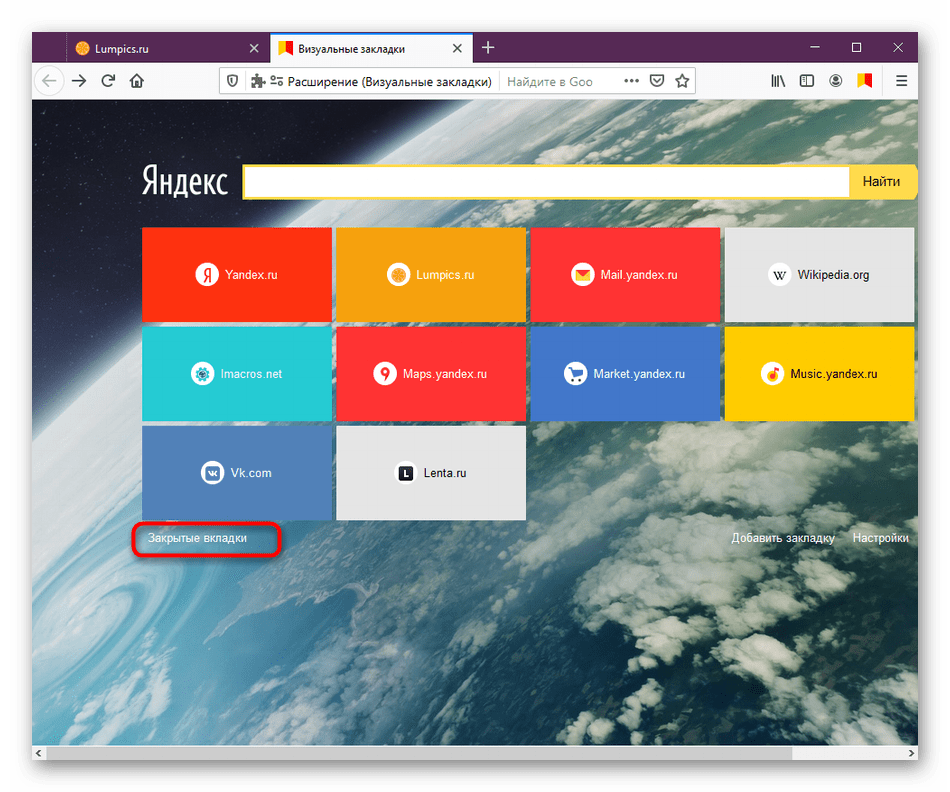
Вы должны выбрать вкладки, которые хотите объединить в одну группу — вы можете использовать Ctrl (или Command ), чтобы выбрать несколько вкладок, которые не расположены вместе, или Shift , чтобы выбрать несколько рядом стоящих вкладок. вкладки. Вы также можете выбрать любое количество вкладок, от одной до любого количества открытых вкладок.
После этого щелкните правой кнопкой мыши на любой выбранной вкладке и выберите Добавить вкладки в новую группу . У вас есть возможность назвать группу, а также выбрать любой из восьми цветов для обозначения каждой группы вкладок.
Завершив группировку вкладок, вы можете щелкнуть по цвету (или имени группы, если вы его назначили), чтобы свернуть вкладки. Таким образом, вы можете сэкономить место на вкладках в верхней части браузера.
Связано: расширения Chrome, которые управляют перегрузкой вкладок и ускоряют навигацию
3.
 Перемещение вкладок и групп вкладок в новое или существующее окно Chrome
Перемещение вкладок и групп вкладок в новое или существующее окно ChromeЕсли вы хотите переместить одну вкладку в новое или существующее окно, вы можете сделать это , щелкнув правой кнопкой мыши на вкладке. Если у вас нет других открытых окон Chrome, выберите Переместить вкладку в новое окно в контекстном меню.
Однако, если у вас открыты другие окна Chrome, то перейдите на вкладку Переместить в другое окно подменю в контекстном меню.
Выберите Новое окно , если вы хотите переместить его в новое окно. Но если вы хотите переместить его в существующее окно, вы также увидите список открытых окон , которые у вас есть под Новое окно . Просто щелкните окно браузера, в которое вы хотите переместить вкладку, и все готово.
Вы также можете перемещать группы вкладок в новое окно. Однако вы не можете перенести их на существующую. Чтобы переместить группы вкладок, щелкните правой кнопкой мыши на цвете или имени группы и выберите Переместить группу в новое окно .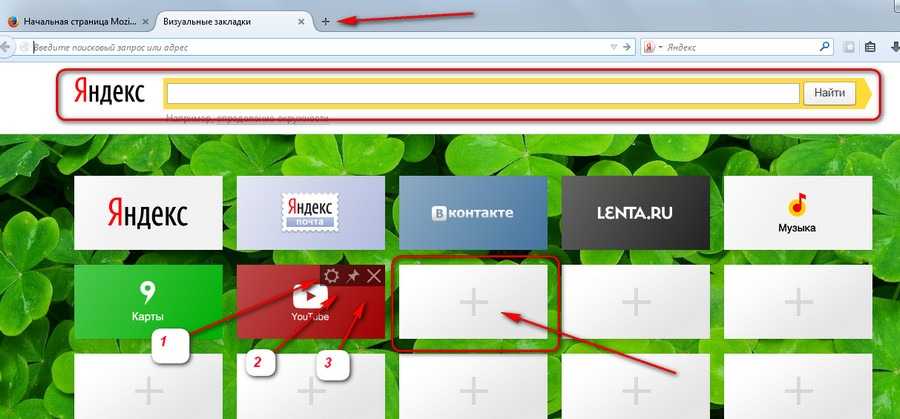 Группа вкладок откроется в новом окне.
Группа вкладок откроется в новом окне.
Еще один более удобный способ перемещения вкладок и групп вкладок — щелкнуть и перетащить их. Просто щелкните вкладку , которую вы хотите переместить, а затем перетащите ее из существующего окна. Это откроет вкладку в отдельном окне.
Но если вы хотите переместить его в другое окно, у вас должны быть готовы как исходное, так и принимающее окна. Нажмите на вкладку , которую вы хотите переместить, а затем перетащите ее в строку заголовка окна приема.
Вы можете сделать то же самое для групп вкладок, но вместо того, чтобы щелкать вкладку, вам нужно щелкнуть цвет группы вкладок , чтобы перетащить ее. Кроме того, этот метод перемещения вкладок или групп вкладок между окнами лучше всего подходит для пользователей с большими или несколькими мониторами.
Если у вас открыто несколько окон Chrome, вы также можете переименовать каждое окно, чтобы упростить их организацию.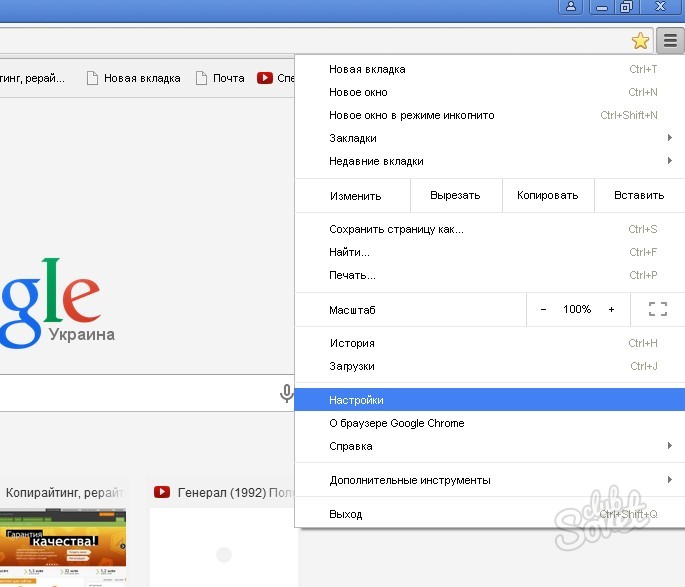 Щелкните правой кнопкой мыши в любой части строки заголовка Google Chrome, которая не заполнена значком или вкладкой, и в контекстном меню выберите Имя окна… и Имя этого окна откроется подокно. Введите желаемое имя и нажмите OK .
Щелкните правой кнопкой мыши в любой части строки заголовка Google Chrome, которая не заполнена значком или вкладкой, и в контекстном меню выберите Имя окна… и Имя этого окна откроется подокно. Введите желаемое имя и нажмите OK .
4. Добавьте в закладки группы вкладок
Если вы хотите добавить в закладки одну вкладку, все, что вам нужно сделать, это нажать на значок звезды в конце адресной строки и нажмите Добавить закладку . Затем появится окно с просьбой назвать закладку и в какой папке вы хотите ее сохранить.
Вы можете сохранить закладку в пользовательском каталоге, но если вы не хотите изменять настройки, щелкните прочь. Chrome сохранит закладку с именем страницы по умолчанию и поместит ее в последнюю использованную вами папку закладок.
Но если вы хотите сохранить все открытые вкладки, вам нужно щелкните правой кнопкой мыши в любой части строки заголовка Google Chrome, которая не заполнена значком или вкладкой, затем выберите Добавить в закладки все вкладки… . Кроме того, вы можете использовать сочетание клавиш Ctrl/Command + Shift + D для выполнения того же действия.
Кроме того, вы можете использовать сочетание клавиш Ctrl/Command + Shift + D для выполнения того же действия.
Связано: Различные способы визуальной организации закладок
Когда вы добавляете в закладки все открытые вкладки в окне, открывается окно Добавить все вкладки в закладки . Вы можете выбрать, в какой подпапке упорядочивать закладки. Если вы хотите иметь легкий доступ к нему, выберите Панель закладок . Вы также можете установить имя вкладок, которые вы хотите добавить в закладки для лучшей организации.
После того, как вы сохранили открытые вкладки, вы должны увидеть установленное вами имя под панелью закладок. Каждая группа вкладок будет храниться в соответствующих подпапках, а несгруппированные вкладки можно найти непосредственно в папке на вкладке закладок.
5. Быстрый доступ к закладкам Chrome
Помимо сохранения веб-страниц для последующего использования, вы также можете использовать закладки, чтобы упростить и ускорить запуск часто используемых сайтов.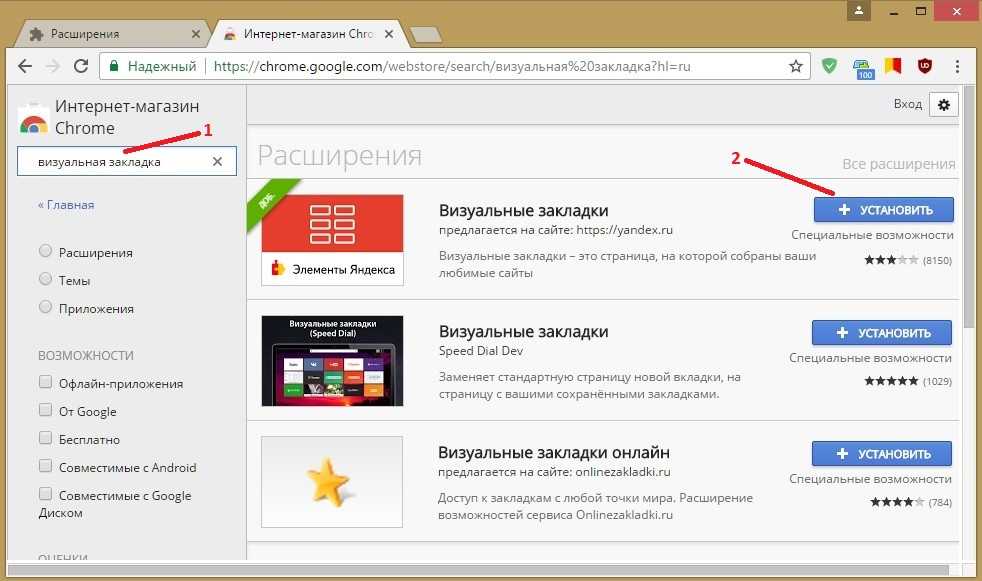 По умолчанию панель закладок появляется только при открытии новой пустой вкладки.
По умолчанию панель закладок появляется только при открытии новой пустой вкладки.
Но если вы хотите иметь доступ к своим закладкам, даже если вы находитесь на другом сайте, вы должны активировать это в настройках.
Для этого перейдите в настройки Google Chrome, нажав на трехкнопочное меню в правом верхнем углу окна. В этом меню нажмите Настройки .
Когда откроется страница настроек, выберите Внешний вид в меню слева. В окне «Внешний вид» щелкните ползунок Показать панель закладок . После этого панель закладок появится под адресной строкой Google Chrome.
Эффективно используйте Google Chrome
Независимо от того, являетесь ли вы профессионалом, использующим множество веб-приложений, или обычным пользователем Интернета, который просто хочет иметь под рукой все свои потоковые сервисы и платформы социальных сетей, эти советы помогут вам сэкономить время и усилия. .
Благодаря эффективному использованию вкладок, групп вкладок и закладок Google Chrome вы можете получить доступ к любой веб-странице, которая вам часто нужна, одним щелчком мыши.
Скачать Opera для компьютеров — Opera
Получите быстрый, безопасный и простой в использовании браузер Opera.
Скачать сейчас
Скачать все браузеры Opera
Браузер Opera для Windows
Скачать сейчас
Загрузите офлайн-пакет:
с Opera.com
Браузер Opera для Mac
Скачать сейчас
Предпочитаете установить Opera позже?
Загрузите автономный пакет.
Это безопасная загрузка
с сайта opera.com
Браузер Opera для Linux
Скачать сейчас
Предпочитаете другой пакет?
об/мин/
ЩЕЛЧОК
Это безопасная загрузка
с сайта opera.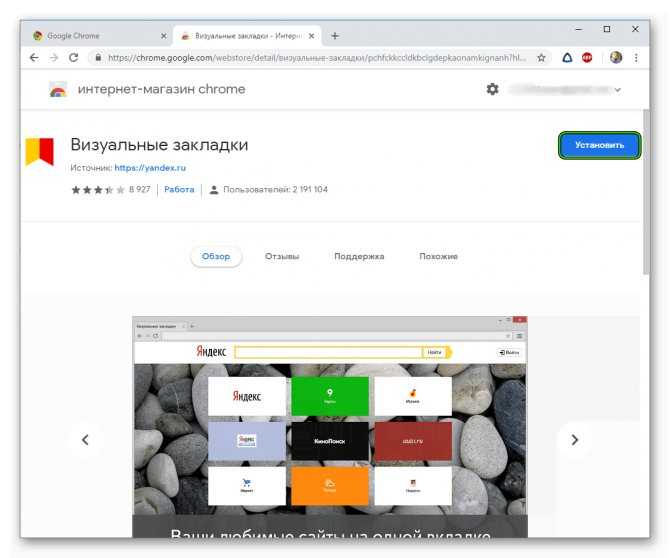 com
com
Браузер Opera для Chromebook
Браузер Opera для Android
У вас нет Google Play?
Загрузите приложение здесь
Это безопасная загрузка
с Opera.com.
Браузер Opera для iOS
Криптобраузер Opera для Windows
Скачать криптобраузер
Загрузите офлайн-пакет:
64 бит/
32 бит
Это безопасная загрузка
с сайта opera.com
Opera Crypto Browser для Mac
Скачать криптобраузер
Предпочитаете установить Opera позже?
Загрузите автономный пакет.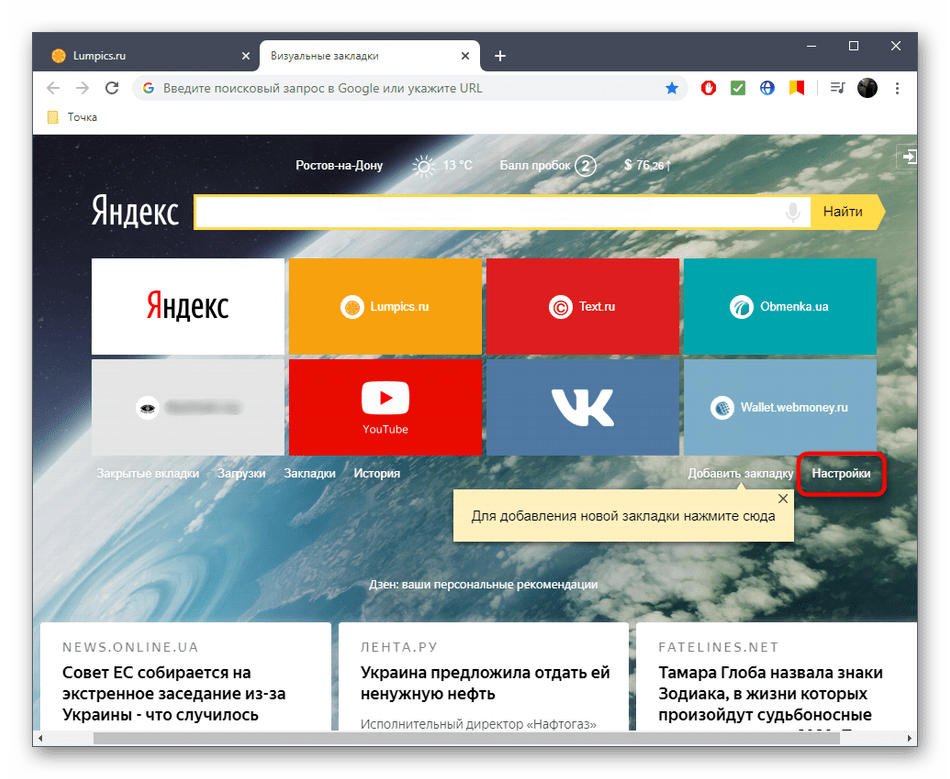
с Opera.com
Opera Crypto Browser для Android
Криптобраузер Opera для iOS
Opera GX для Windows
Скачать сейчас
Загрузите офлайн-пакет:
64 бит/
32 бит
Это безопасная загрузка
с сайта opera.com
Opera GX для Mac
Скачать сейчас
Предпочитаете установить Opera позже?
Загрузите автономный пакет.
Это безопасная загрузка
Opera GX для Android
Opera GX для iOS
Opera Mini для Android
Opera Touch для Android
У вас нет Google Play?
Загрузите приложение здесь
Это безопасная загрузка
с Opera.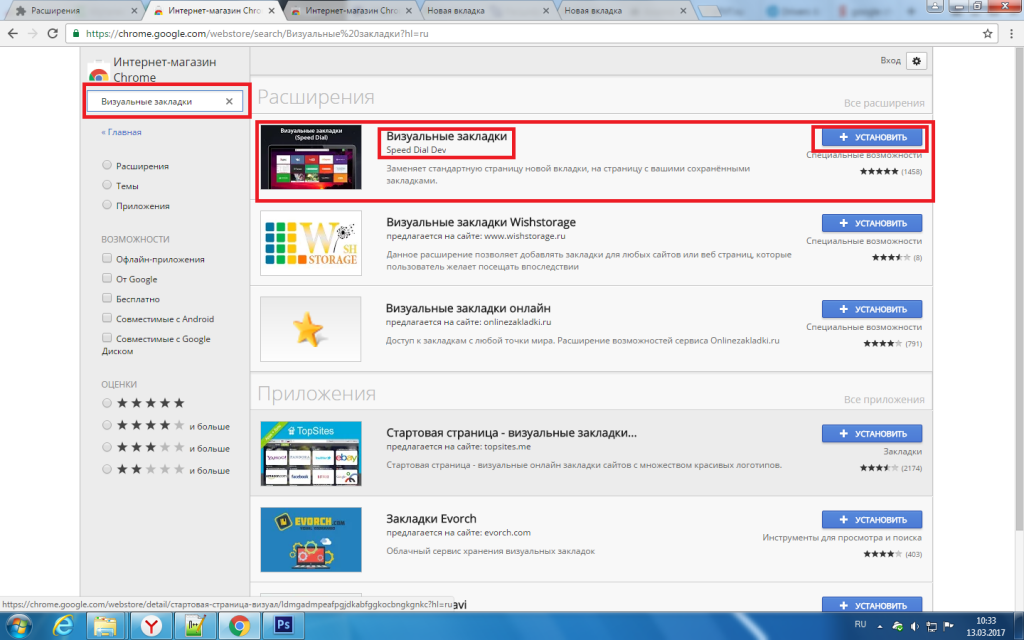 com.
com.
Загрузка бета-версии и архивных браузеров
Браузер Opera для Windows
Скачать сейчас
Скачать офлайн-пакет:
64 бит/
32 бит
Это безопасная загрузка
с сайта opera.com
Браузер Opera для Mac
Скачать сейчас
Предпочитаете установить Opera позже?
Загрузите автономный пакет.
Это безопасная загрузка
с сайта opera.com
Браузер Opera для Linux
Скачать сейчас
Предпочитаете другой пакет?
об/мин/
ЩЕЛЧОК
Это безопасная загрузка
с Opera.
