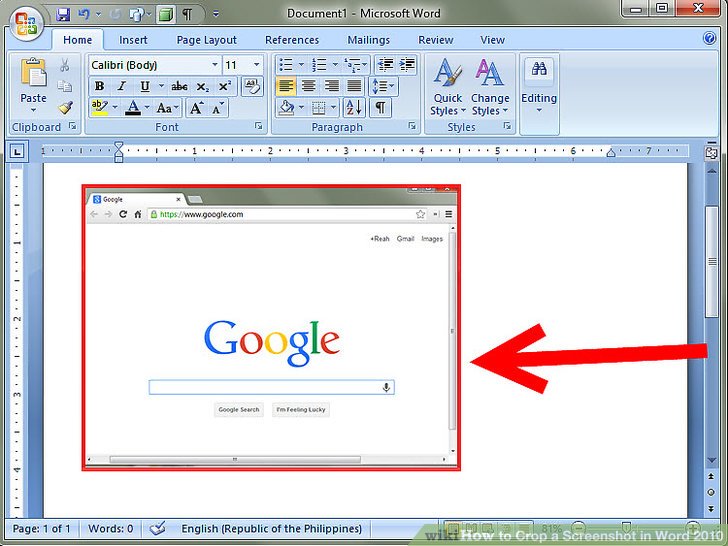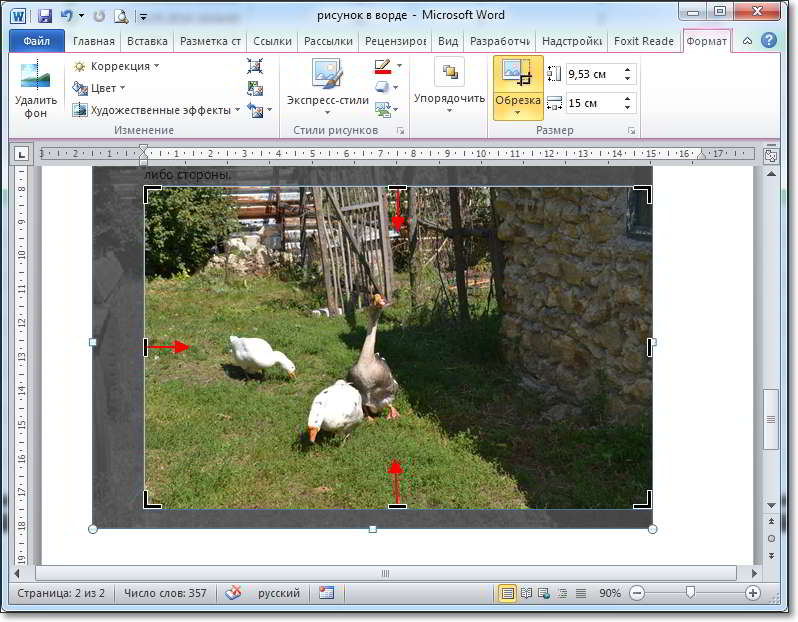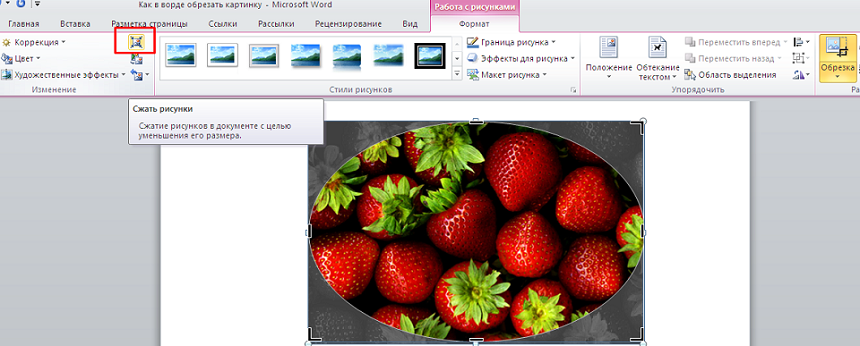Редактирование изображения в Pages на iPad
Pages
Поиск по этому руководству
Руководство пользователя Pages для iPad
- Добро пожаловать!
- Основные сведения о приложении Pages
- Текстовый документ или документ с макетом страницы?
- Основные сведения об изображениях, диаграммах и других объектах
- Создание первого документа
- Основные сведения о создании книги
- Использование шаблонов
- Поиск документов
- Открытие документа
- Печать документа или конверта
- Отмена и повтор изменений
- Как избежать случайных правок
- Быстрая навигация
- Основные сведения о знаках форматирования
- Показать или скрыть линейку
- Просмотр расположенных рядом страниц
- Копирование текста и объектов из одних приложений в другие
- Основные жесты на сенсорном экране
- Использование Apple Pencil с приложением Pages
- Настройка панели инструментов
- Создание документа с помощью VoiceOver
- Просмотр комментариев и отслеживание изменений с помощью VoiceOver
- Выбор текста и размещение точки вставки
- Добавление и замена текста
- Копирование и вставка текста
- Добавление, изменение или удаление поля слияния
- Изменение информации об отправителе
- Добавление, изменение и удаление исходного файла в Pages на iPad
- Заполнение и создание нескольких версий документа
- Форматирование документа для другого языка
- Использование фонетической транскрипции
- Использование двунаправленного текста
- Использование вертикального текста
- Добавление математических уравнений
- Закладки и ссылки
- Добавление ссылок
- Изменение внешнего вида текста
- Выбор шрифта по умолчанию
- Изменение регистра текста
- Использование стилей текста
- Копирование и вставка стиля текста
- Автоматическое форматирование дробей
- Лигатуры
- Добавление буквиц
- Надстрочные и подстрочные символы
- Форматирование текста (китайский, японский, корейский)
- Формат тире и кавычек
- Установка межстрочного интервала и интервала между абзацами
- Установка полей для абзаца
- Форматирование списков
- Установка табуляторов
- Выравнивание текста по краям и по ширине
- Добавление разрывов строк и страниц
- Форматирование столбцов текста
- Связывание текстовых блоков
- Задание размера бумаги и ориентации
- Установка полей для документа
- Настройка разворота
- Шаблоны страниц
- Добавление страниц
- Добавление и форматирование разделов
- Изменение порядка страниц или разделов
- Дублирование страниц или разделов
- Удаление страниц или разделов
- Оглавление
- Постраничные и заключительные сноски
- Верхние и нижние колонтитулы
- Добавление номеров страниц
- Изменение фона страницы
- Добавление границы вокруг страницы
- Добавление водяных знаков и фоновых объектов
- Добавление изображения
- Добавление галереи изображений
- Редактирование изображения
- Добавление и редактирование фигуры
- Объединение или разъединение фигур
- Сохранение фигуры в медиатеке фигур
- Добавление и выравнивание текста внутри фигуры
- Добавление линий и стрелок
- Добавление и редактирование рисунков
- Добавление аудио и видео
- Запись видео и звука
- Редактирование аудио- и видеофайлов
- Выбор формата фильма
- Размещение и выравнивание объектов
- Размещение объектов с текстом
- Использование направляющих линий
- Наложение, группировка и закрепление объектов
- Изменение прозрачности объекта
- Заливка фигуры или текстового блока цветом или изображением
- Добавление границы объекта
- Добавление подписи или заголовка
- Добавление отражения или тени
- Использование стилей объектов
- Изменение размеров, поворот и зеркальное отражение объектов
- Добавление и удаление таблицы
- Выбор таблиц, ячеек, строк и столбцов
- Добавление и удаление строк и столбцов таблицы
- Перемещение строк и столбцов таблицы
- Изменение размера строк и столбцов таблицы
- Объединение и разделение ячеек таблицы
- Изменение внешнего вида текста в таблице
- Отображение, редактирование и скрытие заголовка таблицы
- Изменение линий сетки и цветов таблицы
- Использование стилей таблицы
- Изменение размера, перемещение и открепление
- Добавление и редактирование содержимого ячейки
- Форматирование дат, значений валют и других типов данных
- Форматирование таблиц с двунаправленным текстом
- Условное выделение ячеек
- Сортировка по алфавиту и сортировка данных таблицы
- Добавление или удаление диаграммы
- Изменение одного типа диаграммы на другой
- Изменение данных диаграммы
- Перемещение, изменение размера и поворот диаграммы
- Изменение внешнего вида серий данных
- Добавление легенды, линий сетки и других меток
- Изменение внешнего вида текста и меток на диаграмме
- Добавление рамки и фона к диаграмме
- Использование стилей диаграммы
- Проверка правописания
- Поиск определения слова
- Поиск и замена текста
- Автоматическая замена текста
- Просмотр количества слов и другой статистики
- Добавление аннотаций в документ
- Задание имени автора для комментариев
- Выделение текста цветом
- Добавление и печать комментариев
- Отслеживание изменений
- Отправка документа
- Публикация книги в Apple Books
- Основные сведения о совместной работе
- Приглашение к совместной работе
- Совместная работа над общим документом
- Просмотр последних действий пользователей в общем документе
- Изменение настроек общего документа
- Закрытие общего доступа к документу
- Общие папки и совместная работа
- Использование Box для совместной работы
- Использование режима доклада
- Использование iCloud Drive с приложением Pages
- Экспорт в Word, PDF или другой формат
- Восстановление более ранней версии документа
- Перемещение документа
- Удаление документа
- Защита документа паролем
- Создание собственных шаблонов и управление ими
- Перенос документов с помощью AirDrop
- Перенос документов с помощью Handoff
- Перенос документов через Finder
- Сочетания клавиш
- Символы сочетаний клавиш
- Авторские права
Добавив в документ фотографию или рисунок, Вы можете обрезать их и удалить ненужные части.
Настройка маски фотографии (обрезка)
Можно скрыть ненужные фрагменты изображения, не редактируя файл изображения.
Дважды коснитесь изображения.
Появляются элементы управления маской. Маска по умолчанию имеет такие же размеры, как у изображения.
Для изменения видимых частей изображения используйте элементы управления.
Закончив, коснитесь «Готово».
Маску можно в любой момент скорректировать заново, дважды коснувшись изображения.
Удаление фона и цвета с изображения
С помощью инструмента удаления фона можно удалить фон или цвет с изображения.
Касанием выберите изображение, затем коснитесь «Удалить фон» (возможно, сначала потребуется коснуться ).
Если это возможно, фон удаляется автоматически.
Выполните одно из указанных ниже действий.

Удаление другого цвета. Проведите по цвету, который нужно удалить.
По мере перемещения указателя в маску выбора включаются фрагменты с похожими цветами.
Отмена всех изменений. Коснитесь «Сбросить» в элементах управления.
Коснитесь «Готово».
Для одновременной работы с несколькими изображениями коснитесь одного изображения и удерживайте его, затем другим пальцем касайтесь других изображений.
См. такжеДобавление изображения в Pages на iPadРедактирование видео и аудио в Pages на iPadИзменение размеров, поворот и зеркальное отражение объектов в Pages на iPadРазмещение и выравнивание объектов в Pages на iPad
Максимальное количество символов: 250
Не указывайте в комментарии личную информацию.
Максимальное количество символов: 250.
Благодарим вас за отзыв.
Как быстро обрезать (кадрировать) фото в macOS: 3 способа
Обработка уже сделанной фотографии – обычный для пользователя процесс.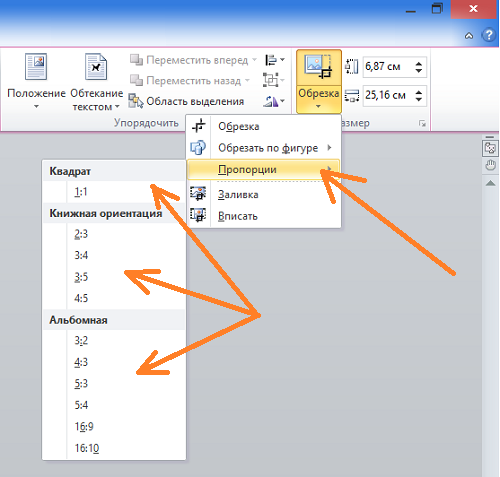 Часто нам надо убрать (стереть) кого-то, оказавшегося на заднем или переднем плане, или просто обрезать кусок, не несущий никакого смысла. А если у вас есть Mac, то редактирование изображений может оказаться намного проще, чем на небольшом экране iPhone.
Часто нам надо убрать (стереть) кого-то, оказавшегося на заднем или переднем плане, или просто обрезать кусок, не несущий никакого смысла. А если у вас есть Mac, то редактирование изображений может оказаться намного проще, чем на небольшом экране iPhone.
Яблык в Telegram и YouTube. Подписывайтесь! |
💚 ПО ТЕМЕ: Как настроить панель инструментов в Finder на Mac (macOS).
Помните, что вы можете создать копию изображения, прежде чем обрезать его. Иногда вам может потребоваться сохранить исходник. Так всегда можно к нему вернуться, если конечный результат вас не устроит.
Как обрезать изображение на Mac?
Как быстро кадрировать фото в macOS при помощи программы Просмотр
Просмотр – программа, которой многие Mac-юзеры пользуются каждый день. Но не все знают, что в Просмотре можно не только смотреть фотографии, но и редактировать их – обрезать, делать надписи и т.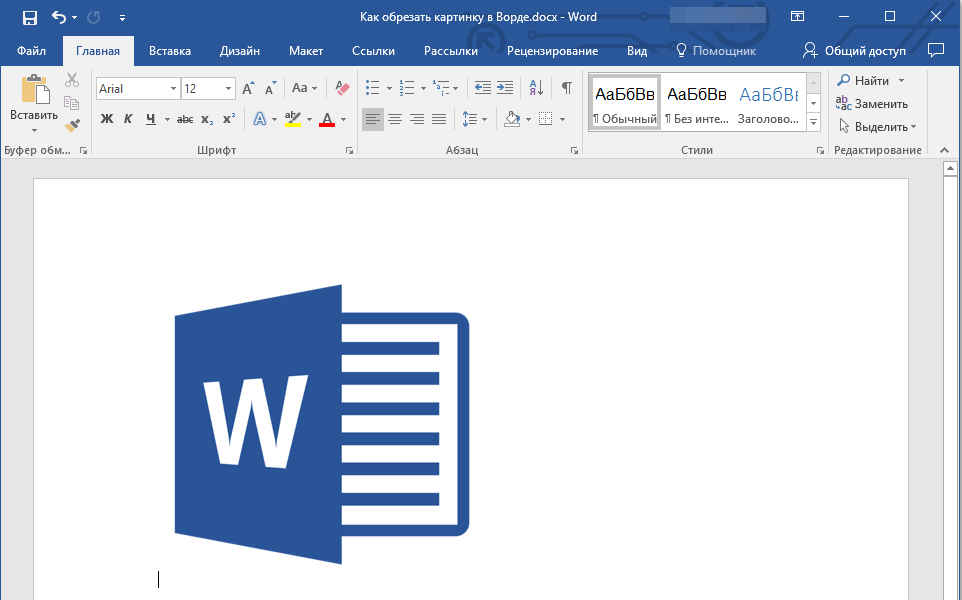 п.
п.
1. Откройте фото в программе Просмотр.
2. При помощи мышки или трекпада (на MacBook или Magic Trackpad) выберите ту часть снимка, которую хотите оставить.
3. Чтобы вырезать всё остальное, нажмите ⌘Cmd + K или кликните по кнопке с изображением карандаша, чтобы показать панель инструментов разметки.
Готово – теперь на фотографии осталось только то, что нужно вам. Сохраните и пользуйтесь!
💚 ПО ТЕМЕ: Как удалить человека или предмет с фотографии в приложении Фото на Mac.
Обрезка фото с помощью приложения «Фото» на Mac
Если у вас есть фотография или снимок экрана с другого устройства, которые вы хотите обрезать и потом использовать iCloud для синхронизации результатов с другими устройствами, то можно использовать встроенный прямо в приложение «Фото» инструмент редактирования.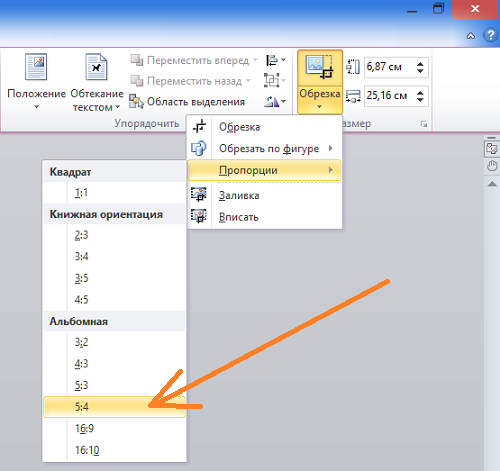 Это отличный способ обрезать изображение с iPhone на большом экране.
Это отличный способ обрезать изображение с iPhone на большом экране.
1. Запустите «Фото» и дважды щелкните по изображению, чтобы открыть его.
2. Нажмите «Редактировать» в правом верхнем углу.
3. В окне редактирования нажмите «Обрезка» на панели инструментов.
4. Перетащите в нужное место выделенные границы или их углы, выделяя ту часть изображения, которую требуется сохранить. Вы также можете использовать заданные пропорции, показанные справа, если вам нужно получить конкретную форму рисунка или соотношение его сторон.
5. Щелкните «Готово».
Имейте в виду, что при редактировании изображений на Mac с помощью приложения «Фото» вы можете вносить и другие изменения: улучшать цвета, применять фильтры, удалять эффект красных глаз и многое другое.
💚 ПО ТЕМЕ: Как конвертировать фото в форматы jpg, png, gif, tiff, bmp на Mac.
Обрезка фотографии с помощью «Быстрого просмотра» (Quick Look)
Быстрый просмотр — удобный способ на вашем Mac ближе познакомиться с документами, изображениями и другими элементами. Подобно обрезке изображения с помощью «Просмотра», вы можете использовать разметку для обрезки изображения, просматриваемого с помощью «Быстрого просмотра».
Подобно обрезке изображения с помощью «Просмотра», вы можете использовать разметку для обрезки изображения, просматриваемого с помощью «Быстрого просмотра».
1. Откройте изображение с помощью функции «Быстрый просмотр», выбрав его и нажав клавишу пробела или же щелкнув правой кнопкой мыши и выбрав «Быстрый просмотр».
2. На панели инструментов нажмите на кнопку «Разметка», а затем кнопку «Обрезка».
3. Перетащите в нужное место выделенные границы или их углы, выделяя ту часть изображения, которую требуется сохранить.
4. Нажмите «Готово» в правом верхнем углу.
Не правда ли, легко? Если вы используете «Быстрый просмотр» для быстрого просмотра изображений, нелишним будет знать, что этот инструмент отлично подойдет и для обрезки фотографии.
💚 ПО ТЕМЕ: Как редактировать видео на Mac (обрезать, повернуть, накладывать эффекты) без установки дополнительных приложений.

Заключение
Если у вас нет многочисленных и точных требований к параметрам редактирования изображений, и вы хотите просто обрезать какую-то части картинки, то на Mac уже имеется три встроенных инструмента. Просто выберите тот, которым вам удобнее будет пользоваться. А какой из этих вариантов для внесения небольших изменений в рисунки используете вы? Поделитесь своим способом с нами в комментариях.
🔥 Смотрите также:
- «Просмотр» на Mac (macOS): скрытые возможности редактора фото.
- Лучший просмотрщик для Mac, или как просматривать фото на macOS – обзор 10 приложений.
- Как просмотреть несколько фотографий в режиме Quick Look на Mac.
🍏 Мы в Telegram и YouTube, подписывайтесь!
Насколько публикация полезна?
Нажмите на звезду, чтобы оценить!
Средняя оценка / 5. Количество оценок:
Оценок пока нет. Поставьте оценку первым.
Пошаговое руководство по обрезке изображения в Word
Знаете ли вы, что в Microsoft Word можно обрезать изображения? Большинство людей знают, что вы можете добавить изображение в документ Word, но что, если вы хотите удалить лишние пиксели из этого изображения? Вам нужно использовать внешнюю программу обработки изображений, такую как GIMP или Adobe Illustrator?
Можно, и это желательно, если вы технически одаренный человек со склонностью к графическому дизайну.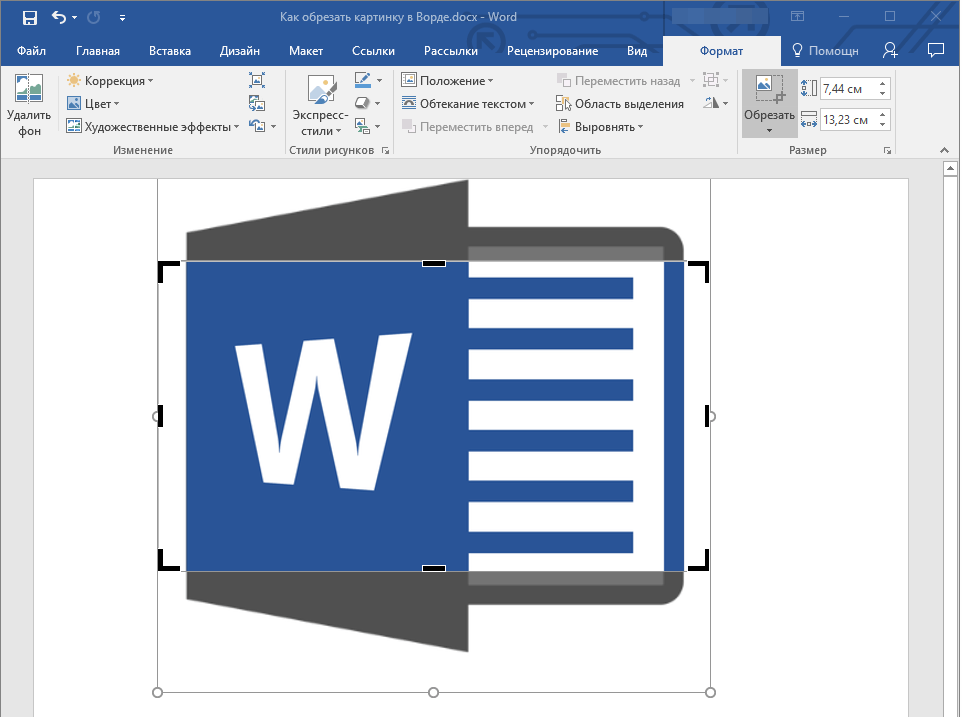 Однако, если вы хотите что-то простое и не хотите проходить весь процесс редактирования изображения в другой программе, сохранять его, а затем импортировать в Word, вы можете просто научиться обрезать изображение в Word.
Однако, если вы хотите что-то простое и не хотите проходить весь процесс редактирования изображения в другой программе, сохранять его, а затем импортировать в Word, вы можете просто научиться обрезать изображение в Word.
Прелесть всего этого в том, что весь процесс намного проще, чем вы думаете. Кроме того, в Word есть множество опций, которые позволяют вам манипулировать изображением различными способами, которые могут выявить вашу более творческую сторону без необходимости иметь степень инженера-программиста, как в некоторых программах.
Имея это в виду, вот простое пошаговое руководство о том, как обрезать изображение в Word.
В этом пошаговом руководстве мы рассмотрим, как обрезать изображение в Word. Шаги следующие: 1) вставьте свое изображение, 2) обрежьте изображение, 3) перетащите границы, чтобы обрезать, 4) нажмите «Ввод» и сохраните.
Общее время: 12 минут
Содержание
- 1 Вставьте изображение в документ Word
- 2 Обрезка изображения с помощью инструмента кадрирования на панели инструментов
- 3 Перетащите границы, чтобы обрезать изображение
- 4 Нажмите «Ввод»
- 5 Обрезка изображений в фигуры в Microsoft Word
Вставка изображения в документ Word
Первым шагом является вставка изображения, которое вы хотите обрезать, в документ Word, над которым вы работаете.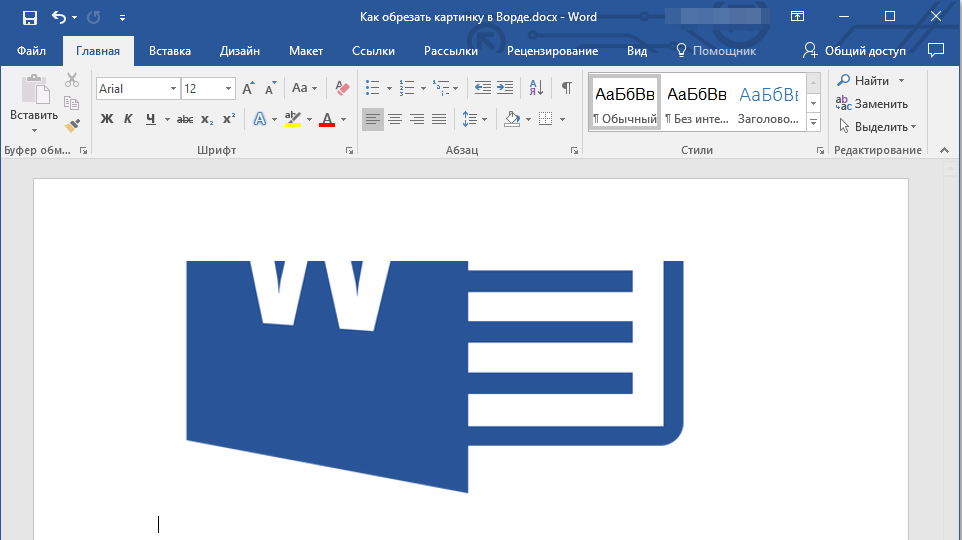 Этот процесс довольно прост и не отличается от того, что вы делаете изо дня в день.
Этот процесс довольно прост и не отличается от того, что вы делаете изо дня в день.
Вот что вам нужно сделать:
— Откройте новый документ Microsoft Word (или просто используйте тот, над которым вы работаете)
— В верхней части документа есть панель инструментов с «Файл, «Главная», и «Вставка» перечислены в следующем порядке:
— Нажмите «Вставить»
Как видите, как только вы откроете опцию «Вставка» , множество источников, из которых вы можете получить несколько изображений, которые хотите обрезать.
Поскольку у вас уже есть одна из них, есть большая вероятность, что она уже существует на вашем жестком диске. В этом случае просто нажмите на опцию «Изображения» , и вы получите окно, которое выглядит следующим образом:
Обрезка изображения с помощью инструмента «Обрезка» на панели инструментов
Это одна из основных причин, почему нужно обрезать ваши изображения.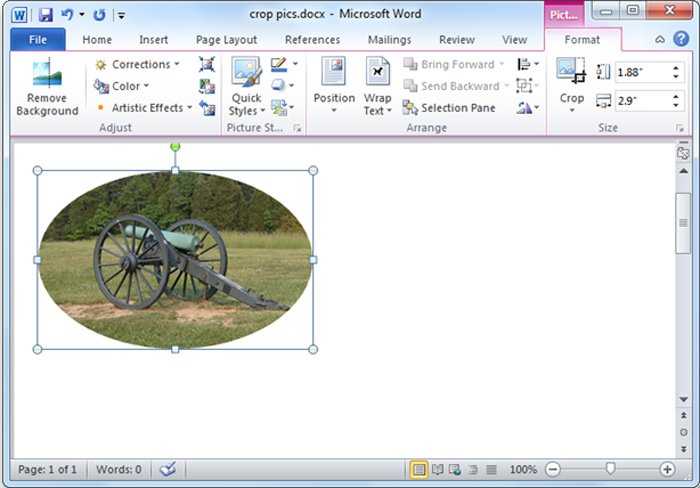 через Microsoft Word — это самый простой и приятный способ вместо использования сторонних инструментов. После того, как вы загрузили изображение в MS Word, вы можете получить инструмент обрезки несколькими способами.
через Microsoft Word — это самый простой и приятный способ вместо использования сторонних инструментов. После того, как вы загрузили изображение в MS Word, вы можете получить инструмент обрезки несколькими способами.
В документе Word вы увидите панель инструментов над изображением. Если вы пройдете по списку, то увидите, что кнопка «Обрезать» является частью списка доступных вам опций.
Значок обрезки находится в конце списка в верхней правой части окна Word. Вы также можете видеть, что здесь вы также можете настроить размер изображения.
Перетащите границы, чтобы обрезать изображение
Что бы вы ни выбрали, это позволит вам обрезать изображение. Как только вы нажмете на нее, вокруг вашего изображения появятся новые рамки. Эти границы подвижны, и их можно перетаскивать по изображению, чтобы обрезать его по желанию.
Нажмите «Enter»
Как только вы получите желаемый эффект обрезки, все, что вам нужно сделать, это нажать «Enter», Инструмент выполнит заказ, обрезав изображение по желанию.
С этого момента нужно просто сохранить его в документе Word и перейти к следующему изображению или проекту.
Примечание: Если по какой-то причине вы не удовлетворены результатами обрезки, вам не нужно загружать новое изображение в документ Word. Все, что вам нужно сделать, это щелкнуть правой кнопкой мыши на обрезанном в данный момент изображении, и снова появится раскрывающееся меню — снова нажмите на опцию «Обрезать», и обрезанная часть изображения снова появится, возвращая вам оригинал изображение. Затем вы можете изменить процесс, чтобы получить желаемый эффект.
Это все, что нужно для обрезки изображения в Word.
Обрезка изображений в фигуры в Microsoft Word
Теперь, когда мы рассмотрели, как обрезать изображение в Word, давайте сделаем еще один шаг и посмотрим, что нужно, чтобы обрезать то же изображение в причудливые формы в Word. Процесс очень похож, с небольшим изменением где-то ближе к концу.
— Загрузите изображение в Word
— Нажмите на инструмент «Обрезать»
На этот раз перейдите на панель инструментов над изображением и переместите курсор на Опция «Обрезать» в правом верхнем углу.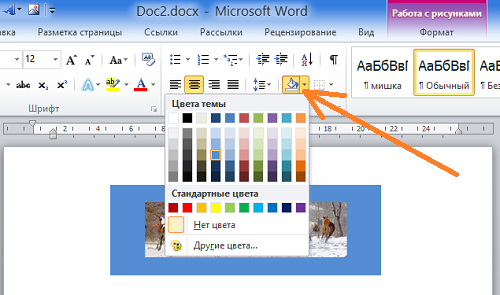 Вы увидите, что у него есть маленькая стрелка, указывающая, что у него есть собственное раскрывающееся меню.
Вы увидите, что у него есть маленькая стрелка, указывающая, что у него есть собственное раскрывающееся меню.
Если вы нажмете на эту стрелку, в появившемся списке будет несколько вариантов, которые вы можете использовать. Один из таких вариантов — «Обрезать по фигуре».
Если вы нажмете на опцию «Обрезать по форме» , вы увидите длинный список параметров формы, которые вы можете выбрать для обрезки изображения. Каждая из этих опций позволяет вам обрезать изображение в соответствии с вашим выбором.
Щелчок по любой из этих опций даст вам такие же границы, которые вы получили, когда щелкнули инструмент «Обрезка». Вы можете поэкспериментировать с этими границами и формами, пока не найдете тот результат, которого хотите достичь с окончательным изображением.
С этого момента остается только сохранить документ Word. Это простые, но эффективные шаги, которые вам нужно выполнить, чтобы научиться обрезать изображение в Word.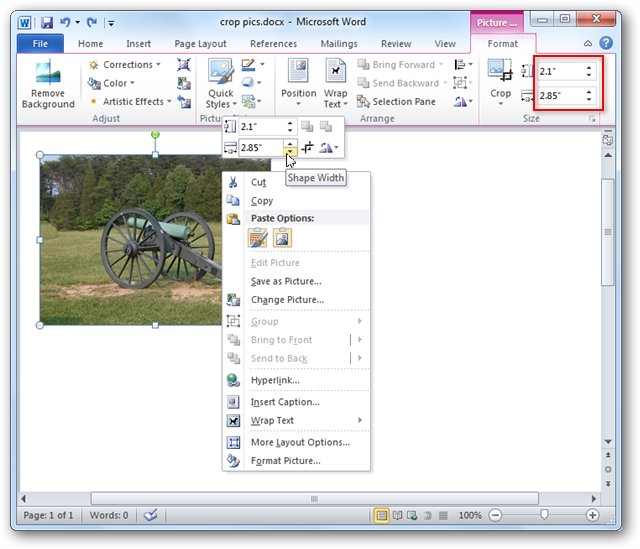
Почему Microsoft Word сохраняет изображение целиком после его обрезки?
Это одна из немногих вещей, которые я ненавижу в Microsoft Word, почти идеальном текстовом процессоре:
Если я обрезаю фотографию в Word, а затем сохраняю изображение, сохраняется вся фотография, включая части, которые я вырезал в Слово. Другими словами, фотография сохраняется в том виде, в каком она была изначально вставлена из буфера обмена, независимо от модификации, которая может иметь место в самом Word.
Вот пример:
Я делаю снимок экрана с помощью ALT + Экран печати
Вставляю в Word:
Я вырезаю часть…
… и я нажимаю «Обрезать». Пуф, все это лишнее — пропало!
Иду сохранить картинку…
… и я его сохраняю…
… и я открываю его … и я снова вижу целую картинку!
ПОЧЕМУ? И как мне сохранить картинки из Word, чтобы обрезанная часть разве не сохраняется?
- Microsoft Word
- урожай
1
Выберите обрезанное изображение, а затем на вкладке Формат в группе Настройка нажмите Сжать изображения .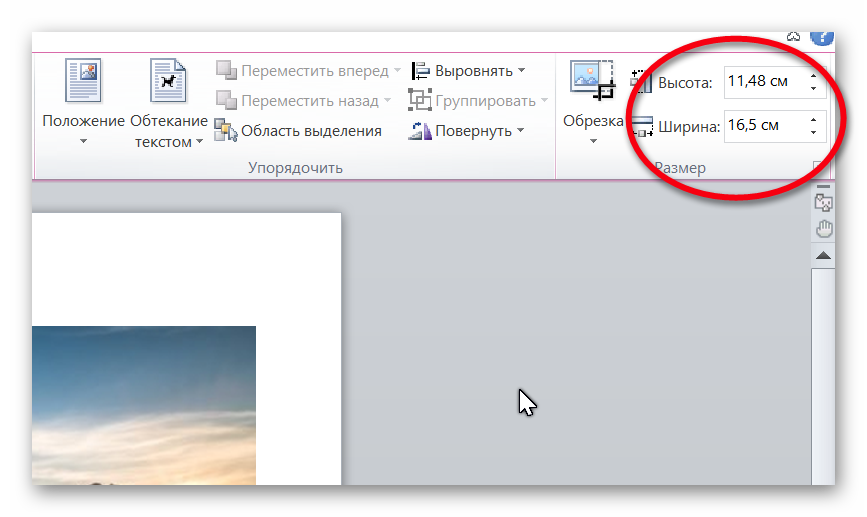 В диалоговом окне по умолчанию установлен флажок Удалить обрезанные области изображений . Нажмите OK .
В диалоговом окне по умолчанию установлен флажок Удалить обрезанные области изображений . Нажмите OK .
Можно также нажать Файл > Параметры > Дополнительно , а затем в разделе Размер и качество изображения установите флажок Отменить данные редактирования . Затем, когда вы сохраните и снова откроете файл, обрезанные области больше не будут частью изображения и, следовательно, не будут включены при его сохранении. Разрешение изображения не должно быть затронуто. Если вы хотите, чтобы это поведение использовалось для каждого нового документа, вы можете выбрать All New Documents в раскрывающемся списке в заголовке раздела.
Я должен добавить, что для обоих вариантов, если вы беспокоитесь о потере качества изображения, в том же разделе дополнительных параметров вы можете настроить параметр Word Разрешение по умолчанию на что-то более высокое (например, Word 2016 имеет вариант High Fidelity ).