Обработка фото для Instagram на смартфоне — Дизайн на vc.ru
Хочу с вами поделиться очень простым, но максимально эффективным способом обрабатывать фотографии на телефоне и в пару касаний получать замечательный результат. Особенно этот метод понравится девушкам. Улучшаем фотографию, делаем ретушь лица и цветокоррекцию.
4971 просмотров
Хочу сразу предупредить: это не является каким-то профессиональным методом, этот метод в первую очередь для бытового использования.
Обрабатываем фотографии
Ведь все же любят фотографии, где мы себе нравимся на них? Благодаря этому методу, можно получить хороший результат даже когда фотография получилось не очень: будь это низкое качество селфи камеры или наш уставший вид и синяки под глазами.
Сегодня AI настолько хорошо развился, что необходимость тратить несколько часов работы в Фотошоп, чтобы обработать фотографии для Инстаграм, просто отпала. Я хочу рассказать о приложениях, которые лучше всего справляются со своими задачами и делают просто магическую магию.
Я хочу рассказать о приложениях, которые лучше всего справляются со своими задачами и делают просто магическую магию.Обработка фотографий состоит из трех этапов:
1. Улучшение фотографий
3. Цветокоррекция
Улучшение фотографии
За основу возьмем обычный портрет девушки без ретуши и обработки.
Улучшение фотографии необходимо когда фотография была сделана в недостаточно освещенном месте или на селфи камеру.:format(png)/84991eb516c5874.s.siteapi.org/img/d6dc5bc70f658d088e0a27fd8c708cc602755ef0.jpg) Как правило селфи камеры в телефонах не оснащены хорошей камерой и качество снимков оставляют желать лучшего. Но благодаря улучшению фотографий все это можно легко исправить и ваша селфи фотография будет выглядеть словно она сделана на флагман с потрясающей камерой.
Как правило селфи камеры в телефонах не оснащены хорошей камерой и качество снимков оставляют желать лучшего. Но благодаря улучшению фотографий все это можно легко исправить и ваша селфи фотография будет выглядеть словно она сделана на флагман с потрясающей камерой.
Для улучшения фотографий нам понадобиться приложение Remini.
Remini — это AI приложение для улучшения фотографий.
Скачать на: Android или iPhone.
Пока лучше чем Remini я не встречал приложения. Оно может не только улучшать ваши фотографии, но и реставрировать старые. Делает настоящее чудо. Подходит для большинства типов фотографий, сделанных на мобильных устройствах, улучшает мелкие детали и текстуры портретов. Удаляет шум с фотографий, делает из ЧБ цветную и многое другое. Кроме этого позволяет увеличить фотографию 2x без потери качества.
Кроме этого позволяет увеличить фотографию 2x без потери качества.
Как работать с Remini?
1. Скачиваем приложение Remini Android или iPhone и запускаем
2. В приложении выбираем функцию «Улучшить»
3. Загружаем фотографию и обрабатываем.
Загружаем фотографию и обрабатываем.
4. После этого сохраняйте фотографию. Она теперь улучшена и стала качественной. Конечно, еще многое зависит от исходника. Но в большинстве случаев данный процесс значительно делает фотографию намного лучше, особенно селфи.
Другие примеры улучшений:
Я очень долго экспериментировал с этой функцией и должен сказать, что она способна не просто улучшать фотографии, но и давать вторую жизнь: мемам, картинам, историческим фотографиям. Благодаря этому приложению многие изображения теперь можно посмотреть в HD.
komarov.design
komarov.design
Рекомендую «побаловаться» этим инструментом — гарантированно получите массу позитивных эмоций.
Ретушь лица
Ретушь лица, пожалуй, одна из самых сложных задач. Помню очень долгое время раньше приложения на телефоне, все, что могли предложить по ретушированию — это супер размытую кожу лица. Но AI эволюционировал и теперь делает настоящее чудо.
FaceApp — одно из самых популярных приложений для редактирования фотографий в мире и лучшее приложение 2019 года в мире, которое предлагает большой набор толковых фильтров AI, фонов, эффектов и других инструментов для превращения селфи фотографий в профессиональный портрет. Единственный минус — функции в приложении платные. Но стоит подписка недорого и результат оправдывает плату.
- Скачиваем FaceApp
- Загружаем нужную фотографию и выбираем Impression
3. Выбираете подходящий фильтр для ретуширования фотографии. Какой-то делает очень легкую и незаметную ретушь, какой-то выделяет глаза и осветляет лицо, третий подтягивает кожу и убирает морщины. Все зависит от того, какой результат вы хотите получить.
Какой-то делает очень легкую и незаметную ретушь, какой-то выделяет глаза и осветляет лицо, третий подтягивает кожу и убирает морщины. Все зависит от того, какой результат вы хотите получить.
4. На выходе получаете классный и чистый портрет, где подтянута кожа, нет синяков под глазами, гладкое лицо, нет прыщей, выразительные глаза и многое другое. На примере я использовал нейтральный фильтр. Можно было еще отбелить зубы и другие мелочи, но мне хотелось сохранить натуральность.
komarov.design
Пару кликов и результат на лицо. FaceApp значительно упрощает работу с фотографиями и позволяет за пару минут делать классную ретушь. Кроме этого в ней есть много встроенных инструментов: поменять возраст, цвет волос, стиль и прочее. Но это все баловство на пару раз. Основная ценность — это качественная AI ретушь.
Кроме этого в ней есть много встроенных инструментов: поменять возраст, цвет волос, стиль и прочее. Но это все баловство на пару раз. Основная ценность — это качественная AI ретушь.
Вот так все просто. Попробуйте сами.
Другие примеры:

https://www. flickr.com/photos/120995714@N05/14795369243/
flickr.com/photos/120995714@N05/14795369243/
Тут есть небольшая пластика носа и более открытые глаза. 
Цветокоррекция
После того, как вы сделали ретушь фотографии, ее по желанию можно украсить цветокоррекцией. Думаю, что в 2021 уже все знают, что такое цветокоррекция и подробно рассказывать о том, как ей пользоваться нет смысла. Как правило это набор готовых фильтров и их коррекция: яркость, контрастность, насыщенность и т.д.
Из программ для цветокоррекции, где есть много классных и готовых фильтров я могу порекомендовать следующие:
VSCO
1. VSCO — приложение имеет большое количество готовых пресетов на все случаи жизни. Пару кликов — и вы получаете классное цветовое решение для ваших фотографий. Фотографии получаются с характером и атмосферой. Musthave приложение.
VSCO — приложение имеет большое количество готовых пресетов на все случаи жизни. Пару кликов — и вы получаете классное цветовое решение для ваших фотографий. Фотографии получаются с характером и атмосферой. Musthave приложение.
Fimo
2. Fimo — аналоговые фильтры. Я очень люблю аналогвую фотографию и лучшие фильтры для себя нашел в Fimo. Разработчики очень сильно заморочились и попытались перенести цвет реальной пленки на цифровые фотографии. Мой любимый фильтр это EK 80, онидеально ложится практически на все фотографии и делает их сразу классными. До сих пор обрабатываю им все свои фотографии.
LightRoom
3. LightRoom — в представлении, я надеюсь, не нуждается. Отличный профессиональный инструмент, который прекрасно работает в экосистеме Adobe. В сети имеется массу невероятных пресетов, которые в одно касание способны превратить вашу обычную фотографию в WOW фотографию.
Итого
- Улучшаем фотографию через Remini
- Делаем ретушь лица в FaceApp
- Делаем цветокоррекцию в VSCO, FIMO или LightRoom.

Желаю всем вам классных фоток, красивых портретов и конечно же нравится себе на фотографиях. Надеюсь это статья поможет в этом.
Поделитесь своим опытом
Пожалуйста, если вы попробовали этот метод, отпишитесь в комментариях, довольны ли вы результатом. Возможно вы знаете более простые способы и более эффективные приложения.
⚡ Если тебе понравился этот материал, ты можешь подписаться на мой Instagram / Facebook / Medium / Linkedin. Там ты найдешь больше интересных материалов о дизайне.
Как обрабатывать фотографии прямо в смартфоне — Mobile Lightroom
В этом видео я обучаю, как обрабатывать фотографии в программе, которой пользуются миллионы фотографов, – Adobe Lightroom.
Причем показываю, как это обрабатывать фотографии прямо в смартфоне, в бесплатной мобильной версии программы.
Время просмотра видео – 18 минут.
В этом уроке вы узнаете:
- как обработать фотографию всего за пару минут! А также…
- как сделать фотографию светлее, контрастнее, темнее, ярче по цвету
- как исправить баланс белого (желтые, синие оттенки на фото)
- как обрезать и выровнять фотографию
- как перевести в разные варианты черно-белого
- как добавить затемнение по краям
- как убрать шумы с фотографии
- как добавить резкость на фотографию
- как исправить искажения перспективы
- что такое пресеты и как их применять
- как добавить фотографию в программу и как ее оттуда экспортировать
Если вы уже поняли, как важно уметь обрабатывать фотографии, для того, чтобы стать хорошим фотографом, то переходите к уроку прямо сейчас:
youtube.com/embed/C4BoGlVMShs?feature=oembed» frameborder=»0″ allow=»accelerometer; autoplay; encrypted-media; gyroscope; picture-in-picture» allowfullscreen=»»/>
Важное правило обработки: сделать хорошую качественную фотографию нужно во время съемки, тогда при обработке из нее можно сделать великолепную.
Не стоит пытаться вытянуть то, что было плохо снято.
Если Вы хотите научиться делать хорошие фотографии еще во время съемки, приходите ко мне в фотошколу на курс “Основы фотографии простым языком”.
Курс состоит из коротких и увлекательных видео по 7-10 минут (всего около 2х часов на курс) и большого количества легких и интересных домашних заданий с индивидуальными комментариями опытного фотографа.
А если хотите попрактиковать свои знания фотографии обработки, тогде рекомендую курс “15 практических занятий по фотографии” с индивидуальным и бережным сопровождением Вашего творчества.
На этом курсе Вы получаете интересное задание каждые два дня, с подсказками, как его выполнить.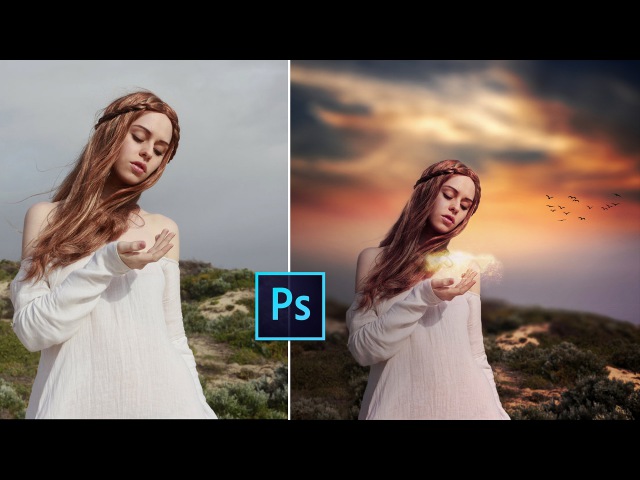 После загрузки задания получаете подробный комментарий от опытного фотографа.
После загрузки задания получаете подробный комментарий от опытного фотографа.
Добро пожаловать в онлайн-фотошколу Виктории Савостьяновой!
Ваш гид в мире фотографии
Виктория Савостьянвоа
WRITTEN BY
Victoria Savostianova
Social Media ProfilesПрофессиональная обработка фотографий самостоятельно
Просмотров 4.5k. Опубликовано Обновлено
Привет, дорогие читатели! Наверное, каждый из вас хоть однажды мечтал создать такую фотографию, при виде которой окружающие искренне восхищались бы ее красотой, глубиной идеи, зоркостью и профессионализмом фотографа. Чтобы добиться этого, мало сделать удачный снимок во время путешествия или посещения мероприятия, важно его правильно обработать.
Чтобы добиться этого, мало сделать удачный снимок во время путешествия или посещения мероприятия, важно его правильно обработать.
Как научиться профессионально обработать фотографии — крутой способ
Под профессиональной обработкой понимают быстрое и качественное редактирование фото.
В процессе редактируются слои, выделяются важные части снимка, изменяются тени, яркость, насыщенность, применяются фильтры.
Научиться круто обрабатывать фото можно одним способом:
- разобраться во всех деталях процесса;
- изучить все инструменты фоторедакторов, добиться понимания, какую роль они играют в редактировании;
- не бояться неправильно использовать инструменты;
- научиться видеть ошибки в фотках, уметь находить способ их исправления;
- понимать цель вносимых исправлений.
Невозможно мгновенно, как по мановению волшебной палочки, освоить коррекцию, научиться обнаруживать ошибки, которые есть в фотографиях.
Это не просто, на это нужно тратить время, усилия, в этом скрывается крутизна обучения и процесса получения умений и навыков.
Художественная обработка фото — все об этом
Чуть больше того, что скрывается под профессиональной обработкой, дает художественное редактирование.
В основе художественной обработки — создание неповторимого, яркого образа, произведения искусства. Такие фотографии наполнены свежестью, привлекают внимание. Зритель, глядя на них, чувствует, что сам находится в мире, изображенном на снимке.
Важная часть художественной обработки — до начала работы увидеть цель, следовать ей, методично создавать представленный образ. При этом смысловые моменты фото должны остаться неизменными.
В дальнейшем при обработке:
- фото кадрируются. Из изображения удаляются лишние детали, изменяется компоновка кадра, исправляется горизонт;
- корректируются тени;
- исправляются цвета, их насыщенность;
- ретушируются неровности кожи, исправляется прическа;
- усиливается или уменьшается резкость;
- используются пресеты, фильтры.

Обработка осуществляется послойно, на отдельных частях рисунка.
Крутая и профессиональная обработка фоток: онлайн, автоматически, бесплатно
Для проф редактирования фотографий разработано много приложений. Некоторые из них нужно устанавливать на пк, другие используются онлайн.
Среди лучших приложений:
- adobe photoshop. В программе доступны различные функции, позволяющие создавать художественные снимки. Приложение — условно бесплатное, после определенного периода за ее использование нужно заплатить;
- adobe lightroom. Опытные пользователи быстро исправляют светотеневой рисунок, создают пресеты для последующей фотообработки. Полная версия проги — платная;
- movavi. На сайте разработчиков можно скачать приложение бесплатно. В программе есть инструменты цветокоррекции, ретуши, удаления ненужных частей;
- домашняя фотостудия. В бесплатной программе есть фильтры, коррекция цвета, возможность импорта шаблонов из фотошоп, экспорт из проги в соцсети;
- fotor.
 com. Бесплатно доступны опции обрезки, поворота, изменения цвета, тона;
com. Бесплатно доступны опции обрезки, поворота, изменения цвета, тона; - online-fotoshop.ru. Есть возможность использовать фильтры, менять размер, подписывать слова, добавлять к изображению фигуры.
Выводы
Для профессиональной обработки фотографий нужно научиться понимать цель вносимых изменений, видеть ошибки, которые есть в изображении, использовать функции приложений для их устранения, создавать новые образы.
Видеообзор
|
|
Возможность пакетной обработки фотографий — неоспоримый плюс фоторедактора Лайтрум. Благодаря данной полезной функции профессиональные фотографы, снимающие не одну сотню фото на фотосессиях или праздниках, могут существенно сэкономить время. В фоторедакторе можно даже в процессе пакетной обработки создать индивидуальные настройки для каждой конкретной фотографии. Программа является удобным каталогизатором, благодаря чему вы можете быстро рассортировать изображения по категориям, удалить неудачные и подготовить к ретуши. Невзирая на то, что это профессиональный фоторедактор, на Лайтрум цена у нас очень доступная. |
Как обработать фото в ЛайтрумеПользуясь фоторедактором, можно с помощью стандартных действий значительно улучшить изображение. Используйте настройки света/тени, контраста, экспозиции, чтобы обработать фото. Инструмент Tone Curve в Лайтруме позволяет работать со светлыми и темными областями в кадре, затемнять яркие места и высветлять темные места.
Фактически, используя только этот инструмент можно добавить объем в фото и контраст. |
|
Как в Лайтруме пакетно обработать фотоПакетная обработка применяется в том случае, если нужно обработать более двух изображений, которые сделаны при одинаковых настройках камеры, и свет с экспозицией не изменяются. Такая ретушь позволяет существенно сократить время на обработку большого количества фото. Для того чтобы пакетно обработать фото нужно внести изменения на одном фото, взятом за образец.
Используя вкладку Develop, отредактируйте фото, выстави свет/тени, экспозицию и контраст. После этого зайдите в Library и перейдите в режим просмотра. |
|
Как в Лайтруме отсортировать фотографии, помеченные звездочкамиПосле импорта изображений в фоторедактор их необходимо рассортировать, чтобы удалить неудачные и выделить получившиеся фото. Есть несколько способов сортировки фото. Вы можете присвоить им рейтинг, выставив от 1 до 5 звездочек. Также можно помечать изображения разными цветами или ставить черные или белые флажки. Для того чтобы отсортировать фото, нужно перейти к панели инструментов, которая расположена под изображениями. Можно выбрать в списке настроек сортировку по рейтингу, дате съемки, по имени флага и многое другое. Выберите из списка Rating и ваши изображения будут распределены по рейтингу. |
|
|
|
Как синхронизировать фото в Лайтруме
Во время фотосъемок вы используете два компьютера, например, переносной и настольный, нужно знать, каким образом синхронизировать их на обеих ПК. Будьте внимательны при настройке параметров переноса. Если вы забудете поставить галочку возле данного пункта «Export Negative Files», на другой компьютер будут перенесены только превью и метаданные, без оригиналов. После нажатия кнопки Export Catalog, в выбранной папке или на рабочем столе будет создана папка, которую нужно впоследствии перенести на внешний накопитель и затем на другой ПК. |
Где находится папка кэш в ЛайтрумДля того чтобы компьютер корректно выполнял функцию обработки фото и не зависал, необходимо следить за свободным местом на диске, где находится кэш. В другом случае, Лайтрум будет очень медленно работать и нагружать ОС.
Чтобы узнать, где находится кэш фоторедактора и вовремя регулировать свободное пространство на диске, нужно зайти во вкладку с настройками. |
|
|
|
Как открыть РАВ в ЛайтрумеФотографии, снятые на профессиональную зеркальную фотокамеру имеют формат Рав. Чтобы быстро и качественно обработать фото, изображения нужно загрузить в фоторедактор. В программе Лайтрум можно отредактировать фото пакетно, предварительно импортировав их. Чтобы импортировать фотографии необходимо включить программу, и, указав путь к изображениям на компьютере, нажать кнопку Import. После выполнения данных действий, все нужные вам фото будут загружены в программу, и вы сможете ретушировать их, распечатывать или делиться в соцсетях. |
Как обработать фото для инстаграм
Instagram – одна из наиболее популярных социальных сетей, существующих на сегодняшний день. Она собрала вокруг себя миллиардное сообщество пользователей, которое оказалось максимально требовательным к качеству контента. Пользуясь Instagram, люди следят за трендами, оценивают действительно красивые фотографии и чуть что отписываются от аккаунтов со скучными фотографиями. Поэтому все пользователи Instagram обрабатывают фотографии, играют с контрастом, светом и цветовой коррекцией перед тем, как что-то опубликовать в своем аккаунте. Без этого в Instagram – никуда.
Она собрала вокруг себя миллиардное сообщество пользователей, которое оказалось максимально требовательным к качеству контента. Пользуясь Instagram, люди следят за трендами, оценивают действительно красивые фотографии и чуть что отписываются от аккаунтов со скучными фотографиями. Поэтому все пользователи Instagram обрабатывают фотографии, играют с контрастом, светом и цветовой коррекцией перед тем, как что-то опубликовать в своем аккаунте. Без этого в Instagram – никуда.
На сегодняшний день в Instagram актуальна естественность, настоящие эмоции, передающие то, что на самом деле происходит здесь и сейчас. Именно этим можно объяснить действительно большую популярность Instagram Stories. К тому же, Instagram -блогеры стали меньше позировать, поубавив наигранный пафос. Вместо этого они начали стараться выглядеть органично. То есть атмосфера, и чувства наконец-то вышли на первый план. Это касается и постобработки фотографий, которая стала сдержаннее, продуманнее и тоньше.
Эти изменения понятны каждому, кто знаком с искусством фотографии как зритель или автор. В этом деле всегда ценилось умение ловить неповторимые моменты и искренние чувства. Так что по этому пути рано или поздно должны были пойти и фотолюбители, использующие Instagram. Поэтому тяга к естественности и простоте – это не временный тренд. Это логичный переход от любительских заблуждений к изысканности и эстетике.
В этом деле всегда ценилось умение ловить неповторимые моменты и искренние чувства. Так что по этому пути рано или поздно должны были пойти и фотолюбители, использующие Instagram. Поэтому тяга к естественности и простоте – это не временный тренд. Это логичный переход от любительских заблуждений к изысканности и эстетике.
Тот факт, что пользователи Instagram часто перебарщивают с фильтрами, уже стал своеобразным мемом. Пользовательские аккаунты, в которых фотографии слишком искажены фильтрами, в какой-то момент плодились как кролики. Но шло время, засвеченные до предела фото теряли популярность, и эта мода всем наскучила.
Теперь Instagram-блогеры все чаще ищут свой собственный уникальный подход и делают это достаточно аккуратно. Слепое копирование по принципу «выкрутил экспозицию на максимум, чтобы все было похоже на Арктику» перестало быть эффективным. Обитатели Instagram теперь стараются подбирать палитру на свой вкус и аккуратно выставляют оттенки так, чтобы они создавали уникальное настроение.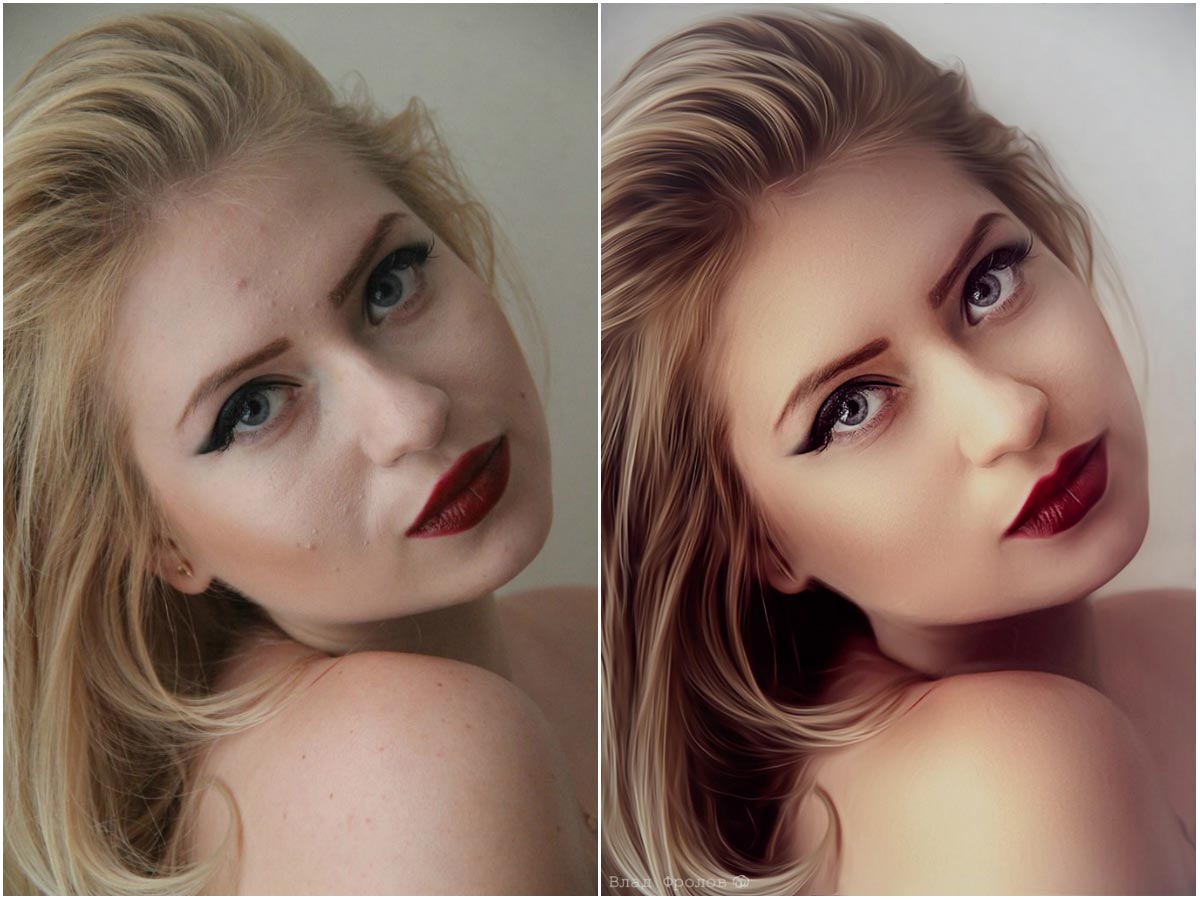
Если кто-то из фотографов и возвращается к насыщенности, то в рамках ретро-стиля. Пленочные шумы, контраст, засветы – все это сейчас тоже в моде. Например, в социальной сети ВКонтакте по-прежнему много востребованных пабликов для любителей настоящих пленочных снимков. А в Instagram достаточно много профилей с картинками «под пленку» и другими винтажными фишками.
Ниже перечислены самые популярные приложения для редактирования фотографий.
В силу популярности винтажных фильтров, они есть во многих приложениях. Например, в HUJI. Пик его популярности уже прошел, но его все еще достаточно часто используют и рекомендуют. Эта программа случайным образом добавляет засветы, зернистость, а также увеличивает контраст и замыливает кадр. Кроме того есть возможность добавить время и дату, нанесенные шрифтом в стиле стареньких фото и видеокамер.
В приложении Mextures выбор пресетов больше – тут их 18. Еще больше их в Prequel – целых 50. Интересно смотрится эффект VHS – прямо как на старых семейных записях или в клипах Bones.
А для тех, кому больше нравится не пленочная фотография, а Polaroid, подойдет приложение PLOT. Осуществляемая им обработка выглядит достаточно правдоподобно. Фотография помещается в рамку и получает небольшой эффект затенения.
Популярный редактор, который любят за интересные фильтры. В бесплатной версии их не слишком много, а вот в премиальной – предостаточно. Например, мягкие и винтажные пресеты из V-серии. Или пресет A6 –достаточно яркий, но не вычурный. Примечательна в VSCO и утилита HSL, которая позволяет регулировать отдельные цвета. Главное достоинство этого редактора – простота. Главный недостаток заключается в том, что он потребляет достаточно большое количество оперативной памяти. В первую очередь это связано с тем, что VSCO сохраняет и измененный файл, и исходный.
Универсальный вариант с обширным функционалом. В этом решении представлен большой выбор инструментов для редактирования фотографий, в каждом из которых доступны готовые варианты. В этом плане Snapseed выигрывает у VSCO. В этом редакторе доступно кадрирование, добавление текста, тонкие параметры для коррекции портретных фотографий, двойная экспозиция, а также возможность удалить лишние объекты. Есть и фильтры. Кроме того, Snapseed позволяет достаточно просто делать отдельные участки фотографии светлее.
В этом редакторе доступно кадрирование, добавление текста, тонкие параметры для коррекции портретных фотографий, двойная экспозиция, а также возможность удалить лишние объекты. Есть и фильтры. Кроме того, Snapseed позволяет достаточно просто делать отдельные участки фотографии светлее.
У портативной версии этого решения далеко не так много достоинств, как у полноценной. Но в чем она хороша, так это в добавлении текста. Шрифты здесь стильные и разнообразные. Кроме того, эта программа пригодится тем, кто любит создавать коллажи.
Удобный и многофункциональный вариант. Подойдет как любителю, так и профессионалу. Одна из наиболее интересных функций – коррекция уровня отдельных цветов. Достойная автоматическая обработка понравится тем, кто не хочется долго копаться в настройках.
Программ и инструментов для редактирования фотографий действительно много, и с каждым годом их становится все больше. Выше перечислены только наиболее популярные приложения, но на самом деле их намного больше. Главный совет: будет лучше углубиться и поискать что-то наиболее подходящее именно для вас. Вполне вероятно, что найдутся утилиты для решения достаточно узких задач и другие инструменты, значительно облегчающие жизнь. Кроме того, постоянно появляются новые тенденции, а вслед за ними приходят новые удобные средства обработки. За всем этим лучше периодически следить. И всегда важно помнить о том, что с каждым годом Instagram становится все более привередливым к качеству публикуемых фотографий. Поэтому главное – не лениться и искать свой собственный стиль. Ведь это то, что действительно отличает Instagram-интересный профиль от скучного.
Главный совет: будет лучше углубиться и поискать что-то наиболее подходящее именно для вас. Вполне вероятно, что найдутся утилиты для решения достаточно узких задач и другие инструменты, значительно облегчающие жизнь. Кроме того, постоянно появляются новые тенденции, а вслед за ними приходят новые удобные средства обработки. За всем этим лучше периодически следить. И всегда важно помнить о том, что с каждым годом Instagram становится все более привередливым к качеству публикуемых фотографий. Поэтому главное – не лениться и искать свой собственный стиль. Ведь это то, что действительно отличает Instagram-интересный профиль от скучного.
Как обработать фотографию кроссовок с помощью телефона?
Следующая вкладка Temperature (Температура) фотографию можно сделать холоднее или теплее, мы уводим фото в холодный тон, чтобы сделать цвета менее желтыми, чем на оригинальном фото.
Следующая вкладка Tint отвечает за фиолетовый и зеленый цвета на фотографии, мы оставляем этот пункт без изменений. После примененный настроек уже заметно, как преображается фотография.
Следующий пункт Vignette (Виньетирование) , отвечает за затемнение углов фотографии и помогает лучше сфокусировать внимание на объекте фотографии, в нашем случае это кроссовки.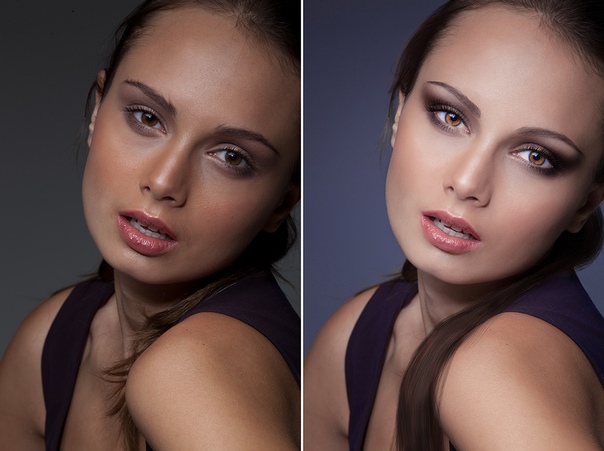
Как обрабатывать фотографии в DaVinci Resolve
[this article in english]
DaVinci Resolve — не просто видеоредактор, но и один из лучших на сегодняшний день программных продуктов для работы с цветом. Более того, это один из базовых стандартов киноиндустрии в целом. Которая, как известно, продвинулась значительно дальше вперед относительно индустрии фотографии. И в техническом, и в эстетическом плане.
Поэтому желание фотографов заглянуть за плечо профессиональным колористам вполне понятно. Как минимум, это расширяет горизонты и помогает заимствовать такие же мощные, качественные и понятные инструменты. Мы постараемся вам в этом помочь.
Как минимум, это расширяет горизонты и помогает заимствовать такие же мощные, качественные и понятные инструменты. Мы постараемся вам в этом помочь.
Зачем это нужно?
DaVinci Resolve содержит значительно более серьезный набор инструментов для цветокоррекции, чем Adobe Photoshop или Lightroom. Чего только стоят цветовые колеса, многообразие кривых (которые к тому же работают именно так как надо), вейвформы, возможности цветовых преобразований, выстраивание сложных разветвленных схем обработки с помощью нод (а не простым наборов слоев) и т.д. Не стоит забывать и о том, что DaVinci Resolve работает в математике с плавающей точкой, что технически позволяет получать более качественный результат.
Вместе с тем не стоит забывать, что DaVinci — программа для видео, а не для фото. Поэтому расплачиваться за её плюсы придется тем, что она поддерживает не все типы Raw-файлов. Также у вас могут возникнуть определенные трудности при обработке вертикальных кадров и кадрировании.
Бесплатная версия DaVinci Resolve позволяет обрабатывать исходные файлы любого размера, но экспорт будет ограничен разрешением до Ultra HD 4K (3840 x 2160 px) включительно. Есть и некоторые другие ограничения бесплатной версии, но они не принципиальны для задач фотографии.
Пошаговая инструкция для начинающих
Мы предполагаем, что если вы заинтересовались этой статьей, скорее всего вы еще не знакомы с DaVinci Resolve, или же знакомы поверхностно. Потому что иначе вы итак хорошо знаете, как обрабатывать фото с его помощью. На самом деле, обработка фото — это лишь частный случай обработки видео.
Вместе с тем нужно понимать, что научить работать с DaVinci Resolve в рамках одной статьи вряд ли возможно. Слишком уж богатый и слишком непривычный фотографам инструмент. Ниже мы покажем общий принцип обработки фотографий с помощью этой программы, не отвлекаясь на её почти бесконечные возможности.
Цель этой инструкции помочь вам настроить цикл от импорта до экспорта файлов. Сами методы обработки изображений в DaVinci требуют отдельного изучения (существует масса бесплатных и платных обучающих уроков, курсов и т.д.)
Сами методы обработки изображений в DaVinci требуют отдельного изучения (существует масса бесплатных и платных обучающих уроков, курсов и т.д.)
Итак:
1. Скачайте и установите DaVinci Resolve.
Бесплатная версия DaVinci Resolve позволяет обрабатывать исходные файлы любого размера, но экспорт будет ограничен разрешением до Ultra HD 4K (3840 x 2160 px) включительно. Если вы захотите работать с файлами более высокого разрешения, придется выложить 299$, что не так много в сравнении со стоимостью подписки Adobe Photoshop на несколько лет.
2. Запустите DaVinci Resolve.
При запуске вы увидите окно проектов. Создайте новый проект, нажав на кнопку New Project. Дайте проекту имя.
3. Добавьте в проект файлы, которые вы хотите обрабатывать.
В основном окне программы выберете закладку Media (внизу). Во фрейме Media Storage (верхний левый угол) найдите папку с вашими файлами на диске. Выбрать файлы для обработки лучше заранее, скопировав их в одну директорию. Вы можете обрабатывать файлы JPEG, TIFF, DNG, а также Raw некоторых производителей.
Вы можете обрабатывать файлы JPEG, TIFF, DNG, а также Raw некоторых производителей.
Примечание. Дополнительную информацию о работе с фотографиями в формате RAW вы найдёте в конце статьи.
Итак, чтобы увидеть полный список файлов (без их объединения в секвенции), нажмите галочку Show Individual Frames в настройках Media Storage,
Выделите файлы (например, все) и мышкой перетащите их в центральный фрейм Master.
4. Перейдите в закладку Edit.
5. Настройте длину добавляемых клипов.
С точки зрения DaVinci статические изображения — это отдельные фреймы, которые собираются в видеоклипы на таймлинии. Если на таймлинию добавить фотографию, по умолчанию создастся клип со статической картинкой длительностью 5 сек. А нам нужно, чтобы создался клип длиной 1 фрейм — иначе потом, при экспорте мы получим множество лишних дублей нашей картинки.
Откройте настройки DaVinci Resolve — Preferences. Перейдите в закладку User. В меню выберете Editing. В группе параметров General Settings установите «Frames: 1» для параметра Standard Still Duration.
Перейдите в закладку User. В меню выберете Editing. В группе параметров General Settings установите «Frames: 1» для параметра Standard Still Duration.
6. Настройка работы с цветом
Если вы работаете на компьютерах Mac, как правило, установленная галочка Use Mac Display Color Profiles for Viewers для группы параметров General, делает работу с цветом более точной. Но не всегда. Это зависит от того, как именно калиброваны ваши мониторы, а также от других настроек DaVinci.
В дальнейшем, если вам потребуется более точная настройка цвета при работе с DaVinci, мы рекомендуем обращаться за услугой консультации и калибровки к специалистам. Например, к Александру Прохорушкину и его компании ICG Cal.
Также вы можете воспользоваться советами, приведенными в статье Настройки DaVinci Resolve (Studio) для цветокоррекции фотографий авторства Ильи Малых.
7. Добавьте фотографии на таймлинию.
Выделите ваши фотографии в закладке Media Pool (верхний левый угол) и перетащите их мышкой на таймлинию в центральной нижней части интерфейса.
Помните, ваши клипы очень короткие, длительностью всего 1 фрейм. Поэтому, чтобы их рассмотреть, нужно увеличить масштаб таймлинии сочетанием клавиш Cmd (Ctrl) +/-.
8. Переходим в закладку Color, которая выбирается в нижней части интерфейса.
9. Приводим в соответствие пропорции фотографии.
Так как таймлиния по умолчанию имеет разрешение Full HD 1920×1080 px, а ваша фотография скорее всего другие пропорции, вы будете видеть черные полосы по бокам. Чтобы избавиться от них, нужно выставить разрешение таймлинии таким образом, чтобы размеры ее сторон соответствовали пропорциям исходной картинки.
Например, в данном случае мы будем обрабатывать JPEG’и с камеры Fuji X-T3 размером 6240×4160 px. Если мы ориентируемся на бесплатную версию DaVinci Resolve, то ограничены размером 3840×2160 px. Простейшие математические расчеты показывают — для того, чтобы максимально эффективно вписать нашу фотографию в это ограничение, размер таймлинии необходимо выставить 3240×2160 px. Сделаем это в настройках проекта (Project Settings – шестеренка в нижнем правом углу интерфейса).
Сделаем это в настройках проекта (Project Settings – шестеренка в нижнем правом углу интерфейса).
Для типовых фотографических пропорций максимальные размеры таймлинии будут такими:
3:2 – 3240×2160
4:3 – 2880×2160
1:1 – 2160×2160
10. Добавим в обработку OFX-плагин Dehancer Pro (или его специальную версию для фотографов Dehancer Photo Edition).
В это место статьи можно вставить десяток книг о том, как делать обработку в DaVinci Resolve.
Мы приведем пример обработки на основе плагина Dehancer Pro, который можно скачать и установить заранее (после этого потребуется перезапустить DaVinci). Также вы можете установить плагин Dehancer Photo Edition, предназначенный специально для фотографов. Единственное его отличие от Dehancer Pro состоит в наложении водяных знаков на все последующие фреймы, кроме первого. Таким образом Dehancer Photo Edition позволяет полноценно обрабатывать фотографии, но не предназначен для работы с видео.
Можно обрабатывать фотографии в DaVinci Resolve и другими методами, в том числе вовсе без плагинов. Все зависит от того, какой результат и как быстро вы хотите получить.
Все зависит от того, какой результат и как быстро вы хотите получить.
Последовательность обработки в DaVinci определяется нодами. Нода – основной структурный элемент в этой цепочке, своего рода узел, внутри которого происходит та или иная трансформация изображения. Каждая нода имеет параметры, управляющие её эффектом.
Схема нод находится справа от основного окна изображения. По умолчанию DaVinci добавляет ко всем клипам основную ноду цветокоррекции. Именно в ней вы можете крутить знаменитые цветовые колеса и использовать другие базовые инструменты цветокоррекции в нижней левой части окна. Но если вы захотите получить действительно хороший результат, скорее всего вам потребуются расширенные возможности. Один из наиболее интересных инструментов для этого — лучший плагин с пленочноми профилями Dehancer Pro (или его упрощенная версия Dehancer Film).
В закладке OpenFX (правый верхний угол) находим установленный Dehancer Film и перетягиваем его мышкой таким образом, чтобы он встал в последовательности нод за первой существующей.
Добавить ноду с Dehancer можно и другими способами, но в рамках этой статьи мы сознательно упрощаем последовательность действий до максимально простых инструкций для начинающих.
11. Настраиваем изображение.
Расширенное описание возможностей плагина — тема для отдельной статьи. Но в целом его настройки более-менее интуитивно понятны, а воздействие наглядно. Вы можете выбирать разные пленочные профили, настраивать их параметры, изменять экспозицию, контраст, насыщенность, аналоговый лимитер, экспанд и т.д.
Вместе с параметрами плагина вы можете корректировать изображение в основной (первой) ноде цветокоррекции — баланс белого, тени/света, кривые и т.д. Технически результат удобно контролировать по вейвформе (правый нижний угол).
Возможно, на более продвинутом уровне вам также понадобится еще одна нода для конвертации входящего формата изображения sRGB в стандартный для видео Rec.709, но на самом деле, можно (иногда даже лучше) обойтись и без этого — просто в процессе коррекции смотрите на изображение и вейвформу. Также вы можете добавлять другие встроенные в DaVinci ноды или другие приобретенные плагины, делать кроп, повороты и многое другое.
Также вы можете добавлять другие встроенные в DaVinci ноды или другие приобретенные плагины, делать кроп, повороты и многое другое.
Примечание:
Для более удобной настройки можно увеличить изображение на всю рабочую область, скрыв весь инструментарий, кроме параметров текущей ноды. Для этого достаточно нажать SHIFT+F в английской раскладке.
12. Корректируем остальные изображения.
Выбираем следующий «клип» (между соседними клипами удобно перемещаться с помощью стрелок Вверх и Вниз), настраиваем его. Повторяем действия для всех фотографий на таймлинии.
Если вы обрабатываете серию фотографий, удобно переносить обработку с предыдущей на последующую. Есть несколько способов это сделать. Например, такой: в закладке Color выберите нужный клип (в случае фото это будет клип из одного фрейма, то есть наша фотография) и нажмите ALT+1. Затем перейдите к другому клипу и нажмите CMD+1. В новый клип вставятся скопированные ранее ноды из предыдущего клипа. Теперь вы можете не начинать обработку с нуля, а лишь подкорректировать имеющуюся.
Теперь вы можете не начинать обработку с нуля, а лишь подкорректировать имеющуюся.
В DaVinci доступно 8 независимых «ячеек памяти», которые выбираются цифрами от 1 до 8 (в сочетании с ALT и CMD). Их можно использовать в качестве временных «пресетов».
При должной сноровке таким образом можно весьма уверенно и быстро (а главное, цельно с точки зрения общего стиля серии) обрабатывать довольно большие объемы фотографий.
13. Экспортируем файлы.
Когда настройка всех фотографий (они же клипы) закончена, переходим в закладку Deliver (выбирается в нижней части интерфейса).
Укажите название группы файлов и путь к папке, куда они будут сохранены. Выберите «Render: Individual Clips«. Для Export Video выберите формат TIFF (также можно выбрать DPX или JPEG2000).
В закладке File нажмите галочку Use unique filenames. Здесь же вы можете настроить как именно будут именоваться файлы (или оставить значения по умолчанию).
Нажмите на кнопку Add Render Queue.
Нажмите кнопку Start Render.
13. Наслаждайтесь.
По окончании рендера DaVinci сохранит обработанные фотографии в указанную вами директорию.
Вуаля!
Работа с фотографиями в формате RAW
Большинство современных фотокамер даёт на выходе достаточно качественный JPEG для дальнейшей обработки в DaVinci — но при соблюдении двух важных условий:
1. Динамический диапазон камеры используется эффективно, т.е. кадр экспонирован без потери деталей в светах и тенях, критичных для данного сюжета.
2. Баланс белого не слишком отклоняется от «нормального».
RAW содержит больше информации и может быть оправдан, если фото сделано в сложных условиях или с ошибками экспозиции и баланса белого. Также RAW обычно даёт лучший результат на камерах с агрессивным процессингом в JPEG (типично для смартфонов).
Многие фотографические равы поддерживаются в DaVinci нативно. Это, прежде всего, универсальный формат DNG, а также некоторые другие. К сожалению, разработчики DaVinci не публикуют список поддерживаемых фотокамер, поэтому совместимость можно определить только экспериментально. Если ваши RAW-файлы не получается перетащить в Project Bin и затем на таймлинию «как есть» (аналогично JPEG или TIFF), то скорее всего данный формат не поддерживается напрямую.
Это, прежде всего, универсальный формат DNG, а также некоторые другие. К сожалению, разработчики DaVinci не публикуют список поддерживаемых фотокамер, поэтому совместимость можно определить только экспериментально. Если ваши RAW-файлы не получается перетащить в Project Bin и затем на таймлинию «как есть» (аналогично JPEG или TIFF), то скорее всего данный формат не поддерживается напрямую.
Не беда! Проблема гарантированно решается конвертацией равов в формат DNG – с помощью бесплатной утилиты Adobe DNG Converter:
https://helpx.adobe.com/photoshop/using/adobe-dng-converter.html
1. Скачайте, установите и запустите утилиту.
2. Проверьте настройки (кнопка Change Preferences).
Они должны выглядеть так:
3. На главном экране утилиты выберите папку-источник с оригиналами, папку-приёмник для конвертированных файлов и нажмите кнопку Convert. Фото будут обработаны, и вы получите DNG, совместимые с DaVinci.
Настройка параметров Camera Raw
Перетащите фото на таймлинию. Во вкладке Color, в левой нижней части интерфейса вы обнаружите новую секцию настроек — Camera Raw.
На скриншоте она обведена красным:
В первом столбце задаются входные параметры:
— Decode Quality
Разрешение, в котором будет обрабатываться RAW.
Лучше всего использовать Full Res. — т.е. полное разрешение исходного файла.
— Decode Using
При обработке серии фотографий разумно использовать вариант Clip — в этом случае настройки будут индивидуальными для каждой фотографии на таймлинии.
— White Balance
Готовые «пресеты» баланса белого.
— Color Space
«Рабочее» цветовое пространство. Оно должно совпадать с настройкой проекта, по умолчанию это Rec.709.
— Gamma
Гамма (контрастная кривая) исходного файла. Обычно это sRGB.
Во втором и третьем столбцах находятся типовые настройки, знакомые вам по любому «обычному» RAW-конвертеру. В отдельном описании они не нуждаются — просто используйте их аккуратно и по вкусу.
Было замечено, что в некоторых случаях DaVinci может неправильно интерпретировать насыщенность в RAW, поэтому если картинка получается явно обесцвеченной, может потребоваться прибавить Saturation.
Авторы статьи — Павел Косенко, Дмитрий Новак.
Понравилось это:
Нравится Загрузка…
7 эффективных шагов постобработки для начинающих
Научиться эффективной постобработке может быть непросто.
Если вы снимаете фотографии в формате RAW, вам необходимо обработать ваши фотографии, чтобы они выглядели хорошо.
Вот семь шагов, которые я делаю в Lightroom и Photoshop с большинством своих фотографий.
Обычно фотографии, которые я делаю, являются документальными, и я не меняю их с большой постобработкой. Я разработал рабочий процесс для улучшения и настройки моих фотографий с целью визуализации результата, подобного тому, как я видел изображение в реальности.
В этой статье сведены к минимуму технические детали и альтернативные варианты, чтобы избежать путаницы и разочарования. Эта статья написана для новичков, начинающих свой путь постобработки.
Исходный неизмененный файл RAW.
Намерение при постобработке файлов RAW
Программное обеспечение для постобработки стало очень сложным и мощным. Фотографии можно изменять, чтобы они полностью отличались от оригинала. Существуют десятки инструментов и множество способов достижения одинаковых или похожих результатов.
В большинстве фотографий, которые я публикую, я больше всего стремлюсь сделать так, чтобы они выглядели как можно более естественно. Я считаю, что это отличное место для начала, даже если вы хотите продолжить и создавать более сюрреалистичные изображения.
Диапазон тонов на фотографии — одна из моих главных забот. Ваши глаза обычно могут видеть более широкий диапазон тонов, чем может записать ваша камера. Я хочу поделиться с вами тем, как постобработать файл RAW, чтобы он выглядел как можно ближе к тому, что вы видели на самом деле.
Семь шагов постобработки
- Шаг 1. Обработка файла RAW
- Шаг 2. Откройте в Photoshop (PS) и создайте двухслойные копии
- Шаг 3: Сбалансируйте диапазон тонов
- Шаг 4. Устранение отвлекающих факторов
- Шаг 5: Dodge and Burn to Refine
- Шаг 6: Обрезка (при необходимости)
- Шаг 7. Сохраните TIFF и JPG.
Шаг 1. Обработка файла RAW
Файл RAW без настроек.
Выберите фотографию, с которой хотите работать, и откройте ее в «Модуле разработки» в Lightroom. Обратите внимание на тени, средние тона и светлые участки. Выберите то, что вы считаете важной частью фотографии, и обратите на это внимание при корректировке.
В этой статье я использую пейзажную фотографию вида, который я вижу из своего дома. В нем нет настоящих крайностей или выдающегося главного предмета. Фотография имеет приятный диапазон тонов и цветов, и я хочу видеть детали в каждой области — небо, горы и рис.Необработанный файл RAW выглядит плоским и тусклым.
Воспользуйтесь ползунками на панели «Основные» справа, чтобы начать настройку. Для своего изображения я перемещаю ползунок «Черные» влево, затемняю черные области и перемещаю ползунок «Контраст» вправо вверх, чтобы немного увеличить контраст. Затем переместите ползунок «Тени» на долю вправо, чтобы восстановить детали в темных областях, которые я мог потерять при перемещении двух предыдущих ползунков. Наконец, я немного сдвигаю ползунок «Четкость» вправо.
Рекомендуется не перемещать ползунок в крайнее положение, поскольку качество изображения ухудшается. Лучше использовать комбинацию различных ползунков, чтобы добиться желаемого вида и сохранить качество.
Ползунок «Цветовая температура» также смещен в сторону синего, поскольку фотография слишком желтая.
Я сделал пресет в Lightroom с этими настройками, использовал его на большинстве своих фотографий, а затем при необходимости настроил ползунки.
Файл RAW с настройками.
Шаг 2. Откройте в Photoshop и создайте двухслойные копии
Около 90% фотографий, которые я обрабатываю, проходят через этот этап. У меня есть действие, настроенное в Photoshop, которое применяется в первую очередь к любой фотографии, которую я обрабатываю. Сделайте две копии слоя и установите режим наложения фотографии верхнего слоя на «Экран» и режим наложения среднего слоя на «Мягкий свет».
Создание двух дополнительных слоев фотографий позволяет сделать их более выразительными. Этот дополнительный эффект достигается за счет манипулирования верхним слоем «Screen».
Открытие Photoshop с двумя новыми слоями, созданными из фотографий и измененных режимов наложения.
Шаг 3. Сбалансируйте слой экрана
Отрегулируйте «Непрозрачность» слоя до тех пор, пока самая темная область, в которой вы хотите сохранить детали, не будет хорошо выглядеть. На моем фото лес на горе в тени. Я настроил слой экрана на 40%.
Управляйте непрозрачностью верхнего слоя Screen.
Вы можете отключить верхние слои для просмотра внесенных вами изменений.Нижний слой остается таким, каким вы его импортировали.
Теперь выберите инструмент «Ластик» и установите для него непрозрачность около 30%. Начните аккуратно стирать те области фотографии, которые вы хотите затемнить. Больше всего я работал над небом, потому что хотел выделить облака более детально.
Используйте инструмент «Ластик», чтобы затемнить некоторые слишком яркие области.
Установка непрозрачности на 30% позволяет более точно манипулировать фотографией. Я использую перо и планшет, которые чувствительны к давлению и дают мне больше контроля, чем мышь.
Отключите два нижних слоя и временно сделайте 100% непрозрачность слоя Screen, чтобы легче было видеть, что вы делаете.
Выключите другие слои и временно верните непрозрачность слоя «Экран» до 100%. Так будет легче увидеть вносимые вами изменения. Снова включите слои и установите слой «Экран» на выбранный вами уровень непрозрачности.
Когда вы будете довольны, сгладьте изображение.
Шаг 4. Устранение отвлекающих факторов
Используйте инструменты Patch Tool и Clone Tool, чтобы убрать отвлекающие факторы.
Используйте инструмент клонирования или инструмент «Патч», чтобы убрать отвлекающие элементы с вашей фотографии. На моей фотографии не слишком много отвлекающих факторов, но даже убрав несколько ярких элементов, фотография улучшится. Я использовал инструмент «Patch», чтобы заполнить небольшой участок дороги, который был виден, электрические столбы, человека и водонапорную башню вдали.
Очищенное изображение с удалением отвлекающих факторов с помощью инструмента «Патч».
Шаг 5: Dodge and Burn to Refine
Увеличьте масштаб фотографии, чтобы заполнить экран монитора, и внимательно посмотрите на нее.Есть ли еще слишком темные или слишком яркие участки? Если это так, используйте инструменты «Dodge» и «Burn», чтобы исправить их. Вам также может потребоваться использовать инструмент «Затемнение» на тех областях, где вы использовали инструмент «Патч», чтобы они лучше сливались.
На моей фотографии я установил для инструмента «Затемнение» значение экспозиции 11% и выбрал для работы диапазон «Средние тона». Я затемнил облака еще больше, а также немного риса. Теперь облака выглядят более естественно. Рис на переднем плане немного темнее и помогает привлечь внимание к фотографии.Я использовал инструмент «Осветление» также на 11% экспозиции, чтобы осветлить пальму.
«Dodge» и «Burn» для уточнения диапазона тона.
Шаг 6: Обрежьте, если вам нужно
Взгляните на свою фотографию и подумайте, не сделает ли ее кадрирование более четкое изображение. Попробуйте и посмотрите, не уверены ли вы. Сделайте копию, чтобы обрезать и сравнить с оригиналом. Или обрежьте его, а затем нажмите Ctrl + z (cmd + z на Mac), чтобы увидеть сравнение.
Шаг 7. Сохраните файл TIFF и файл JPG
Сохранение двух файлов дает вам один файл с полным качеством, а другой можно использовать в Интернете.У меня есть множество различных «Экшенов» Photoshop, настроенных для изменения размера и сохранения моих фотографий в зависимости от их использования.
Фотография с завершенной постобработкой.
Не все изображения созданы равными
Применяйте эти шаги с большой долей гибкости и творчества. Поэкспериментируйте с ними, чтобы найти альтернативные способы улучшить внешний вид ваших фотографий.
Исходя из этого, у меня есть альтернативные шаги, которые я применяю к некоторым фотографиям для достижения определенного вида. Выполняя эти шаги, помните сцену, которую вы сняли, чтобы ваши фотографии выглядели как можно более естественно.
Если у вас есть другие полезные советы, пожалуйста, оставьте их в комментариях ниже.
9 шагов постобработки, которые необходимо добавить в рабочий процесс
Согласно недавнему опросу, профессиональные свадебные фотографы в среднем тратят на фотосъемку всего 4% своего времени. Монтаж, напротив, отнимает у них 77% времени. Хотя этот обзор охватывает только свадебную фотографию, он дает нам представление о важности пост-продакшн на современном рынке.
Когда дело доходит до коммерческой фотографии, важна качественная постобработка. Лицензирование 500px. Авторы продают свои фотографии компаниям и публикациям по всему миру, а для самых богатых людей базовые навыки редактирования оказались бесценными. «Фотографии, сделанные с практической целью, а также некоторые пост-продакшн — а не неотредактированные снимки — пользуются большим спросом», — говорит нам Пол Фриссон, директор по содержанию компании 500px.
У каждого фотографа есть уникальный подход к постобработке, но в целом есть несколько быстрых и простых шагов, которым следуют большинство участников, занимающихся лицензированием, чтобы создать рыночное стоковое изображение.Конечно, эти «правила» не будут применяться ко всем вашим фотографиям, но если вы хотите успешно лицензировать свою работу, обязательно помните о них.
Снимать RAW
Большинство цифровых фотоаппаратов по умолчанию снимают файлы в формате JPEG, но файлы RAW открывают множество возможностей для редактирования. Это потому, что они сохраняют гораздо больше деталей, яркости и динамического диапазона, чем сжатый JPEG. Более того, вам будет проще «спасти» файлы RAW при публикации, потому что у вас будет возможность исправить засветки или восстановить детали в тенях.
Однако, если вы снимаете в формате RAW, имейте в виду, что изображения, поступающие прямо с камеры, вероятно, не будут продаваться. В отличие от JPEG, эти файлы не выходят из камеры с идеальным балансом белого и насыщенностью. Они предназначены для обработки, поэтому им всегда потребуется некоторая работа, чтобы полностью раскрыть свой потенциал.
Редактировать объективно
Ведущие участники лицензирования обычно отправляют партии не менее 25–50 фотографий каждую неделю, но они снимают гораздо больше.Прежде чем вы начнете настраивать эти слои, первое, что вам нужно сделать, это решить, какие изображения стоят вашего времени и усилий. Нет смысла обрабатывать расфокусированные или зашумленные изображения, поскольку они не понравятся покупателям и, вероятно, все равно будут отклонены.
Если вы планируете продавать свои изображения в коммерческих целях, будьте безжалостны при выборе. Если вы не уверены, полезно попросить коллегу взглянуть на него и помочь вам отредактировать.
Уменьшить шум
Рецензенты и покупатели будут смотреть на ваши фотографии в 100% разрешении, поэтому при проверке на шум убедитесь, что вы делаете то же самое.Любой видимый шум необходимо устранить.
Вы можете уменьшить шум непосредственно в Photoshop или установить дополнительный модуль из специального программного обеспечения для шумоподавления, такого как Neat Image. В качестве альтернативы вы можете попробовать наложение экспозиции, чтобы противодействовать шуму, возникающему из-за высокого ISO.
Оцените контраст и экспозицию
Если вы сняли фотографию в пасмурный день без фильтра, вам может потребоваться немного повысить контраст, чтобы она выделялась. Внимательно следите за светом и тенями — уменьшайте или увеличивайте их по мере необходимости, чтобы не потерять мелкие детали.
Цвет правильный
Использование сильного цветового оттенка может работать над художественным оформлением, но для коммерческой фотографии все цвета должны быть подходящими. Таким образом, покупатели могут настроить изображение или добавить фильтры в соответствии со своими потребностями. В Lightroom есть масса способов цветокоррекции, но лучше всего начать с баланса белого. Чтобы быстро исправить это, возьмите пипетку и щелкните место на фотографии, которое должно быть нейтральным белым или серым. Вуаля, любые очевидные проблемы с температурой исчезнут.
Вы можете дополнительно уточнить цвета, отрегулировав значения Temp и Tint или переместив ползунки Hue, Saturation и Luminance. Вы также можете поиграть с кривыми тона. В частности, с файлом RAW вашим цветам, вероятно, потребуется повышение яркости и насыщенности, чтобы они ожили. Независимо от того, какие инструменты и ползунки вы выбираете, главное — добиться естественного и реалистичного вида. При прочих равных, нейтральный и легко адаптируемый образ будет лучше драматичного, стилизованного.
Совет: обратите особое внимание на пурпурный цвет, так как он поможет вам идентифицировать любые хроматические аберрации.
Удалить пятна
Когда мы говорим «пятна», мы закрываем обычные подозрения, такие как пыль на сенсоре или непривлекательный блик объектива. Но мы также имеем в виду фирменные элементы и элементы, защищенные авторским правом, такие как логотипы, которые не позволят вам продавать свои фотографии в коммерческих целях. По возможности, вы должны устранять эти недостатки в камере, удаляя фирменные продукты или используя специальную ленту для маскировки видимых логотипов, но если дело доходит до этого, вы также можете исправить эти проблемы на пост-продакшене.
В зависимости от размера логотипа или дефекта вы можете использовать кисть для лечения пятен, инструмент штампа клонирования или инструмент заплатки. Нет единого способа избавиться от этих проблемных областей, поэтому поэкспериментируйте с разными методами и посмотрите, что сработает. Важно то, что это выглядит бесшовно, так как любые плохо отредактированные фотографии, скорее всего, будут отклонены.
Обрезайте фотографии
Покупателям изображений нужна разная ориентация, поэтому загрузите несколько разных культур, чтобы предоставить им больше возможностей.Потратьте некоторое время на совершенствование горизонтального и вертикального кадрирования и убедитесь, что вы избавились от всех отвлекающих деталей в углах кадра. Вы даже можете сохранить некоторые часто используемые соотношения изображений, например, в Facebook или Instagram, в качестве предустановок, чтобы покупателям было проще найти нужную фотографию для своих целей.
На этапе кадрирования вы также должны убедиться, что ваши фотографии получаются идеально ровными. Покупатель изображений может заметить перекос горизонта за милю, и ему потребуется всего несколько секунд, чтобы исправить его с помощью направляющих выравнивания Lightroom.
Добавить ключевые слова и метаданные
Ключевые слова — это ключ к тому, чтобы ваши фотографии были доступны для обнаружения, и вы можете легко сделать это в Adobe Bridge или аналогичных приложениях.
Чтобы сэкономить время, сохраните несколько предустановок ключевых слов, которые можно применить к группам фотографий, но не забудьте также уточнить метаданные для отдельных изображений. Чем лучше и точнее будут ваши ключевые слова, тем выше ваши шансы на продажу.
Rein it in
Постобработка имеет решающее значение для создания привлекательного изображения, особенно если вы снимаете в формате RAW, но с ней легко переборщить.Хотя явно отфильтрованная фотография может выглядеть круто, очень четкий и стилизованный вид может нанести ущерб ее коммерческой жизнеспособности.
Если вы привыкли создавать впечатляющие HDR-изображения или доводить до предела насыщенность и контраст, рассмотрите возможность более легкого прикосновения к фотографиям, которые вы планируете продавать. Дизайнеры всегда могут поэкспериментировать с разной эстетикой после покупки фотографии, но в поисках подходящего изображения они будут искать что-то чистое.
Подробнее о лицензировании с разрешением 500 пикселей можно узнать здесь.
Связанные10 замечательных советов по редактированию фотографий для ускорения рабочего процесса
Вам нравится фотографировать, но вы погрязли в необработанных изображениях? Эта статья для вас! Я дам вам 10 лучших советов по редактированию фотографий, которые помогут ускорить ваш рабочий процесс.
Большую часть постобработки я выполняю в Adobe Lightroom. Но основные принципы применимы независимо от того, какое программное обеспечение для редактирования вы используете.
Цель состоит в том, чтобы эффективно перейти от импорта к экспорту. Не теряйте свой фотографический стиль и не позволяйте любимым фотографиям собирать цифровую пыль.
10. Исправляйте изображения в камере, чтобы сэкономить время
Часто вы делаете снимок, зная, что вам придется что-то исправить позже при постобработке.
Но если вы можете исправить это прямо сейчас, вам не придется исправлять это позже.Быстро вращая диск, вы можете изменить экспозицию. Увеличьте масштаб для более точного кадрирования. Выпрямите линию горизонта. Это лучше, чем возиться с его выпрямлением позже при постобработке. Особенно, если вам нужно настроить 100 линий горизонта индивидуально.
Вы можете внести изменения позже. Но зачем ждать до завтра того, что вы можете сделать сегодня?
Экономьте время на постобработке, замедляясь в поле и глядя на сцену. Возможно, вам понадобится сделать меньше снимков, чтобы получить тот, который вам нужен.
Чем ближе изображение в камере к окончательному изображению, тем меньше потребуется постобработки.
Изображения Дженн Мишра9. Использование инструментов импорта и экспорта
Настройте программное обеспечение для редактирования, чтобы оно выполнялось автоматически. Инструменты импорта и экспорта Lightroom — отличное место для начала.
При импорте вы можете добавить глобальные ключевые слова и метаданные, такие как заголовки и информацию об авторских правах. Ключевое слово — это неудобно, но вы не сможете найти свои изображения, если не укажете ключевое слово. Потратив несколько секунд на применение ключевых слов при импорте, вы сэкономите много времени позже.
У меня есть много опций на правой панели экрана импорта в Lightroom.Вы даже можете добавить предустановку разработки, которая применяет ваши любимые настройки к импорту. Вы можете настроить параметры позже, но заложите основу для редактирования при постобработке при импорте.
Когда вы закончите работу, у вас также есть инструменты экспорта. Вы можете переименовывать изображения и применять повышение резкости на выходе. Lightroom вносит изменения автоматически. Вам не нужно об этом думать.
8. Иметь систему, позволяющую быстрее находить изображения
Я потратил много времени на поиск изображений.Если бы у меня было всего несколько, я бы, наверное, вспомнил, куда я их положил. Но после 1000 (или 100000) мне нужна система для хранения изображений.
Поместите файлы в место, где вы сможете найти их позже. Неважно, какая у вас система, важно наличие системы. Примером может быть Фотографии> Свадьба> 2018.07.15 — Scott & Wendy .
Ускорение рабочего процесса — это не только более быстрая постобработка. Речь идет о том, чтобы изображения всегда были у вас под рукой, когда они вам нужны.
Изображения Дженн Мишра7. Редактируйте только лучшие изображения
Фотографы, выполняющие постобработку, не тратят время на каждую фотографию. Они работают только с лучшими из лучших.
Это означает наличие эффективной стратегии выбраковки. Удаление означает удаление неработающих фотографий и выбор подходящих для них.
Оценивайте своих фаворитов с помощью сердечек, цветов, флагов или звезд. Я быстро просматриваю свои изображения, чтобы сделать первоначальный выбор. Затем я делаю это снова, сужая список избранных.Мои лучшие снимки получают больше звезд. Вам не нужно использовать мою систему, но вы должны иметь систему.
Я использую систему флагов и звезд в Lightroom, чтобы найти свои лучшие изображения. Только мои 3-звездочные изображения проходят полную постобработку.Я буду обрабатывать только избранные. Меня слишком часто обжигали. Я обработал изображение только для того, чтобы найти лучший свет или композицию на следующем изображении.
Чтобы ускорить этот процесс, используйте такой инструмент, как Photo Mechanic. Это программа, разработанная специально для ускорения процесса выбраковки.
Постобработка только лучшего из лучших значительно ускорит ваш рабочий процесс.
6. Устранение нажатия клавиш
Настройки фотографий могут часто повторяться. Используйте любые сочетания клавиш, предлагаемые вашей программой постобработки.
Если вы можете сделать одно нажатие клавиши, которое обычно занимает два, вы сэкономите время и силы. Может показаться, что это немного, но подумайте обо всех этих тысячах фотографий в вашем каталоге. Нажатие на одну секунду становится много, если умножить его на 1000 или 100000.
Например, используйте функцию Auto-Advance в Lightroom. Чтобы активировать это, поставьте галочку рядом с Фото> Авто-переход. Когда вы добавляете флаг или звезду во время отсечения, Lightroom автоматически переходит к следующему изображению. Это избавляет вас от сотен нажатий клавиш каждый раз, когда вы отбираете изображения.
Изображения Дженн МишраЕсть много ярлыков Lightroom. «X» для отклонения. «D», чтобы переключиться на модуль разработки. «V» для преобразования в черно-белое. Вот полный список ярлыков Lightroom.
5. Используйте предустановки и авто для быстрой настройки
Корректировать настройки быстрее, чем применять их с нуля. Начните постобработку, используя автоматические параметры или предустановки.
Авто-значок обычно выглядит как волшебная палочка. Программа анализирует ваше изображение и вносит изменения. Вы можете проверить, какие настройки рекомендует Lightroom, нажав кнопку «Авто» на панели «Основные». Если вам не нравятся результаты, вы всегда можете отменить изменения.
Мне нравятся многие настройки, предлагаемые Lightroom, но другие я изменяю.Мне нравится больше контраста, чем предлагает Lightroom.
Финальное изображение Дженн Мишра.Предустановки или фильтры придают вашей фотографии вид одним щелчком мыши. Вы можете скачать фильтры или сделать свои собственные. В Lightroom вы можете сохранить избранные настройки в качестве предустановки. Для этого нажмите «+» рядом с панелью «Presets» в модуле «Разработка». Выберите «Создать предустановку».
Снимок экрана Lightroom, показывающий, как создать пресет.В Photoshop я сохраняю серию команд как действие.
Сохранение настроек как предустановки означает, что я могу применить их одним щелчком мыши.
4. Используйте пакетное редактирование
Часто можно сфотографировать серию фотографий с одним и тем же сюжетом или с одним и тем же объектом. У них будут похожие настройки освещения и камеры. Нет необходимости обрабатывать каждое изображение отдельно. Вместо этого выполните пакетное редактирование.
Пакетное редактирование означает последующую обработку более одной фотографии за раз.
В Lightroom это можно сделать двумя способами. Вы можете скопировать и вставить настройки или использовать кнопку «Синхронизировать».
Начните с редактирования одной фотографии.
Чтобы скопировать настройки, выберите изображение, которое вы отредактировали, и выберите Правка> Копировать (Ctrl или ⌘C). Появится диалоговое окно с вопросом, какие настройки вы хотите скопировать. Вы можете проверить все или отдельные настройки. Затем выберите неотредактированное изображение и вставьте настройки Правка> Вставить (Ctrl или V).
Чтобы синхронизировать настройки, выберите все похожие фотографии, начиная с фотографии, которую вы редактировали. Нажмите кнопку «Синхронизировать» в модуле «Разработка». Это оно! Ваши настройки будут применены ко всем фотографиям.Неважно, выбрали ли вы две или две сотни.
3. Оптимизируйте процесс редактирования
Как только вы начнете редактировать изображения, получите систему. Неважно, как выглядит эта система — просто вы делаете те же настройки в том же порядке.
Некоторые фотографы сразу переходят на панель «Модуль разработки» в Lightroom. Сначала они исправляют базовые настройки, а затем перемещаются по списку. Пропустите настройки, которые не относятся к вашему стилю фотографии.
Мое первое изменение — композиция.Обрезаю изображение. Нет ничего хуже, чем удаление пятен пыли, выпрямление линий и добавление виньетки — только для того, чтобы обрезать мою тяжелую работу. После кадрирования я перехожу к контрасту, светлым участкам, теням, цвету и деталям.
Изображения Дженн МишраВыберите наиболее важные для вас настройки и внесите изменения в том же порядке. Если вам часто приходится возвращаться, чтобы изменить настройку, измените порядок. Например, добавление дымки часто затемняет изображение. Это означает, что мне нужно перенастроить экспозицию.Чем больше вы сможете автоматизировать редактирование, тем быстрее вы это сделаете.
2. Редактируйте на ходу
Я обнаружил, что сижу в самолете, поезде или автобусе домой после сеанса, и мне не терпится начать пост-продакшн. Пусть это время поработает.
Настройте мобильное рабочее место для постобработки на ноутбуке или мобильном устройстве. Это не обязательно заменит ваше основное рабочее пространство, но вы можете приступить к редактированию. Когда вы вернетесь домой, вы можете импортировать изображения в Lightroom, добавить ключевые слова и начать отсев.
1. Будьте решительны
Когда я думаю о вещах, которые замедляют мой рабочий процесс, я должен признать, что в большинстве случаев это я.
Есть тысяча способов редактировать цифровое изображение. Я наиболее эффективен в постобработке, когда я решаю. Я теряю время, когда колеблюсь между возможностями. Нет ничего плохого в том, чтобы попробовать несколько разных способов постобработки изображения. Но тогда мне нужно сделать выбор.
Будет проще, если передо мной будет только два варианта.Это фото или это? Этот баланс белого или что?
Изображения Дженн МишраНет правильного способа постобработки изображения. Важно только то, что вам это нравится.
Заключение
Вот и все. Мои десять лучших советов по редактированию фотографий, которые помогут ускорить ваш рабочий процесс. Эта статья больше об оптимизации работы с изображениями, чем о том, как редактировать фотографии. Если вы потратите больше времени в начале процесса, это предотвратит его трату в дальнейшем.
Я использую эти советы, когда дело касается моей работы, и потребовалось время, чтобы процесс стал оптимальным.Найдите свой собственный путь и поделитесь своими советами в комментариях ниже.
Хотите узнать больше? См. Наш курс «Простое редактирование с помощью Lightroom».
Процесс фотосъемки
После нескольких лет преподавания фотографии и постоянного документирования себя по этой теме, я часто нахожу учебные материалы одинаковыми и немного скучными. Затем я наткнулся на удивительную книгу Майкла Фримена под названием The Photographer’s Mind .В нем было много новых подходящих элементов, которые мне очень понравилось читать. Я очень рекомендую всем прочитать эту книгу.
Я хотел бы присоединиться к одной из глав Майкла здесь и добавить немного моего «Соуса чили для путешествующих по Юго-Восточной Азии», потому что я считаю, что это очень эффективный способ показать людям, что приходит в голову в процессе фотосъемки . Я пытался описать это своим ученикам и обнаружил, что им это действительно нравится. Они могут мгновенно представить себе, как все происходит, и как они могут применить свои знания.Это то, что я хотел бы прочитать несколько лет назад, когда я хотел научиться более эффективно фотографировать людей.
Я разделю процесс на 4 этапа: настройки камеры, наблюдение, ожидание и опыт.
Настройки камеры
Один из лучших способов быть эффективным в путешествиях и уличной фотографии — это быть быстрым; особенно в Юго-Восточной Азии, где все так загружено. Освоение настроек камеры — первый шаг к быстрому развитию. По этой причине я советую своим ученикам использовать режим приоритета диафрагмы при съемке (по крайней мере, в течение дня) и всегда корректировать свои настройки при входе в новую световую ситуацию (более яркая или темная область).
Как только это будет сделано, становится не о чем беспокоиться, когда появляется возможность сфотографироваться. Реакция фотографа также будет быстрее, если он сможет инстинктивно находить все кнопки и функции, поскольку камера становится продолжением тела. Знание того, какую диафрагму использовать в зависимости от желаемой глубины резкости и расстояния до объекта, нахождение кнопки ISO при просмотре в видоискатель и т. Д. Все эти мелочи помогут фотографу выиграть секунды, которые жизненно важны, и заставят свет работать спонтанного выстрела.
Чтобы запечатлеть этот эфемерный момент, необходимо было действовать очень быстро и знать настройки камеры. (Фото Этьена Боссо)
Наблюдение
Каждый хороший путешественник или уличный фотограф (не говоря уже о фотожурналисте) — отличный наблюдатель.
Осознавая свое окружение, фотограф будет быстрее принимать важные решения, например, как использовать естественный свет или какой передний и задний план использовать. Это необходимо, в основном, когда при компоновке изображения в самом конце задействован сам объект.
Наблюдение и наблюдение за бегущей вниз девушкой позволило мне подобрать правильный фон. (Фото Этьена Боссо)
Ожидание
После того, как вы освоите настройки камеры и навыки наблюдения, следующим навыком, который нужно освоить, станет ожидание. Продвигаясь вперед в подготовке концепции фотографии, предвидя, где будет потенциальный объект, и куда будет двигаться свет, является ключом к съемке отличной фотографии. Для этого нужно быть достаточно физически подготовленным, чтобы иметь возможность быстро передвигаться, иногда по ямам, лужам, деревьям, стенам, рекам, шоссе, магме и т. Д.
Удобные настройки камеры помогут выиграть секунды, которые так важны для фотографа. Я часто замечаю, что мои ученики упускают отличные возможности для фото, потому что они спешат. В основном, путешествуя по экзотическим местам, где все новое, красивое и фотогеничное, они часто бывают ошеломлены всеми великолепными потенциальными фотографиями, которые нужно снять, и спешат снять как можно больше вещей. Что тогда происходит? Мозг перестает работать. Результатом является отсутствие дисциплины при создании композиции и, как это часто бывает, использование неправильных настроек камеры (что приводит к длинной выдержке и размытым фотографиям).
После того, как настройки камеры подготовлены, окружение и концепция фотографии заложены в уме, это дает вам возможность подумать о деталях и методах, которые позволят создать отличную композицию.
Человек на только что вспаханном поле. Увидев этого человека издалека, я побежал, чтобы он оказался прямо перед пышным зеленым фоном. (Фото Этьена Боссо)
опыта
Мы склонны составлять изображения, используя некоторые из тех приемов фотографии, которые мы изучили, но в основном это неосознанный акт применения того, что мы знаем, что делает хорошую фотографию.Для этого мы используем, как упоминает Майкл Фримен в своей книге, «репертуар» фотографий, которые мы ранее видели или сделали и которые, как мы знаем, работают на нас.
Использование линий в качестве диагоналей, применение правила третей, определенное обрамление объекта и т. Д. Это очень важно для быстрого принятия решений; это также увеличивает риск многократного повторения одного и того же «шаблона» фотографии.
Таким образом, необходимо дополнительное время, полученное путем подготовки, наблюдения, ожидания и применения нашего опыта, чтобы скорректировать композицию и создать что-то новое, особенное, отличное и выйти на новый уровень творчества.
Все было готово и терпеливо готовилось. Потом подошла тема… Щелк. (Фото Этьена Боссо)
Об авторе:
Я Этьен Боссо, и я рад взять вас в удивительное путешествие по потрясающим местам Юго-Восточной Азии, разделяя при этом мою страсть к фотографии. За последние 4 года я обучал тысячи людей любого фотографического уровня. Я также коммерческий и свадебный фотограф в Юго-Восточной Азии.
Пять простых шагов для улучшения ваших фотографий с помощью постобработки
Один из наиболее часто задаваемых вопросов, которые мне часто задают в Photography Life, связан с постобработкой изображений. В частности, наши читатели хотят узнать, как они могут улучшить свои изображения, не тратя слишком много времени на их постобработку. В конце концов, не у всех есть навыки или терпение, чтобы научиться использовать множество различных инструментов в различных программных пакетах, таких как Lightroom и Photoshop.Я подумал о вещах, которые я обычно делаю со своими изображениями, когда хочу внести быстрые правки, и придумал несколько шагов, которые я последовательно применяю ко всем своим изображениям. В этой статье я расскажу об этих шагах, чтобы вы могли быстро внести изменения в свои изображения и улучшить их внешний вид без необходимости много учиться. Я выделю шаги с помощью Lightroom и Photoshop, но вы сможете имитировать аналогичные шаги и с помощью другого программного обеспечения для постобработки.
Прежде чем я покажу вам точные шаги, давайте сначала выделим несколько причин, по которым многие изображения в конечном итоге выглядят непривлекательными.Это объяснит шаги, которые я прохожу ниже. Теперь имейте в виду, что если вы смотрите на изображение в формате RAW и задаетесь вопросом, почему оно выглядит плоским и тусклым, то это потому, что оно еще не было обработано! Помните, что каждое изображение RAW должно быть обработано в программном обеспечении, чтобы оно выглядело наилучшим образом.
- Изображение слишком темное — современные камеры спроектированы таким образом, чтобы сохранить как можно больше информации о светлых участках, из-за чего изображения часто выглядят слишком темными при съемке в полуавтоматическом режиме камеры.Во многих случаях, если это не камера, сами фотографы часто делают изображения темнее, чтобы сохранить те же самые блики. Если фотограф не намерен передать определенное настроение в изображении, сделав его темнее, фотографии обычно нужно откорректировать при постобработке, чтобы они выглядели ярче и живее.
- Недостаточная контрастность изображения — это очень распространенная проблема, которую я вижу на многих фотографиях. Когда изображению не хватает контраста, оно часто выглядит блеклым и непривлекательным.Во многих случаях даже небольшое увеличение контраста может иметь огромное значение.
- Перенасыщенность цветов — многие фотографы часто делают ошибку, перенасыщая изображения в камере (с помощью цветовых профилей / предустановок камеры) или с помощью программного обеспечения для постобработки, что делает цвета нереально насыщенными. Хотя есть соблазн сделать фотографии яркими, следует быть очень осторожными, чтобы избежать перенасыщения.
- Недостаточная четкость объекта — когда объект вдавлен в сцену и нет разделения объектов или тонов, изображение, вероятно, имеет низкую четкость.Добавление четкости к объекту помогает усилить его присутствие и позволяет четко выделяться на фоне сцены.
- изображению не хватает резкости — хорошая резкость на объекте подчеркивает его и выделяет, что может быть эффективным способом привлечь внимание зрителя. Хотя повышение резкости важно, нужно знать, как правильно применять его к изображениям, не добавляя слишком много шума, артефактов или ореолов вокруг объекта.
Очевидно, что приведенный выше список не включает многие другие факторы, такие как свет, объект, композиция / кадрирование и техника камеры, потому что это факторы, которые необходимо учитывать во время съемки, а не после нее.Если изображение не подходит для начала, никакая постобработка не сможет его спасти!
Давайте взглянем на несколько примеров изображений и посмотрим, что именно делает их привлекательными по сравнению с их необработанными или обработанными камерой аналогами. Ниже представлены изображения Голубой мечети «до» и «после». Изображение «До» — это необработанное изображение RAW, тогда как изображение «После» было обработано в Lightroom с помощью нескольких простых шагов, на которые у меня ушло не более нескольких минут:
Как видите, разница огромна, но все же Мне потребовалось очень мало времени, чтобы получить этот результат.Сделав изображение ярче, увеличив его контраст, добавив некоторую глобальную четкость, выборочно увеличив резкость мечети и ее окрестностей, не вмешиваясь в насыщенность цвета, я действительно смог выделить изображение.
Давайте посмотрим на другое изображение, на этот раз портрет ковровщицы. Изображение «До» — это изображение JPEG, сделанное прямо из камеры, размер которого был изменен для веб-разрешения без применения к нему дополнительной резкости, тогда как изображение «После» — это то, на что я потратил не более 5 минут, опять же в Lightroom:
И снова мы видим, что если кто-то готов потратить немного времени на свои изображения, можно получить очень привлекательные результаты из файлов RAW, которые выглядят намного лучше, чем изображения JPEG, созданные камерой.В приведенном выше случае я еще раз осветил изображение, добавил немного больше контраста, а затем добавил немного большей ясности объекту, выборочно добавив яркости телу объекта, чтобы он выделялся из сцены. Резкость была применена на более низком уровне, но выше, чем обычно, чтобы выделить черты лица объекта.
Итак, как вы можете быстро внести аналогичные корректировки в свои фотографии в программном обеспечении для постобработки? Давайте пройдемся по этапам по одному.
Небольшое примечание : убедитесь, что ваш баланс белого и профиль калибровки камеры установлены правильно, прежде чем вы начнете работать с изображением.
1. Повышение яркости изображения
Первый шаг — сделать изображение максимально ярким, но без потери ценной информации. Если вы специально не стремитесь к более темному, более капризному изображению (что выходит за рамки данной статьи), вам всегда следует делать изображения ярче, потому что более яркие изображения всегда лучше привлекают внимание зрителя. Очевидно, что нужно быть очень осторожным при осветлении изображений, часть изображения которых потенциально может привести к потере деталей светлых участков, поэтому, если вы имеете дело с изображением восхода или заката, где одна часть изображения намного ярче другой , возможно, вы не сможете увеличить глобальные уровни яркости.В таких ситуациях вам может потребоваться использовать другие инструменты, такие как градиентный фильтр или корректирующую кисть, чтобы выборочно осветлить более темные части изображения.
При работе с изображением RAW глобальная яркость регулируется с помощью ползунка «Экспозиция», который можно найти как в Lightroom, так и в инструменте Adobe Camera RAW (ACR) Photoshop:
Поэкспериментируйте с этим ползунком, перетащив его на вправо, пока гистограмма не выровняется и не станет более растянутой, возможно, даже немного сдвинувшись вправо.Убедитесь, что при этом изображение все еще выглядит хорошо в предварительном просмотре — вы не хотите, чтобы изображение выглядело слишком ярким, и вы определенно не хотите, чтобы что-либо касалось правой стороны гистограммы, поскольку это означает, что вы потенциально потеря данных. Цель состоит в том, чтобы сделать изображение достаточно ярким, чтобы у нас была хорошая отправная точка. Для моего изображения голубой мечети я увеличил экспозицию на +0,75, в результате чего моя гистограмма выглядела так:
Затем вы хотите сбалансировать эту настройку экспозиции с помощью ползунка «Основные моменты».Поскольку общая яркость изображения увеличилась, более яркие части изображения могут быть слишком яркими, поэтому использование отрицательного значения в ползунке Highlights позволит нам немного затемнить их. Так что возьмите ползунок и начните перемещать его влево, пока все, что выглядит слишком ярким, не вернет детали. На изображении Голубой мечети мне пришлось немного уменьшить блики на -75, чтобы детали неба вернулись.
Наконец, если у вас есть какие-либо важные теневые области, которые выглядят слишком темными, самое время вернуть их.Это делается путем набора положительного числа на ползунок «Тени» в Lightroom и ACR. Теперь, когда изображение, надеюсь, ярче, чем раньше, детали в тенях уже должны быть немного восстановлены, но цель состоит в том, чтобы выделить их еще больше, и позже вы поймете, почему. Теперь, хотя вы, скорее всего, захотите восстановить некоторые детали в тенях, вы не хотите восстанавливать слишком много, иначе изображение будет выглядеть нереалистичным / фальшивым. Помните, что тени — это естественная часть изображения, поэтому последнее, что вам нужно сделать, это уничтожить их.Для моего изображения Голубой мечети увеличение экспозиции уже сделало деревья ярче (это моя область тени), но этого было недостаточно, поэтому я набрал +30 в ползунке «Тени», чтобы выделить их еще больше.
На этом этапе изображение, вероятно, выглядит довольно мягким, но это нормально, потому что это то, к чему мы обратимся на следующем шаге. Вот как выглядит изображение Голубой мечети только со значениями экспозиции +0,75, -75 светлых участков и +30 теней:
Следующим шагом является повышение глобального контраста, что добавит некоторого эффекта. Изображение.
2. Добавление контраста к изображению
После того, как вы сделаете изображение ярче и восстановите некоторые детали светлых и темных участков, вы должны получить изображение, которое выглядит довольно мягким и не имеет контраста, поэтому пора начать повышать контраст. И вы, естественно, можете подумать, что ползунок «Контрастность» — лучший кандидат, но вы ошибаетесь! К сожалению, увеличение контраста с помощью ползунка «Контрастность» очень быстро ухудшает изображение как в Lightroom, так и в ACR, особенно если вы выбираете более высокие значения.Вместо этого мы воспользуемся другим приемом для увеличения глобального контраста с помощью ползунков «Белый» и «Черный». Совершенно верно — мы сделаем изображение еще ярче, чем было до сих пор, а затем поработаем над достижением хорошего баланса.
Начните с перемещения ползунка «Белые» примерно на +25 — вы должны увидеть, как все изображение станет ярче, а гистограмма должна сместиться дальше вправо. Начните перемещать его вправо, пока не начнете попадать в правую часть гистограммы. При этом удерживайте кнопку «Alt» (кнопка «Option» на Mac) на клавиатуре, и изображение изменится на полностью черное.Когда вы перемещаете ползунок, предварительный просмотр будет показывать любые области, которые выдуваются. В моем случае, если я поднимусь выше +60, я начну выдувать небо и другие блики на изображении, как показано ниже:
Остановитесь, как только что-нибудь важное в вашей сцене (например, небо) начнет становиться выдувается. Это ваш предел — вы не должны его расширять. Теперь, если вы уже выдыхаете некоторые блики даже при значении +25, значит, ваша предыдущая установка ползунка «Экспозиция» была слишком агрессивной.Вернитесь к ползунку «Экспозиция» и немного потяните его назад, пока гистограмма снова не станет хорошей, а светлые участки не будут сохранены. На этом этапе цель состоит в том, чтобы сделать изображение как можно более ярким, не теряя при этом никакой информации, поэтому вам нужно будет переключаться между ползунками «Экспозиция» и «Белые». Для моего изображения значение +50 для «Белых» сработало отлично, и у меня все еще оставалось немного места справа от моей гистограммы:
Далее вам нужно будет поиграть с ползунком «Черные» и установите отрицательные значения, которые затемнят ваши теневые области.Цель здесь — найти хороший баланс между ползунками «Белый» и «Черный», чтобы ваши светлые участки были как можно более яркими, а тени выглядели более естественными. Это повысит общий контраст изображения . Для моего изображения набора -30 в ползунке «Черные» было достаточно, чтобы тени выглядели естественно и не слишком темными, но этот параметр не универсален — для каждого изображения потребуется другое значение, поэтому вам нужно поэкспериментировать. Если вы беспокоитесь о потере деталей в тенях, снова нажмите и удерживайте кнопку Alt / Option на клавиатуре при перемещении ползунка «Черные», который покажет вам все области, в которых теряется информация.В отличие от светлых участков, не беспокойтесь, если вы потеряете некоторые детали в тенях — это нормально, поскольку тени могут быть довольно темными!
Вот что у нас получилось с настройками:
А вот как теперь выглядит изображение:
Видите разницу? Теперь изображение должно иметь более яркие блики и более темные тени, что и создает контраст! Нам удалось сделать изображение еще ярче, чем раньше, но оно уже начинает хорошо выглядеть.
На этом этапе мы увеличили глобальную контрастность, но что, если в сцене есть области, требующие локальной настройки контрастности? Например, меня не очень устраивают уровни контрастности неба и далеких зданий — как бы мы могли их повысить? Что ж, есть несколько способов сделать это. Один из способов — поработать с чем-то вроде «Корректирующей кисти» или «Градуированного фильтра» и начать выбирать определенные области изображения, контрастность которых необходимо отрегулировать. Затем, как только желаемая область выбрана, вы можете использовать ползунки «Контрастность» или «Белые» и «Черные» для увеличения контрастности в этой части сцены.Хотя это работает для некоторых изображений, было бы больно делать это с этим конкретным изображением, поскольку минареты мечети уходят очень высоко в небо. Другой способ — использовать инструмент «Dehaze» в Lightroom / ACR, который может очень хорошо работать в таких ситуациях. К сожалению, нужно быть подписчиком Creative Cloud, чтобы видеть этот конкретный слайдер на панели «Эффекты» Lightroom. Однако, даже если вы используете автономную версию Lightroom 6, вы все равно можете получить эту функциональность с помощью предустановок или «взлома» плагина — см. Этот веб-сайт для получения более подробной информации.
При использовании ползунка «Dehaze» вы должны быть очень осторожны — вы не хотите использовать значение выше +25 или около того. Проблема с этим инструментом заключается в том, что если вы нажмете ползунок слишком высоко, он применит слишком много контраста во всем мире, что не только сделает ваше изображение нереальным, но и перенасыщенным (см. Следующий шаг, почему вы не можете этого сделать. ). Для моего изображения значение +15 было достаточным, чтобы выделить небо и далекие здания, и оно было достаточно низким, чтобы серьезно не повлиять на блики и тени на переднем плане.Взгляните на до и после использования ползунка «Dehaze»:
Это довольно большая разница! Теперь нужно иметь в виду, что ползунок «Dehaze» может сделать ваше изображение слишком синим. В этом случае вам может потребоваться перенастроить баланс белого.
Некоторым людям также нравится использовать подмодуль Tone Curve в Lightroom для изменения контраста, но я лично считаю, что вышеупомянутые инструменты быстрее и проще в использовании при просмотре большого количества изображений. Инструмент «Dehaze» особенно полезен, потому что вы не можете просто воспроизвести его с помощью ползунков белого / черного или кривой тона, поскольку они влияют только на общий контраст.
Если вы предпочитаете использовать Photoshop для настройки контрастности, самый быстрый способ повысить контраст и получить отличные результаты — это использовать Color Efex Pro от Google Nik (сейчас снят с производства, но все еще работоспособен). Мне лично нравится этот инструмент, и когда мне нужно действительно точно настроить контраст в Photoshop, я обычно использую инструмент «Pro Contrast» в Color Efex Pro вместо ползунков Lightroom Whites / Blacks, Tone Curve или инструмента Dehaze.
Быстрый способ оценить, хорошо ли вы поработали с настройкой контрастности, — это проверить функцию «Автоконтраст» в Photoshop (Изображение -> Автоконтраст), которая на удивление хорошо работает для большинства изображений.Если вы открываете изображение в Photoshop и используете «Автоконтраст», и изображение значительно меняется, это означает, что вы не слишком сильно продвинули свои белые, черные и Dehaze, чтобы иметь большое значение. Алгоритм просто проверяет гистограмму вашего изображения и быстро изменяет цветовую кривую, чтобы она распределялась более равномерно как в тенях, так и в светлых участках. Имейте в виду, что, поскольку это автоматизированный инструмент, основанный на вашей гистограмме, некоторые изображения могут ввести его в заблуждение и выполнить некорректную работу.
3.Управление насыщенностью цвета
По мере того, как вы настраиваете контрастность с помощью ползунков «Белый», «Черный» и «Устранение дымки», вы увидите, что ваше изображение получит глобальное усиление цветов — это очень нормально. В большинстве случаев вы не хотите возвращаться и добавлять больше цветов к вашим изображениям с помощью яркости, насыщенности или различных ползунков калибровки камеры. Будьте очень осторожны с ними, особенно с ползунком «Насыщенность», так как он может быстро сделать ваши изображения очень нереалистичными из-за перенасыщенности цвета.Если вы чувствуете, что вам нужно добавить больше цветов к своему изображению, я бы рекомендовал добавлять их выборочно с помощью подмодуля HSL в Lightroom. И если вам абсолютно необходимо улучшить общие цвета, начните с ползунка «Яркость», поскольку в отличие от ползунка «Насыщенность» он пытается не касаться и без того перенасыщенных цветов. См. Статью «Яркость и насыщенность» для получения более подробной информации о том, как они работают. Не переусердствуйте и с ползунком Vibrance!
Для изображения выше я не трогал ползунки «Вибрация» и «Насыщенность» в Lightroom.
4. Добавление четкости к изображению
Добавление четкости к вашему объекту на изображении может выделить его, и есть несколько способов сделать это. Первый способ — использовать ползунок «Четкость» в Lightroom. Так же, как и с насыщенностью цвета, вы должны быть очень осторожны с этим конкретным инструментом, потому что, если вы переборщите, ваши изображения будут выглядеть очень фальшивыми, а ваши объекты будут окружены уродливыми ореолами. Ползунок «Четкость» усиливает средние тона в изображении, что может особенно хорошо работать, когда в сцене есть облака, потому что он выделит их.
На изображении Голубой мечети в небе есть облака, которые было бы здорово выделить дальше, поэтому инструмент ползунка может отлично подойти для этого. Хорошая особенность ползунка «Четкость» заключается в том, что вы можете использовать его глобально, чтобы он применялся ко всему изображению, или вы можете использовать такие инструменты, как Adjustment Brush и Graduated Filter, чтобы придать четкость только выбранным частям изображения. Я не буду вдаваться в подробности о том, как это сделать, так как я просто хочу произвести быструю настройку изображения, поэтому я пошел дальше и набрал +15 Четкость для всего изображения.Вот до и после:
Как видите, изменение определенно видно по всему изображению, а не только в облаках — средние тона стали заметно темнее. Вот почему вы должны быть очень осторожны при использовании этого инструмента. Я лично считаю, что все, что выше +15 или около того, часто вредно, и вам определенно следует избегать использования сумасшедших высоких значений, если вы действительно не знаете, что делаете.
Очевидно, что термин «четкость» зарезервирован не только для ползунка «Четкость» в Lightroom.Если ваша цель — выделить объект из окружающей среды, вы также можете использовать для этого другие инструменты. Например, в Lightroom вы можете использовать мягкую корректирующую кисть или радиальный фильтр, чтобы добавить яркости вашему объекту или определенной части сцены, что несколько похоже на использование инструментов Dodge и Burn в Photoshop. Идея состоит в том, чтобы привлечь внимание зрителей к тому, что важно. Так что, если у вас есть основной объект на вашем изображении, сделать его ярче — часто бывает хорошей идеей.В случае с портретом ковровщицы, приведенным выше, я именно это и сделал — использовал корректирующую кисть с большим пером, чтобы выбрать объект, затем добавил 0,2 яркости, чтобы объект немного выделялся. Вы можете использовать этот прием в любой фотографии, но будьте очень осторожны. Если вы сделаете плохой выбор и наберете слишком много положительной или отрицательной экспозиции, вы получите очень уродливые переходы, которые не будут выглядеть естественно.
5. Повышение резкости изображения
Последний шаг — повышение резкости изображений.К сожалению, многие фотографы на этом этапе сбиваются с толку, потому что они повышают резкость изображения только в подмодуле «Детали» и полностью забывают о важности повышения резкости на выходе. Дело в том, что если вы экспортируете изображение с полным разрешением для печати, то настройки резкости, которые вы применяете к изображениям на панели «Детали», очень важны. Однако, если вы экспортируете версию изображения с уменьшенной дискретизацией / размером, то подмодуль «Подробности» становится гораздо менее актуальным. Помните, что вам всегда нужно повышать резкость изображений после изменения их размера, а не до этого.
Я уже написал подробную статью о том, как правильно повысить резкость изображений в Lightroom для начинающих, так что вы должны прочитать эту статью. Помните, что субпанель «Детали» очень важна для полноразмерных экспортированных изображений!
Если вы экспортируете уменьшенную версию своего изображения для Интернета, социальных сетей или для любого другого использования, настройку резкости, которую вы определяете во время экспорта в Lightroom, или способ повышения резкости изображения в Photoshop после изменения размера изображения до желаемого разрешения будет иметь решающее значение.При работе в Lightroom я лично увеличиваю резкость изображений в двух местах, потому что я хочу иметь возможность экспортировать как полноразмерные версии изображений, так и версии изображений с измененным размером в любое время. Это означает, что я сначала прохожу через подмодуль «Детали», а затем при экспорте изображений с измененным размером я также выбираю конкретную резкость на выходе. При работе с изображениями с измененным размером в Photoshop я часто использую трехступенчатую технику повышения резкости.
Для примера изображения, над которым я работал, вот настройки, которые я использовал в подмодуле «Подробности»:
Пожалуйста, убедитесь, что вы понимаете, как это работает — см. Статьи, на которые ссылаются выше, для более подробной информации.С этими настройками я могу экспортировать полноразмерное изображение в формате JPEG, и оно будет выглядеть довольно хорошо при просмотре в 100% просмотре. Если изображение будет распечатано, настройки резкости придется отрегулировать в зависимости от того, какой тип бумаги будет использоваться.
Если мне нужно экспортировать изображение для Интернета, повышение резкости вывода во время экспорта изображения будет очень важным. При экспорте изображения из Lightroom я обычно придерживаюсь «Резкость для: экрана» и «Количество: высокое» при экспорте пейзажных изображений.При экспорте фотографий людей установка «Высокий» может быть слишком большой, и я обычно переключаюсь на «Низкий» или «Стандартный». Вот как я определил резкость на выходе для моего образца изображения:
А вот результат до / после:
Как видите, разница между днем и ночью! Всегда помните об этом при экспорте изображений — вы всегда хотите выполнять повышение резкости в Lightroom при понижении дискретизации / изменении размера изображений. Если вы работаете в Photoshop, всегда обязательно сначала изменяйте размер изображения до желаемого разрешения, а затем выполняйте повышение резкости.
Заключение
Давайте вспомним некоторые из основных настроек, которые вы можете применить к своим изображениям, чтобы они всегда выглядели более презентабельно. Во-первых, убедитесь, что изображение максимально яркое. Во-вторых, добавьте глобальный контраст и, возможно, даже локальный контраст к частям вашего изображения, чтобы сделать его менее тусклым. В-третьих, оцените цвета вашего изображения и постарайтесь не перенасыщать ни один из них. В-четвертых, добавьте четкости изображениям и объектам, чтобы они выделялись из сцены. И, наконец, всегда старайтесь повышать резкость изображений, особенно после изменения их размера.
Надеюсь, вы нашли эту статью полезной. Если у вас есть какие-либо вопросы относительно постобработки, дайте мне знать в разделе комментариев ниже!
Четырехэтапный процесс визуализации для фотографирования
Ключевым компонентом создания отличной фотографии является визуализация. Чтобы полностью понять процесс визуализации, важно понимать четыре этапа визуализации для фотографирования.
Шаг 1. Фотографический поиск и видение
Посмотрите глубже. В фотографии мы ничего не добьемся, если не проанализируем все. Мы должны искать те элементы, которые можно собрать вместе, чтобы сформировать фотографию. Визуализация начинается с глубокого взгляда и видения, а не с случайного прочтения, которое мы все делаем в повседневной жизни. Когда вы ищете вещи, которые можно сфотографировать, вы должны смотреть более пристально. Фотография требует работы, которая начинается с тщательного поиска, анализа и размышлений. Вы должны видеть то, что раньше не замечали. Помещая эти «недооцененные» предметы на фотографию, убедитесь, что фотография достаточно убедительна, чтобы зритель захотел остановиться, чтобы на нее взглянуть! Посмотрим правде в глаза: если вашу фотографию так же легко упустить из виду, как и сами предметы, вы ничего не добились.
Применить Insight. Затем примените проницательность к своим фотографиям. Insight — это элемент, который отличает великих фотографов от обычных. По мере того, как вы понимаете, что вас интересует (, что вас волнует, , почему это вас волнует, , как это вас волнует), вы откроете для себя новые области для фотографирования. Обладая более глубоким пониманием, вы сможете быстрее анализировать ситуацию, чтобы определить, стоит ли ее преследовать и как лучше всего к ней подойти.
Шаг 2. Создание изображения
Мраморный карьер Арни, Брюс Барнбаум Шаг 2: Создание изображения
Положение камеры . Создание изображения начинается с выбора положения камеры и фокусного расстояния объектива. Изображение лучше всего там, где у вас камера? Можете ли вы укрепить его визуальные отношения, двигаясь влево или вправо, вверх или вниз, вперед или назад?
Изучите сцену. При изучении сцены подумайте о нескольких вещах.Решите, насколько хорошо объекты соотносятся друг с другом композиционно. Оцените их общий баланс, соотношение между положительным и отрицательным пространством, а также движение форм и линий в композиции. Для цветной фотографии смотрите на объекты как на абстрактные массы и анализируйте их цветовой баланс и смешение цветов в композиции. На черно-белых фотографиях учитывайте серые оттенки и их отношения.
Редко, когда сцена — и освещение на ней — дает вам именно то, что вы хотите показать на своем предполагаемом отпечатке.Вы можете сделать одну область ярче или затемнить другие. Эти изменения возможны. Если вы знаете о недостатках, стоя за камерой, вы можете приступить к составлению плана, как справиться с ними при экспонировании и проявлении негатива и при печати этого негатива.
Анализируйте свет. Другими словами, выделяет ли он именно то, что вы хотите выделить, и делает ли это с той интенсивностью, которую вы предпочитаете? Вы также определите, могут ли какие-либо фильтры улучшить изображение.Фильтры — ценные инструменты, которые могут изменить тональный баланс между двумя объектами разного цвета на черно-белой фотографии. В традиционной цветной фотографии фильтры могут сохранять или изменять желаемый цветовой баланс всей сцены. Но цветовой баланс можно сильно изменить во время печати, как традиционным, так и цифровым способом.
Шаг 3: Представление окончательного отпечатка
Переведите сцену. Самая сложная часть визуализации — это представить себе окончательный отпечаток, который вы хотите сделать, глядя на сцену.Если это не настольная модель, которую вы создали и сейчас фотографируете, маловероятно, что вы создали сцену перед камерой, но вы всегда являетесь создателем фотографии. Сцена трехмерная; ваша фотография двумерна. Сцена имеет цвет; ваша фотография может быть черно-белой. Фотография сильно отличается от сцены, и поэтому глупо пытаться «запечатлеть сцену». Вместо этого попытайтесь передать настроение , которое произвела на вас сцена.
Выйти за пределы сцены. Как выясняется, большинство людей застревают на уровне «воспроизведения» или «верности» сцене. Другие — настоящие фотографы — выходят далеко за рамки сцены, используя ее как трамплин для своих собственных творческих и интерпретационных целей. Если ваша цель — запечатлеть только то, что вы видели, ваши возможности для творчества действительно ограничены. Слишком часто такое отношение приводит к созданию исключительно скучных фотографий. Лучше хорошо запомнить прекрасную сцену, чем плохо ее сфотографировать.Если вы хотите, можете и желаете выйти за рамки сцены, ваш творческий потенциал безграничен. Вы можете не только показать зрителю мир, который важен для вас, но и создать совершенно новые миры. Минор Уайт сказал: «Мы фотографируем что-то по двум причинам: из-за того, что это такое, и из-за того, что это еще ». Это слова, по которым нужно жить.
Мачу-Пикчу в тумане, Брюс Барнбаум
Шаг 4: Планирование стратегии окончательной печатиОпределите свою стратегию печати. Последний шаг визуализации — это планирование стратегии для получения финального отпечатка. Это включает в себя определение не только вашей оптимальной экспозиции и проявления прозрачности, негатива или цифрового снимка, но и способов печати для достижения ваших целей. По сути, это означает, что, находясь за камерой — стоя на месте, — вы думаете о том, как распечатать эту фотографию в традиционной или цифровой фотолаборатории. Поначалу идея думать о своей печати, стоя за камерой, может показаться вам явно странной, а может быть, даже явно невозможной.На самом деле это важно.
Вы уже проделали большую работу. Единственное, что остается решить, — это то, как вы будете печатать. Как только вы научитесь это делать, вы будете намечать полную стратегию от начала до конца для достижения желаемого имиджа. Вы будете интегрировать весь процесс, а не делать его по частям. Вам нужно продумать весь процесс в уме, чтобы избежать принятия неверных решений, которые могут сорвать весь процесс.
Думай вперед. Если вы изучаете сцену на предмет композиционных элементов, одновременно проецируя ее на окончательный отпечаток, даже находясь в обмороке от сцены, вы можете избежать ловушки создания «рекордных снимков», тех снимков, которые просто сообщают всем, что вы были там. Когда вы с самого начала начнете думать о своем окончательном отпечатке, процент успешных снимков резко возрастет. Без такого предвидения вы просто экспонируете сцену и надеетесь на фотографию. Вам повезет, если вы его получите! Всегда помните, что вы контролируете окончательную печать.Фотография — это творческое занятие. Окончательный отпечаток — ваше творение . Не ограничивайте себя , захватив сцену, как вы ее видите; начать думать в категориях , интерпретируя сцену и создавая произведение искусства, личное заявление.
Понравилось то, что вы только что прочитали? Узнайте больше из книги Брюса Барнбаума The Art of Photography или ознакомьтесь с новейшей книгой Брюса, The Essence of Photography — , доступной уже сейчас!
Как проявить пленку в домашних условиях за 9 простых шагов (с изображениями)
Когда вы разворачиваете пленку, обязательно держите ее за оба конца, где нет негативов, и встряхните, чтобы удалить капли воды.
В качестве дополнительного заключительного шага вы можете промыть негативы с помощью Photo-Flo, очистителя пленки, специально разработанного для уменьшения высыхания и водяных пятен на высохшей пленке.
8. Повесьте пленку для сушки
Возьмите клипсы и прикрепите их к обоим концам пленки, чтобы они не скручивались при высыхании. Для сушки лучше всего использовать влажную комнату без пыли, в идеале — ванную комнату или в душе, пока воздух достаточно влажный. Повесьте негативы один за другим через всю комнату.Обычно на высыхание негативов уходит от двух до пяти часов.
Когда пленка высохнет, все готово. Вы можете погреться в свете тысяч фотографов, прежде чем хорошо разбираетесь в практике и виде искусства, восходящем к началу 1800-х годов!
Следующие шаги для создания пленки, созданной вами самим
Есть несколько вещей, которые вы можете сделать со своими негативами! Думайте о них как о необработанных файлах, которые вы получаете с камеры. Для начала вы можете:
- Отнесите негативы в фотолабораторию или в аптеку для сканирования на компакт-диск.К счастью, даже большинство магазинов и лабораторий, которые сами не занимаются проявкой черно-белой пленки, все равно могут ее сканировать.
- Отсканируйте пленку самостоятельно с помощью специального пленочного сканера. Epson Perfection V300 — хороший доступный вариант для сканирования 35 мм. Epson V600 или V550 или что-то подобное может быть одним из лучших вариантов, если вы сканируете пленку среднего формата. Я бы порекомендовал этот шаг фотографам, разбирающимся в цифровой фотографии или тем, кто ищет полный творческий контроль над готовым сканированием, а также тем, кто все еще хочет использовать программное обеспечение для цифрового редактирования своих изображений.
- Оптически увеличивайте негативы в темной комнате с помощью увеличителя. Для этого вам понадобится доступ в темную комнату или в темную комнату дома, а также фотобумагу и проявочные материалы для фотобумаги, из которых можно делать распечатки с негативов.
Примечания к пленке для обработки Push and Pull
«Толкающая» или «вытягивающая» пленка относится к технике проявления пленки, которая эффективно увеличивает или уменьшает чувствительность обрабатываемой фотографии. При проталкивающей обработке пленка проявляется в течение более длительного времени или при более высокой температуре, чем рекомендовано производителем пленки, что приводит к эффективному чрезмерному проявлению пленки для компенсации недоэкспонирования в камере или для достижения эффекта передержки.Например, если сдвинуть пленку на две ступени, можно эффективно повысить чувствительность пленки с ISO 400 до ISO 1600, что обеспечит правильную экспозицию в условиях более низкого освещения.
Толкающая пленка также изменяет ее визуальные характеристики, что может быть потенциальным недостатком. Вы можете ожидать увидеть более высокую контрастность, меньшую детализацию теней, увеличенную зернистость и более низкое разрешение, а также насыщенные и искаженные цвета на цветной пленке. Некоторые пленки, такие как Kodak T-Max 3200, на самом деле имеют номинальное значение ISO 800, но в стандартной комплектации рассчитаны на «продвижение» до ISO 3200.«Натягивающая» пленка, хотя и встречается реже, снижает контраст (и насыщенность) и увеличивает зернистость.
Примечания по проявке цветной пленки
Конечно, можно проявить цветные негативы и цветные позитивы в домашних условиях, но есть дополнительные трудности, которые следует учитывать. Сам процесс C41-негатива намного сложнее из-за его чрезвычайно высокой чувствительности к температуре, особенно без основы для проявки черно-белой пленки. Лучший способ добиться успеха — нагреть весь используемый химический состав (обычно это проявитель цвета, отбеливатель, закрепитель (иногда в сочетании) и стабилизатор), а также резервуар для проявки и пленку в раковине или кране до температуры 38 ° C / 100. ° F перед заливкой и перемешиванием.
Проявление — наиболее важный момент при проявке пленки, поскольку резкие перепады температуры могут вызвать значительные изменения цвета. Еще одно важное изменение — стабилизатор, который используется для защиты красителей в пленке от выцветания. Химические вещества C41 и E6, как правило, значительно дороже, чем черно-белые, но большинство из них предназначены для многократного повторного использования. Набор Tetenal C41 на 1 литр, например, проявляет от 12 до 20 рулонов пленки, но время проявления необходимо регулировать при многократном использовании.
Советы и рекомендации по проявке пленки в домашних условиях
С резервуаром и лотком вы избавились от необходимости в темной комнате для создания непроницаемой для света атмосферы для проявления пленки. Проявление пленки в домашних условиях может показаться немного сложным, особенно с учетом способа загрузки пленки, времени проявления, замачивания и загрузки рулонов. Тем не менее, есть множество небольших советов и приемов, которые помогут убедиться, что рулоны разворачиваются именно так, как вы хотите. Мы собираемся поделиться с вами некоторыми важными вещами, которые нужно помнить, когда вы проявляете пленки дома.
Как долго нужно перемешивать фильм?
Процесс перемешивания пленки может быть сложным. Общее время процесса проявления пленки должно составлять около 5 минут. Вам нужно будет аккуратно оживить фильм. В течение первых 30 секунд проявления вы должны постоянно перемешивать пленку, чтобы она полностью пропиталась химикатами. Однако убедитесь, что вы не трясете бак. Вы хотите быть максимально мягкими, переворачивая его взад и вперед.По прошествии первых 30 секунд вам нужно будет вращать руку по 10 секунд каждые 30 секунд. Когда вы считаете свои 10 секунд, не встряхивайте резервуар слишком сильно, иначе по мере проявления пленки будут образовываться пузыри.
Сколько стоит проявить фильм дома?
Отправка пленки в лабораторию сэкономит ваше время, но проявка пленок с снятыми вами фотографиями дома не так дорого, как вы думаете. Процесс проявления пленки в домашних условиях будет стоить вам химикатов и инструментов.В зависимости от того, используете ли вы цветной рисунок, стоимость будет колебаться, но не намного.
Большинство людей будут покупать химикаты оптом, так как они будут дешевле и прослужат дольше. Стоимость проявителя, закрепителя, стопорной ванны и других химикатов, которые вы покупаете, определит цену проявки вашей пленки. Теперь вам также нужно будет купить емкость или поднос. Конечно, лоток будет намного дешевле бака из-за его размеров. Выберите процесс и набор инструментов, которые подходят вам лучше всего.
Можно ли сделать фильм дома без химикатов?
Мы понимаем, что использование химикатов может быть не лучшим вариантом для многих людей при проявке пленки в домашних условиях. Если вы ищете более экологически чистый способ проявки пленки в домашних условиях без использования сильнодействующих химикатов, указанных выше, то вам стоит попробовать кофеенол!
В процессе производства кофеенола используются продукты, которые вы можете найти на кухне. Используя растворимый кофе, стиральную соду и витамин С, а также немного поваренной соли, вы можете легко создать «химические вещества», необходимые для проявления ваших фотографий.

 Это не просто, на это нужно тратить время, усилия, в этом скрывается крутизна обучения и процесса получения умений и навыков.
Это не просто, на это нужно тратить время, усилия, в этом скрывается крутизна обучения и процесса получения умений и навыков.
 com. Бесплатно доступны опции обрезки, поворота, изменения цвета, тона;
com. Бесплатно доступны опции обрезки, поворота, изменения цвета, тона;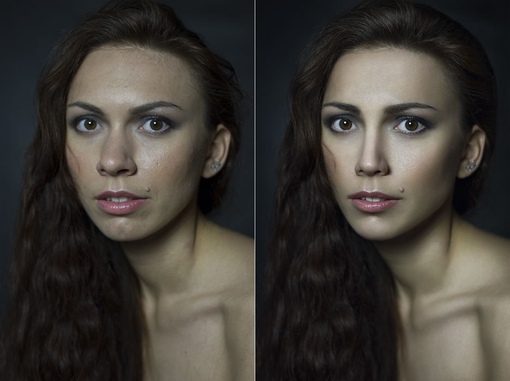 Чтобы произвести базовое редактирование пакета изображений за короткий промежуток времени достаточно грамотно выставить настройки.
Чтобы произвести базовое редактирование пакета изображений за короткий промежуток времени достаточно грамотно выставить настройки.
 Не забывайте про работу с цветом в Adobe Lightroom. Во вкладке HSL можно повысить насыщенность цветов и их освещенность (luminance). Обратите внимание, что кадр должен гармонично смотреться. Возможно, нужно будет поработать с деталями, кадрировать изображение или повысить резкость.
Не забывайте про работу с цветом в Adobe Lightroom. Во вкладке HSL можно повысить насыщенность цветов и их освещенность (luminance). Обратите внимание, что кадр должен гармонично смотреться. Возможно, нужно будет поработать с деталями, кадрировать изображение или повысить резкость.
 Нужно выделить обработанное изображение, и затем все остальные фото, к которым вы хотите применить изменения. Кликните клавишу Sync Settings, чтобы настройки применились к выбранным фото.
Нужно выделить обработанное изображение, и затем все остальные фото, к которым вы хотите применить изменения. Кликните клавишу Sync Settings, чтобы настройки применились к выбранным фото.
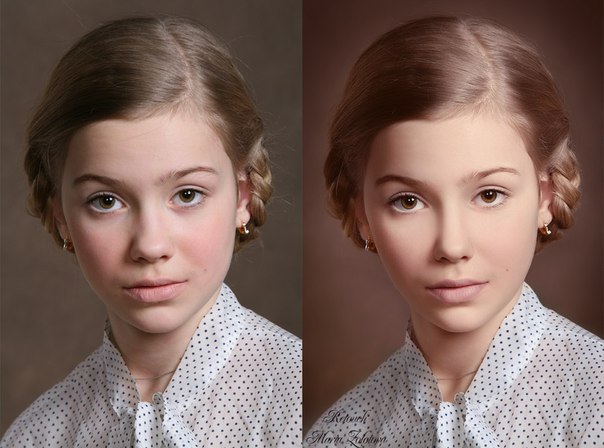 Для начала выберите, какую папку или коллекцию вы хотите перенести на другой компьютер. Выделите папку и в главном меню из списка выберите File — Export as Catalog.
Для начала выберите, какую папку или коллекцию вы хотите перенести на другой компьютер. Выделите папку и в главном меню из списка выберите File — Export as Catalog.
 В меню Edit выберите Preferences. Из меню со вкладками кликните на клавише File Handling. Здесь вы можете самостоятельно установить размер кэша и увидеть его расположение.
В меню Edit выберите Preferences. Из меню со вкладками кликните на клавише File Handling. Здесь вы можете самостоятельно установить размер кэша и увидеть его расположение.