Как обработать фото в фотошопе для начинающих пользователей
Автор Дмитрий Костин Просмотров 6.1к. Опубликовано Обновлено
Всем привет! Сегодня я хочу рассказать, как обработать фото в фотошопе для начинающих или тех, кто только недавно начал изучать этот замечательный редактор. Ни для кого не секрет, что иногда фотографии получаются, мягко говоря, не такими, какими мы ожидали их увидеть. То они слишком тусклые, то яркие, уйма прыщей, то резкость не лучшего качества. Поэтому сегодня я постараюсь доступным языком рассказать, как это исправить.
Содержание
- Устраняем дефекты кожи
- Применение фильтра Camera RAW: обработка фотографии за минуту
- Использование меню коррекция на одном слое
- Обработка фотографии с помощью корректирующих слоев
- Корректирующие слои
- Выделение области
- Итог
Устраняем дефекты кожи
Первым делом я рекомендую осмотреть на людей, если таковые имеются на фото. Первое, что важно при обработке — это выявление дефектов. В данной ситуации я имею ввиду прыщи, шрамы, герпес (не дай Бог), красные глаза от вспышки, царапины, вылезающие волосы, синяки, желтые зубы и т.д.
Первое, что важно при обработке — это выявление дефектов. В данной ситуации я имею ввиду прыщи, шрамы, герпес (не дай Бог), красные глаза от вспышки, царапины, вылезающие волосы, синяки, желтые зубы и т.д.
Я не вижу много смысла писать подробно об этом, так как для каждого из случаев у меня отдельная статья. Хотелось бы только перечислить несколько инструментов, благодаря которым обычно устраняются дефекты.
- Заплатка. Выберите данный инструмент и выделите им проблемный участок кожи, после чего перетащите его на здоровый участок, зажав левую кнопку мыши.
- Восстанавливающая кисть — Перед использованием инструмента нужно выбрать область донора, зажав кнопку alt. А дальше нужно будет закрашивать все прыщи, угри и т.д.
- Точная восстанавливающая кисть. Данный инструмент также предназначен для замазывания дефектов, но отличается от «брата» тем, что не нужно выделять область-донор. Он берет информацию с соседних областей.
Обо всех этих способах я описывал в статье, про удаление прыщей в фотошопе.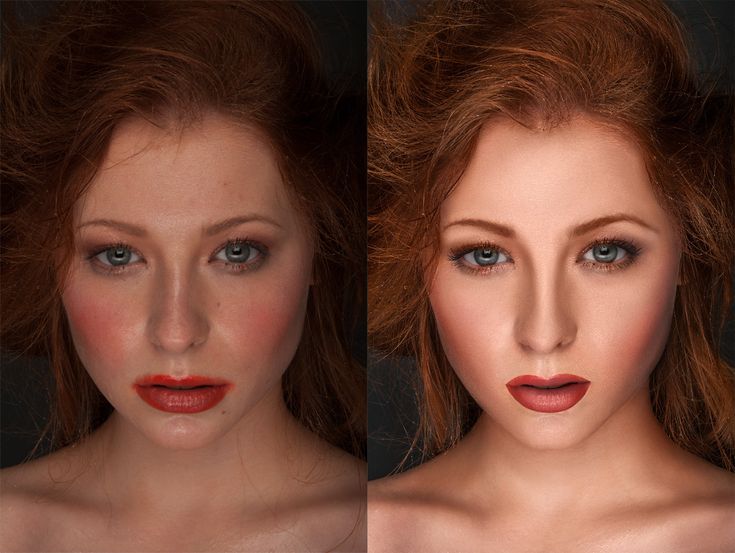 Вы сами убедитесь, что это не сложно.
Вы сами убедитесь, что это не сложно.
Применение фильтра Camera RAW: обработка фотографии за минуту
Данный способ прост до безумия. Фильтром пользуются многие фотографы. Я бы даже сказал по-другому. Они изначально снимают в формате CR2, который по сути является более качественным. После этого, зайдя в фотошоп, автоматически включается данный фильтр.
Но на самом деле никакой беды нет, так как начиная с версии Фотошоп CS5, фильтры пополнились новым братом. Я надеюсь, что все уже давно пользуются более продвинутой версией редактора.
Основная особенность данного способа заключается в том, что с ним сможет справиться абсолютно любой человек, даже новичок и полный ноль, так как все происходит только в одном единственном фильтре, который только интуитивно нужно немного подстроить. Давайте, для примера я возьмусь за обработку этой фотографии.
- Войдите в меню «Фильтр» — «Camera RAW». Через несколько секунд вы окажетесь в новом окне.
 Там есть очень много настроек, вкладок и даже собственная панель инструментов. Но для того, чтобы обработать фото в фотошопе для начинающих, это даже не пригодится.
Там есть очень много настроек, вкладок и даже собственная панель инструментов. Но для того, чтобы обработать фото в фотошопе для начинающих, это даже не пригодится. - Далее, начинайте двигать каждый из ползунков. Не нужно знать каких-то специфических цифр. Просто двиньте один ползунок (например, контрастность) в разные стороны и посмотрите, что изменилось. Далее, перейдите на следующий ползунок, например света, и начните двигать его. Таким образом проделайте и с остальными ползунками.
- Когда вы закончите свой шедевр, то просто нажмите ОК.
Посмотрев вначале истории, вы сами можете убедиться, какие прекрасные изменения произошли с фотографией. По-моему просто превосходно.
Использование меню коррекция на одном слое
Этот способ обработки фото в фотошопе является довольно грубым, но для начинающих пользователей вполне сойдет.
- Откроейте фотографию, которую хотите обработать, после чего зайдите в меню «Изображение» — «Коррекция» — «Яркость/Контрастность».
 Начните двигать интуитивно ползунки, пока не увидите, что изображение стало действительно ярче и контрастнее. Главное — не переборщить.
Начните двигать интуитивно ползунки, пока не увидите, что изображение стало действительно ярче и контрастнее. Главное — не переборщить. - Далее, можно зайти в меню «Изображение» — «Коррекция» — «Света/Тени». Поиграв с ползунками, вы можете увидиеть, что изображение стало еще лучше, кроме того, стали видны очертания лестницы.
- Но теперь появилась одна проблема. Фотография стала чересчур желтоватой. К сожалению, как ни странно, в фотошопе нет отдельной функции баланс белого, но можно обойтись и без нее. Войдите в меню «Изображения» — «Коррекция» — «Уровни» или нажмите комбинацию клавиш CTRL + L.
- В открывшемся окне нажмите на значок пипетки по середине и тыкните ею на любой области максимально подходящей под понятие «Серый цвет». Теперь, если обратить на фотографию, то она стала намного меньше отдавать желтизной.
Теперь можете сравнить изменения. Может быть они и не особо большие, но обработанное фото явно выглядит лучше. Конечно, безусловным минусом данного способа является то, что нельзя вернуться к предыдущему шагу и отредактировать его. Но есть способ, как это сделать, и об этом я расскажу ниже. Ну а вообще, посмотрите другие функции сами и покрутите ползунки. Возможно вы найдете для себя что-то интересное.
Но есть способ, как это сделать, и об этом я расскажу ниже. Ну а вообще, посмотрите другие функции сами и покрутите ползунки. Возможно вы найдете для себя что-то интересное.
Обработка фотографии с помощью корректирующих слоев
Данный способ обработки фото в фотошопе может показаться сложным для новичков на первый взгляд, но на самом деле он очень простой, и справится с ним любой пользователь.
Корректирующие слои
Отличная функция по обработке фотографий, которая не требует каких-то особых навыков. Суть данного способа заключается в том, что мы применяем каждую функцию на отдельном корректирующем слое, которых у нас может быть великое множество. И на самом деле, это гораздо удобнее, чем тот метод, который мы делали выше.
Для примера я взял фотографию с девушкой, довольно блеклых оттенков. Она сама напрашивается на то, чтобы ее сделали более яркой, насыщенной и просто радовала душу.
- Откройте изображение в фотошопе и в панеле слоев нажмите на значок в виде наполовину закрашенного кружка.
 Это и есть создание дополнительного корректирующего слоя.
Это и есть создание дополнительного корректирующего слоя. - Из выпадающего списка выберите пункт «Экспозиция».
- В открывшемся окне, ам нужно будет сдвинуть ползунки экспозиции, сдвига и гамма-коррекции немного вправо. Точных значений я вам не дам, так как для каждой фотографии всё подбирается индивидуально. Но в своем случае я выбрал значения, которые показаны на скриншоте. После этого, окно можно закрыть. Заметили, изображение уже стало выглядеть лучше. Но это еще не все.
- Теперь снова выбираем корректирующий слой, но на сей раз жмем на пункт «Сочность».
- Здесь нам нужно будет немного подвигать ползунки сочности и насыщенности, пока не достигнем нужной нам точки. Я выбрал свои значения, но у вас они будут свои.
На этом работа с корректирующими слоями закончена, но нам предстоит двигаться дальше.
Выделение области
Теперь нам предстоит поработать с некоторыми областями отдельно, так как применять эффекты ко всему изображению сразу ничем хорошим не кончится.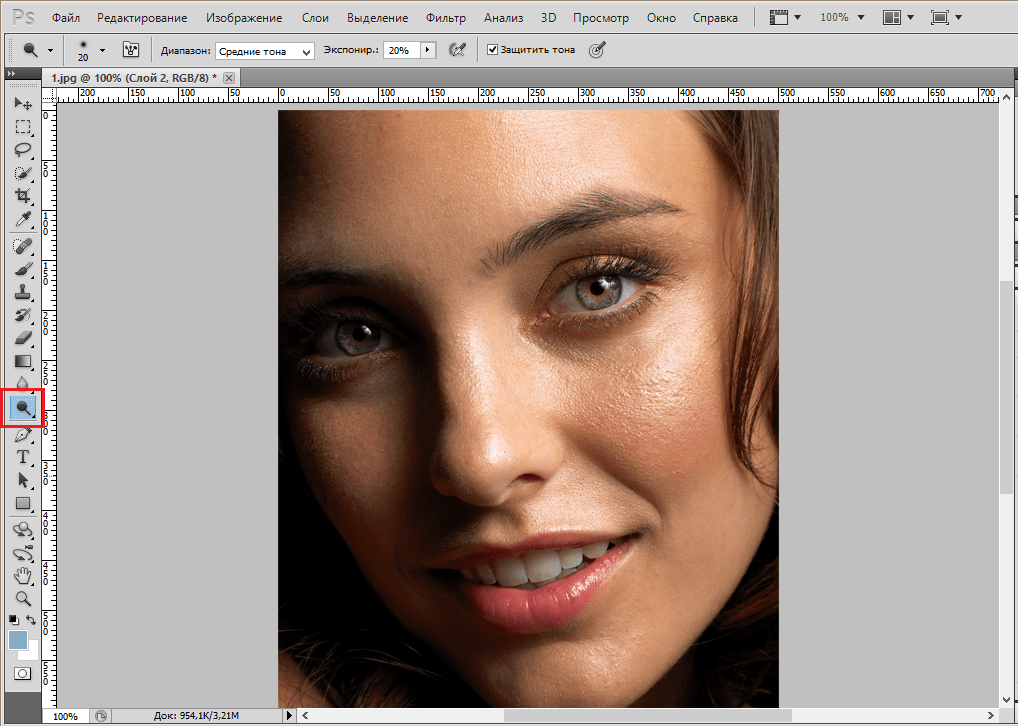 Например, нам нужно сделать небо более ярким, насыщенным и голубым, и если мы применим все к одной фотографии, то наша девушка также применит все на себе. Поэтому, сделаем следующее.
Например, нам нужно сделать небо более ярким, насыщенным и голубым, и если мы применим все к одной фотографии, то наша девушка также применит все на себе. Поэтому, сделаем следующее.
- Выделите девушку любым из способов выделения. Я буду использовать прямоугольное лассо, так как считаю, что здесь оно отлично подойдет. Начинаем выделять девушку. Не сильно гонитесь за аккуратностью, но главное, чтобы всё тело было захвачено, а точнее его обнаженные части и лицо.
- Теперь, обязательно убедитесь, что вы находитесь на фоновом слое с девушкой, после чего нажмите правой кнопкой мыши внутри выделения, и выберите пункт «Копировать на новый слой».
- После этого, вырезанная девушка появится на новом слое, который выше фонового. Ваша задача поставить его выше всех, чтобы корректирующие слои на него не действовали. Для этого зажмите кнопку на новом слое и перетяните его выше остальных.
- Теперь снова перейдите на фоновый слой, и начинайте выделять небо. В данном случае я решил воспользоваться функцией быстрой маски.
 Выберите кисть, а затем нажмите на саму кнопку быстрой маски, после чего начинайте закрашивать все небо, не забывая менять размер кисти, чтобы попадать в более труднодоступные места.
Выберите кисть, а затем нажмите на саму кнопку быстрой маски, после чего начинайте закрашивать все небо, не забывая менять размер кисти, чтобы попадать в более труднодоступные места. - После этого кликните снова на быструю маску, чтобы снять выделение. Далее нужно будет инвертировать выделение, чтобы мы работали с небом, а не с тем, что вокруг него. Для этого нажмите комбинацию клавиш SHIFT+CTRL+I.
- Далее, нужно будет добавить немного насыщенности. Для этого, не снимая выделения, нажмите комбинацию клавиш CTRL+U, после чего подвиньте ползунок «Насыщенность» на пару десятков единиц вправо. Также можно поиграть с яркостью, пока не достигните максимально интересного оттенка.
- Теперь вернемся к девушке. Не зря же мы ее переносили. Так как мы перенесли ее из под корректирующих слоев, то она снова стала бледной, как и выглядела изначально. Но если этого не сделать, то она напротив будет чересчур смуглой. И вот теперь мы сможем найти нужный баланс.
 Для этого, у нашей копии девушки надо уменьшить непрозрачность до того момента, пока вам не покажется, что хватит. В моем случае достаточно 33 процентов.
Для этого, у нашей копии девушки надо уменьшить непрозрачность до того момента, пока вам не покажется, что хватит. В моем случае достаточно 33 процентов.
Итог
Изучив несколько различных способов, я пришел к выводу, что если вы хотите сделать быструю и качественную обработку, то достаточно будет воспользоваться фильтром Camera RAW в фотошопе. Он отлично себя показал, а время, которое затрачивается на то, чтобы обработать фотографию даже начинающим пользователям, уходит реально 1-2 минуты.
Единственное, что я не рекомендовал бы, это создавать под это дело экшен и пускать поточное изменение фотографий. Даже, если снимки сделаны одним отографом в один день, для них могут не подойти те настройки, которые вы делали для одной картинки. Я знаю, что многие недобросовестные свадебные фотографы именно так и поступают, чтобы сэкономить время. Им видите ли неохота обрабатывать 300-400 фотографий по одной.
Но если вы действительно хотите заниматься качественной обработкой фото, так как вас к этому тянет, то настоятельно рекомендую посмотреть эти [urlspan]классные видеоуроки[/urlspan], в которых наглядно объясняется, как пользоваться фотошопом для офигенной обработки фотографий.
А если вы в фотошопе новичок, то первым делом рекомендую изучить [urlspan]этот курс[/urlspan]. Все разжевано буквально до мелочей и смотрится просто на одном дыхании. . И главное, что всё рассказано человеческим языком, поэтому даже отвлекаться не хочется.
Как видите, ничего сложного нет. Поэтому, ни у кого не должно возникнуть вопросов, как обработать фото в фотошопе для начинающих. По крайней мере я уверен, что данных инструментов вам вполне хватит.
Ну а на этом я свою статью заканчиваю. Надеюсь, что она вам понравилась. Не забудьте подписаться на обновления моего блога, а также следить за новостями в моих пабликах. Удачи вам. Пока-пока!
С уважением, Дмитрий Костин.
5 советов для эффективного обучения в Adobe Photoshop • Glashkoff.com
Если бы я прочел подобные советы лет десять назад, смог бы избежать множества граблей. Прошлое не вернуть, так поделюсь опытом с вами.
1. Определитесь с целью
Photoshop — не цель, а средство достижения цели. Инструмент, который помогает решать задачи.
Инструмент, который помогает решать задачи.
Для чего обычно используют Фотошоп?
Простые задачи:
- Обработать фоточки, сделанные во время отпуска. Например, поправить яркость и контраст.
- Сделать рамку, украсить сердечками, звёздочками и прочей мишурой.
- Сделать фотоальбом, выстроив фотографии рядами.
Задачи средней сложности:
- Фотомонтаж: замена фона на фотографии, исправление цветов (например, замена цвета волос).
- Ретушь лица, устранение дефектов кожи и просто ненужных элементов.
- Раскрашивание старой черно-белой фотографии.
Задачи сложные:
- Художественный фотомонтаж. Под ним я подразумеваю серьезную, кропотливую обработку фотографий и воплощение своего художественного замысла на основе множества фотографий.
- Ретушь поврежденных фотографий.
- Специфичные задачи: цветоделение, рисование иллюстраций и так далее.
Если вы хотите ограничиться простыми задачами, Фотошоп вам не нужен.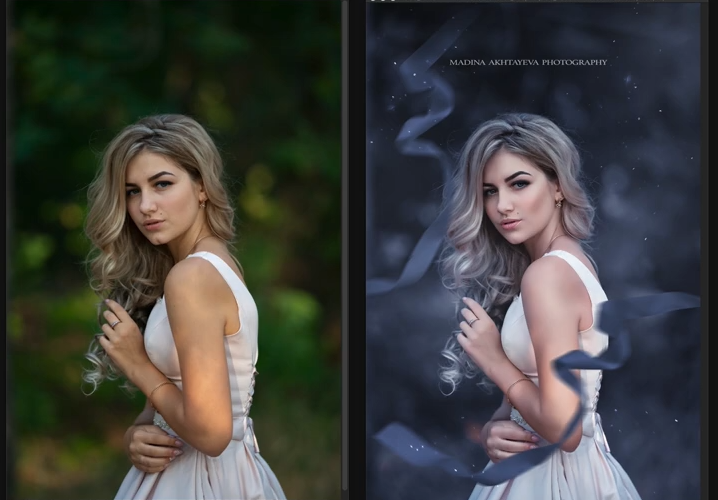 Вы потеряете время и интерес, пока будете обучаться. С улучшением фотографий справляется множество других программ. Например, бесплатная программа PhotoScape, онлайн-фотошоп Pixlr, условно-бесплатный BeFunky Photo Editor. Они интуитивно понятны, обучиться легко.
Вы потеряете время и интерес, пока будете обучаться. С улучшением фотографий справляется множество других программ. Например, бесплатная программа PhotoScape, онлайн-фотошоп Pixlr, условно-бесплатный BeFunky Photo Editor. Они интуитивно понятны, обучиться легко.
Я видел, как новички после долгих, упорных трудов в Photoshop выдают результат, достижимый за секунду в BeFunky Photo Editor.
Программы для обработки фотографий вы найдете на сайтах-каталогах.
[ig_notice style=»notice»]Когда задача простая, экономьте время — используйте простые программы. Или читайте мой урок по быстрому улучшению фотографий в Фотошопе.[/ig_notice]
Зато для задач посложнее лучше Photoshop ничего нет. Делать фотомонтаж, исправлять оттенки и прочее лучше всего в нём, потому что это:
- инструмент универсальный,
- опыт пригодится в будущем,
- с каждым разом результат будет лучше.

Используя однокнопочные программы, не ждите великих свершений. Вы просто решите сиюминутную задачу. Хорошо это или плохо — решать вам.
2. Начните с основ
Процесс обучения — не нырок в воду, где можно сразу достичь глубин. Вам нужно постепенно, шаг за шагом, освоить азы.
В Фотошопе нет кнопочки «Сделать красиво». Вместо этого есть инструменты и ряд операций с ними. То же самое в реальности: если руки растут из правильного места, сможете нарисовать картину обычной ручкой.
Главное — уметь пользоваться.Когда узнаете, как работает инструмент, сможете применить его для разных целей.
3. Читайте учебники вместо уроков
Уроки не предлагают ни основ, ни понимания того, что вы делаете. Просто бездумно повторяете действия автора урока.
В хороших учебниках по Фотошопу обязательно подаётся основа:
- для чего инструменты,
- как настроить Photoshop под себя,
- как быстро поправить фотографии.

Когда будете знать, что делает каждый инструмент, то начнёте понимать, как получить тот или иной эффект.
Разум не прогонит мрак невежества, если знания будут отрывочными и несистематизированнымиА еще в учебниках рассказывается о способах оптимального достижения цели. Особенно любят оптимизировать рабочий процесс западные авторы.
4. Используйте Photoshop без дополнений*
*по крайней мере сначала.
В группах Вконтакте, посвященных фотографии, часто выкладывают наборы действий в Photoshop и пресеты Lightroom, превращающие фотографии в «произведения искусства». Новички ведутся и качают/покупают пачками. Вот только есть нюансы:
- Пресеты и действия работают с определённым набором фотографий. Где-то не хватит оттенка — и вместо осеннего золота листья покроются коричневой субстанцией.
- Фильтры и действия — закрытый ящик. На входе подаётся фотография, на выходе — результат.
 И горе будет тому, кто решит что-то поменять в них — алгоритм, придуманный автором, нарушится и на выходе получится странный результат.
И горе будет тому, кто решит что-то поменять в них — алгоритм, придуманный автором, нарушится и на выходе получится странный результат. - Вы обязательно окажетесь в ситуации, когда ваш любимый фильтр или экшен перестанет работать. Photoshop со временем меняется.
Для начала изучите возможности самого Фотошопа. Они богаты. Да, имитировать старинную фотографию проще в Imagenomic Realgrain или Alien Skin Exposure, но обойтись без них можно. Не попадайте в рабство к плагинам!
Позже можно автоматизировать процесс, записывая собственные наборы действий.
Кстати, прямо сейчас читаю книгу Дэна Маргулиса «Современная технология цветокоррекции в Photoshop». Автор предлагает использовать его собственный набор действий, но в книге расписывает, как всё делать вручную. Если вдруг Adobe в очередной версии Photoshop «поломает» работу экшенов, можно самим, читая алгоритм из книги, записать те же самые наборы действий и работать дальше, понимая и контролируя весь процесс.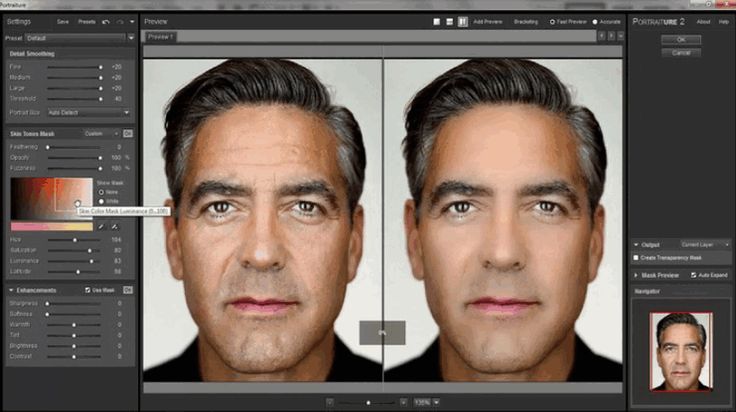
5. Не читайте лайфхаки
Часто встречаю записи вроде «100500 клавиш, которые нужно запомнить, чтобы продуктивно работать в Фотошопе», «5 видеоуроков, которые должен посмотреть начинающий фотошопер». К черту такие советы!
Видеоуроки дают только отрывочные знания, а знание горячих клавиш — не показатель продуктивности. Например, я предпочитаю работать мышью, при этом четыре дополнительные кнопки мыши запрограммированы на самые частые в моей работе действия (скрипты перевода в LAB, CMYK, RGB и инструмент Кривые). Мне этого достаточно, чтобы быстро обрабатывать фотографии. Суть в том, что нужно не запоминать клавиши, а оптимизировать рабочую среду под себя.
Только поэтапно изучив Photoshop, можно говорить, что вы умеете пользоваться этим инструментом. Смотреть отдельные уроки можно только тогда, когда изучили хотя бы основы.
Что-то еще
Экспериментируйте. Первые ваши шаги аудитория не воспримет, но вы не отчаивайтесь.
Фотомонтаж пользователя Пикабу и реакцияВы достигнете высот только упорным трудом. Дерзайте, все получится!
Дерзайте, все получится!
Tags: PhotoshopДля новичковКнигиФото
Самый быстрый способ редактирования фотографии в Photoshop
Самый быстрый способ редактирования фотографии в Photoshop
Мы всегда ищем удобные способы редактирования в Photoshop. К счастью, есть панели и плагин, которые мы можем использовать, чтобы помочь нам в этом. Для нас использование Zone Editor — это, безусловно, самый быстрый способ редактирования фотографии в Photoshop. Zone Editor — это одна из панелей, входящих в состав плагина Raya Pro The Ultimate Luminosity Mask для Photoshop. В редакторе Zone вы найдете наши наиболее часто используемые методы редактирования, которые можно применить к любому изображению, чтобы изменить его настроение, стиль, драматизм и многое другое. Он настолько прост в использовании и интуитивно понятен, что редактировать фотографии в фотошопе теперь может каждый, от новичка до профессионала. Посмотрите видеоурок ниже и пошаговое руководство ниже.
Самый быстрый способ редактирования фотографии в Photoshop | Photoshop Tutorial
Посмотрите это видео на YouTube
Если вы хотите поэкспериментировать с этим, я был бы очень признателен, если бы вы указали мое имя (Duke McIntyre) и www. shutterevolve.com при публикации своего изображения. Если вы разместите опубликованное изображение на нашей странице в Facebook, я буду рад проверить его.
shutterevolve.com при публикации своего изображения. Если вы разместите опубликованное изображение на нашей странице в Facebook, я буду рад проверить его.
Как открыть редактор зон в Photoshop
Редактор зон был добавлен в Raya Pro 6.0 в октябре 2021 г. Если у вас установлена более ранняя версия Raya Pro, вы можете обновить ее в любое время здесь: https:// www.shutterevolve.com/raya-pro-user/
После того, как вы приобрели, загрузили и установили Raya Pro с помощью прилагаемых инструкций, следуйте приведенным ниже инструкциям. Если вы уже являетесь активным пользователем Raya Pro, пропустите этот раздел и прокрутите вниз до руководства ниже.
Photoshop CC2016-CC2020 (версия 17-21)
Чтобы открыть редактор зон в Photoshop CC2016-2020, щелкните меню «Окно» . Когда откроется меню «Окно», наведите курсор мыши на меню «Расширения» . Затем вы увидите подменю и различные панели Raya Pro 6, включая Zone Editor. Нажмите на PR6 Zone Editor , чтобы открыть панель Zone Editor.
Нажмите на PR6 Zone Editor , чтобы открыть панель Zone Editor.
Photoshop CC2021-CC2022 (версия 22-23)
Чтобы открыть редактор зон в Photoshop CC2021-2022, щелкните меню Plugin . Когда откроется меню плагинов, наведите курсор мыши на меню Raya Pro . Затем вы увидите подменю и различные панели Raya Pro 6, включая Zone Editor. Щелкните Zone Editor, чтобы открыть подключаемый модуль Zone Editor .
Панель редактора зон Photoshop CC2016-CC2020 (версия 17-21)Подключаемый модуль редактора зон Photoshop CC2021-CC2022 (версия 22-23)
-Продолжение руководства ниже-
Подписался на нашу рассылку,
Загрузил наш БЕСПЛАТНЫЙ курс Photoshop
Получил БЕСПЛАТНУЮ панель Easy Panel для Photoshop
И получил БЕСПЛАТНОЕ основное руководство по маскам яркости в электронной книге
Адрес электронной почты
Самый быстрый способ редактирования фотографии в Photoshop с помощью Zone Editor
1.
 Откройте Zone Editor, щелкнув значок ZE.
Откройте Zone Editor, щелкнув значок ZE.2. Нажмите кнопку «Применить редактор зон».
3. Это создаст новую группу на панели слоев под названием «Редактор зон», которая содержит некоторые из наших методов редактирования.
4. Под кнопкой «Применить редактор зон» вы найдете ряд эффектов и ползунок управления. Все, что вам нужно сделать, чтобы применить эффект, это переместить ползунок вправо. Чем дальше вправо движется ползунок, тем сильнее эффект. Например, мы применяем довольно сильную виньетку, помещая ползунок справа от центральной точки.
5. Вы можете очень легко применять любое количество эффектов, перемещая ползунки в нужное место, щелкая линию диапазона или перетаскивая ползунок.
6. Все эффекты применяются глобально, то есть влияют на все изображение. Чтобы ограничить применяемый эффект, щелкните маленькую стрелку > рядом со значком папки группы Zone Editor на панели слоев.

7. Это расширит группу. Найдите эффект, который вы хотите ограничить, и щелкните левой кнопкой мыши слой. В этом примере мы выбрали слой Zone Warm.
8. Теперь нам нужно только разогреть основные моменты. Итак, все, что нам нужно сделать, это нажать кнопку Target Highlights на панели Zone Editor.
9. Это применит маску яркости к слою Zone Warm, чтобы выделить светлые участки.
10. Нажмите на следующий слой, который вы хотите ограничить, как показано ниже, мы перешли на слой Zone Orton.
11. Эффект Ортона великолепно применяется к самым ярким частям изображения. Итак, на этот раз мы нажимаем кнопку Target Whites, чтобы применить эффект Ортона только к самым ярким частям изображения.
12. После внесения всех корректировок щелкните значок маленькой стрелки >> на панели редактора зон, чтобы скрыть редактор зон.

13. Щелкните стрелку V рядом со значком папки в группе Zone Editor, чтобы свернуть папку.
14. Чтобы быстро увидеть до и после, переключите видимость слоя, щелкнув значок глаза группового слоя Zone Editor.
Вы всегда можете вернуться и изменить силу применяемых эффектов в любое время, регулируя ползунки. Нацельтесь на белые, блики, средние тона, тени или черные с помощью наших тщательно созданных масок яркости. Редактирование в фотошопе с помощью Zone Editor действительно не занимает много времени.
Изображение Кена Чеунга
Спасибо, что прочитали этот урок «Самый быстрый способ редактирования фотографии в Photoshop». Не забудьте подписаться на нашу рассылку, чтобы получать больше руководств и отличные предложения.
Подписка на нашу рассылку.
Скачал наш БЕСПЛАТНЫЙ курс Photoshop.
Получили БЕСПЛАТНУЮ панель Easy для Photoshop.
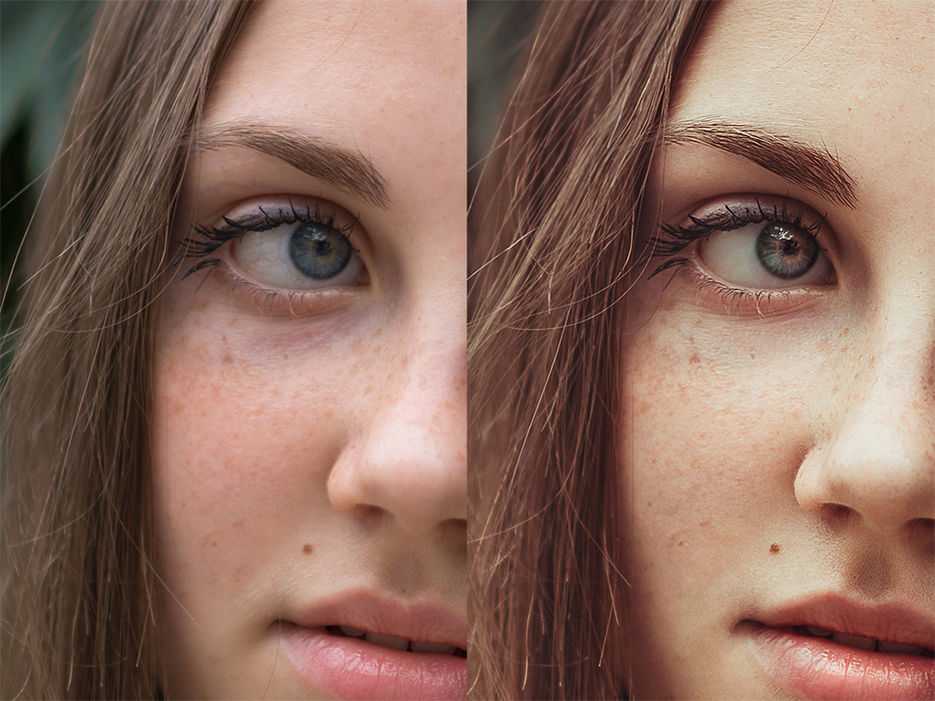
И получите нашу БЕСПЛАТНУЮ электронную книгу Essential Guide To Luminosity Masks.
Адрес электронной почты
Другие статьи о быстром редактировании в Photoshop.
Быстрое ландшафтное фото редактирование в Photoshop — Multiply Blend Mode
Сочетание режимов смеси в PhotoshopОпубликовано Tutorials2 Comment on Самый быстрый способ редактирования фотографии в Photoshop
Как редактировать фотографии в Photoshop: руководство для начинающих — Hometown Station | ХТС FM 98.1 & AM 1220 — Радио Санта-Кларита
Главная » Новостные статьи » Как редактировать фотографии в Photoshop: руководство для начинающих
- твит
- Распечатай это!
Размещено: Статьи ХТС в новостных статьях 16 августа 2022 г. — 11:03
0
372 просмотра
— 11:03
0
372 просмотра
Если вы когда-нибудь просматривали чью-то ленту в Instagram или доску Pinterest, вы знаете, что редактирование фотографий — это очень важно. Люди делают фотографии, а затем обрабатывают их, чтобы они выглядели так, будто они сошли прямо из сказки или модного журнала. Кажется, что в наши дни у всех есть Photoshop, но это не совсем так. Фактически, почти каждый использует какое-либо программное обеспечение для редактирования фотографий, чтобы улучшить внешний вид своих фотографий. Посмотрим правде в глаза: мы живем в мире изображений. Если у вас есть представительство в Интернете для вашего бизнеса (и если вы читаете этот пост в блоге, есть большая вероятность, что вы это сделаете), люди увидят, как вы выглядите. Будь то изображение вашего профиля на Facebook или домашняя страница веб-сайта вашей компании, люди будут судить о вас по тому, как вы выглядите на фотографиях, которые они видят. Вот несколько советов от Depositphotos.com о том, как работать с этим софтом.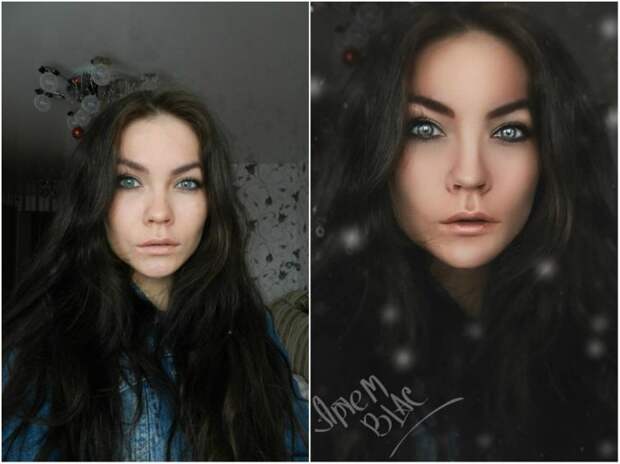
Что такое Photoshop?
Программа Photoshop была создана в 1990 году братьями Томасом и Джоном Нолл. Это программа, которая используется для обработки изображений или, другими словами, для изменения внешнего вида фотографии. Есть множество функций, доступных вам как пользователю Photoshop, но редактирование фотографий — одно из самых популярных применений программы. Photoshop использовался для редактирования фотографий на протяжении десятилетий. Первоначально он использовался фотографами и графическими дизайнерами для создания профессионально выглядящих фотографий, но в настоящее время он доступен практически всем, кто хочет его использовать.
Как редактировать фотографии в Photoshop?
Существует два основных способа редактирования фотографий в Photoshop. Первый — открыть фотографию, которую вы хотите отредактировать, а затем использовать различные инструменты для изменения освещения, добавления эффекта или изменения общего цвета. Второй — открыть изображение, которое вы уже сделали, а затем использовать Photoshop для его редактирования. Вы можете сделать это, сделав снимок своей камерой, открыв его в Photoshop, а затем отредактировав. Или вы можете отредактировать изображение, которое вы сохранили на своем компьютере, выбрав «Файл» > «Открыть».
Вы можете сделать это, сделав снимок своей камерой, открыв его в Photoshop, а затем отредактировав. Или вы можете отредактировать изображение, которое вы сохранили на своем компьютере, выбрав «Файл» > «Открыть».
Руководство для начинающих по редактированию фотографий в Photoshop
Когда вы открываете фотографию в Photoshop, вы увидите несколько разных вкладок в верхней части экрана. Эти вкладки будут различаться в зависимости от фотографии, которую вы редактируете, и функций, которые вы активировали. Вот основные вкладки и то, для чего они используются: — Нажмите на вкладку «Слои», чтобы увидеть слои на вашей фотографии. Здесь вы можете включать и выключать слои или удалять их, если хотите удалить их со своей фотографии. — Нажмите на вкладку «Цвета», чтобы изменить цвет вашей фотографии. Вы можете добавить цветовой оттенок ко всей фотографии, щелкнув поле цвета и отрегулировав ползунки, или вы можете щелкнуть ведро с краской, чтобы выбрать определенный цвет, а затем щелкнуть область на фотографии, где вы хотите применить этот цвет. — Нажмите на вкладку «Коррекция», чтобы применить яркость и контраст ко всей фотографии, или вы можете использовать эти ползунки, чтобы внести определенные корректировки. Вы также можете добавить эффект ко всей фотографии, используя эту вкладку. — Нажмите на вкладку «Контуры», чтобы создать фигуры и линии на фотографии. Вы можете использовать эти контуры для создания рамки, ретуши изображения или выделения важных областей на фотографии. – Нажмите на вкладку «Инструменты», чтобы выбрать конкретный инструмент. Вы можете использовать эти инструменты, чтобы внести определенные коррективы в вашу фотографию. — Нажмите на вкладку «Просмотр», чтобы изменить вид вашего изображения. Вы можете изменить ориентацию изображения, просмотреть изображение с высоким разрешением или увеличить изображение, чтобы рассмотреть его поближе.
— Нажмите на вкладку «Коррекция», чтобы применить яркость и контраст ко всей фотографии, или вы можете использовать эти ползунки, чтобы внести определенные корректировки. Вы также можете добавить эффект ко всей фотографии, используя эту вкладку. — Нажмите на вкладку «Контуры», чтобы создать фигуры и линии на фотографии. Вы можете использовать эти контуры для создания рамки, ретуши изображения или выделения важных областей на фотографии. – Нажмите на вкладку «Инструменты», чтобы выбрать конкретный инструмент. Вы можете использовать эти инструменты, чтобы внести определенные коррективы в вашу фотографию. — Нажмите на вкладку «Просмотр», чтобы изменить вид вашего изображения. Вы можете изменить ориентацию изображения, просмотреть изображение с высоким разрешением или увеличить изображение, чтобы рассмотреть его поближе.
Как отбелить зубы и кожу
Допустим, вы редактируете свою фотографию и хотите отбелить зубы и кожу. Сначала перейдите на вкладку «Цвета», а затем нажмите на ползунки «Яркость/Контрастность». Вы можете регулировать эти ползунки, пока не получите желаемую яркость и контрастность. Затем перейдите на вкладку «Оттенок/Насыщенность» и нажмите кнопку «минус», чтобы уменьшить насыщенность фотографии. Вы также можете использовать кнопку «плюс», чтобы увеличить его. Затем нажмите на вкладку «Выбор цвета», выберите параметр зубов и кожи, а затем отрегулируйте ползунки, чтобы сделать ваши зубы и кожу белее.
Вы можете регулировать эти ползунки, пока не получите желаемую яркость и контрастность. Затем перейдите на вкладку «Оттенок/Насыщенность» и нажмите кнопку «минус», чтобы уменьшить насыщенность фотографии. Вы также можете использовать кнопку «плюс», чтобы увеличить его. Затем нажмите на вкладку «Выбор цвета», выберите параметр зубов и кожи, а затем отрегулируйте ползунки, чтобы сделать ваши зубы и кожу белее.
Как добавить тень и свет в Photoshop
Вы можете использовать вкладку «Слои», чтобы добавить тень и свет к изображению. Сначала создайте новый слой и выберите вкладку «Параметры наложения». Затем выберите параметр «Тень», чтобы добавить тень к фотографии. Вы можете настроить непрозрачность тени, щелкнув поле «Непрозрачность» и регулируя его, пока не получите желаемый вид. Если вы хотите добавить света на свою фотографию, выберите параметр «Графика» в разделе «Параметры наложения». Затем отрегулируйте поле «Непрозрачность», чтобы настроить количество света, которое вы хотите добавить.
 Там есть очень много настроек, вкладок и даже собственная панель инструментов. Но для того, чтобы обработать фото в фотошопе для начинающих, это даже не пригодится.
Там есть очень много настроек, вкладок и даже собственная панель инструментов. Но для того, чтобы обработать фото в фотошопе для начинающих, это даже не пригодится.  Начните двигать интуитивно ползунки, пока не увидите, что изображение стало действительно ярче и контрастнее. Главное — не переборщить.
Начните двигать интуитивно ползунки, пока не увидите, что изображение стало действительно ярче и контрастнее. Главное — не переборщить.  Это и есть создание дополнительного корректирующего слоя.
Это и есть создание дополнительного корректирующего слоя.  Выберите кисть, а затем нажмите на саму кнопку быстрой маски, после чего начинайте закрашивать все небо, не забывая менять размер кисти, чтобы попадать в более труднодоступные места.
Выберите кисть, а затем нажмите на саму кнопку быстрой маски, после чего начинайте закрашивать все небо, не забывая менять размер кисти, чтобы попадать в более труднодоступные места.  Для этого, у нашей копии девушки надо уменьшить непрозрачность до того момента, пока вам не покажется, что хватит. В моем случае достаточно 33 процентов.
Для этого, у нашей копии девушки надо уменьшить непрозрачность до того момента, пока вам не покажется, что хватит. В моем случае достаточно 33 процентов. 
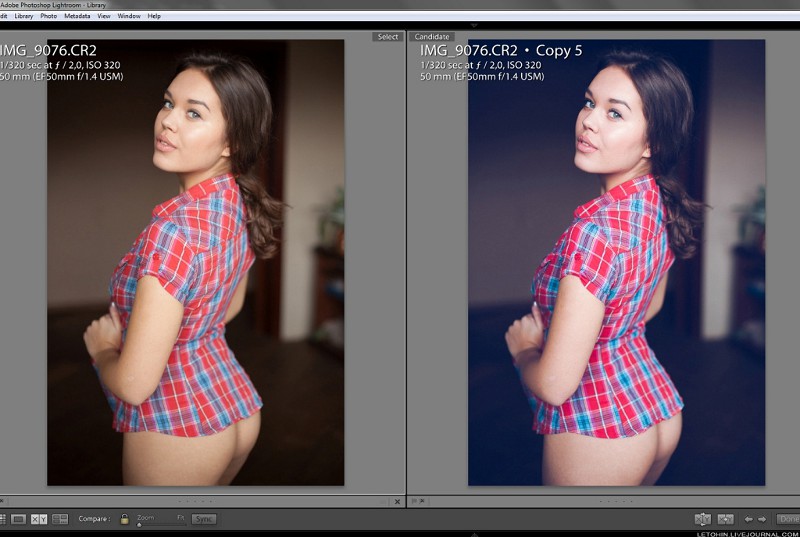
 И горе будет тому, кто решит что-то поменять в них — алгоритм, придуманный автором, нарушится и на выходе получится странный результат.
И горе будет тому, кто решит что-то поменять в них — алгоритм, придуманный автором, нарушится и на выходе получится странный результат.