Обработка фотографий на паспорт и документы: все методы тут
Главная » Фото » Обработка фото
Просмотров 16.4к. Опубликовано Обновлено
Добрый день, дорогие читатели! К фотографиям на документы обычно предъявляются особые требования. Они должны быть качественными, четкими, иметь определенный размер. Чтобы не терять время, многие предпочитают сходить в фотостудию и получить снимки, удовлетворяющие органы, которые занимаются выдачей документов. Однако в этом есть свои минусы — часто на студийных снимках мы сами себе не нравимся, да и стоят они недешево. В этих случаях можно просмотреть архив своих последних фотографий, выбрать понравившуюся и обработать ее в соответствии с существующими требованиями.
Содержание
- Обработка фото на документы — все об этом
- Как обработать фото на паспорт и загранпаспорт
- Особенности обработки портретных фотографий
- Выводы
- Видеообзор
Обработка фото на документы — все об этом
Подготовка и редактирование фотографии для визы, паспорта, удостоверения, другого документа начинается с ее выбора. Но мало выбрать снимок, где вы нравитесь сами себе. Изображение должно отвечать ряду требований.
Но мало выбрать снимок, где вы нравитесь сами себе. Изображение должно отвечать ряду требований.
Среди них:
- исходный файл должен быть в формате raw. Это позволит скорректировать освещение, цвета, яркость, уменьшить контраст, установить баланс белого;
- глаза, черты лица должны быть хорошо различимыми, четкими;
- вы должны быть похожи на самого себя;
- не используйте слишком темные или светлые фотографии;
- фон должен быть однородным, белым. Деревья, море, горы, магазины — как бы вам все это не нравилось, придется удалить;
- если вы вырезаете свой портрет из фотки, включающей еще какие-либо изображения, убедитесь, что размер после кадрирования достаточный. После обрезки качество снимка не должно ухудшиться.
Для обработки выбранного снимка используются фоторедакторы. Лучше всего для этой цели подходит adobe photoshop и adobe lightroom.
В этих программах присутствуют все необходимые для фотокоррекции функции:
- настройка белого;
- возможность убрать фон;
- коррекция светотени;
- снижение контрастности, цветности
- обрезка в соответствии с заданными размерами.

Прежде чем приступить к обработке, ознакомьтесь с требованиями к фотографии. Для каждого документа они различны.
Как обработать фото на паспорт и загранпаспорт
Убедившись, что фотография у вас есть, и качество ее хорошее, откройте приложение для обработки изображений. Мы рассмотрим процесс редактирования на примере фотошопа.
Порядок действий следующий:
- запустите приложение, откройте в нем фотку;
- обрежьте снимок. Выберите «рамку», введите необходимые пропорции, например, для паспорта размер должен быть 3,5х4,5. Не торопитесь кадрировать. Откройте линейки (ctrl+r), убедитесь в том, что направляющие линии находятся в нужной части лица. В некоторых приложениях, например, бесплатном онлайн редакторе idphoto.me, доступна опция трафаретов. Просто выберите нужный и обрежьте фотку. В фотошопе настройку придется делать вручную;
- очистите фон. Помните, он должен быть белым и однотонным.
 В adobe photoshop это легче всего сделать с помощью функции «маска»;
В adobe photoshop это легче всего сделать с помощью функции «маска»; - поработайте с лицом — уберите темные тени, уменьшите контрастность, насыщенность цвета;
- сохраните файл.
На этом ваша фотография готова. Осталось ее распечатать.
Особенности обработки портретных фотографий
Основное требование к портрету — человек должен быть похож на себя. За обработку фотографии стоит браться только тогда, когда ее оригинал имеет хорошее качество, требует небольшой доработки, а не полной перерисовки человека.
В процессе редактирования:
- проверяем, что образ на снимке расположен не криво. В противном случае поворачиваем фотку;
- обращаем внимание на то, что в портрете главную роль играют глаза, губы. Эти части лица должны находиться в точке пересечения одной из двух вертикальных и горизонтальных линий, условно разделяющих снимок на 9 частей. Если это не так, фото следует аккуратно обрезать, убрав лишнее и правильно выстроив композицию;
- работаем с фоном — он не должен отвлекать на себя внимание;
- корректируем тени;
- добиваемся, чтобы цвета выглядели естественно;
- убираем неровности кожи — морщинки, прыщики, выбившиеся из прически волоски.
 На глазах удаляем красные сосуды, под глазами смягчаем или устраняем синяки.
На глазах удаляем красные сосуды, под глазами смягчаем или устраняем синяки.
Выводы
В современных фоторедакторах можно самостоятельно обработать фотографии для визы, паспорта, другого документы. Для успешного редактирования нужно знать требования к фото, иметь качественный снимок, уметь пользоваться соответствующими приложениями.
Видеообзор
Оцените автора
Как правильно обработать фотографии
Как правило, можно сделать огромное количество фотографий, но лишь с помощью качественной обработки можно добиться желаемого результата. И все же, как правильно это сделать?
Зачем нужна обработка
Любой, даже качественный фотоаппарат, может испортить снимок. Так же играет роль и навыки самого фотографа. Если они не идеальны, то обработка будет лучшим вариантом. Это поможет убрать дефекты при фотографировании и изъяны камеры. Ошибки могут быть банальными: неправильная композиция, пересвет или слишком темный кадр, лишние шумы.
При активном фотографировании в кадр может попасть чья-то рука или же ненужный предмет сбоку. Одно неловкое движение и вот уже кадр с неправильной линией горизонта. Бывает так, что кадру просто не хватает резкости, чтобы он выглядел живее. Все это является основными плюсами обработки. Нельзя забывать и про цветокоррекцию.
Одно неловкое движение и вот уже кадр с неправильной линией горизонта. Бывает так, что кадру просто не хватает резкости, чтобы он выглядел живее. Все это является основными плюсами обработки. Нельзя забывать и про цветокоррекцию.
Необязательно быть профессионалом, чтобы заниматься обработкой фотографий. Для этого лишь нужно знать несколько основных правил, которые помогут сделать кадр приятным и насыщенным.
Прежде чем начинать обрабатывать, нужно определиться с какой конкретной целью это делается. В зависимости от этого подбирается способ обработки.
Основные способы обработки
Цвет.
Не стоит стремиться сделать слишком насыщенные и цветастые фотографии. Главная задача — придать ей оттенки, которые подходят по настроению и сюжету кадра. Чаще всего начинающим фотографам хочется выделиться, придать своей работе уникальность, попробовать все доступные приемы обработки. Нужно понимать границу такого интереса, ведь в какой – то момент картинка может стать слишком нереалистичной, пестрой и отталкивающей. Такие работы видно сразу и редко в их сторону хорошо отзываются.
Такие работы видно сразу и редко в их сторону хорошо отзываются.
Формат.
Значимой деталью является кадрирование фотографии. Каждый кадр должен захватывать внимание зрителя на себе, заставить задержаться и рассмотреть ее. Так же это хороший способ убрать из кадра лишние детали, выправить композицию и обозначить центр. Именно благодаря этому достигается фокусировка внимания, исправление перспективы даст границы направляющих линий. Даже кривую линию горизонта можно легко выправить или с помощью различных инструментов исправить неправильную перспективу, вращать и изменять сам кадр.
Стилистика.
Важный момент проявляется в соблюдении единой стилистики, особенно, если предполагается серия работ. Приемов и стилистик в обработке фотографий существует множество, главное найти свой узнаваемый почерк. Он появится не сразу, для этого нужно пробовать различные методы, подходящие под внутреннее ощущения фотографа и того, что он хотел передать через определенный снимок. Доминирование определенного цвета так же влияет на восприятие кадра. Черно – белые фотографии более четко раскрывают акцент, что придает композиции особое значение. В цветных снимках конкретный цвет определяет настроение.
Черно – белые фотографии более четко раскрывают акцент, что придает композиции особое значение. В цветных снимках конкретный цвет определяет настроение.
Напоминаем, что при заказе фотосессии в High Photo в стоимость уже включена журнальная обработка 10 фотографий. А при использовании калькулятора фотосессии вы можете добавить необходимое количество фотографий от профессионального ретушера.
Новые способы и приемы, инструменты обработки появляются каждый день, но всегда можно придумать что – то свое уникальное. Для фотографий и обработки не существует границ, все зависит от воображения и желания самого фотографа, главное не стоять на месте и совершенствоваться в любимом деле или работе.
Как отредактировать фотографии, чтобы оживить их
(Изображение предоставлено: Пекич через Getty Images) Хотите знать, как редактировать фотографии? Тогда вы находитесь в правильном месте. Это руководство предложит вам несколько ключевых советов, которые помогут вам начать работу, независимо от того, какое программное обеспечение вы выберете для работы. Может быть, вы совсем новичок в редактировании фотографий или, возможно, вы научились редактировать фотографии только в Instagram или других подобных платформах. Если вы научитесь редактировать фотографии более изощренным и тонким способом, это действительно поможет вашим фотографиям выделиться, вдохнув жизнь в плоские изображения.
Может быть, вы совсем новичок в редактировании фотографий или, возможно, вы научились редактировать фотографии только в Instagram или других подобных платформах. Если вы научитесь редактировать фотографии более изощренным и тонким способом, это действительно поможет вашим фотографиям выделиться, вдохнув жизнь в плоские изображения.
Благодаря разнообразию инструментов, доступных сегодня, редактирование фотографий доступно не только профессионалам или серьезным энтузиастам. Существует огромное количество инструментов для использования, от бесплатных или дешевых приложений до профессиональных программ, некоторые из которых требуют более длительного обучения, чем другие. В этом учебнике мы рассмотрим общие соображения, применимые к любому программному обеспечению, которое вы используете.
Советы о том, какие инструменты использовать, см. в нашем руководстве по лучшему программному обеспечению для редактирования фотографий, и вы захотите убедиться, что цвета, которые вы видите при редактировании, точны, поэтому мы также рекомендуем использовать один из лучших мониторов. для редактирования фотографий или лучшие ноутбуки для редактирования фотографий. И помните, в наши дни вам не нужна очень дорогая профессиональная камера, чтобы делать хорошие фотографии — у вас может быть даже один из лучших телефонов с камерой.
для редактирования фотографий или лучшие ноутбуки для редактирования фотографий. И помните, в наши дни вам не нужна очень дорогая профессиональная камера, чтобы делать хорошие фотографии — у вас может быть даже один из лучших телефонов с камерой.
Как редактировать фотографии
Редактирование фотографий иногда имеет плохую репутацию из-за вопиющего использования Photoshop и преувеличенных фильтров Instagram. Но хотя редактирование и может создавать неестественные, искусственные образы, которые обманывают реальность, редактирование не обязательно связано с попыткой сделать вещи более впечатляющими, чем они были на самом деле, а скорее с исправлением изображений, чтобы сцены выглядели так, как вы их помните.
Даже самые лучшие камеры не могут сравниться с человеческим глазом, и на плоской поверхности фотографии, которые мы делаем, иногда просто не передают сцену, которую мы видели своими глазами. Редактирование может исправить это. В приведенном ниже руководстве мы рассмотрим основные элементы, которые следует учитывать.
01. Как редактировать фотографии: ознакомьтесь с основными корректировками
Варианты корректировки изображения в Photoshop (Изображение предоставлено Future / Joseph Foley)Первое, что нужно понять, изучая, как редактировать фотографии, это то, какие элементы изображение, которое вы, возможно, захотите изменить. Основные настройки, которые обычно включают даже самые простые бесплатные инструменты редактирования, — это экспозиция (или яркость в некоторых программах), контрастность и цвет.
Каждая из этих областей содержит более конкретные настройки в зависимости от используемого вами программного обеспечения, в то время как более простые программы могут позволять вам регулировать только яркость, контрастность и насыщенность цвета, более продвинутое программное обеспечение предлагает инструменты для регулировки уровней в определенных областях кадра, конкретных типы контраста и возможность регулировать определенные цвета с точки зрения оттенка и яркости, а также насыщенности.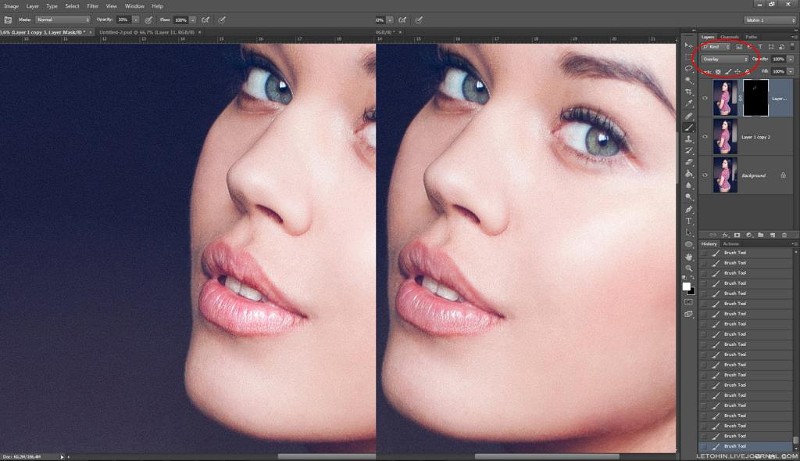
02. Как редактировать фотографии: понимание гистограммы
Понимание гистограммы может помочь вам правильно экспонировать снимки (Изображение предоставлено Future/Joseph Foley) как делать фотографии, которые можно хорошо редактировать, — это гистограмма изображения. Это график, который вы найдете на дисплее многих цифровых камер, а также в большинстве более продвинутых программ редактирования. Это может выглядеть как какие-то ужасно сложные сейсмографические показания землетрясения, но самый важный аспект гистограммы на самом деле довольно прост для понимания. Линия представляет количество различных тонов в вашем изображении. Слева от гистограммы тени, начиная с истинно черного, и тона становятся светлее по мере продвижения вправо, заканчиваясь белым. Как правило, вы хотите, чтобы гистограмма не касалась ни одного из краев, поскольку наличие полностью черного или белого цвета вызывает отсечение — потерю деталей в изображении. Часто это признак того, что по крайней мере часть изображения либо переэкспонирована, либо недоэкспонирована (есть исключения — если вы хотите запечатлеть ночную сцену, вам могут понадобиться области настоящего черного цвета).
Как только вы узнаете, как работает гистограмма, вы можете использовать ее, чтобы помочь вам правильно выставить экспозицию при съемке, а также улучшить качество редактирования, вытягивая переэкспонированные белые или поднимая недоэкспонированные темные. Во многих программах вы также найдете другой график, тоновую кривую, которая похожа, но представляет темный к светлому по оси «Y», а не количество каждого тона. Регулировка кривой тона позволяет изменять яркость теней, полутонов и светлых участков. Это то, с чем можно поиграться, чтобы почувствовать, но создание легкой S-образной формы, потянув теневую (слева) часть кривой вниз, а светлые (справа) вверх, часто является быстрым способом сделать плоские изображения выпуклыми.
03. Как редактировать фотографии: регулировка экспозиции
Недоэкспонированное изображение можно осветлить, увеличив экспозицию (Изображение предоставлено Future / Joseph Foley) Экспозиция в фотографии — это мера того, сколько света вы пропускаете на матрицу вашей камеры когда ты снимаешь. Замедление скорости затвора или открытие диафрагмы пропускает больше света, создавая более яркий снимок.
Замедление скорости затвора или открытие диафрагмы пропускает больше света, создавая более яркий снимок.
Некоторым фотографам нравится недоэкспонировать свои снимки, а затем выделять детали, увеличивая экспозицию при редактировании, но даже если вы снимаете изображения в формате RAW, которые сохраняют больше деталей в темных областях, увеличение этих деталей может создать шум. Обычно лучше всего экспонировать снимки справа от гистограммы (без касания линии крайнего правого края). Это позволяет вам запечатлеть детали сцены, не выбивая белые цвета, а затем вы можете уменьшить экспозицию при редактировании.
В некоторых приложениях для редактирования у вас будет управление «яркостью», а не «экспозицией». Это также осветляет или затемняет изображение, но с меньшим влиянием на светлые участки. Многие инструменты редактирования позволяют отдельно затемнять и осветлять тени и блики, чтобы изменить экспозицию более темных и светлых частей изображения. Это может позволить вам поднять экспозицию определенных областей, не выдувая наши области, которые уже хорошо экспонированы. Настройка как для создания ярких бликов, так и для насыщенных теней для расширения динамического диапазона изображения может придать фотографиям больше глубины и драматизма.
Настройка как для создания ярких бликов, так и для насыщенных теней для расширения динамического диапазона изображения может придать фотографиям больше глубины и драматизма.
04. Как редактировать фотографии: регулировка контрастности
Повышение контрастности осветляет светлые участки и затемняет тени во всем динамическом диапазоне (Изображение предоставлено Future/Joseph Foley)Контраст делает темные участки темнее, а светлые светлее. Первое, что вы часто замечаете, это то же самое, что мы делали, увеличивая блики и уменьшая тени выше? Это, безусловно, похоже, но результаты разные, потому что настройки контрастности влияют на весь динамический диапазон, а настройки светлых участков и теней влияют на определенный диапазон тонов. Увеличение контраста также увеличивает насыщенность.
Более продвинутые программы редактирования имеют больше параметров, чем просто «контрастность», с локализованной регулировкой контрастности. В Lightroom есть элемент управления «Четкость», который повышает контрастность средних тонов, и более тонкий элемент управления «Текстура», который увеличивает контраст мелких деталей, и инструмент «Резкость», который добавляет контраст краям. Даже в Instagram есть версии этого, которые он называет «Lux», «Structure» и «Shapen», которые могут выделять текстуру на изображениях, чтобы создать иллюзию того, что они становятся более четкими. эффект с резкими линиями по краям объектов (некоторые программы позволяют вам контролировать размер этих линий с помощью настройки радиуса).0003
Даже в Instagram есть версии этого, которые он называет «Lux», «Structure» и «Shapen», которые могут выделять текстуру на изображениях, чтобы создать иллюзию того, что они становятся более четкими. эффект с резкими линиями по краям объектов (некоторые программы позволяют вам контролировать размер этих линий с помощью настройки радиуса).0003
Существует искушение всегда увеличивать количество всех этих инструментов, но помните, что их уменьшение также служит определенной цели. Уменьшение четкости или контраста средних тонов в изображении может создать эффект мягкого фокуса, который отлично подходит для придания загадочности изображению. А уменьшение текстуры в Lightroom можно использовать как простой способ сгладить кожу.
05. Как редактировать фотографии: настройка цвета
Изображение 1 из 2
Настройка синего цвета для воздействия на небо (Изображение предоставлено Future/Joseph Foley) Регулировка температуры для создания холодной сцены (слева) и теплой сцены (справа) (Изображение предоставлено: Будущее/Джозеф Фоули) Самая основная настройка цвета, которую вы будете иметь в любом приложении или программном обеспечении для редактирования, — это насыщенность.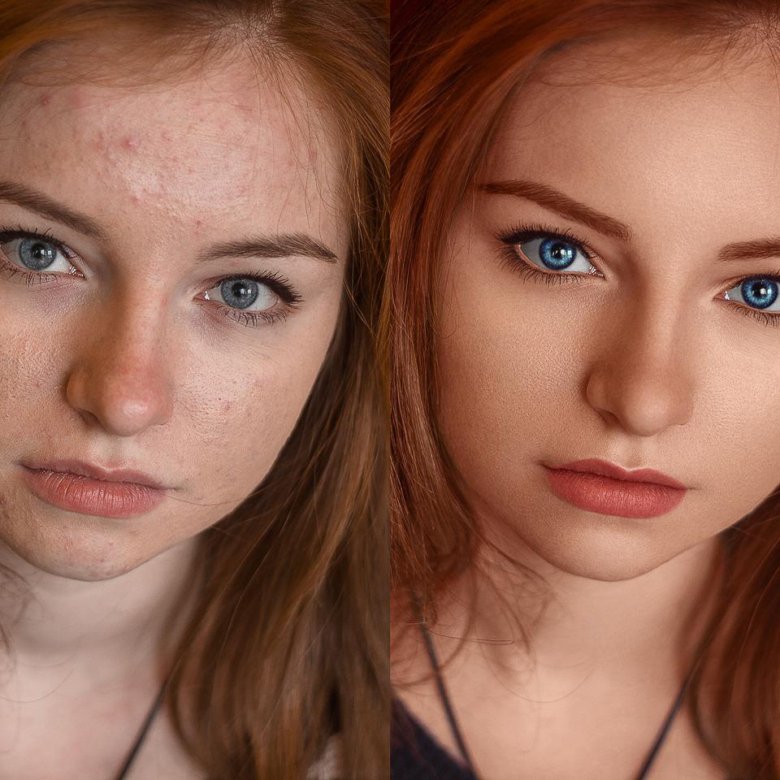 Это глубина или интенсивность цвета изображения, и ее корректировка может реально повлиять на настроение снимка. Если вы ищете интенсивность в своем изображении, увеличьте насыщенность. Если вы хотите более спокойного, более подавленного ощущения, уменьшите его. Опять же, не переусердствуйте. Перенасыщение стирает более тонкие вариации цвета и делает снимки безвкусными и нереалистичными.
Это глубина или интенсивность цвета изображения, и ее корректировка может реально повлиять на настроение снимка. Если вы ищете интенсивность в своем изображении, увеличьте насыщенность. Если вы хотите более спокойного, более подавленного ощущения, уменьшите его. Опять же, не переусердствуйте. Перенасыщение стирает более тонкие вариации цвета и делает снимки безвкусными и нереалистичными.
Некоторое программное обеспечение для редактирования допускает более выборочные настройки, чем глобальная насыщенность, что позволяет избежать обрезки цветов, которые уже очень насыщены — в Lightroom это называется Vibrance. И большинство программ позволяют регулировать цветовую температуру. Это измеряется в Кельвинах (K), при этом более низкое «холодное» число выглядит более синим, а более высокое «теплое» светит более оранжевым или желтым. Это может сильно повлиять на эмоции изображения, делая разницу между холодным, резким снимком или теплым, гостеприимным чувством. В то время как температура изменяется от синего к желтому, «Оттенок», если у вас есть эта опция, изменяется от зеленого до пурпурного.
Как и все настройки, вы можете использовать это, чтобы воссоздать то, как вы помните ощущение сцены, когда вы делали снимок, в то время как многие фотографы также используют его для создания своего особого стиля.
В таких программах, как Lightroom, вы также можете настроить насыщенность, яркость и оттенок каждого цвета отдельно на панели HSL. Это отлично подходит для настройки только одного цвета, например, настройки синего, чтобы настроить небо на более приятный оттенок, или использования зеленого и желтого в пейзажном снимке с большим количеством растительности, чтобы получить нужный цвет, не затрагивая другие. . Чтобы узнать больше о цвете в целом, ознакомьтесь с нашим руководством по теории цвета.
06. Как редактировать фотографии: обрезка
Обрезка позволяет удалить отвлекающие элементы и улучшить композицию (Изображение предоставлено Future / Joseph Foley) Обрезка — еще одна важная часть редактирования фотографий. Это позволяет вам подогнать изображение под определенный размер и форму, которые могут вам понадобиться, но также может улучшить композицию, если вы сделали снимок быстро и не успели как следует изучить сцену. Часто самые удачные изображения более простые, без слишком большого количества элементов в сцене. Детали по краям изображения, особенно детали, выходящие за края, могут отвлекать и выглядеть загроможденными, а кадрирование позволяет нам избавиться от них и оставить композицию более чистой.
Часто самые удачные изображения более простые, без слишком большого количества элементов в сцене. Детали по краям изображения, особенно детали, выходящие за края, могут отвлекать и выглядеть загроможденными, а кадрирование позволяет нам избавиться от них и оставить композицию более чистой.
Выполнять ли кадрирование до или после применения описанных выше настроек, как правило, лучше всего обрезать изображение после внесения всех указанных выше настроек, что является причиной споров среди фотографов. Обрезка в первую очередь может избавить вас от траты времени на редактирование частей изображения, которые вы не используете, и означает, что на вас не влияют блики и тени, которые они могут содержать. Но кадрирование после дает вам возможность сохранять окончательные изображения разного размера для различных целей.
06. Как редактировать фотографии: добавление эффекта виньетки
Добавление эффекта виньетки может привести зрителя к центру изображения (Изображение предоставлено Future/Joseph Foley) изображение.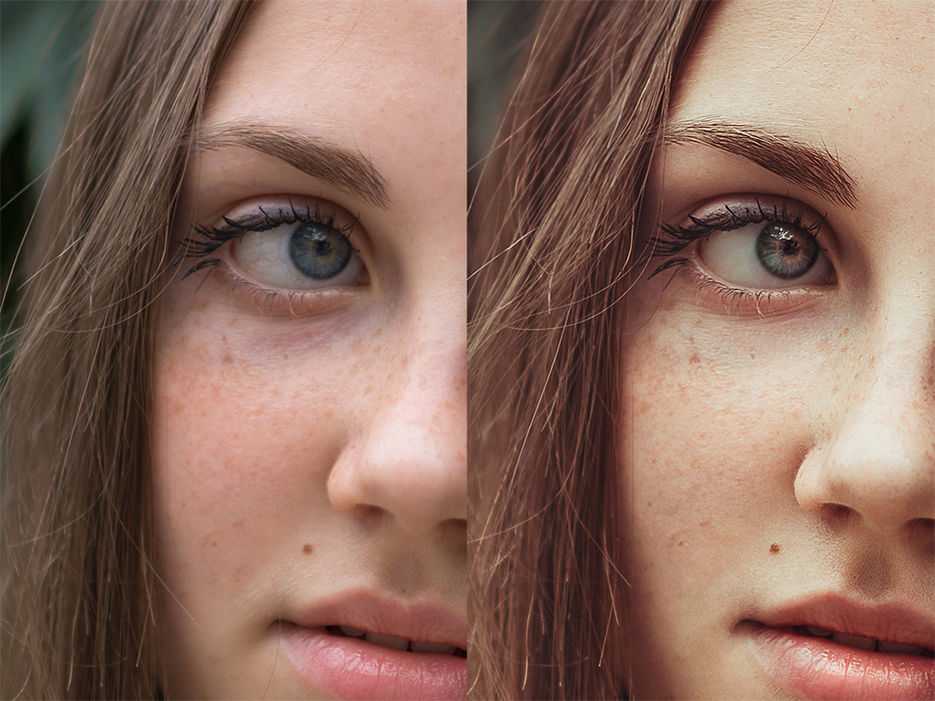 В фотографии эффект виньетки обычно достигается за счет понижения экспозиции края изображения по определенному радиусу. У этого есть несколько применений, но наиболее полезно даже при очень тонком использовании, это может помочь направить взгляд зрителя в центр изображения. Это также удобно, когда у вас есть отвлекающие элементы, которые выходят за пределы вашей композиции.
В фотографии эффект виньетки обычно достигается за счет понижения экспозиции края изображения по определенному радиусу. У этого есть несколько применений, но наиболее полезно даже при очень тонком использовании, это может помочь направить взгляд зрителя в центр изображения. Это также удобно, когда у вас есть отвлекающие элементы, которые выходят за пределы вашей композиции.Многие инструменты для редактирования фотографий предоставляют простой инструмент виньетки с фиксированным радиусом виньетки. В более продвинутых инструментах вы можете применять радиус по своему выбору, создавая виньетку, тонкую или резкую, как требуется.
07. Как редактировать фотографии: исправление ошибок
Еще одна важная часть редактирования – исправление ошибок. Иногда у вас может быть потрясающий снимок, который вам просто нравится и, возможно, вообще не требует особого редактирования, а затем вы замечаете отметку в том месте, где на объективе или датчике камеры был кусочек пыли или грязи. Большинство более простых мобильных приложений для редактирования фотографий здесь ничего не могут вам сделать, но более продвинутые программы позволяют удалить ненужные элементы из снимка.
Большинство более простых мобильных приложений для редактирования фотографий здесь ничего не могут вам сделать, но более продвинутые программы позволяют удалить ненужные элементы из снимка.
Мы не будем здесь заниматься ретушированием или удалением целых объектов, но в таких программах, как Lightroom и Photoshop, вы можете очень быстро удалять небольшие объекты и метки с помощью инструмента «Удаление пятен» или «Штамп». В первом случае просто нажмите на пятно, которое вы хотите удалить, и программа сделает это.
С помощью штампа-клона вы можете выбрать область, которую хотите использовать для замены дефекта, нажав Alt/Option + щелчок. Для уменьшения эффекта муара, который может возникнуть на изображениях с близко расположенными тонкими темными линиями, в Lightroom есть инструмент с простым названием «Муар», а в Affinity Photo вы можете уменьшить шум изображения или использовать размытие по Гауссу. Если вы используете Photoshop для ретуширования своих изображений, вы, вероятно, могли бы использовать некоторые из лучших плагинов Photoshop, чтобы сэкономить время.
08. Как редактировать фотографии: другие методы редактирования
Локальные корректировки
В Lightroom вы можете кистью наносить маски для редактирования определенных частей изображения (Изображение предоставлено: Future / Joseph Foley) Пока что мы’ Мы рассмотрели возможность корректировки всего изображения или отдельных тонов всего изображения, но с более сложными программами редактирования, такими как Lightroom, вы можете добиться большей детализации и настроить экспозицию, насыщенность, контрастность и другие параметры для определенных областей с помощью маскирования. Вы просто используете кисть, чтобы закрасить область, которую хотите настроить, а затем все функции, которые мы рассмотрели выше, можно настроить прямо в этой области. Это дает вам гораздо больший творческий контроль, позволяя вам работать с определенными недодержанными или переэкспонированными областями, не затрагивая остальную часть кадра, или привлекать больше внимания к основному объекту вашего изображения.
Расширенный динамический диапазон (HDR)
Правильно экспонированное небо и недоэкспонированный передний план (слева) и объединенное изображение HDR (справа) (Изображение предоставлено Future / Joseph Foley)Передовая техника, используемая фотографами, — это создание снимков с высоким динамическим диапазоном путем объединения фотографий, сделанных с разной экспозицией. Это сделано для решения проблем, возникающих, когда у вас очень разные уровни освещенности в разных частях сцены, например, яркое небо с темным передним планом. В этих случаях, если вы сделаете всего одну фотографию, часто небо будет переэкспонировано, а передний план недоэкспонирован, что приведет к потере деталей на одном из них. Вместо этого вы делаете две или более фотографий, а затем объединяете их вместе в программе редактирования, чтобы сохранить детали правильно экспонированных частей каждого изображения.
Наложение фокуса
Сфокусируйтесь на разных частях листа и объедините два изображения в HeliconFocus. При работе вблизи объекта, особенно при макросъемке, бывает невозможно сфокусировать весь объект на одном кадре. Чтобы решить эту проблему, мы можем сделать несколько фотографий, а затем объединить их (или сложить), сохраняя область, которая находится в фокусе на каждом снимке. Существуют специальные программы редактирования, такие как HeliconFocus, специально предназначенные для этого процесса.
При работе вблизи объекта, особенно при макросъемке, бывает невозможно сфокусировать весь объект на одном кадре. Чтобы решить эту проблему, мы можем сделать несколько фотографий, а затем объединить их (или сложить), сохраняя область, которая находится в фокусе на каждом снимке. Существуют специальные программы редактирования, такие как HeliconFocus, специально предназначенные для этого процесса.09. Как редактировать фотографии: использование и создание пресетов
Вы часто сталкиваетесь с влиятельными лицами в социальных сетях и фотографами, продающими свои пресеты. Что это такое? Это просто набор настроек, внесенных во все аспекты, которые мы рассмотрели выше, готовых к работе для достижения желаемого эффекта, немного похожих на фильтры, которые вы можете применять на таких платформах, как Instagram. Многие фотографы создают и используют свои собственные пресеты, поэтому они могут применять определенный стиль ко всем своим изображениям, создавая свой собственный «внешний вид», будь то определенные цвета или тона, уровень насыщенности или яркости.
Когда вы покупаете пресет или загружаете его бесплатно (у нас есть список лучших бесплатных пресетов Lightroom), вы получаете заархивированную папку с файлами .xml, которые содержат значения ползунка для определенного редактирования. Обычно, когда фотографы продают пресеты, они предназначены для Lightroom, но вы можете создавать и использовать пресеты в других программах редактирования (обратите внимание, что пресеты несовместимы между программами, потому что каждая программа имеет разные алгоритмы и обработку цвета для своей настройки). контроля).
Если вы ищете быстрое решение для улучшения внешнего вида ваших собственных фотографий, может возникнуть соблазн купить пресеты у понравившегося вам фотографа, и это также может быть отличным образованием, позволяющим вам увидеть, насколько они эффективны. Мы обработали их изображения, но полезно научиться делать свои собственные пресеты. Они могут сэкономить вам много времени, если вы обнаружите, что всегда вносите одни и те же коррективы в свои фотографии.
Опять же, Adobe Lightroom является отраслевым стандартом и позволяет очень легко создавать пресеты на основе настроек, которые вы внесли в любое изображение, которое вы уже редактировали. Просто нажмите значок + и «Создать пресет» на панели пресетов слева, когда вы находитесь в «Разработке». Однако в большинстве случаев пресеты не являются концом редактирования. Сначала вы примените предустановку, чтобы сэкономить время, а затем просмотрите все вещи, которые мы уже упоминали, для точной настройки каждого изображения.
10. Как редактировать фотографии в Instagram
В Instagram есть приличный набор инструментов для редактирования (Изображение предоставлено Future/Joseph Foley) Instagram остается одним из самых популярных мест для обмена иногда с чрезмерным энтузиазмом используя множество предустановленных фильтров, на самом деле в Instagram есть довольно много более тонких правок, которые вы можете сделать, чтобы улучшить фотографии, не выходя за рамки.
Одним из самых мощных инструментов для быстрого редактирования, позволяющего придать плоскому изображению привлекательность, является инструмент «Люкс», который регулирует локальный контраст и повышает насыщенность. Как и большинство эффектов в Instagram, его обычно лучше использовать в умеренных количествах, но с его помощью можно создавать пейзажи. и городские пейзажи исчезают с экрана. Когда вы публикуете фотографию, вместо того, чтобы выбирать фильтры внизу, щелкните значок волшебной палочки вверху и отрегулируйте количество эффекта, который вы хотите применить, с помощью слайда.
Для доступа к дополнительным параметрам редактирования нажмите «ИЗМЕНИТЬ» в правом нижнем углу. Там вы можете настроить яркость, контрастность, насыщенность, теплоту, а также блики и тени. Структура (контраст средних тонов) — один из наиболее полезных способов выделения текстуры на плоских изображениях (при умеренном использовании). Инструмент «Резкость» может выделить тонкие линии, и вы также можете добавить виньетку.
Параметры цвета, к сожалению, не позволяют редактировать отдельные цвета, а добавляют тонированное наложение ко всему изображению, что имеет ограниченное применение. Инструмент «Tilt shift» можно использовать, чтобы попытаться воссоздать эффект малой глубины резкости, размывая фон, но нет возможности отрегулировать величину, и это выглядит неестественно. Если вы хотите подняться на новый уровень и использовать более сложные инструменты для редактирования фотографий, ознакомьтесь с лучшими текущими ценами на тарифные планы Adobe для фотографии ниже.
Лучшие на сегодняшний день предложения Adobe Creative Cloud для фотографов
(открывается в новой вкладке)
План Lightroom CC
(открывается в новой вкладке)
9,98 фунтов стерлингов
/ мес.
(открывается в новой вкладке) (открывается в новой вкладке)
в Adobe (открывается в новой вкладке)
(открывается в новой вкладке)
План Creative Cloud для фотографов (20 ГБ)
(открывается в новой вкладке)
9,98 фунтов стерлингов
/мес.
(откроется в новой вкладке)
Просмотр (открывается в новой вкладке)
в Adobe (открывается в новой вкладке)
(открывается в новой вкладке)
План Creative Cloud для фотографов (1 ТБ)
(открывается в новой вкладке)
19,97 фунтов стерлингов
/mth
(открывается в новой вкладке)
Просмотр (открывается в новой вкладке)
в Adobe (открывается в новой вкладке)
Подробнее:
- Как делать профессиональные фотографии на iPhone
- 92 Советы по работе с камерой
- Как редактировать видео для Instagram
Спасибо, что прочитали 5 статей в этом месяце* Присоединяйтесь сейчас, чтобы получить неограниченный доступ
Наслаждайтесь первым месяцем всего за 1 фунт стерлингов / 1 доллар США / 1 евро
У вас уже есть аккаунт? Войдите здесь
*Читайте 5 бесплатных статей в месяц без подписки
Присоединяйтесь сейчас, чтобы получить неограниченный доступ
Попробуйте первый месяц всего за 1 фунт стерлингов / 1 доллар США / 1 евро
У вас уже есть аккаунт? Войдите здесь
Подпишитесь ниже, чтобы получать последние новости от Creative Bloq, а также эксклюзивные специальные предложения прямо на ваш почтовый ящик!
Свяжитесь со мной, чтобы сообщить о новостях и предложениях от других брендов Future. Получайте электронные письма от нас от имени наших надежных партнеров или спонсоров.
Получайте электронные письма от нас от имени наших надежных партнеров или спонсоров.Джо — постоянный журналист-фрилансер и редактор Creative Bloq. Он пишет новости и статьи, обновляет руководства по покупке и отслеживает лучшее оборудование для творчества, от мониторов до аксессуаров и канцелярских товаров. Писатель и переводчик, он также работает менеджером проектов в расположенном в Лондоне и Буэнос-Айресе агентстве дизайна и брендинга Hermana Creatives, где он руководит командой дизайнеров, фотографов и видеоредакторов, которые специализируются на производстве фотографий, видеоконтента, графического дизайна и обеспечение для гостиничного сектора. Он увлекается фотографией, особенно фотографией природы, велнесом и танцует аргентинское танго.
Базовое редактирование фотографий: 10 шагов (с иллюстрациями)
Введение: базовое редактирование фотографий
В этом руководстве я расскажу, как я редактирую свои фотографии для моих инструкций и для продуктов в моем магазине Etsy. Я не трачу на это много времени, но ВСЕГДА делаю небольшую настройку на своем телефоне или компьютере. Есть довольно много быстрых и простых способов отредактировать ваши фотографии и сделать их великолепными!
Я не трачу на это много времени, но ВСЕГДА делаю небольшую настройку на своем телефоне или компьютере. Есть довольно много быстрых и простых способов отредактировать ваши фотографии и сделать их великолепными!
Независимо от того, используете ли вы мобильный телефон, камеру «наведи и снимай» или цифровую зеркальную камеру, всегда полезно редактировать свои фотографии. Всего несколько простых настроек могут превратить ваши фотографии из отвратительных в потрясающие!
Учитывая количество проектов, которые мы публикуем на сайте каждый день, базовое редактирование фотографий поможет вашим проектам выделиться и стать заметными. Это особенно важно, если вы хотите, чтобы ваш проект попал на первую полосу и попал в финалисты конкурса. 😀
P.S. Используете ли вы смартфон для фотосъемки? Посмотрите мой учебник «Как делать отличные фотографии с помощью iPhone»!
П.П.С. Хотите узнать, как сделать коллаж из изображений для Pinterest или других социальных сетей? Ознакомьтесь с книгой Penolopy Bulnick «Легко создавать длинные пины для Pinterest».
Шаг 1: Начните с хорошей базовой фотографии
Выше приведены четыре фотографии, снятые одной и той же камерой и полностью необработанные.
По часовой стрелке, начиная с верхнего левого угла:
- непрямой дневной свет (снято рядом с окном) — оооооооооооооооооооооо это хорошо
- внутри с верхним освещением (нет вспышка) — видите, как размыты цвета?
- внутри при верхнем освещении (со вспышкой) — много резких теней и ярких пятен, цвета странные
- внутри с Верхнее освещение (без вспышки, без штатива, дрожащие руки) — эх! даже не спасти.
Видите, какое огромное значение имеет приятный непрямой солнечный свет?
Прежде чем начать фотографировать проект, убедитесь, что вы думаете о том, как вы хотите его сфотографировать. Если вы сделаете плохие фотографии, их будет сложнее спасти во время редактирования. Хотя вы всегда можете настроить яркость, контрастность и насыщенность, вы, вероятно, не сможете так же легко исправить размытые фотографии, очень темные фотографии или фотографии, сделанные с яркой вспышкой.
Вот основные правила, которым я следую при фотографировании:
- естественный, непрямой солнечный свет всегда лучше. Документируйте днем возле окна, если это возможно.
- Если у вас нет хорошего непрямого света, попробуйте использовать лайтбокс или два-три рассеянных источника света.
- Старайтесь не использовать вспышку, если это возможно — если у вас есть такая возможность на вашей камере, используйте рассеиватель вспышки.
- Если вы делаете детализированные фотографии с близкого расстояния, обязательно используйте макросъемку на своей камере. Этот урок проведет вас через это!
- Если вы снимаете при слабом освещении или у вас старая камера — используйте штатив! Старые камеры, как правило, не имеют какой-либо функции стабилизации, а при слабом освещении дрожание камеры проявляется сильнее всего. По этой причине у меня есть как настольный, так и стандартный штатив.
- Очистите область, в которой вы снимаете! Постарайтесь, чтобы поверхность, над которой вы работаете, и стена за ней были красивыми и четкими (или, по крайней мере, организованными), если это возможно.
 Если нет, сделайте снимки процесса в другом месте. Вы хотите, чтобы ваш проект был в центре внимания.
Если нет, сделайте снимки процесса в другом месте. Вы хотите, чтобы ваш проект был в центре внимания.
Шаг 2: Инструменты для редактирования фотографий, которые я рекомендую
Есть несколько инструментов, которые я использовал на протяжении многих лет для редактирования своих фотографий! Почти все они бесплатны.
Mac:
iPhoto — это был мой основной способ редактирования фотографий в течение многих лет. Я использовал его навсегда. Надежный, но очень простой фоторедактор, но отлично подходит для коррекции цвета и яркости и других простых правок.
Windows и Mac:
Picasa — немного более совершенный, чем iPhoto, но более громоздкий в использовании. Имеет стилистические особенности, такие как добавление текста и наложений. Имеет отличный инструмент пакетного изменения размера и другие полезные функции.
Adobe Lightroom — это мой новый фаворит. Лайтрум просто потрясающий. Вы можете купить план за 10 долларов в месяц и получить Photoshop и Lightroom, но я, честно говоря, даже не прикасался к Photoshop.
iPhone:
Afterlight — мой предыдущий фаворит до A Color Story (ниже)! Все виды расширенных параметров редактирования, и даже фильтры и наложения просто фантастические. Много креативных рамок.
iPhone и Android:
Adobe Photoshop Express — это приложение имеет множество функций автоматического исправления, которые работают довольно хорошо, и вы также можете самостоятельно настраивать такие параметры, как яркость, контрастность, оттенок и насыщенность.
Цветная история — Фантастические пресеты и огромный выбор возможностей редактирования. Вы даже можете редактировать видео! Я не могу дать этому достаточно больших пальцев.
Онлайн/Браузер:
Pixlr — Отличное редактирование в браузере! Поставляется в трех вариантах: Pixlr Editor (редактор в стиле Adobe Photoshop), Pixlr Express (внесение изменений в цвет и яркость, а также добавление рамок и текста — я использую его чаще всего!) или Pixlr-o-matic (фильтр в стиле Instagram). /редактор кадров).
/редактор кадров).
Дайте мне знать в комментариях, есть ли другие редакторы, которые вам нравятся! PicMonkey недавно стал платным, и я перестал им пользоваться.
Шаг 3. Обрезка фотографий
Обрезка фотографий — это очень быстрый способ их улучшить. Вы можете обрезать отвлекающие элементы вокруг фокуса фотографии или использовать его для увеличения того, что вы фотографируете. С его помощью можно даже полностью изменить композицию фотографии!
При кадрировании я обычно ограничиваю изображение одним из трех способов:
- в виде квадрата
- как 6 x 5 (идеально подходят для инструкций)
- до исходных размеров
При кадрировании помните, что вы не хотите делать фотографию слишком маленькой. Старайтесь, чтобы его ширина была не менее 600 пикселей.
Шаг 4: Настройка яркости/уменьшение теней
(Программное обеспечение, которое я использую на этом этапе — iPhoto. :D)
Повышение экспозиции/яркости — отличный первый шаг к исправлению. Поскольку большинство из нас делает что-то внутри, оно может стать довольно тусклым.
Поскольку большинство из нас делает что-то внутри, оно может стать довольно тусклым.
Мне нравятся красивые и яркие фотографии, но не неоновые или настолько яркие, что они становятся пастельными.
При увеличении яркости остерегайтесь засветов, так я называю огромные белые пятна, которые могут появиться, если на ваших фотографиях есть что-то блестящее, светлое или металлическое. Не заходите так далеко. 😀
Вот что я имею в виду под засветками:
В некоторых программах для редактирования фотографий, таких как iPhoto и Afterlight, есть опции для уменьшения теней — я настоятельно рекомендую использовать это вместе с увеличением экспозиции, если вокруг есть прямой и сильный источник света. . Это сделает готовую фотографию более мягкой.
Шаг 5: Насыщенность
Если ваши фотографии выглядели более размытыми, чем вы помните, или если увеличение яркости сделало их бледными, насыщенность исправит это!
Я всегда добавляю насыщенность своим фотографиям, даже для фотографий, сделанных на улице! Насыщенность делает цвета на фотографиях более глубокими и яркими.
Это еще одна часть процесса, с которой нужно быть осторожным, потому что с ней легко сойти с ума. Я всегда стараюсь оставаться верным оригинальным цветам (особенно при фотографировании того, что продаю) и не позволяю этому превратиться в книгу доктора Зюсса.
Шаг 6: Оттенок/цветовой баланс
Иногда фотографии могут иметь странный цветовой оттенок. Это часто становится более очевидным после увеличения насыщенности — если у вас есть проблема, вы ее увидите!
Наиболее распространены желтый и синий цвета, вызванные внутренним освещением. Если фотография выглядит желтой, увеличьте количество синего на фотографиях и наоборот.
У iPhoto есть отличный интерфейс для этого, но это легко сделать и почти в любом другом фоторедакторе.
Это может быть сложно полностью исправить в более простых фоторедакторах, но это можно немного улучшить!
Шаг 7: Контраст
Контраст — это не то, что я часто использую, но он чрезвычайно полезен для черно-белых изображений, а также добавляет немного драматизма цветным изображениям. Более высокая контрастность по существу означает, что темные цвета темнее, а светлые — светлее.
Более высокая контрастность по существу означает, что темные цвета темнее, а светлые — светлее.
Это похоже на то, как насыщенность и экспозиция родили ребенка, но немного сложнее.
Шаг 8. Добавление текста к фотографиям
В некоторых случаях добавление текста к фотографиям — отличная идея! Он огромен на таких сайтах, как Pinterest и Buzzfeed — трудно найти учебник без кричащего текста на фотографиях. Если вы думаете, что захотите добавить к фотографиям текст, имейте это в виду, когда делаете фото и кадрируете его. Лучше оставить немного пустого/незагроможденного пространства для добавления текста. Вы также можете добавить контрастный текст поверх довольно загруженной фотографии — это просто сложнее.
Одна вещь, которую вы можете сделать, если вы действительно хотите добавить текст, но не имеете необходимого свободного места, это добавить немного прозрачное наложение! PicMonkey имеет хороший выбор геометрических и более сложных форм.
И в Pixlr Express, и в PicMonkey есть несколько отличных текстовых опций — я использую их исключительно для добавления текста. Вы также можете добавить текст с помощью Picasa, но я обнаружил, что интерфейс очень утомительный для работы. Преимущество Picasa в том, что вы можете использовать шрифты, установленные на вашем компьютере, в то время как PicMonkey и Pixlr имеют меньший выбор на выбор.
Вы также можете добавить текст с помощью Picasa, но я обнаружил, что интерфейс очень утомительный для работы. Преимущество Picasa в том, что вы можете использовать шрифты, установленные на вашем компьютере, в то время как PicMonkey и Pixlr имеют меньший выбор на выбор.
Пару слов о выборе шрифта — пусть он будет легко читаемым! Если вы не можете сразу сказать, что там написано, пропустите.
Шаг 9: Используйте коллажи!
Сделать тонну маленьких шажков за один большой шаг? Хотите добавить много снимков с деталями? Несколько снимков одного предмета? Используйте коллаж!
Выше приведен пример из моего руководства по изготовлению двойного браслета Rainbow Loom. Использование коллажа с цифрами или дополнительной информацией отлично подходит для более сложных проектов.
Создавать коллажи очень просто с Pixlr, Picasa или PicMonkey! В зависимости от коллажа вам может понадобиться обрезать фотографии на квадраты. Иногда от этого становится легче!
Шаг 10: И последнее, но не менее важное: будьте разборчивы и используйте меньше фотографий!
Это приходит с практикой, но в конечном счете будет лучше, если вы сможете передать свой проект несколькими действительно хорошими и четкими фотографиями вместо восьми миллионов слегка размытых.

 В adobe photoshop это легче всего сделать с помощью функции «маска»;
В adobe photoshop это легче всего сделать с помощью функции «маска»; На глазах удаляем красные сосуды, под глазами смягчаем или устраняем синяки.
На глазах удаляем красные сосуды, под глазами смягчаем или устраняем синяки. Если нет, сделайте снимки процесса в другом месте. Вы хотите, чтобы ваш проект был в центре внимания.
Если нет, сделайте снимки процесса в другом месте. Вы хотите, чтобы ваш проект был в центре внимания.