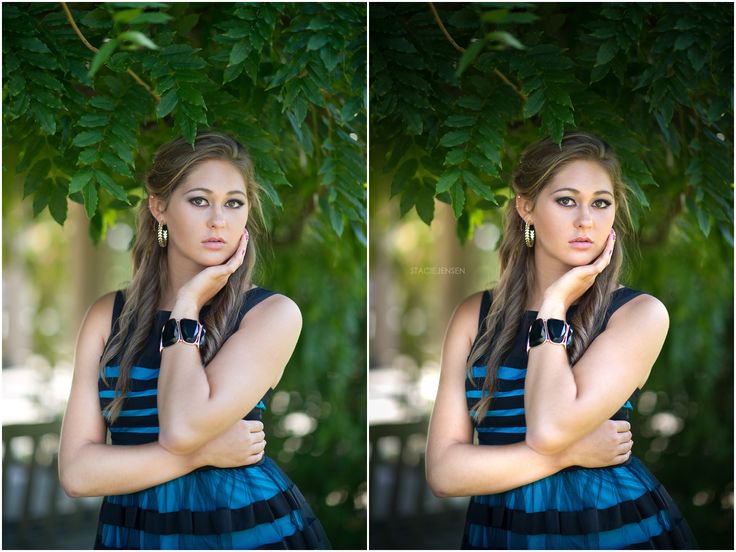Как обрабатывать фото 📷 12 советов для идеального снимка
Улучшайте любые снимки за пару кликов! Скачайте программу ФотоМАСТЕР:
Скачать Всего 213 Mb Узнать больше
Для Windows 7, 8, 10, XP, Vista. Быстрая установка.
Как обработать фото: основные правила
Сегодня создать качественные фотографии могут не только владельцы фотоаппаратов, но и обычных смартфонов. Секрет прост — правильная обработка снимка позволяет превратить в искусство даже скучные кадры. Рассказываем, как обрабатывать фото и получить качественный результат, даже если вы никогда не занимались ретушью.
Посмотрите видеоурок, чтобы быстрее узнать про главные нюансы:
- Подготовка: советы по съемке
- 12 главных правил качественной обработки фото
- Бонусные советы: экспорт и хранение
- В заключение
СОДЕРЖАНИЕ:
Подготовка: советы по съемке
Качество результата и скорость редактирования напрямую зависят от оригинального файла.
Новички могут воспользоваться автоматическим режимом: при этом выставляются оптимальные настройки, подходящие для большинства съемок. Однако при сложных условиях авторежим может повысить светочувствительность и установить неправильную выдержку. Это приведет к испорченному кадру. Поэтому лучше настраивать аппарат вручную — так вы получите больше контроля над результатом.
Движущиеся объекты нужно снимать с определенной скоростью затвора
- Выдержка
- Диафрагма
- ISO
Ее настройка зависит от жанра съемки и освещения. Изменяя параметр, вы влияете на яркость и размытие снимка.
Если вы фотографируете людей без движения или при на небольшой скорости, можно установить небольшие
параметры выдержки от 1/200 до 1/500: так на матрицу попадет достаточное количество света и кадр не
получится смазанным.![]()
При съемке животных выставьте настройки 1/500–1/800: это значение поможет сохранить резкость при
движении.
Для предметов лучшим параметром станет 1/400 — это даст оптимальную яркость и максимально
резкий кадр.
Если вы создаете пейзажные снимки при дневном освещении, диафрагму следует установить на f8–f13. Чтобы добиться наибольшей детализации снимка, выставьте настройки f16, f22 или f32. Для портретной съемки рекомендуется максимально открыть диафрагму — это создаст мягкии контраст, идеальный для портретов.
Если вы проводите фотосъемку в помещении с достаточным освещением, ISO лучше устанавливать на минимальное значение. При нестандартной съемке параметр подбирается, исходя от количества света, погодных условий и пр. Имейте в виду: выше значение — больше цифровой шум.
Параметры выдержки и светочувствительности зависят от освещения при создании фото
Еще один важный совет: старайтесь делать кадры в формате RAW. В такой файл записываются «сырые» данные,
поэтому вы можете проводить более расширенное редактирование: изменять баланс белого, делать точную
цветокоррекцию, работать с тенями и полуоттенками.
В такой файл записываются «сырые» данные,
поэтому вы можете проводить более расширенное редактирование: изменять баланс белого, делать точную
цветокоррекцию, работать с тенями и полуоттенками.
Указанные выше установки также подходят при съемке на камеру обычного смартфона. Если телефон не
позволяет выставлять настройки, установите приложения, расширяющие возможности мобильной камеры: Camera ZOOM FX
или Open Camera для Android, ProShot или
ProCam для
iOS.
Отметим еще один важный пункт подготовки: подбор фоторедактора. Если вы только начинаете путь в фотообработке, вам потребуется решение, которое объединит продвинутые функции, удобное управление и понятный интерфейс. Все это вы найдете в программе для обработки фото ФотоМАСТЕР.
12 главных правил качественной обработки фото
Даже если вы проводите съемку в идеальных условиях, фотографии требуют дополнительной обработки. Ниже
разберем основные нюансы редактирования, позволяющие добиться профессионального результата.
1. Следуйте правилам композиции
Одна из частых ошибок начинающих фотографов — неправильная композиция. Обычно они фотографируют модель или предмет, расположив в центре, но такое построение сцены выглядит скучно и невыразительно. Спасти «мертвую» фотографию можно при помощи правильной компоновки.
Чаще всего фотографы используют «правило третей». В этот случае нужно мысленно разделить пространство при помощи 2 горизонтальных и вертикальных линий и расположить объект на их пересечении.
Если при фотосъемке вы не придерживались правил композиции, это можно исправить в фоторедакторе. Откройте снимок и в разделе «Инструменты» и выберите опцию «Кадрирование». Программа уже содержит готовые пресеты композиции. Выберите подходящий вариант в пункте «Сетка» и обрежьте картинку согласно разлиновке.
2. Следите за освещением
В идеале съемку требуется проводить при дневном освещении либо со специальным оборудованием. Фотографии,
отснятые при недостаточном свете, выглядят тусклыми и невыразительными; кадры, в которых попало слишком
много света, получаются пересвеченными. При этом в обоих случаях страдает четкость и детализация кадра.
Фотографии,
отснятые при недостаточном свете, выглядят тусклыми и невыразительными; кадры, в которых попало слишком
много света, получаются пересвеченными. При этом в обоих случаях страдает четкость и детализация кадра.
Ошибки освещения в ФотоМАСТЕРЕ исправляются в разделе «Улучшения». Выберите блок «Тон» и откорректируйте экспозицию, контраст и засветки, передвигая ползунки. Также можно поправить тени, светлые и темные участки.
В программе можно исправить проблемы с неправильной постановкой света в автоматическом режиме.
Для
устранения дефекта нажмите на кнопку «Автоматическое улучшение». Софт исправит недостатки.
3. Избегайте смазанных кадров
Ничто так не говорит о том, что фотограф — новичок, как смазанный кадр. Это происходит, если вы быстро
спустили затвор и камера не успела сфокусироваться. Также проблема может возникнуть из-за дрожания рук.
Если кадр получился слегка размытым, дефект легко исправляется в процессе постобработки.
Для повышения детализации откройте «Улучшения». Выберите вкладку «Резкость» и скорректируйте параметры:
- Сила отвечает за повышение резкости снимка. Установите среднее значение, чтобы не получить шумный кадр.
- Радиус отвечает за детализацию краев и мелких деталей. Чтобы повысить резкость фотографии без пикселизации, установите значение в пределе 10-15.
- Порог можно использовать, чтобы сгладить мелкие детали, если на снимке появился шум.
Старайтесь не переусердствовать с резкостью: высокая детализация способствует появлению «артефактов».
4. Сглаживайте шумы
Цифровые шумы появляются на изображении, если съемка проводилась в недостаточном освещении и вы установили высокий параметр ISO. Также данный дефект часто выдают бюджетные фотокамеры.
Некоторые фотографы воссоздают «зерно» в кадре, так как это напоминает пленочные фотографии.
Справиться с недостатком поможет функция «Устранение шума на фото» в разделе «Инструменты». Чтобы сделать изображение более «гладким», отрегулируйте силу инструмента при помощи ползунка.
Так как снижение шумового порога проводится путем размытия деталей, важно найти правильный баланс. Установите параметр так, чтобы кадр не получился слишком «замыленным». Отслеживайте результат в режиме «До/После».
5. Не пренебрегайте цветокоррекцией
Фотокамера не всегда может передать цвета так, как их видит человеческий глаз. В итоге небо получается слишком блеклым, трава — жухлой и пр. Если вы столкнулись с этой проблемой, требуется повысить интенсивность цветов.
Нужные настройки в ФотоМАСТЕРЕ находятся в «Улучшениях». Чтобы сделать картинку яркой, воспользуйтесь
«Насыщенностью» и «Сочностью».
Еще одна проблема — иногда цветовой баланс может сбиться. В итоге получается уклон в один цвет.
Справиться
с проблемой поможет вкладка «Цвета». Найдите среди настроек доминирующий оттенок и измените
его силу.
6. Устраняйте искажения перспективы
Проверяйте изображения на искажения перспективы, даже если они не заметны. Например, «заваленный»
горизонт
не виден с первого взгляда. Проверить это легко, открыв фотографию в разделе «Инструменты» —
«Геометрия».
Включите пункт «Сетка» в боковой колонке и убедитесь, что горизонтальные линии на кадре располагаются вдоль разлиновки. Если это не так, исправьте проблему, подобрав подходящую настройку параметра «Поворот».
Здесь же вы можете справиться с искажениями линзы, если фото выглядит «выпуклым» или, наоборот, уходит
внутрь.
7. Удаляйте лишние объекты
Найти идеальное место для фотосъемки сложно, если вы работаете не в студии. Прохожие, лишние предметы, деревья и другие ненужные объекты отвлекают внимание и портят изображение в целом. К счастью, современные фоторедакторы позволяют с легкостью стирать с фотографий любые объекты.
В ФотоМАСТЕРЕ это можно сделать тремя способами: при помощи восстанавливающей кисти, штампа и заплатки.
Все они находятся в разделе «Ретушь». Чтобы избавиться от мелких объектов, выберите восстанавливающую
кисть
и кликайте по дефектам, которые необходимо стереть.
Для удаления более крупных элементов используйте «Штамп». Установите размер инструмента, укажите
растушевку краев и закрасьте ненужный объект. Возле обозначенной области появится «клон». При помощи
курсора перетащите
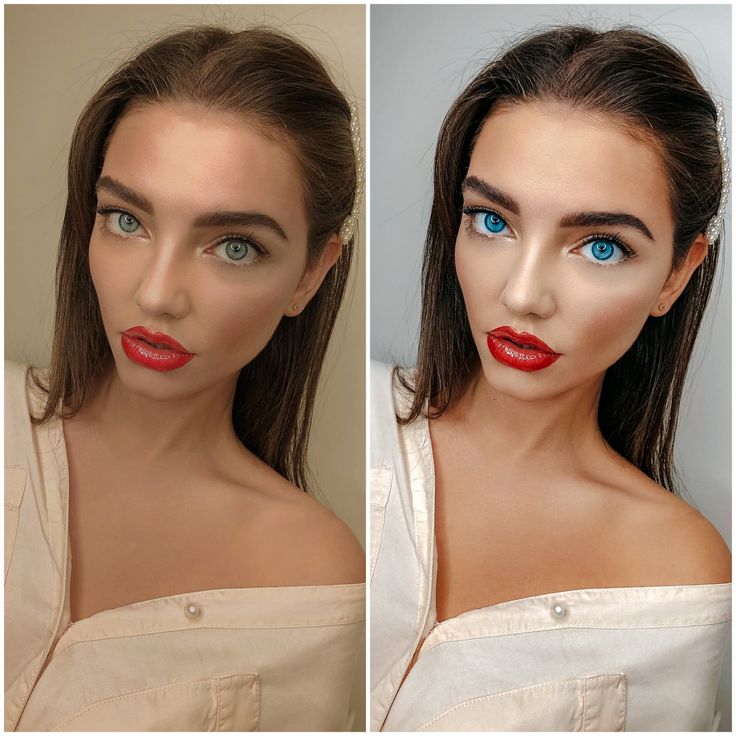
Большие объекты можно скрыть «Заплаткой». В этом случае нужно обвести курсором кусок для удаления и перетащить его на подходящий по текстуре фрагмент. Если объект слишком крупный, шаг можно разбить на два этапа.
8. Обрабатывайте фото по частям
Иногда изображение требуется обработать не целиком. Например, если отдельная область получилась затемненной, при редактировании всего фото могут испортиться остальные фрагменты. Чтобы хорошо и качественно обработать такой фотокадр, потребуется применить выборочное редактирование.
ФотоМАСТЕР предлагает инструмент «Корректор» — он позволяет настраивать отдельные регионы снимка. Найти функцию можно в разделе «Ретушь». Скорректируйте размер кисти и закрасьте фрагмент, который нужно обработать.
После этого изменяйте выделенную область, передвигая ползунки в колонке с настройками. В данном случае мы
высветлили тени на лице модели, так как освещение всей фотографии не требовало корректировки.
9. Разбейте процесс на шаги
Профессиональная ретушь — один из наиболее сложных типов обработки. Если на снимке много дефектов и вы не знаете, как обработать фото, советуем разбить процесс на шаги и устранять дефекты поочередно.
Самая частая проблема при создании портретов — эффект красных глаз. Он возникает при съемке со вспышкой. Отредактировать такой кадр просто: выберите нужный инструмент в разделе «Ретушь» и кликните курсором по зрачку.
Вторым шагом является исправление косметических дефектов. Для этой цели фоторедактор предлагает инструмент «Устранение дефектов кожи». Укажите темные и светлые области кожи, кликнув по ним курсором. После этого передвиньте ползунок «Сила», чтобы дефекты исчезли из кадра.
Для комплексной обработки воспользуйтесь функцией «Идеальный портрет». Здесь находятся готовые установки
для разного типа проблем: устранение блеска, скрытие темных кругов, отбеливание зубов и прочее. Все
пресеты работают
Все
пресеты работают
в автоматическом режиме, достаточно нажать на нужный вариант и сохранить изменения.
Программа также позволяет устранить отдельные проблемы вручную. Для этого раскройте соответствующую
вкладку
и регулируйте нужные параметры при помощи ползунков.
10. Пластика скроет недостатки
Если вы стремитесь воспроизвести ретушь, как в глянцевых журналах, советуем обратить внимание на инструменты пластики. С их помощью можно подправить черты лица и создать эффектную фигуру.
Несмотря на то, что это звучит сложно, в ФотоМАСТЕРЕ добиться нужных результатов можно просто передвигая ползунки. Выберите в разделе «Ретушь» функцию пластики лица и фигуры и корректируйте проблемные зоны.
Таким образом можно создать модный эффект «лисьих» глаз, изменить овал лица, полноту губ и многое другое.
11. Используйте готовые пресеты
Даже фотографы часто используют готовые пресеты, потому что они ускоряют процесс обработки фото. В
программе ФотоМАСТЕР вы тоже найдете множество эффектов, которые сделают из «сырых» кадров
профессиональные снимки.
В
программе ФотоМАСТЕР вы тоже найдете множество эффектов, которые сделают из «сырых» кадров
профессиональные снимки.
Готовые фильтры — отличное решение, если нужно быстро преобразить кадр или придать «атмосферности».
Но если вы хотите прокачать свои навыки обработки, их лучше применить в последнюю очередь.
ФотоМАСТЕР содержит коллекцию LUT-фильтров. Они помогут создать атмосферные снимки, которые будут классно смотреться в соцсетях или исправить освещение. Фильтры можно накладывать друг на друга для лучшего результата.
Если вы хотите прикольно обработать фотоснимок для социальных сетей, воспользуйтесь эффектами. С их помощью фотокадры можно украсить засветками, бликами, цветовыми градиентами; быстро повысить контраст или исправить освещение. Эффекты находятся в соответствующей вкладке и применяются таким же образом, что и LUT-фильтры.
12.
 Пакетный режим для быстрых правок
Пакетный режим для быстрых правокИногда у нескольких фотографий требуется внести одинаковые правки, например, наложить фильтры или изменить освещение. Особенно часто такой вопрос возникает, если вы проводили масштабную съемку, например, делали кадры при плохих погодных условиях. Если вы работаете с большим количеством файлов, исправление изображений по одному отнимет много времени. Поэтому лучше обрабатывать такие снимки в пакетном режиме.
ФотоМАСТЕР позволяет загружать и обрабатывать одновременно неограниченное количество изображений разных форматов. Для этого переключитесь в множественный режим, нажав «Пакетная обработка» в верхней панели опций.
После этого применяйте необходимые правки, как в обычном режиме. В пакетном режиме доступны функции
работы со светом, цветокоррекция, раскраска черно-белых фото, автоматическое улучшение, наложение текста и
графики, стилизация при помощи фильтров и эффектов. Также вы можете изменить размер всех кадров и сменить
формат.
Также вы можете изменить размер всех кадров и сменить
формат.
Бонусные советы: экспорт и хранение
Итак, мы осветили основные правила профессиональной обработки фотографии. Несколько дополнительных советов:
- Не нужно стараться завершить редактирование в один присест
- Принимайте во внимание, для чего или кого совершается работа
- Порядок в фотоархиве поможет быстрее находить нужные файлы
- Не забывайте проводить бэкап данных
Оставьте работу на потом и вернитесь к ней через некоторое время. Так вы «перезагрузите» мозг, взглянете на результат свежим взглядом и сможете увидеть ошибки, допущенные в процессе обработки. Тот же совет касается экспорта: не спешите отправить картинку в интернет или отдать клиенту.
Это влияет на процесс обработки и финальный экспорт. Одно дело, если вы готовите работу в портфолио или
делаете крупный заказ, и совсем другое — если фото обрабатывается для Instagram. В первом случае
требуются максимальные показатели разрешения, во втором можно снизить качество, но требуется указать
определенные размеры.
При экспорте медиафайлов с фотоаппарата на жесткий диск рекомендуется переименовывать их по типу «год-месяц-число». Таким образом они будут сортироваться по порядку создания
Сохраняйте фотографии на флешку или в облачное хранилище. Можно сразу загружать их в Google Drive или Dropbox, если не хотите занимать место на жестком диске ПК. Но в таком случае советуем завести две папки — для обработанных и «сырых» файлов, так как при изменении они перезаписываются на сервере.
В заключение
В этой статье мы рассказали, как красиво обработать фото, чтобы на выходе вы получили профессионально
выглядящие кадры. Эти советы помогут начинающим ретушерам, фотографам и просто любителям делать снимки
на смартфон. Вне зависимости от того, хотите ли вы пополнить профессиональное портфолио или круто
обработать картинку для Instagram, ФотоМАСТЕР поможет справиться с любой задачей и спасти даже неудачные
кадры.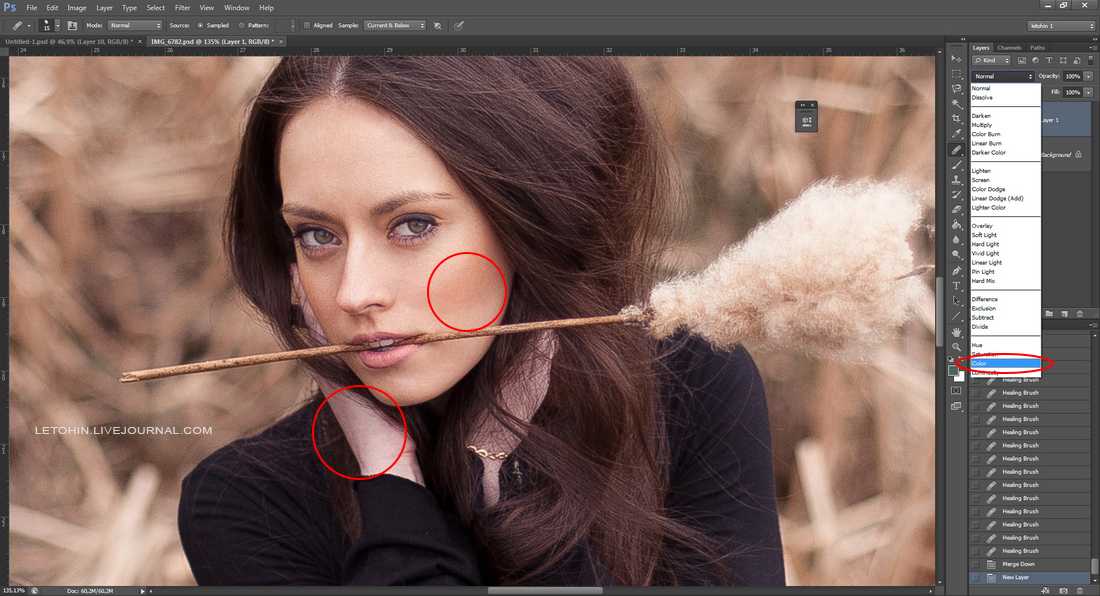
Подпишитесь:
Мы в
Из чего состоит процесс обработки фотографий
Как только вы начинаете серьезно увлекаться фотографией, вам все чаще приходится обрабатывать полученные снимки. С практикой у каждого фотографа вырабатывается свой стиль в обработке. Сначала вы просто учитесь каким-то базовым вещам: как высветлить или затемнить фотографию, как обработать кожу или поменять цвета и проч. Как только освоено большинство базовых функций обработки фотографий, начинается самое интересное — их комбинирование для того, чтобы придать определенный вид фотографиям.
Практический совет для новичков
Если вы только недавно начали заниматься обработкой фотографий и толком не знаете, что вы хотите увидеть на фото после обработки в фотошопе или лайтруме, я советую найти уроки по обработке и просто повторять все, что вам показывают. Хорошо, если это будет урок «от и до» — весь цикл обработки фотографии от конвертации из RAW до конечной ретуши и цветокоррекции в Photoshop. Очень важная оговорка — выбирайте только те уроки, в которых вам нравится конечный результат!
Очень важная оговорка — выбирайте только те уроки, в которых вам нравится конечный результат!
За счет методичного повторения вы научитесь обращаться с основными инструментами, комбинировать разные техники для достижения желаемого результата. Как говорится, повторение — мать учения. После многочисленных повторений чей-то чужой обработки вы постепенно поймете, что вам нравится, а что нет.
В конечном счете с часами практики у вас выработается свой рабочий процесс по обработке фотографий в Lightroom, Photoshop или других графических редакторах на ваше усмотрение.
Разбиваем обработку на этапы
Иногда очень легко увлечься творческим процессом и незаметно потратить часы на обработку фотографии. Если вы это делаете для удовольствия, ничего страшного. Но если из-за ночей проведенных в Photoshop вы недосыпаете, потому что «еще вчера» нужно было отдать фотографии клиенту, то так долго не протянуть.
Мне на первых порах очень помогал определенный алгоритм обработки, который я сама для себя выработала. Он не только позволяет сэкономить время, но и помогает не запутаться и не забыть какие-то важные моменты.
Он не только позволяет сэкономить время, но и помогает не запутаться и не забыть какие-то важные моменты.
Так как я фотографирую в основном портреты, то и мой процесс обработки рассчитан на фотографии с изображением людей. Привожу основные этапы:
1. Копируем фотографии с карты памяти на жесткий диск, импортируем файлы в каталог Lightroom
2. В Lightroom помечаем черными флажками бракованные кадры, которые сразу же удаляем.
3. Белыми флажками в Lightroom помечаем особо понравившиеся кадры — кандидаты на обработку.
4. В Lightroom делаем пакетную обработку серии — корректируем базовые настройки по тонам и цветам и переносим их на фотографии из серии, снятые с одинаковыми настройками. Таким образом поочередно корректируем каждую группу фотографий.
5. Как только вся серия приведена к какому-то общему виду, переходим к обработке в Photoshop избранных кадров. Фотографии из Lightroom для дальнейшей обработки в фотошопе я экспортирую в формате TIFF (можете также выбирать PSD), цветовое пространство RGB, 300 dpi для максимального сохранения качества и глубины цвета. Для экономии места на диске я выбираю глубину цвета 8 bit. В единичных случаях, если предстоит серьезная глубокая обработка, выбираю глубину цвета 16 bit — здорово сохраняет равномерность растяжки в цветах и тонах.
Фотографии из Lightroom для дальнейшей обработки в фотошопе я экспортирую в формате TIFF (можете также выбирать PSD), цветовое пространство RGB, 300 dpi для максимального сохранения качества и глубины цвета. Для экономии места на диске я выбираю глубину цвета 8 bit. В единичных случаях, если предстоит серьезная глубокая обработка, выбираю глубину цвета 16 bit — здорово сохраняет равномерность растяжки в цветах и тонах.
6. Открываем фотографию в Photoshop. Я сразу же дублирую слой, для того чтобы работать на новом слое и сохранить исходник.
Алгоритм обработки портретной фотографии в Photoshop:
1. «Чистка» фотографии
— удаление отвлекающих элементов (лишние предметы на заднем плане, пятна на одежде, растрепанные пряди волос и проч)
— чистка кожи — удаление прыщей, сглаживание морщин, если нужно сглаживание кожи фильтром Portraiture
2. Dodge & Burn — Техника высветления и затемнения, которая расставляет акценты на фотографии, придает объемность. Применять по желанию, количество Dodge & Burn зависит от вашего личного предпочтения и вкуса.
Dodge & Burn — Техника высветления и затемнения, которая расставляет акценты на фотографии, придает объемность. Применять по желанию, количество Dodge & Burn зависит от вашего личного предпочтения и вкуса.
3. Изменение пропорций, если нужно (удлинняем ноги при помощи Трансформации нижней части изображения, убираем лишние килограммы и выравниваем пропорции при помощи фильтра Liquify (Пластика)). Не всегда это уместно, поэтому старайтесь соблюдать меру.
4. Работа с тоном — затемнение и высветление отдельных областей фотографии при помощи Кривых Curves и Уровней Levels, виньетирование. Я обычно работаю на отдельных корректирующих слоях и при помощи маски контролирую, на каких участках фотографии нужно внести изменения.
5. Цветокоррекция во всем ее многообразии — добавление цветового контраста при помощи Цветового Баланса Color Balance, работа по отдельным цветовым каналам в Selective Color Выборочный Цвет, корректировка цветовой насыщенности при помощи Hue/Saturation, тонировка при помощи Градиентов и Solid Color Чистый Цвет.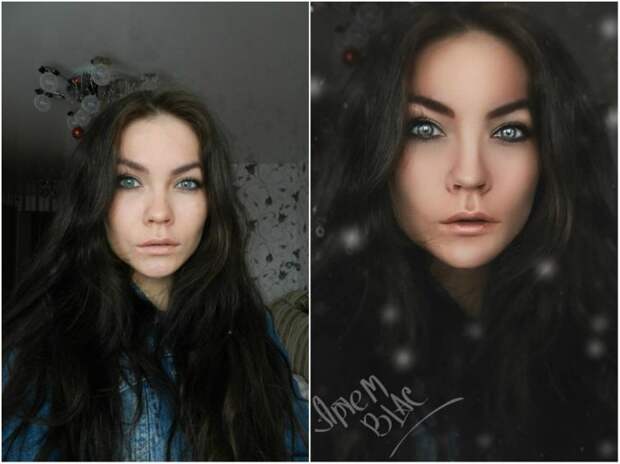 Также на этом этапе можно поиграть с фильтрами плагина Color Efex Pro.
Также на этом этапе можно поиграть с фильтрами плагина Color Efex Pro.
Если вы точно знаете, как должна выглядеть фотография после обработки (например яркая сочная контрастная, или наоборот с приглушенными цветами, выдержанными в одной цветовой гамме), тогда вам проще. Остается лишь подобрать сочетание разных инструментов Photoshop, которые помогут добиться нужного результата.
Если же вы толком не знаете, что хотите получить, подойдите к обработке творчески — пробуйте разные инструменты, техники и приемы. Удаляйте неудачные варианты обработки и оставляйте те слои и настройки, которые вам нравятся.
6. Повышение резкости при помощи фильтра Smart Sharpen Умная резкость или Sharpen Mask Маска Резкости. Раньше я повышала резкость для каждой фотографии, потому что меня так научили. Сейчас делаю это в единичных случаях. Нужно понимать, что все очень зависит от того, на какой объектив вы фотографируете. Обычно чем лучше и дороже ваш объектив, тем выше его разрешающая способность и резче фотографии. Соответственно, делать и так уже резкие снимки еще резче не нужно.
Соответственно, делать и так уже резкие снимки еще резче не нужно.
7. Сохранение в JPEG, подготовка фотографий к публикации в интернете или к печати. Для публикации онлайн я обычно сжимаю изображение до размера 1000 px по длинной стороне и 72 dpi, цветовое пространство sRGB. Это легче всего делать при помощи Размер Изображения Image Size, а затем — Сохранить для веб (Save for web). Для печати — сохраняю полноразмерную фотографию в JPEG с разрешением 300 dpi.
8. Для экономии места на жестком диске я стараюсь свести к минимуму количество слоев в конечном файле TIFF или PSD. Если вы точно знаете, что не будете вносить никакие изменения, можно вообще слить все слои.
Это лишь примерная последовательность действий при обработке портретных фотографий. Если вам интересно, что именно и как я делаю на каждом этапе, пишите свои вопросы и пожелания в комментариях. Я буду планировать выпуск статей по обработке фотографий. А пока можете посмотреть бесплатные видеоуроки по обработке
А пока можете посмотреть бесплатные видеоуроки по обработке
Хороших вам снимков!
Обрабатываем фото на смартфоне без приложения
Чтобы получилось красиво, нужно обрабатывать фото на телефоне по специальным схемам. Рассказываем, какие схемы сейчас самые модные, как с их помощью обрабатывать фото и где их искать.
Для обработки возьмем простую фотографию, сделанную с помощью телефона в портретном режиме:
Схема 1: затемненная фотография
Такая обработка позволяет сделать фото более атмосферным и даже мрачным. Это подойдет, например, для портретов, монохромных flat lay и городских пейзажей.
Данные для затемнения фото
Как обрабатывать фотографии:
Откройте нужное фото на смартфоне.
Нажмите «Править».
Двигайте ползунки параметров в нужном вам направлении до появления желаемого результата.

В видеоинструкции показана обработка фото на iPhone. На других телефонах все выглядит примерно так же, и отличаются только названия кнопок и ползунков.
Результат обработки
Делаем блоги для бизнеса и бренд-медиа
Интересно и эффективно
ПодробнееСхема 2: летний свет
Такая обработка насытит любую фотографию теплыми летними тонами. Лучше всего летний стиль подойдет для портретов, селфи и фотографий, сделанных на открытом воздухе.
«Летний» фильтр своими руками
Делать нужно то же самое, что и в предыдущей обработке – крутить «колесики» параметров.
Так выглядит результат обработки. Но лучше это делать со снимками, сделанными на улице
Снимок может получиться слишком желтым – в этом случае стоит просто убавить насыщенность.
Схема 3: винтажный снимок
«Состарить» фото без приложений тоже можно. Вот как это сделать:
Экспозиция: -50, блеск: 50, светлые участки: -50, тени: -40, контраст: -30, яркость: 25, точка чёрного: -50, насыщенность: 30, красочность: 25, теплота: -30, оттенок: 10, резкость: 10, виньетка: 5
Таким будет фото после обработки:
Ни фильтры, ни приложения не нужны
Такая обработка подойдет для портретов, селфи и снимков предметов.
Как продвигаться в 2021-м: главные тренды от Pinterest
Схема 4: фото как на «Полароид»
У полароидных фото особая цветопередача – насыщенная, красноватая. Вот как этого добиться на смартфоне:
Вот как этого добиться на смартфоне:
Экспозиция: -50; светлые участки: -38, тени: -29; контраст: 24; точка чёрного: -70; теплота: 81; оттенок: 29
В результате получается вот такая фотография:
Осталось добавить белые края и сделать фото квадратным – полароидный снимок готов
Так можно обрабатывать любые фотографии – схема довольно универсальная.
Схема 5: сепия своими руками
Стильное фото, будто окрашенное сепией, тоже можно сделать без приложений:
Экспозиция: -34; блеск: -12; светлые участки: 60; тени: 13; контраст: 13; яркость: 34; насыщенность: -29; красочность: -20; теплота: 39; оттенок: -31; резкость: 100; виньетка: 100
И вот как ваше фото будет выглядеть в итоге:
Результат «состаривания» фото
Схема 6: 1990-е годы
Это, пожалуй, самая необычная схема. Вы получите снимок, который словно сделан на вечеринке тридцатилетней давности. Так можно обрабатывать селфи, фото предметов и помещений:
Вы получите снимок, который словно сделан на вечеринке тридцатилетней давности. Так можно обрабатывать селфи, фото предметов и помещений:
Экспозиция: 62; светлые участки: 50; тени: -33; контраст: 24; яркость: 22; точка чёрного: 20; насыщенность: 27; красочность: 11; теплота: -73; оттенок: -100; резкость: 63
В результате ваш снимок станет таким:
Чтобы эффект был более естественным, нужно уменьшить показатель «Экспозиция» и увеличить «Теплоту»
Где найти эти и другие схемы
Наберите «фото обработка» в поисковике приложения и выбирайте заинтересовавшие вас схемы:
Могут попадаться схемы для обработки в приложениях, но можно найти и такие, которые подходят для обработки во встроенном редакторе телефона
TikTok
Набирайте «обработка фото на … ». Вместо многоточия впишите iPhone или Android, в зависимости от того, какое у вас устройство. Так вы найдете много видеогайдов по обработке фотографий:
Так вы найдете много видеогайдов по обработке фотографий:
Чтобы получать новые видеогайды по обработке фотографий, стоит подписаться на увлеченных этим занятием людей. Например, на видеоблогеров @anastasile, @its.angelalina и @v.l.matveev, которые регулярно выкладывают туториалы по обработке фото.
Как обработать фото и видео для Instagram: 23 необычных приложения
Как обрабатывать фото на Android
Раньше редактирование фотографии на смартфоне было не лучшей идеей. Все было как-то сложно, непонятно и, можно даже сказать, не для людей. Теперь многое поменялось. На платформе Android есть масса отличных приложений для редактирования фотографий. Лучше всего то, что этих приложений столько, что каждый выберет что-то для себя. Только так можно получить лучшее. На самом деле не имеет значения, хотите ли вы сделать быстрое редактирование, внести исправления при помощи встроенных автоматических алгоритмов или чтобы у вас был выбор, чем воспользоваться. Главное просто выбрать то приложение, которые вам понравится. Особенно, если вы часто постите что-то в Instagram и для вас важно качество контента.
Главное просто выбрать то приложение, которые вам понравится. Особенно, если вы часто постите что-то в Instagram и для вас важно качество контента.
Фотографии на смартфон часто бывают хороши сами по себе, но обработка лишней тоже не будет.
Содержание
- 1 Приложения для редактирования фотографий
- 1.1 Snapseed — тот самый снэпсид
- 1.2 Photo Editor Pro — фильтры для фотографий
- 1.3 Adobe Lightroom — лучшее приложение Adobe
- 1.4 PicsArt — Лучшее приложения для создания коллажей
- 1.5 Pixaloop — приложения для анимации фотографий
- 1.6 LightX — как ретушировать лицо на Android
Каждое из приведенных ниже приложений может предложить что-то свое. То есть, возможно, вам понравится несколько из них и вы будете пользоваться сразу двумя или даже тремя для разных задач. Если нет, то в вашем распоряжении огромный Google Play, но не сделать эту подборку мы не могли.
Приложение Google Phone будет автоматически записывать звонки с неизвестных номеров
Snapseed — тот самый снэпсид
Snapseed начинает наш список, и на то есть веские причины. Это, вероятно, лучшее приложение для редактирования фотографий, которое подойдет почти всем пользователям. Оно настолько универсально, что может решить чуть ли не все проблемы, если не выводить их на профессиональный уровень.
Это, вероятно, лучшее приложение для редактирования фотографий, которое подойдет почти всем пользователям. Оно настолько универсально, что может решить чуть ли не все проблемы, если не выводить их на профессиональный уровень.
Snapseed был куплен Google очень давно, и с тех пор становилось только лучше. Приложение очень интуитивное, понятное и поставляется с множеством встроенных инструментов. Благодаря его алгоритмам, также возможно автоматическое редактирование, если вы не хотите делать что-то вручную.
Snapseed
Если вы все же решите делать все самостоятельно, то тоже не разочаруетесь. Как только вы выберете нужный инструмент или категорию, вы сможете им пользоваться. Если в категории много инструментов, надо будет удержать палец на экране и можно будет перемещаться между ними.
Если еще не пробовали Snapseed, обязательно сделайте это и вы поймете, что вам нужно. Потом уже можно будет экспериментировать, но многие даже не уходят дальше этого приложения.
Скачать Snapseed
Photo Editor Pro — фильтры для фотографий
Если вам нравится использовать фильтры, скорее всего, вам понравится Photo Editor Pro. Пусть фильтры не являются главной функцией приложения и в нем есть и другие инструменты, но именно их тут настолько много, что вы можете даже не дойти до конца в их изучении.
Примеры приложений
Всего вам предложат более 100 различных фильтров, включая Lomo, PINK, Vignette, Natural, Warm, Dew и многие другие. Есть и другие функции, включая те, что можно отнести к категории ”Pro”.
Photo Editor Pro
Это приложение даже позволяет соединять два изображения, чтобы создать что-то действительно уникальное. Доступны десятки эффектов падения света и ретуши тела. Если вам больше по душе коллажи, то разработчики подумали и о вас. Для создания большого изображения можно будет объединить на нем до 18 более мелких.
Если перечислять все функции, на это не хватит никакой статьи. Просто имейте в виду, что выбрать будет из чего, и вы почти наверняка найдете то, что нужно. Просто попробуйте Photo Editor Pro.
Просто попробуйте Photo Editor Pro.
Скачать Photo Editor Pro
Adobe Lightroom — лучшее приложение Adobe
Если у вас есть подписка Adobe, то, возможно, вы уже используете Adobe Lightroom на настольном компьютере. В этом случае его мобильная версия придется вам по душе. По сути, это настольное приложение, которое умело адаптировали под экран смартфона.
Многие считают его одним из самых мощных приложений для редактирования фотографий, доступных в Play Store.
Внутри приложения вы найдете не только фильтры и различные кисти, но даже встроенную камеру, чтобы захватывать изображение и сразу редактировать его в не сжатом формате.
Дизайн приложений: вот в чём Android явно превосходит iOS
Цветовая коррекция в Lightroom также является чем-то очень простым, как и пользовательский интерфейс. Сложностей с освоением у вас возникнуть не должно.
Скачать Adobe Lightroom
PicsArt — Лучшее приложения для создания коллажей
Если ваша основная цель в приложении для редактирования фотографий — создавать коллажи, PicsArt — один из лучших вариантов.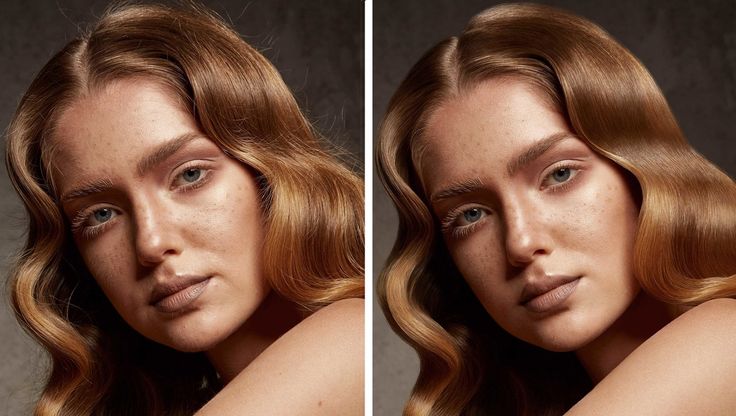 Вы можете создавать их как в свободном стиле, так и в виде готового альбома.
Вы можете создавать их как в свободном стиле, так и в виде готового альбома.
Как только вы это сделаете, вы получите довольно много предустановок, а также сможете дополнительно настроить макет. При этом приложение не ориентировано только на создание коллажей. Оно также позволит вам редактировать фотографии, но инструменты будут не такими мощными, как в других приложениях.
Также вам предложат множество стикеров, но вы сможете создавать свои собственные. У вас будет инструмент для рисования, возможность убирать объекты с изображения и даже делать простейший монтаж видео. Но для этих целей лучше пользоваться отдельными приложениями.
Скачать PicsArt
Pixaloop — приложения для анимации фотографий
Pixaloop — это приложение, значительно отличающееся от любого другого в этом списке. Все из-за того, что в основном оно предоставляет собой полноценный фотоаниматор для вашего устройства. Сделано все довольно просто, чтобы пользоваться основными функциями мог любой начинающий пользователь.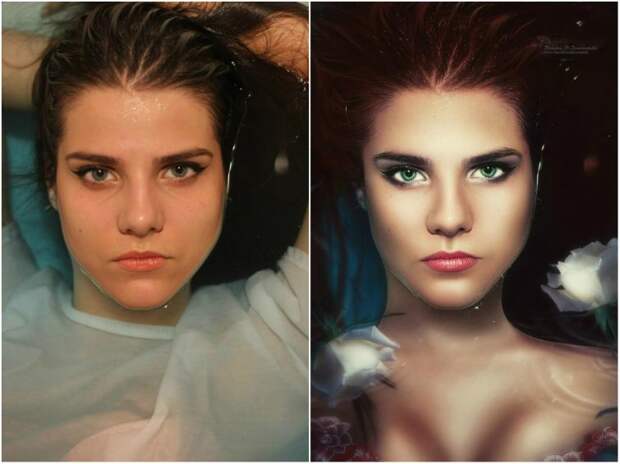 Цель приложения — оживить ваши фотографии с помощью анимации.
Цель приложения — оживить ваши фотографии с помощью анимации.
Например, вы можете заставить воду двигаться или сделать то же самое с волосами. Это всего лишь пара примеров. Приложение позволит добавлять движение и регулировать его скорость. Оно также позволяет заменять фон и управлять перемещениями с помощью опорных точек. Чудес не бывает и некоторые снимки анимируются не так хорошо, как хотелось бы. Но делать неподвижные элементы движущимися никогда до этого не было так просто
Скачать Pixaloop
LightX — как ретушировать лицо на Android
LightX — чрезвычайно мощный редактор фотографий. Это приложение особенно хорошо подходит для редактирования лиц. Оно может сгладить и повысить резкость ваших селфи как автоматически, так и вручную. Вы можете удалить с лица пятна, морщины, прыщи и тому подобное. Вы также можете изменить цвет волос и применить разные прически. Естественно, есть функция отбеливания зубов.
Однако это приложение не только для редактирования лиц. Это полноценное приложение для обработки фотографий. Оно позволяет даже вырезать изображения и изменять в них фон. Доступны фотоэффекты Color Splash и смешивание фотографий для создания некоторых специальных эффектов.
Это полноценное приложение для обработки фотографий. Оно позволяет даже вырезать изображения и изменять в них фон. Доступны фотоэффекты Color Splash и смешивание фотографий для создания некоторых специальных эффектов.
Инструменты можно перечислять долго, но среди них есть как любительские, так и профессиональные. Выбирать вам!
Скачать LightX
Фотография с нуля • Урок №8. Обработка фотографий. Форматы изображений. Цифровые фотоархивы
В уроке №8, заключительном в нашем курсе «Фотография с нуля», вы узнаете: Обработка отснятого материала. Форматы изображений. Где и как хранить цифровые фотоархивы. Что такое EXIF. Печать фотографий и публикация снимков в сети интернет. Можно ли заработать в интернете, публикуя фотографии.
Довольно часто фотографу приходится вторгаться в отснятый материал. И вы уже сталкивались с тем, что при фотографировании не все снимки получаются отличными. Какие–то снимки пересвечены (слишком светлые), а какие-то наоборот слишком темные; одни фотографии в синевато-красных цветах, а другие в желто-зеленых цветах; необходимо изменить кадрирование или размер снимка и т. д. И единственное, что в данной ситуации вас спасет — обработка фотографии.
д. И единственное, что в данной ситуации вас спасет — обработка фотографии.
В задачи этого урока не входит обучение обработке фотографий, для этого вы сможете приобрести или найти в интернете массу материалов, уроков, видеокурсов или посетить специальные занятия и мастер-классы. Мы лишь рассмотрим основные приемы, которые вам необходимо освоить. Они необязательно образуют процедуру, которую вы станете применять ко всем своим снимкам, но всякий раз, когда вам захочется, чтобы снимок выглядел «правильно», вы вспомните про эти методы.
Обработка изображений
Методы обработки отснятых материалов перечислены примерно в том порядке, в котором их следует применять:
1. Баланс белого — коррекция температуры и тона
2. Экспокоррекция — компенсация экспозиции, восстановление теней и засветок
3. Шумоподавление — в процессе обработки RAW или с использованием внешних программ
4. Коррекция объектива — устранение искажений, виньетирования, хроматических аберраций
5.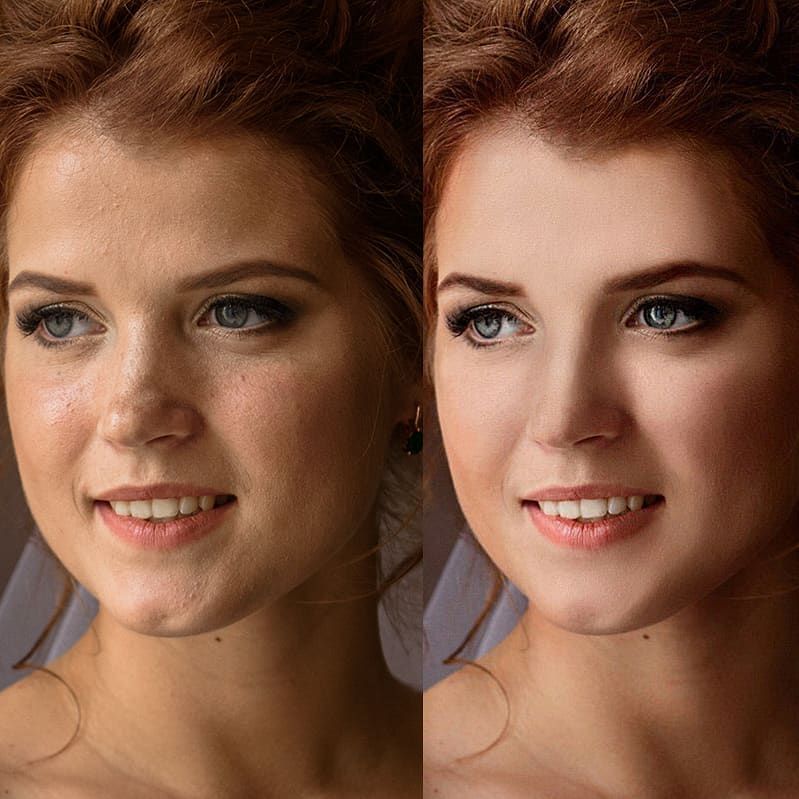 Детальность — повышение резкости и локального контраста в снимке
Детальность — повышение резкости и локального контраста в снимке
6. Контраст — точка чёрного, инструменты коррекции уровней и кривых
7. Композиция — перспектива и кадрирование
8. Ретушь — цветопередача и выборочная коррекция
9. Размер — увеличение для печати или уменьшение для сайта или почты
10. Выходная резкость — в зависимости от предмета съёмки и размеров отпечатка или снимка на экране
1. Баланс белого
Просто корректное определение баланса белого может зачастую значительно улучшить цветопередачу снимка. Неверный баланс белого внесёт в ваш снимок сдвиг цветности и может значительно снизить как контраст, так и насыщенность цвета:
Неверный баланс белого — Нормальный баланс белого
Элементы управления. Сначала отрегулируйте баланс движком температуры, а затем уточните его с помощью движка тона (в некоторых программах он называется уровнем зелёного).
 Первый контролирует относительную теплоту изображения, а второй — пурпурно-зелёный сдвиг.
Первый контролирует относительную теплоту изображения, а второй — пурпурно-зелёный сдвиг.Проблемные сцены. Парадоксально, но камеры обычно сильнее всего ошибаются с балансом белого в наиболее драматически освещённых сценах (которые в результате могут максимально выиграть от его коррекции). Уделите особое внимание балансу белого при съёмке закатов, в помещениях, в слабом свете, и т.д.
Прочие инструменты. Если где-нибудь в снимке присутствует нейтрально-серый объект, можно использовать «пипетку точки белого» (или аналогично названный инструмент), чтобы автоматически задать баланс белого, так что тональный сдвиг данного объекта будет вычтен из всего снимка.
2. Экспозиция: компенсация и восстановление
Этот шаг подразумевает, что вы сделали всё возможное, чтобы получить корректную экспозицию в процессе съёмки. Однако, это не всегда возможно (или практично).
Недосвет (потеря теней отмечена синим) — Идеальная экспозиция — Пересвет (засветки показаны красным)
К счастью, экспозицию можно скорректировать с помощью инструмента «компенсация экспозиции».
 Некоторые общие советы по его применению:
Некоторые общие советы по его применению:Гистограмма изображения. Используйте её для оценки своих действий. Обратитесь к уроку 4 нашего курса.
Просмотр. Оцените свой снимок в небольшом размере на экране на предмет экспозиции. Имейте также в виду, что не существует «правильной» экспозиции; зачастую она зависит от художественного замысла и всего лишь «выглядит правильно». Подробнее эта тема рассмотрена в уроке 4.
Предельные тона. Уделите особое внимание наличию засветок или потере деталей в тенях. Если используемая вами программа поддерживает это, вы, возможно, сможете восстановить их с помощью «восстановления заполняющего света» или «пипетки чёрного».
Ограничения. Избегайте чрезмерной коррекции. Если вы слишком сильно увеличите экспозицию, в тенях появится значительный шум, а при чрезмерном уменьшении её наличие засветок станет более очевидным. В любом случае, скорее всего это означает, что экспозиция снимка была неверна, и пожалуй, лучше будет сделать его заново.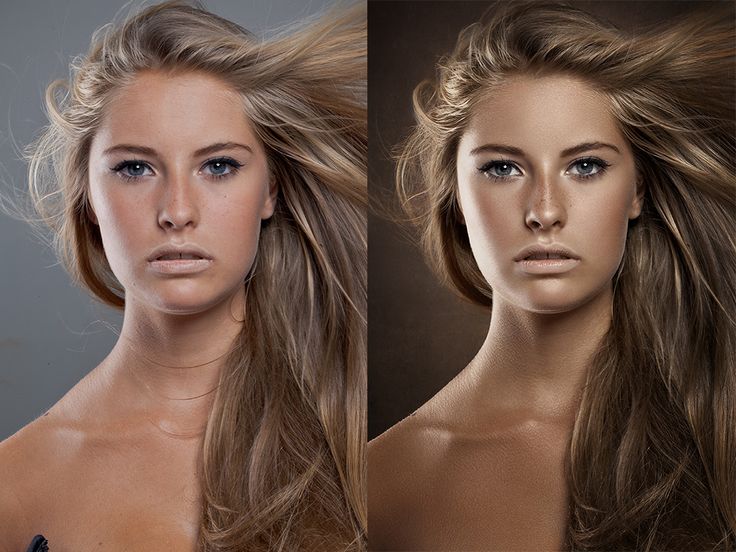
3. Шумоподавление
Если снимок был сделан при высокой светочувствительности ISO, он скорее всего выиграет от шумоподавления:
Шумный снимок (высокое ISO) — Он же после шумоподавления — Лучший вариант (низкое ISO)
Очерёдность. Шумоподавление наиболее эффективно, когда применяется перед любой обработкой (за исключением двух шагов, упомянутых ранее: компенсации экспозиции и баланса белого).
Разновидности. Визуальный шум бывает разный; одни его виды удалить легко, другие сложно. К счастью, шум, вызванный высоким ISO, относится к той разновидности, с которой сравнительно легко бороться.
Ограничения. Используйте скорее подавление, чем удаление шума, поскольку последнее может сделать предметы неестественно гладкими. Некоторое количество шума допустимо и даже ожидаемо.
Специальные программы. В случае с проблемными снимками, возможно, стоит попробовать специальные программы для удаления шума, такие как Neat Image, Noise Ninja, Grain Surgery или их аналоги.

Резкость. Шумоподавление зачастую идёт рука об руку с повышением резкости, так что может статься, что его нужно применять в сочетании с четвёртым шагом (в зависимости от используемой программы). Связано это с тем, что они могут повлиять друг на друга: повышение резкости усиливает шум, а шумоподавление зачастую снижает резкость.
4. Коррекция объектива
Три наиболее проблематичных (но поправимых) несовершенства объективов, рассмотренных нами в уроке №3 — это:
Виньетирование — Искажения — Хроматические аберрации
Виньетирование проявляется сильнее всего на низких f-ступенях, хотя некоторые объективы к тому же проявляют его сильнее прочих. Небольшое виньетирование зачастую идёт только на пользу, поскольку оно позволяет привлечь внимание к центру изображения и сделать края кадра менее жёсткими. Примите также во внимание, что коррекция виньетирования усиливает визуальный шум по краям.
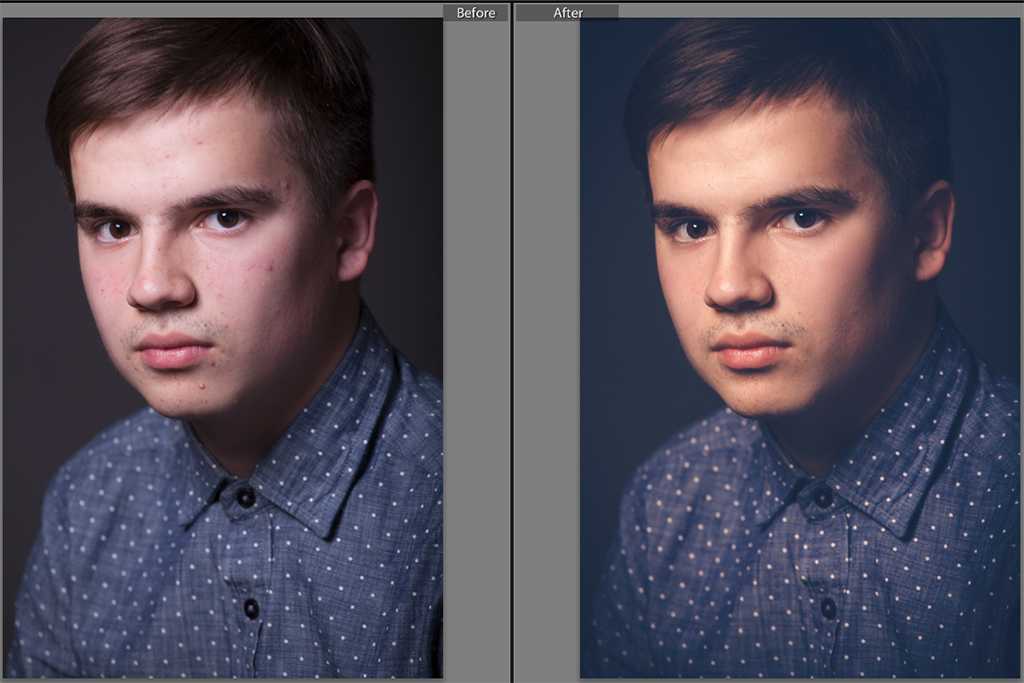 Однако, если виньетирование вызвано физическим препятствием (например, блендой или фильтром), к сожалению, его невозможно исправить.
Однако, если виньетирование вызвано физическим препятствием (например, блендой или фильтром), к сожалению, его невозможно исправить.
Искажения (дисторсия) проявятся сильнее всего, когда вы используете широкоугольный или телеобъектив (или же используете ближний или дальний предел вариобъектива). Не пытайтесь исправлять их, пока они не стали визуально заметны, поскольку тем самым вы снижаете краевое разрешение и изменяете композицию. Искажения зачастую приемлемы при съёмке пейзажей, но неприемлемы на снимках архитектуры.
Хроматические аберрации (ХА)
наиболее заметны на низких f-ступенях по краям изображения и в зонах с высококонтрастными деталями. Корректируя ХА, используйте в качестве образца высококонтрастный перепад яркости на краю кадра.
Однако имейте в виду, что не все типы ХА легко удалить. Если ХА невозможно скорректировать стандартными инструментами, вы можете попробовать использовать другие методы. Например, в программах Lightroom и Adobe Camera RAW есть инструмент «окантовка» (fringing), который позволяет уменьшить даже самые упорные виды ХА (однако с риском уменьшить детальность).
5. Детальность: резкость, чёткость и локальный контраст
Целью данного шага является коррекция сглаживания, присущего сенсору камеры и объективу («входная резкость»). Важно использовать его консервативно, поскольку впоследствии вы будете применять ещё и «выходную резкость». Повышение резкости должно осуществляться аккуратно, поскольку оно может обострить другие проблемы качества изображения (такие как визуальный шум, хроматические аберрации и т.д.). Однако, будучи применено правильно, оно может оказать огромное влияние на субъективное качество снимка:
Оригинал — Коррекция резкости
Замечательно когда все снимки резкие и четкие. Такие снимки нравятся всем, но в тоже время бывают ситуации, когда не все детали на снимки должны быть резкими. Идея усиления резкости заключается не в том, чтобы сделать смазанное изображение четким. Усиление резкости применяется для улучшения контраста между объектами на изображении.

6. Контраст: уровни и кривые
Снимки, сделанные против солнца или рядом с ярким источником света в помещении, зачастую низкоконтрастны (поскольку подвергаются влиянию бликов в объективе). Повышение контрастности зачастую придаёт снимкам всегда востребованный «объёмный» вид:
До применения уровней: низкий контраст — Результат применения уровней: контраст усилен
Чрезмерная контрастность может придать снимку неестественный вид, если исходный контраст являлся отличительной чертой снимка (при съёмке в тумане или дымке). Повышение контраста к тому же делает цвета более насыщенными.
7. Композиция: перспектива и кадрирование
Большинство снимков может быть значительно улучшено простым кадрированием, усиливающим композицию. И хотя универсальных правил не существует, некоторые хорошие принципы изложены в уроке №6.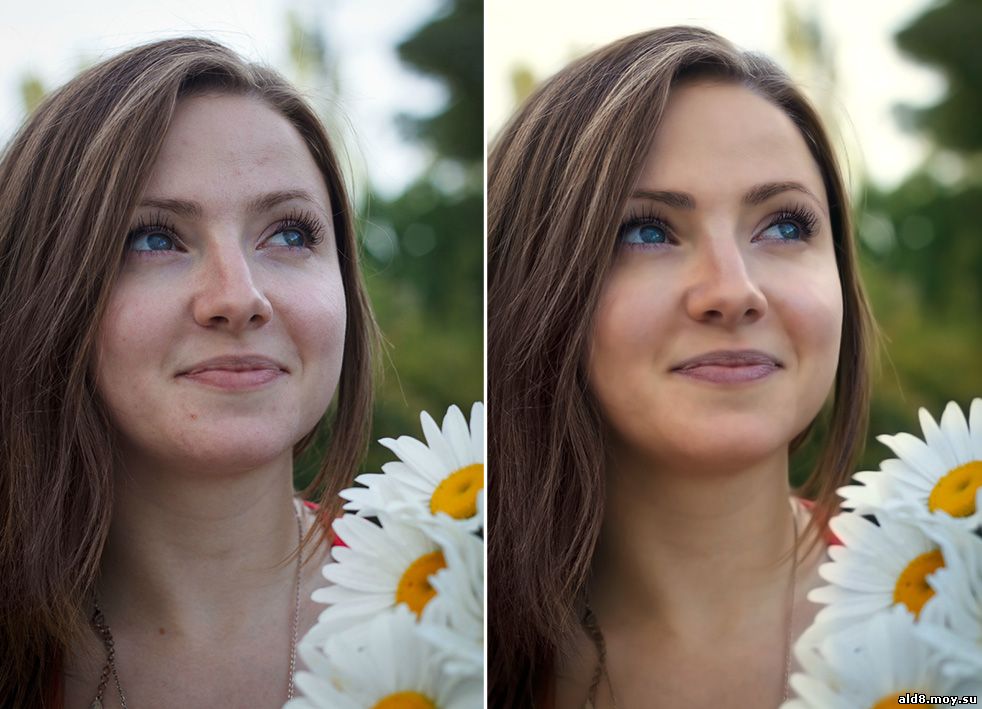 Также, при необходимости, корректируется «заваленность» горизонта
Также, при необходимости, корректируется «заваленность» горизонта
Исходный снимок — Кадрирование и исправление горизонта
При кадрировании можно также соотноситься с выбранным размером отпечатка (например, 10х15 см). Соотношение сторон при кадрировании зачастую можно задать в программе обработки изображений, тем самым значительно упростив процесс.
8. Ретушь: цветопередача и выборочная коррекция
Исходный снимок с пятнами пыли на сенсоре — Результат цифровой ретуши
По сути в эту категорию могут попасть любые действия, но есть некоторые типичные шаги:
Цветопередача — коррекция насыщенности, атмосферности и других аспектов. Впрочем, зачастую с этим перегибают, и этот этап может быть и вовсе не нужен, если баланс белого, экспозиция и контраст были подобраны соответствующим образом.
— удаление следов пыли или физических недостатков (как показано выше), творческая резкость (например, на глазах модели в портрете) и выборочное шумоподавление (на исходно гладких небесах или коже). К важным инструментам относятся лечащая кисть, клонирующий штамп, маски слоёв и корректирующие кисти. Обратитесь к справке на используемую программу обработки изображений или пробегитесь по контекстным меню, чтобы узнать, что из этих инструментов вам доступно.
Закончив обработку, не забудьте сохранить копию снимка, поскольку все последующие этапы обработки зависят исключительно от способа дальнейшей публикации снимка. Тем самым вы избавите себя от необходимости повторять все предыдущие шаги всякий раз, когда вы захотите использовать снимок в других целях. В любом случае, на этом этапе изображение на экране должно выглядеть законченно.
9. Размер: увеличение для печати, уменьшение для сайта
Всякий раз, когда вы меняете отображаемый размер своего снимка, вам нужно изменять размер файла (используя процесс, называемый «интерполяцией цифрового изображения»). Стратегии изменения размера могут значительно различаться в зависимости от того, хотите вы увеличить или уменьшить изображение.
Стратегии изменения размера могут значительно различаться в зависимости от того, хотите вы увеличить или уменьшить изображение.
При увеличении снимка для печати:
Всегда старайтесь увеличивать самостоятельно, не оставляйте эту работу на откуп принтеру(в противном случае легко получить видимые цифровые искажения).
При уменьшении снимка для сайта или отправки почтой:
Избегайте появления неестественных рисунков, таких как муар, показанный ниже.
Исходный снимок — В масштабе 50%
В любом случае, зачастую гораздо важнее метода уменьшения бывает применение выходной резкости (на следующем этапе).
10. Выходная резкость
Выходная резкость обычно бывает заключительным этапом обработки изображения. Как следствие, её настройка зависит от выбранного устройства отображения и может учитывать особые соображения, основанные на размере, типе и дистанции просмотра снимка. Выходная резкость может также компенсировать любое размытие, вызванное уменьшением снимка для сайта или почты.
Выходная резкость может также компенсировать любое размытие, вызванное уменьшением снимка для сайта или почты.
Форматы изображений — какой предпочесть?
В процессе формирования цифровых изображений форматы файлов приходится выбирать на следующих четырех основных этапах: при съемке цифровой фотокамерой, при обработке изображений, при выводе на печать и при сохранении в файлах изображений-оригиналов. Типичный перечень доступных форматов файлов, в которых можно сохранять изображения, поражает разнообразием наименований и сокращений. Правда, для эффективной работы и сохранения качества изображений требуется знать лишь несколько стандартных форматов.
Прежде всего, это RAW, JPG и TIFF. И каждый из них обладает своими плюсами и минусами. Самое главное — понять, действительно ли вам нужны возможности, которые дает тот или иной формат.
Для этого сравним все сильные и слабые стороны каждого формата. Итак:
. JPG
JPG
Главная задача формата JPG — передать максимально качественную картинку с минимальными затратами объема памяти. От этого идут все его недостатки, впрочем, и достоинства тоже:
- Вы получаете готовую картинку. Вы можете сразу отправить фотографию в печать или запостить в интернете.
- Фотографии JPG занимают значительно меньше места, нежели RAW или TIFF файлы.
- Цвета на ваших фотографиях будут сразу именно такие, какими их видит камера. При работе с RAW вам придется использовать правильный RAW-конвертер.
- Снимая в JPG, вы можете сразу выставить настройки резкости, насыщенности и контрастности ваших фотографий. Так же можно включить функцию автоматического подавления шумов.
Минусы:
- Возможности для дальнейшей обработки значительно меньше, нежели при съемки в RAW.
- При съемке в JPG теряется проработка мелких деталей в кадре. При печати фотографий в большом формате это будет заметная потеря качества.

- На многих моделях зеркальных камер, при съемке в JPG, общая резкость на фотографии хуже, нежели при съемки в RAW.
Итог. JPG идеальный формат для тех, кому важна простота и удобство использования. Вы можете делать снимки и сразу отправлять их в печать в фотолаборатории или на домашнем принтере. Скопировав их на компьютер, вы сможете сразу их послать друзьям по интернету. Они занимают мало места на флеш-карточке и вам всегда хватит JPG, чтобы напечатать фотографию форматом 10х15 или 15х20 в хорошем качестве.
Если вам необходимо отснять большой объем фотографий (500, 1000, 1500 кадров) и у вас нет времени для обработки всех этих фотографий в RAW-конвертере, выбирайте JPG, ведь именно для этого он и создан.
.RAW
Формат RAW — «сырой», т.е. он требует последующий конвертации в JPG или TIFF. Дело в том, что при съемке в RAW в файл с фотографией сохраняется вся информация с матрицы фотоаппарата. Именно благодаря этой «сырости» мы имеем обширные возможности в обработке, но также и все неудобства, связанные с конвертацией файлов.
Достоинства:
- Возможности обработки. Прежде всего, это возможности для работы с цветом — вы можете уже на компьютере изменить баланс белого на фотографии. Также вы можете обрабатывать отдельные цвета на фотографии, детально работать с областями теней и светов, контрастностью и насыщенностью изображения. Очень важный момент — при съемке в RAW в файле сохраняется дополнительная информация, используя которую можно «достать» детали изображения из пересвеченной или темной области кадра.
- Снимая в RAW, вы сможете использовать точные алгоритмы удаления шумов и поднятия резкости.
- RAW файл дает большие возможности для цветостилизации и художественной обработки фотографий.
- В большинстве RAW-конвертеров есть функция сохранения настроек обработки. Сделав обработку, вы сможете одним кликом применить ее на другие фотографии.
- Из RAW файла вы можете конвертировать изображение в любой нужный вам формат, будь то JPG файл низкого разрешения для публикации в интернете или TIFF файл большого разрешения для широкоформатной печати.

Минусы:
- RAW файл занимает намного больше места, нежели JPG.
- RAW файлы нельзя сразу отправить в печать или опубликовать в интернете.
- Для конвертации RAW файлов необходимо использовать специальные программы — RAW-конвертеры. Изучение RAW конвертеров может быть интересным и увлекательным, только если вы действительно серьезно занимаетесь фотографией. В ином случае этот процесс будет для вас лишь дополнительной головной болью.
- Сам процесс конвертации RAW файлов занимает дополнительное время и требует компьютера с хорошей производительностью.
Итог. RAW формат используют все профессиональные фотографы и фотохудожники. Для них возможности обработки и качество картинки, которые дает RAW — необходимость. Если вы серьезно увлекаетесь фотографией, вам интересна работа с цветом или вы хотите печатать фотографии в больших форматах, попробуйте снимать в RAW.
.TIFF
Формат TIFF обычно сохраняет изображение в файле без потерь, то есть без предварительного сжатия отдельных пикселей. Слово «обычно» означает, что теперь формат TIFF предусматривает также сжатие в формате JPEG, хотя делать это не рекомендуется. Большинству фотографов хорошо известно, что TIFF отлично подходит для создания фотоархивов. Но для хранения изображений, зафиксированных цифровой фотокамерой, он, как правило, не используется из-за большого размера файла.
Слово «обычно» означает, что теперь формат TIFF предусматривает также сжатие в формате JPEG, хотя делать это не рекомендуется. Большинству фотографов хорошо известно, что TIFF отлично подходит для создания фотоархивов. Но для хранения изображений, зафиксированных цифровой фотокамерой, он, как правило, не используется из-за большого размера файла.
Учитывая, что на каждый пиксель приходится три значения цвета, окончательный размер файла изображения без сжатия получается в три раза больше разрешения цифровой фотокамеры. Так, при съемке фотокамерой с разрешением 6 мегапикселей размер файла формата TIFF получается равным 18 Мб. Помимо того, что такие крупные файлы быстро заполняют пространство для хранения цифровых изображений, они и записываются дольше, чем файлы других форматов.
Итог. Формат TIFF отлично подходит для печати и хранения изображений, но не совсем удобен для фиксации изображений цифровой фотокамерой и практически не поддерживается ими.
Выводы
В любом споре можно найти компромисс. И спор форматов — тому не исключение, ведь вы всегда можете включить на вашем фотоаппарате функцию одновременной съемки и в RAW, и в JPG. Это, безусловно, потребует больше места на карточке памяти, зато вы сможете использовать сильные стороны обоих форматов.
И спор форматов — тому не исключение, ведь вы всегда можете включить на вашем фотоаппарате функцию одновременной съемки и в RAW, и в JPG. Это, безусловно, потребует больше места на карточке памяти, зато вы сможете использовать сильные стороны обоих форматов.
СОВЕТ. Я бы рекомендовал снимать исключительно в формате RAW. И осваивать графический редактор.
СПРАВОЧНАЯ ИНФОРМАЦИЯ.
Наиболее популярные программы для обработки и конвертации изображений в формате RAW:
1. Adobe Photoshop Elements
2. Adobe Photoshop CS
3. Adobe Lightroom
4. Apple Aperture
5. GIMP
6. Google Picasa
Расширения RAW файлов на разных камерах:
1. Hasselblad – .3fr
2. ARRIFLEX – .ari
3. Sony – .arw .srf .sr2
4. Casio – .bay
5. Canon – .crw .cr2
6. Phase One – .cap .iiq .eip
7. Kodak – .dcs .dcr .drf .k25 .kdc
8. Adobe – .dng
9. Epson – .erf
10. Imacon – . fff
fff
11. Mamiya – .mef
12. Leaf – .mos
13. Minolta – .mrw
14. Nikon – .nef .nrw
15. Olympus – .orf
16. Pentax – .ptx .pef
17. Logitech – .pxn
18. RED – .R3D
19. Fuji – .raf
20. Panasonic – .raw .rw2
21. Leica – .raw .rwl .dng
22. Rawzor – .rwz
23. Sigma – .x3f
Фотоархив
Вот, наконец, фотограф отснял тысячи кадров, нашел и сделал любимый и замечательный снимок. Пережив минуты торжества, по прошествии некоторого времени, фотограф оказывается перед вопросом: что с этим снимком делать, а также что делать с другими, менее замечательными двумя тысячами восемью кадрами.
Поговорим об архиве. Фотографу, снимающему на цифровую камеру, необходимо перекачивать информацию с цифровых носителей в компьютер и подписать. Здесь самое главное — как составить подписи к архиву, чтобы необходимый кадр можно было найти быстро и легко?
Есть несколько вариантов составления архива. Кто-то любит сортировать съемки по темам и так хранить. Вот, например, некоторые темы: город, люди, пейзаж, путешествия, семья. Но на одной карте памяти могут оказаться съемки из совершенно разных тем: портрет и пейзаж, город и семья и т. д. Поэтому, на мой взгляд, удобнее создавать архив по хронологическому принципу, и если съемок немного, то все их надо подписать: что, где, когда. Если вы снимаете больше чем раз в год во время отпуска, то имеет смысл составить описательную базу данных в какой-либо компьютерной программе, том же элементарном Excel. Любую съемку можно найти по дате, теме и по ключевым словам. Знаю, создание архива отнимает массу времени, но, посвятив этому скучному делу лишь полчаса в неделю, вы гарантированно сохраните потомкам все свои шедевры.
Вот, например, некоторые темы: город, люди, пейзаж, путешествия, семья. Но на одной карте памяти могут оказаться съемки из совершенно разных тем: портрет и пейзаж, город и семья и т. д. Поэтому, на мой взгляд, удобнее создавать архив по хронологическому принципу, и если съемок немного, то все их надо подписать: что, где, когда. Если вы снимаете больше чем раз в год во время отпуска, то имеет смысл составить описательную базу данных в какой-либо компьютерной программе, том же элементарном Excel. Любую съемку можно найти по дате, теме и по ключевым словам. Знаю, создание архива отнимает массу времени, но, посвятив этому скучному делу лишь полчаса в неделю, вы гарантированно сохраните потомкам все свои шедевры.
Снимая на цифровую камеру, фотограф сразу же упрощает себе работу по созданию личного архива. В каждом файле, отснятом камерой, уже содержится информация, где указаны тип камеры, выдержка, диафрагма во время съемки, фокусное расстояние объектива. Такая информация — метаданные EXIF — не всегда видна в просмотровых программах, но доступна в графических редакторах Photoshop, ACDSee и архиваторах Portfolio и FotoStation, iView Media Pro. Кроме такой сугубо технической информации, в каждом графическом редакторе можно добавлять к файлу еще и текст с описанием съемки, те же самые что, где, когда и ключевые слова по темам. Проведя немного времени перед экраном монитора, вы составите из своих фотографий замечательный архив, в котором любой кадр можно найти по одному из параметров: по календарной дате, теме, имени или параметру, заданному вами самостоятельно.
Кроме такой сугубо технической информации, в каждом графическом редакторе можно добавлять к файлу еще и текст с описанием съемки, те же самые что, где, когда и ключевые слова по темам. Проведя немного времени перед экраном монитора, вы составите из своих фотографий замечательный архив, в котором любой кадр можно найти по одному из параметров: по календарной дате, теме, имени или параметру, заданному вами самостоятельно.
Имеет смысл сохранять все отснятые файлы и делать базовый архив, а отобранные и обработанные изображения «складывать» в текущий тематический каталог.
Рекомендую все съемки время от времени дублировать снимки — на DVD, или внешний носитель, даже если вам хватает места на жестком диске компьютера: мало ли что может случиться с винчестером. Я использую внешний защищенный носитель на 1 ТБ.
Свой архив можно разместить и в Интернете, надо только найти сайты, предлагающие возможности для размещения фотографий.
Можно ли заработать в Интернете, продавая фотографии
Этот вопрос часто задают начинающие фотографы. Об этом буквально нескольно слов.
Об этом буквально нескольно слов.
Фотобанк (фотосток, микросток)
– это банк изображений, который выступает в качестве посредника между покупателем фотографий и самим фотографом. Фотобанк (фотосток, микросток) берет на себя задачу привлекать покупателей и принимать от них платежи, что очень упрощает работу фотографам, которым остается только снимать красивые фотографии, выкладывать их в фотобанки и получать за это деньги.
Для многих западных фотографов, работа в интернете с фотобанками стала не просто подработкой и дополнительным заработком, а является основной высокоприбыльной профессией, которая ежемесячно приносит тысячи долларов и это не шутка.
Если Ваша фотография будет по-настоящему хороша, она может стать бестселлером, который будет приносить реальную прибыль день ото дня, и при чем на постоянной основе. Чтобы заработать в интернете на фотобанках хорошие деньги, загружайте как можно больше качественных и интересных фотографий.
Но сразу скажу — пройти модерацию на серьезных фотобанках очень не просто, а для начинающего фотографа — практически нереально.
Практическое задание.
1. Объясните:
В каком формате изображения вы предпочитаете снимать и почему?
- Какие приемы пост-обработки вы наиболее часто применяете?
Как и в каком формате вы храните отснятый материал?
Интересует ли вас коммерческая сторона фотографии?
2. Если вы владеете одним из графических редакторов — выполните последовательно обработку любой вашей фотографии по алгоритму, предложенному в уроке.
Результаты практического задания, а так же интересующие вопросы по теме урока мы ждем на форуме сайта.
Этим уроком мы заканчиваем начальный курс нашей фотошколы. Хорошо, если вам хватило сил и терпения дочитать уроки «Фотография с нуля» до конца. А теперь — о самом главном.
А теперь — о самом главном.
Все профессиональные фотографы и опытные любители в большей или меньшей степени знают то, что вы прочитали в наших уроках. Здесь нет ничего нового или необычного.
Почему же у одних получаются хорошие фото, а у других — сплошные неудачи? Так вот, секрет любого успеха — в регулярности. Ваши знания так и останутся чистой теорией, а снимки не станут лучше, если вы снимаете от случая к случаю. Каждый раз, беря в руки камеру, вы будете мучительно вспоминать, какой включать режим или какую выставлять диафрагму. Так «дачный» автомобилист опасливо передвигается по городу и не чувствует машину, потому что ездит на ней лишь летом и по выходным. Чтобы стать фотомастером и делать отличные картинки, надо фотографировать постоянно, то есть практически ежедневно. Надо слиться с фотокамерой в одно целое и, живя своей обычной жизнью, наблюдать мир через видоискатель или, по крайней мере, мысленно искать и находить сюжеты для фото — каждую минуту, в любой ситуации. Необходимо тренировать свое внутреннее видение и отыскивать в привычном необычное, в обыденном — парадоксальное. Знаете, чем отличается пессимист от оптимиста? Пессимист видит в лужах грязь, а оптимист — звезды. Раскройте глаза шире! Окружающее пространство в видоискателе выглядит совсем не так, как вы привыкли видеть. Фотографируйте! Участвуйте в фотоконкурсах и фотокроссах, посылайте свои снимки на фотосайты, ходите на фотовыставки!
Необходимо тренировать свое внутреннее видение и отыскивать в привычном необычное, в обыденном — парадоксальное. Знаете, чем отличается пессимист от оптимиста? Пессимист видит в лужах грязь, а оптимист — звезды. Раскройте глаза шире! Окружающее пространство в видоискателе выглядит совсем не так, как вы привыкли видеть. Фотографируйте! Участвуйте в фотоконкурсах и фотокроссах, посылайте свои снимки на фотосайты, ходите на фотовыставки!
Современная фототехника предоставила каждому уникальный шанс стать художником и выразить себя через фотографическое творчество, поэтому — вперед! Вы увидите, что жизнь изменится к лучшему.
Что же в итоге? Тем из вас, кто внимательно изучил наши уроки, выполнил практические задания (и некоторые из вас даже разместили их результаты на форуме сайта для обсуждения) предлагается разместить фотографии в галерее сайта «Хочу критики» с пометкой — для выпускного альбома.
Тематика фото может быть любой. Портрет, пейзаж или иное, главное — пояснить, как уроки фотошколы помогли при съемке, какие параметры экспозиции вы настроили, что в построении композиции стало для вас определяющим.
Фото будут проходить модерацию, прошедшие проверку работы будут перемещенные в галерею Выпускных работ. А лучшие работы будут отмечены дипломом об окончании нашей фотошколы!
До встречи в следующем курсе на сайте dphotoworld.net! — «Совершенствуем знания»
Выбор программы для обработки фото. Руководство для начинающих
Когда дело доходит до выбора вашей первой программы для постобработки, то вам может показаться, что вы движетесь по кругу. Выбор такой огромный, и сама идея изучения чего-то совершенно нового может быть пугающей. Эта статья охватит ряд самых известных доступных программ и, я надеюсь, поможет вам сделать правильный выбор.
Adobe Photoshop CC
На протяжении многих лет никто действительно не мог вытеснить господство компании Adobe на рынке программного обеспечения для фотографии. Как Lightroom, так и Photoshop являются очень популярными редакторами и относятся к платформам для профессионалов. Давайте разберем Lightroom и Photoshop отдельно и посмотрим, что же делает их такими популярными.
Давайте разберем Lightroom и Photoshop отдельно и посмотрим, что же делает их такими популярными.
Adobe Lightroom
Lightroom является самым популярным инструментом для постобработки изображений. Он может быть использован как решение «все-в-одном» для редактирования, хранения и печати. Благодаря своей многофункциональной природе Lightroom становится удобным и мощным вариантом как для новичков, так и для профессионалов.
Одним из наибольших отличительных факторов Lightroom относительно других инструментов для постобработки является то, что он широко поддерживается другими разработчиками. Это означает, что вы можете найти ряд других плагинов для Lightroom, что позволит вам расширить свой рабочий процесс за рамки основной программы. Вы также можете найти множество пресетов для Lightroom, которые помогут ускорить процесс обработки, экономя время на утомительных правках. Такие сайты, как Smugmug и Zenfolio позволяют вам работать напрямую с Lightroom, что дает возможность делиться фотографиями на вашем сайте прямо из каталога Lightroom.
Наконец, ввиду популярности программы Lightroom, для вас нет недостатка в поддержке в сети. Если у вас возникает вопрос относительно обработки изображения в Lightroom, то издано довольно много книг по обработке фото в этом чудном редакторе. Так же есть множество видеокурсов по Lightroom, вот один из лучших. Lightroom — незаменимый инструмент современного фотографа.
Этот целый пакет функций, распространенность и ресурсы являются причинами, по которым я предлагаю Lightroom в качестве первой программы для фотографа-новичка, который желает окунуться в постобработку. Вы получаете не только качественную программу для редактирования и хранения изображений, но имеете возможность расширить свои навыки. У вас также есть бесконечная поддержка посредством множества обучающих уроков, написанных в течение многих лет.
Adobe Photoshop
Lightroom может быть лучшим стартом для новичка, а Photoshop идет сразу за ним. Единственная причина, по которой я разместил его на второе место в этом списке, является его сложность. Вы по-прежнему имеете большое сообщество профессиональных фотографов, которые могут обучить вас быстрее, и вы обнаружите множество Операций для ускорения рабочего процесса, но изучение кривых в Photoshop гораздо сложнее, чем в Lightroom, поэтому эту программу труднее рекомендовать начинающему пользователю.
Единственная причина, по которой я разместил его на второе место в этом списке, является его сложность. Вы по-прежнему имеете большое сообщество профессиональных фотографов, которые могут обучить вас быстрее, и вы обнаружите множество Операций для ускорения рабочего процесса, но изучение кривых в Photoshop гораздо сложнее, чем в Lightroom, поэтому эту программу труднее рекомендовать начинающему пользователю.
Платформа Adobe’s Creative Cloud – это модель, основанная на подписке, которая дает вам доступ как к Photoshop, так и к Lightroom за $10/месяц. Причина платить дополнительно за продукты Adobe помимо перечисленных выше не в том, что у вас появятся улучшенные возможности для редактирования, а из-за того, что они интегрируются с другими частями программы, а также доступа к обучающему материалу.
DXO OPTICS PRO
Это довольно мощный редактор, принципом работы чем то напоминающий LIghtroom, он превосходно справляется с обработкой «проявкой» RAW файлов. Но лучше всего он справляется с исправлением геометрических искажений, в этой области ни один редактор еще не смог догнать DXO Optics Pro. Быстро научиться работе с эти отличным редактором поможет это уникальный видеокурс. >>Мастер обработки в DXO Optics Pro
Но лучше всего он справляется с исправлением геометрических искажений, в этой области ни один редактор еще не смог догнать DXO Optics Pro. Быстро научиться работе с эти отличным редактором поможет это уникальный видеокурс. >>Мастер обработки в DXO Optics Pro
Бесплатные (открытые) ресурсы
Если вы пока не готовы инвестировать в ваш процесс постобработки, то я обращу ваше внимание на эти открытые ресурсы.
GIMP
GIMP является одной из наиболее известных альтернатив программе Photoshop. Он существует много лет, работает как на PC, так и на Mac, и обеспечит вам множество тех же инструментов, что и Photoshop. Будучи открытым ресурсом, он не имеет того же совершенства, как Photoshop, и не предлагает такое же количество сторонних опций и обучающего материала. Однако, это безусловно лучший вариант для бюджетного способа обработки изображений.
Однако, это безусловно лучший вариант для бюджетного способа обработки изображений.
Darktable
Darktable – это то, что я бы рекомендовал тем, кто ищет замену Lightroom. Как и GIMP, это открытый ресурс, который предлагает ряд функций, дающих вам полный контроль над изображениями, и на самом деле могут конкурировать с Lightroom в этой области. Опять же, его слабая сторона в том, что он не на столько распространен и существует не так уж много источников, которые помогут вам в обучении. Примечание: Darktable не работает на Windows.
Другие инструменты
Когда речь идет о постобработке, то следует сказать, что существует ряд так называемых вспомогательных инструментов. Они разработаны для работы в сочетании с Photoshop и/или Lightroom и помогают усовершенствовать ваш стиль как фотографа.
TopazLabs
TopazLabs – это линейка продуктов, которая включает 17 различных составляющих программного обеспечения, каждая из которых разработана для особенных целей. Эти инструменты созданы, чтобы помочь вам улучшить и ускорить ваш рабочий процесс постобработки, но не обязательно заменяя Photoshop или Lightroom, хотя некоторые программы Topaz, как Impression и Texture Effects, действительно предлагают автономный функционал, позволяющий создавать очень разные виды изображений.
Эти инструменты созданы, чтобы помочь вам улучшить и ускорить ваш рабочий процесс постобработки, но не обязательно заменяя Photoshop или Lightroom, хотя некоторые программы Topaz, как Impression и Texture Effects, действительно предлагают автономный функционал, позволяющий создавать очень разные виды изображений.
Nik Software
Подобно TopazLabs, коллекция Google Nik представляет собой набор инструментов, призванный улучшить и ускорить ваш рабочий процесс. Он не содержит большого количества инструментов, и Google составляет список тех, которые не работают, для удаления. Но коллекция Nik достаточно мощная и даст вам большие функциональные возможности за пределами стандартных инструментов Lightroom.
Photomatix
Photomatix некоторое время был лидером постобработки HDR. Этот продукт продолжает производить наиболее контролируемые изображения тональной компрессии и будет отличным дополнением к вашему набору инструментов, если вы хотите поглубже изучить HDR фотографию.
Aurora HDR
Как альтернатива Photomatix, Aurora HDR является недавно выпущенным продуктом от Macphun в сотрудничестве с Треем Ретклифом. На данный момент Aurora HDR работает только на Mac и представляет собой продукт на раннем этапе, так что обязательно будет некоторое ее развитие. Тем не менее, при поддержке Трея Ретклифа, который сделал себе имя в HDR фотографии, этот продукт может стать таким, каким хочет быть – мультифункциональным инструментом для HDR, который не требует Lightroom или Photoshop для создания изображений.
Автор: John Davenport
Перевод: Татьяна Сапрыкин
Понравился урок? Поделись с друзьями!
15 лучших платных и бесплатных фоторедакторов онлайн в 2022 году
У всех лучших дизайнов сайтов электронной коммерции есть одна общая черта: потрясающие фотографии товаров. Это один из основных факторов, влияющих на конверсию. Клиенты не могут прикоснуться к вашим продуктам или испытать их физически, поэтому вы должны воплотить их в жизнь в Интернете.
Хотя сделать правильный снимок очень важно, главное, что вы сделаете с ним после. Независимо от того, насколько хорошо вы снимаете свои фотографии, есть способы улучшить их с помощью редактирования фотографий.
Если вы ищете лучший способ редактирования фотографий, мы составили этот список лучших платных и лучших бесплатных онлайн-редакторов фотографий, а также другие ресурсы для создания красивых фотографий товаров своими руками, которые блестят в Интернете.
10 лучших онлайн фоторедакторов
- GIMP
- Фотор
- Инкскейп
- Пиксель
- Фотошоп Экспресс
- Фото POS Pro
- Бефанки
- Канва
- Инстасайз
- Скретч фото
Примечание: Платные варианты обычно предлагают лучшее программное обеспечение и инструменты для редактирования фотографий, поскольку платные продукты часто отвечают на запросы функций и выпускают обновления более последовательно.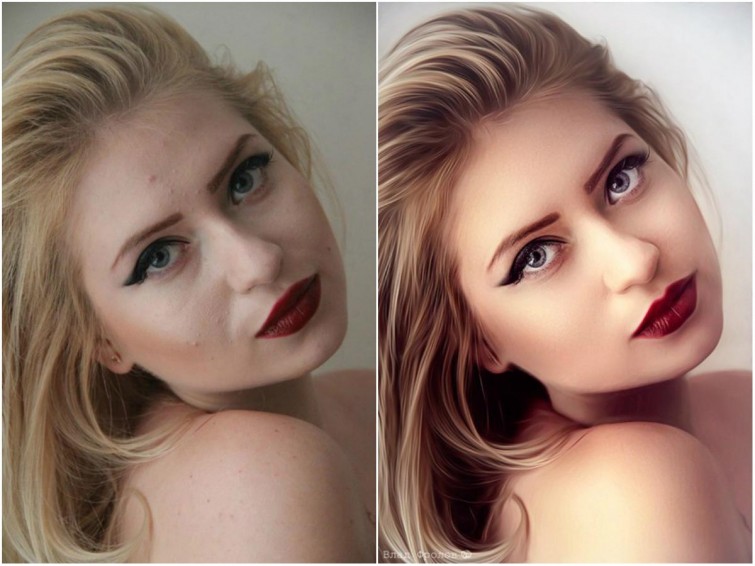 Однако, если у вас ограниченный бюджет или вам просто нужно быстрое решение для простого редактирования, вам подойдет бесплатная альтернатива.
Однако, если у вас ограниченный бюджет или вам просто нужно быстрое решение для простого редактирования, вам подойдет бесплатная альтернатива.
Бесплатное руководство: фотография продуктов своими руками
Узнайте, как делать красивые фотографии товаров с ограниченным бюджетом, из нашего бесплатного подробного видеоруководства.
Получите наше руководство по красивой фотографии товаров своими руками прямо на почту.
Почти готово: пожалуйста, введите свой адрес электронной почты ниже, чтобы получить мгновенный доступ.
Мы также будем присылать вам новости о новых образовательных руководствах и историях успеха из новостной рассылки Shopify. Мы ненавидим СПАМ и обещаем обеспечить безопасность вашего адреса электронной почты.
Спасибо за подписку. Вскоре вы начнете получать бесплатные советы и ресурсы. А пока начните создавать свой магазин с бесплатной 14-дневной пробной версией Shopify.
1. GIMP
Лучший онлайн-редактор фотографий с открытым исходным кодом для пиксельной графики и анимации. Он поставляется с профессиональными инструментами для ретуширования и редактирования изображений, рисования в произвольной форме и преобразования изображений в различные форматы.
Он поставляется с профессиональными инструментами для ретуширования и редактирования изображений, рисования в произвольной форме и преобразования изображений в различные форматы.
Независимо от того, являетесь ли вы фотографом-любителем или учитесь делать фотографии с помощью смартфона, GIMP предоставляет вам сложные инструменты, чтобы сделать ваши изображения выдающимися. GIMP также имеет полностью настраиваемый интерфейс, и, поскольку он имеет открытый исходный код, вы можете добавлять свои собственные фильтры и функции.
Особенности:
- Полностью настраиваемый интерфейс для внесения изменений в фоторедактор в соответствии с вашими потребностями.
- Мощные инструменты улучшения фотографий для устранения искажений и дефектов.
- Цифровая ретушь для быстрого и легкого избавления от мелких деталей.
- Аппаратная поддержка различных устройств для создания пользовательских инструментов и ускорения рабочего процесса.

- Поддержка форматов файлов JPEG (JFIF) и JPG, GIF, PNG, TIFF и других специальных форматов, включая файлы значков Windows с несколькими разрешениями и глубиной цвета.
Доступно для: GNU/Linux, OS X, Windows
Цена: БЕСПЛАТНО
2. FOTOR
Лучший бесплатный онлайн -редактор изображений для начинающих
. вариант на основе браузера с интерфейсом, который позволяет креативщикам, фотографам и маркетологам легко редактировать фотографии. В отличие от других веб-программ, Fotor работает быстро и не замедляет работу компьютера при его использовании.
Fotor делает передовые методы редактирования фотографий доступными для менее технических людей. Вы можете легко применять фильтры, добавлять эффекты и редактировать изображения на ходу. Его интуитивно понятное и простое приложение поможет вам сделать больше с вашими фотографиями, даже не имея опыта редактирования фотографий и графического дизайна. Fotor — один из лучших онлайн-редакторов изображений, хотя за небольшую ежемесячную плату вы можете перейти на Pro для получения дополнительных функций.
Fotor — один из лучших онлайн-редакторов изображений, хотя за небольшую ежемесячную плату вы можете перейти на Pro для получения дополнительных функций.
Особенности:
- Пакетная обработка одним щелчком для сцен, эффектов и границ.
- Ультрасовременный механизм обработки фотографий для настройки экспозиции, яркости, контрастности, баланса белого и насыщенности, устранения эффекта красных глаз и многого другого.
- Гибкий инструмент редактирования текста для добавления текста к любой фотографии.
- Инструмент создания коллажей с более чем 80 шаблонами и до девяти фотографий на коллаж.
- Пакетное изменение размера, переименование и преобразование формата файла.
- Более 100 эксклюзивных фотоэффектов, более 30 фоторамок и более 300 пользовательских наклеек.
Доступно для: Web, iOS, Windows
Цена: Бесплатно ($4,99 в месяц для Pro)
3. Inkscape
Лучший бесплатный фоторедактор онлайн для создания векторной графики Выдающийся бесплатный фоторедактор — это его способность создавать объекты и управлять ими. Он считается отличной бесплатной альтернативой Adobe Illustrator с простым в использовании и понятным интерфейсом.
Он считается отличной бесплатной альтернативой Adobe Illustrator с простым в использовании и понятным интерфейсом.
Программное обеспечение использует формат файлов SVG (Scalable Vector Graphics), поэтому вы можете создавать графику и использовать ее в других маркетинговых ресурсах, таких как баннеры или сообщения в социальных сетях, не искажая их. Как и GIMP, Inkscape имеет открытый исходный код, что означает, что вы можете настроить программное обеспечение для редактирования фотографий в соответствии с потребностями вашего бизнеса.
Особенности:
- Удобный инструмент для создания векторной графики.
- Набор карандашей, ручек, инструментов для каллиграфии, формирования и клонирования для создания собственных изображений. Создание и редактирование файлов в формате SVG, совместимом с
- .
- Простые в использовании инструменты управления объектами для перемещения, наклона, обрезки и поворота изображений.
- Простое редактирование узлов для эффективного изменения изображений.

Доступно для: Linux, Windows and MacOS
Цена: БЕСПЛАТНО
Узнайте больше: Фотография одежды 101: Как сделать красивые фотографии продукта одежды
4. Pixlr
Лучший бесплатный редактор фотосъемки для Mac
9002 9002 .Для многих владельцев интернет-магазинов лучший способ редактирования изображений в Интернете часто оказывается самым простым. Если вам нужен легкий редактор, который можно использовать на телефоне или ноутбуке, Pixlr — отличный бесплатный веб-сайт для редактирования фотографий. Благодаря надежному набору инструментов для редактирования фотографий вы можете быстро и без проблем вносить изменения в свои фотографии — дома или в пути.
Pixlr создан с использованием Flash, поэтому для его использования требуется подключаемый модуль. Многие эксперты по редактированию фотографий говорят, что редактор Pixlr имеет многие из тех же функций, что и Adobe Photoshop, но программное обеспечение на основе браузера намного проще, чем Adobe.
Особенности:
- Бесплатные веб-инструменты редактирования, доступные для коммерческого использования.
- Легкое приложение, которое работает в любом браузере или операционной системе в рамках семейства приложений.
- Множество функций одним щелчком мыши и надежный набор инструментов для быстрого и удобного исправления цветов и насыщенности, повышения резкости и размытия изображений, а также объединения нескольких изображений.
- Учебники, которые помогут вам освоить более сложные функции.
- Доступно как родное приложение для Mac и Android.
- Бесплатный редактор векторной графики и подборка бесплатных стоковых фотографий для вашего творчества.
Доступно для: Web, IOS и Android
Цена: БЕСПЛАТНО
5. Photoshop Express
Adobe Best Online Editor для мобильного
. элитные инструменты редактирования изображений и видео, также предлагает Photoshop Express, бесплатный фоторедактор, который позволяет вам получить доступ ко многим инструментам Photoshop онлайн через ваш смартфон. Photoshop Express прост в использовании и может похвастаться впечатляющими функциями редактирования на ходу, такими как обрезка, устранение эффекта красных глаз и даже публикация готовой работы в социальных сетях и многое другое. Вы также можете синхронизировать инструмент с другими продуктами Adobe, если вы их уже используете.
Photoshop Express прост в использовании и может похвастаться впечатляющими функциями редактирования на ходу, такими как обрезка, устранение эффекта красных глаз и даже публикация готовой работы в социальных сетях и многое другое. Вы также можете синхронизировать инструмент с другими продуктами Adobe, если вы их уже используете.
Особенности:
- Инструменты быстрого исправления, устраняющие дефекты, корректирующие перспективу и многое другое.
- Сотни тем, эффектов, стилей текста и наклеек, которые можно применить одним щелчком мыши, чтобы выразить креативность вашего бренда.
- Редактируйте, ретушируйте и создавайте коллажи или объединяйте фотографии одним касанием.
- Учебники и видеоролики в приложении, которые покажут вам, как создавать и применять изменения к вашим фотографиям.
- Возможность публиковать любимые фотографии на сайтах социальных сетей или делиться ими по электронной почте или в приложениях для обмена сообщениями.

Доступно для: IOS, Android и Windows
Цена: БЕСПЛАТНО
6. Photo Pos Pro
Лучшее бесплатное программное обеспечение для редактирования фотографий для Windows
The Beauty of Pos Pos Pro заключается в том, что вы можете сразу выбрать свой интерфейс, в том числе простой, удобный для начинающих, с основными инструментами и функциями редактирования. Существует также более профессиональный интерфейс, оснащенный расширенными функциями, такими как слои и маски слоев, а также инструменты для ручной настройки кривых и уровней.
Photo Pos — отличный вариант для владельцев магазинов и маркетологов, которым нужен простой фоторедактор для удаления фона и ненужных объектов, применения цветокоррекции, а также создания границ и наложений. Благодаря удобному интерфейсу вы можете выполнять различные задачи по улучшению изображения, от простого редактирования до более сложных фотоэффектов, создания новых работ с нуля и многого другого.
Особенности:
- Поддержка всех форматов файлов, включая RAW, GIF и PSD.
- Настраиваемый интерфейс для редакторов разного уровня опыта.
- Пиксельные инструменты редактирования изображения, включая рисование, выделение необходимой области, настройку размера, заливку, ластик и многое другое.
- Инструменты браузера одним щелчком мыши для настройки размера, разрешения, отражения, поворота и многого другого.
- Полуавтоматическая коррекция цвета, различные фильтры и эффекты.
Доступно для: Windows
Цена: Бесплатно (обновление Pro от 29 долларов США).99)
7. BeFunky
Лучший бесплатный онлайн-редактор фотографий со спецэффектами для блогеров и влиятельных лиц . Если у вас есть определенная область, которая нуждается в ретушировании, у инструмента есть множество вариантов, чтобы вывести ваше изображение на новый уровень. Он прост, удобен в использовании и хорошо работает в вашем веб-браузере.
BeFunky также имеет еще одну интересную функцию под названием «Графический дизайнер», которая позволяет создавать брошюры, плакаты, публикации в социальных сетях и даже собственные шаблоны прямо в приложении. Хотя в нем могут отсутствовать некоторые профессиональные функции, такие как редактирование слоев, вы не найдете более эффективного варианта для получения высококачественных творческих изображений за короткое время.
Особенности:
- Инструмент изменения размера для быстрого изменения размера изображений для печати и цифровых ресурсов.
- Средство для удаления фона, позволяющее легко создавать сплошные и прозрачные фоны.
- Мультипликатор для перехода от фото к мультфильму в один клик.
- Набор инструментов для улучшения изображения, использующих интеллектуальные технологии для повышения резкости фотографий, повышения яркости цветов и многого другого.
- Инструмент пакетной обработки для редактирования сотен фотографий одновременно, что экономит ваше время в процессе редактирования фотографий.

Доступно для: iOS, Windows, Linux, NativeApp
Цена: Бесплатно (1,99 долл. за приложение)
0090
Canva — это бесплатный редактор изображений и инструмент для графического дизайна, который работает в вашем браузере и идеально подходит для превращения ваших изображений в другие бизнес-активы, включая сообщения в социальных сетях, брошюры, презентации и многое другое. Этот онлайн-инструмент для дизайна предлагает массу мощных функций редактирования, в том числе инструмент для дизайна с перетаскиванием и миллионы стоковых фотографий, векторов и иллюстраций.
С Canva вы можете легко редактировать фотографии с помощью предустановленных фильтров или использовать расширенные инструменты, такие как оттенки, эффекты виньетки, повышение резкости, регулировка яркости, насыщенности и контрастности и многое другое. Если вы хотите обеспечить постоянное присутствие во всем своем бизнесе — от фотографий продуктов до маркетинговых материалов — Canva поможет вам.
Особенности:
- Библиотека изображений с широким выбором текстурированных фонов для улучшения фотофильтров и прозрачности изображения.
- Обрезчик изображений для обрезки и преобразования снимков в Интернете или на мобильных устройствах.
- Возможность перетаскивать речевые пузыри и текст в свои проекты, чтобы усилить ваше сообщение.
- Тонны модных фильтров для придания фотографиям ваших любимых фирменных образов.
- Средство для создания коллажей с фотосеткой для создания всего, от сложных аранжировок до мудбордов.
Доступно для: Web, iOS, Android
Цена: Бесплатно (версия Pro начинается с $9,95 в месяц)
Instasize — один из самых популярных инструментов Instagram и бесплатное приложение для редактирования фотографий для творческих людей. Его чистый и простой в навигации интерфейс поможет вам мгновенно улучшить качество фотографий с помощью фотофильтров и инструментов редактирования, включая контрастность, экспозицию, насыщенность и четкость. Вы также можете изменить размер фотографий, чтобы они подходили для любого канала социальных сетей, таких как TikTok или Snapchat, с помощью инструмента обрезки фотографий.
Вы также можете изменить размер фотографий, чтобы они подходили для любого канала социальных сетей, таких как TikTok или Snapchat, с помощью инструмента обрезки фотографий.
Даже если вы не очень хорошо разбираетесь в фоторедакторе, Instasize легко осваивается и позволяет пользователям любого уровня подготовки добавлять творческие штрихи к своим фотографиям. С более чем 130 профессиональными фильтрами на выбор, включая инструменты красоты, захватывающие рамки, средство для создания коллажей и текстовый редактор, вы будете на пути к созданию уникального образа, который идеально подходит для вашего бренда.
Особенности:
- Полный набор инструментов для редактирования фотографий и видео в социальных сетях.
- Бесплатный видеоредактор с возможностью обрезки и экспорта для Instagram Stories, TikTok и Snapchat.
- Более 100 уникальных фоторамок, от оригинальных белых до трендовых рисунков.
- 20+ уникальных для добавления сообщения к вашим фото и видео.

- Бесплатное средство для создания фотоколлажей с сотнями макетов и фонов.
Доступно для: iPhone и Android
Цена: Бесплатно (Премиум от 4,99 долл. США в месяц)
10. Scratch Photos
Лучший бесплатный онлайн-редактор фотографий для удаления нежелательного фона
Scratch Photos предоставляет продавцам электронной коммерции и социальных сетей инструмент для быстрого и легкого удаления фона с фотографий товаров. Он оснащен передовой технологией искусственного интеллекта, которая сканирует и удаляет фон даже из самых сложных фотографий. После удаления существующего фона вы можете использовать Scratch Photo, чтобы вставить другой цвет или текстуру позади вашего выреза, или получить новый фон из Burst.
Scratch Photos — отличное приложение для редактирования изображений, если вы используете рекламу Amazon и Google Shopping. На данный момент для изображений продуктов нужен белый фон, который Scratch Photos может сделать за считанные секунды.
Особенности:
- Средство для удаления фона на основе искусственного интеллекта, которое автоматически удаляет любой фон.
- Функция автоматической настройки для улучшения плохо освещенных изображений и качества фотографий.
- Возможность вырезать и стирать фон и заменять его простым пастельным или пользовательским фоном.
- Отменяйте и повторяйте изменения для достижения наилучших результатов.
- Прямая публикация в социальных сетях.
- Загрузка изображений в формате PNG.
Доступно для: iOS и Android
Цена: Бесплатно
Нужны фотографии для вашего сайта?
Burst — это бесплатный сайт с высококачественными фотографиями, работающий на платформе Shopify. Просмотрите тысячи изображений продуктов и образа жизни для коммерческого использования.
Получите бесплатные стоковые фотографии от Burst
5 лучших онлайн-редакторов фотографий, которые можно купить
Если вы уверены в своих навыках редактирования фотографий и хотите вывести свои фотографии на новый уровень, изучите эти пять приложений для редактирования фотографий.
- Элементы Photoshop
- Фотошоп Лайтрум
- ON1 Фото RAW 2020
- KeyShot
- PicMonkey
1. Photoshop Elements
Лучший онлайн-редактор фотографий для любителей
Photoshop Elements по своей сути представляет собой пакет Adobe Photoshop для непрофессиональных фотографов. По сравнению с ценой подписки Photoshop, вы можете купить Photoshop Elements сразу за 9 долларов.9,99 или купите его вместе с программным обеспечением Adobe для редактирования видео Premiere Elements за 149,99 долларов. Обновление 2020 для Elements включает автоматическую раскраску, выбор объекта одним щелчком мыши, автоматическое сглаживание кожи и удаление объектов.
Еще одно преимущество Photoshop Elements — пошаговые инструкции, которые помогут вам создавать красивые изображения для вашего бренда. В нем есть учебник для всего, что вы можете придумать: создание мемов, текста из нескольких фотографий, эскизов, акварелей, наложений фигур, замены фона, двойной экспозиции и многого другого.
Особенности:
- Интуитивно понятный главный экран для изучения новых вещей, интересных функций, вдохновения и помощи. Технология искусственного интеллекта
- поддерживает автоматизированные параметры, которые упрощают начало работы и добавляют индивидуальности.
- Пошаговые руководства по созданию потрясающих эффектов и творений с помощью 55 управляемых правок.
- Создавайте коллажи для социальных сетей или заказывайте фотопечать и подарки прямо из программы. Приложение
- Organizer позволяет импортировать, группировать, помечать и выводить фотографии, а также предлагает мощные инструменты поиска, автоматической подборки и обмена.
Доступно для: MacOS, Windows
Цена: 99,99 долл. США единовременная плата
Список для бесплатного чтения: советы по дизайну интернет-магазина
Внешний вид вашего интернет-магазина может иметь большое влияние на продажи. Дайте волю своему внутреннему дизайнеру с помощью нашего бесплатного списка высокоэффективных статей.
Дайте волю своему внутреннему дизайнеру с помощью нашего бесплатного списка высокоэффективных статей.
Получите наш список для чтения Store Design, доставленный прямо в ваш почтовый ящик.
Почти готово: пожалуйста, введите свой адрес электронной почты ниже, чтобы получить мгновенный доступ.
Мы также будем присылать вам новости о новых образовательных руководствах и историях успеха из новостной рассылки Shopify. Мы ненавидим СПАМ и обещаем обеспечить безопасность вашего адреса электронной почты.
Спасибо за подписку. Вскоре вы начнете получать бесплатные советы и ресурсы. А пока начните создавать свой магазин с бесплатной 14-дневной пробной версией Shopify.
2. Photoshop Lightroom
Лучший онлайн-редактор фотографий для профессиональных фотографов
В то время как Elements лидирует в редактировании фотографий по одной, Adobe Lightroom фокусируется на пакетном редактировании. Это полный пакет для профессиональных рабочих процессов редактирования с первоклассными инструментами организации, расширенными настройками и всеми параметрами печати и вывода, о которых вы только могли мечтать.
По состоянию на февраль 2020 г. в Lightroom добавлены новые параметры необработанных профилей импорта, поддержка больших файлов PSB из Photoshop и более быстрый графический процессор (GPU). Он идеально подходит для всех, от владельцев магазинов электронной коммерции, которые хотят развить свои навыки редактирования, до фотографов, которые хотят продавать фотографии в Интернете.
Особенности:
- Усовершенствованные инструменты для управления и организации фотографий.
- Коррекция объектива и камеры.
- Настройка кисти и градиента с маскированием цвета и яркости.
- Функция распознавания лиц и маркировки.
- Подключается к мобильному приложению и семейству продуктов Adobe.
Available for: Windows and macOS
Price: Starts at $9.99/m
3. ON1 Photo RAW 2020
Best photo editing software and Lightroom alternative
ON1 Photo RAW is приложение для редактирования фотографий, которое объединяет фотографии, редактирование и эффекты в одной программе. Его обычно называют альтернативой Lightroom, потому что он имеет такой же надежный набор функций, только вы можете купить программное обеспечение напрямую, а не платить за подписку Lightroom.
Его обычно называют альтернативой Lightroom, потому что он имеет такой же надежный набор функций, только вы можете купить программное обеспечение напрямую, а не платить за подписку Lightroom.
ON1 Photo RAW включает в себя популярные независимые продукты компании HDR, эффекты и изменение размера, а также слои, панораму, наложение фокуса и другие функции редактирования. Вы также получаете доступ к сотням пресетов, фильтров, текстур, рамок и многого другого, чтобы добавить креативности своим фотографиям — и все это в несколько кликов.
Особенности:
- Быстрый просмотр фотографий и каталогов для поиска портфолио, любимых фотографий или библиотек.
- Простой импорт со смартфона, камеры или другого устройства.
- AI Auto Tone для получения одинакового тона и цвета на всех типах фотографий.
- Эффекты фильтров, включая цветовой баланс, погоду, микшер каналов и фильтры солнечных бликов.
- Портретные инструменты для автоматического определения лиц и ретуши для разглаживания кожи, повышения резкости глаз, отбеливания зубов и многого другого.

- Маскируйте слои с помощью широкого набора инструментов маскирования, включая идеальную кисть для обнаружения краев.
Доступно для: MacOS и Windows
Цена : $49.99
4. KeyShot
Лучшее приложение для редактирования 3D-фотографий , и мультяшное затенение. Его мощный интерфейс с расширенными возможностями позволяет быстро применять материалы и реальное освещение к изображениям и наблюдать за происходящими изменениями в режиме реального времени.
KeyShot использует механизм рендеринга для воспроизведения материалов из реального мира, в результате чего получаются чрезвычайно фотореалистичные изображения. Вы можете выполнять рендеринг с использованием вашего процессора или графического процессора и переключаться между режимами одним щелчком мыши.
Это самое дорогое программное обеспечение для редактирования фотографий в этом списке, но вы можете поиграть с KeyShot, используя бесплатную полнофункциональную лицензию.
Особенности:
- Простой интерфейс на основе рабочих процессов со всеми расширенными возможностями для ваших нужд визуализации.
- Реалистичные фотографии с 3D-рендерингом, которые можно создавать с помощью научно точных пресетов или собственных 3D-материалов.
- Расширенные возможности освещения для воспроизведения студийных снимков или более сложного внутреннего освещения.
- Максимально возможное качество изображения для неподвижных изображений и интерактивного веб-контента и мобильного контента.
Доступно для: IOS, Windows
Цена: $ 994,98
Узнайте больше: A за сцен и приложение для специалистов по маркетингу в социальных сетях
PicMonkey — это редактор изображений для творческих людей, которые хотят создавать высококачественный профессиональный контент — без дорогого ценника, который приходит со сложным, высококачественным программным обеспечением для редактирования. Он прост в использовании для людей, не обученных работе с такими программами, как Photoshop или KeyShot, и может помочь создавать более качественные фотографии продуктов и контент для социальных сетей.
Он прост в использовании для людей, не обученных работе с такими программами, как Photoshop или KeyShot, и может помочь создавать более качественные фотографии продуктов и контент для социальных сетей.
PicMonkey предлагает шаблоны для создания лучшего контента для вашего бренда. Вы также можете создавать контент, загружая свои собственные фотографии или используя стоковые фотографии платформы и инструменты редактирования. В PicMonkey есть опция Brand Kit для вашего бизнеса, которая позволяет загружать логотипы, цвета и шаблоны для сохранения единообразия фирменного стиля.
Особенности:
- Инструменты для редактирования фотографий, позволяющие обрезать, изменять размер, настраивать цвет и экспозицию, ретушировать портреты и удалять фон.
- Гибкие возможности дизайна, включая текстуры, градиенты и фильтры, а также возможность редактирования отдельных слоев.
- Тысячи шаблонов дизайна и графики.
- Возможность создавать изображения для Instagram Stories, YouTube, рекламы в Facebook, настраиваемых обложек и многого другого.

Доступно для: macOS, Windows и мобильных устройств
Цена: Бесплатная 7-дневная пробная версия, затем $12,99/м
Shopify Academy Course: Product Photography
Фотограф Джефф Делакруз рассказывает, как создать собственную фотостудию и делать красивые фотографии товаров менее чем за 50 долларов.
Зарегистрируйтесь бесплатно
Выбор инструмента для редактирования фотографий, подходящего для вашего бизнеса
Теперь, когда вы хорошо разбираетесь в лучших платных и бесплатных фоторедакторах, пришло время пройти тестирование! Если вы не хотите тратить деньги на фоторедактор, начните с бесплатного или бесплатной пробной версии, а затем возьмите его оттуда.
Важно то, что вы находитесь на правильном пути к улучшению визуальной идентичности вашего бренда, увеличению продаж в Интернете и максимально эффективному использованию маркетинговых усилий.
Готовы создать свой первый бизнес? Начните бесплатную 14-дневную пробную версию Shopify — кредитная карта не требуется.

Лучший бесплатный онлайн-редактор фотографий Часто задаваемые вопросы
Какой лучший бесплатный онлайн-редактор фотографий?
- Талер
- ГИМП
- Канва
- Фотор
- Фото POS Pro
- Пиксель X
- Фотошоп Экспресс
Какой онлайн фоторедактор самый лучший?
- Пиксель X
- Талер
- Канва
- Фотор
- Бефанки
Как я могу редактировать фотографии онлайн бесплатно?
Используйте бесплатный онлайн-редактор фотографий, например Pixlr, прямо в браузере. Вы можете испытать интуитивно понятное редактирование фотографий с помощью инструментов на базе искусственного интеллекта для быстрого и профессионального редактирования. Используйте практически любой формат изображения, например PSD (Photoshop), PXD, JPEG и JPG, PNG (прозрачный), WebP, SVG и другие.
Самое простое в использовании бесплатное программное обеспечение для редактирования фотографий?
Taler — самая простая в использовании бесплатная программа для редактирования фотографий.
Какой лучший бесплатный онлайн-редактор фотографий для удаления фона?
Одним из лучших онлайн-редакторов фотографий для удаления фона является Scratch Photos. Он позволяет удалять фон с ваших фотографий за считанные секунды и предлагает основные параметры редактирования.
Как редактировать фотографии в Lightroom
Изучение того, как редактировать фотографии в Lightroom, является важной частью путешествия многих фотографов. Со всеми вещами, которые мы видим в Интернете, это тоже не кажется таким уж сложным! Всего несколько кнопок здесь, пара ползунков там, и ваша фотография выглядит более профессионально, чем когда-либо.
Однако после того, как вы попробовали свои силы в редактировании фотографий для себя, вы, вероятно, пришли к одному выводу. Редактировать фотографии в Lightroom намного сложнее, чем вы ожидали. Не волнуйтесь, мы все начали в том же положении, что и вы. Все, что нужно, чтобы научиться редактировать фотографии в Lightroom, — это понимание доступных вам инструментов!
Редактирование фотографий не должно быть рутиной. Это руководство научит вас тонкостям редактирования фотографий в Lightroom с помощью действенного и простого метода. Здесь вы найдете самые важные инструменты и общую компоновку программы. Прочитав это, вы быстро освоите профессиональное редактирование фотографий.
Это руководство научит вас тонкостям редактирования фотографий в Lightroom с помощью действенного и простого метода. Здесь вы найдете самые важные инструменты и общую компоновку программы. Прочитав это, вы быстро освоите профессиональное редактирование фотографий.
Зачем редактировать фотографии в Lightroom
Lightroom — одна из самых простых и доступных программ для редактирования фотографий. Если вы никогда в жизни не редактировали фотографию или у вас есть общее представление о том, что происходит, Lightroom настолько интуитивно понятен. Здесь нет причудливых ярлыков или скрытых инструментов, которые трудно запомнить. По большей части то, что вы видите, это то, что вы получаете, и это очень замечательный аспект Adobe Lightroom.
Многие инструменты Lightroom можно найти и в других программах. Это делает редактирование фотографий в Lightroom отличной отправной точкой для любого новичка. Когда вы начнете накапливать свои знания и уверенность в Lightroom, другие программы для редактирования фотографий будут казаться вам более естественными.
Изучение того, как редактировать свои фотографии, является одним из важнейших факторов улучшения ваших фотографий. Сфотографировать — это только полдела. Если вы действительно хотите, чтобы ваше изображение выделялось из толпы, редактирование фотографий просто необходимо. Lightroom — чрезвычайно мощный инструмент, который поможет вам сделать это. Это дает вам возможность улучшить свои фотографии без проблем, связанных с изучением других программ редактирования. Как только вы научитесь редактировать фотографии в Lightroom, вы быстро заметите улучшение качества ваших изображений!
Важность создания рабочего процесса при редактировании
Хотя изучение различных инструментов Lightroom является огромной частью, создание рабочего процесса имеет решающее значение для ускорения процесса редактирования. Рабочий процесс — это последовательность шагов, которые вы выполняете, чтобы добраться из точки А в точку Б на вашем изображении. Это не означает, что вы всегда делаете одни и те же настройки , но это означает, что вы используете одни и те же настройки для каждого шага. Например, настройка экспозиции, цвета, а затем создание точечных корректировок будет считаться базовым рабочим процессом.
Например, настройка экспозиции, цвета, а затем создание точечных корректировок будет считаться базовым рабочим процессом.
Создание рабочего процесса поможет вам упростить процесс редактирования и сократить количество времени, которое вы просто смотрите на экран. Вместо того, чтобы хмыкать над тем, что вам следует делать дальше, вы точно знаете, какую серию шагов нужно выполнить.
То, как я изложил эту статью, написано с целью помочь вам построить рабочий процесс. Хотя я буду делиться информацией об отдельных инструментах в Lightroom, в каждом разделе будет предложен порядок шагов, которые необходимо выполнить при редактировании. Используя описанную здесь схему рабочего процесса, вы получите четкий путь к успеху при редактировании фотографий в Lightroom.
Как редактировать фотографии в Lightroom (как профессионал!)
Чтобы помочь вам научиться редактировать фотографии в Lightroom, я расскажу обо всех основных инструментах. Каждый раздел представляет собой новый шаг в вашем рабочем процессе Lightroom, где я расскажу о лучших инструментах и целях, которым они служат. Здесь есть о чем поговорить, так что давайте углубимся!
Здесь есть о чем поговорить, так что давайте углубимся!
Шаг 1. Импорт изображений
Как импортировать фотографии в LightroomПрежде чем приступать к редактированию, необходимо импортировать фотографии в Lightroom. Это легко сделать, нажав кнопку 9.0033 кнопка «импорт» в левом нижнем углу окна.
Вы также можете перейти к ФАЙЛ > ИМПОРТ ФОТОГРАФИЙ И ВИДЕО в качестве дополнительной опции.
Откроется новое окно, в котором вас попросят найти ваши файлы. Выберите папку, в которой сохранены ваши изображения, и выберите ее.
Все изображения, отмеченные , будут импортированы в Lightroom. Если есть определенные изображения, которые вы не хотите импортировать, вы можете снять отметку сейчас.
При импорте фотографий в Lightroom у вас есть несколько вариантов управления файлами. Вы можете выбрать между Копировать как DNG, Копировать, Переместить или Добавить . Если вы не уверены, Добавить обычно является лучшим (и самым простым) вариантом.
Если вы не уверены, Добавить обычно является лучшим (и самым простым) вариантом.
Вот что влечет за собой каждая из этих опций:
- Копировать как DNG: Копирует файлы и перемещает их в другую папку. Преобразует все файлы в файлы DNG и импортирует их в Lightroom. Файлы DNG могут быть полезны, если файл RAW вашей камеры не распознается или не поддерживается на определенной платформе.
- Копия: Копирует все файлы из исходного местоположения и добавляет их в новую папку перед импортом в Lightroom. Это полезно, если вы хотите создать резервную копию своих фотографий, не делая этого вручную.
- Переместить: Перемещает все файлы из их исходного местоположения в новое перед импортом в Lightroom. Вы можете использовать это, чтобы импортировать файлы с карты памяти и переместить их в папку на вашем компьютере. Более простой способ добавления фотографий!
- Добавить: Добавьте свои фотографии из их существующего местоположения и импортируйте их в Lightroom.
 Убедитесь, что вы заранее сохранили файлы в указанной папке. Вы не хотите добавлять свои файлы прямо с карты памяти. Убедитесь, что это из указанной папки на вашем компьютере.
Убедитесь, что вы заранее сохранили файлы в указанной папке. Вы не хотите добавлять свои файлы прямо с карты памяти. Убедитесь, что это из указанной папки на вашем компьютере.
После того, как вы довольны методом импорта и файлы выбраны, нажмите «Импорт », чтобы добавить файлы в Lightroom. Кнопка импорта находится в правом нижнем углу окна Lightroom.
Где получить доступ к вашим файлам после импорта в Lightroom
После импорта вы найдете свои файлы в указанной папке в каталоге Lightroom. Пока вы используете один и тот же каталог, все ваши импортированные файлы будут отображаться в этом окне. Вот почему полезно маркировать папки датами или именами, чтобы помочь вам вспомнить, что находится в каждой из них!
Если вы заметили знак вопроса рядом с импортированной папкой, это просто означает, что файлы не связан. Это может произойти, если вы переместите их в новое место или полностью удалите. Если они были только что перемещены, просто щелкните правой кнопкой мыши на соответствующей папке и выберите Найти отсутствующую папку . Тот же процесс можно выполнить, если одна фотография потеряет связь или потеряет связь.
Если они были только что перемещены, просто щелкните правой кнопкой мыши на соответствующей папке и выберите Найти отсутствующую папку . Тот же процесс можно выполнить, если одна фотография потеряет связь или потеряет связь.
После того, как вы поможете Lightroom повторно связать ваши файлы, вы снова сможете получить к ним доступ без проблем!
Способы просмотра изображений в библиотеке Lightroom
Поскольку все ваши изображения импортированы в Lightroom, у вас есть два разных варианта просмотра в вашей библиотеке. Вы можете просмотреть все свои фотографии в G rid View или L oupe View.
Представление сетки: Показывает все ваши изображения в мозаичном порядке. Это позволяет легко просматривать все ваши фотографии сразу и быстро переключаться между ними. Если вы хотите найти определенный раздел изображений, это лучший вид для этого.
Вид сетки
Loupe View: Показывает одно изображение в окне Lightroom. Это лучше всего подходит для выбора изображений, так как вы можете рассмотреть фотографию вблизи. В представлении «Лупа» вы не редактируете свое изображение, а просто внимательно изучаете его в своей библиотеке.
Это лучше всего подходит для выбора изображений, так как вы можете рассмотреть фотографию вблизи. В представлении «Лупа» вы не редактируете свое изображение, а просто внимательно изучаете его в своей библиотеке.
Представление «Лупа»
Вы можете переключаться между этими двумя представлениями на панели инструментов Lightroom, расположенной под фотографией. Если панель инструментов не видна, нажмите T , чтобы отобразить ее. Панель инструментов удобна для переключения режимов и помогает выбрать лучшие изображения из множества.
Что такое каталог в Lightroom?
Каталог Lightroom — это коллекция изображений в Lightroom. Представьте, что это виртуальная фотокнига. Чем больше изображений вы добавите в свой каталог Lightroom, тем больше станет ваша фотокнига. Вы можете добавить все свои изображения в один каталог или создать несколько каталогов для разных целей. Например, вы можете создать каталог для всех ваших фотографий из отпуска, каталог для определенного клиента и еще один каталог для изображений вашего личного портфолио. Каталоги Lightroom упрощают разделение и сортировку всех фотографий по связанным группам.
Каталоги Lightroom упрощают разделение и сортировку всех фотографий по связанным группам.
Вам решать, будете ли вы использовать несколько каталогов или только один. В конечном счете, они просто облегчают сортировку ваших файлов, а панель Lightroom менее загромождена. Чтобы создать новый каталог, перейдите к ФАЙЛ > НОВЫЙ КАТАЛОГ .
Если вы хотите переключаться между ранее созданными каталогами Lightroom, выберите ФАЙЛ > ОТКРЫТЬ КАТАЛОГ.
Вы также можете перейти к ФАЙЛ > ОТКРЫТЬ ПОСЛЕДНИЕ для доступа к недавно использованным каталогам.
Как систематизировать и отбирать фотографии в Lightroom
Скорее всего, вы не собираетесь редактировать каждую импортированную фотографию. Некоторые изображения будут одноразовыми, а другие станут вашей следующей лучшей фотографией. Чтобы упростить процесс редактирования, очень важно просмотреть фотографии и выбрать те, которые вы хотите отредактировать. Этот процесс организации также известен как отбор изображений и является важным шагом в обучении редактированию фотографий в Lightroom.
Этот процесс организации также известен как отбор изображений и является важным шагом в обучении редактированию фотографий в Lightroom.
Существует два основных метода упорядочивания фотографий. Первый способ пометка, и второй метод звездочка. Любой метод хорошо подходит для организации ваших изображений, так что это действительно личный выбор.
Пометка и пометка в Lightroom Filmstrip
Независимо от того, какой метод вы используете, способ просеивания фотографий остается одним и тем же. Перейдите в Loupe View и используйте клавиши со стрелками влево и вправо для перемещения между изображениями в диафильме. Когда вы переходите между фотографиями, выбирайте те, которые хотите отредактировать, чтобы ускорить и повысить эффективность, когда вы начнете редактирование.
Диафильм
Вы можете увидеть, какая фотография просматривается, на основе выделения в диафильме. Диафильм Lightroom показывает список всех ваших изображений в выбранной папке.
Диафильм Lightroom показывает список всех ваших изображений в выбранной папке.
– Метод пометки
Чтобы отметить фотографию, все, что вам нужно сделать, это нажать P на клавиатуре. Это установит ваше изображение в качестве выбора, к которому вы сможете получить доступ позже. Вы также можете щелкнуть правой кнопкой мыши на изображении и перейти к Установить флаг > Отмечено , чтобы добавить изображение в качестве выбора. Продолжайте делать это со всей диафильмом, пока все фотографии, которые вы хотите отредактировать, не будут отмечены флажком.
– Звездный метод
Второй метод отбора фотографий – это использование звездного рейтинга. Нажимая цифры от 1 до 5 на клавиатуре, вы добавите звездный рейтинг к изображению. Это может быть полезно для сегментации вашего выбора на различных значения рейтинга.
Например, я использую 1 звезду в качестве основного выбора, 2 звезды, если фотография нуждается в ретушировании, 3 звезды в качестве законченного редактирования, 4 звезды для отметки правок и 5 звездочек для отметки завершенных правок.
Когда вы научитесь редактировать фотографии в Lightroom, вы создадите свой собственный метод отбраковки, который наилучшим образом соответствует вашим потребностям. Звездный метод отлично подходит для добавления различных уровней к выделению, сделанному в Lightroom.
Просмотр отобранных и выбранных изображений в Lightroom
После того, как вы просмотрели все изображения и сделали свой выбор, проще всего отфильтровать диафильм только для избранных. Это можно легко сделать, настроив параметр фильтра на диафильме.
Над диафильмом справа находится вкладка с надписью Фильтры выключены по умолчанию. Нажмите на эту вкладку и выберите любой метод, который вы выбрали для выбора изображений.
Если вы использовали метод пометки, выберите помечено.
Если вы использовали звездный метод, выберите рейтинг .
Теперь ваши изображения будут отфильтрованы, чтобы показывать вам только те изображения , которые вы хотите отредактировать. Это значительно помогает оптимизировать рабочий процесс, показывая только те фотографии, которые вам нужны.
Это значительно помогает оптимизировать рабочий процесс, показывая только те фотографии, которые вам нужны.
Какой бы утомительной и скучной ни была систематизация, это важная часть обучения редактированию фотографий в Lightroom. Потратьте время на организацию фотографий сейчас, чтобы потом значительно ускорить рабочий процесс. Ваше будущее «я» поблагодарит вас после того, как вы аккуратно упорядочите все свои изображения!
Шаг 2. Основные настройки изображенияПосле того, как вы импортировали и отобрали фотографии, которые хотите отредактировать, пришло время внести некоторые основные настройки. Эти первичные корректировки являются первые шаги которые вы должны предпринять при редактировании ваших фотографий. Хотя каждый из этих шагов не всегда необходим, их стоит выполнять, когда вы учитесь редактировать фотографии в Lightroom.
Первые шаги, которые необходимо предпринять при редактировании фотографий:
- Обрезка или выпрямление
- Коррекция объектива
- Удаление хроматических аберраций
Давайте разберем каждый из этих шагов и расскажем, как их использовать в Lightroom. Чтобы получить доступ ко всем этим настройкам, обязательно переключитесь на Вкладка «Разработка».
Чтобы получить доступ ко всем этим настройкам, обязательно переключитесь на Вкладка «Разработка».
Как обрезать фотографии в Lightroom
Обрезка нужна не каждой фотографии, поэтому взвесьте, нужен ли этот шаг. Это может быть полезным шагом, чтобы исправить композицию вашего изображения или избавиться от отвлекающих факторов. Имейте в виду, что вы хотите избежать слишком большого кадрирования фотографии ; , в противном случае у вас будет более низкое разрешение .
Чтобы обрезать фотографию, просто выберите инструмент обрезки в верхней части окна настроек.
После выбора над изображением появится сетка. Отрегулируйте эту сетку, чтобы она соответствовала вашему новому урожаю. В этом случае я обрежу нижнюю часть фотографии, чтобы избавиться от человека. Когда вы будете довольны, просто нажмите Готово , чтобы обрезать изображение!
Как выровнять фотографии в Lightroom
Если ваша камера не была выровнена, линии горизонта могут выглядеть перекошенными, и ваше изображение будет выглядеть менее профессионально. Чтобы выровнять фотографию или исправить наклонные линии горизонта, вы можете использовать Инструмент для выпрямления в Lightroom.
Чтобы выровнять фотографию или исправить наклонные линии горизонта, вы можете использовать Инструмент для выпрямления в Lightroom.
Пока все еще использует инструмент кадрирования, щелкните значок линейки рядом с ползунком угла в меню инструментов кадрирования. Это выберет инструмент для выпрямления .
Наведите указатель мыши на свою фотографию и щелкните и перетащите через область, которую вы хотите выровнять. В этом примере я щелкаю и перетаскиваю линию горизонта. Ваша фотография автоматически выпрямится в соответствии с линией, которую вы только что нарисовали. Если вы довольны, просто нажмите Готово для обрезки изображения!
В некоторых случаях у вас нет четкого горизонта, на который можно ориентироваться, поэтому вам придется действовать по своему усмотрению. В этих ситуациях вы можете использовать ползунок угла , чтобы выровнять изображение. Просто переместите ползунок влево или вправо, чтобы настроить ориентацию рамки.
Просто переместите ползунок влево или вправо, чтобы настроить ориентацию рамки.
Любой метод эффективен для выпрямления фотографии в Lightroom. Тем не менее, каждый из них имеет свои преимущества в определенных ситуациях, чем другие.
Как добавить коррекцию объектива и удалить хроматическую аберрацию в Lightroom
— Коррекция объектива
Коррекция объектива, также известная как коррекция профиля, помогает противостоять любым искажениям, вызванным вашим объективом. На широкоугольных объективах по краям кадра могут появиться пузырьки. Используя коррекцию объектива, вы можете помочь смягчить последствия этого, чтобы создать более реалистичное изображение.
На панели настроек прокрутите вниз, пока не увидите вкладку с надписью ‘Коррекция объектива’. Отсюда просто установите флажок «Включить коррекцию профиля» , чтобы исправить любые искажения и виньетирование.
Чаще всего Lightroom автоматически выбирает необходимую информацию о камере на основе метаданных изображения. Если этого не произойдет, вам просто нужно вручную выбрать камеру и объектив на вкладках профиля.
Если этого не произойдет, вам просто нужно вручную выбрать камеру и объектив на вкладках профиля.
– Удаление хроматической аберрации
Хроматическая аберрация – это то, что может появиться по краям изображения. Он выглядит как цветная полоса, возникающая, когда определенная цветовая волна неправильно сфокусирована в одной и той же фокальной плоскости. Это может случиться с любой камерой, поэтому не о чем беспокоиться, но вы захотите избавиться от нее!
Чтобы удалить хроматическую аберрацию в Lightroom, все, что вам нужно сделать, это установить флажок «Удалить хроматическую аберрацию» .
Обычно это помогает, но при необходимости вы можете внести коррективы вручную. Если вы обнаружите, что на вашей фотографии все еще есть значительная цветовая окантовка, отрегулируйте ползунки на вкладке «Вручную», чтобы лучше ориентироваться на определенный цветовой диапазон хроматической аберрации.
Шаг 3. Редактирование фотографий в Lightroom А теперь самое интересное! Самая сложная часть обучения редактированию фотографий в Lightroom — это знать, какие инструменты использовать в первую очередь. Чтобы помочь вам построить рабочий процесс, вот ряд шагов, которые вы должны выполнить при редактировании изображения:
Чтобы помочь вам построить рабочий процесс, вот ряд шагов, которые вы должны выполнить при редактировании изображения:
- Настройка экспозиции
- Настройка цвета
- Точечные настройки
Существует множество различных инструментов, которые можно использовать на каждом этапе редактирования. Может быть сложно выбрать, какой инструмент лучше всего подходит для разных ситуаций, поэтому очень важно узнать, как они все работают.
В этом разделе я расскажу об использовании каждого инструмента и о том, как они влияют на редактирование фотографий в Lightroom. Таким образом, у вас будет ноу-хау, чтобы найти правильный инструмент для любой регулировки!
– Панель основных параметров
Панель основных параметров содержит все настройки базовой экспозиции и цветовой температуры. Эти ползунки просты в использовании и окажут наибольшее влияние на экспозицию вашего изображения. Вот список всех инструментов на этой панели и их использование при редактировании фотографии в Lightroom.
1. Баланс белого и оттенок: Баланс белого и оттенок — это единственный лучший способ исправить любые цвета на изображениях. Вы можете заметить, что ваша неотредактированная фотография выглядит слишком фиолетовой или синей, что делает изображение нелестным. Эти ползунки исправят любой дисбаланс цвета и помогут сделать ваше изображение более реалистичным.
Узнайте больше о важности баланса белого в фотографии.
2. Ползунок экспозиции: Экспозиция определяет общую яркость или затемнение фотографии. Используйте этот ползунок для глобальной настройки яркости изображения.
3. Ползунок контрастности: Контраст влияет на уровни белого и черного. Когда вы увеличиваете контрастность, вы сделаете белые цвета более белыми, а черные — более черными. Этот ползунок контрастности добавляет глобальное повышение контрастности вашему изображению
4. Ползунки бликов и теней: Эти два ползунка влияют на яркость светов и теней. Блики — это самые яркие части вашей фотографии, а тени — самые темные. Регулировка этих ползунков — это простой способ выровнять экспозицию и вернуть детали изображения.
Блики — это самые яркие части вашей фотографии, а тени — самые темные. Регулировка этих ползунков — это простой способ выровнять экспозицию и вернуть детали изображения.
5. Белые и черные: Подобно ползункам подсветки и тени, эти два ползунка влияют на светлые и темные области фотографии. Однако вместо того, чтобы воздействовать на самые яркие и самые темные области, эти ползунки влияют на экспозицию ближе к среднему серому. Короче говоря, ползунки белого и черного помогают настроить средние значения экспозиции вашей фотографии. Места, которые не безумно темные или безумно яркие, а где-то посередине.
6. Ползунок «Текстура»: Этот ползунок позволяет повысить контрастность любых краев фотографии. Это отличный инструмент, чтобы сделать вещи более четкими. Однако будьте осторожны, чтобы не переусердствовать, иначе вы рискуете создать нереалистично выглядящую фотографию!
7. Ползунок четкости: Этот ползунок добавит яркости определенным цветам и усилит ощущение контрастности. Это может добавить драматизма вашим фотографиям и отлично подходит для использования на облаках! Как и в случае с ползунком текстуры, будьте осторожны с этим инструментом.
Это может добавить драматизма вашим фотографиям и отлично подходит для использования на облаках! Как и в случае с ползунком текстуры, будьте осторожны с этим инструментом.
8. Насыщенность: Ползунок насыщенности регулирует интенсивность ваших цветов. Если вы хотите, чтобы цвета на вашей фотографии выглядели глубже и насыщеннее, инструмент вибрации сделает это возможным.
9: Насыщенность: Как и ползунок насыщенности, ползунок насыщенности также повышает интенсивность цветов. Вместо того, чтобы усиливать все цвета на фотографии, кажется, что насыщенность усиливает богатство самых ярких цветов.
— Кривая тона
Настройка кривой тона — один из самых универсальных инструментов в Lightroom. Он может добавлять настройки экспозиции и цвета, что делает его полезным в различных ситуациях.
Кривая тонов разбита на четыре основных столбца. Идя слева направо, они представляют теней, темных, белых и светлых участков вашей фотографии. В зависимости от того, какой участок кривой вы настраиваете, вы будете ориентироваться на разные значения экспозиции на изображении.
В зависимости от того, какой участок кривой вы настраиваете, вы будете ориентироваться на разные значения экспозиции на изображении.
До настройки кривых
После настройки кривых
В Lightroom есть два типа тоновых поворотов. Первая — это кривая региона , , а вторая — 9.0033 Точечная кривая. Чтобы переключиться между этими двумя параметрами кривой, щелкните маленький значок в правом нижнем углу окна «Кривая тона».
Кривая региона разбивает каждый квадрант кривой тона на четыре ползунка. Это позволяет легко настроить кривую без каких-либо опорных точек. Это более упорядочено и гораздо более удобно для начинающих. Эта кривая отлично подходит, если вы хотите отрегулировать экспозицию. В этой версии кривой тона нельзя редактировать цвет. Кривая региона также ограничивает величину, на которую вы можете настроить значения экспозиции, чтобы предотвратить отсечение.
Кривая области
Кривая точек дает больше возможностей для ручного управления, позволяя добавлять на кривую опорные точки. Нажав на любую точку кривой, вы создадите точку, из которой будет двигаться кривая. Эта точка называется точкой привязки . Вы можете создать столько опорных точек, сколько захотите, для настройки любой части кривой тона.
Нажав на любую точку кривой, вы создадите точку, из которой будет двигаться кривая. Эта точка называется точкой привязки . Вы можете создать столько опорных точек, сколько захотите, для настройки любой части кривой тона.
Точечная кривая
Редактирование цвета с помощью цветовой кривой
Для редактирования цвета с помощью цветовой кривой необходимо использовать Точечная кривая. Чтобы переключиться с регулировки экспозиции по цвету, щелкните вкладку канала с надписью RGB под вашей кривой. Отсюда вы можете выбрать желаемый цветовой канал, который хотите настроить. Корректировка цвета, выполненная с помощью кривой тона, идеально подходит для исправления цвета или добавления творческого эффекта вашей фотографии. Абсолютно обязательный инструмент при обучении редактированию фотографий в Lightroom!
Узнайте больше о том, как настроить кривую тона в Lightroom.
– Настройки HSL
Настройка HSL в Lightroom позволяет изменить внешний вид ваших цветов. HSL расшифровывается как Hue Saturation and Luminance. Вместе эти три параметра могут полностью изменить внешний вид ваших фотографий.
HSL расшифровывается как Hue Saturation and Luminance. Вместе эти три параметра могут полностью изменить внешний вид ваших фотографий.
До HSL
После HSL
Коррекция HSL разделяет все цветовые значения изображения на 8 различных каналов. В зависимости от вашего изображения, некоторые каналы или вкладки настройки будут более эффективны на вашей фотографии, чем другие. Полезно просмотреть каждую вкладку по отдельности, чтобы увидеть предлагаемые ими эффекты!
Оттенок: Изменение цветового оттенка изменит отображение определенного диапазона цветов. Например, вы можете изменить оттенок желтого, чтобы сделать его более оранжевым. Вы можете изменить оттенок синего, чтобы сделать его более фиолетовым. Ползунки оттенков — это очень полезный инструмент для создания творческого образа на вашей фотографии!
Насыщенность: Подобно ползунку насыщенности на панели «Основные», ползунки насыщенности HSL изменяют насыщенность цветов. Поскольку каждый цвет разбит на определенный диапазон, вы можете легко настроить разные значения для насыщения или обесцвечивания цвета. Еще один мощный и простой способ улучшить фотографию в Lightroom.
Поскольку каждый цвет разбит на определенный диапазон, вы можете легко настроить разные значения для насыщения или обесцвечивания цвета. Еще один мощный и простой способ улучшить фотографию в Lightroom.
Яркость: Яркость — это яркость цвета. По мере увеличения яркости вы существенно измените экспозицию цвета. Ползунки яркости — это простой способ осветлить или затемнить участки фотографии в зависимости от цвета!
В зависимости от того, как вам нравится работать, вы можете изменить вид настройки HSL. Вы можете переключаться между отдельными вкладками или отображать их как одну длинную панель инструментов. Чтобы переключить это представление, просто щелкните HSL или Цвет метки в верхней части панели инструментов.
– Раздельное тонирование
Когда вы научитесь редактировать фотографии в Lightroom, раздельное тонирование отлично подходит для простого добавления стилизованных цветовых эффектов. Вместо того, чтобы корректировать цвета, которые уже присутствуют в вашей фотографии, вы можете добавить цвета к вашему изображению. Эта настройка позволяет добавить определенный цвет как к бликам, так и к теням для полного контроля цвета!
Вместо того, чтобы корректировать цвета, которые уже присутствуют в вашей фотографии, вы можете добавить цвета к вашему изображению. Эта настройка позволяет добавить определенный цвет как к бликам, так и к теням для полного контроля цвета!
До сплит-тонирования
После сплит-тонирования (красные тени и синие блики)
Раздельное тонирование в Lightroom разбито на блики и тени. Каждое значение экспозиции имеет свои собственные ползунки для настройки оттенка или насыщенности .
Ползунок оттенка выберет цветовой тон, который будет применен к вашей фотографии.
Ползунок насыщенности определяет, насколько этот цветовой тон виден на фотографии.
Между настройками света и тени находится ползунок баланса . Этот ползунок позволяет выбрать преобладание одного оттенка над другим. Например, вы можете установить баланс в пользу теней, чтобы оттенок стал более доминирующим. Это может занять некоторое время, но ползунок баланса действительно может улучшить настройки раздельного тона!
Это может занять некоторое время, но ползунок баланса действительно может улучшить настройки раздельного тона!
— Детальная панель
Детальная панель в Lightroom — это дом для всех ваших потребностей в повышении резкости и уменьшении шума. Поначалу это может показаться немного ошеломляющим, но есть только два основных ползунка , о которых вам действительно стоит беспокоиться.
Двумя наиболее важными ползунками на панели сведений являются ползунки Sharpening и Luminance.
Ползунок уровня резкости: Этот ползунок устанавливает уровень резкости, применяемый к вашей фотографии. Резкость — важная часть редактирования фотографий в Lightroom, поскольку она делает изображение более четким. Он повышает контрастность и зернистость по краям кадра, создавая более ощутимую четкость. Будьте осторожны с этой регулировкой, чтобы не добавить слишком много зерна!
Шумоподавление яркости: Этот ползунок сгладит любой шум, присутствующий на вашей фотографии. Он работает, выравнивая любые области искажения на вашем изображении. Это может отлично помочь избавиться от шума, но также может сделать ваше изображение фальшивым и пластиковым. Я стараюсь никогда не подниматься выше 10 на этом ползунке.
Он работает, выравнивая любые области искажения на вашем изображении. Это может отлично помочь избавиться от шума, но также может сделать ваше изображение фальшивым и пластиковым. Я стараюсь никогда не подниматься выше 10 на этом ползунке.
Поскольку настройки на панели сведений настолько малы, окно предварительного просмотра дает лучшее представление о том, что происходит. Вы можете щелкнуть это поле, чтобы уменьшить масштаб изображения и выбрать новую область для просмотра. Когда вам действительно нужно проверить резкость определенной области, смещение предварительного просмотра очень полезно!
— Калибровка
Вкладка «Калибровка» — менее известный и для многих немного более загадочный инструмент. Когда люди учатся редактировать фотографии в Lightroom, они, как правило, вообще пропускают этот инструмент. Тем не менее, я думаю, что корректировки калибровки могут значительно улучшить цвета ваших фотографий.
В отличие от других настроек цвета, о которых мы говорили до сих пор, инструмент калибровки регулирует оттенок и насыщенность ваших фактических цветовых каналов . Проще говоря, ваша фотография разбита на три основных цвета. Это красный, зеленый и синий цвета, иначе известные как RGB.
Проще говоря, ваша фотография разбита на три основных цвета. Это красный, зеленый и синий цвета, иначе известные как RGB.
Вместе эти цвета составляют все остальные цвета вашего изображения. Таким образом, когда вы настраиваете весь канал, вы получаете действительно отличные эффекты. С очень тонкой регулировкой ползунков калибровки вы можете полностью изменить настроение ваших изображений.
Эти ползунки — отличный инструмент для экспериментов после того, как вы внесли основную часть настроек. Это действительно может стать вишенкой на вершине вашего редактирования в Lightroom!
Настройки до калибровки
Настройки после калибровки
Шаг 4: Точечные настройкиВсе инструменты редактирования, о которых мы говорили до сих пор, настраивают ваше изображение глобально. Это отлично подходит для общего вида, но что делать, если вы хотите нацелиться на определенную область. К счастью, в Lightroom есть несколько простых в использовании точечных корректировок, которые сделают свое дело!
Доступ ко всем этим инструментам настройки можно получить в верхней части панели настроек. После выбора настройки появится новая основная панель. Настройки, которые вы делаете на этой панели, повлияют только на выбранные вами области.
После выбора настройки появится новая основная панель. Настройки, которые вы делаете на этой панели, повлияют только на выбранные вами области.
— Корректирующая кисть
Корректирующая кисть — самый универсальный из инструментов точечной корректировки в Lightroom. После того, как вы выберете эту кисть, просто нажмите и закрасьте то место, на которое вы хотите повлиять.
Когда вы выберете область с помощью корректирующей кисти, она будет показана в виде маленького круга над вашим изображением. Когда вы наводите курсор на этот круг, появляется красная подсветка, показывающая, на что влияют ваши настройки.
Корректирующая кисть в Lightroom автоматически устанавливается на , добавьте к вашему выбору. Что если вы хотите избавиться от области настройки?
Чтобы стереть часть выделения, удерживайте клавишу ALT или OPTION и закрасьте свое изображение. Это позволит уточнить, на что нацелены ваши корректировки.
Если вы хотите полностью избавиться от своего выбора, нажмите на серый кружок и нажмите клавишу удаления !
Внутри кисти вы найдете два круга. Зазор между внешним и внутренним кругом представляет собой перо кисти . Простыми словами, перо смягчит край вашей кисти. Более крупное перо даст более естественное исчезновение по краю выбранной области.
Вы можете найти панель кистей под всеми вашими настройками. Здесь вы можете изменить размер, растушевку, поток и плотность корректирующей кисти в Lightroom.
– Градиентный фильтр
Градиентный фильтр создает локальные корректировки, которые переходят от 100 % к 0 % видимости. Это отлично подходит для тонкой корректировки неба или краев вашей фотографии.
Вы можете изменить растушевку градиента, переместив две линии дальше друг от друга. Чем дальше линии вашего градиентного фильтра, тем мягче и менее заметным становится переход.
Этот инструмент чрезвычайно прост и не имеет никаких скрытых приемов или секретов. То, что вы видите, это то, что вы получаете, изучая, как использовать инструмент «Градиент» в Lightroom.
– Радиальный фильтр
Радиальный фильтр аналогичен градиентному фильтру, за исключением того, что он создает круговой градиент . Отлично подходит для корректировки определенного места на фотографии. Например, вы можете добавить радиальный градиент вокруг вашего объекта, чтобы добавить локализованную яркость. Вы также можете использовать этот фильтр, чтобы затемнить края кадра для более мрачного вида.
С радиальным фильтром можно производить регулировку как внутри, так и снаружи . Вы можете переключаться между ними, установив флажок «Инвертировать» в нижней части панели настроек. Это изменит, применяются ли ваши настройки внутри или снаружи вашего радиального градиента.
Для дополнительной настройки радиального фильтра вы можете отрегулировать растушевку. Ползунок растушевки решит, насколько мягкими будут края вашего градиента. Вы можете поэкспериментировать с этим, но я считаю, что 50 хорошо работает в большинстве сценариев!
Ползунок растушевки решит, насколько мягкими будут края вашего градиента. Вы можете поэкспериментировать с этим, но я считаю, что 50 хорошо работает в большинстве сценариев!
– Кисть для удаления пятен
На изображениях часто будут элементы, которые необходимо удалить. Будь то сенсорное пятно, кусок мусора на тротуаре или что-то на одежде вашего объекта. Всякий раз, когда вы редактируете фотографию в Lightroom и вам нужно от чего-то избавиться, кисть для удаления пятен станет вашим героем!
Кисть для удаления пятен во многом похожа на корректирующую кисть в Lightroom. Разница в том, что кисть для удаления пятен удаляет все, что вы закрашиваете.
Когда вы закрашиваете что-то с помощью этого инструмента, он пытается найти другую похожую область вашей фотографии, чтобы заменить ее. На самом деле это не избавление от чего-то, а просто сокрытие этого за другой сэмплированной частью вашего изображения.
Имеется 3 основные настройки , к которым у вас есть доступ с помощью кисти для удаления пятен:
- Размер
- Перо
- Непрозрачность
Размер изменит размер кисти, которую вы используете, чтобы закрасить что-то на фотографии.
Перо определяет, насколько мягкими будут выглядеть края замененной области.
В то время как непрозрачность выбирает, насколько видимой будет выбранная область над пятном, которое вы хотите удалить.
Когда вы закрашиваете что-то с помощью Spot Removal Brush в Lightroom, вы увидите белую линию. Эта белая линия представляет собой область выборки, которая будет равна удален. Отсюда Lightroom автоматически выбирает похожую часть изображения, чтобы заменить ее.
Иногда область, из которой он автоматически выбирает образец для выборки, работает не так, как хотелось бы. В этом случае вы можете вручную перемещаться по области выборки, чтобы определить окончательный результат.
В этом случае вы можете вручную перемещаться по области выборки, чтобы определить окончательный результат.
Если вы удаляете что-то на простом фоне, таком как небо, Lightroom без труда найдет новую область для выборки. Тем не менее, вам будет сложно избавиться от чего-то со сложным фоном или особым освещением.
Так что да, инструмент «Точечная восстанавливающая кисть» удалит объекты с вашей фотографии, но это не всегда идеально. Несмотря на это, это по-прежнему невероятно полезный инструмент, который можно использовать, когда вы учитесь редактировать фотографии в Lightroom.
Шаг 5. Экспорт фотографий из LightroomПосле того, как вы закончили редактирование фотографии в Lightroom, пришло время поделиться ею со всем миром! Это значит, что пора экспортировать.
К счастью, научиться экспортировать изображения из Lightroom очень просто. Есть всего несколько важных шагов, о которых нужно помнить. Наиболее важные вещи, которые следует учитывать при экспорте изображений из Lightroom:
- Метаданные
- Тип файла
- Местоположение экспорта
Давайте разберем каждый из этих шагов по отдельности.
— Как редактировать метаданные изображения в Lightroom
Метаданные — это информация, содержащаяся в вашей фотографии. В метаданных изображения вы можете найти информацию об авторских правах, настройках камеры и даже информацию о местоположении. В частности, когда вы делитесь своими фотографиями в Интернете, важно добавить информацию об авторских правах к вашему изображению. Таким образом, вы всегда можете заявить, что он принадлежит вам по праву!
Ниже приведен очень подробный учебник по добавлению метаданных к изображениям Lightroom от Аарона Нейса. Даже если вы новичок, важно быть в курсе своих метаданных!
– Пошаговое руководство по экспорту изображений из Lightroom
Чтобы экспортировать изображение, выберите его и перейдите к ФАЙЛ > ЭКСПОРТ. Вы также можете использовать сочетание клавиш SHIFT + COMMAND OR CONTROL + E. Кроме того, вы можете экспортировать сразу несколько изображений, выбрав несколько и используя одну и ту же команду. Это намного быстрее, чем экспортировать изображения по отдельности!
Вы также можете использовать сочетание клавиш SHIFT + COMMAND OR CONTROL + E. Кроме того, вы можете экспортировать сразу несколько изображений, выбрав несколько и используя одну и ту же команду. Это намного быстрее, чем экспортировать изображения по отдельности!
Появится новое диалоговое окно со всей информацией об экспорте вашего изображения. Давайте пройдемся по каждому важному разделу экспорта и выясним, для чего они используются.
1. Местоположение экспорта: На этой вкладке вы можете выбрать, где будет сохранен ваш файл. Нажмите . Выберите , чтобы выбрать место для сохранения изображений. Если вы хотите, чтобы они экспортировались в новую папку, не забудьте поставить галочку «Поместить в подпапку» . Вы можете назвать эту папку в текстовом поле рядом с ней.
2. Именование файла: Эта вкладка позволяет переименовывать файл различными способами. Вы можете создать собственное имя файла, использовать оригинал или выбрать из множества других вариантов. Чтобы переключить эти параметры именования файлов, просто щелкните раскрывающееся меню. Если вы используете пользовательское имя файла, вы можете ввести его в пользовательское текстовое поле .
Чтобы переключить эти параметры именования файлов, просто щелкните раскрывающееся меню. Если вы используете пользовательское имя файла, вы можете ввести его в пользовательское текстовое поле .
3. Настройки файла: Если вам нужно изменить тип экспортируемого файла, вы можете сделать это на этой вкладке Настройки файла. Здесь вы можете установить тип файла для ряда различных опций. Если вы понятия не имеете, что это за типы файлов, просто экспортируйте изображение в формат 9.0033 JPEG для максимальной универсальности. Просто убедитесь, что вы установили качество на 100 , если вы хотите получить максимально возможное разрешение при экспорте!
4. Нажмите «Экспорт»: После выполнения вышеуказанных шагов нажмите кнопку экспорта , чтобы экспортировать фотографии из Lightroom. После того, как они будут завершены, вы найдете все экспорты в указанной папке.
Заключение
Итак, это все, что вам нужно знать о том, как профессионально редактировать фотографии в Lightroom! Советы, обсуждаемые в этом руководстве, помогут вам более эффективно и уверенно редактировать фотографии в Lightroom. Независимо от того, как вы это делаете, обучение редактированию изображений требует времени и практики. Не унывайте и продолжайте экспериментировать с новыми техниками!
Независимо от того, как вы это делаете, обучение редактированию изображений требует времени и практики. Не унывайте и продолжайте экспериментировать с новыми техниками!
Если вам понравилась эта статья, обязательно поделитесь ею с другом, который хочет научиться редактировать фотографии в Lightroom! Делясь этим руководством, вы помогаете поддерживать мой блог и создавать больше статей, подобных этой. Я ценю тебя!
Если вы хотите быть в курсе других статей, подобных этой, не забудьте подписаться на мой еженедельный информационный бюллетень , чтобы получать больше полезных советов и руководств!
Редактируют ли фотографы свои фотографии? (Объяснение редактирования фотографий)
Уже давно существуют разногласия между населением в целом и их мнением о редактировании фотографий. Некоторые думают, что это может «отнять» у необработанного искусства фотографии, в то время как другие видят в этом способ улучшить изображения. В конце концов, искусство и фотография — это все о художественном восприятии. Поэтому вместо того, чтобы строить догадки, давайте поговорим о том, что считается отраслевым стандартом среди профессиональных фотографов, редактирующих фотографии.
Поэтому вместо того, чтобы строить догадки, давайте поговорим о том, что считается отраслевым стандартом среди профессиональных фотографов, редактирующих фотографии.
Любой профессиональный фотограф отредактирует свои фотографии. Хотя у каждого будет свой стиль редактирования, это обычная практика в индустрии фотографии. Редактирование фотографий позволяет фотографам улучшать изображение и стилизовать его способами, которые были бы невозможны в камере. Без него гораздо сложнее выделить ваши фотографии из толпы.
Теперь давайте углубимся в точные причины, по которым редактирование фотографий является одним из самых быстрых способов повысить уровень вашей фотографии.
Почему фотографы редактируют фотографии?
Поначалу легко отмахнуться от редактирования фотографий как от способа скрыть отсутствие таланта. Я имею в виду, что если вы отличный фотограф, вам не нужно редактировать свои фотографии. Верно?
Я слышал это рассуждение снова и снова в Интернете и от разных клиентов.
Хотя такое мышление понятно, важно отметить, что редактирование фотографий не обязательно означает, что вам 9 лет.0033 изменение изображения. Вы всего лишь улучшаете его.
Подавляющее большинство фотографов не добавляют ничего нового к своим изображениям во время редактирования фотографий. На самом деле, единственные реальные различия заключаются в цвете и экспозиции. У каждого фотографа будет свое представление о том, что делает «идеальный монтаж», и со временем он начнет создавать уникальный стиль. Для каждой фотографии они склонны отдавать предпочтение определенным цветовым тонам и уровням контрастности, которые соответствуют их вкусам. Эти стили редактирования являются одним из самых заметных различий между всеми профессиональными фотографами.
До редактирования фотографий было обычным делом, что вам нужно было проявить больше творчества или пойти дальше, чтобы найти фотографию, которой нет ни у кого. Чтобы запечатлеть что-то совершенно уникальное для вас. По общему признанию, это по-прежнему один из лучших способов выделиться как фотограф, но в социальных сетях нет ничего необычного в том, что кто-то полностью копирует ваши идеи.
По общему признанию, это по-прежнему один из лучших способов выделиться как фотограф, но в социальных сетях нет ничего необычного в том, что кто-то полностью копирует ваши идеи.
К счастью, большинство людей склонны редактировать свои фотографии совершенно по-разному. Таким образом, даже с одним и тем же кадром окончательная обработка изображения выглядит совершенно уникально. Со временем эти стили редактирования становятся синонимом бренда фотографа и являются причиной, по которой люди нанимают их.
Когда я спрашивал своих клиентов, почему они нанимали меня в прошлом, одна из основных причин, по которой мне говорили, это то, что им «понравился мой стиль». С точки зрения непрофессионала, стиль часто приравнивается к редактированию фотографий.
В современной фотографии клиенты нанимают вас из-за внешнего вида ваших изображений. Редактирование фотографий — это ключ к тому, чтобы сделать их уникальными для вас. Вот почему любой фотограф (с цифровой камерой), который серьезно относится к себе, будет в некоторой степени редактировать свои фотографии.
Что именно означает «отредактированное фото»?
Готов поспорить, вы слышали термин «отредактированная фотография» в разных контекстах. Один человек может с гордостью говорить о фотографии, которую он «отредактировал», а другой может быть в ярости из-за того, что фотограф «отредактировал фотографию». Слова «отредактированные фотографии» используются в самых разных контекстах, потому что не все виды редактирования одинаковы. Важно отметить разницу между редактированием фотографий и обработкой фотографий.
На самом базовом уровне отредактированная фотография — это изображение, измененное по сравнению с исходным состоянием. Даже самая маленькая корректировка кадрирования, экспозиции или контрастности сделает фотографию «отредактированной». Однако некоторые фотографы идут гораздо дальше и полностью заменяют определенные части своих фотографий. Как только вы начинаете вносить существенные изменения в фотографию, вы начинаете дрейфовать на территорию фотоманипуляций.
— Обработка фотографий
Обработка фотографий — это когда фотограф добавляет к изображению элементы, которых не было в природе. С такими программами, как Photoshop или Luminar, очень легко создать совершенно новое изображение, например, добавив новое небо. Это на удивление распространено среди многих фотографов и не является проблемой до тех пор, пока они не заявляют, что это абсолютно реально.
Обработка фотографий чаще используется творческими фотографами, чьи изображения не используются для документальных или новостных изображений. Портретные или пейзажные фотографы нередко добавляют к своим фотографиям уникальные элементы, чтобы добавить немного дополнительной «изюминки» в композицию.
В мире фотоманипуляций вы окажетесь в одном из двух лагерей. Некоторых людей не волнует, обрабатываются ли фотографии, в то время как других беспокоит идея «солгать» для лучшего изображения.
В конце концов, фотография и редактирование фотографий — это форма искусства . Некоторые художники не стали бы изображать сцену в точности такой, какой они ее видели; они добавляли различные элементы, чтобы улучшить конечный результат. То же самое касается обработки фотографий. Пока фотограф честен в отношении изменения фотографии, фотоманипуляция — это уникальная форма искусства, с которой очень весело экспериментировать. Просто требуется гораздо больше опыта и навыков работы с программами для редактирования фотографий, чтобы сделать его доступным.
Некоторые художники не стали бы изображать сцену в точности такой, какой они ее видели; они добавляли различные элементы, чтобы улучшить конечный результат. То же самое касается обработки фотографий. Пока фотограф честен в отношении изменения фотографии, фотоманипуляция — это уникальная форма искусства, с которой очень весело экспериментировать. Просто требуется гораздо больше опыта и навыков работы с программами для редактирования фотографий, чтобы сделать его доступным.
Однако, если вы начинающий редактор, который хочет заняться манипуляциями, я настоятельно рекомендую изучить Skylum Luminar (нажмите здесь, чтобы прочитать мой подробный обзор).
— Редактирование фотографий
На более общем уровне редактирование фотографий — это просто небольшие изменения цвета, контраста и экспозиции на фотографии. Эти настройки на самом деле не изменяют какую-либо физическую часть вашего изображения, а скорее то, как выглядят определенные области.
С помощью экспозиции вы можете привлечь больше внимания к объекту, затемнив все вокруг.
С помощью настройки цвета вы можете исправить баланс белого или изменить настроение вашей фотографии с помощью нескольких ползунков.
Используя контраст, вы можете придать фотографии мягкость или резкость, чтобы она лучше соответствовала определенной сцене.
В отличие от обработки фотографий, редактирование фотографий только улучшает вашу фотографию, не изменяет ее . Подавляющее большинство фотографов используют редактирование фотографий, чтобы исправить и улучшить то, что они создали в камере. Удивительно, насколько лучше несколько настроек цвета могут сделать ваши фотографии.
Редактировать фотографии можно разными способами. Независимо от того, используете ли вы приложение на телефоне, встроенный фоторедактор на компьютере или профессиональную программу, вы все равно можете улучшить свою фотографию. Такие мелочи, как выравнивание линии горизонта, коррекция баланса белого или изменение цветовых оттенков, — это простые способы сделать ваши фотографии более профессиональными и стильными.
Является ли обработка фотографий частью фотографии?
Несмотря на то, что редактирование фотографий необходимо профессиональным фотографам, оно не нужно всем любителям и обычным фотографам. Если вы чувствуете, что упускаете возможность, не редактируя свои фотографии, попробуйте и посмотрите, стоит ли оно того. В зависимости от ваших намерений относительно вашей фотографии это будет определять, является ли она абсолютно необходимой.
В целом обработка фотографий не является необходимой частью фотографии. Несмотря на то, что они тесно связаны, вы все равно можете делать отличные фотографии, даже не прикасаясь к программному обеспечению для редактирования. Для большинства любителей вложения в программу для редактирования фотографий не всегда оправданы. Вы по-прежнему получаете массу удовольствия и удовольствия от фотографии, не редактируя свои фотографии.
С другой стороны, профессиональным фотографам абсолютно необходимо редактировать фотографии, если вы хотите участвовать в соревнованиях. В индустрии фотографии стало общепризнанным, что редактирование фотографий — это лишь часть процесса. Как я люблю это называть, редактирование фотографий — это всего лишь вторая половина фотографирования.
В индустрии фотографии стало общепризнанным, что редактирование фотографий — это лишь часть процесса. Как я люблю это называть, редактирование фотографий — это всего лишь вторая половина фотографирования.
Клиенты ожидают, что фотографии будут отредактированы, очищены и максимально безупречны. Без редактирования фотографий это было бы практически невозможно сделать. Точно так же создание уникальных цветовых палитр и тонов на ваших фотографиях было бы столь же сложной задачей, если бы вы делали это полностью в камере. Вот почему в профессиональном смысле редактирование фотографий и фотография — это комплексная сделка.
Таким образом, ответ на вопрос, является ли редактирование фотографий частью фотографии, зависит от ваших намерений. Любителю нет необходимости редактировать свои фотографии, но это может быть очень весело. Если вы хотите потратить деньги на программу редактирования, это может стать отличным способом улучшить ваши фотографии. Для профессионалов редактирование фотографий является необходимым условием для достижения успеха в высшей лиге. Без него было бы практически невозможно конкурировать.
Без него было бы практически невозможно конкурировать.
Сколько времени нужно фотографу, чтобы обработать фотографии?
Есть много разных вещей, которые можно делать во время редактирования фотографий. У каждого фотографа свой процесс, и он зависит от того, сколько редактирования требуется. В среднем у большинства фотографов обработка фотографии занимает 5-10 минут , но это число может сильно различаться. Давайте рассмотрим некоторые переменные в игре.
— Настройка цвета и экспозиции
На самом базовом уровне редактирования фотографий все, что требуется, — это базовые настройки цвета и экспозиции. В большинстве программ профессионального редактирования фотографий весь этот процесс интуитивно понятен и быстр. Когда вам нужно отредактировать только эти базовые значения, это займет у фотографов всего около 9 минут.0033 5-10 минут за фото. Это при условии, что каждая фотография сделана с нуля.
Одним из важнейших факторов, влияющих на время редактирования, является рабочий процесс. Благодаря профессиональному рабочему процессу вы можете внести десятки корректировок за считанные минуты. Чтобы помочь вам ускорить процесс редактирования, ознакомьтесь с этим постом, в котором рассказывается о моем проверенном и верном рабочем процессе редактирования Lightroom.
Благодаря профессиональному рабочему процессу вы можете внести десятки корректировок за считанные минуты. Чтобы помочь вам ускорить процесс редактирования, ознакомьтесь с этим постом, в котором рассказывается о моем проверенном и верном рабочем процессе редактирования Lightroom.
– Ретушь
Ретушь фотографий – это любое удаление определенных частей фотографии. Это могут быть пятна на коже модели или мусорное ведро на заднем плане изображения. Что бы это ни было, ретушь предназначена для того, чтобы избавиться от любых отвлекающих факторов и сделать изображение максимально безупречным. Поскольку весь процесс должен выполняться вручную, он занимает значительно больше времени, чем другие формы редактирования.
Для многих ретушеров не редкость тратить 20-30 минут на одно фото. Я даже потратил несколько часов на одну фотографию, чтобы убедиться, что она идеальна. К счастью, вам редко придется ретушировать целую свадьбу или событие с тысячами фотографий. Этот тип редактирования обычно зарезервирован для ключевых изображений или портретов крупным планом, где вы хотите, чтобы они выглядели как можно лучше.
Этот тип редактирования обычно зарезервирован для ключевых изображений или портретов крупным планом, где вы хотите, чтобы они выглядели как можно лучше.
— Обработка фотографий
Как вы узнали из предыдущего раздела, обработка фотографий — это добавление новых элементов к фотографии. Это может быть что-то вроде замены неба или процесс слияния нескольких фотографий. Поскольку этот процесс очень сложен и требует вырезания частей фотографии, фотографы могут потратить до 1 час или более на изображение.
В зависимости от сложности обработки одна фотография может занять часы или дни. На фото ниже у меня ушло в общей сложности 10-12 часов на создание всех элементов. Поскольку объект начинался в купальнике, это был утомительный процесс. Много времени ушло на создание скафандра, искр, боке и световых эффектов с нуля.
BeforeAfter– Пакетное редактирование
Точно так же, как создание пакета файлов cookie, пакетное редактирование позволяет одновременно редактировать серию фотографий. Особенно при работе с изображениями, сделанными примерно в одно и то же время, они, вероятно, потребуют одинаковых настроек. Вместо повторного внесения одних и тех же настроек вы можете ускорить процесс путем копирования и вставки.
Особенно при работе с изображениями, сделанными примерно в одно и то же время, они, вероятно, потребуют одинаковых настроек. Вместо повторного внесения одних и тех же настроек вы можете ускорить процесс путем копирования и вставки.
Во время пакетного редактирования вы можете отредактировать фотографию в менее чем за минуту после внесения первоначальных настроек для дублирования. Для фотографов, которым нужно работать с тысячами фотографий одновременно, это метод выбора.
Чтобы еще больше ускорить процесс, вы также можете использовать пресеты при пакетном редактировании. Предустановка — это предварительно настроенная настройка, которая автоматически применяет определенные эффекты одним щелчком мыши. Это гораздо более быстрый способ массовой работы и выполнения сложных правок за меньшее время. Здесь вы можете найти множество пресетов и ресурсов для редактирования фотографий.
Какие действия выполняются в процессе редактирования фотографий?
Если вы новичок в мире редактирования фотографий, весь процесс может показаться немного загадочным. Что именно делают фотографы, чтобы их фотографии выглядели так по-другому? Что ж, давайте поговорим о некоторых наиболее распространенных настройках редактирования, используемых всеми профессиональными фотографами.
Что именно делают фотографы, чтобы их фотографии выглядели так по-другому? Что ж, давайте поговорим о некоторых наиболее распространенных настройках редактирования, используемых всеми профессиональными фотографами.
1. Обрезка и выпрямление
Иногда, когда вы делаете снимок, ваша камера была слегка наклонена или не была идеально обрамлена. Вот почему одна из первых корректировок при редактировании — обрезка и выпрямление.
Обрезка фотографии полезна в ситуациях, когда вы хотите лучше выровнять определенную часть фотографии. Например, если ваш объект был немного смещен от центра, вы можете обрезать фотографию, чтобы идеально расположить его по центру.
Аналогичным образом, если на краю кадра есть какие-либо отвлекающие факторы, вы можете отрегулировать обрезку, чтобы избавиться от них. Это гораздо более быстрый способ избавиться от чего-либо по сравнению с точечным удалением. Тем не менее, его следует использовать только в том случае, если для вашей фотографии не требуется крупная обрезка. Обрезку следует использовать только в том случае, если у вас есть для этого конкретная причина. это не обязательно для каждой фотографии, которую вы редактируете.
Обрезку следует использовать только в том случае, если у вас есть для этого конкретная причина. это не обязательно для каждой фотографии, которую вы редактируете.
В отличие от кадрирования, выпрямление регулирует угол вашей фотографии. Его основная цель — скорректировать линии горизонта и убедиться, что ваша фотография не кажется кривой. В профессиональном программном обеспечении для редактирования некоторые инструменты автоматически выпрямляют ваши фотографии одним щелчком мыши. Прежде чем приступить к любым другим корректировкам редактирования, убедитесь, что ваша фотография выглядит ровно!
Чтобы узнать, как легко кадрировать и выпрямлять фотографии, прочтите этот пост.
2. Настройка баланса белого
Баланс белого — это то, как ваша камера воспринимает белый цвет. Каждый источник света имеет немного разную цветовую температуру, которая влияет на цвета на фотографии. Используя правильный баланс белого, вы можете сделать свою фотографию максимально естественной.
Подумайте о свете в вашем доме. Готов поспорить, что он имеет какой-то желто-оранжевый оттенок. Теперь выгляните наружу и посмотрите, какого цвета свет вы видите. В полдень дневной свет выглядит как белый цвет. Эти изменения светлых тонов полностью меняют внешний вид ваших фотографий. Хотя вы можете изменить баланс белого для своих фотографий в камере, все же возможно, что он выглядит не совсем правильно. Вот тут и приходит на помощь регулировка баланса белого.
При редактировании фотографий вы можете настроить баланс белого на фотографии для корректировки различных цветовых оттенков. Например, вы можете предпочесть более теплый баланс белого при съемке на улице, чтобы ваши снимки не выглядели «холодными». Точно так же вы можете использовать более холодный баланс белого в помещении, чтобы ваша кожа не выглядела слишком желтой.
Баланс белого — это быстрая настройка, которую можно выполнить с помощью любого программного обеспечения или приложения для редактирования фотографий. Прежде чем приступить к редактированию цветов на фотографии, убедитесь, что баланс белого выглядит правильно. Таким образом, все будет выглядеть максимально естественно!
Прежде чем приступить к редактированию цветов на фотографии, убедитесь, что баланс белого выглядит правильно. Таким образом, все будет выглядеть максимально естественно!
Чтобы узнать больше о балансе белого и о том, как он работает, см. мое руководство по балансу белого для начинающих.
3. Настройка контрастности или кривой тона
Проще говоря, контрастность — это интенсивность светов и теней. Если изображение имеет более яркие блики и темные тени, оно считается «контрастным». В любой программе для редактирования есть несколько различных способов настроить контрастность фотографии.
Один из самых простых способов — с помощью регулятора контрастности 9.0034 . Этот ползунок делает всю работу за вас и изменяет значения бликов и теней с постоянной скоростью. Если вы не слишком придирчивы к уровням изображения, этот ползунок упрощает добавление и удаление контраста. Вы сможете найти этот ползунок практически в любой программе редактирования как на мобильном, так и на настольном компьютере.
Второй способ регулировки контрастности — с помощью кривой тона . Вместо того, чтобы позволить ползунку делать всю работу, вы можете вручную выбрать, где и как будет применяться ваш контраст. Кривая тонов разбита на 4 ряда, охватывающих ваши тени, темные, белые и блики (слева направо). Подняв тоновую кривую, вы можете осветлить любую экспозицию в этих диапазонах. Чтобы затемнить диапазон экспозиции, просто перетащите кривую тона вниз.
Я подробно рассказываю о том, как работает этот инструмент, в моем руководстве по настройке кривой тона.
Настройка контрастности используется для придания фотографии большей живости и придания ей стилизованного вида. Существует множество различных способов творческого использования контраста, и он является мощным инструментом точечной корректировки. В некоторых высококлассных мобильных приложениях для редактирования фотографий у вас будет доступ к кривой тона для легкой настройки. Для профессиональных программ редактирования этот инструмент является основным элементом.
4. Настройка HSL (оттенок, насыщенность, яркость)
Одним из самых простых способов настройки цвета является настройка HSL. Используя H ue, S атурацию и L яркость, вы можете эффективно ориентироваться на каждое значение в цветовом диапазоне. С помощью этой настройки вы можете переходить от усиления цветов к их полному изменению.
Например, вы можете изменить оттенки фотографии, чтобы она выглядела более стилизованной. Если вы взяли блюз на фото и отрегулировали оттенок, вы можете сделать его более голубым или фиолетовым. Куда бы вы ни пошли, это полностью меняет ощущение вашей фотографии. То же самое касается любого другого цвета в настройках HSL.
С помощью регулировки насыщенности вы можете изменить яркость и насыщенность определенных цветов. Если вы редактируете фотографию осенних листьев, вы можете повысить насыщенность красного и желтого цветов, чтобы улучшить изображение деревьев.
Наконец, яркость влияет на яркость определенных цветов. По мере увеличения яркости вы можете постепенно размывать и обесцвечивать внешний вид цвета. Эта настройка идеально подходит для точной настройки очень стилизованного цветового тона ваших изображений.
По мере увеличения яркости вы можете постепенно размывать и обесцвечивать внешний вид цвета. Эта настройка идеально подходит для точной настройки очень стилизованного цветового тона ваших изображений.
Типичными вариантами цвета для настройки HSL являются красный, желтый, зеленый, синий и пурпурный, но они могут меняться в зависимости от программы. Вместе каждый из этих цветовых каналов позволяет идеально настроить любой цвет на изображениях. Нет более простого способа настроить и изменить цвета, чем с помощью настройки HSL. Этот инструмент является частью любой профессиональной программы для редактирования фотографий и некоторых мобильных приложений для редактирования.
5. Повышение резкости и шумоподавление
Наконец, повышение резкости и шумоподавление — это как вишенка на вершине редактирования. С помощью этих настроек вы можете улучшить четкость фотографии за считанные секунды.
Регулировка резкости работает, создавая больший контраст по краям фотографии. В результате детали вашей фотографии выделяются больше, чем раньше, особенно с вашим объектом. В любой программе для редактирования фотографий можно настроить резкость с помощью ползунка повышения резкости. Просто перемещая его вверх или вниз, вы можете изменить степень выделения деталей на фотографии.
В результате детали вашей фотографии выделяются больше, чем раньше, особенно с вашим объектом. В любой программе для редактирования фотографий можно настроить резкость с помощью ползунка повышения резкости. Просто перемещая его вверх или вниз, вы можете изменить степень выделения деталей на фотографии.
На втором месте шумоподавление . В зависимости от условий, в которых вы снимали, вы могли снимать с высоким значением ISO. В этом случае на фотографии будет больше шума, который может немного отвлекать. С шумоподавлением вы можете сгладить шум за считанные секунды. Вы можете узнать, как это сделать здесь.
Эти настройки редактирования фотографий используются для повышения четкости изображений. Независимо от того, для какого типа фотографии он предназначен, это одни из наиболее часто используемых настроек редактирования фотографий профессионалами.
Если вы чувствуете вдохновение приступить к редактированию фотографий, подробно ознакомьтесь с каждым из этих инструментов в действии в этом посте (как редактировать фотографии в Lightroom).
Какое программное обеспечение используют профессиональные фотографы для редактирования фотографий?
Теперь, когда вы понимаете, как и зачем профессиональные фотографы редактируют фотографии, давайте поговорим о программах. Ниже приведены лучшие программы для редактирования фотографий, используемые фотографами по всему миру.
Adobe Lightroom
Lightroom — одна из наиболее распространенных программ редактирования, используемых фотографами. В рамках Adobe Creative Cloud вы не можете купить эту программу напрямую. Вместо этого он работает по подписке. Lightroom — одна из самых интуитивно понятных программ редактирования, которые я когда-либо использовал, и это основная программа, в которой я работаю.
Внутри Lightroom у вас есть все возможности для редактирования фотографий. Вы можете легко импортировать и упорядочивать фотографии в модуле «Библиотека», а затем отбирать и оценивать свои лучшие фотографии за считанные секунды. Lightroom — незаменимый инструмент, особенно когда вы работаете массово.
Что касается возможностей редактирования, Lightroom охватывает все необходимое. Благодаря обширным настройкам цвета и экспозиции эта программа действительно установила стандарты. Оглядываясь назад, многие новые программы редактирования моделируют свой интерфейс очень близко к интерфейсу Lightroom.
– Насколько Lightroom удобен для начинающих?
Lightroom — одна из самых удобных для начинающих программ, которые я когда-либо использовал. Я показывал людям краткий часовой обзор программы, и они в тот же день создавали красивые правки. Поскольку макет настолько ясен и хорошо организован, не требуется много ума, чтобы понять, куда двигаться дальше. Как только вы узнаете названия различных корректировок, станет ясно и легко понять, какие из них использовать для конкретного результата. Если вы не возражаете против ценовой модели на основе подписки, это отличная программа для редактирования фотографий!
– Для чего лучше всего подходит Lightroom?
Lightroom лучше всего подходит для организации и редактирования большого количества фотографий. Он позволяет вам выполнять только настройку цвета, экспозиции и основных настроек удаления пятен. Для работы с фотографиями и компоновки в Lightroom нет необходимых инструментов. Lightroom — одна из лучших программ для редактирования фотографий общего назначения.
Он позволяет вам выполнять только настройку цвета, экспозиции и основных настроек удаления пятен. Для работы с фотографиями и компоновки в Lightroom нет необходимых инструментов. Lightroom — одна из лучших программ для редактирования фотографий общего назначения.
Skylum Luminar
Luminar — это программное обеспечение для редактирования на основе искусственного интеллекта, с которым просто мечта работать; особенно если вы начинающий фотограф. Что выделяет эту программу из толпы, так это то, что она автоматизирует множество шагов, которые долго и утомительно выполнять в других программах. Например, Luminar заменяет сложные этапы ретуши кожи группой простых в использовании ползунков. Вы можете смягчить кожу, осветлить глаза и даже отрегулировать пропорции за считанные секунды, отрегулировав ползунок.
В отличие от Adobe Creative Cloud, Skylum Luminar оплачивается единовременно. После того, как вы приобрели программу, вы можете пользоваться ею всю жизнь. Никаких дополнительных затрат не требуется. Особенно, если вы не зарабатываете деньги на своей фотографии, этот путь будет более рентабельным. Поскольку у него много тех же функций, что и у Lightroom, вы, скорее всего, не заметите огромной разницы в возможностях.
Особенно, если вы не зарабатываете деньги на своей фотографии, этот путь будет более рентабельным. Поскольку у него много тех же функций, что и у Lightroom, вы, скорее всего, не заметите огромной разницы в возможностях.
– Насколько Luminar удобен для новичков?
С таким количеством автоматических и интеллектуальных функций ИИ Luminar выполняет за вас множество сложных задач. Делая эти сложные эффекты редактирования фотографий доступными для всех на любом уровне, Luminar чрезвычайно удобен для начинающих. На первый взгляд может быть сложно ориентироваться и полностью понимать расположение инструментов. Однако, после дня или двух в программе, вы будете чувствовать себя очень уверенно, делая профессиональные правки с помощью этой программы.
– Для чего лучше всего подходит Luminar?
Прелесть Luminar в том, что он сочетает базовые настройки редактирования с полноценными возможностями манипулирования. Это идеальная программа для выполнения сложных правок с заменой неба и ретушью кожи за меньшее время. Однако мне кажется, что организация файлов в Luminar немного сложнее, чем в Lightroom. Вот почему я редактирую только большое количество фотографий в Lightroom, так как это быстрее с моим рабочим процессом. Если вам нужно редактировать только несколько изображений за раз, Luminar отлично подойдет.
Однако мне кажется, что организация файлов в Luminar немного сложнее, чем в Lightroom. Вот почему я редактирую только большое количество фотографий в Lightroom, так как это быстрее с моим рабочим процессом. Если вам нужно редактировать только несколько изображений за раз, Luminar отлично подойдет.
Узнать больше: Обзор Skylum Luminar 4 – стоит ли?
Adobe Photoshop
Photoshop — одна из моих любимых программ для редактирования фотографий просто потому, что в ней нет ничего невозможного. Обладая такой универсальностью, это абсолютная мощная программа, когда вы понимаете, как ее использовать. Хотя она не предназначена для работы с фотографиями в большом количестве, это лучшая программа для манипуляций и сложной ретуши. Он также имеет широкий набор уникальных настроек цвета, которые, на мой взгляд, работают лучше, чем инструменты в других программах.
Photoshop — это еще одна программа, которая является частью платформы Adobe Creative Cloud и может быть объединена с Lightroom. В рамках плана фотографии вы можете получить эти две программы за разумную ежемесячную плату. Если вы ищете лучшее, что вы можете получить в возможностях редактирования, комбинация Lightroom и Photoshop, по моему опыту, не может быть лучше.
В рамках плана фотографии вы можете получить эти две программы за разумную ежемесячную плату. Если вы ищете лучшее, что вы можете получить в возможностях редактирования, комбинация Lightroom и Photoshop, по моему опыту, не может быть лучше.
– Насколько удобен Photoshop для начинающих?
Несмотря на свою мощь, Photoshop является одной из наименее удобных для начинающих программ редактирования. Требуется много времени, чтобы полностью понять, как работают в программе слои, маски и отдельные инструменты. При этом, если у вас есть терпение, хорошие навыки Photoshop невероятно ценны для фотографов. Практически нет ничего такого, что нельзя было бы исправить на фото при помощи инструментов этой программы.
– Для чего лучше всего подходит Photoshop?
Photoshop лучше всего использовать для определенных корректировок, которые невозможно выполнить в других программах. Здесь лучше всего выполнять такие вещи, как удаление фона, клонирование объектов или любую графическую работу. Программа имеет широкий набор очень полезных инструментов для редактирования фотографий, а также предлагает дополнительные функции для композитной работы (объединение нескольких фотографий) и графического дизайна.
Программа имеет широкий набор очень полезных инструментов для редактирования фотографий, а также предлагает дополнительные функции для композитной работы (объединение нескольких фотографий) и графического дизайна.
Capture One
Capture One — еще одна универсальная программа для редактирования фотографий, которую используют как профессионалы, так и любители. Это еще одна очень простая в использовании программа, которая кажется естественной для навигации. Он поставляется в комплекте со всеми необходимыми настройками экспозиции и цвета, а также может похвастаться улучшенным управлением цветом по сравнению с другим программным обеспечением.
В Capture One есть множество очень мощных инструментов, позволяющих выполнять практически любые настройки в программе. Здесь легко создаются даже более сложные изменения, такие как удаление пятен или световые эффекты. Еще одним преимуществом программы является то, что у вас есть возможность купить ее сразу, в отличие от пакета Adobe. Хотя эта программа намного дороже по сравнению с Luminar, в ней есть все, что нужно профессиональному фотографу.
Хотя эта программа намного дороже по сравнению с Luminar, в ней есть все, что нужно профессиональному фотографу.
– Насколько удобен для новичков Capture One?
Как и большинству программ редактирования, Capture One потребуется некоторое время, чтобы привыкнуть к ней. Однако, как только вы поймете общий макет и как сортировать файлы, его будет очень легко использовать. С макетом, аналогичным Lightroom, он имеет гладкий и простой дизайн, идеально подходящий для любого начинающего фоторедактора.
– Для чего лучше всего подходит Capture One?
Capture One идеально подходит для универсального редактирования. Он отлично справляется с работой с тысячами фотографий одновременно или просто редактирует их по отдельности. Программа не имеет возможности выполнять экстремальные манипуляции с фотографиями, но отлично работает для быстрого редактирования профессиональных стилизованных изображений.
Будут ли когда-нибудь фотографы выдавать неотредактированные снимки?
Со всеми этими разговорами о том, как и почему фотографы редактируют свои фотографии, каковы шансы, что кто-нибудь даст вам неотредактированное фото ? Ответ зависит от фотографа.
Как вы уже узнали, редактирование фотографий — это часть творческого процесса фотографа. Это когда вы можете добавить в образ свою творческую изюминку и гордиться конечным результатом. Внешний вид, который вы создаете во время редактирования, — это то, почему ваши клиенты заметят и наймут вас с самого начала.
Для большинства фотографов они предпочтут предоставить вам только отредактированную версию своих изображений. Причина в том, что их имя прикреплено к фотографии. Если перед редактированием изображение выглядело некачественно, это отражается на них, если вы решите опубликовать его повсюду.
То же самое касается и того, почему фотографам не нравится то, что вы редактируете их снимки. После того, как они потратили время и энергию на редактирование изображения, они гордятся этим. Помещая свою правку поверх их, вы, по сути, говорите, что она не оправдала ваших ожиданий.
Понятно, что фотография и монтаж — искусство субъективное. То, что ты любишь, я мог бы ненавидеть. Вот почему вы всегда должны работать с фотографом, стиль которого вам уже нравится. Таким образом, вы избегаете неприятной драмы, связанной с запросами неотредактированных изображений в будущем.
То, что ты любишь, я мог бы ненавидеть. Вот почему вы всегда должны работать с фотографом, стиль которого вам уже нравится. Таким образом, вы избегаете неприятной драмы, связанной с запросами неотредактированных изображений в будущем.
Редактирование фотографий становится все более популярным и обязательным условием в индустрии фотографии. Большинство фотографий, которые вы видите сегодня в Интернете, в той или иной степени отредактированы, будь то просто цвет или полная замена неба. В конечном счете редактирование фотографий используется фотографами для улучшения изображений и добавления к фотографиям уникального тона.
Удачного редактирования!
– Brendan 🙂
Как профессионально редактировать фотографии: руководство
Любой достойный профессиональный фотограф скажет вам, что сделать снимок – это лишь часть процесса создания фотографии. Чтобы создать что-то действительно вычурное, выдающееся, вам придется улучшить фотографию в цифровом виде, настроив такие вещи, как цветовые оттенки и контрастность. Это длительный процесс, который включает в себя множество проб и ошибок. И если вы сделаете это правильно, вы можете просто получить что-то захватывающее — то, что захватывает внимание зрителя и даже вызывает у него некоторые эмоции.
Это длительный процесс, который включает в себя множество проб и ошибок. И если вы сделаете это правильно, вы можете просто получить что-то захватывающее — то, что захватывает внимание зрителя и даже вызывает у него некоторые эмоции.
Для этого вам понадобятся две вещи: хорошая программа для редактирования и навыки. Если вы только начинаете, вот краткое руководство о том, как профессионально редактировать фотографии.
Почему профессиональное качество имеет значение
Если вы внимательно посмотрите на профессиональные фотографии в Интернете, вы обнаружите, что большинство из них подверглись своего рода цифровой обработке. Это потому, что в своем первоначальном виде фотографии часто бывают пресными и скучными. С другой стороны, настройка такой простой вещи, как освещение, может существенно повлиять на привлекательность фотографии, сделав ее более яркой. И это то, что люди ищут на фотографии. Профессионально обработанное фото всегда будет выглядеть лучше оригинала.
Однако не каждый, у кого есть программное обеспечение для редактирования изображений, может выполнять редактирование профессионального качества. Чтобы получить надлежащие результаты, вам нужно научиться делать это правильно.
Как профессионально редактировать фотографии
Как и любой другой навык, создание профессиональных фотографий — это то, чему вы учитесь и со временем совершенствуете свои навыки. Тем не менее, есть еще несколько фундаментальных вещей, которые могут помочь улучшить вашу фотографию сразу же. Давайте взглянем.
Выберите хорошую программу для редактирования изображений
Прежде всего, ваш первый шаг должен состоять в том, чтобы выбрать комплексную программу для редактирования изображений. Если вы новичок в мире редактирования, вам следует учесть несколько моментов.
Для начала вам нужно простое в использовании приложение. Интерфейс должен быть интуитивно понятным, то есть все необходимые инструменты находятся под рукой. Таким образом, вам не придется часами искать функцию, которой вы регулярно пользуетесь.
Таким образом, вам не придется часами искать функцию, которой вы регулярно пользуетесь.
Вы также хотите рассмотреть возможности программного обеспечения. Большинство из них обычно имеют стандартные функции, такие как цветовой контраст, обрезка и резка. Но лучшее программное обеспечение для редактирования изображений на сегодняшний день, такое как Corel PHOTO-PAINT, поставляется с более широким набором инструментов. Таким образом, вы получаете больше возможностей при редактировании. Вы даже можете изменить фон своей фотографии, если хотите.
Воспользуйтесь преимуществами предустановок и автоматических режимов
Современные программы для редактирования умнее и интеллектуальнее, чем когда-либо. Большинство из них могут проанализировать вашу фотографию и предложить лучшие изменения для вас. И часто результаты довольно хорошие. Поэтому рекомендуется всегда начинать с проверки предложенных правок, а затем двигаться дальше, добавляя более подходящие изменения по своему усмотрению. Самое приятное то, что вы всегда можете вернуться к исходной фотографии, если вам не нравится конечный результат.
Самое приятное то, что вы всегда можете вернуться к исходной фотографии, если вам не нравится конечный результат.
Еще одна вещь, которая может пригодиться, это использование фильтров. Это в основном комбинации настроек, которые вы можете применить к своей фотографии, чтобы получить определенный вид. Например, если вы хотите, чтобы фотография была четкой и черно-белой, вы можете использовать фильтр, который сделает ее такой мгновенной. Хотя большинство пресетов и фильтров бесплатны, в некоторых случаях вам может потребоваться приобрести более сложные пресеты.
Обрезка сцены
Обрезка просто означает удаление любых нежелательных краев на фотографии. Таким образом, вы можете центрировать главный объект фотографии или сделать его больше. При обрезке удаленные объекты кажутся ближе, при этом на изображении быстро удаляются нежелательные элементы или аберрации. Это один из самых простых приемов, которые используют фотографы. Это может быть бесценным трюком для новичка.
Выпрямление линий на изображении
Выпрямление изображения — еще один недооцененный прием. Это влияет не только на баланс изображения, но и на то, как его воспринимают люди. Хорошей практикой является начать с выбора основной линии на изображении, например, горизонта, а затем повернуть изображение по часовой стрелке или против часовой стрелки, пока линия не станет прямой. Некоторое программное обеспечение поставляется с функцией автокоррекции, которая автоматически делает это за вас.
Свет и цвет оживляют
Настройка цветов оживляет фотографию. Нравится ли вам яркость или приглушенность, вы можете внести коррективы, чтобы сделать ее визуально более привлекательной. Используйте такие инструменты, как насыщенность, яркость, оттенок и контраст, чтобы изменить светлые и темные участки фотографии. Контраст особенно важен при добавлении объема к фотографии в формате RAW.
Редактируйте свои фотографии с помощью Corel PHOTO-PAINT
Сегодня существует множество различных программ для редактирования изображений, и новые появляются через день. И это может сильно усложнить выбор. Чтобы уменьшить суету, мы рекомендуем вам попробовать Corel PHOTO-PAINT — один из лучших инструментов редактирования на данный момент.
И это может сильно усложнить выбор. Чтобы уменьшить суету, мы рекомендуем вам попробовать Corel PHOTO-PAINT — один из лучших инструментов редактирования на данный момент.
Он содержит невероятный набор интуитивно понятных и профессиональных инструментов, которые сэкономят вам время при редактировании фотографий. Он также использует редактирование на основе слоев, что упрощает обработку нескольких изображений одновременно.
Заключение
Надеюсь, с небольшой помощью нашего руководства выше, вы теперь на пути к тому, чтобы стать более профессиональным редактором изображений. Помните, что, как и в случае с любым новым начинанием, поначалу это может показаться трудным, но после небольшой практики вы в конечном итоге станете в этом лучше. В начале работы посетите веб-сайт Corel PHOTO-PAINT и загрузите бесплатную пробную версию их программного обеспечения.
Нужно скачать CorelDRAW?
Загрузите бесплатную 15-дневную пробную версию прямо сейчас!
Как редактировать фотографии как профессионал — 10 советов
Редактирование фотографий теперь стало одной из самых важных частей фотографии. Поскольку бизнес электронной коммерции расширился по всему миру, объем и требования к редактированию фотографий также быстро растут.
Поскольку бизнес электронной коммерции расширился по всему миру, объем и требования к редактированию фотографий также быстро растут.
Идя в ногу с продолжающейся конкуренцией, все предприятия борются за то, чтобы показать себя с лучшей стороны. Итак, если вы хотите сделать свой продукт лучшим, покажите своему потенциальному клиенту, что у вас есть лучшее. Но как вы их информируете?
Вы можете легко сфотографировать свой продукт для цифрового маркетинга. Как только вы сделали свои фотографии, обычно вы хотите сделать их более красивыми и привлекательными. Для этого редактирование фотографий является обязательной работой. Вот почему вам нужно точно знать, как редактировать фотографии, как профессионал.
10 советов по редактированию фотографий на профессиональном уровне Профессиональное редактирование фотографий представляет собой набор инструментов для изменения изображений, управления цветом, резкостью, яркостью и бесчисленным количеством стандартных эффектов. Если вам нужно применить эти изменения, вот десять советов, которые помогут вам редактировать фотографии как профессионал.
Если вам нужно применить эти изменения, вот десять советов, которые помогут вам редактировать фотографии как профессионал.
Вот так;
1. Выберите правильное устройствоХотя вы можете профессионально редактировать фотографии с помощью приложений Android/iOS, они не помогут вам стать профессионалом. Тем не менее приложения для редактирования фотографий на смартфонах в основном используются в любительских/неофициальных целях.
С другой стороны, если вы начинаете с Mac или Windows, это отличная идея стать профессиональным фоторедактором. На этих платформах вы будете знать и понимать все разделы редактирования.
И есть возможность получить глубокие профессиональные знания, чтобы вы могли редактировать фотографии и на своем смартфоне, основываясь на профессиональных знаниях фотошопа.
Смартфон не лучший выбор для того, чтобы стать профессионалом.
2. Выберите лучшее программное обеспечение Когда вы узнаете, что Mac и Windows — лучшая платформа для профессионального редактирования фотографий. Теперь вопрос в том, какое программное обеспечение следует использовать для профессионального редактирования. Существует бесчисленное количество платных и бесплатных версий программного обеспечения для редактирования фотографий.
Теперь вопрос в том, какое программное обеспечение следует использовать для профессионального редактирования. Существует бесчисленное количество платных и бесплатных версий программного обеспечения для редактирования фотографий.
Какое из этих программ является лучшим и удобным для пользователя? В частности, по этой причине большинство компаний, занимающихся профессиональным редактированием фотографий, используют Adobe Photoshop и Adobe Lightroom .
Программное обеспечение Adobe очень популярно благодаря удобному для начинающих интерфейсу по сравнению с другими программами. Большинство интерфейсов профессиональных программ для редактирования фотографий кажутся новичкам немного сложными. Поэтому вам настоятельно рекомендуется выбрать Adobe Photoshop и Adobe Lightroom.
Но некоторые профессиональные фоторедакторы используют-
- Skylum Luminar 4
- Inpixio Photo Studio Unlimited
- Dxo Photolab 4
Если вы привередливы или полны энтузиазма, вы можете попробовать все это или даже что-то еще. Выбор программного обеспечения полностью зависит от ваших предпочтений. Выберите лучший, который подходит вам, чувствует себя комфортно благодаря простому и удобному интерфейсу.
Выбор программного обеспечения полностью зависит от ваших предпочтений. Выберите лучший, который подходит вам, чувствует себя комфортно благодаря простому и удобному интерфейсу.
Возможно, вы удивитесь, узнав, что профессиональное редактирование фотографий начинается снова и снова, экспериментируя и получая от этого удовольствие! Так что начните учиться со своими собственными желаниями и свободой делать все, что хотите. Да, это так легко и просто.
Не редактировать основной файл изображения. Поэтому сначала скопируйте изображение, которое вы хотите отредактировать, и, будучи сумасшедшим, начните редактировать эту копию без каких-либо колебаний. Это поможет вам ознакомиться с приложением или программным обеспечением для редактирования, которое вы используете.
Проверьте все параметры и функции программного обеспечения и примените их к своему изображению, чтобы понять, как оно работает. Сделайте отмену для ненужных опций/эффектов. Не паникуйте, никто не осудит вас по этой отредактированной копии, потому что через некоторое время эта копия будет удалена.
Сделайте отмену для ненужных опций/эффектов. Не паникуйте, никто не осудит вас по этой отредактированной копии, потому что через некоторое время эта копия будет удалена.
Затем выберите другой тип изображения и снова начните редактирование, используя почти все инструменты программного обеспечения. Делая одно и то же снова и снова, вы получите представление о том, как редактировать фотографии на профессиональном уровне.
4. Обрезка и изменение размераИзменение размера и обрезка фотографий — очень распространенная часть редактирования. Во время обрезки будьте осторожны с сфокусированным объектом, который должен находиться в середине области обрезки.
Изменение размера фотографий также является обычным делом при редактировании фотографий. Нам нужно изменить размер любой фотографии для загрузки на веб-сайты. После обрезки изображения вы можете изменить его размер по мере необходимости.
Хоть это и не критично, но надо иметь в виду, что непрофессиональный ресайз может все испортить и испортить картинку. Чтобы избежать этой ошибки, всегда изменяйте размер фотографий, сохраняя соотношение сторон. Обрезая и изменяя размер изображений, вы научитесь редактировать фотографии на профессиональном уровне.
Чтобы избежать этой ошибки, всегда изменяйте размер фотографий, сохраняя соотношение сторон. Обрезая и изменяя размер изображений, вы научитесь редактировать фотографии на профессиональном уровне.
Одним из лучших способов редактирования фотографии является создание нескольких пресетов. Проведя эксперимент, вы сможете понять все функции вашей панели редактирования.
После этого можно плавно создать и сохранить пресет. Затем попробуйте создать еще несколько пресетов и сохранить их, чтобы отредактировать фотографии, чтобы они выглядели профессионально. Назовите те пресеты, которые вы можете легко распознать.
Чтобы создать новый пресет, выполните следующие действия:
- Перейдите к значку «Редактировать».
- Нажмите кнопку Presets под панелью Edit.
- Затем щелкните значок с тремя точками в правом верхнем углу панели «Стили».
- Выберите «Создать наборы».
- Группа по умолчанию для создаваемых вами предустановок называется группой пользовательских предустановок.

Затем примените эти пресеты, нажав на название. На самом деле это очень простой способ отредактировать фотографию за очень короткое время. Чтобы создавать пресеты, вам нужно очень хорошо разбираться в цветовом балансе, вибрации и насыщенности.
6. Контрастность и яркостьНа изображении или фотографии цвета определяются светом и погодой. В зависимости от наличия света нам нужно настроить контрастность и яркость.
90 Чтобы улучшить свои навыки в этой базовой части редактирования, вам нужно просмотреть тысячу удивительно хорошо отредактированных фотографий. Это даст вам четкую концепцию редактирования фотографий, как это делают профессионалы, сохраняя контрастность и яркость в соответствующем соотношении. 7. Понимание цветового баланса, яркости и насыщенности
7. Понимание цветового баланса, яркости и насыщенности Очевидно, вам необходимо развивать чувство редактирования изображения, состоящее из знаний о цветовом балансе, яркости и насыщенности. Эти знания необходимы для профессионального редактирования фотографий. Так что соберите некоторые базовые знания и уделите внимание этой важной части редактирования.
- Цветовой баланс: Обычно он связан с тремя цветами: красным, зеленым и синим, которые регулируют тон фотографии, которую вы хотите отредактировать. Возможность сбалансировать эти цвета имеет огромное значение между новичком и профессионалом.
- Насыщенность: Это жизненно важный инструмент, который приглушает цвета на изображении, что на самом деле полезно для корректировки идеального тона кожи.
- Насыщенность: Увеличивает интенсивность цветов изображения.
Вы можете просверлить одну вещь в виду, что этот раздел редактирования является ядром всего процесса редактирования фотографий.
Без профессионального понимания цветового баланса, яркости и насыщенности вы никогда не сможете стать профессиональным фоторедактором. Потому что смысл редактирования — это именно ключевой раздел, который имеет огромное значение между новичком и профессионалом.
Во время редактирования фотографий вы также должны быть осторожны с перенасыщением цветов. Насыщенные цвета показывают заманчивый вид, который не является профессиональным. Но новички не смогли понять эти вещи. Так что имейте это в виду.
8. Удаление ненужного фона или редактирование фонаУдаление ненужного фона всегда является большой проблемой. Вам также может понадобиться изменить фон для фотографий продукта или сложной ситуации.
В этом случае обычно можно использовать Инструмент «Многоугольное лассо» .
- Прежде всего, выберите главный объект и инвертируйте изображение.
- Затем вы можете сделать фон активным слоем.
- Теперь нажмите клавишу Delete.

Также можно вырезать и вставить изображение на новый слой. После этого выберите спецэффект, который вы хотите сделать фоном.
Одно и то же можно сделать разными способами. Вы также можете попробовать векторную маску из палитры слоев .
Редактирование фона — непростая задача для новичков, поэтому никогда не разочаровывайтесь и приложите максимум усилий. Поскольку навыки редактирования на самом деле развиваются с опытом, на начальном этапе не стоит ожидать совершенства. Так что не беспокойтесь об этом и продолжайте набираться опыта.
9. Учет выбора целевого зрителяЭто очень важно, чтобы обязательно учитывать вкус и выбор целевого зрителя и понимать цель редактирования фото.
Например, вы можете отредактировать свое изображение, а затем опубликовать его в социальных сетях, получая много лайков и комментариев. Таким образом, в этом случае ваша цель редактирования — попасть в свою хронику Facebook, учетную запись Twitter или Instagram и т. д.
д.
Этот тип редактирования позволяет вам повеселиться и выполнить свое желание любым способом. Это означает, что вы получаете свободу делать то, что хотите. Потому что вы знаете, кто будет вашими зрителями и их характеристики.
С другой стороны, у вас может быть бизнес или сайт электронной коммерции, и вам срочно нужны изображения очень высокого качества для рекламных целей.
Кроме того, у вас может быть веб-сайт, блог о стиле жизни или что-то еще, где вам нужны действительно хорошие фотографии, требующие профессионального редактирования. Кроме того, вам также может понадобиться уменьшить размер файла изображения для загрузки на ваш сайт.
В этих случаях необходимо воспользоваться услугами профессионального редактирования фотографий. Поэтому изначально сосредоточьтесь на фактической цели редактирования. Это поможет вам сделать шаг вперед в правильном направлении, и вы сможете обеспечить удовлетворение клиента.
10. Создайте собственный стиль Попробуйте развить свой собственный стиль редактирования. Старайтесь воздерживаться от каких-либо ошибок, как это делают новички, и с энтузиазмом развивайте свой собственный стиль редактирования. Следовательно, вы знаете, как редактировать фотографии, как профессионал, помните об этих советах, и тогда вы сможете делать все, что захотите.
Старайтесь воздерживаться от каких-либо ошибок, как это делают новички, и с энтузиазмом развивайте свой собственный стиль редактирования. Следовательно, вы знаете, как редактировать фотографии, как профессионал, помните об этих советах, и тогда вы сможете делать все, что захотите.
У вас есть пространство для реализации вашего выбора, творчества и предпочтений. Ваш талант нужно развивать соответствующим образом. Все, чему вы научитесь редактировать фотографии, несомненно, формирует ваш собственный стиль. Потому что взросление со своим собственным стилем редактирования — это главный актив или свойство, которого вы собираетесь достичь.
Часто задаваемые вопросы1. Как сделать фотографии более профессиональными?
О: Уметь понимать цветовую температуру и освещение. Набирайтесь опыта, используя все инструменты фотошопа. И продолжайте практиковаться снова и снова, чтобы стать более профессиональным.
2. Как профессиональные фотографы редактируют свои фотографии?
Как профессиональные фотографы редактируют свои фотографии?
A: Большинство профессиональных фотографов следуют вышеупомянутым советам по редактированию фотографий. Иногда они остаются занятыми своей фотографией. В этом случае они обычно нанимают или привлекают на аутсорсинг редакторов для профессионального редактирования своих фотографий.
3. Какое программное обеспечение для редактирования фотографий используют профессиональные фотографы?
О: Большинство профессиональных фотографов используют Adobe Photoshop или Adobe Lightroom для редактирования фотографий.
Окончательный вердикт Надеюсь, у вас есть четкая идея и дорожная карта, чтобы начать свое путешествие и стать профессиональным фоторедактором. Старайтесь следовать вышеупомянутым советам и регулярно практиковать их. И постарайтесь развить чувство редактирования фотографий, которое является ключевым моментом в обучении профессиональной фотографии и редактированию.
Развитие такого особого чувства и приобретение опыта может занять много времени и быть сложной задачей. Но как только вы начнете получать удовольствие от редактирования фотографий, все задачи превратятся для вас в игру.
Как редактировать фотографии в Lightroom: Полное руководство
Приблизительное время чтения: 25 минут
Если вы хотите знать, как редактировать фотографии в Lightroom, то вы попали по адресу.
В этой статье я собираюсь дать вам простой пошаговый процесс редактирования ваших изображений.
Я покажу вам основные инструменты, с которыми вам следует ознакомиться, если вы хотите вывести свои изображения на новый уровень.
И в заключение я расскажу о нескольких мощных секретах Lightroom, используемых профессионалами, чтобы серьезно улучшить ваши фотографии и сделать их первоклассными.
Итак, если вы готовы стать экспертом по редактированию в Lightroom…
…тогда приступим.
Как редактировать фотографии в LR: Содержание
- Как редактировать фотографии в Lightroom: Начало работы
- Импорт фотографий в Lightroom
- Модуль разработки
- Следует ли использовать пресеты?
- Редактирование в Lightroom: глобальные корректировки
- Что такое глобальные корректировки?
- Что такое локальные настройки?
- Шаг 1.
 Включите коррекцию профиля (и удалите хроматические аберрации)
Включите коррекцию профиля (и удалите хроматические аберрации) - Шаг 2. Выполните быструю обрезку и выпрямление
- Шаг 3. Настройте экспозицию
- Шаг 4. Добавьте контраст и четкость для дополнительной резкости
- Шаг 5. Корректировка баланса белого
- Шаг 6. Выделение цветов с помощью насыщенности и яркости
- Шаг 7. Создание художественного образа с помощью панели HSL/Color
- Шаг 8. Использование панели цветокоррекции для добавления финишной обработки Touches
- Шаг 8. Добавление резкости на панели деталей
- Шаг 9. Уменьшение шума на панели деталей
- Редактирование в Lightroom: локальные корректировки
- Добавление виньетки с помощью радиального фильтра
- Затемните небо с помощью градуированного фильтра
- Используйте корректирующую кисть, чтобы осветлить ключевые области вашего объекта
- Последний шаг: экспорт ваших изображений
- Как редактировать фотографии в Lightroom: следующие шаги
- Редактировать фотографии в Lightroom Часто задаваемые вопросы
Как редактировать фотографии в Lightroom: Начало работы
Редактировать изображения в Lightroom несложно.
Но есть некоторая кривая обучения. И вам действительно нужно получить немного знаний, прежде чем вы начнете видеть отличные результаты.
(Не волнуйтесь, эта статья расскажет об этом!)
Теперь редактирование в Lightroom начинается с фотографии, и у вас не будет фотографии, если вы не знаете, как ее импортировать:
Импорт фотографий в Lightroom
Импортировать изображения в Lightroom очень просто.
Перейдите в модуль библиотеки :
Затем нажмите Import :
Используя панель Source в левой части окна, найдите фотографии, которые вы хотите импортировать.
Обратите внимание, что вы можете получить доступ к внешним жестким дискам и картам памяти с панели Source , поэтому нет необходимости изменять процесс, если вы извлекаете изображения с карты памяти и т. д.
После выбора изображений, которые вы хотите импортировать, перейдите в раздел File Handling :
Я бы рекомендовал создать Minimal превью.
(Поскольку большие превью значительно замедляют процесс импорта.)
И я не рекомендую применять какие-либо настройки во время импорта, особенно если вы никогда раньше не использовали Lightroom.
Наконец, нажмите Готово .
И ваши изображения начнут импортироваться!
Модуль «Разработка»
Модуль «Разработка » — это место, где будут выполняться все ваши действия по редактированию в Lightroom.
Вы можете получить к нему доступ, нажав Develop , здесь:
Обратите внимание, что у вас есть панель Preset с левой стороны, где у вас будет доступ к любым пресетам, которые вы импортируете или создаете (плюс , в Lightroom уже есть собственные встроенные пресеты).
А справа вы должны увидеть панели редактирования, в том числе панель Histogram , панель Basic , панель Tone Curve и многое другое:
Конечно, происходит настоящее волшебство в центре окна, где появится ваша фотография!
Следует ли использовать предустановки?
В предыдущем разделе я упоминал панель Preset .
Вам может быть интересно:
Пресеты Lightroom — хорошая идея? Стоит ли использовать пресеты, особенно если вы новичок в Lightroom?
Честно говоря, это зависит от обстоятельств.
Пресеты, безусловно, могут ускорить процесс редактирования. И они могут сделать ваши фотографии очень хорошими, очень быстро.
Тем не менее, пресеты часто могут выступать в качестве костыля. Они делают все для вас. Они не учат вас, как редактировать для себя.
Кроме того, пресет — если это не ваши собственные пресеты, а это совсем другая история — не принадлежит вам . Это не ваши правки, и это не результат вашей работы.
Итак, в долгосрочной перспективе вы, вероятно, захотите отказаться от пресетов или, по крайней мере, ограничить свою зависимость от них.
Вот что я рекомендую:
Не бойтесь пресетов. И используйте их, чтобы ускорить рабочий процесс и придать своим изображениям крутой стилистический вид, если хотите.
Но никогда не используйте пресеты так часто, что вы никогда не поймете, как их редактировать.
И найдите время, чтобы узнать, как использовать каждый инструмент Lightroom в полной мере.
Кстати о редактировании…
…пора обсудить очень важный момент:
Редактирование в Lightroom: Глобальные настройки
Если вы только начинаете редактировать фотографии в Lightroom, важно понимать два типа редактирования, которые предлагает Lightroom:
Глобальные корректировки.
И локальные настройки.
Что такое глобальные корректировки?
Глобальные настройки применяются ко всему изображению.
Глобальная настройка может сделать всю фотографию ярче. Или добавьте синий цвет к снимку. Или повысить резкость по всему изображению.
Большинство правок в Lightroom являются глобальными. И многие фоторедакторы никогда не переходят этап глобальной настройки.
Однако Lightroom также предлагает локальные настройки .
Что такое локальные настройки?
Локальные корректировки — это изменения, внесенные в часть вашего изображения.
Таким образом, вместо увеличения яркости всего снимка…
…вы можете использовать локальную регулировку, чтобы просто осветлить лицо портретируемого.
Или вы можете использовать локальную настройку, чтобы затемнить только небо.
Или вы можете использовать локальную настройку, чтобы усилить цвет заката.
Имеет смысл?
Локальные корректировки гораздо менее популярны в Lightroom, в основном потому, что они более сложны, и большинство людей не удосуживаются понять, как их использовать.
Но в то время как глобальные настройки будут иметь большое значение для ваших фотографий, локальные настройки невероятны для добавления тех последних штрихов, которые действительно сделают ваши изображения блестящими.
Так что не пренебрегайте локальными настройками!
(И в конце этой статьи я дам вам несколько локальных корректировок, которые вы можете использовать, чтобы выделить ваши изображения.)
Теперь давайте рассмотрим пошаговый рабочий процесс редактирования в Lightroom, начиная с:
Шаг 1: включение коррекции профиля (и удаление хроматической аберрации)
Это быстрый и простой шаг, который я всегда рекомендую вам начните с редактирования в Lightroom.
По правде говоря, не имеет значения, где вы включаете это в свой рабочий процесс редактирования. Но это быстро, поэтому я бы посоветовал просто сделать это сразу.
Просто прокрутите вниз до Коррекция объектива 9Панель 0034:
И установите флажок Удалить хроматические аберрации , а также флажок Включить коррекцию профиля .
Коробка хроматических аберраций избавит вас от раздражающей окантовки, которая появляется на ваших изображениях.
В то время как поле коррекции профиля избавит от большинства искажений и виньетирования, вызванных недостатками вашего объектива.
Затем перейдите к шагу 2:
Шаг 2. Выполните быструю обрезку и выпрямление
Композиция является ключевой частью каждого изображения.
Если ваша композиция неверна, то все изображение кажется неправильным .
Теперь лучше всего правильно составить композицию прямо в камере.
Но часто можно найти еще лучшие композиции, если вы потратите время на кадрирование изображения, прежде чем продолжить редактирование.
Так что быстро осмотрите свою фотографию.
Ищите любые отвлекающие области по краям.
И если вы их найдете, вырежьте их.
Проверьте свой основной предмет. Хорошо ли он расположен в кадре? Коснитесь инструмента Crop , а затем нажмите « O », чтобы циклически переключаться между различными полезными наложениями:
Они предназначены для того, чтобы направлять вас при обрезке, например линии сетки по правилу третей:
И золотая спираль :
В любом случае, как только вы сделаете кадрирование, проверьте линии на изображении.
Они смотрят прямо?
Если нет, вы всегда можете перетащить края окна обрезки, чтобы выпрямить.
Или вы можете взять инструмент «Линейка» и перетащить его вдоль линии, которая должна быть прямой, например, простого горизонта:
Затем Lightroom выполнит выпрямление за вас.
Шаг 3. Настройка экспозиции
Теперь пришло время взглянуть на тона вашего изображения.
(Другими словами: Свет и тьма и все, что между ними.)
Я рекомендую начать с просмотра общих тональных уровней. Проверьте гистограмму, которая дает вам графическое представление различных частей вашей фотографии. В общем, вы хотите, чтобы он был сконцентрирован вокруг середины и простирался наружу к краям, фактически не касаясь сторон. Вот так:
Если ваша гистограмма выглядит так, это признак того, что ваше изображение слишком яркое (т. е. переэкспонированное):
И если ваша гистограмма выглядит так, это признак того, что ваше изображение слишком темное (т. е. недодержанное):
Если если у вас есть проблема с экспозицией, то вы можете начать с перемещения ползунка Exposure на панели Basic :
Я также рекомендую проверить края вашей гистограммы. Есть маленькие индикаторы, которые загораются, когда ваши звуки начинают давить на края:
Если индикатор горит, это означает, что вы теряете детали в самых ярких или самых темных частях изображения.
Чтобы справиться с этим, вы можете либо уменьшить ползунок Highlights , либо поднять ползунок Shadows :
И вы также можете поиграть с ползунком Blacks и ползунком Whites .
Обратите внимание, что все эти ползунки регулируют яркость вашего изображения, но более избирательно, чем ползунок Exposure . Не бойтесь экспериментировать; посмотрите, что произойдет, когда вы увеличите Белые или сбросьте Черные .
Вы можете получить образ, который вам действительно понравится!
Один из советов — попытаться растянуть гистограмму так, чтобы тона касались только концов графика, не выходя за его пределы. Это указывает на широкий тональный диапазон и может выглядеть очень красиво.
Чтобы добиться этого, вам часто нужно потянуть Blacks немного вниз, а Whites немного вверх, но, как и почти во всех случаях редактирования, это зависит от вашего изображения.
Пришло время придать тонам изображения завершающий штрих.
Перейдите к ползунку Contrast на панели Basic и увеличивайте его до тех пор, пока ваше изображение не начнет выглядеть великолепно.
Затем проделайте то же самое с ползунком Четкость , расположенным внизу:
Обратите внимание, что, хотя Контраст и Четкость делают изображения очень, очень хорошими, важно не добавлять слишком много.
Потому что эти ползунки очень мощные. И легко переусердствовать.
Итак, добавьте Контраст . Добавить Ясность .
Но обязательно сделайте шаг назад и спросите себя: «Я зашел слишком далеко? Это действительно хорошо выглядит?» прежде чем продолжить.
Шаг 5. Коррекция баланса белого
Баланс белого корректирует цветовые оттенки на изображении.
Например, если свет очень желтый, цвета на фотографии будут искажены; Вы можете использовать баланс белого, чтобы добавить немного синего. И если свет очень синий, он также искажает цвета; Вы можете использовать баланс белого, чтобы добавить немного желтого.
И если свет очень синий, он также искажает цвета; Вы можете использовать баланс белого, чтобы добавить немного желтого.
Другими словами:
Баланс белого имеет ключевое значение, если вам нужны точные цвета.
Так как же им пользоваться?
Сначала перейдите к разделу Баланс белого на панели Basic :
Затем щелкните инструмент Пипетка :
И просто щелкните область изображения, которая должна быть чистой, нейтральной. серый или белый.
Lightroom сделает всю остальную работу, мгновенно изменив изображение, чтобы цвета были максимально точными.
И если вы не удовлетворены результатами, это тоже нормально. Вы всегда можете отрегулировать баланс белого вручную с помощью ползунков Temperature и Tint .
Обратите внимание, что ползунок Temperature (Температура) регулирует общие оттенки синего и желтого в сцене, тогда как ползунок Tint регулирует оттенки зеленого и пурпурного.
Ползунок Temperature (Температура) имеет тенденцию быть намного более полезным, поскольку цветовые оттенки имеют тенденцию к синей и желтой частям цветового спектра.
Но есть еще одно интересное применение баланса белого, о котором я не упомянул:
Креативное цветовое тонирование.
Видите ли, цвета не всегда должны быть точными. Вместо этого вы можете использовать ползунки баланса белого для создания определенного настроения.
Например, вы можете использовать ползунок Температура , чтобы придать вашему изображению приятный угрюмый синий оттенок. Или вы можете использовать ползунок Tint , чтобы добавить пышный, насыщенный зеленый цвет.
Имеет ли это смысл?
Однако, прежде чем вы начнете экспериментировать с цветами, я рекомендую начать с правильных, тщательно сбалансированных цветов (которые должны соответствовать тому, что вы видели на сцене).
И затем , как только у вас будет нейтральная база для работы, вы сможете повеселиться.
Шаг 6. Сделайте цвета более яркими с помощью насыщенности и яркости.
И это очень легко сделать!
Просто прокрутите вниз до ползунков Насыщенность и Насыщенность на панели Basic :
И увеличьте их, чтобы сделать ваши цвета яркими.
Теперь, Насыщенность более жесткая, чем Яркость . Многие фотографы описывают Vibrance как умную насыщенность, потому что она защищает оттенки кожи от перенасыщенности, выборочно насыщая менее насыщенные цвета.
Но стоит поэкспериментировать с обоими Vibrance и Saturation — можно использовать Vibrance , чтобы добиться более приглушенного вида, а также использовать Saturation , чтобы действительно выделить эти цвета.
Однако, несмотря на то, что Vibrance и Saturation великолепны, на самом деле есть еще один способ улучшить цвета:
Панель HSL/Color.
Шаг 7. Создайте художественный образ с помощью панели HSL/Color
Панель HSL/Color расположена несколькими панелями ниже Панель Basic , о которой я говорил ранее:
Позволяет выделить определенные цвета и настроить их оттенок, насыщенность или яркость (яркость).
Почему это полезно?
Потому что он позволяет вам выборочно выбирать разные цвета при редактировании.
Если у вашего объекта интересное красное пальто, вы можете усилить красный цвет, чтобы сделать его более ярким, или даже использовать параметр Оттенок , чтобы сместить его в сторону оранжевого.
А если на заднем плане есть отвлекающий синий знак, вы можете обесцветить его, уменьшив синие оттенки до тех пор, пока они не станут почти незаметными.
Панель HSL/Color также полезна по другой причине:
Она позволяет стилизовать ваши фотографии, чтобы создать настроение или вид .
Это один из способов, которым художники на платформах для обмена изображениями, таких как Instagram, создают фирменные стили на своих фотографиях.
Например, удалив все более холодные цвета с фотографии, вы можете создать очень резкое, яркое изображение.
А сместив цвета в сторону оранжевого и синего, вы можете создать кинематографический вид.
Обратите внимание, что если вы пытаетесь стилизовать свои изображения, вам не нужно полностью полагаться на панель HSL/Color .
Во-первых, я упомянул о ценности инструментов баланса белого для достижения различных эффектов.
Но у вас также есть еще один полезный инструмент:
Панель Color Grading .
Шаг 8. Используйте панель цветокоррекции, чтобы добавить последние штрихи0052 в Lightroom, потому что с его помощью вы можете добиться самых разных эффектов на своих фотографиях.
Вам предоставляется три цветовых круга, каждый из которых соответствует варианту цветокоррекции в светлых, средних тонах и тенях вашего изображения:
Изменяя положение круга на цветовых кругах, вы можете вводить различные тона и насыщенности в эти различные тональные диапазоны вашего изображения.
Таким образом, вы можете добавить синий цвет в тени.
И можно добавить желтизны в блики.
Это отличный способ придать своим изображениям фирменный вид, и я настоятельно рекомендую поэкспериментировать с ним!
Шаг 8. Добавление резкости на панель деталей
Этот шаг является необязательным.
Видите ли, повышение резкости может улучшить изображение и сделать его более четким.
Но некоторые изображения с самого начала достаточно резкие.
И в таких случаях резкость действительно не нужна.
Однако…
Попробуйте усилить Ползунок Сумма на панели Деталь . Увеличьте масштаб до 100% и посмотрите, как это выглядит.
Вы всегда можете поиграться с ползунком Radius (который усиливает эффект резкости) и ползунком Detail (который определяет, будете ли вы повышать резкость всех мелких деталей изображения или только более очевидных краев).
Наконец, если у вас есть гладкие области, резкость которых вам не нужна, вы можете набрать Маскирование , чтобы защитить части фотографии.
С резкостью легко переусердствовать, так что будьте осторожны.
Но небольшое повышение резкости может быть очень полезным, так что не бойтесь добавлять резкость к своим фотографиям.
Шаг 9. Уменьшение шума на панели деталей
Вот последний базовый шаг при редактировании фотографий в Lightroom:
Использование ползунков Noise Reduction на панели Detail .
Видите ли, на некоторых изображениях присутствует шум, который выглядит как пятна света и цвета.
И, если возможно, вы захотите удалить это.
Итак, взгляните на свое изображение. Вы видите шум? Он часто прячется в тени и проявляется, когда вы увеличиваете экспозицию.
Затем увеличьте ползунок Яркость .
Вы также можете поиграть с ползунками Detail , Contrast и Smoothness , если вы обнаружите, что изображение слишком сильно ухудшается.
Кстати, это важный момент:
Шумоподавление — это не карта, позволяющая выйти из тюрьмы.
Сгладит детали вашего изображения; это цена, которую вы платите, чтобы избавиться от шума.
Как правило, оно того стоит, если у вас есть нежелательный шум.
Но вам нужно свести шумоподавление к минимуму. Не уменьшайте шум больше, чем нужно, и все будет в порядке.
Редактирование в Lightroom: локальные корректировки
Если вы будете следовать шагам, описанным выше, вы легко сможете создавать красивые правки с помощью Lightroom.
Тем не менее, стоит выйти за рамки основ и действительно выявить лучшее в ваших изображениях.
Это не сложно; вам просто нужно иметь немного местного ноу-хау редактирования.
Вот почему в этом разделе я дам вам три совета по локальному редактированию, которые могут сильно изменить ваши фотографии.
Добавьте виньетку с помощью радиального фильтра
Виньетка затемняет края кадра, чтобы привлечь внимание к основному объекту.
И хотя Lightroom предлагает ползунок Виньетка на панели Эффекты …
… он просто не позволяет получить очень настраиваемый результат.
Здесь на помощь приходит радиальный фильтр .
Чтобы получить доступ к радиальному фильтру , щелкните круглый значок под гистограммой: большую часть состава. Убедитесь, что ваш объект находится в центре или рядом с центром Радиальный фильтр ; помните, ваша цель — подтолкнуть взгляд зрителя к основному объекту и отвести его от краев кадра.
Наконец, перетащите ползунок Exposure на панель справа.
(Для более тонкого эффекта вы можете использовать Тени вместо этого; я рекомендую проверить это, чтобы увидеть, нравится ли вам результат.) изображение.
Если эффект слишком сильный, вы всегда можете отрегулировать экспозицию.
Или вы можете увеличить Feather , чтобы придать более плавный, тонкий вид.
Затемнение неба с помощью градуированного фильтра
Вот трюк с локальной регулировкой, постоянно используемый профессионалами в области пейзажной фотографии:
Используйте градуированный фильтр , чтобы затемнить небо.
Помогает подчеркнуть цвет и текстуру закатов и рассветов. И это очень легко сделать.
Просто выберите градуированный фильтр :
Затем перетащите его на небо:
И сбросьте экспозицию!
(Вы также можете увеличить контрастность во время работы, если хотите.)
Вы мгновенно получите более эффектное небо, которое поможет сбалансировать передний план для красивого снимка.
Используйте корректирующую кисть, чтобы осветлить ключевые области вашего объекта
Вот ваш последний совет по красивому редактированию фотографий в Lightroom:
Доступ к Adjustment Brush :
Убедитесь, что кисть имеет высокий Feather и низкий Flow :
Затем увеличьте ползунок Exposure .
И закрасьте ключевые области вашей фотографии.
Например, если вы редактируете портретное изображение, вы можете закрасить лицо объекта.
Если вы редактируете пейзажное изображение, вы можете закрасить передний план.
Если вы редактируете изображение цветка, вы можете закрасить центр цветка.
Небольшое выборочное осветление может иметь большое значение, когда дело доходит до того, чтобы ваша фотография выделялась.
(Вы можете использовать этот совет еще дальше, затемнив менее интересные области фотографии, чтобы они сливались с фоном!)
Последний шаг: экспорт изображений Lightroom, пора их экспортировать для просмотра.
Итак, перейдите в модуль библиотеки :
и нажмите Экспорт :
Появится диалоговое окно, позволяющее выбрать место для экспорта, имена файлов, формат изображения и многое другое.
Если вы экспортируете свою фотографию, чтобы разместить ее в социальных сетях или на своем веб-сайте, я бы рекомендовал экспортировать JPEG разумного размера (1500 пикселей по длинной стороне или меньше). Я бы также рекомендовал повысить резкость изображения для экрана:
Затем снова нажмите Export , и все готово!
Как редактировать фотографии в Lightroom: следующие шаги
Редактировать фотографии в Lightroom несложно.
И если вы помните пошаговый план редактирования, который я вам дал, вы сможете создавать потрясающие правки в кратчайшие сроки.
Итак, подумайте о ключевых настройках. Подумайте о полезных локальных корректировках.
И не бойтесь экспериментировать с разными правками!
Часто задаваемые вопросы по редактированию фотографий в Lightroom
Следует ли редактировать в Lightroom CC или Lightroom Classic?
Обычно я рекомендую начинающим фотографам редактировать в Lightroom Classic. Во-первых, Lightroom Classic больше похож на другие программы редактирования, а это означает, что вы будете чувствовать себя более комфортно, если когда-нибудь решите переключиться (или если вы в конечном итоге все время будете использовать Photoshop и начнете с Adobe Camera RAW). Во-вторых, Lightroom Classic немного более рационален: после того, как вы открыли модуль «Разработка», вы можете переходить по цепочке панелей и вносить изменения по одному. Мне также нравится Lightroom Classic из-за его общей мощности; хотя большинство правок, которые вы можете внести в Lightroom Classic, также присутствуют в Lightroom CC, в Lightroom Classic у вас больше гибкости. Тем не менее, Lightroom CC хорош, если вы предпочитаете рабочий процесс редактирования, ориентированный на мобильные устройства (благодаря мобильному приложению Lightroom CC), а Lightroom CC очень удобен для начинающих, поэтому любой вариант может работать отлично!
Тем не менее, Lightroom CC хорош, если вы предпочитаете рабочий процесс редактирования, ориентированный на мобильные устройства (благодаря мобильному приложению Lightroom CC), а Lightroom CC очень удобен для начинающих, поэтому любой вариант может работать отлично!
Легко ли работать с Lightroom новичку?
Да, Lightroom тщательно разработан для начинающих (хотя он также полностью оснащен инструментами редактирования профессионального уровня). Как новичок, вы отлично справитесь с Lightroom CC или Lightroom Classic. На самом деле, я предполагаю, что вы оторветесь от земли и отредактируете в кратчайшие сроки; Начать работать с Lightroom действительно так просто.
Сколько времени нужно, чтобы освоить редактирование в Lightroom?
Совсем недолго! Если вы сначала ознакомитесь с интерфейсом Lightroom, а затем прочитаете несколько статей об основном рабочем процессе Lightroom, вы сможете быстро вносить отличные изменения. Чтобы стать экспертом по редактированию Lightroom, потребуется немного больше времени, и чтобы по-настоящему познакомиться с ползунками и эффектами Lightroom, также потребуется много времени, но получение хороших результатов возможно практически с самого начала.
| Ползунок Влево | Ползунок Вправо |
| Уменьшает значения и увеличивает тени | Увеличивает значения и увеличивает яркость изображения |