Импорт контактов из таблицы Excel в Outlook
Outlook для Microsoft 365 Outlook 2021 Outlook 2019 Outlook 2016 Outlook 2013 Outlook 2010 Outlook 2007 Еще…Меньше
Если у вас в электронной таблице хранится много деловых или личных контактных данных, вы можете импортировать их прямо в Outlook 2013 или Outlook 2016 для Windows после минимальной подготовки. Существует три основных шага.
-
Сохраните Excel как CSV-файл.
-
Импорт контактов.
-
Сое Excel таблицы с соответствующими Outlook таблицы.

Шаг 1. Сохранение Excel в CSV-файле
В Outlook можно импортировать файлы данных с разделами-запятами (CSV-файлы), но не книги с несколькими листами, поэтому в шаге 1 ваша книга Excel будет сохраняться как CSV-файл. Ниже описано, как это сделать.
-
в книге нажмите лист с контактными данными, которые нужно импортировать;
-
в меню Файл выберите команду Сохранить как;
- org/ListItem»>
выберите расположение для сохранения файла;
-
В окне Тип файла выберите CSV (разделители — запятые) (*.csv) и нажмите кнопку Сохранить.
Появится сообщение Excel: «В файле выбранного типа может быть сохранен только текущий лист». Это относится к ограничениям CSV-файла; с исходной книгой (XLSX-файлом) ничего не случится.
-
Нажмите кнопку ОК.
Появится сообщение Excel: «Если сохранить книгу в формате CSV, некоторые возможности станут недоступными». Это относится к ограничениям CSV-файла, поэтому игнорируйте сообщение.

-
Чтобы сохранить текущий Excel как CSV-файл, нажмите кнопку «Да». Исходная книга (XLSX-файл) закроется.
-
Закройте CSV-файл.
Все готово к Excel. Теперь вы можете начать импорт в Outlook.
Примечание: В некоторых языковых стандартах по умолчанию применяются другие разделители элементов списка. Например, для немецкого языка в качестве разделителя используется точка с запятой. Однако Outlook полей не поддерживается. По этой причине перед переходом к следующему шагу вам может потребоваться заменить точки с запятой в CSV-файле запятыми.
Шаг 2.
 Импорт контактов в Outlook
Импорт контактов в Outlook
Примечание: Если CSV-файл импортируется в учетную запись Outlook.com (или другую учетную запись Exchange ActiveSync) в Outlook 2013, см. статью «Импорт контактов в учетную записьOutlook.com».
-
В верхней части ленты Outlook выберите «Файл».
-
Выберите
-
Выберите пункт Импорт из другой программы или файла и нажмите кнопку Далее.

Совет: Если вам будет предложено ввести пароль и вы еще не задали его, нажмите кнопку Отмена, чтобы перейти к следующему окну.
-
Выберите пункт Значения, разделенные запятыми и нажмите кнопку
Далее. -
Перейдите к CSV-файлу, который нужно импортировать.
-
В разделе Параметры укажите, следует ли заменять дубликаты (существующие контакты), создавать дубликаты контактов или не импортировать их.

-
Нажмите кнопку «Далее» и выберите папку назначения для контактов. Контакты должны быть выбраны по умолчанию, но если это не так, прокрутите список вверх или вниз, пока не найдете его. Вы также можете выбрать другую папку или создать новую.
-
Нажмите кнопку Далее.
-
Убедитесь, что рядом с полем «MyContacts.csv» (предполагается, что это имя вашего файла) должен быть выбран.
- org/ListItem»>
Не нажимайте кнопку Готово, поскольку нужно сопоставить некоторые столбцы в CSV-файле с полями контактов в Outlook. Сопоставление позволит отображать контакты в нужном виде.
Шаг 3. Связывайте столбцы CSV-файла с полями Outlook контактов
-
Нажмите кнопку Соответствие полей. Откроется диалоговое окно Соответствие полей.
-
В разделе Из вы увидите окно с именами столбцов из импортируемого CSV-файла.
- org/ListItem»>
-
Поля «Имя»,«Имя» и «Фамилия» являются стандартными Outlook контактов, поэтому если контактные данные в файле имеют любые из этих имен контактов, можно приходить в него.
-
-
Возможно, вам потребуется вручную соедуть сопоставление. Например, в этом импортируемом файле сотовый телефон контакта находится в столбце «Сот.
сот. сот.». Он не будет иметь точного совпадения в Outlook. Чтобы найти подходящее соответствие в Outlook:
-
прокрутите вниз список на панели справа, чтобы найти пункт Другой адрес и знак плюса (+) рядом с ним;
-
щелкнув знак плюса, чтобы развернуть его, вы увидите подходящее соответствие Мобильный телефон;
-
перетащите столбец Сот. тел. на панели слева в поле Мобильный телефон на панели справа.

Вы заметите, что столбец Сот. тел. теперь расположен рядом с полем Мобильный телефон в столбце Сопоставлено из.
-
Последовательно добавьте остальные значения с левой панели в соответствующие поля Outlook на правой панели. Например, значение Адрес можно перетянуть либо в Домашний адрес, либо в Рабочий адрес в зависимости от типа адреса в ваших контактах.
-
Нажмите кнопку Готово.
Контакты импортируется в Outlook.
- org/ListItem»>
Чтобы просмотреть контакты в Outlook 2016, в нижней части панели навигации выберите значок «Люди».
Дополнительные сведения
Импорт и экспорт сообщений, контактов и календаря Outlook
-
Если вы импортируете существующую папку контактов, переперейти к шагу 3.
-
Чтобы создать папку в Outlook, щелкните ее правой кнопкой мыши, выберите «Создать папку», введите имя новой папки и нажмите кнопку «ОК».

-
Откройте вкладку «Файл» на ленте и выберите в меню пункт «Открыть».
-
Щелкните вкладку «Импорт». Откроется мастер импорта и экспорта.
-
Выберите пункт Импорт из другой программы или файла и нажмите кнопку Далее.
-
Щелкните «Значения, разделенные запятой (Windows)и нажмите кнопку «Далее».
- org/ListItem»>
Если отображается не тот файл, нажмите кнопку Обзор, перейдите к папке, которая упоминается в шаге 3, а затем дважды щелкните файл, чтобы выбрать его.
-
При импорте в новую папку параметры параметров неактуальны, так как дубликатов нет. Если вы не импортируете ее в новую папку, выберите наиболее логический вариант. Если вы не уверены, что разрешить повторяющиеся записи, нажмите кнопку «Разрешить дубликаты», а затем нажмите кнопку «Далее».
-
Щелкните папку «Контакты» или другую созданную папку типа «Контакты» и нажмите кнопку «Далее».
- org/ListItem»>
Если вы не уверены, что имена столбцов в первой строке таблицы будут правильно соедополномы с полями Outlook, нажмите кнопку «Карта» для их проверки.
-
Если вы импортируете существующую папку контактов, переперейти к шагу 3.
-
Чтобы создать папку в Outlook, щелкните «Контакты», щелкните правой кнопкой мыши папку «Контакты», выберите «Создать папку», введите имя новой папки и нажмите кнопку «ОК».
-
В меню «Файл» выберите пункт «Импорт и экспорт».

-
Выберите «Импорт из другой программы или файла» и нажмите кнопку «Далее».
-
Щелкните «Значения, разделенные запятой (Windows)и нажмите кнопку «Далее».
-
Если отображается не тот файл, нажмите кнопку «Обзор», перейдите к папке, отмеченной в шаге 3, а затем дважды щелкните файл, чтобы выбрать его.
-
При импорте в новую папку параметры параметров неактуальны, так как дубликатов нет.
 Если нет, выберите наиболее логический вариант. Если вы не уверены, что разрешить повторяющиеся записи, нажмите кнопку «Разрешить дубликаты», а затем нажмите кнопку «Далее».
Если нет, выберите наиболее логический вариант. Если вы не уверены, что разрешить повторяющиеся записи, нажмите кнопку «Разрешить дубликаты», а затем нажмите кнопку «Далее». -
Щелкните папку «Контакты» или другую созданную папку типа «Контакты», в которую нужно импортировать контакты, и нажмите кнопку «Далее».
-
Если вы не уверены, что имена столбцов в первой строке таблицы будут правильно соедополномы с полями Outlook, нажмите кнопку «Карта» для их проверки.
Примечание: Если настраиваемые поля карты недоступны, вы выбрали папку, не в нее нужно импортировать данные. Нажмите кнопку «Назад» и выберите правильную папку.
 Если сопоставление вас устраивает, нажмите кнопку ОК, чтобы закрыть диалоговое окно «Сопоставление полей», а затем нажмите кнопку «Готово».
Если сопоставление вас устраивает, нажмите кнопку ОК, чтобы закрыть диалоговое окно «Сопоставление полей», а затем нажмите кнопку «Готово».
Экспорт контактов из Outlook
Outlook
Навигация и упорядочение
Импорт и экспорт
Импорт и экспорт
Экспорт контактов из Outlook
Outlook для Microsoft 365 Outlook 2021 Outlook 2019 Outlook 2016 Outlook 2013 Outlook Web App для Office 365 Office для бизнеса Администратор Microsoft 365 Outlook в Интернете Outlook 2010 Outlook 2007 Outlook в Интернете для Exchange Server 2016 Еще…Меньше
При экспорте контактов из Outlook копия ваших контактов сохраняется в CSV-файле или в файле другого типа. Затем контакты из этого файла можно импортировать в другую учетную запись электронной почты.
-
Откройте на компьютере Outlook и перейдите на вкладку Файл.
Если на ленте нет элемента Файл в верхнем левом углу, у вас нет Outlook на компьютере. В этом случае вы можете найти инструкции по экспорту для своей версии Outlook в статье Какая у меня версия Outlook.
-
Выберите команды Открыть и экспортировать > Импорт и экспорт.
-
Выберите пункт Экспорт в файл.

-
Выберите Значения, разделенные запятыми.
-
ЭТО ДЕЙСТВИЕ — САМОЕ ВАЖНОЕ, особенно в том случае, если вы пользуетесь компьютером друга. При необходимости прокрутите список Выберите папку для экспорта вверх и выберите в своей учетной записи папку Контакты. Нажмите кнопку Далее.
-
Нажмите кнопку Обзор, присвойте файлу имя и нажмите кнопку ОК.

-
Проверьте, в какой папке будут сохраняться файлы, и нажмите кнопку Далее.
-
Чтобы начать экспорт контактов, нажмите кнопку Готово. По завершении экспорта Outlook не выводит сообщений, но поле Импорт и экспорт исчезает.
-
Найдите новый CSV-файл на компьютере и откройте его в Excel, чтобы убедиться в том, что ваши контакты были экспортированы. Скорее всего, в нем будет много пустых ячеек.
 Это нормально.
Это нормально. -
Обычно рекомендуется закрыть файл без сохранения изменений. В противном случае форматирование файла может быть нарушено, и вы не сможете использовать его для импорта. Если это произойдет, вы всегда можете снова выполнить экспорт и создать новый файл.
Для обновления данных в CSV-файле можно использовать Excel. Советы по работе со списком контактов в Excel см. в статье Создание и редактирование CSV-файлов.
-
Если вы работаете с приложением Outlook на компьютере друга, теперь вы можете удалить свою учетную запись из его версии Outlook.
 Вот как это сделать.
Вот как это сделать.-
В Outlook на компьютере выберите команды Файл > Настройка учетных записей > Настройка учетных записей.
-
Выберите учетную запись, которую вы хотите удалить, и нажмите кнопку Удалить.
-
Нажмите кнопку Закрыть.
-
-
Теперь контакты, скопированные в CSV-файл, можно импортировать на другой компьютер с Outlook для Windows или в другую службу электронной почты.

-
Внизу выберите , чтобы открыть страницу Люди.
-
На панели инструментов Управление выберите пункт Экспорт контактов.
-
Выберите экспорт всех контактов или только контактов из определенной папки, а затем нажмите кнопку Экспорт.
-
В нижней части страницы нажмите кнопку Сохранить, и файл contacts.
 csv сохранится по умолчанию в папке «Загрузки». Вы также можете выбрать место для его сохранения: щелкните стрелку рядом с кнопкой Сохранить и выберите пункт Сохранить как.
csv сохранится по умолчанию в папке «Загрузки». Вы также можете выбрать место для его сохранения: щелкните стрелку рядом с кнопкой Сохранить и выберите пункт Сохранить как.
Важно: Office 2010 больше не поддерживается. Перейдите на Microsoft 365, чтобы работать удаленно с любого устройства и продолжать получать поддержку.
Обновить
-
Вверху ленты Outlook 2010 откройте вкладку Файл.
Если на ленте нет элемента Файл, у вас не Outlook 2010 . В этом случае вы можете найти инструкции по импорту для своей версии Outlook в статье Какая у меня версия Outlook?
- org/ListItem»>
Выберите Параметры.
-
В окне «Параметры Outlook» выберите Дополнительно.
-
В разделе Экспорт выберите Экспорт.
-
В окне Мастер импорта и экспорта выберите Экспорт в файл и нажмите Далее.
- org/ListItem»>
Выберите нужный тип экспорта в поле Создать файл следующего типа. Чаще всего используется формат Значения, разделенные запятыми (Windows), называемый также CSV-файлом. Затем нажмите кнопку Далее.
Если вы собираетесь использовать экспортированные контакты в другой копии Outlook, выберите Файл данных Outlook (.pst).
-
В разделе Выберите папку для экспортапрокрутите список вверх, если требуется, а затем выберите папку с контактами, которые вы хотите экспортировать. После завершения нажмите кнопку Далее.
Примечание: Если вы не выбрали экспорт в файл данных Outlook (PST-файл), то можете экспортировать только одну папку за раз.

-
Рядом с полем Сохранить экспортируемый файл как нажмите кнопку Обзор, выберите целевую папку, а затем в поле Имя файла введите имя для файла.
-
Нажмите кнопку ОК.
-
В диалоговом окне Экспорт в файл нажмите кнопку Далее.
-
Чтобы начать экспорт контактов, нажмите кнопку Готово.
 По завершении экспорта Outlook не выводит сообщений, но поле Импорт и экспорт исчезает.
По завершении экспорта Outlook не выводит сообщений, но поле Импорт и экспорт исчезает. -
По завершении экспорта нажмите кнопку ОК, чтобы закрыть окно «Параметры Outlook».
-
Откройте папку, в которую вы сохранили список контактов (например, папку «Документы»).
-
Если вы экспортировали контакты в CSV-файл, просмотрите его в Excel, чтобы узнать, что было экспортировано из Outlook.
 Скорее всего, в нем будет много пустых ячеек. Это нормально.
Скорее всего, в нем будет много пустых ячеек. Это нормально. -
Обычно рекомендуется закрыть файл без сохранения изменений. В противном случае форматирование файла может быть нарушено, и вы не сможете использовать его для импорта. Если это произойдет, вы всегда можете снова выполнить экспорт и создать новый файл.
Для обновления данных в CSV-файле можно использовать Excel. Советы по работе со списком контактов в Excel см. в статье Создание и редактирование CSV-файлов.
Сведения об импорте контактов в Outlook 2016 см. в статье Импорт контактов в Outlook.
Импорт и экспорт сообщений, контактов и календаря Outlook
Импорт контактов в Outlook
Outlook
Навигация и упорядочение
Импорт и экспорт
Импорт и экспорт
Импорт контактов в Outlook
Outlook для Microsoft 365 Outlook 2021 Outlook 2019 Outlook 2016 Outlook 2013 Outlook Web App для Office 365 Office для бизнеса Администратор Microsoft 365 Outlook в Интернете Outlook 2010 Outlook в Интернете для Exchange Server 2016 Еще. ..Меньше
..Меньше
Мастер импорта и экспорта в Outlook упрощает импорт контактов из CSV-файла.
-
В верхней части ленты Outlook выберите вкладку Файл.
Если на ленте нет элемента Файл в верхнем левом углу, вы используете более позднюю версию Outlook. В этом случае вы можете найти инструкции по импорту для своей версии Outlook в статье Какая у меня версия Outlook?
-
Выберите Открыть и экспортировать > Импорт и экспорт. Запустится мастер импорта и экспорта.
- org/ListItem»>
Выберите Импортировать из другой программы или файла и нажмите кнопку Далее.
-
Выберите Значения, разделенные запятыми и нажмите Далее.
-
В диалоговом окне Импорт файла найдите файл с контактами и дважды щелкните его.
-
Выберите один из перечисленных ниже вариантов, чтобы указать, как приложение Outlook должно обрабатывать дублирующиеся контакты:
- org/ListItem»>
Заменять дубликаты при импорте. Если контакт есть в Outlook и вашем файле, Outlook удаляет сведения о контакте и использует данные из файла. Это значение следует выбирать, если сведения о контактах в файле являются более полными или актуальными, чем в Outlook.
-
Разрешить создание дубликатов. Для контактов, присутствующих и в Outlook, и в файле, Outlook создает дубликаты: один с исходными данными Outlook, а другой — с данными, импортированными из файла. Позже можно объединить эти сведения и удалить дубликаты. Этот вариант применяется по умолчанию.
-
Не импортировать дубликаты.
 Если контакт есть в Outlook и в файле, Outlook сохраняет сведения о контакте и удаляет данные из файла. Этот вариант следует выбирать, если сведения о контактах в Outlook являются более полными или актуальными, чем в файле.
Если контакт есть в Outlook и в файле, Outlook сохраняет сведения о контакте и удаляет данные из файла. Этот вариант следует выбирать, если сведения о контактах в Outlook являются более полными или актуальными, чем в файле.
- org/ListItem»>
-
Нажмите кнопку Далее.
-
При необходимости прокрутите список Выбор папки вверх, выберите папку Контакты и нажмите кнопку Далее. Если вы используете несколько учетных записей электронной почты, выберите папку «Контакты» под нужной из них.
- org/ListItem»>
Нажмите кнопку Finish (Готово).
Outlook сразу же начнет импорт контактов. Когда индикатор хода выполнения импорта исчезнет, это означает, что импорт завершен.
-
Чтобы просмотреть свой список контактов, в нижней части Outlook щелкните значок Люди.
-
Вверху ленты Outlook выберите вкладку Файл.
Если на ленте нет элемента Файл, у вас не Outlook 2010 .
 В этом случае вы можете найти инструкции по импорту для своей версии Outlook в статье Какая у меня версия Outlook?
В этом случае вы можете найти инструкции по импорту для своей версии Outlook в статье Какая у меня версия Outlook? -
Выберите Открыть > Импорт. Запустится мастер импорта и экспорта.
-
В мастере импорта и экспорта выберите Импорт из другой программы или файла и нажмите кнопку Далее.
-
Чтобы импортировать CSV-файл, выберите вариант Значения, разделенные запятыми (Windows).

-
Нажмите кнопку Обзор, выберите CSV-файл, который нужно импортировать, и нажмите кнопку Далее.
Примечания:
-
Если необходимо, чтобы элементы, которые уже есть в Outlook, заменялись импортируемыми данными, выберите соответствующее значение в разделе Параметры. В противном случае выберите параметр Не импортировать дубликаты.
-
-
-
Настройте параметры импорта элементов.
 Выберите Фильтр, если нужно импортировать только некоторые сообщения. Выберите вкладку Другие условия, если нужно импортировать только прочитанные или непрочитанные сообщения.
Выберите Фильтр, если нужно импортировать только некоторые сообщения. Выберите вкладку Другие условия, если нужно импортировать только прочитанные или непрочитанные сообщения.Как правило, параметры по умолчанию изменять не нужно. Папка верхнего уровня — обычно Личные папки, Файл данных Outlook или ваш адрес электронной почты — будет выбрана автоматически.
-
Параметр Включить вложенные папки выбран по умолчанию. Будут импортированы все папки в выбранной папке.
-
Выбранный по умолчанию параметр Импортировать в такую же папку в: обеспечивает соответствие папок в импортируемом файле папкам в Outlook.
 Если папка не существует в Outlook, она будет создана.
Если папка не существует в Outlook, она будет создана. -
Нажмите кнопку Готово. Outlook сразу же начнет импорт данных. Когда индикатор хода выполнения исчезнет, это означает, что импорт завершен.
-
Чтобы просмотреть свой список контактов, в нижней части панели навигации Outlook выберите «Контакты».
Для импорта контактов в свою учетную запись Outlook в Интернете используйте файл данных с разделителями-запятыми (CSV).
Совет: Для получения наилучших результатов используйте CSV-файл в кодировке UTF-8. Эта кодировка подходит для всех языков и алфавитов.
-
В нижнем левом углу выберите , чтобы открыть страницу Люди.
-
На панели инструментов выберите Управление > Импорт контактов.
-
Нажмите кнопку Обзор, выберите CSV-файл и нажмите кнопку Открыть.
-
Нажмите кнопку Импорт.
Примечание: Если файл имеет другую кодировку, отличную от UTF-8, средство импорта может неправильно распознать и отобразить текст. Поэтому в средстве импорта будет показано несколько примеров контактов из файла, чтобы вы могли убедиться в правильности и читаемости текста. Если текст отобразится неправильно, нажмите кнопку Отмена. Для продолжения вам потребуется файл в кодировке UTF-8. Преобразуйте CSV-файл в кодировку UTF-8 и выполните импорт заново. Дополнительные сведения о кодировке UTF-8 см в статье Почему меня должна беспокоить кодировка UTF-8?
Поэтому в средстве импорта будет показано несколько примеров контактов из файла, чтобы вы могли убедиться в правильности и читаемости текста. Если текст отобразится неправильно, нажмите кнопку Отмена. Для продолжения вам потребуется файл в кодировке UTF-8. Преобразуйте CSV-файл в кодировку UTF-8 и выполните импорт заново. Дополнительные сведения о кодировке UTF-8 см в статье Почему меня должна беспокоить кодировка UTF-8?
Почему меня должна беспокоить кодировка UTF-8?
Как правило, при импорте контактов нет необходимости вникать в технические аспекты хранения текста в CSV-файле. Однако если контактные данные содержат символы, которые отсутствуют в английском алфавите, например греческие, кириллические, арабские или японские, при импорте контактов могут возникнуть проблемы. Поэтому при экспорте контакты следует сохранить в файле с кодировкой UTF-8, если такая возможность будет доступна.
Если контакты невозможно экспортировать в кодировке UTF-8, экспортированный CSV-файл можно преобразовать с помощью Excel или сторонних приложений. Инструкции будут отличаться в зависимости от приложения и его версии.
Преобразование CSV-файла в кодировку UTF-8 с помощью Microsoft Excel 2016
-
В Excel создайте новый пустой документ (книгу).
-
В меню Данные выберите пункт Из текстового/CSV-файла. Выберите экспортированный CSV-файл (чтобы его увидеть, может потребоваться выбрать тип файла Текстовые файлы (.
 …csv)). Нажмите кнопку Импорт.
…csv)). Нажмите кнопку Импорт. -
В открывшемся диалоговом окне в поле Кодировка файла выберите кодировку, которая обеспечит правильное отображение текста, например Кириллица (Windows 1251), и нажмите кнопку Загрузить.
-
Убедитесь в правильности отображения символов в Excel.
-
На вкладке Файл выберите пункт Сохранить как. Введите имя файла и выберите тип файла CSV UTF-8 (разделитель — запятая) (*.csv).
- org/ListItem»>
Нажмите кнопку Сохранить.
Не получилось?
См. статью Устранение проблем при импорте контактов в Outlook.
См. также
Импорт и экспорт сообщений, контактов и календаря Outlook
Основной принцип, как импортировать и экспортировать контакты из почтового клиента Outlook 2016, 2013, 2010, 2007, 2003
Контакты, как известно, можно переносить с одного почтового ящика на другой, а также между аккаунтами Windows. Также их можно импортировать и экспортировать из почтового клиента. Это позволит вам впоследствии перенести их на другой компьютер или даже в другое приложение (например, Excel или Блокнот). Сегодня мы поговорим о том, как перенести контакты из Outlook или импортировать их в эту программу.
Импорт и экспорт контактов из Outlook 2016, 2013
В двух наиболее актуальных на данный момент релизах почтового клиента процедура трансфера контактов весьма схожа. Вначале о том, как работает импорт контактов в этих двух билдах Outlook.
Импорт контактов в Outlook 2016, 2013
- Заходим на главном меню во вкладку «Файл».
- В разделе «Открыть и экспортировать» выбираем опцию «Импорт и экспорт». В результате этой несложной последовательности действий будет запущен мастер трансфера контактов.
- В окне инициализированного мастера стоит выбрать пункт «Импорт из другой программы или файла» и нажать «Далее».
- На следующей итерации выберите опцию «Значения, разделенные запятыми».
- Наконец, перед нами появляется диалоговое окно «Импорт файла». Здесь, используя кнопку «Обзор», находим файл с контактами и дважды кликаем на нем.
Чуть ниже следует выбрать один из перечисленных пунктов:
- Заменять дубликаты при импорте.
 Если контакт имеется и в Outlook, и в импортируемом файле, мастер отдает предпочтение файлу и замещает данные из почтового клиента информацией из файла. Эту опцию стоит выбирать, если данные о контактах в файле являются более полными и достоверными, чем в почтовом клиенте.
Если контакт имеется и в Outlook, и в импортируемом файле, мастер отдает предпочтение файлу и замещает данные из почтового клиента информацией из файла. Эту опцию стоит выбирать, если данные о контактах в файле являются более полными и достоверными, чем в почтовом клиенте. - Разрешить создание дубликатов. Если при импорте обнаружится, что сведения об одном и том же контакте имеются и в Outlook, и в импортируемом файле, для каждого из источников будет создана своя запись. В этом случае наиболее вероятно появление большого числа дублирующей информации об одних и тех же людях.
- Не импортировать дубликаты. Если будут обнаружены сведения об одном и том же человеке и в Outlook, и в импортируемом файле, запись из файла импортироваться не будет. При выборе этого варианта отдается предпочтение данным из почтового клиента, даже если записи из файла являются более полными и актуальными.
- Заменять дубликаты при импорте.
- Теперь нужно указать целевое место-назначение, куда вы хотите импортировать контакты.
 Прокручиваем список «Выбор папки» вверх и выбираем папку «Контакты». Если вы пользуетесь несколькими учетными записями одновременно, отметьте папку «Контакты» под соответствующей из них.
Прокручиваем список «Выбор папки» вверх и выбираем папку «Контакты». Если вы пользуетесь несколькими учетными записями одновременно, отметьте папку «Контакты» под соответствующей из них. - Теперь, когда все предварительные настройки закончены, жмем кнопку «Готово» и инициализируем процедуру импорта.
- Когда все данные будут импортированы, просмотрите свой перечень контактов, кликнув на пиктограмму «Люди» в нижней части рабочей области почтового клиента.
Экспорт контактов из Outlook 2016, 2013
Теперь о том, как функционирует процедура экспорта контактов.
- Как и в случае с импортом, откройте вкладку «Файл» на ленте, зайдите в раздел «Открыть и экспортировать» и выберите функцию «Импорт и экспорт».
- В параметрах мастера выберите опцию «Экспорт в файл».
- На следующей итерации выберите пункт «Значения, разделенные запятыми».
- Очередной шаг – выбор папки в учетной записи Outlook для экспорта.
 Прокрутите список «Выбор папки для экспорта» вверх, если это нужно, и выберите в своем активном аккаунте каталог «Контакты».
Прокрутите список «Выбор папки для экспорта» вверх, если это нужно, и выберите в своем активном аккаунте каталог «Контакты». - Используя кнопку «Обзор», укажите имя экспортируемого файла для сохранения.
- По нажатию кнопки «Готово» начинается процесс экспорта. Когда рутина будет завершена, на экране не появится никакого сообщения, но индикатор, свидетельствующий об исполнении процедуры, исчезнет.
- Теперь проверим результаты операции и убедимся, что все выполнено успешно. Найдем результирующий CSV-файл на жестком диске и откроем его. Наиболее вероятно, множество ячеек в нем будут не заполнены, но в этом нет ничего экстраординарного. Если вы видите в файле экспортированные данные, значит все в порядке.
Импорт и экспорт контактов из Outlook 2010, 2007, 2003
Теперь посмотрим, как работает импорт контактов в версиях почтового клиента 2010-го и 2007 годов.
Импорт контактов в Outlook 2010, 2007, 2003
- Откроем в верхней части ленты (верхнего меню) вкладку «Файл».

- Выберем категорию «Открыть». Если у вас Outlook 2007/2003, этот пункт пропускаем.
- Находим функцию «Импорт» и запускаем ее. В Outlook 2007/2003 она получила название «Импорт и экспорт».
- Инициализируется мастер трансфера файлов. В окне мастера отмечаем пункт «Импорт из другой программы или файла».
- Для импорта CSV-файла выбираем функцию «Значения, разделенные запятыми (Windows)». Если у вас имеется внешний PST-файл данных, выбираем опцию «Файл данных Outlook (.pst)».
- При помощи кнопки «Обзор» укажите файл, который вы желаете импортировать. Также укажите соответствующие настройки ниже. Если нужно, чтобы уже имеющиеся в Outlook элементы были заменены информацией из файла, выберите соответствующую опцию. Иначе остановитесь на настройке «Не импортировать дубликаты».
- Пришло время кастомизации параметров импорта данных. Если вы хотите импортировать лишь ряд сообщений, используйте кнопку «Фильтр».
 Если вы собираетесь осуществить трансфер лишь прочитанных либо непрочитанных сообщений, задействуйте вкладку «Другие условия».
Если вы собираетесь осуществить трансфер лишь прочитанных либо непрочитанных сообщений, задействуйте вкладку «Другие условия». Обычно параметры, заданные по дефолту, менять не следует. Папка топ-уровня (как правило, «Личные папки», «Файл данных Outlook» либо ваш и-мейл) будет выбрана в автоматическом порядке.
- Несколько слов о вложенных настройках. Опция «Включить вложенные папки» выбрана по дефолту. В этом случае будет произведен импорт всех папок в указанном каталоге.
- Выбранная по дефолту опция «Импортировать в такую же папку в» гарантирует синхронизацию папок в Outlook с папками в импортируемом файле. Если в почтовом клиенте такой папки нет, она будет создана.
- По нажатию кнопки «Готово» стартует процесс импорта. Когда индикатор рутины исчезнет с экрана, трансфер данных будет окончен.
- Для проверки результатов импорта откройте папку «Контакты» в нижнем секторе навигационной панели почтового клиента.
Экспорт контактов из Outlook 2010, 2007, 2003
- В верхней части ленты (главном меню) выберите вкладку «Файл».

- Выберите категорию «Параметры». Если у вас Outlook 2007/2003, пропустите этот пункт.
- На форме «Параметры Outlook» откройте раздел «Дополнительно».
- В секции «Экспорт» нажмите кнопку «Экспортировать». Запустится мастер трансфера файлов.
- На первой форме мастера выберите пункт «Экспорт в файл», а затем в поле «Создать файл следующего типа» стоит выбрать соответствующий тип экспорта. На выбор предлагается два варианта: CSV-файл, где все элементы разделены запятыми, и PST-объект. Выберите более подходящий вам.
Разница в том, что CSV вы можете импортировать в другую программу, а PST – лишь в другой экземпляр Outlook.
- В поле «Выберите папку для экспорта» укажите ту папку, данные из который вы хотели бы извлечь.
- Щелкните на кнопке «Обзор», расположенной возле поля «Сохранить экспортируемый файл как», выберите соответствующий каталог, после чего в секции «Имя файла» укажите целевое имя экспортируемого объекта.

- Вскоре начнется процесс трансфера записей. Когда все будет окончено, никакого особого подтверждения вы не увидите, но индикатор «Импорт и экспорт» исчезнет с экрана.
- Для закрытия окна «Параметры Outlook» щелкните «ОК».
- Найдите папку, в которой вы сохранили результирующий файл, и откройте сохраненный объект. Если данные из почтового клиента здесь присутствуют, значит операция прошла успешно.
Вот и все, что касается рутины трансфера данных в Outlook и из него. Работает все это очень удобно благодаря таким инструментам, как фильтрация данных и поддержке нескольких форматов экспортируемых и импортируемых объектов.
Показать видеоинструкцию
Ответы на другие вопросы:
добавить, экспортировать и импортировать, как создать список рассылки и где лежит адресная книга в версиях 2007, 2010, 2013
Автор admin На чтение 11 мин Просмотров 7. 4к. Опубликовано Обновлено
4к. Опубликовано Обновлено
В комплект Microsoft Office по умолчанию входит программа Outlook, предназначенная для работы с несколькими электронными почтами одновременно, создания календарей и заметок, а также ведения адресной книги. Функционал адресной книги позволяет добавлять, удалять, импортировать, группировать и редактировать находящиеся в ней контакты.
Содержание
- Экспорт и импорт контактов
- Экспорт контактов
- Outlook 2013, 2016
- Outlook 2010
- Outlook 2007
- Импорт контактов
- Outlook 2013, 2016
- Outlook 2010
- Outlook 2007
- Видео: экспорт и импорт контактов в Outlook
- Где расположена адресная книга Outlook
- Создание адресной книги
- Outlook 2010, 2013, 2016
- Outlook 2007
- Добавление контактов
- Добавление контакта из сообщения электронной почты
- Создание группы контактов
- Outlook 2010, 2013, 2016
- Outlook 2007
- Удаление контактов
Экспорт и импорт контактов
Если вы уже пользовались адресной книгой в Outlook и имеете в ней контакты, то вы можете выгрузить их в отдельный файл, чтобы перенести на другой носитель и не потерять в случае поломки компьютера. Если же у вас имеется список контактов в одном из поддерживаемых программой форматов, то можно быстро добавить их в Outlook при помощи «Импорта контактов». Учтите, что одни и те же задачи в разных версиях приложения выполняются немного по-разному, поэтому инструкции для Outlook 2007, 2010, 2013 и 2016 представлены в отдельном порядке.
Если же у вас имеется список контактов в одном из поддерживаемых программой форматов, то можно быстро добавить их в Outlook при помощи «Импорта контактов». Учтите, что одни и те же задачи в разных версиях приложения выполняются немного по-разному, поэтому инструкции для Outlook 2007, 2010, 2013 и 2016 представлены в отдельном порядке.
Экспорт контактов
Экспорт контактов — выделение уже добавленных в программу контактов в отдельный файл с дальнейшей возможностью переноса и редактирования этого файла.
Outlook 2013, 2016
- Перейдите к вкладке «Файл».Открываем вкладку «Файл»
- Выберите блок «Открыть и экспортировать».Выбираем блок «Открыть и экспортировать»
- Запустите команду «Импорт и экспорт».Запускаем команду «Импорт и экспорт»
- Выберите один из вариантов: экспорт в файл — создание файла в формате, который поддерживает Excel, или экспорт RSS-каналов в OPML-файл, поддерживаемый самой программой Outlook. Из файла, поддерживаемого Excel, вы также сможете загрузить контакты в Outlook.
 Выбираем тип экспорта
Выбираем тип экспорта - Нажмите на «Значение, разделённое запятыми».Выбираем формат «Значение, разделённое запятыми»
- Укажите путь до папки, в которой будет сохранён создаваемый файл.Указываем путь для сохраняемого файла
- Укажите название файла, а его тип оставьте неизменным.Называем файл с контактами
- Дождитесь, пока программа автоматически экспортирует контакты в файл.Дожидаемся окончания экспорта контактов
- Запустите созданный файл, чтобы убедиться в том, что все контакты были сохранены успешно.Открываем файл с экспортированными контактами
Outlook 2010
- Разверните меню «Файл».Разворачиваем пункт «Файл»
- Перейдите к подпункту «Параметры».Кликаем на подпункт «Параметры»
- В появившемся окне выберите параметр «Дополнительно».Выбираем параметр «Дополнительно»
- В блоке «Экспорт» нажмите кнопку «Экспортировать».Нажимаем кнопку «Экспортировать»
- Повторите шаги 5–9 из предыдущей инструкции.
 Выбираем тип экспорта, формат «Значение, разделённое запятыми», прописываем путь для сохранения файла и экспортируем контакты
Выбираем тип экспорта, формат «Значение, разделённое запятыми», прописываем путь для сохранения файла и экспортируем контакты
Outlook 2007
- В панели быстрого доступа разверните меню «Файл».Разворачиваем раздел «Файл»
- Запустите пункт «Импорт и экспорт».Запускаем пункт «Импорт и экспорт»
- Произведите экспорт контактов аналогично инструкции для других версий Outlook.Выбираем параметры экспорта, раздел для сохранения файла и экспортируем контакты из Outlook 2007
Импорт контактов
Если у вас есть список контактов в отдельном файле, электронной почте или программе, то вы сможете быстро перенести их в Outlook. Этим же способом можно импортировать из электронной почты адреса и письма.
Outlook 2013, 2016
- Откройте вкладку «Файл».Открываем раздел «Файл»
- Перейдите к блоку «Открыть и экспортировать».Переходим к блоку «Открыть и экспортировать»
- Нажмите на кнопку «Импорт и экспорт».
 Используем кнопку «Импорт и экспорт»
Используем кнопку «Импорт и экспорт» - Выберите один из вариантов импорта. Какой из них использовать, зависит от того, откуда вы пытаетесь импортировать контакты.Выбираем тип импорта
- В типе файла укажите «Значения, разделённые запятыми».Выбираем формат «Значения, разделённые запятыми»
- Пропишите путь до файла. В параметрах операции выберите, что делать с дубликатами контактов: заменять, создавать или не импортировать.Указываем путь до файла с импортируемыми контактами
- Определите, в какой раздел будут сохранены импортируемые контакты.Выбираем, куда импортировать контакты
- Подтвердите импорт, нажав кнопку «Готово».Нажимаем кнопку «Готово»
- Чтобы убедиться в том, что все контакты были перенесены верно, нажмите на иконку «Люди» и просмотрите их.Проверяем контакты в разделе «Люди»
Outlook 2010
- Разверните меню «Файл».Разворачиваем вкладку «Файл»
- Перейдите к пункту «Открыть».Нажимаем на раздел «Открыть»
- Нажмите кнопку «Импорт».
 Кликаем по кнопке «Импорт»
Кликаем по кнопке «Импорт» - Выберите способ импорта контактов и путь до сохранённого файла (см. пункты 5–8 из инструкции выше).Настраиваем параметры импорта контактов, прописываем путь до файла и указываем, что делать с дубликатами
- Установите фильтры, если это необходимо.Устанавливаем фильтры
- Дождитесь, пока программа автоматически импортирует все контакты. Чтобы проверить результат, перейдите в раздел «Контакты» из главного меню.Переходим в раздел «Контакты» для проверки результатов
Outlook 2007
- В панели быстрого доступа разверните меню «Файл».Переходим в меню «Файл»
- Выберите пункт «Импорт и экспорт».Выбираем пункт «Импорт и экспорт»
- Произведите импорт контактов аналогично инструкции для других версий Outlook.Выбираем параметры, прописываем путь и завершаем импорт контактов
Видео: экспорт и импорт контактов в Outlook
Где расположена адресная книга Outlook
Вся информация, находящаяся в Outlook, сохраняется в отдельных файлах, которые можно скопировать или удалить. Найти эти файлы можно по следующему пути:
- C:Пользователиназвание_учетной_записиAppDataLocalMicrosoftOutlook;
- C:Пользователиназвание_учетной_записиRoamingLocalMicrosoftOutlook;
- C:Usersимя_пользователяDocumentsФайлы Outlook;
- C:Пользователиназвание_учетной_записиМои документыФайлы Outlook;
- C:Documents and Settingsназвание_учетной_записиLocal SettingsApplication DataMicrosoftOutlook;
- C:Documents and Settings.
Для разных версий операционной системы и Outlook пути могут отличаться.
Создание адресной книги
Если вы располагаете большим количеством контактов, то лучший способ их упорядочить для быстрого и удобного поиска — создать адресную книгу. Создавая адресные книги, вы можете группировать контакты по папкам.
Создавая адресные книги, вы можете группировать контакты по папкам.
Outlook 2010, 2013, 2016
- Перейдите к разделу «Люди», в котором хранятся все контакты.Переходим во вкладку «Люди»
- Находясь на главной странице, разверните раздел «Мои контакты» и выберите в нём подраздел «Контакты». Нажмите кнопку «Создать группу контактов». Назовите создаваемую группу.Создаём новую группу контактов
- Кликните по созданной группе правой кнопкой мыши и нажмите на «Свойства».Открываем свойства группы контактов в Outlook
- В открывшемся окошке перейдите к вкладке «Адресная книга Outlook».Переходим к разделу «Адресная книга Outlook»
- Включите функцию «Показать эту папку как адресную книгу».Включаем функцию «Показать эту папку как адресную книгу»
- Кликните по кнопке «Применить», чтобы изменения вступили в силу.Нажимаем кнопку «Применить»
Outlook 2007
- В панели быстрого доступа программы разверните меню «Сервис».
 Разворачиваем меню «Сервис»
Разворачиваем меню «Сервис» - Выберите пункт «Настройка учётных записей».Выбираем пункт «Настройка учётных записей»
- Перейдите к вкладке «Адресная книга».Переходим к вкладке «Адресная книга»
- Нажмите кнопку «Создать» и используйте инструкции, появившиеся на экране.Создаём адресную книгу
Добавление контактов
Добавление контактов — основная функция Outlook, поэтому она не особо изменилась в различных версиях программы. Контакт можно добавить вручную или импортировать его из электронной почты или файла.
- Перейдите к разделу «Люди» или «Контакты».Переходим к вкладке «Люди» или «Контакты»
- Нажмите кнопку «Создать контакт».Нажимаем кнопку «Создать контакт»
- Заполните все необходимые поля: имя, фамилия, адрес, электронная почта, номер телефона, личная информация и т. д.Добавляем информацию о контакте
- Нажмите кнопку «Сохранить и закрыть» для внесения контакта в адресную книгу.Нажимаем кнопку «Сохранить и закрыть»
- Готово, контакт добавлен.
 Контакт отображается в списке контактов
Контакт отображается в списке контактов
Добавление контакта из сообщения электронной почты
Добавление контактов из почты осуществляется при помощи импорта, который был подробно описан выше. В процессе необходимо определить, откуда контакты будут импортированы. Выберите вариант «Импорт параметров учётной записи почты интернета» или «Импорт адресов и почты интернета».
Вы можете отправлять другим людям контактные данные Microsoft Outlook (свои или чьи-то ещё) в формате vCard (VCF-файл). Когда получатель откроет VCF-файл, вложенный в полученное сообщение, откроется форма контакта со сведениями о контакте.
Создание группы контактов
Создание группы контактов поможет вам их упорядочить и рассортировать по определённым критериям.
Outlook 2010, 2013, 2016
- Перейдите к разделу «Люди».Выбираем вкладку «Люди»
- Выберите подраздел «Контакты» из раздела «Мои контакты».
 Кликните на «Создать группу контактов». Присвойте имя создаваемой группе и внесите информацию.Создаём группу контактов
Кликните на «Создать группу контактов». Присвойте имя создаваемой группе и внесите информацию.Создаём группу контактов
Outlook 2007
- Разверните меню «Файл» и выберите раздел «Создать список рассылок».Нажимаем кнопку «Создать список рассылок»
- Укажите имя группы и необходимое описание. Перенесите контакты из общего списка в группу.Указываем информацию о группе контактов в Outlook 2007
Удаление контактов
Если вы обнаружили, что в вашем списке имеется лишний контакт, то вы можете его удалить, выполнив следующие действия:
- Перейдите к разделу «Люди» или «Контакты».Выбираем блок контактов
- В общем списке найдите необходимый контакт, выделите его и нажмите кнопку Delete на клавиатуре.Удаляем контакт из списка
Outlook — удобная программа для людей, работающих с большим количеством контактов. Пользуясь ей, вы можете детально настроить список имеющихся контактов, упорядочить их, добавить новые и удалить лишние. В любой момент вы можете выгрузить в отдельный файл всю информацию из Outlook, чтобы в будущем иметь возможность загрузить её обратно или на другой компьютер.
В любой момент вы можете выгрузить в отдельный файл всю информацию из Outlook, чтобы в будущем иметь возможность загрузить её обратно или на другой компьютер.
- Автор: admin
- Распечатать
Оцените статью:
(3 голоса, среднее: 3 из 5)
Поделитесь с друзьями!
Как экспортировать контакты из Outlook в электронную таблицу Excel?
Главная » Excel
Автор Зинин Михаил На чтение 4 мин. Просмотров 18 Опубликовано
Экспорт контактов Outlook в файл — это простой способ импортировать файл контактов в другие приложения. Вы можете избавиться от многократного ввода одной и той же контактной информации, используя следующий метод.
Экспорт контактов из Outlook в Excel Spreasheet в Outlook 2010
Экспорт контактов из Outlook в таблицу Excel в Outlook 2013/2016
Содержание
- Экспорт контактов из Outlook в таблицу Excel
- Экспорт контактов из Outlook в таблицу Excel в Outlook 2013/2016
- Сохранение или экспорт нескольких писем в другие файлы fomat (PDF/HTML/WORD/EXCEL) в Outlook
- Kutools for Outlook — предоставляет 100 расширенных функций Outlook и значительно упрощает работу Проще!
1. После запуска Outlook нажмите Файл > Параметры . См. Снимок экрана:
2. Когда появится всплывающее окно Параметры Outlook , нажмите Дополнительно . На правой панели нажмите кнопку Экспорт .
р>
3. В диалоговом окне Мастер импорта и экспорта выберите параметр Экспорт в файл , а затем нажмите кнопку Далее .
4. Выберите Microsoft Excel 97-2003 , затем нажмите кнопку Далее . См. Снимок экрана:
5. В разделе Выбрать папку для экспорта выберите параметр Контакты , затем нажмите Далее , чтобы продолжить.
6. В разделе Сохранить экспортированный файл как нажмите кнопку Обзор , чтобы выбрать папку назначения.
7. В столбце Имя файла введите имя файла. Затем нажмите кнопку OK . После нажатия кнопки ОК он вернется в предыдущее окно, нажмите Далее , см. Снимок экрана:
8. Если вы хотите вручную настроить карту, нажмите кнопку Сопоставить пользовательские файлы . См. Снимок экрана:
9. Если вам не нравится настройка по умолчанию, нажмите кнопку Очистить карту , чтобы удалить все значения на правой панели. Затем вы должны выбрать собственное значение на левой панели. Как и в инструкциях в диалоговом окне: вам нужно перетащить значения из исходного файла слева и поместить их в соответствующее поле назначения справа . По завершении настройки нажмите кнопку OK .
Затем вы должны выбрать собственное значение на левой панели. Как и в инструкциях в диалоговом окне: вам нужно перетащить значения из исходного файла слева и поместить их в соответствующее поле назначения справа . По завершении настройки нажмите кнопку OK .
10. Затем откроется предыдущее окно, нажмите кнопку Готово . Теперь создается файл Excel с информацией о контактах Outlook.
Экспорт контактов из Outlook в таблицу Excel в Outlook 2013/2016
Если вы работаете в Outlook 2013/2016, действия будут намного проще.
1. Нажмите Файл > Открыть и экспортировать > Импорт/экспорт .
2. В Мастере импорта и экспорта выберите Экспорт в файл , нажмите Далее .
3. Выберите Значения, разделенные запятыми из списка, нажмите Далее .
4. Выберите папку контактов, которую вы хотите экспортировать на лист в Экспорт в файл . Нажмите Далее .
5. Нажмите Обзор , чтобы выбрать папку для размещения нового листа, который будет содержать контакты, и присвойте ему имя. Нажмите OK > Далее > Готово .
Затем контакты были экспортированы как файл csv.
6. Откройте CSV-файл, который вы только что создали, нажмите Файл > Сохранить как и выберите t Excel Workbook из Сохранить как тип в раскрывающемся списке в диалоговом окне Сохранить как . Нажмите Сохранить .
Теперь контакты были экспортированы на лист.
| Сохранение или экспорт нескольких писем в другие файлы fomat (PDF/HTML/WORD/EXCEL) в Outlook |
Иногда вам может потребоваться сохранить или экспортировать электронные письма в папку в виде файлов других форматов, таких как файлы PDF, Word или Excel. в Outlook. В Outlook ни одна из функций «Сохранить как» и «Экспорт» не может справиться с этим заданием. Тем не менее, Kutools for Outlook утилита может экспортировать несколько электронных писем в папку в виде файлов с несколькими форматами одновременно. Нажмите, чтобы получить 60-дневную бесплатную пробную версию! в Outlook. В Outlook ни одна из функций «Сохранить как» и «Экспорт» не может справиться с этим заданием. Тем не менее, Kutools for Outlook утилита может экспортировать несколько электронных писем в папку в виде файлов с несколькими форматами одновременно. Нажмите, чтобы получить 60-дневную бесплатную пробную версию! |
| Kutools for Outlook: с десятками удобных надстроек Outlook, которые можно попробовать без ограничений в течение 60 дней. |
->
Рекомендуемые инструменты повышения производительности для Outlook ->
Kutools for Outlook — предоставляет 100 расширенных функций Outlook и значительно упрощает работу Проще!
- Автоматическая копия/скрытая копия по правилам при отправке электронной почты; Автоматическая пересылка нескольких писем по индивидуальному заказу; Автоматический ответ без сервера обмена и другие автоматические функции …
- Предупреждение о скрытой копии — показывать сообщение при попытке ответить всем, если ваш почтовый адрес находится в списке скрытой копии; Напоминать при отсутствии вложений и другие функции напоминания …
- Ответить (всем) со всеми вложениями в почтовой беседе; Ответить на множество писем за секунды; Автоматическое добавление приветствия при ответе; Добавить дату в тему …
- Инструменты вложений: управление всеми вложениями во всех сообщениях, автоматическое отключение, сжатие всех, переименование всех, сохранение всех … Быстрый отчет, подсчет выбранных сообщений …
- Мощные нежелательные сообщения электронной почты по индивидуальному заказу; Удаление повторяющихся писем и контактов … Позволяет работать в Outlook умнее, быстрее и лучше.

Подробнее … Загрузить сейчас … Покупка ->
Импорт контактов из электронной таблицы Excel в Outlook
Outlook для Microsoft 365 Outlook 2021 Outlook 2019 Outlook 2016 Outlook 2013 Outlook 2010 Outlook 2007 Дополнительно…Меньше
Если у вас есть много деловых или личных контактных данных, которые вы храните в электронной таблице, вы можете импортировать их прямо в Outlook 2013 или Outlook 2016 для Windows с небольшой подготовкой. Есть три основных шага.
Сохраните книгу Excel в виде CSV-файла.
Импортируйте свои контакты.

Сопоставьте столбцы электронной таблицы Excel с соответствующими полями Outlook.
Шаг 1. Сохраните книгу Excel в виде CSV-файла
Outlook может импортировать файлы со значениями, разделенными запятыми (.csv), но не книги с несколькими листами, поэтому шаг 1 — сохранить книгу Excel в виде файла .csv. Вот как:
В рабочей книге щелкните рабочий лист с контактной информацией, которую вы хотите импортировать.
Щелкните Файл > Сохранить как .

Выберите, где сохранить файл.
В поле Сохранить как тип выберите CSV (с разделителями-запятыми) (*.csv) и нажмите Сохранить .
Excel сообщает вам: «Выбранный тип файла не содержит книг, содержащих несколько листов». Это относится к ограничению файла CSV; ничего не произойдет с вашей исходной книгой (файл .xlsx).
Щелкните OK .
Excel сообщает вам: «Некоторые функции в вашей книге могут быть потеряны, если вы сохраните ее в формате CSV (с разделителями-запятыми)».
 Это относится только к ограничениям CSV-файла и может быть проигнорировано.
Это относится только к ограничениям CSV-файла и может быть проигнорировано.Нажмите Да , чтобы Excel сохранил текущий рабочий лист в виде файла CSV. Исходная книга (файл .xlsx) закрывается.
Закройте файл CSV.
Вы закончили работу с Excel. Теперь вы можете начать процесс импорта в Outlook.
Примечание. В некоторых языковых стандартах по умолчанию используются другие разделители списков. Например, разделителем по умолчанию для немецкого языка является точка с запятой. Но Outlook не поддерживает точку с запятой в качестве разделителя полей. Поэтому вам может потребоваться заменить все точки с запятой в CSV-файле запятыми, прежде чем переходить к следующему шагу.
Шаг 2. Импортируйте контакты в Outlook
Примечание. Если вы импортируете CSV-файл в учетную запись Outlook.com (или другую учетную запись Exchange ActiveSync) в Outlook 2013, см. раздел Импорт контактов в учетную запись Outlook.com.
В верхней части ленты Outlook выберите Файл .
Выберите Открыть и экспортировать > Импорт /Экспорт.
- org/ListItem»>
Выберите Импорт из другой программы или файла и нажмите Далее .
Совет: Если вам будет предложено ввести пароль, а вы его не установили, нажмите Отмена , чтобы перейти к следующему окну.
Выберите Значения, разделенные запятыми , и нажмите Далее .
Найдите файл .csv, который вы хотите импортировать.
В разделе Параметры выберите, следует ли заменять дубликаты (существующие контакты), создавать дубликаты контактов или не импортировать дубликаты.

Нажмите Далее и выберите папку назначения для ваших контактов. Контакты должны быть выбраны по умолчанию, но если это не так, прокрутите вверх или вниз, пока не найдете его. Вы также можете выбрать другую папку или создать новую.
Щелкните Далее .
Убедитесь, что установлен флажок рядом с Импорт «MyContacts.csv» (при условии, что это имя вашего файла).
- org/ListItem»>
Пока не нажимайте Готово , потому что вам нужно будет «сопоставить» некоторые столбцы в файле CSV с полями контактов в Outlook. Сопоставление может помочь импортированным контактам выглядеть именно так, как вы хотите.
Шаг 3. Сопоставьте столбцы CSV-файла с полями контактов Outlook
Нажмите кнопку Сопоставить настраиваемые поля . Появится диалоговое окно Map Custom Fields .
Под Из вы увидите поле с именами столбцов из импортируемого CSV-файла.
- org/ListItem»>
В разделе To вы увидите стандартные поля, которые Outlook использует для контактов. Если поле соответствует столбцу в CSV-файле, вы увидите свой столбец под номером Сопоставлено с .
Поля Имя , Имя и Фамилия — это стандартные поля контактов Outlook, поэтому, если контактная информация в вашем файле содержит какие-либо из этих имен контактов, все готово.
Вам, вероятно, потребуется выполнить сопоставление вручную. Например, в этом импортированном файле сотовый телефон контакта находится в столбце с именем «Сотовый телефон».
 Точного совпадения в Outlook не будет. Но вы можете найти подходящее совпадение в Outlook, выполнив следующие действия:
Точного совпадения в Outlook не будет. Но вы можете найти подходящее совпадение в Outlook, выполнив следующие действия:Прокрутите вниз панель справа, и вы найдете Другой адрес , рядом с которым есть знак плюса ( + ).
Щелкните значок плюса, чтобы развернуть то, что находится под ним, и вы увидите подходящее совпадение: Мобильный телефон .
На панели слева перетащите Cell Ph на Мобильный телефон на правой панели.

Вы заметите, что Cell Ph теперь отображается рядом с Mobile Phone в столбце Mapped from .
По одному перетащите остальные значения с левой панели в соответствующие поля Outlook на правой панели. Например, вы можете перетащить Address либо на Home Street , либо на Business Street , в зависимости от типа адреса для ваших контактов.
Нажмите Готово .
Ваши контакты импортированы в Outlook.
- org/ListItem»>
Чтобы просмотреть контакты в Outlook 2016, в нижней части панели навигации выберите значок Люди .
См. также
Импорт и экспорт электронной почты, контактов и календаря Outlook
Если вы импортируете в существующую папку «Контакты», перейдите к шагу 3.
Чтобы создать новую папку в Outlook, щелкните правой кнопкой мыши папку «Контакты», выберите Новая папка , введите имя новой папки и нажмите OK .

Щелкните вкладку «Файл» на ленте, а затем щелкните «Открыть » в меню.
Перейдите на вкладку «Импорт». Откроется мастер импорта и экспорта.
Выберите Импорт из другой программы или файла , а затем нажмите Далее .
Щелкните Значения, разделенные запятыми (Windows) , а затем щелкните Далее .
- org/ListItem»>
Если отображаемый файл не является правильным, нажмите Обзор , перейдите к папке, указанной в шаге 3, а затем дважды щелкните файл, чтобы выбрать его.
Если вы импортируете в новую папку, настройки параметров не имеют значения, поскольку нет дубликатов. Если вы не импортируете в новую папку, выберите наиболее логичный вариант. Нажмите Разрешить дубликаты , если вы не уверены, а затем нажмите Далее .
Щелкните папку «Контакты» или другую созданную вами папку типа контактов, а затем щелкните Далее .
- org/ListItem»>
Если вы не уверены, что имена столбцов в первой строке электронной таблицы будут правильно сопоставлены с полями Outlook, нажмите Сопоставьте настраиваемые поля для их проверки.
Если вы импортируете в существующую папку «Контакты», перейдите к шагу 3.
Чтобы создать новую папку в Outlook, нажмите Контакты , щелкните правой кнопкой мыши папку Контакты и выберите Новая папка , введите имя новой папки и нажмите ОК .
В меню Файл выберите Импорт и экспорт .

Выберите Импорт из другой программы или файла и нажмите Далее .
Щелкните Значения, разделенные запятыми (Windows) , а затем нажмите Далее .
Если отображаемый файл не является правильным, нажмите Обзор , перейдите к папке, отмеченной на шаге 3, и дважды щелкните файл, чтобы выбрать его.
Если вы импортируете в новую папку, настройки параметров не имеют значения, так как нет дубликатов.
 Если нет, выберите наиболее логичный вариант. Нажмите Разрешить дубликаты , если вы не уверены, а затем нажмите Далее .
Если нет, выберите наиболее логичный вариант. Нажмите Разрешить дубликаты , если вы не уверены, а затем нажмите Далее .Щелкните папку «Контакты» или другую созданную вами папку типа «Контакты» для импорта, а затем щелкните «Далее» .
Если вы не уверены, что имена столбцов в первой строке электронной таблицы будут правильно сопоставлены с полями Outlook, нажмите Сопоставьте настраиваемые поля для их проверки.
Примечание: Если Сопоставить настраиваемые поля недоступны, вы выбрали папку неконтактного типа для импорта. Нажмите «Назад», а затем выберите нужную папку. Если вас устраивает сопоставление, нажмите OK , чтобы закрыть диалоговое окно Сопоставить настраиваемые поля , а затем нажмите Готово .

Экспорт контактов из Outlook
Перспектива
Управлять и организовывать
Импорт и экспорт
Импорт и экспорт
Экспорт контактов из Outlook
Outlook для Microsoft 365 Outlook 2021 Outlook 2019 Outlook 2016 Outlook 2013 Outlook Web App для Office 365 Office для бизнеса Администратор Microsoft 365 Outlook в Интернете Outlook 2010 Outlook 2007 Outlook в Интернете для Exchange Server 2016 Дополнительно…Меньше
Когда вы экспортируете свои контакты из Outlook, копия ваших контактов сохраняется в файл CSV или файл другого типа. Затем вы можете использовать этот файл для импорта контактов в другую учетную запись электронной почты.
В Outlook на ПК выберите File .

Если на вашей ленте нет параметра Файл в верхнем левом углу, вы не используете Outlook на ПК. См. Какая у меня версия Outlook? чтобы перейти к инструкциям по экспорту для вашей версии Outlook.
Выберите Открыть и экспортировать > Импорт/экспорт .
Выберите Экспорт в файл .
Выберите Значения, разделенные запятыми .
- org/ListItem»>
ЭТО КЛЮЧЕВОЙ ШАГ особенно, если вы одалживаете компьютер друга: В поле Выберите папку для экспорта из прокрутите вверх, если необходимо, и выберите папку Контакты , которая находится под вашей учетной записью. Выберите Далее .
Выберите Просмотрите , назовите файл и выберите OK .
Подтвердите, где на вашем компьютере будет сохранен новый файл контактов, и выберите Далее .
- org/ListItem»>
Выберите Готово , чтобы немедленно начать экспорт контактов. Outlook не отображает никаких сообщений, когда процесс экспорта завершен, но окно Импорт и экспорт исчезает.
Найдите новый файл .csv на своем компьютере и откройте его в Excel, чтобы убедиться, что там есть ваши контакты. Вероятно, у вас будет много пустых ячеек. Это нормально.
Обычно рекомендуется закрывать файл без сохранения изменений; в противном случае файл может испортиться, и вы не сможете использовать его для импорта. Если это произойдет, вы всегда можете снова запустить процесс экспорта и создать новый файл.

Вы можете использовать Excel для обновления информации в файле .csv . Советы по работе со списком контактов в Excel см. в статье Создание и изменение CSV-файлов.
Если вы одолжили у друга компьютер с Outlook, теперь вы можете удалить свою учетную запись из его версии Outlook. Вот как:
В Outlook на рабочем столе выберите Файл > Настройки учетной записи > Настройки учетной записи .
Выберите учетную запись, которую хотите удалить, а затем выберите Удалить .

Выбрать Закрыть .
Теперь, когда ваши контакты скопированы в CSV-файл, вы можете импортировать их на другой компьютер с Outlook для Windows или импортировать их в другую службу электронной почты.
В нижней части страницы выберите для перехода на страницу Люди .
На панели инструментов выберите Управление > Экспорт контактов .

Выберите экспорт всех контактов или только контактов из определенной папки, а затем выберите Экспорт .
В нижней части страницы выберите Сохранить , чтобы сохранить «contacts.csv» в папке «Загрузки» по умолчанию. Или щелкните стрелку рядом с Сохранить и выберите Сохранить как .
Важно: Office 2010 больше не поддерживается . Перейдите на Microsoft 365, чтобы работать где угодно с любого устройства и продолжать получать поддержку.
Обновить сейчас
- org/ListItem»>
В верхней части ленты Outlook 2010 выберите вкладку Файл .
Если на вашей ленте нет параметра Файл в верхнем левом углу, вы не используете Outlook 2010. См. Какая у меня версия Outlook? чтобы перейти к инструкциям по импорту для вашей версии Outlook.
Выберите Опции .
В окне параметров Outlook выберите Дополнительно .
- org/ListItem»>
Под Экспорт раздела , выберите Экспорт .
В мастере импорта и экспорта выберите Экспорт в файл , а затем выберите Далее .
В разделе Создайте файл типа выберите нужный тип экспорта. Чаще всего это Значения, разделенные запятыми (Windows) , также известный как файл .csv. Затем нажмите Далее .
Если вы экспортируете контакты для использования в другой копии Outlook, выберите файл данных Outlook (.pst) .
- org/ListItem»>
Под Выберите папку для экспорта из , вам может потребоваться прокрутить вверх , а затем выберите папку контактов, которую вы хотите экспортировать. Когда закончите, выберите Далее .
Примечание. Если вы не выбрали экспорт в файл данных Outlook (.pst), вы можете экспортировать только одну папку за раз.
В разделе Сохранить экспортированный файл как нажмите Обзор , выберите папку назначения и в поле Имя файла введите имя файла.
Щелкните OK .
- org/ListItem»>
В диалоговом окне Экспорт в файл нажмите Далее .
Выберите Завершите , чтобы немедленно начать экспорт контактов. Outlook не отображает никаких сообщений, когда процесс экспорта завершен, но окно Импорт и экспорт исчезает.
По завершении экспорта выберите OK , чтобы выйти из окна параметров Outlook.
Перейдите в папку на компьютере, где вы сохранили контакты, например, в папку «Документы».

Если вы экспортировали свои контакты в виде файла .csv, вы можете использовать Excel, чтобы увидеть, что было экспортировано из Outlook. Вероятно, у вас будет много пустых ячеек. Это нормально.
Обычно рекомендуется закрывать файл без сохранения изменений; в противном случае файл может испортиться, и вы не сможете использовать его для импорта. Если это произойдет, вы всегда можете снова запустить процесс экспорта и создать новый файл.
Вы можете использовать Excel для обновления информации в файле .csv.
 Советы по работе со списком контактов в Excel см. в разделе Создание и редактирование CSV-файлов.
Советы по работе со списком контактов в Excel см. в разделе Создание и редактирование CSV-файлов.
Чтобы импортировать контакты в Outlook 2016, см. раздел Импорт контактов в Outlook.
Импорт и экспорт электронной почты, контактов и календаря Outlook
Импорт контактов из Excel в Outlook за 3 быстрых шага
9 июня0003
12
Мария Азбель | обновлено
В этой статье я покажу вам, как импортировать контакты из Excel в Outlook 2016-2010. Вы найдете три простых шага для экспорта ваших контактов. Преобразуйте свои данные в формат .csv, импортируйте их в Outlook с помощью специального мастера и сопоставьте заголовки Excel с соответствующими полями.
В сентябре мы опубликовали статью о том, как экспортировать контакты Outlook в Excel. В сегодняшней публикации рассматривается импорт контактов из Excel в Outlook.
Excel — удобное место для хранения ваших контактных данных. Вы можете обрабатывать свои данные разными способами: объединять несколько файлов с электронными письмами, удалять дубликаты, обновлять поля во всех элементах одновременно, объединять несколько контактов в один, пользоваться формулами и параметрами сортировки. После того, как ваши данные будут сформированы так, как вам нужно, вы можете экспортировать контакты из Excel в Outlook. Вам необходимо выполнить три основных шага:
- Подготовьте контактные данные Excel для добавления в Outlook 9.0010
- Импорт контактов из Excel в Outlook
- Сопоставьте столбцы Excel с соответствующими полями Outlook
Подготовьте данные контактов Excel для импорта в Outlook
Самый простой способ подготовить контакты для добавления из Excel в Outlook — сохранить книгу в формате CSV. Этот подход работает для любой версии Office и позволяет забыть о некоторых проблемах, таких как именованные диапазоны или пустые контакты.
- В рабочей книге откройте рабочий лист с контактными данными, которые вы хотите импортировать в Outlook 2010–2013.
- Щелкните Файл и выберите параметр Сохранить как .
- Выберите место для сохранения файла.
- Вы увидите диалоговое окно Сохранить как . Выберите параметр CSV (с разделителями-запятыми) в раскрывающемся списке Сохранить как тип и нажмите Сохранить .
- Вы увидите следующее сообщение от Excel: Выбранный тип файла не содержит книг, содержащих несколько листов.
Это сообщение сообщает вам об ограничении файла CSV. Не волнуйтесь, исходная рабочая тетрадь останется без изменений. Просто нажмите OK .
- После нажатия OK вы, вероятно, увидите другое сообщение: Некоторые функции в вашей книге могут быть потеряны, если вы сохраните ее в формате CSV (с разделителями-запятыми) .
Это информационное уведомление можно игнорировать.
 Таким образом, вы можете нажать Да , чтобы сохранить текущий рабочий лист в формате CSV. Исходная книга (файл .xlsx) будет закрыта, и вы также можете заметить, что имя вашего текущего листа изменится.
Таким образом, вы можете нажать Да , чтобы сохранить текущий рабочий лист в формате CSV. Исходная книга (файл .xlsx) будет закрыта, и вы также можете заметить, что имя вашего текущего листа изменится. - Закройте новый CSV-файл.
Теперь вы готовы добавить контакты в Outlook.
На этом шаге вы узнаете, как импортировать контакты из Outlook в Excel с помощью Мастера импорта и экспорта .
- Откройте Outlook, выберите Файл > Открыть и экспортировать и выберите параметр Импорт/экспорт .
- Вы получите Мастер импорта и экспорта . Выберите опцию Импорт из другой программы или файла , а затем нажмите кнопку Далее .
- На шаге мастера Импорт файла выберите Значения, разделенные запятыми , и нажмите Далее .
- Нажмите кнопку Browse и найдите файл .csv, который вы хотите импортировать.
На этом шаге вы также увидите переключатели под Параметры , позволяющие не импортировать дубликаты, заменять существующие контакты или создавать повторяющиеся элементы.
 Если вы экспортировали свою контактную информацию в Excel и хотите импортировать ее обратно в
Если вы экспортировали свою контактную информацию в Excel и хотите импортировать ее обратно в
Outlook, убедитесь, что выбран самый первый переключатель. - Нажмите кнопку Далее , чтобы выбрать место назначения для ваших писем. Папка Контакты должна быть выбрана по умолчанию. Если это не так, вы можете прокрутить вверх или вниз, чтобы найти файл. Также можно выбрать другую папку.
- После нажатия Далее, вы увидите флажок Импортировать «Ваше имя файла.csv» в папку: Контакты . Пожалуйста, не забудьте выбрать его.
Пока не нажимайте Готово . Вам потребуется связать некоторые столбцы в файле CSV с полями контактов в Outlook. Это позволит импортировать ваши контакты из Excel в Outlook именно так, как вы хотите. Продолжайте читать, чтобы получить шаги.
Сопоставьте столбцы Excel с соответствующими полями Outlook
Чтобы убедиться, что сведения из ваших импортированных контактов отображаются в соответствующих полях Outlook, используйте диалоговое окно Сопоставление настраиваемых полей на последнем шаге Мастер импорта и экспорта .
- Выберите Импортируйте «Ваше имя файла.csv» в папку: Контакты , чтобы активировать кнопку Сопоставить настраиваемые поля…. Нажмите эту кнопку, чтобы открыть соответствующее диалоговое окно.
- Вы увидите панели From: и To : в диалоговом окне Map Custom Fields . From : содержит заголовки столбцов из вашего CSV-файла. В разделе To вы увидите стандартные поля Outlook для контактов. Если поле соответствует столбцу в файле CSV, вы увидите свой столбец под цифрой 9.0751 Сопоставлено с .
- Поля Имя , Имя и Фамилия являются стандартными полями Outlook, поэтому, если контактные данные в вашем файле содержат какие-либо из этих имен контактов, вы можете продолжить.
- Вероятно, вам также потребуется выполнить сопоставление вручную. Например, в вашем файле телефон контакта находится в столбце Телефонный номер . В Outlook есть множество полей для телефонных номеров, таких как Business, Home, Car и так далее.
 Таким образом, вы можете найти подходящее совпадение, прокручивая — : панель.
Таким образом, вы можете найти подходящее совпадение, прокручивая — : панель. - Когда вы найдете правильный вариант, например, Рабочий телефон , просто выберите Номер телефона под От . Затем перетащите его на рабочий телефон на панели Кому: .
Теперь вы можете увидеть заголовок столбца Номер телефона рядом с полем Рабочий телефон .
- Перетащите другие элементы с левой панели в соответствующие поля Outlook и нажмите 9.0751 Готово .
Ваши контакты успешно добавлены в Outlook из Excel.
Теперь вы знаете, как экспортировать контакты Excel в Outlook 2010-2013. Вам просто нужно создать файл .csv с электронными письмами, импортировать его в Outlook и сопоставить соответствующие поля. Если вы столкнетесь с трудностями при добавлении контактов, не стесняйтесь задавать свой вопрос ниже. Это все на сегодня. Будьте счастливы и преуспевайте в Excel.
Вас также может заинтересовать
Война в Украине!
Чтобы поддержать Украину и спасти жизни
53 комментария к «Как импортировать контакты в Outlook из Excel за 3 шага»
Оставить комментарий
Как Outlook импортирует контакты из Excel?
Амит Бансал
Microsoft Outlook включает в себя замечательную функцию добавления всех ваших контактов, включая имя контакта, адрес, адрес электронной почты, номер мобильного телефона, название компании, должность вашего контакта и многое другое.
Создание контакта важно для будущих нужд, таких как групповая почта, массовая рассылка и т. д. Вы переносите свои контакты электронной почты из Excel в Outlook?
Это довольно простой процесс, и мы здесь, чтобы помочь вам в этом!
Как импортировать файл контактов Excel в…
Включите JavaScript
Вот пошаговое руководство о том, как перенести контакты из Excel в Outlook:
Эта статья состоит из:
Как создать Новый контакт электронной почты в Outlook?
Создание контактных полей похоже на заполнение формы номинации, которая включает все ваши данные.
Пошаговое руководство
- Шаг 1. Откройте Outlook >> Щелкните Новые элементы ( сочетание клавиш Alt + HIC) >> Контакты.
- Шаг 2 – Появится контактная форма, теперь пришло время заполнить данные и, наконец, нажать «Сохранить и закрыть».
Ваш контакт сохраняется в Outlook, единственная проблема заключается в том, что вы должны заполнять данные для отдельного контакта отдельно, таким образом импортируя контакты в 9В игру вступает прогноз 0993 .
Как можно добавить таблицу контактов Excel за несколько шагов?Чтобы импортировать контакты из списка Excel, необходимо сначала сохранить файл Excel в формате CSV. Импортируйте контакты из Microsoft Excel в Outlook, необходимые контактные данные в Excel, которые затем были импортированы в ваш контакт Outlook.
Вот пошаговый метод, Как создать электронную таблицу Excel и основная информация, необходимая для добавления контакта в Outlook и последующего сохранения файла в формате CSV.
Шаг 1 – Создайте электронную таблицу в Excel (список контактов, номер телефона, имена контактов, список адресов электронной почты), независимо от того, какие сведения у вас есть, см. образец электронной таблицы Excel ниже.
- Шаг 2 – Сохраните лист Excel в файл CSV (значения, разделенные запятыми). В поле Сохранить как тип выберите CSV (с разделителями-запятыми) (*.csv) и нажмите Сохранить.
Примечание. – Быстрые шаги по сохранению файла Excel в (.csv)
- Перейдите на вкладку Файл и выберите параметр Сохранить как .
- Выберите место для сохранения файла.
- Появится диалоговое окно Сохранить как . Выберите вариант CSV (с разделителями-запятыми) из раскрывающегося списка и нажмите Сохранить .

Ваш файл готов к импорту в Outlook.
Как импортировать файл CSV в Outlook?Теперь ваш файл (.csv) готов к импорту. [Зачем сохранять Excel в формате CSV для импорта контактов. Причина в том, что Microsoft Outlook позволяет пользователю импортировать базу данных только в значениях, разделенных запятыми.]
- Шаг 3 — Нажмите «Файл» >> «Открыть и экспортировать» >> «Импорт». /Export
- Шаг 4 – Появится диалоговое окно мастера импорта и экспорта , выберите Импорт из другой программы или файла , чтобы импортировать CSV в Outlook, затем выберите Далее .
- Шаг 5 – Выберите Значения, разделенные запятыми , и нажмите «Далее» (вы уже сохранили CSV-файл в нужном месте на своем компьютере).
- Шаг 6 – Теперь импортируйте файл, нажав кнопку обзора и выбрав файл.

Есть три варианта, которые вы должны выбрать. Нажмите «Далее».
~ Замените повторяющиеся контакты импортированными элементами.
~ Разрешить создание дубликатов .
~ Не импортировать повторяющиеся элементы .
- Шаг 7 – теперь требуется другое диалоговое окно, в котором вы должны выбрать свои конкретные контакты с идентификатором электронной почты, куда вы хотите импортировать файл (.csv), и нажмите Далее .
- Шаг 8 – Следующий шаг очень интересен и меняет правила игры, ключевой ответ на вопрос « Как импортировать контакты в Outlook из Excel», Сопоставьте настраиваемое поле. По сути, на этом этапе ваши данные извлекаются в формат контактов Outlook.
- Шаг 9 – Нажмите на вложение выше и нажмите Сопоставить пользовательское поле.
- Шаг 10 – появится диалоговое окно «Сопоставление настраиваемых полей», выполните следующие действия:
Посмотрите на Значения, разделенные запятыми – . Они состоят из данных вашего файла (.csv). изображение листа excel выше в статье.
Они состоят из данных вашего файла (.csv). изображение листа excel выше в статье.
Другое поле — контакты Microsoft Office Outlook (только для этого компьютера) — в котором будут показаны несколько вариантов, необходимых для получения ваших данных.
Как сопоставить настраиваемые поля Outlook?Сопоставление — это метод соединения соответствующих полей Outlook в файле CSV и встроенного поля Outlook вместе.
По сути, вам нужно перетаскивать заголовок данных (.csv) с помощью вспомогательной мыши один за другим, который соответствует заголовкам Outlook (например: щелкните имя из значения, разделенного запятыми, удерживайте левую кнопку мыши, перетащите точное совпадение с правильными вариантами, поданными вручную, и оставьте кнопку мыши). Таким образом вы загружаете все свои данные в базу данных Microsoft Outlook.
Если вы неправильно извлекаете неправильные данные с неправильным полем, не беспокойтесь, вы можете легко исправить это, снова перетащив (вручную) те же данные в правильное поле, таким образом, ваше предыдущее перетаскивание будет обнаружено само по себе.
Если вы считаете, что требуются действительно серьезные изменения, вы можете легко нажать «Очистить карту» и сбросить настройки.
- Шаг 10 – Наконец, нажмите «Готово»
- Шаг 11 — Система начинает импортировать контактные данные в Outlook.
После того, как вы завершили вышеуказанный процесс, вы можете легко проверить, правильно ли ваш контакт объединяется с вашей учетной записью Outlook.
- Откройте Outlook и коснитесь левого нижнего угла экрана >> Нажмите «Люди» (также используйте сочетание клавиш Alt +3 )
- Outlook перейдет на экран «Контакты» >> Нажмите «Главная» >> «Перейти к часть текущего просмотра , вы можете легко проверить загруженные контакты там.
- Люди
- Бизнес Карточка
- Карточка
- Телефон
- Список
Все эти опции позволяют пользователю анализировать контакт с разных точек зрения.
Импорт контактов на Outlook.com
Недавно я настроил свою учетную запись Gmail с помощью Outlook, одна из основных проблем, с которой я столкнулся, — это мои контакты, которые уже доступны в моей учетной записи Gmail, но после настройки мне нужно импортировать все эти контакты в Outlook. .
Мне удалось создать CSV-файл; далее необходимо импортировать контакты в Outlook. Вышеупомянутый метод, вероятно, поможет в приложениях Outlook .
Вы узнаете пошаговый метод «Как импортировать контакты на Outlook.com ?»
- Откройте Outlook Web >> и щелкните значок Люди в левой верхней части экрана.
- Нажмите «Импорт контактов» (Outlook.com — это веб-платформа, которая периодически обновляет дизайн, иногда вам нужно найти параметры импорта контактов ).
- Нажмите «Обзор» и загрузите файл CSV.
- Найдите указанное место, где вы сохранили CSV-файл контактов, затем нажмите «Импорт».
 Загрузка займет несколько движений.
Загрузка займет несколько движений.
- Ваши контакты будут загружены и импортированы в вашу учетную запись электронной почты Outlook.com.
- Наконец, вы можете проверить Новые контакты добавлены в список.
Лучшая часть веб-импорта Outlook заключается в том, что вам не нужно Карта контактов, Поля.
Импорт адресов электронной почты в Outlook всегда работает на профессиональном уровне. Это поможет вам несколькими способами для будущих действий работы.
Подведение итогов
В этой статье представлено исчерпывающее руководство по импорту контактов из Excel в Outlook. Мы расскажем, как экспортировать книгу Excel в формат CSV, который можно импортировать в Microsoft Outlook.
Читайте также:
- Как прикрепить письмо в Outlook?
- Как экспортировать адреса электронной почты из Outlook?
- Как составить обычный список дел в Microsoft Outlook?
Экспорт контактов Outlook в Excel
Хотите экспортировать контакты Outlook и использовать CSV-файл в Gmail, Yahoo или Outlook. com (ранее Live.com)? Эта статья покажет вам самый быстрый и простой способ экспорта контактов из настольных почтовых клиентов Outlook 2019, 2016, 2013, 2010, 2007 и веб-клиентов электронной почты Office 365/Outlook.com.
com (ранее Live.com)? Эта статья покажет вам самый быстрый и простой способ экспорта контактов из настольных почтовых клиентов Outlook 2019, 2016, 2013, 2010, 2007 и веб-клиентов электронной почты Office 365/Outlook.com.
Откройте Microsoft Outlook на ПК или ноутбуке и нажмите ФАЙЛ .
Щелкните ВКЛАДКА «ОТКРЫТЬ И ЭКСПОРТ» .
Нажмите ИМПОРТ/ЭКСПОРТ (импорт или экспорт файлов и настроек)
Когда появится новое окно, выберите ЭКСПОРТ В ФАЙЛ (Экспорт данных Outlook в файл для использования в других программах) и нажмите ДАЛЕЕ .
В новом окне выберите значение, разделенное запятыми (.csv), и нажмите ДАЛЕЕ .
Теперь нажмите КОНТАКТЫ и СЛЕДУЮЩИЙ .
ПРИМЕЧАНИЕ. Если у вас более одной учетной записи в Outlook, убедитесь, что вы выбрали правильную. Каждая учетная запись имеет собственные контакты, календарь, разговор, файлы и папки.
Каждая учетная запись имеет собственные контакты, календарь, разговор, файлы и папки.
Дайте имя файлу, выберите место и нажмите СОХРАНИТЬ .
Щелкните FINISH , чтобы подтвердить и завершить процесс. На данный момент нет необходимости сопоставлять настраиваемое поле.
Этот пошаговый процесс работает для Outlook 2019, 2016 и 2013. Если вы используете более старые версии Microsoft Office, такие как 2010, 2007 или 2003, есть незначительные отличия из-за улучшенного пользовательского интерфейса в последних версиях Office.
Office 20101. Перейдите к ФАЙЛ , а затем ОПЦИИ .
2. В левом меню выберите РАСШИРЕННЫЕ и прокрутите вниз до раздела ЭКСПОРТ .
3. Нажмите ЭКСПОРТ .
4. Выберите ЭКСПОРТ В ФАЙЛ
5. Выберите ЗНАЧЕНИЯ, РАЗДЕЛЕННЫЕ ЗАПЯТНЫМИ (WINDOWS)
Выберите ЗНАЧЕНИЯ, РАЗДЕЛЕННЫЕ ЗАПЯТНЫМИ (WINDOWS)
6. Теперь нажмите КОНТАКТЫ и нажмите СЛЕДУЮЩИЙ
7. Дайте имя файлу, выберите местоположение и нажмите 900
Как экспортировать контакты в Office 365 и Outlook.comЕсли вы бизнес-пользователь, есть большая вероятность, что вы используете платную учетную запись Office 365. С другой стороны, домашние пользователи часто решают использовать адрес электронной почты Microsoft и веб-клиент Outlook, также известный как OWA (бывший Live.com).
Выполните следующие действия, чтобы скопировать все ваши контакты в один файл .csv, который можно импортировать в другую учетную запись электронной почты или на другой компьютер.
Office 365Если вы используете Office 365, войдите в систему по адресу
https://www.office. com/ , используя свою бизнес-учетную запись, и выберите Outlook из списка приложений.
com/ , используя свою бизнес-учетную запись, и выберите Outlook из списка приложений.В панели Outlook нажмите ЛЮДИ (КОНТАКТЫ) ЗНАЧОК внизу.
Новое окно откроется в браузере по адресу
https://outlook.office.com/people/Здесь вы можете просмотреть все свои контакты, добавить контакт, удалить контакт, импортировать контакты и, наконец, экспортировать контакты из Outlook в Office 365.
Щелкните раскрывающийся список УПРАВЛЕНИЕ и выберите ЭКСПОРТИРОВАТЬ КОНТАКТЫ , чтобы создать файл значений, разделенных запятыми (csv), который можно загрузить в другое приложение.
В новом всплывающем окне выберите ВСЕ КОНТАКТЫ и нажмите ЭКСПОРТ .
После нажатия кнопки «Экспорт» файл contact.csv будет загружен на ваш компьютер. Откройте файл, просмотрите строки и убедитесь, что он правильно отформатирован.
Откройте файл, просмотрите строки и убедитесь, что он правильно отформатирован.
В зависимости от приложения, в котором вы будете использовать файл, некоторые поля являются обязательными. Проверьте требования Gmail или Yahoo для импорта контактов.
Файл Excel с контактной информацией включает имя, фамилию, отчество, должность, суффикс, псевдоним, адрес электронной почты, домашний телефон, служебный телефон, мобильный телефон, компанию, должность, отдел и т. д. . Есть еще дополнительные поля, такие как школа, хобби, день рождения, но они не обязательны.
Outlook.com (ранее Hotmail, LIVE, MSN)Если вы используете электронную почту Microsoft, такую как youname@outlook.com или yourname@live.com, перейдите по адресу
https://outlook.live.com/и войдите под своими учетными данными.
Экспортировать контакты из веб-приложения Outlook, нажав ЗНАЧОК ЛЮДЕЙ .
По этому URL-адресу в браузере откроется новое окно
https://outlook.live.com/people/Подобно интерфейсу Office 365, здесь вы можете добавлять, удалять и редактировать контакты, делать их избранными, а также экспортировать и импортировать.
Щелкните раскрывающийся список УПРАВЛЕНИЕ и выберите ЭКСПОРТИРОВАТЬ КОНТАКТЫ .
В раскрывающемся списке Контакты из этой папки выберите ВСЕ КОНТАКТЫ для загрузки контактов в формате csv.
Файл Excel имеет тот же формат, что и файл, созданный в Office 365.
О нас Secure Networks ITC является ведущей ИТ-консалтинговой компанией в Сан-Диего. Мы предлагаем техническую поддержку на месте и удаленную ИТ-поддержку по электронной почте, телефону и в чате. С 2006 года мы помогли сотням малых предприятий установить их ИТ-систему, создать безопасную сетевую среду в офисе и безупречно вести свой бизнес. Посетите
Посетите
и узнайте больше об ИТ и консультационных услугах, которые мы предлагаем.
Импорт контактов в Outlook из файлов CSV, Excel, vCard, PST и др.
Хранение всех контактов в одной базе данных может быть затруднено, если у людей одновременно несколько активных учетных записей. Но можно легко импортировать контакты CSV в Outlook и другие подобные типы скомпилированных списков контактов.
Доступны различные методы для импорта контактов в Outlook из форматов файлов Excel , CSV, PST и vCard, а также многих других. Здесь мы обсудим лучшие тактики для выполнения этих преобразований. Читайте вперед, если вам интересно узнать.
Часть 1. Импорт контактов в Outlook из электронной таблицы Excel
Многие пользователи хранят свою личную и/или деловую информацию на своих компьютерах в виде файла электронной таблицы. Люди могут использовать эту платформу для прямого импорта списка контактов в программу Outlook 2013 и Outlook 2018.
Люди могут использовать эту платформу для прямого импорта списка контактов в программу Outlook 2013 и Outlook 2018.
Однако программное обеспечение не принимает полные книги Excel с большим количеством страниц. Вместо этого вы должны сначала преобразовать его в файл CSV и импортировать контакты из CSV в Outlook.
Если вам интересно, как импортировать адреса электронной почты из Excel в Outlook, шаги упомянуты здесь.
Как это сделать?
Шаг 1 : В Excel щелкните курсором на рабочем листе со всеми контактами.
Шаг 2 : Нажмите «Файл» > «Сохранить как».
Шаг 3 : Выберите место для сохранения файла. Кроме того, выберите файл «CSV (с разделителями-запятыми) (*.csv)» в диалоговом окне «Сохранить как тип». Нажмите кнопку Сохранить.
Шаг 4 : В диалоговом окне будут объяснены сведения о совместимости файлов. Нажмите ОК.
Шаг 5 : Выберите «Да», чтобы сохранить текущий рабочий лист в виде файла CSV из формата XSLX.
Шаг 6 : Откройте программу Outlook и щелкните вкладку «Файл» в верхней части ленты.
Шаг 7 : Нажмите «Открыть и экспортировать» > «Импорт/экспорт».
Шаг 8 : В следующем окне выберите «Импорт из другой программы или файла» > «Далее».
Шаг 9 : Выберите «Значения, разделенные запятыми» в следующем списке и снова нажмите кнопку «Далее». Найдите файл, который вы хотите импортировать.
Шаг 10 : В меню «Параметры» выберите между импортом дубликатов, созданием дубликатов или заменой дубликатов.
Шаг 11 : Нажмите кнопку «Далее» и выберите папку назначения. Вы увидите Контакты как выбор по умолчанию; сохраните его или измените на новую/другую папку. Нажмите «Далее» еще раз.
Нажмите «Далее» еще раз.
Шаг 12 : Установите флажок рядом с «Импортировать *ваше имя CSV-файла*».
Шаг 13 : После этого выберите значок Сопоставить настраиваемые поля с элементами «От», «Кому», «Имя», «Имя», «Фамилия» и другими элементами.
Шаг 14 : Выполните ручную работу по отображению. Например, на правой панели прокрутите вниз, чтобы найти Другой адрес. Затем щелкните знак (+) рядом с ним, чтобы развернуть поле и выбрать правильный тип.
Шаг 15 : Перетащите элемент Cell Ph на левой панели, перетащите его на правую панель, а затем сделайте то же самое для всех значений, перетащив их в соответствующие поля Outlook на правой панели.
Шаг 16 : Нажмите кнопку «Готово», чтобы импортировать все электронные письма из Excel в Outlook. Чтобы просмотреть контакты, щелкните значок «Люди» в нижней части панели навигации.
MobileTrans — управление контактами
Легко импортируйте контакты из файлов VCF или CSV на мобильные устройства. Объединяйте повторяющиеся контакты в один клик.
Попробуйте бесплатно Попробуйте бесплатно
безопасно и надежно
Часть 2: Импорт контактов CSV в Outlook
Пользователи могут создать файл формата Outlook CSV для сохраненного списка контактов в различных программах электронных таблиц или баз данных. При подготовке этого файла следует проверить подходящие заголовки решения.
Совершенно необязательно идеально согласовывать их с адресной книгой Outlook. Просто импортируйте CSV в Outlook без проблем и вручную сопоставьте столбцы с полями.
Как это сделать?
Шаг 1 : В верхней части панели ленты программы Outlook щелкните вкладку «Файл».
Шаг 2 : Нажмите «Открыть и экспортировать» > «Импорт/экспорт».
Шаг 3 : В мастере импорта и экспорта выберите из списка параметр «Импорт из другой программы или файла» и нажмите «Далее».
Шаг 4 : В следующем поле «Экспорт в файл» выберите параметр «Значения, разделенные командами» > «Далее».
Шаг 5 : В следующем диалоговом окне найдите файл CSV и дважды щелкните его, чтобы выбрать.
Шаг 6 : В поле «Импорт файла» выберите один из трех вариантов:
- Замените дубликаты импортированными элементами
- Не импортировать повторяющиеся элементы
- Разрешить создание дубликатов
Нажмите «Далее».
Шаг 7 : Выберите папку «Контакты» > «Далее» на следующем экране.
Шаг 8 : Нажмите кнопку Готово.
Часть 3.
 Импорт контактов в Outlook из файла vCard
Импорт контактов в Outlook из файла vCardДля пользователей iPhone лучшим форматом для импорта контактов Outlook 2010 или более поздних версий является формат файла vCard. Однако вы можете легко импортировать их в программу Outlook с предустановленными функциями импорта / экспорта по одному или нескольким контактам.
Решение 1. Импортируйте файлы VCF с одним контактом в Outlook.
Непосредственно используйте свою электронную почту для импорта файлов VCF в свою учетную запись Outlook. Шаги для этого просты, но могут занять немного больше времени, если вы будете повторять шаги для всех файлов один за другим.
Как это сделать?
Шаг 1 : В теле сообщения электронной почты выберите файл vCard. Щелкните его правой кнопкой мыши и выберите параметр «Добавить в контакт Outlook».
Шаг 2 : В разделе «Контакты» нажмите кнопку «Сохранить и закрыть».
Решение 2.
 Импорт файлов VCF с несколькими контактами в Outlook
Импорт файлов VCF с несколькими контактами в OutlookПо умолчанию вы не можете импортировать более одного контакта в формате файла vcf для импорта в учетную запись Outlook. Однако вам необходимо преобразовать файл VCF в формат CSV, а затем CSV в Outlook.
Как это сделать?
Шаг 1 : Импортируйте файл VCF в Gmail, а затем экспортируйте эти контакты в файл Outlook CSV.
Шаг 2 : Откройте Outlook и выберите «Контакты» > «Управление контактами» > «Импорт и экспорт контактов».
Шаг 3 : Импортируйте файлы CSV.
Часть 4. Копирование контактов из файла PST в Outlook
Так же, как вы можете копировать адреса электронной почты из Excel в Outlook, можно сделать то же самое для файлов PST и отправить их в Outlook. Программное обеспечение поддерживает формат PST или Personal Storage Table. Это специальный тип файла, который пользователи Exchange Client, Outlook и Microsoft могут использовать для хранения данных.
Этот тип формата лучше подходит для людей, перемещающих свои контакты с одного компьютера в другую систему или из своей первой учетной записи Outlook в следующую. Кроме того, в этом типе формата пользователи могут передавать другие типы данных, такие как задачи, встречи и сообщения электронной почты, когда они импорт группы контактов Outlook .
Как это сделать?
Шаг 1 : Откройте Outlook. Щелкните вкладку «Файл» > «Открыть и экспортировать» > «Импорт/экспорт».
Шаг 2 : Выберите вариант «Импорт из другой программы или файла» и нажмите кнопку «Далее».
Шаг 3 : На следующей странице выберите «Файл данных Outlook (.pst)» > «Далее».
Шаг 4 : Щелкните курсором на «Обзор» в следующем окне и выберите файл .pst, который вы хотите импортировать.
Шаг 5 : Выберите предпочтительное действие с повторяющимися элементами в меню «Параметры». Нажмите «Далее.
Нажмите «Далее.
Шаг 6 : Для защищенных PST-файлов внимательно следуйте всем шагам, чтобы импортировать их без ошибок.
Например, выберите «Импортировать элементы в ту же папку в»> выберите место назначения файла данных Outlook или почтового ящика.
Нажмите «Готово».
Часть 5. Перенос списка контактов из CSV в Outlook.com
Когда речь заходит о том, как импортировать список контактов в Outlook, некоторые пользователи могут спутать его с Outlook.com. Однако, помимо их названий и релевантности электронной почте, они сильно различаются.
Outlook — это программа электронной почты, которая входит в состав продуктов Microsoft Office и должна быть установлена в системе. Пользователи могут расширять программу с помощью макросов и надстроек, и она содержит такие функциональные возможности, как список дел, календарь и т. д.
С другой стороны, Outlook. com — это веб-сайт, который предоставляет службу электронной почты и требует от пользователей доступа к нему через веб-браузеры. Вы можете создавать персонализированные учетные записи электронной почты и добавлять другие учетные записи электронной почты, ориентированные на Microsoft. Как и , копируя адреса электронной почты из Excel в Outlook, вы можете сохранять файлы контактов CSV в версию веб-сайта электронной почты.
com — это веб-сайт, который предоставляет службу электронной почты и требует от пользователей доступа к нему через веб-браузеры. Вы можете создавать персонализированные учетные записи электронной почты и добавлять другие учетные записи электронной почты, ориентированные на Microsoft. Как и , копируя адреса электронной почты из Excel в Outlook, вы можете сохранять файлы контактов CSV в версию веб-сайта электронной почты.
Как это сделать?
Шаг 1 : Выберите значок людей в нижней части страницы учетной записи Outlook.com.
Шаг 2 : На странице «Люди» выберите «Управление» > «Импорт контактов».
Шаг 3 : Нажмите кнопку «Обзор», чтобы выбрать файл CSV.
Шаг 4 : Нажмите «Открыть» > «Импорт».
Бонус: быстрый экспорт контактов с телефона в Outlook. Вместо этого вы можете использовать программное обеспечение MobileTrans в качестве комплексного решения для экспорта всех телефонных контактов в Outlook.

Вы можете бесплатно установить его на ПК с Windows и экспортировать контакты с подключенного телефонного устройства в систему. Это также дает другие преимущества, такие как объединение контактов, импорт файлов в разных форматах и резервное копирование/восстановление контактных данных пользователей.
Следует отметить, что программное обеспечение позволяет пользователям экспортировать свои файлы в маршруты vCard, CSV, Outlook и Microsoft Address Book. Итак, выполняйте процесс в соответствии с вашими потребностями. Здесь мы обсуждаем процесс выполнения этого специально для Outlook.
MobileTrans — Управление контактамиЛучший инструмент для управления контактами!
- • Выполнение переноса контактов с одного iPhone на другой или с iPhone на Android.
- • Легко импортируйте контакты из файлов VCF или CSV, как профессионал.
- • Объединение и удаление повторяющихся групповых контактов на iPhone.
- • Резервное копирование и восстановление контактов iPhone всего одним щелчком мыши.

Попробуйте бесплатно Попробуйте бесплатно
4 085 556 9Его скачали 0993 человека
4.5/5 Отлично
Как это сделать?
Шаг 1 : Установите и запустите приложение MobileTrans на своем ПК.
Шаг 2 : Перейдите на вкладку «Дополнительно» и выберите «Управление контактами».
Шаг 3 : Подключите телефон к ПК с помощью USB-кабеля. Программное обеспечение обнаружит все сохраненные контакты.
Шаг 4 : Когда все контакты появятся в форме списка, выберите все или выбранные контакты. Нажмите кнопку Импорт/Экспорт.
Шаг 5 : Выберите Outlook, и программа импортирует контакты в Outlook.
Заключение
Вы можете импортировать контакты в Outlook различными способами, включая передачу их в виде файлов CSV или PST, файлов Excel или через Outlook.







 Если нет, выберите наиболее логический вариант. Если вы не уверены, что разрешить повторяющиеся записи, нажмите кнопку «Разрешить дубликаты», а затем нажмите кнопку «Далее».
Если нет, выберите наиболее логический вариант. Если вы не уверены, что разрешить повторяющиеся записи, нажмите кнопку «Разрешить дубликаты», а затем нажмите кнопку «Далее». Если сопоставление вас устраивает, нажмите кнопку ОК, чтобы закрыть диалоговое окно «Сопоставление полей», а затем нажмите кнопку «Готово».
Если сопоставление вас устраивает, нажмите кнопку ОК, чтобы закрыть диалоговое окно «Сопоставление полей», а затем нажмите кнопку «Готово».

 Это нормально.
Это нормально. Вот как это сделать.
Вот как это сделать.
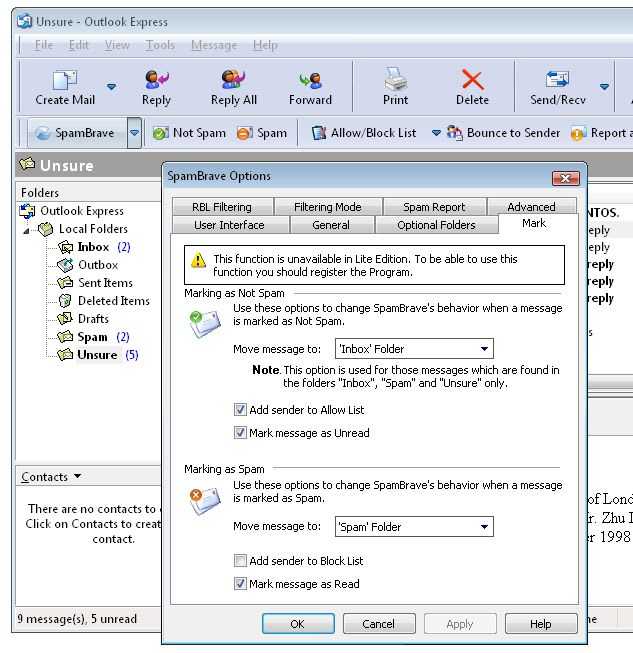 csv сохранится по умолчанию в папке «Загрузки». Вы также можете выбрать место для его сохранения: щелкните стрелку рядом с кнопкой Сохранить и выберите пункт Сохранить как.
csv сохранится по умолчанию в папке «Загрузки». Вы также можете выбрать место для его сохранения: щелкните стрелку рядом с кнопкой Сохранить и выберите пункт Сохранить как.
 По завершении экспорта Outlook не выводит сообщений, но поле Импорт и экспорт исчезает.
По завершении экспорта Outlook не выводит сообщений, но поле Импорт и экспорт исчезает. Скорее всего, в нем будет много пустых ячеек. Это нормально.
Скорее всего, в нем будет много пустых ячеек. Это нормально. Если контакт есть в Outlook и в файле, Outlook сохраняет сведения о контакте и удаляет данные из файла. Этот вариант следует выбирать, если сведения о контактах в Outlook являются более полными или актуальными, чем в файле.
Если контакт есть в Outlook и в файле, Outlook сохраняет сведения о контакте и удаляет данные из файла. Этот вариант следует выбирать, если сведения о контактах в Outlook являются более полными или актуальными, чем в файле. В этом случае вы можете найти инструкции по импорту для своей версии Outlook в статье Какая у меня версия Outlook?
В этом случае вы можете найти инструкции по импорту для своей версии Outlook в статье Какая у меня версия Outlook?
 Выберите Фильтр, если нужно импортировать только некоторые сообщения. Выберите вкладку Другие условия, если нужно импортировать только прочитанные или непрочитанные сообщения.
Выберите Фильтр, если нужно импортировать только некоторые сообщения. Выберите вкладку Другие условия, если нужно импортировать только прочитанные или непрочитанные сообщения. Если папка не существует в Outlook, она будет создана.
Если папка не существует в Outlook, она будет создана. …csv)). Нажмите кнопку Импорт.
…csv)). Нажмите кнопку Импорт. Если контакт имеется и в Outlook, и в импортируемом файле, мастер отдает предпочтение файлу и замещает данные из почтового клиента информацией из файла. Эту опцию стоит выбирать, если данные о контактах в файле являются более полными и достоверными, чем в почтовом клиенте.
Если контакт имеется и в Outlook, и в импортируемом файле, мастер отдает предпочтение файлу и замещает данные из почтового клиента информацией из файла. Эту опцию стоит выбирать, если данные о контактах в файле являются более полными и достоверными, чем в почтовом клиенте. Прокручиваем список «Выбор папки» вверх и выбираем папку «Контакты». Если вы пользуетесь несколькими учетными записями одновременно, отметьте папку «Контакты» под соответствующей из них.
Прокручиваем список «Выбор папки» вверх и выбираем папку «Контакты». Если вы пользуетесь несколькими учетными записями одновременно, отметьте папку «Контакты» под соответствующей из них.