Как обработать фото так, чтобы никто не заметил?
Ретушь фото — неотъемлемая часть мира вокруг нас. Она есть везде: в рекламе, на банках с косметикой и особенно в соцсетях. И зачем отказываться от такого блага, если на фото хочется выглядеть чуть лучше? Мы попросили профессионала рассказать о правилах обработки снимков и том, как не переборщить с фотошопом.
Редакция сайта
Теги:
Алина Астровская
Советы эксперта
Фотошоп звезд
ретушь
Анастасия Воронцова
профессиональный ретушер , основатель обучающей платформы по ретуши фотографий A.V. Retouching Lab
Не занимайтесь самолечением! В наших статьях мы собираем последние научные данные и мнения авторитетных экспертов в области здоровья. Но помните: поставить диагноз и назначить лечение может только врач.
Ретушь фотографий — творческий процесс, где есть свои правила, баланс и, конечно же, тренды. Но важно понимать, что изначально многое зависит именно от качества исходной фотографии. Не все недостатки кадра получится исправить, даже если с фото работает настоящий профессионал.
Например, просто невозможно сделать «незаметную ретушь» на фото, где яркий свет подчеркивает мимические морщины, нюансы кожи, несовершенство прически или твой невыигрышный ракурс — со сгорбленной спиной или сильно выпирающим животом. Очень важно изначально стараться сделать хорошее фото! Тогда, делая ретушь, останется только довести дело до конца, а не исправлять ошибки.
Квадратная грудь, стертые уши и колени: звезды, которые перестарались с ретушью
Что удивительно, начинать следует вовсе не с преображения себя в кадре.
Первое правило идеальной ретуши: придать цвет и насыщенность всей фотографии.

Благодаря этому оттенок кожи, волос и губ будет выглядеть естественным и здоровым, а не болезненно серым или зеленым. Если тебе пока сложно понять, как добиться максимально натурального оттенка кожи, подпишись на блоги понравившихся ретушеров в инстаграме (Социальная сеть признана экстремистской и запрещена на территории Российской Федерации) и вдохновляйся их цветовой гаммой на кадрах.
РЕКЛАМА – ПРОДОЛЖЕНИЕ НИЖЕ
Второе правило: начни «совершенствование» своего облика с коррекции недостатков кожи.
Высыпания или акне не в состоянии убрать даже самый талантливый визажист: в лучшем случае тебе сделают просто приятный тон лица. Но этого недостаточно. Качество кожи способно сделать фотографии как привлекательными, так и отталкивающими!
Спойлер: с помощью инструментов ретуши можно исправить многие несовершенства и придать лицу максимально здоровый вид. Однако действовать нужно предельно осторожно, буквально ювелирно, так как текстура кожи в разных зонах лица отличается. В таком случае стоит отталкиваться от соседних участков кожи, чтобы сделать текстуру более натуральной, а ретушь естественной. Наверняка многим знаком инструмент «заплатка» в популярном приложении Facetune. Там можно копировать ближайший участок кожи и перенести на нужное тебе место.
Однако действовать нужно предельно осторожно, буквально ювелирно, так как текстура кожи в разных зонах лица отличается. В таком случае стоит отталкиваться от соседних участков кожи, чтобы сделать текстуру более натуральной, а ретушь естественной. Наверняка многим знаком инструмент «заплатка» в популярном приложении Facetune. Там можно копировать ближайший участок кожи и перенести на нужное тебе место.
Третье правило незаметной ретуши: придать с помощью света бархатистость коже.
Помнишь, как на школьных уроках литературы мы читали описание внешности главных героинь? Бархатистая персикового цвета кожа. Это всегда было признаком здоровья и молодости! Так как с возрастом лицо может уже стать не таким ровным и упругим, свет — лучший «пластический хирург» в этом вопросе.
Обрати внимание на обложку свежего номера VOICE. У Регины Тодоренко, Маши Миногаровой и Алины Астровской живая текстура кожи лица, сияющая светом, красотой и здоровьем. На такие лица приятно смотреть! Читательницы осознают, что перед ним реальный человек, а не пластиковая кукла с идеальной, но такой неживой внешностью.
На такие лица приятно смотреть! Читательницы осознают, что перед ним реальный человек, а не пластиковая кукла с идеальной, но такой неживой внешностью.
Четвертое правило: скорректировать все мелкие несовершенства фотографии.
Убери торчащие волосы, добавь объем прическе с помощью функции «пластика» (она есть во многих приложениях). Если цвет рук и шеи сильно отличается от цвета лица, его тоже нужно выровнять. Часто про это забывают, и разница получается такой выраженной, что лицо выглядит как после солярия в нулевых 🙂
Самая сложная работа с точки зрения ретуши — убрать небольшой пушок возле линии роста волос. В идеале нужно продумать этот момент еще во время фотосъемки. Или же оставить всё как есть.
Несите лупу: звезды с растительностью на лице, которых поймали папарацци
Пятое правило: не забывай про естественные пропорции лица и тела.
Перед публикацией фотографии в социальных сетях убедись, что не сделала себе кардинальную «пластику».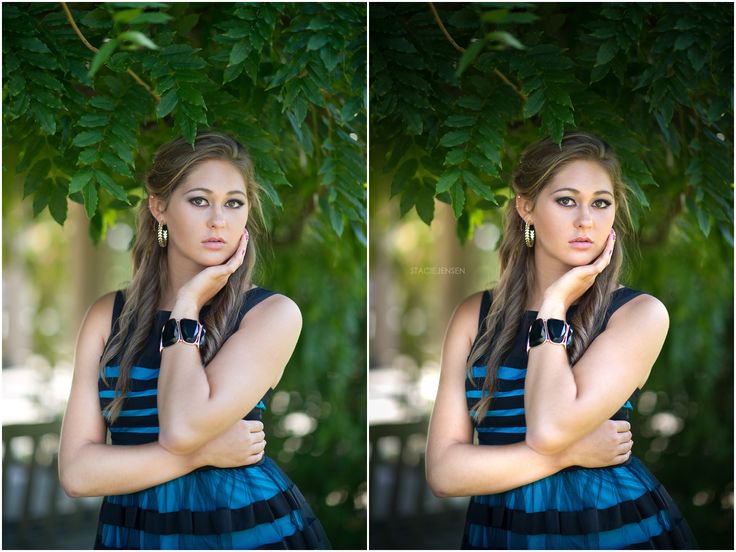 Нам ведь нужно убрать только те нюансы, которые являются временными недостатками (например, акне, тень под глазами, торчащие мелкие волоски), а не полностью менять внешность! Как раз с помощью графических редакторов и специальных приложений можно придать золотистый цвет лица, добавить бархатистости текстуре кожи, потому что при помощи камеры это сделать физически невозможно.
Нам ведь нужно убрать только те нюансы, которые являются временными недостатками (например, акне, тень под глазами, торчащие мелкие волоски), а не полностью менять внешность! Как раз с помощью графических редакторов и специальных приложений можно придать золотистый цвет лица, добавить бархатистости текстуре кожи, потому что при помощи камеры это сделать физически невозможно.
Самое главное правило ретуши фото — соблюдение гармонии и аккуратная интеграция трендов. А не всё и сразу! Суперматовая «резиновая кожа» никогда не была в моде. К тому же такая обработка сразу видна даже тем людям, которые в этом совсем не разбираются.
Конечно, многие мечтают иметь привлекательную внешность: лицо чуть моложе, волосы чуть гуще, тело чуть стройнее. И так важно соблюдать баланс и вовремя остановиться. Да, не всё можно предугадать во время съемки. Но ретушь — это очерк, целью которого является эстетика. А не полное перевоплощение героини в кадре.
Как я обрабатываю фотографии — Страница Виртуальных Путешественников — ЖЖ
Я написал подробные пошаговые инструкции с иллюстрациями о том, как я обрабатываю каждую фотографию.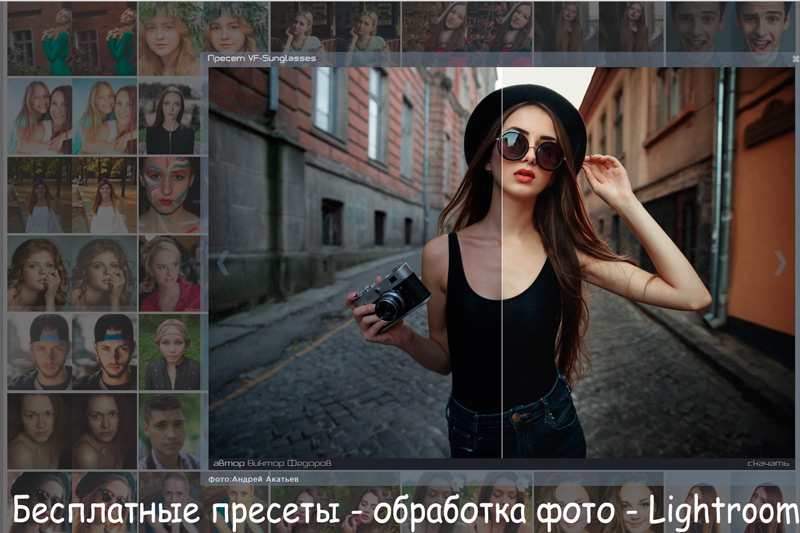 Делаю я это сначала в программе Adobe Lightroom, а затем в программе Adobe Photoshop. Процесс максимально автоматизирован и занимает меньше 1 минуты на фотографию…
Делаю я это сначала в программе Adobe Lightroom, а затем в программе Adobe Photoshop. Процесс максимально автоматизирован и занимает меньше 1 минуты на фотографию…
Начинается все с удаления плохих фотографий. Хороший фотограф не тот, кто много снимает, а тот, кто много удаляет. Смотреть 30 фотографий из серии «я рядом с деревом в разных позах», как правило, никому неинтересно. Оставьте одну, самую яркую на Ваш взгляд, фотографию. Остальные — удалите. Не оставляйте плохие фотографии!
Оставшиеся снимки я переименовываю в соответствии с шаблоном, описанным в предыдущей статье. Ко всем оставшимся фотографиям я применяю одинаковые первоначальные настройки, а именно:
Добавляю четкости: Clarity +50
Усиливаю второстепенные цвета: Vibrance +25
Увеличиваю резкость (Sharpening): Amount 40; Radius 0,8; Detail 50; Masking 0
Увеличиваю шумоподавление (Noise Reduction): Luminance 65
Удобно создать для этих настроек user preset и назвать его, например, Clarity-Detail-Noise. Чтобы не применять его к каждой фотографии отдельно, я применяю его к первой, затем выделяю все остальные с shift’ом и синхронизирую остальные фотографии с первой по этим параметрам (кнопка Sync справа внизу экрана):
Чтобы не применять его к каждой фотографии отдельно, я применяю его к первой, затем выделяю все остальные с shift’ом и синхронизирую остальные фотографии с первой по этим параметрам (кнопка Sync справа внизу экрана):
Обработка каждой фотографии всегда начинается с одного и того же — кадрирования:
Я обрезаю все лишнее и неинформативное:
Часто на фотографиях «завален горизонт». То есть, линия горизонта идет не параллельно горизонтальной линии третЕй, о которой я писал в предыдущей статье. В этом случае я немного поворачиваю кадр:
Разберем стандартную обработку на примере фотографии из статьи про «Белую гору Подмосковья».
Следующим шагом я убираю виньетирование (затемнение в углах кадра), если оно присутствует. Ползунок Amount я тащу вправо, а ползунок Midpoint, наоборот, влево до достижения удовлетворительного результата:
Часто у фотографируемых сцен неравномерная освещенность. Из-за этого какая-то область Вашей фотографии может быть яркой, а какая-то, наоборот, затемненной. В последней версии Лайтрума для решения этой проблемы появился гениальный инструмент — градиентный фильтр. С помощью него Вы можете осветлить или затемнить часть кадра. Вызывается он нажатием кнопки «М». Например, на нашей фотографии автомобиль очень темный. С помощью градиентного фильтра можно осветлить только его, не затрагивая яркость остального кадра:
В последней версии Лайтрума для решения этой проблемы появился гениальный инструмент — градиентный фильтр. С помощью него Вы можете осветлить или затемнить часть кадра. Вызывается он нажатием кнопки «М». Например, на нашей фотографии автомобиль очень темный. С помощью градиентного фильтра можно осветлить только его, не затрагивая яркость остального кадра:
У меня «значение по умолчанию» для градиентного фильтра установлено на 0,6. Если этого не хватает, то можно подвигать ползунок в правой верхней части экрана (см. стрелочку) или использовать фильтр несколько раз, как на моем кадре. Именно применение этого фильтра сбивает большинство людей с толку, и они думают, что я использую технологию HDR.
Дальше я нажимаю кнопку auto и смотрю, какие настройки мне предлагает Lightroom. Обычно, они мне не нравятся, и я двигаю ползунки самостоятельно. Как правило, я прибавляю Fill Light до +10; Recovery я оставляю на 0; Blacks двигаю по вкусу, глядя на результат. Так же я могу подкорректировать баланс белого (справа сверху).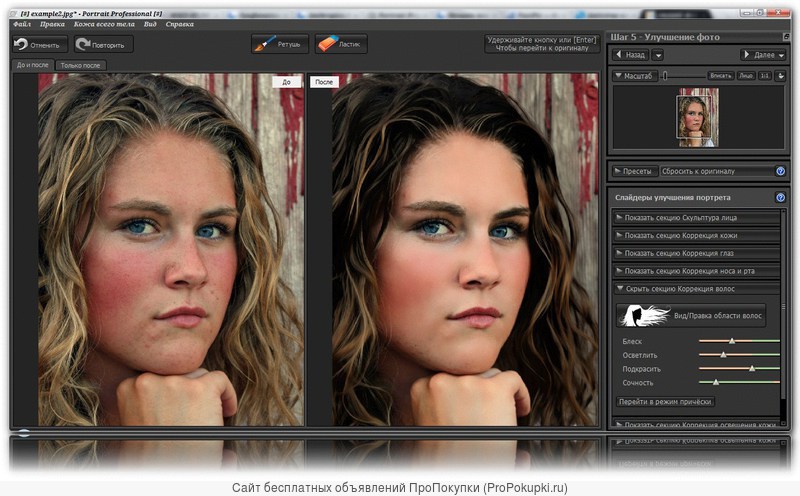
Если в кадре есть голубое небо, то я добавляю ему синевы и делаю облака более выразительными. Это можно делать во время съемки с помощью поляризационного фильтра, а можно с помощью пресета Matt’s Deep Blue Sky. Существует 3 уровня «усинения» неба. Я обычно пользуюсь первым, самым слабым, уровнем. Сравните результат. Финально отредактированная фотография без пресета:
И после использования пресета:
Важно заметить, что этот пресет так же увеличивает насыщенность красного, оранжевого и желтого цветов. Если в кадре есть люди, то кожа получается неестественного цвета. Уберите насыщенность этих трех цветов после использования.
В нашем случае голубого неба в кадре нет, но применение этого пресета также дает неплохой результат:
Все! В Лайтруме обработка закончена. Теперь надо увеличить резкость фотографии для публикации в интернете. Для этого я экспортирую фотографию из Lightroom в формате TIFF (сначала я обрабатываю все фотографии, а затем экспортирую их все одновременно):
1.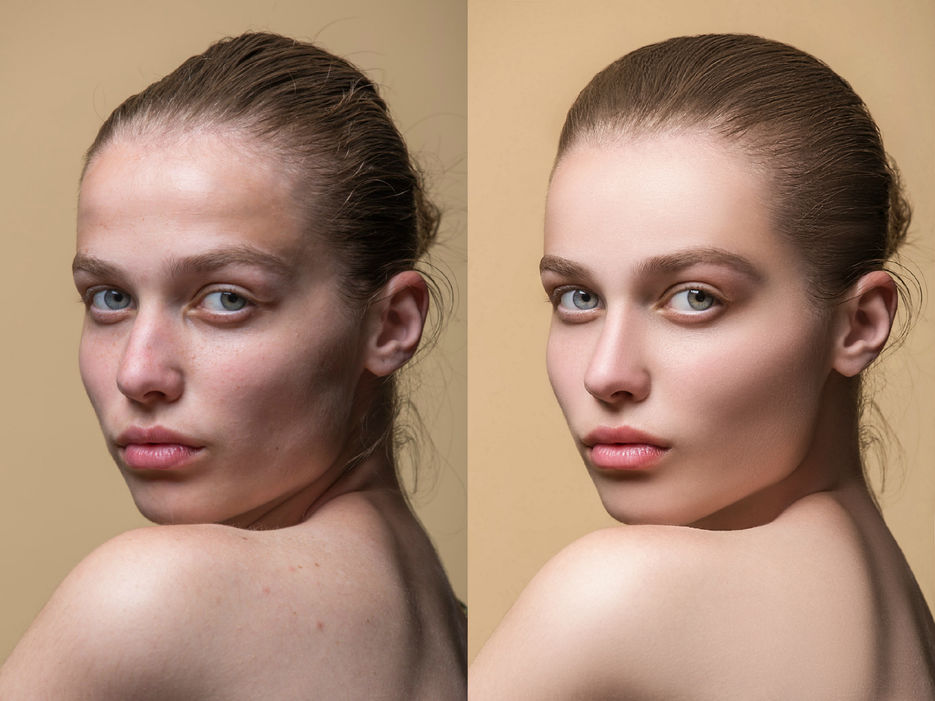 Выбираю папку, в которую будут экспортированы все снимки
Выбираю папку, в которую будут экспортированы все снимки
2.Так как я уже переименовал все фотографии, то экспортирую их под собственным именем
3.Настройки экспортируемого файла выбираю: Format TIFF; Color space sRGB; Bit Depth 8 bits
4.Ставлю галочку Don’t Enlarge и максимальный размер по каждой стороне 800 pixels
5.Увеличиваю резкость для экрана (sharpen for screen)
6.Ставлю галочку для подписи на фотографии: sergeydolya.livejournal.com
После того, как я экспортирую все фотографии, я запускаю Photoshop. Недавно, я скачал Action для Photoshop по повышению резкости от pavel_kosenko. Если Вы заметили, то все мои фотографии, начиная со статьи о «Белой горе Подмосковья», стали значительно резче. Это результат действия этого Action’а. Все, что я делаю, это захожу в Photoshop, выбираю File — Automate — Batch и добавляю резкости всем фотографиям в папке. Этот action можно скачать из статьи Павла о повышении резкости. Если Вы сами не сможете разобраться, как этим пользоваться (как не смог я), то Павел периодически проводит платные семинары, куда можно прийти со своим компьютером, и он Вам все настроит:
Все! Сохраняю фотографии «для web&devices» и после этого выкладываю их в интернет.
Если Вы попробовали обрабатывать свои фотографии по моему алгоритму, то, пожалуйста, выложите результат в комментариях к этой статье. Желательно выкладывать исходный кадр и кадр после обработки.
В следующий четверг я уезжаю на неделю в Финляндию со всем семейством. Интернета в нашем коттедже не будет, так что я могу не сразу отвечать на все ваши комментарии и сообщения. Stay Tuned!
Планы до конца года:
Финляндия
Авиасалон МАКС
Харьков
Крупнейшая в Европе выставка электроники IFA в Берлине
Рыбалка в Астрахани
Трофи-рейд «Вепсский Лес»
Октоберфест в Мюнхене
Автопробег: Нью Йорк — Лас Вегас -Лос Анжелес и все что между ними
Королевство Бутан
P.S. Еще раз подчеркну, что я не являюсь профессиональным фотографом, журналистом или путешественником. Если Вы думаете, что я что-то делаю неправильно или, что что-то можно делать лучше, пожалуйста, напишите мне об этом в комментариях к этой статье.
Как редактировать фотографии на iPhone
Когда вы покупаете по ссылкам на нашем сайте, мы можем получать партнерскую комиссию.
Знание того, как редактировать фотографии на iPhone, позволит вам точно настроить внешний вид ваших фотографий, сделать их более привлекательными и выделить в социальных сетях.
Как фотограф, который регулярно использует одно из лучших программ для редактирования фотографий, я до сих пор нахожу удивительным, что iPhone поставляется с таким великолепным приложением для редактирования фотографий, встроенным прямо в приложение «Фотографии», которое позволяет мне настраивать экспозицию, блики и тени. и цветовые профили моих изображений.
На самом деле, если вы хотите быстро добавить фон к изображению, вы также можете научиться добавлять фон в Photoshop.
Конечно, редактор приложения «Фотографии» не является заменой Adobe Lightroom. Он не подходит для редактирования RAW-файлов высокого разрешения с моей беззеркальной камеры до выставочного уровня. Тем не менее, для быстрой настройки и улучшения моих быстрых снимков с помощью великолепной камеры на моем iPhone 13 Pro Max это фантастика, и, на мой взгляд, это большая часть того, что делает iPhone одним из лучших телефонов (и, безусловно, лучший телефон для мне).
Если вы еще не использовали фоторедактор или коснулись поверхности только с помощью основных функций кадрирования и автоматического ретуширования, мысль об использовании более подробных ползунков может показаться вам немного пугающей. Что ж, не бойтесь, мы здесь, чтобы рассказать вам об использовании редактора фотографий в полной мере, объяснив теорию, лежащую в основе того, что вы будете делать. В кратчайшие сроки вы будете редактировать свои фотографии как профессионал. И если вы окажетесь недовольны тем, как выглядит изображение, не волнуйтесь, так как есть простой способ отменить все внесенные вами изменения.
Чтобы не ходить вокруг да около, вот как можно редактировать фотографии на iPhone.
Как редактировать фотографии на iPhone
Первое, что вам нужно сделать, это найти изображение для редактирования, а затем открыть функцию редактирования.
1. Откройте фотографии и , найдите изображение для редактирования .
2. Нажмите на изображение , затем нажмите Edit .
(Изображение предоставлено Future)Разберитесь с меню редактирования
Как только вы нажмете «Редактировать», вы попадете в приложение для редактирования изображений. Мы рассмотрим это здесь снизу вверх.
В самом низу экрана вы увидите три варианта для различных основных панелей редактирования. (Если вы сделали снимок в портретном режиме, будет четвертое меню для освещения, но здесь мы просто сосредоточимся на трех основных панелях редактирования.) Значок циферблата представляет панель «Настройка», где вы можете редактировать отдельные атрибуты. изображения. Три круга представляют собой панель «Фильтры», где вы можете применять различные фильтры, чтобы изменить общее впечатление от вашего изображения. Значок «Обрезка» представляет собой панель преобразования, где вы можете обрезать, поворачивать и отражать изображения.
Над этими меню находится ползунок, который выглядит как линейка. Таким образом вы будете масштабировать настройки и увеличивать или уменьшать интенсивность фильтров или преобразований.
Над ползунком находится набор значков, которые представляют различные доступные вам параметры, будь то настройки, фильтры или преобразования.
Вот основы. Теперь мы собираемся более подробно остановиться на том, как использовать каждую панель.
(Изображение предоставлено Future)Использование панели настройки
Если вы хотите редактировать свои фотографии на iPhone, вам нужно ознакомиться с ползунками настройки и понять, что они делают. Это основа редактирования изображений, и то, что вы здесь делаете, действительно очень похоже на то, как профессионал редактирует свои изображения в Adobe Lightroom или аналогичном программном обеспечении.
Однако сначала нужно разобраться с несколькими вещами. Во-первых, вы должны понимать, что ваше изображение состоит из множества различных тональных диапазонов. Есть блики, которые представляют собой самый светлый диапазон тонов на вашем изображении. Есть белые или огни, которые являются более светлыми тонами. Есть тени, которые являются более темными частями вашего изображения, затем есть черные, которые являются самыми темными частями. Ваше изображение, если оно цветное, также содержит цвета, попадающие в указанные выше диапазоны тонов. Теперь пришло время заняться редактированием.
Есть блики, которые представляют собой самый светлый диапазон тонов на вашем изображении. Есть белые или огни, которые являются более светлыми тонами. Есть тени, которые являются более темными частями вашего изображения, затем есть черные, которые являются самыми темными частями. Ваше изображение, если оно цветное, также содержит цвета, попадающие в указанные выше диапазоны тонов. Теперь пришло время заняться редактированием.
Настройка изображения: Авто
Коснитесь параметра «Авто» (значок в виде волшебной палочки), чтобы автоматически настроить изображение на панели инструментов внизу — это отлично подходит для быстрых исправлений на ходу. Используйте ползунок с по , чтобы настроить интенсивность автоматического редактирования . Чтобы отменить какие-либо изменения, нажмите «Отмена» , затем нажмите «Отменить изменения» .
(Изображение предоставлено Future) Если вы предпочитаете больший контроль над тем, как вы редактируете свое изображение, попробуйте редактировать разные параметры по отдельности.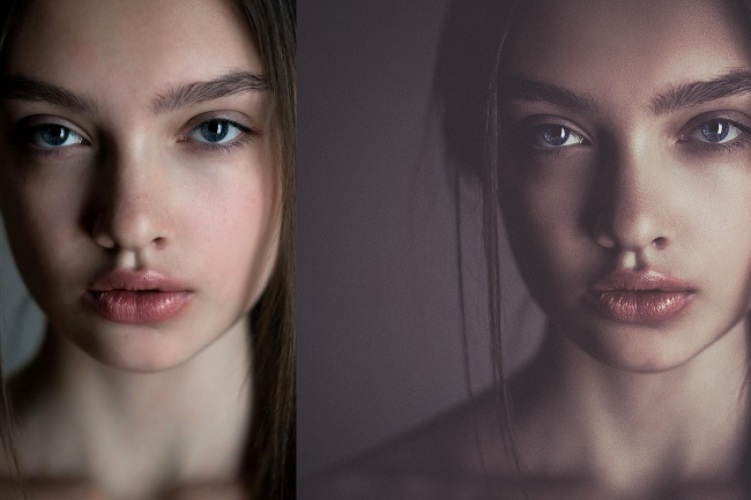 Нажмите «Авто» еще раз , чтобы удалить автоматические исправления, затем проведите пальцем влево по панели инструментов и коснитесь отдельных круглых значков , чтобы переключиться на другие области редактирования. Мы рассмотрим их один за другим.
Нажмите «Авто» еще раз , чтобы удалить автоматические исправления, затем проведите пальцем влево по панели инструментов и коснитесь отдельных круглых значков , чтобы переключиться на другие области редактирования. Мы рассмотрим их один за другим.
Настройка вашего изображения: Экспозиция
Первая область редактирования — Экспозиция, которая является наиболее общим ползунком, регулирующим яркость всего вашего изображения путем повышения яркости всех тонов в равной степени от ярких до черных. Экспозиция — это фотографический термин, по сути означающий, как долго датчик вашей камеры подвергался воздействию света, поэтому насколько ярким или темным будет изображение. Переместите ползунок вправо , чтобы увеличить экспозицию и сделать изображение ярче, если оно слишком темное. Отрегулируйте его влево , чтобы уменьшить экспозицию и затемнить изображение, если оно слишком яркое.
Это немного тупой инструмент, поэтому, если на вашем изображении уже есть яркие пятна, поднятие ползунка экспозиции может их убрать.
(Изображение предоставлено Future)Настройка изображения: Яркость
Следующая область для настройки — Яркость. Переместите ползунок «Яркость» вправо , чтобы добавить контраста, одновременно осветляя темные области изображения и уменьшая яркость светлых участков. Этот слайдер — простой способ сделать фотографию более яркой.
(Изображение предоставлено Future)Настройка изображения: блики
Светлые участки часто бывают слишком яркими по сравнению с остальной частью фотографии, например, если вы сделали снимок при ярком свете. Потяните ползунок светлых участков вправо , чтобы ослабить светлые участки и приглушить любые чрезмерно яркие участки отдельно от остальной части изображения. Вы определенно захотите сделать это, если на вашем изображении есть яркие пятна, но вам нужно увеличить экспозицию вашего изображения, чтобы осветлить другие темные области.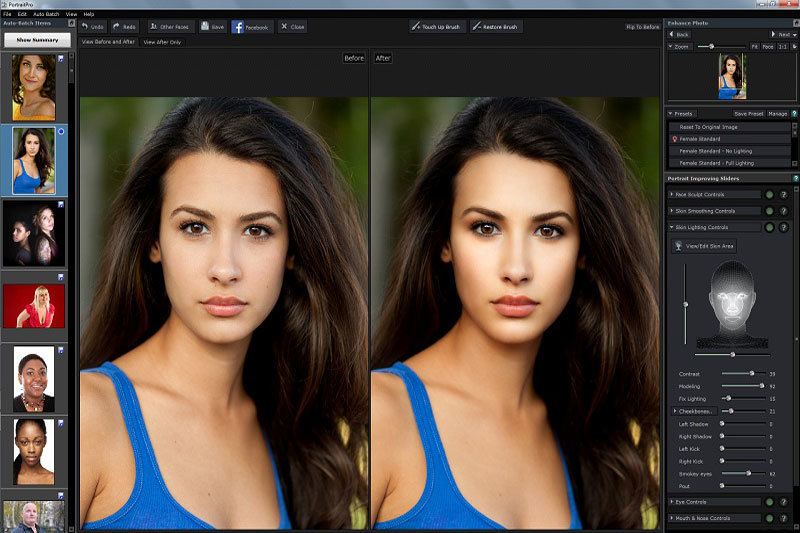 В противном случае, когда вы увеличиваете экспозицию, вы можете «сдуть» блики (см. ниже). Поднятие светлых участков не так распространено, но вам может понадобиться, если светлые тона на вашем изображении можно поднять. Потяните ползунок влево , чтобы поднять блики.
В противном случае, когда вы увеличиваете экспозицию, вы можете «сдуть» блики (см. ниже). Поднятие светлых участков не так распространено, но вам может понадобиться, если светлые тона на вашем изображении можно поднять. Потяните ползунок влево , чтобы поднять блики.
Что такое «растянутые» блики?
Пересветы описывает ситуацию, когда в области фотографии так много света, что ничего в этой области невозможно разобрать, а детали теряются. Это похоже на то, когда вы смотрите на яркий свет и ничего не можете разглядеть вокруг него. На изображении ниже вы заметите, что свет лампы настолько яркий, что вы не можете увидеть внутреннюю часть абажура или различить какие-либо детали лампочки. В этой области блики затемнены. Если это происходит в камере, вы мало что можете с этим поделать, даже если при редактировании вы опустите блики, как показано на снимке экрана, где для бликов установлено значение -100. В этих случаях единственное исправление — переснять изображение .
Корректировка изображения: Тени
Поднятие теней осветляет более темные области изображения, уравновешивая тональность изображения. В отличие от пересветов, если область изображения выглядит слишком темной, детали часто не теряются. Это означает, что поднятие теней иногда может выявить скрытые вещи, которые были скрыты темнотой до редактирования изображения. Потяните ползунок влево , чтобы поднять тени, и вправо , чтобы опустить их тени.
(Изображение предоставлено Future)Настройка изображения: контрастность
Повышение контрастности увеличивает разницу между тонами изображения, делая отдельные тона отличными друг от друга и создавая более драматический эффект. Понижение контраста делает наоборот, создавая более мягкий и эфирный эффект. Потяните ползунок влево , чтобы увеличить контраст, и вправо , чтобы уменьшить его, в зависимости от предпочтений.
Помните, что добавление слишком большого контраста может привести к тому, что изображение будет выглядеть искусственным (изображение слева) или «перередактированным», в то время как слишком сильное его снижение может привести к тому, что изображение будет выглядеть размытым (изображение справа). Попробуйте найти баланс , но помните, что редактирование изображений зависит от личных предпочтений, поэтому делайте то, что вы считаете хорошим .
(Изображение предоставлено Future)Настройка изображения: Яркость
Настройка яркости очень похожа на экспозицию, поскольку она сделает ваше изображение ярче. Однако Яркость не поднимает самые яркие блики, поэтому регулировка Яркости в сторону увеличения не приведет к риску засветки так сильно, как добавление Экспозиции. Потяните ползунок вправо , чтобы уменьшить яркость, и влево, , чтобы увеличить ее.
(Изображение предоставлено Future)Настройка изображения: точка черного
Установка более высокого значения точки черного добавит затемнения темным частям вашего изображения, придав им большую глубину и повысив контрастность изображения. Потяните ползунок влево, чтобы поднять черную точку и затемнить уже темные области, и вправо , чтобы опустить черную точку и сделать их ярче.
Потяните ползунок влево, чтобы поднять черную точку и затемнить уже темные области, и вправо , чтобы опустить черную точку и сделать их ярче.
Настройка изображения: Насыщенность
Увеличивая насыщенность изображения, вы увеличиваете интенсивность цветов в нем. Потяните ползунок «Насыщенность» влево , чтобы увеличить насыщенность, и вправо, , чтобы уменьшить ее. Слишком большая насыщенность будет выглядеть искусственно (левое изображение), а слишком низкая — размытой (правое изображение). Попробуйте найти баланс , но помните, что редактирование изображений зависит от личных предпочтений, поэтому делайте то, что, по вашему мнению, выглядит хорошо .
(Изображение предоставлено Future)Настройка изображения: Яркость
Ползунок «Яркость» добавляет насыщенности изображению только в тех частях, где цвета еще не насыщены.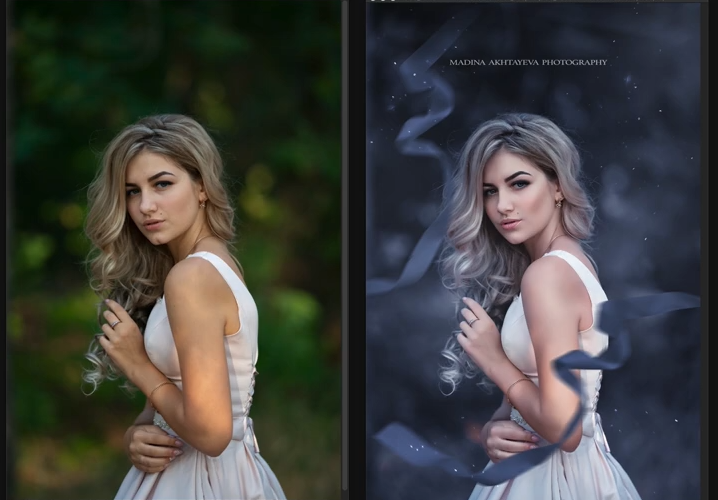 Таким образом, увеличение яркости может выглядеть более естественно, чем увеличение насыщенности, и оно немного более щадящее. Потяните ползунок «Яркость» влево , чтобы увеличить яркость, и справа , чтобы уменьшить его.
Таким образом, увеличение яркости может выглядеть более естественно, чем увеличение насыщенности, и оно немного более щадящее. Потяните ползунок «Яркость» влево , чтобы увеличить яркость, и справа , чтобы уменьшить его.
Настройка изображения: Теплота
Добавляя теплоту, вы придаете изображению более теплый оттенок, окрашивая изображение в желтый цвет. Удаляя тепло, вы вместо этого придаете изображению ощущение холода с синим оттенком. Переместите ползунок «Тепло» влево , чтобы добавить желтый оттенок, и вправо, , чтобы добавить синий оттенок. Эти настройки обычно используются экономно, чтобы избежать слишком желтого (левое изображение) или синего изображения (правое изображение). Еще раз: помните, что редактирование изображений зависит от личных предпочтений, поэтому делай то, что считаешь красивым .
(Изображение предоставлено Future)Настройка изображения: оттенок
Подобно ползунку «Тепло», ползунок «Оттенок» окрашивает изображение в красный или зеленый цвет.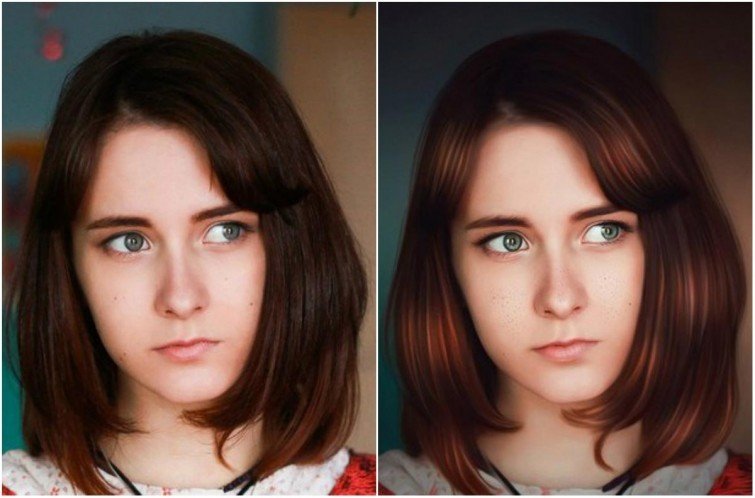 Вы можете применить оттенки, чтобы изменить внешний вид оттенков кожи, например, если у кого-то красный оттенок, который выглядит неестественно на вашем изображении, вы можете слегка подкрасить изображение в зеленый цвет, чтобы противодействовать этому. Вы также можете использовать оттенки, чтобы усилить похожие цвета. Например, зеленый оттенок увеличит насыщенность любых зеленых цветов в изображении. Недостатком является то, что оттенки применяются по всему изображению, поэтому вам следует подкрашивать только экономно, если вы не хотите, чтобы все выглядело зеленым или красным. Потяните ползунок «Оттенок» влево , чтобы применить красный оттенок, и вправо, , чтобы применить зеленый оттенок. Опять же, крайностей часто избегают, но просто стремитесь к применить оттенок, который, по вашему мнению, выглядит круто .
Вы можете применить оттенки, чтобы изменить внешний вид оттенков кожи, например, если у кого-то красный оттенок, который выглядит неестественно на вашем изображении, вы можете слегка подкрасить изображение в зеленый цвет, чтобы противодействовать этому. Вы также можете использовать оттенки, чтобы усилить похожие цвета. Например, зеленый оттенок увеличит насыщенность любых зеленых цветов в изображении. Недостатком является то, что оттенки применяются по всему изображению, поэтому вам следует подкрашивать только экономно, если вы не хотите, чтобы все выглядело зеленым или красным. Потяните ползунок «Оттенок» влево , чтобы применить красный оттенок, и вправо, , чтобы применить зеленый оттенок. Опять же, крайностей часто избегают, но просто стремитесь к применить оттенок, который, по вашему мнению, выглядит круто .
Настройка изображения: резкость
Добавление резкости создает впечатление, что изображение выглядит более четким за счет увеличения контрастности, регулировки темных и светлых тонов, чтобы подчеркнуть появление текстур и краев на фотографии.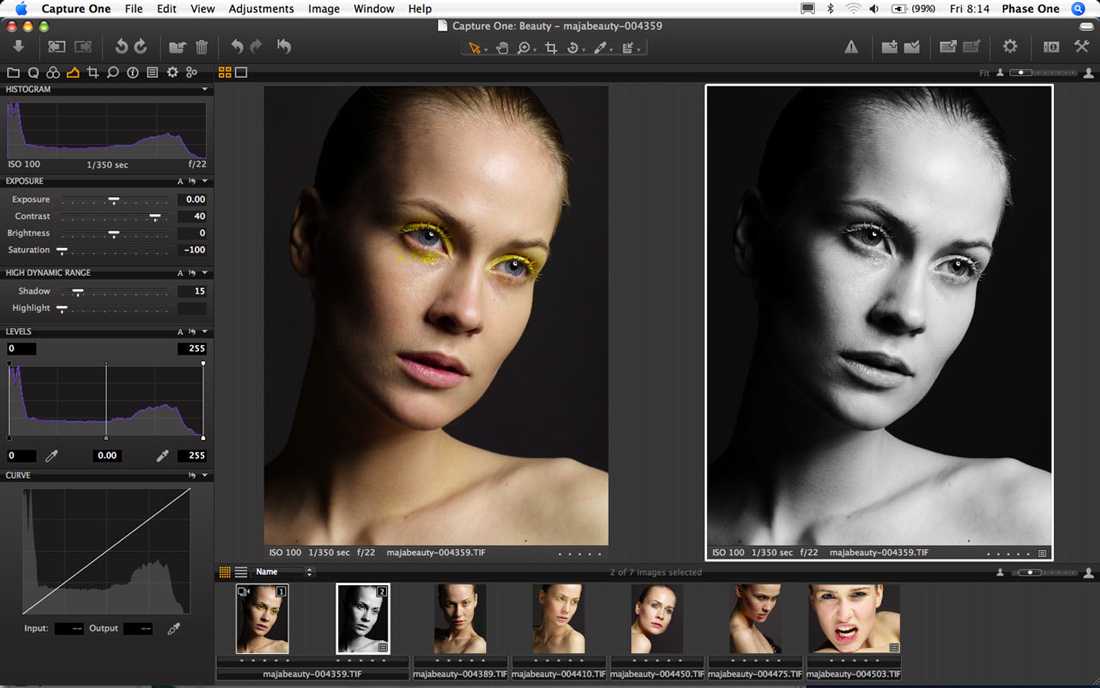 По умолчанию резкость будет равна 0. Потяните ползунок «Резкость» влево , чтобы добавить резкости. Поскольку этот инструмент использует контраст, применение большого количества может сделать изображение неестественным, поэтому делайте его светлым.
По умолчанию резкость будет равна 0. Потяните ползунок «Резкость» влево , чтобы добавить резкости. Поскольку этот инструмент использует контраст, применение большого количества может сделать изображение неестественным, поэтому делайте его светлым.
Настройка изображения: разрешение
Определение делает фотографию более четкой, делая формы и контуры изображения более определенными за счет увеличения контраста и насыщенности. Определение также будет установлено на 0 по умолчанию. Потяните ползунок «Определение» влево , чтобы добавить определение. Опять же, поскольку этот инструмент использует контраст, лучше добавить немного четкости, чем много, чтобы изображение не выглядело искусственно.
(Изображение предоставлено Future)Настройка изображения: шумоподавление
Когда вы делаете снимок при слабом освещении, датчик камеры вашего iPhone увеличивает свою чувствительность, чтобы уловить как можно больше света.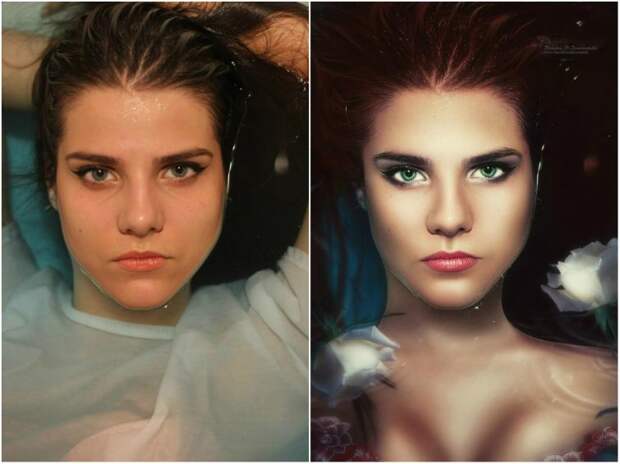 Это приводит к шуму изображения, который выглядит как зернистость изображения. Инструмент Noise Reduction сгладит и уменьшит появление шума, в результате чего изображение станет более чистым. Однако зайдите слишком далеко, и ваше изображение будет выглядеть размытым. Шумоподавление будет установлено на 0 по умолчанию. Потяните ползунок влево , чтобы уменьшить шум изображения.
Это приводит к шуму изображения, который выглядит как зернистость изображения. Инструмент Noise Reduction сгладит и уменьшит появление шума, в результате чего изображение станет более чистым. Однако зайдите слишком далеко, и ваше изображение будет выглядеть размытым. Шумоподавление будет установлено на 0 по умолчанию. Потяните ползунок влево , чтобы уменьшить шум изображения.
Настройка изображения: Виньетка
Ползунок Виньетка затемняет или осветляет углы изображения. Некоторые объективы применяют виньетку из-за своей конструкции, и вы можете применить белую виньетку, чтобы противодействовать этому на изображении (на самом деле это не проблема с объективами камеры iPhone). Вы можете применить темную виньетку, чтобы затемнить углы изображения и привлечь внимание к середине. Однако нанесите слишком много, и ваше изображение будет выглядеть так, как будто оно из 19-го века.й век. Потяните ползунок Vignette влево , чтобы применить темную виньетку, и вправо, , чтобы применить белую виньетку.
Использование панели «Фильтры»
1. Чтобы применить фильтр к изображению, выберите меню «Фильтры» в нижней части экрана.
2. Пролистайте различные фильтры и выберите тот, который вам больше всего нравится .
3. Отрегулируйте интенсивность фильтра с помощью ползунка под плитками фильтров. Потяните ползунок влево , чтобы увеличить его интенсивность, и вправо, , чтобы уменьшить его интенсивность.
(Изображение предоставлено: Future)Использование панели преобразования
1. Чтобы преобразовать изображение, перейдите в меню преобразования внизу, коснувшись символа кадрирования .
(Изображение предоставлено: Будущее) 2. Выбрав круглый значок, потяните ползунок, чтобы повернуть изображение по часовой стрелке или против часовой стрелки .
3. Выберите значок вертикальной трапеции и потяните ползунок , чтобы отрегулировать перспективу изображения по вертикали.
(Изображение предоставлено: Будущее)4. Выберите значок трапеции сбоку и потяните ползунок
, чтобы отрегулировать перспективу изображения по горизонтали. (Изображение предоставлено Future)5. Коснитесь треугольного значка в левом верхнем углу, чтобы перевернуть изображение по вертикали.
(Изображение предоставлено Future)6. Коснитесь квадратного значка в левом верхнем углу, чтобы повернуть изображение на 90 градусов.
(Изображение предоставлено Future) 7. Коснитесь значка шаблона кадрирования в правом верхнем углу, чтобы выбрать предустановленный коэффициент кадрирования для вашего изображения или кадрировать в произвольной форме.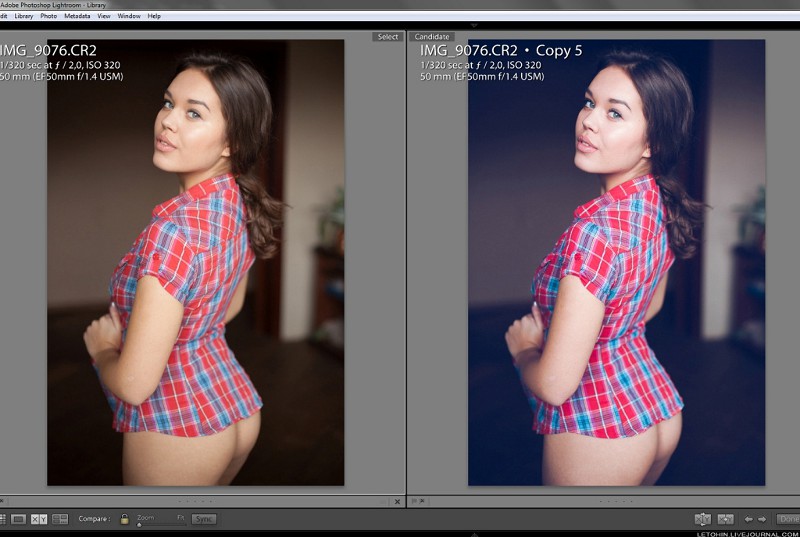 Перетащите поле обрезки , чтобы получить желаемый урожай.
Перетащите поле обрезки , чтобы получить желаемый урожай.
Когда вы закончите редактирование, сколько бы вы ни решили сделать,
Вы также можете проверить этот удивительный совет TikTok для iPhone, который позволяет вам фотографировать звезды.
Теперь, когда вы знаете, как редактировать фотографии на iPhone, почему бы не ознакомиться с другими нашими руководствами на тему Apple, в том числе о том, как переключить Apple ID на iPhone и iPad и как изменить свой Apple ID. Если вы видеооператор, узнайте, как редактировать видео на iPhone и как записывать стереозвук на iPhone. Если вы хотите поднять редактирование изображений на новый уровень с помощью профессионального программного обеспечения, мы предоставим вам ряд руководств по Photoshop, в том числе, как удалить фон в Photoshop, как добавить тень в Photoshop, как как добавить фон в фотошопе и как добавить рамку в фотошопе. Если вы хотите, чтобы технологии создавали для вас что-то прекрасное, почему бы не научиться создавать собственное искусство ИИ.
Если вы хотите поднять редактирование изображений на новый уровень с помощью профессионального программного обеспечения, мы предоставим вам ряд руководств по Photoshop, в том числе, как удалить фон в Photoshop, как добавить тень в Photoshop, как как добавить фон в фотошопе и как добавить рамку в фотошопе. Если вы хотите, чтобы технологии создавали для вас что-то прекрасное, почему бы не научиться создавать собственное искусство ИИ.
Лучший сегодняшний чехол Apple iPhone 13 с сделками Magsafe
Сниженная цена
(Opens in New Tab)
(Opens in New Tab)
$ 49,99
(Opens in New)
$ 32.99
(Opens On New)
$ 32.99
6 (Opens On New)
$ 32.99
6 (Opens On New)
. новая вкладка)
Просмотреть предложение (открывается в новой вкладке)
Цена со скидкой
(открывается в новой вкладке)
(открывается в новой вкладке)
(открывается в новой вкладке)
49 $
(открывается в новой вкладке) вкладка)
$39,99
(откроется в новой вкладке)
Посмотреть сделку (откроется в новой вкладке)
(откроется в новой вкладке)
(откроется в новой вкладке)
49,99 $
(откроется в новой вкладке)
6 (откроется в новой вкладке)
6 открывается в новой вкладке)
Показать больше предложений
Получите мгновенный доступ к последним новостям, самым горячим обзорам, выгодным предложениям и полезным советам.
Питер — редактор разделов «Как сделать» и «Камера» в Tom’s Guide. Как писатель он освещает такие темы, как технологии, фотография, игры, аппаратное обеспечение, автомобили, еда и напитки. Вне работы его обычно можно встретить рассказывающим всем о своих борзых, одержимо детализирующим свою машину, выжимающим как можно больше кадров в секунду из компьютерных игр и совершенствующим свои шоты эспрессо.
Темы
iPhone
Смартфоны
Как редактировать фотографии на iPhone или iPad
Как редактировать фотографии на вашем iPhone или iPad
Apple предлагает базовый, но полезный набор инструментов, которые помогут вам отредактировать и улучшить ваши фотографии.
Вы делали фотографии на свой iPhone или iPad для работы и теперь хотите их отредактировать. Вы можете сделать это прямо в приложении «Фотографии», которое предлагает ряд инструментов и функций для редактирования.
SEE: iCloud или OneDrive: что лучше для пользователей Mac, iPad и iPhone? (бесплатный PDF) (TechRepublic)
С помощью приложения вы можете настроить яркость, экспозицию, контрастность и другие параметры. Вы можете применять различные фильтры, а также обрезать, поворачивать и выпрямлять изображение. Давайте посмотрим, как это работает.
Как редактировать фотографии на мобильном устройстве Apple
Запустите приложение «Фотографии» на своем устройстве и откройте изображение, которое хотите отредактировать. Коснитесь команды «Редактировать» в правом верхнем углу экрана. Первый элемент управления в нижней части экрана позволяет изменить внешний вид изображения.
Чтобы работать с приложением для настройки фотографии, коснитесь значка «Автоматическое улучшение». Этот параметр регулирует все атрибуты в одном снимке, включая экспозицию, яркость и блики. Переместите ползунок вправо и влево, чтобы настроить общий вид фотографии ( Рисунок A ).
Рисунок А
Изображение: Лэнс Уитни/TechRepublic. Если вам не нравятся изменения, внесенные функцией автоматического улучшения, коснитесь значка «Отменить» в верхней части экрана, чтобы удалить их (, рис. B, ).
Рисунок В
Изображение: Лэнс Уитни/TechRepublic Если вы предпочитаете настраивать каждый атрибут по одному, снова коснитесь значка «Автоматическое улучшение», чтобы отключить его. Перейдите к каждому из других элементов управления — экспозиция, яркость, блики, тени, контрастность, яркость, черная точка, насыщенность, вибрация, теплота, оттенок, резкость, четкость, шумоподавление и виньетка.
Для каждого из них перемещайте ползунок вправо и влево, пока не измените внешний вид фотографии на свое усмотрение ( Рисунок C ).
Рисунок С
Изображение: Лэнс Уитни/TechRepublicПосле настройки общего вида фотографии вы можете применять различные цветовые фильтры. Коснитесь значка «Фильтр» в нижней части экрана, а затем проведите пальцем по различным фильтрам — «Оригинальный», «Яркий», «Ярко-теплый», «Ярко-холодный», «Драматический», «Драматично-теплый», «Драматично-холодный», «Монохромный», «Серебристый» и «Нуар».
Для каждого фильтра переместите ползунок влево и вправо, чтобы изменить эффект фото фильтра ( Рисунок D ).
Рисунок D
Изображение: Лэнс Уитни/TechRepublic На этом этапе, если вам нравятся внесенные вами изменения и вы хотите применить их к другим фотографиям, коснитесь значка с тремя точками вверху и выберите «Копировать изменения». После того, как вы закончите изменение текущей фотографии и сохраните ее, вы можете применить визуальные изменения к другому изображению ( рис. E ).
E ).
Рисунок Е
Изображение: Лэнс Уитни/TechRepublicЗатем коснитесь третьего значка внизу. Чтобы перевернуть фотографию по горизонтали, коснитесь первого значка вверху. Чтобы повернуть фотографию, коснитесь второго значка вверху. Продолжайте нажимать, чтобы продолжить вращение изображения ( Рисунок F ).
Рисунок F
Изображение: Лэнс Уитни/TechRepublicЧтобы изменить общее соотношение сторон фотографии, коснитесь третьего значка вверху справа вверху. Затем вы можете коснуться одного из соотношений внизу — Оригинал, Произвольная форма, Квадрат или Обои (, рисунок G, ).
Рисунок G
Изображение: Лэнс Уитни/TechRepublicЗатем можно применить числовые соотношения сторон к вашей фотографии в портретном или ландшафтном режиме. Коснитесь одного из этих числовых соотношений, а затем коснитесь значка портретной или альбомной ориентации.
Доступны следующие соотношения: 9:16 или 16:9, 4:5 или 5:4, 5:7 или 7:5, 3:4 или 4:3, 3:5 или 5:3 и 2: 3 или 3:2. Чтобы выйти из режима соотношения сторон, коснитесь того же значка в верхней части экрана ( Рисунок H ).
Чтобы выйти из режима соотношения сторон, коснитесь того же значка в верхней части экрана ( Рисунок H ).
Рисунок H
Изображение: Лэнс Уитни/TechRepublicВ любом режиме вы можете обрезать фотографию, перетаскивая маркеры в любую сторону или угол ( Рисунок I ).
Рисунок I
Изображение: Лэнс Уитни/TechRepublicЧтобы вручную наклонить фотографию, коснитесь значка «Выпрямить» внизу. Переместите ползунок, чтобы наклонить фотографию влево или вправо. Чтобы расширить фотографию вверху или внизу, коснитесь второго значка внизу, а затем переместите ползунок влево или вправо. Чтобы расширить фотографию влево или вправо, коснитесь третьего значка внизу, а затем переместите ползунок ( Рисунок J ).
Рисунок J
Изображение: Лэнс Уитни/TechRepublic В любой момент вы можете отказаться от внесенных вами изменений обрезки и поворота, коснувшись команды «Сброс» вверху. По завершении нажмите «Готово» в правом нижнем углу, чтобы сохранить фотографию со всеми изменениями и выйти из режима редактирования, или нажмите «Отмена», чтобы отменить все изменения и выйти.
По завершении нажмите «Готово» в правом нижнем углу, чтобы сохранить фотографию со всеми изменениями и выйти из режима редактирования, или нажмите «Отмена», чтобы отменить все изменения и выйти.
Чтобы применить изменения этого изображения, откройте другое фото. Коснитесь значка с тремя точками вверху и выберите «Вставить изменения» ( Рисунок K ).
Рисунок К
Изображение: Лэнс Уитни/TechRepublicДополнительные руководства для iPhone и iPad см. в этих двух статьях: Как использовать Spotlight для поиска файлов, изображений и т. д. и Как использовать Live Captions в аудио и видео разговоры .
Лэнс Уитни
Опубликовано: Изменено: Узнать больше МобильностьСм. также
- 8 корпоративных менеджеров паролей на 2022 год (ТехРеспублика)
- Набор для найма: iOS-разработчик (ТехРеспублика Премиум)
- Набор для найма: Android-разработчик (ТехРеспублика Премиум)
- Смартфоны и мобильные технологии: больше материалов, обязательных к прочтению (TechRepublic на Flipboard)
- Яблоко
- Мобильность
Выбор редактора
- Изображение: Rawpixel/Adobe Stock
ТехРеспублика Премиум
Редакционный календарь TechRepublic Premium: ИТ-политики, контрольные списки, наборы инструментов и исследования для загрузки
Контент TechRepublic Premium поможет вам решить самые сложные проблемы с ИТ и дать толчок вашей карьере или новому проекту.

Персонал TechRepublic
Опубликовано: Изменено: Читать далее Узнать больше - Изображение: Nuthawut/Adobe Stock
- Изображение: WhataWin/Adobe Stock
Безопасность
Основные угрозы кибербезопасности на 2023 год
В следующем году киберпреступники будут как никогда заняты. Готовы ли ИТ-отделы?
Мэри Шеклетт
Опубликовано: Изменено: Читать далее Узнать больше Безопасность - Изображение: Разные фотографии/Adobe Stock
Облако
Salesforce дополняет свой технологический стек новыми интеграциями для Slack, Tableau
Компания, которая в течение нескольких лет закупала лучшие в своем классе продукты, интегрирует платформы для создания синергии для скорости, понимания и совместной работы.
Карл Гринберг
Опубликовано: Изменено:
