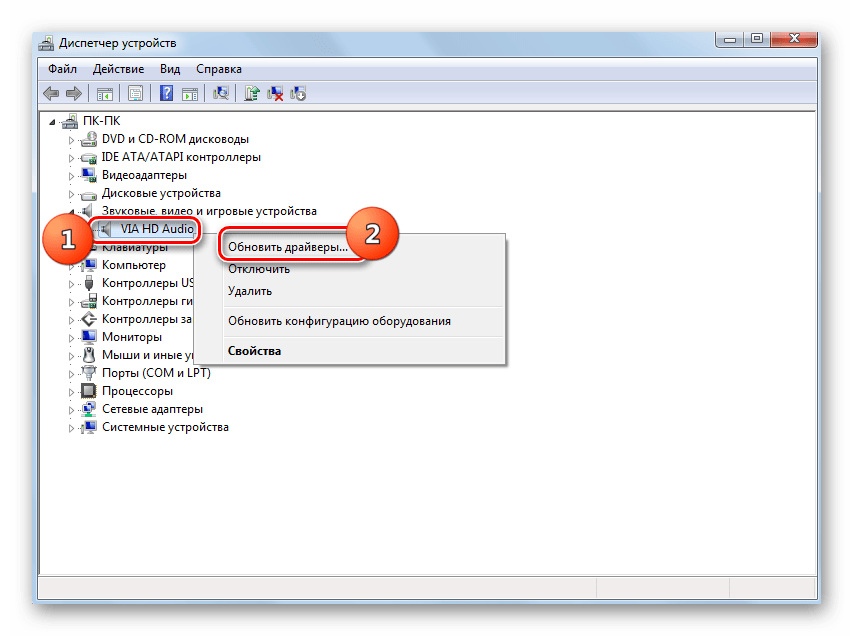Как обновить драйвера для звуковой карты
Наверное у многих была такая ситуация, когда внезапно и неожиданно на компьютере пропадает звук. И вы в суматохе начинаете искать причину пропажи. Одновременно проверять все провода, перезагружать компьютер, искать в интернете новые колонки и запчасти, а также думать, что ваш компьютер сгорел — не стоит. Решение проблемы может быть гораздо проще, ведь в большинстве случаев достаточно обновить драйвера звуковой карты.
Предпосылки для обновления звуковых драйверов
Если вы точно решили разобраться с проблемой отсутствия звука на вашем компьютере самостоятельно, тогда давайте начнем с возможных причин пропажи звука и их решения.
- Довольно часто пропажа звука может быть связана с банальной невнимательностью пользователей, которые могли случайно выключить звук в правом нижнем углу монитора, и тогда там должен красоваться красный знак запрета, который нужно просто отключить. Не поленитесь посмотреть на панель задач.

- Иногда звук пропадает после обновления ОС, либо просто искажается или совсем затихает. После того, как вы переустановили операционную систему, драйвера тоже нужно обновить, ведь прогресс не стоит на месте, а компьютерные технологии — так и подавно.
- Еще следует проверить настройки звука в BIOS`е. Это делается просто. Для начала нам нужно попасть в BIOS. Как это сделать подробнее написано тут, и более подробно тут. Ну а мы не будем останавливаться и идем дальше. Выбираем в меню
- Вам нужно еще проследить, что такая служба, как «Windows Audio» работает правильно и включена, ведь именно она отвечает за присутствие звука в вашем компьютере. Это можно сделать так: нажимаем «Пуск«, затем «Панель управления«.
 Затем заходим в «Администрирование» и «Службы«. И видим список, в котором нам потребуется просмотреть, чтобы служба «Windows Audio» работала в автоматическом режиме.
Затем заходим в «Администрирование» и «Службы«. И видим список, в котором нам потребуется просмотреть, чтобы служба «Windows Audio» работала в автоматическом режиме. - Если вы увидели, что служба остановлена, значит вам нужно нажать на нее правой кнопкой мышки и зайти в «Свойства». Где нужно будет произвести следующие настройки. В типе запуска нужно выбрать « Авто». Следом нажимаем «Запустить», потом – «Применить», а в конце нажать на «ОК».
- Частенько бывают случаи, когда какое-либо из устройств было подключено неправильно, либо просто вышло из строя.
Как обновить звуковые драйвера Windows 7
Для того, чтоб обновить драйвера в Windows 7, потребуется совсем немного времени и чуть-чуть внимательности. Итак, нам нужно попасть в «Диспетчер устройств». Быстренько жмем на правую кнопку мыши по значку «Мой компьютер», и заходим в «Свойства».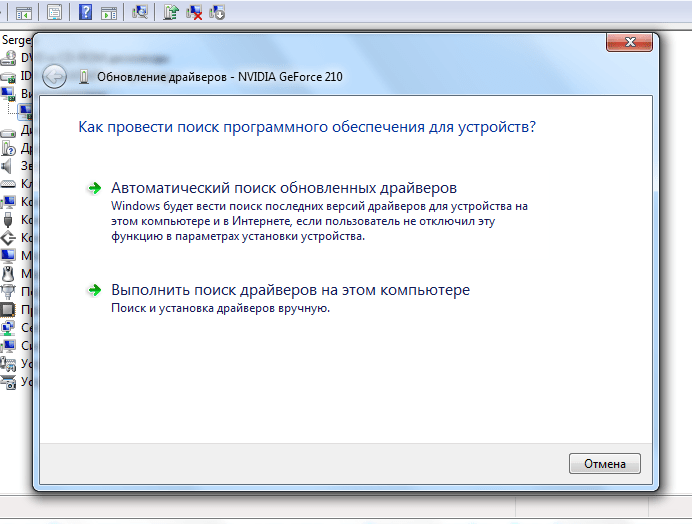 Далее переходим во вкладку «Оборудование» и там выбираем «Диспетчер устройств».
Далее переходим во вкладку «Оборудование» и там выбираем «Диспетчер устройств».
После этого мы сможем увидеть впечатляющий список оборудования, которое есть в вашем компьютере. Так как мы поставили перед собой задачу в обновлении драйверов, то нам следует сменить и конфигурацию звукового устройства. Выбираем строку с «Звуковыми, видео и игровыми устройствами«, в том списке, который перед нами, первым номером идет звуковой драйвер.
Теперь, с помощью контекстного меню, вызываемого правой кнопкой мыши, нажимаем на «Обновить драйвер». Либо дважды щелкаем по драйверу и в открывшемся окошке жмем на «Драйвера» и следом на «Обновить». И теперь, в новом окне перед нами возникает выбор из двух вариантов обновления. Если у вас нет готовых драйверов на компьютере, то нажимаем на «Автоматический поиск обновленных драйверов».
Сразу же начнется процесс поиска подходящих драйверов на ваш компьютер, который займет некоторое время.
Если в сети интернет, вашему компьютеру не удалось найти нужные драйвера, то вам нужно будет установить их с диска, который шел вместе с звуковой картой (если этот диск найдете конечно). Бывают случаи, когда и система ничего не нашла, и диск потерялся, тогда не стоит расстраиваться и хвататься за валерьянку, ведь и из этой ситуации есть выход.
Бывают случаи, когда и система ничего не нашла, и диск потерялся, тогда не стоит расстраиваться и хвататься за валерьянку, ведь и из этой ситуации есть выход.
Для начала нам потребуется узнать модель нашей звуковой карты. Как это сделать смотрите здесь. Когда вы узнаете модель вашей карты, вам нужно будет зайти на сайт разработчика и скачать необходимый драйвер. Затем снова заходите в «Обновление» драйверов и нажимаете уже на «Выполнить поиск драйверов на этом компьютере«.
Затем указываем то место, где лежат драйвера и система сразу же начинает процесс обновления.
Как обновить звуковые драйвера Realtek
Если у вас возникли проблемы с установкой драйверов Realtek на Windows XP, или в процессе его установки выдается ошибка, тогда давайте разберемся со всем вместе. Для начала очистим плацдарм для установки нового драйвера. Нам нужно удалить все ранее, или неверно установленные драйвера. Заходим в «Пуск«, жмем «Выполнить» и прописываем в пустой строке команду «regedit».
В появившемся окне отыскиваем «HDAUDIO» и открываем слева папку «HKEY_LOCAL_MACHINE» после нее «SYSTEM» затем «CurrentControlSet» и в самом конце «Enum».
Теперь ставим перед собой задачу полностью стереть «HDAUDIO» из каталога. Но для этого нам потребуется установить кое-какие разрешения.
Становимся правой кнопкой на «Enum», и выбираем в предпоследнем пункте «Разрешения«. Следом отмечаем пользователя «Все» и активируем полный доступ.
Теперь мы наконец-то можем удалить раздел «HDAUDIO». Следом снова ограничиваем доступ в разделе «Enum». После этого закрываем все окна и открываем «Диспетчер устройств».
В окне диспетчера мы должны удалить аудиоустройство на шине HDA. Оно скорее всего будет выделено желтым знаком восклицания. И только теперь мы можем установить заранее скачанные драйвера Realtek.
Надеюсь вам удалось восстановить звук на вашем компьютере, одним из способов, предложенных в этой статье. Процесс обновления драйверов не занимает много времени и не является сложным.
Процесс обновления драйверов не занимает много времени и не является сложным.
Видео инструкция по обновлению звуковой карты
В случае когда неожиданно пропадает звук у ноутбука или стационарного компьютера, то наиболее вероятно просто требуется обновить или установить звуковые драйвера для ПК на Windows 7.
Конечно, исчезновение аудиовоспроизведения может быть связано и со случайным отключением его или другими причинами, но в большинстве случаев современные пользователи более внимательны и осведомлены о способах включения и регулировки звука компьютера.
Ниже описаны поэтапно все действия для быстрого решения возникшей проблемы в ПК с Виндовс 7 с использованием двух разных методик. Следуя подробным и иллюстрированным инструкциям, вся эта процедура не отнимет у пользователя больше нескольких минут.
С использованием функции автоматического поиска
Необходимо выполнить следующие последовательные действия:
- Кликнуть «Пуск»;
- Далее навести курсор на «Компьютер» и вызвать от него контекстное меню;
- Из появившегося на экране небольшого окошка с перечнем команд выбрать «Свойства»;
- После этого сразу отобразится меню со сведениями о ПК, в котором требуется кликнуть по строчке «Диспетчер устройств»;
- В следующем окне появится полный перечень оборудования ПК, в котором необходимо войти в графу «Звуковые, видео и игровые устройства»;Руководство для пользователей стационарных ПК
Сначала потребуется выяснить модель материнской платы ПК.

- Через «Пуск» в меню «Выполнить» напечатать «msinfo32»;
- Кликнуть «Ok»;
- Затем в отобразившемся окне войти в раздел «Сведения о системе»;
- Готово! В графе «Модель» будет доступна искомая информация.
Далее требуется посетить в глобальной сети официальный ресурс производителя устройства и скачать подходящие драйвера.
Руководство для пользователей ноутбуков
Следует просто открыть в интернете официальную страницу производителя ноутбука.
Модель ПК, как правило, хозяину хорошо известна. Со страницы производителя надо скачать подходящее программное обеспечение и сохранить его в памяти ноутбука.
Установка
После этого вновь осуществить действия, описанные в пунктах 1–6 из самой первой инструкции этой статьи и в отобразившемся окне кликнуть по строчке «Выполнить поиск драйверов на этом ПК».
Затем, следуя указаниям мастера установки, произвести инсталляцию предварительно скачанного с официального ресурса производителя оборудования программного обеспечения.
С применением сторонней утилиты
Если у пользователя появились сложности с ручной установкой, то можно использовать бесплатное приложение «DriverPack Solution».
Эта утилита обладает интуитивно понятным интерфейсом и легко позволит осуществить апгрейд аудиодрайверов даже новичку.
Отсутствие звука – очень неприятная проблема, которая может возникнуть на компьютере. Как правило, в большинстве случаев виной становятся звуковые драйвера. В статье пойдет речь о том, каким образом выполняется обновление драйверов звуковой карты.
Обновление драйверов – простая процедура, которая потребует от вас всего несколько минут времени.
Обновление драйверов в автоматическом режиме
Для начала откройте «Пуск» и кликните правой кнопкой мыши по пункту «Компьютер».
 В отобразившемся контекстном меню откройте пункт «Свойства».
В отобразившемся контекстном меню откройте пункт «Свойства».В левой части нового окна откройте пункт «Диспетчер устройств».
Здесь вам понадобится развернуть пункт «Звуковые, видео и игровые устройства», а затем кликнуть ПКМ по наименованию звуковой карты и выбрать пункт «Обновить драйвер».
Выберите параметр «Автоматический поиск обновленных драйверов» и дождитесь окончания выполнения поиска. В результате компьютер должен отобразить найденные обновления драйверов и предложить вам их установить. Если в результате автоматического поиска драйвера так и не были обновлены, придется выполнить процедуру установки вручную.
Обновление драйверов на стационарном компьютере
Способ 1. Если вы владелец стационарного компьютера, то проще всего скачать нужные драйвера с сайта производителя материнской платы (эту информацию можно почерпнуть из документации к вашему компьютеру).

Если вы не в курсе, какая материнская плата установлена в вашем ПК, то отправляйтесь на сайт производителя материнской платы, откуда вы и сможете скачать звуковые драйвера.
Способ 2. Если вы не знаете ни модели материнской платы, а также у вас не имеется диска с драйверами от вашего ПК, то процесс можно автоматизировать, воспользовавшись драйвер-паком.
Обновление драйверов для ноутбука
Задача обстоит проще, если вы владелец ноутбука. Для решения проблем со звуком вам понадобится скачать звуковые драйвера, которые можно найти на сайте производителя вашего ноутбука. Ниже приведены основные сайты производителей ноутбуков:
Ссылки на веб-сайты других производителей найти не составит труда: для этого просто достаточно в любом поисковике «вбить» название и модель ноутбука.
 Как правило, первая ссылка и будет являться официальным сайтом.
Как правило, первая ссылка и будет являться официальным сайтом.Найдите именно свою модель ноутбука и скачайте для нее необходимые драйвера. После окончания загрузки вам остается лишь запустить установщик и произвести инсталляцию драйверов на компьютер.
>
Как правильно переустановить драйвер на звуковую карту. Как обновить звуковые драйвера
В интернете находиться множество страниц, где предлагают скачать драйвера на звук, не спешите. В каждом компьютере, нетбуке или ноутбуке, будь то asus или другой.
В зависимости от того какая стоит операционная система windows 7 или XP — звуковые карты разные. Поэтому нужно подобрать именно для своей модели.
Наиболее точно определить можно по DEV и VEN кодам вашей звуковой карты или программой «Эверест».
Для новичков, такие определения могу вызвать некоторые трудности, поэтому я опишу простые способы, как найти и установить самые лучшие драйвера на звук.
Сразу здесь хочу заметить, что способ поиска, описанный ниже, подойдет абсолютно для всех, а не только на звук. Он наиболее простой и доступный всем начинающим пользователям компьютеров.
Он наиболее простой и доступный всем начинающим пользователям компьютеров.
Как определить драйвера на звук
Как написано выше, можно воспользоваться программой «Эверест», но есть два но: ее нужно скачать, и уметь пользоваться, поэтому отложим этот вариант для лучших времен и воспользуемся более простым методом поиска драйверов на звук
Для этого открываем «панель управления» (нажать пуск, она будет с правой стороны), ищем «диспетчер устройств» и жмем на него.
Там находиться доступ, ко всем установленным драйверам включая на звук. Нас интересует только следующее «звуковые видео и игровые устройства».
Напротив, с левой стороны находиться маленький черный треугольник (расширенное меню), на него нужно нажать.
После нажатия вы увидите свои драйвера. Если нажать на них правой клавишей мыши, вам откроется новое окно, в нем в самом низу выберите свойства. Смотрите на рисунок.
В большинстве случаев полностью хватает узнать сайт поставщика. (см. рис. внизу) После этого заходите на него, и ищете свои драйвера на звук.
Если понадобиться дополнительная информация, для более точного поиска, в опции «сведения», как показано на рисунке, ее можно быстро узнать.
Также, можно попытаться звуковые их обновить прямо из диспетчера устройств (не всегда этот способ срабатывает).
Просто жмите обновить драйвера, указывайте, где искать (если имеется диск, то вставьте его в привод, если нет – выбирайте через сеть-интернет) и обновляйте.
В установке отвечающих за звук сложностей нет. После скачивания обычно они находиться в архиве, значит распаковываем.
- К стати чуть не забыл. Недавно появилась . Перейдя по ссылке можете скачать. Она небольшая и на русском языке.
Главное не забывайте при поиске указывать точную информацию о своем железе, часто приходиться указать название материнской платы, так как именно от нее зависит, смогут ли они совместно работать.
Вот и все. Описанный выше способ самый простой и в тоже время очень эффективный. Вся суть в том чтобы их подобрать именно для вашей материнской платы.
Вся суть в том чтобы их подобрать именно для вашей материнской платы.
Думаю после прочтения этой статьи, вы сможете самостоятельно искать и устанавливать на свой ПК драйвера на звук.
Это, конечно, связано со многими вещами, но зачастую дело в драйверах. В статье пойдет речь о том, как переустановить драйвера на звук в Windows. Будут рассмотрены всевозможные методы, и к каждому из них будет приложена подробная инструкция.
Определения драйвера
Перед тем как браться за переустановку драйвера, необходимо понять, какой именно мы будем переустанавливать. Для этого можно воспользоваться множеством утилит и программ. Но зачем что-то скачивать, если необходимое уже есть на компьютере?
Нам нужно попасть в диспетчер устройств. Для этого можно пойти двумя путями.
- Нажать на ярлыке «Мой компьютер» правую кнопку мыши и в открывшемся меню выбрать «Управление». Появится окно. В нем необходимо выбрать вкладку «Диспетчер устройств».
- Войти в меню «Пуск» и в поисковую строку вписать «Диспетчер устройств».
 После этого система найдет нужную нам утилиту, и останется лишь нажать на ней левую кнопку мыши.
После этого система найдет нужную нам утилиту, и останется лишь нажать на ней левую кнопку мыши.
Итак, мы достигли первой цели — вошли в диспетчер устройств. Теперь нужно узнать наименование драйвера. Ввиду того, что мы разбираем, как переустановить драйвера на звук, и в примере будут приведены манипуляции с ним. Найдите вкладку «Звуковые, игровые и видеоустройства» и откройте выпадающий список. Теперь перед вами целый список драйверов на звук. Как правило, если какие-то работают неправильно, рядом с ними будет нарисован желтый значок.
Переустановка с помощью диспетчера устройств
Проделав действия, приведенные выше, вы попали в и нашли наименования драйверов, которые нужно переустановить. В первую очередь переустанавливайте те, рядом с которыми нарисован желтый знак.
Чтобы сделать переустановку, нужно:
- Нажать на драйвере правую кнопку мыши и в меню выбрать строку «Свойства».
- В появившемся окне перейти на вкладку «Драйвер».
- В нижней части окна нажать кнопку «Удалить».

- В окне подтверждения установить птичку рядом со строкой «Удалить программы драйверов для этого устройства» и нажать «ОК».
Теперь неправильно работающий драйвер удален, а на его место нужно поставить исправный. Для этого повторяем манипуляции до того момента, пока не появится окно «Свойства» с открытой вкладкой «Драйвер». В окне теперь вместо «Удалить» надо нажать кнопку «Обновить…». У вас спросят о том, где провести поиск драйвера. Если вы его скачали заранее на компьютер, то выберите первый пункт. В противном случае нужно будет совершить поиск через интернет.
Теперь вы знаете, как переустановить драйвера на звук в диспетчере устройств. Но это лишь первый способ из многих, поэтому переходим к следующему.
Переустановка с помощью программы
Возможно, по какой-то причине, руководствуясь способом, изложенным выше, вы все же не смогли переустановить драйвер звука «Виндовс 7».Но не спешите отчаиваться, есть еще много вариантов. Например, сейчас мы рассмотрим, как переустановить драйвера на звук «Windows 7»,используя для этого программу под названием Driver Booster.
- Зайдите на официальный сайт ПО и загрузите программу. Это полностью бесплатно, так как она находится в открытом доступе.
- Установите программу, убрав галочки с установки дополнительного ПО.
- Войдите в программу.
- Перед вами должна быть большая кнопка «Пуск». Нажмите ее.
После проведения анализа вам будут показаны устаревшие драйвера, нажмите «Обновить все» и ждите загрузки и установки, после этого перезагрузите компьютер.
Поиск драйвера по ID
Мы уже разобрали, как переустановить драйвера на звук с помощью стандартных утилит Windows и с помощью программ. Теперь поговорим о том, как найти нужный драйвер в Сети по ID.
- В Диспетчере устройств войдите в свойства необходимого драйвера.
- Перейдите на вкладку «Сведения».
- В выпадающем списке нажимаем на «Коды ID»
- Скопируйте любую строку из списка.
- Перейдите на сайт DevID.
- Вставьте скопированный код в поисковую строку.
Теперь осталось лишь скачать и установить драйвер.
Системный сбой вследствие вирусной атаки или некорректная переустановка операционной системы иногда приводит к потере драйверов для звуковой карты и как следствие – отсутствие звука на компьютере. Давайте рассмотрим, как установить драйвер на звук своими силами, не прибегая к помощи компьютерщика, на примере Windows 7.
По умолчанию при установке операционной системы Windows 7 запускается служба «Центр обновления Windows», с помощью которой все драйвера периодически обновляются, причем в автоматическом режиме. Сначала проверьте, а не отключена ли у вас эта самая служба. Через кнопку «Пуск» и поиск Windows откройте окно «Службы», найдите ее и перезапустите. Далее также через поиск обратитесь в окно диспетчера устройств, согласно скрину. Из списка представленного оборудования выберете раздел «Звуковые, видео и игровые устройства» и кликните на него.
Открывшийся подпункт – это название вашей звуковой карты. Чаще всего при некорректной установке системы в этом месте располагается предупреждающий флажок (желтый треугольник с восклицательным знаком), который и указывает на отсутствие нужного драйвера. Но так бывает не всегда, поэтому примите это к сведению и кликните по подпункту правой мышкой, а в контекстном меню активируйте пункт «Обновить драйверы».
Чаще всего при некорректной установке системы в этом месте располагается предупреждающий флажок (желтый треугольник с восклицательным знаком), который и указывает на отсутствие нужного драйвера. Но так бывает не всегда, поэтому примите это к сведению и кликните по подпункту правой мышкой, а в контекстном меню активируйте пункт «Обновить драйверы».
В диалоговом окне щелкните на вкладочке «Автоматический поиск драйв…», только не забудьте проверить соединение с интернетом в этот момент, ведь установка драйвера пойдет именно через сеть.
Если у вас пиратская неактивированная копия Windows, то ни о каких автоматических обновлениях не может идти речи. Скачайте драйвера сами, к примеру, через сайт «devid.info» с помощью идентификатора (кода) вашей звуковой карты.
Вернитесь в уже известный вам диспетчер устройств и на название звуковой карты щелкните правой кнопкой мыши, в контекстном меню активируйте пункт «Свойства».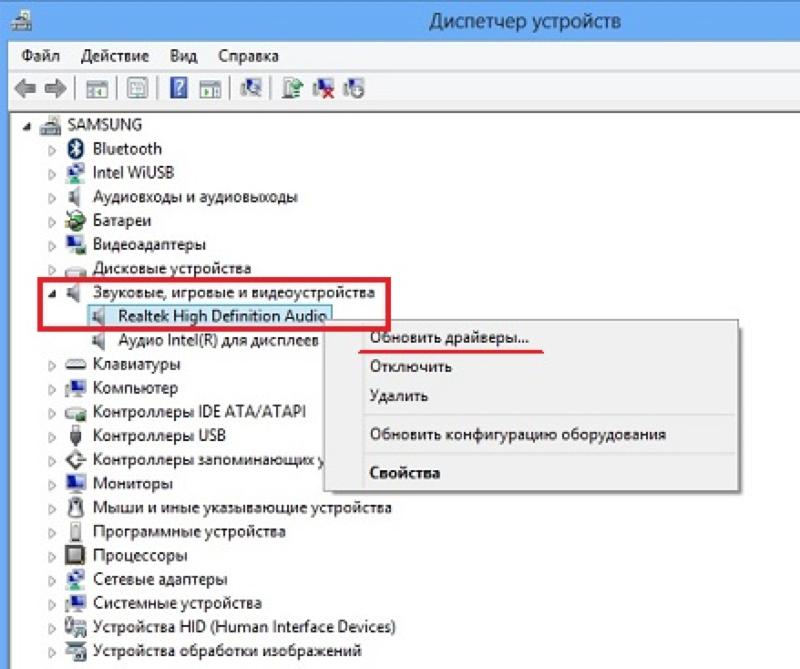 В окне свойств перейдите на вкладку «Сведения» и выберите из списка «ИД оборудования», а в окошке «Значение» скопируйте идентификатор.
В окне свойств перейдите на вкладку «Сведения» и выберите из списка «ИД оборудования», а в окошке «Значение» скопируйте идентификатор.
Перейдите на сайт «devid.info» и внесите в строку поиска этот самый скопированный номер, а затем нажмите «Искать». Из списка открывшихся наименований найдите подходящий под свою операционную систему драйвер и скачайте его на компьютер с помощью подсказок сайта.
Обратите внимание! На страничке с драйверами установочный файл с программным продуктом имеет вид: setup.exe, причем рядом присутствует также и информация о названии драйвера и список устройств, которые он поддерживает.
Запустите скачанный инсталлятор, следуя подсказками мастера инсталляции, установите программу на компьютер. Сразу после этого звук появится на ПК. Или вернитесь в пункт № 4 нашей инструкции, только активируйте в открывшемся диалогом окне вкладочку «Выполнить поиск драйверов на этом ПК в ручном режиме», укажите папку, куда скачали файл через ресурс с драйверами.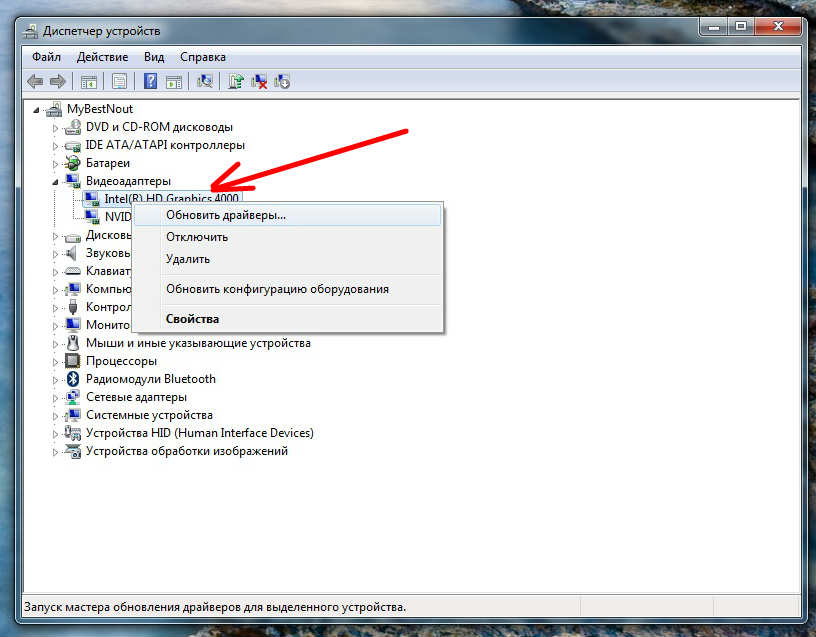 Как найти загрузки из сети – читайте .
Как найти загрузки из сети – читайте .
Первым делом хочу Вас предупредить, что если вы хотите , то необязательно удалять старые версии. Новые версии драйверов можно ставить поверх старых! Ну, а если вы хотите именно переустановить драйвера для каких-то других целей, то добро пожаловать в этот урок.
Сейчас я покажу Вам 2 способа , следуя которым можно переустановить драйвер видеокарты или любого другого устройства. Один из способов можно выполнить стандартными средствами системы, а второй – используя простую программу.
1. Переустановка драйверов используя Диспетчер устройств
Первые делом нужно определиться, драйвер какого устройства мы хотим переустановить. Я буду показывать на примере видеокарты!
Нажмите по разделу Компьютер правой кнопкой и выберите пункт Управление .
В открывшемся окне перейдите на вкладку Диспетчер устройств
и найдите устройство, драйвер на котором хотите переустановить. Жмём по нему правой кнопкой и открываем Свойства
.
Здесь нам нужна вкладка «Драйвер » и кнопка «Удалить «, она в самом низу.
В подтверждающем окошке ставим галку «Удалить программы драйверов для этого устройства » и жмём ОК .
Хорошо! Таким образом мы пол дела сделали – удалили драйвер . Теперь остаётся перезагрузить компьютер, затем скачать свежий драйвер и установить его. По этой теме советую следующие уроки:
2. Переустановка драйверов используя Driver Sweeper
Есть удобная программка под названием Driver Sweeper . С помощью неё можно ПОЛНОСТЬЮ удалить драйвер, а потом вручную установить другой. Чтобы переустановить драйвер нам как-раз эти шаги и нужно выполнить.
Сразу стоит сказать, что использовать эту программу нужно осторожно. Если удалять всё подряд, то можно сильно навредить системе, поэтому я за ваши действия не ручаюсь!!!
Итак, если всё же решились переустановить драйвер используя описанную схему, то поехали. Здесь на самом деле всё очень просто. Скачиваем и устанавливаем программу Driver Sweeper. После запуска на вкладке Анализ и очистка
ставим галочку напротив драйверов, который нужно удалить и жмём Очистка
.
Скачиваем и устанавливаем программу Driver Sweeper. После запуска на вкладке Анализ и очистка
ставим галочку напротив драйверов, который нужно удалить и жмём Очистка
.
Затем подтверждаем удаление этого драйвера.
Как и в примере с первым способом останется перезагрузить компьютер и установить новый драйвер.
Когда у вас есть проблемы со звуком или аудио на вашем ПК с Windows 10, сначала необходимо запустить встроенный инструмент устранения неполадок звука. Средство устранения неполадок автоматически сканирует и устраняет большинство проблем. Если средство устранения неполадок не может обнаружить проблему, вы можете попробовать устранить проблему, переустановив аудио драйвер.
Но перед переустановкой звукового драйвера мы рекомендуем вам обновить аудио драйвер до последней версии. Если проблема возникла после обновления до последней версии аудио драйвера, то откат к предыдущей версии драйвера. Если ни один из этих методов не поможет, вы можете попробовать переустановить драйвер аудиоустройства.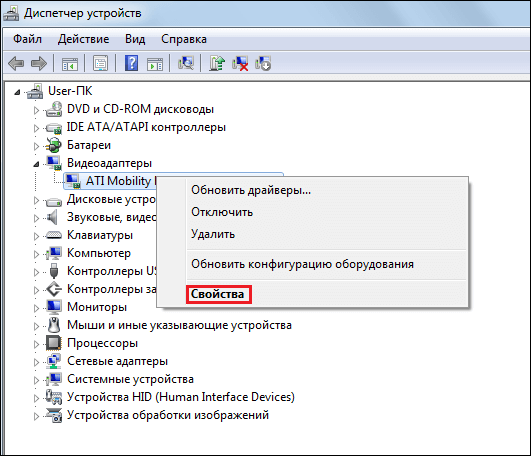
ВАЖНО: Перед записью запишите имя и версию звукового драйвера, чтобы вы могли легко загрузить нужную версию аудио драйвера.
Способ 1 из 2
Шаг 1: Щелкните правой кнопкой мыши на кнопке «Пуск » в области панели задач и затем нажмите «Диспетчер устройств », чтобы открыть ее.
Шаг 2. В диспетчере устройств разверните «З вуковые, игровые и видеоустройства ».
Шаг 3: Теперь вы должны увидеть имя вашего звукового драйвера. Скорее всего, у вас Realtek High Definition Audio. Щелкните на нем правой кнопкой мыши и выберите опцию «Удалить устройство ».
Шаг 4: Теперь вы получите следующий диалоговое окно. Установите флажок «Удалить драйвер программного обеспечения для этого устройства », а затем кнопку «Да » , и удалите драйвер устройства.
Перезагрузите компьютер один раз. Загрузите последнюю версию аудио драйвера с веб-сайта производителя вашего ПК и запустите программу установки, чтобы установить ее.
Если вы не можете найти звуковой или аудио драйвер на веб-сайте производителя вашего ПК, найдите в Интернете последнюю версию драйвера. Если вы знаете номер модели ПК, найти драйвер устройства довольно просто.
Кроме того, вы можете загрузить основную версию аудиодрайвера Realtek со следующей ссылки:
Сначала попробуйте аудиокодеки Realtek HD. Они будут работать на большинстве современных ПК. Если их не возможно установить или они не работают, загрузите аудиокодеки Realtek AC’97. Кроме того, для 32-разрядных и 64-разрядных систем доступны отдельные инсталляторы. Обязательно загрузите правильный.
Способ 2 из 2
Переустановите аудиодрайвер из панели управления
Шаг 1: Введите Appwiz.cpl в поле поиска «Пуск »/«Панель задач », а затем нажмите клавишу Enter, чтобы открыть окно «Программы и компоненты ».
Шаг 2. Найдите запись аудио драйвера. Щелкните правой кнопкой мыши аудиодрайвер и выберите «Удалить/Изменить » или нажмите вверху кнопку «Удалить/Изменить» . Нажмите кнопку «Да » , если вы увидите диалоговое окно подтверждения, чтобы продолжить удаление звукового или аудио драйвера.
Нажмите кнопку «Да » , если вы увидите диалоговое окно подтверждения, чтобы продолжить удаление звукового или аудио драйвера.
После удаления драйвера перезагрузите компьютер.
Посетите веб-сайт производителя ПК и загрузите последнюю версию аудио драйвера для своего ПК, а затем установите его.
Как обновить драйвера звука на windows xp : Радиосхема.ру
wikiHow работает по принципу вики, а это значит, что многие наши статьи написаны несколькими авторами. При создании этой статьи над ее редактированием и улучшением работали авторы-волонтеры.
Количество просмотров этой статьи: 60 285.
Драйвер звуковой карты нужно переустановить, если вы скачали несовместимый драйвер или устаревший драйвер, или если драйвер поврежден в результате поражения вирусом, отключения электроэнергии или по другим причинам. Драйвер звуковой карты можно установить, скачав обновления Windows, или с диска, поставляемого с компьютером, или скачав драйвер непосредственно с сайта производителя звуковой карты (или материнской платы, если звуковая карта является интегрированной).
За звук и воспроизведение аудиофайлов на компьютере с Windows XP — 10 отвечают программные и аппаратные средства. Именно из-за их правильного функционирования и взаимодействия становится возможным смотреть фильмы, слушать музыку, играть в игры, обрабатывать аудиоданные. Но когда одного из таких компонентов нет или он работает в нештатном режиме – нарушается вся цепочка и, как правило, на компьютере исчезает звук. Сегодня рассмотрим, что делать, если пропал звук на Windows и как определить причину неполадки.
Компоненты, отвечающие за воспроизведение аудио
К аппаратным средствам обработки аудиофайлов относятся:
- звуковая или аудио-карта. Она может быть как интегрированной в материнскую плату (в большинстве случаев), так и дискретной (плата расширения подключается к ПК отдельно). Звуковая карта представляет собой набор микросхем с собственным контроллером, чипсетом, несколькими портами для подключения устройств.
- внешние устройства для воспроизведения звука.
 К ним относятся колонки, акустические системы и наушники.
К ним относятся колонки, акустические системы и наушники.
Программные компоненты, неправильная работа или настройка которых приводит к тому, что нету звука на Windows XP — 10:
- драйверы звуковой карты – набор системных программ, позволяющих управлять функционированием звука, звуковой карты и ее взаимодействием с операционной системой;
- служба Audio Windows – позволяет воспроизводить звук приложениям и операционной системе Виндовс от XP до 10;
- аудиокодеки – набор программных библиотек, позволяющих кодировать и декодировать аудиоданные. Именно кодек отвечает за обработку аудиофайла, его декодирование и передачу приложению для воспроизведения. Если его нету – нет и звука на компьютере.
- программы для управления звуком – как правило, такие продукты поставляются вместе с драйверами. С их помощью осуществляется настройка громкости, эквалайзера и наложения аудиоэффектов на аудио в Windows XP — 10.
Причины исчезновения сигнала
Исходя из вышесказанного, ответов на вопрос «Почему пропал звук на компьютере с Windows XP?» может быть множество. Это как проблемы в работе аппаратных средств, так и неправильная настройка программных компонентов. Если звук пропал после переустановки операционной системы – причины одни, когда же аудио нет в фильмах – совсем иные. Далее рассмотрим возможные факторы исчезновение звука на компьютере.
Это как проблемы в работе аппаратных средств, так и неправильная настройка программных компонентов. Если звук пропал после переустановки операционной системы – причины одни, когда же аудио нет в фильмах – совсем иные. Далее рассмотрим возможные факторы исчезновение звука на компьютере.
Возможные причины, по которым у многих пользователей пропал звук на Виндовс 10:
- Отключено или неправильно подключено звуковое оборудование.
- Отсутствуют аудиокодеки и/или драйверы звуковой платы.
- Служба Windows Audio удалена из автозагрузки или не запустилась.
- Неправильная настройка системы: в BIOS или диспетчере задач отключено функционирование звука, точнее и аудио-платы.
- Повреждение или модификация системных файлов Виндовс 10, например, вирусом.
- Изменена настройка громкости в системе до нуля.
- Неверная настройка приложения (выбрана неверная звуковая плата, если их две).
Проверка аппаратных компонентов
Убеждаемся, что устройства воспроизведения звука правильно подключены.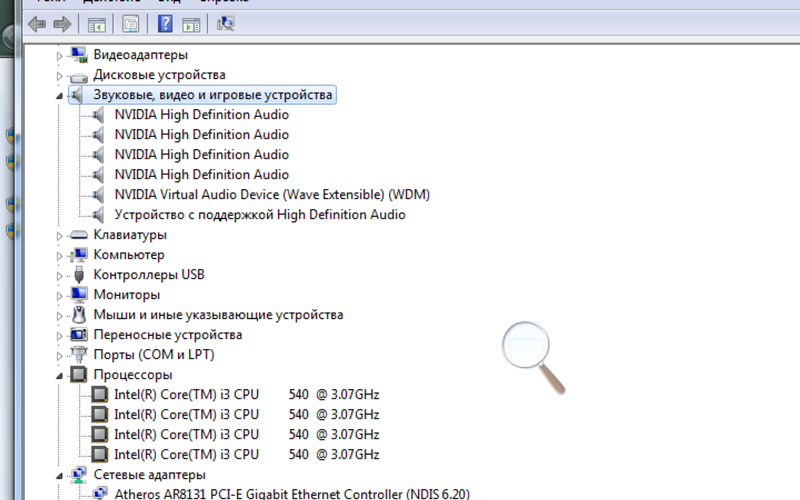
Кабель от колонок, наушников или акустической системы должен быть подключенным к зеленому разъему на задней стенке корпуса. Возможно вы по неосторожности подключили джек не в тот разъем, потому звук и пропал. При использовании выхода на передней панели корпуса на компьютере необходимо убедиться, что он подключен к материнской плате.
- Затем осуществляется настройка уровня звука.
Возможно, громкость колонок или звука в системе с Windows 10 установлена на нулевую отметку или акустика не подключена до сети.
- Перезагружаем ПК и жмем Del или F2, дабы войти в настройки BIOS. Посредством курсорного блока клавиатуры переходим в «Advanced» и находим пункт «Audio Controller». Его значение должно равняться «Enabled».
Решаем проблемы с программным обеспечением
Факторов, связанных с неполадками программной оболочки, вызвавших исчезновение аудио на ПК с Виндовз 10 значительно больше, их и рассмотрим.
Драйверы
- Заходим в «Диспетчер задач» через контекстное меню «Мой компьютер».

- Разворачиваем «Звуковые, видео-, игровые устройства» и проверяем наличие аудиодрайвера и активность звуковой платы.
- В случае отсутствия скачиваем инсталляционный пакет с официального сайта производителя и устанавливаем драйвер или же вызываем контекстное меню неизвестного оборудования, идем во вкладку «Сведения».
- Выбираем «Код экземпляра» и копируем его буфер.
- Идем на сайт devid.info и вставляем содержимое буфера в поисковую строку.
- Загружаем последнюю версию драйвера и распаковываем архив.
- Вызываем контекстное меню неизвестного девайса, жмем «Обновить» и указываем путь к содержимому скачанного архива.
Сбой в работе драйвера
Если в панели задач отображается иконка звука с восклицательным знаком, значит необходима настройка или переустановка его драйвера. Заходим в свойства аудиоплаты в «Диспетчере задач» и удаляем драйвер. После перезагрузки Виндовс 10 он установится автоматически, если нет – проводим инсталляцию вручную.
Запускаем Windows Audio
Вводим «services.msc» в поиск XP или 10-ки, а в появившемся окне находим службу Windows Audio. В свойствах осуществляется ее настройка: выбираем «Автоматический» запуск и запускаем службу вручную, если она не активна.
Кодеки
Возможно, на ПК нет аудиокодека. Загружаем последнюю версию кодека, рекомендуется использовать K-Lite Codec Pack, и устанавливаем на компьютер. После перезапуска 10-ки звук, который пропал, должен появиться.
Утилита для компьютера проводит обновление драйверов от любого производителя. Она сканирует работу устройств, производит поиск необходимых компонентов и апдейтов для известной операционной системы.
Программа занимается установкой драйверов для видеокарты, процессора, сетевой карты и другого оборудования. Требует доступ в интернет для обновления, проводит сканирование для поиска ошибок в имеющихся апдейтах.
Приложение предоставляет огромный набор баз драйверов для автоматического обновления и установки вручную. Оно позволяет ускорить процесс игры и работы в требовательном ПО на компьютере.
Оно позволяет ускорить процесс игры и работы в требовательном ПО на компьютере.
Продукт проводит полную проверку ПК на необходимость установки новых версий драйверов. Разработчики добавили функцию повышения производительности, переустановку компонентов.
Средство для компьютера проверяет наличие драйверов всех комплектующих, удаляет старые версии, предоставляет технологию оптимизации посредством запуска свежих апдейтов и управления алгоритмами.
Софт отображает полный список установленных компонентов на ноутбуке, синхронизируется с серверами для обновления. Он полностью безопасен, устраняет сбои сети, предлагает заменить железо, проводит качественное удаление.
Бесплатная платформа для определения сбоев работы чипсета, видеокарты. Запускает тест и проводит диагностику работы ПК, определяет степень безопасности веб-серфинга, быстро устраняет баги.
Производит автопоиск неустановленных дров для различных моделей материнских плат, видеокарт марки nvidia, Radeon, процессоров intel и amd. Делает бэкап старых драйверов с возможностью восстановления.
Делает бэкап старых драйверов с возможностью восстановления.
Поможет обновить ПО для железа. Подборка осуществляется в ручном режиме или настраивается автообновление.
Программный пакет настраивает работу всех драйверов и комплектующих на персональном компьютере, удаляет старые версии, сканирует жесткий диск на наличие ошибок. Имеет полную поддержку всех производителей, разработчиков и устройств. Предлагаем скачать программы для обновления драйверов на Windows XP SP1/SP2/SP3 без регистрации и смс на русском языке. Представлены последние версии 2021 года (32/64 bit).
© 2021, WinXPsoft — Каталог популярных программ для операционной системы Windows XP
Как обновить драйвера звука на windows xp
Как обновить драйверы Realtek Audio на ПК с Windows
Ссылки на устройства
- Windows 10
- Windows 11
- Отсутствует устройство?
Популярное аудио программное обеспечение Для работы Realtek требуются новейшие драйверы HD Audio. Аудиодрайверы облегчают связь между вашим компьютером и аудиоустройствами. Устаревшие драйверы могут вызывать проблемы с качеством звука, звук может пропадать или вообще отсутствовать.
Аудиодрайверы облегчают связь между вашим компьютером и аудиоустройствами. Устаревшие драйверы могут вызывать проблемы с качеством звука, звук может пропадать или вообще отсутствовать.
Читайте дальше, чтобы узнать, как обновить драйверы Realtek HD Audio на ПК с Windows 11 или 10.
Обновление аудиодрайверов Realtek в Windows 11
Обновить аудиодрайверы Realtek относительно просто. Вы можете проверить наличие обновлений, найти драйверы через диспетчер устройств или загрузить файлы с веб-сайта Realtek.
Выполните следующие действия, чтобы проверить наличие обновления аудиодрайвера Realtek:
- Откройте «Настройки» с помощью горячих клавиш «Windows + I» или через «Пуск».
- Слева выберите «Центр обновления Windows».
- Нажмите «Проверить наличие обновлений».
- Установите обновление.
Вот как найти аудиодрайвер Realtek с автоматическим поиском через диспетчер устройств:
- Щелкните правой кнопкой мыши «Пуск» и выберите «Диспетчер устройств».

- Разверните параметр «Аудиовходы и выходы», а затем щелкните правой кнопкой мыши «Динамик/наушники (Realtek (R) Audio»).
- Выберите «Обновить драйвер». драйверы».
- Подождите, пока будут найдены последние аудиодрайверы Realtek. Затем нажмите «Установить», чтобы завершить процесс.
- После завершения установки выберите «Закрыть» и перезагрузите компьютер, чтобы изменения вступили в силу.
Если вы не можете найти драйверы описанным выше способом, попробуйте загрузить их с веб-сайта Realtek.
- Перейдите на страницу программного обеспечения аудиокодеков HD в новом веб-браузере.
- В категории «Описание» найдите правильный драйвер для вашей системы, затем нажмите значок «Загрузить».
- Если вашей системы нет в списке, вам может потребоваться загрузить «Программное обеспечение аудиокодеков высокой четкости». В качестве альтернативы, если вы используете более старую систему, загрузите драйвер для «AC’9».
 Программное обеспечение для аудиокодеков 7».
Программное обеспечение для аудиокодеков 7». - Дважды щелкните установочный файл после его загрузки, затем следуйте инструкциям по установке последних версий драйверов Realtek HD Audio.
Обновление драйверов Realtek Audio в Windows 10
Существует три способа обновления драйверов Realtek HD Audio в Windows 10. Вы можете проверить наличие обновлений через «Обновление и безопасность», использовать функцию «Обновить драйвер» в диспетчере устройств или установить обновление непосредственно с веб-сайта Realtek.
Выполните следующие действия, чтобы обновить аудиодрайверы, используя статус обновления:
- Откройте «Настройки» через «Пуск» или с помощью горячей клавиши «Windows + I».
- Выберите «Обновление и безопасность».
- Под «Центром обновления Windows» нажмите кнопку «Проверить наличие обновлений».
- Если для вашего ПК доступно обновление, нажмите «Установить» и перезагрузите компьютер.

Выполните следующие действия, чтобы обновить драйверы через диспетчер устройств:
- В поле поиска на панели задач введите «Диспетчер устройств».
- Нажмите на него в меню.
- Разверните параметр «Звуковые, видео и игровые устройства», затем щелкните правой кнопкой мыши параметр «Realtek High Definition Audio».
- Выберите «Обновить драйвер».
- Щелкните «Автоматический поиск обновленного программного обеспечения драйвера на следующем экране».
- Когда последний звуковой драйвер будет найден, нажмите «Установить».
- После установки драйверов нажмите «Закрыть», затем перезагрузите компьютер, чтобы сохранить изменения.
Драйверы для аудио также можно загрузить с веб-сайта Realtek.
- Посетите страницу программного обеспечения аудиокодеков HD в новом веб-браузере.
- В категории «Описание» найдите нужный драйвер для вашей системы и щелкните значок «Загрузить».

- Если вы не можете найти свою систему, вам может потребоваться загрузить «Программное обеспечение аудиокодеков высокой четкости». В качестве альтернативы, если вы используете более старую систему, загрузите драйвер для «AC’9».Программное обеспечение для аудиокодеков 7».
- Дважды щелкните установочный файл после его загрузки, а затем следуйте инструкциям по установке последних версий драйверов Realtek HD Audio.
Устранение неполадок со звуком Realtek в Windows 11
На момент написания Realtek официально не сообщал о совместимости с Windows 11, и некоторые пользователи сообщают о проблемах с аудиодрайверами Realtek. Если у вас установлены последние версии аудиодрайверов и возникают проблемы со звуком, другие распространенные причины включают в себя:
- Неверные настройки звука.
- Несовместимые улучшения звука.
Перезагрузите компьютер
Часто простой перезагрузки достаточно, чтобы устранить временные сбои, мешающие звуку, или заставить звуковую карту работать правильно.
 Самый быстрый способ перезагрузить компьютер с Windows 11 — нажать кнопку «Питание» в правом нижнем углу «Меню «Пуск».
Самый быстрый способ перезагрузить компьютер с Windows 11 — нажать кнопку «Питание» в правом нижнем углу «Меню «Пуск».Измените настройки звука
Если звука нет, причиной могут быть неправильные настройки звука. Вот как настроить параметры:
- Нажмите клавишу «Windows», чтобы открыть «Поиск».
- Введите «Control» в строке поиска и нажмите Enter.
- Выберите «Оборудование и звук», затем «Звук».
- В разделе «Звук» вы можете изменить несколько настроек звука, включая микрофон и динамики.
Отключить улучшения звука
В некоторых случаях улучшения звука могут вызвать проблемы с вашей звуковой картой. Попробуйте отключить улучшения, чтобы увидеть, решит ли это проблему.
- Нажмите клавиши «Windows + R», чтобы открыть «Выполнить».
- Введите поисковый запрос «управление».
- Выберите «Оборудование и звук».
- Выберите «Звук», затем в разделе «Воспроизведение» выберите динамик.

- Нажмите на вкладку «Улучшения». Выберите «Отключить все улучшения», затем «ОК».
Удаление и повторная установка аудиодрайверов Realtek
Удаление и повторная установка аудиодрайверов может помочь устранить любые временные ошибки, вызывающие проблемы со звуком.
- Щелкните правой кнопкой мыши «Пуск».
- Выберите «Диспетчер устройств».
- Выберите «Звуковые, видео и игровые контроллеры».
- Щелкните правой кнопкой мыши «Realtek High Definition Audio».
- Выберите опцию «Удалить устройство».
- Установите флажок «Попытаться удалить драйвер для этого устройства».
- Выберите «Удалить».
Вот как переустановить драйверы:
- Посетите страницу программного обеспечения аудиокодеков HD, чтобы загрузить последнюю версию аудиодрайвера Realtek.
- Загрузите файл и запустите программу установки.

- Следуйте инструкциям на экране, чтобы завершить установку драйвера.
Перезапустите аудиодрайвер
Проблемы с драйверами устройств вызывают многие программные проблемы в Windows. Проверьте, заставляет ли перезапуск аудиодрайвера работать Realtek.
- Щелкните правой кнопкой мыши значок Windows и выберите «Диспетчер устройств».
- Щелкните стрелку вниз рядом с пунктом «Звуковые, видео и игровые контроллеры».
- Щелкните правой кнопкой мыши аудиодрайвер и выберите параметр «Отключить устройство».
- Нажмите «Да», чтобы подтвердить отключение всплывающего окна подтверждения.
- Откроется окно «Изменение параметров системы» для перезагрузки компьютера. Сохраните всю несохраненную работу, а затем выберите «Да», чтобы перезагрузить компьютер.
- Когда компьютер перезагрузится, щелкните правой кнопкой мыши значок Windows, затем «Диспетчер устройств».
- Щелкните правой кнопкой мыши аудиодрайвер и выберите параметр «Включить устройство», чтобы снова включить аудиодрайвер.

Перезапустите службу Windows Audio
Другая причина проблем со звуком может заключаться в том, что аудио службы Windows не загружены должным образом или работают со сбоями. Посмотрите, устранит ли проблему перезапуск аудиослужб Windows.
- Используйте горячие клавиши «Windows + R», чтобы открыть приложение «Выполнить».
- Введите «services.msc», затем «ОК».
- Найдите в списке службу «Windows Audio» и дважды щелкните ее.
- Нажмите кнопку «Стоп», чтобы остановить аудиослужбу Windows.
- Закройте окно «Свойства службы Windows Audio» и снова дважды щелкните аудиослужбу Windows.
- Нажмите кнопку «Пуск», чтобы перезапустить «Аудиослужбу Windows».
- Закройте окно свойств, нажав «ОК».
Аудиодрайверы Realtek обновлены!
Аудиодрайверы Realtek необходимо постоянно обновлять, чтобы ваш компьютер мог адекватно взаимодействовать с вашими аудиоустройствами.
 Существует несколько способов найти последние обновления аудиодрайверов Realtek для вашего ПК, в том числе выполнить автоматический поиск в Windows или перейти на официальный веб-сайт Realtek.
Существует несколько способов найти последние обновления аудиодрайверов Realtek для вашего ПК, в том числе выполнить автоматический поиск в Windows или перейти на официальный веб-сайт Realtek.Удалось ли вам успешно обновить аудиодрайверы Realtek на вашем ПК? Дайте нам знать в комментариях ниже.
Как обновить драйверы Realtek HD Audio в Windows 10
Как обновить драйверы аудио Realtek HD в Windows 10: Если вы ищете способ обновить драйверы аудио Realtek HD, не ищите дальше, так как сегодня в этой статье мы увидим, как легко обновить их с помощью как можно меньше шагов. Драйверы Realtek HD Audio являются наиболее часто используемыми звуковыми драйверами в Windows 10. Если вы откроете Диспетчер устройств и развернете Звуковые, видео и игровые контроллеры, вы найдете устройство Realtek High Definition Audio (SST) или Realtek HD.
Вам также может потребоваться обновить аудиодрайверы Realtek HD, если у вас нет проблем со звуком, звук не работает, не работают наушники и т.
 д. Итак, не теряя времени, давайте посмотрим, как обновить драйверы Realtek HD Audio в Windows. 10 с помощью приведенного ниже руководства.
д. Итак, не теряя времени, давайте посмотрим, как обновить драйверы Realtek HD Audio в Windows. 10 с помощью приведенного ниже руководства.Содержание
- Как обновить драйверы Realtek HD Audio в Windows 10
- Способ 1: обновить драйверы Realtek HD Audio с помощью диспетчера устройств
- Способ 2. Загрузите и установите аудиодрайвер Realtek от OEM-производителей
- Способ 3: автоматическое обновление аудиодрайвера Realtek
- Метод 4. Добавление устаревшего оборудования
Примечание. Обязательно создайте точку восстановления на случай, если что-то пойдет не так.
Способ 1. Обновите драйверы Realtek HD Audio с помощью диспетчера устройств1. Нажмите клавишу Windows + R, затем введите devmgmt.msc и нажмите Enter, чтобы открыть диспетчер устройств .
2. Развернуть « Звуковые, видео и игровые контроллеры », затем щелкните правой кнопкой мыши Realtek High Definition Audio и выберите « Обновить драйвер».

3. На следующем экране нажмите « Автоматический поиск обновленного программного обеспечения драйвера ».
4. Дождитесь завершения процесса поиска последнего доступного обновления для ваших звуковых драйверов. Если оно найдено, обязательно нажмите Установить , чтобы завершить процесс. После завершения нажмите Закрыть и перезагрузите компьютер, чтобы сохранить изменения.
5. Но если ваш драйвер уже обновлен, вы получите сообщение « Лучший драйвер для вашего устройства уже установлен ».
6. Нажмите «Закрыть», и вам не нужно ничего делать, так как драйверы уже обновлены.
7. После завершения перезагрузите компьютер, чтобы сохранить изменения.
Если вы все еще сталкиваетесь с проблемой драйвера Realtek High Definition Audio, вам необходимо вручную обновить драйверы, просто следуйте этому руководству.
1. Снова откройте Диспетчер устройств, затем щелкните правой кнопкой мыши Realtek High Definition Audio и выберите Обновить драйвер.

2. На этот раз нажмите « Поиск драйверов на моем компьютере». »
3. Затем выберите » Позвольте мне выбрать из списка доступных драйверов на моем компьютере. “
4. Выберите из списка соответствующий драйвер и нажмите Далее.
5. Дождитесь завершения установки драйвера и перезагрузите компьютер.
Способ 2. Загрузите и установите аудиодрайвер Realtek от OEM-производителейСкорее всего, Windows не сможет найти последнее обновление с помощью вышеуказанного метода из-за неправильного подключения к сети Интернет или по какой-либо другой причине, так что просто на всякий случай. зайдите на сайт Realtek.
1. Откройте свой любимый веб-браузер и перейдите на этот веб-сайт.
2. Вы будете перенаправлены на страницу загрузки, которая теперь находится в разделе « PC Audio Codecs 9».0291 » выберите последний доступный драйвер.

Примечание. Обязательно загрузите правильный драйвер в соответствии с архитектурой вашей системы.
3. Если вы не можете найти, вам нужен драйвер для программного обеспечения аудиокодеков AC’97 или программного обеспечения аудиокодеков высокой четкости.
Примечание. Большинству пользователей необходимо загрузить аудиокодеки высокой четкости, но если у вас старая система, вам нужно загрузить только аудиокодеки AC’97.
4. После загрузки файла дважды щелкните установочный файл и следуйте инструкциям на экране, чтобы установить последние драйверы Realtek High Definition Audio.
Способ 3. Автоматическое обновление аудиодрайвера Realtek1. Нажмите клавишу Windows + I и выберите Обновление и безопасность.
2. Затем в разделе «Статус обновления» нажмите « Проверить наличие обновлений». “
3. Если для вашего ПК найдено обновление, установите его и перезагрузите компьютер.
Способ 4. Добавление устаревшего оборудования
1. Нажмите клавишу Windows + R, затем введите « devmgmt.msc » (без кавычек) и нажмите Enter, чтобы открыть диспетчер устройств.
2. В диспетчере устройств выберите Звуковые, видео и игровые устройства , а затем нажмите Действие > Добавить устаревшее оборудование.
3. Нажмите «Далее», выберите « Автоматический поиск и установка оборудования (рекомендуется) ».
4. Вручную установите драйверы, а затем перезагрузите систему, чтобы сохранить изменения.
Рекомендуется:
- Исправить звук HDMI, не работающий в Windows 10
- Как исправить медленную работу YouTube на вашем ПК
- Fix Service Host: высокая загрузка ЦП и диска в локальной системе
- Как исправить ошибку Центра обновления Windows 80244019
Вот и все, вы успешно изучили Как обновить драйверы Realtek HD Audio в Windows 10 , но если у вас все еще есть какие-либо вопросы относительно этого руководства, не стесняйтесь задавать их в разделе комментариев.

Как переустановить и обновить звуковые драйверы в Windows 11,10, 8, 7
Пользователи Windows часто сообщают о том, что время от времени сталкиваются с несколькими ошибками в работе своих устройств. Одна из таких заметных и повторяющихся проблем, с которыми сталкиваются пользователи Windows, связана со звуком или звуком в системе.
Пользователи могут столкнуться с целым рядом проблем, таких как проблемы со звуком, отсутствие приложений для управления звуком и т. д. Следовательно, наиболее действенным решением таких проблем является переустановите звуковые драйверы Audio в системах Windows 10/11 . Помимо этого, пользователи также могут обновить звуковые драйверы Audio, чтобы свести к минимуму и устранить различные ошибки на своих компьютерах с Windows 10.
Поскольку было замечено, что большинство ошибок со звуком в системе вызвано некоторыми неисправными или поврежденными аудиодрайверами, поэтому в этом блоге мы перечислим подходы к решению проблем с аудиодрайверами.
 Сначала мы расскажем вам, как переустановить звуковые драйверы Audio, а затем объясним, как обновить звуковые драйверы.
Сначала мы расскажем вам, как переустановить звуковые драйверы Audio, а затем объясним, как обновить звуковые драйверы.Рекомендуемый метод переустановки и обновления звуковых драйверов:
Если вам нужно простое и надежное решение, с помощью которого вы можете не только переустановить звуковые драйверы, но и обновить их до последних совместимых версий, загрузите Bit Driver Updater на вашем компьютере и используйте похвальные функции инструмента, чтобы легко и быстро исправить устаревшие, отсутствующие или сломанные аудиодрайверы.
Как переустановить звуковые драйверы на ПК с Windows:
Способ 1: удалить аудио драйверы звука
Способ 2: переустановите аудио драйверы звука
Вариант 1. Переустановите звуковые драйверы с сайта производителя.
Вариант 2. Переустановите звуковые драйверы с помощью диспетчера устройств.

Вариант 3. Переустановите звуковые драйверы аудио с помощью средства обновления драйверов.
Как обновить звуковые драйверы аудио на ПК с Windows
Способ 1. Ручное обновление драйвера
Способ 2. Автоматическое обновление драйверов
Q1. Что такое звуковые драйверы?
Q2. Нужно ли мне продолжать переустанавливать звуковые драйверы?
Как переустановить звуковые драйверы на ПК с Windows:
Переустановите звуковые драйверы на ПК с Windows с помощью подробно описанных ниже шагов. Прежде чем приступить к методу переустановки, вы должны удалить существующие аудиодрайверы, поэтому мы объяснили способы соответствующим образом.
Способ 1. Удаление аудиодрайверов
Чтобы удалить аудиодрайвер с компьютера под управлением Windows 10, вы можете просто зайти в Диспетчер устройств. Ниже приведены подробные шаги по удалению аудиодрайверов:
Шаг 1: Откройте приложение «Панель управления» на ПК с Windows 10, а затем перейдите к Диспетчеру устройств .

Читайте также: Как исправить проблему с драйвером аудиокодека IDT High Definition Audio [Исправлено]
Шаг 2: : Разверните раздел «Звуковые, видео и игровые устройства», дважды щелкнув по нему.
Шаг 3: Затем щелкните правой кнопкой мыши аудиодрайвер («Аудиоустройство высокой четкости» или «Аудиодрайвер Realtek HD»), чтобы выбрать в раскрывающемся меню пункт «Удалить».
Шаг 4: Наконец, следуйте инструкциям на экране и подождите некоторое время, чтобы завершить процесс удаления
Способ 2: переустановите звуковые драйверы
Вы можете переустановить звуковые драйверы в соответствии с предложенными ниже вариантами.
Вариант 1. Переустановите аудиодрайверы с сайта производителя
Чтобы переустановить звуковые драйверы, вы можете зайти на веб-сайт производителя ПК или веб-страницу производителя аудиоустройства и найти соответствующую и совместимую версию аудиодрайвера.

Подробнее: Как исправить проблему «Устройство вывода звука не установлено» в Windows 10
Теперь, когда вы найдете правильный пакет драйверов, вы можете загрузить, а затем установить его, запустив файл download.exe на вашем компьютере. компьютер. Наконец, вы можете перезагрузить компьютер и использовать аудиоустройство, как и раньше. Система автоматически установит загрузочный драйвер аудио Windows 7/8/10/11.
Вариант 2. Переустановите звуковые драйверы с помощью диспетчера устройств
Чтобы переустановить звуковые драйверы в Windows 11/10, вы можете воспользоваться помощью встроенного инструмента, известного как диспетчер устройств. Для этого вы можете выполнить следующие шаги:
- В окне Диспетчера устройств нажмите Действие, которое вы видите в строке меню вверху.
- Откроется раскрывающееся меню с некоторыми параметрами, из которых вы должны выбрать «Сканировать на наличие изменений оборудования».

- Затем Windows выполнит поиск соответствующих аудиодрайверов, а затем установит их в вашей системе
Вариант 3. Переустановите звуковые драйверы с помощью средства обновления драйверов
Если вы хотите автоматически переустановить звуковые драйверы, загрузите в свою систему один из лучших бесплатных инструментов для обновления драйверов.
Также знайте: как исправить проблему с задержкой звука в Windows 10, 8, 7 [решено]
Этот инструмент эффективно просканирует ваш компьютер и обнаружит неисправные, старые драйверы или отсутствующие звуковые драйверы. Затем инструмент может загрузить и установить последнюю версию аудиодрайверов на ваш компьютер.
Как обновить звуковые драйверы на ПК с Windows
Ниже мы описали способы легкого обновления звуковых драйверов.
Метод 1. Ручное обновление драйвера
Ручной метод загрузки драйвера аудио Windows 7 или обновление звуковых драйверов убивает ваше время и энергию.
 Люди, которые даже достаточно хорошо разбираются в системных технологиях, избегают обновления драйверов вручную. Вы думаете, что хотите попробовать ручной процесс, прежде чем решить, какой процесс обновления звукового драйвера вам подходит? Обновление драйвера вручную возможно, сохраняя вкладку обычных обновлений Windows, которые вы получаете в своей системе.
Люди, которые даже достаточно хорошо разбираются в системных технологиях, избегают обновления драйверов вручную. Вы думаете, что хотите попробовать ручной процесс, прежде чем решить, какой процесс обновления звукового драйвера вам подходит? Обновление драйвера вручную возможно, сохраняя вкладку обычных обновлений Windows, которые вы получаете в своей системе.Как использовать обновления Windows для обновления звуковых драйверов в Windows 11/10:
Windows отправляет регулярные обновления, чтобы обеспечить правильную оптимизацию систем для ОС Windows. Некоторые сертифицированные драйверы доступны, хотя они могут быть не самыми последними. Но они предлагают хорошее решение проблем, с которыми вы сталкиваетесь со своим звуковым устройством.
Дополнительный совет: как обновить устаревшие драйверы в Windows 10, 8, 7
Давайте узнаем, как обновить звуковое устройство на устройствах с Windows 10:
Шаг 1. Нажмите кнопку меню « Start ».

Шаг 2. Перейти к Настройки .
Шаг 3. Прокрутите и отметьте « Центр обновления Windows и безопасность ».
Шаг 4. Чтобы определить наличие обновлений, нажмите кнопку Проверить наличие обновлений . Аудиодрайвер
будет обновлен Windows.
Способ 2. Автоматическое обновление драйверов
Автоматическое обновление — это еще один способ обновления аудиодрайверов в Windows 10/11. Он предназначен для тех, кто либо недостаточно технически подкован, либо не имеет времени и сил сидеть и пытаться вручную обновить звуковой драйвер. Это даже для тех, кто достаточно технически подкован, чтобы знать, сколько времени вы можете потратить на ручное обновление звукового драйвера.
Выполните следующие шаги для обновления звуковых драйверов аудио с помощью Bit Driver Updater:
Шаг 1: Загрузите и установите Bit Driver Updater по указанной ссылке.

Шаг 2: Вскоре после установки инструмента запустите его, а затем просканируйте свое устройство, чтобы обнаружить все сломанные, поврежденные и устаревшие драйверы.
Также знайте: как обновить аудиодрайвер NVIDIA High Definition (HD) для Windows 10
Шаг 3: После сканирования просто нажмите кнопку «Обновить сейчас» рядом с отмеченным звуковым драйвером, чтобы обновить его до последней сертифицированной WHQL версии.
Часто задаваемые вопросы: Загрузка аудиодрайвера Windows 7/8/10/11
Ниже приведены некоторые из часто задаваемых вопросов, которые могут легко помочь вам с вопросами, связанными с процедурами установки аудиодрайверов Windows 10:
Q1. Что такое звуковые драйверы?Звуковые драйверы — это набор системных файлов, которые позволяют ОС Windows запускать различные звуковые или аудиоустройства на ПК/ноутбуке. Эти драйверы, как и любые другие драйверы, очень важны для запуска определенных звуковых устройств в вашей системе.

- Нажмите клавишу «Windows», чтобы открыть «Поиск».

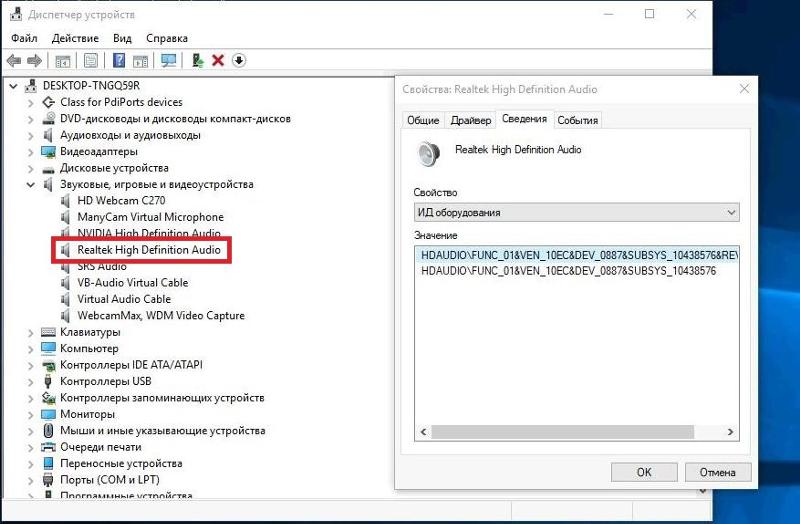 Затем заходим в «Администрирование» и «Службы«. И видим список, в котором нам потребуется просмотреть, чтобы служба «Windows Audio» работала в автоматическом режиме.
Затем заходим в «Администрирование» и «Службы«. И видим список, в котором нам потребуется просмотреть, чтобы служба «Windows Audio» работала в автоматическом режиме.
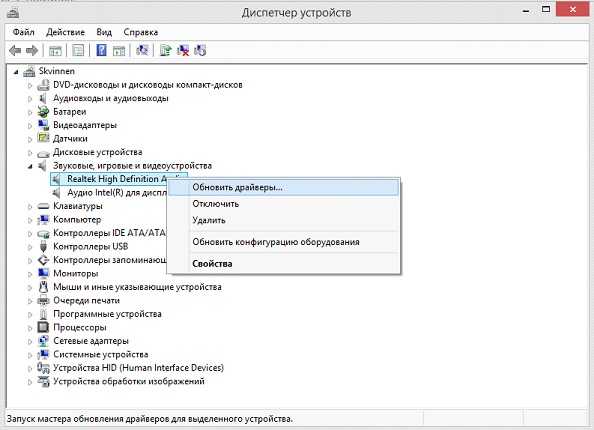
 В отобразившемся контекстном меню откройте пункт «Свойства».
В отобразившемся контекстном меню откройте пункт «Свойства».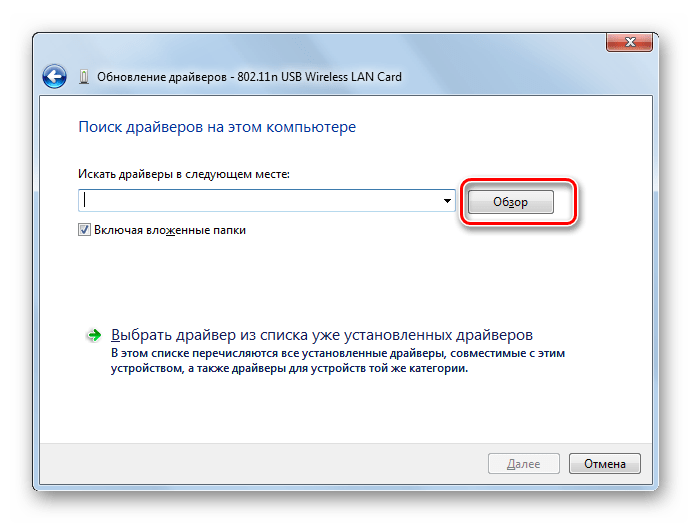
 Как правило, первая ссылка и будет являться официальным сайтом.
Как правило, первая ссылка и будет являться официальным сайтом. После этого система найдет нужную нам утилиту, и останется лишь нажать на ней левую кнопку мыши.
После этого система найдет нужную нам утилиту, и останется лишь нажать на ней левую кнопку мыши.
 К ним относятся колонки, акустические системы и наушники.
К ним относятся колонки, акустические системы и наушники.

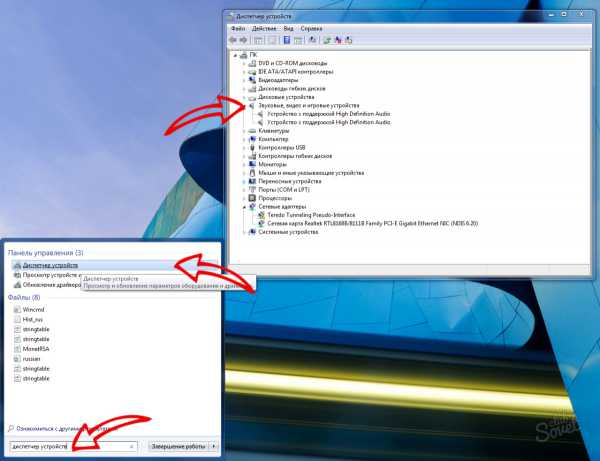 Программное обеспечение для аудиокодеков 7».
Программное обеспечение для аудиокодеков 7».

 Самый быстрый способ перезагрузить компьютер с Windows 11 — нажать кнопку «Питание» в правом нижнем углу «Меню «Пуск».
Самый быстрый способ перезагрузить компьютер с Windows 11 — нажать кнопку «Питание» в правом нижнем углу «Меню «Пуск».
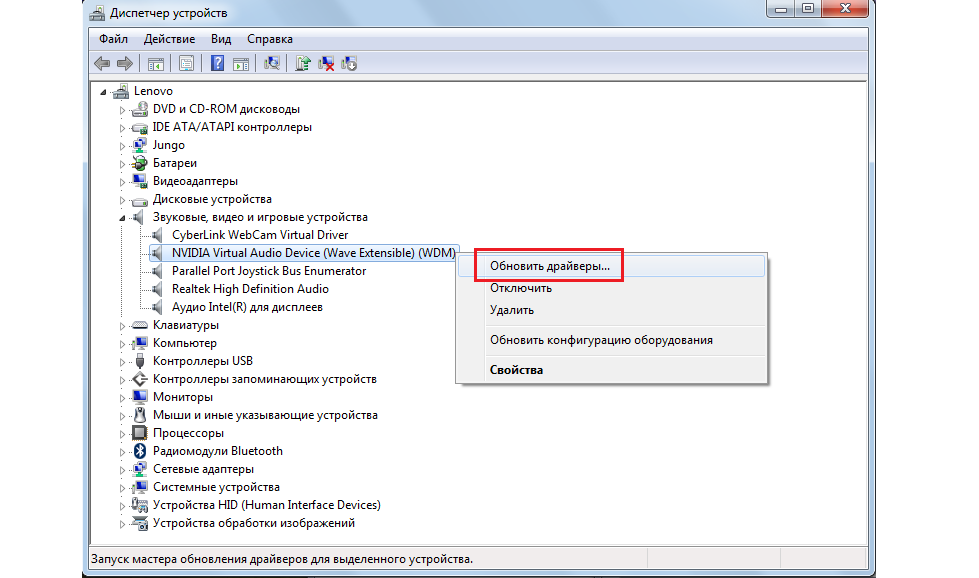

 Существует несколько способов найти последние обновления аудиодрайверов Realtek для вашего ПК, в том числе выполнить автоматический поиск в Windows или перейти на официальный веб-сайт Realtek.
Существует несколько способов найти последние обновления аудиодрайверов Realtek для вашего ПК, в том числе выполнить автоматический поиск в Windows или перейти на официальный веб-сайт Realtek.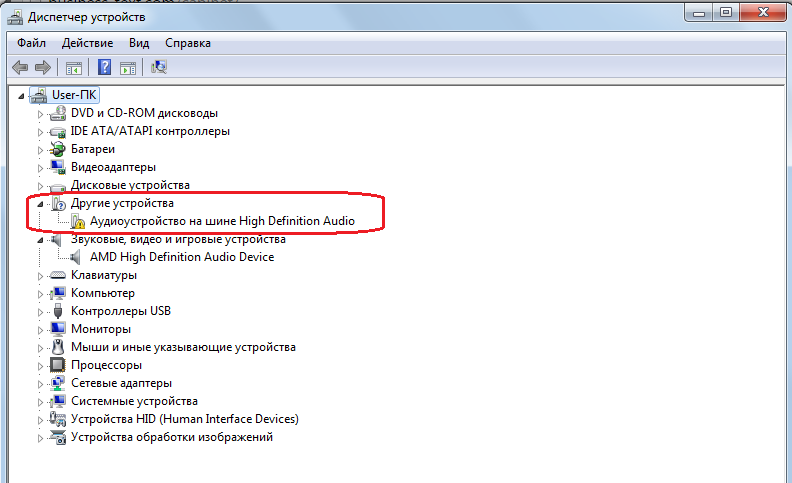 д. Итак, не теряя времени, давайте посмотрим, как обновить драйверы Realtek HD Audio в Windows. 10 с помощью приведенного ниже руководства.
д. Итак, не теряя времени, давайте посмотрим, как обновить драйверы Realtek HD Audio в Windows. 10 с помощью приведенного ниже руководства.
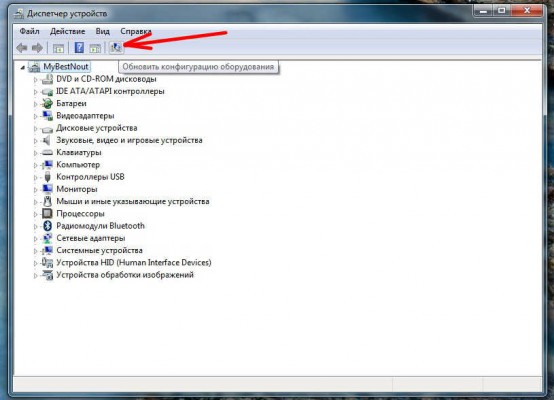

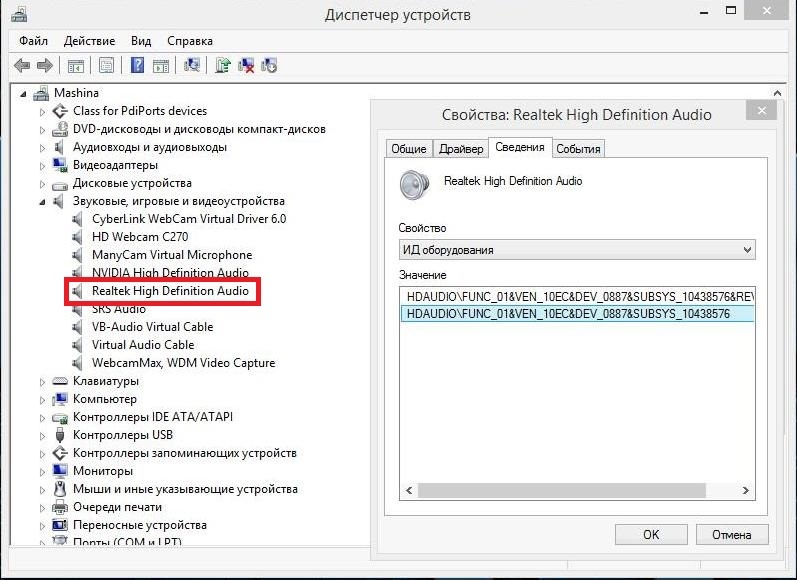
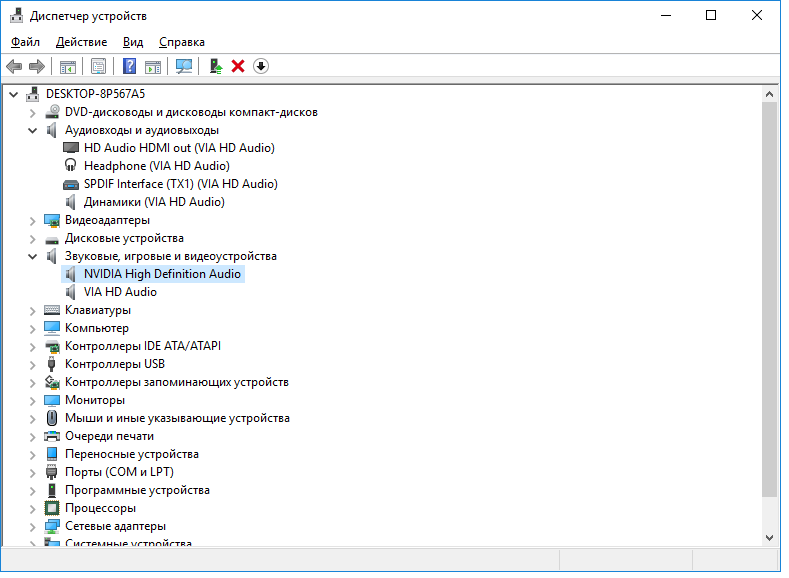
 Сначала мы расскажем вам, как переустановить звуковые драйверы Audio, а затем объясним, как обновить звуковые драйверы.
Сначала мы расскажем вам, как переустановить звуковые драйверы Audio, а затем объясним, как обновить звуковые драйверы.
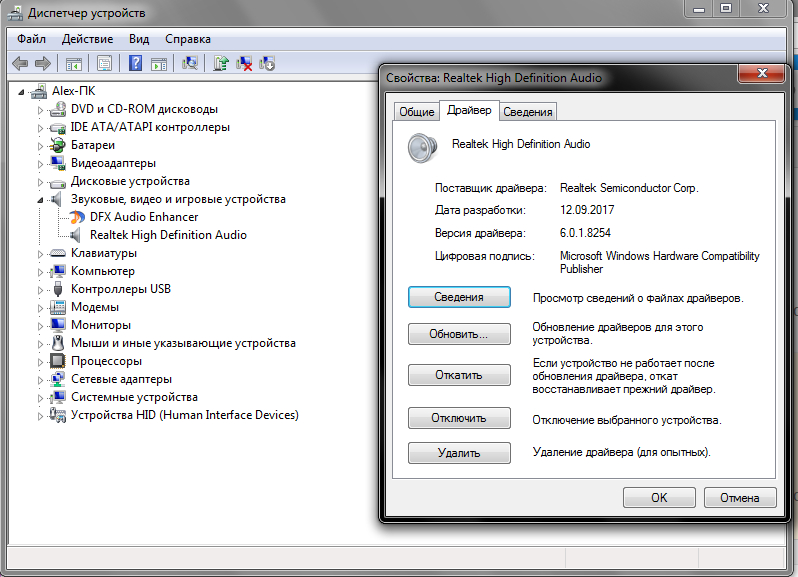
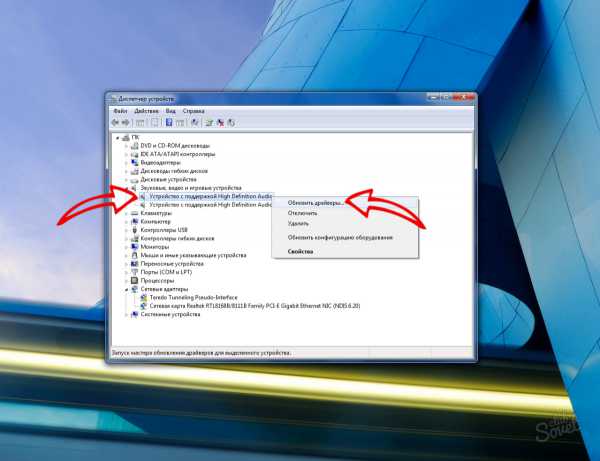

 Люди, которые даже достаточно хорошо разбираются в системных технологиях, избегают обновления драйверов вручную. Вы думаете, что хотите попробовать ручной процесс, прежде чем решить, какой процесс обновления звукового драйвера вам подходит? Обновление драйвера вручную возможно, сохраняя вкладку обычных обновлений Windows, которые вы получаете в своей системе.
Люди, которые даже достаточно хорошо разбираются в системных технологиях, избегают обновления драйверов вручную. Вы думаете, что хотите попробовать ручной процесс, прежде чем решить, какой процесс обновления звукового драйвера вам подходит? Обновление драйвера вручную возможно, сохраняя вкладку обычных обновлений Windows, которые вы получаете в своей системе.