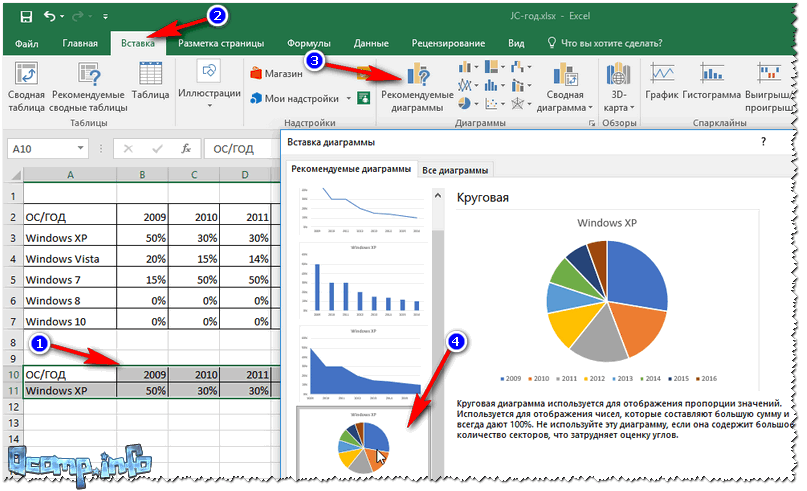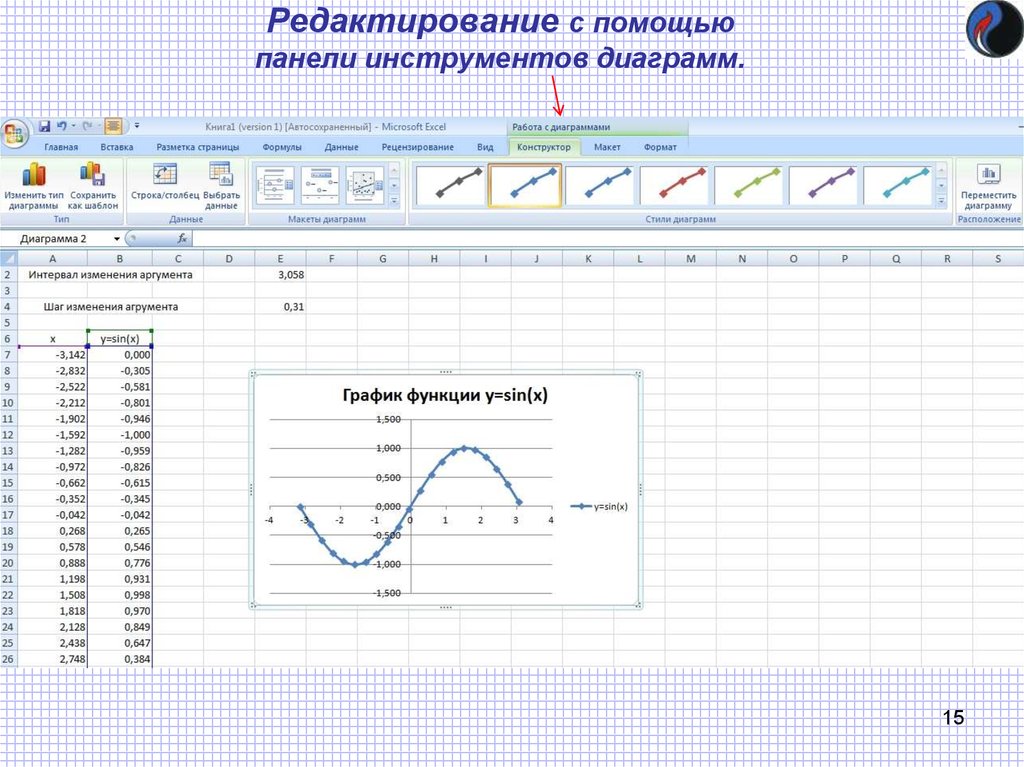Где находится мастер диаграмм в новых версиях Excel (как найти)
Перейти к содержанию
Search for:
Главная » Без рубрики
Автор Мариям Жук На чтение 4 мин Опубликовано
Корпорация Майкрософт убрала мастер диаграмм из последних изданий своей программы, начиная с Excel 2007 года. Компания решила полностью изменить подход к работе с графиками и внедрила новую систему настроек, поэтому мастер потерял свою актуальность.
Тем, кто привык добавлять графики в документ при помощи старого функционала, возможно, такое решение не понравится, однако, новый вариант значительно проще в использовании, и его применение более удобно.
Новшество тесно интегрировано в ленточный интерфейс приложения и позволяет на каждом этапе настройки увидеть внесённые изменения при помощи функции предварительного просмотра. Такой подход дает возможность выбрать максимально подходящие параметры непосредственно перед вставкой диаграммы в документ.
Сравнение мастера диаграмм с новой системой настройки
Если вы привыкли к использованию мастера, то не стоит разочаровываться. Обновленный функционал программы в большинстве случаев позволяет с легкостью настроить параметры графиков всего за пару кликов мыши.
Давайте подробно сравним возможности нового метода вставки с мастером диаграмм.
Для вставки графика в старых версиях Excel мастер предлагал настроить четыре параметра создаваемого элемента:
- Тип диаграммы. Перед тем, как указать данные для построения, нужно было выбрать внешний вид графика.
- На следующем этапе выбирались ячейки с цифрами, и настраивался тип визуализации данных с использованием столбцов или строк.

- После этого изменялись параметры меток на шкале осей.
- Наконец, пользователь указывал, куда следует поместить диаграмму — вставить её на текущий лист или создать новый.
Если требовалось изменить настройки уже существующей диаграммы, отыскать их можно было в мастере или всплывающих меню, а также на вкладке форматирования.
Начиная с версии Excel 2007, мастер диаграмм был заменен на более удобный вариант настройки графиков, который предоставляет пользователю больше возможностей. Рассмотрим, как происходит процесс создания диаграммы сейчас.
- На первом этапе пользователь сразу выбирает ячейки с данными для построения графика. Таким образом можно увидеть, как будет выглядеть диаграмма с имеющимися параметрами еще до окончания полной настройки.
- Тип диаграммы. Используя вкладку «Вставка», можно выбрать вид нужного графика, нажав на подходящий вариант. На экране появятся различные вариации диаграммы. Наведя курсор на образец, сразу можно увидеть, как будет выглядеть график.

- Быстрое изменение дизайна и формата. Если вам нужно изменить существующую диаграмму, то потребуется просто отметить её и на ленте инструментов воспользоваться тремя новыми вкладками — «Конструктор», «Макет» и «Формат» (в зависимости от версии программы их может быть меньше). Такая функция позволяет в один клик выбрать несколько профессиональных заготовок для настройки существующего графика.
- Изменить параметры диаграммы, такие как опции меток и осей, теперь можно, просто вызвав контекстное меню элемента и выбрав соответствующий вариант.
Рассмотрим далее возможности настройки столбиковой диаграммы в различных версиях Excel в подробностях:
Скачайте прилагаемый документ с примером таблицы. В нашем файле показаны относительные данные о продажах по городам:
Чтобы создать такую таблицу в Excel версии 1997-2003 годов, потребуется сделать следующее:
- Нажимаем на кнопку добавления диаграммы.

- Выбираем гистограмму и в окне выбора вида кликаем по первому варианту.
- Нажимаем на кнопку «Далее».
- В следующем окне для диапазона выбираем ячейки B4:C9 (отмечены в файле светло-синим цветом).
- Для рядов выбираем вариант «столбцах».
- Переходим на вкладку «Вид» и для подписей по оси Х выбираем ячейки A4:A9.
- Нажимаем на кнопку «Далее».
- В новом окне задаем название диаграммы и добавляем легенду.
- После этого, кликнув «Далее», указываем размещение графика на имеющемся листе.
Чтобы создать аналогичную диаграмму в версиях Excel 2007-2013 годов, нужно будет сделать следующее:
- Выделяем мышкой ячейки B4:C9 (светло-синие).
- Переходим на вкладку «Вставка» и нажимаем на кнопку добавления гистограммы.
- Из меню выбираем первый вариант.
- Теперь в разделе данных кликаем по кнопке «Выбрать данные».
- В появившемся окне для подписей по горизонтальной оси задаем диапазон A4:A9 при помощи кнопки «Изменить».

- Для имени первого ряда выбираем ячейку B3, а для второго — C3.
- Кликаем по кнопке «OK».
- Нажимаем дважды по названию диаграммы и меняем заголовок.
Дополнительные настройки
Потратьте немного времени, чтобы ознакомиться с дополнительными настройками диаграмм. Откройте вкладку «Формат» и поэкспериментируйте с вариантами. Большинство параметров имеют функцию предварительного просмотра, а их названия подскажут, что именно изменится в результате применения опции.
Как известно, лучший способ чему-либо научиться — это попробовать сделать это самому!
Оцените качество статьи. Нам важно ваше мнение:
Excel версии где диаграммы изменения мастер мастер диаграмм найти новое новшество новые обновления Эксель
Adblockdetector
Как запустить классический мастер сводных таблиц и диаграмм в Excel 2010 — Сводные таблицы Excel 2010
Как уже рассказывалось в разделе Создание базовой сводной таблицы, разработчики из Microsoft отказались от повсеместной технологии многооконных мастеров в пользу единого диалогового окна, состоящего из нескольких вкладок.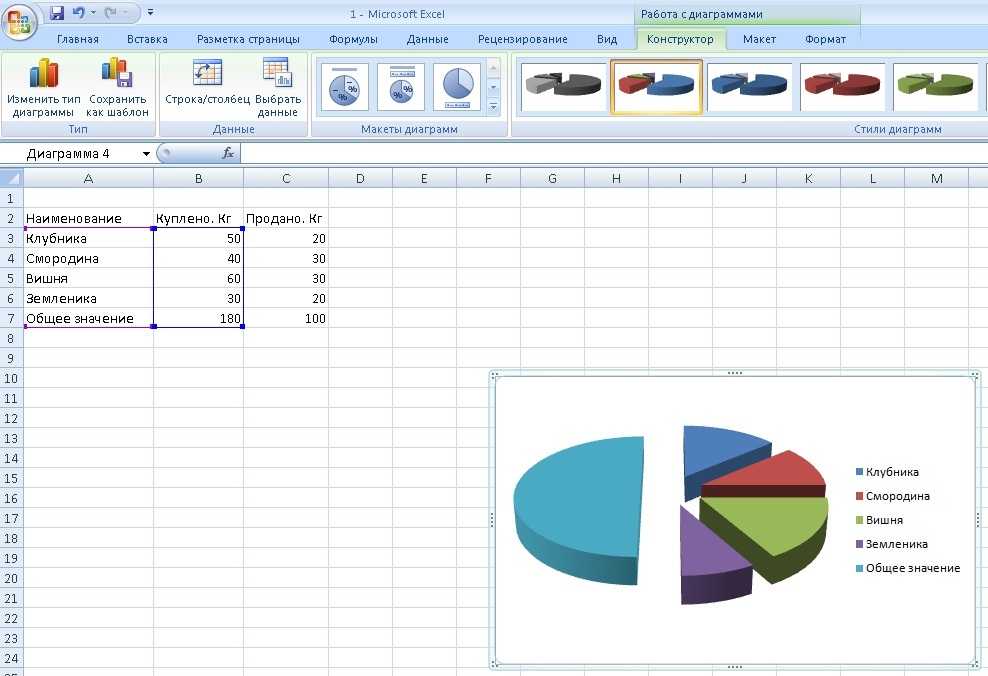 К сожалению, отдельные функциональные возможности все еще требуют классического подхода, а потому и активизации мастеров. Новым интерфейсом все еще не снабдили функцию консолидации данных и некоторые другие инструменты Excel 2010.
К сожалению, отдельные функциональные возможности все еще требуют классического подхода, а потому и активизации мастеров. Новым интерфейсом все еще не снабдили функцию консолидации данных и некоторые другие инструменты Excel 2010.
Возможность консолидировать информацию из нескольких источников не относится к новым средствам программы, а потому все еще требует применения старого типа интерфейса. Однако программа уже не позволяет запускать классический мастер (сохраняющий все свои функции) с помощью привычных панелей инструментов. Поэтому для доступа к мастеру необходимо предварительно добавить его на панель быстрого доступа, расположенную в левом верхнем углу окна Excel. После этого для запуска мастера будет достаточно всего лишь щелкнуть на соответствующей кнопке панели быстрого запуска.
Для добавления кнопки для мастера сводных таблиц и диаграмм на панель быстрого доступа Excel 2010 выполните следующие действия.
- Выберите вкладку ленты Файл (File).
- Щелкните на кнопке Параметры (Options) для открытия диалогового окна Параметры Excel (Excel Options).

- Перейдите в категорию Панель быстрого доступа (Quick Access Toolbar), в которой представлены все доступные в программе команды (любую из них можно добавить в виде кнопки на панель быстрого доступа, посмотреть как она будет выглядеть и, при необходимости, удалить).
- В раскрывающемся списке Выбрать команды из (Choose Commands From) выберите вариант Команды не на ленте (Commands Not in the Ribbon).
- В списке команд щелкните на элементе Мастер сводных таблиц и диаграмм (PivotTable and PivotChart), а затем щелкните на кнопке Добавить (Add).
- Щелкните на кнопке ОК.
Как видно на рис. 7.2, вы добавили на панель быстрого доступа новый значок, щелчок на котором запускает мастер сводных таблиц и диаграмм. Можно легко активизировать мастер сводных таблиц и диаграмм, нажав комбинацию клавиш Alt+D+P. В этом случае кнопка для мастера не добавляется на панель быстрого доступа.
Рис. 7.2. Кнопка команды запуска мастера сводных таблиц и диаграмм добавлена на панель быстрого доступа
После получения доступа к мастеру сводных таблиц и диаграмм запустите его, чтобы вывести на экран диалоговое окно, показанное на рис. 7.3. Установите в нем переключатель в нескольких диапазонах консолидации (Multiple Consolidation Ranges) и щелкните на кнопке Далее (Next).
7.3. Установите в нем переключатель в нескольких диапазонах консолидации (Multiple Consolidation Ranges) и щелкните на кнопке Далее (Next).
Рис. 7.3. Запустите мастер сводных таблиц и диаграмм и выберите вариант в нескольких диапазонах консолидации. Чтобы перейти к следующему шагу мастера, щелкните на кнопке Далее
На следующем шаге мастера нужно решить, позволить программе Excel создать одно поле страницы или несколько собственных полей страницы. Вы заметите, что поля страницы, создаваемые в Excel, чаще всего малопонятны или вообще бессмысленны, поэтому практически во всех случаях предпочтительнее создавать собственные поля страниц (рис. 7.4). Щелкните на кнопке Далее.
Рис. 7.4. Выберите опцию Создать поля страницы и щелкните на кнопке Далее
Теперь нужно указать в Excel каждый набор данных. Выделите диапазон первого набора данных и щелкните на кнопке Добавить (Add), как показано на рис. 7.5.
Рис. 7.5. Выделите диапазон первого набора данных и щелкните на кнопке Добавить
Чтобы сводная таблица создавалась правильно, первая строка каждого диапазона должна включать в себя заголовки столбцов.
Выделите остальные диапазоны и добавьте их в список. На этом этапе ваше диалоговое окно должно выглядеть так, как показано на рис. 7.6. Заметьте, что каждый набор данных представляет отдельный регион (Север, Юг и Запад). Когда сводная таблица объединит все три набора данных, вам потребуется заново проанализировать каждый регион.
Рис 7.6. Добавьте в список два других диапазона наборов данных
Чтобы иметь такую возможность, пометьте каждый диапазон в списке отдельным именем, идентифицирующим набор данных этого диапазона. В результате будет создано поле страницы, позволяющее выполнять фильтрацию данных для каждого региона.
Перед тем как создать поле страницы Регион, укажите общее количество создаваемых полей страницы. Для идентификатора регионов требуется создать только одно поле страницы, так что щелкните на переключателе 1, как показано на рис. 7.7. При этом активизируется текстовое поле Первое поле (Field One). Можно создать до четырех полей страницы.
Рис. 7. 7. Чтобы в завершенной сводной таблице иметь возможность фильтровать данные по регионам, необходимо создать поле страницы. Щелкните на переключателе 1. Активизируется текстовое поле Первое поле
7. Чтобы в завершенной сводной таблице иметь возможность фильтровать данные по регионам, необходимо создать поле страницы. Щелкните на переключателе 1. Активизируется текстовое поле Первое поле
На следующем шаге, показанном на рис. 7.8, нужно пометить каждый диапазон. Щелкните на первом диапазоне в списке и введите в поле Первое поле имя региона. Как видите, первый диапазон состоит изданных региона Север. Повторите эту операцию для остальных регионов (рис. 7.9). Определившись с регионами, щелкните на кнопках Далее (Next).
Рис. 7.8. Выберите первый диапазон, представляющий набор данных для северного региона, и введите в поле имени страницы значение Север
Завершающий шаг заключается в определении местоположения сводной таблицы. Выберите переключатель Новый лист (New) и щелкните на кнопке Готово (Finish).
Рис. 7.9. Повторите операцию до пометки всех диапазонов данных
Итак, вы успешно объединили три источника данных в одной сводной таблице (рис. 7.10).
Рис. 7.10. Вы получили сводную таблицу, содержащую данные из трех источников
7.10. Вы получили сводную таблицу, содержащую данные из трех источников
Учебник по круговой диаграмме Excel 2003
Автор Глеб Захаров На чтение 6 мин. Просмотров 167 Опубликовано
Содержание
- Учебник по круговой диаграмме Excel 2003
- Различия версий
- Ввод данных круговой диаграммы
- Выбор данных круговой диаграммы
- С помощью мыши
- Использование клавиатуры
- Запуск мастера диаграмм
- Мастер диаграмм Excel, шаг 1
- Мастер диаграмм Excel, шаг 2
- Мастер диаграмм Excel, шаг 3
- Мастер диаграмм Excel, шаг 4
- Добавление цвета в круговую диаграмму
- Изменить цвет фона диаграммы
- Изменить цвет фона/удалить границу из легенды
- Взрывая кусок пирога
Учебник по круговой диаграмме Excel 2003
В этом руководстве рассматриваются этапы создания круговой диаграммы в Excel 2003 с помощью мастера диаграмм Excel.
Выполнение шагов в темах ниже приведет к круговой диаграмме, аналогичной изображению выше.
Различия версий
Шаги в этом руководстве используют параметры форматирования и макета, доступные в Excel 203. Они отличаются от тех, которые были в ранних версиях программы. Используйте следующие ссылки для учебников линейного графика для других версий Excel.
Ввод данных круговой диаграммы
Для получения справки с этими инструкциями см. Пример изображения выше.
Независимо от того, какой тип диаграммы или графика вы создаете, первым шагом при создании диаграммы Excel является всегда , чтобы ввести данные в таблицу.
При вводе данных учитывайте следующие правила:
- Не оставляйте пустые строки или столбцы при вводе данных.
- Введите ваши данные в столбцах.
- Размещая электронную таблицу, перечислите имена, описывающие данные, в одном столбце и справа от них сами данные.
- Если имеется более одного ряда данных, перечислите их один за другим в столбцах с заголовком для каждого ряда данных вверху.

Для этого урока
- Введите данные, как показано на рисунке выше, в ячейки от A3 до B6.
Выбор данных круговой диаграммы
Для получения справки с этими инструкциями см. Пример изображения выше.
С помощью мыши
- Перетащите выделение кнопкой мыши, чтобы выделить ячейки, содержащие данные, которые будут включены в график.
Использование клавиатуры
- Нажмите в левом верхнем углу данных графика.
- Удерживайте нажатой клавишу SHIFT на клавиатуре.
- Используйте клавиши со стрелками на клавиатуре, чтобы выбрать данные для включения в круговую диаграмму.
Обязательно выберите заголовки столбцов и строк, которые вы хотите включить в график.
Для этого урока
- Выделите блок ячеек от A3 до B6, используя один из вышеуказанных методов.
Запуск мастера диаграмм
Для получения справки с этими инструкциями см. Пример изображения выше.
Пример изображения выше.
У вас есть два варианта запуска Мастера диаграмм Excel.
- Нажмите значок Chart Wizard на стандартной панели инструментов (см. Пример изображения выше)
- Нажмите на Вставить> Диаграмму … в меню.
Для этого урока
- Запустите мастер диаграмм, используя метод, который вы предпочитаете.
Мастер диаграмм Excel, шаг 1
Выберите диаграмму на стандартной вкладке
Для получения справки с этими инструкциями см. Пример изображения выше.
- Выберите тип диаграммы на левой панели.
- Выберите подтип диаграммы на правой панели.
Для этого урока
- Выберите тип диаграммы Пирог на левой панели.
- Выберите подтип диаграммы Пирог с трехмерным визуальным эффектом в правой правой части.
- Нажмите кнопку “Далее.
Мастер диаграмм Excel, шаг 2
Для получения справки с этими инструкциями см. Пример изображения выше.
Пример изображения выше.
- Выбрав свои данные перед запуском Мастера диаграмм Excel, вы должны увидеть пример своей диаграммы в верхнем окне диалогового окна.
- В вашей таблице данные, включенные в диаграмму, окружены движущимися муравьями – анимированной черной рамкой вокруг ваших данных.
- Под окном предварительного просмотра находится поле, содержащее ссылки на ячейки диапазона данных, включенного в диаграмму. Если ваша диаграмма выглядит неправильно, убедитесь, что вы выбрали правильный диапазон данных в электронной таблице.
Для этого урока
- Нажмите кнопку “Далее.
Мастер диаграмм Excel, шаг 3
Для получения справки с этими инструкциями см. Пример изображения выше.
Хотя на шести вкладках есть много параметров для изменения внешнего вида вашей диаграммы, на этом шаге мы будем только добавлять заголовки.
Все части диаграммы Excel можно изменить после завершения работы мастера диаграмм, поэтому нет необходимости настраивать все параметры форматирования прямо сейчас.
Для этого урока
- Нажмите на вкладку Заголовки в верхней части диалогового окна мастера диаграмм.
- В поле заголовка диаграммы введите заголовок: Доход от продаж Cookie Shop 2007 .
- Перейдите на вкладку Метки данных в верхней части диалогового окна мастера диаграмм.
- В разделе Метка содержит выберите параметр Процент , чтобы выбрать его.
- Когда диаграмма в окне предварительного просмотра выглядит правильно, нажмите Далее.
Когда вы добавляете заголовок и метки данных, они должны добавляться в окно предварительного просмотра справа.
Мастер диаграмм Excel, шаг 4
Для получения справки с этими инструкциями см. Пример изображения выше.
Есть только два варианта, где вы хотите разместить свой график:
- Как новый лист (помещает диаграмму на другой лист из вашей рабочей книги)
- Как объект на листе 1 (помещает диаграмму на тот же лист, что и ваши данные в рабочей книге)
Для этого урока
- Нажмите переключатель, чтобы поместить диаграмму в качестве объекта на листе 1.

- Нажмите Готово.
Основная круговая диаграмма создается и размещается на вашем рабочем листе. На следующих страницах описано форматирование этой диаграммы, чтобы она соответствовала круговой диаграмме, показанной в шаге 1 этого руководства.
Добавление цвета в круговую диаграмму
Для получения справки с этими инструкциями см. Пример изображения выше.
Изменить цвет фона диаграммы
- Щелкните один раз правой кнопкой мыши в любом месте на белом фоне графика, чтобы открыть раскрывающееся меню.
- Щелкните указателем мыши на первом параметре в меню: Форматировать область диаграммы , чтобы открыть диалоговое окно «Форматировать область диаграммы».
- Нажмите на вкладку Patterns , чтобы выбрать ее.
- В разделе Площадь щелкните цветной квадрат, чтобы выбрать его.
- Для этого урока выберите фиолетовый цвет в правом нижнем углу диалогового окна.
- Нажмите ОК.

Изменить цвет фона/удалить границу из легенды
- Щелкните один раз правой кнопкой мыши в любом месте на фоне легенды графика, чтобы открыть раскрывающееся меню.
- Щелкните указателем мыши на первом пункте меню: Формат легенды , чтобы открыть диалоговое окно «Формат легенды».
- Нажмите на вкладку Patterns , чтобы выбрать ее.
- В разделе Граница слева от диалогового окна выберите параметр Нет , чтобы удалить границу.
- В разделе Площадь щелкните цветной квадрат, чтобы выбрать его.
- Для этого урока выберите фиолетовый цвет в правом нижнем углу диалогового окна.
- Нажмите ОК.
Взрывая кусок пирога
Для получения справки с этими инструкциями см. Пример изображения выше.
Чтобы добавить акцент на конкретную часть пирога, вы можете переместить или «взорвать» этот фрагмент из остальной части графика.
- Кликните указателем мыши на графике, чтобы выделить его.
 Маленькие темные блоки должны быть видны на внешнем краю пирога.
Маленькие темные блоки должны быть видны на внешнем краю пирога. - Щелкните второй раз указателем мыши на желтом (изюмном) кусочке пирога. Темные блоки теперь должны окружать только этот кусочек пирога.
- Нажмите и перетащите влево с помощью указателя мыши на желтый кусок пирога. Срез должен отойти от остальной части графика.
- Чтобы переместить разорванный срез обратно в исходное положение, повторите шаги 1 и 2 выше, а затем перетащите срез обратно в круговую диаграмму. Он автоматически вернется в исходное местоположение.
С разорванным желтым срезом ваша диаграмма должна соответствовать круговой диаграмме, показанной в шаге 1 этого урока.
Как создавать и редактировать красивые диаграммы и диаграммы в Excel 2019
Создание и редактирование красивых диаграмм и диаграмм в Excel 2019 Самым большим преимуществом Excel 2019 по сравнению с другим программным обеспечением Microsoft Office является его способность быстро создавать диаграммы, графики и диаграммы.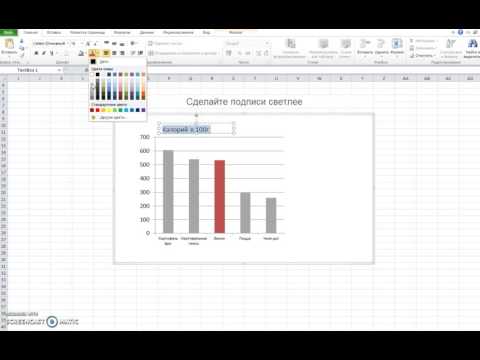 После ввода данных в электронную таблицу добавить диаграмму на лист так же просто, как нажать несколько кнопок, отформатировать диаграмму и нажать кнопку «Сохранить». У вас есть несколько вариантов типа диаграммы, которую вы хотите добавить в свою электронную таблицу, и вы даже можете добавлять эффекты и 3D-элементы.
После ввода данных в электронную таблицу добавить диаграмму на лист так же просто, как нажать несколько кнопок, отформатировать диаграмму и нажать кнопку «Сохранить». У вас есть несколько вариантов типа диаграммы, которую вы хотите добавить в свою электронную таблицу, и вы даже можете добавлять эффекты и 3D-элементы.
Настройте свои данные
Прежде чем вы сможете создать диаграмму, вам нужны данные, хранящиеся в электронной таблице. Это могут быть тестовые данные или данные из предыдущей электронной таблицы. Для примеров этой статьи мы будем использовать диаграмму проданных продуктов. Сценарий представляет собой интернет-магазин, в котором продаются красные и синие виджеты. В следующей электронной таблице показан пример настройки данных:
(Пример данных для новой диаграммы)
Обратите внимание, что столбец «А» используется для первых шести месяцев года. В столбце «В» указано количество продаж виджетов Red по месяцам. Столбец «С» содержит количество проданных синих виджетов по месяцам. Предположим, мы хотим увидеть график, визуально отображающий количество продаж за каждый месяц. Это можно сделать, вставив Excel 2019диаграмму в электронную таблицу, содержащую данные.
Предположим, мы хотим увидеть график, визуально отображающий количество продаж за каждый месяц. Это можно сделать, вставив Excel 2019диаграмму в электронную таблицу, содержащую данные.
Вставка стандартной диаграммы
Любую диаграмму или диаграмму, которые вы хотите создать, можно найти на вкладке «Вставка» в Excel.
(Расположение кнопок диаграммы)
Каждый тип диаграммы отображается с помощью значка на кнопке. С помощью Excel вы можете сделать столбец, линию, круговую диаграмму, разброс, иерархию и некоторые другие. Вам может быть интересно, какой тип диаграммы лучше всего подходит для ваших данных, и в Excel есть новая функция «Рекомендуемые диаграммы», которая делает предложение для вас на основе сохраненных данных.
При выборе данных для диаграммы убедитесь, что выбраны ячейки заголовков строк и столбцов. Excel будет использовать эти заголовки для меток, вставленных в изображение диаграммы. Выберите ячейки от A1 до C7, чтобы выбрать все данные.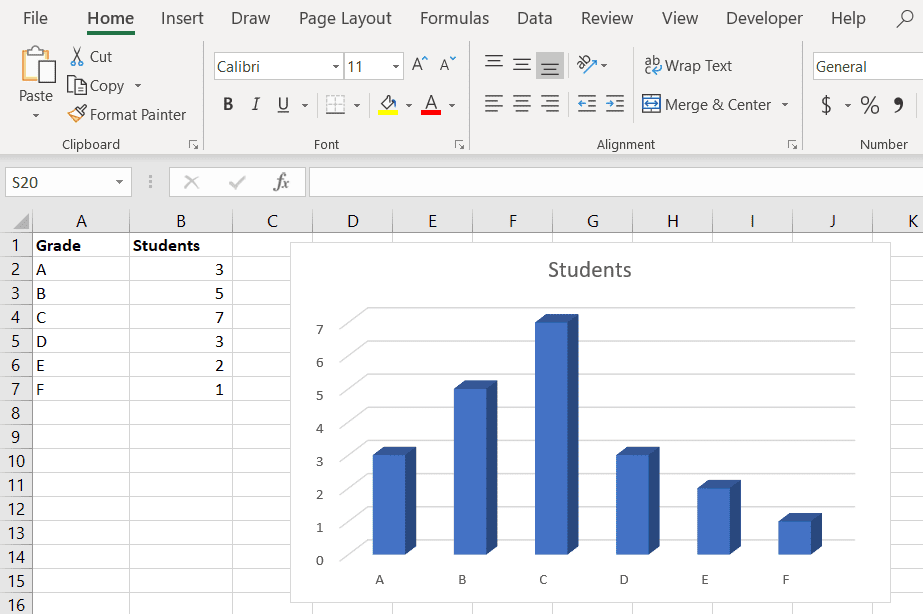 Далее нажмите кнопку «Рекомендуемые графики». Откроется новое окно со списком рекомендуемых диаграмм для выбранных данных.
Далее нажмите кнопку «Рекомендуемые графики». Откроется новое окно со списком рекомендуемых диаграмм для выбранных данных.
(рекомендуемое окно диаграммы)
Рекомендации Excel отображают использование заголовков столбцов и строк, а затем добавляют данные, чтобы показать вам визуальное представление диаграммы, которую вы собираетесь вставить в электронную таблицу. На изображении выше Excel показывает несколько диаграмм на выбор. Для этого примера выбрана столбчатая диаграмма с кластерами (первый вариант на изображении выше). Excel автоматически рисует диаграмму и вставляет ее в электронную таблицу.
(Вставлена столбчатая диаграмма с кластерами)
Диаграмма с кластерами позволяет сравнить продажи каждого виджета по месяцам года. Например, в январе было продано 53 красных изделия и 68 синих изделий. Цифры продаж красных виджетов показаны синим цветом, а продажи синих виджетов показаны желтым цветом.
Не имеет смысла отображать красные виджеты синим цветом, поэтому мы хотим изменить цвета, используемые в гистограммах. Excel предоставляет возможность форматирования для диаграмм, где вы можете менять метки, цвета и даже изменять тип диаграммы на лету.
Excel предоставляет возможность форматирования для диаграмм, где вы можете менять метки, цвета и даже изменять тип диаграммы на лету.
Чтобы изменить цвет столбца, щелкните его на диаграмме. Окно справа отображает список форматирования и эффектов, которые вы можете добавить к выбранному компоненту на диаграмме.
(Эффекты гистограммы и параметры цвета)
В окне форматирования вы увидите несколько вариантов. Значки ведра с краской — это кнопка «Заливка», которая позволяет изменять цвета и тип узора, отображаемого на выбранной полосе (в данном случае это синие полосы). Щелкните значок ведра с краской, а затем щелкните раскрывающийся список рядом с меткой «Цвет».
Когда красная полоса продаж виджетов отображается красным цветом, оранжевая полоса должна быть нового цвета. Мы можем изменить синюю полосу продаж на синюю, и тогда гистограмма станет более интуитивно понятной. После изменения цветов и форматирования в диаграмме Excel автоматически изменяет все метки, связанные с компонентом диаграммы.
(Новые цвета диаграммы обновлены в диаграмме продаж)
Слева от диаграммы вы можете увидеть выделенные данные, показывающие, что Excel использует на диаграмме. Фиолетовые — это метки столбцов, а данные, выделенные синим цветом, используются для заполнения значений столбцов. Ячейки, выделенные красным цветом, — это цветные метки в нижней части диаграммы.
Поскольку диаграмма электронной таблицы не имеет заголовка, Excel не знает, какое значение присвоить компоненту заголовка диаграммы. Заголовок диаграммы по умолчанию помечен как «Заголовок диаграммы». Вы можете изменить компонент заголовка диаграммы, дважды щелкнув текстовое поле. Введите новое имя диаграммы для заголовка. В этом примере заголовок диаграммы был изменен на «Продажи виджетов».
(Изменение названия в диаграмме продаж)
Изменение дизайна диаграммы
Вкладка «Формат» отображается как опция для каждого изображения, добавленного в электронную таблицу. Когда вы добавляете диаграмму в электронную таблицу, вкладка «Дизайн» отображается как опция. Вы можете изменить несколько элементов диаграммы, включая тип диаграммы, отображаемой на вкладке «Дизайн». Вкладка отображается по умолчанию при первом создании диаграммы, но ее необходимо выбрать после завершения добавления эффектов.
Вы можете изменить несколько элементов диаграммы, включая тип диаграммы, отображаемой на вкладке «Дизайн». Вкладка отображается по умолчанию при первом создании диаграммы, но ее необходимо выбрать после завершения добавления эффектов.
У вас есть несколько вариантов на вкладке «Дизайн».
(Параметры вкладки «Дизайн» для диаграммы)
В разделе «Стили диаграмм» можно изменить тип гистограммы. Щелкните любой из этих типов гистограмм, чтобы изменить способ их отображения в Excel. Недостатком использования этого параметра является то, что Excel возвращает изменения цвета и эффекта к значениям по умолчанию. После того, как вы измените тип гистограммы, вам снова потребуется повторить изменения цвета и любые специальные эффекты, такие как тени, эффекты свечения и трехмерное форматирование.
Вы также можете изменить весь тип диаграммы и переключиться на новый с помощью кнопки «Изменить тип диаграммы». Эта кнопка находится в разделе «Тип» справа от раздела «Стили диаграмм». Нажмите эту кнопку, и появится новое окно «Изменить тип диаграммы».
Нажмите эту кнопку, и появится новое окно «Изменить тип диаграммы».
(Изменить параметры типа диаграммы)
Поскольку мы использовали только функцию рекомендуемого типа диаграммы, полный список параметров типа диаграммы изначально не отображался при первом создании диаграммы. Когда у вас есть полный список типов диаграмм, вы можете видеть, что в Excel есть несколько типов, из которых вы можете выбирать. Excel упорядочивает типы диаграмм по наиболее часто используемым, поэтому первые несколько — это то, что вы, вероятно, будете использовать в своих собственных электронных таблицах.
В этом примере мы изменим тип диаграммы на круговую диаграмму. Нажмите кнопку «Пирог» на левой панели. Затем вы можете выбрать подтип в верхней части окна. На изображении выше обратите внимание на несколько типов полос. Вы можете выбрать подтипы в любой диаграмме, чтобы сделать ваши диаграммы визуально привлекательными.
(Гистограмма изменена на круговую диаграмму)
После изменения типа диаграммы вы по-прежнему можете иметь доступ к вкладке «Дизайн» для внесения дополнительных изменений. Обратите внимание, что круговая диаграмма также меняет цвета по умолчанию, созданные Excel. Вы можете щелкнуть любую часть круговой диаграммы, чтобы изменить ее эффекты, как вы это сделали с гистограммой, и откроется окно форматирования.
Обратите внимание, что круговая диаграмма также меняет цвета по умолчанию, созданные Excel. Вы можете щелкнуть любую часть круговой диаграммы, чтобы изменить ее эффекты, как вы это сделали с гистограммой, и откроется окно форматирования.
Если вы хотите изменить подтип диаграммы, вы можете использовать кнопку «Быстрый макет», которая отображает раскрывающийся список параметров.
(параметры быстрого макета для изменения подтипа диаграммы)
В раскрывающемся списке отображаются параметры подтипа, которые отображают данные различными способами для круговой диаграммы. Например, вы можете отображать значения в цветных областях по сравнению с макетом по умолчанию, который показывает значения за пределами цветных секций. Вы можете отобразить процент, указанный значком, который показывает процентную часть значка. Эта функция Excel 2019значительно ускоряет и упрощает выбор нового подтипа для ваших диаграмм.
Щелкните один из параметров в раскрывающемся списке, чтобы изменить макет гистограммы. Обратите внимание, что справа от изображения диаграммы есть несколько кнопок. Вы можете использовать их, чтобы быстро изменить способ визуального отображения диаграммы для пользователей. В Excel у вас есть несколько вариантов выбора способа отображения диаграмм и графиков. Вы можете сопоставлять цвета с брендами или изменять их на основе используемых данных. Эти параметры, а также простота создания диаграмм делают Excel отличным вариантом для создания электронных таблиц.
Обратите внимание, что справа от изображения диаграммы есть несколько кнопок. Вы можете использовать их, чтобы быстро изменить способ визуального отображения диаграммы для пользователей. В Excel у вас есть несколько вариантов выбора способа отображения диаграмм и графиков. Вы можете сопоставлять цвета с брендами или изменять их на основе используемых данных. Эти параметры, а также простота создания диаграмм делают Excel отличным вариантом для создания электронных таблиц.
Изменение данных диаграммы
По мере разработки электронной таблицы вы можете добавлять в диаграмму дополнительные данные. Например, вы можете добавить в график еще один месяц. Это может быть август, и теперь вам нужны данные за июль. Вы можете изменить данные на диаграмме, используя опцию «Выбрать данные».
(кнопка «Выбрать данные»)
При нажатии кнопки «Выбрать данные» открывается окно с запросом новых данных. Мы добавили новую строку с данными, отражающими количество продаж в июле. Теперь мы хотим добавить эти данные на круговую диаграмму.
Теперь мы хотим добавить эти данные на круговую диаграмму.
Нажмите кнопку «Выбрать данные», и откроется новое окно.
(окно «Выбрать данные» предоставляет параметры для изменения данных, используемых в диаграмме)
Обратите внимание, что вы можете переключать столбцы и строки. Этот параметр удобен, когда вам нужно изменить способ использования данных в диаграмме, когда они плохо преобразуются во время распространения диаграммы. Кнопка со стрелкой рядом с текстовым полем «Диапазон данных диаграммы» открывает новое окно, в котором можно выбрать новый диапазон ячеек для значений диаграммы. Используйте это, чтобы выбрать недавно добавленную строку за июль, хранящуюся в данных электронной таблицы.
Когда вы закончите выбор, нажмите «Ввод», а затем нажмите «ОК», чтобы добавить новый диапазон на круговую диаграмму. Excel автоматически обновляет график и отображает новые результаты.
(обновленные данные диаграммы)
Используйте параметры диаграммы Excel для создания диаграмм, представляющих ваши данные в визуальном формате. В Excel есть несколько вариантов диаграмм, поэтому доступна любая диаграмма или макет, которые, по вашему мнению, лучше всего представляют вашу информацию. После создания диаграммы вам не нужно придерживаться выбранных данных. Вы можете выбирать новые данные и постоянно обновлять их по мере добавления информации в электронную таблицу.
В Excel есть несколько вариантов диаграмм, поэтому доступна любая диаграмма или макет, которые, по вашему мнению, лучше всего представляют вашу информацию. После создания диаграммы вам не нужно придерживаться выбранных данных. Вы можете выбирать новые данные и постоянно обновлять их по мере добавления информации в электронную таблицу.
Помните, что любые изменения, которые вам не нравятся, можно немедленно изменить с помощью кнопки «Отменить» на панели быстрого доступа в верхней части окна Excel.
Рекомендации по диаграммамВ предыдущих версиях Excel у вас был мастер диаграмм, помогающий создавать диаграммы. Это был отличный инструмент и отличная помощь, но Excel предлагает вам кое-что еще лучше: инструмент «Рекомендуемые диаграммы». Это находится на вкладке «Вставка» на ленте в группе «Диаграммы» (как показано на рисунке выше).
Чтобы создать диаграмму таким образом, сначала выберите данные, которые вы хотите поместить в диаграмму.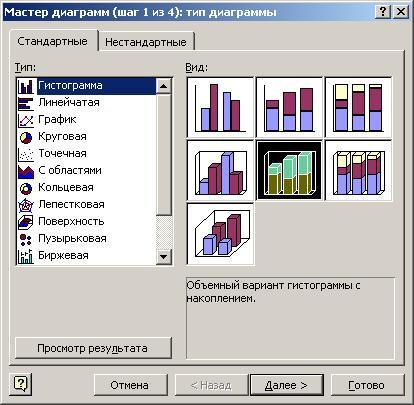 Включите метки и данные.
Включите метки и данные.
При нажатии кнопки «Рекомендуемые графики» открывается диалоговое окно, подобное изображенному ниже.
На основе ваших данных Excel рекомендует использовать диаграмму.
В левой части этого диалогового окна находятся все рекомендации по графику.
Справа предварительный просмотр того, как будет выглядеть диаграмма с вашими данными.
Выберите диаграмму, которую вы хотите использовать, затем нажмите OK.
Диаграмма встроена в ваш рабочий лист:
Вы также заметите, что на ленте открывается вкладка Формат инструментов диаграммы:
Показанные выше инструменты помогут вам настроить диаграммы
Типы диаграммСправа от кнопки «Рекомендуемые диаграммы» на ленте вы увидите следующее:
Вы можете использовать эти кнопки и их раскрывающиеся меню для создания этих типов и стилей диаграмм. Мы собираемся идти слева направо, начиная с верхнего левого угла, и охватывать все кнопки выше.
Вставить столбец или гистограмму . Это первая кнопка, расположенная в верхнем левом углу. При этом вы можете просматривать данные в виде двухмерной или трехмерной вертикальной гистограммы или в виде двухмерной или трехмерной горизонтальной гистограммы.
Хотите узнать больше? Почему бы не пройти онлайн-курс Excel 2021?
Вставить иерархическую диаграмму. Используйте эту диаграмму, чтобы сравнить часть с целым или показать иерархию нескольких столбцов или категорий.
Вставка водопада или диаграммы акций. Диаграмма водопада используется, чтобы показать, как на начальную стоимость влияет ряд положительных и отрицательных значений, в то время как диаграмма акций используется, чтобы показать тенденцию стоимости акции во времени.
Вставить линейную или площадную диаграмму . Это позволяет просматривать данные в виде двухмерной или трехмерной линейной или диаграммной диаграммы.
Вставка статистической диаграммы. Используйте эти диаграммы, чтобы показать статистический анализ ваших данных. Типы диаграмм включают гистограмму, диаграмму Парето и диаграмму Box and Whisker.
Используйте эти диаграммы, чтобы показать статистический анализ ваших данных. Типы диаграмм включают гистограмму, диаграмму Парето и диаграмму Box and Whisker.
Вставить комбинированную таблицу. Эти диаграммы лучше всего подходят, когда у вас есть смешанные данные или вы хотите выделить разные типы информации. Вы можете предварительно просмотреть данные в виде двухмерного комбинированного кластерного столбца и линейной диаграммы или кластеризованного столбца и диаграммы с областями.
Вставка круговой или кольцевой диаграммы . Вы можете просматривать данные в виде двумерной или трехмерной круговой или двумерной кольцевой диаграммы.
Вставка точечной (X, Y) или пузырьковой диаграммы . Предварительный просмотр данных в виде двумерной точечной или пузырьковой диаграммы.
Вставить поверхность или радиолокационную диаграмму . При этом вы можете просматривать данные в виде двухмерной биржевой диаграммы, в которой используются типичные биржевые символы, двумерной или трехмерной поверхностной диаграммы или даже трехмерной радиолокационной диаграммы.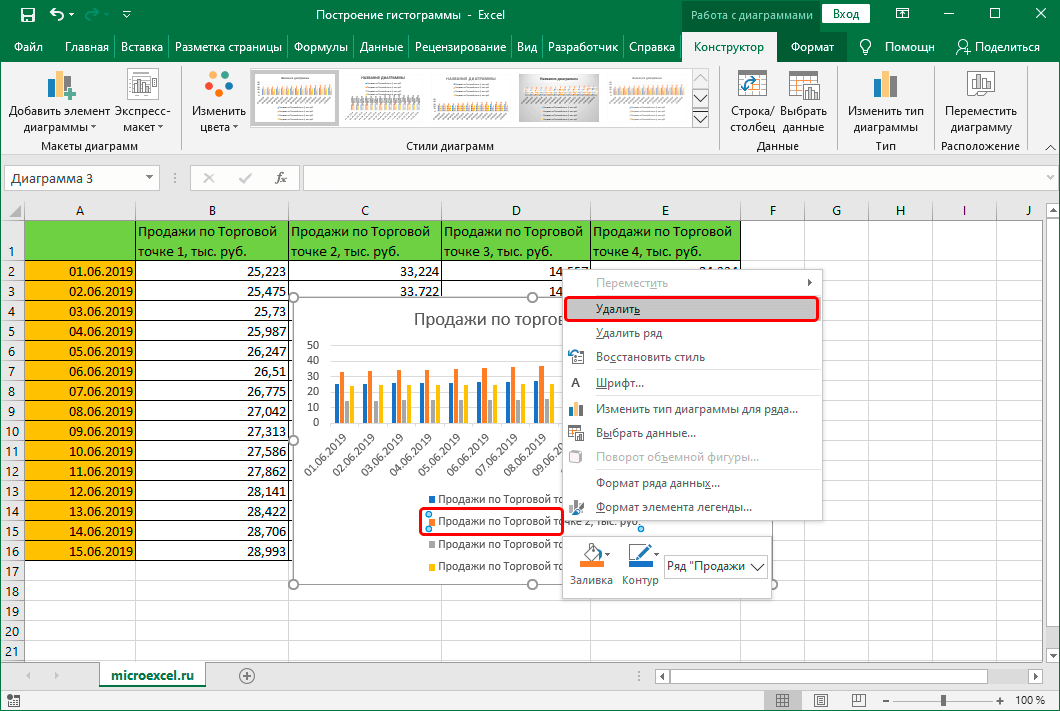
Excel содержит несколько новых типов диаграмм, которые помогут вам лучше иллюстрировать данные, которые вы включаете в свои рабочие листы.
К этим типам диаграмм относятся:
- Древовидная карта . Диаграмма древовидной карты отображает иерархически структурированные данные. Данные отображаются в виде прямоугольников, содержащих другие прямоугольники. Набор прямоугольников на уровне сохранения в иерархии соответствует столбцу или выражению. Отдельные прямоугольники на одном уровне соответствуют категории в столбце. Например, прямоугольник, представляющий штат, может содержать другие прямоугольники, представляющие города в этом штате. 902:30
- Водопад . Как пояснили в Microsoft, «водопадные диаграммы идеально подходят для того, чтобы показать, как вы пришли к чистой стоимости, разбивая кумулятивный эффект положительных и отрицательных вкладов.
 Это очень полезно для многих различных сценариев, от визуализации финансовых отчетов до навигации по данным о население, рождаемость и смертность».
Это очень полезно для многих различных сценариев, от визуализации финансовых отчетов до навигации по данным о население, рождаемость и смертность». - Парето . Диаграмма Парето содержит как столбцы, так и линейный график. Отдельные значения представлены полосами. Суммарный итог представлен линией. 902:30
- Гистограмма . Гистограмма отображает числовые данные в ячейках. Бункеры представлены полосами. Он используется для непрерывных данных.
- Коробка и ус . Диаграмма с прямоугольниками и усами, как поясняет Microsoft, представляет собой «диаграмму с прямоугольниками и усами, показывающую распределение данных по квартилям с выделением среднего значения и выбросов. В прямоугольниках могут быть вертикальные линии, называемые «усами». Эти линии указывают на изменчивость за пределами верхнего предела. и нижние квартили, и любая точка за пределами этих линий или усов считается выбросом». 902:30
- Солнечные лучи .
 Диаграмма солнечных лучей — это круговая диаграмма, отображающая реляционные наборы данных. Внутренние кольца диаграммы связаны с внешними кольцами. Это иерархическая диаграмма с внутренними кольцами наверху иерархии.
Диаграмма солнечных лучей — это круговая диаграмма, отображающая реляционные наборы данных. Внутренние кольца диаграммы связаны с внешними кольцами. Это иерархическая диаграмма с внутренними кольцами наверху иерархии.
Создание диаграмм с помощью ленты
Используя параметры диаграммы, которые мы обсуждали в предыдущем разделе, мы можем быстро и легко создать диаграмму, а затем встроить ее в наш рабочий лист.
Давайте вставим гистограмму в наш рабочий лист ниже.
Начните с выбора данных, которые вы хотите использовать в диаграмме.
Теперь нажмите кнопку «Вставить столбец или гистограмму» на ленте.
Выберите линейчатую диаграмму, которую хотите использовать, или щелкните Дополнительные гистограммы.
Если вы нажмете Дополнительные гистограммы, вы увидите следующее:
В правой части окна вы увидите список различных типов диаграмм. Нажмите Бар.
Вверху вы увидите гистограммы, выделенные серым цветом. Это разные стили гистограмм. Вы можете щелкнуть любой из стилей и просмотреть свои данные в этом стиле диаграммы (в цвете) в поле ниже.
Это разные стили гистограмм. Вы можете щелкнуть любой из стилей и просмотреть свои данные в этом стиле диаграммы (в цвете) в поле ниже.
Выберите нужный тип диаграммы и нажмите OK.
Excel встроит диаграмму в ваш рабочий лист:
Создание диаграммы с нуля
До сих пор в этой статье мы учили вас создавать диаграммы, сначала выбирая данные. Однако вам не обязательно делать это таким образом (хотя это и проще всего). Другими словами, вы можете начать создавать диаграмму без предварительного выбора данных.
Давайте узнаем как.
Еще раз нажмите кнопку «Вставить столбец или гистограмму» на ленте. Однако на этот раз не выбирайте никаких данных до того, как сделаете это.
Выберите тип гистограммы, которую вы хотите использовать.
Вы увидите пустую область на листе, куда будет встроена ваша диаграмма, и вы также заметите, что на ленте открыты вкладки «Дизайн диаграммы» и «Формат диаграммы».
Нажмите кнопку «Выбрать данные» на вкладке «Проект».
Откроется диалоговое окно Выбор источника данных.
Диапазон данных относится к количеству ячеек, которые вы хотели бы использовать. Например, «=Sheet1!$A$1:$G$8» относится к ячейкам с A1 по G8 на первом рабочем листе.
На самом деле гораздо проще выбрать диапазон данных, проведя по нему мышью. Для этого нажмите кнопку «Диапазон данных» рядом с текстовым полем.
Вы увидите другое окно, которое выглядит следующим образом:
В этом окне просто предлагается определить диапазон данных, и вы можете легко сделать это, щелкнув ячейку, удерживая кнопку мыши и перетащив ее. все ячейки, которые вы хотите добавить. MS Excel автоматически вводит координаты выбранной ячейки в окно диапазона данных. Когда вы закончите, вы можете либо нажать кнопку справа, либо нажать Введите .
Когда вы нажмете Enter, на вашем листе появится диаграмма:
Теперь вы можете использовать диалоговое окно Select Data Source, чтобы добавить записи легенды или отредактировать и удалить их.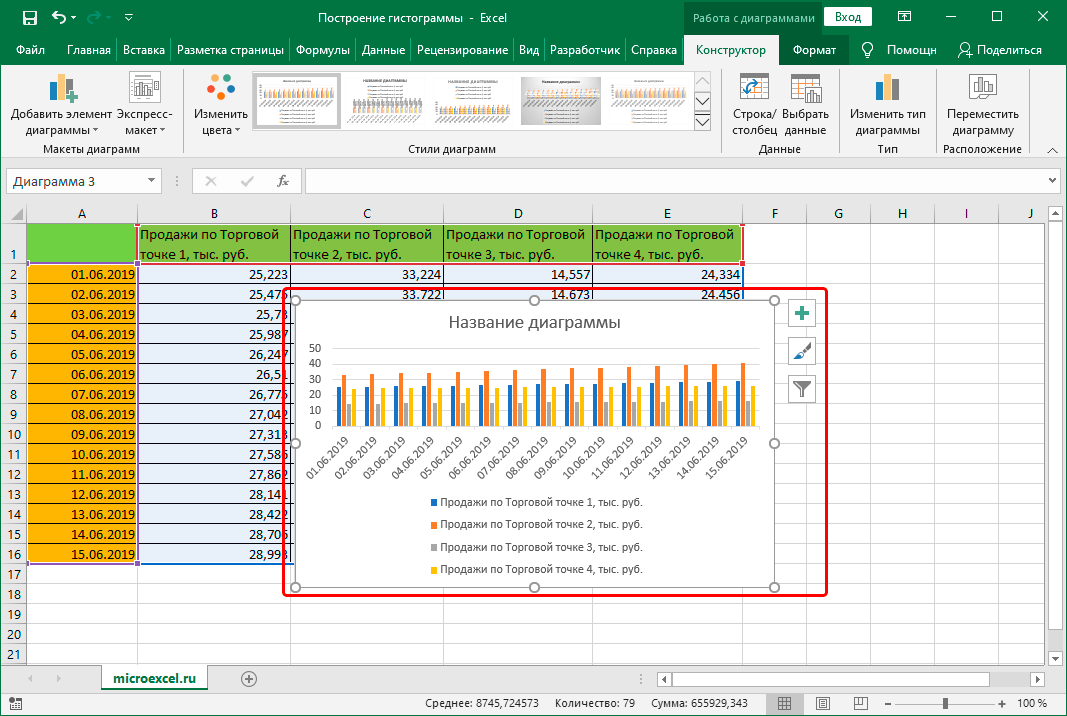
Вы также можете редактировать метки осей.
Обратите внимание, что метки осей были метками строк. Они отображаются в виде цветов, представляющих каждый день недели.
Записи легенды были метками столбцов. Они появляются слева, вертикально.
Ваши данные отображаются в виде полос.
При желании вы можете поменять местами строки и столбцы, чтобы дни недели отображались слева, а метки осей становились элементами легенды.
Снимите флажки со всех записей, которые вы не хотите отображать на диаграмме.
Когда закончите, нажмите OK.
Создание диаграмм с помощью инструмента быстрого анализаЧтобы использовать инструмент быстрого анализа для создания диаграмм, выберите те данные, которые вы хотите включить в диаграмму. Нажмите кнопку инструмента «Быстрый анализ» в правом нижнем углу выбранных данных (обведено красным ниже):
Нажмите Диаграммы (обведены красным):
Выберите нужный тип диаграммы.
Мы выберем кластерную диаграмму.
Диаграмма встроена в электронную таблицу:
Изменение и перемещение диаграммы
Существует несколько способов изменить диаграмму после ее создания.
Вы можете щелкнуть правой кнопкой мыши по области графика, как мы сделали ниже.
В меню можно удалить диаграмму, сбросить ее, изменить тип диаграммы, сохранить диаграмму как шаблон или выбрать данные для включения в диаграмму. Вы также можете отформатировать область диаграммы.
Вы также можете щелкнуть заголовок диаграммы, чтобы изменить или отформатировать его.
Вы также можете щелкнуть правой кнопкой мыши легенду или любую другую часть диаграммы, чтобы переместить ее и внести изменения. Об изменении элементов диаграммы мы поговорим в другом разделе.
Если вы хотите переместить диаграмму, просто щелкните и перетащите любую из границ ограничивающей рамки:
Вы можете использовать маркеры ограничивающей рамки (маленькие кружки, указанные стрелками выше), чтобы изменить размер диаграммы. . Перетащите его внутрь, чтобы уменьшить, или наружу, чтобы увеличить.
. Перетащите его внутрь, чтобы уменьшить, или наружу, чтобы увеличить.
Если вы хотите, чтобы диаграмма отображалась на отдельном листе рабочей книги, просто щелкните где-нибудь на графике диаграммы или выберите данные в электронной таблице. Нажмите F11 на клавиатуре.
Диаграмма перемещается на отдельный лист как столбчатая диаграмма с кластерами.
Обратите внимание, что лист по умолчанию называется Chart1. Вы можете изменить это имя так же, как и любое другое имя рабочего листа.
Вкладка «Дизайн» и настройка диаграммИнструменты на вкладке «Дизайн» помогут вам настроить диаграммы так, чтобы вы могли добиться желаемого внешнего вида, ощущения и цели.
Вкладка «Дизайн» показана ниже. Вы можете навести указатель мыши на любые инструменты, чтобы узнать их названия.
Мы рассмотрим все аспекты вкладки «Дизайн», начиная с групп и разбивая их на инструменты.
Макеты диаграмм — первая группа слева. Он содержит инструмент «Добавить элемент диаграммы» и инструмент «Быстрый макет». Инструмент «Добавить элемент диаграммы» позволяет изменять некоторые элементы, например заголовки, метки данных, легенду и т. д. Инструмент «Быстрый макет» позволяет выбрать новый макет для диаграммы.
Стили диаграмм позволяет выбирать различные стили диаграмм. Вы также можете изменить цвета, используемые в диаграммах, с помощью инструмента «Изменить цвета».
Группа Данные позволяет поменять местами строки и столбцы на диаграмме. Мы также говорили об этом ранее. Это также дает вам инструмент «Выбрать данные», который мы использовали в предыдущем разделе.
Группа Type содержит Change Chart Type. С помощью этого инструмента вы можете изменить тип диаграммы.
В группе Location есть инструмент «Переместить диаграмму», который позволяет переместить диаграмму в другое место на рабочем листе или на другой рабочий лист.
Настройка элементов диаграммы с помощью кнопки «Элементы диаграммы»
Кнопка «Элементы диаграммы» отображается в виде знака «плюс» при выборе диаграммы.
На снимке ниже вы можете видеть его справа от нашего графика.
Щелкнув по нему, вы увидите список элементов диаграммы, которые можно добавить на диаграмму.
Рядом с элементами диаграммы отмечены галочки. Вы можете снять их, чтобы удалить элементы. Чтобы добавить элемент, просто поставьте галочку в поле рядом с ним.
Если вы хотите удалить или добавить только часть элемента или указать его макет, как в случае с метками данных, вы будете использовать меню продолжения элементов диаграммы.
Вот как это сделать.
Начните с установки галочки рядом с метками данных (в качестве примера).
Вы увидите стрелку справа от слова Метки данных (обозначены красным ниже).
Нажмите на стрелку, и вы увидите меню продолжения.
Выберите вариант макета.
Мы собираемся выбрать Data Callout.
Форматирование диаграммы
Для форматирования диаграммы можно дважды щелкнуть в области графика или области диаграммы. Если дважды щелкнуть область диаграммы, откроется панель Формат области диаграммы в правой части окна. Если дважды щелкнуть в области графика, откроется область Формат графика в правой части экрана, как показано ниже.
В верхней части панели находятся параметры.
Заливка и линия выглядит как ведро с зеленой краской и позволяет форматировать заливку и линии диаграммы.
Кнопка «Эффекты» находится справа и позволяет добавлять к диаграмме специальные эффекты для настройки внешнего вида.
Найдите время, чтобы поиграть с различными параметрами форматирования для ваших диаграмм. Это очень весело, и вы обнаружите интересные комбинации эффектов, которые позволят вам создавать графики, которые вам понравятся.
Организационные схемы или диаграммы со SmartArt В то время как обычная диаграмма просто представляет данные, диаграммы и организационные диаграммы объясняют причинно-следственную связь между элементами. Следующая организационная схема, например, объясняет отношения между руководителями и подчиненными.
Следующая организационная схема, например, объясняет отношения между руководителями и подчиненными.
Самый простой способ создать организационную диаграмму — щелкнуть вкладку «Вставка», а затем SmartArt. Значок SmartArt был уменьшен в Excel 2019., поэтому ниже мы обвели его красным.
Появится диалоговое окно SmartArt:
Выберите слева нужный тип организационной диаграммы или схемы. Вы можете выбрать стиль из среднего раздела под названием «Список».
Выбрав диаграмму или диаграмму, нажмите OK.
Он появляется в вашей электронной таблице:
Нажмите на области, отмеченные текстом, чтобы добавить свой собственный.
На ленте отображаются вкладки Дизайн SmartArt и Формат.
Эти инструменты можно использовать для изменения макета, применения стиля, изменения цветов и других элементов форматирования.
Просмотр анимации на графиках Одной из обсуждаемых новых функций Excel 2019 является анимация, добавленная к диаграммам.
Вот как работает анимация.
После того, как вы создадите диаграмму, а затем измените данные для диаграммы в электронной таблице, вы сможете наблюдать за своей диаграммой и увидеть, как она меняется — в полной анимации.
Другими словами, если у вас есть столбчатая диаграмма, и вы изменили данные так, чтобы столбец стал короче, вы можете наблюдать, как столбец постепенно становится короче сразу после изменения данных.
СпарклайныСпарклайн — это просто небольшая диаграмма, выровненная по ряду ваших данных. Обычно он показывает информацию о тенденциях.
Давайте узнаем, как добавить один в таблице ниже:
Чтобы вставить спарклайн, перейдите на ленту, щелкните вкладку «Вставка», затем группу «Спарклайны».
Выберите тип спарклайна, который вы хотите добавить.
Мы собираемся выбрать Линию.
Вы увидите это диалоговое окно.
Выберите ячейки электронной таблицы, которые вы хотите использовать для спарклайна. Просто перетащите мышь, чтобы выбрать ячейки.
Просто перетащите мышь, чтобы выбрать ячейки.
Затем введите абсолютную ссылку на ячейку, в которой вы хотите разместить спарклайн.
Нажмите OK.
Спарклайн теперь отображается в указанном вами месте.
Вы также можете отформатировать спарклайн, используя вкладку «Дизайн инструментов спарклайна», которая открывается на ленте.
Как создать диаграмму в Excel 2019
Excel 2019 позволяет создавать диаграммы практически для любых целей. Создав диаграмму Excel, вы также можете использовать вкладку «Дизайн», чтобы уточнить и изменить диаграмму в соответствии со своими потребностями. Узнайте, как создать диаграмму Excel 2019.Создание диаграммы Excel на отдельном листе диаграммы
Иногда вы знаете, что хотите, чтобы ваша новая диаграмма Excel отображалась на отдельном листе в рабочей книге, и у вас нет времени возиться с перемещением встроенной диаграммы, созданной с помощью инструмента быстрого анализа, или с помощью различных командных кнопок диаграммы на вкладке «Вставка». ленты на свой лист. В такой ситуации просто поместите указатель ячейки где-нибудь в таблице данных для построения графика (или выберите конкретный диапазон ячеек в таблице большего размера), а затем просто нажмите F11.
ленты на свой лист. В такой ситуации просто поместите указатель ячейки где-нибудь в таблице данных для построения графика (или выберите конкретный диапазон ячеек в таблице большего размера), а затем просто нажмите F11.Затем Excel создает кластеризованную столбчатую диаграмму, используя данные таблицы или выбранные ячейки на своем собственном листе диаграммы (Диаграмма1), который предшествует всем другим листам в рабочей книге ниже. Затем вы можете настроить диаграмму на новом листе диаграмм так же, как встроенную диаграмму.
Гистограмма с кластерами, созданная на отдельном листе диаграммы.
Уточнение диаграммы Excel на вкладке «Дизайн»
Вы можете использовать командные кнопки на вкладке «Дизайн» контекстной вкладки «Инструменты для работы с диаграммами», чтобы вносить всевозможные изменения в новую диаграмму Excel. Эта вкладка содержит следующие командные кнопки:- Макеты диаграмм: Нажмите кнопку «Добавить элемент диаграммы», чтобы выбрать тип добавляемого элемента диаграммы.
 (Вы также можете сделать это, нажав кнопку «Элементы диаграммы» в правом верхнем углу самой диаграммы.) Нажмите кнопку «Быстрый макет», а затем щелкните эскиз нового стиля макета, который вы хотите применить к выбранной диаграмме в раскрывающемся списке. вниз галерея.
(Вы также можете сделать это, нажав кнопку «Элементы диаграммы» в правом верхнем углу самой диаграммы.) Нажмите кнопку «Быстрый макет», а затем щелкните эскиз нового стиля макета, который вы хотите применить к выбранной диаграмме в раскрывающемся списке. вниз галерея. - Стили диаграмм: Нажмите кнопку «Изменить цвета», чтобы открыть раскрывающуюся галерею, а затем выберите новую цветовую схему для ряда данных в выбранной диаграмме. В галерее «Стили диаграмм» выделите и щелкните эскиз нового стиля диаграммы, который вы хотите применить к выбранной диаграмме. Обратите внимание, что вы можете выбрать новый цвет и стиль диаграммы в открытых галереях, нажав кнопку «Стили диаграммы» в правом верхнем углу самой диаграммы. 902:30
- Переключить строку/столбец: Нажмите эту кнопку, чтобы немедленно поменять местами данные рабочего листа, используемые для записей легенды (рядов), с данными, используемыми для меток осей (категорий) в выбранной диаграмме.

- Выберите данные: Нажмите эту кнопку, чтобы открыть диалоговое окно «Выбор источника данных», в котором вы можете не только изменить данные, используемые в выбранной диаграмме, но и поменять местами записи легенды (ряды) с метками осей (категориями), но также отредактируйте или добавьте определенные записи в любую категорию. 902:30
- Изменить тип диаграммы: Нажмите эту кнопку, чтобы изменить тип диаграммы, а затем щелкните эскиз нового типа диаграммы на вкладке «Все диаграммы» в диалоговом окне «Изменить диаграмму», в котором отображаются все виды диаграмм в Excel.
- Переместить диаграмму: Нажмите эту кнопку, чтобы открыть диалоговое окно «Переместить диаграмму», в котором можно переместить встроенную диаграмму на отдельную диаграмму или переместить диаграмму на отдельном листе на один из листов рабочей книги в качестве встроенной диаграммы.
Изменение макета и стиля диаграммы Excel
Как только Excel рисует новую диаграмму на вашем листе, программа выбирает вашу диаграмму и добавляет контекстную вкладку «Инструменты для работы с диаграммами» в конец ленты и выбирает вкладку «Дизайн».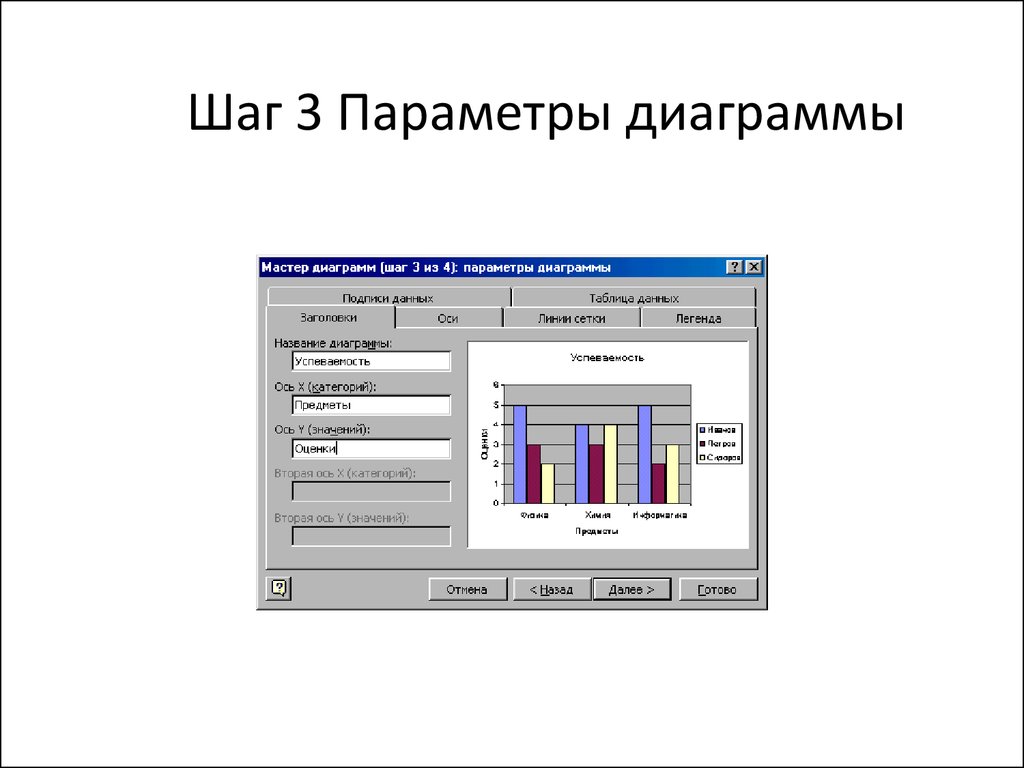 Затем вы можете использовать галереи Quick Layout и Chart Styles для дальнейшего уточнения новой диаграммы.
Затем вы можете использовать галереи Quick Layout и Chart Styles для дальнейшего уточнения новой диаграммы.На изображении ниже показана исходная столбчатая диаграмма с кластерами после выбора «Макета 9» в раскрывающейся галерее кнопки «Быстрый макет» и последующего выбора миниатюры «Стиль 8» в раскрывающейся галерее «Стили диаграммы». Выбор макета 9добавляет заголовки осей как к вертикальной, так и к горизонтальной осям, а также создает легенду в правой части графика. При выборе стиля 8 столбчатая диаграмма с кластерами имеет темный фон и очерченные края на самих столбцах с кластерами.
Столбчатая диаграмма с кластерами на отдельном листе диаграммы после выбора нового макета и стиля на вкладке «Дизайн».
Переключение строк и столбцов в диаграмме Excel
Обычно, когда Excel создает новую диаграмму, он автоматически отображает данные по строкам в выделенной ячейке, чтобы заголовки столбцов отображались вдоль горизонтальной оси (категории) в нижней части диаграммы, а заголовки строк отображались в легенде (при условии, что вы имеем дело с типом диаграммы, который использует х — и у оси).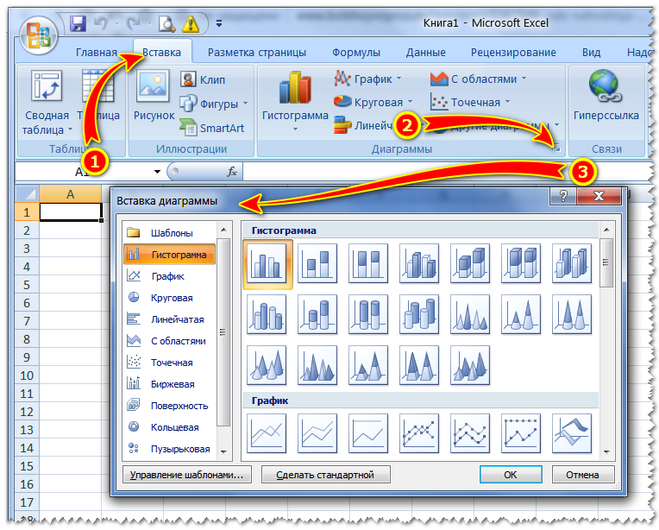
Вы можете нажать кнопку команды «Переключить строку/столбец» на вкладке «Дизайн» контекстной вкладки «Инструменты для работы с диаграммами», чтобы переключить диаграмму так, чтобы заголовки строк отображались на горизонтальной оси (категории), а заголовки столбцов отображались в легенде (или вы можете нажать Alt+JCW).
Вы видите, как это работает на изображении ниже. На следующем изображении показана та же столбчатая диаграмма с кластерами после выбора командной кнопки «Переключить строку/столбец» на вкладке «Дизайн». Теперь заголовки столбцов (Квартал 1, Квартал 2, Квартал 3 и Квартал 4) используются в легенде справа, а заголовки строк (Жанр, Рок, Джаз, Классика и Другое) отображаются вдоль горизонтальной оси (категории). .
Столбчатая диаграмма с группировкой после переключения столбцов и строк.
Редактирование источника данных, отображаемых на диаграмме Excel
Когда вы нажимаете кнопку команды «Выбрать данные» на вкладке «Конструктор» контекстной вкладки «Инструменты для работы с диаграммами» (или нажимаете клавиши ALT+JCE), Excel открывает диалоговое окно «Выбрать источник данных», подобное показанному ниже. Элементы управления в этом диалоговом окне позволяют вносить следующие изменения в исходные данные:
Элементы управления в этом диалоговом окне позволяют вносить следующие изменения в исходные данные:- Измените диапазон данных, отображаемых на диаграмме, щелкнув текстовое поле Диапазон данных диаграммы, а затем выбрав новую ячейку на листе или введя адрес диапазона. 902:30
- Переключайте заголовки строк и столбцов вперед и назад, нажимая кнопку «Переключить строку/столбец».
- Отредактируйте метки, используемые для идентификации ряда данных в легенде или по горизонтали (категории), нажав кнопку «Редактировать» на стороне меток легенды (серии) или горизонтальной (категории) оси, а затем выбрав диапазон ячеек с соответствующей строкой или заголовки столбцов рабочего листа.
- Добавьте дополнительные ряды данных в диаграмму, нажав кнопку «Добавить» на стороне «Элементы легенды (серии)», а затем выбрав ячейку, содержащую заголовок для этого ряда, в текстовом поле «Имя ряда» и ячейки, содержащие значения, которые будут отображаться в этом ряду. в текстовом поле «Значения серии».
 902:30
902:30 - Удалите метку из легенды, щелкнув ее имя в поле списка Элементы легенды (серии), а затем нажав кнопку Удалить.
- Измените порядок рядов данных на диаграмме, щелкнув имя ряда в поле списка Элементы легенды (серии), а затем нажав кнопку Вверх (со стрелкой, указывающей вверх) или кнопку Вниз (со значком стрелку вниз) до тех пор, пока ряд данных не появится в нужном месте на диаграмме.
- Укажите, как поступать с пустыми ячейками в отображаемом на графике диапазоне данных, нажав кнопку «Скрытые и пустые ячейки», а затем выбрав соответствующую кнопку выбора «Показать пустые ячейки как» («Пробелы» по умолчанию; «Обнулить» и «Соединить точки данных с линией» для линейных диаграмм). ). Установите флажок Показать данные в скрытых строках и столбцах, чтобы данные диаграммы Excel отображались в скрытых строках и столбцах в пределах выбранного диапазона данных диаграммы.
Использование диалогового окна «Выбор источника данных» для удаления пустой метки «Жанр» из легенды гистограммы с кластерами.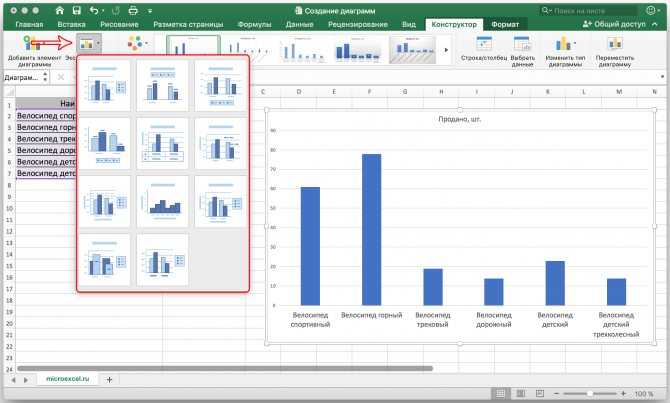
Пример гистограммы с кластерами на двух приведенных выше изображениях иллюстрирует распространенную ситуацию, когда необходимо использовать параметры в диалоговом окне Источник данных Источник. Диапазон данных рабочего листа для этой диаграммы, A2: Q7, включает заголовок строки «Жанр» в ячейке A3, которая по сути является заголовком для пустой строки (E3: Q3). В результате Excel включает эту пустую строку в качестве первого ряда данных в гистограмму с кластерами. Однако, поскольку в этой строке нет значений (заголовок предназначен только для определения типа загрузки музыки, записанной в этом столбце таблицы данных о продажах), в его кластере нет гистограмм (столбцов) — факт, который становится очевидным. совершенно очевидно, когда вы переключаете заголовки столбцов и строк.
Чтобы удалить этот пустой ряд данных из кластеризованной гистограммы, выполните следующие действия.
- Щелкните вкладку листа Chart1, а затем щелкните где-нибудь в области диаграммы, чтобы выбрать столбчатую диаграмму с кластерами; щелкните вкладку «Дизайн» в разделе «Инструменты для работы с диаграммами» на ленте, а затем нажмите кнопку команды «Выбрать данные» на вкладке «Дизайн» контекстной вкладки «Инструменты для работы с диаграммами».

Excel открывает диалоговое окно «Выбор источника данных» на листе «Продажи 2016», подобное показанному выше.
- Нажмите кнопку «Переключить строку/столбец» в диалоговом окне «Выбор источника данных», чтобы поместить заголовки строк («Жанр», «Рок», «Джаз», «Классика» и «Другое») в поле списка «Легенды (серии)».
- Нажмите «Жанр» в верхней части списка «Легенды (серии)», а затем нажмите кнопку «Удалить».
Excel удаляет пустой ряд данных жанра из кластеризованной гистограммы, а также удаляет метку жанра из списка Записи легенды (серии) в диалоговом окне Выбор источника данных.
- Нажмите кнопку «Переключить строку/столбец» в диалоговом окне «Выбор источника данных» еще раз, чтобы поменять местами заголовки строк и столбцов в диаграмме, а затем нажмите кнопку «Закрыть», чтобы закрыть диалоговое окно «Выбор источника данных».
После закрытия диалогового окна «Выбор источника данных» вы заметите, что различные цветные контуры в диапазоне данных диаграммы больше не включают строку 3 с заголовком строки «Жанр» (A3) и ее пустые ячейки (E3:Q3).

Вместо выполнения всех этих шагов в диалоговом окне «Выбор источника данных» для удаления пустого ряда данных «Жанр» из примера гистограммы с группировкой можно просто удалить ряд «Жанр» из диаграммы во всплывающем меню кнопки «Фильтры диаграммы». Когда диаграмма выбрана, нажмите кнопку «Фильтры диаграммы» в правом верхнем углу диаграммы (со значком конусного фильтра), а затем снимите флажок «Жанр», который появляется под заголовком «СЕРИЯ» во всплывающем меню, прежде чем нажать кнопку «Применить». . Как только вы нажмете кнопку «Фильтры диаграммы», чтобы закрыть ее меню, вы увидите, что Excel удалил пустой ряд данных из перерисованной гистограммы с кластерами. Прочтите здесь, чтобы узнать о фильтрах Excel.
Об этой статье
Эта статья взята из книги:
- Excel 2019 All-in-One For Dummies,
Об авторе книги:
Грег Харви, доктор философии, опытный преподаватель компьютерных наук дни DOS и Lotus 1-2-3. Он преподавал курсы по управлению электронными таблицами и базами данных в Университете Золотых Ворот и написал десятки книг, в том числе многие из серии для чайников .
Он преподавал курсы по управлению электронными таблицами и базами данных в Университете Золотых Ворот и написал десятки книг, в том числе многие из серии для чайников .
Этот артикул находится в категории:
- Excel ,
5 Новые диаграммы для визуального отображения данных в Excel 2019
Когда вы думаете о «диаграммах Excel», вы, вероятно, представляете себе консервативно выглядящую круговую или столбчатую диаграмму, которую финансовые волшебники штамповали со времен 1990-е годы. Excel по-прежнему делает эти диаграммы (очень хорошо), но есть также много других вариантов представления данных свежими способами, которые заставят вашу аудиторию сесть и обратить внимание. В этой статье объясняются некоторые новые типы диаграмм в Excel 2019.и показывает, как создавать, форматировать и интерпретировать их.Sunburst: больше, чем просто красивая круговая диаграмма
Круговые диаграммы — это здорово, правда? Их легко понять, поскольку каждый срез составляет часть целого, и вы можете сразу увидеть относительные размеры срезов. Недостаток круговых диаграмм заключается в том, что они могут иллюстрировать только один ряд данных. Как вы можете видеть ниже, в моем диапазоне данных было два ряда (Q1 и Q2), но только Q1 попал на график.
Недостаток круговых диаграмм заключается в том, что они могут иллюстрировать только один ряд данных. Как вы можете видеть ниже, в моем диапазоне данных было два ряда (Q1 и Q2), но только Q1 попал на график.Круговые диаграммы могут отображать только один ряд данных.
Кольцевая диаграмма пытается преодолеть это ограничение, позволяя использовать разные ряды данных в одной и той же диаграмме в виде концентрических колец, а не срезов. Однако кольцевые диаграммы могут быть трудночитаемыми, и в них нет места для размещения названий серий. Например, на диаграмме каждое кольцо представляет собой квартал (Q1, Q2), но на диаграмме такого типа нельзя поставить метки Q1 и Q2.
Практически невозможно поставить метки на кольца этой кольцевой диаграммы.
Более того, ни круговая диаграмма, ни кольцевая диаграмма не могут отображать иерархические данные. Например, предположим, что у вас есть данные по континентам, которые далее разбиты по странам. Конечно, вы можете создать круговую диаграмму, показывающую каждую страну, но вы потеряете информацию о континентах. Это также делает диаграмму очень беспорядочной, потому что на ней очень много стран.
Конечно, вы можете создать круговую диаграмму, показывающую каждую страну, но вы потеряете информацию о континентах. Это также делает диаграмму очень беспорядочной, потому что на ней очень много стран.
Эту круговую диаграмму ужасно трудно читать.
Лучшим решением является использование диаграммы солнечных лучей , многоуровневой иерархической диаграммы, которая является новой для Excel 2019. На первый взгляд она выглядит как кольцевая диаграмма, но вместо того, чтобы каждое кольцо представляет отдельный ряд данных, каждое кольцо представляет уровень в иерархии. Центральный круг — это высший уровень, и чем дальше вы продвигаетесь, тем ниже вы опускаетесь в иерархии.
В диаграмме солнечных лучей каждое кольцо представляет уровень иерархии.
Чтобы создать диаграмму солнечных лучей:
- Убедитесь, что ваши данные расположены в электронной таблице иерархически.
Выше, например, элементы верхнего уровня в столбце A помещаются поверх элементов второго уровня в столбце B.

- Выберите весь диапазон данных, включая все уровни меток.
- Щелкните Вставка → Иерархическая диаграмма → Солнечные лучи.
- Отформатируйте диаграмму по желанию. Например, вы можете начать с галереи «Стили диаграмм» на вкладке «Дизайн инструментов для работы с диаграммами». 902:30
Создание диаграммы солнечных лучей.
Древовидная карта: круглое становится прямоугольным
Вы когда-нибудь хотели, чтобы круговая диаграмма была менее круглой? Хорошо, я пытаюсь пошутить, но основная идея карты дерева диаграммы заключается в том, что она представляет несколько точек данных как часть целого, как это делает круговая диаграмма или диаграмма солнечных лучей, но она использует прямоугольники вместо срезов. или кольца.Несколько точек данных представлены прямоугольниками.
Древовидная диаграмма может быть простой, с одним уровнем иерархии, как указано выше, или может быть прямоугольной версией многоуровневой диаграммы «Солнечные лучи», если вы создаете ее с иерархическими данными.
Иерархические данные в древовидной диаграмме.
Чтобы создать древовидную диаграмму:
- Если вы хотите, чтобы диаграмма была иерархической, убедитесь, что ваши данные расположены в электронной таблице иерархическим образом.
- Выберите весь диапазон данных, включая все уровни меток, которые вы хотите включить.
- Щелкните Вставить → Иерархическая диаграмма → Древовидная карта.
- Отформатируйте диаграмму по желанию.
(Не гонись за преследованием) Карты водопадов
9Водопадная диаграмма 0003 типа была добавлена в Excel 2019 в ответ на запрос пользователя. Для создания диаграммы такого типа в более ранних версиях Excel требовался обходной путь, который занимал добрых 30 минут или больше. Теперь, когда водопад доступен в виде диаграммы, вы можете создать ее всего за несколько кликов. Водопадная диаграмма удобна для отображения кумулятивного эффекта положительных и отрицательных значений, таких как дебет и кредит на счете, представленных в хронологическом порядке.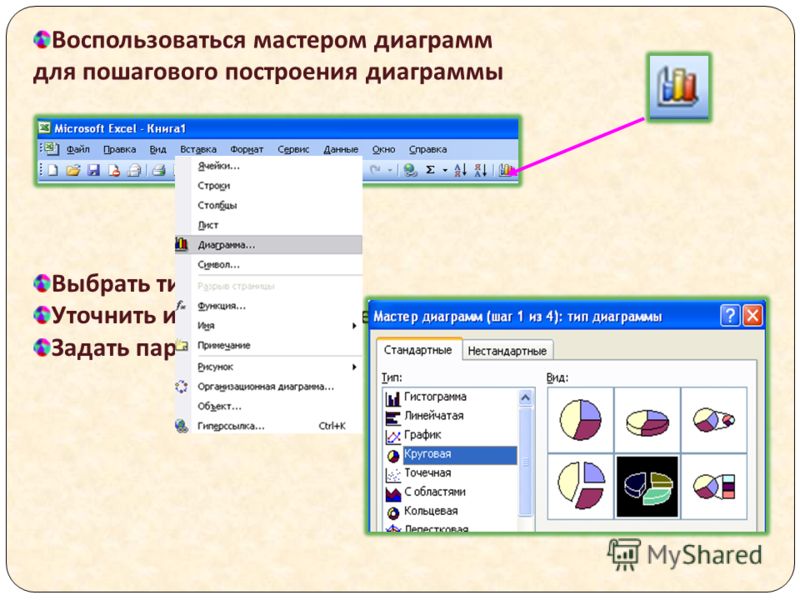 Например, рассмотрите данные и диаграмму ниже, которые показывают денежный поток на банковском счете малого бизнеса.
Например, рассмотрите данные и диаграмму ниже, которые показывают денежный поток на банковском счете малого бизнеса.
Денежный поток на банковском счете малого предприятия.
Обратите внимание, что на этой диаграмме есть два цвета столбцов: один для положительного (синий) и один для отрицательного (красный/оранжевый). Первые несколько точек данных — это доход, положительные числа. Первый начинается с 0 долларов и доходит до 3500 долларов. Следующий начинается с того места, где остановился предыдущий, и поднимается еще на 200 долларов. Следующий идет на 500 долларов больше. Затем идет ряд расходов (отрицательные числа), и каждый начинается там, где закончился предыдущий, и идет вниз. График продолжается по пунктам, где вершина крайнего правого столбца совпадает с 19 долларами.50, что является текущим балансом.
Чтобы создать каскадную диаграмму:
- Убедитесь, что данные отображаются в том порядке, в котором они должны отображаться на диаграмме.

При необходимости измените порядок предметов.
- Выберите данные для диаграммы, включая метки данных.
- Нажмите «Вставить» → «Вставить каскадную, воронкообразную, биржевую, поверхностную или радарную диаграмму».
- Щелкните Водопад.
- Отформатируйте диаграмму по желанию.
Создание каскадной диаграммы.
Получение статистических данных с помощью диаграмм Box and Whisker Charts
Диаграмма с прямоугольниками и усами позволяет показать характеристики распределения пула данных. Он обобщает пул данных, разбивая его на квартили. (Квартиль — это одна четверть точек данных.) Два средних квартиля (2 и 3) представлены прямоугольником, а верхний и нижний квартили (1 и 4) представлены вертикальными линиями, называемыми усами, которые выступают из верх и низ коробки. На изображении ниже показан пример диаграммы с прямоугольниками и усами, на которой показаны два ряда данных.
Диаграмма с двумя рядами данных.
Общая дисперсия данных представлена всей областью от вершины верхнего уса до основания нижнего. Десятичное число в центре каждого поля представляет собой среднее значение, а горизонтальная разделительная линия в каждом поле представляет собой медианное значение. При сравнении двух групп видно, что средние значения схожи, но группа А имеет большую дисперсию, а средний балл группы А выше.
Чтобы создать диаграмму с прямоугольниками и усами:
- Расположите наборы данных в столбцах с отдельным столбцом для каждого набора данных.
Поместите текстовые метки, описывающие наборы данных, над данными.
- Выберите наборы данных и метки их столбцов.
- Нажмите «Вставить» → «Вставить статистическую диаграмму» → «Прямоугольник и ус».
- Отформатируйте диаграмму по желанию.
Диаграммы с прямоугольниками и усами визуально похожи на диаграммы курсов акций, которые также может создавать Excel, но их смысл сильно отличается. Например, на изображении ниже показан график акций Open-High-Low-Close.
Например, на изображении ниже показан график акций Open-High-Low-Close.
Биржевой график Open-High-Low-Close.
Цены открытия и закрытия представлены прямоугольником. Если цена открытия выше цены закрытия, прямоугольник черный; если цена открытия меньше, ячейка белая. Верхний ус представляет дневной максимум, а нижний ус представляет дневной минимум. Каждый подтип биржевых диаграмм имеет очень специфический формат и предназначение, и обычно бесполезно пытаться использовать биржевые диаграммы для чего-то другого, кроме их предполагаемого использования.
Автоматическая маркировка карт заполненными диаграммами
В прошлом создание карты с числовыми данными в Excel было очень сложным. Вам нужно было вставить изображение карты, а затем вручную разместить текстовые поля над каждой областью с номерами в текстовых полях. Excel 2019 значительно упрощает процесс благодаря типу диаграммы с заполненной картой . Он распознает страны, штаты/провинции, округа и почтовые индексы в метках данных, отображает соответствующую карту и размещает значения в соответствующих областях на карте.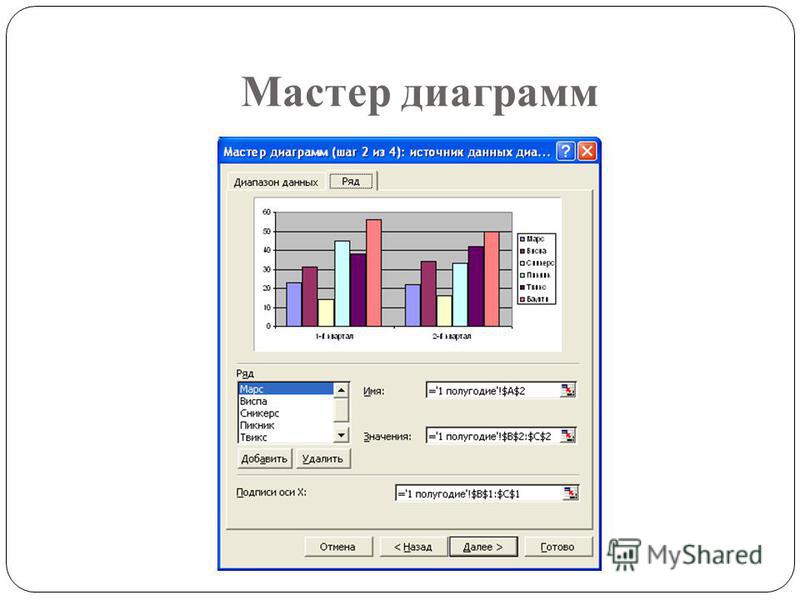
Заполненная карта-диаграмма упрощает визуализацию информации о местоположении.
Чтобы создать заполненную карту:
- Введите некоторые данные, которые используют названия стран или штатов для меток данных.
- Выберите данные и метки, а затем нажмите Вставить → Карты → Заполненная карта.
- Подождите несколько секунд, пока загрузится карта.
- Изменение размера и формата по желанию.
Например, можно применить один из стилей диаграммы на вкладке «Дизайн инструментов для работы с диаграммами».
Чтобы добавить метки данных на диаграмму, выберите Дизайн инструментов для работы с диаграммами → Добавить элемент диаграммы → Метки данных → Показать.
Вывод данных с помощью воронкообразной диаграммы
Давайте рассмотрим еще один новый тип диаграммы: воронкообразную диаграмму . Воронкообразная диаграмма показывает каждую точку данных в виде горизонтальной полосы с более длинными полосами для больших значений.
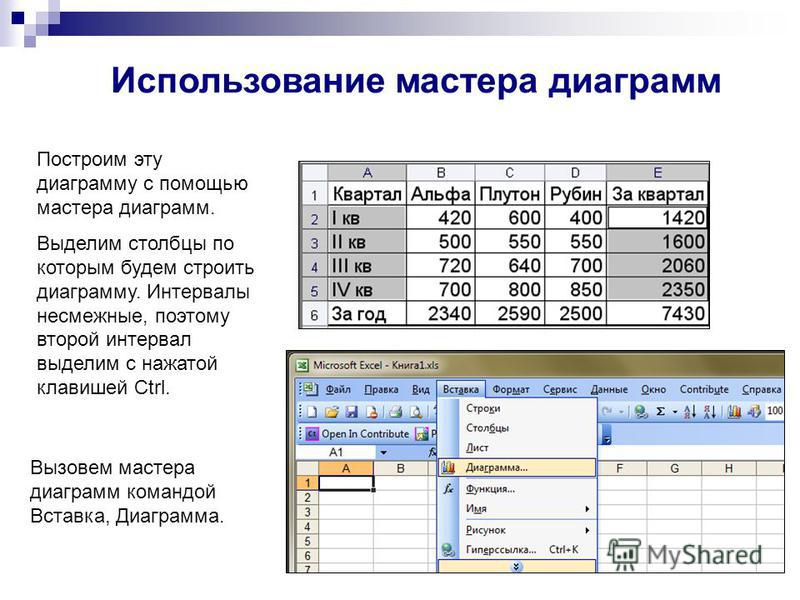





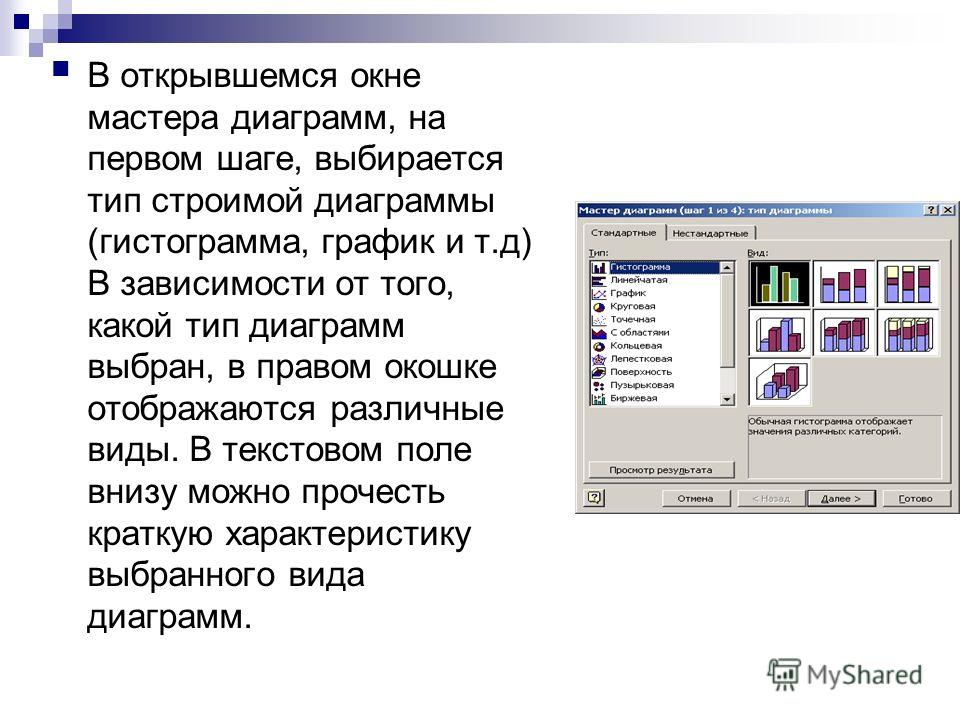

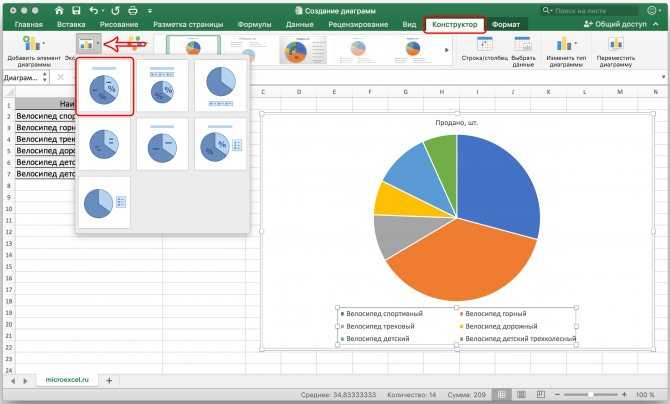 Маленькие темные блоки должны быть видны на внешнем краю пирога.
Маленькие темные блоки должны быть видны на внешнем краю пирога. Это очень полезно для многих различных сценариев, от визуализации финансовых отчетов до навигации по данным о население, рождаемость и смертность».
Это очень полезно для многих различных сценариев, от визуализации финансовых отчетов до навигации по данным о население, рождаемость и смертность».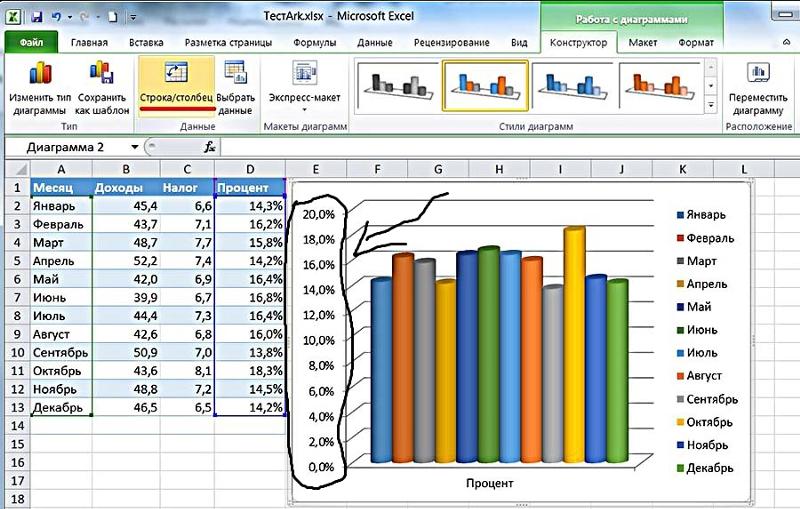 Диаграмма солнечных лучей — это круговая диаграмма, отображающая реляционные наборы данных. Внутренние кольца диаграммы связаны с внешними кольцами. Это иерархическая диаграмма с внутренними кольцами наверху иерархии.
Диаграмма солнечных лучей — это круговая диаграмма, отображающая реляционные наборы данных. Внутренние кольца диаграммы связаны с внешними кольцами. Это иерархическая диаграмма с внутренними кольцами наверху иерархии.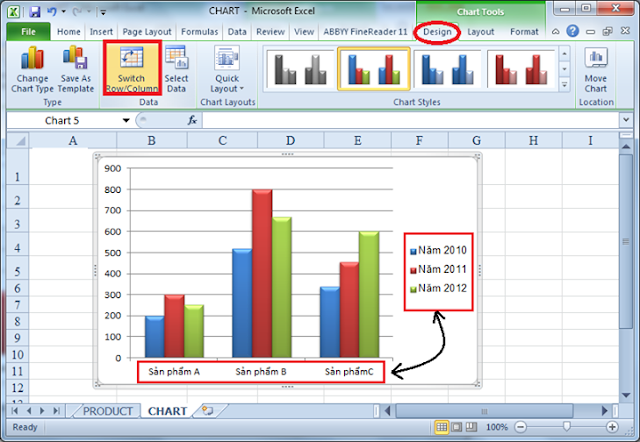 (Вы также можете сделать это, нажав кнопку «Элементы диаграммы» в правом верхнем углу самой диаграммы.) Нажмите кнопку «Быстрый макет», а затем щелкните эскиз нового стиля макета, который вы хотите применить к выбранной диаграмме в раскрывающемся списке. вниз галерея.
(Вы также можете сделать это, нажав кнопку «Элементы диаграммы» в правом верхнем углу самой диаграммы.) Нажмите кнопку «Быстрый макет», а затем щелкните эскиз нового стиля макета, который вы хотите применить к выбранной диаграмме в раскрывающемся списке. вниз галерея.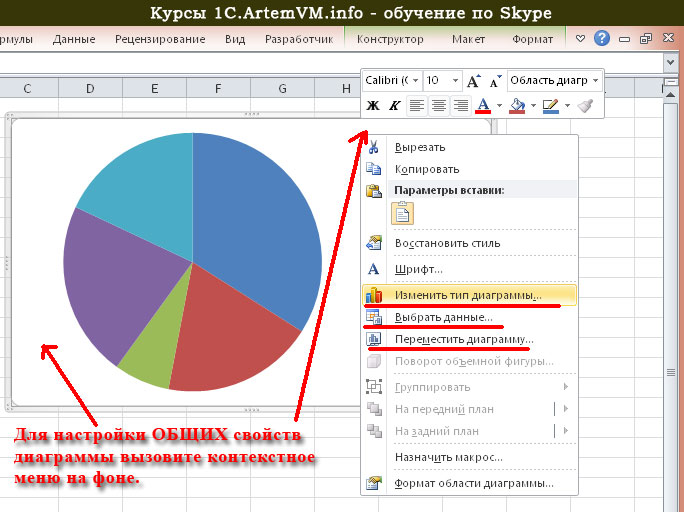
 902:30
902:30