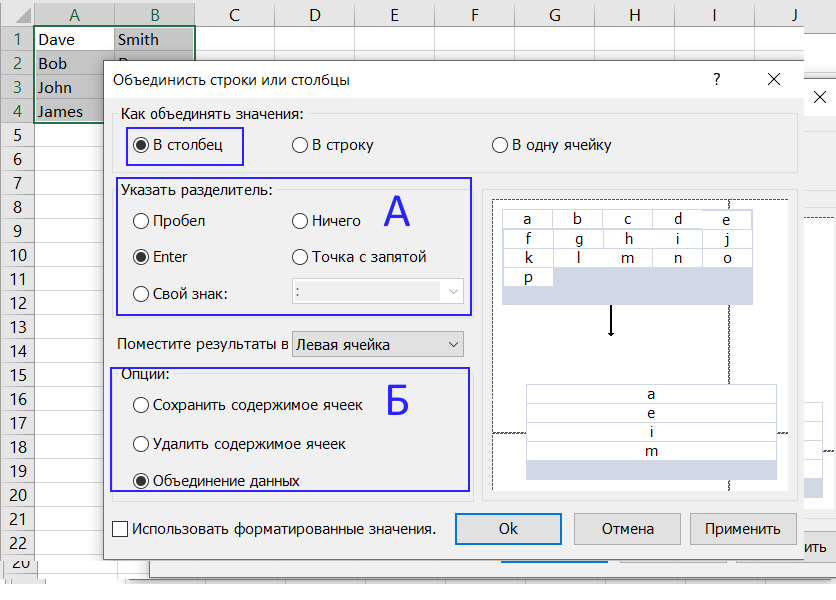Использование функции мгновенного заполнения в Excel
Excel для Microsoft 365 Excel 2019 Excel 2019 для Mac Excel 2016 Excel 2016 для Mac Excel 2013 Еще…Меньше
Функция мгновенного заполнения автоматически подставляет данные, когда обнаруживает закономерность. Например, с помощью мгновенного заполнения можно разделять имена и фамилии из одного столбца или объединять их из двух разных столбцов.
Примечание: Функция мгновенного заполнения доступна только в Excel 2013 и более поздних версий.
Предположим, что столбец A содержит имена, столбец B — фамилии, а вы хотите заполнить столбец C сочетаниями имен и фамилий. Если ввести полное имя в столбец C, функция мгновенного заполнения заполнит остальные ячейки соответствующим образом.
-
Введите полное имя в ячейке C2 и нажмите клавишу ВВОД

-
Начните вводить следующее полное имя в ячейке C3. Excel определит закономерность и отобразит предварительное изображение остальной части столбца, заполненной объединенным текстом.
-
Для подтверждения предварительного просмотра нажмите клавишу ВВОД.
Если вариант заполнения не выводится, вероятно, эта функция не включена. Вы можете выбрать Данные > Мгновенное заполнение, чтобы применить заполнение вручную или нажать клавиши CTRL+E. Чтобы включить мгновенное заполнение, выберите Сервис > Параметры
> Дополнительно > Параметры правки и установите флажок Автоматически выполнять мгновенное заполнение.
Предположим, что столбец A содержит имена, столбец B — фамилии, а вы хотите заполнить столбец C сочетаниями имен и фамилий. Если ввести полное имя в столбец C, функция мгновенного заполнения заполнит остальные ячейки соответствующим образом.
-
Введите полное имя в ячейке C2 и нажмите клавишу ВВОД.
-
Выберите Данные > Мгновенное заполнение
-
Excel определит закономерность в ячейке C2 и заполнит ячейки ниже.

Вы всегда можете задать вопрос специалисту Excel Tech Community или попросить помощи в сообществе Answers community.
Как объединить строки в Excel. Группировка, объединение без потери данных, объединение в границах таблицы
Автор Елизавета КМ На чтение 10 мин Опубликовано
Во время работы с документами в ряде ситуаций возникает необходимость изменения их структуры. Популярным вариантом такой процедуры является объединение строчек. Помимо этого, есть опция группировки смежных строк. В статье рассмотрим, с помощью каких способов возможно осуществить такие виды объединения внутри программы Эксель.
Содержание
- Виды объединения
- Способ 1: объединение через окно форматирования
- Способ 2: использование инструментов на ленте
- Способ 3: объединение строк внутри таблицы
- Способ 4: объединение информации в строках без потери данных
- Способ 5: группировка
- Объединение строк при помощи формул
- Заключение
Виды объединения
У работающего в табличном редакторе Эксель пользователя время от времени появляется необходимость в объединении столбцов в документе.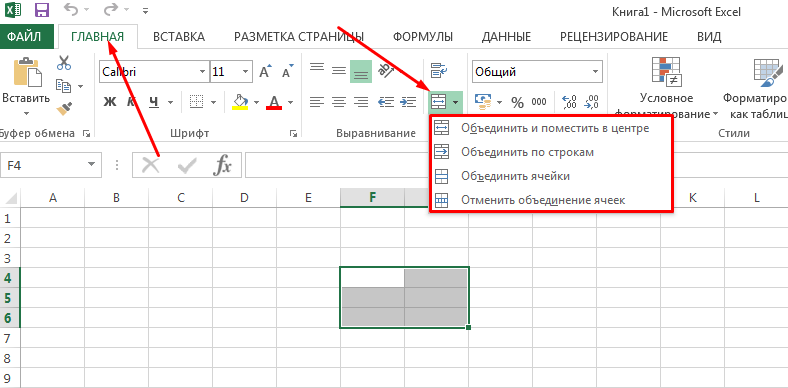 Для кого-то это будет несложной задачей, которую удастся решить посредством одного нажатия клавиши мыши, для других это станет затруднительным вопросом. Все способы объединения столбцов в Эксель возможно распределить на 2 группы, отличающиеся по принципу осуществления. Некоторые предполагают применение инструментов форматирования, остальные используют функции редактора. Когда речь идет о простоте осуществления задачи, то бесспорным лидером станет непосредственно 1 группа. Однако не в каждом случае, применяя настройки форматирования, возможно достичь требуемых результатов.
Для кого-то это будет несложной задачей, которую удастся решить посредством одного нажатия клавиши мыши, для других это станет затруднительным вопросом. Все способы объединения столбцов в Эксель возможно распределить на 2 группы, отличающиеся по принципу осуществления. Некоторые предполагают применение инструментов форматирования, остальные используют функции редактора. Когда речь идет о простоте осуществления задачи, то бесспорным лидером станет непосредственно 1 группа. Однако не в каждом случае, применяя настройки форматирования, возможно достичь требуемых результатов.
Способ 1: объединение через окно форматирования
Изначально необходимо изучить способ объединения строчных элементов посредством окна форматирования. Однако, перед тем как начать саму процедуру, требуется выделить смежные строчки, планируемые к объединению.
- Чтобы выделить строчки, которые необходимо объединить, возможно воспользоваться 2 приемами. Первый: зажимаем ЛКМ и проводим по строчкам – произойдет выделение.

- Второй: на этой панели также кликаем ЛКМ по начальному строчному элементу, подлежащему объединению. Далее – по крайней строчке, в это время необходимо зажать «Shift». Выделяется весь промежуток, который расположен между этих 2-х секторов.
- Когда требуемый промежуток отмечен, можно начать процесс группирования. В этих целях кликается ПКМ в любом месте указанного диапазона. Появляется меню, после чего открывается раздел «Формат ячеек».
- После необходимо выполнить активацию меню форматирования. Нужно открыть раздел «Выравнивание». Далее в «Отображение» устанавливается отметка возле показателя «Объединение ячеек». После нажимается клавиша «OK» внизу окна.
- Затем отмеченные строчные элементы объединяются. Само объединение элементов произойдет по всему документу.
6Внимание! Для достижения необходимого результата могут использоваться иные способы перехода на окно с форматированием.
К примеру, после выделения строк требуется открыть меню «Главная», а затем кликнуть «Формат», находящийся в блоке «Ячейки». Во всплывающем перечне находится «Формат ячеек…».
Помимо этого, в меню «Главная» возможно нажать на косую стрелку, находящуюся на ленте справа внизу от раздела «Выравнивание». В такой ситуации переход производится на сам блок «Выравнивание» окна форматирования. Благодаря этому не понадобится дополнительно переходить между вкладок.
7Также переход в подобное окно возможен с помощью нажатия сочетания горячих кнопок «Ctrl+1», если выделены требуемые элементы. Однако этой ситуации переход осуществляется в ту вкладку «Формат ячеек», что была посещена последней.
При различных иных вариантах перехода последующие операции по группировке строчных элементов проводятся в соответствии с вышеописанным алгоритмом.
Способ 2: использование инструментов на ленте
Кроме того, объединить строки возможно с помощью клавиши на ленте инструментов.
- Изначально выделяем необходимые строки. Далее нужно переместиться в меню «Главная» и щелкнуть на «Объединить и поместить в центре». Клавиша размещена в разделе «Выравнивание».
- По завершении указанный диапазон строчек объединяется до конца документа. Вся информация, вносимая в эту объединенную строку, будет расположена посередине.
Однако отнюдь не в каждом случае данные должны быть размещены посередине. Чтобы они имели стандартный вид, проделывается следующий алгоритм:
- Выделяются строки, которые требуется объединить. Открывается вкладка «Главная», щелкается треугольник, расположенный с правой стороны от «Объединить и поместить в центре», выбираем «Объединить ячейки».
- Готово! Строки объединились в одну.
Способ 3: объединение строк внутри таблицы
Однако не всегда необходимо объединять строчные элементы по всей странице. Зачастую процедура осуществляется в определенном табличном массиве.
- Выделяются элементы строк в документе, которые необходимо объединить.
 Это возможно осуществить 2 методами. Первый — зажимается ЛКМ и обводится курсором весь участок, который нужно выделить.
Это возможно осуществить 2 методами. Первый — зажимается ЛКМ и обводится курсором весь участок, который нужно выделить.
- Второй метод будет удобным в процессе объединения в 1 строку значительного массива информации. Требуется нажать сразу по начальному элементу объединяемого промежутка, а после, удерживая «Shift», – по нижнему справа. Возможно поменять распорядок действий, эффект будет тот же.
- Когда выделение проведено, следует перейти посредством одного из вышеуказанных методов в окно форматирования. В нем производятся аналогичные действия. Затем строки в пределах документа объединяются. Сохранены будут лишь те сведения, которые расположены слева вверху.
Объединение в пределах документа возможно осуществить посредством инструментов на ленте.
- Выделяются требуемые строки в документе одним из вышеуказанных вариантов. Далее во вкладке «Главная» кликается «Объединить и поместить в центре».
- Либо щелкается треугольник, находящийся слева от клавиши, с дальнейшим кликом по «Объединить ячейки».

- Группирование осуществляется в соответствии с тем типом, который выбран юзером.
Способ 4: объединение информации в строках без потери данных
Вышеуказанные способы группирования предполагают, что по окончании процедуры уничтожаются все сведения в обрабатываемых элементах, кроме размещенных в верхнем левом элементе диапазона. Однако в ряде случаев необходимо без потерь группировать значения, находящиеся в различных элементах документа. Это возможно осуществить посредством крайне удобной функции СЦЕПИТЬ. Подобную функцию относят к классу операторов текста. Она используется в целях группировки нескольких строк в 1 элемент. Синтаксис подобной функции выглядит так: =СЦЕПИТЬ(текст1;текст2;…).
Важно! Аргументы блока «Текст» являются отдельным текстом либо ссылками на элементы, где он находится. Последнее свойство применяется для осуществления разрешаемой задачи. Возможно использовать 255 подобных аргументов.
У нас есть таблица, где указывается список компьютерной техники со стоимостью. Задачей будет объединение всех данных, находящихся в графе «Устройство», в 1 строчный элемент без потерь.
- Ставим курсор в любом месте документа, где выводится результат, и нажимаем «Вставить функцию».
- Запускаем «Мастер функций». Необходимо перейти в блок «Текстовые». Затем находим и выделяем «СЦЕПИТЬ», после чего нажимаем клавишу «OK».
- Появится окно с настройками функции «СЦЕПИТЬ». По количеству аргументов возможно воспользоваться 255 формами с именем «Текст», однако для разрешения такой задачи потребуется то количество строчек, которое есть в таблице. В конкретной ситуации их 6. Устанавливаем указатель в «Текст1» и, зажав ЛКМ, нажимаем начальный элемент, который содержит наименование товара в столбике «Устройство». Затем адрес объекта отображается в поле окна. Аналогично вносятся адреса следующих элементов в поля «Текст2»-«Текст6». Далее, когда адреса объектов отображены в полях, кликаем клавишу «OK».

- Всю информацию функция выводит 1 строчкой. Однако, как можно заметить, между наименований разнообразных товаров пробела нет, что противоречит основным условиям задачи. Чтобы проставить пробел между наименований разных товаров, выделяем элемент, включающий формулу, и жмем «Вставить функцию».
- Запустится окно аргументов. Во всех фреймах появившегося окна, помимо последнего, дописываем: &» «
- Рассматриваемое выражение выступает в качестве знака пробела для функции «СЦЕПИТЬ». Потому в 6 поле вписывать его нет нужды. Когда процедура проведена, жмется клавиша «OK».
- Далее можно заметить, что вся информация размещается в 1 строчке, а также разделяется пробелом.
Известен также другой метод объединения информации из нескольких строчек без утраты сведений. Для этих целей потребуется ввести обычную формулу.
- Устанавливаем символ «=» в строку, где выводится результат. Щелкаем по начальному полю в столбце.
 Когда адрес будет отображен в строке формул, набираем такое выражение: &» «&
Когда адрес будет отображен в строке формул, набираем такое выражение: &» «&
Затем кликаем 2-й элемент в столбце и снова вводим указанное выражение. Подобным способом будут обработаны оставшиеся ячейки, сведения в которых должны быть помещены в 1 строчку. В конкретной ситуации получится следующее выражение: =A4&» «&A5&» «&A6&» «&A7&» «&A8&» «&A9.
24- Чтобы вывести результат на монитор, нажимаем «Enter».
Способ 5: группировка
Помимо этого, возможно группировать строчки без утраты их структуры. Алгоритм действий.
- Изначально выделяются смежные строки, которые требуется объединить. Возможно выделить обособленные элементы в строчках, а не всю ее целиком. Затем рекомендуется перейти в раздел «Данные». Нажимаем кнопку «Группировать», расположенную в блоке «Структура». В появившемся перечне из 2-х позиций выбираем «Группировать…».
- Затем необходимо открыть небольшое окно, где выбирается, что непосредственно должно быть сгруппировано: строчки либо столбцы.
 Поскольку нужно группировать строки, то ставим переключатель в требуемое положение и жмем «OK».
Поскольку нужно группировать строки, то ставим переключатель в требуемое положение и жмем «OK».
- Когда действие выполнено, указанные смежные строчки будут сгруппированы. Чтобы была спрятана группа, нужно кликнуть на иконку «минус», находящаяся по левую сторону от панели координат.
- Чтобы вновь были показаны объединенные строки, требуется кликнуть символ «+» появившийся там, где раньше был знак «-».
Объединение строк при помощи формул
Редактор Эксель предоставляет определенные формулы, помогающие сгруппировать сведения из различных строчек. Легче всего использовать формулу с функцией CONCATENATE (СЦЕПИТЬ). Некоторые примеры использования формулы:
Группирование строчек и разделение значения запятой:
- =CONCATENATE(A1,», «,A2,», «,A3).
- =СЦЕПИТЬ(A1;», «;A2;», «;A3).
Группирование строк, оставляя пробелы между значениями:
- =CONCATENATE(A1,» «,A2,» «,A3).

- =СЦЕПИТЬ(A1;» «;A2;» «;A3).
Группировка строчных элементов без пробелов между значениями:
- =CONCATENATE(A1,A2,A3).
- =СЦЕПИТЬ(A1;A2;A3).
Важно! Основное требование к построению рассматриваемой формулы – требуется записать все элементы, которые следует сгруппировать, через запятую, а потом вписать между ними в кавычках необходимый разделитель.
Заключение
Методы группирования строчек выбираются с учетом того, какой непосредственно тип группировки необходим, и что планируется получить в итоге. Возможно объединить строчки до конца документа, в границах таблицы, без утраты информации посредством функции либо формулы, группировать строки. Помимо этого, есть отдельные способы решения данной задачи, однако на их выбор будут влиять лишь пользовательские предпочтения.
Оцените качество статьи. Нам важно ваше мнение:
Как объединить строки в Excel без потери данных
Светлана Чеушева, обновлено
В этом руководстве показано, как безопасно объединять строки в Excel четырьмя различными способами: объединять несколько строк без потери данных, объединять повторяющиеся строки, многократно объединять блоки строк и копировать совпадающие строки из другой таблицы на основе одного или нескольких общих столбцов.
Объединение строк в Excel — одна из самых распространенных задач, которую всем нам приходится выполнять время от времени. Проблема в том, что Microsoft Excel не предоставляет для этого надежного инструмента. Например, если вы попытаетесь объединить две или более строк с помощью встроенного Объединить и центрировать , вы получите следующее сообщение об ошибке:
«Выделение содержит несколько значений данных. При объединении в одну ячейку будут сохранены только верхние левые данные».
При нажатии OK ячейки объединятся, но сохранится только значение первой ячейки, все остальные данные исчезнут. Итак, очевидно, нам нужно лучшее решение.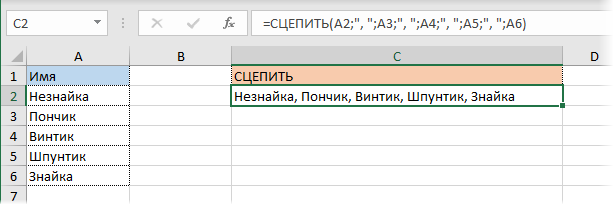 В этой статье описывается несколько методов, позволяющих объединить несколько строк в Excel без потери данных.
В этой статье описывается несколько методов, позволяющих объединить несколько строк в Excel без потери данных.
- Объединить строки в Excel и сохранить все данные
- Объединить повторяющиеся строки (только с уникальными данными)
- Неоднократно объединять блоки строк в Excel
- Объединить совпадающие строки из 2 таблиц
Как объединить строки в Excel без потери данных
Задача: у вас есть база данных, где каждая строка содержит определенные данные, такие как название продукта, ключ продукта, имя клиента и так далее. Мы хотим объединить все строки, относящиеся к определенному порядку, как показано ниже:
Желаемый результат можно получить двумя способами:
- Объединить строки Excel с помощью формулы
- Объединение нескольких строк с помощью надстройки «Объединить ячейки»
Объединить строки в одну в Excel
Объединить строки столбец за столбцом
Подробнее
Быстрое объединение ячеек без формул!
Защитите все свои данные в Excel
Подробнее
Объединить несколько строк с помощью формул
Чтобы объединить значения из нескольких ячеек в одну, вы можете использовать либо функцию СЦЕПИТЬ, либо оператор конкатенации (&). В Excel 2016 и более поздних версиях вы также можете использовать функцию СЦЕП. В любом случае вы предоставляете ячейки в качестве ссылок и вводите нужные разделители между ними.
В Excel 2016 и более поздних версиях вы также можете использовать функцию СЦЕП. В любом случае вы предоставляете ячейки в качестве ссылок и вводите нужные разделители между ними.
Объединить строки и разделить значения запятой и пробелом :
=СЦЕПИТЬ(A1,", ",A2,", ",A3)
=A1&", "&A2&", " &A3
Объединить строки с пробелами между данными:
= СЦЕПИТЬ(A1," ",A2," ",A3)
=A1&" "&A2&s" 9007 разделите значения запятыми без пробелов :
=СЦЕПИТЬ(A1,A2,A3)
=A1&","&A2&","&A3
вероятно, будет немного длиннее:
= СЦЕПИТЬ(A1,", ",A2,", ",A3,", ",A4,", ",A5,", ",A6,", ",A7 ,", ",A8)
Теперь у вас есть несколько строк данных, объединенных в одну строку. Но ваши объединенные строки — это формулы. Чтобы преобразовать их в значения, используйте Вставить специальную функцию , как описано в разделе Как заменить формулы их значениями в Excel.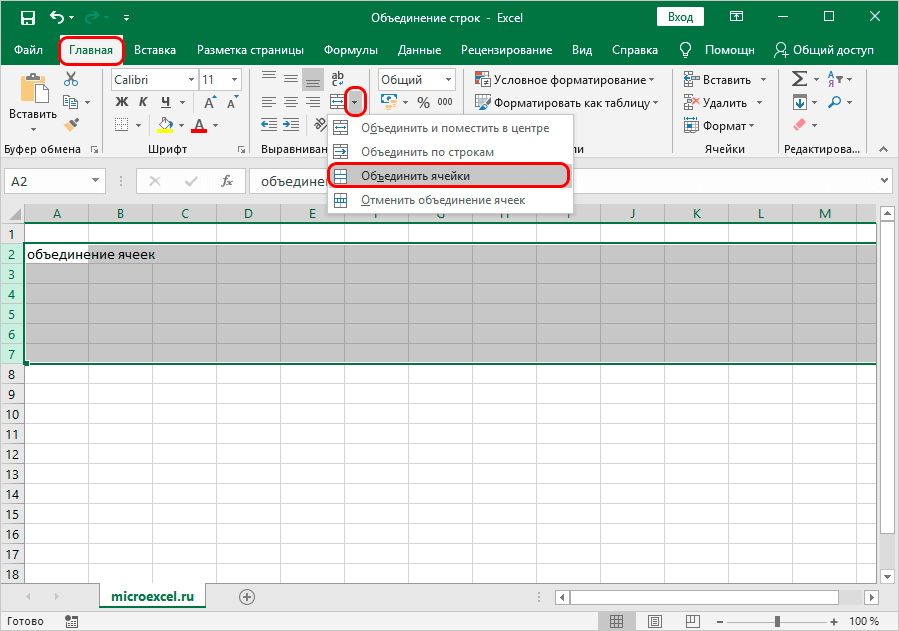
Объединение строк в Excel с помощью надстройки «Объединить ячейки»
Надстройка «Объединить ячейки» — это многоцелевой инструмент для объединения ячеек в Excel, который может объединять отдельные ячейки, а также целые строки или столбцы. И самое главное, этот инструмент сохраняет все данные , даже если выделение содержит несколько значений.
Чтобы объединить две или более строк в одну, вам нужно сделать следующее:
- Выберите диапазон ячеек, в котором вы хотите объединить строки.
- Перейдите на вкладку Ablebits Data > группу Объединить , щелкните стрелку Объединить ячейки , а затем щелкните Объединить строки в одну .
- Откроется диалоговое окно Merge Cells с предварительно выбранными настройками, которые в большинстве случаев работают нормально. В этом примере мы только меняем разделитель с пробела по умолчанию на разрыва строки , как показано на снимке экрана ниже:
- Нажмите кнопку Объединить и посмотрите на идеально объединенные строки данных, разделенные разрывами строк:
Как объединить повторяющиеся строки в одну (с сохранением только уникальных значений)
Задача: у вас есть некоторая база данных Excel с несколькими тысячами записей. Значения в одном столбце по существу одинаковы, а данные в других столбцах различны. Ваша цель — объединить данные из повторяющихся строк на основе определенного столбца, создав список, разделенный запятыми. Кроме того, вы можете объединить только уникальные значения, опуская дубликаты и пропуская пустые ячейки.
Значения в одном столбце по существу одинаковы, а данные в других столбцах различны. Ваша цель — объединить данные из повторяющихся строк на основе определенного столбца, создав список, разделенный запятыми. Кроме того, вы можете объединить только уникальные значения, опуская дубликаты и пропуская пустые ячейки.
На снимке экрана ниже показано, чего мы пытаемся достичь.
Вероятность поиска и объединения повторяющихся строк вручную — это то, чего вам определенно следует избегать. Познакомьтесь с надстройкой Merge Duplicates, которая превращает эту трудоемкую и громоздкую рутинную работу в быстрый процесс, состоящий из 4 шагов.
- Выберите повторяющиеся строки, которые вы хотите объединить, и запустите мастер объединения дубликатов, нажав его кнопку на ленте.
- Убедитесь, что ваша таблица выбрана правильно, и нажмите Далее . Целесообразно держать отмеченным параметр Создать резервную копию , особенно если вы используете надстройку впервые.

- Выберите ключевой столбец , чтобы проверить наличие дубликатов. В этом примере мы выбираем столбец Customer , потому что мы хотим объединить строки на основе имени клиента.
Если вы хотите пропустить пустые ячейки , обязательно выберите этот параметр и нажмите Далее .
- Выберите столбцы для объединения . На этом этапе вы выбираете столбцы, данные которых вы хотите объединить, и указываете разделитель: точку с запятой, запятую, пробел, разрыв строки и т. д.
Две дополнительные опции в верхней части окна позволяют:
- Удалить повторяющиеся значения при объединении строк
- Пропускать пустые ячейки
По завершении нажмите кнопку Готово .
Через мгновение все данные из повторяющихся строк объединяются в одну строку:
Как повторно объединить блоки строк в одну строку
Задача: у вас есть файл Excel с информацией о последних заказах и каждый заказ занимает 3 строки: название товара, имя клиента и дата покупки. Вы хотите объединить каждые три строки в одну, т.е. повторно объединить блоки из трех строк.
Вы хотите объединить каждые три строки в одну, т.е. повторно объединить блоки из трех строк.
На следующем изображении показано, что мы ищем:
Если нужно объединить всего несколько записей, вы можете выбрать каждые 3 строки и объединить каждый блок по отдельности с помощью надстройки «Объединить ячейки». Но если ваш рабочий лист содержит сотни или тысячи записей, вам понадобится более быстрый способ:
- Добавьте вспомогательный столбец на лист, в нашем примере это столбец C. Назовем его BlockID или как угодно.
- Вставьте следующую формулу в ячейку C2, а затем скопируйте ее вниз по столбцу, перетащив маркер заполнения:
=ЦЕЛОЕ((СТРОКА(C2)-2)/3)Где:
- C2 — самая верхняя ячейка, в которую вы вводите формулу
- 2 — это строка, с которой начинаются данные .
- 3 — количество строк, которые нужно объединить в каждом блоке
Эта формула добавляет уникальный номер к каждому блоку строк, как показано на скриншоте:
Как работает эта формула: Функция СТРОКА извлекает номер строки ячейки формулы, из которого вы вычитаете номер строки где начинаются ваши данные, чтобы формула начинала отсчет с нуля. Например, наши данные начинаются со строки 2 и , поэтому мы вычитаем 2. Если ваши данные начинаются, скажем, со строки 5, тогда у вас будет ROW(C5)-5. После этого вы делите приведенное выше уравнение на количество строк, которые нужно объединить, и используете функцию INT для округления результата до ближайшего целого числа.
Например, наши данные начинаются со строки 2 и , поэтому мы вычитаем 2. Если ваши данные начинаются, скажем, со строки 5, тогда у вас будет ROW(C5)-5. После этого вы делите приведенное выше уравнение на количество строк, которые нужно объединить, и используете функцию INT для округления результата до ближайшего целого числа. - Что ж, основную часть работы вы сделали. Теперь вам просто нужно объединить строки на основе BlockID . Для этого мы будем использовать уже знакомый мастер Merge Duplicates , который мы использовали для объединения повторяющихся строк:
- На шаге 2 выберите BlockID в качестве ключевого столбца.
- На шаге 3 выберите все столбцы, которые вы хотите объединить, и выберите разрыв строки в качестве разделителя.
Через мгновение вы получите желаемый результат: - Удалите столбец Block ID , так как он вам больше не нужен, и готово! Самое смешное, что нам снова понадобилось 4 шага, как и в двух предыдущих примерах 🙂
Как объединить совпадающие строки из 2 таблиц Excel без копирования/вставки
Задача: у вас есть две таблицы с общими столбцами, и вам нужно объединить совпадающие строки из этих двух таблиц.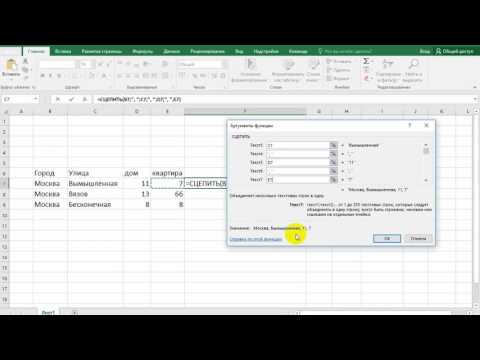 Таблицы могут располагаться на одном листе, в двух разных электронных таблицах или в двух разных рабочих книгах.
Таблицы могут располагаться на одном листе, в двух разных электронных таблицах или в двух разных рабочих книгах.
Например, у нас есть отчеты о продажах за январь и февраль на двух разных листах, и мы хотим объединить их в один. Имейте в виду, что в каждой таблице может быть разное количество строк и разный порядок товаров, поэтому простое копирование/вставка не сработает.
В этом случае надстройка Merge Two Tables будет работать:
- Выберите любую ячейку в вашей основной таблице и нажмите кнопку Merge Two Tables на вкладке Ablebits Data , в Merge group:
Это запустит надстройку с предварительно выбранной основной таблицей, поэтому на первом шаге мастера просто нажмите Next . - Выберите вторую таблицу, т. е. таблицу поиска, содержащую совпадающие строки.
- Выберите один или несколько столбцов, существующих в обеих таблицах. Ключевые столбцы должны содержать только уникальные значения, например Product ID в нашем примере.

- При необходимости выберите столбцы для обновления в основной таблице. В нашем случае таких столбцов нет, поэтому просто нажимаем Далее .
- Выберите столбцы для добавления в основную таблицу, в нашем случае Продажи за февраль .
- На последнем этапе вы можете выбрать дополнительные параметры в зависимости от того, как именно вы хотите объединить данные, и нажать кнопку Готово . На скриншоте ниже показаны настройки по умолчанию, которые отлично подходят для нас:
Дайте надстройке несколько секунд для обработки и просмотрите результат:
Как я могу получить эти инструменты слияния для Excel?
Все надстройки, описанные в этом руководстве, а также более 70 других инструментов для экономии времени включены в наш Ultimate Suite for Excel. Надстройки работают со всеми версиями Excel 2019, Excel 2016, Excel 2013, Excel 2010 и Excel 2007.
Надеюсь, теперь вы можете объединять строки в листах Excel именно так, как вам нужно. Если вы не нашли решение для своей конкретной задачи, просто оставьте комментарий, и мы вместе попробуем найти способ. Спасибо за чтение!
Если вы не нашли решение для своей конкретной задачи, просто оставьте комментарий, и мы вместе попробуем найти способ. Спасибо за чтение!
Доступные загрузки
Ultimate Suite 14-дневная полнофункциональная версия (файл .exe)
Вас также может заинтересовать
Война в Украине!
Чтобы поддержать Украину и спасти жизни
88 комментариев
Оставить комментарий
Как объединить строки в Excel без потери данных (5 способов)
Объединение разных строк в одну — одна из наиболее распространенных задач, выполняемых в Excel. Вы можете объединить разные строки в одну с помощью команды « Объединить и центрировать ». Но в этом методе объединенная строка будет отображать только данные верхней левой строки , и вы потеряете данные всех остальных строк. В этой статье я расскажу о нескольких методах, с помощью которых вы сможете объединять строки в Excel без потери данных.
Посмотрите на следующий набор данных. Здесь у нас есть имена разных клиентов в строках: 4 по 10. Мы хотим получить имена всех клиентов в одну строку. Итак, нам нужно объединить эти строки.
Скачать книгу Excel
Способы объединения строк в Excel без потери данных
1. Использование буфера обмена
2. Использование функции СЦЕПИТЬ
3. Использование формулы равенства
4. Использование Блокнота
5. Использование функции TEXTJOIN
Вывод
Дальнейшие чтения
Загрузить книгу Excel
способов объединить строки в Excel без потери данных
1. Использование буфера обмена Объединение строк с использованием буфера обмена — самый простой способ. Во-первых, мы должны открыть буфер обмена из вкладки Home , щелкнув стрелку вниз .
Теперь нам нужно выбрать данные , которые мы хотим объединить, а затем скопировать данные , нажав CTRL+C. Данные будут отображаться в буфере обмена .
Теперь нам нужно дважды щелкните пустую ячейку и щелкните поле Вставить все в буфер обмена. Он объединит все данные в ячейке. Теперь вы можете настроить представление данных по своему усмотрению, например, расставив запятые (,) между разными именами.
Подробнее: Как объединить строки и столбцы в Excel
2. Использование функции СЦЕПИТЬМы также можем объединить строки в одну строку, используя СЦЕПИТЬ функция. Выберите пустую ячейку и введите
. = СЦЕПИТЬ (выбрать ячейки данных одну за другой)
Все данные будут помещены в одну ячейку.
Вы можете поставить запятые или пробел между именами, изменив формулу,
= СЦЕПИТЬ (A4,", ",A5,", ",A6,", ",A7,", ",A8,", ",A9,", ",A10)
Вы также можете объединить несколько столбцов разных строк в одну строку, используя СЦЕПИТЬ формулу. После ввода формулы вам нужно выбрать ячейки строки, затем поставить запятую и выбрать ячейки из другой строки и так далее.
Подробнее: Как объединить строки в Excel на основе критериев
3. Использование формулы равенстваВыберите пустую ячейку и нажмите = , Затем выберите первую ячейку, введите &, выберите вторую ячейку, снова введите & выберите третью ячейку и так далее.
После нажатия ENTER вы получите все данные в выбранной ячейке
Аналогичные показания:
- Как объединить повторяющиеся строки в Excel (3 эффективных метода)
- Объединение строк Excel с одинаковым значением (4 способа)
- Как объединить несколько строк в одну ячейку в Excel
4.
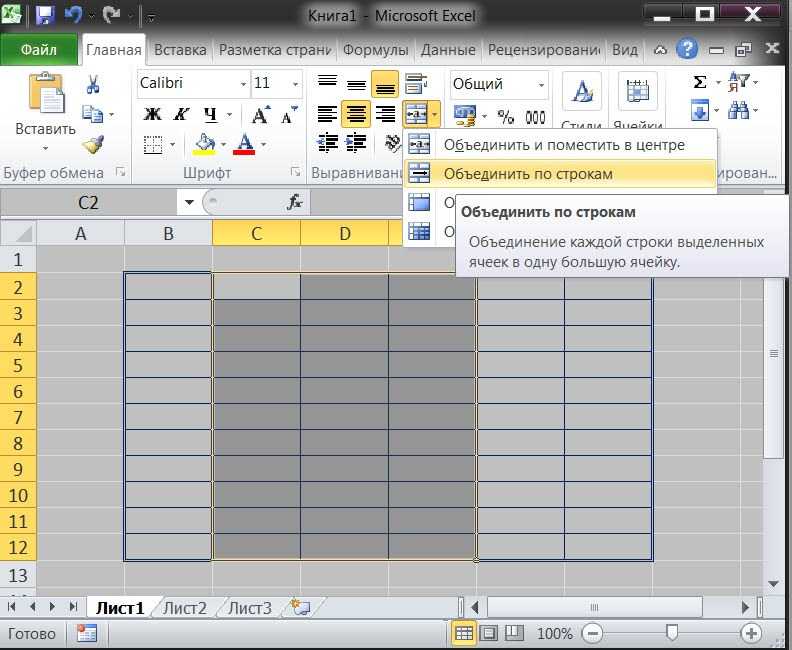 Использование Блокнота
Использование Блокнота Вы также можете объединить несколько строк в одну с помощью Блокнота . Скопируйте данные из всех строк в пустой блокнот .
Теперь вы можете легко настроить свои данные в блокноте. Например, вы можете поместить все имена в одну строку или поставить запятую между двумя именами. После настройки данных скопируйте их обратно в пустую строку файла Excel.
5.
Использование TEXTJOIN ФункцияВыберите пустую ячейку и введите
=TEXTJOIN(" ", FALSE, выделить все ячейки одну за другой)
После выбора ячеек для нашего набора данных формула будет выглядеть так:
=TEXTJOIN (" ", FALSE, A4, A5, A6, A7, A8, A9, A10)
После нажатия ENTER вы получите все данные в выбранной ячейке
Заключение Используя любой из методов, вы можете легко объединить разные строки в одну без потери данных в Excel.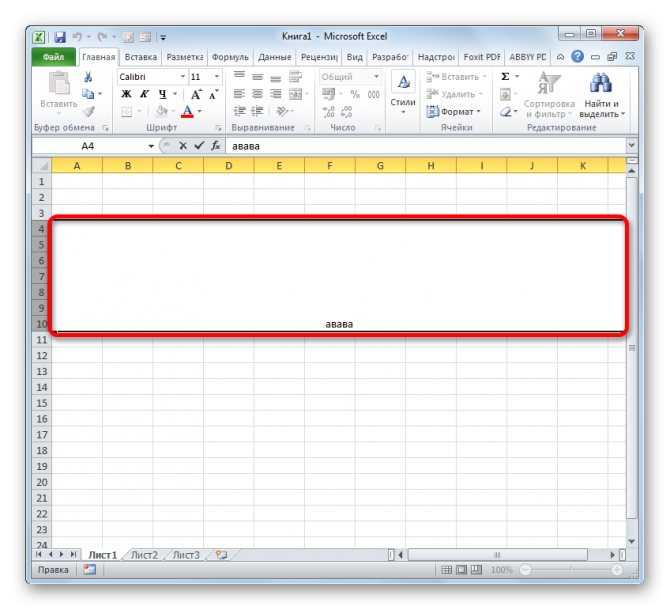



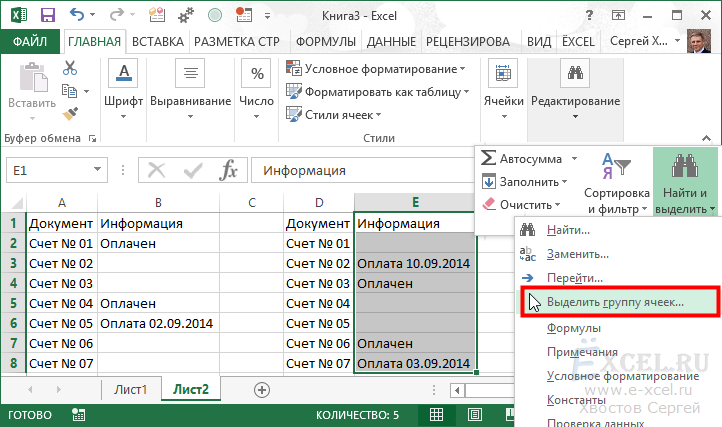

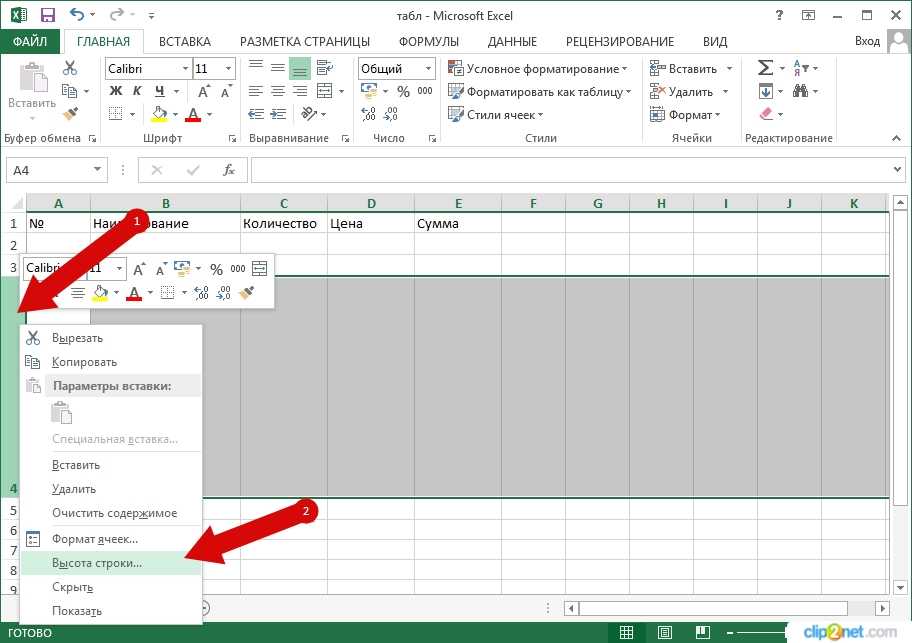 Это возможно осуществить 2 методами. Первый — зажимается ЛКМ и обводится курсором весь участок, который нужно выделить.
Это возможно осуществить 2 методами. Первый — зажимается ЛКМ и обводится курсором весь участок, который нужно выделить.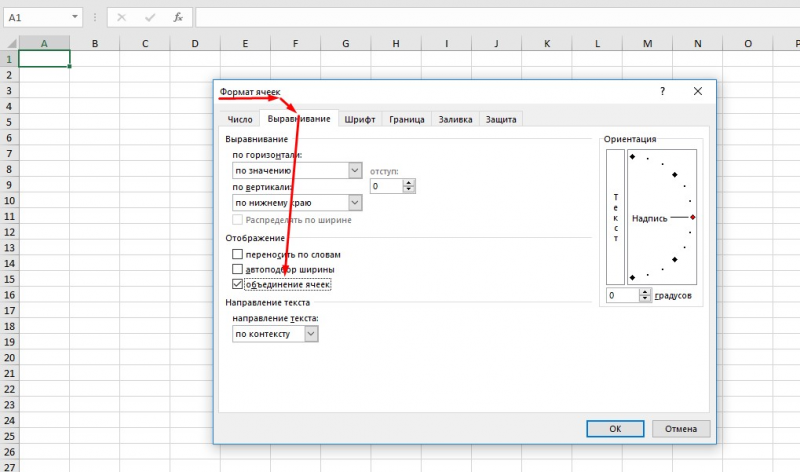

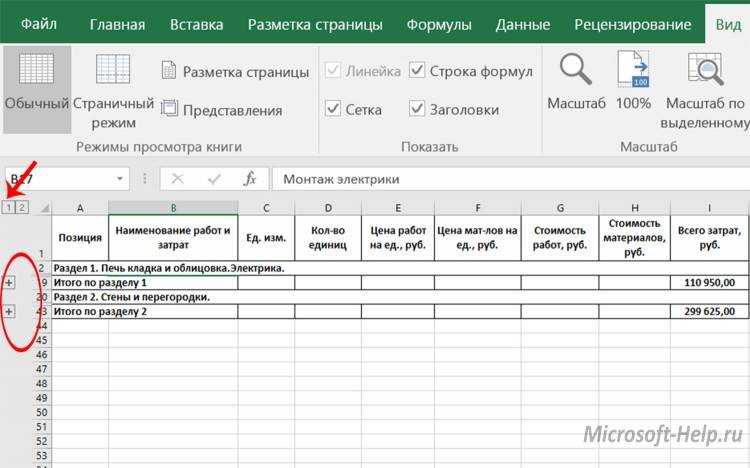
 Когда адрес будет отображен в строке формул, набираем такое выражение: &» «&
Когда адрес будет отображен в строке формул, набираем такое выражение: &» «& Поскольку нужно группировать строки, то ставим переключатель в требуемое положение и жмем «OK».
Поскольку нужно группировать строки, то ставим переключатель в требуемое положение и жмем «OK».
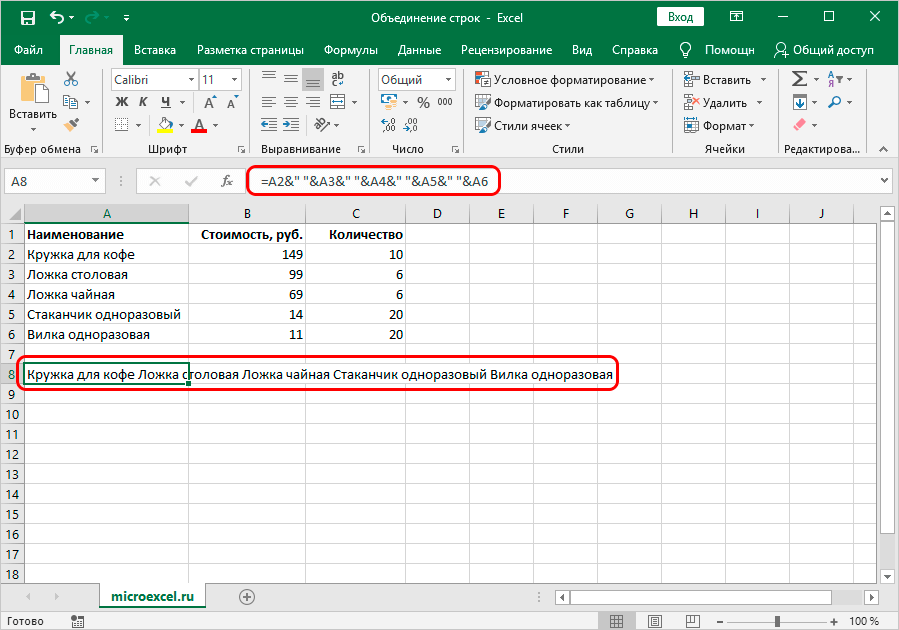
 Например, наши данные начинаются со строки 2 и , поэтому мы вычитаем 2. Если ваши данные начинаются, скажем, со строки 5, тогда у вас будет ROW(C5)-5. После этого вы делите приведенное выше уравнение на количество строк, которые нужно объединить, и используете функцию INT для округления результата до ближайшего целого числа.
Например, наши данные начинаются со строки 2 и , поэтому мы вычитаем 2. Если ваши данные начинаются, скажем, со строки 5, тогда у вас будет ROW(C5)-5. После этого вы делите приведенное выше уравнение на количество строк, которые нужно объединить, и используете функцию INT для округления результата до ближайшего целого числа.