Как перевернуть видеоклипы в After Effects и альтернативе
Adobe After Effects — это профессиональное приложение для редактирования видео, доступное как для ПК, так и для компьютеров Mac. Как и другие участники Adobe, After Effects славится обширными инструментами редактирования видео профессионального уровня и впечатляющим качеством вывода. Итак, если вы чувствительны к аудиовизуальным впечатлениям, это один из лучших способов перевернуть видеоклип. Но проблема в том, что After Effects настолько профессионален, что обычные люди не могут его легко понять. Возможно ли, что неискушенный в технологиях человек сделает обратный клип с помощью After Effect? Мы собираемся рассказать вам, как обратный клип в After Effects в этом уроке. И это может быть лучшим ответом на вопрос.
- Часть 1. Как перевернуть видеоклип в After Effects
- Часть 2. Более простой способ перевернуть кадры в альтернативе After Effects
- Часть 3. Часто задаваемые вопросы об реверсировании видеоклипа в After Effects
Часть 1.
 Как перевернуть видеоклип в After Effects
Как перевернуть видеоклип в After EffectsЕсли вы готовы, давайте начнем узнавать, как перевернуть видеоклип в After Effects прямо сейчас.
Шаг 1. Импортируйте видеоклип, чтобы перевернуть его в After Effects.
Убедитесь, что на вашем компьютере установлена программа After Effects. Это не бесплатная программа, но если у вас есть учетная запись Adobe, вы можете скачать ее с веб-сайта. Запустите его, откройте меню «Файл» и импортируйте видеофайл, содержащий клип, который вы хотите отменить.
Шаг 2. Вырежьте видеоклип перед реверсом
Перетащите видеофайл на слой временной шкалы; выберите видеоклип для реверсирования с помощью курсора и нажмите Экспортировать выбранное in Файл > Экспортировать. Затем импортируйте видеоклип и перетащите его на Новая композиция значку.
Шаг 3. Используйте After Effects, чтобы перевернуть клип
Щелкните правой кнопкой мыши композицию видеоклипа на временной шкале, чтобы активировать список меню, выберите Продолжительность , а затем нажмите кнопку Слой обратного времени, Или вы можете пойти в Слои > Продолжительность И нажмите Слой обратного времени опцию.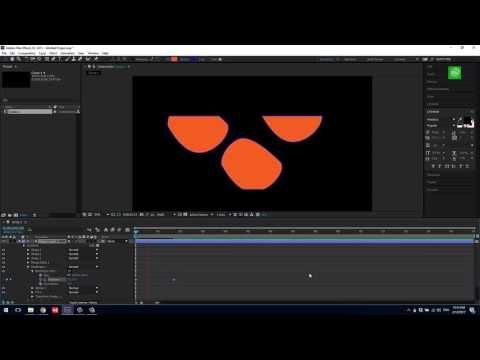
Во всплывающем окне есть несколько настраиваемых параметров, позволяющих создать уникальное обратное видео, например скорость, контрастность и многое другое.
Шаг 4. Предварительный просмотр или объединение перевернутого клипа с видеофайлом.
После реверса нажмите кнопку Предварительный просмотр оперативной памяти в предварительный просмотр панель справа, вы можете просмотреть перевернутый клип. Если вы хотите объединить перевернутый клип с исходным видеофайлом, вы можете расположить их на временной шкале и использовать для этого параметр «Предварительная компоновка» в меню «Слои».
Шаг 5. Экспортируйте результат
Если вы довольны результатом, перейдите к Файл > Экспортировать чтобы начать создание видео, перейдите назад и сохраните результат в своем любимом видеоформате. И теперь вы можете воспроизводить перевернутые клипы на устройствах с After Effects.
Часть 2. Более простой способ перевернуть кадры в альтернативе After Effects
Хотя After Effects является профессиональным фоторедактором, обычному человеку немного сложно перевернуть клип в After Effects, не говоря уже о недоступной цене. Если вы ищете лучшую альтернативу After Effect для редактирования клипа, мы рекомендуем Aiseesoft Video Converter Ultimate, Это один из лучших видеоредакторов на рынке, его мощные функции включают в себя:
Если вы ищете лучшую альтернативу After Effect для редактирования клипа, мы рекомендуем Aiseesoft Video Converter Ultimate, Это один из лучших видеоредакторов на рынке, его мощные функции включают в себя:
Скачать
Aiseesoft Video Converter Ultimate
- Обратное видео для более чем 500 форматов, таких как MP4, MKV, MOV и т. д.
- Легко использовать. Всего 3 шага, чтобы перевернуть клип для начинающих.
- В 30 раз быстрее обрабатывать видео и аудио файлы.
- Более 20 инструментов для редактирования и улучшения видео- и аудиоданных.
Шаги по созданию реверса видеоклипа довольно просты.
Шаг 1. Загрузите реверс видеоклипа
Загрузите и установите последнюю версию Aiseesoft Video Converter Ultimate на свой компьютер с Windows или Mac.
Запустите лучший реверсивный видеоредактор. Переключиться на Ящик для инструментов меню.
И выберите Альтернативный инструмент реверсирования видео After Effects , чтобы щелкнуть большой значок плюса, чтобы загрузить видеоклип, который вы хотите перевернуть, в медиатеку.
Или вы можете перетащить видео прямо в библиотеку.
Шаг 2. Переверните видео по клику
Затем вы можете предварительно просмотреть видеоэффект вверху и перетащить полосу хода воспроизведения, чтобы установить время начала и окончания клипа для реверсирования, если вы хотите реверсировать только часть видеоклипа.
Конечно, вы можете оставить клип как оригинал и перевернуть его целиком, не устанавливая время начала и окончания.
Шаг 3. Экспортируйте видео в обратном порядке
Когда это будет сделано, нажмите Экспортировать кнопку, чтобы начать переворачивать ваше видео.
Как только это будет сделано, вы можете найти перевернутый видеоклип во всплывающей папке.
Скорость зависит от размера видео, которое вы переворачиваете. Например, если вы переворачиваете весь фильм, его завершение займет некоторое время.
В дополнение к обратному видео, Aiseesoft Video Converter Ultimate также имеет множество инструментов для редактирования видео, таких как поворот, обрезка, водяной знак, ускорить видео; настроить текст, аудио, видеоэффекты и многое другое.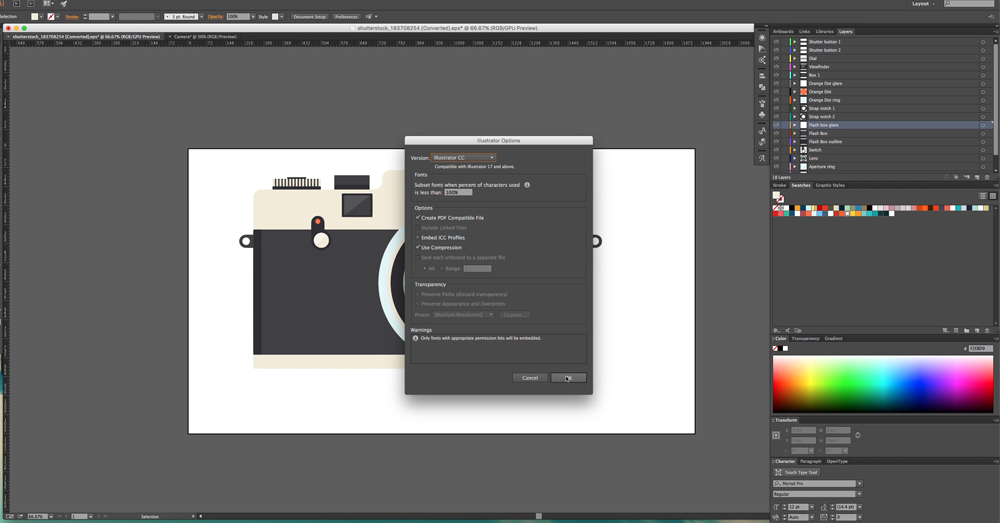 Вы можете использовать их для редактирования перевернутого видео.
Вы можете использовать их для редактирования перевернутого видео.
Часть 3. Часто задаваемые вопросы об реверсировании видеоклипа в After Effects
1. Можно ли перевернуть анимацию в After Effects?
Да. Чтобы инвертировать файл GIF, вам просто нужно выбрать ключевые кадры слоев и щелкнуть его правой кнопкой мыши, выбрать Помощник по ключевым кадрам, и, наконец, нажмите Обратный во времени ключевой кадр для реверсирования анимированного GIF-файла.
2. Как добавить ключевой кадр в After Effects?
Выберите Секундомер значок рядом с ключевым кадром, чтобы активировать его. Затем After Effects автоматически создаст ключевой кадр. После этого выберите «Анимация», затем добавьте ключевой кадр, где ключевой кадр будет добавлен в After Effects.
3. Как перевернуть аудиофайл в After Effects?
Чтобы инвертировать аудиофайл в After Effects, вам просто нужно импортировать аудиофайл на панель редактирования временной шкалы. Выберите звуковую дорожку и перейдите к эффект, затем Обратный.
Заключение
Инверсия видеоклипа — очень востребованная функция в Adobe After Effects. На форумах есть несколько руководств о том, как инвертировать видеоклипы в After Effects, но все они слишком просты или требуют выполнения множества ручных шагов. Поэтому мы подробно описали рабочий процесс обратного клипа After Effects выше. Если вы будете следовать нашим руководствам, вы обнаружите, что делать реверсивное видео весело. Хорошо известно, что программное обеспечение Adobe обширно, как и After Effects. Итак, мы предложили экономичную альтернативу Aiseesoft Video Converter Ultimate, которая поможет вам повеселиться с реверсом видео. Он имеет возможность переворачивать видеоклипы в один клик. Кроме того, он также предлагает несколько простых в использовании инструментов для редактирования видео и множество видеоэффектов. Что еще более важно, он поддерживает сохранение или обмен перевернутым видео в полном разрешении и высоком качестве.
Что вы думаете об этом посте.
- 1
- 2
- 3
- 4
- 5
Прекрасно
Рейтинг: 4.8 / 5 (на основе голосов 275)Подпишитесь на нас в
Оставьте свой комментарий и присоединяйтесь к нашему обсуждению
Как объединить видео в Windows 10 с помощью Ultimate Tools
Многие люди создают видеоконтент, которым они могут поделиться в своих аккаунтах в социальных сетях. Одна из вещей, которые люди делают со своими видео, — это объединение двух или более видео в одно. Некоторые хотят объединить свои видео, чтобы создать историю. Итак, если вы один из тех, кто хочет создать историю, объединив клипы в один, то эта статья для вас. В этой статье вы узнаете об инструментах, которые помогут вам объединить два или более видео. И если вы являетесь пользователем Windows 10, вы, вероятно, захотите загрузить эти инструменты. В конце этой статьи вы узнаете

- Часть 1: Как использовать проигрыватель Windows Media для объединения видео
- Часть 2. Учебное пособие по объединению видеоклипов в Premiere
- Часть 3: Краткое руководство по объединению видео в After Effects
- Часть 4: лучший способ объединить видео в Windows 10
- Часть 5. Часто задаваемые вопросы об объединении видео в Windows 10
Часть 1. Как использовать проигрыватель Windows Media для объединения видео
Windows Media Player — это мультимедийный проигрыватель для компьютеров под управлением Windows. Он также служит видеоплеером и библиотекой. Вы также можете использовать это приложение для воспроизведения и редактирования видео, и оно также может поддерживать множество функций. Чего вы не знаете, так это того, что вы также можете использовать этот инструмент для объединения видеоклипов. Однако вам понадобится средство объединения видеоклипов Windows Media, чтобы объединить видео в одно. Новички могут легко использовать это приложение для объединения своих видео с его простым пользовательским интерфейсом. Кроме того, он бесплатный и безопасный в использовании.
Новички могут легко использовать это приложение для объединения своих видео с его простым пользовательским интерфейсом. Кроме того, он бесплатный и безопасный в использовании.
Как объединить видео в Windows 10 с помощью проигрывателя Windows Media:
Шаг 1Во-первых, вам необходимо загрузить на устройство Windows средство объединения клипов Windows Media.
Шаг 2А затем перейдите к Файл меню и перейдите в Добавить файл опции. Выберите свое первое видео из файлов на компьютере.
Шаг 3Далее перейдите к Добавить файл чтобы загрузить другое видео, которое вы хотите объединить. И если вы хотите добавить больше, просто повторяйте процесс, пока все ваши видео не будут загружены.
Шаг 4Введите имя, которое вы хотите для вашего вывода в Имя и фамилия вкладка в столярной программе. А затем нажмите кнопку Сочетать кнопка. Приложение автоматически объединит все загруженные видео и сохранит их на жестком диске. Когда ваши файлы будут сохранены, выйдите из программы.
Шаг 5Откройте приложение Windows Media Player, Затем нажмите Файл>Добавить файл опцию.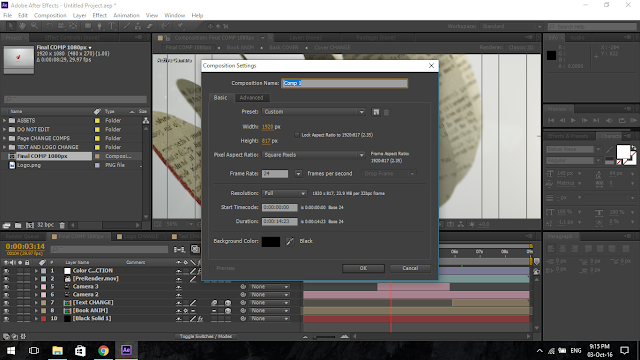
Шаг 6Наконец, просмотрите объединенное видео и нажмите кнопку Откройте кнопку, чтобы загрузить его в проигрыватель Windows Media. Затем нажмите кнопку Play кнопку для воспроизведения видео.
Часть 2. Учебное пособие по объединению видеоклипов в Premiere
Вы можете использовать популярное программное обеспечение для редактирования видео для создания профессиональных результатов на устройстве под управлением Windows. Если вы хотите узнать об этом инструменте, продолжайте читать этот пост.
Adobe Premiere Pro — это самое популярное программное обеспечение для редактирования видео, которое вы можете использовать на своем компьютере с Windows. Несмотря на то, что вам необходимо приобрести приложение, прежде чем вы сможете его использовать, многие профессиональные редакторы все еще используют это приложение из-за его расширенных функций редактирования. С помощью Adobe Premiere Pro вы можете добавлять в видео потрясающие эффекты, переходы и текст. Вы также можете объединять видео с помощью этого программного обеспечения для редактирования видео.
Объединение видео в Windows 10 с помощью Adobe Premiere Pro:
Шаг 1На свой компьютер загрузите Adobe Premiere Pro. Следуйте процессу установки, затем запустите приложение.
Шаг 2После открытия приложения нажмите кнопку Файл меню, расположенное в строке меню, и выберите Новинки.
Шаг 3Затем импортируйте видео, которые вы хотите объединить, нажав кнопку Файл меню и нажав кнопку Импортировать кнопку.
Шаг 4Импортированные видео появятся на Проекты под застройку панели. Перетащите ваши видео на Лента.
Шаг 5Затем выберите два видео, которые вы хотите объединить. Нажмите и удерживайте Shift и выберите два видео.
Шаг 6Далее, щелкните правой кнопкой мыши одно из выбранных видео и нажмите Nest из раскрывающегося списка.
Шаг 7А потом, на Имя вложенной последовательности окно, введите имя, которое вы хотите для вашего видео, и нажмите кнопку OK кнопку.
Вот как можно объединить видео в Premiere Pro. Ты можешь сейчас объединить видео с помощью этого профессионального приложения для редактирования, следуя приведенному выше руководству.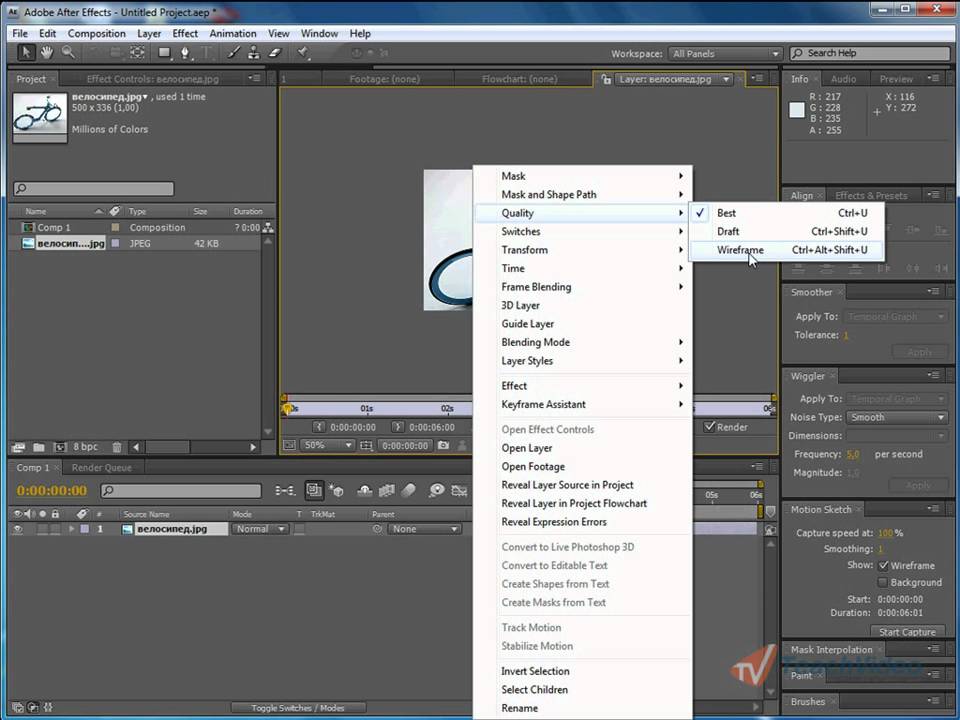
Часть 3. Краткое руководство по объединению видео в After Effects
Adobe After Effects — еще один инструмент Adobe, который многие профессиональные видеоредакторы используют для редактирования фильмов и видео. Хотя это традиционное программное обеспечение для редактирования видео, многие видеоредакторы по-прежнему используют это приложение для добавления эффектов, переходов и многого другого. Но другие пользователи не знают, что вы можете объединять видеоклипы с помощью этого приложения. Итак, если вы хотите узнать, как объединить видео с помощью Adobe After Effects, внимательно прочитайте эту часть.
Как объединить видео в After Effects:
Шаг 1Откройте программу, затем откройте видео, которые вы хотите объединить на Проекты под застройку панели. Перетащите ваши видео на Лента.
Шаг 2Затем щелкните правой кнопкой мыши любой видеофайл, затем выберите Помощник по ключевым кадрам>Слои последовательности. Появится новое окно, затем нажмите OK.
Шаг 3Затем вы увидите два объединенных клипа на временной шкале; Сохраните ваш вывод, то Экспортировать его.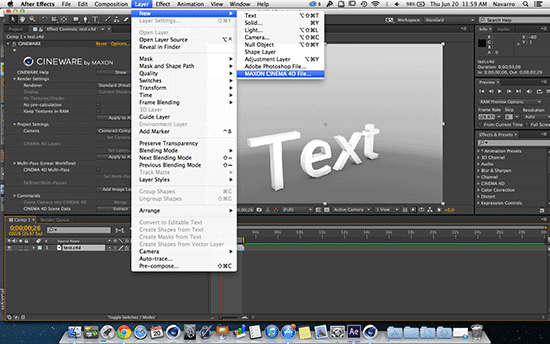
Часть 4. Лучший способ объединить видео в Windows 10
У нас есть самое замечательное рекомендуемое программное приложение, если вам нужен более простой способ объединения видео на вашем компьютере с Windows 10. Многие пользователи используют это приложение для объединения нескольких видео из-за его простого пользовательского интерфейса. Поэтому, если вы хотите узнать об этом инструменте и о том, как его использовать, читайте эту часть дальше.
Tipard Video Converter Ultimate известный конвертер видео. Однако он не просто конвертирует видео; оно также содержит множество расширенных функций редактирования, таких как слияние видео, создание 3D, регулятор скорости видео и т. д. Многие люди предпочитают использовать это приложение для слияния видео, поскольку оно использует функцию слияния видео; вы также можете редактировать и улучшать видео, которые хотите объединить. Он также поддерживает множество форматов файлов, таких как MP4, MKV, AVI, FLV, MOV и более 500 других.
Как объединить два видео в Windows 10 с помощью Tipard Video Converter Ultimate:
Шаг 1Во-первых, вам нужно скачать Tipard Video Converter Ultimate нажав Скачать кнопку ниже для Windows.
Шаг 2Перейдите в Ящик для инструментов панель и щелкните Слияние видео на основном пользовательском интерфейсе.
Шаг 3Затем, щелкните + кнопка подписи или перетащить ваше первое видео на + коробка для подписи.
Шаг 4Затем щелкните значок + кнопку подписи еще раз рядом с первым видео, которое вы загрузили.
Шаг 5Вы можете редактировать или обрезать свои клипы и перемещать их на Лента. Если вы закончили редактирование видео, нажмите кнопку Экспортировать кнопка. Нажмите здесь, чтобы узнать, как сшивать видео для TikTok.
Часть 5. Часто задаваемые вопросы об объединении видео в Windows 10
Есть ли в Windows 10 встроенная функция объединения видео?
Нет. В Windows 10 нет встроенного приложения для объединения видео. Однако есть бесплатные приложения, которые вы можете загрузить на свой ПК с Windows 10.
Могу ли я объединить видео с помощью VLC Media Player?
Да. Вы можете объединить видео с помощью медиаплеера VLC, выполнив следующие действия:
Откройте приложение VLC приложение
Нажмите Медиа меню и отметьте Открыть несколько файлов кнопку.
Затем, щелкните + Добавить под Файл Вкладка в Открытые СМИ окно.
Тогда, Импортировать видео, которые вы хотите объединить.
Поддерживает ли проигрыватель Windows Media все форматы файлов?
Проигрыватель Windows Media поддерживает не все форматы файлов. Однако он поддерживает наиболее распространенные аудио- и видеоформаты, такие как 3GP, AAC, AVCHD, AVI, DIVX, MOV и т. д.
Заключение
Все представленные выше способы отвечают на ваш вопрос о как объединить видео в Windows 10. Независимо от того, используете ли вы какой-либо из вышеперечисленных инструментов, вы можете объединить несколько видео в одно. Однако, если вам нужно универсальное приложение, загрузите Tipard Video Converter Ultimate.
Как объединить режимы наложения слоев в Photoshop
Автор сценария Стив Паттерсон.
Если вы какое-то время использовали Photoshop, вы, вероятно, пользовались преимуществами режимов наложения слоев , которые представляют собой простые и эффективные способы изменения способа смешивания или взаимодействия двух или более слоев друг с другом.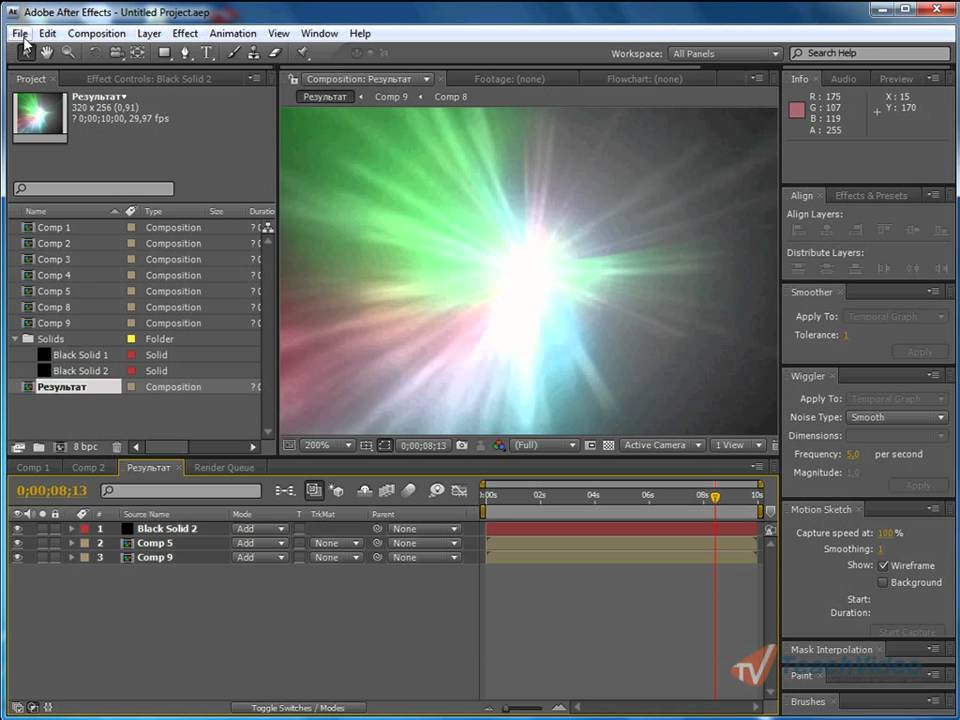
можно использовать для творческих эффектов, но они также имеют практическое применение для ретуши изображений, например, использование режима наложения «Экран» для осветления недоэкспонированного изображения, режима наложения «Умножение» для затемнения переэкспонированных изображений или режима наложения «Наложение» для мгновенного повышения контрастности. в изображении, которое нуждается в большей «популярности».
Возможно, вы также пользовались возможностью Photoshop объединять
Тем не менее, несмотря на всю мощь режимов наложения и преимущества слияния слоев в Photoshop, часто происходит что-то странное, когда мы пытаемся объединить несколько слоев вместе, когда для этих слоев установлены разные режимы наложения. Что происходит, так это то, что мы обычно получаем другое изображение, чем то, что у нас было до объединения слоев. Иногда это тонкая разница; иногда это большая разница. Если вы еще не сталкивались с этой проблемой, скорее всего, вы столкнетесь с ней в какой-то момент. Итак, в этом уроке мы рассмотрим пример проблемы, объясним, почему она возникает, и научимся легко ее обойти!
Что происходит, так это то, что мы обычно получаем другое изображение, чем то, что у нас было до объединения слоев. Иногда это тонкая разница; иногда это большая разница. Если вы еще не сталкивались с этой проблемой, скорее всего, вы столкнетесь с ней в какой-то момент. Итак, в этом уроке мы рассмотрим пример проблемы, объясним, почему она возникает, и научимся легко ее обойти!
В этом руководстве предполагается, что вы уже знакомы с режимами наложения слоев в Photoshop. Если нет, обязательно ознакомьтесь с нашим руководством «Пять основных режимов наложения для редактирования фотографий», где я расскажу обо всем, что вам нужно знать.
Проблема со слиянием режимов наложения
Чтобы увидеть пример проблемы, я быстро создам составное изображение, используя три отдельных фотографии и несколько режимов наложения. Поскольку компоновка изображений в Photoshop — это огромная тема, выходящая за рамки этого урока, я пройдусь по ней довольно быстро. Если мы посмотрим на мою панель слоев , мы увидим, что я уже добавил все три фотографии в свой документ, и что каждое изображение находится на своем отдельном слое:
Панель «Слои», показывающая каждую фотографию на отдельном слое.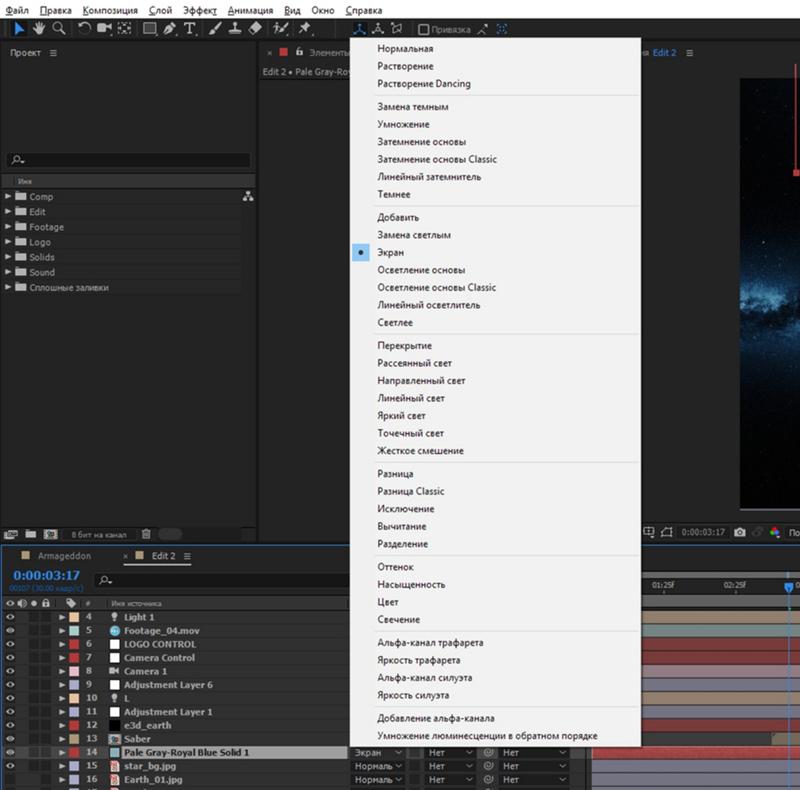
Узнайте, как открыть несколько изображений в виде слоев в Photoshop!
Давайте посмотрим на фотографии по одной, начиная с нижней. Я отключу два верхних слоя, щелкнув их значков видимости :
.Временное скрытие двух верхних слоев в документе.
Скрытие двух верхних слоев позволяет нам видеть только изображение на нижнем слое. Это фото я буду использовать в качестве отправной точки для компоновки (фото серфера на пляже с Shutterstock):
Изображение на нижнем слое.
Поскольку это нижний слой, я оставлю его режим наложения равным Нормальный (режим по умолчанию):
Нижний слой оставлен в нормальном режиме наложения.
Затем я включу второе изображение (то, что на среднем слое), щелкнув его значок видимости :
Щелкните значок видимости для слоя 2.
Вот мое второе фото. Чтобы сэкономить время, я уже обрезал и переместил его, чтобы он лучше вписывался в композицию (фото женщины на пляже с Shutterstock):
Изображение на среднем слое.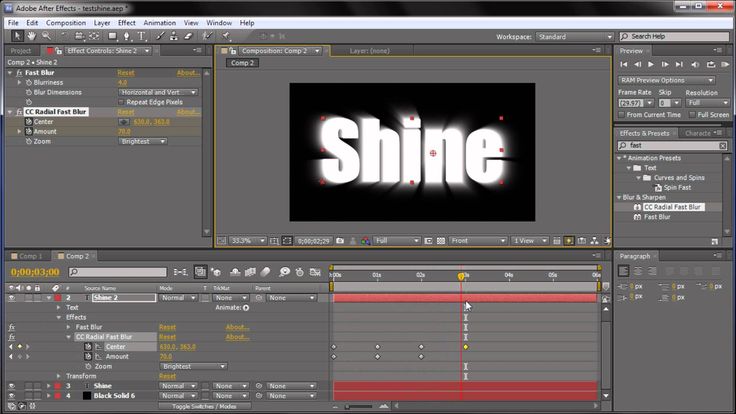
Это изображение также в настоящее время установлено в режиме наложения Нормальный , поэтому оно полностью блокирует фотографию под ним из поля зрения. Чтобы смешать два изображения вместе, сначала я нажму на Layer 2 на панели Layers, чтобы выбрать его. Затем я изменю его режим наложения с Нормального на Умножение . Я также уменьшу значение Opacity до 60% :
.Изменение режима наложения на Умножение (и Непрозрачность до 60%).
Вот результат смешивания двух слоев вместе. Пока все хорошо:
Эффект смешения Layer 1 и Layer 2.
Давайте добавим третье изображение (на верхний слой). Я снова включу его в документе, щелкнув значок видимости :
.Щелкните значок видимости для слоя 3.
Вот мое верхнее изображение. Опять же, чтобы сэкономить время, я уже обрезал и переместил его (просматривая фото волны с Shutterstock):
.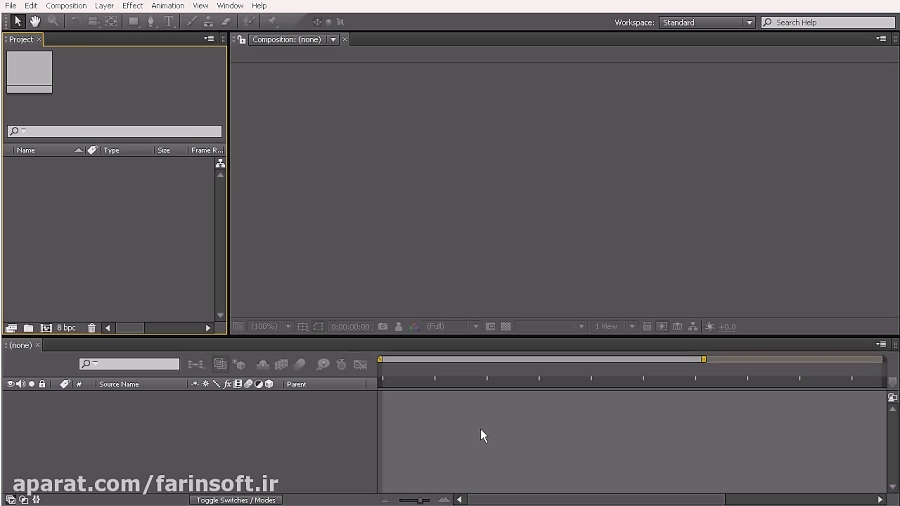
Изображение на верхнем слое.
Чтобы смешать это верхнее изображение с фотографиями под ним, я нажму на Layer 3 , чтобы выбрать его, затем я изменю его режим наложения с Normal на Overlay :
Изменение режима наложения верхнего слоя на Overlay.
Вот результат смешивания всех трех слоев. Неплохо, учитывая, что все, что мне нужно было сделать для достижения этого эффекта, это изменить пару режимов наложения слоя (и уменьшить непрозрачность среднего слоя):
Результат объединения всех трех изображений.
Допустим, я доволен результатами, и теперь я хочу внести дополнительные изменения в общее изображение. Прежде чем я смогу это сделать, мне нужно объединить слои вместе. Теперь вы можете подумать, что все, что мне нужно сделать, это объединить два верхних слоя, поскольку они настроены на разные режимы наложения (под «другими» я имею в виду, что они настроены на что-то другое, чем обычный режим по умолчанию.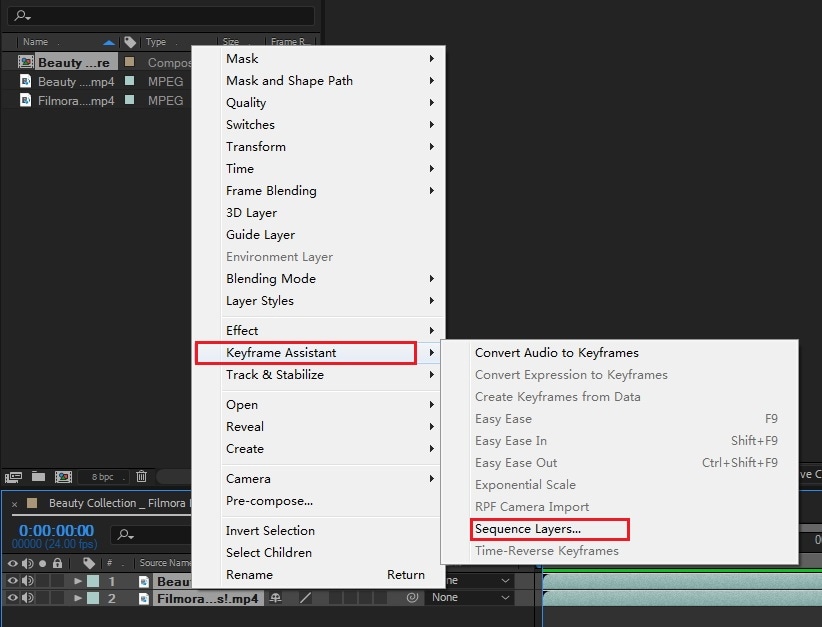 ). Однако давайте посмотрим, что произойдет, если я попытаюсь объединить только эти два верхних слоя.
). Однако давайте посмотрим, что произойдет, если я попытаюсь объединить только эти два верхних слоя.
Есть несколько способов объединить их. Одним из способов может быть использование команды Photoshop Merge Down , которая берет текущий выбранный слой и объединяет его со слоем непосредственно под ним. Похоже, это именно то, что нам нужно, поэтому, выбрав мой верхний слой ( Layer 3) на панели «Слои», я перехожу к меню Layer в строке меню в верхней части экрана и выбираю Merge. Вниз :
Переход к Слою > Объединить вниз.
Вот результат после слияния верхнего слоя (в режиме наложения «Перекрытие») со слоем под ним (в режиме наложения «Умножение»). Как видим, что-то не так. Изображение внезапно потеряло большую часть своего контраста. Он также выглядит намного темнее, чем раньше:
.Результат после применения команды Merge Down.
Давайте посмотрим на панель «Слои» и посмотрим, сможем ли мы понять, что произошло. Здесь мы видим, что два верхних слоя фактически были объединены в Слой 2, но что случилось с моим режимом наложения Overlay? Его больше нет! Все, что у меня осталось, это режим наложения Multiply. Это объясняет, почему изображение теперь выглядит намного темнее:
Здесь мы видим, что два верхних слоя фактически были объединены в Слой 2, но что случилось с моим режимом наложения Overlay? Его больше нет! Все, что у меня осталось, это режим наложения Multiply. Это объясняет, почему изображение теперь выглядит намного темнее:
Режим наложения Overlay больше не используется. Остается только режим Multiply.
Что ж, это не сработало, поэтому я нажму на клавиатуре Ctrl+Z (Win) / Command+Z (Mac) , чтобы быстро отменить команду Merge Down. Еще один способ, которым я могу попытаться объединить два верхних слоя, — это команда Photoshop Merge Layers . Когда мой верхний слой уже выбран, я нажимаю и удерживаю клавишу Shift и нажимаю на средний слой. Это одновременно выбирает слои Overlay и Multiply:
Выбор обоих слоев режима наложения.
Выбрав оба слоя, я вернусь к меню Layer в верхней части экрана и на этот раз выберу Merge Layers :
Переход к Слою > Объединить слои.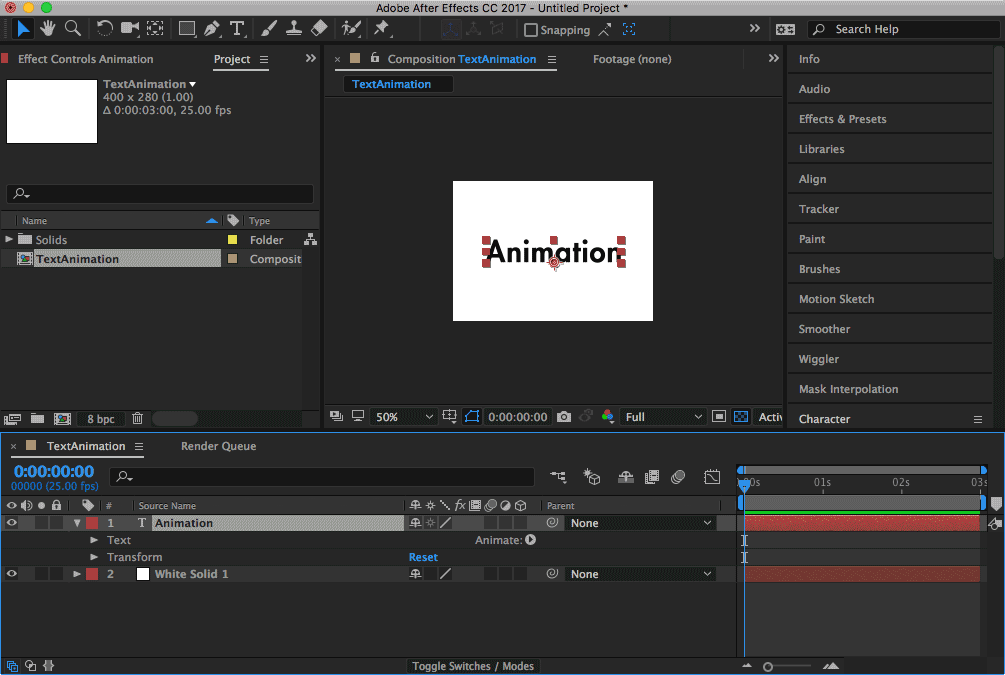
Это сработало? Неа. Команда «Объединить слои» дала мне результат, отличный от того, что я видел с командой «Объединить вниз», но это все равно неправильно. Два верхних изображения слились вместе, но что случилось с моим третьим изображением (тот, что на нижнем слое)? Он полностью исчез:
Результат после применения команды «Объединить слои».
Глядя на панель «Слои», мы видим, что Photoshop снова объединил два верхних слоя, как и ожидалось, но на этот раз он отбросил мои режимы наложения «Наложение» и «Умножение», установив для объединенного слоя значение «Обычный». Вот почему объединенный слой теперь полностью блокирует изображение на нижнем слое из поля зрения:
Команда «Объединить слои» отменила оба моих режима наложения.
Почему мы не можем объединить режимы наложения
Итак, что происходит? Почему я не могу просто объединить слои Overlay и Multiply без изменения общего вида композита? Это хороший вопрос. На самом деле, это так хорошо, что на самом деле есть три веские причины, почему это не работает.
Во-первых, из-за того, что делают режимы наложения в Photoshop, или, точнее, из-за того, что они не делают ; Режимы наложения не изменяют фактические пиксели слоя . Они просто меняют расположение пикселей на слое 9.0015 взаимодействуют с пикселями на слое или слоях под ним. То, что мы видим после изменения режима наложения слоя, является не чем иным, как предварительным просмотром в реальном времени этого взаимодействия. Сами пиксели не изменились.
Чтобы быстро понять, что я имею в виду, я нажму Ctrl+Z (Win) / Command+Z (Mac) на клавиатуре, чтобы отменить команду «Объединить слои». Затем я изменю свой верхний слой (Слой 3) с Overlay обратно на режим наложения Normal :
Возврат режима наложения верхнего слоя к нормальному.
«Нормальный» в мире режимов наложения слоев просто означает, что слой вообще не будет взаимодействовать со слоями под ним. Это позволяет нам просматривать фактическое содержимое слоя, и здесь, когда для верхнего слоя установлено значение «Обычный», мы видим, что изображение на слое никак не изменилось. Все, что я сделал, изменив его режим наложения на Overlay, — это изменил способ взаимодействия этих пикселей с пикселями на слоях под ним. Если бы я попробовал другой режим наложения, отличный от Overlay, я бы увидел другой результат, но опять же, все, что я увидел бы, это предварительный просмотр в реальном времени. Исходное изображение на слое никогда не меняется:
Все, что я сделал, изменив его режим наложения на Overlay, — это изменил способ взаимодействия этих пикселей с пикселями на слоях под ним. Если бы я попробовал другой режим наложения, отличный от Overlay, я бы увидел другой результат, но опять же, все, что я увидел бы, это предварительный просмотр в реальном времени. Исходное изображение на слое никогда не меняется:
Режимы наложения неразрушающие . Никакие пиксели никогда не пострадают при изменении режима наложения слоя.
Вторая причина заключается в том, что к слою в Photoshop может быть применен только один режим наложения в любой момент времени . В каждом режиме наложения пиксели слоя взаимодействуют по-разному, но активным может быть только один из них. Например, режим наложения Overlay повышает контрастность изображения, а режим наложения Multiply затемняет изображение. Это выбор между тем и другим. Невозможно, чтобы один слой делал обе эти вещи одновременно.
Третья причина, по которой я не могу просто объединить два слоя режима наложения вместе без изменения общего внешнего вида, заключается в том, что общий вид не является просто результатом этих двух слоев. Это результат совместной работы всех трех слоев , включая нижний слой, для которого установлен нормальный режим наложения. Два верхних слоя могут быть теми, у которых на самом деле были изменены режимы наложения, но помните, что они смешиваются не сами с собой или только друг с другом; они также смешиваются с нижним слоем (тот, о котором мы часто забываем). Это означает, что если я хочу сохранить точно такой же результат после объединения слоев, мне нужно объединить 9 слоев.0015 все слои, которые создают результат, включая слой Normal внизу.
Это результат совместной работы всех трех слоев , включая нижний слой, для которого установлен нормальный режим наложения. Два верхних слоя могут быть теми, у которых на самом деле были изменены режимы наложения, но помните, что они смешиваются не сами с собой или только друг с другом; они также смешиваются с нижним слоем (тот, о котором мы часто забываем). Это означает, что если я хочу сохранить точно такой же результат после объединения слоев, мне нужно объединить 9 слоев.0015 все слои, которые создают результат, включая слой Normal внизу.
Трюк со скрытой клавиатурой
Итак, плохая новость в том, что просто невозможно сделать то, что я изначально пытался сделать; Я не могу просто объединить слои Overlay и Multiply вместе, по крайней мере, без изменения общего вида изображения. Но теперь мы знаем, почему! Проблема заключалась в том, что я забыл о нижнем слое (тот, который установлен в режиме наложения «Нормальный»). Композицию создают не только два верхних слоя; это комбинация всех трех слоев.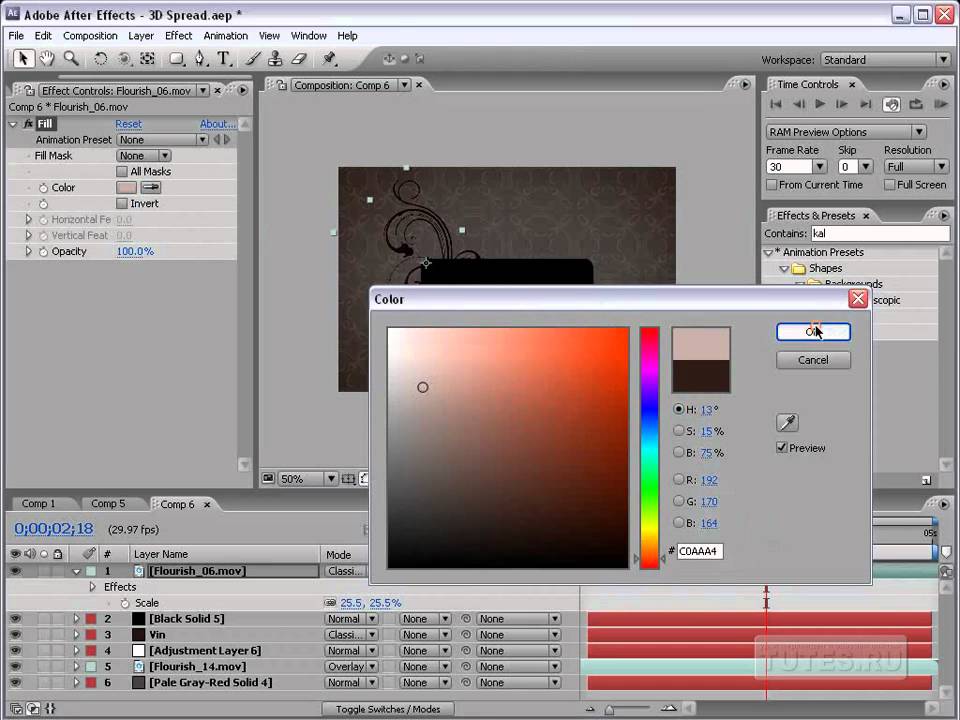 Это означает, что если я хочу объединить результат, мне нужно объединить все три слоя (один с наложением, другой с наложением, и , установленный на Нормальный).
Это означает, что если я хочу объединить результат, мне нужно объединить все три слоя (один с наложением, другой с наложением, и , установленный на Нормальный).
Одна вещь, которую я не хочу сделать, это просто сгладить изображение. Я хочу сохранить свои слои нетронутыми и просто объединить результат, которого я достиг до сих пор, с новым слоем. К счастью, в Photoshop есть скрытый трюк с клавиатурой, позволяющий делать именно это! Сначала выберите верхний слой на панели «Слои»:
Выбор верхнего слоя.
С выбранным верхним слоем вот в чем хитрость. Нажмите и удерживайте Shift , Alt и Ctrl (Win) / Shift , Option и Command (Mac) клавиши на клавиатуре и нажмите букву E . Photoshop, по сути, делает снимок того, как изображение выглядит в данный момент (с сохранением всех режимов наложения), а затем помещает снимок на совершенно новый слой над остальными! Это не будет выглядеть так, будто в документе что-то произошло (уже хороший знак), но если мы посмотрим на мою панель «Слои», то увидим, что теперь у меня есть четвертый слой (9). 0005 Слой 4 ), расположенный над исходными тремя слоями:
0005 Слой 4 ), расположенный над исходными тремя слоями:
Photoshop делает снимок составного изображения и помещает его на новый слой.
Чтобы лучше понять, что только что произошло, я нажимаю и удерживаю клавишу Alt (Win) / Option (Mac) и щелкаю значок видимости уровня 4 . Это сохраняет слой 4 видимым, но отключает все остальные слои в документе:
Отключение всех слоев, кроме верхнего, нажатием клавиши Alt/Option и нажатием на его значок видимости.
Несмотря на то, что слой 4 теперь является единственным видимым слоем в моем документе, общий вид изображения не изменился. Это потому, что я успешно объединил весь эффект в один слой:
.Все три слоя успешно объединены в новый слой.
Чтобы снова включить другие слои (хотя мне это и не нужно), я еще раз нажму и удержу клавишу Alt (Win) / Option (Mac) и нажму на видимость слоя 4. значок:
Включение других слоев, снова щелкнув значок видимости слоя 4, удерживая клавишу Alt/Option.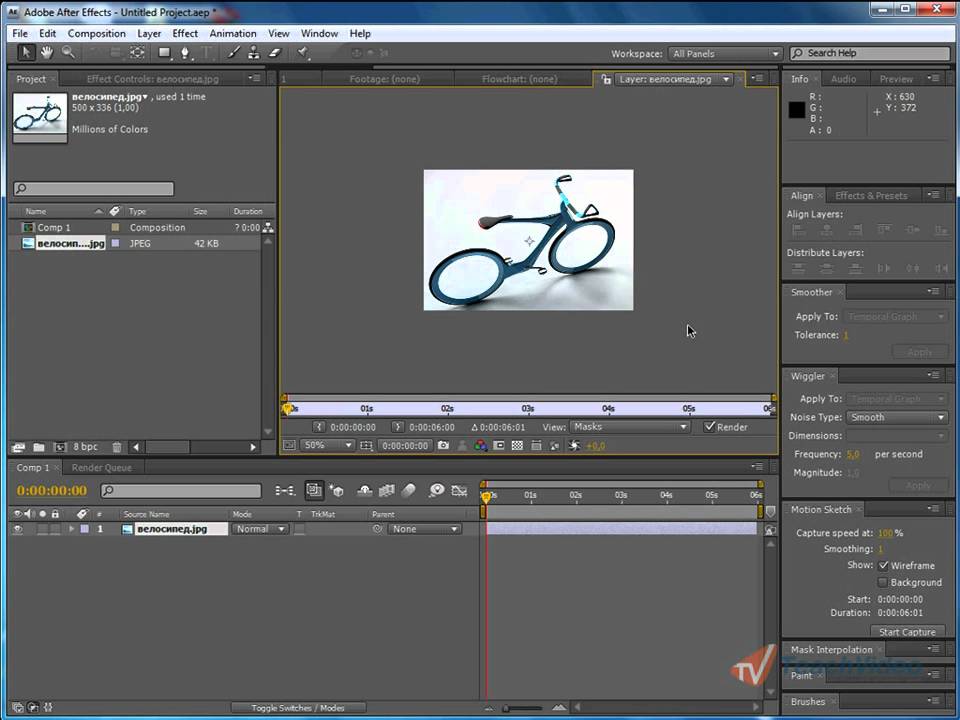
На этом этапе рекомендуется переименовать верхний слой. Для этого я дважды щелкну по имени «Слой 4», чтобы выделить его, а затем введу «Объединено» в качестве имени нового слоя. Чтобы принять изменение имени, я нажму , введите (Win) / , верните (Mac) на клавиатуре:
Переименование нового слоя в «Объединенный».
И вот оно! Вот как можно объединить несколько слоев с разными режимами наложения в Photoshop! Загляните в наш раздел «Ретуширование фотографий», чтобы узнать больше об уроках по редактированию изображений в Photoshop!
Получите все наши уроки Photoshop в формате PDF! Загрузите их сегодня!
Как объединить и сгруппировать слои в Illustrator
АвторRajon Rahman Опубликовано
Эта страница может содержать ссылки от наших спонсоров. Вот как мы зарабатываем деньги.
Вот как мы зарабатываем деньги.
Группировка и объединение слоев очень полезны при работе в Adobe Illustrator. Это экономит время и позволяет организовать ваши работы.
При объединении слоев несколько слоев объединяются в один слой. Например, у вас могут быть фигуры на двух отдельных слоях, которые вы хотите объединить в один слой.
В Illustrator нет функции «группировать слои», но есть способы сделать это. Когда мы говорим о группировке слоев, это включает в себя выбор определенных объектов в разных слоях и их группировку без объединения слоев.
Сегодня я объясню, как группировать и объединять слои в Illustrator, и вы лучше поймете, как они работают. Начнем…
Связанные материалы: Как заблокировать слои в Illustrator
Группировка слоев
В Illustrator нет возможности группировать слои, но объекты можно группировать. Когда вы группируете объекты из нескольких слоев, вы можете достичь того, к чему стремитесь. Мы можем выполнить два шага для группировки объектов.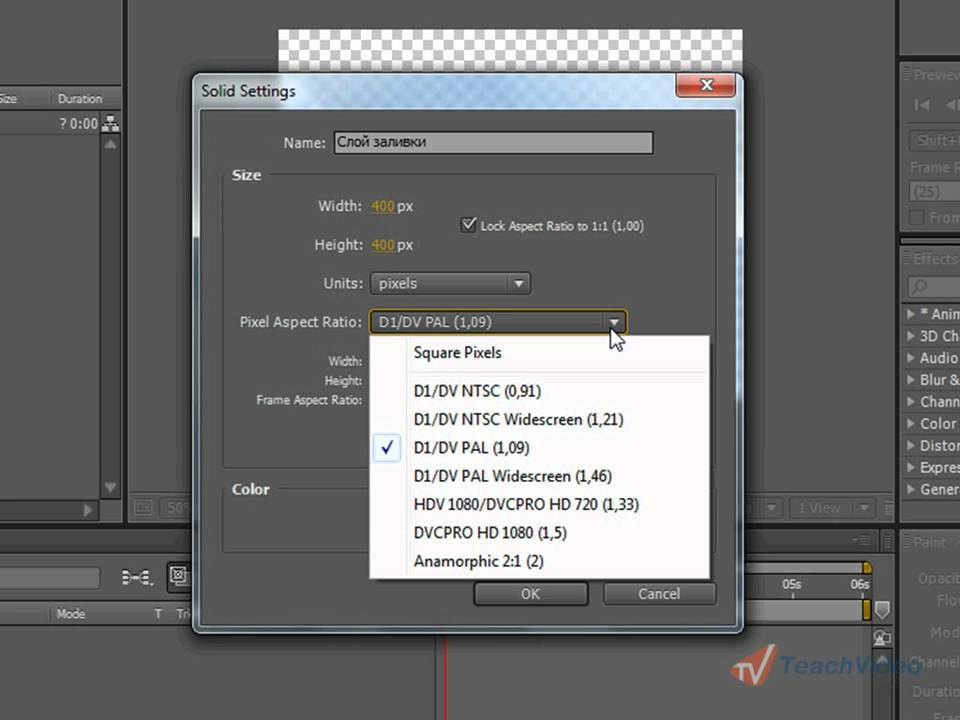
Шаг: 1
Выберите объекты, которые вы хотите сгруппировать, и перейдите в верхнее меню. , откройте верхнее меню панели слоев Окно > Слои или используйте ярлык F7 . Выберите слои, щелкнув кружок и нажав клавишу Shift , затем щелкните другой кружок и нажмите Ctrl + G
Разгруппировать объекты
Если вы хотите разгруппировать объекты, просто перейдите в верхнее меню Объект > Разгруппируйте или используйте сочетание клавиш Shift + Ctrl + G .
Объединение слоев
Выберите слои, которые вы хотите объединить. Затем перейдите к Параметры панели «Слои», , которые отображаются при нажатии на правый угол панели. Затем выберите Merge Selected .
Теперь вы снова на панели слоев. Вы увидите только один слой вместо нескольких слоев. Все успешно слилось в одно.
Разъединение слоя
Вы не можете разъединить слои, а это означает, что вам нужно быть очень осторожным, прежде чем принимать решение об объединении слоев.