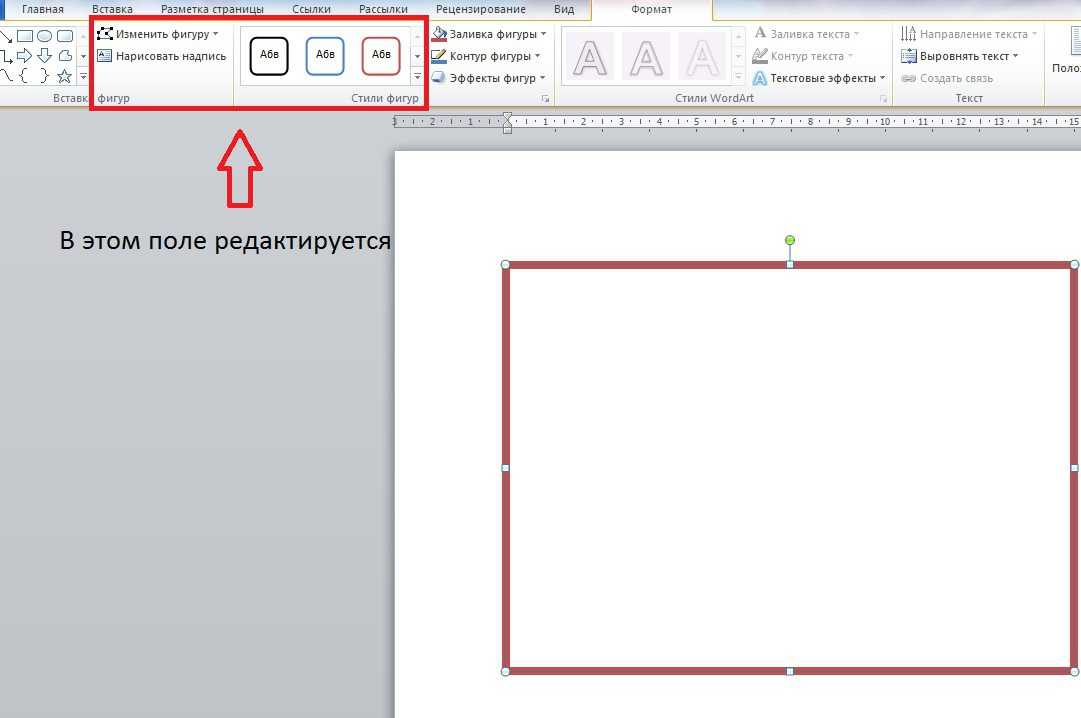Группировка фигур, рисунков и других объектов в Word
Word для Microsoft 365 Word для Microsoft 365 для Mac Word 2021 Word 2021 for Mac Word 2019 Word 2019 для Mac Word 2016 Word 2016 для Mac Word 2013 Word 2010 Еще…Меньше
Вы можете сгруппировать фигуры, рисунки или другие объекты. Группировка позволяет повернуть, отразить, переместить или изменить размер нескольких фигур или объектов так, как если бы они были одной фигурой или объектом.
Группирование фигур, изображений и других объектов
-
Нажмите и удерживайте клавишу CTRL, а затем выберите фигуры, рисунки и другие объекты для группировки.
Параметр «Перенос текста » для каждого объекта должен иметь значение, отличное от «В строке с текстом».
 Дополнительные сведения см. в разделе «Перенос текста».
Дополнительные сведения см. в разделе «Перенос текста». -
Выполните одно из указанных ниже действий.
Чтобы по-прежнему работать с отдельным элементом в группе, выберите группу, а затем выберите элемент.
Кнопка «Группа» включена для двух или более выбранных объектов.
Группировка фигур, рисунков или объектов
-
Удерживая нажатой клавишу CTRL, щелкните фигуры, изображения или другие объекты, которые вы хотите сгруппировать.

Параметр «Перенос текста » для каждого объекта должен иметь значение, отличное от «В строке с текстом». Дополнительные сведения см. в разделе «Перенос текста».
-
Перейдите в раздел «Средства рисования» или «Работа с рисунками «, на вкладке «Формат» в группе «Упорядочить» выберите группу и выберите «Группа«.
Чтобы работать с отдельным элементом в группе, выберите группу, а затем выберите элемент.
Группирование фигур, изображений и других объектов
-
Перейдите к формату фигурыили формату рисунка, а затем выберите группу > группу.
Если группа не отображается на ленте, нажмите кнопку «Упорядочить «, чтобы отобразить ее.
Нажмите и удерживайте команду при выборе фигур, рисунков или других объектов для группировки.
Параметр «Перенос текста » для каждого объекта должен иметь значение, отличное от «В строке с текстом». Дополнительные сведения см. в разделе «Перенос текста».
Чтобы работать с отдельным элементом в группе, выберите группу, а затем выберите элемент.
Если кнопка Группировать недоступна, убедитесь, что выбрали больше одного объекта.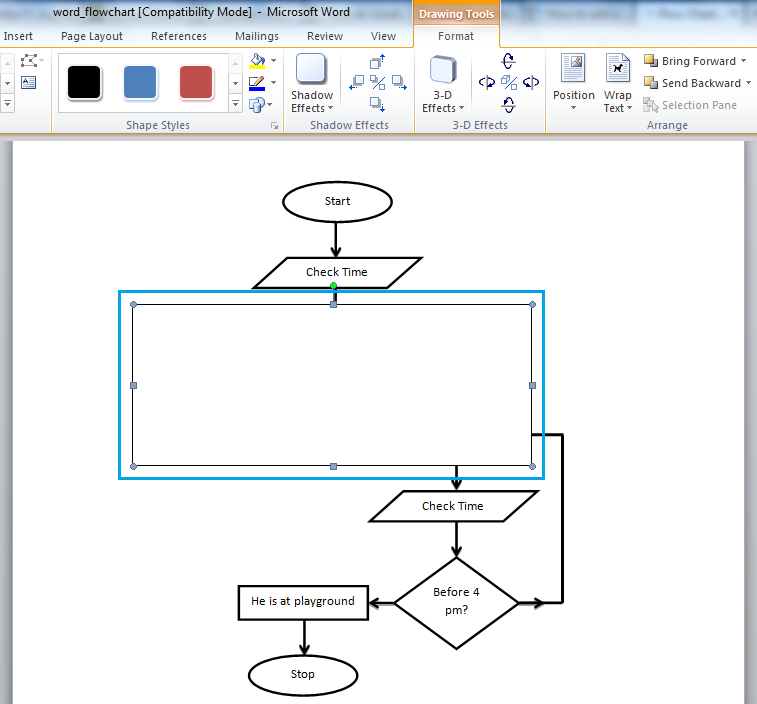
См. также
Дополнительные сведения о выборе фигур или рисунков см. в разделе «Выбор фигуры или другого объекта в Word».
Перед группировкой значки SVG необходимо преобразовать в фигуры. Дополнительные сведения см. в статье «Преобразование изображения SVG в фигуру Office».
Как сгруппировать фигуры в Ворде, объединит или разгруппировать рисунки, картинки и текст в Word 2007, 2010, как выделить несколько объектов
Word КомментироватьЗадать вопросНаписать пост
При работе и действиях с несколькими объектами в Word используется группировка. Для удобства программа позволяет соединять объекты, чтоб управлять множеством фигур как единой, а не управлять каждой по отдельности.
Зачем нужна группировка
Группировка в Ворде 2007, 2010, 2013 используется для того, чтоб в будущем совершать действия перемещения, копирования, удаления не для каждого отдельного объекта, а для группы. Проще говоря, если пользователю требуется подогнать все элементы или фигуры под один размер, то изменять по отдельности каждый очень кропотливая задача. Сгруппировав их, все изменения одного элемента будут применены и для других, находящихся в его группе.
Проще говоря, если пользователю требуется подогнать все элементы или фигуры под один размер, то изменять по отдельности каждый очень кропотливая задача. Сгруппировав их, все изменения одного элемента будут применены и для других, находящихся в его группе.
Как сгруппировать объекты
Для того, чтобы сгрупировать несколько фигур или рисунков в документе Ворд нужно нажать кнопку «
- Для начала следует вставить в документ нужные картинки или элементы, разметить их как угодно. Пока что каждая выделяется отдельно и не связана с другими.
- Теперь нужно изменить вид обтекания каждого элемента. Изначально Ворд присваивает обтекание «В тексте», однако именно оно обычно не дает сделать группировку. Изменим вид на любой другой, в примере – на «Вокруг рамки». Изменения нужно сделать для всех изображений.
- Для группировки, выделить одну картинку удерживая клавишу «Ctrl».
 Далее не отпуская клавиши нажать на другие рисунки и объекты в документе, которые требуется сгрупировать.
Далее не отпуская клавиши нажать на другие рисунки и объекты в документе, которые требуется сгрупировать. - Правой кнопкой мыши кликнуть на любом выделенном объекту и в меню действий нажать« Группировать». Также это можно сделать перейдя в «Работа с рисунками» — «Формат» и нажать «Группировать».
- После выполненных действий все изображения будут объединены, имея общую рамку.
Отмена группировки
Для отмены объединения фигур или картинок можно использовать любое из следующих действий:
- Сделать активной группу. Перейти на страницу «Формат» и в разделе «Группировать» использовать «Разгруппировать».
- Выделить объединенные элементы, левой клавишей мыши вызвать меню и указать «Группировать» — «Разгруппировать».

Элементы станут разгруппированными и будет возможно изменять их по отдельности.
Изменение отдельных объектов без разгруппировки
Если необходимо отредактировать один элемент в группе, не потребуется их каждый раз разъединять. Изменение отдельной фигуры или изображения из группы можно произвести следующим образом:
- Кнопкой мыши отметить объединенные изображения или фигуры. Теперь еще раз кликнем мышкой на нужный объект, вокруг него появится обводка выделения.
- Для редактирования нескольких фигур, надо выбрать их с нажатием на клавишу «Ctrl».
Сгруппировать текст и картинку
Текст и изображение невозможно группировать напрямую или выделять одновременно с прочими объектами. Но существует обходной путь:
- Открыть пункт «Вставка» и напечатать текст при помощи «WordArt». Также присутствует возможность вставки текста при помощи « Фигуры» и выбора «Надпись».

- Теперь требуется выбрать заливку текста и ввести его в появившемся поле. Открыв панель «Формат» выбрать пункт «Заливка фигуры» — «Рисунок».
- Для группировки надписи с другими изображениями нужно с зажатой «Ctrl» кликнуть на созданную ранее группировку и напечатанный текст. Затем кликнуть левой кнопкой мыши и выбрать «Группировать».
- Для редактирования уровней отображения, в этом случае нужно задействовать функции «На передний/задний план».
Объединение фигур и картинок
Группировка изображений и фигур происходит по такому же принципу, как описано выше:
- Загрузить в файл Ворд рисунки: перейти на закладку «Вставка» и в графе «Иллюстрации
- Затем создаем необходимые фигуры. Изменяем обтекание каждого элемента на «По контору». Связать их можно используя кнопку «Ctrl» и выбирая мышкой нужные файлы.
 Затем в контекстном меню кликаем на «Сгрупировать».
Затем в контекстном меню кликаем на «Сгрупировать». - Для изменения положения объектов между собой можно воспользоваться функцией «На передний/задний план» для отдельно взятого изображения в этом объединении.
На главную
Reader Interactions
Группировать фигуры, изображения или другие объекты в Word
Word для Microsoft 365 Word для Microsoft 365 для Mac Word 2021 Word 2021 для Mac Word 2019 Word 2019 для Mac Word 2016 Word 2016 для Mac Word 2013 Word 2010 Дополнительно…Меньше
Вы можете группировать фигуры, изображения или другие объекты. Группировка позволяет вращать, отражать, перемещать или изменять размер нескольких фигур или объектов, как если бы они были одной фигурой или объектом.
Групповые фигуры, изображения или другие объекты
- org/ListItem»>
Выполните одно из следующих действий:
Чтобы по-прежнему работать с отдельным элементом в группе, выберите группу, а затем выберите элемент.
Кнопка Группа включена для двух или более выбранных объектов.
Нажмите и удерживайте клавишу CTRL и выберите фигуры, изображения или другие объекты для группировки.
Опция Wrap Text для каждого объекта должна быть отличной от In line with Text . Дополнительные сведения см. в разделе Перенос текста.
Групповые фигуры, изображения или объекты
Нажмите и удерживайте клавишу CTRL, пока вы выбираете фигуры, изображения или объекты, которые хотите сгруппировать.
Опция Wrap Text для каждого объекта должна быть отличной от In line with Text . Дополнительные сведения см. в разделе Перенос текста.
Перейдите к Средства рисования или Инструменты для рисования на вкладке Формат в Упорядочить , выберите Group , а затем выберите Group .
Для работы с отдельным элементом в группе выберите группу, а затем выберите элемент.
Групповые фигуры, изображения или другие объекты
Нажмите и удерживайте команду при выборе фигур, изображений или других объектов для группировки.
Опция Wrap Text для каждого объекта должна быть отличной от In line with Text . Дополнительные сведения см. в разделе Перенос текста.
Перейдите к Формат формы или Формат изображения , а затем выберите Группа > Группа .
Если Группа не отображается на ленте, выберите Упорядочить , чтобы отобразить ее.
Для работы с отдельным элементом в группе выберите группу, а затем выберите элемент.
Если кнопка Группа недоступна, убедитесь, что выбрано более одного объекта.
См. также
Дополнительные сведения о выборе фигур или рисунков см. в статье Выбор фигуры или другого объекта в Word.
ЗначкиSVG должны быть преобразованы в формы перед группировкой. Дополнительные сведения см. в статье Преобразование изображения SVG в фигуру Office.
Как сгруппировать картинку и фигуру в Word 2013?
спросил
Изменено 2 года, 1 месяц назад
Просмотрено 103 тысячи раз
Как сгруппировать изображение и форму/текстовое поле в Microsoft Word 2013? Я также обнаружил, что не могу группировать изображения. Команда «Группировать» связана только с группировкой фигур? Есть ли обходные пути решения этой проблемы?
- Microsoft Word
- Microsoft Word 2013
- изображения
- фигуры
Решение (не знаю, лучшее ли оно) — использовать Powerpoint 2013. Добавьте изображение, добавьте фигуры, сгруппируйте их, затем выберите изображение, скопируйте и вставьте в Документ Word.
Добавьте изображение, добавьте фигуры, сгруппируйте их, затем выберите изображение, скопируйте и вставьте в Документ Word.
Вам придется изменить параметры привязки на «в соответствии с текстом», но фигура должна двигаться и масштабироваться вместе с изображением.
Важная часть этого метода заключается в том, что вы все еще можете вносить изменения в фигуры, если это необходимо.
РЕДАКТИРОВАТЬ: обратите внимание, что другие ниже нашли способ сделать это в Word.
5
Решение для 2007 года (которое может работать в 2013 году)
Очень жаль, что изображения и текстовые поля/фигуры не могут быть сгруппированы в более поздних версиях Word. Я слышал, что если вы добавите текстовое поле, щелкнете по свойствам, заполните и добавите изображение в качестве изображения заполнения текстового поля, тогда можно будет сгруппироваться с другими текстовыми полями, но я не нашел это возможным.
ПОКА Я не убедился, что текстовое поле, содержащее изображение, а также фигуры и текстовые поля, с которыми я хотел его сгруппировать, имели одинаковую настройку переноса текста (перед текстом). Затем я мог бы сгруппировать их и изменить перенос текста на встроенный для всей группы. В более ранней версии Word обтекание текстом было автоматически унифицировано для того или иного сгруппированного элемента, но теперь это нужно делать вручную в 2007 году. Я надеюсь, что это работает и для 2013 года.
Затем я мог бы сгруппировать их и изменить перенос текста на встроенный для всей группы. В более ранней версии Word обтекание текстом было автоматически унифицировано для того или иного сгруппированного элемента, но теперь это нужно делать вручную в 2007 году. Я надеюсь, что это работает и для 2013 года.
3
Измените «Параметры макета» изображения на любой из шести параметров в «С обтеканием текстом», например «Сверху вниз». Затем фигуры и картинку можно выделить целиком и «сгруппировать».
Вот скриншоты изменения параметров макета:
и группировки фигур и изображений:
Это решение изначально было предоставлено timtak, но скриншот не был предоставлен.
5
Хотите что-то ДЕЙСТВИТЕЛЬНО легкое? перейдите на страницу, где расположены все ваши изображения и фигуры, нажмите «клавиша с логотипом Windows» + s, это сделает снимок экрана OneNote. Нажмите и перетащите указатель, чтобы выбрать область экрана, которую вы хотите захватить (не забудьте включить все объекты, которые вы хотите сгруппировать).
Когда вы отпустите кнопку мыши, изображение появится в ваших заметках. Он также будет скопирован в буфер обмена Windows, чтобы вы могли вставить (CTRL+V) вырезку экрана на другую страницу документа Word или в любую другую программу или документ в виде изображения.
Убедитесь, что Microsoft OneNote запущен, иначе это не сработает…
Нажмите и перетащите указатель, чтобы выбрать область экрана, которую вы хотите захватить (не забудьте включить все объекты, которые вы хотите сгруппировать).
Когда вы отпустите кнопку мыши, изображение появится в ваших заметках. Он также будет скопирован в буфер обмена Windows, чтобы вы могли вставить (CTRL+V) вырезку экрана на другую страницу документа Word или в любую другую программу или документ в виде изображения.
Убедитесь, что Microsoft OneNote запущен, иначе это не сработает…
Вы можете попробовать это: вставьте изображение из вкладки Insert (вверху рядом с Home). Не перетаскивайте изображение в Word (вы можете, но не сможете сгруппировать его с текстовым полем/фигурой). Затем отредактируйте перенос текста на задний/передний план. Управляйте щелчком по изображению, фигуре/текстовому полю и группе.
1
- Сохраните ваш документ Word как «документ Word 97/2003»
- Теперь вы можете выбрать фигуру и изображение вместе, а затем сгруппировать их.

1
Если ваш файл .docx Word находится в режиме совместимости, вы не можете группировать изображения с фигурами. Отключите режим совместимости, а затем группировка изображений с фигурами будет работать, если вы измените перенос слов на что-то другое, а не в соответствии с текстом.
Я организовал некоторые шаги из других ответов, чтобы упростить понимание. Это работает в Word из Microsoft Office Standard 2016:
- Вставить изображение
- Вставьте несколько фигур
- Измените параметры макета изображения и текста на перед текстом (спасибо timtak)
- Возможно, вам потребуется переместить изображение вперед/назад и изменить положение фигур. Игнорировать любой текст документа, который может быть впереди или позади
- Выберите изображение и фигуры, удерживая нажатой клавишу «Shift» — теперь вы можете выбрать их все вместе
- В меню формата щелкните Группа
- Наконец, вам может понадобиться переместить или скопировать/вставить изображение в нужное место, так как оно могло переместиться в другое место в документе во время процесса
Я нашел способ создать новую картинку.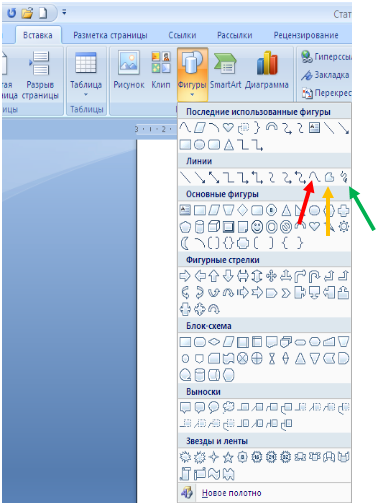 Это не позволит вам вносить коррективы впоследствии, потому что создаст новую картину, но для моих целей это сработало.
Это не позволит вам вносить коррективы впоследствии, потому что создаст новую картину, но для моих целей это сработало.
Настройте изображения и текстовые поля, формы, все, что вы хотите сгруппировать вместе, и нажмите кнопку «prt sc». Вставьте снимок экрана в Word и щелкните его правой кнопкой мыши, чтобы выбрать обрезку. Обрежьте изображение по мере необходимости, и у вас есть объект. Когда я сделал это, он получился меньше оригинала, поэтому мне пришлось изменить его размер, но у меня не было проблем с разрешением.
Я наткнулся на кое-что интересное…
Щелкните правой кнопкой мыши по картинке и выберите «Обтекание текстом». Если для него установлено значение «В соответствии с текстом», вы не можете сгруппировать его с текстовым полем. Однако, если вы установите его на «Tight», теперь вы можете группировать изображения и текстовое поле. Теперь вы можете сбросить сгруппированный элемент на «В соответствии с текстом», если хотите.
Странно, очень странно
Я пытался использовать холст на вкладке «Фигуры». Скопируйте и вставьте все свои фигуры и изображения, которые вы хотите сгруппировать, на холсте, а затем сгруппируйте на холсте. После группировки Скопируйте и вставьте холст.
Это может сработать?
Скопируйте и вставьте все свои фигуры и изображения, которые вы хотите сгруппировать, на холсте, а затем сгруппируйте на холсте. После группировки Скопируйте и вставьте холст.
Это может сработать?
1
Я обнаружил, что могу использовать таблицу для сбора графики. Я вставляю таблицу с одной ячейкой и добавляю в эту ячейку всю графику, текст и т. Д., И я могу сгруппировать или просто оставить их все индивидуально.
Вы должны сделать несколько вещей: отформатировать таблицу для потока в тексте; отформатируйте ячейку по вертикальному и горизонтальному центру; изменить формат изображения на тот, который останется в ячейке таблицы; создайте стиль для ячейки или измените ячейку таблицы, чтобы изображения имели какую-то границу (например, 4pt/2pt до и после интервала между абзацами, выравнивание по центру и т. стиль с выравниванием по центру и 0pt до и после интервала.
После того, как вы настроите эту «таблицу иллюстраций», вы можете сохранить ее в организаторе строительных блоков для использования в будущем! (Находится на вкладке «Вставка»> «Текст»> «Быстрые части»). Я обнаружил, что это удобный метод для создания заметок по технике безопасности: ПРЕДУПРЕЖДЕНИЕ Осторожно… где ПРЕДУПРЕЖДЕНИЕ — это рисунок, а другая ячейка — это текст.
Я обнаружил, что это удобный метод для создания заметок по технике безопасности: ПРЕДУПРЕЖДЕНИЕ Осторожно… где ПРЕДУПРЕЖДЕНИЕ — это рисунок, а другая ячейка — это текст.
Надеюсь, это поможет!
Это не работает в Word 2013, но работает в Excel 2013. Вы также должны принять во внимание, что щелчок правой кнопкой мыши также (отменяет) выбор при удерживании CTRL. Затем просто скопируйте и вставьте изображения с фигурами как одно изображение в слово. В Word вы можете разгруппировать фигуры с картинки и снова сгруппировать их.
Чтобы сгруппировать фигуры или изображения вместе, найдите инструмент «Выбор» на вкладке «Главная». Щелкните раскрывающийся список, чтобы выбрать объекты, и используйте инструмент, чтобы выбрать их.
Все ваши объекты будут отображаться с рамкой вокруг них.
Затем перейдите на вкладку «Разметка страницы» и нажмите «Группировать». Границы вокруг выбранных вами отдельных объектов изменятся на одну рамку вокруг группы, которую вы только что создали.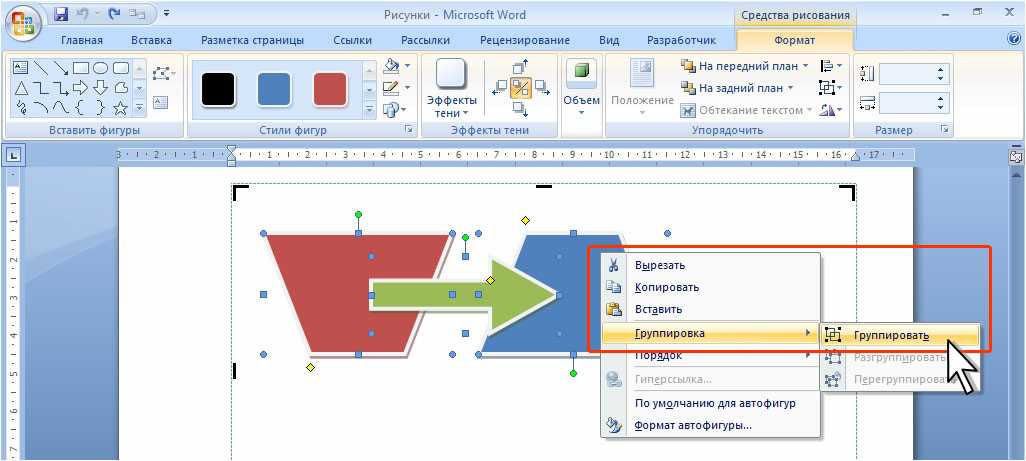
 Дополнительные сведения см. в разделе «Перенос текста».
Дополнительные сведения см. в разделе «Перенос текста».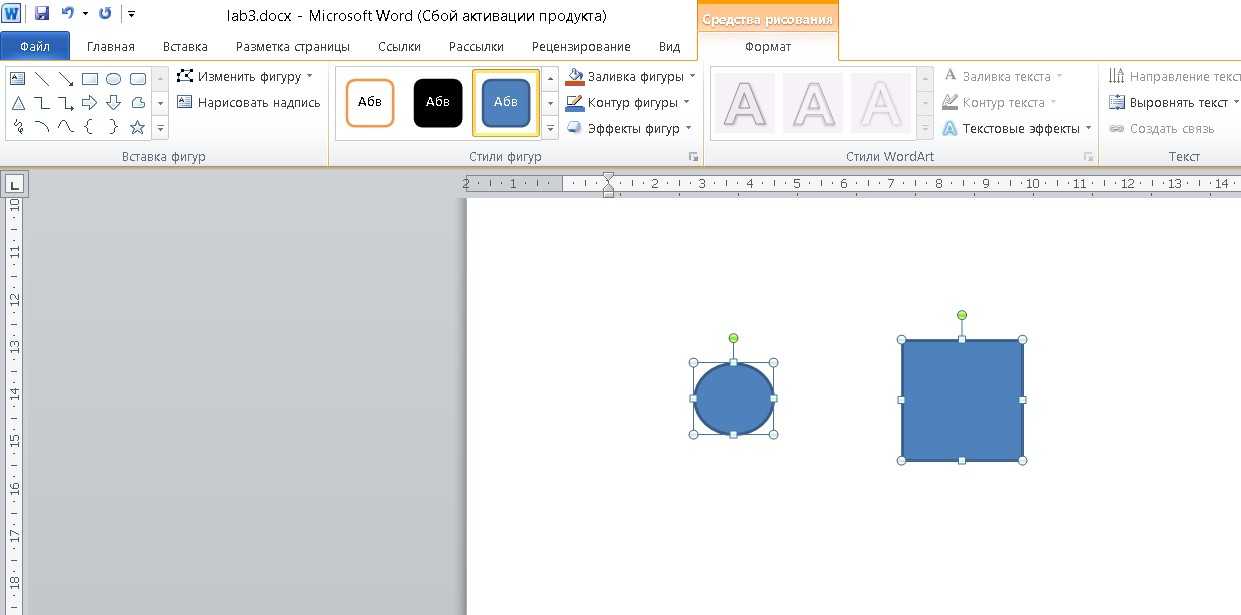
 Далее не отпуская клавиши нажать на другие рисунки и объекты в документе, которые требуется сгрупировать.
Далее не отпуская клавиши нажать на другие рисунки и объекты в документе, которые требуется сгрупировать.

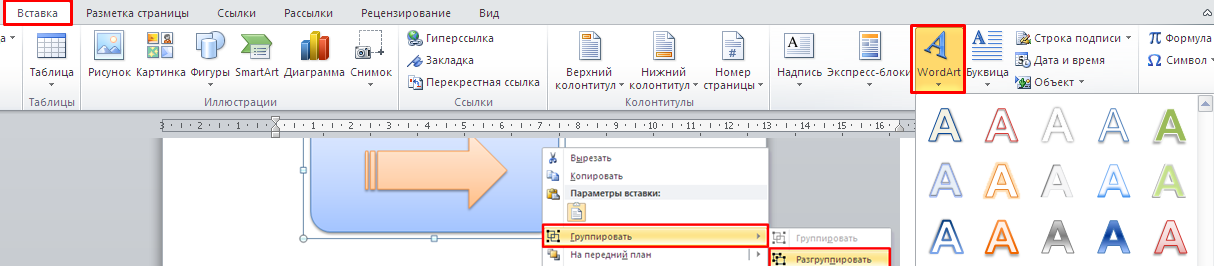 Затем в контекстном меню кликаем на «Сгрупировать».
Затем в контекстном меню кликаем на «Сгрупировать».