Виртуальная студия в 3ds Max
Так как у нас четыре изображения проекций, понадобится четыре материала вместо стандартных десяти. Вернитесь к редактору материала и выберите созданный ранее материал Multi/Sub-Object. Нажмите на кнопку Set Number (Укажите номер) в свитке Multi/Sub-Object Basic Parameters (Мультиматериал — базовые параметры) и укажите цифру 4.
Указываем количество подматериалов в материале Multi/Sub-ObjectВот что у вас должно получиться:
Теперь отображаются четыре подматериала вместо начальных десятиНажмите на первый подматериал материала Multi/Sub-Object и в открывшемся окне выберите Standart.
Задаём настройки для первого подматериалаАвтоматически откроются его настройки. Нажмите на пустую квадратную кнопку напротив Diffuse.
В открывшемся окне выберите Bitmap (Растровые изображения).
Выбираем карту Bitmap, чтобы можно было выбрать нужное изображение для материалаДалее укажите нужное изображение — Front — и подтвердите выбор, нажав на кнопку Open (Открыть).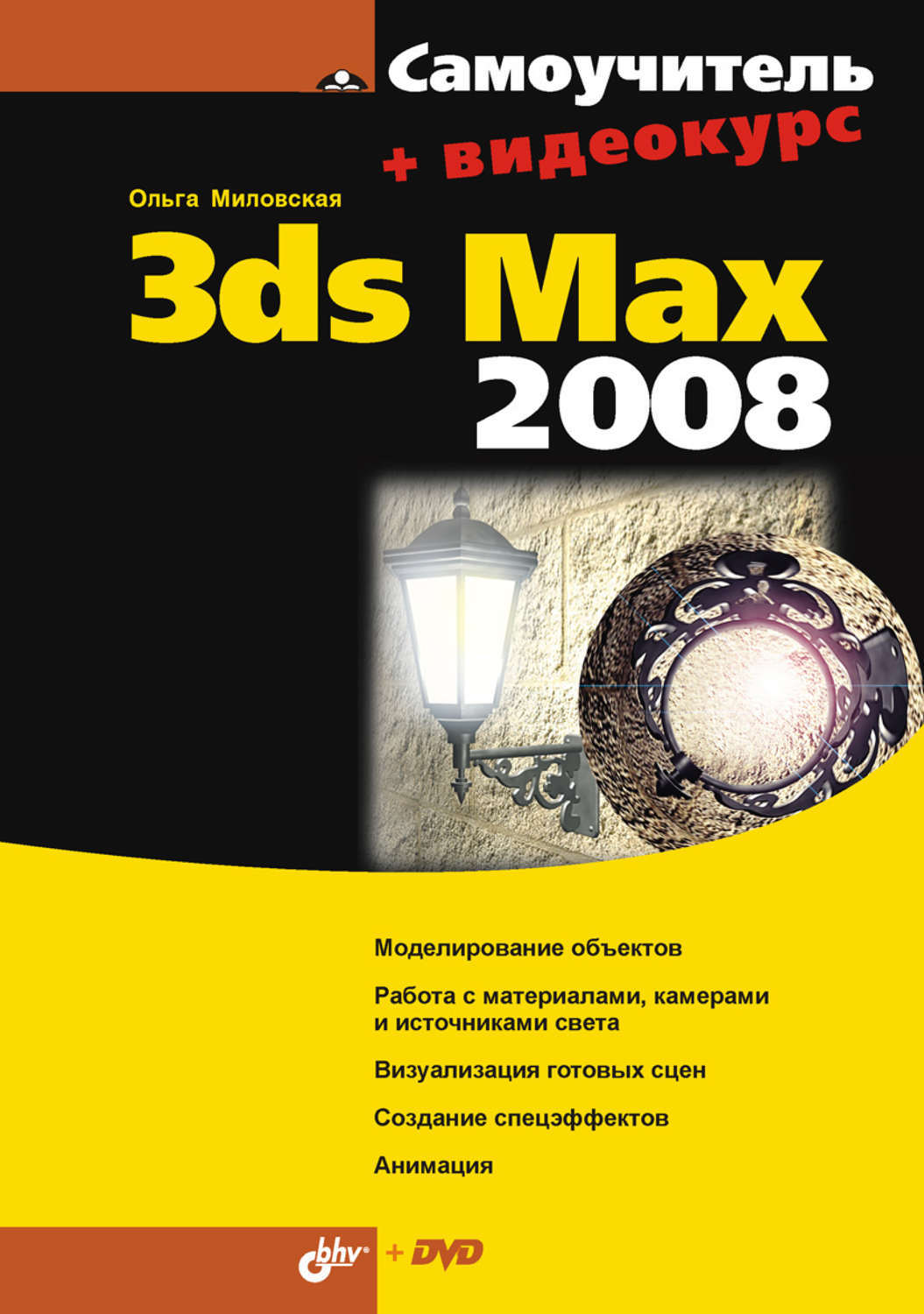
Уберите галочку с пункта Use Real-World Scale (Использовать реальный масштаб), а в Tiling поставьте значение 1. Это нужно для корректного отображения чертежа на полигонах нашей студии.
Убираем галочку Use real World Scale, у параметра Tiling выставляем 1Применённые изменения можно сразу увидеть на сфере выше. Далее включите отображение материала в окнах проекции.
Включаем отображение материалаВернитесь на уровень выше — туда, где отображаются четыре материала. Нажмите на иконку Go to Parent (Вернуться к родителю).
Вернёмся на уровень подматериаловПроверьте настройки — должно получиться вот так:
Материал для фронтальной проекции заданВ столбце Name укажите наименование, которое будет соответствовать выбранной проекции вида чертежа, — в нашем случае это Front.
Теперь очень важный момент: выделите бокс, в командной панели на вкладке Modify разверните список подобъектов Editable Poly, выберите Polygon. Также вы можете это сделать, нажав клавишу 4 на основной раскладке клавиатуры.
Также вы можете это сделать, нажав клавишу 4 на основной раскладке клавиатуры.
Теперь вы можете работать с полигонами, то есть с отдельными сторонами нашего объекта — бокса. Попробуйте выделить одну или несколько сторон объекта. С зажатой клавишей Ctrl вы можете выделить несколько полигонов, а с зажатой клавишей Alt — отменить выделение одного или нескольких полигонов. Чтобы снять выделение со всех полигонов, щёлкните мышкой в любом месте окна проекции.
Теперь мы можем работать с отдельными полигонамиТеперь вы знаете, как выделять полигоны. Переходим к следующему шагу: выделим нужные полигоны и назначим каждому номер ID (идентификатор), которые будут соответствовать созданному ранее материалу.
Моделирование для TES от «А» до «Я». Создание модели человека в 3dsMax для новичков
Подготовительные работы
Итак, начнем с того, что на прошлом уроке «Использование модификатора EditPoly» мы научились делать некие подобия людишек, типа вот этого:
Первое, что мы сделаем, это заморозим его, чтобы не сдвинуть случайно с места.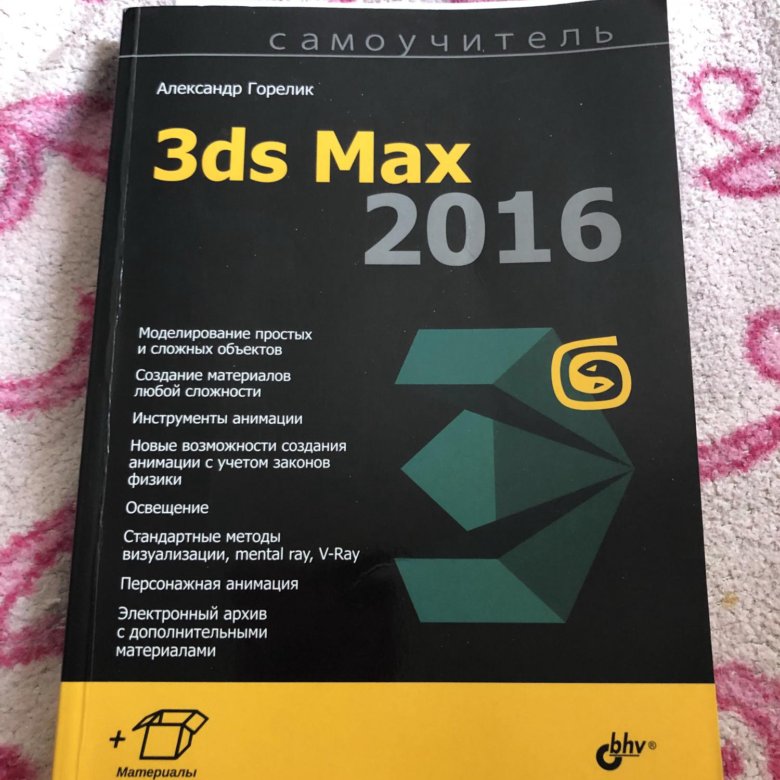 Для этого выделим наше чудо, жмем на нем правой кнопкой и выбираем меню «Propertiеs…»
Для этого выделим наше чудо, жмем на нем правой кнопкой и выбираем меню «Propertiеs…»
Откроется следующее окно:
Ставим галочки на Freeze и SeeThrough (Видеть сквозь) и жмем ОК. Тело стало прозрачным и «замерзло», выделить его мы не можем, а именно это нам и надо. Теперь приступим к созданию виртуальной студии. Начнем с того, что нарисуем box, вот так:
Затем сделаем его копию, для этого жмем правой кнопкой мыши на боксе и выбираем меню Clone:
Откроется окно:
Выбираем Copy и жмем ОК, далее выбираем кнопку Scale:
Разворачиваем нашу копию вот так:
Нанесение текстур для студии
После этого мы будем наносить текстуры для студии. Жмем на клавиатуре клавишу M (в русской раскладке — «Ь»), при этом откроется следующее окно:
Жмем сюда:
В открывшемся окне
выбираем Bitmap, жмем на ней двойным щелчком левой кнопки мыши (ЛКМ), откроется окно выбора:
Вот наши рисунки тела человека:
Жмем Открыть, окно стало таким:
Теперь зажмем сферу с человечком ЛКМ и перетащим на один из боксов, бокс станет серым, нажмем вот эту кнопку:
На боксе появится рисунок:
Теперь перейдем в окно сбоку, нажмем F3, у нас появится наш бокс с рисунком, но он будет слишком суженным, поэтому необходимо его растянуть (Бокс), чтобы рисунок принял нормальный вид, т.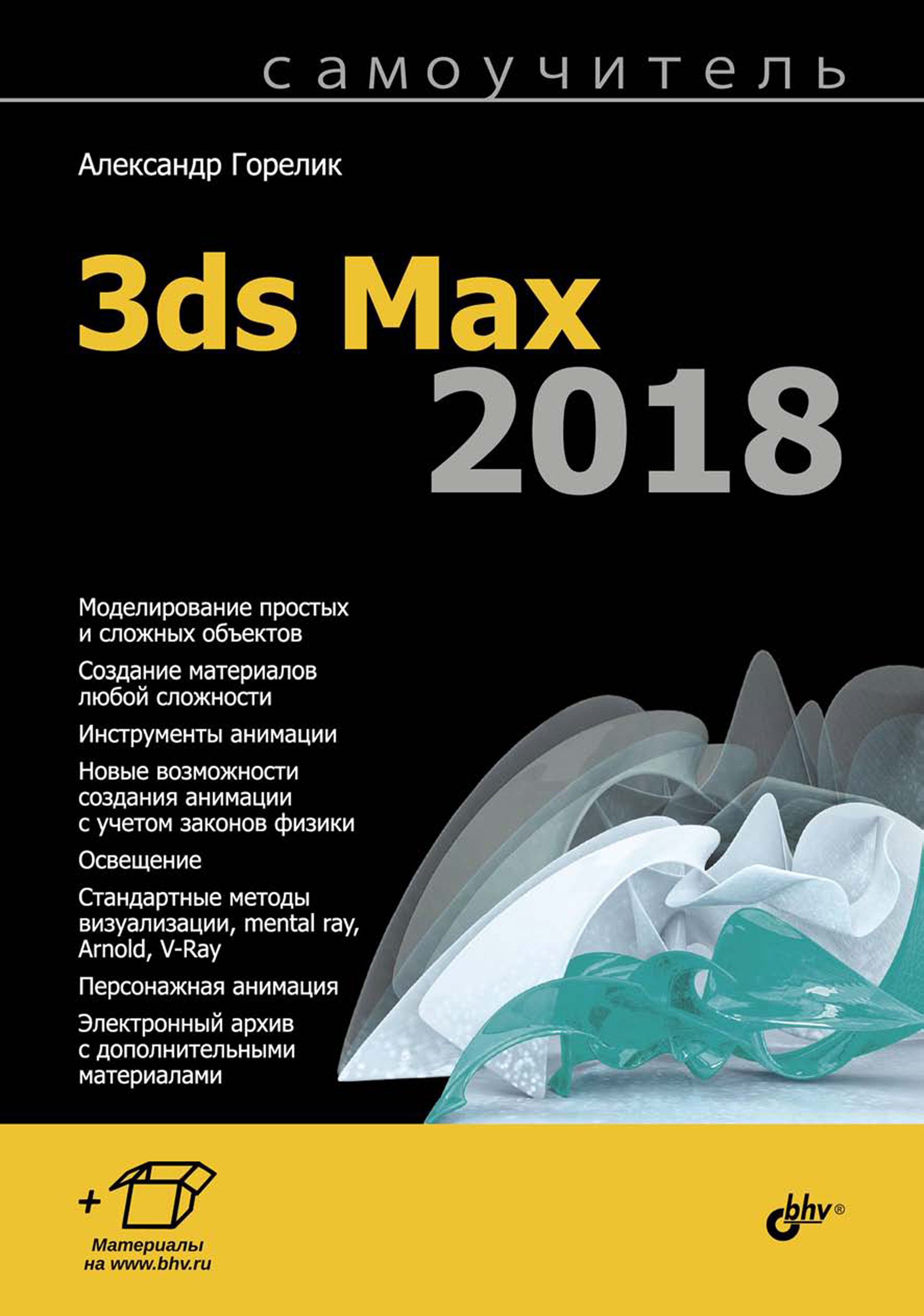 е. примерно такой:
е. примерно такой:
Теперь делаем то же самое, но для другого бокса, открываем окно материалов, открываем текстурную карту, ищем изображение с видом спереди, наносим ее на другой бокс, делаем видимой, растягиваем, чтобы получилось вот так:
Теперь выделим оба наших бокса, нажмем правую кнопку мыши (ПКМ) и войдем в меню Properties:
Поставим галочку Freeze, и уберем галочку Show Frozen in Gray (отображать все видимое серым), жмем ОК. Теперь наша студия готова и можно разморозить наше тело, для этого жмем ПКМ и выбираем Unfreeze All, но косяк — он нам разморозил все. Нам это не надо. Выделяем опять наши боксы, жмем ПКМ и выбираем Freeze Selection (заморозить выделенное). Все, теперь можно приступить к моделированию! Выделяем наше тело, конвертируем в EditPoly и переходим на уровень редактирования вершин:
…Чуть не забыл, давайте настроим драйвер, чтобы рисунок отображался лучше. В меню Customize жмем Preferences:
На вкладке Viewports нажмем кнопочку Configure Driver.
Выбираем 1024 и 512, как у меня на рисунке, далее жмем ОК!
Все, с конфигурацией разобрались.
Редактирование вершин
Идем далее… Мы вышли на уровень редактирования вершин, вид спереди, смотрим что у нас есть:
Голова здоровая, шея длинная, руки тонкие, тело широкое, ноги слишком раздвинуты и короткие. Что ж, будем двигать вершины. Кстати, поскольку человек у нас симметричен, то одну часть можно удалить! Чтобы уменьшить голову, в окне сбоку выделите вершины головы, затем используйте масштабирование, то же самое и с остальными частями тела (чтобы в окне перспективы отображались ребра, нажмите F4). После небольших преобразований у меня вышло вот что:
Теперь, чтобы было проще, мы будем делать по частям. Для этого мы скроем не нужные нам полигоны и для начала начнем с головы.
Скрываем ненужные полигоны
Выделяем все полигоны головы, ищем кнопочку Hide Selected (Скрыть выделенное)
и нажмем на нее. Полигоны головы скрылись, теперь проделываем то же самое для рук, для ног и для задней части туловища, т.е., у вас должно получиться так:
Полигоны головы скрылись, теперь проделываем то же самое для рук, для ног и для задней части туловища, т.е., у вас должно получиться так:
Редактирование каркаса тела
Теперь перейдем в вид спереди и начнем регулировать каркас тела. Для начала подгоним размер корпуса под то, что мы хотим:
Так…, уже неплохо, но мы видим, что один полигон с левой стороны выступает как крыло и от него надо избавиться. Для этого мы делаем разрез, как на рисунке выше. Затем мы будем избавляться от всех треугольных полигонов. Но для начала подвинем наше крыло и уберем вот это ребро:
Чтобы удалить ребро, перейдем на уровень редактирования ребер, выделим нужное нам ребро и нажмем кнопку Remove:
После чего ребро удалилось, но полигон наш стал вообще пятиугольным, сделаем дополнительный разрез и выровняем все возможные вершины:
После этого, используя процедуры разреза и перемещения вершин, доведем тело до такого вида:
Что мы видим? Мы видим, что у нас в районе живота появилась дыра — там не хватает полигона.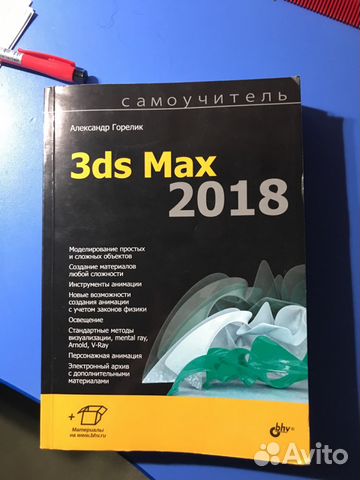 Давайте добавим его туда. Перейдем на уровень редактирования полигонов, найдем кнопку Create и будем рисовать полигон. Жмем на вершину номер один один раз левой кнопкой, от нее пошла пунктирная линия, затем соединяем ее с точкой 2 и с точкой 3, после чего жмем еще раз на точку 1 и у нас получится полигон:
Давайте добавим его туда. Перейдем на уровень редактирования полигонов, найдем кнопку Create и будем рисовать полигон. Жмем на вершину номер один один раз левой кнопкой, от нее пошла пунктирная линия, затем соединяем ее с точкой 2 и с точкой 3, после чего жмем еще раз на точку 1 и у нас получится полигон:
Теперь сделаем несколько дополнительных разрезов, подвигаем вершины и удалим ненужные ребра (зеленым цветом):
Отлично, посмотрим, что же у нас получилось… А получилось у нас туловище, состоящее из сплошных 4-хугольных полигонов. Уже неплохо, но что это? У нас одна вершина висит просто на ребре без дела, давайте удалим ее:
Удаляется она так же, как и ребро, — при помощи кнопки Remove (никогда не используйте кнопку Delete, чтобы удалить ребро или вершину!). Теперь сделаем еще пару разрезов, чтобы придать корпусу более приличную форму:
Трансформация в виде сбоку
Теперь проводим трансформацию в виде сбоку. Подвигаем вершины, чтобы вышло так:
Теперь мы сделаем видимыми все полигоны, которые скрыли, для этого жмем кнопку Unhide All, перейдя предварительно на уровень редактирования полигонов:
Редактирование спины модели
Теперь перейдем к редактированию спины нашей модели.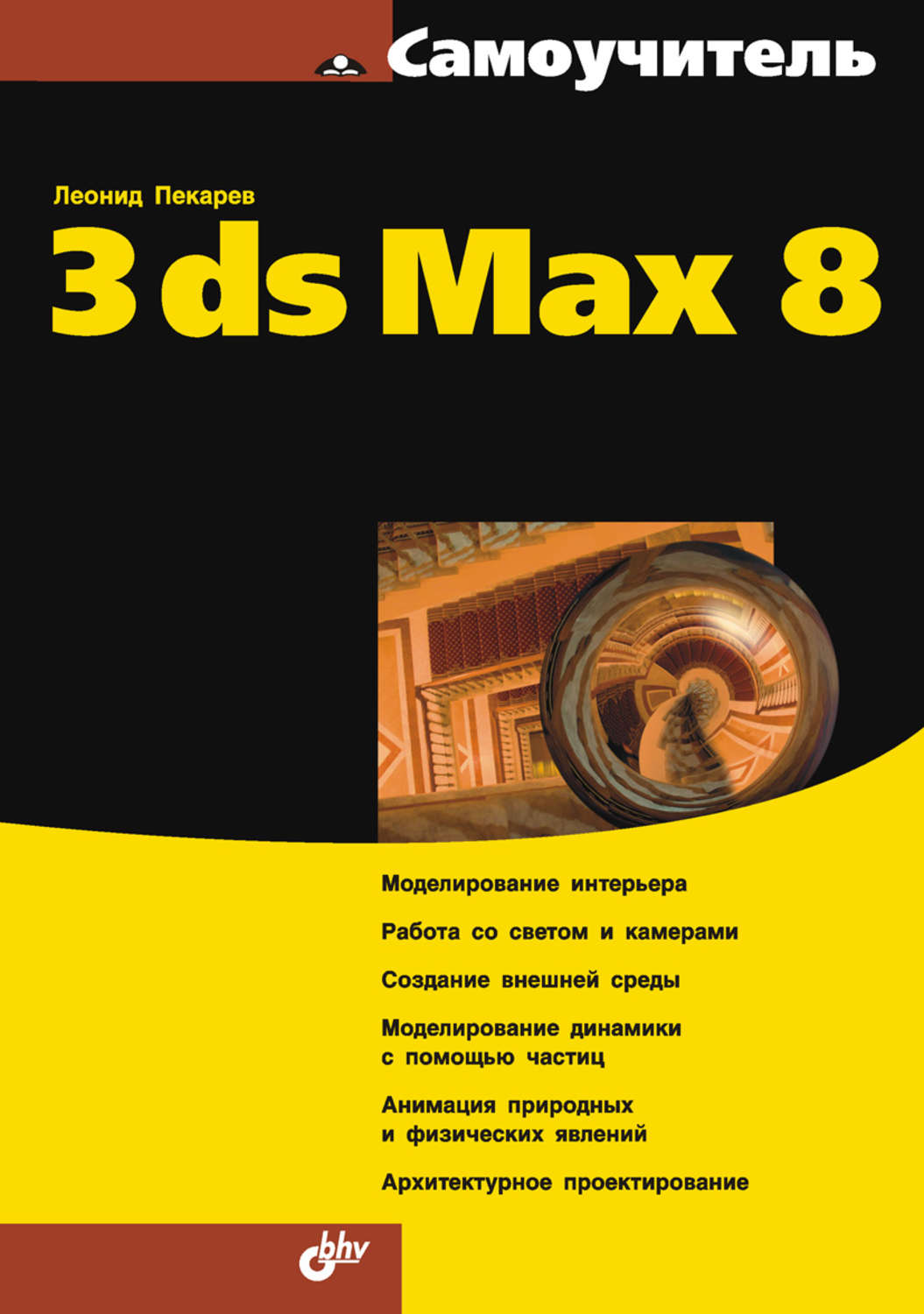 Для этого скроем все полигоны, кроме спинных полигонов, должно получиться вот так:
Для этого скроем все полигоны, кроме спинных полигонов, должно получиться вот так:
Почему я не скрыл часть полигонов спереди? — спросите вы. А это для того, чтобы совместить количество разрезов с передней частью. Еще вы спросите, как я перешел в окошко Right из Left. Все очень просто — надо нажать клавишу V при этом откроется меню:
Здесь можно выбрать любое нужное нам окно. Мне понадобились окна Right, Front, Top, Perspective. Что нужно вам, смотрите сами. Итак, после выбора необходимых нам окон пора бы приступить к редактированию. Для начала мы переключимся в режим редактирования вершин и посмотрим, нет ли у нас ненужных вершин. У меня они есть, вот они:
Выделим и скроем их кнопкой HideSelected. Так, с вершинами разобрались, теперь давайте разрежем полигоны вот так:
Начнем избавляться от треугольных полигонов. Делаем разрезы (красным цветом) и удалим ненужное ребро (зеленым цветом):
Удаляем все той же кнопкой Remove. Теперь сделаем разрез как на рисунке и удалим следующее ребро:
Теперь сделаем разрез как на рисунке и удалим следующее ребро:
Теперь добавим разрезы:
Теперь подвигаем немного вершины. Я обнаружил небольшую ошибку у себя — у меня в районе подмышек получилась лишняя вершина:
Нам необходимо будет соединить зеленую и красную вершину. Для этого выделим их обе и нажмем кнопку Collapse:
После этого вершины сольются в одну. Теперь продолжаем двигать точки до очередной проблемы. В этом месте нам необходимо сделать разрезы и убрать грани:
Теперь мы выравняем вершины и сделаем разрезы вот так:
После небольших преобразований (передвижения вершин) у меня получилось следующее:
Теперь сделаем видимыми опять все полигоны и посмотрим результат:
Проверка количества полигонов
Так, для начала уже не плохо! Давайте посмотрим, на сколько полигонов наш человек весит. Для этого в меню File найдем и нажмем пункт Summary Info:
Откроется окно:
Здесь нас интересуют только значения Vertices и Faces — это количество вершин и количество полигонов в сцене, включая полигоны нашей студии.
Напротив каждого из боксов стоит количество вершин и полигонов. Первый бокс — это у меня моделька человека, 2 других — это боксы виртуальной студии, на которую мы накладывали текстуры.
Итак, мы проработали тело человека. Давайте спустимся пониже и начнем мучить ноги.
Редактирование ног
Выделим все полигоны, кроме ног, и скроем их все той же кнопкой HideSelected. Оставим только вот эти:
Теперь перейдем в окно сверху и посмотрим, не осталось ли у нас каких-нибудь ненужных вершин:
Так, опять у нас вершины лишние, скрываем их тоже, и переходим в окно спереди.
Ужас, что у нас здесь творится! Но все же приступим…
Для начала придадим модели нужную форму во всех окнах, а потом будем резать.
Итак, во всех окнах у меня вышло так:
Теперь сделаем парочку разрезов в окне спереди и опять будем придавать объекту форму:
Чтобы редактировать чуть побыстрее, мы используем небольшую хитрость, избежав тем самым передвижения вершин.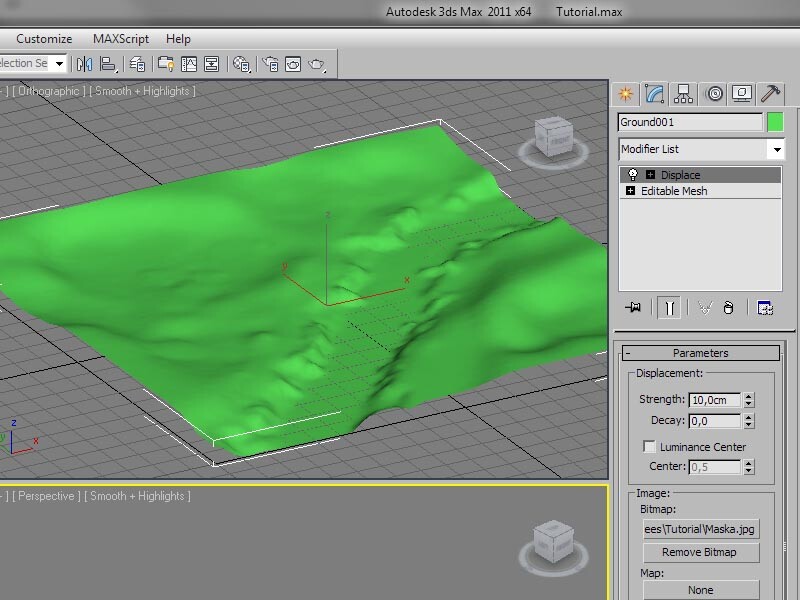 Выделим ряд вершин, как на рисунке выше, и выберем инструмент «Масштабирование», затем отмасштабируем так:
Выделим ряд вершин, как на рисунке выше, и выберем инструмент «Масштабирование», затем отмасштабируем так:
И так со всеми рядами вершин. У меня после редактирования вершин вышло вот что:
В принципе, не плохо. Теперь перейдем к задней части ноги. Проявим все скрытые полигоны и оставим только заднюю часть ноги:
Начинаем делать разрезы от передней части ноги, но сильно не торопитесь. Сделаем для начала разрез как на рисунке и удалим ненужные ребра:
Потом я сделал вот такие разрезы:
Не забывайте выравнивать все вершины во всех окнах проекций. После выравнивания у меня вышло вот что:
Довольно неплохая нога. Весь человечек пока выглядит так:
Редактирование рук
Теперь мы начнем редактировать руки. Все это время я оставлял только часть чего-либо, так, чтобы можно было редактировать, не опасаясь того, что можно случайно сдвинуть вершины с противоположной стороны. Сейчас ситуация немного другая — у нас есть целая рука и если мы, допустим, выделим несколько вершин в верхней части руки, то все вершины, попавшие в область выделения, снизу тоже выделятся. В итоге, редактируя модель сверху, мы ее ломаем снизу. Как этого избежать? Да просто надо поставить галочку Ignore Backfacing (Игнорировать противоположные полигоны):
В итоге, редактируя модель сверху, мы ее ломаем снизу. Как этого избежать? Да просто надо поставить галочку Ignore Backfacing (Игнорировать противоположные полигоны):
Скроем все полигоны, кроме полигонов руки:
Сделаем вид сбоку и начнем двигать вершины:
После выравнивания вершин перейдем к виду сверху и скроем часть кисти руки:
Мне очень не нравится то, что очень много Edges сходятся в одну точку. Давайте удалим их и сделаем новые разрезы. Получится примерно так:
Теперь займемся ладонью. Чтобы было легче, скроем все ненужное, оставим только ладонь. Для начала мы сузим место перехода от руки к ладони и подправим вершины:
[
В окне сбоку мы немного сожмем кисть руки:
В окне сбоку у нас рисунок может и не совпадать, так что делать пока придется на глаз. Я выравнял вершины в окне сверху, немного дал длину пальцам и в итоге вот что у меня получилось:
Редактируя руку сверху, я не заметил, что творилось снизу, но когда глянул — обомлел. Пришлось опять вершины двигать, получилось также, как и сверху, только в зеркальном отображении.
Пришлось опять вершины двигать, получилось также, как и сверху, только в зеркальном отображении.
Редактирование ступней
Так, теперь, когда мы придали руке более-менее сносный вид, можно приступить к ноге. Оставим все, кроме ступни:
Хочу сразу заметить, что дно ступни очень даже хорошо отредактировано:
Поэтому мы сдвинем немного вовнутрь три верхних вершины ступни и на этом закончим с основанием стопы. В окне сверху у меня почему-то не хватило некоторых ребер, поэтому я сделал разрезы:
Теперь УБЕРЕМ 2 ребра и построим разрез:
Теперь сделаем разрез так:
Выравняем вершины во всех окнах проекций, при этом не забываем ставить галочку Ignore Backfacing, чтобы не сдвинуть вершины с другой стороны ступни:
Следующий разрез мы сделаем при помощи плоскости, хотя кому как удобнее. Нажимаем кнопочку Slice Plane:
Вокруг обьекта появится плоскость, повернем ее вот так:
Затем давим на кнопочку Slice и отжимаем кнопочку SlicePlane.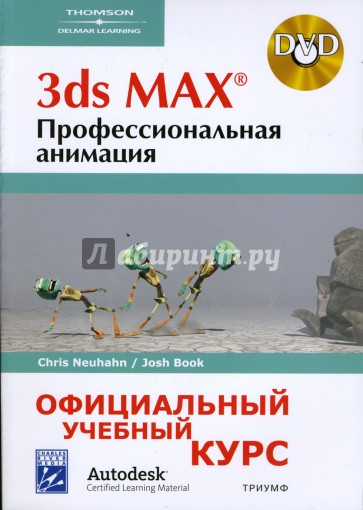 На месте, где плоскость пересекала стопу, у нас остались разрезы:
На месте, где плоскость пересекала стопу, у нас остались разрезы:
После выравнивания сбоку сделаем еще один разрез:
Немного посидев, подумав, я удалил левую часть, чтобы было удобнее редактировать и чтобы научить вас прикручивать отдельные детали друг к другу. После редактирования, сбоку у меня получилось:
Делаем еще разрезы 2 и редактируем их:
Ступня приобрела более менее нормальную форму, теперь делаем разрезы тут:
Теперь мы сместим вершины вот так:
Я немного развернул ногу в сторону, чтобы вышло так:
Потом я нарисовал один цилиндр (HeightSegment = 1, Cap Segment = 1, Sides = 7), разместил его на месте, где предположительно должен быть палец, затем применил к нему MeschSmoth (Modifiers -> SubdivisionSurfaces -> MeschSmoth). У меня получился округлый цилиндр, с количеством полигонов 42; у кого-то может будет чуть больше. Я клонировал этот цилиндр еще 4 раза, чтобы получилось 5 пальцев, затем конвертировал их в EditPoly, и вот что у меня получилось:
Тем, кому лень делать так, могут создать капсулы, так будет даже правильнее (и только я не ищу легких путей 🙂 ).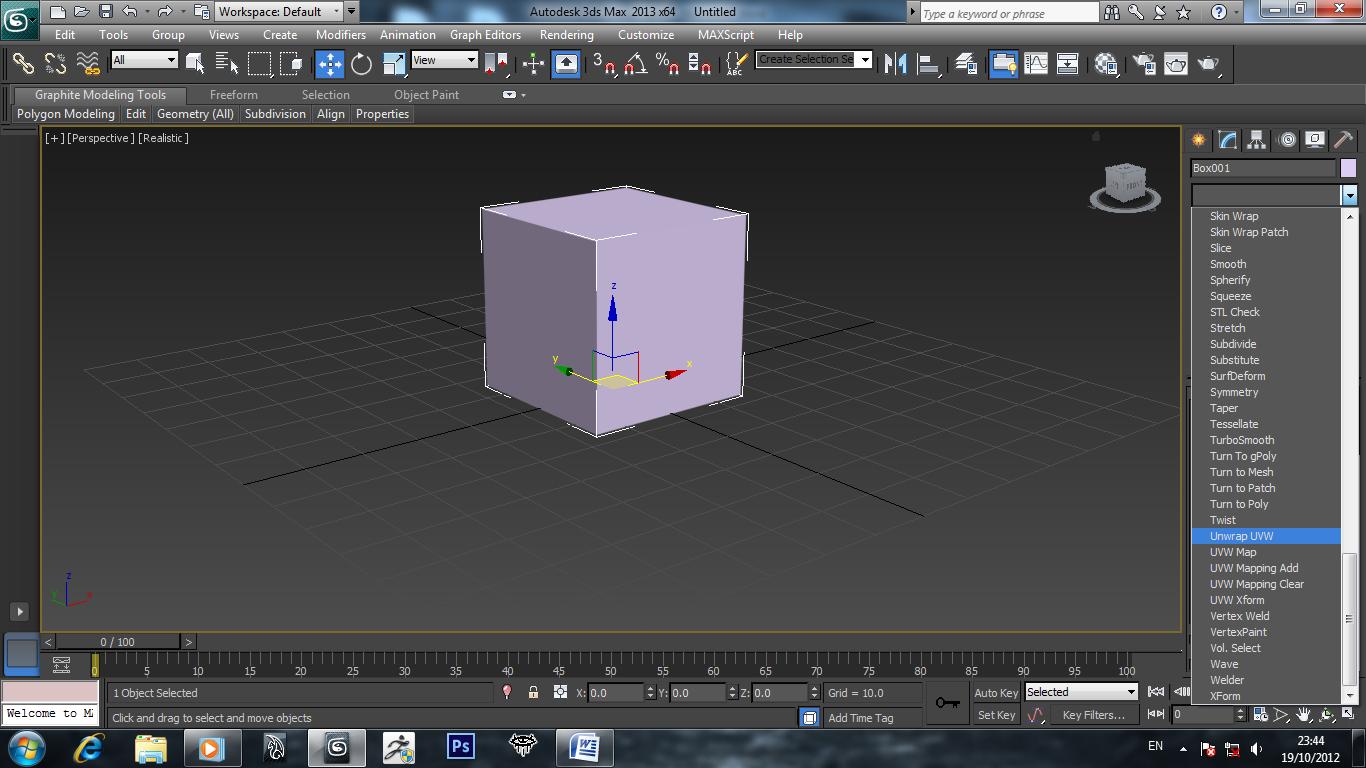 Затем я взял мизинец и прикрутил его к нашей ноге. Это можно сделать так: выделяем нашу ногу, ищем кнопку Attach:
Затем я взял мизинец и прикрутил его к нашей ноге. Это можно сделать так: выделяем нашу ногу, ищем кнопку Attach:
Нажимаем на ее, наводим нашу мышь на мизинец и готово — мизинец прикручен (так же надо будет приделывать и остальные пальцы). Далее переходим к вершинам.
Удалим вот эту вершину:
Теперь выделим вот эти 2 вершины и нажмем на кнопку Collapse (объединить):
Затем повторим то же самое для вот этих вершин:
и для этих:
В итоге у меня получилось вот что:
3dS MAX 7
Программа для создателей трехмерных моделей 3dS MAX 7.0 Скачать
for Windows 2000SP3/XP7 32-64бит
Лекарство: в комплекте
Это новая версия самого популярного в мире программного обеспечения для 3D-моделирования, анимации и визуализации, включающая высокопроизводительные инструменты, необходимые при создании зрелищных кинофильмов и телевизионных заставок, современных компьютерных игр и презентационных материалов.
Основные инструменты и особенности 3ds max 7
Normal Mapping – акселератор технологического процесса для создания игр.
mental ray 3.3 – новая версия системы визуализации. Значительно улучшены интеграция с 3ds max, производительность и работа с памятью, усовершенствован Global Illumination, реализованы новые инструменты поддержки рендеринга и Normal Mapping.
Parameter Collector – новый объединенный интерфейс, повышающий эффективность при анимации множества параметров для любых установок персонажей.
Parameter Editor – усовершенствованная и более мощная версия Custom Attributes (новые типы данных, расширенный функционал).
Edit Poly Modifier – инструмент, значительно улучшающий работу с полигональными поверхностями.
Skin Wrap Deformer – усовершенствованный технологический процесс создания анимации персонажей.
Snapping Workflow – средство повышения точности и обеспечения обратной связи для основной системы захвата в 3ds max.
Enhanced Interactive Performance and Scalability – инструмент, позволяющий пользователю 3ds max работать с большим набором данных.
TurboSmooth – высокооптимизированный алгоритм сглаживания для улучшения работы моделей с высоким разрешением.
Mobile Gaming Development Tools – средство создания трехмерных моделей для мобильных устройств с новым JSR 184-экспортером и инструментальными средствами диагностики камеры.
3D Max программа трёхмерной графики может использоваться:
в архитектурном проектировании;
в подготовке рекламных и научно-популярных роликов для телевидения;
в компьютерной мультипликации и художественной анимации (спецэффекты, фантастические чудовища и т.д.), например, спецэффекты к фильму «Мумия» сделаны в этой программе;
в компьютерных играх;
в компьютерной графике и Web-дизайне.
Установка:
Программе требуется DirectX 9c для установки запустите \DirectX90c\dxsetup.exe и internet exlorer 6 для уcтановки запустите IE6\ie6setup.exe
Желательно наличие QuickTime для установки запустите Apple Quicktime Pro 6. 5.1\QuickTimeInstaller.exe, для регистрации Apple Quicktime Pro 6.5.1\QuickTime keygen.exe
5.1\QuickTimeInstaller.exe, для регистрации Apple Quicktime Pro 6.5.1\QuickTime keygen.exe
Для установки запустите 3dsmaxsetup.exe
Выберите License Type: Stand Alone
введите Serial Number: 040-11111111
Запустите 3dsmax.
Для регистрации запустите PARADOX\pdx-3dm7.exe
введите в него «Request Code» и сгенерируйте ‘Authorization Code’
В окне регистрации выберите ‘Enter authorization code(have an authorization code)’
выберите любую страну и скопируйте ‘Authorization Code’
Мы не можем найти эту страницу
(* {{l10n_strings.REQUIRED_FIELD}})
{{l10n_strings.CREATE_NEW_COLLECTION}} *
{{l10n_strings.ADD_COLLECTION_DESCRIPTION}}
{{l10n_strings.COLLECTION_DESCRIPTION}} {{addToCollection.description.length}} / 500 {{l10n_strings.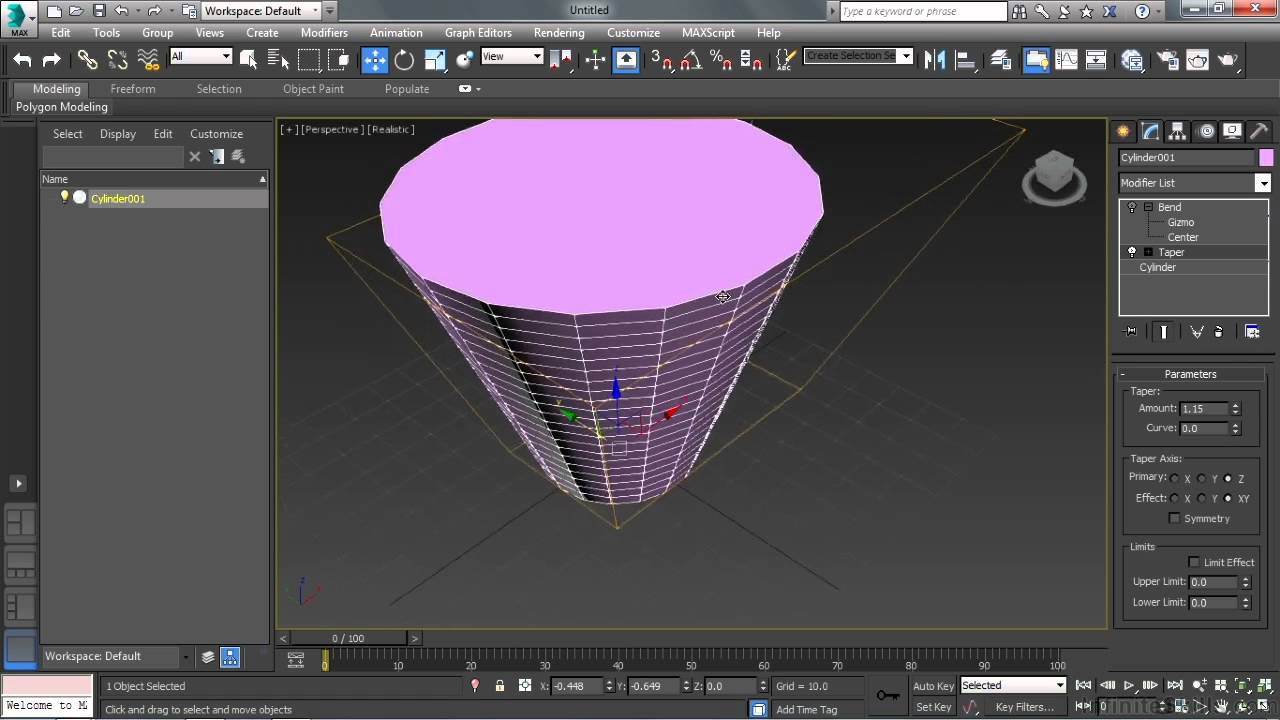 TAGS}}
{{$ item}}
{{l10n_strings.PRODUCTS}}
{{l10n_strings.DRAG_TEXT}}
TAGS}}
{{$ item}}
{{l10n_strings.PRODUCTS}}
{{l10n_strings.DRAG_TEXT}}{{l10n_strings.DRAG_TEXT_HELP}}
{{l10n_strings.LANGUAGE}} {{$ select.selected.display}}{{article.content_lang.display}}
{{l10n_strings. AUTHOR}}
AUTHOR}}{{l10n_strings.AUTHOR_TOOLTIP_TEXT}}
{{$ select.selected.display}} {{l10n_strings.CREATE_AND_ADD_TO_COLLECTION_MODAL_BUTTON}} {{l10n_strings.CREATE_A_COLLECTION_ERROR}}3ds MAX — Уроки — Evermotion
В соответствии со ст.13 раздел 1 и 2 Регламента Европейского парламента и Совета 2016/679 от 27 апреля 2016 г. о защите физических лиц, в отношении обработки персональных данных и о свободном перемещении таких данных, а также об отмене Директивы 95 / 46 / EC (Общие правила защиты данных), далее RODO, сообщаю, что:
1. EVERMOTION S.C., 8 Przędzalniana Str., 15-688 Białystok, Poland является администратором ваших личных данных (APD)
EVERMOTION S.C., 8 Przędzalniana Str., 15-688 Białystok, Poland является администратором ваших личных данных (APD)
2. С инспектором по защите данных можно связаться по электронной почте: iod @ evermotion.org
3. Ваши личные данные будут обрабатываться на основании ст. 6 раздел 1, буквы a, b и f RODO для того, чтобы:
a) подготовить, заключить и выполнить соглашение и для других целей, одобренных вами,
b) выполнить законный интерес, такой как маркетинг продуктов и соглашения, предъявить претензию утверждение или защита от претензий, вытекающих из правовых норм.
4. Субъектами, имеющими право на получение ваших личных данных, могут быть уполномоченные государственные органы; почтовые провайдеры; поставщики услуг, предусмотренных соглашением; отвечает за взыскание долгов, хранение архивов, использование документов, юридические консультации, технические услуги, ИТ-услуги и бухгалтерский учет.
5. Ваши личные данные не могут быть переданы в третью страну или в международные органы.
6. Ваши личные данные будут обрабатываться в течение срока действия соглашения и после вашего дополнительного согласия до его отзыва. APD хранит данные на период исполнения гражданско-правовых претензий, связанных с соглашением.
7. Вы имеете право потребовать доступа к своим личным данным, исправить или удалить данные, если нет другой основы для обработки или любой другой цели такой обработки или ограничить обработку данных, для передачи данные другому администратору и возражать против дальнейшей обработки данных, если нет законных оснований для дальнейшей обработки, а также отозвать любое предыдущее согласие.
8. Вы предоставляете персональные данные добровольно, однако они необходимы для заключения договора. Отказ в предоставлении таких данных может повлечь отказ от заключения договора.
9. Вы имеете право подать жалобу в Управление по защите личных данных, если, по вашему мнению, обработка данных нарушает положения Общего регламента по защите данных от 27 апреля 2016 г.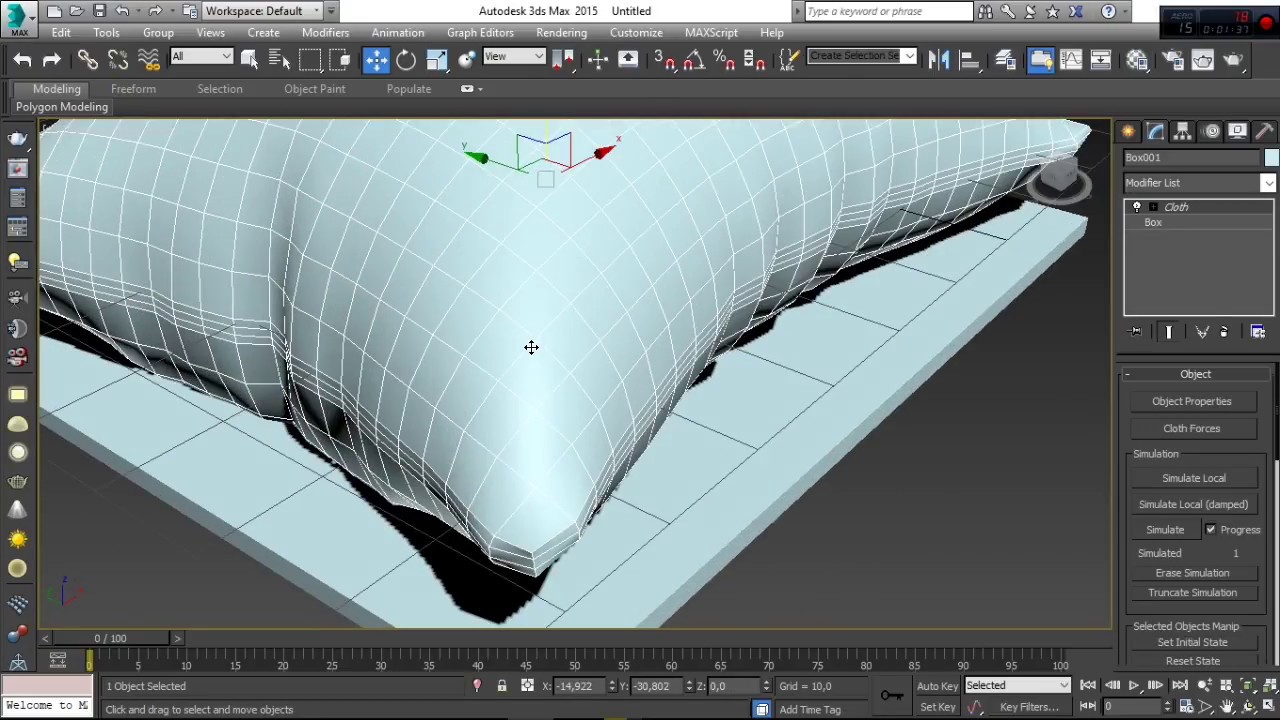 (RODO).
(RODO).
10. Ваши данные будут обрабатываться автоматически, включая форму профилирования.
11. Вы обязаны передать вышеупомянутую информацию своему представителю, особенно если вы назначили это лицо в соглашении в качестве контактного лица или представителя для исполнения соглашения.
3ds Max Учебное пособие | Редактор материалов
, Ян Ибботсон
Введение
Редактор материалов предоставляет функции для создания и редактирования материалов и карт. Материал — это данные, которые вы назначаете поверхности или граням объекта, чтобы он выглядел определенным образом при визуализации.Материалы влияют на цвет объектов, их глянцевитость, непрозрачность и т. Д. Изображения или процедурные эффекты, которые вы назначаете материалам, называются картами. Обычно используемые карты для ландшафтной работы включают стандартные растровые изображения (например, файлы .bmp, , .jpg, или .tga, ) и процедурные (то есть они генерируются компьютером) карты, такие как Brick или Noise.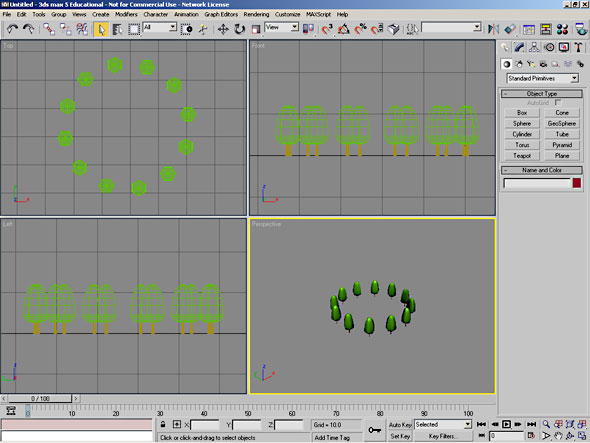 к большинству компонентов, из которых состоит материал. Материалы, которые содержат одно или несколько изображений или процедурных карт, называются сопоставленными материалами
к большинству компонентов, из которых состоит материал. Материалы, которые содержат одно или несколько изображений или процедурных карт, называются сопоставленными материалами
Для многих типов карт рендереру нужны инструкции, указывающие, где карта должна отображаться на геометрии.Эти инструкции называются координатами сопоставления и чаще всего обрабатываются (помимо сопоставления чердаков) с помощью модификаторов карты. Координаты карты также можно редактировать в редакторе материалов, воздействуя на сам материал, и большинство стандартных примитивов имеют возможность применять координаты карты при создании объекта (хотя обычно их нужно изменять)
Материалы создают большую реалистичность сцены. Материал описывает, как объект отражает или передает свет, а свойства материала работают рука об руку со свойствами света; рендеринг сочетает в себе два, моделируя, как объект будет выглядеть в реальной обстановке
В этом руководстве исследуется интерфейс и основные функции редактора материалов на «уровне материала».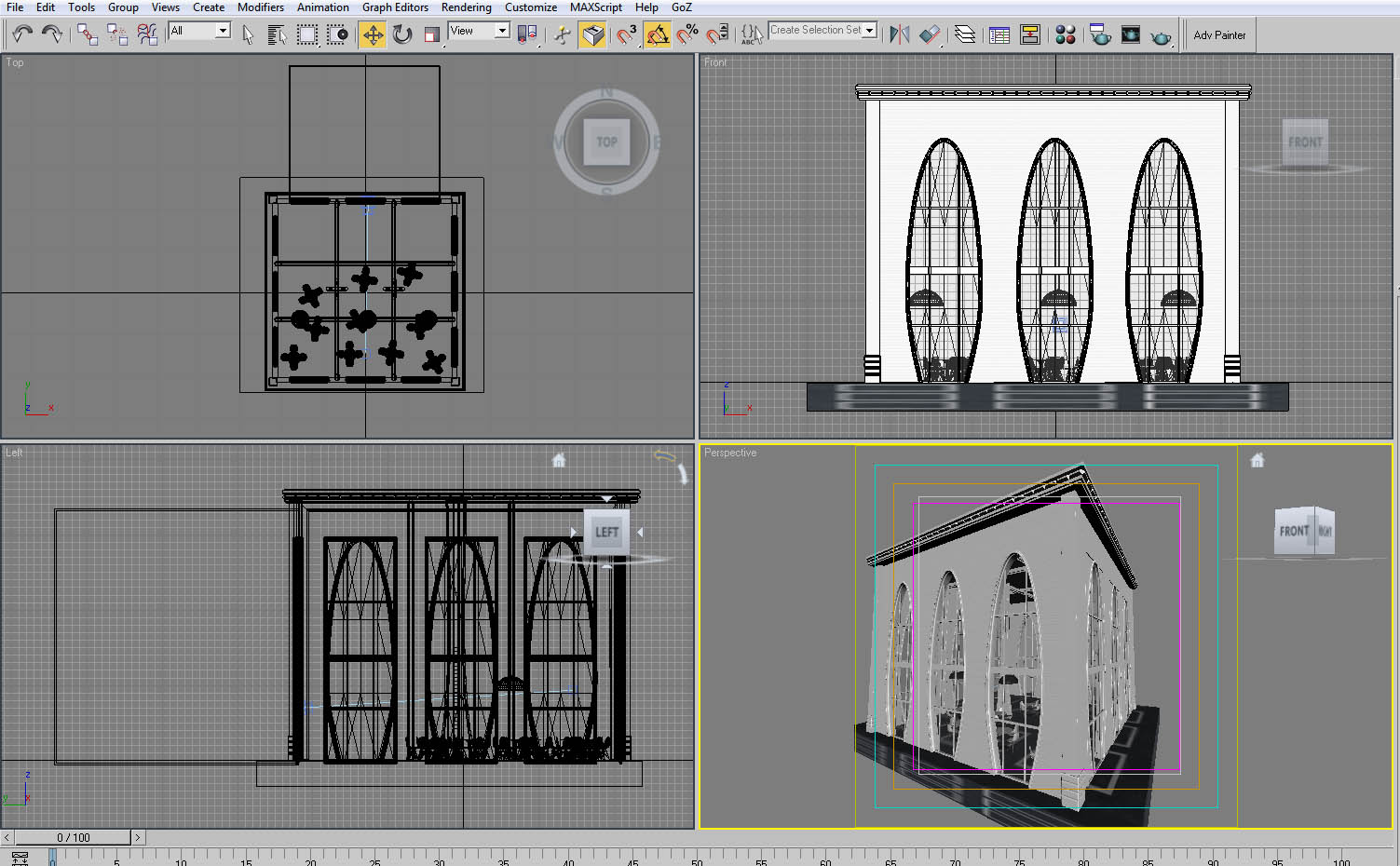 Это делается до добавления дополнительных эффектов с помощью компьютерных (процедурных) карт или карт изображений. Дополнительные эффекты, добавленные на уровне / уровнях «Карта», будут обработаны позже
Это делается до добавления дополнительных эффектов с помощью компьютерных (процедурных) карт или карт изображений. Дополнительные эффекты, добавленные на уровне / уровнях «Карта», будут обработаны позже
Скачать образец данных
Для того, чтобы следовать этому руководству, вы можете использовать прилагаемые файлы. Пожалуйста, прочтите инструкции по образцу данных перед загрузкой.
kf404_files.zip (16 КБ)
module_4_maps.zip (5,2 МБ)
Начало страницы
Интерфейс и базовая функциональность на уровне «Материал»
- Открыть kf404_01.макс . Эта сцена содержит несколько предварительно настроенных материалов, с помощью которых можно изучить основные функции редактора материалов. Откройте редактор материалов. На изображении ниже показаны в основном используемые части верхнего интерфейса:
Начало страницы
Слоты для образцов
Тип образца
- Выберите слот образца, щелкнув по нему левой кнопкой мыши.
 Когда слот сэмпла является текущим (т.е. вы можете редактировать материал), он показывает белую рамку. Измените сферу на коробку, щелкнув всплывающее меню кнопки Тип образца и выбрав Тип коробки
Когда слот сэмпла является текущим (т.е. вы можете редактировать материал), он показывает белую рамку. Измените сферу на коробку, щелкнув всплывающее меню кнопки Тип образца и выбрав Тип коробки
Фон
- Включите или выключите эту кнопку для отображения фона в клетку.Это полезно для просмотра прозрачности материала (например, стекла).
Номер слота для образца
- Щелкните правой кнопкой мыши любой слот, чтобы изменить количество доступных слотов
Граница слота для образца
Граница каждого слота сэмпла показывает статус материалов в редакторе, например:
— Белая рамка означает, что слот для сэмпла является текущим, т.е. материал можно редактировать
— Незакрашенные белые треугольники означают, что материал существует в сцене (назначен объекту), но объекты с этим материалом не выбраны
— Белые треугольники с заливкой означают, что материал в слоте назначен выбранному объекту
Начало страницы
Панель инструментов
- Нажмите Получите материал .
 Откроется браузер материалов / карт. Здесь вы управляете материалами и ресурсами карты внутри и вне сцены
Откроется браузер материалов / карт. Здесь вы управляете материалами и ресурсами карты внутри и вне сцены
- Выберите поле и в редакторе материалов выберите слот образца материала кирпича. Нажмите Назначить материал для выбора . Обратите внимание, что в окне просмотра поле назначен кирпичному материалу
- Нажмите Показать карту во вьюпорте . Это показывает карту кирпича, которая является частью материала кирпича во вьюпорте или нет. Включите и выключите это и обратите внимание, что кубики на коробке отображаются или не отображаются
- Нажмите Поместите в библиотеку .Откроется диалоговое окно для сохранения текущего материала в библиотеке материалов. Закройте коробку, как это будет объяснено позже
- Перейти к родительскому элементу используется, когда вы находитесь на уровне «Карта» (доступ к которому осуществляется нажатием одной из кнопок «Карта» — поясняется позже) для возврата на следующий уровень материала.
 Он отображается серым цветом, если в материале не используются карты.
Он отображается серым цветом, если в материале не используются карты.
СОВЕТ: Вы можете полностью удалить материал из объекта в сцене, перетащив элемент NONE из браузера материалов / карт на объект
- Выберите пустой слот для образца и нажмите Выбрать материал из объекта .Это быстрый способ выбрать материал в сцене для редактирования.
Начало страницы
Название материала
Введите название текущего материала в это текстовое поле
Тип материала
Тип материала находится наверху иерархии при создании или редактировании материалов. Standard — это тип материала по умолчанию в MAX, а Architectural — материал по умолчанию в Autodesk VIZ (в этом упражнении он был изменен на Standard)
- Нажмите эту кнопку (в MAX) или кнопку с надписью «Architectural» (в VIZ), чтобы открыть Браузер материалов / карт и выбрать один из типов материалов.Наиболее распространенными для ландшафтного использования являются Standard (большинство материалов, включая не нанесенные на карту и нанесенные на карту материалы — процедурные карты и карты изображений), Double Sided (содержит два стандартных материала, например, для передней и задней стороны дорожных знаков) и Мульти> Подобъект (для использования с любыми объектами, которые содержат ряд элементов, для которых каждому элементу требуются разные материалы — например, сиденье с окрашенными ножками и деревянными планками)
- Если вы используете VIZ, выберите Standard и нажмите Ok , поскольку мы собираемся изучить использование стандартных материалов
- Следующий шаг — посмотреть на тип шейдера следующим образом:
Начало страницы
Параметры шейдера
- Выберите новый слот для сэмпла
- Измените тип шейдера на Anisotropic — он вместе с Metal хорошо используется в пейзажной работе.
 Шейдеры дают разные базовые настройки материалов. Изучите другие шейдеры с помощью справочной системы MAX / VIZ. Наиболее полезные настройки для анизотропного шейдера показаны выше
Шейдеры дают разные базовые настройки материалов. Изучите другие шейдеры с помощью справочной системы MAX / VIZ. Наиболее полезные настройки для анизотропного шейдера показаны выше - Назовите материал « Практика »
- Выберите сферу и Назначьте материал для выделения . Это назначает стандартный неотредактированный материал с использованием анизотропного шейдера .
Начало страницы
Свиток основных параметров шейдера
Эти настройки применимы к любому шейдеру
- Отметьте Wire и включите и выключите его, чтобы отобразить сферу в каркасе.Если вы измените количество сегментов в сфере, провода тоже изменятся. Снимите этот флажок перед продолжением
- Проверка 2-сторонний заставляет материал становиться двусторонним. Это третье место (помимо диалоговых окон Viewport Configuration и Render Scene), где вы можете сделать объект двусторонним
Начало страницы
Раскрытие основных параметров анизотропии
- Щелкните образец цвета справа от Diffuse , чтобы изменить цвет сферы
ПРИМЕЧАНИЕ.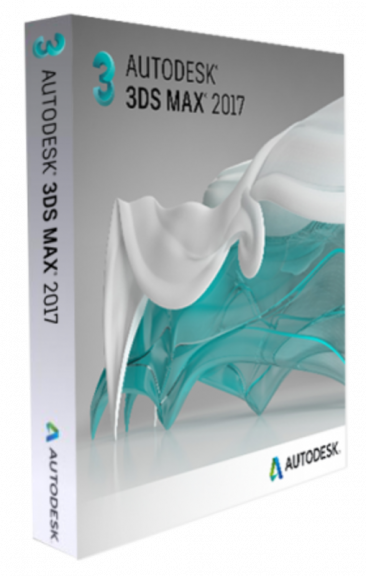 Образец Ambient изменяется так же, как образец Diffuse.Это можно разблокировать, нажав кнопку блокировки слева от образцов Diffuse и Ambient. Затем окружающий свет можно менять независимо
Образец Ambient изменяется так же, как образец Diffuse.Это можно разблокировать, нажав кнопку блокировки слева от образцов Diffuse и Ambient. Затем окружающий свет можно менять независимо
- Измените уровень зеркальности с на 75 и глянцевость с на 50. Это придает материалу вид глянцевой краски или пластика. Вы можете, например, назвать эту «Синюю краску» и сохранить материал для использования во многих сценах (объяснено позже)
- Измените цвет Diffuse на светло-желтый, а для Self-Illumination — на 80.Это имитирует лампу и будет отображаться как освещенная в ночной сцене. В лампу будет помещен свет. Вернитесь к 0 перед продолжением
- Измените Opacity на 40. Это сделает сферу полупрозрачной. Используя вместе с другими настройками (особенно Specular Level и Glossiness), можно создать простой стеклянный материал. Посмотрите настройки в материале Glass для справки
Как вы можете догадаться, многие материалы можно создать, просто используя основные параметры шейдера
ПРИМЕЧАНИЕ: Назначение материала объекту удаляет любой существующий материал, назначенный объекту, и заменяет его.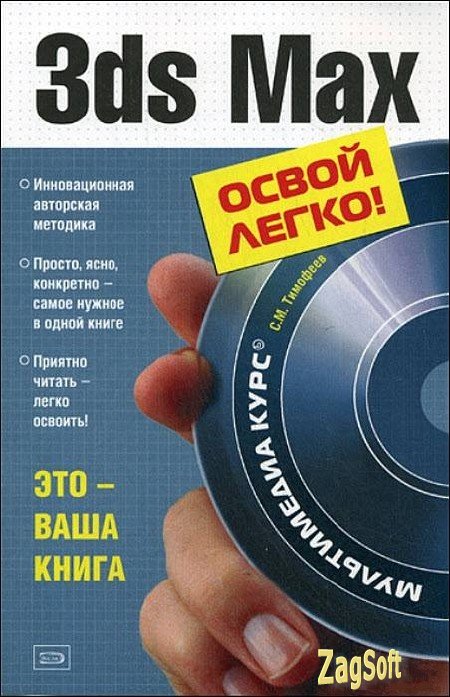 Кроме того, материал можно быстро назначить объекту, перетащив его из слота для образца на объект в окне просмотра
Кроме того, материал можно быстро назначить объекту, перетащив его из слота для образца на объект в окне просмотра
Развертывание расширенных параметров
- С Wire , выбранным в основных параметрах шейдера, измените размер провода в этом свитке
Начало страницы
Выпуск SuperSampling
Это не рассматривается в «Основные принципы», но, для информации, это позволяет делать больше выборок любых изображений в материале во время рендеринга.Он предотвращает любое «мерцание» или искажение на протяжении всей последовательности анимации и обеспечивает лучшее качество визуализации неподвижных изображений. Поскольку время рендеринга больше, необходима хорошая обработка настроек суперсэмплинга для получения оптимального баланса между качеством и временем рендеринга. Настройки можно изменить как в материале, так и в диалоговом окне Render Scene
.Начало страницы
Внедрение карт
Здесь к материалу могут быть применены различные карты.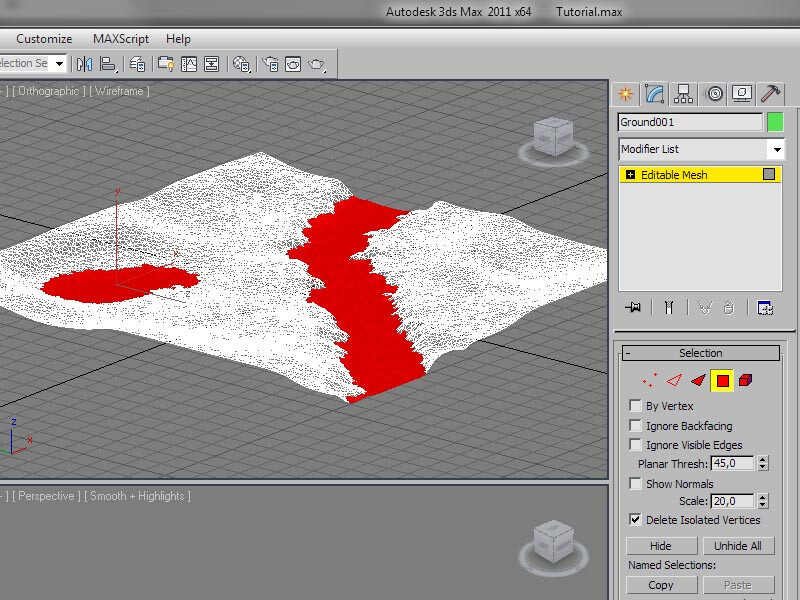 В пейзажной работе наиболее часто используемые карты применяются к Diffuse Level (все ландшафтные материалы) плюс, возможно, Opacity (для маскировки зданий, знаков, растительности и т. Д.) И> или Bump (для придания рельефа стенам и мощению. )
В пейзажной работе наиболее часто используемые карты применяются к Diffuse Level (все ландшафтные материалы) плюс, возможно, Opacity (для маскировки зданий, знаков, растительности и т. Д.) И> или Bump (для придания рельефа стенам и мощению. )
- Нажмите кнопку карты с надписью «Нет» справа от любого из этих типов карт, чтобы открыть браузер материалов / карт.А пока просто взгляните на доступные типы карт
Начало страницы
Пожертвовать CADTutor
Если вы нашли это руководство полезным, возможно, вы захотите сделать пожертвование. Весь контент на этом сайте предоставляется бесплатно, и мы надеемся, что так и будет. Однако запуск такого сайта, как CADTutor, стоит денег, и вы можете помочь улучшить сервис и гарантировать его будущее, пожертвовав небольшую сумму. Думаем, вы наверняка не пропустите $ 5.00 , но для нас это будет иметь большое значение.
 Когда слот сэмпла является текущим (т.е. вы можете редактировать материал), он показывает белую рамку. Измените сферу на коробку, щелкнув всплывающее меню кнопки Тип образца и выбрав Тип коробки
Когда слот сэмпла является текущим (т.е. вы можете редактировать материал), он показывает белую рамку. Измените сферу на коробку, щелкнув всплывающее меню кнопки Тип образца и выбрав Тип коробки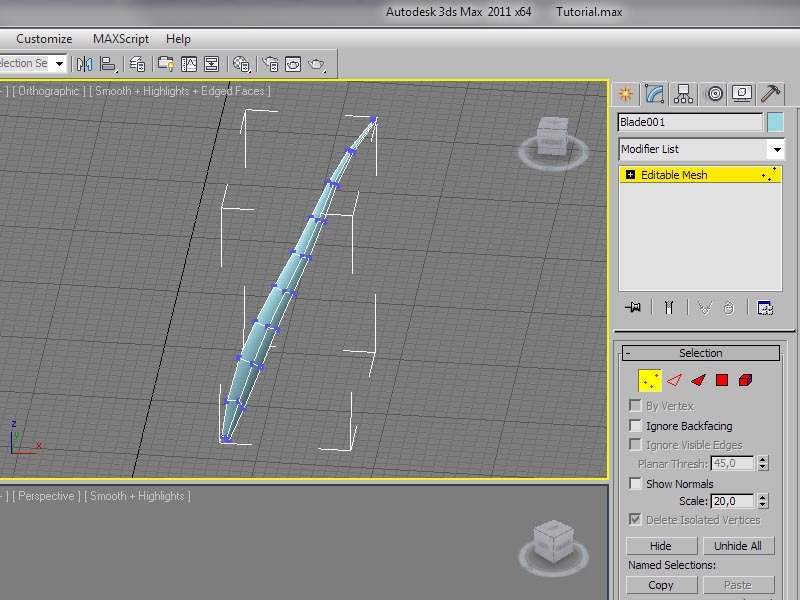 Откроется браузер материалов / карт. Здесь вы управляете материалами и ресурсами карты внутри и вне сцены
Откроется браузер материалов / карт. Здесь вы управляете материалами и ресурсами карты внутри и вне сцены Он отображается серым цветом, если в материале
Он отображается серым цветом, если в материале Шейдеры дают разные базовые настройки материалов. Изучите другие шейдеры с помощью справочной системы MAX / VIZ. Наиболее полезные настройки для анизотропного шейдера показаны выше
Шейдеры дают разные базовые настройки материалов. Изучите другие шейдеры с помощью справочной системы MAX / VIZ. Наиболее полезные настройки для анизотропного шейдера показаны выше