Объединить картинка #542866 — Как соединить две фотографии в фотошопе — YouTube
Объединить картинка #542866 — Как соединить две фотографии в фотошопе — YouTube — скачать1. Выберите размер
Оригинал Ваш размер экрана ()
2. Выберите формат
JPG PNG WEBP
3. Нажмите кнопку
Поделиться
Внизу вы можете найти прямую ссылку на изображение.
При использовании изображения ссылка на источник обязательна
Скопировано
Апрель 06, 2023
1280×720 пикс.
4
4
Как соединить две картинки в одну в фотошопе — YouTube
3
Как объединить 2 фотографии в одну на смартфоне?
6
Как объединить 2 фотографии в одну на смартфоне?
2Как объединить 2 фотографии в одну на смартфоне?
2
Объединить фото онлайн бесплатно | MyCollages
8
✓ Как Объединить Фотографии В MidJourney Нейросети — YouTube
3
4
Объедините фото онлайн бесплатно с помощью конструктора Canva
2
Коллаж из фото 2 в 1 на Андроид: обзор популярных фоторедакторов
3
Коллаж из фото 2 в 1 на Андроид: обзор популярных фоторедакторов
2
Соединить Склеить Объединить Картинки онлайн
5
Коллаж из фото 2 в 1 на Андроид: обзор популярных фоторедакторов
6
Цитадель с голубыми глазами квартет | Обои для телефона
3
 08.2021
08.20214
Создание рисунка с помощью объединения и слияния фигур — Служба поддержки Майкрософт
3
Настольная игра Экономикус \
4
Символично расположенные три элемента с девизом | Обои для телефона3
Как объединить и наложить картинки в Adobe Photoshop — YouTube
2
Elegance – новый взгляд на создание индивидуального пространства — анонсы компании Solo
4
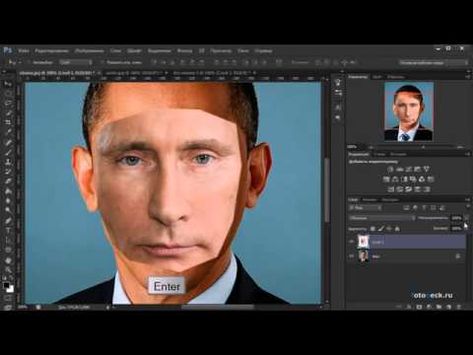 Творческий блог.: Итоги тематического задания \
Творческий блог.: Итоги тематического задания \3
Обои для стен Home Color HC31102-25 Melange – Купить обои в магазине ГИПЕРМАРКЕТ ОБОЕВ – эксклюзивный товар, низкая цена
4
Коллаж из фото 2 в 1 на Андроид: обзор популярных фоторедакторов
3
Фото проекта дизайна интерьера квартиры 150м в Москве.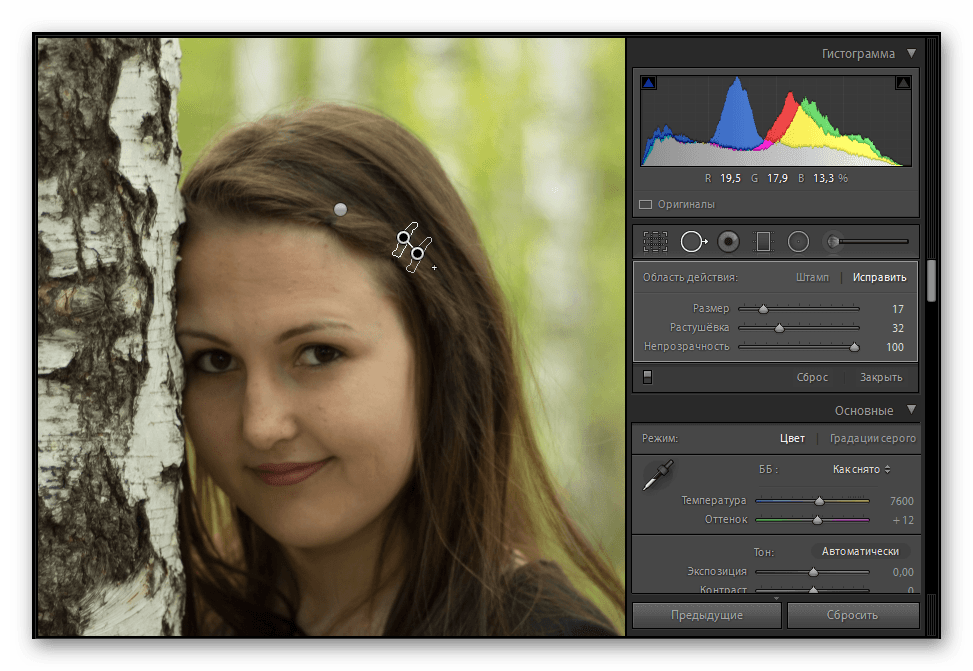
2
В Крыму предложили объединить новые регионы в один федеральный округ — РИА Новости, 04.03.2023
5
Совет тейпов Ингушетии отверг причастность к заявлению об объединении с Северной Осетией — Новости Ингушетии Фортанга орг
2
4
Как объединить несколько фото в одно стильное изображение — Лайфхакер
3
4шт Объединить вместе ФИОЛЕТОВОЕ ДЕРЕВО Холст Масло Живопись Современное искусство Картина Домашний офис Декор купить недорого — выгодные цены, бесплатная доставка, реальные отзывы с фото — Joom
3
Under Armour объединить футбол логотип — обои для рабочего стола, картинки, фото4
LOYMINA Group – производитель экологичных флизелиновых обоев, панно и интерьерных красок премиум-класса
3
Как объединить лоджию с комнатой — 2 фото
3
5
Как правильно объединить кухню с гостиной и когда этого делать нельзя | Мастера Ремонта | Ремонт квартир Москва и МО | Дзен
2
Фотосъемка драгоценностей для интернет-магазина — фотограф Киев
5
Обои для стен Home Color HC31101-66 Melange – Купить обои в магазине ГИПЕРМАРКЕТ ОБОЕВ – эксклюзивный товар, низкая цена
4
Как объединить несколько фото в одно стильное изображение — Лайфхакер
2
Жидкие обои Мир, 1 кг — купить по доступной цене в интернет магазине OZON
4
Фон для фотосессии новорожденной девочки. Нежный розовый фон в форме сердца из свежих цветами. – Sweet Lazy Hippo
Нежный розовый фон в форме сердца из свежих цветами. – Sweet Lazy Hippo
4
Создайте видео из фото онлайн бесплатно с помощью конструктора Canva
3
Как пользоваться Midjourney онлайн: инструкция для нейросети
4
Обои для стен Home Color HC31102-38 Melange – Купить обои в магазине ГИПЕРМАРКЕТ ОБОЕВ – эксклюзивный товар, низкая цена
2
Как объединить несколько фото в одно стильное изображение — Лайфхакер
5
Совмещение двух фотографий.
 Как объединить две фотографии в одну
Как объединить две фотографии в одну(изображений) в одну, используя элементарные команды и инструменты графического редактора.
Например, очень часто при сканировании у вас получается несколько разных изображений одного целого фрагмента (рисунка, страницы, чертежа большого формата). И из них вам нужно получить цифровой аналог данного эскиза целиком в одном файле.
Чтобы склеить(собрать) разные части фотографии в одну, нам нужно воспользоваться бесплатным графическим редактор GIMP.
Шаг 1. Открываем изображения «как слои», через меню «Файл-Открыть, как слои» и выбираем с зажатой клавишей Ctrl поочередно наши изображения.
Шаг 2. Для свободы действий, нам необходимо увеличить рабочую зону, т.е. задать новые параметры размера холста. Таким образом, изображения могут свободно поместится в разложенном виде на «холсте».
Для этого вызываем меню «Изображение — Размер холста» и вводим новые параметры высоты и ширины.
Затем с помощью инструмента «Перемещение» раздвинем наши слои на холсте
Шаг 3. Выделяем в стопке слоев верхний слой и уменьшаем его непрозрачность до 50%. Таким образом мы обеспечим видимость наложения второго слоя на первый и добьемся лучшего совпадения элементов на изображении. В нашем случае необходимо получить совпадения надписей на фотографии, что мы и делаем с помощью инструмента «Перемещение»
Выделяем в стопке слоев верхний слой и уменьшаем его непрозрачность до 50%. Таким образом мы обеспечим видимость наложения второго слоя на первый и добьемся лучшего совпадения элементов на изображении. В нашем случае необходимо получить совпадения надписей на фотографии, что мы и делаем с помощью инструмента «Перемещение»
Шаг 4. Нажимаем правой кнопкой мыши по активному верхнему слою и из выпавшего меню нажимаем «Объединить с предыдущем».
Шаг 5. С помощью инструмента «Изображение — Автокадрировать изображение» откадрируем нашу фотографии.
Таким образом, на простом уроке в гимпе мы научились очень быстро объединять 2 фотографии в одну.
Помните, здесь представлен только алгоритм возможных действий, которые вам необходимо будет повторить, при редактировании ваших изображений.
А на десерт, видео урок:
Спасибо за внимание. Оставляйте свои комментарии ниже, голосуйте за статью и , чтобы быть в курсе последних уроков по GIMP.
Случается, что человеку в кратчайшее время нужно соединить два фото воедино. Разбираться в таком случае с премудростями фотошопа просто не реально, тем более что на помощь нам может прийти его более простой товарищ — программа Paint. Эта графическая утилита имеет понятный и удобный интерфейс, что сделает процесс соединения фотографий или любых других картинок более быстрым и легким.Что немаловажно, эта программа установлена на всех компьютерных устройствах, работающих на операционной системе Windows, поэтому вам не нужно будет искать и скачивать этот редактор в интернете, а после самостоятельно устанавливать. Вам лишь остается открыть эту утилиту и последовать простым и несложным советам.
Соединяем в одно целое две фотографии
После запуска программы Paint, нам необходимо открыть первое изображение, открывающееся через вкладку «Файл», в которой из предложенного списка нужно выбрать «Открыть». Щелкаем по этому пункту, и перед вами появится нужное вам фото или картинка.
Теперь наша задача — это вставить в графический редактор второе изображение. Если вы скачиваете его из интернета то есть два пути решения этого вопроса. Первый метод — это нажать правой кнопкой мыши на картинку и выбрать из списка «Сохранить изображение как», после чего этот файл окажется на вашем компьютере в «Загрузках» или же в той папке, которую вы выбрали до этого раннее. Второй вариант — это перенос картинки в Paint посредством буфера обмена. Делается это следующим образом: также кликаете правой кнопкой мыши по изображению, после чего из появившегося списка выбираете «Копировать изображение».
После этого заходите в Paint, выбираете иконку «Вставить» и нажать «Вставить из». После этого действия буфер обмена выгрузит нужный файл в графический редактор, и картинка появится в точно таком же качестве и размере, как была в интернете.
Подгонка по размеру
Если два изображения разные по размеру, то одно из них необходимо увеличить или уменьшить при помощи инструмента «Изменить размер». После клика по этой вкладке вокруг фото появится пунктирная рамка, перемещая которую вы можете с легкостью выбирать нужный вам размер, соответствующий второй фотографии. После подгонки параметров одного из двух изображений, вам необходимо соединить их вместе. Делается это проще простого — вам нужно всего лишь правую картинку сдвинуть влево, чтобы края картинок соприкоснулись. Вот, что должно получиться:
После клика по этой вкладке вокруг фото появится пунктирная рамка, перемещая которую вы можете с легкостью выбирать нужный вам размер, соответствующий второй фотографии. После подгонки параметров одного из двух изображений, вам необходимо соединить их вместе. Делается это проще простого — вам нужно всего лишь правую картинку сдвинуть влево, чтобы края картинок соприкоснулись. Вот, что должно получиться:
Если результат соединения двух фотографий в одно целое вас устроил, то смело можете нажимать на иконку «Файл», после чего выбирать «Сохранить как». Обязательно выберите формат для сохранения вашего изображения, это может быть разрешение «png», а лучше всего«jpeg». Кроме этого, вам следует переименовать название файла «Безымянный» в любое другое имя, иначе вы рискуете запутаться. Все, наша задача была решена не более, чем за 15-ть минут времени.
Мы очень надеемся, что наша статья стала отличным руководством в решении этого творческого вопроса. Рекомендуем также выделить около часа своего свободного времени и попытаться изучить другие функции и инструменты такой полезной графической программы, как Paint. После этого вы сможете не только совмещать два фото в одно, но и научитесь массе других полезных действий.
После этого вы сможете не только совмещать два фото в одно, но и научитесь массе других полезных действий.
1 голос
Здравствуйте, уважаемые читатели моего блога. Сегодня мы поговорим об одной очень простой манипуляции, благодаря которой можно создавать довольно красивые объекты. Здорово, когда всего одной функции достаточно, чтобы делать нечто полноценное, уникальное и полезное. Это именно такой случай.
Сегодня я расскажу вам как в фотошопе соединить две картинки. Вы получите не только пошаговую инструкцию, но и сумеете в будущем, благодаря этой статье, обрабатывать края изображения: выделять контуром границы, а также создавать плавные переходы. Все это добавит вашей работе изящества и позволит ей выгодно смотреться на стене, если захотите распечатать коллаж.
Такие портреты можно даже продавать, если у вас есть доля амбициозности, предпринимательская жилка и подписка на мой блог. Я часто рассказываю о простых способах раскрутить свой бизнес в интернете, вам остается только выбирать подходящие советы и пользоваться ими.![]()
Ну а теперь давайте перейдем непосредственно к работе над фотографиями. Как же их объединить?
Сливаем фото воедино
Для работы я скачал 2 фотографии из . У вас может быть несколько картинок, это не так важно. Сохраните их в папке, откройте Photoshop и будьте готовы к дальнейшим действиям.
Существует несколько способов добавления изображения в программу. К примеру, пункт «Файл» — «Открыть» в верхнем меню. Я люблю иной метод, который идеально подходит для создания коллажа. Просто перетаскиваю одно изображение в рабочее поле программы из папки, а затем другое.
Вообще, этот способ для данной работы считается «правильным». В статье я рассказывал почему. Если вы добавляете картинку обычным способом, то несколько манипуляций с размером могу привести к тому, что пиксели на фото побьются и качество пострадает. Если вы вставляете рисунок из папки, то Photoshop воспринимает его как смарт-объект и препятствует пиксельной поломке.
Если вы перетаскиваете несколько картинок сразу, то они открываются в соседних окнах. Если же сначала добавляете в рабочее поле одну, а затем вторую-третью и так далее, то они накладываются на исходное изображение.
Если же сначала добавляете в рабочее поле одну, а затем вторую-третью и так далее, то они накладываются на исходное изображение.
Не составит большого труда уменьшить, увеличить или перетащить новое фото. Все это делается при помощи мыши. Единственное, могу раскрыть несколько полезных секретов. Если вы зажмете Shift, а затем начинаете манипулировать курсором, то пропорции сохранятся. Картинка не будет «вытянута» по горизонтали или вертикали.
Еще одно полезное сочетание клавиш – Ctrl+T. Если вы, предположим, уже поработали над изображением и нажали enter, чтобы применить форматирование, а потом снова захотели поменять размер картинки или ее местоположение, то эти горячие кнопки помогут вам снова вызвать ту же самую функцию.
Вы вообще хорошо разбираетесь в термине « »? Если знаний недостаточно, рекомендую прочитать публикацию в моем блоге, в котором я досконально рассказываю об этой возможности фотошопа. Никаких белых пятен в знаниях не останется.
Сейчас я напомню лишь основные моменты.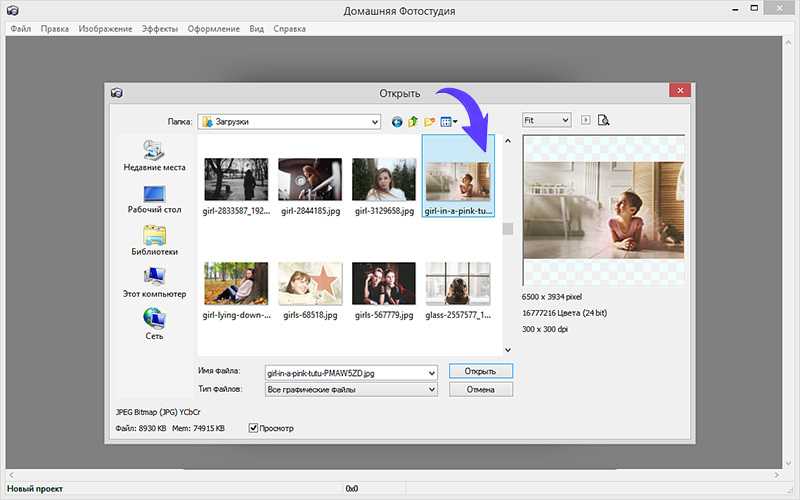 Не забывайте, что клик по одному из слоев активирует его, вы можете работать с выбранным, а оставшиеся останутся не тронутыми. Однако, если вы сейчас захотите это сделать, то многие функции будут для вас закрыты. В чем причина?
Не забывайте, что клик по одному из слоев активирует его, вы можете работать с выбранным, а оставшиеся останутся не тронутыми. Однако, если вы сейчас захотите это сделать, то многие функции будут для вас закрыты. В чем причина?
Верхний слой (под цифрой «2») не растрирован, а второй («Фон») закрыт от редактуры. Щелкните по замочку справа, чтобы разблокировать опции нижнего.
С тем, что я назвал «2» придется поступить иначе. Кликните правой кнопкой мыши, а затем в появившемся меню выберите функцию «Растрировать слой».
Все, теперь вы получили доступ ко всем функциям фотошопа и можете применять их на обеих фотографиях.
Обводка
В этом блоге уже есть , в ней вы сможете узнать как работать со сложными контурами. Сейчас, думаю, нам понадобится простой вариант оформления рамки для изображения.
Для этого кликаю в правом меню на функцию Fx и в появившемся окне выбираю «Обводка». Не забывайте, что она будет применена к тому слою, по которому вы кликнули, а он впоследствии подсветился. В данном случае «2».
В данном случае «2».
Разобраться в настройках просто. Размер определяет ширину рамки, можете выбрать положение (из центра, снаружи или внутри картинки), оттенок сделайте более или менее насыщенным – за это отвечает параметр «Непрозрачность», ну и, собственно, сам цвет, который при желании можно заменить на градиент или узор в меню «Тип».
Поиграйтесь с этими настройками самостоятельно. Не забывайте включить «Просмотр», для этого поставьте соответствующую галочку под кнопками «Новый стиль» справа.
Применю обводку для обеих картинок, расположенных рядом.
Плавный переход
Чтобы одно изображение сливалось с другим необходимо поступить несколько иначе. Сейчас я покажу простой способ для новичков.
Сперва выберу прямоугольное выделение, вы можете прочитать в прошлой публикации. Затем выделяю границы картинки, которые будут размыты, ну а затем параметр «Выделение и маска».
Чтобы было лучше видно результат, выберите вид «На слоях».
Здесь также много настроек, но нам сейчас понадобится только «Растушевка» и, возможно, «Сместить край». Подергайте за ползунки, а затем нажмите «Инвертировать».
Теперь, чтобы все получилось в лучшем виде, выберите в верхнем меню пункт «Выделение», а затем «Инверсия». Можно просто использовать горячие клавиши Shift+Ctrl+I.
Готово, нажмите кнопку Del на клавиатуре. Если бы вы не применили параметр «Инверсия», то сейчас удалились бы не края вашей картинки, а все, что находится по центру.
Можно поступить несколько иначе, чем в предыдущем примере. Сначала выделите слой (теперь я работаю с фоном), затем обведите изображение при помощи прямоугольного выделения, после примените инверсию, а уж в конце открывайте функцию «Выделение и маска».
Готово. Вот так выглядит теперь фото. Вы забывайте нажать Del. Кстати, чтобы избавиться от выделительных муравьев по кайме картинки используйте сочетание Ctrl+D.
Рисунок у нас получился полупрозрачным. Почитайте, если хотите более подробно . Я же предлагаю вам создать новый слой в качестве подложки. Рядом с иконкой «Корзина» в меню справа вы находите кнопку для создания нового слоя. Затем перетаскиваете его под фоновое изображение.
Почитайте, если хотите более подробно . Я же предлагаю вам создать новый слой в качестве подложки. Рядом с иконкой «Корзина» в меню справа вы находите кнопку для создания нового слоя. Затем перетаскиваете его под фоновое изображение.
Выбираете подходящий цвет и инструмент заливка и применяете его к картинке. Кстати, думаю, что сейчас вам может понадобиться статья о том, для изображения. В этой публикации есть много интересных простых способов и методик сотворения вручную.
Вот в принципе и все.
Видео инструкция
Если у вас остались вопросы, вы можете посмотреть видео о том, как объединять две картинки рядом.
Ну, а этот обучающий урок, подойдет вам в том случае, если вы захотите сделать фотографию с плавным переходом. В этом видео есть настройки, о которых я не говорил в тексте этой статьи, так что не проходите мимо.
Ну и мне осталось лишь напомнить, что если вы захотите узнать больше об инструментах, которые есть в фотошопе, то в этом вам поможет курс « Фотошоп с нуля в видеоформате » . Очень много подробной информации для начинающего пользователя, особенно если в будущем вы задумываетесь о том, чтобы зарабатывать на своем умении.
Очень много подробной информации для начинающего пользователя, особенно если в будущем вы задумываетесь о том, чтобы зарабатывать на своем умении.
Ну а для тех, кто хочет добиться максимальных результатов в своем хобби – курс « Волшебный коллаж » . Невероятно полезная штука, в которой больше внимание уделено художественной составляющей работы: свет, тени и так далее, а также максимум профессиональных секретов обработки рисунка.
На этом у меня все. Не забывайте подписываться на группу Старт-Лак Вконтакте , чтобы не пропустить нечто полезное. До новых встреч и удачи.
Доброго всем времени суток, мои уважаемые читатели! Как всегда с вами Дмитрий Костин, тут всё без изменений). Я вот смотрю, многие интересуются как объединить две фотографию в одну в фотошопе. Просто бывают, что люди хотят сделать сравнение, например ДО и ПОСЛЕ, или что-нибудь еще.
Вы же наверное видели, что когда люди выкладывают свои достижения в похудении, тоже выкладывают объединенные в одну фотографии ДО и ПОСЛЕ. Кстати я тоже так делал, когда писал . В общем сегодня я покажу как это можно легко сделать. Так что хрустните пальцами и поехали!
Кстати я тоже так делал, когда писал . В общем сегодня я покажу как это можно легко сделать. Так что хрустните пальцами и поехали!
Хотел рассказать вам самый быстрый способ, но решил, что не стоит повторяться, так как я уже о нем рассказывал в уроке про . Получится так, что у вас будет одна фотография в другой. Лучше сосредоточимся на других способах.
Соединение двух изображений
В этом примере я решил сделать объединение фотографий в стиле «До и после». Вы только не говорите мне, что эти люди не похожи. Это два разных человека). В общем откройте две фотографии в photoshop, а дальше по порядку. Я взял фоточки двух людей: худого и рельефного.
- Для начала давайте сделаем изображения одинаковой высоты. Для этого находясь на каждой фотографии в отдельности, зайдите в меню «Изображение»
— «Размер изображения»
. Посмотрите количество пикселей по высоте. У меня получилось, что у худышки 680 пикселей, а у подкаченного 1329.
- В этом случае лучше уменьшить размер изображения подкаченного до 680 пикселей в высоту, дабы приравнять их и не потерять в качестве.
 Знаете как это делается? Если нет, то смотрим мою статью про (правда всё и так должно быть понятно). И кстати запомните размер изображения качка по горизонтали. У меня получилось 487.
Знаете как это делается? Если нет, то смотрим мою статью про (правда всё и так должно быть понятно). И кстати запомните размер изображения качка по горизонтали. У меня получилось 487. - Теперь переходите на фотографию худышки и идите опять в меню «Изображение» , только на сей раз выберете «Размер холста» . Здесь мы просто увеличим рабочую область без увеличения самой фотки. Итак размер фотки худого по горизонтали составляет 453 пикселя. Прибавляем мысленно 487 пикселей (размер по горизонтали фотки качка) и получаем 940. Именно это число мы и пишем в ячейку ширина. Высоту при этом не меняем и оставляем 680.
- Теперь нам нужно выбрать с какой стороны появятся эти новые дополнительные 487 пикселей по горизонтали. Если оставим как есть, то холст увеличится в обоих сторон на 243 и 244 пикселя (487/2). Но мы хотим сделать «До и после», а значит худышка должен быть слева, следовательно пустой кусок холста справа. Тогда в расположении жмем на стрелку влево, чтобы центр сместился левее.
 также можете выбрать цвет фона, но в нашем случае это не нужно, подойдет любой, так как все равно мы его закроем. Затем нажимаем ОК.
также можете выбрать цвет фона, но в нашем случае это не нужно, подойдет любой, так как все равно мы его закроем. Затем нажимаем ОК. - Видите? Теперь у нас появился огромный кусок белого фона. Теперь переходим на фотографию накаченного, берем инструмент «Перемещение»
, зажимаем левую кнопку мыши на фотографии и перетягиваем на вкладку с фотографией худыша.
- Дело за малым. Осталось передвинуть фотографию прямо на белый фон. Мы точно рассчитали ширину и подогнали высоту, так что всё должно встать ровно.
Вот такой незамысловатый и легкий способ совместить два изображения).
Объединение с плавным переходом
Есть еще один интересный эффект, когда переход от одной фотографии к другой осуществляется плавно. Давайте я сделаю это на примере двух животных: льва и сайгака.
- Откройте изображение льва и сайгака в нашем редакторе, но на разных вкладках.
- Перейдите на слой со львом и выберете .
- Теперь выберете и убедитесь, что переход стоит от черного к белому.
 И теперь этим градиентом проведите линию примерно в середине, как показано у меня на рисунке.
И теперь этим градиентом проведите линию примерно в середине, как показано у меня на рисунке. - У вас часть изображения со львом должна закраситься красным оттенком. Отлично. Это нам и нужно. Теперь посмотрите на панель слоев и на наш активный слой со львом. Он основной? Т.е. замочек на нем стоит? Если да, то нажмите на него левой кнопкой мыши, чтобы он исчез, иначе мы просто не сможем редактировать данный слой.
- Теперь уберите режим быстрой маски, нажав на ее значок еще раз. У вас должна будет выделиться часть изображения пунктирной линией. После этого нажмите клавишу DELETE и убедитесь, что содержание стоит «С учетом содержимого»
, затем нажмите ОК. У вас должна убраться правая часть изображения, причем с плавным прозрачным переходом. Только снимите выделение (просто кликните один раз любым инструментом выделения, например прямоугольной областью).
- Теперь переходите на вкладку с сайгаком (блин, смешное все таки животное и название). Желательно сравнять высоту (в пикселях) этих двух изображений, как и в предыдущем примере.
 Теперь берем инструмент «Перемещение»
и тащим бедного сайгака прямиком ко льву.
Теперь берем инструмент «Перемещение»
и тащим бедного сайгака прямиком ко льву. - А теперь фокус (шучу, конечно это не фокус). Зажимаем слой с сайгаком на панели слоев (бедное животное, опять мы его зажимаем) левой кнопкой мыши, после чего перетаскиваем его вниз так, что бы он оказался ниже льва.
- Видите, что получилось? Царь зверей и антилопа соединены в единое фото. Круто! Можно немного подвигать антилопу с помощью «Перемещения»
. Смотрим. Плавный переход удался. По моему вполне неплохо получилось. Симпатично и ненапряжно.
Ну в общем как-то так.
Конечно это фотошоп. И еще найдется немало способов, чтобы соединить несколько фоток в одну. Но я думаю, что для начала вам будет вполне достаточно этих способов. Причем в последнем варианте мы не просто связали 2 фотки в одну, а сделали простенький коллаж, т.е. используем несколько разных изображений в одном.
Кстати, если вы хотите делать потрясающие коллажи, то я очень рекомендую вам посмотреть отличный курс по этой тематике
.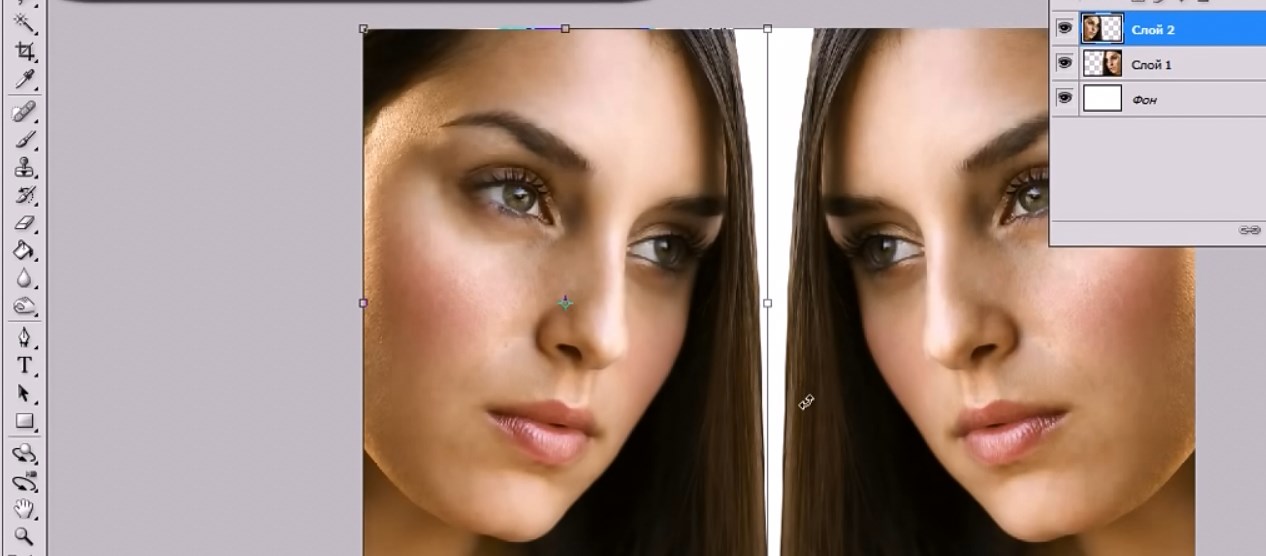 Досконально рассмотрено множество примеров. Из нескольких простых изображений вы научитесь делать просто шедевры, так что вперед!
Досконально рассмотрено множество примеров. Из нескольких простых изображений вы научитесь делать просто шедевры, так что вперед!
С уважением, Дмитрий Костин.
Этот графический редактор позволяет наслаивать картинки друг на друга с помощью различных режимов наложения, а также править результат с помощью многочисленных инструментов и эффектов.
Как совместить фотографии онлайн
От сайта Pixlr вы получаете массу возможностей для смешения картинок. Если захотите использовать их по максимуму, вам придётся потратить больше, чем несколько минут. Но мы разберём основы, которые позволяет быстро создавать простые фотомиксы.
1. Запустите веб-редактор: откройте сайт проекта и кликните Launch Web App под заголовком Pixlr Editor.
2. Загрузите первое изображение с помощью одного из предложенных способов. Это будет ваш фон или нижний слой.
3. Добавьте вторую картинку в качестве верхнего слоя. Для этого в верхнем меню кликните «Слой» → «Открыть изображение как слой» и выберите нужное изображение на своем компьютере.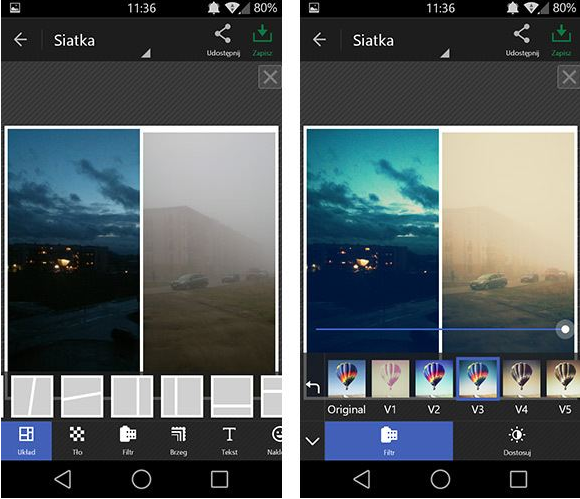
4. Выберите режим наложения картинки. В правой части экрана найдите окно «Слои», выделите верхний слой и нажмите на иконку Toggle Layer Settings в левом нижнем углу этого окна. Затем попробуйте разные варианты наложения в списке «Режим» и остановитесь на понравившемся.
5. При желании отредактируйте результат с помощью инструментов на панели слева. Так, «Ластик» поможет стереть всё лишнее, «Перемещение» — изменить позиции снимков относительно друг друга. С помощью «Замены цвета» вы можете сделать, к примеру, популярное в Instagram розовое небо.
6. Когда закончите, сохраните результат на компьютере, нажав «Файл» → «Сохранить…».
Как объединить фото в мобильной программе
Приложение предоставляет меньше творческой свободы, зато вы получаете результат быстрее и можете миксовать снимки прямо на ходу.
1. Запустив программу Pixlr для Android или iOS, нажмите «Фотографии» и выберите первый снимок или рисунок — ваш нижний слой.
2. Нажмите на пересекающиеся круги в левом нижнем углу и выберите «Двойная экспозиция».
Нажмите на пересекающиеся круги в левом нижнем углу и выберите «Двойная экспозиция».
Как объединить две фотографии в Photoshop Express?
Последнее обновление: 28 декабря 2022 г., 7:37
Существует ряд причин, по которым может потребоваться объединить две фотографии в Photoshop Express. Возможно, вы хотите создать составное изображение с элементами обеих фотографий или, возможно, вы пытаетесь удалить объект с одной из фотографий. Однако обратите внимание, что объединение фотографий доступно в Adobe Express, а не в Photoshop Express.
Какой бы ни была причина, процесс относительно прост.
Для начала откройте одно из изображений, которые вы хотите объединить, в Adobe Express. Для этого нажмите кнопку «С вашей фотографии» на панели инструментов Adobe Express.
Затем выберите «Обзор с вашего устройства», чтобы открыть проводник.
Теперь выберите первую фотографию, которую хотите загрузить, и нажмите «Открыть».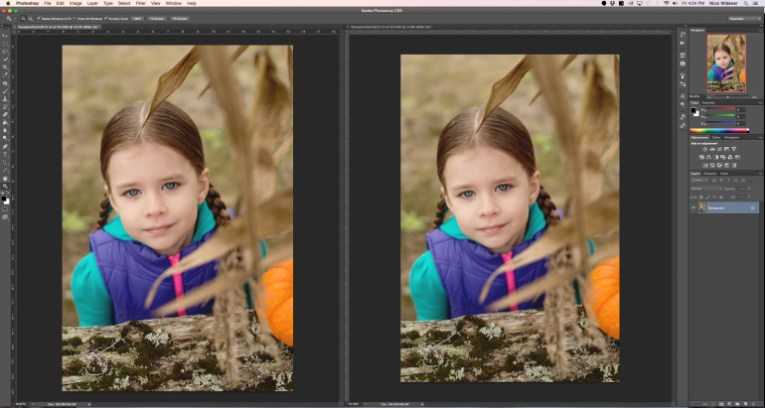
В следующем окне нажмите кнопку «Начать с этой фотографии».
После этого вы можете загрузить вторую фотографию. Для этого достаточно выбрать вкладку «Фотографии» слева и нажать на кнопку «Загрузить фото».
В своих файлах найдите вторую фотографию и нажмите «Открыть».
СОВЕТ ПРОФЕССИОНАЛА: Как объединить две фотографии в Photoshop Express?
Если вы пытаетесь объединить две фотографии в Photoshop Express, имейте в виду, что правильным приложением для этого будет Adobe Express. Кроме того, имейте в виду, что процесс может быть довольно сложным. Обязательно внимательно прочитайте все инструкции, прежде чем пытаться это сделать. Кроме того, всегда рекомендуется сохранять резервную копию исходных фотографий, прежде чем пытаться их объединить.
Вы можете удалить фон второй фотографии, выбрав его и нажав кнопку «Удалить фон» в окне «Редактировать изображение» справа.
ПРИМЕЧАНИЕ: Это позволит вам плавно объединить две фотографии без лишних частей.
В следующем окне нажмите на иконку «проверить», если вас уже устраивает удаленный фон.
ПРИМЕЧАНИЕ. Здесь также есть инструменты, которые можно использовать для восстановления исходного состояния изображения и настройки удаления фона.
Теперь, когда вы закончили с фоном, вы можете изменить размер изображения с помощью маркеров-таблеток вокруг него и перемещать его с помощью креста со стрелками в правой части изображения.
Если вы удовлетворены результатом, нажмите кнопку «Загрузить» в верхнем меню. Оттуда выберите тип файла и нажмите кнопку «Начать загрузку».
Вот оно! Теперь вы можете объединять фотографии в Adobe Express!
Заключение:
В заключение, слияние двух фотографий в Adobe Express — это простой процесс, который может быть выполнен всего за несколько минут, но может включать в себя несколько сложных шагов. Для этого просто загрузите сначала одну фотографию, затем загрузите вторую. Вы также можете удалить фон своей второй фотографии, используя опцию «Удалить фон». Когда закончите, просто загрузите последнюю часть, и все готово! С помощью этого метода вы можете легко создавать составные изображения или удалять объекты с фотографий.
Для этого просто загрузите сначала одну фотографию, затем загрузите вторую. Вы также можете удалить фон своей второй фотографии, используя опцию «Удалить фон». Когда закончите, просто загрузите последнюю часть, и все готово! С помощью этого метода вы можете легко создавать составные изображения или удалять объекты с фотографий.
Сисадмин стал разработчиком Javascript. Владелец кладбища 20+ приложений и парочки успешных.
Объединение изображений с использованием слоев — ON1
2372 Просмотр 00:07:07
- Обзор
- Загрузки на
: : : : : : : : : : : : : : : : : : : : : : : : : : : : : : : : :
21021192 гг. давайте узнаем, как объединить несколько слоев вместе с маскированием и забавным режимом наложения.
давайте узнаем, как объединить несколько слоев вместе с маскированием и забавным режимом наложения.Начало работы с HDR 2022
Автор: Dylan Kotecki
Опубликовано: 20 октября 2021 г. 7496 Просмотров 00:06:34
слияние скобок экспозиции вместе и обсуждение различных элементов управления слиянием. Оттуда мы переходим к методам маскирования, чтобы выборочно применять фильтры и локальные корректировки. После этого мы узнаем, как творчески объединять изображения вместе, используя слои. Чтобы закончить, мы…
Экспорт с помощью плагинов ON1
Автор: Dylan Kotecki
Опубликовано: 20 октября 2021 г. 2816 Просмотров 00:04:34
В этом видео мы узнаем, как экспортировать с помощью обновленного модуля экспорта ON122 Professional 202. .
Доступ к плагинам ON1 через Photoshop
Автор: Dylan Kotecki
Опубликовано: 20 октября 2021 г. 7072 Просмотров 00:04:34
В этом видео мы узнаем, как получить доступ к плагинам ON1 Professional через Adobe Photoshop.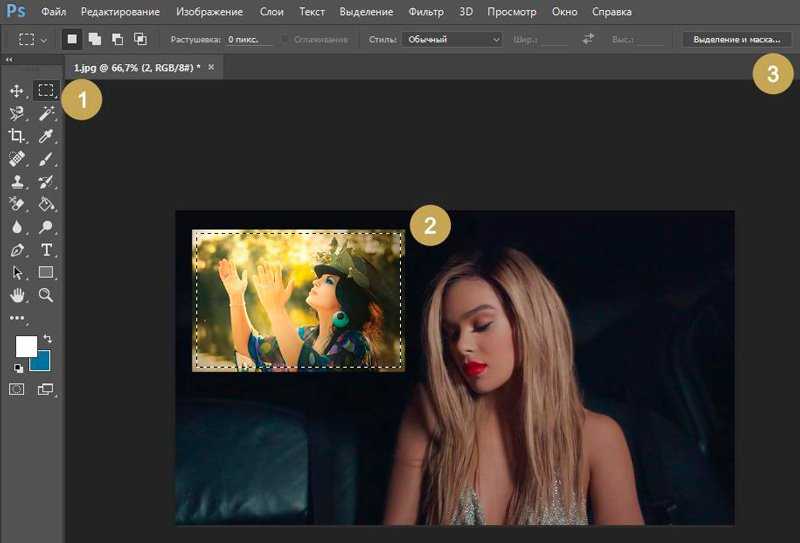
Доступ к плагинам ON1 через Affinity Photo
Автор: Dylan Kotecki
Опубликовано: 20 октября 2021 г. 3575 Просмотров 00:01:27
В этом видео давайте научимся получать доступ к плагинам Affity Photo через ON1 ON1.
Слияние и разработка
Автор Dylan Kotecki
Опубликовано: 21 октября 2021 г. 1209 Просмотров 00:05:43
Узнайте, как объединять экспозиции, настраивать вывод и быстро стилизовать.
Маскирующие фильтры и локальные корректировки
Автор: Dylan Kotecki
Опубликовано: 21 октября 2021 г. 1053 Просмотров 00:16:28
Узнайте, как маскировать фильтры и локальные корректировки в определенных областях фотографии.
Объединение изображений с помощью слоев
Автор: Dylan Kotecki
Опубликовано: 21 октября 2021 г. 2372 Просмотров 00:07:07
В этом уроке давайте узнаем, как объединять несколько слоев вместе с маской и забавным режимом наложения.
Пакетная обработка
By Dylan Kotecki
Опубликовано: 21 октября 2021 г.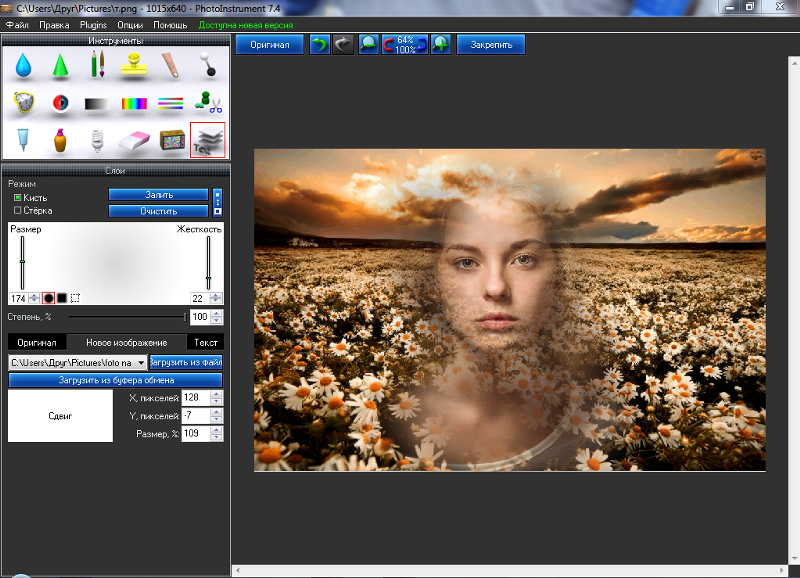
 Знаете как это делается? Если нет, то смотрим мою статью про (правда всё и так должно быть понятно). И кстати запомните размер изображения качка по горизонтали. У меня получилось 487.
Знаете как это делается? Если нет, то смотрим мою статью про (правда всё и так должно быть понятно). И кстати запомните размер изображения качка по горизонтали. У меня получилось 487.  также можете выбрать цвет фона, но в нашем случае это не нужно, подойдет любой, так как все равно мы его закроем. Затем нажимаем ОК.
также можете выбрать цвет фона, но в нашем случае это не нужно, подойдет любой, так как все равно мы его закроем. Затем нажимаем ОК. 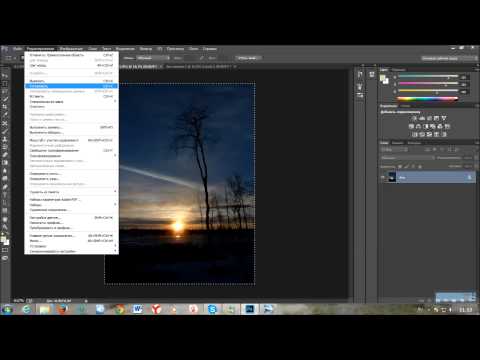 И теперь этим градиентом проведите линию примерно в середине, как показано у меня на рисунке.
И теперь этим градиентом проведите линию примерно в середине, как показано у меня на рисунке. 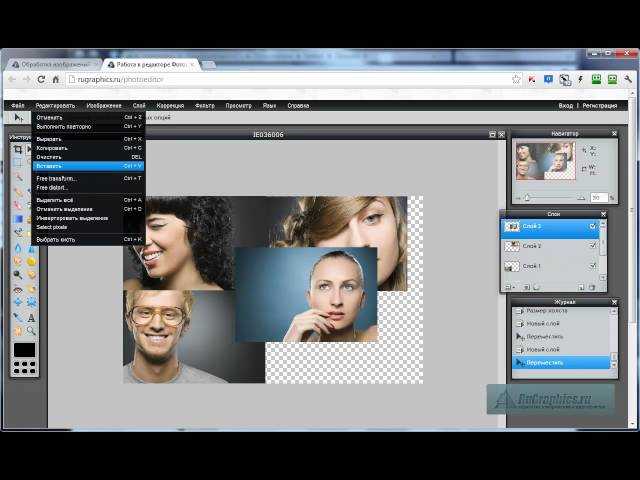 Теперь берем инструмент «Перемещение»
и тащим бедного сайгака прямиком ко льву.
Теперь берем инструмент «Перемещение»
и тащим бедного сайгака прямиком ко льву.