Как поставить две фотографии рядом на iPhone
by неома
Есть несколько способов сделать это. Один из способов — использовать такое приложение, как Photosync, которое позволит вам синхронизировать фотографии между телефоном и компьютером. Другой способ — отправить фотографии себе по электронной почте, а затем открыть их на телефоне.
Как поставить две картинки рядом на Android
На экране файлового менеджера коснитесь значка гамбургера в левом верхнем углу и выберите «Галерея». Это позволит вам выбрать фотографию из приложения «Галерея». Выберите фотографии, которые вы хотите объединить в одну, и коснитесь галочки в правом верхнем углу.
Как разместить две фотографии рядом на iPhone бесплатное приложение
Есть несколько бесплатных приложений, которые помогут вам разместить две фотографии рядом на вашем iPhone. Одно из таких приложений называется Splice. Другое приложение называется PicPlayPost.
Как объединить изображения на iPhone 11
Чтобы объединить изображения на iPhone 11, откройте приложение «Фотографии» и выберите фотографии, которые хотите объединить. Нажмите кнопку «Изменить» в правом верхнем углу экрана, затем нажмите кнопку «Присоединиться» в левом нижнем углу экрана. Нажмите кнопку «Объединить» в правом верхнем углу экрана, затем нажмите кнопку «Готово» в верхнем левом углу экрана.
Как поставить две фотографии рядом на Ipad
Чтобы разместить две фотографии рядом на iPad, сначала откройте приложение «Фотографии» и выберите две фотографии, которые вы хотите отобразить рядом.
Затем нажмите кнопку «Поделиться» в левом нижнем углу экрана и выберите «Дублировать».
Две фотографии теперь будут отображаться рядом в приложении «Фотографии».
Лучшее приложение для объединения фотографий на iPhone
Существует ряд приложений, позволяющих объединять фотографии на вашем iPhone. Некоторые из наиболее популярных включают Pic Collage, Layout и PicsArt. Все эти приложения позволяют легко создавать коллажи или фотомонтажи с помощью различных шаблонов и инструментов.
Как разместить две фотографии рядом на iPhone Xr
Чтобы разместить два изображения рядом на iPhone XR, откройте приложение «Фотографии» и выберите два изображения, которые хотите объединить. Нажмите кнопку «Поделиться» в левом нижнем углу экрана, затем нажмите «Создать коллаж». Выберите «Квадрат» в качестве типа коллажа, затем нажмите «Создать». Два изображения будут размещены рядом в квадратном коллаже.![]()
Как сделать коллаж на iPhone без приложения?
Есть несколько способов сделать коллаж на вашем iPhone без приложения. Один из способов — сделать скриншоты изображений, которые вы хотите использовать, а затем склеить их вместе в фоторедакторе, таком как Photoshop или Picasa. Другой способ — использовать онлайн-конструктор коллажей, такой как Fotor или PicMonkey.
Можете ли вы сделать коллаж из фотографий iPhone?
Да, вы можете сделать коллаж из фотографий iPhone. Для этого можно использовать различные приложения, такие как PicCollage и PhotoGrid.
Где находится кнопка коллажа на iPhone?
Кнопка коллажа находится в левом нижнем углу приложения «Фотографии».
Как вы соединяете фотографии на своем iPhone?
Чтобы объединить фотографии на iPhone, вы можете использовать приложение «Фотографии». Приложение «Фотографии» позволяет упорядочивать фотографии по альбомам, а также имеет встроенный редактор, который можно использовать для добавления фильтров, эффектов и текста к фотографиям.
Приложение «Фотографии» позволяет упорядочивать фотографии по альбомам, а также имеет встроенный редактор, который можно использовать для добавления фильтров, эффектов и текста к фотографиям.
См. также: Как включить звук iPhone
Как объединить фотографии на Snapseed
Snapseed — это настоящая мощь приложения для редактирования фотографий, а с инструментами, которые он предлагает, может соперничать только Lightroom (мобильное приложение). Однако Snapseed давно упустил возможность объединять фотографии или складывать их в коллаж.
По-прежнему нет возможности создать коллаж, но приложение позволяет комбинировать изображения. Если быть точным, в обновлении 2017 года появился инструмент «Двойная экспозиция», который позволяет объединить два изображения. Это позволяет создавать вычурные образы, которые обязательно привлекут лайки. Не только это, но и способ сделать коллаж. Не торопитесь, чтобы узнать, как это сделать.
Инструмент двойной экспозиции Snapseed
Конечный результат, который вы получите с помощью этого инструмента, похож на мечтательную аналоговую фотографию с двойной экспозицией. Может потребоваться некоторая практика, прежде чем вы создадите правильный образ. Вот краткое руководство, которое поможет избежать проб и ошибок.
Может потребоваться некоторая практика, прежде чем вы создадите правильный образ. Вот краткое руководство, которое поможет избежать проб и ошибок.
- Начните с импорта ваших фотографий. Запустите приложение, нажмите большую кнопку с плюсом и выберите изображение из галереи / камеры.
- Нажмите кнопку «Инструменты» в нижней части окна и выберите «Двойная экспозиция» во всплывающем меню. Значок изображает два перекрывающихся круга, а также находится в нижней части меню.
- Приложение подтвердит выбор инструмента, и теперь вы должны нажать на изображение + значок в нижнем левом углу. Выберите изображение из Фотопленки / Галереи, и оно автоматически будет наложено поверх первого изображения.
Если результат вас устраивает, коснитесь значка галочки в правом нижнем углу и продолжите экспорт фотографии. Нажмите кнопку «Поделиться», чтобы отправить изображение в приложения для обмена сообщениями, Facebook или Instagram. Конечно, есть возможность сохранить фотографию с двойной экспозицией в формате jpeg.
Теоретически вы можете повторять эти шаги столько раз, сколько захотите, но окончательный результат лучше всего выглядит с тремя или четырьмя изображениями. Конечно, вы не должны бояться проявить творческий подход с инструментами освещения и непрозрачности двойной экспозиции и создать выдающуюся комбинацию фотографий.
Ограничения двойного воздействия
Если ваша цель не получить двойную экспозицию, объединение фотографий в коллаж с помощью этого инструмента может быть неудовлетворительным. Первое, что вы заметите, это то, что инструмент не распознает слои. Это означает, что вы не сможете изменить положение после того, как нажмете на значок галочки.
Также нет возможности переместить одно изображение на задний план или на передний план. Это будет полезно, когда вы стремитесь к двойной экспозиции, а также к комбинации, подобной коллажу. Тем не менее, вы можете сжимать и вращать изображения, чтобы создать иллюзию неровного кадра. Кроме того, приложение действительно допускает приличный выход за пределы границ.
Это будет полезно, когда вы стремитесь к двойной экспозиции, а также к комбинации, подобной коллажу. Тем не менее, вы можете сжимать и вращать изображения, чтобы создать иллюзию неровного кадра. Кроме того, приложение действительно допускает приличный выход за пределы границ.
Если вы хотите, чтобы комбинация изображений действительно выделялась, используйте опцию Looks в главном окне. Вы также можете получить доступ к меню «Инструменты» и выбрать «Настроить изображение». Вот где действительно проявляется Snapseed. Приложение имеет один из самых удобных интерфейсов и позволяет выполнять все необходимые настройки с помощью простых движений.
Программы для Windows, мобильные приложения, игры — ВСЁ БЕСПЛАТНО, в нашем закрытом телеграмм канале — Подписывайтесь:)
Посадите семя щелчков
Объединение фотографий в Snapseed требует некоторых хитростей. Но тогда это подталкивает вас к более творческому подходу и поиску новых способов использования старых инструментов.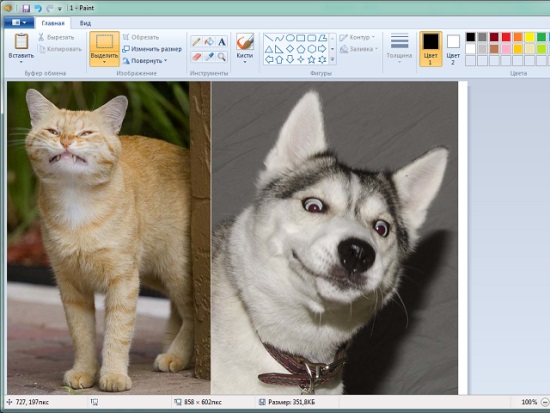
Какие комбинации фотографий вы хотите создавать с помощью Snapseed? Набирают ли ваши фото-комбинации большое количество лайков, когда вы публикуете их в социальных сетях? Поделитесь своим опытом с остальной частью сообщества в разделе комментариев ниже.
Программы для Windows, мобильные приложения, игры — ВСЁ БЕСПЛАТНО, в нашем закрытом телеграмм канале — Подписывайтесь:)
Похожие записи
хитростей Instagram: объедините несколько фотографий в одну с помощью Layout; знать, как
Главная Как Instagram Трюки: Объедините несколько фотографий в одну, используя Layout; знаю, как
Вы можете объединить несколько изображений в одно, используя Layout в Instagram. Просто следуйте инструкциям, указанным здесь.
Вы любите делиться фотографиями в своей учетной записи Instagram? Что вы делаете, когда у вас есть несколько фотографий, которыми вы хотите поделиться? Хотя у вас есть возможность сделать коллаж, что, если мы скажем вам, что в приложении для обмена фотографиями есть функция, с помощью которой вы также можете объединять несколько фотографий в одно изображение? Вы можете использовать Layout из Instagram для того же самого. Вы можете использовать макет при публикации истории, щелкая новые изображения или даже выбирая ранее нажатые изображения из своей галереи.
Вы можете использовать макет при публикации истории, щелкая новые изображения или даже выбирая ранее нажатые изображения из своей галереи.
Вы также можете использовать приложение Layout для того же самого. Когда вы открываете приложение «Макет», оно автоматически показывает предварительный просмотр пользовательских макетов по мере того, как вы выбираете фотографии из фотопленки. Чтобы упростить поиск нужных фотографий, Instagram также добавил параметр «Лица», который показывает вам все фотографии в вашей фотопленке, на которых изображены люди.
Читайте также: Нравится смотреть ролики в Instagram? Вот как их записать
Оттуда вы можете просто перетаскивать фотографии, чтобы изменить их порядок, сводить пальцы, чтобы увеличить или потянуть стороны каждой фотографии, чтобы отрегулировать ее размер и получить правильный макет. Затем переворачивайте и поворачивайте фотографии, чтобы создавать классные аранжировки и зеркальные эффекты.
Однако, если вы не хотите использовать приложение и хотите объединить изображения только в Instagram, вам необходимо выполнить следующие шаги:
Как использовать макет в своей истории в Instagram
Шаг 1:
Откройте свой аккаунт в Instagram.
Шаг 2:
Коснитесь «Создать новый» вверху или проведите пальцем вправо в любом месте ленты.
Шаг 3:
Теперь вам нужно будет нажать «История» внизу.
Шаг 4:
Затем коснитесь макета слева.
Шаг 5:
Коснитесь внизу, чтобы сделать серию фотографий с помощью камеры, или коснитесь внизу слева, чтобы выбрать изображения из галереи. Нажмите «Изменить сетку», чтобы изменить расположение фотографий.
Шаг 6:
Наконец, вам нужно нажать внизу, а затем нажать «Ваша история» внизу слева.
Следите за последними техническими новостями и обзорами HT Tech, а также следите за нами
в Twitter, Facebook, Google News и Instagram. Для наших последних видео,
подписывайтесь на наш канал на YouTube.
Дата первой публикации: 21 августа, 08:33 IST
Теги: инстаграм instagram guide
НАЧАЛО СЛЕДУЮЩЕЙ СТАТЬИ
Советы и подсказки
Киберпреступность резко возросла в 2022 году! В 2023 году вот как сохранить свои гаджеты
СЕКРЕТНЫЙ лайфхак! Печатайте одной рукой на телефоне; сделай так
Ускоритель заряда батареи iPhone сотворит для вас чудеса! Вот как это сделать вкратце
Камера вашего iPhone или Android-телефона следит за вами? Остановите неприятные сюрпризы, проверьте так
Является ли ваш Apple iPhone 13, iPhone 14 подделкой? Узнайте так
Выбор редакции
iPhone 14 Краткий обзор: оно того стоит? Камера, обнаружение сбоев в играх — вы БЕЧА!
ОбзорRealme 10 Pro+ 5G: изогнутый дисплей и немного дороговато. Но стоит ли телефон того?
Lenovo Yoga 9 14IAP7 Обзор: как ноутбук-трансформер, он преодолевает весь негатив
Dynamic Island на iPhone 14 Pro становится полезнее; Должен ли он быть на всех телефонах?
Lenovo Legion 5i Pro (2022 г. ) Обзор: «Стильный» игровой ноутбук
) Обзор: «Стильный» игровой ноутбук
Актуальные истории
On Shark Tank, первый в своем роде рупий. Ноутбук Primebook 15000 от IITians получает рупий. Предложение 75 лакхов
Хотите попробовать рисовать без обучения? Попробуйте эти инструменты искусственного интеллекта для создания фотореалистичных произведений искусства
5 необходимых гаджетов для офиса: беспроводное зарядное устройство, сканер документов и многое другое
Apple представляет более быстрые MacBook Pro и Mac Mini
5 телефонов с камерами до рупий. 50000 вы не ошибетесь; СЮРПРИЗ имена присутствуют здесь
NetEase отклонила предложение о продлении лицензии на игру, сообщает Blizzard
«Последние из нас» — новый тест для адаптации видеоигрMicrosoft внедряет автоматический режим энергосбережения для некоторых пользователей Xbox
бесплатных игры PlayStation Plus на январь 2023 г.: «Звездные войны: джедаи», Fallout 76 и другие
Видеоигра Arma 3 на военную тематику вызывает волну дезинформации
Объедините несколько фотографий в индивидуальную картину
Сделайте невозможное воспоминание возможным с помощью подборки портретов ручной работы.
Trustpilot
Нарисуй мой портрет
100% гарантия возврата денег + бесплатная доставка по всему миру!
Предоплата всего 30%. Остальное только после одобрения вашей картины!
Сделать идеальный снимок — всегда сложная задача. Все может не всегда идти по плану. Иногда нам не хватает идеального фона, а иногда нам не хватает члена семьи.
Как работает компиляция? Мне нужно знать подробно. Вы берете деньги за эту услугу?
Нет, мы не взимаем отдельную плату за подборку ваших фотографий. Это бесплатная услуга, и вы также получаете неограниченное количество версий.
Вот процесс:
Шаг 1: Загрузить фотографии
Загрузите хотя бы по одной фотографии каждого персонажа, которого хотите изобразить на картине, и разместите заказ.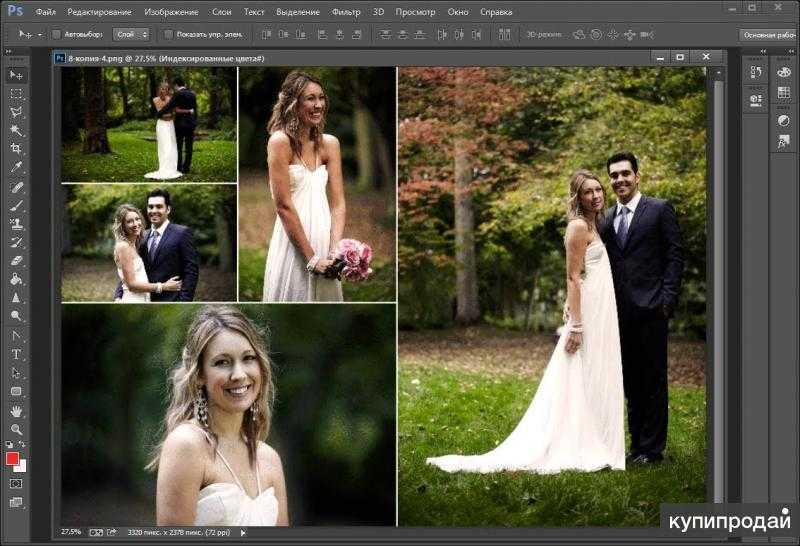
Шаг 2 : Утверждение/Версии
Мы объединим все символы, внесем предложенные изменения и отправим объединенный предварительный просмотр на ваш адрес электронной почты. На этом этапе вы можете предложить изменения или одобрить предварительный просмотр.
Шаг 3 : Начало рисования
После внесения предложенных изменений начинается процесс рисования. Вы будете уведомлены по электронной почте, как только мы начнем ваш портрет.
Наслаждайтесь обновлениями в процессе.
Шаг 4: Ваша картина готова
После того, как ваша картина будет готова, мы отправим фотографию для утверждения или внесения дополнительных изменений (если таковые имеются).
После одобрения Посылка Счастья будет отправлена и будет у вас через несколько дней.
Зачем заказывать сборник портретов?
- Если ваши дети никогда не видели своих бабушек и дедушек, вы можете объединить их в одну картину и сделать так, чтобы все они были вместе с компиляцией портретов.

- Если вы хотите сделать семейную картину со всеми, даже если никто никогда не фотографировался вместе, тогда хорошей идеей будет семейный портрет-сборник!
- Соберите всех своих питомцев в одну картину и повесьте ее на стену в гостиной; это будет выглядеть потрясающе!
- Подарите сборник портретов и выразите свою любовь. Воплотить в жизнь невозможное воспоминание и подарить его своим близким — это, безусловно, лучший подарок, который запомнится навсегда!
Часто задаваемые вопросы о Photoshop:
67? Изменения платные? Будет ли картина на 100% нарисована вручную?
Да, все картины на 100% нарисованы вручную.
Если вам нужно объединить людей с разных фотографий в одну картину, мы воспользуемся инструментом Photoshop, чтобы обрезать персонажей и поместить их на одну фотографию. Затем мы добавим к нему фон, если он не был предложен вами. После этого мы настроим цвета и освещение, чтобы фотография выглядела так, будто все были сделаны в одном месте.
Затем мы экспортируем изображение и отправляем его вам на утверждение; это превью фотошопа. На этом этапе вы можете предложить неограниченное количество изменений для предварительного просмотра, и мы их выполним.
После того, как вы одобрите дизайн фотошопа, мы просим художника начать процесс рисования, ссылаясь на утвержденный вами дизайн фотошопа.
Что делать, если мне не нравится объединенный предварительный просмотр? Верну ли я свои деньги?
Да, все! Но необходимо работать с нашими дизайнерами хотя бы над двумя-тремя дизайнами. Если мы все же сможем получить желаемый предварительный просмотр, мы инициируем 100% возврат средств.
Могу ли я что-то добавить или изменить некоторые элементы?
Да, вы можете изменить цвет волос, фон, одежду людей, позиции и многое другое.
Рекомендуется вносить только существенные изменения, потому что чрезмерное редактирование изображения приведет к тому, что картина после завершения будет выглядеть неорганично.
Что, если мне не понравится картина после того, как она будет закончена?
У вас есть возможность сделать неограниченное количество изменений, и мы не будем взимать плату за это. Вы можете предложить изменения, и если мы не сможем произвести на вас впечатление после множества исправлений, вы получите только 100% возврат средств.
Мы решили ваши вопросы? Если нет, мы будем рады пообщаться с вами, или вы также можете отправить электронное письмо по адресу [email protected] .
КАК ЭТО РАБОТАЕТ?Ваше произведение готово за 4 простых шага
Загрузить фото и заказать
Никаких скрытых платежей.
