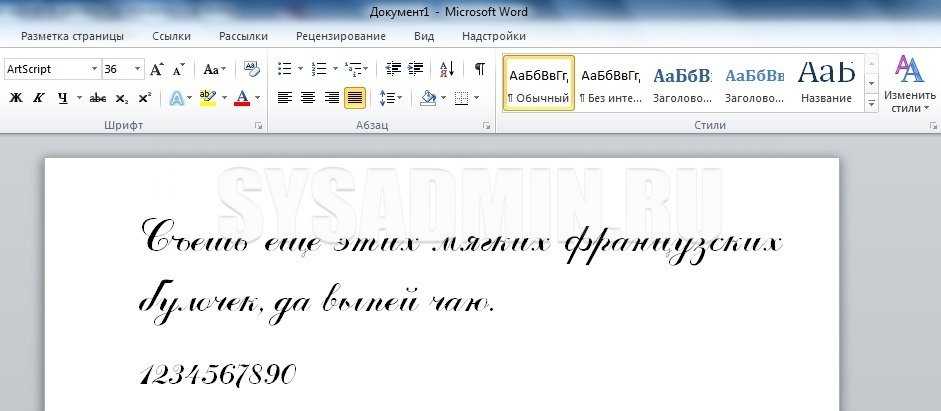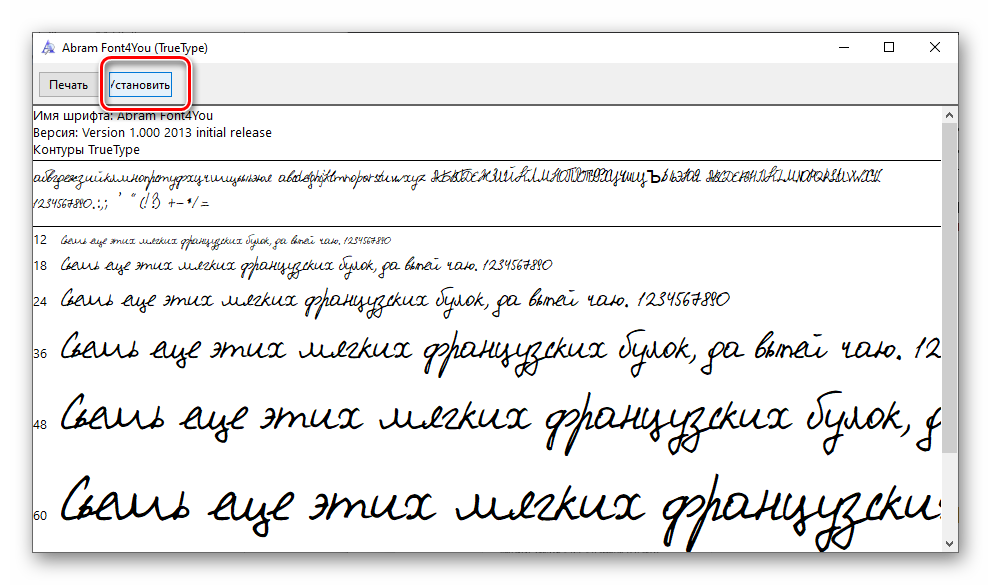Какой шрифт в ворде похож на рукописный
Рукописный шрифт для Word
Привет всем читателям блога moikomputer.ru!
Хочу рассказать вам и показать на конкретном примере как сделать рукописный текст на компьютере при помощи текстового редактора Microsoft Word.
Также вы узнаете, как распечатать данный текст на принтере в формате тетрадного листа в клеточку.
Как всегда, показываю на MS 2016 так, что особенно владельцы 2003—2007 версий редактора в моем описании найдут не большие несоответствия поэтому рекомендую приобрести современный пакет продуктов Microsoft Office потому, что он реально лучше!
Прежде чем приступить к практическим действиям нужно скачать рукописные шрифты для Word, которые работают как с кириллицей, так и с латиницей, чего не скажешь о стандартных.
В сети Интернет можно найти массу предложений на скачивание разнообразных шрифтов. Но я вас избавлю от поисков по всемирной паутине сохранив ваше время и обезопасить вас, от вирусов, которые можно легко закачать вместо нужного файла особенно по незнанию.
Советую прочитать одну из моих популярных статей как избавиться от mail.ru. По этой прямой ссылке на мой Яндекс диск вы можете рукописные шрифты для Word скачать бесплатно и в последствии применить их для создания открыток, иллюстраций, презентаций и т.п.
Установка шрифтов
1. Способ для современных ОС.
После того как вы скачали Zip архив «fonts.zip» распакуйте его в специально заранее созданную для этого папку.
Обратите свое внимание, что в архиве помимо шрифтов, имеющих расширение «ttf» есть файлы с расширением «png» это картинки на которых показан как выглядит каждый шрифт. Для просмотра просто произведите двойной клик ЛКМ по файлу.
Теперь выберем понравившейся шрифт, я рекомендую выбрать все. Зажимаем клавишу Ctrl проставляем галочки ЛКМ на файлах с расширением «ttf».
Вызываем ПКМ контекстное меню, нажимаем пункт Установить (если вы работаете с учетной записью обычного пользователя, то потребованною введите пароль администратора).
Вот и все после перезагрузки компьютера можно приступать к написанию, но сначала рассмотрим алгоритм второго способа, предназначенного специально для «ретроградов», не использующих современные ОС.
• Выделяем шрифты вышеописанным способом, копируем их;
• идем по пути: C:\Windows\Fonts;
• при помощи горячих Ctrl+V вставляем в папку Fonts.
Не забываем перезагрузить ПК.
Создадим тетрадный лист в клетку
1. Откроем Word, во вкладке Вид выберем ориентацию страницы Разметка страницы.
2. Открываем вкладку Макет, выбираем инструмент Размер.
3. В открывшемся окне выберите пункт Другие размеры бумаги.
4. В меню Параметры бумаги пункт Размер бумаги создадим тетрадный лист с реальными размерами. Размеры тетрадного листа 16,5×20,5 см, но при распечатывании на принтере получается меньше чем нужно во всяком случае у меня так, поэтому немного увеличить до 19,5×22,5см.
5. Пункт Поля поможет выставить параметры полей, где Верхнее и Нижнее должно быть по 0,5 см. Левое 2,5, а Правое 0,8 см. Подтверждаем намеренность своих действий кнопкой ОК.
6. Теперь осталось включить Сетку настроив ее размеры, для этого во вкладке Макет заходим в инструмент Выровнять — ставим галочку Отображать сетку. после сразу откроем Параметры сетки.
после сразу откроем Параметры сетки.
7. В параметрах нужно просто выставить размер клеток, который равняется как известно 0,5см.
Вот на этом казалось все действия окончены, но как оказалась существует проблема при распечатывании документа пропадают клеточки остается только текст на чистом листе бумаги.
Смотрите как мне удалось справиться с этой задачей.
Вставка – Фигуры – Линии.
Берем прямую линию и методично обводим наш тетрадный листок каждую линию сначала по горизонтали потом по вертикали или наоборот. Мне потребовалось 5 минут один раз сделали шаблон в ворде, а пользуемся потом постоянно.
Вот такой будет окончательный результат (шрифты выбираете на свое усмотрение из скачанного архива).
Если кому в «лом» чертить линии, то я учел этот случай положив вместе с шрифтами шаблон готового тетрадного листа просто вставляйте текст и распечатывайте.
Данный метод можете применить для создания реферата, чтобы не писать его вручную если этого от вас требуют преподаватели конечно врятле удастся их провести.
Кстати эти шрифты будут работать и в других редакторах, например, Paint, Photoshop или другие.
Важно: при вставке скопированного текста в шаблон чтобы текст не съезжал за поля используйте горячие клавиши Ctrl+V.
Возможно существует более простой способ решения этой проблемы, но я его не нашел если кто знает другие варианты пишите о них в комментариях буду премного благодарен.
Какой шрифт в ворде похож на рукописный?
Здравствуйте. Ну там очень много таких шрифтов. Я лично могу вам посоветовать, те которыми пишу лично сам.
- Century,
- Gabriola,
- Monotype Corsiva,
- Palatino Linotype,
- Segoe print,
- Segoe Script
Рукописный шрифт в Word требуется для оформления заголовков документов, грамот, текстов для оформления стендов, объявлений, вывесок, официальных документов и презентаций. Также с помощью специальных скриптов можно делать детские прописи, имитировать почерк человека.
Каллиграфический, рукописный текст в Ворде можно создать с помощью данных шрифтов: Century, Segoe Script, Monotype Corsiva, Gabriola, Palatino Linotype. В интернете можно встретить и другие интересные шрифты.
Предустановленные шрифты похожие на рукопись: monotype Corsiva , Segoe Print, Segoe Script.
Но библиотеку рукописных шрифтов можно существенно увеличить, скачав их в интернете или с диска.
Можно даже самому создать такой шрифт.
Вы можете войти или зарегистрироваться, чтобы добавить ответ и получить бонус.
Инструкция по созданию русского рукописного шрифта, скачать готовые шрифты
На днях наша группа столкнулась с серьезнейшей проблемой — за пропуски пар надо сдать рефераты, написанные от руки. За два пропуска — 1 реферат на 15 листов! Да я за весь семестр столько бумаги не измарал, слава яйцам. Поэтому пришлось пойти на хитрости, а именно: найти нормальные русские рукописные шрифты (кириллические) и загнать их в Microsoft Word, и распечатать наши рефераты.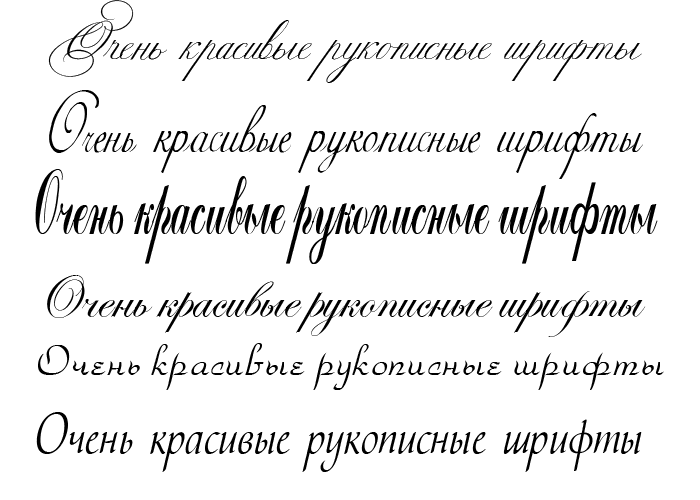
Вот эта подборка из 80-ти русских рукописных шрифтов. В архиве вы найдете следующие (и др.) экземпляры:
Сделать свой русский рукописный шрифт
Но, скачав эти шрифты, стало понятно, что никто не поверит, будто мы пишем, как Пушкин, Боярский или Моцарт. Поэтому пришлось сделать рукописный шрифт самим. Но как сделать свой шрифт, как две капли воды похожий на ваш обычный почерк?
Для начала устанавливаем Font Creator 6.
Далее, на чистом листе (в линейку и в клетку не подойдут) пишем все буквы русского (английского, и других при необходимости) алфавита, а также цифры и спец. символы.
Сканируем получившееся творение. Далее режем отсканенную картинку на отдельные буковки и циферки (фотошоп или банально пэйнт подойдет), называем соответственно.
Следующий этап в Font Creator:
— Нажимаем файл — новый (New)
— Даем название своему рукописному шрифту (например Moy_shrift), ставим отметку на Unicode, на Regular и на Don’t include outlines (для чистого бланка силуэтов), короче, все по умолчанию.
— Перед вами появляется панель с силуэтами знаков препинания и английских букв. Вам необходимо вставить в нее Кириллицу. Поступаем следующим образом:
1. Нажимаем в верхней строке Вставка (Insert), выбираем Символ (Characters), ДА.
2. Перед вами появляется таблица символов первого шрифта в вашей базе, Затем листаем страницы таблицы кнопкой Block→.
3. Находим русские буквы.
5. Смотрим индекс первой буквы А (у меня $0410) в поле Выбранный Символ (Selected Character).
6. Смотрим индекс буквы я (у меня $044F)
7. В поле Добавьте эти символы (Add these character… ) вводим эти числа (как $0410-$044F).
8. Нажимаем Ok.
9. Ваш шаблон пополнился соответствующими силуэтами Кириллицы.
10. Так же вы по отдельности можете вставить туда интересующие вас знаки (Ё,ё и пр.)
Теперь нажимаем на силуэт буквы которую хотите сотворить правой кнопкой мыши.
Затем выбираете пункт импорт изображения (Import image).
В разделе Import image вы нажимаете на кнопку Загрузить (Load).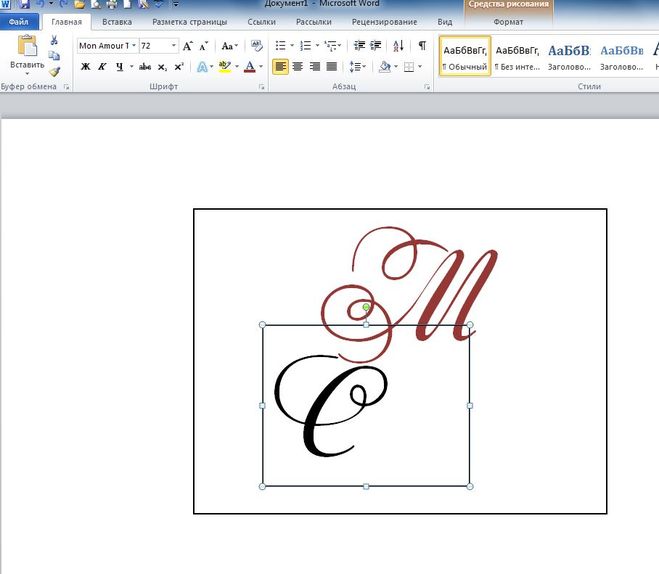
В следующем окне вы открываете папку, в которой сохранили написанные буквы и символы.
В окне появится изображение этой буквы, нажимаем на кнопку Generate.
Вот ваша буковка и появилась.
Два раза нажимаем на квадратик с вашей буковкой (квадратик в котором раньше был силуэт этой буквы).
Перед вами открывается разлинеенное окошечко. Не пугайтесь большого количества красных пунктирных полосочек, все они вам пригодятся.
Для удобства разверните окно на весь экран.
Если ваша буква чересчур большая или маленькая, то удаляем уже загруженную, загружаем новую и, не нажимая генерировать, жмем на вкладку Глиф. Тут выбираем подходящий множитель (это уже методом тыка) и жмем «использовать по умолчанию».
Далее разберемся с двумя главными линиями (это в разлинеенном окошке) – левая и правая — они определяют то, как будут соприкасаться буквы вашего рукописного шрифта между собой. Если надо, чтобы буквы соприкасались (как в рукописи), правую линию передвиньте на букву (чтобы она чуть-чуть вылазила за линию).
Самая нижняя линия (Win Descent) – максимальный предел для букв с хвостиком (ц,у,щ,з,р,д). Если необходимо, можно ее опустить:
Вторая снизу линия (Baseline)– линия опоры каждой буквы. Если ваши буквы будут по разному стоять на этой линии, то соответственно и в Ворде у вас все будет плясать.
Третья снизу линия (x-Height) – максимальная высота маленьких букв.
Четвертая (CapHeight) – максимальная высота больших букв, цифр, а также буквы «в», и может быть для кого-то «д» и «б».
И пятая снизу линия – линия края верхней строки. (по-моему =)
Под все эти линию буквы необходимо точно подогнать, иначе символы шрифта будут разнобойными.
Ну, собственно, почти все. Теперь сохраняем ваш рукописный шрифт, копируем (через мой компьютер или проводник) в папку Fonts, что на С диске, в папке Windows (может быть скрытой), запускаем ворд, находим свое творение и наслаждаемся.
Мой шрифт, сделанный по инструкции вышеВот, кстати наше творение (мы сделали свой шрифт!):
Когда не успеваю сделать курсовую, реферат или другую работу, ищу помощь на этом сайте.
TAGS: как сделать свой шрифт, русские рукописные шрифты, создание собственного шрифта, создайте свой шрифт.
Как называется рукописный шрифт?
Как называется рукописный шрифт? ⇐ Графика
Сообщение vadim_i_z » 26 апр 2007, 10:39
Вот такой вопрос задан в fido7.ru.linguist
Существует ли какое-то стандартное название для современных рукописных шрифтов/почерков?
«Курсив» не годится: это прежде всего типографский шрифт.
«Рукописный шрифт» тоже не годится, слишком широкий (всякие уставы-полууставы включает).
«Каллиграфический шрифт» — наоборот, слишком узкий (письмо по прописям до каллиграфии не доходит).
«Скоропись» — это почерк XIV—XVIII века, а более поздний хочется от нее отличать.
Сообщение vadim_i_z » 26 апр 2007, 17:36
Сообщение ИИИ » 22 ноя 2010, 20:14
Сообщение Марго » 22 ноя 2010, 20:32
Уверена, что дизайнеры имели в виду ряд гарнитур шрифта с общим названием School, которые в обиходе (издательском) так и называют «Школьные». Только ученический почерк тут ни при чем.
Только ученический почерк тут ни при чем.
Сообщение Сколот » 20 янв 2011, 19:03
vadim_i_z: Вот такой вопрос задан в fido7.ru.linguist
Существует ли какое-то стандартное название для современных рукописных шрифтов/почерков?
«Курсив» не годится: это прежде всего типографский шрифт.
«Рукописный шрифт» тоже не годится, слишком широкий (всякие уставы-полууставы включает).
«Каллиграфический шрифт» — наоборот, слишком узкий (письмо по прописям до каллиграфии не доходит).
«Скоропись» — это почерк XIV—XVIII века, а более поздний хочется от нее отличать.
Создаём шрифт, имитирующий ваш рукописный почерк / Хабр
Учащимся старших классов и студентам ВУЗов, зачастую, делая домашнюю работу, приходится выполнять большое количество письменных упражнений. Например, наш преподаватель по обществознанию каждый урок задает нам ДЗ, заключающееся в том, чтобы мы нашли материал в библиотеке или Интернете, и написали его от руки (только за это можно получить оценку «отлично»), даже если найденный материал будет верным, но распечатанный на компьютере, выше четвёрки не жди…
Исходя из всего вышесказанного, я пришёл к выводу: нужно сделать шрифт для компьютера, дублирующий мой почерк.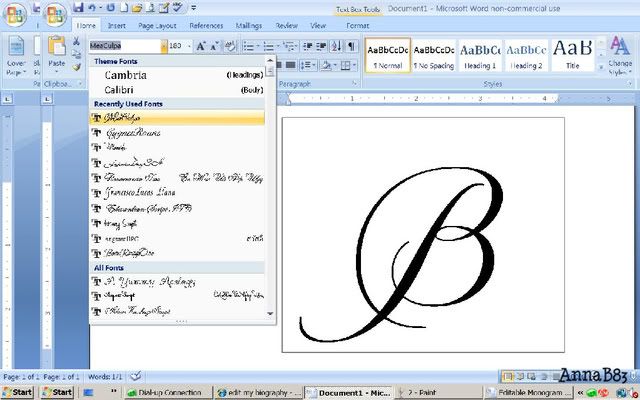 На мой взгляд, сделал я его успешно. Родная мать не отличит, где я писал от руки, а где напечатал компьютер. Многим моим знакомым понравилась эта затея, и они стали расспрашивать меня, как я это всё сделал. И чтобы каждому по сто раз не объяснять, я решил написать эту статью – план выполнения работы с подробными комментариями.
На мой взгляд, сделал я его успешно. Родная мать не отличит, где я писал от руки, а где напечатал компьютер. Многим моим знакомым понравилась эта затея, и они стали расспрашивать меня, как я это всё сделал. И чтобы каждому по сто раз не объяснять, я решил написать эту статью – план выполнения работы с подробными комментариями.
Итак, в этой статье я расскажу вам, как сделать шрифт, имитирующий ваш почерк.
Для работы нам потребуются:
1) листы чистой бумаги в формате А4;
2) чёрная гелевая ручка;
3) принтер;
4) сканер;
5) программа High-Logic FontCreator (предлагаю скачать с официального сайта программы).
Для скачивания нажмите на предлагаемую ссылку.
1 шаг
Возьмите альбомный лист бумаги и напишите на нём все буквы русского алфавита (строчные и заглавные), цифры от нуля до девяти и знаки препинания: точка, запятая, точка с запятой, двоеточие, кавычки, тире, скобки и т.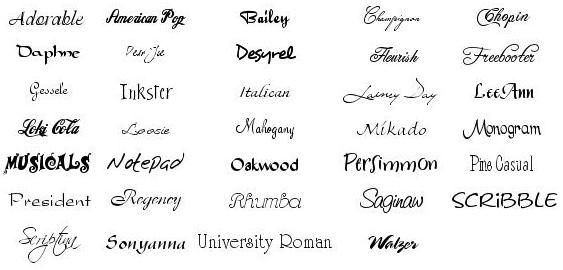 , %, * и др. Пишите красиво, выводите каждую буковку, чтобы потом вся Ваша работа не пошла насмарку.
, %, * и др. Пишите красиво, выводите каждую буковку, чтобы потом вся Ваша работа не пошла насмарку.
2 шаг
Лист, с написанными буквами, отсканируйте. И тем людям, которым удалось вписать все символы на одну страницу, в итоге получат одну большую картинку.3 шаг
Затем открываем программу FontCreator от производителя High-Logic. Её окно выглядит так.
File — New…
В появившемся окне нужно ввести название вашего будущего шрифта.
Кликаем «OK» — появляется след. окно.
В этом окне откройте картинку с вашими буквами. Выделите буковку «А», скопируйте её и вернитесь в FontCreator, откройте ячейку с буквой «F» и вставьте туда свою букву. Красные пунктирные линии можно передвигать, расставьте их так, как показано на следующем рисунке.
Буква должна стоять на линии (Baseline) и НЕ должна вылезать за верхнюю горизонтальную линию (WinAscent), а также НЕ должна вылезать за нижнюю горизонтальную линию (WinDescent), иначе она будет обрезана.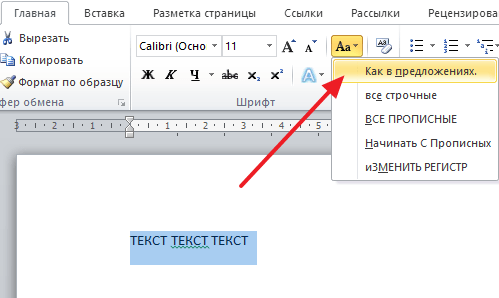
Сейчас объясню, почему букву «А» мы вставили в ячейку с буквой «F». Данная программа предназначена для создания шрифтов, использующая латинские буквы. Нам же напротив нужно изготовить шрифт для русских букв. Поэтому сделанный нами РУССКИЙ шрифт получится на ЛАТИНСКОЙ раскладке. Для того чтобы было удобнее, будем вставлять русские буквы в ячейки с латинскими буквами, в соответствии с клавиатурой.
В ячейку с буквой «Q» вставим букву «Й»
В ячейку с буквой «W» вставим букву «Ц»
В ячейку с буквой «E» вставим букву «У»
В ячейку с буквой «R» вставим букву «К»
В ячейку с буквой «T» вставим букву «Е»
И так далее…
После того, как расставите все буквы по ячейкам, у вас получится вот такая картина.
Теперь можно протестировать, получившийся шрифт. Сделать это можно, нажав клавишу «F5», или, зайдя в «Font — Test…»
Если вас всё устраивает, сохраняете получившийся шрифт и помещаете в папку «C:\WINDOWS\Fonts». Шрифт устанавливается, и теперь вы можете выбрать его, например, в Microsoft Word и печатать им текст. Ниже представлен текст, напечатанный моим шрифтом.
Сам шрифт
Как делать маленькие прописные в документе Microsoft Word
Прежде всего, что такое маленькие прописные и зачем их использовать?
Маленькие заглавные буквы используются для выделения текста более тонким способом для всего текста в верхнем регистре. Это метод выделения, используемый, когда курсив, жирный шрифт или подчеркивание могут быть неуместными, а все заглавные буквы кажутся слишком громкими.
Вот пример вашего «Текст в прописных буквах», преобразованный в маленькие заглавные, становится вашим Tᴇxᴛ ɪɴ sᴍᴀʟʟ ᴄᴀᴘ.
Общее правило для маленьких заглавных букв: используются, чтобы выделить ваш текст, но используйте их экономно. Преобразование всего вашего документа Word в заглавные буквы, скорее всего, утомит вашего читателя, а заглавные буквы потеряют свой основной эффект — выделение.
Преобразование всего вашего документа Word в заглавные буквы, скорее всего, утомит вашего читателя, а заглавные буквы потеряют свой основной эффект — выделение.
В этом посте мы покажем вам, как преобразовать текст Microsoft Word в маленькие заглавные буквы.
Использование небольших колпачков в вашем документе Microsoft Word
- Открыть Слово
- Выделите текст .
- Нажмите Шрифт в диалоговом окне шрифта
- Найдите и отметьте Маленькие заглавные
- Нажмите OK
Теперь вы успешно преобразовали текст в маленькие заглавные.
Чтобы вернуть текст к стандартному тексту, выполните те же действия и снимите галочки с прописных букв, прежде чем нажимать OK.
Совместная работа в Microsoft Word, простой способ…
В наши дни мы все ищем наиболее эффективные способы ведения дел, от сохранения наших глаз с темным режимом, чтобы мы могли работать, не напрягая их, до совместной работы с вашей командой в Microsoft Документ Word, не беспокоясь об объединении двух файлов в конце.

Это простая задача, которую Microsoft пока не решила.
У Microsoft есть функция под названием «объединение», которая показывает различия между двумя документами и позволяет вручную извлечь принятые изменения из каждого. Это только начало, но все еще довольно ручное и может занять много времени.Имея это в виду, умные ребята из Simul Docs — очень модного нового инструмента, облегчающего совместную работу в Word, добавили простую функцию слияния, чтобы сэкономить ваше время.
Simul Docs автоматически обнаружит, когда два человека одновременно работают над одним и тем же документом, создаст для вас две новые отдельные версии, а затем отметит вместе с владельцем документа, что теперь есть две версии, требующие их проверки, прежде чем их можно будет объединить.
See Simul не будет автоматически объединять два файла для вас без запроса, потому что он также знает, что вы можете не захотеть принять все изменения в обоих. Таким образом, это дает вам возможность просмотреть оба файла, занять столько времени, сколько вам нравится, а затем, когда вы будете довольны, нажать «Объединить».
 Одним нажатием кнопки вы можете объединить два документа обратно в один и с легкостью продолжить совместную работу.
Одним нажатием кнопки вы можете объединить два документа обратно в один и с легкостью продолжить совместную работу.Когда вы объединяете два документа в Simul, будьте уверены, что все отслеживаемые изменения, комментарии и необычное форматирование останутся прежними. В процессе ничего не будет потеряно, если, конечно, вы не решили в процессе рецензирования, что не хотите принимать этот комментарий или изменять его при слиянии. Это полностью зависит от вас!
Simul также предлагает некоторые другие довольно необычные функции, которые помогут вам в совместной работе, такие как контроль версий, отслеживание изменений, редактирование и комментарии, простой обмен и доступность.
Поскольку многие из нас работают в автономном режиме, для Simul Docs важно, чтобы вы могли получать доступ и совместно работать из любого места, даже там, где нет надежного подключения к Интернету.
Simul доступен из любого места, если вы находитесь в автономном режиме, это нормально, Simul позволит вам продолжать работать в обычном режиме со всеми своими изящными функциями, а затем, как только ваше устройство найдет соединение, Simul обновит файл в реальном времени и поделится им с команда.

При возможности работать в автономном режиме существует риск того, что два или более члена команды будут работать над документом одновременно без нашего ведома. Вот почему существует функция слияния, поэтому вам не нужно беспокоиться о том, кто, когда и откуда работает. Simul поможет вам.
Имея Simul в своей команде, вы можете беззаботно сотрудничать. Знание того, что Simul поможет вам, сделает слияние, совместную работу и работу в автономном режиме настолько простыми, насколько это должно быть.
Как использовать заглавные буквы или изменить регистр текста в любом приложении
Над заглавными буквами не нужно много думать. Первая буква предложения пишется с заглавной буквы вместе со всеми именами собственными — и вы пишете заглавными буквами, когда злитесь (или взволнованы, в зависимости от того, кого вы спрашиваете).
Пока вы печатаете с нужным вам заглавным шрифтом, все в порядке. Но когда вы собираетесь написать длинный заголовок и должны удерживать
Shiftдля каждой первой буквы или когда вы пишете несколько предложений, не осознавая, что включена блокировка заглавных букв, использование заглавных букв может внезапно стать более неприятным. На то, чтобы отредактировать каждую букву так, как вы хотите, может уйти целая вечность, и так легко пропустить случайную букву cApital в длинном эссе или сообщении в блоге.
На то, чтобы отредактировать каждую букву так, как вы хотите, может уйти целая вечность, и так легко пропустить случайную букву cApital в длинном эссе или сообщении в блоге.Вот как правильно автоматически использовать заглавные буквы в Word, Google Docs и других текстовых редакторах, а также в тысячах других приложений с помощью инструмента Zapier Formatter.
Как изменить регистр в Word
Если вы работаете в Microsoft Word, легко изменить регистр или регистр текста в документе.
Выберите текст.
В разделе Home панели инструментов щелкните параметр Изменить регистр . (Он находится рядом с параметрами шрифта: заглавные и строчные буквы
Aaсо стрелкой раскрывающегося списка.)Выберите нужный регистр.
Возможные варианты: Прописная буква в предложении, строчная, ПРОПИСНАЯ, Заглавная буква в каждом слове или ПЕРЕКЛЮЧЕНИЕ РЕГИСТРА, чтобы поменять местами текущий регистр — идеально подходит для случаев, когда вы случайно меняете строчные и заглавные буквы.

Или вы можете выделить текст и использовать сочетание клавиш Word —
Shift + fn +F3— чтобы изменить выделенный текст между строчными буквами, ПРОПИСНЫМИ буквами или заглавными буквами каждого слова.Как изменить регистр в Excel
В Excel немного сложнее — для выполнения работы вам потребуется использовать формулу.
Чтобы сделать текст в верхнем регистре в Excel, используйте формулу
=ПРОПИСН(A1:A99), где A1:A99 — диапазон ячеек, который вы хотите изменить.Чтобы перевести текст в нижний регистр в Excel, используйте формулу
=ПРОПИСН(A1:A99).Чтобы сделать текст Заголовок регистром в Excel, используйте формулу
=PROPER(A1:A99).
В любом случае вам нужно будет поместить формулу в другую ячейку, и новый текст появится в этой ячейке или столбце.
Как использовать заглавные буквы в Документах Google
Документы Google также включают инструмент капитализации, скрытый в его меню.

Выберите текст.
Нажмите Формат > Текст > Заглавные буквы.
Выберите нужный регистр (строчные, ПРОПИСНЫЕ или заглавные).
Как сделать текст заглавными в macOS
Используя Mac? Многие приложения на вашем Mac уже включают встроенные в macOS проверки орфографии и грамматики, а также преобразования текста.
В большинстве приложений для Mac:
Выберите текст и щелкните его правой кнопкой мыши, чтобы просмотреть параметры текста.
Наведите указатель мыши на меню Преобразования .
Выберите нужный регистр (параметр Заглавная сделает заглавной первую букву каждого слова).
Если вы не видите параметры в контекстном меню, проверьте значок шестеренки в настройках шрифта приложения — именно здесь Pages и другие приложения Apple применяют те же самые преобразования.

Как использовать заглавные буквы в Sublime Text
Один из самых популярных редакторов кода и текста Sublime Text также включает в себя инструмент капитализации.
Выберите текст.
Щелкните Правка > Преобразовать регистр .
Выберите нужный случай.
В дополнение к стандартным параметрам, Sublime Text также включает
змеиный регистр(строчные, с подчеркиванием между каждым словом) иkebab-case(строчные, с дефисом между каждым словом).Как конвертировать регистр онлайн
Другой вариант — использовать веб-приложение для форматирования текста. Существует ряд простых веб-приложений, которые могут заменить ваш чехол для вас.
В TitleCase введите или вставьте текст, а затем выберите регистр, в который вы хотите автоматически преобразовать текст.
В разделе «Преобразовать регистр» (см. рисунок выше) введите или вставьте текст, а затем выберите нужный вариант регистра.


 Одним нажатием кнопки вы можете объединить два документа обратно в один и с легкостью продолжить совместную работу.
Одним нажатием кнопки вы можете объединить два документа обратно в один и с легкостью продолжить совместную работу.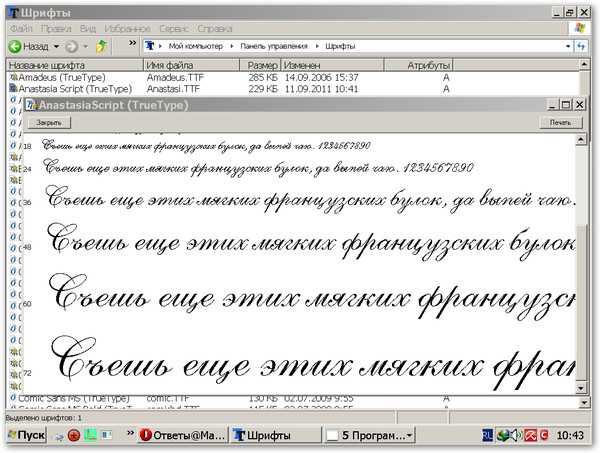
 На то, чтобы отредактировать каждую букву так, как вы хотите, может уйти целая вечность, и так легко пропустить случайную букву cApital в длинном эссе или сообщении в блоге.
На то, чтобы отредактировать каждую букву так, как вы хотите, может уйти целая вечность, и так легко пропустить случайную букву cApital в длинном эссе или сообщении в блоге.