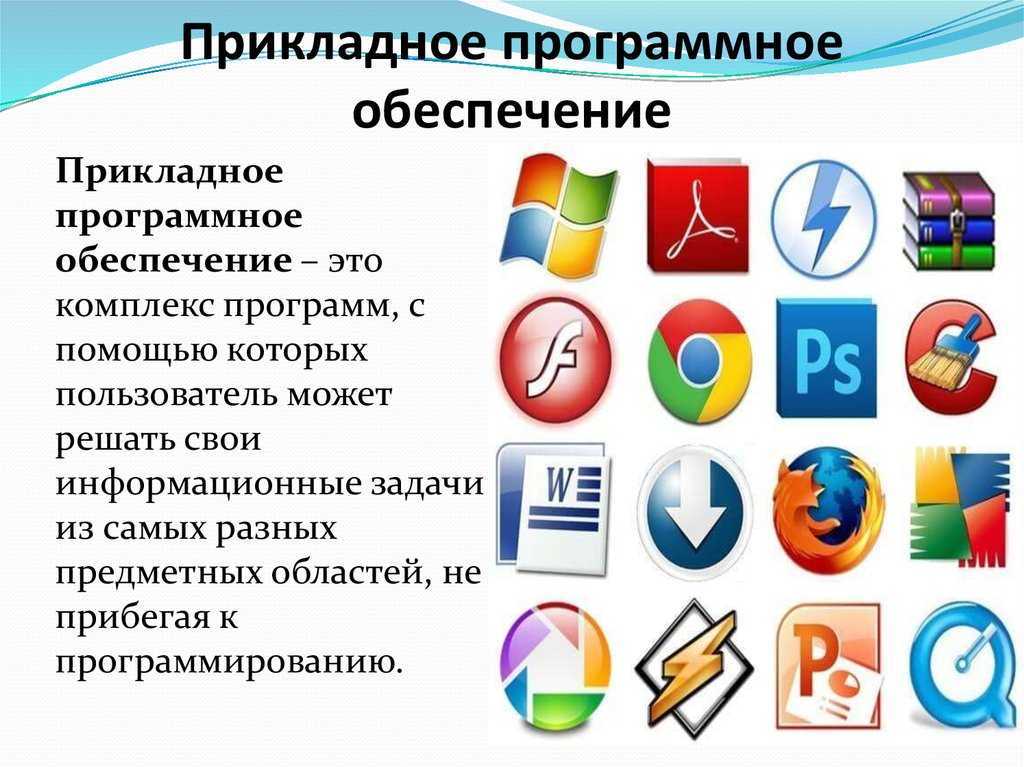Как называется программа для создания презентаций? Описание программ для создания презентаций
При постановке вопроса о том, как называется программа для создания презентаций, у большинства людей, несомненно, возникает ассоциация с известной программой PowerPoint от корпорации Microsoft. Она предназначена для создания материалов разной формы, которые могут быть представлены целевой аудитории с помощью проектора.
Основные характеристики
Программа для создания презентаций PowerPoint может создавать сопровождение доклада как информационного, так и коммерческого направления. В презентации могут быть использованы слайды с применением различных шаблонов, цветного текста, рисунков, иллюстраций, таблиц, графиков, диаграмм, видеороликов, ссылок на веб-страницы, а также различных эффектных переходов между слайдами. В дополнение к этому также существует возможность создавать анимированные надписи и добавлять звуковое сопровождение. И это далеко не полный перечень возможностей, которыми обладает данная программа для создания презентаций.
Windows является основной операционной системой, которая рассчитана на использование данного продукта, однако на сегодняшний день PowerPoint также может быть использована и на других ОС.
Базовые функции
Что касается того, как называется программа для создания презентаций, в большинстве случаев речь идет именно об PowerPoint, и это неудивительно, поскольку за долгие годы своего существования данная программа успела завоевать признание по всему миру. Не в последнюю очередь это объясняется удобством использования и понятным интерфейсом, разобраться в котором может даже не очень опытный пользователь.
Программа позволяет создавать полностью автоматизированные презентации с применением различных элементов мультимедиа, при этом не обладая какими-либо знаниями в области программирования.
Характерные особенности
Уровень демонстрации информации напрямую зависит от того, какая программа для создания презентаций была использована. PowerPoint в этом плане отличается рядом характерных особенностей:
- Все слайды в программе нумеруются, что позволяет легко редактировать презентацию.

- При необходимости в программе предусмотрены функции, позволяющие презентацию распечатать на бумаге, отправить по почте или легко подключить к стандартному проектору.
- Каждый слайд имеет дополнительные возможности для редактирования: фон, цвет шрифта, структура и т. д.
Как запустить программу?
Даже не зная, как называется программа для создания презентаций, ее можно легко найти практически на каждом персональном компьютере, поскольку в большинстве случаев пакет офисных программ от Microsoft идет вместе с ПК. Для этого только нужно найти программу или с помощью ярлыков, которые находятся на рабочем столе, или же через меню «Пуск». Если пользователь уже применял Word, то PowerPoint наверняка находится где-то рядом, поскольку обе программы предоставлены Microsoft.
Программа для создания презентаций после запуска предложит выбрать нужный режим работы, который будет зависеть от того, для каких именно целей готовится презентация.
Принцип работы
После запуска программа запустит диалоговое окно, в котором будут представлены следующие режимы работы:
- Использование стандартных шаблонов.
 Позволяет выбрать для работы уже готовую заготовку, которая включает определенный дизайн слайда, его структуру, а также размер и цвет шрифта.
Позволяет выбрать для работы уже готовую заготовку, которая включает определенный дизайн слайда, его структуру, а также размер и цвет шрифта. - Мастер автосодержания. Данный вариант предоставляет возможность выбора презентации с применением стандартной структуры. При помощи данного способа можно легко подготовить черновой вариант презентации, в который потом можно будет добавить все необходимые элементы.
- Пустая презентация. В данном режиме отсутствуют какие-либо заготовки, и конечный результат будет зависеть только от фантазии и мастерства автора.
Режимы программы
Для удобства пользователя PowerPoint имеет понятный интерфейс, состоящий из самых основных элементов, которыми должна обладать программа для создания презентаций. “Майкрософт” предлагает два варианта рабочего режима:
- Режим “Слайды”, при котором основную часть окна занимает слайд, над которым работает пользователь, а в левом углу отображаются уменьшенные варианты всех остальных.
- Режим “Структура”.
 В данном варианте пользователь может работать с иерархической структурой презентации, где будут видны заголовки, тексты слайдов и другие подобные элементы.
В данном варианте пользователь может работать с иерархической структурой презентации, где будут видны заголовки, тексты слайдов и другие подобные элементы.
Структура программы
PowerPoint имеет следующую структуру:
- Рабочая область, где находится слайд, над которым в данный момент работает пользователь.
- Область заметок. Расположена ниже рабочей области, ее записи видны только пользователю и не отображаются на всеобщей презентации.
- Область структуры слайдов. Здесь расположены уменьшенные копии всех слайдов презентации.
- Меню. Позволяет работать со всеми важными командами программы.
- Панель инструментов. Как видно из названия, данный элемент включает в себя все необходимые команды, которые могут быть выполнены с презентацией.
- Кнопка просмотра. Позволяет запустить показ слайдов в том виде, в котором он будет презентован перед аудиторией.
Альтернативные программы для создания презентаций
Кроме предложения от пакета Microsoft Office, существуют и другие возможности для создания презентаций:
— Google Docs.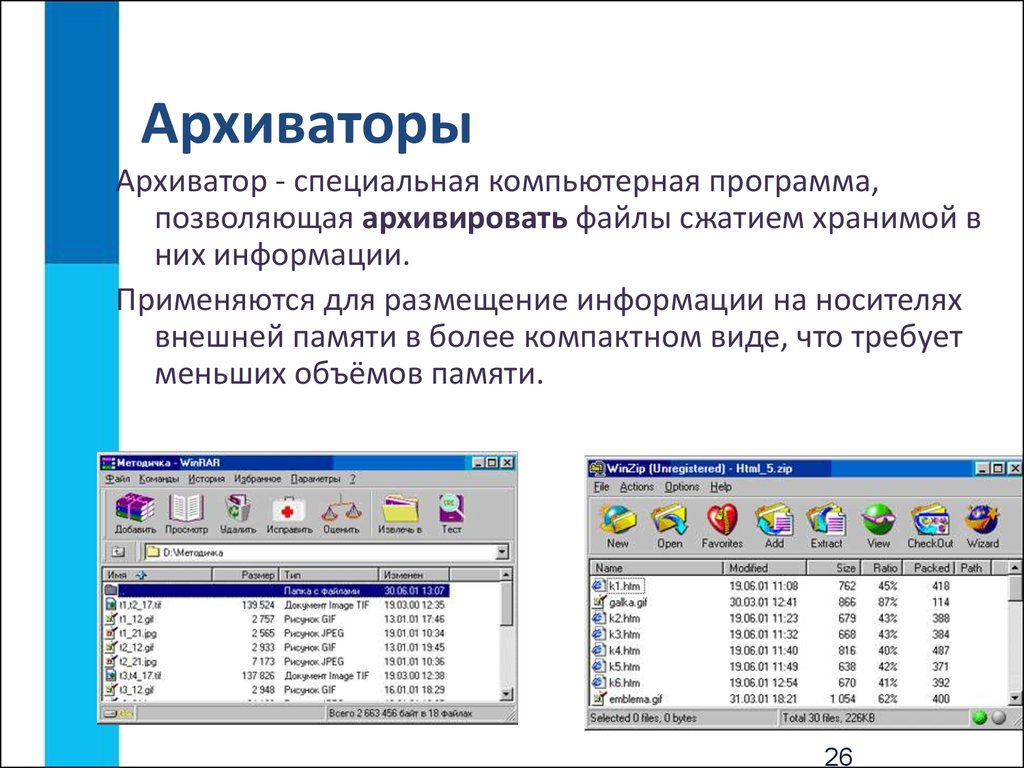 Приложение быстро работает и очень простое в освоении. Для того чтобы приступить к работе, нужно только зарегистрироваться в Gmail, войти в свой аккаунт и выбрать меню «Диск», которое, кроме текстового редактора, предлагает и отличную программу для создания презентаций. В отличие от многих других утилит, Google Docs работает с разными форматами презентаций, в том числе и с PPT и PPTX, которые поддерживает и Microsoft. Это позволяет без проблем редактировать презентации, созданные в других программах. Презентация, созданная пользователем, сохраняется на специальном сервере корпорации Google. Таким образом, получить доступ к ней можно практически с любого компьютера, который подключен к всемирной паутине.
Приложение быстро работает и очень простое в освоении. Для того чтобы приступить к работе, нужно только зарегистрироваться в Gmail, войти в свой аккаунт и выбрать меню «Диск», которое, кроме текстового редактора, предлагает и отличную программу для создания презентаций. В отличие от многих других утилит, Google Docs работает с разными форматами презентаций, в том числе и с PPT и PPTX, которые поддерживает и Microsoft. Это позволяет без проблем редактировать презентации, созданные в других программах. Презентация, созданная пользователем, сохраняется на специальном сервере корпорации Google. Таким образом, получить доступ к ней можно практически с любого компьютера, который подключен к всемирной паутине.
— SlideRocket. Данная программа платная, однако предлагает и бесплатный вариант с использованием меньшего объема на одну презентацию. В отличие от предыдущего сервиса, имеет намного больше дополнительных функций и различных эффектов. Позволяет использовать в презентации разные виды мультимедиа и совмещать их интересными способами
— Prezi. Одна из самых необычных и оригинальных программ для создания презентаций. В отличие от предыдущих приложений, которые используют слайды, в данном варианте вся информация как бы размещена на одном большом листе. Благодаря эффекту зума, различным движениям и переворотам, виртуальное окошко презентации перескакивает от одного элемента к другому при помощи удивительных переходов. На сегодняшний день данным сервисом пользуются около 50 миллионов людей. В Европе это, несомненно, самая популярная программа для создания презентаций. Она используется в государственных учреждениях, больших корпорациях и в учебных заведениях разного типа.
Одна из самых необычных и оригинальных программ для создания презентаций. В отличие от предыдущих приложений, которые используют слайды, в данном варианте вся информация как бы размещена на одном большом листе. Благодаря эффекту зума, различным движениям и переворотам, виртуальное окошко презентации перескакивает от одного элемента к другому при помощи удивительных переходов. На сегодняшний день данным сервисом пользуются около 50 миллионов людей. В Европе это, несомненно, самая популярная программа для создания презентаций. Она используется в государственных учреждениях, больших корпорациях и в учебных заведениях разного типа.
Как только возникает вопрос о том, как называется программа для создания презентаций, многим на ум приходит известное приложение корпорации “Майкрософт” PowerPoint. Несмотря на это, на сегодняшний день существуют и другие ресурсы, которые выполняют данную функцию. Они позволяют быстро и качественно создать презентацию с применением разных стилей, эффектов и мультимедиа. В презентации можно использовать текст, рисунки, графики, диаграммы, видео и многое другое.
В презентации можно использовать текст, рисунки, графики, диаграммы, видео и многое другое.
Создание презентации без PowerPoint. Как сделать презентацию на компьютере
Презентация – классический способ проведения докладов. Вывод самой важной информации на экран позволяет сделать доклад более интересным и понятным для публики. Сейчас для проведения презентаций используют компьютер и специальные программы. Благодаря этому презентацию со слайдами можно сделать буквально за пару минут.
Для того чтобы сделать презентацию со слайдами на компьютере вам понадобится специальная программа для создания презентаций. Самой популярной программой такого рода является PowerPoint, которая включена в комплект офисных программ Microsoft Office. Поэтому, если на вашем компьютере уже установлен Microsoft Office, то нужная программа у вас есть.
Если же Microsoft Office не установлен, то вы можете установить его самостоятельно. На сайте можно скачать пробную версию Microsoft Office, которая будет работать в течение 1 месяца. В дальнейшем нужно будет купить полную версию или приобрести подписку.
В дальнейшем нужно будет купить полную версию или приобрести подписку.
Также вы можете сделать презентацию с помощью бесплатных программ. Например, можно воспользоваться программой Impress, которая входит в комплект бесплатных офисных программы LibreOffice. Для этого нужно зайти на сайт , скачать пакет программ LibreOffice и установить его на свой компьютер.
В данной статье мы расскажем, как сделать презентацию на примере программы PowerPoint из офисного пакета Microsoft Office. Поскольку данный пакет программ очень распространен и у большинства пользователей он уже установлен.
Как сделать презентацию со слайдами на компьютере
Чтобы сделать презентацию со слайдами на компьютере в первую очередь нужно запустить программу. Для этого откройте меню «Пуск», перейдите в список программ и найдите там программу PowerPoint. Также данную программу можно запустить с помощью поиска в меню «Пуск» или с помощью ярлыка на рабочем столе.
После запуска программы PowerPoint список различных дизайнов, которые можно использовать для оформления презентации.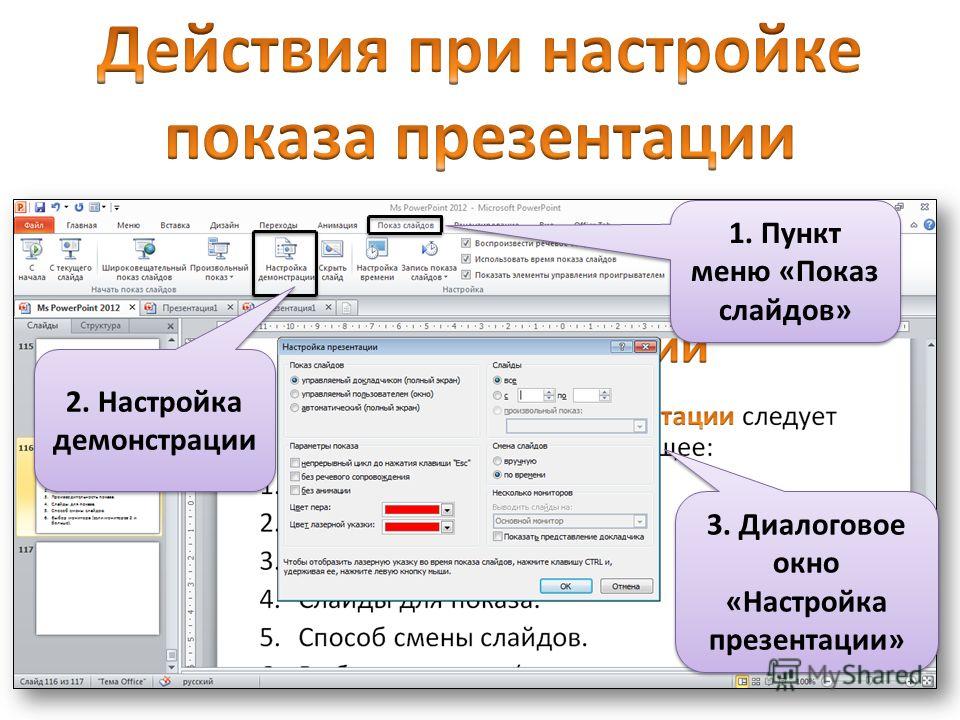
После этого перед вами появится интерфейс программы PowerPoint в котором вы и будете делать презентацию. Интерфейс PowerPoint разделен на три части. В верху разделенная на вкладки панель инструментов, слева список слайдов, а по центру сами слайды презентации.
Изначально в презентации только один слайд. Это заглавный слайд, с которого будет начинаться вся презентация. Здесь нужно ввести название презентации и какую-то дополнительную информацию о ней, например, название организации.
После заполнения стартового слайда можно приступать непосредственно к созданию самой презентации. Делается это очень просто, добавляем в презентацию новый пустой слайд, заполняем его информацией и переходим к следующему. Если вы раньше работали с текстовым редактором Word, то заполнение слайдов презентации не должно создать для вас проблем, поскольку здесь все работает точно также.
Для того чтобы сделать новый слайд презентации используется кнопка «Создать слайд», которая находится на вкладке «Главная». Нажмите на стрелку под этой кнопкой, и вы увидите полный список возможных макетов слайда.
В списке «Создать слайд» выберите тот макет слайда, который вам больше всего подходит, и перед вами появится новый пустой слайд. В новом слайде будет несколько полей, который нужно заполнить информацией. Это могут быть поля для вставки заголовка слайда, текста, изображения. Для заполнения текстовых полей нужно просто кликнуть по пустому полю и вставить текст.
Если поле предполагает вставку рисунка, то нужно кликнуть по иконке и в открывшемся окне выбрать изображение для вставки. Поля других форматов заполняются аналогично, кликаем по иконке и вводим нужные данные.
Если стандартные макеты слайдов вас не устраивают, то вы можете удалить некоторые поля или наоборот добавить новые. Для добавления новых полей воспользуйтесь инструментами на вкладке «Вставка». Здесь есть кнопки, которые позволяет вам вставлять в слайды текстовые поля, картинки, таблицы, диаграммы, видеоролики, аудиозаписи и многое другое. Например для того, чтобы добавить к слайду новое изображение воспользуйтесь кнопкой «Рисунки», а для добавления текстового поля нажмите на кнопку «Надпись» и нарисуйте мышкой нужный размер поля.
Здесь есть кнопки, которые позволяет вам вставлять в слайды текстовые поля, картинки, таблицы, диаграммы, видеоролики, аудиозаписи и многое другое. Например для того, чтобы добавить к слайду новое изображение воспользуйтесь кнопкой «Рисунки», а для добавления текстового поля нажмите на кнопку «Надпись» и нарисуйте мышкой нужный размер поля.
Также вы можете изменить дизайн уже готовой презентации. Для этого перейдите на вкладку «Конструктор» и выберите там один из предложенных дизайнов.
Для того чтобы сделать полноценную презентацию нужно настроить переходы между слайдами. Для этого откройте вкладку «Переход» и выберите один из предложенных вариантов. Также на этой вкладке есть кнопка «Применить ко всем», которая применяет текущие настройки перехода сразу ко всем слайдам презентации.
Для предварительного просмотра получившейся презентации перейдите на вкладку «Слайд-шоу» и воспользуйтесь кнопками «С начала» или «С текущего кадра», которые запускают воспроизведение презентации с первого или текущего кадра.
На остальных вкладках также есть полезные инструменты, обязательно изучите их самостоятельно.
Как сохранить сделанную презентацию на компьютере
После того как презентация сделана, ее нужно сохранить. В PowerPoint это делается точно также, как и в других программах, нужно открыть меню «Файл» и выбрать «Сохранить как». Но, есть некоторые особенности, связанные с выбором формата файла. Основным форматом презентаций PowerPoint является формат PPTX, который также называется «Презентация PowerPoint». При использовании данного формата у вас останется возможность открыть файл и продолжить редактировать презентацию, поэтому сохранять презентацию нужно именно в PPTX.
Но, если презентация уже сделана, и вы готовы ее демонстрировать, то в дополнение к формату PPTX, вы можете сохранить презентацию в формате PPSX, который также называют «Демонстрация PowerPoint».
Особенностью формата PPSX или «Демонстрации PowerPoint» является то, что при откртии такого файла не появляется интерфейс программы PowerPoint, вместо этого пользователи сразу видят первый слайд презентации, который открыт на весь экран.
Презентация — неотъемлемый компонент успешного выступления. Фотографии, схемы, подробные чертежи, видеоклип способствуют лучшему восприятию и запоминанию материала. Без презентации услышанный материал запоминается только на 10-70%, а при одновременном просмотре на 65-85%.
Презентация часто используется как демонстрация чего-либо в различных сферах деятельности, а также при обучении. Она поможет организовать в Windows 7,8 выступление, демонстрацию кинофильма либо фотографий, доклад, выставку или театрализованное представление.
Как создать презентацию в PowerPoint?
Для создания презентации в Windows 7,8 часто используется программа PowerPoint. Прежде чем делать наполнение презентации, необходимо разработать концепцию выступления или доклада, определить цель использования, ознакомиться с контингентом слушателей, продолжительность демонстрации и содержание.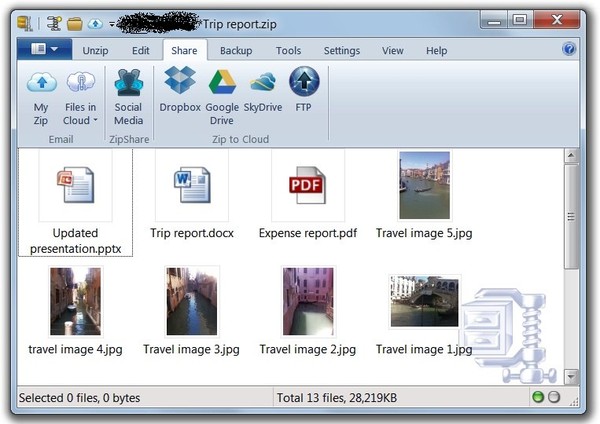
- Запускаем программу PowerPoint и сохраняем файл
- Создаем пустую страницу слайда с помощью опции «Создать слайд». Лист слайда можно расположить вертикально либо в альбомном формате
- Для создания страниц слайда можно воспользоваться опцией «Макет», которая содержит шаблоны. Шаблон можно использовать для всей презентации либо для отдельного листа
- Коллекция шаблонов доступна при использовании команды «Установленные шаблоны». Новые проекты по умолчанию создаются с помощью шаблона
- Для этого после запуска в Windows 7,8 программы необходимо создать новый проект с помощью опций «Создать»→«Шаблоны»→«Пустые и последние»→«Новая презентация»
- Фон листу слайда задается с помощью вкладки «Дизайн»→«Темы», где можно подобрать нужное оформление из доступных шаблонов
- Тема задается либо всей презентации, либо выделенным слайдам. Для каждой темы настраивается цвет, стиль и эффекты фона. Программа позволяет создавать собственные темы и цветовое оформление
- Информация на слайде распределяется по принципу: основная и дополнительная
- Размер шрифта к тестовой информации подбирается таким образом:
- заголовок — 22-28, полужирный либо подчеркнутый
- подписи данных в диаграммах, текст слайда — 20-24, комментарии и второстепенные данные — курсив
- текстовая часть таблиц, осей диаграмм — 18-22
- Название шрифта подбирается одно на весь проект, презентация должна смотреться в едином стиле, текст должен быть понятным с расстояния.
 Оптимально для этой цели подходят Arial, Calibri, Verdana, Times New Roman, Bookman Old Style, Tahoma
Оптимально для этой цели подходят Arial, Calibri, Verdana, Times New Roman, Bookman Old Style, Tahoma - Важные моменты можно выделить подчеркнутым шрифтом
- На одной странице рекомендуется располагать не более 6 строк, большее количество ухудшает восприятие информации. В одной строке располагают 6-7 слов для оптимального чтения
- Текст слайда нужно делать контрастным для удобства восприятия и чтения. На одном листе используют не более 4 цветовых вариантов текста
- Картинки и иллюстрации располагают на отдельном листе, не рекомендуется создавать обтекаемую текстом иллюстрацию. Картинки подбирают крупные, с высоким разрешением
Как создать музыкальное оформление и анимацию в презентации?
- Звуковое сопровождение слайдов в Windows 7,8 можно делать, используя вкладку PowerPoint «Вставка»→«Клипы мультимедиа»→«Звук»→«Звук из файла», в котором указать нужную папку и тип файла
- Воспроизведение звука можно задавать по щелчку либо автоматически
- Громкость музыкального сопровождения подбирается так, чтобы не заглушала рассказчика.

- Для этого во вкладке «Анимация» следует перейти в группу «Анимация»→«Настройка анимации». Выбранному объекту задается спецэффект с помощью опции «Добавить эффект». Готовые анимации будут располагаться списком в «Настройках анимации»
- Настроить скорость, направление и начало анимации можно в «Изменении эффекта». Анимации применяют тогда, когда это логически уместно. Перенасыщение спецэффектами отвлекает слушателей от подаваемой информации
- Очень плохо воспринимается движение букв на экране. Смену кадров в презентации задают в группе «Переход к следующему слайду», где можно делать эффект перехода от одного листа к другому, скорость смены кадров, их порядок и звуковой эффект перехода
- Звуковыми переходами злоупотреблять не стоит
- Чтобы просмотреть в Windows 7,8 полученную презентацию, необходимо воспользоваться опцией «Показ слайдов»
- Выход из полноэкранного показа осуществляется с помощью «Esc»
Откорректировать проект можно всегда, вернувшись в стандартный режим PowerPoint.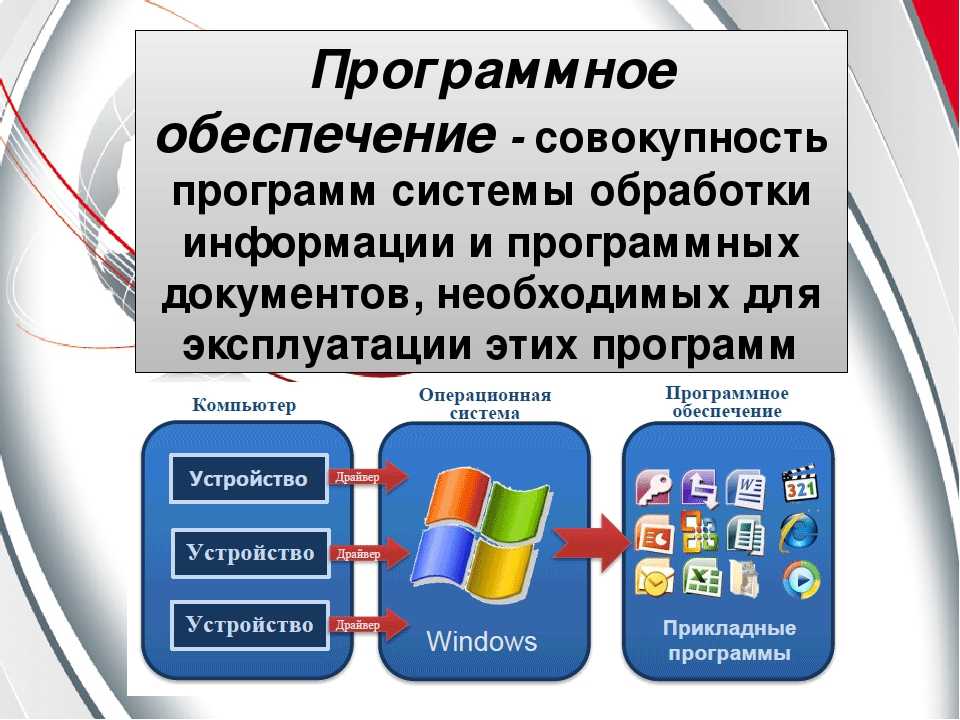
Сторонние сервисы для создания презентации
Делать анимированные проекты на компьютере в Windows 7,8 можно с помощью сторонних бесплатных программ и сервисов. Интерфейс такого софта прост, имеет широкие возможности. Рассмотрим некоторые из них:
- Sparkol VideoScribe — бесплатный сервис для создания видеороликов. Опции сервиса позволяют создавать эффекты прорисовывания от руки. Готовый проект сохраняют в pdf файл либо транспортируют в формат видео. На сервисе можно записывать голос за кадром, создавать звуковое сопровождение
- PowToon — бесплатное приложение, позволяет делать различные варианты анимации, написание текста прописью. Онлайн сервис насчитывает большой ассортимент вариантов оформления, сложные проекты доступны при оформлении платной подписки. Готовый проект легко транспортируется в Youtube
Жизнь может нередко поставить в такие условия, когда программа PowerPoint отсутствует под рукой, а презентацию сделать очень нужно. Проклинать судьбу можно бесконечно долго, однако решение проблемы искать все-таки проще. На самом деле, далеко не всегда для создания хорошей презентации нужен именно Microsoft Office.
Проклинать судьбу можно бесконечно долго, однако решение проблемы искать все-таки проще. На самом деле, далеко не всегда для создания хорошей презентации нужен именно Microsoft Office.
В целом есть два возможных пути решения проблемы, которые зависят от ее характера.
Если просто PowerPoint в данный момент нет и в ближайшее время не предвидится, тогда выход вполне логичен – можно воспользоваться аналогами, которых довольно много.
Ну а если обстоятельства так сложились, что под рукой есть компьютер, но на нем отсутствует конкретно Microsoft PowerPoint, то можно сделать презентацию другим способом. Впоследствии его спокойно можно открыть в PowerPoint и обработать, когда представится возможность.
Аналоги PowerPoint
Как ни странно, жадность – лучший двигатель прогресса. Программное обеспечение Microsoft Office, в пакет которого и входит PowerPoint, стоит сегодня очень дорого. Далеко не все способны себе это позволить, да и с пиратством связываться любят далеко не все. Потому вполне закономерно появляются и существуют всевозможные аналогичные приложения, в которых можно работать не хуже, а местами даже лучше. Вот несколько примеров наиболее распространенных и интересных аналогов PowerPoint.
Потому вполне закономерно появляются и существуют всевозможные аналогичные приложения, в которых можно работать не хуже, а местами даже лучше. Вот несколько примеров наиболее распространенных и интересных аналогов PowerPoint.
Разработка презентации в Word
Если же проблема заключается в том, что в руках есть компьютер, но нет доступа к PowerPoint, то проблему можно решить иначе. Для этого потребуется хотя бы родственник программы – . Такая ситуация вполне может существовать, поскольку PowerPoint не все пользователи выбирают при выборочной установке пакета Microsoft Office, а вот Word — штука распространенная.
Впоследствии, когда он может быть перенесен на устройство, на котором присутствует PowerPoint, потребуется открыть документ Word в этом формате.
Такой метод позволяет собрать и систематизировать текстовую информацию в презентации до того, как к ней будет получен доступ. Это позволит сэкономить время, оставив на потом лишь оформление и форматирование итогового документа.
Как сделать презентацию на компьютере? Обычно для этого используют доступную программу Power Point, ведь она уже находится в пакете утилит MS Office. Если вы хотите сделать интересную и качественную работу, то важно привлекать хороший материал. В сегодняшней публикации рассмотрим пошаговую полную инструкцию с фото.
Перед тем, как сделать презентацию на ПК в Windows 7 или другой версии, необходимо хорошо подготовиться, чтобы результат был максимально содержательным и полным. Будем рассматривать, как сделать слайд-шоу с фотографиями и музыкой.
Источников может быть несколько:
- Во-первых, наполнение текстом. Контент может быть взят из книг, тематических печатных изданий, электронных аналогов. Можно, наконец, воспользоваться рефератами и докладами по своей теме, разными публикациями на сайтах.
- Во-вторых, рисунки, схематические графики, диаграммы. Лучше всего, если большая часть вашего содержания будет авторской. Личные снимки, рисунки станут отличным дополнением.
 Графики и прочие схемы легко чертить самостоятельно, лучше через спецредакторы.
Графики и прочие схемы легко чертить самостоятельно, лучше через спецредакторы. - В-третьих, музыка и видео. Сделать свою музыкальную композицию или ролик довольно трудно и времязатратно. Следовательно, для экономии времени и сил можно воспользоваться материалами с других ресурсов.
Если презентация создается в Power Point на компьютере, очень важно принимать во внимание план выступления. Грамотное распределение длительности слайд-шоу и выступления позволит лучше понять и раскрыть тему.
Для коротких выступлений не стоит делать большие ролики. Необходимо коротко отметить всю основу, а все дополнительные таблички, текст просто раздать слушателям.
Как создать основные странички?
После подготовки материала, получения плана можно начинать создавать презентацию. Она состоит из отдельных слайдов. Запускаете приложение Power Point в Windows 8 или другом выпуске ОС на компьютере, и переходите по такому пути:
Вкладка Главная/Слайды/Создать слайд/добавление страниц.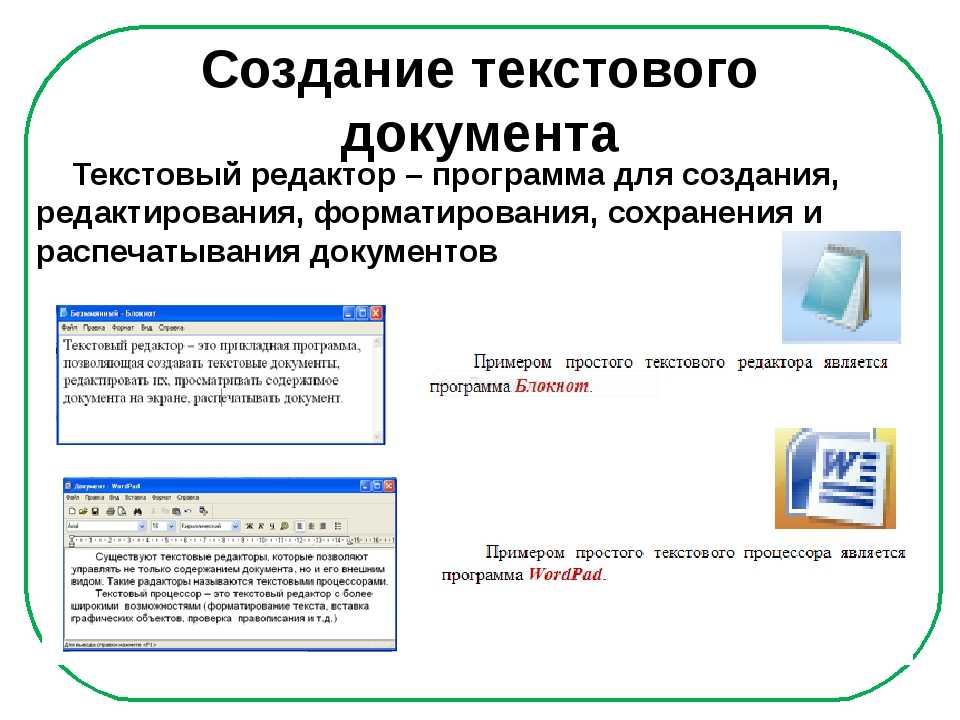
С левой стороны в колонке есть функция смены порядка слайдов и их ликвидации. Чтобы удалить лишнее, нужно выделить соответствующую часть и тапнуть «Delete».
После пройденных шагов получается обычный пустой слайд. Менять последовательность элементов можно через соответствующее меню – в первую очередь в навигаторе кликаете правой кнопкой мышки по выбранному слайду. Выбираете в меню «Макет…» и в открывшемся списке выбираете нужный.
Добавляете еще странички. Изначально они будут просто пустые, их следует оформить. Для этого выбираете в навигаторе страницу. Наконец, во вкладках ищите «Дизайн».
В разделе «Темы» находится такая же кнопочка, нажав на которую, вы откроете список доступных. Выбираете понравившуюся, и внешний вид меняется.
Как сделать свою презентацию на компьютере с текстом
Если вы решили добавить еще больше, к примеру, текстовое наполнение, необходимо использовать специальные блоки. Вы можете напечатать, или сделать копию текстовой части.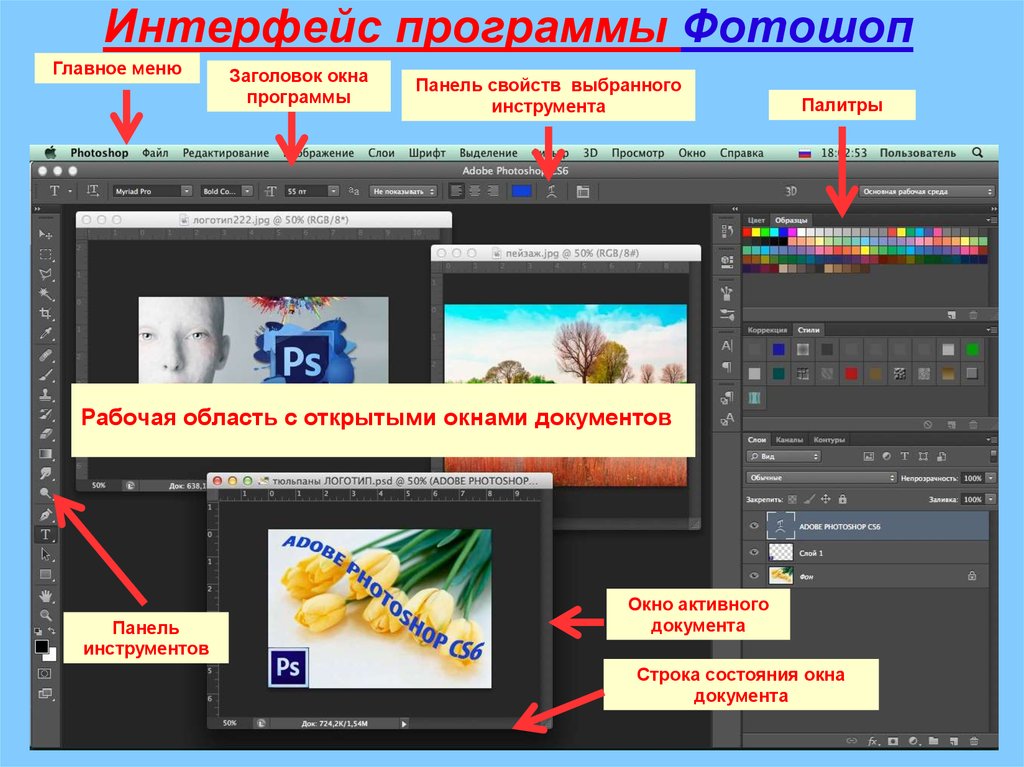 Расположение блоков быстро меняется мышкой, простым перетаскиванием специальной рамки, поэтому справится легко.
Расположение блоков быстро меняется мышкой, простым перетаскиванием специальной рамки, поэтому справится легко.
Как сделать таблицы и графики
Эти графические схемы позволяют наглядно отобразить разные процессы. График можно добавить с помощью вкладки «Вставка» в верхнем меню. В разделе «Иллюстрации» расположен ярлычок диаграмм, открывающий окошко создания. Там выбираете вид диаграммы из имеющегося ассортимента на компьютере.
Будет открыта электронная таблица, которая помогает редактировать параметры. Все изменения будут сразу отображаться в диаграмме.
Для вставки таблицы используется та же вкладка в верхнем меню, что и для создания диаграммы. С левой стороны есть блок «Таблица» и такая же кнопочка, активирующая окошко конфигурации. Ячейки таблички заполняются так же, как и текстовые поля.
Как добавляются и оформляются картинки
Самое примечательное, что тематические изображения позволят сделать презентацию на компьютере более информативной. Лучше на одном слайде размещать одну картинку, но качественную. Вставлять ее можно из той же вкладки, что и диаграмму, но тут надо привлекать подпункт «Рисунок».
Лучше на одном слайде размещать одну картинку, но качественную. Вставлять ее можно из той же вкладки, что и диаграмму, но тут надо привлекать подпункт «Рисунок».
Добавляем видео и аудио на компьютере
Мультимедийный контент может быть использован только там, где он будет уместен. Они будут незаменимы для создания развернутого доклада или объяснения трудных тем. Аудио/видео добавляется из спецвкладки «Вставка» в верхнем меню. С правой стороны есть блок «Клипы мультимедиа». После нажатия на него появляется тип добавляемого файла. Вы только выбираете нужный из папки с материалами. В результате будет открыто уведомление о том, что проигрывание ролика начинается с открытием странички.
Добавление анимации для перелистывания слайдов
В презентацию лучше добавлять эффектные переходы. Просто выделяете в навигаторе необходимую страничку и переходите в «Анимацию» в меню.
Нажав на клавишу «Схема перехода», будет открыт перечень всего ассортимента переходов. Не забывайте, что выбранный переход используется исключительно на выделенную страничку. Для каждой нужно устанавливать его в ручном режиме.
Не забывайте, что выбранный переход используется исключительно на выделенную страничку. Для каждой нужно устанавливать его в ручном режиме.
Спецэффекты лучше добавлять к элементам странички. Для этого следует использовать подпункт «Анимация». Необходимо выделить объект, кликнуть по анимации и отметить «настройка анимации». В результате будет открыт перечень возможных вариантов, позволяющий создавать анимацию.
Как просмотреть результат на компьютере
Если вы хотите просмотреть то, что получилось, необходимо тапнуть по клавише F5 или выбрать нужный пункт в строчке верхнего меню. Перед тем, как сохранить, следует ввести параметры показа в специальном окне. Настройка параметров будет зависеть от вида доклада и плана выступления.
Если вы хотите сделать слайд-шоу без Power Point в Windows 10 или в другом Виндовс, можно воспользоваться аналогами, к примеру, Prezi
, Kingsoft Presentation
(максимально приближен к Поинт), интерактивной платформой SlideRocket
, веб-приложением Piktochart
и прочим.
Вот так легко сделать презентацию на компьютере. Во время ее создания, не стоит забывать, что качество напрямую зависит от содержательности материалов, поэтому тщательно готовьтесь.
От хорошей презентации во многом зависит решение важных вопросов. Заинтересовать слушателей: кратко, красиво и доходчиво подать материл — основные требования к презентации.
Изменение интерфейса в Windows 7 первое время вызывает замешательство у пользователей, однако основные функции не особо и поменялись. В качестве примера попробуем создать презентацию на Windows 7.
На Windows 7 возможно создать презентацию так же, как и на других версиях. Делается это с помощью средств Microsoft Office, а именно, Power Point — этот продукт создан специально для презентаций.
Быстрая навигация по статье
Различие версий
Создать презентацию можно, используя шаблон понравившейся вам презентации. Для этого откройте её в Power Point и замените слайды на свои. Однако такой путь не правильный. Лучше продумать и разработать свой личный шаблон с учётом всех особенностей именно вашей презентации.
Лучше продумать и разработать свой личный шаблон с учётом всех особенностей именно вашей презентации.
Если вы работали в ранних версиях Power Point, то изменения в Windows 7 незначительны. Основное отличие — появление всплывающего меню. В окне меню задаются параметры сохранения, открытия и печати файлов презентации. В прежних версиях эти функции были доступны через кнопку «Файл».
Создание презентации
Чтобы создать презентацию, необходимо соблюдать последовательность шагов:
- Прежде всего, выберете тему (то есть, оформление слайдов презентации). Коллекция тем находится во вкладке «Конструктор». Темы в Windows 7 нужно выбирать отдельно для титульной страницы, отдельно для слайдов с текстом и для слайдов с фотографиями, диаграммами, и рисунками. Это сделает презентацию более однородной — она будет выглядеть, как единое целое.
- Далее можете создавать свою презентацию и заполнять слайды информацией. Не старайтесь впихнуть в один слайд всю нужную информацию.
 На каждом слайде должен быть хорошо виден и рисунок и текст.
На каждом слайде должен быть хорошо виден и рисунок и текст.
Обилие текста на слайде — это плохо. Разделите текст на несколько слайдов и разместите его списками или таблицами. Информация должна быть понятна и наглядна, тогда вы получите хорошую презентацию.
Сырники с зеленью, сыром и чесноком жареные
Сырники с зеленью, сыром и чесноком жареные
Список из 19 программ и инструментов для презентаций (создание, производство, презентация)
Чтобы продать продукт или услугу, вам нужен способ подключения. Качественная презентация может помочь, но как найти программные инструменты для создания или производства презентации?
Ищете программное обеспечение и инструменты для создания или производства презентаций?
Возможно, вам нужно программное обеспечение для проведения презентаций в автономном или онлайн-режиме?
С чего начать?
В бюджете? Нужны бесплатные инструменты для презентаций?
(Не ограничивайте их использование только презентациями!)
Jing (бесплатно) Устройство записи снимков экрана, ограничение 5 минут. Когда вы полюбите Jing, вы перейдете в Snagit. (Это любимый)
Когда вы полюбите Jing, вы перейдете в Snagit. (Это любимый)
Wink (бесплатно) Запись экрана. Выход — вспышка, поэтому размер ограничен. Бесплатный, простой, проверенный и признанный Jing лучше. (Не большой поклонник, но вам может понравиться.)
Snagit (цена) Многократное использование, включая захват экрана / запись с редактированием. Выход — AVI. (Это инструмент, которым я пользуюсь каждый день, и, возможно, я слишком от него зависим.)
Camtasia (цена) Лучший захват экрана / рекордер / пакет для создания индивидуальных видеопрезентаций (интегрируется с MS {PowerPoint}). (Я владею Camtasia уже много лет и очень рекомендую ее.)
Animaker должен быть в верхней части вашего списка для проверки. Это бесплатный онлайн-инструмент для создания видео. Нажмите и выберите. Перетащите. Редактируй и играй.
youtube.com/embed/LCbKy0PC9SY?feature=oembed» frameborder=»0″ allowfullscreen=»» data-mce-src=»https://www.youtube.com/embed/LCbKy0PC9SY?feature=oembed» data-mce-style=»position: absolute; top: 0px; left: 0px; width: 100%; height: 100%; border: none;»>Они упрощают создание нового видео. Посмотрите видео, чтобы узнать, как это сделать: Animaker весьма замечателен. Цены начинаются от 10 долларов в месяц.
VEED.IO Создавайте видео одним щелчком мыши. Добавляйте субтитры, расшифровывайте аудио и многое другое. Универсальный видеоинструмент VEED позволяет делать неограниченное количество записей без каких-либо ограничений по времени и количеству записей, которые вы делаете!
Цена VEED начинается с БЕСПЛАТНО. Попробуйте сейчас, учетная запись не требуется >
Попробуйте сейчас, учетная запись не требуется >
Fishbole.io Новая и очень интересная запись. Особенно понравится тем, кто хочет чего-то попроще. Простой и в то же время мощный, он делает презентацию профессиональной и персонализированной. Fishbole позволяет вам записывать свою презентацию, а затем без особых усилий делиться ею со своей аудиторией, что позволяет вам представить ее в визуально привлекательной форме. Цена начинается с бесплатной, и по мере вашего развития будет доступна платная версия.
Вот краткая демонстрация Fishbole:
Camstudio (бесплатно) Захват экрана / запись. Выход — вспышка. Он бесплатный и функциональный. (Не мой любимый, но другие предпочитают его.)
Articulate Presenter (цена) Мощная программа выводит PowerPoint на новый уровень. Если вы уже знаете MS PowerPoint, это интегрируется с ним.
Animoto (бесплатно) Доступно обновление. Делает фотографии/слайды и преподносит их в голливудском стиле. Автоматизировано после того, как вы загрузите фотографии и музыку. Переменные выходы. http://animoto.com. Я люблю Анимото!
Инструмент для создания презентаций — Windows Movie Maker (бесплатно) Визуальный аналог Camtasia. Более ограниченный, но позволяет вставлять в презентацию различные носители, включая различные видео, аудио, графику. Переменные выходы. К сожалению, Windows Movie Maker от Microsoft больше не поддерживается с января 2017 года. Он больше не доступен для загрузки.
Предупреждение. Существует множество веб-сайтов для загрузки с помощью «Windows Movie Maker». Я протестировал несколько. Существует риск рекламного ПО и многое другое. Я не рекомендую пробовать эти альтернативы. Есть много других инструментов для использования.
SlideShare Загружайте и делитесь своими презентациями PowerPoint и документами Word на SlideShare.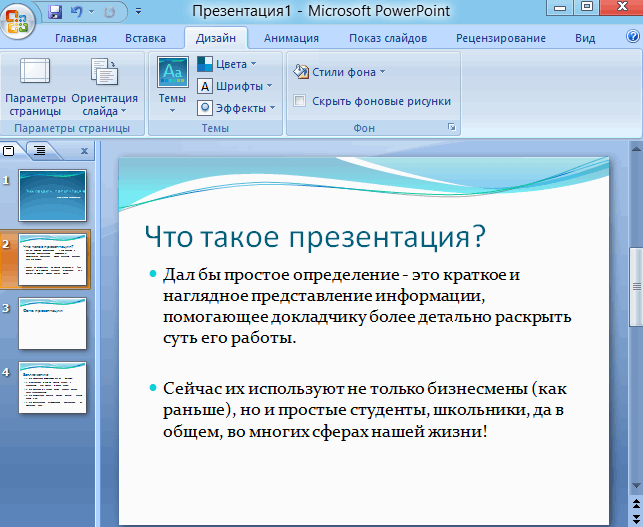 Поделитесь публично или в частном порядке. Добавьте аудио, чтобы сделать вебинар. Это не производственный инструмент, а просто средство презентации. БЕСПЛАТНО.
Поделитесь публично или в частном порядке. Добавьте аудио, чтобы сделать вебинар. Это не производственный инструмент, а просто средство презентации. БЕСПЛАТНО.
SlideRocket SlideRocket обладает мощными возможностями, позволяющими вывести презентацию на новый уровень. Если не считать незначительного тестирования, я недостаточно знаком с ним. Они предлагают демо, хотя! Для онлайн-презентаций.
Audacity Ни одна презентация не может быть произведена без хорошего звука, и я использую Audacity. БЕСПЛАТНОЕ и мощное программное обеспечение. (Я люблю Audacity)
Brain Betty Я знаю, что это глупое название, но Brain Betty предоставляет БЕСПЛАТНЫЕ инструменты, шаблоны, аудио, музыку и многое другое, чтобы помочь вам создать презентацию PowerPoint.
Microsoft PowerPoint Нельзя исключить это из списка. Теперь вы можете создавать видео с помощью PowerPoint.
Impress БЕСПЛАТНЫЙ вариант от OpenOffice. org до Microsoft PowerPoint, и некоторые говорят, что он даже лучше.
org до Microsoft PowerPoint, и некоторые говорят, что он даже лучше.
WikiHow WikiHow поможет вам начать работу, если вы чувствуете себя в тупике.
brainshark.com Онлайн-презентации… по запросу. С легкостью создавайте, делитесь и отслеживайте мультимедийные презентации. Brainshark помогает деловым людям и организациям общаться быстрее и с меньшими затратами, чем когда-либо прежде (добавлено 01.12.09)
Prezi Это программное обеспечение для онлайн-презентаций может сделать вашу презентацию немного ВАУ. Вы можете использовать Prezi, импортируя медиафайлы, такие как слайды PowerPoint, изображения, видео, видео YouTube, PDF-файлы и т. д.
Roxio Pro Разумеется, Roxio уже много лет работает на рынке программного обеспечения и имеет хорошие отзывы. Говорят, что по всему миру было продано более 350 миллионов копий.
Мысли:
Я считаю Camtasia лучшим претендентом на создание презентаций и видео (с захватом экрана). У него есть цена, но с отличными опциями и мощностью он стоит каждой копейки. У других есть большой потенциал для удовлетворения потребностей при выполнении небольших проектов.
У него есть цена, но с отличными опциями и мощностью он стоит каждой копейки. У других есть большой потенциал для удовлетворения потребностей при выполнении небольших проектов.
Возможно, вам не захочется вкладывать деньги, если они редко используются для небольших проектов. Jing, Camtasia и Snagit — все продукты Techsmith. Techsmith предоставляет учебные пособия, которые помогут вам преодолеть трудности.
Если у вас ограниченный бюджет, выберите Jing (ограничение 5 минут на каждый снимок экрана, но первого класса).
Если у вас ограниченный бюджет и вы хотите быстро освоить программное обеспечение, добавить повествование и сделать его простым, выберите Wink.
Подозреваю новые записи VEED или Fishbole.io , вероятно, будет вашим первым выбором.
Если вы цените свое время и нуждаетесь в мощности, выбирайте мою любимую Camtasia .
Если вы хотите, чтобы это было просто и недорого, используйте OpenOffice. org Impress и загрузите на Convey или SlideShare . Пока у вас есть подключение к Интернету, вы можете выступать перед группой в конференц-зале или онлайн.
org Impress и загрузите на Convey или SlideShare . Пока у вас есть подключение к Интернету, вы можете выступать перед группой в конференц-зале или онлайн.
Я дал вам полное меню, так как у каждого человека свой бюджет и база знаний. В последней версии MS PowerPoint также есть множество опций. Проблема, конечно, в HQ, если вы используете его для конференций или потоковой передачи в Интернете и т. д. Это привело меня к PowerPoint / Camtasia / Articulate / Animoto, если вы собираетесь показывать его на экране. Они были успешными для меня в комнатах до 100+ (если размер экрана очень большой, я еще не тестировал их).
В своем первоначальном поиске я наткнулся еще на два ресурса, но, поскольку я не следил за ними, отзывов и тестов не проводилось: Netbriefings (для очень больших групп) ConnectLive (для крупных мероприятий, в том числе в прямом эфире)
Надеюсь, это упростит ваш поиск. (или, по крайней мере, исключает то, что не нужно искать) Держите меня в курсе, если что-то найдете!
(или, по крайней мере, исключает то, что не нужно искать) Держите меня в курсе, если что-то найдете!
обновлено 18.05.2022
Темы: Инструменты презентации Программное обеспечение для бизнеса Программного обеспечения Маркетинг Видеомаркетинг Рекомендуем
Введение в Microsoft PowerPoint — GeeksforGeeks
Информацию можно отобразить с помощью приложения для электронных презентаций. Эта информация обычно представлена в виде слайд-шоу — данные отображаются на слайде, который можно просматривать на мониторе компьютера или проецировать на экран с помощью ЖК-проектора. Презентация может состоять из нескольких слайдов, которые демонстрируются один за другим. Инструментом для создания презентаций в MS Office является MS PowerPoint.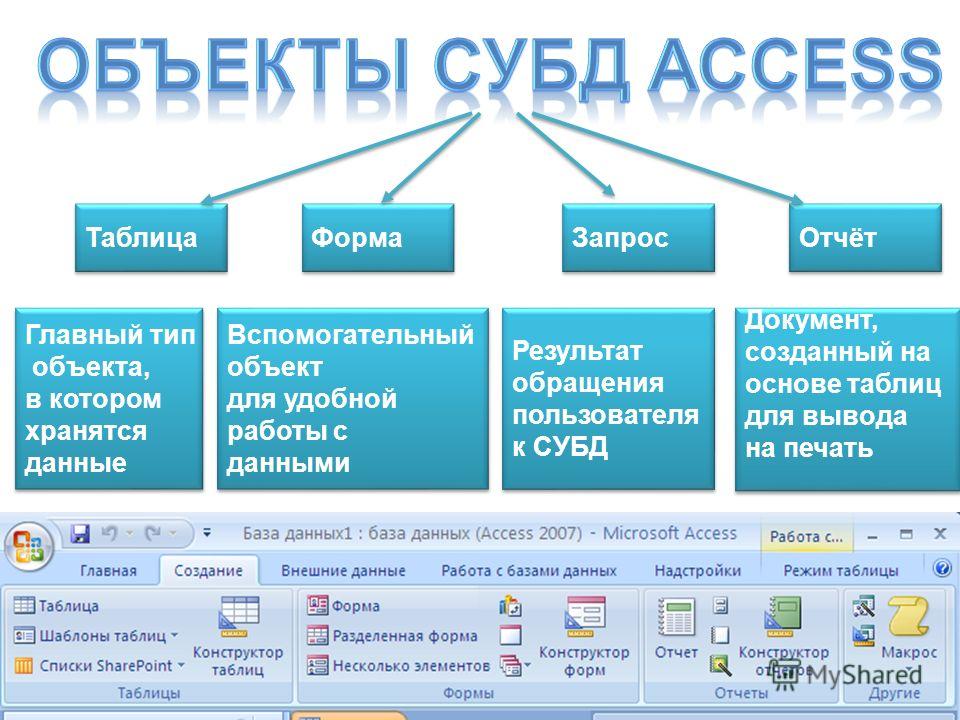 Microsoft PowerPoint — популярное приложение для презентаций, хотя существуют и альтернативы, такие как Corel Presentations OpenOffice.org, Impress и т. д.
Microsoft PowerPoint — популярное приложение для презентаций, хотя существуют и альтернативы, такие как Corel Presentations OpenOffice.org, Impress и т. д.
Тремя основными компонентами программы презентации являются:
Как открыть MS PowerPoint(i) Редактор, позволяющий вводить и форматировать текст
(ii) средство для вставки изображений, аудио и видео (iii) и система слайд-шоу для отображения конечного содержания.
В Windows 8 и выше:
Шаг 1: Нажмите Windows + c , чтобы открыть строку поиска
Шаг 2: Введите PowerPoint и щелкните версию MS Office , установленную в вашей системе. Появится окно MS Office.
В Windows 7 или ниже:
Шаг 1: Перейдите в раздел программы в меню «Пуск» Windows.
Шаг 2: Перейдите к MS Office и щелкните по нему. Появится раскрывающийся список
Шаг 3: Нажмите MS PowerPoint 9Появится окно 0016 & MS PowerPoint.
Когда откроется окно MS PowerPoint, вы можете создать и сохранить файл:
Шаг 1: Нажмите кнопку Microsoft в левом верхнем углу.
Шаг 2: Нажмите new , откроется новое окно презентации.
Шаг 3: Нажмите Создать и будет создана новая презентация.
Сохранение презентацииПримечание: Ярлык для создания: Ctrl +n
Созданную презентацию можно легко сохранить с помощью следующих шагов: 23 90 : Нажмите на значок Microsoft
Шаг 2: Нажмите на кнопку Сохранить
Шаг 3: Появится новое окно для
Сохранить как6 900.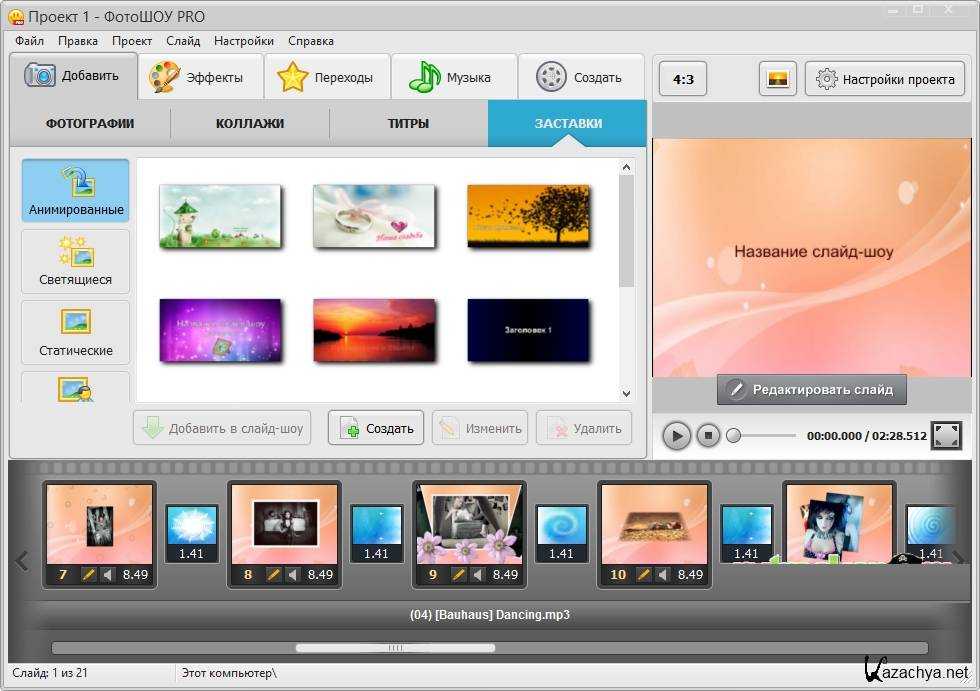
Шаг 4: Выберите диск (нажав на него: Пример: Локальный диск (D)), на котором вы хотите сохранить презентацию. Затем откроется ваш диск, выберите папку, в которой вы хотите сохранить презентацию (пример: папка img здесь), а затем дайте требуемое имя вашей презентации (пример: MyPresentation здесь). Ваша презентация создана и сохранена с указанным именем.
Основные элементы окна/слайда PowerPointПримечание: Ярлык для сохранения: Ctrl + s
В окне презентации можно увидеть различные полосы. Это:
(i) Строка заголовка: Здесь отображается имя/название, данное вами текущей презентации. Если пользователь не сохранил презентацию под каким-либо именем, на этой панели появится имя по умолчанию, заданное MS PowerPoint.
(ii) Строка меню: Содержит элементы меню, такие как вставка, представления, дизайн, анимация и т. д.
д.
(iii) Кнопка Office: Кнопка MS Office в самом левом верхнем углу.
(iv) Панель инструментов форматирования: Используйте такие инструменты, как жирный шрифт, курсив, подчеркивание, форма и размер шрифта и т. д. для форматирования данных.
(v) Ползунок масштабирования: Для увеличения или уменьшения масштаба презентации.
(vi) Панель сортировщика слайдов: Это позволяет нам выбирать, какие слайды в какой последовательности будут отображаться во время показа слайдов.
(vii) Панель заметок: Это позволяет нам вводить заметки, которые могут понадобиться позже при подготовке к презентации, но они не будут отображаться во время показа слайдов.
(viii) Кнопки просмотра: Обеспечивает различные виды презентации, такие как: обычный, слайд-шоу и сортировщик слайдов.
(ix) Область слайдов: Здесь мы печатаем, форматируем и иным образом оформляем слайд.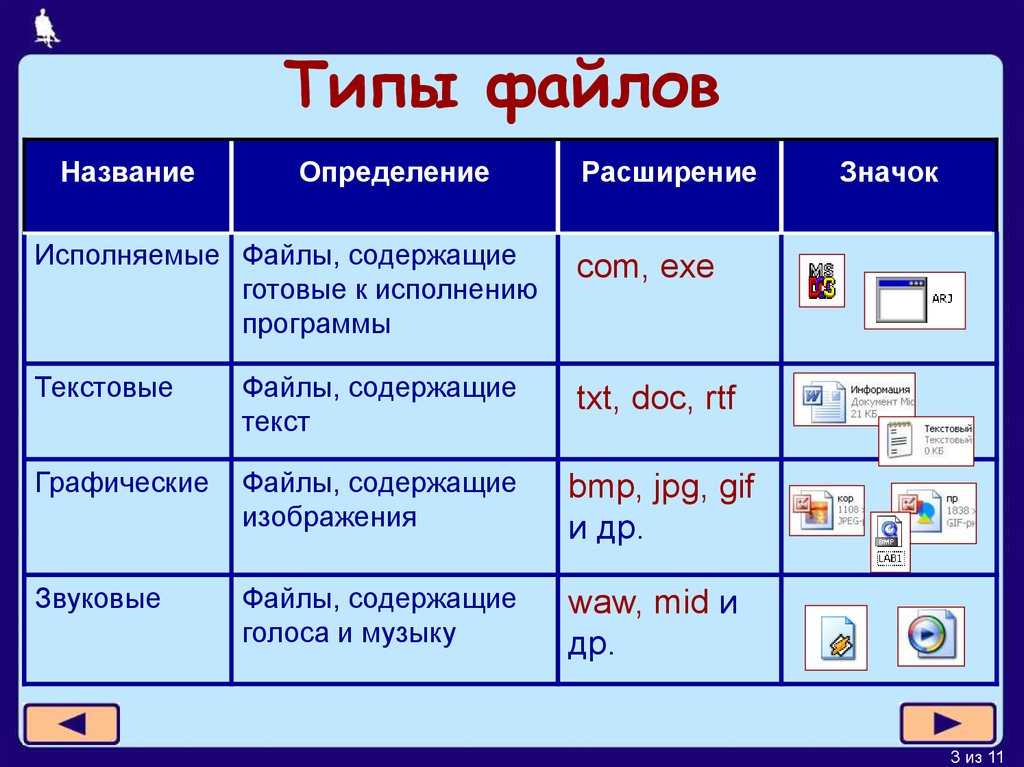
После подготовки презентации пришло время слайд-шоу. Шаги для показа слайдов:
Шаг 1. Щелкните параметр просмотра в верхней панели инструментов меню
Шаг 2. Щелкните параметр показа слайдов.
Шаг 3. Начнется слайд-шоу (нажмите клавишу Esc (выход), чтобы выйти из слайд-шоу)
Примечание: Ярлык для слайд-шоу: F5
8 Вопросы
8 Вопросы
Вопрос 1. Как распечатать презентацию через подключенный принтер?
Ответ:
Шаг 1: Нажмите на значок Microsoft
Шаг 2: Нажмите на Печать и окно для Печать и предварительный просмотр появится документ.Шаг 3: Нажмите Распечатать .
Затем появится окно для печати.
Шаг 4: Выберите принтер, на котором вы хотите распечатать документ.
Выберите диапазон страниц (Печать всех или некоторых или текущей страницы) и желаемое количество копий.
Шаг 5: Нажмите OK.
Вы получите распечатку презентации.Примечание: Ярлык для печати: Ctrl + p.
Вопрос 2. Что вы сделаете для закрытия презентации?
Ответ:
Процедура следующая:
1. Перейдите к Office Button
2. Нажмите «Закрыть» (последний вариант в списке).Вопрос 3. Дайте ярлыки для создания, печати, закрытия и сохранения презентации.
Ответ:
1. Ctrl + N — Создать новую презентацию.
2. Ctrl + S — Сохранить презентацию.
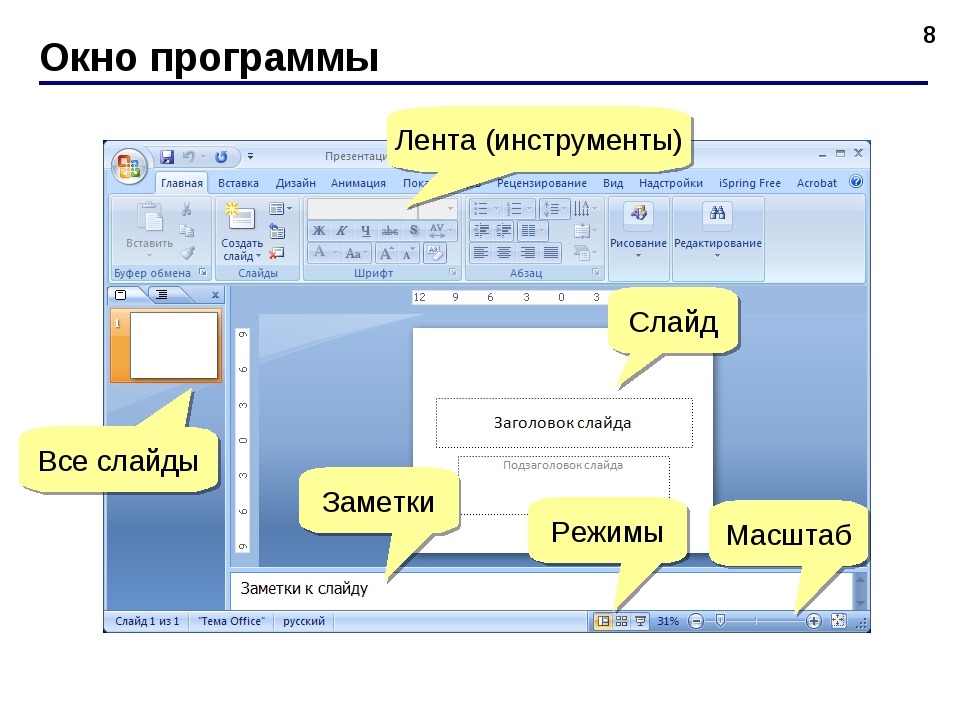
 Позволяет выбрать для работы уже готовую заготовку, которая включает определенный дизайн слайда, его структуру, а также размер и цвет шрифта.
Позволяет выбрать для работы уже готовую заготовку, которая включает определенный дизайн слайда, его структуру, а также размер и цвет шрифта. В данном варианте пользователь может работать с иерархической структурой презентации, где будут видны заголовки, тексты слайдов и другие подобные элементы.
В данном варианте пользователь может работать с иерархической структурой презентации, где будут видны заголовки, тексты слайдов и другие подобные элементы.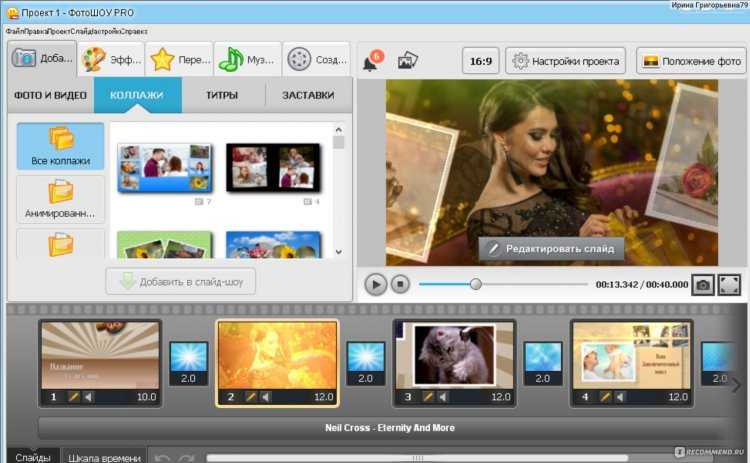 Оптимально для этой цели подходят Arial, Calibri, Verdana, Times New Roman, Bookman Old Style, Tahoma
Оптимально для этой цели подходят Arial, Calibri, Verdana, Times New Roman, Bookman Old Style, Tahoma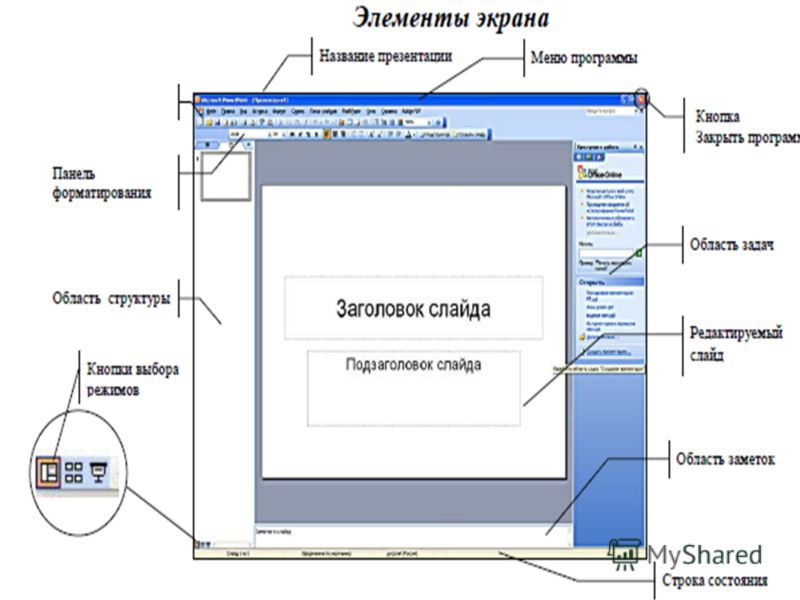
 Графики и прочие схемы легко чертить самостоятельно, лучше через спецредакторы.
Графики и прочие схемы легко чертить самостоятельно, лучше через спецредакторы. На каждом слайде должен быть хорошо виден и рисунок и текст.
На каждом слайде должен быть хорошо виден и рисунок и текст.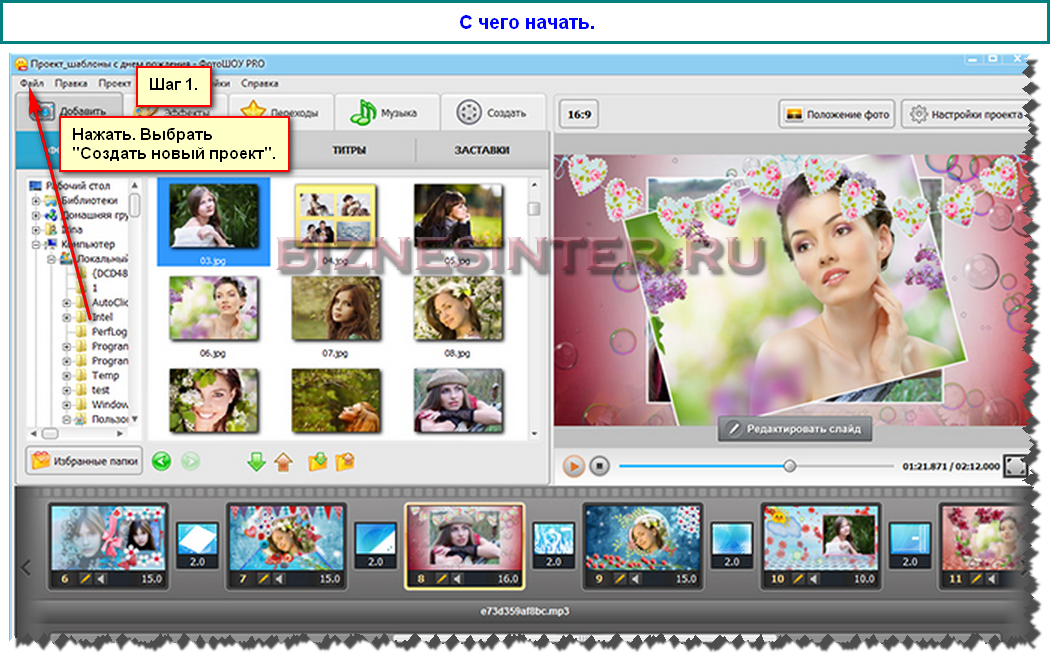 Затем появится окно для печати.
Затем появится окно для печати.