10 советов по качественной обработке фотографий / Фотообработка в Photoshop / Уроки фотографии
Фотокамера — это машина для записи света. Она видит мир не так, как человек. И грамотная обработка позволяет проявить достоинства кадра, раскрыть потенциал изображения, показать миру то, как вы увидели этот момент. Проведём аналогию с кулинарией: любой продукт можно съесть и сырым, но после правильной обработки получится нечто гораздо более вкусное. То же самое с изображением. «Сырая» картинка из камеры не конечный продукт, а исходник, отправная точка для получения законченного произведения. Поэтому фотографу важно научиться не только пользоваться камерой, но и «проявлять» полученный материал.
В этой статье мы не будем заострять внимание на фоторедакторах и давать рекомендации по устранению недостатков. Вместо этого дадим ряд базовых советов по работе с изображениями. Программы и приёмы ретуши меняются, а наши рекомендации останутся актуальными и будут полезны как на этапе освоения обработки, так и в долгосрочной перспективе.
Работайте со снимками только на компьютере с качественным экраном
Монитор — глаза фотографа. При ретуши важна правильная, объективная цветопередача. Очень часто на недорогих мониторах (а уж тем более на телевизорах) производители искусственно поднимают контраст и насыщенность цветов, и картинка из-за этого выглядит неестественно. Если вы выбираете ноутбук для работы с изображением, решающим критерием должен быть именно дисплей. Хорошо зарекомендовали себя экраны на основе матрицы IPS. Они устанавливаются в ноутбуки ConceptD от Acer . Такие дисплеи имеют широкий цветовой охват (отображают все оттенки) и обеспечивают точную цветопередачу (показатель Delta Е<2, а в ConceptD 9 и вовсе Delta E<1). Качество подтверждено сертификатом Pantone Validated. Кстати, экран нашего ноутбука ConceptD 3 имеет матовое покрытие и не бликует на свету, так что ему можно доверять при работе с графикой.
Просматривайте результат ретуши на разных дисплеях
Не все ваши зрители будут просматривать снимки на экране с безупречной цветопередачей. Поэтому перед публикацией я стараюсь посмотреть кадры и на других, неидеальных дисплеях. Обязательно открываю картинки на смартфоне и телевизоре — становится понятно, как будут видеть моё фото остальные. Нередко по итогам такой проверки вносятся коррекции, чтобы картинка смотрелась хорошо на любом экране.
Поэтому перед публикацией я стараюсь посмотреть кадры и на других, неидеальных дисплеях. Обязательно открываю картинки на смартфоне и телевизоре — становится понятно, как будут видеть моё фото остальные. Нередко по итогам такой проверки вносятся коррекции, чтобы картинка смотрелась хорошо на любом экране.
Выработайте собственный сценарий работы с фото
Технологический процесс создания фото начинается с генерации идеи, планирования и организации съёмки, договорённостей с моделью или покупки авиабилетов. Момент нажатия на кнопку спуска важный, но далеко не последний. Вот примерный список этапов создания готовой фотографии, которые делаются уже после съёмки, на ПК:
- отбор и каталогизация отснятого материала;
- конвертация RAW;
- ретушь и цветокоррекция;
- ресайз и подготовка к публикации.
В первых двух этапах обычно задействованы RAW-конвертеры типа Adobe Lightroom или Phase One Capture One. А вот для тонкой работы с цветом и контрастом, устранения мелких изъянов (например, недостатков кожи модели) используется Adobe Photoshop. Финишную подготовку к публикации тоже удобнее производить в этой программе.
Финишную подготовку к публикации тоже удобнее производить в этой программе.
Но каждый фотограф работает с фото по-своему. Важно найти самый удобный и быстрый сценарий для себя. Как и куда сохранять исходные файлы? Куда отправить уже подготовленные к публикации копии? В каких программах и в какой очерёдности открывать фото?
Добавление зерна на уже отретушированный кадр в Capture One. В результате у меня есть исходник без зерна и итоговый вариант с зерном. Я выбрал Capture One, потому что эта программа создаёт более естественное «плёночное» зерно, причём эффект гибко настраивается.
Пример из моей практики: со временем я понял, что некоторые финальные штрихи после работы в Adobe Photoshop мне удобнее делать в Phase One Capture One. Оказалось, что этот RAW-конвертер позволяет быстро наложить плёночное зерно на уже отретушированные кадры и при этом сохранить исходники без эффекта. Это нестандартный алгоритм, но мне он подошёл.
Разработав свой сценарий, вы ускорите весь процесс, ведь точно будете знать, что и где нужно редактировать, какие этапы обработки ждут снимок.![]()
Составьте план действий
Часто фотограф, открыв изображение в редакторе, не знает, что он хочет получить в итоге, и начинает крутить все настройки подряд. Возможно, такой подход хорош на первых порах при изучении функций фоторедакторов. Но в дальнейшем он негативно скажется на результате: обработка получится неестественной, снимки будут выглядеть по-разному.
Поэтому перед началом работ составьте план, опишите, что вы хотите исправить в снимке. И уже после этого приступайте. В моей практике пейзажной фотографии обычно всё начинается в RAW-конвертере с регулировки динамического диапазона, настройки баланса белого и экспозиции, выравнивания горизонта и перспективных искажений. В Adobe Photoshop я убираю нежелательные объекты (пыль на матрице, например) и работаю с кривыми: немного повышаю контраст, настраиваю цветопередачу. В Adobe Photoshop за счёт масок и слоёв возможности внесения локальных коррекций гораздо шире, чем в RAW-конвертере. Не исключено, что в процессе будет место и импровизации, однако в общем лучше придерживаться исходного плана.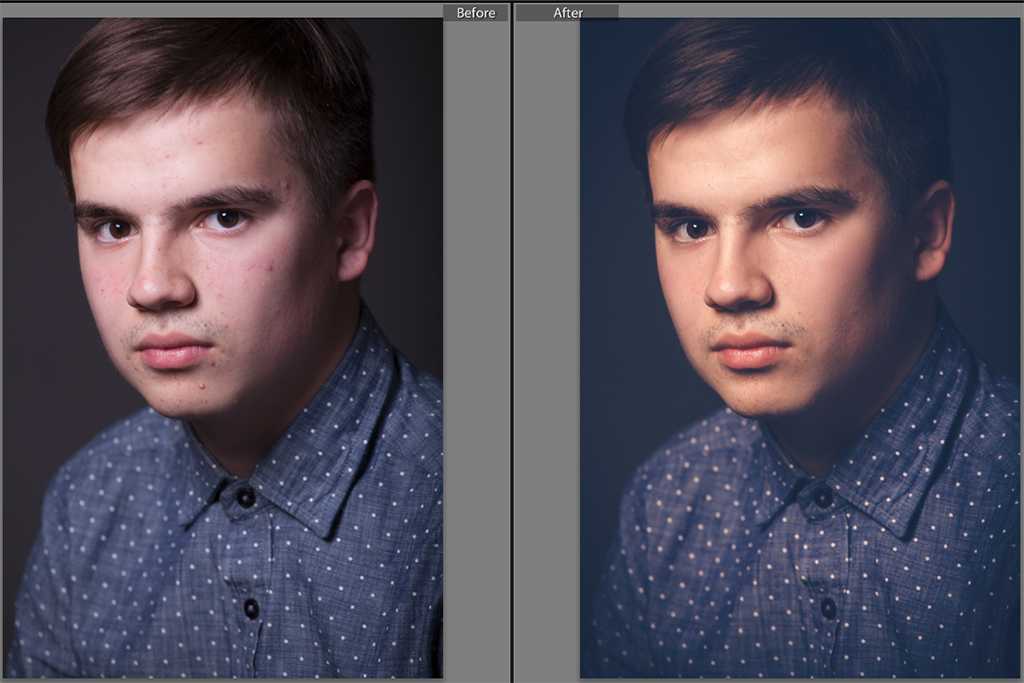 А если план не подошёл, начините по новому алгоритму.
А если план не подошёл, начините по новому алгоритму.
Производительный компьютер — комфорт и эффективность при работе с фото
Конечно, экран — главная деталь ноутбука для фотографа. Но по себе знаю, как сложно работать (особенно с «тяжёлыми» RAW-файлами) на медленном, устаревшем компьютере. На слабых ПК программы часто тормозят и даже вылетают, из-за чего обработку приходится начинать заново.
Мощности простых офисных ноутбуков вряд ли хватит для серьёзной работы с графикой. Здесь стоит обратить внимание на специализированные модели. На рынке есть варианты для создателей контента: фотографов, дизайнеров, видеографов. ConceptD — линейка устройств, заточенная под использование в серьёзных задачах. Такой ноутбук «потянет» все современные программы. Во время подготовки материала мы пользовались ConceptD 3 от Acer. Это одна из самых доступных моделей линейки, но она укомплектована процессором Core i7-9700, 16 ГБ оперативной памяти и двумя SSD-накопителями.
Для хорошей производительности в графических редакторах важно наличие дискретной видеокарты.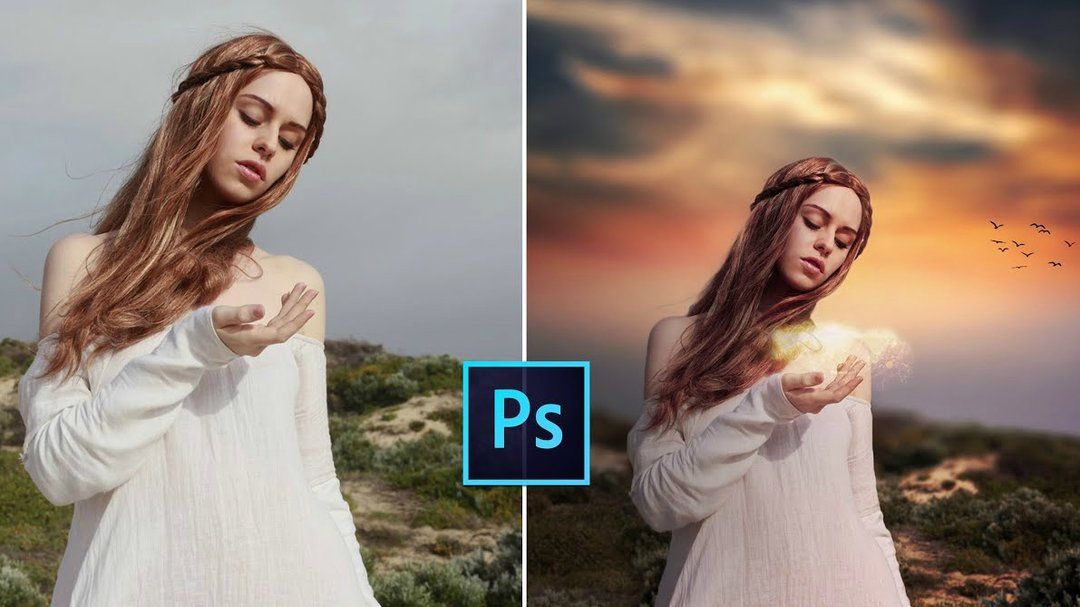 В ConceptD 3 установлена современная видеокарта NVIDIA GTX1650 — ноутбук показал себя отлично при работе в Lightroom и Adobe Photoshop. Однако в линейке ConceptD есть и более мощные решения, оснащённые видеокартами RTX (ранее мы тестировали ноутбук ConceptD 5 Pro с видеокартой NVIDIA Quadro RTX 3000).
В ConceptD 3 установлена современная видеокарта NVIDIA GTX1650 — ноутбук показал себя отлично при работе в Lightroom и Adobe Photoshop. Однако в линейке ConceptD есть и более мощные решения, оснащённые видеокартами RTX (ранее мы тестировали ноутбук ConceptD 5 Pro с видеокартой NVIDIA Quadro RTX 3000).
ConceptD 5 Pro
Порядок в хранении фото — их безопасность и эффективная работа
Чаще всего фотографии теряются не из-за технических проблем, а из-за беспорядка. Случайным образом названные папки, отсутствие систематизации — вот основные причины. Наведите порядок в файлах, и работа с ними станет более эффективной, приятной и безопасной.
Ноутбуки ConceptD от Acer позволяют использовать сразу два SSD-накопителя: на одном из них — операционная система и программы, а другой можно отдать под хранение материалов. Во-первых, это безопасно: если что-то случится с ОС, файлы не потеряются. Во-вторых, так система работает шустрее, ведь задействовано два быстрых накопителя. У меня на жёстком диске есть отдельная папка, где хранится архив с RAW-файлами, папка с готовыми фото, папка с ресайзами для социальных сетей, сайта и портфолио.
Для фотоархива удобно сортировать фото в папки по датам, называя их так: «год-месяц-число-описание события» («2020-06-20-День_рождения_Вани_Петрова_на_даче»). Можно пользоваться и облачными хранилищами: Dropbox, Яндекс.Диск, облако Mail.Ru. Они позволяют оперативно создавать резервные копии файлов и давать ссылки на отснятые материалы заказчикам. Не любите облачные хранилища? Альтернатива — внешний жёсткий диск.
Не увлекайтесь чрезмерной обработкой
В начале творческого пути фотографу хочется попробовать все приёмы, доступные фильтры и регулировки. От этого результат обработки становится неестественным. Где границы допустимой обработки? Всё зависит от вкуса каждого зрителя и фотографа. Но одно можно сказать точно: откровенно «перефотошопленные» снимки редко вызывают положительную реакцию. Хороша та ретушь, которая не бросается в глаза. Когда обрабатываете фотографию, старайтесь вносить чуть меньше коррекций, чем хотелось — так вы сможете немного перестраховаться.
Явный перебор с обработкой в Adobe Lightroom. Такой вариант может показаться фотографу подходящим из-за того, что его глаза привыкли к и без того насыщенным цветам. Какие ошибки допустил автор? Во-первых, «загнал» регуляторы Saturation и Vibrance на максимальные значения, цвета получились слишком насыщенными. Во-вторых, регуляторы Shadows и Highlights тоже находятся в крайних положениях, итог — нереалистичный HDR-эффект. Не «выкручивайте» регуляторы на максимальные и минимальные значения.
Такой вариант может показаться фотографу подходящим из-за того, что его глаза привыкли к и без того насыщенным цветам. Какие ошибки допустил автор? Во-первых, «загнал» регуляторы Saturation и Vibrance на максимальные значения, цвета получились слишком насыщенными. Во-вторых, регуляторы Shadows и Highlights тоже находятся в крайних положениях, итог — нереалистичный HDR-эффект. Не «выкручивайте» регуляторы на максимальные и минимальные значения.
Вариант более корректной обработки. После предыдущего варианта этот кадр может показаться слишком тусклым, но это не так.
Не работайте с фото подолгу без перерыва
Глаза привыкают к картинке на экране, и со временем восприятие цвета меняется. Если долго смотреть на насыщенные цвета, они перестанут казаться таковыми, захочется поднять насыщенность. Поэтому важно делать перерывы в работе, скажем, каждые 15–30 минут. Смотрите в окно, вдаль. Можно собрать подборку фотографий с эталонной для вас цветопередачей и периодически просматривать их, настраивая своё восприятие.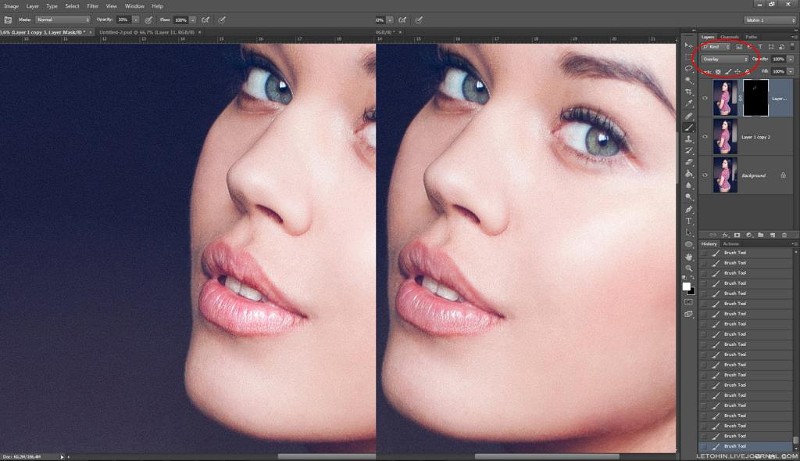
Не публикуйте фотографию сразу после обработки
Восприятие цвета может меняться в течение дня. Поэтому не спешите публиковать или отправлять фото заказчику «с пылу с жару». Если время позволяет, придержите снимки у себя и посмотрите на них ещё раз на следующий день или хотя бы через пару часов после обработки. После паузы вы увидите кадры по-другому и сможете заметить ранее упущенные нюансы.
Найдите свой стиль
Как и в любой творческой деятельности, в обработке есть стили, тенденции и мода. Одну и ту же фотографию можно обработать по-разному, причём все варианты будут иметь право на жизнь. После того как научитесь не совершать ошибок, начните искать свой узнаваемый стиль не только в съёмке, но и в обработке. От него будет зависеть то, какими программами, методами и инструментами вы будете пользоваться.
Может получиться так, что для примера вы берёте фотографии в одном стиле, а сами упорно делаете по-другому. Это даже хорошо. Однако чтобы сформировать собственный вкус в обработке, нужно чаще просматривать качественные фотографии.
Бонусный совет: постоянно учитесь
Мир не стоит на месте. Появляются новые приёмы, инструменты и стили обработки. Да, основы за последние десятилетия изменились мало, но каждый год появляется то, что может скорректировать ваш подход. Чтобы идти в ногу со временем, необходимо постоянно учиться. Плох тот фотограф, который считает, что он уже всё знает и умеет, это признак творческой стагнации.
Обрести новые навыки помогут уроки на Prophotos.ru: этой публикацией мы открываем серию статей, посвящённых обработке. Следите за обновлениями!
Как обработать фото: 10 секретов для ленивых | by Serhii Khyzhniak
Говорят, что настоящий фотограф должен сделать хорошую фотографию сразу и без постобработки. Я не из таких фотографов и лично таких не знаю.
Мой метод — привезти из путешествия 2К снимков, пару недель отфильтровывать шумные/смазанные/кривые и ещё месяц обрабатывать их в Lightroom’e. На выходе получаем 200–300 фотографий и дёргающийся глаз. Я знаю, что метод совсем неидеальный и когда-нибудь я его обязательно оптимизирую. Или нет.
Или нет.
Почему же метод «для ленивых»? Я не буду описывать все детали и постараюсь не сыпать заумными терминами. Если вы ленивы, как и я, то этой статьи хватит для понимания основ. Если (внезапно!) вы — трудоголик, то статья покажет, в какую сторону копать дальше. Но, вернёмся к постобработке.
Что же такое постобработка
Вкратце — это допиливание напильником в спокойной домашней обстановке. Если вам проще сфотографировать 5 раз с разными настройками, чем заморочиться и сделать одну фотку, но «прям аще!», то читайте дальше — это для вас.
Хорошая постобработка должна быть незаметной, это важное правило. Когда всё выглядит не так, как мог бы увидеть зритель в жизни — начинается нездоровая критика.
Если постобработка правильная, то она поможет исправить ошибки камеры (оптические искажения, баланс белого и др.) и ошибки, допущенные в процессе фотографирования.
А облажаться можно по нескольким критериям:
- плохо скомпоновали кадр,
- пересветили или недосветили,
- перешумили.

Есть ещё кейсы «облажался с фокусом» и «смазал нахрен», но это ошибки криворукого характера и Lightroom может не справиться. А отсутствие сюжета всегда можно объяснить наличием «настроения в фотографии».
Lightroom, как им пользоваться
Программа Lightroom от Adobe — сложная до невозможности на первый взгляд. Хотя, если осилили Facebook, то и тут справитесь. Где достать Lightroom — остаётся на вашей совести: можете платить Adobe или йо-хо-хо и скачать торрент.
Я не буду писать о настройке программы — это материал для отдельного цикла статей. Но, покажу как импортировать фотографии с камеры, как зайти в режим редактирования и как в нём творить магию.
1. Предустановки
Я обрабатываю фото ещё на этапе импорта с фотоаппарата в Lightroom. Как же я до этого докатился?
Есть такой лайфхак: Presets (Предустановки). Их можно настроить так, что фотографии будут определённым образом корректироваться сразу после загрузки с камеры. Это удобно, когда вы сделали фото в одинаковых условиях и на одинаковую оптику.
Мой фотоаппарат, любит ошибаться с балансом белого в сумерки и ночью. Зная об этой особенности, можно внести поправку в предустановки. Туда же можно добавить коррекцию шума и искажений (а что это такое — расскажу дальше).
Для того, чтобы создать свою комбинацию предустановок, нужно выполнить всего 2 шага:
- настроить ползунки,
- нажать Command + Shift + N (Mac OS) или Ctrl + Shift + N (Windows) и создать New Develop Preset (Новые предустановки).
Готово! При следующем импорте главное вспомнить о предустановках и применить их.
Если не знаете, как настроить ползунки — не беда, попробуйте мою комбинацию.
Раздел Basic (Основной):
Highlights (Света) -80
Shadows (Тени) +40
Whites (Белые) +60
Clarity (Чёткость) +30
Vibrance (Сочность) +10
Раздел Detail (Детали):
Amount (Количество) 60
Luminance (Яркость) 30
Color (Цвет) 100
Теперь, переходим в режим Develop (Обработка), нажав клавишу D, и поехали!
2.
 Кадрирование
КадрированиеПервым этапом у меня идёт кадрирование: я отрезаю всё лишнее у фотографии.
Делать это нужно, хоть и больно: ведь всегда хочется оставить вот этот крутецкий кустик или очаровательное деревце.
С этим надо бороться: если без кустика и деревца можно обойтись — в печь их.
Ориентируйтесь при этом на правило третей или другие правила композиции.
На этом же этапе выравниваем все горизонтальные линии по сетке: «заваленный горизонт» хорош тогда, когда его сделали осознанно.
3. Пересвет и недосвет
Пересветили — это когда на вечерних фото белые не только источники света (фонари, например), а ещё и 5 метров вокруг них. И белые настолько, что не разобрать деталей. Самый верный способ пересветить кадр — сфотографировать себя в зеркало с включённой вспышкой.
Обратная сторона медали — недосветили. Тени «ну прям вообще чернющие», да и фотография в целом темновата. Клиническая стадия — сфотографировать, не сняв крышку с объектива. Ага, я иногда так тоже делаю.
Если это не крайняя стадия, то легко лечится ползунками в секции Basic (Основной):
Exposure (Экспозиция) — меняет общую яркость,
Highlights (Света) и Whites (Белые) — убирает пересветы,
Shadows (Тени) и Blacks (Чёрные)— вытягивает провалы в тенях. ы
Более детально скорректировать свет помогут аналогичные ползунки в секции Tone Curve (Тоновая Кривая).
Если фотографируете в формате RAW, то есть шанс безболезненно справиться с ошибками освещённости. Кайф, когда на белом пересвеченном небе вдруг появляются облака!
Если фотоаппарат не поддерживает RAW, то стоит смириться и продолжать жить дальше. Возможно, с опытом таких ошибок станет меньше.
Есть ещё ползунки, которые отвечают за контраст: световой и тональный.
Если не закапываться в теорию, то оба они делают светлые части светлее, а тёмные — темнее. Но тот, который Clarity (Чёткость) — помогает добиться интересных эффектов.
Хотя, именно эта настройка может сделать постобработку заметной и вырвиглазной, а это не гуд.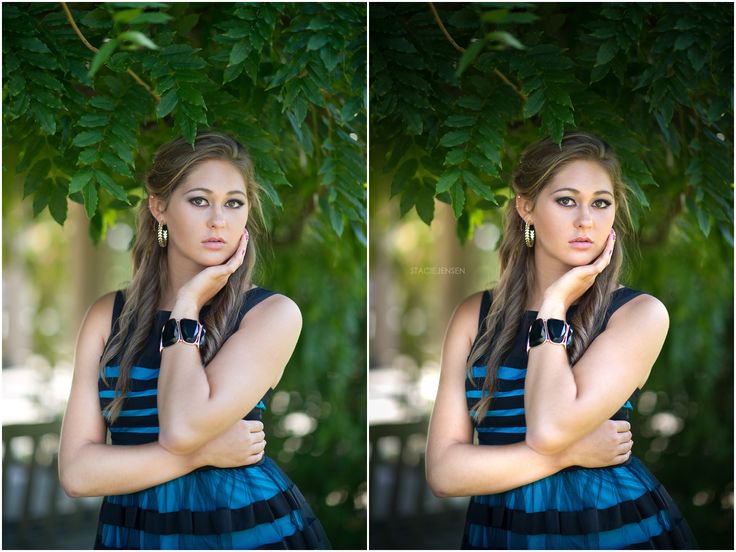
Важный момент: при коррекции пересветов следите за тем, чтоб белый свет оставался белым. При коррекции недосветов — следите за уровнем шума.
4. Шум
Это тот мусор, который портит ваши шедевры, те самые. Шум — это зло. Но, надо идти на компромисс: или вы можете позволить себе дорогой объектив, или шум на фотографиях.
В борьбе с шумом важно не замылить детали.
Поэтому, когда двигаете ползунки Noise Reduction (Подавление Шума) и Sharpening (Резкость) — следите в превью-окошке за изменениями.
Картинку в этом окошке можно двигать: обычно, я фокусируюсь на проблемных недосвеченных местах.
5. Баланс белого
Когда белый цвет на фотографии не белый, а с оттенком другого цвета — это проблема с балансом белого. Часто, это ошибка авторежима фотокамеры — вы ж не задаёте баланс белого вручную, правда?
Увидеть оттенок бывает сложно, нужна практика.
К счастью, Lightroom может помочь, у него для этого есть специальный инструмент: пипетка.
Берём её и тыкаем в белый цвет на фотографии (точнее, который должен быть белым). Если стало ещё хуже — аккуратно тянем ползунки.
6. Цветокоррекция
Бывает так, что цвета на фото тускловаты. Пример: сфотографировали красивый пейзаж, а получили пожухлую травку и бледное невыразительное небо.
Проблема в том, что интенсивность цветов низкая.
Справиться помогут ползунки Vibrance (Сочность) и Saturation (Насыщенность).
Если вы добавляете цветам сочности, а один становится, прям, ну очень выразительным, то проблема решается точечной коррекцией.
Настройте параметры у выбранного цвета на фотографии: поменяйте его Hue (Оттенок), Saturation (Насыщенность) и Luminance (Светлость).
В моих настройках стоит вкладка All (Все), поэтому я вижу все разделы цветокоррекции одновременно, а это очень удобно.
Выбрать цвет для корректировки можно с помощью странной иконки: точки в кружке (в левом верхнем углу каждого из разделов цветокоррекции).
Просто тыкаем в эту иконку, потом в цвет на фото, который хотим править. Ткнув в цвет — не отпускаем левую кнопку мыши, а движениями вверх/вниз меняем параметры этого цвета.
7. Искажения: править не обязательно, но желательно
Вначале, я говорил о выравнивание горизонталей на этапе кадрирования, но ведь есть же ещё вертикальные линии. Если вы фотографируете только портреты, то этот пункт можно пропустить.
Когда среди привезённых из путешествия фотографий половина: соборы, дома и крепости — вот вам лайфхак. Фотографируя вблизи что-то высокое, не ставьте камеру под углом к объекту съёмки: этим вы искажаете пропорции. Если у вас нет широкоугольного объектива, но хочется запихнуть весь небоскрёб в фотографию — отойдите подальше.
При фотографировании «под углом» первыми страдают вертикальные линии: они заваливаются к центру, превращая любое здание в пирамиду Хеопса.
Если завал небольшой, то его можно скорректировать, играясь ползунками.
8. Спецэффекты
Но, можно и умышленно исказить фотографию, имитируя широкоугольный объектив.
Это позволит бо́льшему количеству деталей попасть в кадр и даст интересный эффект — я так делаю часто.
Для этого используем ползунок Distortion (Дисторсия).
Следует дозировать этот эффект с умом, так как искривление вертикалей и горизонталей — не всегда залог успеха.
Другой пример Post-Crop Vignetting (Виньетирование). Говоря простым языком — это затемнение от краёв к середине кадра.
Этот эффект может быть недостатком объектива, а может стать полезным инструментом при обработке. Я использую виньетирование чаще в вечерних и ночных кадрах, оно помогает сфокусировать внимание на центре кадра. В дневных фотографиях оно выглядит неестественно и чаще портит, чем украшает. Хотя, бывают приятные исключения.
В случае, когда эффект появился случайно — его можно исправить теми же ползунками. Важно не увлекаться и разумно дозировать этот эффект.
9. Собираем всё вместе и сохраняем
Если результат вам всё ещё не нравится, то можно доработать в Photoshop’е. Для этого нажимаем Command + E (Mac) или Ctrl + E (Win).
Для этого нажимаем Command + E (Mac) или Ctrl + E (Win).
Второй вариант развития событий — вы обработали фото, вам всё понравилось и вы хотите повторить обработку с этими настройками на другой фотографии. Если фото похоже по освещению — нет проблем. Нажимаем Command + Shift + C (Mac) или Ctrl + Shift + C (Win) и выбираем из списка, какие параметры будут скопированы. Затем выделяем фотографию для обработки и нажимаем Command + Shift + V (Mac) или Ctrl + Shift + V (Win).
Когда вы обработали все фотографии и хотите, наконец, увидеть живых людей, небо и мир вокруг — пора сохраняться. Выделяем все фото, жмём Command + Shift + E (Mac) или Ctrl + Shift + E (Win), вверху указываем путь для сохранения.
10. Бонус
Напоследок несколько советов.
- Если фотографируете только для соцсетей — нет смысла делать снимки чересчур высокого качества. Например, ширина фото для Instagram’а — не более 1080 пикселей (для этого размера хватит 2-х мегапиксельной камеры, если что).

- Пока у вас не дорогая полнокадровая камера, то вечером-ночью берите штатив (если планируете фотографировать без вспышки). Нет штатива — ставьте на камушек, скамейку или бордюр. Главное, не фотографируйте с рук, так можно запросто всё смазать.
- В портретах я выстраиваю композицию так, чтобы глаз оказывался на пересечении линий третей. А в направлении взгляда, чтоб было больше пространства. Цвета увожу немного в красный (надо следить за оттенком кожи, чтоб не перестараться), а общую яркость поднимаю — на светлых портретах хуже видны изъяны кожи. И аккуратнее с тональным контрастом — тот, который Clarity (Чёткость).
- В пейзажах, я совмещаю горизонт с одной из линий третей. Если интересного больше на небе (к примеру, тучки красивые), то на нижней линии. И наоборот: если всё интересное на земле (воде, песке) — горизонт совмещаем с верхней линией. На фотографиях с отражениями в воде горизонт может быть по центру.
- Общая рекомендация по композиции — хорошо, когда есть несколько планов: передний, средний, дальний.

Заключение и ссылки
Спасибо всем, кто дочитал пост до конца. Поздравляю, теперь вы сможете по другому посмотреть на свои старые фотографии, а может даже и улучшить их.
Если жажда знаний не даёт уснуть, то можете почитать подробнее о настройках программы Lightroom у Сергея Доли.
Если же хотите вырваться в ТОП Instagram’а с обработанными по-новому фотографиями — почитайте у Сергея Сморовоза о хэштэгах, стратегию и всё вот это. Я честно читал, пробовал, но в ТОП’е себя не нахожу.
В статье я использовал фотографии моего авторства. Можете подписаться на мой Instagram и увидеть больше: www.instagram.com/khyzhniak.photo
Если когда-нибудь напишу статью о ретуши в Photoshop’е, то обязательно добавлю сюда ссылку на неё.
Как обработать фото в программах для ПК и мобильных приложениях
Если вы давно хотели научиться создавать качественные и красивые фотографии — это статья для вас! Из материала вы узнаете, как обработать фото в Adobe Photoshop и Lightroom, познакомитесь с интерфейсом программ и их инструментами, а благодаря коротким инструкциям сможете сами оформить снимок и получить качественное и эффектное изображение.
- Основы обработки фотографий в Photoshop
- Меню приложения
- Файл
- Редактирование
- Изображение
- Слои
- Выделение org/ListItem»> Фильтр
- Окно
- Справка
- Рабочая среда
- Инструментарий в рабочей среде
- Перемещение и создание дополнительных холстов
- Выделение org/ListItem»> Обрезка или визуальное искажение изображения
- Выбор цвета
- Восстановление изображения и работа с фрагментами
- Инструменты для рисования
- Клонирование фрагментов и рисование узорами
- Восстановление изображения от действий кисти
- Размытие, искажение и резкость
- Осветлитель, затемнитель и насыщенность
- Помощники для выделения объектов и контуров
- Перемещение файла и выбор масштаба
- Раздел справа — действия пользователя
- Способы, как красиво обработать фото в Фотошопе org/ListItem»> Как исправить горизонт
- Корректировка горизонта с помощью инструмента «Рамка»
- Коррекция изображения
- Как избавиться от зернистости
- «Фильтр Camera RAW»
- Как убрать фон и вырезать объект org/ListItem»> Замена фона с помощью наложения
- Использование волшебной палочки
- Как вырезать сложный объект с помощью каналов и кривых
- Эффект пера
- Как убрать лишний объект на фотографии
- Удаление элемента
- Ретушь лица org/ListItem»> Для чего добавляют градиент к фотографии
- Как изменить цвет объекта
- Пример, как красиво отредактировать фото в Фотошопе
- Рабочая поверхность
- Настройки и эффекты
- Пресеты и стили org/ListItem»> Красивая обработка фото в Lightroom
- Обработка фотографий для Андроид и iPhone
- Snapseed
- VSCO
- PicsArt
- TouchRetouch
- Facetune
- Canva org/ListItem»> Photo Lab
- Заключение
Основы обработки фотографий в Photoshop
Популярная программа обработки фото — Photoshop. Ее используют и новички, и профессионалы как для ретуши изображений, так и для построения макетов сайта, рисования и создания креативов, а также 3D-моделей. Приложение позволяет работать с графическими изображениями — и в отличие от Lightroom помогает не только корректировать, но и изменять снимок. Кстати, есть версия Фотошопа для мобильного телефона.
Важно! Подробнее о редакторе можно прочитать в руководстве пользователя от Adobe.
В первом блоке мы разберемся, как красиво отредактировать фото в Фотошопе, чтобы его можно было не только показать друзьям, но и вставить в рекламное объявление. Для начала кратко рассмотрим инструменты программы Photoshop.
Инструментарий находится на рабочей поверхности, при этом основные возможности и настройки приложения можно найти и в шапке. Давайте рассмотрим меню, типы сред и инструменты, чтобы понимать, как редактировать фото с их помощью.
Давайте рассмотрим меню, типы сред и инструменты, чтобы понимать, как редактировать фото с их помощью.
Примечание: автор использует Photoshop версии 2019 года, у вас приложение может выглядеть иначе, но не пугайтесь — настройки схожи. В более поздних версиях могут незначительно отличаться названия функций. Также в них нет панели для работы с 3D-моделями, но ее мы и не будем затрагивать.
Меню приложения
В шапке находится большое количество настроек — давайте кратко рассмотрим те, которые нам пригодятся в обработке фотографий.
Файл
В этом разделе можно загрузить или сохранить изображение, отправить его на распечатку и посмотреть последние файлы, с которыми вы работали.
Раздел «Файл» в меню приложенияРедактирование
Здесь собраны настройки по редактированию файла. Вы можете повторить предыдущий эффект или убрать его, вырезать объект или вставить дополнительное изображение, сделать заливку или обводку, трансформировать фотографию, выбрать кисти или цвета, а также настроить интерфейс.
Изображение
В этом разделе вы можете изменять изображения — корректировать цвет, свет, тень, насыщенность, а также вращать картинку и изменять ее размер.
Раздел «Изображения» в меню приложенияСлои
А в этом разделе можно работать со слоями, которые вы добавляете к файлу, чтобы изменения не касались исходной фотографии. К примеру, рисовать или добавлять новые объекты — картинки, текст, фигуры и многое другое.
Раздел «Слои» в меню приложенияВыделение
Настройки из этого раздела позволяют работать с выделенной частью изображения. Например, нужно сделать небо на картинке другого цвета — выделяете и изменяете выбранную область.
Раздел «Выделение» в меню приложенияФильтр
А здесь — эффекты, которые вы можете применить к изображениям: фильтры, коррекция цвета и света, работа с портретами и изменение перспективы.
Раздел «Фильтр» в меню приложенияПросмотр
В этом разделе — варианты цветопробы картинки, масштаб, а также линейки, которые помогают правильно расположить объект.
Окно
А здесь можно настроить рабочую среду и инструменты, которые нужны в быстром доступе.
Раздел «Окно» в меню приложенияСправка
В этом разделе вы можете найти руководства пользователя и прочитать справку по Photoshop.
Раздел «Справка» в меню приложенияРабочая среда
Когда установили приложение, запустите его на ПК. Выберите необходимую рабочую среду — это можно сделать в шапке приложения сразу в двух местах: раздел «Окно» и значок «Рабочая среда».
Как переключить рабочую средуВ списке вы увидите шесть вариантов — выбираем «Фотография». Это среда, в которой уже подготовлены необходимые нам инструменты. Также можете создать свой рабочий стол с любым набором средств для редактирования изображений и видео.
Инструментарий в рабочей среде
А теперь перейдем к инструментам слева на рабочей поверхности — они все помечены значками-разделами, в каждом из которых можно переключиться на другой.
На скриншоте ниже — настройки панели инструментов, где вы можете подобрать свой набор и задать быстрые клавиши. Ее можно настроить в разделе «Редактирование» — «Панель инструментов».
Ее можно настроить в разделе «Редактирование» — «Панель инструментов».
Важно! Часть настроек, доступная в меню приложения, повторяется в инструментах, чтобы было удобнее работать с файлами и лишний раз не отвлекаться на поиски нужного средства редактирования.
Перемещение и создание дополнительных холстов
«Перемещение» — помогает двигать объекты или фрагменты изображения.
«Монтажная область» — выделяет, перемещает и создает несколько холстов из фрагментов изображения.
Как выглядят значки в приложении Фотошоп. Справа — стандартный вариант быстрой клавишиВыделение
«Прямоугольная область» — выделяет объект в прямоугольной или квадратной форме.
«Овальная область» — как следует из названия, фрагмент выделяется в окружность или овал.
Значки выделения в виде прямоугольника и овала«Лассо» — рисует произвольную рамку выделения для фрагментов.
«Прямолинейное лассо» — позволяет создать рамку с прямыми краями для выбранного объекта.
«Магнитное лассо» — похож на «Волшебную палочку», он автоматически «примагничивается» к краям фрагмента и создает плавную рамку выделения.
Значки выделения — «Лассо»«Быстрое выделение» — создает рамку выделения по контурам фрагмента.
«Волшебная палочка» — выделяет объект, исходя из одинаково окрашенных областей.
«Быстрое выделение» и «волшебная палочка»Обрезка или визуальное искажение изображения
«Рамка» — позволяет поворачивать изображение или обрезать его края.
«Кадрирование перспективы» — помогает корректировать перспективу и изменять фрагменты или всю картинку целиком.
Значки инструментов: «Рамка» и «Кадрирование перспективы»Выбор цвета
«Пипетка» — позволяет взять образец цвета с картинки.
«Цветовой эталон» — собирает информацию о цветовых моделях на фотографии, то есть показывает значения кодирования тона.
Обозначения для пипеткиВосстановление изображения и работа с фрагментами
«Точечная восстанавливающая кисть» — удаляет фрагменты и пятна на фотографии.
«Восстанавливающая кисть» — исправляет дефекты на картинке, заменяя их пикселями из другой части изображения, при этом рисунок переносится очень плавно. Эффект похож на тот, что делает инструмент «Штамп», но здесь другая техника нанесения. Зажимаете ALT, выбираете область и убираете лишний объект — это место закрашивается взятым ранее фрагментом.
«Заплатка» — выделяет произвольную область и вставляет в нее любую другую часть изображения.
«Перемещение с учетом содержимого» — помогает выделить фрагмент в произвольной форме, копирует его, не нарушая структуру картинки, и позволяет переместить его в любую часть изображения.
Инструменты для восстановления картинкиИнструменты для рисования
«Кисть» — помогает рисовать плавные штрихи разной толщины, жесткости и цвета.
«Карандаш» — инструмент похож на кисть, только создает линию со рваными краями, имитируя технику рисования карандашом.
Чтобы расширить возможности этого инструмента, можно создать или скачать кисти-изображения: стрелки, эффект листвы, кружочки и так далее.
Клонирование фрагментов и рисование узорами
«Штамп» — берет выбранный элемент за основу и рисует им.
«Узорный штамп» — позволяет рисовать выбранными в настройках узорами.
Инструменты для клонирования элементов и рисования узорамиВосстановление изображения от действий кисти
«Архивная кисть» — восстанавливает предыдущее состояние изображения, то есть отменяет какие-либо действия с картинкой.
«Архивная художественная кисть» — выбирает предыдущий стиль кисти и позволяет стилизовать фотографию.
Значки для инструментов, которые восстанавливают изображениеЛастик
«Ластик» — стирает фрагменты таким образом, что удаленная область заполняется цветным или прозрачным фоном.
«Фоновый ластик» — стирает слой «Фон».
«Волшебный ластик» — убирает одинаково окрашенные фрагменты.
Инструменты «Ластик»Градиент
«Градиент» — создает эффект перехода от одного цвета к другому.
Значок градиентаРазмытие, искажение и резкость
«Размытие» — плавное размывание изображения. С его момощью можно «замылить» фон.
С его момощью можно «замылить» фон.
«Палец» — точечное размытие цветов на картинке, которое создает эффект «смешивания».
Инструменты размытия«Резкость» — увеличивает резкость мягких краев в изображении.
Значок резкостиОсветлитель, затемнитель и насыщенность
«Осветлитель» — делает более яркими участки в изображении.
«Затемнитель» — обратный предыдущему эффект, точечное затемнение картинки.
«Губка» — инструмент для редактирования насыщенности фотографии.
Инструменты для изменения тона и яркостиПомощники для выделения объектов и контуров
«Перо» — набор инструментов для работы с контурами. При помощи опорных точек позволяет сделать плавные и правильные линии.
«Угол» — изменяет фигуры и линии, которые вы ранее нарисовали пером.
Инструменты для рисования точных линий и фигур«Выделение контура» — выделяет контур и дает возможность перемещать объект.
«Выделение узла» — выбирает точку контура и помогает изменить именно этот участок.
Перемещение файла и выбор масштаба
«Рука» — инструмент для скроллинга, помогает перемещаться по изображению.
«Поворот вида» — переворачивает картинку в любую сторону.
«Масштаб» — помощник для увеличения или уменьшения масштаба фотографии.
Иконки инструментов для перемещения и масштабированияРаздел справа — действия пользователя
Справа есть раздел, в который можно добавить инструменты для отслеживания действий пользователя, а также библиотеки с палитрами и эффектами.
Раздел действий пользователя в рабочей среде «Фотография»Способы, как красиво обработать фото в Фотошопе
После знакомства с инструментарием переходим к вариантам, как обрабатывать фотографии. Ниже мы сделали подборку приемов, которые помогут вам улучшить изображение в несколько кликов.
Важно! Вы можете ознакомиться с коллекцией туториалов от Adobe Photoshop.
Как исправить горизонт
Во время съемки невозможно предусмотреть все детали, тем более — расположение горизонта и композиционной «правильности» снимка, но при редактировании кадров можно отрегулировать соотношение сторон. А в Фотошопе это делается в два клика!
А в Фотошопе это делается в два клика!
Корректировка горизонта с помощью инструмента «Рамка»
На рабочей поверхности выберите действие «Рамка», затем нажмите на значок «Выпрямить» в верхней панели настроек инструмента — и выставите точки горизонта, как на примере ниже.
Как исправить линию горизонта на картинке с помощью «Рамки»Как вы могли заметить, в примере у изображение меняется размер — это следствие обрезания краев. Чтобы избежать такого, используйте функцию «С учетом содержимого», она рядом с эффектом «Выпрямить».
Пример использования функции «С учетом содержимого»Коррекция изображения
В Photoshop для работы с ретушью часто используют инструменты из меню в шапке программы — «Яркость/Контрастность» и «Микширование каналов», но мы рекомендуем познакомиться с функционалом кривых линий — «Кривые». С их помощью можно изменять яркость, контрастность и передачу цвета на картинке.
Если с яркостью и контрастностью все более-менее понятно, то с цветом ситуация чуть сложнее. Вспомните школьные уроки по физике про преломление света или обложку альбома британской группы Pink Floyd — с призмой, через которую проходит белый свет и образует на выходе семь тонов. Чтобы создать любой оттенок, достаточно трех базовых цветов: синий, красный и зеленый. Используя кривые, в Фотошопе можно «поиграть» как со светом, так и с цветом.
Вспомните школьные уроки по физике про преломление света или обложку альбома британской группы Pink Floyd — с призмой, через которую проходит белый свет и образует на выходе семь тонов. Чтобы создать любой оттенок, достаточно трех базовых цветов: синий, красный и зеленый. Используя кривые, в Фотошопе можно «поиграть» как со светом, так и с цветом.
Инструмент можно выбрать в меню приложения, в настройках слоя — круглый значок, создающий новый корректирующий слой, или в панели справа в разделе «Коррекция», который по умолчанию установлен в рабочей среде «Фотография».
Вот пример работы с кривыми: первый слой цветовой модели — RGB, позволяет осветлять и затемнять картинку, последующие три слоя — красный, зеленый и синий — усиливают или уменьшают цветовой канал.
Как отфотошопить фоткуТакже вы можете редактировать отдельные части фотографии, используя слой-маску — как на скринкасте ниже.
Как обработать фотографию при помощи маскиВажно! Кисть с черным цветом убирает эффект и открывает фон, а с белым наоборот — восстанавливает действие.
Как избавиться от зернистости
Шум на фотографии появляется, когда на фотоаппарате выставлены высокие показатели ISO или при длительной выдержке. Эффект зернистости можно убрать — применить настройки ко всей фотографии или к той ее части, где присутствует много шума.
Важно! Учтите, что при избавлении от зернистости вы сглаживаете изображение, что приводит к потерям в детализации и резкости.
Фильтр «Уменьшить шум»
Чтобы убрать шум, используем эффект в коллекции фильтров «Шум — Уменьшить шум», как показано на видео ниже.
Пример, как обработать фотографию в Фотошопе«Фильтр Camera RAW»
Если у вас Photoshop одной из последних версий, в коллекции фильтров вы сможете найти раздел «Фильтр Camera RAW» для работы с изображениями в формате RAW. Плагин позволяет открывать файлы JPEG и TIFF.
На примере ниже показано, как можно использовать эффект Camera RAW — в разделе «Детализация» расположены два варианта корректировки: «Резкость» и «Уменьшение шума». Не бойтесь экспериментировать с ползунками настроек и искать именно тот эффект, который вам понравится больше всего.
Не бойтесь экспериментировать с ползунками настроек и искать именно тот эффект, который вам понравится больше всего.
Как убрать фон и вырезать объект
Постобработка фото — это не только ретушь. Бывают такие ситуации, когда нужно убрать весь фон целиком или какую-то его часть, но сделать это незаметно, без ущерба для основного объекта на снимке. Давайте разберем несколько способов.
Замена фона с помощью наложения
Если вы хотите преобразить снимок, можно использовать подложку из дополнительной фотографии или однотонной картинки.
Для начала выберите исходное изображение и подложку. К снимку добавьте слой-маску, который используется в качестве черновика и не позволяет испортить фотографию — в нем и будем работать.
Далее берем кисть и выбираем оттенок от белого до черного — более темный «стирает» верхний слой, а белый восстанавливает основное изображение, как на примере ниже.
Пример, как правильно редактировать фотоИспользование волшебной палочки
Самый простой способ для обрезки объекта или фона —волшебная палочка. Она выбирает однотонные элементы и контуры, тем самым выделяя их.
Она выбирает однотонные элементы и контуры, тем самым выделяя их.
Ниже пример , как можно убрать фон для несложных объектов без мелких деталей. Сначала открываем фотографию с добавлением слоя-маски и будущий фон. Чтобы быстро все сделать, в настройках инструмента «Волшебная палочка» находим кнопку «Выделить предмет».
После этого наводим курсор на фон, щелкаем правой кнопкой мыши и ищем эффект «Инверсия выделенной области», таким образом захватывая фон.
Далее подключаем инструмент «Прямоугольная область». Возвращаемся к фону, щелкаем снова правой кнопкой мыши и выбираем раздел «Выполнить заливку» — «Содержание: Черный».
Пример, как обрабатывать фото с помощью волшебной палочкиКстати, инструмент для выделения «Прямоугольная область» также отдельно применяют, чтобы удалить фон.
В настройках эффекта нажимаем «Выделение и маска». Открывается новая область для редактирования, там находим кисть «Быстрое выделение», прорабатываем ей объект и нажимаем «Ок».
Если какие-то элементы были пропущены — используем кисть с белым цветом и восстанавливаем необходимые части изображения.
Как вырезать сложный объект с помощью каналов и кривых
Переходим к следующему методу — будем использовать раздел «Каналы». Он расположен рядом со слоями в правой панели.
Этот способ подходит для сложных элементов с мелкими деталями, которые нужно сохранить — например, дерево с тонкими ветвями или замок с башней и резным флюгером.
Включаем вкладку с каналами цветовых моделей, где представлено 4 слоя — RGB, красный, синий и зеленый. Отключаем по очереди слои, пока изображение не будет черно-белым.
Делаем дубликат выбранного слоя и включаем инструмент «Кривые». Нам нужно добиться эффекта, при котором желаемый объект станет полностью черным, а фон — белым. Если элемент на фотографии изначально белый, используем эффект «Инверсия».
Далее выделяем полученный объект, включаем заново каналы — и добавляем к нашей фотографии слой-маску, как показано на примере ниже.
Пример, как правильно вырезать сложные элементыЭффект пера
Инструмент «Перо» выделяет плавные контуры объекта на снимке — например, круглые предметы.
На скринкасте ниже — пример того, как можно использовать «Перо» для того, чтобы обрезать мотоцикл по сложному контуру.
Пример, как используют инструмент «Перо»Как убрать лишний объект на фотографии
Даже если у вас руки из плеч и фотографии выходят правильными по цветопередаче, все равно какой-то элемент бывает лишним для композиции получившегося снимка. Это может быть кот-«фотобомбер», который внезапно ворвался в кадр, или прыщик на лице модели. Давайте рассмотрим варианты, как можно убрать лишнее с изображения.
Удаление элемента
Берем инструмент «Лассо» и захватываем нежелательный для картинки элемент, далее щелкаем по нему правой кнопкой мыши и выбираем раздел «Выполнить заливку» — «Содержание: С учетом содержимого». Процесс представлен на примере ниже.
Пример, как фотошопить фотоРетушь лица
Чтобы выполнить ретушь портрета, мы будем использовать «Фильтр Camera RAW».
Загружаем фотографию, выбираем эффект — следом открывается отдельное окно для работы с фотографией. В шапке находим значок кисти с точками — «Удаление точек». Приближаем снимок и ретушируем лицо, как на приведенном ниже скринкасте.
В шапке находим значок кисти с точками — «Удаление точек». Приближаем снимок и ретушируем лицо, как на приведенном ниже скринкасте.
Для чего добавляют градиент к фотографии
Градиент помогает придать снимку сочности, яркости или затемненности, а также создать плавный переход цвета в случае, если элементы в кадре выглядят оторванными друг от друга.
Примечание: Градиенты можно как скачать на просторах интернета, так и создать свои авторские комбинации.
Чтобы добавить градиент к снимку, находим в разделе «Слои», который находится в меню программы, пункт «Новый слой-заливка». Называем его любым именем и выбираем необходимые для обрабатываемого изображения цвета. Весь порядок действий можно посмотреть на скринкасте ниже.
Пример, как можно фотошопить фоткиКак изменить цвет объекта
Если вам нужно изменить цвет элемента на фотографии или добавить правильный оттенок, используйте эффект «Цветовой тон/Насыщенность».
На примере ниже показано, как изменить цвет волос на фотографии. Выделяем контуры «Волшебной палочкой» или «Лассо», далее добавляем новый слой с эффектом «Цветовой тон / Насыщенность» — и выбираем нужный оттенок.
Один из способов, как обработать фотографиюПример, как красиво отредактировать фото в Фотошопе
Для быстрого оформления фотографии можно использовать плагин Nik Collection, в котором собраны готовые эффекты для работы с фотографией. Здесь также легко убирать шум и играть с настройками цветопередачи.
Примечание: У каждого фильтра есть свои настройки, которые вы можете подкрутить так, как вам больше нравится. Искусство фотографии приходит с опытом, если вы хотите узнать, как профессионально обработать фотографию— изучайте основы на курсах или читайте обучающую литературу.
Красивые эффекты для фото в Photoshop в плагине Nik CollectionВажно! Плагин можно использовать не только в Фотошопе, но и в Lightroom. Достаточно при загрузке указать нужные приложения.
Откройте для себя чат-бота
Выстраивайте автоворонки продаж и отвечайте на вопросы пользователей с помощью чат-бота в Facebook, VK и Telegram.
Создать чат-бота
Обработка в Лайтрум
Adobe Lightroom — программа для постобработки и создания каталогов изображений. Ее можно использовать как на ПК, так и мобильном телефоне. Важно отметить, что Лайтрум не искажает цветопередачу фотографии.
Приложение, в отличие от Photoshop, не может изменять элементы на снимке, но помогает быстро и красиво обработать фото. Давайте рассмотрим функционал программы и ее инструменты.
Рабочая поверхность
Структура программы похожа на интерфейс Photoshop — меню приложения и две панели для работы с изображениями.
В меню вы можете найти настройки по импортированию или экспортированию снимков, редактированию каталогов с фото, обработке изображений с помощью инструментов и эффектов.
Приложение для обработки фотографий — ЛайтрумИнструменты Lightroom:
- Обрезка.

- Удаление областей — удаляет лишнее, заменяя область пикселями с изображения.
- Эффект красных глаз.
- Градуированный фильтр — затемнение или осветление части фотографии.
- Радиальный фильтр — локальная коррекция изображения. Позволяет, например, навести фокус на главный объект на снимке.
- Корректирующая кисть.
- Выравнивание по направляющим линиям.
- Баланс белого.
- Целевая коррекция — яркость, насыщенность и оттенок.
Часть из них дублируется в правой панели под разделом «Гистограмма» — смотрите скриншоте ниже.
Инструменты в правой панели рабочей поверхностиНастройки и эффекты
В правой панели программы представлен широкий выбор настроек и эффектов для обработки фотографий. В этом разделе мы покажем возможности обработки.
Основные. Базовые настройки: баланс белого, тон, текстура, четкость и красочность изображения.
Пример, как обрабатывать фото в LightroomТоновая кривая. Эффект, который мы уже рассматривали в Фотошопе — «Кривые», только здесь еще больше возможностей для регулировки цвета и света.
Эффект, который мы уже рассматривали в Фотошопе — «Кривые», только здесь еще больше возможностей для регулировки цвета и света.
HSL/Цвет. Настройка цветовой модели и каждого цвета по отдельности.
Обзор работы эффекта HSL и настройки цветаЦветокоррекция. Изменяет цвет всего изображения.
Пример работы цветокоррекцииДетали. Помогает увеличить или уменьшить резкость, а также избавиться от шума на фото.
Обработка фото в LightroomКоррекция дисторсии. Работает с искажением, а также позволяет добавить виньетку — затемнить края.
Lightroom — обработка фото и работа с искажениемИзменение. Варианты, как можно улучшить перспективу.
Пример, работы с перспективойЭффекты. Позволяет осветлить или затемнить края, а также поработать над зернистостью.
Работа эффектов — виньетки и зернистостиКалибровка. Настройка тона и цветопередачи основных цветов.
Пресеты и стили
В левой панели можно найти раздел «Стили» — готовые варианты обработки фотографий. Пресетами называют сохраненные настройки, которые можно применить сразу к нескольким снимкам. Профессиональные фотографы и обычные энтузиасты часто делятся пресетами, поэтому вы с легкостью можете найти их в сети, чтобы быстро обрабатывать изображения.
Ниже показаны варианты стилей и пресетов, а также то, как они преображают фотографию. Какой-то универсальный пресет посоветовать невозможно — пробуйте и ищите свой стиль.
Обработка фотографии стилями и пресетамиКрасивая обработка фото в Lightroom
Покажем, как быстро обработать изображение с помощью нескольких настроек.
Загружаем изображение в библиотеку с помощью функции «Импорт» или путем перетаскивания файла. Переключаемся в раздел «Разработка» — здесь используем основные настройки: «Баланс белого», выставляем «Светлые области» на -25, «Тени» на +20, «Белые» на +20 и «Черные» на -25, а также играем с детализацией, а именно с резкостью и уменьшением шума.
Обработка фотографий для Андроид и iPhone
В этом разделе мы подготовили список полезных приложений для обработки изображений на мобильном телефоне.
Рекомендуем к прочтению! Узнайте, как оформить страницу и профиль в Инстаграм.
Snapseed
Snapseed — приложение от Google, в котором собраны различные варианты для улучшения фотографий: коррекция, изменение резкости, управление кривыми, фильтры с эффектами, работа с портретом и многое другое.
Обработка фото на телефонеОсобенности:
- Широкий выбор инструментов и эффектов.
- Сохранение стилей, которые вы применяли к предыдущему снимку.
- Минималистичный и удобный дизайн.
Плюсы:
- Поддержка экспорта в социальные сети.
- Бесплатное приложение.
- Создание снимков с двойной экспозицией.
- Удаление эффекта красных глаз.
- Возможность использования виньетирования, рамок и текста.

Минусы:
- Быстро улучшить фотографию не всегда получается. Фильтры, которые есть в приложении, необходимо «подкручивать» для создания красивого изображения.
VSCO
VSCO — приложение для быстрой обработки фотографий.
Инструменты VSCO, которыми можно обрабатывать фотоОсобенности:
- Позволяет копировать настройки и применять к другим фотографиям.
- Содержит более 200 готовых фильтров.
Плюсы:
- Бесплатное приложение.
- Есть возможность регулировки фильтров и настройки их под себя.
- Программа, по сути, стала полноценным комьюнити, в котором можно делиться фотографиями.
Минусы:
- Некоторые функции доступны только при наличии премиум-подписки.
- В приложении нельзя удалить лишние объекты или закрасить пятна.
PicsArt
PicsArt — яркий и удобный сервис для изменения и постобработки снимков.
Особенности:
- Позволяет делает коллажи из фотографий.
- Есть необычные эффекты для изменения объектов на снимке: отрисовка в стиле скетч или арт, изменение формы и цвета.
Плюсы:
- Интеграция с социальными сетями.
- Инструмент «Селфи» помогает улучшить портрет.
Минусы:
- Необходима регистрация.
- Некоторый функционал доступен только в премиум-версии.
TouchRetouch
TouchRetouch — приложение для того, чтобы убирать лишние детали, которые попали в кадр.
Вариант, как можно обработать фотографиюОсобенности:
- Есть инструменты для удаления элементов.
- В приложении есть функция «Штамп», которая помогает копировать детали.
Плюсы:
- Бесплатное приложение.
- Удобный и простой интерфейс.
Минусы:
- Медленная загрузка действий в приложении.

- Есть фильтры, которые доступны только в премиум-версии.
Facetune
Facetune — сервис для обработки портретных снимков.
Обзор приложения FacetuneОсобенности:
- Широкий набор инструментов для локальной работы с изображением.
- Есть готовые фильтры.
Плюсы:
- Простой интерфейс.
- Быстрая ретушь селфи.
Минусы:
- Большая часть функций доступна по премиум-подписке.
- Нельзя редактировать другие типы изображений.
Canva
Canva — приложение для создания креативов любого формата.
Пример, как можно обработать фото в CanvaОсобенности:
- Большой выбор коллажей и шаблонов.
- Приложение позволяет добавить к фотографии множество элементов — наклейки, узоры, надписи и фигуры.
Плюсы:
- Удобный интерфейс.
- Подходит для коммерческих целей — особенно SMM-специалистам, например, для создания сторис.

Минусы:
- Нужна регистрация в приложении.
- Для полного доступа нужно оформить платную подписку.
- Инструментарий для обработки фото довольно скудный.
Photo Lab
Photo Lab — приложение, в котором собраны необычные фильтры для улучшения портретных снимков.
Пример оформления фотографииОсобенности:
- Создает мультяшные образы.
- Есть широкий выбор фильтров для цветокоррекции.
Плюсы:
- Более 900 фильтров и эффектов.
- Бесплатное приложение.
- Есть возможность делиться снимками с другими участниками сообщества.
Минусы:
- Для полного доступа необходимо оформить платную подписку.
- Требуется регистрация.
Заключение
В этой статье мы рассмотрели варианты, как круто обрабатывать фото — и при этом делать это быстро и качественно. А теперь давайте закрепим полученный материал.
Перед тем, как садиться за оформление изображения в программах Adobe, изучите их интерфейс и инструменты. Поначалу может показаться, что информации слишком много, но со временем вы научитесь сразу же находить нужный эффект.
Пробуйте экспериментировать с настройками в приложениях и не бойтесь совершать ошибки. А если сильно сомневаетесь, покажите полученный снимок профессионалу, чтобы вам подсказали, как еще можно улучшить фото.
При изменении фотографии в Photoshop добавляйте дополнительные слои, чтобы не испортить первоначальный снимок. В Lightroom это делается автоматически.
Если хотите узнать, как профессионально обработать фото, поищите книги, курсы по основам фотографии, а также посмотрите видеоуроки от фотографов.
Регистрируйтесь в SendPulse и используйте свой уникальный контент для общения с аудиторией через email, web push, Viber, SMS и чат-боты в мессенджерах!
Обработка фотографии: от 0 до PRO | Статьи | Фото, видео, оптика
Задавались ли вы когда-нибудь вопросом, с чего начинается обработка фото? На самом деле, ответ на этот вопрос может стать немного неожиданным, ведь самая начальная часть редактирования любого снимка — настройка аппаратуры и техники. Если вы тот человек, который понимает, что искусство фотографии — это не просто нажатие на одну кнопку и использование готового фильтра, то эта статья точно для вас. Я расскажу о том, как выбрать хороший фотоаппарат и обработать готовый снимок от базовых корректировок до профессионального фото.
Если вы тот человек, который понимает, что искусство фотографии — это не просто нажатие на одну кнопку и использование готового фильтра, то эта статья точно для вас. Я расскажу о том, как выбрать хороший фотоаппарат и обработать готовый снимок от базовых корректировок до профессионального фото.
На что обратить внимание при выборе камеры
Для начала определитесь, какой цели хотите достичь, ведь фотокамера это не то же самое, что и телефон. Это более профессиональный шаг к развитию своего хобби или работе фотографом. Прежде всего, начнем с главного, какие существуют виды фототехники и в чем заключаются их особенности?
pexels.com
Три типа фотокамер
Профессиональный фотоаппарат. Перед тем, как читать дальше, следует отметить, кто такой профессиональный фотограф. Это человек, который использует фотографию как основной источник дохода или достаточно компетентен для выполнения сложной и узкоспециализированной (иными словами профессиональной) работы.
Первое, чем камеры данного вида отличаются от остальных: прочность корпуса. Как правило, основными составляющими для него становятся ударопрочные полимеры и магниевый сплав. Также такая техника лучше защищена от проникновения пыли и влаги.
Еще эти камеры обязательно предполагают наличие сменного объектива. Обладают высокой скоростью для серийной съемки (некоторые способны делать до 16 кадров в секунду), отличной эргономикой (правильно организованный функционал, удобство и практичность, учет особенностей работы) и имеют возможность ручной настройки.
Пример: Sony Alpha ILCE-7M3
Фотоаппарат Sony Alpha A7 Mark III Kit 28-70mm (ILCE-7M3K)
Полупрофессиональная камера. Объединение профессионального и любительского типа фотокамер, а также идеальное сочетание параметров цены и качества. Корпус может быть выполнен из пластика, что значительно уменьшает вес. Главное отличие от профессиональной техники — наличие готовых настроек под разнообразные сюжеты (например, режимы для ночной и детской съемки). Такие камеры сохраняют готовые фото в сжатом формате JPEG. Они занимают меньше памяти, быстро копируются на ПК, но проигрывают в качестве снимка профессиональным.
Такие камеры сохраняют готовые фото в сжатом формате JPEG. Они занимают меньше памяти, быстро копируются на ПК, но проигрывают в качестве снимка профессиональным.
Пример: Canon EOS 800D Kit 18-55 IS STM
Canon EOS 800D Kit 18-55
Любительский фотоаппарат. Обладает значительно меньшим размером и весом, а большинство настроек устанавливается через внутреннее меню. Так же, как у полупрофессиональных камер, имеется встроенный набор для разнообразных режимов съемки.
Пример: Canon PowerShot SX540 HS
Canon PowerShot SX540 HS
Характеристики для фотоаппарата и дополнительные функции
Мегапиксели далеко не единственный важный параметр фотокамеры. При выборе следует учитывать множество характеристик. Итак, обо всем по порядку:
- Матрица — одна из самых главных вещей, на которые нужно обратить внимание. Данный параметр напрямую определяет качество итогового фотоснимка. Большая матрица подарит вам снимки с высоким качеством (т.
 к. от ее размера зависит шумность изображения, динамический диапазон и глубина цвета), но и стоить будет соответствующе. Также важен не только размер, но и ее разрешение, т.е. количество активных пикселей. Работает по тому же принципу больше = лучше.
к. от ее размера зависит шумность изображения, динамический диапазон и глубина цвета), но и стоить будет соответствующе. Также важен не только размер, но и ее разрешение, т.е. количество активных пикселей. Работает по тому же принципу больше = лучше. - Общее количество мегапикселей. Чем больше значение МП, тем лучше кадр. Средний показатель, достаточный для хорошего снимка, 16 МП. Но данный параметр нельзя назвать ключевым, поэтому не рекомендуем выбирать фотокамеру, учитывая только этот показатель.
- Число эффективных мегапикселей. Отвечает за светочувствительность камеры, т.е. определяет ее восприимчивость к падающему на сенсор камеры свету.
- Выдержка. Время между открытием и закрытием затвора камеры. Ее наименьшее значение позволяет свести к минимуму эффекты дрожания и смазывания изображения. Используется чаще всего в репортажных и спортивных фотосъемках. Максимальное значение выдержки применяют в фотосъемке звездного неба и ночных пейзажей. С помощью длинной выдержки можно создавать эффект движения в кадре и использовать его как художественный прием.

pexels.com
Кроме отличных характеристик, фотокамера должна иметь базовые функции для улучшения изображения при съемке:
- Стабилизация. Благодаря наличию данной функции можно создавать качественные фотографии, даже при естественном дрожании рук.
- Зум. Функционал, с которым знаком каждый, — приближение изображения. Благодаря ему можно снимать более дальние от фотографа объекты.
Это важные функции, которые облегчают работу при фотосъемке. Некоторые производители включают в свои камеры разнообразные арт-фильтры или особенности управления (например, по Wi-FI).
5 шагов для профессиональной обработки фото
Выбрав камеру, можно приступать к самой главной задаче — съемке. Но не все так просто, к этому нужно подготовиться. Тут-то и начинается первая стадия обработки любого снимка, ее база — настройка фототехники.
Шаг 1. Базовая обработка — настройка камеры
Прежде чем начинать фотографировать, необходимо выбрать необходимые для съемки параметры. Если на простых, любительских фотоаппаратах можно выбрать уже готовые режимы, то на более профессиональных камерах нужно настраивать некоторые опции вручную.
Если на простых, любительских фотоаппаратах можно выбрать уже готовые режимы, то на более профессиональных камерах нужно настраивать некоторые опции вручную.
- Баланс белого. Простой пример: если не настроить этот параметр, то солнечный свет на итоговой фотографии может стать пресным и даже холодным. Не рекомендуем оставаться в автоматическом режиме, он может и универсальный, но не идеальный. Если вы стремитесь стать профи, то лучше подбирайте режимы, подходящие под окружение: дневной, солнечный свет, тень, пасмурный день. Если вам хватает навыков, то попробуйте создать собственные значения в пользовательской настройке. Таким образом, баланс белого отвечает за температуру вашего снимка — вы можете сделать его теплых оттенков или, наоборот, холодных.
pexels.com
- Резкость. Настраивая этот параметр следует избегать максимальных и минимальных показателей, т.к. они не всегда становятся удачными решениями. Изображение рискует стать слишком четким и резким или, наоборот, размытым.
 Подбирая оптимальную резкость, слегка увеличивайте и уменьшайте этот параметр от одной фотографии к другой или используйте среднее значение.
Подбирая оптимальную резкость, слегка увеличивайте и уменьшайте этот параметр от одной фотографии к другой или используйте среднее значение. - Автофокус. Как бы ни была хороша камера, она не всегда выбирает необходимый фотографу объект на снимке. Поэтому обязательно настройте фокус на том предмете, который хотите запечатлеть.
Как только фотография готова, ее необходимо довести до совершенства. С помощью фоторедакторов можно скорректировать изображение и исправить ошибки, допущенные камерой. Для начала, выберите самую удачную фотографию и загрузите ее в редактор.
Шаг 2: Коррекция цвета и баланса белого
Благодаря множеству удобных настроек в редакторах для фотографий можно скорректировать насыщенность и контраст цвета, добавить ему сочности и яркости. Также не стоит забывать о настройке баланса белого. Для своего удобства выберите на фотографии место, которое должно быть белым/серым, чтобы подобрать оптимальные параметры экспозиции. После можно начинать дополнительную настройку светлых и темных участков снимка. Также вы можете использовать функционал для автоматического улучшения, который встроен в некоторые фоторедакторы.
Также вы можете использовать функционал для автоматического улучшения, который встроен в некоторые фоторедакторы.
Коррекция цвета и баланса белого в программе ФотоМАСТЕР. Скриншот автора
Шаг 3: Ретуширование портрета
При редактировании портретных фотографий не забывайте о естественных дефектах кожи. В этом случае фото необходимо отретушировать. Стандартная часть любой ретуши: удаление неровностей с помощью специальных инструментов, разглаживание кожи, уменьшение красноты и блеска, устранение кругов под глазами. Также ретуширование может быть косметическим, когда у модели на фотографии добавляют элементы макияжа, корректируют его оттенок, изменяют тон кожи и т.п. Как правило, это становится маленьким дополнением к основной ретуши.
Ретушь портрета в программе ФотоМАСТЕР. Скриншот автора
Шаг 4: Наложение эффектов и фильтров
После завершения основного улучшения фотографии, можно дополнить ее разнообразными эффектами. Некоторые редакторы располагают готовыми пресетами разнообразных фильтров, которые можно настроить вручную. Например, на фотографии ниже используется популярный у журналов мод — матовый эффект. Самое главное, что стоит помнить: фильтры должны дополнять фотографию, а не перебивать.
Некоторые редакторы располагают готовыми пресетами разнообразных фильтров, которые можно настроить вручную. Например, на фотографии ниже используется популярный у журналов мод — матовый эффект. Самое главное, что стоит помнить: фильтры должны дополнять фотографию, а не перебивать.
Наложение эффектов в программе ФотоМАСТЕР. Скриншот автора
Шаг 5: Сохранение результата
Сохраните обработанную фотографию в нужном формате. Теперь ее можно использовать для публикации в сети Интернет или для печати. Как правило, большинство фотографов сохраняет фото для своих клиентов в двух форматах: именно для этих двух целей. Например, для печати снимка размером 10 х 15, файл фотографии должен быть сохранен в 1795 х 1205.
Заключение
Любая обработка фотографии начинается с настройки техники для съемки и только потом переходит в разнообразные редакторы для дальнейшего улучшения. Гуру фотошопа знают множество хитростей и лайфхаков для быстрой обработки снимков. Но на самом деле, профессиональная ретушь фотографии доступна и новичкам. Для начала своего пути к развитию любимого хобби можно использовать простые и функциональные фоторедакторы.
Но на самом деле, профессиональная ретушь фотографии доступна и новичкам. Для начала своего пути к развитию любимого хобби можно использовать простые и функциональные фоторедакторы.
Для подготовки данной статьи использовался редактор «ФотоМАСТЕР» от отечественного разработчика «AMS Software».
Обработка фото для Instagram на смартфоне — Дизайн на vc.ru
Хочу с вами поделиться очень простым, но максимально эффективным способом обрабатывать фотографии на телефоне и в пару касаний получать замечательный результат. Особенно этот метод понравится девушкам. Улучшаем фотографию, делаем ретушь лица и цветокоррекцию.
48 064 просмотров
Хочу сразу предупредить: это не является каким-то профессиональным методом, этот метод в первую очередь для бытового использования. Обработки фотографий на телефоне. Так, чтобы не заморачиваясь, нажать пару кнопочек и получить ту фотографию, которая бы нам нравилась. Конечно, это не сравнится с профессиональным ретушированием в фотошопе, где мастер своего дела потратит на одну фото несколько часов и сделает нам шедевр. Это для личного использования: быстро и эффективно.
Это для личного использования: быстро и эффективно.
Обрабатываем фотографии
Ведь все же любят фотографии, где мы себе нравимся на них? Благодаря этому методу, можно получить хороший результат даже когда фотография получилось не очень: будь это низкое качество селфи камеры или наш уставший вид и синяки под глазами.
Сегодня AI настолько хорошо развился, что необходимость тратить несколько часов работы в Фотошоп, чтобы обработать фотографии для Инстаграм, просто отпала. Я хочу рассказать о приложениях, которые лучше всего справляются со своими задачами и делают просто магическую магию.
Обработка фотографий состоит из трех этапов:
1. Улучшение фотографий
2. Ретушь лица
3. Цветокоррекция
Улучшение фотографии
За основу возьмем обычный портрет девушки без ретуши и обработки.
Источник: https://www.flickr.com/photos/[email protected]/14366438799/
Улучшение фотографии необходимо когда фотография была сделана в недостаточно освещенном месте или на селфи камеру. Как правило селфи камеры в телефонах не оснащены хорошей камерой и качество снимков оставляют желать лучшего. Но благодаря улучшению фотографий все это можно легко исправить и ваша селфи фотография будет выглядеть словно она сделана на флагман с потрясающей камерой.
Как правило селфи камеры в телефонах не оснащены хорошей камерой и качество снимков оставляют желать лучшего. Но благодаря улучшению фотографий все это можно легко исправить и ваша селфи фотография будет выглядеть словно она сделана на флагман с потрясающей камерой.
Для улучшения фотографий нам понадобиться приложение Remini.
Remini — это AI приложение для улучшения фотографий.
Скачать на: Android или iPhone.
Пока лучше чем Remini я не встречал приложения. Оно может не только улучшать ваши фотографии, но и реставрировать старые. Делает настоящее чудо. Подходит для большинства типов фотографий, сделанных на мобильных устройствах, улучшает мелкие детали и текстуры портретов. Удаляет шум с фотографий, делает из ЧБ цветную и многое другое. Кроме этого позволяет увеличить фотографию 2x без потери качества.
Приложение бесплатное. За обработку требуется посмотреть рекламу. Но можно оформить платную подписку и пользоваться всеми функциями без рекламы.
Как работать с Remini?
1. Скачиваем приложение Remini Android или iPhone и запускаем
Скачиваем приложение Remini Android или iPhone и запускаем
2. В приложении выбираем функцию «Улучшить»
3. Загружаем фотографию и обрабатываем.
4. После этого сохраняйте фотографию. Она теперь улучшена и стала качественной. Конечно, еще многое зависит от исходника. Но в большинстве случаев данный процесс значительно делает фотографию намного лучше, особенно селфи.
Другие примеры улучшений:
Я очень долго экспериментировал с этой функцией и должен сказать, что она способна не просто улучшать фотографии, но и давать вторую жизнь: мемам, картинам, историческим фотографиям. Благодаря этому приложению многие изображения теперь можно посмотреть в HD.
komarov.design
komarov.design
Рекомендую «побаловаться» этим инструментом — гарантированно получите массу позитивных эмоций.
Ретушь лица
Ретушь лица, пожалуй, одна из самых сложных задач. Помню очень долгое время раньше приложения на телефоне, все, что могли предложить по ретушированию — это супер размытую кожу лица. Но AI эволюционировал и теперь делает настоящее чудо. Я очень мнонго перепробовал приложений и остановился на FaceApp.
Помню очень долгое время раньше приложения на телефоне, все, что могли предложить по ретушированию — это супер размытую кожу лица. Но AI эволюционировал и теперь делает настоящее чудо. Я очень мнонго перепробовал приложений и остановился на FaceApp.
FaceApp — одно из самых популярных приложений для редактирования фотографий в мире и лучшее приложение 2019 года в мире, которое предлагает большой набор толковых фильтров AI, фонов, эффектов и других инструментов для превращения селфи фотографий в профессиональный портрет. Единственный минус — функции в приложении платные. Но стоит подписка недорого и результат оправдывает плату.
- Скачиваем FaceApp
- Загружаем нужную фотографию и выбираем Impression
3. Выбираете подходящий фильтр для ретуширования фотографии. Какой-то делает очень легкую и незаметную ретушь, какой-то выделяет глаза и осветляет лицо, третий подтягивает кожу и убирает морщины. Все зависит от того, какой результат вы хотите получить.
4. На выходе получаете классный и чистый портрет, где подтянута кожа, нет синяков под глазами, гладкое лицо, нет прыщей, выразительные глаза и многое другое. На примере я использовал нейтральный фильтр. Можно было еще отбелить зубы и другие мелочи, но мне хотелось сохранить натуральность.
komarov.design
Пару кликов и результат на лицо. FaceApp значительно упрощает работу с фотографиями и позволяет за пару минут делать классную ретушь. Кроме этого в ней есть много встроенных инструментов: поменять возраст, цвет волос, стиль и прочее. Но это все баловство на пару раз. Основная ценность — это качественная AI ретушь.
Вот так все просто. Попробуйте сами.
Другие примеры:
Тут использовалась более агрессивная ретушь с мейкапом. Выглядит менее натуральным, но кто будет видеть оригинал? ))) https://www.flickr.com/photos/[email protected]/14795369243/
https://www. flickr.com/photos/[email protected]/14795369243/
flickr.com/photos/[email protected]/14795369243/
Тут есть небольшая пластика носа и более открытые глаза. https://www.flickr.com/photos/[email protected]/13922624795/
Цветокоррекция
После того, как вы сделали ретушь фотографии, ее по желанию можно украсить цветокоррекцией. Думаю, что в 2021 уже все знают, что такое цветокоррекция и подробно рассказывать о том, как ей пользоваться нет смысла. Как правило это набор готовых фильтров и их коррекция: яркость, контрастность, насыщенность и т.д.
Из программ для цветокоррекции, где есть много классных и готовых фильтров я могу порекомендовать следующие:
VSCO
1. VSCO — приложение имеет большое количество готовых пресетов на все случаи жизни. Пару кликов — и вы получаете классное цветовое решение для ваших фотографий. Фотографии получаются с характером и атмосферой. Musthave приложение.
Fimo
Скачать на Android или iPhone.
2. Fimo — аналоговые фильтры. Я очень люблю аналогвую фотографию и лучшие фильтры для себя нашел в Fimo. Разработчики очень сильно заморочились и попытались перенести цвет реальной пленки на цифровые фотографии. Мой любимый фильтр это EK 80, онидеально ложится практически на все фотографии и делает их сразу классными. До сих пор обрабатываю им все свои фотографии.
LightRoom
Скачать на Android или iPhone.
3. LightRoom — в представлении, я надеюсь, не нуждается. Отличный профессиональный инструмент, который прекрасно работает в экосистеме Adobe. В сети имеется массу невероятных пресетов, которые в одно касание способны превратить вашу обычную фотографию в WOW фотографию.
Итого
- Улучшаем фотографию через Remini
- Делаем ретушь лица в FaceApp
- Делаем цветокоррекцию в VSCO, FIMO или LightRoom.
Желаю всем вам классных фоток, красивых портретов и конечно же нравится себе на фотографиях. Надеюсь это статья поможет в этом.
Надеюсь это статья поможет в этом.
Поделитесь своим опытом
Пожалуйста, если вы попробовали этот метод, отпишитесь в комментариях, довольны ли вы результатом. Возможно вы знаете более простые способы и более эффективные приложения.
⚡ Если тебе понравился этот материал, ты можешь подписаться на мой Instagram / Facebook / Medium / Linkedin. Там ты найдешь больше интересных материалов о дизайне.
Источник © Комаров Егор
Фотошоп обработка фото как профессиональные фотографы
Главная » Разное » Фотошоп обработка фото как профессиональные фотографы
Программы для обработки фотографий | Уроки фото и обработка фотографий
В первой статье нашего блога хотелось бы рассказать, прежде всего, о программах для обработки фото. Мы рассмотрим наиболее популярные из них — Adobe Photoshop и Adobe Lightroom, узнаем их преимущества и недостатки, обсудим возможности работы этих программ в связке, а так же поговорим о самых мощных плагинах для данных графических «монстров».
В наших следующих статьях мы будем неоднократно ссылаться на данный пост, поэтому рекомендуем вам обязательно ознакомиться с его содержимым, чтобы в последствии у вас не возникало вопросов, типа «Что это такое?» или «Где скачать?» 🙂
Ну что ж, приступим!
— Adobe Photoshop CS5
Наверное, каждый из вас неоднократно слышал про эту программу, т.к. именно из-за названия данного графического «монстра» появились такие фразы, как «фотошопить» и «фотожаба» в нашем великом и могучем русском языке 🙂
С помощью фотошопа можно сделать всё, ну, или почти всё (c) phototricks.ru
Что это за программа и что в ней можно делать? Adobe® Photoshop® — набор инструментов для работы с растровой графикой. С её помощью можно создать потрясный дизайн для веб-сайта, отпадный постер для концерта, или анимированный баннер для своего блога. Но основное направление этой программы, конечно же, работа с цифровыми изображениями. А именно: цветокоррекция, ретушь, фотомонтаж и многое другое.
Adobe Photoshop — это незаменимый помощник в руках профессионального фотографа. Наверняка вы слышали такое выражение: «Хороший фотограф должен снимать так, что б не приходилось обрабатывать фото в редакторе«. Как вы думаете, кто придумал эту фразу? Верно! Её придумали люди, абсолютно ничего не понимающие в фоторедакторах, которым просто лень освоить азы первоначальной обработки фото, хотя бы такие, как правильное уменьшение размера фото с увеличением резкости
Фото, которое вы видите выше, является профессиональным «фотоартом». Многие люди заблуждаются, думая, что при освоении фотошопа, им прийдётся выучить все тонкости этого дела. Это в корне неправильно. Чтобы научиться такой обработке, нужно потратить не один год на изучение всех нюансов фотомонтажа.
В действительности, для фотографов нужно освоить элементарные приёмы цветокоррекции и ретуширования, после которых качество их фото возрастёт в несколько раз, а сами они откроют для себя новые возможности для профессионального роста.
чтобы понять, о чём идёт речь, наведите мышкой на фотографию ниже, и вы увидите, как моя фотография, сделанная на фотоаппарат Nikon D3100 с объективом Nikon 18-55mm f/3.5-5.6G AF-S VR DX, преобразилась после несложной обработки в Adobe Photoshop.
Кстати, вот статья по обработки этой фотографии. Adobe Photoshop даёт нам огромные возможности в редактировании снимков, с его помощью, из обычной, серой фотографии, можно сделать снимок, наполненный красками и энергией. И не имеет значения, какую технику вы используете. Обработка фотографии нужна всегда, как на дешёвых зеркалках с китовыми объективами, так и на дорогих камерах с топовыми светосильными зумами. Вот пример фото, сделанный совсем недавно на Nikon D7000 с топовым штатником Nikon 24-70 f/2.8G ED AF-S. Наведите мышкой, и вы увидите, насколько лучше стала фотография, после несложной цветокоррекции и ретуши в ФШ (ФотоШопе) с добавлением эффекта свечения.
Можно однозначно сказать, что благодаря своим инструментам, Adobe Photoshop несомненно является лучшим графическим редактором на сегодняшний день. У него есть всё, что нужно как профессиональному фотографу, так и любителю, чтобы превращать свои снимки в завораживающие шедевры. Стоит только посмотреть на технику обработки фотографий в стиле Benoit Paille, и вы сразу поймёте, какие преимущества вы получите, освоив этот инструмент. Но раз уж мы рассматриваем положительные стороны этой программы, давайте взглянем и на отрицательные. А их совсем не много, а точнее всего одна — это цена. Последняя версия «CS5» обойдётся вам от 400$ до 800$ в зависимости от редакции (есть обычная, а есть Extended, т.е. расширенная). Если вы зарабатывает фотографией и хотите профессионально обрабатывать фото в этой программе, прийдётся заплатить кругленькую сумму. Но можно найти и другой способ. Все мы живём в современном мире и знаем про торренты и файлообменники, поэтому можно обойтись и без затрат вовсе 🙂 В конце этой статьи я приведу ссылки, где вы сможете скачать бесплатно полную версию без пробного периода.
У него есть всё, что нужно как профессиональному фотографу, так и любителю, чтобы превращать свои снимки в завораживающие шедевры. Стоит только посмотреть на технику обработки фотографий в стиле Benoit Paille, и вы сразу поймёте, какие преимущества вы получите, освоив этот инструмент. Но раз уж мы рассматриваем положительные стороны этой программы, давайте взглянем и на отрицательные. А их совсем не много, а точнее всего одна — это цена. Последняя версия «CS5» обойдётся вам от 400$ до 800$ в зависимости от редакции (есть обычная, а есть Extended, т.е. расширенная). Если вы зарабатывает фотографией и хотите профессионально обрабатывать фото в этой программе, прийдётся заплатить кругленькую сумму. Но можно найти и другой способ. Все мы живём в современном мире и знаем про торренты и файлообменники, поэтому можно обойтись и без затрат вовсе 🙂 В конце этой статьи я приведу ссылки, где вы сможете скачать бесплатно полную версию без пробного периода.
— Adobe Photoshop Lightroom 3
Да, именно так звучит полное название последней версии «Лайтрума«. Если про фотошоп слышали многие, знают его особенности и как в нём работать, то наверняка многие из вас про Lightroom слышат впервые. И это не просто так, ведь фотошоп предназначен не только для обработки фото, а для работы с изображениями и графикой в целом. В нём создают различные графические изображения для разнообразных нужд и целей. Что касается Adobe Lightroom, то этот инструмент нацелен именно на обработку фото, что нам собственно и нужно. Его основная функция это пакетная обработка фотографий, т.е. вы можете применять фильтры цветокоррекции, коррекции теней, шумов, резкости и т.п. к вашим многочисленным фотографиям, а не только к одной из них. И конечно же, эта программа предназначена исключительно для работы с изображениями в формате RAW (NEF), в этом её особенность.
Если про фотошоп слышали многие, знают его особенности и как в нём работать, то наверняка многие из вас про Lightroom слышат впервые. И это не просто так, ведь фотошоп предназначен не только для обработки фото, а для работы с изображениями и графикой в целом. В нём создают различные графические изображения для разнообразных нужд и целей. Что касается Adobe Lightroom, то этот инструмент нацелен именно на обработку фото, что нам собственно и нужно. Его основная функция это пакетная обработка фотографий, т.е. вы можете применять фильтры цветокоррекции, коррекции теней, шумов, резкости и т.п. к вашим многочисленным фотографиям, а не только к одной из них. И конечно же, эта программа предназначена исключительно для работы с изображениями в формате RAW (NEF), в этом её особенность.
Формат RAW — означает «сырую» фотографию, без его внутреннего сжатия камерой. Т.к. когда вы фотографируете в формате jpeg, камера сама применяет фильтры обработки на изображение и сжимает её своим методом. И если такую фотографию вы будете обрабатывать в любом графическом редакторе, то значительно потеряете в качестве.
Лайтрум позволяет работать с изображениями в формате RAW, в процессе которой вы можете применять различные методы обработки, абсолютно без потери качества снимка. Этот формат хранит в себе всю информацию о снимке, с помощью которой вы легко сможете поменять экспозицию, легко убрать шумы и увеличить резкость изображения.
Немаловажным фактом является то, что Adobe Photoshop Lightroom позволяет напрямую экспортировать обработанные изображения в Adobe Photoshop, что даёт нам огромные возможности в ещё более качественной обработке фото. чтобы вы более подробно могли оценить возможности связки Лайтрум + Фотошоп, советую глянуть на эти 2 фото (нажмите для увеличения):
Это фотография моей племяшки Анютки, которую я сделал при слабом освещении на выдержке 1/125s, в результате чего пришлось поднимать значение ISO до 6400, что увеличило уровень шумов и привело к подавлению резкости снимка. Благодаря связке двух программ у меня получилось не только полностью убрать огромный уровень шума, но и качественно увеличить резкость. К слову, когда я пытался делать это всё только в одной программе, желаемого результата я так и не добился.
К слову, когда я пытался делать это всё только в одной программе, желаемого результата я так и не добился.
Как видно из примера, Лайтрум является мощнейшим инструментом в связке с Фотошопом, и если правильно использовать этот «дуэт», вы сможете достичь колоссальных результатов, в которые даже и поверить не могли до прочтения этой статьи.
Что касается недостатков этой программы, то конечно же, они итак понятны: вы не сможете, к примеру, отретушировать снимок, убрать изъян с лица модели, или поправить фигуру. Так же она как и Photoshop, не бесплатна, и если вы хотите пользоваться ей у себя в офисе, прийдётся выложить примерно 500$ за последнюю версию под номером «3». Но если вы хотите пользоваться ей «для себя», вы из тех, у кого «всё честно качается с торрентов :)», то для вас, как и обещал, в конце статьи выложу ссылки на скачивание этой чудо-программы.
— ПЛАГИНЫ
Владея двумя такими мощными инструментами для фото обработки, как Lightroom и Photoshop, вы просто обязаны подключить к ним дополнительные плагины, т. к. стандартными обойтись можно, но гораздо эффективнее будет иметь сторонние. Благодаря им, вы не только сэкономите себе уйму времени для достижения желаемого эффекта, но и получите намного бОльший функционал, чем могут вам предоставить стандартные плагины обработки фотошопа и лайтрума. В моём списке под названием «Программы для фотографа» помимо самих программ Adobe Photoshop и Adobe Lightroom, присутствуют следующие плагины:
к. стандартными обойтись можно, но гораздо эффективнее будет иметь сторонние. Благодаря им, вы не только сэкономите себе уйму времени для достижения желаемого эффекта, но и получите намного бОльший функционал, чем могут вам предоставить стандартные плагины обработки фотошопа и лайтрума. В моём списке под названием «Программы для фотографа» помимо самих программ Adobe Photoshop и Adobe Lightroom, присутствуют следующие плагины:
— Nik Software Color Efex Pro
Плагин из ряда «Must Have», обязан быть у каждого, кто занимается обработкой фотографий. У него в комплекте присутствуют 55 фильтров и более 300 (!) эффектов для добавления на снимки. Им можно делать всё: от простой ретуши до отбеливания зубов. Плагин предназначен не только для новичков, но и для профессиональных пользователей, поэтому чтобы разобраться в нём, потребуется некоторое время. Но это того стоит. Если вы освоите данный инструмент, у вас с лёгкостью будет получаться такая обработка (наведите мышкой!)
Или даже вот такая
А если постараться, то получится даже так
Думаю, я вас убедил, что плагин действительно стоит того, чтобы установить себе, так? 🙂
— Imagenomic Portraiture & Noiseware Professional
Два плагина Portraiture и Noiseware Professional от компании Imagenomic являются блестящими инструментами для ретуширования кожи как Portraiture и снижения уровня цифрового шума (Noiseware Professional). Они позволяют в один клик «сделать так, что б было красиво«, и это настоящая правда! Оба плагина имеют дружественный и интуитивно понятный интерфейс и все действия умеют делать по нажатии всего лишь одной кнопки. Кроме этого, вы сами сможете настроить по своему вкусу плагин, тем самым ещё проще добиться желаемого результата. Эти плагины являются лидерами среди себе подобных, пример работы можете посмотреть ниже:
Они позволяют в один клик «сделать так, что б было красиво«, и это настоящая правда! Оба плагина имеют дружественный и интуитивно понятный интерфейс и все действия умеют делать по нажатии всего лишь одной кнопки. Кроме этого, вы сами сможете настроить по своему вкусу плагин, тем самым ещё проще добиться желаемого результата. Эти плагины являются лидерами среди себе подобных, пример работы можете посмотреть ниже:
Portraiture
Noiseware Professional
Кстати, ещё с помощью Noiseware Professional можно так же ретушировать и кожу в тех случаях, когда Portraiture не справляется (да, и такое бывает). Чем эти два плагина от компании Imagenomic лучше стандартных фотошоповских и лайтрумовских? Только тем, что это экономит ваше время и силы, поэтому для людей, которые плохо разбираются в стандартных плагинах, эти два инструмента будут незаменимыми в обработке фото. Если же вы хотите сделать обработку шумов и ретуши более качественно, следует прибегнуть всё-таки к стандартным плагинам от компании Adobe, которые уже присутствуют в Adobe Photoshop и Adobe Lightroom.
Версии плагинов Color Efex Pro, Imagenomic Portraiture & Noiseware Porfessional доступны как для фотошопа, так и для лайтрума. Я настоятельно рекомендую скачать версии именно для Adobe Photoshop, т.к. в этой программе намного удобней будет работать, чем в Lightroom, но об этом более подробно расскажу в следующих статьях.
— ГДЕ СКАЧАТЬ?
Вот и подошли мы с вами к самому интересному. Как и обещал, рассказываю где вы сможете скачать программы и плагины, описанные выше. Скачивать программы будем посредством торрент-клиента. Если у вас уже есть установленная на ПК программа torrent, пропускайте этот абзац, если нет — переходим по ссылке и нажимаем на кнопку uTorrent Free. После загрузки файла, установите программу и запустите её. Никаких дополнительных настроек делать не надо. Программа совершенно бесплатная и работает «из коробки».
- Скачать Adobe Photoshop CS5 вы можете здесь. На сайте требуется предварительная регистрация.
- Скачать Adobe Photoshop Lightroom 3 вы можете здесь.

- Скачать Imagenomic Portraiture можно здесь. Так же требуется регистрация.
- Скачать Imagenomic Noiseware Professional можно здесь.
- Скачать Nik Software Color Efex Pro 4 можно по этой ссылке. Версия 3.0 находится здесь.
- Скачать Red Giant Knoll Light Factory можно по этой ссылке.
В этой статье мы рассмотрели самые популярные программы и плагины для обработки и ретуши фотографий, так сказать, «Джентельменский набор программ для фотографа». Это лишь аналитическая статья, в будущем будут выкладываться уроки по обработке этих самих фото, которые вы видели вверху и не только. Если у вас возникли какие-либо вопросы в ходе установке или пользования программами/плагинами, не стесняйтесь, задавайте их в комментариях к этой статье, буду рад вам помочь! © Phototricks.ru
[poll id=»2″]
Профессиональная обработка фотографий. Программы для обработки фотографий
Чаще всего программы для профессиональной обработки фотографий действительно отличаются от аналогичного софта для новичков. Они поддерживают практически все форматы современных цифровых камер, позволяют подключить внешние надстройки и имеют максимально продвинутые инструменты для послойной работы.
Они поддерживают практически все форматы современных цифровых камер, позволяют подключить внешние надстройки и имеют максимально продвинутые инструменты для послойной работы.
Конечно, не все специализированные инструменты обладают простым интерфейсом, для работы с ними иногда необходимо потратить время на изучения функционала.
В данной статье сравним возможности и определимся с использованием профессиональных инструментов для обработки фотографий.
Adobe Photoshop
Эту программу знают даже те, кто не пользовался ей никогда. Хотя непонятно, зачем использовать такой мощный редактор и не применять даже на 20% его функционала, когда существует множество простых бесплатных утилит. Но для любителей и профессионалов, которых интересует работа с растровыми изображениями, программа для обработки фотографий Photoshop строго рекомендована.
Эффективность программы бесполезно оспаривать. Профессиональные дизайнеры и художники, которые признали этот факт, с помощью данного популярного графического инструмента от компании Adobe серьезно расширили свои творческие возможности.
Вне всяких сомнений, Photoshop обладает широчайшим набором функций и является индустриальным стандартом. Безграничные возможности редактирования практически без потери качества делают этот редактор особенным и выделяет его из десятка других графических инструментов. А еще уникальной эту программу делают такие функции, как маски, умная автокоррекция, управление цветом, создание HDR снимков, наборы кистей, наложение эффектов, управление слоями, инструменты для точного выделения и так далее.
С ее помощью вы сможете быстро исправить любое изображение, используя функции, которые позволяют убирать искажения от объективов, хроматические аберрации или виньетирование. Рисование и управление цветами — тоже достаточно простой процесс в среде Photoshop, поскольку для этого имеются все необходимые инструменты.
Достоинства и недостатки
Среди многочисленных достоинств этого приложения для профессиональной обработки фотографий пользователи отмечают следующие:
- с гибкими настройками печати удобно создавать индивидуальные схемы расположения на одной странице фотографий разных размеров;
- подходит для профессиональных дизайнеров;
- имеет огромное число эффектов, настроек и фильтров;
- обладает широкими возможностями для коррекции и редактирования фотографий, также можно дорисовывать чужие композиции и рисунки или создавать свои;
- есть возможность подключения разнообразных плагинов.

А к недостаткам относят:
- выпадение ошибок и «крашей» при открытии вместе с Photoshop других программ;
- требуются серьезные запасы оперативной памяти, не говоря уже о занимаемом редактором объеме на жестком диске;
- нет версии для Linux.
Новые инструменты в Adobe Photoshop Lightroom
Adobe Lightroom является новым интересным приложением, полностью разработанным профессиональными фотографами. Это мощный и эффективный способ обработки, выбора, импортирования и демонстрации цифровых изображений в огромном количестве.
Программа удовлетворяет все потребности фотографов в инструменте, который позволяет быстро обработать изображения в raw-формате. Вы можете управлять вашими снимками с помощью Lightroom, просматривать их в виде слайд-шоу, распечатывать и размещать в интерактивных галереях.
Межплатформенность позволяет фотографам осуществлять с Lightroom профессиональную обработку фотографий, работая как в среде Windows, так и в Macintosh.
Редактор содержит следующие улучшения:
- исправлением локализации стало возможным увеличение конкретных областей изображения благодаря функции неразрушающей управления и гибкости;
- благодаря поддержке нескольких мониторов вы добьетесь эффективного управления обработкой снимков и презентацией добавив дополнительный монитор;
- улучшенные организационные инструменты позволят находить необходимые изображения легко и быстро;
Программа для обработки фотографий Lightroom нацелена в первую очередь на получение на сайте Adobe Labs прямых отзывов от фотографов, призывая их оказывать непосредственное участие и влияние на разработку Adobe.
Функции и особенности Lightroom
Программа позволит тратить вам меньше времени на сортировку и организацию изображений, поэтому у вас будет больше времени на совершенствование своих навыков в фотографии.
- быстрая печать снимков с высоким качеством;
- улучшенная обработка фотографий с эффектами;
- используйте простые управляющие средства для создания сложных слайд-шоу, с включение в них фоновой музыки из музыкальной цифровой библиотеки или ITunes;
- преобразование в формат DNG – автоматически;
- несколько вариантов для просмотра — с помощью инструмента «Лупа» быстро найдете и сможете выбрать лучшие фото или сравнить изображения двух снимков, разместив их рядом;
- преобразование в черно-белый цветного снимка.
 Контроль контрастности и детализации на черно-белой версии.
Контроль контрастности и детализации на черно-белой версии.
И это далеко не полный список всех достоинств. В конечном счете фотографы сделали Lightroom от «А» до «Я» под себя и для себя как помощника в решении уникальных проблем профессиональной обработки фотографий.
Графический редактор GIMP
Этот набирающий популярность и полностью бесплатный инструмент для профессионального редактирования изображений комфортно разместился на одной ступени с графическими гигантами от Adobe.
GIMP — это сокращенно от GNU Image Manipulation Program (программа для обработки изображений GNU). Эта утилита умеет выполнять такие задачи, как создание и совмещение изображений, ретуширование фотографий.
У редактора GIMP очень широкие возможности. Его можно использовать как простой инструмент для рисования, или же как приложение для осуществления профессионального ретуширования цифровых фотографий самого высокого класса. Кроме этого, имеется возможности пакетной обработки снимков, система публикаций и преобразователь изображений из одного формата в другой.
Программой поддерживаются различные расширения и плагины, поэтому для удовлетворения самых разных запросов и нужд ее функционал можно существенно расширять.
Широкие возможности
Пользователю, помимо всего вышесказанного о редакторе GIMP, предоставлены широчайшие возможности для автоматизирования задач от самых простых до необычайно сложных.
- настраиваемый и гибкий интерфейс, а также уроки профессиональной обработки фотографий с GIMP позволят полностью настроить внешний вид и поведение программы для полного соответствия выполняемым задачам;
- широкий функционал для осуществления цифрового ретуширования снимков, включая инструменты «Лечащую кисть» и «Клонирование»;
- возможность коррекции оптических искажений, полученных объективом камеры;
- широкий набор поддерживаемого оборудования, который, кроме всего прочего, включает планшеты для рисования, чувствительные к нажатию;
- поддержка большинства типов форматов — начиная от самых распространенных и заканчивая специализированными профессиональными форматами изображений.

Удобная в использовании
Программа Photo Manager для профессиональной обработки фотографий, кроме стандартной функции просмотра графики, включает в себя многочисленные инструменты для редактирования изображений, а также функции вывода на печать полученных снимков.
Как менеджер фотоколлекций, редактор позволит вам найти все изображения на компьютере, назначать им метки и осуществлять поиск, по ключевым словам, в базе данных. Кроме того, есть функция поиска дубликатов изображений.
Особенности и функции:
- просмотр изображений и обзор папок — классический список изображений в папах; просмотр фотографий на съемных носителях, сетевых и компакт-дисках, DVD;
- печать фотографий как по одному изображению на странице, так и нескольких изображениях на странице с оптимальной компоновкой
- редактирование изображений — регулировка контрастности и яркости, насыщенности и тона, баланс цвета, гамма-коррекция, использование дополнительных фильтров для обработки стилей фотографий;
- поддержка плагинов;
- сохранение отредактированных фотографии с поддержкой наиболее распространенных форматов;
- поиск в базах данных — по категориям, ключевым словам и рейтингам;
- управление фотографиями — можно копировать, сортировать, перемещать, удалять файлы изображений в различных окнах программы.

Corel PaintShop Pro
По-настоящему функциональное и универсальное средство для профессиональной обработки фотографий — программа Corel PaintShop Pro.
Приложение представляет собой графический редактор для профессионалов, включающий множество средств для обработки изображений и уникальных эффектов. Помимо того, в программу включены модули для быстрого создания выборок и сортировки графических файлов. Corel PaintShop Pro удивит вас хорошо организованным, стильным интерфейсом, разделенным на три основных модуля: редактирование, управление и настройка.
В разделе управления можно добавлять теги к картинкам или просматривать технические данные. В разделе настроек возможно применение быстрых фильтров и воспользоваться инструментом автоматического определения текущего и оптимального уровней яркости, резкости, контрастности и других параметров. В программе есть средство для фильтрации на фотографиях цветового шума.
В заключение необходимо отметить, что разработчикам компании Corel, конечно же, удалось создать одну из лучших альтернатив профессиональной обработки фотографий в фотошопе — у них получился замечательный графический редактор с большим количеством интересных особенностей.
Простой, но мощный графический редактор
Paint.NET к тому же бесплатный. Ни в интерфейсе программы, ни в процессе установки нет рекламы. Ее уровень возможностей оценивают как средний — выше, чем у Paint, и ниже, чем в продуктах типа GIMP.
При первом открытии утилиты очень легко добавлять изображения — как простым перетаскиванием, так и через основное меню. По умолчанию откроется панель инструментов с основными компонентами управления. Вы сможете найти инструменты, которые обычно имеются только в профессиональных многофункциональных редакторах — выделение произвольной области, рисование, палочка, выделяющая области одного цвета и т .д.
В меню «Изображения» найдутся инструменты для поворота изображений, изменения размеров и зеркальное отображение. Программа позволяет осуществлять работу со слоями в пункте меню «Слои». Есть функция удаления эффекта красных глаз, различные искажения, несколько видов размытия.
Пользователем Paint.NET может быть любитель, который не хочет осваивать сложные продукты типа GIMP или Photoshop, но с другой стороны готов попробовать себя на профессиональном поприще.
Приложение Portrait Professional
И в заключение, несколько слов о довольно громоздком, но удобном в использовании инструменте, который может понадобиться профессиональному фотографу. Этот редактор предназначен для удаления дефектов на лице, эффекта красных глаз, лишних морщин, некрасивых ресниц, неравномерно больших щек и так далее. В общем, этот инструмент целиком и полностью предназначен корректировки и улучшения лица на фронтальных изображениях. Несмотря на множество инструментов и функций, работать в программе очень просто.
Последовательность обработки фотографий
Kohl Christensen на гребне волны в ветреный день. Оаху, Гавайи.
Несколько лет назад, снимая серфинг на больших волнах, я получил замечательную фотографию профессионального серфингиста Kohl Christensen, оседлавшего гигантскую гору воды на северном побережье Оаху, Гавайи.
Обычно при съемке серфинга нужно запечатлеть четкую волну без какой-либо лишней пены, портящей вид самой воды. На этой фотографии, в такой безумный и ветреный день, серфингисты пытались поймать любую достойную волну и та, которую оседлал Kohl, оказалась очень интересной благодаря поднимающемуся сзади потоку воды. Брызги, разлетающиеся с верхушки, вместе с растрепанным видом волны создали отличный кадр.
Брызги, разлетающиеся с верхушки, вместе с растрепанным видом волны создали отличный кадр.
Фотография была сделана на Nikon D4 с объективом AF-S NIKKOR 200-400mm ƒ/4G ED VR II, который я установил на огромный штатив Gitzo с головкой Wimberley. Снимок был умышленно запечатлен с фокусным расстоянием около 290 мм, чтобы показать огромные волны и разместить серфингиста в контексте с окружением. В тот день я сделал около 3000 фото и этот кадр значительно выделяется на фоне других. Apple даже выбрала его для продвижения передового на то время 27-дюймового iMac с 5К Retina-дисплеем. Снимок появился на сайте в роли фонового изображения для рабочего стола iMac, показывая высокое качество монитора. Поэтому, если вам кажется, что вы где-то видели это фото, теперь вы знаете где именно.
Важность статьи
Когда сделан RAW-снимок, процесс завершен только на половину. Я говорю это на своих курсах, а также пишу об этом в своей электронной книге о цифровом процессе работы с фотографиями — A Professional Photographer’s Workflow: Using Adobe Lightroom and Photoshop. Постобработка занимает примерно 40-50% времени, которое я трачу на каждое фото. То, как обрабатывается снимок, имеет огромное влияние на то, как он воспринимается.
Постобработка занимает примерно 40-50% времени, которое я трачу на каждое фото. То, как обрабатывается снимок, имеет огромное влияние на то, как он воспринимается.
Я не говорю о каких-то безумных или невероятных изменениях. Суть в том, что для блестящего изображения, которое выглядит будто в день съемки, нужно приложить усилия при постобработке. Это довольно короткая статья, покрывающая много тем, поэтому я не могу рассказать ни о работе каждого слайдера в Lightroom, ни о мелких коррекциях в Photoshop. Если вам интересна полная история, она есть в книге.
Рисунок 1. Так выглядел снимок сразу после импорта в Lightroom. Необработанные RAW-фотографии обычно очень скучные. Конкретно это фото было сделано в нейтральном цветовом режиме, когда настройки контраста и насыщенности камеры устанавливаются на самый низкий уровень, чтобы сохранить блики и получить базовое изображение с максимальным динамическим диапазоном для постобработки
Как вы можете видеть на Рисунке 1, когда фотография только импортируется, она выглядит скучной и размытой. Для этого есть несколько причин. Одна из них – 150 метров дымки из-за брызг океана между мной и серфингистом, а вторая – я специально перевел камеру в режим RAW с настройками нейтрального цвета и контраста, чтобы не засвечивать контрастные блики.
Для этого есть несколько причин. Одна из них – 150 метров дымки из-за брызг океана между мной и серфингистом, а вторая – я специально перевел камеру в режим RAW с настройками нейтрального цвета и контраста, чтобы не засвечивать контрастные блики.
В качестве небольшой заметки хочу сказать – если вы хотите получить аккуратный и правильный цвет, то при постобработке лучше иметь откалиброванный, первоклассный монитор и хорошо продуманное рабочее место. Я откалибровал свой монитор Eizo CG243W, который отображает 98% цветового пространства Adobe RGB, а также демонстрирует идеальную точность от края до края, при помощи специального устройства X-Rite i1Photo Pro 2. По моему опыту, Eizo и NEC производят самые лучшие мониторы, подходящие для фотографов.
Поскольку мы хотим визуально корректировать снимок, это – ключевой шаг в любом цифровом рабочем процессе и один из самых важных аспектов цифровой фотографии. Я бы даже сказал, что правильное управление цветом важнее, чем объектив или камера, используемая при съемке. Если вы на мониторе отображаются неправильные цвета, то обработка изображений – обычная трата времени.
Если вы на мониторе отображаются неправильные цвета, то обработка изображений – обычная трата времени.
При работе с фотографиями я обычно пытаюсь придать им то ощущение, которое видел своими глазами. Следовательно, я честно регулирую баланс белого, тона, контраст и общий вид кадра до того, как начинаю думать о добавлении градиентных фильтров или виньеток, помогая зрителю увидеть смысл снимка. Сейчас я также хочу сказать, что не считаю себя фотожурналистом. В некоторых ситуациях, когда нужен более журналистский снимок, я не добавляю и не убираю что-либо постороннее.
Однако, для большинства моих работ, обычно используемых в коммерческой рекламе, я вношу небольшие коррекции, чтобы помочь направить взгляд в нужное мне место. Вы уже наверняка заметили, что на переднем плане этой фотографии плавают два других серфингиста. Они отвлекают от главного героя в кадре, поэтому я убрал их при помощи Lightroom.
Коррекции в Lightroom
Цель работы с Lightroom – вернуть контраст и насыщенность снимка, а также отрегулировать цветовой баланс. На Рисунке 2 можно увидеть, как я перешел в модуль Обработка (Develop), максимально расширив фотографию, и растянул правую панель, чтобы слайдеры не так скакали и можно было выполнить тонкие коррекции. В правом верхнем углу у меня всегда включена Гистограмма и по мере работы я по очереди прохожу по всем разделам правой панели.
На Рисунке 2 можно увидеть, как я перешел в модуль Обработка (Develop), максимально расширив фотографию, и растянул правую панель, чтобы слайдеры не так скакали и можно было выполнить тонкие коррекции. В правом верхнем углу у меня всегда включена Гистограмма и по мере работы я по очереди прохожу по всем разделам правой панели.
Если баланс белого выглядит правильно, я обычно пропускаю слайдеры секции ББ (White Balance) и сразу перехожу к Тону (Tone) и Расширенным коррекциям (Presence) в разделе Основные (Basic). Причина, по которой я пропускаю баланс белого – Тон и Расширенные коррекции все равно на него повлияют и, если я сразу же кинусь его регулировать, потом придется возвращаться и повторно вносить коррекции после работы с другими слайдерами секции Основные. В нашем примере я оставил исходный баланс белого, так как все выглядело довольно хорошо и ничего больше не потребовалось.
Рисунок 2. Это тот же снимок после некоторых изменений в модуле Обработка. Можно заметить коррекции, которые я сделал для слайдеров раздела Основные и Тоновой кривой (Tone Curve), повысив контраст и насыщенность.
На Рисунке 2 видно, что я слегка осветлил фотографию, переместив слайдер Экспозиции (Exposure) на значение +0.70, а также значительно поднял Контраст (Contrast) – на целых +49. В целом, при работе со слайдерами Тона, я слегка корректирую блики и тени при помощи соответствующих слайдеров. Для нашего снимка я немного затемнил светлые участки, а слайдер Тени (Shadows) перетянул вправо, значительно проявив жесткие тени, так как в определенной мере волна подсвечивается послеполуденным солнцем.
Слайдеры Белые (Whites) и Чёрные (Blacks) используются для установки конечных точек гистограммы. Я пытаюсь растянуть гистограмму, чтобы на снимке присутствовал полный тональный диапазон цветов. Это значит, что точка черного и точка белого будут находится на краях гистограммы, либо, как в нашем случае, в такой позиции, чтобы снимок выглядел нормально.
Для моей работы и для создания наилучшего возможного качества нужно заканчивать каждый снимок в Photoshop, так как важно иметь возможность очень точно установить точки черного и белого при помощи корректирующего слоя Уровни (Levels). По моему опыту, устанавливать их в Lightroom довольно сложно и все равно не получится настолько аккуратный результат, как при работе с Photoshop, отчасти из-за гибридного цветового пространства, используемого в Lightroom, и частично из-за отсутствия в нем коррекции Уровней.
По моему опыту, устанавливать их в Lightroom довольно сложно и все равно не получится настолько аккуратный результат, как при работе с Photoshop, отчасти из-за гибридного цветового пространства, используемого в Lightroom, и частично из-за отсутствия в нем коррекции Уровней.
Когда слайдеры Whites и Blacks были настроены, я добавил немного Четкости (Clarity), затем совсем капельку Сочности (Vibrance), сделав фотографию более яркой и насыщенной. Я всегда использую слайдер Сочность вместо Насыщенности (Saturation). Vibrance – нелинейный слайдер. Это означает, что он подчеркивает ненасыщенные оттенки сильнее, чем те, которые уже достаточно сочные. Это помогает уравнять насыщенность всех цветов снимка.
Единственное жесткое и короткое правило, которого я придерживаюсь при обработке – не поднимать слайдер Насыщенность выше +15. Если вы зайдете дальше, то получите цвета, которые очень сложно (если вообще возможно) передать.
Рисунок 3. В секции Коррекция объектива (Lens Corrections) я поставил галочку Включить профиль коррекции (Enable Profile Corrections) и Удалить хроматические аберрации (Remove Chromatic Aberrations) на вкладке Цвет (Color) (на скриншоте это не показано). Я также добавил небольшую виньетку, чтобы помочь направить взгляд на серфингиста.
Я также добавил небольшую виньетку, чтобы помочь направить взгляд на серфингиста.
Я добавил немного контраста полутонам, используя слайдеры Светлые (Lights) (+9) и Темные (Darks) (-5) секции Тоновая кривая. Я не вносил правки в HSL/Цвет/Оттенки серого (HSL/Color/B&W), Раздельное тонирование (Split Toning) или Детализацию (Detail). Обратите внимание, что в секции Детализация я оставил исходные значения слайдеров Резкость (Sharpening). На этом этапе рабочего процесса мне нужна только резкость снимка.
Поскольку у нас нет возможности описать процесс работы с резкостью в полном объеме, я вкратце расскажу о трех шагах: резкость снимка, креативная резкость и итоговая резкость. Первая применяется, чтобы противодействовать сглаживающему фильтру, который расположен перед сенсором большинства камер и слегка размывает изображение, избавляясь от таких цифровых артефактов, как муар. Креативная резкость используется, чтобы выделить определенный участок фотографии. Последняя применяется после того, как снимок полностью обработан и нужно изменить его размер для определенных целей, например, генерирования маленького JPEG или подготовки к печати.
В секции Коррекция объектива я установил галочку Включить профиль коррекции на вкладке Профиль (Profile), затем перетянул слайдер Дисторсии (Distortion) на 0, чтобы снимок выглядел более естественно. Также я перетянул слайдер Виньетирование (Vignetting) немного влево, сохранив часть виньетки, создаваемой объективом. На вкладке Цвет я установил галочку Удалить хроматические аберрации, избавившись от крошечного количества аберраций на фотографии. В секции Эффекты (Effects) я добавил легкое виньетирование. Это можно заметить на Рисунке 3.
Возвращаясь к верхней части правой панели, я использовал инструмент Удаление пятен (Spot Removal Tool), убрав следы пыли, расположенные в небе над серфингистом. Также я добавил три раздельных Градиентных фильтра (Graduated Filter), отрегулировав яркость неба и пены на переднем плане фотографии. В общем, я часто использую Градиентные фильтры, чтобы направлять взгляд на субъект. Эти фильтры почти незаметны и, если бы вы не знали о них, то никогда бы не догадались, что я умышленно направляю ваш взгляд на серфингиста. Виньетка и Градиентные фильтры – две части креативного подхода, который я использую для работы с тонами фотографии.
Виньетка и Градиентные фильтры – две части креативного подхода, который я использую для работы с тонами фотографии.
На это мои коррекции в Lightroom заканчиваются. Как я уже говорил, для меня критически важно перенести снимок в Photoshop и продолжить работу там, ведь тогда, как минимум, я могу выполнить коррекции Уровней или другие правки, которые трудно сделать в Lightroom. При экспорте снимка из Lightroom, я выбираю полноразмерный PSD в 16-битном формате с разрешением 300 ppi и цветовым пространством ProPhoto RGB без добавления резкости.
Коррекции в Photoshop
Моя цель при работе с Photoshop – создать мастер-файл, который останется в цветовом пространстве ProPhoto RGB. После этого я смогу конвертировать его в любое другое цветовое пространство, если мне это понадобится, и вносить нужные коррекции на любой случай жизни. Я добавляю все правки при помощи корректирующих слоев и дублирования. В конце я сохраняю PSD-файл со всеми слоями вместе с RAW-снимком.
При открытии снимков в Photoshop они иногда становятся слегка туманными. Это можно исправить при помощи корректирующего слоя Уровни (Levels Adjustment Layer). Именно это – первое, что я делаю в Photoshop (Рисунок 4). Так как мы теперь работаем в нормализованном ProPhoto RGB цветовом пространстве, я могу очень точно регулировать точки гистограммы. Обычно я размещаю точки белого и черного на краях, чтобы получить полный тональный диапазон.
Это можно исправить при помощи корректирующего слоя Уровни (Levels Adjustment Layer). Именно это – первое, что я делаю в Photoshop (Рисунок 4). Так как мы теперь работаем в нормализованном ProPhoto RGB цветовом пространстве, я могу очень точно регулировать точки гистограммы. Обычно я размещаю точки белого и черного на краях, чтобы получить полный тональный диапазон.
Конечно, все зависит от конкретной фотографии. При работе с фотографией, сделанной в туманный день, такой подход ослабит туман, а это не всегда выглядит хорошо. В нашем случае я перетянул крайний правый слайдер Уровней с 255 до 245, чтобы он едва касался правого края гистограммы. Это делает цвет пены ближе к идеально белому и, если учитывать, что во время съемки она действительно выглядела идеально белой, такая коррекция имеет смысл. Что касается черного ползунка в крайнем левом углу гистограммы, я переместил его с 0 до 25. Обратите внимание – я слегка не дотянул его до начала гистограммы. В противном случае волна в правой части кадра выглядела бы слишком темной.
Рисунок 4. Работая с Photoshop, я добавил корректирующий слой Уровни с маской. Он позволил очень точно отрегулировать гистограмму, а при помощи маски я расширил динамический диапазон снимка, ослабив эффект в участках, которые поддались клиппингу из-за Уровней. Я также добавил слой Яркость/Контраст (Brightness/Contrast Adjustment Layer) и Вибрация (Vibrance).
Следующая коррекция, которую я выполняю – слой Яркость/Контраст, благодаря которому снимок становится немного светлее. По моим экспериментам, изменение яркости при помощи корректирующего слоя Brightness/Contrast имеет немного другой результат, чем тот, который получается, если двигать средний слайдер Уровней.
Последний корректирующий слой – Вибрация. Я перетянул слайдер на значение +20, вернув утраченную из-за Уровней насыщенность. По моему опыту, если вносить значительные изменения при помощи слоя Уровни, это часто сокращает насыщенность цвета. Вернуть ее можно при помощи небольшой коррекции с Vibrance.
Здесь вы можете видеть всю эволюцию фотографии от начала до конца. Самое верхнее фото – сразу же после импорта в Lightroom. Второе – результат коррекций с Lightroom. Последний снимок – после обработки в Photoshop.
Самое верхнее фото – сразу же после импорта в Lightroom. Второе – результат коррекций с Lightroom. Последний снимок – после обработки в Photoshop.
Вот и все. Сейчас снимок готов к выпуску, его можно конвертировать в любое цветовое пространство и отправить клиентам. Конечно, у меня много другой работы при конвертировании в Adobe RGB и регулировании гистограммы, чтобы важные блики не поддавались клиппингу, но это уже совсем другая история. Я никогда не отправляю никому фотографии в ProPhoto RGB, только Adobe RGB или sRGB, если нужно использовать ее в сети. Перед отправкой клиенту я обычно печатаю снимок на Ilford Gold Fibre Silk (моя любимая бумага), либо на Epson Proofing Paper Semimatte просто чтобы убедится, что его бумажная версия выглядит хорошо.
Как видите, фотография прошла долгий путь постобработки. Это весьма привычно для снимков серфинга с пляжа, когда между мной и субъектом большое расстояние и морская пена. Большая часть моих фото не выглядят тусклыми и бесцветными при импорте в Lightroom. Надеюсь, что этот пример показал, как можно оживить фотографию и как много работы обычно требуется даже при базовой обработке.
Надеюсь, что этот пример показал, как можно оживить фотографию и как много работы обычно требуется даже при базовой обработке.
Автор: Michael Clark
Сортировать: Новые Комментируемые Просматриваемые
В предыдущей статье мы с вами рассмотрели, как с помощью планшета значительно повысить эффективность работы при ретуши. Сегодня мы поговорим о первых шагах после покупки планшета…
Читать дальше →
21/08/2018. Обработка фото — Photoshop и Lightroom. Автор: Евгений Карташов
10 101
15
Рано или поздно фотограф, занимающийся съемкой людей, сталкивается с необходимостью ретуши кожи на своих работах. И это вполне объяснимо, так как люди хотят видеть себя красивыми…
Читать дальше →
20/08/2018. Обработка фото — Photoshop и Lightroom. Автор: Евгений Карташов
14 918
23
Обсуждения многих тем, касающихся фотографии, рискуют перейти к сложной технической терминологии, которая будет ближе ученым, но не творческим людям. Теория цвета – отличный…
Теория цвета – отличный…
Читать дальше →
06/08/2018. Обработка фото — Photoshop и Lightroom. Перевод: Алексей Шаповал
10 917
4
Улучшение снимков во время постобработки – важный финальный шаг в рабочем процессе каждого фотографа. Некоторые ограничиваются легкими правками экспозиции и контраста…
Читать дальше →
04/06/2018. Обработка фото — Photoshop и Lightroom. Перевод: Алексей Шаповал
15 601
7
В этой статье вы найдёте обзор уже известного вам редактора On1 Photo RAW, который, по мнению автора, является достойной альтернативой Lightroom …
Читать дальше →
24/05/2018. Обработка фото — Photoshop и Lightroom. Перевод: Алексей Шаповал
7 803
6
Всю жизнь синий цвет ассоциируется у нас с небом. В ясный день небо всегда голубое. Этим цветом заканчиваются сумерки и начинается день…
Этим цветом заканчиваются сумерки и начинается день…
Читать дальше →
25/04/2018. Обработка фото — Photoshop и Lightroom. Перевод: Алексей Шаповал
12 460
6
45 незаменимых приложений для фотографов
Не нужно быть гуру фотошопа и лайтрума, чтобы сделать правильную цветокоррекцию или “проявить” рав-формат, достаточно воспользоваться одним из приложений с нашего списка!
Для удобства разделили на категории, чтобы можно было быстро найти нужную.
- Авто цветокоррекция (1-8)
- Онлайн-редакторы (9-16)
- Бесплатное ПО для коррекции фото (17-20)
- Платное ПО для коррекции фото (21-27)
- Создание HDR (28-30)
- Фото-фильтры (31-35)
- Приложения для мобильной обработки (36-42)
- Работаем с RAW форматом (43-45)
Авто цветокоррекция
1. Рhotolemur – специальный онлайн алгоритм, который легко фиксит изображения без вашего участия.
2. Photo Sense – приложение для Iphone и Mac, которое быстро и пакетно обрабатывает фото.
3. Perfectly Clear – редактор фотографий с предустановленными пресетами для Mac и Windows
4. Akvis Enhancer – программа предлагает быстрый способ коррекции темной картинки, улучшить детали изображения, увеличить контрастность, а также настроить тона. (Цена стартует от 69$)
5. Enhance Pho.to – онлайн фоторедактор справится со всеми типичными задачами: исправить цвета, цветовой баланс, уменьшить шум и убрать красные глаза
6. Ashampoo Photo Optimizer 6 – по сути программа делает то же, что и онлайн приложение выше – контраст, яркость, резкость, удаление шума
7. PhotoEQ – прелесть этой программы заключается в том, что она работает с RAW форматом, а также очень удобный и понятный интерфейс.
8. Algorithmia – качественно прописанный алгоритм для создания черно-белых снимков.
Он-лайн обработка
9. Pixlr – хай-энд ретушь и набор фильтров прямо в вашем браузере.
10. Fotor – улучшение фото в целом с простым интерфейсом.
11. Sumopaint – самый разносторонний онлайн фоторедактор, в котором еще можно рисовать.
12. Preloadr – утилита от Flickr, которая обрезает, корректирует и улучшает цвета вашей фотографии.
13. Lunapic – простой онлайн редактор.
14. Photos – позволяет просматривать и редактировать фотографии на OS X.
15. Befunky – создание коллажей онлайн.
16. pho.to – простой редактор фото с предустановленным набором пресетов.
Бесплатное ПО для десктоп
17. G’MIC – полнофункциональное приложение для коррекции изображений.
18. Pinta – open source программа для рисования и обработки изображений.
19. Krita – приложение для рисования и создания иллюстраций, поддерживает CMYK, HDR рисование и многое другое.
20. Picture.st – редактируйте, кадрируйте и делитесь своими фото с помощью этой программы.
Платное ПО
21. Photoshop – отец всех программ.
22. Lightroom – удобное хранение файлов и быстрая их коррекция.
Lightroom – удобное хранение файлов и быстрая их коррекция.
23. Capture One – профессиональная программа для работы с RAW форматом.
24. Affinity – программа для редактирования изображений на Mac.
25. Corel AfterShot Pro 3 – самая быстрая работа с RAW файлами.
26. Photomizer – оптимизация и восстановление фотографий.
27. PhotoLine – программа для работы с растровой и векторной графикой, поддерживает 16 битный цвет, работает в RGB, CMYK, LAB.
Редактирование в стиле HDR
28. Aurora HDR – HDR редактор для маков.
29. Photomatix – приложение для создания HDR эффекта, работает на виндоус и мак.
30. Fotor HDR – онлайн фоторедактор.
Наборы фото фильтров
31. Creative Kit 2016 – 6 программ, которые содержат более 500 настроек на любой вкус.
32. Rollip – очень качественный набор фильтров: 80 штук и все бесплатные.
33. TheNick Collection – безумно крутой набор фильтров, кстати недавно стал бесплатным.
34. Noiseware – программа для быстрого удаления шума.
Noiseware – программа для быстрого удаления шума.
35. Topazlabs – профессиональный набор плагинов.
Мобильные приложения
36. Instagram – мы думаем, что эта программа не нуждается в представлении.
37. VSCO – набор красочных фильтров.
38. Qwik – программа, которая по принципу работы похожа на инстаграм.
39. 99 Filters – все типы фильтров для мобильной обработки.
40. LightX – замена фона, обрезка изображений и многое другое.
41. Photoshop Express – конечно, нет того функционала как на ПК, но все же неплохая замена.
42. layrs – обработка изображений в слоях.
Работаем с RAW форматом
43. RAW Pics.io – самый популярный браузерный просмотрщик raw формата, который поддерживает практически все форматы всех камер.
44. Darktable – open source программа для работы с таким форматом.
45. RAW Photo Processor – программа для MacOs.
Добавляйте в комментарии, какими программами еще пользуетесь.
Читайте также:
Как профессионально редактировать фотографии: 8 основных шагов
Редактирование фотографий для начинающих
Выберите программу редактирования
Самый первый шаг, который вам необходимо сделать при редактировании фотографий, — это выбрать программу редактирования фотографий. Если вы уже какое-то время редактируете фотографии, возможно, у вас уже есть любимая программа. Если вы новичок в мире редактирования фотографий, вот несколько вещей, которые следует учитывать.
Если вы уже какое-то время редактируете фотографии, возможно, у вас уже есть любимая программа. Если вы новичок в мире редактирования фотографий, вот несколько вещей, которые следует учитывать.
Выбор программного обеспечения для редактирования фотографий зависит от вашего уровня владения фотографией, а также от ваших потребностей.
Если вы только начинаете заниматься фотографией и только начинаете редактировать свои фотографии вручную, поэкспериментируйте с интуитивно понятными приложениями на компьютере или даже на телефоне.
Такие приложения, как VSCO, Snapseed или Afterlight, имеют интуитивно понятный интерфейс, который отлично подходит для базового редактирования фотографий. Вот отличный учебник от Moment, который демонстрирует, как использовать VSCO и Afterlight для редактирования фотографии.
Как редактировать изображения с помощью VSCO + Afterlight
Как видите, с помощью простых приложений для iPhone можно делать множество вещей. Однако, если вы действительно хотите научиться редактировать фотографии как профессионал, рассмотрите возможность использования некоторых стандартных программ.
Однако, если вы действительно хотите научиться редактировать фотографии как профессионал, рассмотрите возможность использования некоторых стандартных программ.
Наиболее часто используемое программное обеспечение, несомненно, Adobe Lightroom и Adobe Photoshop. Программное обеспечение стало основным инструментом для профессиональных фотографов благодаря своим бесчисленным возможностям редактирования фотографий.
В этом видео ютубер и фотограф Питер Маккиннон доказывает, почему каждый фотограф должен использовать Adobe Lightroom.
Как профессионально редактировать фотографии с помощью LIGHTROOM!
Adobe Lightroom — невероятное программное обеспечение. Но если вы только начинаете, возможно, стоит проверить, что могут предложить другие программы. Такие программы, как Capture One и Luminar, также стали популярными инструментами с расширенными и мощными возможностями.
Убедитесь, что вы тратите время на выбор программного обеспечения с умом, так как чем больше вы его используете, тем лучше вы будете ориентироваться в интерфейсе. В свою очередь, это приведет к более эффективному и результативному редактированию фотографий. Независимо от того, какое программное обеспечение для редактирования вы решите выбрать, при редактировании большинства фотографий необходимо учитывать несколько шагов.
В свою очередь, это приведет к более эффективному и результативному редактированию фотографий. Независимо от того, какое программное обеспечение для редактирования вы решите выбрать, при редактировании большинства фотографий необходимо учитывать несколько шагов.
Как редактировать изображения
Обрезка и выпрямление изображения
После того, как вы импортировали изображение в выбранное вами программное обеспечение для редактирования фотографий, первым шагом к редактированию изображения будет кадрирование и выпрямление фотографии.
Обрезка изображения может помочь исправить любые проблемы с композицией. Если вы случайно сделали фотографию слишком широкой, немного наклоненной или немного под голландским углом, вы должны сначала исправить это.
Как обработать фото в фотошопе с обрезкой
Кадрирование также может помочь вам добиться лучшей визуальной симметрии или точной композиции кадра. В этом видео фотограф Томас Хитон объясняет, как и почему кадрирование является мощным инструментом редактирования фотографий, особенно когда речь идет о пейзажной фотографии.
Как редактировать изображения • Обрезка
При кадрировании изображения важно знать разрешение фотографии. Избегайте чрезмерного кадрирования, так как это обычно приводит к снижению качества изображения.
Как профессионально редактировать фотографии
Удалите все ненужные элементы
Следующим шагом будет удаление всех ненужных элементов с вашего изображения. Это могут быть крупные элементы, такие как облако или сторонний наблюдатель. Или это могут быть такие детали, как пятна или выбившиеся волосы на портретной фотографии.
Этот шаг немного сложнее (и необязателен) в зависимости от ваших потребностей в фотографии. Если вы хотите научиться редактировать фотографии как профессионал, понимание этого шага имеет решающее значение.
Подправить фотографию и удалить такие детали, как дефекты, можно очень просто с помощью инструмента «Удаление пятен» в Adobe Lightroom.
Как редактировать изображения в Lightroom и освоить инструмент для удаления пятен
Если вы планируете удалить более крупные объекты, такие как человек, облако или самолет, из более детализированного изображения, вам потребуется перенести свое изображение в Photoshop. Вот три метода, которые вы можете использовать, чтобы удалить что-либо с фотографии в Photoshop.
Вот три метода, которые вы можете использовать, чтобы удалить что-либо с фотографии в Photoshop.
Как редактировать фотографии в Photoshop
После того, как вы удалили с изображения все нежелательные визуальные элементы, пришло время приступить к редактированию различных качеств изображения.
Как редактировать фотографии с помощью баланса белого
Правильный баланс белого
Баланс белого изображения — это баланс цветовой температуры и света в кадре. При фотосъемке баланс белого изображения может быть слишком теплым или слишком холодным.
Чтобы отрегулировать это, найдите настройку цветовой температуры и оттенка. Температура — это регулировка цветового спектра синего и оранжевого цветов. Оттенок — это настройка цветового спектра зеленого и пурпурного цветов. Здесь вы можете исправить баланс белого вашего снимка.
В этом видео от Photos in Color вы узнаете, как с помощью Lightroom исправить баланс белого на снимке, отрегулировав цветовую температуру и цветовой оттенок.
Как редактировать фотографии в Lightroom
Как видно из видео, есть несколько инструментов автоматической коррекции баланса белого, которые вы можете использовать, выбирая качество света, в котором вы снимали. это не всегда точно.
Попрактикуйтесь в настройке температуры и оттенка изображения вручную, чтобы развить свой глазомер для редактирования фотографий.
Как редактировать экспозицию фотографий
Правильная экспозиция
Нет ничего хуже, чем сделать отличный снимок только для того, чтобы увидеть, что экспозиция слишком высокая или слишком низкая. Как вы редактируете переэкспонированные или недоэкспонированные фотографии? К счастью, вы можете исправить это с помощью некоторой магии редактирования. Существуют различные инструменты, которые могут помочь исправить экспозицию. Большинство приложений и программ имеют прямую настройку экспозиции под названием «Экспозиция» или «Яркость».
Регулировка поможет вам установить правильный уровень экспозиции. Вы можете обнаружить, что при настройке параметров треугольника экспозиции большая часть вашего изображения будет зафиксирована. Но некоторые области могут стать переэкспонированными или недоэкспонированными.
Вы можете обнаружить, что при настройке параметров треугольника экспозиции большая часть вашего изображения будет зафиксирована. Но некоторые области могут стать переэкспонированными или недоэкспонированными.
Чтобы исправить эти области, настройте параметры теней и светлых участков. Это отрегулирует яркость этих областей. Узнайте больше об использовании этих параметров настройки для коррекции экспозиции изображения в видео ниже.
Как редактировать изображения • Восстановление плохой экспозиции!
Когда вы настраиваете экспозицию изображения, вы также настраиваете тени и светлые участки изображения. Это по своей сути также регулирует контрастность фотографий. Но есть и другие инструменты, которые можно использовать исключительно для настройки контрастности изображения по своему вкусу.
Как изменить контраст фотографий
Настройка контрастности
Настройка контрастности может иметь различные эффекты. Увеличение контраста на фотографии может сделать ее более резкой или драматичной. Уменьшение контраста может придать фотографиям эффект блеклости, напоминающий фотопленку.
Уменьшение контраста может придать фотографиям эффект блеклости, напоминающий фотопленку.
Независимо от того, какой эффект вы хотите получить, вы можете добиться его, отрегулировав настройку контрастности. Просто отрегулируйте ползунок контрастности и посмотрите, какой стиль вам больше нравится для вашего изображения.
Усовершенствованный метод выборочного увеличения или уменьшения контрастности изображения — использование кривых тонов. Кривые тонов могут выглядеть устрашающе и звучать очень математически, но это видео от Signature Edits упрощает и разъясняет, как использовать кривые тонов в Lightroom.
Как редактировать фотографии с помощью тоновых кривых
Напомним, тональные кривые — это, по сути, инструмент, который позволяет вам регулировать яркость выбранных областей вашего изображения от теней до средних тонов и светлых участков. Таким образом, он также выборочно регулирует контрастность изображения.
Как изменить цвета фотографий
Настройка цветов
Теперь, когда вы разобрались с экспозицией и контрастом, пришло время заняться цветом. Говоря о цвете, мы имеем в виду настройку интенсивности цвета в кадре.
Говоря о цвете, мы имеем в виду настройку интенсивности цвета в кадре.
И регулировка яркости, и регулировка насыщенности управляют интенсивностью цвета изображения. Однако они отличаются тем, что в цветах, которые они усиливают, . Базовое понимание теории цвета также поможет вам решить, как вы хотите, чтобы цвет помогал рассказывать историю.
Вот видео, объясняющее разницу между регулировкой насыщенности и регулировкой яркости.
Как редактировать цвета фотографий в Photoshop
Напомним, насыщенность увеличивает интенсивность всех цветов в изображении. Яркость, с другой стороны, увеличивает интенсивность приглушенных тонов и цветов и направлена на защиту тона кожи.
Если вы хотите манипулировать фактическим цветом изображения, чтобы попытаться использовать теорию цвета в своем снимке, вы можете использовать настройки HSL (оттенок, насыщенность и яркость) и выборочные настройки цвета.
В этом видео Люси Мартин подробно рассказывается, как использовать цветовую панель HSL в Lightroom для управления цветами изображения.
Как редактировать фотографии с помощью панели HSL/COLOR в LIGHTROOM
При настройке цветов изображения следует помнить, что вы редактируете его на качественном мониторе. Большинство продуктов Apple имеют так называемую настройку «True Tone» на iPhone и Macbook, которая гарантирует точность настраиваемых цветов. Для других устройств обязательно обратите внимание на качество монитора или ЖК-экрана системы.
Как профессионально редактировать фотографии
Повышение резкости изображения
После того, как вы довольны окончательной композицией, яркостью, контрастностью и цветом изображения, пришло время поработать над последними штрихами повышения резкости изображения .
Это один из лучших способов редактирования фотографий, которые кажутся немного мягкими, или изображений, которые в конечном итоге будут напечатаны. Ползунки регулировки, используемые для повышения резкости изображения, обычно помечены как «Резкость», «Структура», «Детали» или, как это называется в Lightroom, «Четкость».
Настройка любого из этих параметров сделает текстуры изображения более четкими. Эта часть редактирования совершенно необязательна и должна использоваться на ваше усмотрение. Если вы используете его, используйте его с осторожностью, так как слишком большое его увеличение может сделать изображение неестественно резким и детализированным.
Обучение редактированию фотографий на профессиональном уровне может стать невероятно увлекательной и полезной частью фотографического процесса. Хотя все эти шаги и советы являются частью этого процесса, на самом деле все они направлены на развитие вашего взгляда и собственного стиля, которые приведут к потрясающим изображениям. И лучший способ развить и то, и другое — это практика.
ВВЕРХ СЛЕДУЮЩИЙРедактирование в Capture One
Редактировать фотографии стало проще, чем когда-либо, особенно с такими программами, как Photoshop и Lightroom. В следующем посте мы углубимся в одну из самых захватывающих программ — Capture One. Мы рассмотрим характеристики, функции и советы о том, как получить максимальную отдачу от редактирования фотографий.
Мы рассмотрим характеристики, функции и советы о том, как получить максимальную отдачу от редактирования фотографий.
Наверх Далее: Как работает Capture One →
Полное руководство • Стиль кинопроизводства
Часто нам нужно отредактировать наши фотографии, прежде чем размещать их в социальных сетях или распечатывать. Для этого есть множество бесплатных инструментов.
Я собираюсь поделиться с вами некоторыми из моих любимых инструментов для редактирования фотографий, которые я использую в своем бизнесе, и тем, как они могут помочь вам.
Превратите свои изображения из обычных в необычные с помощью этих простых советов по редактированию фотографий.
Как редактировать фотографии профессионально Что такое профессиональная обработка фотографий?
Люди, занимающиеся профессиональным редактированием или ретушированием фотографий, каждый день тратят время на корректировку изображений, чтобы улучшить их качество, улучшить их для определенной цели и/или добавить творческие элементы по запросу.
Работая с самыми разными клиентами и проектами, они могут использовать программное обеспечение для редактирования изображений, чтобы делать все, что угодно: от извлечения лучших снимков из отпуска фотографа-любителя до создания визуальных эффектов для последнего блокбастера.
Основными составляющими профессионального редактирования фотографий являются креативность, внимание к деталям, хорошее понимание теории цвета и некоторые знания технической фотографии.
У многих людей сложилось впечатление, что все изображения требуют некоторого уровня редактирования фотографий. Хотя это может быть правдой для некоторых, для большинства изображений будет достаточно небольшой постобработки. Вот разбивка по различным уровням обработки изображений:
Редактирование фотографий уровня 1 (базовый)
Это самая основная форма обработки изображений, которая используется для исправления распространенных проблем, таких как: экспозиция, контрастность, резкость и шумоподавление.
Уровень 2 Редактирование фотографий (средний)
Средний уровень редактирования может включать в себя: цветокоррекцию, ретушь, удаление ненужных объектов с изображений или добавление новых элементов вместо существующих.
Уровень 3 Редактирование фотографий (продвинутый)
Продвинутый уровень включает в себя такие вещи, как объединение нескольких фотографий для создания одного изображения или добавление специальных эффектов для получения чего-то, чего не существует в реальной жизни.
Обработка фотографий для начинающих
Вспомните, когда вы в последний раз делали снимок на свой телефон или камеру DSLR, загружали его в Instagram и делились им со всем миром. Или когда вы напечатали фотографию для рабочего стола.
Есть ли части изображения, которые вы хотели бы изменить? Может быть, что-то было слишком темным, слишком ярким или просто размытым? Если да, или даже если вы ищете новые советы по редактированию фотографий, продолжайте читать!
Возможно, вы слышали, что Photoshop — дорогой инструмент, для изучения которого требуется много времени, но пусть это не отпугивает вас от обучения редактированию изображений на профессиональном уровне!
Существует множество бесплатных инструментов для редактирования фотографий, которые помогут вам добиться профессиональных результатов за считанные минуты. чтобы знать, что вы можете редактировать свои фотографии. Есть много разных способов сделать это, и есть даже приложения, которые могут помочь вам в этом.
чтобы знать, что вы можете редактировать свои фотографии. Есть много разных способов сделать это, и есть даже приложения, которые могут помочь вам в этом.
Однако, если вы действительно хотите узнать о множестве различных способов редактирования собственных изображений, то важно продолжить чтение. Шаг 1 – Очистите свои контакты Первый шаг, который вам нужно сделать, когда дело доходит до редактирования ваших фотографий, – это очистить свои контакты.
Вы должны сделать это до того, как начнете редактировать изображение, чтобы убедиться, что изображение выглядит как можно лучше. Это означает, что вы захотите убрать любые пятна и любые морщины, которые могут появиться на вашем лице. Самый простой способ сделать это — использовать какой-нибудь праймер для лица перед нанесением макияжа.
Шаг 2. Освежите свои навыки
Второй шаг, который вам нужно сделать, чтобы ваша фотография выглядела как можно лучше, — это освежить свои навыки. Вы должны освежить свои навыки, тренируясь позировать для фотографий и тренируя выражение лица, пока оно не станет идеальным для фотосессии или редактирования фотографий.
Как редактировать фотографии как профессионал
Если вы профессиональный фотограф, то вы знаете, что очень важно хорошо редактировать фотографии, чтобы они были уникальными и красивыми. Вы можете спросить себя, как вы можете редактировать свои фотографии, как профессионал. Следующая статья даст вам несколько простых советов, которые вы можете использовать.
Тональный диапазон
При редактировании фотографий необходимо помнить одну вещь. Если на ваших фотографиях есть темные или светлые области, они потеряют свое значение и посыл.
Поэтому при редактировании важно убедиться, что все изображение имеет правильный тональный диапазон, чтобы не оставить темных или светлых мест. Регулировка экспозиции Следующий совет для профессионального редактирования фотографий — убедиться, что экспозиция изображения правильная.
Сначала следует отрегулировать экспозицию, чтобы изображение не выглядело размытым или слишком темным. Также важно обеспечить хороший баланс между яркими и темными частями изображения при его настройке.
Регулировка контрастности и яркости
То, что ваша фотография выглядит тусклой после того, как вы настроили ее экспозицию, не означает, что вся надежда на то, что она будет выглядеть лучше, потеряна! Вы можете легко настроить его контрастность и яркость с помощью некоторых программ для редактирования фотографий.
Как редактировать фотографии с помощью баланса белого
Вы когда-нибудь фотографировали что-то на свой телефон, а после редактирования обнаруживали, что оно выглядит совершенно по-другому? Это потому, что эта фотография была сделана без баланса белого. Баланс белого — один из основных инструментов редактирования фотографий. Вот как это исправить!
Баланс белого — один из основных инструментов редактирования фотографий. Вот как это исправить!
МЕТОД 1. Самый быстрый способ решить эту проблему — использовать простой корректор цвета. Вы можете найти корректор цвета в разделе «фильтры» в Photoshop или, если вы используете бесплатную программу, такую как Pixlr, в разделе «инструменты».
МЕТОД 2: Если вы хотите отредактировать фотографии вручную, есть два способа: автоматический баланс белого и ручной баланс белого. Автоматический баланс белого — это просто, но не всегда лучший выбор.
Для этого выберите опцию «авто» при редактировании изображения. Это автоматически изменит цвета вашей фотографии, чтобы они снова выглядели нормально. Однако иногда это делает снимки странными или неестественными, особенно если вы делаете снимок на улице днем.
Трава может выглядеть голубоватой и странной, а некоторые детали в тенях могут быть потеряны. Баланс белого — это настройка вашей камеры, которая компенсирует цветовую температуру источника света.
Если вам нужны точные цвета на фотографиях, важно знать, что делает баланс белого и как его правильно настроить. Когда вы делаете снимки в помещении с флуоресцентным освещением, ваши снимки будут выглядеть неестественно, потому что баланс белого камеры не корректируется для флуоресцентных ламп.
Люминесцентные лампы мерцают с большей скоростью, и камере их трудно «увидеть». Даже если вы думаете, что огни мерцают нейтрально, они все равно влияют на ваш снимок. Если вы используете настройку баланса белого, которая не установлена на автоматический режим, переключите ее на автоматический режим и при необходимости выберите настройку флуоресцентного освещения.
Неправильная настройка баланса белого приведет к тому, что снимки будут слишком желтыми или слишком синими. Если ваша камера настроена на автоматический баланс белого (AWB), но белые на ваших снимках получаются желтыми, то ваш снимок, вероятно, перекомпенсирован и вам нужно больше синего.
Аналогичным образом, если ваши снимки имеют общий синий оттенок, то AWB, вероятно, добавляет слишком много желтого. Если AWB работает неправильно, попробуйте переключиться на соответствующую настройку баланса белого для условий освещения, в которых вы снимаете. У большинства камер есть.
Если AWB работает неправильно, попробуйте переключиться на соответствующую настройку баланса белого для условий освещения, в которых вы снимаете. У большинства камер есть.
Как редактировать фотографии Экспозиция
Экспозиция определяет, насколько светлой или темной будет ваша фотография. Изображение с правильной экспозицией позволяет увидеть детали в светах и тенях, при этом изображение не выглядит размытым или переэкспонированным. Существует два типа ошибок экспозиции: недодержка и передержка.
Экспозиция зависит от используемых вами настроек выдержки и диафрагмы. Скорость затвора — это то, как долго затвор остается открытым, контролируя количество света, проходящего через объектив вашей камеры. Диафрагма управляет размером отверстия внутри объектива вашей камеры, которое определяет, сколько света попадет в камеру.
Диафрагма управляет размером отверстия внутри объектива вашей камеры, которое определяет, сколько света попадет в камеру.
Чтобы управлять экспозицией, вы должны сначала управлять либо выдержкой, либо диафрагмой, а затем соответствующим образом отрегулировать остальные параметры. Недостаточная экспозиция: если вы не пропускаете достаточно света в камеру во время съемки, это приведет к тому, что изображение будет выглядеть слишком темным.
Детали изображения в темных областях ваших фотографий, такие как тени и черная одежда, могут быть вообще не видны или могут отображаться в виде черных пятен вместо детализированных областей изображения, которыми они должны быть. Если это произойдет, вы можете попробовать увеличить скорость затвора, выбрав более высокое значение ISO или отрегулировав настройки освещения.
Передержка: В зависимости от того, что вы снимаете, если вы пропускаете слишком много света в свою камеру Независимо от того, какую фотографию вы делаете, будет время, когда вам нужно будет отредактировать свои фотографии.
Например, если вы используете камеру для поездки в отпуск или для съемки отпуска с друзьями и семьей, или даже если вам нужно сфотографировать еду, которую вы приготовили на ужин. Все это возможно только при наличии хороших навыков редактирования.
Учебник:1) Выберите фотографию, которую нужно отредактировать. 2) Откройте вашу любимую программу для редактирования изображений на вашем компьютере и откройте в ней фотографию.
3) Если изображение слишком яркое или слишком темное, мы можем исправить это, сначала отрегулировав настройки яркости и контрастности. Обратите внимание, что этот шаг не является обязательным и зависит от ваших личных предпочтений.
4) Отрегулируйте экспозицию вашего снимка так, чтобы все цвета на нем были сбалансированными, а также красивыми и четкими. Этот шаг также является необязательным, но рекомендуемым, так как иногда во время фотосъемки может наступить момент, когда одна область на нем может быть переэкспонирована, а другая — недоэкспонирована, из-за чего ваша фотография не будет красивой и четкой. Таким образом, этот шаг помогает в устранении таких проблем.
Таким образом, этот шаг помогает в устранении таких проблем.
Как изменить контрастность фотографий
Как лучше всего изменить контрастность фотографий? Это вопрос, который я получаю много. Быстрый ответ заключается в том, что вы хотите соответствующим образом настроить экспозицию и контраст вашей фотографии. Вы хотите *не* делать это слишком часто, иначе вы потеряете детали изображения. Но вы хотите сделать это достаточно, чтобы изображение имело достаточный диапазон светлых и темных участков.
Лучший способ понять, как это работает, — это попрактиковаться и поиграть со своими фотографиями, пока вы не поймете, как это работает. Это может быть сложно, но ниже я дам вам несколько основных рекомендаций.
Контраст — это еще одно слово, обозначающее диапазон светлых и темных участков изображения. Если изображение сильно контрастное, то в нем много темных и светлых тонов. Если контраста мало, то он вообще не очень яркий или темный.
Вашему глазу нравятся изображения с хорошей контрастностью, потому что это делает их яркими, интересными и захватывающими. Вот как это выглядит:
Вы можете видеть, что на этой фотографии много контраста — я бы сказал, что она почти соответствует тому, как я хочу, чтобы эта фотография выглядела. Цвета четкие и яркие, что помогает выявить текстуры.
Как редактировать фотографии Цвета
Если вы пришли из области дизайна, вам может быть удобнее редактировать контрастность фотографии, а не использовать кривые. Это работает так же, как и с кривыми, но требует меньше усилий. Вы будете корректировать три точки на этом новом графике, чтобы повлиять на контраст вашей фотографии:
Это работает так же, как и с кривыми, но требует меньше усилий. Вы будете корректировать три точки на этом новом графике, чтобы повлиять на контраст вашей фотографии:
vs.
Первая точка будет там, где встречаются белые и черные точки на вашей фотографии. Вторая точка будет находиться между этими двумя точками и будет контролировать яркость средних тонов. Последняя точка будет в нижнем левом углу этого нового графика и будет контролировать, насколько темными будут теневые тона на вашей фотографии.
Настройте эти три параметра, чтобы изменить цветовой контраст фотографии. Ваша цель состоит в том, чтобы иметь хороший диапазон тонов от светлого до темного, не перегружая ту или иную сторону. Все дело в балансе!
Как мне это использовать? Откройте изображение в Photoshop (Файл > Открыть). В верхней строке меню выберите «Изображение» > «Коррекция» > «Уровни». С помощью мыши перетащите белую точку (слева) вверх или вниз, пока она не встретится с белой точкой на изображении (это должно выглядеть довольно ярко). Затем нажмите ОК.
Затем нажмите ОК.
h4 Тег:
Выберите программу для редактирования фотографий
Один из самых частых вопросов, которые я получаю от читателей, — какую программу для редактирования фотографий им следует использовать. Хотя я затрагивал этот вопрос в некоторых своих статьях, я подумал, что пришло время для полного руководства по теме.
Когда вы только начинаете, может быть очень сложно выбрать лучшее программное обеспечение для редактирования фотографий, и это может быть особенно сложной задачей, если у вас нет опыта редактирования фотографий.
В этой статье я постараюсь помочь вам выбрать подходящее программное обеспечение для редактирования фотографий, рассмотрев все важные факторы, которые необходимо учитывать. В Интернете можно найти множество бесплатных программ для редактирования фотографий. К наиболее популярным относятся:
В Интернете можно найти множество бесплатных программ для редактирования фотографий. К наиболее популярным относятся:
Gimp Fotoflexer Adobe Photoshop (имеется бесплатная версия) Существует множество различных функций и опций, которые вы можете выбрать в этих программах для редактирования фотографий, но главное помнить, что вы хотите иметь возможность редактируйте свои фотографии с минимальными перерывами.
Это означает, что вам нужна программа, позволяющая легко переходить от одного действия к другому, при необходимости отменять действия и быстро возвращаться на прежнее место. СОВЕТ: Если вы хотите сэкономить, используйте бесплатную версию Adobe Photoshop. Он работает точно так же, как и платная версия, но не имеет доступа к некоторым дополнительным инструментам, таким как лайтрум.
Вы по-прежнему можете многое сделать с этим программным обеспечением, так что не позволяйте этому помешать вам хотя бы попробовать его. Когда дело доходит до редактирования фотографий, существует множество различных вариантов. Adobe Photoshop является наиболее известным и используемым, но не каждый может позволить себе приобрести это программное обеспечение. Вот почему существует так много других программ для редактирования фотографий.
Adobe Photoshop является наиболее известным и используемым, но не каждый может позволить себе приобрести это программное обеспечение. Вот почему существует так много других программ для редактирования фотографий.
СОВЕТ. Никогда не редактируйте фотографии с помощью программного обеспечения, поставляемого с камерой. Результаты будут меньше, чем хотелось бы.
Советы по Photoshop
Photoshop — очень мощная программа, но она может быть довольно пугающей для новичка. Пожалуйста, найдите время, чтобы прочитать эту статью, прежде чем углубляться в Photoshop, и вы обнаружите, что вам будет намного легче ориентироваться.
Photoshop — это программа для редактирования изображений, позволяющая работать с фотографиями и изображениями с помощью различных инструментов. Некоторые из вещей, которые вы можете делать с Photoshop: * Изменение размера больших фотографий.
Некоторые из вещей, которые вы можете делать с Photoshop: * Изменение размера больших фотографий.
* Изменение размера и формы ваших фотографий. * Поверните ваши фотографии. * Измените цвет фотографии или добавьте специальные эффекты, такие как черно-белый или оттенок сепии. * Исправьте проблемы с вашими фотографиями, удалив эффект красных глаз или пятен или добавив специальные эффекты, например сделать человека худее или толще. * Сделайте копии своих фотографий и измените размер холста.
Это лишь некоторые из вещей, которые вы можете делать в Photoshop, но в этой статье мы рассмотрим несколько быстрых советов, которые позволят вам сразу начать работу.* Панель инструментов — панель инструментов в левой части экрана содержит все инструменты, которые доступны в фотошопе. * Слои — палитра слоев содержит все ваши слои.
В этом уроке я поделюсь с вами некоторыми основами Photoshop и покажу вам, как сделать несколько простых корректировок фотографий. Описание: Photoshop Basics
mage ModesЦветовой режим RGB хранит информацию о каждом канале изображения в виде числа от 0 до 255. Этот режим используется для большинства изображений в Интернете и для сохранения изображений для использования на телевизорах и мониторах. Когда вы открываете изображение в цветовом режиме RGB в Photoshop, оно автоматически преобразуется в этот цветовой режим.
Этот режим используется для большинства изображений в Интернете и для сохранения изображений для использования на телевизорах и мониторах. Когда вы открываете изображение в цветовом режиме RGB в Photoshop, оно автоматически преобразуется в этот цветовой режим.
Любые цвета, выходящие за пределы гаммы для выбранного цветового пространства, будут обрезаны до максимально близких цветов. Цветовой режим CMYK используется для печати изображений и не может быть просмотрен непосредственно в Photoshop. Он имеет несколько подрежимов с разными цветовыми каналами.
Работать в CMYK обычно проще, чем в RGB, потому что цвета более предсказуемы, но вы не можете полагаться на то, что цвета отображаются именно так, как вы видите их на экране. Цвета на экране обычно кажутся ярче, чем при печати.
Цветовой режим RGB
Типичные фотографические изображения создаются с использованием информации RGB (красный, зеленый и синий), поэтому их обычно называют изображениями RGB. Это также цветовое пространство по умолчанию при работе с цифровыми камерами и сканерами.
Техники Photoshop
В этом уроке я покажу вам, как сделать так, чтобы изображение вашего автомобиля в Photoshop выглядело так, будто оно участвует в гонках. Это классный эффект, который вы можете использовать для любого автомобиля, но для этого урока мы собираемся использовать Ferrari F430. Давайте начнем.
Здесь тема «Скорость», поэтому вам понадобится какой-то спидометр на вашем изображении. Возможно, вы сможете найти его в Интернете и загрузить, или вы можете создать его самостоятельно: создайте новый слой, залейте его белым цветом, а затем перейдите в меню «Фильтр» -> «Рендеринг» -> «Блики».
Изменяйте настройки, пока не получите что-то похожее на спидометр, затем поместите его в нужное место на изображении. Если спидометр вышел не совсем так, как вы хотели, ничего страшного; мы все равно отрегулируем его позже.
Если спидометр вышел не совсем так, как вы хотели, ничего страшного; мы все равно отрегулируем его позже.
Затем создайте еще один новый слой выше слоя «спидометр» (или ниже, если ваш слой находится внизу), а затем залейте его черным цветом с помощью инструмента «Заливка» (G). Выберите Gradient Tool (G) и выберите Linear Gradient с черным цветом FG и прозрачным цветом фона. Затем перетащите из верхнего левого угла слоя «спидометр» примерно до середины его по горизонтали.
Adobe Photoshop, пожалуй, самая известная в мире программа для редактирования изображений. Его функции обширны и разнообразны, поэтому при первом использовании легко почувствовать себя ошеломленным. Вот почему существует множество учебных пособий, которые помогут новичкам ознакомиться с его функциями.
Учебники — отличный способ научиться новым навыкам и техникам, но если вы новичок, им может быть сложно следовать. Две основные причины этого заключаются в том, что они предполагают знание базовой терминологии Photoshop и сочетаний клавиш, с которыми вы, возможно, еще не знакомы.
Кроме того, многие учебные пособия сосредоточены на одном конкретном навыке или технике, поэтому вы можете не знать, как использовать то, что вы изучаете, в своей повседневной работе. К счастью, есть альтернатива: видео на YouTube.
Хотя они могут быть не такими подробными, как письменные руководства, у них есть большое преимущество в том, что они проведут вас через пошаговые инструкции о том, как можно достичь определенного эффекта или техники.
В этой статье будут рассмотрены некоторые из лучших руководств по Photoshop, доступных на YouTube, и даны ссылки на них, чтобы вы могли легко получить к ним прямой доступ.
Обрезка и выпрямление изображения
Обрезка изображения позволяет сфокусироваться на определенной области изображения. Выпрямление изображения устранит любые искажения, вызванные объективом, с помощью которого был сделан снимок. Самый простой способ обрезать изображение — открыть его в Photoshop и выбрать инструмент обрезки (c).
Выпрямление изображения устранит любые искажения, вызванные объективом, с помощью которого был сделан снимок. Самый простой способ обрезать изображение — открыть его в Photoshop и выбрать инструмент обрезки (c).
Нажмите и перетащите объект, затем нажмите на один из углов, в конце концов вы сможете выбрать, какую часть изображения вы хотите сохранить. Когда вы закончите, нажмите Enter, и он сохранится.
Вы также можете использовать эту технику для выпрямления изображений. Если у вас нет штатива, найдите что-нибудь твердое, что не будет слишком сильно двигаться во время съемки (хорошо подойдет стена или большой камень).
Затем, когда вы настроите камеру, поместите небольшую купюру или визитную карточку между корпусом камеры и объективом поверх объекта, который вы фотографируете. Это поможет предотвратить дрожание или движение во время съемки.
Обрежьте лишнее пространство, которое может быть видно по краям фотографии после ее съемки. Вы заметите, что если во время съемки было какое-либо движение, оно будет отображаться в виде диагональных линий на вашей фотографии.
Обрезка и выравнивание изображения для получения сбалансированной композиции также может иметь впечатляющий эффект. Под кадрированием понимается обрезка изображения для удаления некоторых его частей, чтобы оставшаяся часть изображения была визуально более привлекательной или имела более сбалансированную композицию. Выпрямление относится к настройке ориентации изображения, чтобы оно не было наклонено.
Помимо обрезки и выпрямления, к изображению можно применить еще несколько эффектов. Эти эффекты применяются на вкладке «Коррекция». Некоторые примеры включают эффекты цветокоррекции, эффекты тона и специальные эффекты, такие как добавление зернистости, чтобы придать вашим изображениям пленочный вид, или создание эффекта карандашного наброска.
Самое лучшее в этих корректировках то, что большинство из них неразрушающие, что означает, что они влияют только на внешний вид изображения, не изменяя его навсегда.
youtube.com/embed/ZEn5xEAs2JU?feature=oembed» frameborder=»0″ allow=»accelerometer; autoplay; clipboard-write; encrypted-media; gyroscope; picture-in-picture» allowfullscreen=»»>Удалите все ненужные элементы с фотографии
Если вы давно следите за этим блогом, то уже знаете, что я большой поклонник Lightroom. Это просто лучшее программное обеспечение для редактирования фотографий, которое стоит ежемесячной платы.
Есть много причин, почему я люблю его, но одна из моих любимых функций — это возможность удалять ненужные элементы с фотографии. Сейчас большинство фотографий я делаю на камеру телефона.
Время от времени я делаю потрясающие фотографии на свой Canon 70D, но это редкость. Большинство фотографий сделаны, когда я держу свой мобильный телефон как можно выше и делаю снимки как можно быстрее.
Это означает, что на моих фотографиях появляется много нежелательных элементов, таких как линии электропередач или другие туристы. Недавно я ездил в Северную Дакоту и хотел поделиться несколькими фотографиями, но на каждой из них была линия электропередач! Я был расстроен, потому что не мог понять, как удалить линии электропередач с каждой фотографии.
Прочитав этот пост, вы сможете удалить любые ненужные элементы с вашей фотографии! или хотя бы попробовать. Удаление ненужных элементов с фотографии — неотъемлемая часть работы фотографа.
В большинстве случаев вопрос заключается не в том, удалять ли их, а в том, сколько усилий вы хотите приложить к процессу. Такие задачи, как удаление линий электропередач с ландшафта или предметов уличной мебели с архитектурных снимков, можно выполнить быстро и с минимальными усилиями, в то время как удаление людей с кадров может занять много времени и стать сложной задачей.
В этой статье мы покажем вам, как с минимальными усилиями удалить любые нежелательные элементы с помощью Photoshop Elements 10.
Правильный баланс белого вашей фотографии
Баланс белого относится к цвету света на вашей фотографии. Он устанавливается автоматически на большинстве камер, но иногда автоматическая настройка не может сделать это правильно. Если ваша фотография слишком синяя, вам нужно настроить ее с помощью фильтра баланса белого. Вот как это сделать:
Он устанавливается автоматически на большинстве камер, но иногда автоматическая настройка не может сделать это правильно. Если ваша фотография слишком синяя, вам нужно настроить ее с помощью фильтра баланса белого. Вот как это сделать:
- Откройте фотографию в Photoshop. Если у вас нет Photoshop, используйте GIMP, бесплатную альтернативную программу (см. Ресурсы).
- Нажмите «Изображение», а затем «Режим»; выберите Цвет RGB в раскрывающемся меню.
- Нажмите «Изображение», а затем «Режим» еще раз; выберите «Оттенки серого» в раскрывающемся меню.
- Нажмите «Слой» и выберите «Новый корректирующий слой»; выберите Оттенок/Насыщенность в раскрывающемся меню.
- В диалоговом окне «Цветовой тон/Насыщенность» перетащите ползунок «Насыщенность» до упора влево, чтобы на фотографии вообще не было цвета, как показано ниже: 6. Нажмите «ОК», а затем еще раз «ОК», чтобы закрыть диалоговое окно «Цветовой тон/Насыщенность».
Это удалит все цвета с вашего изображения, оставив только оттенки серого:7. Вернитесь к Слою и выберите Новый корректирующий слой; выберите «Уровни» в раскрывающемся меню.
Вернитесь к Слою и выберите Новый корректирующий слой; выберите «Уровни» в раскрывающемся меню.
Баланс белого — это цветовая температура света, освещающего объект. Различные источники света имеют разную цветовую температуру, поэтому важно правильно настроить камеру в соответствии с условиями освещения, в которых вы снимаете.
Лампы накаливания и люминесцентные лампы обычно дают голубоватый оттенок при съемке в автоматическом режиме баланса белого. С другой стороны, ручная настройка баланса белого может помочь вам добиться более нейтрального цвета на фотографии. Вот как настроить камеру для различных условий освещения.
Правильная экспозиция фотографии
Какой бы хорошей ни была камера, ничто не заменит правильную экспозицию. Есть много других соображений, которые могут сделать ваши фотографии великолепными, например, композиция, кадрирование и так далее. Но если вы не выберете правильную экспозицию, не имеет значения, насколько великолепно выглядит ваша фотография.
Есть много других соображений, которые могут сделать ваши фотографии великолепными, например, композиция, кадрирование и так далее. Но если вы не выберете правильную экспозицию, не имеет значения, насколько великолепно выглядит ваша фотография.
Попытка понять, как правильно экспонировать фотографию, может привести к путанице. Даже с хорошей камерой незнание вашего оборудования может привести к неправильной экспозиции.
Даже если вы знаете, что делаете со своей камерой, все равно очень легко ошибиться. В камерах так много настроек, что убедиться, что все настроено правильно для конкретной сцены и уровня освещенности, — непростая задача для лучших фотографов.
В этом посте я собираюсь описать основы получения правильной экспозиции как с цифровых, так и с пленочных камер. В следующем посте я более подробно расскажу о съемке в различных ситуациях, таких как ночная съемка и съемка при доступном освещении.
Наиболее распространенная проблема, с которой люди сталкиваются при съемке, заключается в том, что их фотографии либо недоэкспонированы, либо переэкспонированы. Если ваши фотографии недоэкспонированы, это означает, что вы не захватили достаточно света из сцен, и это повлияет на качество вашего снимка.
Если ваши фотографии недоэкспонированы, это означает, что вы не захватили достаточно света из сцен, и это повлияет на качество вашего снимка.
Хорошая новость заключается в том, что вам не нужно тратить тысячи долларов на профессиональную камеру, чтобы делать фотографии высокого качества. Вы легко можете купить хорошую цифровую камеру за несколько сотен долларов и всегда носить ее с собой.
В эти камеры можно установить карту памяти, и вы будете готовы к съемке. Чтобы понять, что требуется для правильной экспозиции фотографии, вам необходимо иметь представление о различных элементах, связанных с фотографией, таких как диафрагма. и скорость затвора.
Кроме того, вам также необходимо понимать, как эти два элемента работают вместе, чтобы запечатлеть свет на ваших фотографиях.
15 простых шагов, чтобы редактировать фотографии как профессионал (обновление 2022 г.
 )
)В этом посте вы узнаете все, что вам нужно знать о том, как профессионально редактировать фотографии.
Если вы новичок, это будет работать еще лучше. Потому что я разработал это руководство, чтобы оно было особенно удобным для начинающих.
Вот что вам нужно знать:
Сделать хороший снимок — это лишь малая часть того, как стать лучшим фотографом. Все более важным становится обучение редактированию фотографий на профессиональном уровне.
Обучение редактированию фотографий требует времени, так как не существует единственно правильного способа сделать это. Тем не менее, есть действенные шаги, которые вы можете предпринять уже сегодня, чтобы совершенствоваться быстрее, чем все остальные.
How to edit photos like a professional:
- Create your style
- Pick a photo editor
- Shoot in raw
- Try HDR photography
- Remove chromatic aberration
- Adjust white balance
- Adjust contrast
- Make colours всплывающие окна
- Обрезка и выравнивание фотографий
- Повышение резкости фотографий
- Удаление беспорядка
- Добавление виньетки
- Использование локальных настроек
- Проявите творческий подход
- Попробуйте предустановки
1.
 Создайте свой стиль
Создайте свой стильСоздание собственного стиля редактирования фотографий важнее, чем вы думаете. С миллионами фотографов по всему миру почти невозможно выделиться.
Поэтому вы хотите, чтобы ваши фотографии были узнаваемы с первого взгляда. Например, подумайте о Винсенте Ван Гоге. Невозможно, глядя на его картину, не сказать: «О, это Ван Гог!».
И это то, чего вы хотите добиться своими фотографиями.
Теперь, если вы новичок, вы можете даже не знать многих приемов, которые помогут вам выделиться. Разработка собственного стиля — это ваша работа, но вот несколько идей, которые вы можете комбинировать, чтобы создать уникальный стиль:
- Эффект Ортона — это все более популярный метод редактирования фотографий, представленный Майклом Ортоном. Применяя эффект Ортона, ваша фотография приобретает мягкий, шелковистый вид, передающий таинственное, мистическое и даже романтическое настроение.
- Калибровка цвета — Калибровка цвета — это инструмент Lightroom, который позволяет настроить оттенок и насыщенность трех основных цветов: красного, зеленого и синего.
 Таким образом, вы можете получить различные цветовые палитры, от популярного оранжевого и бирюзового до угрюмого зеленого. Естественно, некоторые другие программы для редактирования фотографий имеют аналогичные инструменты под разными названиями.
Таким образом, вы можете получить различные цветовые палитры, от популярного оранжевого и бирюзового до угрюмого зеленого. Естественно, некоторые другие программы для редактирования фотографий имеют аналогичные инструменты под разными названиями. - Воздушный и угрюмый . Воздушный и угрюмый снимки — две противоположности. Воздушные фотографии очень яркие, низкой насыщенности с теплыми тонами (красный, оранжевый, желтый), тогда как угрюмые фотографии характеризуются темными и холодными тонами (зеленый, синий), высокой контрастностью и низкой экспозицией.
- Выцветший . Выцветание фотографии означает разрушение белого или черного. Это означает, что самые темные тона — это не черный, а какой-то темный оттенок серого, а белые тона — это не белый, а скорее светлый оттенок серого. Делая это, вы получаете размытый вид, напоминающий старые фотографии.
Теперь вам предстоит попробовать все это и найти уникальный стиль.
2.
 Выберите фоторедактор
Выберите фоторедакторЕсли вы хотите редактировать фотографии как профессионал, вам нужна профессиональная программа для редактирования фотографий. Период.
Из десятков доступных программ для редактирования фотографий трудно выбрать лучшую. Лучший фоторедактор для вас — это тот, который предоставляет инструменты, необходимые для редактирования фотографий в вашем стиле.
Основываясь на своем опыте, я рекомендую следующие фоторедакторы:
- Lightroom (от 9,99 долларов в месяц) — это лучшая программа для редактирования фотографий, которую вы можете получить. В нем есть все базовые и расширенные инструменты, необходимые для создания практически любого желаемого образа. Кроме того, он имеет мощный инструмент библиотеки, который позволяет вам упорядочивать, сортировать и хранить ваши фотографии. Большая часть возможностей Lightroom исходит от пресетов, которые представляют собой наборы правок, которые вы можете применить к новым фотографиям одним щелчком мыши.

Вы можете получить 7-дневную бесплатную пробную версию или узнать, как получить ее по самой низкой цене. - Luminar AI (64 доллара за один раз) — Luminar AI — это относительно новый фоторедактор, выпущенный в декабре 2020 года и пришедший на смену Luminar 4. Он основан на шаблонах, которые похожи на пресеты на основе ИИ, а это означает, что применяется Luminar AI. наилучшие возможные правки самостоятельно, анализируя вашу фотографию. Luminar AI также проще в использовании, чем Lightroom, благодаря инструментам AI, но у него хуже библиотечный инструмент и параметры маскирования.
Получите бесплатную пробную версию Luminar AI. - Photoshop (от 9,99 долларов в месяц) — Photoshop — наиболее широко известный инструмент для редактирования фотографий. По сравнению с Lightroom, в нем намного больше инструментов, но и сложнее в использовании. Когда дело доходит до редактирования фотографий, я рекомендую Lightroom, а не Photoshop.
Вы можете получить 7-дневную бесплатную пробную версию или сравнить ее с Lightroom.
- GIMP (бесплатно) — это бесплатная и мощная альтернатива Photoshop. Его инструменты несколько хуже, чем у Photoshop, но у него есть активное сообщество, которое публикует множество плагинов.
Честно говоря, не так уж важно, какой фоторедактор вы выберете, потому что каждый способен добиться потрясающих результатов. Вам решать, чтобы выбрать лучший для ваших нужд.
3. Снимайте в формате RAW
Хотя это руководство посвящено редактированию фотографий, вы должны понимать, что для достижения максимального успеха в редактировании фотографий вам необходимо снимать в формате RAW.
В отличие от формата JPG, форматы RAW не сжимают фотографии, сохраняя их полное качество. Вы можете не заметить разницу между JPG и RAW с первого взгляда. Но когда дело доходит до редактирования фотографий, разница между ними огромна.
Выберите формат RAW в камере. Чтобы снимать в формате RAW, перейдите в меню камеры и найдите настройку форматов изображения. Обычно вы можете выбирать между сохранением только в формате JPG, только в формате RAW или в формате JPG + RAW. Если вы не можете найти меню, обратитесь к руководству вашей камеры.
Обычно вы можете выбирать между сохранением только в формате JPG, только в формате RAW или в формате JPG + RAW. Если вы не можете найти меню, обратитесь к руководству вашей камеры.
Короче говоря, мы редактируем фотографии в необработанном виде, чтобы сохранить как можно больше деталей. Сжатые форматы, такие как JPG, нельзя эффективно редактировать, поскольку при сжатии они теряют много информации о пикселях.
4. Попробуйте HDR-фотографию
HDR-фотография — это метод объединения трех или более разных экспозиций одной и той же сцены для достижения большого динамического диапазона. Это особенно полезно в условиях высокой контрастности, например, при съемке в направлении солнца или источника света, а также при съемке в полдень.
Чтобы сделать фотографии, которые можно объединить в фотографию HDR, необходимо сделать как минимум три экспозиции одной и той же сцены, что также называется «брекетингом». Чтобы сделать это идеально, вы в идеале используете штатив, чтобы избежать дрожания камеры. Затем, например, сделайте одну фотографию с выдержкой -2, одну с выдержкой 0 и одну с выдержкой +2.
Затем, например, сделайте одну фотографию с выдержкой -2, одну с выдержкой 0 и одну с выдержкой +2.
Если у вас есть как минимум 3 фотографии, вам нужно объединить их для создания HDR-изображения. Вы делаете это не вручную, а с помощью программного обеспечения для редактирования фотографий.
Лучшие фоторедакторы для HDR-фотографий:
- Lightroom : Да, Lightroom тоже может это делать.
- ON1 : отличная альтернатива Lightroom и Luminar AI. Помимо HDR, он может выполнять расширенное редактирование фотографий.
- Aurora HDR : Программное обеспечение, специально разработанное Skylum (разработчик Luminar AI) для HDR-фотографии.
Теперь самое сложное — собственно редактирование фотографии HDR. Тот факт, что вы можете полностью поднять тени и полностью опустить свет, не теряя деталей, не означает, что вы должны это делать.
Сколько раз вы видели фотографии, которые выглядели нереально, как если бы они были нарисованы? Мое лучшее предположение, что вы этого не знаете.
Вот моя рекомендация: используйте HDR как метод для достижения реальных результатов, которые вы видели своими глазами, когда ваша камера не может охватить динамический диапазон за один снимок.
5. Устранение хроматической аберрации
Хроматическая аберрация (ХА) является общей неприятностью, присущей любой оптике, включая фотографию. CA возникает, когда свет проходит через линзу и неравномерно падает на стекло. Вы можете распознать этот эффект по фиолетовой и зеленой окантовке вокруг темных углов в высококонтрастных сценах, обычно наиболее заметной по краям изображения. CA подчеркивается низкокачественным стеклом, а это означает, что чем дешевле ваш объектив, тем больше CA вы можете ожидать.
Хроматические аберрации обычно очень легко исправить во всех фоторедакторах одним нажатием кнопки.
Иногда CA все равно не уйдет, и придется делать это вручную с помощью нескольких ползунков. Однако не в каждом фоторедакторе есть такая возможность, но я точно знаю, что в Lightroom она есть. И именно поэтому я всегда использую его для удаления ХА и дисторсии объектива.
И именно поэтому я всегда использую его для удаления ХА и дисторсии объектива.
Каждый объектив в той или иной степени искажает изображение, и этот эффект наиболее заметен при использовании широкоугольных сферических объективов. Искаженное изображение выглядит так же, как если бы вы смотрели через стеклянный шар, хотя иногда этот эффект минимален и не может быть замечен невооруженным глазом.
Тем не менее, практически в каждой программе для редактирования фотографий есть инструмент, который устраняет любые искажения, создаваемые объективом.
6. Отрегулируйте баланс белого
Цветовая температура относится к тому, насколько теплым (красный или желтый) или холодным (синий) свет выглядит. Обычно камера автоматически угадывает цветовую температуру, но если это не так, вы можете использовать несколько предварительных настроек, таких как дневной свет , свет накаливания и облачность , чтобы указать камере, в каких условиях вы находитесь. стрельба. Для еще более точной настройки большинство камер позволяют вручную устанавливать цветовую температуру, обычно в диапазоне от 2500K до 6500K.
стрельба. Для еще более точной настройки большинство камер позволяют вручную устанавливать цветовую температуру, обычно в диапазоне от 2500K до 6500K.
Для профессионально отредактированных фотографий вы должны установить эти настройки прямо в камере, но если вы этого не сделаете, это обычно происходит в условиях низкой освещенности, программное обеспечение для редактирования фотографий поможет вам исправить цветовую температуру.
7. Настройте контрастность
Если вы последовали моему совету №1 и сняли в формате RAW, вы сможете преобразить свою фотографию с помощью основных настроек. Основные настройки обычно включают экспозицию (или яркость), контрастность, блики, тени, белый, черный и насыщенность.
Базовая панель в Lightroom. Обратите внимание, что я уменьшил блики и черные и увеличил тени и белые. Значения, которые вы присваиваете этим настройкам, зависят от сделанного вами изображения и конечного результата, которого вы хотите достичь. Тем не менее, есть несколько общих советов, которые я могу вам дать, чтобы максимизировать ваш успех в создании потрясающего изображения.
Если вы не стремитесь к определенному стилю и ваша основная цель — отредактировать реалистичное изображение, вам нужно увеличить «динамический диапазон» фотографии.
Для этого вам нужно уменьшить количество бликов, увеличить количество теней, установить белые и черные точки на белые и черные точки соответственно. Белые и черные точки — это когда белые (яркие) тона становятся полностью белыми, а черные (темные) тона — полностью черными.
В Lightroom это можно сделать, нажав на ползунки + нажав кнопку Alt, а затем перемещая ползунок, пока не появятся синие или красные пятна. Тем самым вы максимизируете доступный вам динамический диапазон и создадите более привлекательное изображение, которое будет ближе к тому, что вы видели своими глазами.
Наконец, вам нужно изменить насыщенность вашего изображения — это означает, сколько в нем цвета. Поскольку многие новички переусердствуют с насыщенностью и создают перенасыщенные пейзажи в стиле Диснея, я должен предупредить вас, чтобы вы относились к этому с осторожностью. Обычно можно улучшить насыщенность на 10 пунктов (или 10%), но чаще всего я уменьшаю насыщенность, так как считаю, что это дает более естественное и приятное изображение.
Обычно можно улучшить насыщенность на 10 пунктов (или 10%), но чаще всего я уменьшаю насыщенность, так как считаю, что это дает более естественное и приятное изображение.
8. Сделайте цвета яркими
Иногда цвета на ваших фотографиях выглядят размытыми. Обычно это происходит, когда вы фотографируете в неблагоприятных условиях освещения, поэтому солнце не может подчеркнуть цвета.
Яркость цвета называется насыщенностью и яркостью при редактировании фотографий. Однако между этими двумя есть принципиальное различие.
Яркость и насыщенностьВ то время как ползунок насыщенности улучшает все цвета на фотографии, вибрация улучшает насыщенность только тусклых цветов. Поэтому профессионалы часто увеличивают ползунок яркости и уменьшают ползунок насыщенности.
Но будьте осторожны!
В некоторых случаях нежелательно увеличивать насыщенность тусклых цветов. Это верно для сцен, где тусклые цвета должны быть обесцвечены, а их насыщение приведет к странным фотографиям.
9. Обрезка и выравнивание ваших фотографий
Обрезка фотографий аналогична поиску композиции во время фотографирования — мы делаем это, чтобы исправить или улучшить композицию, которую мы ошиблись, когда находились на местности. Тем не менее, обрезка должна быть вашим последним средством, чтобы получить правильную композицию, потому что она намного более ограничена. Я рекомендую вам всегда в первую очередь получать правильную композицию и использовать обрезку для ее точной настройки.
Если вы относительный новичок, придерживаться правила третей будет самым простым способом улучшить вашу композицию. Правило третей — это руководство по фотографии, в котором вы представляете сетку 3 × 3, а затем размещаете объекты и направляющие линии в соответствии с линиями сетки и их пересечениями. Большинство камер имеют встроенное наложение линий сетки, которое можно использовать для компоновки снимков.
10. Повышение резкости фотографий
Меня не волнует, какую камеру и вспомогательное оборудование вы используете, вы должны повышать резкость каждого изображения на этапе постобработки. Каждая оптическая система имеет ошибки, влияющие на резкость изображения. Конечно, вы можете многое сделать, чтобы сделать максимально четкие фотографии и упростить работу с редактированием фотографий. Проверьте мой полный список всех факторов, влияющих на резкость изображения.
Каждая оптическая система имеет ошибки, влияющие на резкость изображения. Конечно, вы можете многое сделать, чтобы сделать максимально четкие фотографии и упростить работу с редактированием фотографий. Проверьте мой полный список всех факторов, влияющих на резкость изображения.
Повышение резкости фотографий во время постобработки — это настоящий прорыв, поэтому я всегда использую Lightroom для повышения резкости своих изображений, поскольку он отлично справляется со своей задачей.
Независимо от того, какое программное обеспечение вы используете, инструменты повышения резкости обычно состоят из четырех ползунков или настроек: количество резкости, радиус , детализация и маскирование . Чтобы знать, что делают эти ползунки, вы должны понимать, что такое повышение резкости; Проще говоря, повышение резкости — это улучшение локального контраста по краям.
Панель «Подробности» Lightroom По мере увеличения значения вы контролируете степень контраста, которую следует применять. Как правило, вы должны установить максимально возможную величину, прежде чем начнете видеть ореол по краям. Радиус обычно лучше оставить нетронутым на уровне 1 пиксель, но вы можете уменьшить или увеличить его с запасом, если у вас есть веская причина для этого. Однако будьте осторожны с ползунком детализации, так как он быстро приводит к большому количеству шума на ваших изображениях. Маскирование — это то, где вы уточняете резкость. По мере увеличения значения маскирования только более сильные края остаются заостренными.
Как правило, вы должны установить максимально возможную величину, прежде чем начнете видеть ореол по краям. Радиус обычно лучше оставить нетронутым на уровне 1 пиксель, но вы можете уменьшить или увеличить его с запасом, если у вас есть веская причина для этого. Однако будьте осторожны с ползунком детализации, так как он быстро приводит к большому количеству шума на ваших изображениях. Маскирование — это то, где вы уточняете резкость. По мере увеличения значения маскирования только более сильные края остаются заостренными.
11. Избавьтесь от беспорядка
Умение упрощать фотографии — верный путь к отличным фотографиям. Но что делать, если вы пропустили объект, когда были на месте происшествия, или не смогли его избежать?
В крайнем случае, помимо возвращения к повторному снимку, можно использовать метод редактирования фотографий для удаления объектов. Это довольно простая задача, если у вас есть нужный инструмент и если объект, который вы хотите удалить, не слишком велик.
Вы можете использовать следующие инструменты:
- Удаление пятен в Lightroom (платно)
- Восстанавливающая кисть/Инструмент «Заплатка»/Инструмент Content-Aware Move в Photoshop (платно)
- Инструмент удаления объектов в PicsArt (бесплатно)
- Удаление объектов в Inpaint (бесплатно)
- Эффект клонирования в Fotor (freemium)
12. Добавить виньетку
С технической точки зрения, виньетка — это уменьшение яркости по краям изображения, обычно применяемое в круглой форме. Мы используем виньетки, чтобы направить взгляд зрителя в изображение, эффективно помогая человеческому разуму лучше понять изображение.
Во всех фоторедакторах есть инструмент, добавляющий виньетку; однако иногда вам может понадобиться добавить пользовательскую виньетку. Чтобы добавить пользовательскую виньетку, выберите круговую локальную регулировку (или фильтр) и уменьшите яркость определенной области.
Почему вы должны выбрать пользовательскую виньетку, а не автоматическую? Во-первых, в некоторых случаях главный объект находится не в центре изображения; таким образом, добавление виньетки по центру было бы неразумным. Во-вторых, это дает вам гораздо больше возможностей — вы можете добавить несколько виньеток, изменить их форму, радиус или даже изменить цвет.
Во-вторых, это дает вам гораздо больше возможностей — вы можете добавить несколько виньеток, изменить их форму, радиус или даже изменить цвет.
13. Используйте локальные корректировки
Красное наложение представляет собой локальные корректировки (градуированный фильтр в Lightroom)Все, о чем я говорил до сих пор, относится к глобальным редактированиям — эти корректировки применяются ко всему изображению. Напротив, локальные настройки влияют только на определенную часть изображения. Таким образом, вы получаете больше контроля над процессом редактирования и можете создавать персонализированные или уникальные изображения.
14. Проявите творческий подход
Чтобы добиться действительно профессионального редактирования фотографий, вам нужно проявить творческий подход, разработать свой собственный стиль и показать миру что-то новое.
Однако, как относительный новичок, вы не знаете, с чего начать и как выработать свой собственный стиль, я это понимаю. Я обнаружил, что самый простой способ найти свой стиль — это начать с копирования других уже зарекомендовавших себя фотографов. Делайте то же, что и они, а затем найдите способ внести изменения в правки, которые будут только вашими.
Я обнаружил, что самый простой способ найти свой стиль — это начать с копирования других уже зарекомендовавших себя фотографов. Делайте то же, что и они, а затем найдите способ внести изменения в правки, которые будут только вашими.
В качестве первого задания вы можете создать оранжево-бирюзовое фото.
Пример оранжево-бирюзового изображения15. Попробуйте пресеты
Хотя это может показаться неинтуитивным, профессионалы на самом деле очень часто используют пресеты! Но не потому, что они не умеют редактировать фотографии…
Пресеты — отличный способ ускорить рабочий процесс и попробовать множество правок за пару секунд.
Например, если вы хотите попробовать несколько разных правок на фотографии вручную, вам потребуется много времени, чтобы вносить поправки в каждую правку. Напротив, используя пресеты, вы буквально просто наводите курсор на каждый на секунду и сразу видите результат.
Но как получить драгоценные пресеты?
- Подпишитесь на информационный бюллетень Phototutorial , и вы получите 32 совершенно бесплатных пресета Lightroom на свой почтовый ящик.

- Создайте сами .
- Купите их . Многочисленные сайты, продающие пресеты для Lightroom. Например, мне очень нравится 123Presets.
Почему мы редактируем фотографии?
Фотографии, сделанные прямо с камеры, особенно фотографии в формате RAW, часто лишены контраста, насыщенности, имеют неправильную экспозицию (слишком яркие или слишком темные) или нуждаются в кадрировании.
Мы редактируем фотографии, чтобы преодолеть недостатки датчиков камеры и исправить любые ошибки, допущенные нами при съемке. Кроме того, некоторые фотографы любят добавлять к фотографиям свой собственный штрих (стиль), чтобы их сразу узнавали. В других случаях нас не устраивают цвета или контраст наших фотографий.
Важно отметить, что редактирование фотографий также позволяет нам устранять дисторсию объектива и хроматические аберрации, которые в противном случае практически неизбежны, и повышать резкость фотографий.
В конце также обрезаем и выпрямляем фото, добавляем виньетку.
Как редактировать фото без потери качества?
Чтобы избежать потери качества фотографий при редактировании, необходимо выполнить несколько шагов:
1. Не используйте сжатые форматы
Хотя сжатые форматы, такие как JPG и PNG, выглядят нормально, когда вы начинаете редактировать их, вы быстро обратите внимание на возникающие паттерны и постеризацию. По этой причине мы НИКОГДА не редактируем сжатые форматы.
2. Используйте программное обеспечение для неразрушающего редактирования фотографий
Практически все современные фоторедакторы являются неразрушающими, т. е. не изменяют фотографию при редактировании. Однако, прежде чем выбрать один, убедитесь, что он действительно неразрушающий. Все фоторедакторы от 2. tip отличные.
3. Не добавлять шум
Шум — основная причина некачественных фотографий сразу после размытия. Если вы не знаете, что такое шум, это то, что делает ваши фотографии зернистыми.
Шум может появиться на фотографиях различными способами, начиная с высоких значений ISO в камере. Помимо шума датчика (от ISO), вы можете добавить шум к фотографиям с помощью редактирования фотографий.
Помимо шума датчика (от ISO), вы можете добавить шум к фотографиям с помощью редактирования фотографий.
Самый очевидный способ — добавить его с помощью инструмента «Шум или зернистость». Однако есть также несколько других косвенных способов добавления шума при редактировании фотографий. Это следующие три в списке.
4. Избегайте резкости слишком сильно
Каждый раз, когда вы повышаете резкость фотографий, вы добавляете к ним шум. Ключ в том, чтобы резкость была достаточной, чтобы получать четкие фотографии, но не настолько, чтобы добавлять ненужный шум.
В Lightroom есть замечательный инструмент, который позволяет минимизировать шум при повышении резкости. На панели «Детали» вы можете найти ползунок «Маскирование». Перетаскивая его вправо, вы уменьшаете область резкости фотографии. Хитрость заключается в том, чтобы установить такое значение, чтобы только края фотографии были резкими.
Подсказка: перетаскивая ползунок, нажмите «Alt» в Windows или «Параметры» в Mac. Вы увидите, что произойдет. 😉
Вы увидите, что произойдет. 😉
5. Экономно добавляйте структуру/текстуру
Добавление текстуры или структуры к изображениям — это просто причудливый способ сказать «заострение больших краев». И, как вы узнали из предыдущего совета, повышение резкости вносит шум.
Более того, текстурные инструменты добавляют шум гораздо более очевидным и раздражающим образом.
6. Не переэкспонируйте
Увеличивая экспозицию ваших фотографий, вы делаете все ярче, включая тени и черные участки. Когда вы переэкспонируете темные тона, вы вносите шум в изображение. Это происходит из-за того, что вы подчеркиваете отсутствие деталей в темных областях, которые не удалось запечатлеть вашей камерой.
Часто задаваемые вопросы
Что используют профессиональные фотографы для редактирования фотографий?
Lightroom чрезвычайно популярен среди всех фотографов, в основном благодаря своей мощной библиотеке. Недавно Adobe добавила в Lightroom функцию привязки в реальном времени, что сделало его отличной альтернативой Capture One, который широко популярен среди фотографов-портретистов.
ON1 также является очень популярным фоторедактором, который в дополнение к базовому и расширенному редактированию фотографий также поддерживает HDR, сшивание панорам и наложение фокуса.
Для начинающих я рекомендую Luminar AI, который интуитивно понятен и прост в использовании благодаря инструментам AI.
Другой вариант — Photoshop, который может делать практически все то же, что и Lightroom, и даже больше. Из-за его сложности я не рекомендую Photoshop для начинающих.
Где я могу бесплатно редактировать свои фотографии как профессионалы?
Если вы хотите редактировать фотографии как профессионал, вам необходимо профессиональное программное обеспечение для редактирования фотографий, которое обычно платное. Вы можете использовать Lightroom и Photoshop бесплатно в течение 7 дней.
В качестве альтернативы вы можете использовать бесплатные фоторедакторы, такие как GIMP и Inpaint.
Как правильно отредактировать фотографию?
Самое важное правило — не переусердствовать с правками. Всегда лучше редактировать меньше, чем слишком много. Поэтому, чтобы отредактировать фото идеально, всегда тратьте пару дней и не торопитесь.
Всегда лучше редактировать меньше, чем слишком много. Поэтому, чтобы отредактировать фото идеально, всегда тратьте пару дней и не торопитесь.
В первый день отредактируйте фото по своему усмотрению. Затем возьмите пару дней перерыва и снова проанализируйте его. Чаще всего вы заметите, что переусердствовали с правками с первой попытки. И вот как вы идеально редактируете фотографию.
Как редактировать размытые фотографии?
Когда вы редактируете размытые фотографии, вы должны сначала определить, слишком ли они размыты, чтобы их можно было спасти, и является ли размытие преднамеренным, также известным как снимок с «длинной выдержкой».
Чтобы повысить резкость размытой фотографии, перейдите в Lightroom > Детали > и перемещайте ползунок повышения резкости, пока не начнете появляться ореолы по краям. Нажмите ползунок Alt + Masking и перетащите его вверх, пока не увидите только основные края.
Подробнее читайте в моем блоге «Увеличение резкости в Lightroom».
Как редактировать на iPhone?
Если вы хотите редактировать фотографии с помощью стандартного фоторедактора iPhone, выполните следующие действия:
1. Откройте приложение «Фотографии».
Откройте приложение «Фотографии».
2. Коснитесь фотографии, которую хотите отредактировать.
3. Нажмите «Изменить».
4. Используйте смахивание для переключения между инструментами редактирования.
5. Нажмите кнопку и перетащите ползунок, чтобы настроить редактирование.
6. Коснитесь «кнопки эффекта», чтобы переключиться между «до» и «после».
Дополнительные сведения см. в этом руководстве Apple.
Как редактировать фотографии на Android?
Чтобы редактировать фотографии на Android, выполните следующие действия:
1. Откройте приложение «Галерея».
2. Коснитесь фотографии, которую хотите отредактировать.
3. Нажмите «Изменить».
4. Проведите по нижней панели, чтобы переключиться между инструментами редактирования.
5. Коснитесь значка инструмента, чтобы настроить его.
6. Переместите ползунок, чтобы настроить изменения.
7. Нажмите значок сохранения, чтобы сохранить изменения.
Как редактировать фотографии для Instagram?
Вирусные фотографии в Instagram, как правило, намного ярче, чем обычно. Чтобы отредактировать фотографии для Instagram, я рекомендую делать HDR-фотографии и редактировать их, повышая яркость и насыщенность. Таким образом, вы увеличите яркость цветов на своих фотографиях в Instagram.
Чтобы отредактировать фотографии для Instagram, я рекомендую делать HDR-фотографии и редактировать их, повышая яркость и насыщенность. Таким образом, вы увеличите яркость цветов на своих фотографиях в Instagram.
Как отредактировать фотографии, чтобы они выглядели винтажно?
Винтажные фотографии имеют размытые цвета, низкую контрастность, сильную виньетку, много шума и характерные оттенки (синий, зеленый, желтый).
Чтобы фотография выглядела винтажно, уменьшите насыщенность цветов и контрастность, увеличьте экспозицию, добавьте немного шума и обесцветьте черные и белые участки.
Как отредактировать фотографии, чтобы они выглядели как золотой час?
Чтобы фотографии выглядели так, как будто они были сделаны в золотой час, увеличьте контрастность, добавьте оранжевые тона к светлым участкам и синие тона к теням и сдвиньте баланс белого в сторону теплых цветов.
Заключение
Вы не научитесь редактировать фотографии как профессионал за одну ночь, но если вы будете продолжать практиковаться и соблюдать рекомендации из этого списка, вы будете прогрессировать быстрее, чем другие.
Научитесь получать удовольствие от редактирования, так как это часть фотографии, и это может сделать ваши фотографии намного лучше.
Вы сегодня узнали что-то новое? Дайте мне знать, что было вашим любимым.
13 способов сделать ваши фотографии профессиональными
Не существует волшебной палочки для создания профессиональных фотографий. Часто требуются годы практики; однако, как начинающий фотограф, вы обнаружите, что есть некоторые вещи, которые значительно улучшат вашу фотографию без особых усилий.
Но после того, как вы примените советы на этой странице и станете компетентным фотографом, вы обнаружите, что ваш прогресс будет медленнее, и вам придется больше работать, чтобы сделать вашу фотографию лучше хотя бы на 1 или 2%. .
Но вот самые простые вещи, которые вы можете сделать, чтобы быстро увидеть улучшение ваших фотографий.
Освещение — это самый быстрый способ сделать фотографию более профессиональной. Самая большая разница между фотографией слева и фотографией справа заключается в освещении, которое придает фотографии контраст, интерес и эффектность.
Совет №1: Захватите интересное освещение
Освещение стоит на первом месте в этом списке не просто так. Начинающие фотографы чаще всего упускают из виду этот аспект фотографии, но профессиональные фотографы зациклены на нем. Освещение — это самое важное, чтобы фотография выглядела профессионально .
Что же делает освещение интересным? Прежде всего, это отличается от того, что мы обычно видим. Во-вторых, он освещает тему и представляет ее в хорошем свете.
Есть много способов сделать портретную фотографию более интересной при освещении. Вы можете просто поместить человека в тень, чтобы равномерно осветить его лицо, или вы можете повернуть его спиной к солнцу, чтобы резкие тени не ложились на его лицо.
При съемке пейзажей время суток абсолютно необходимо. 95% пейзажных фотографий в моем портфолио лучших снимков, которые я когда-либо делал, были сняты очень ранним утром на рассвете или поздно вечером на закате. Начинающие фотографы часто упускают из виду этот важный совет и стараются сделать фото в середине дня. Это редко является рецептом успеха.
Это редко является рецептом успеха.
Без аберраций
Аберрация в фотографии — это то, что остается на изображении и не относится к изображению. Из-за этого фотография кажется загроможденной отвлекающими факторами, которые мешают зрителю наслаждаться предметом.
Чаще всего я вижу аберрации по краям кадра. Фотографу может быть легко уделить пристальное внимание человеку, которого он фотографирует, и забыть о куске мусора на заднем плане, уродливом телефонном столбе вдалеке и т. д.
Выберите четкий объект с помощью увеличения
Если вам трудно придать композиции смысл, проблема, скорее всего, в том, что вы выбрали слишком много сюжетов одновременно. Решите, какой предмет будет в центре внимания, и у вас получится гораздо более интересная фотография.
Решите, какой предмет будет в центре внимания, и у вас получится гораздо более интересная фотография.
Невероятно редко я вижу фотографию, на которой СЛИШКОМ тесно. Увеличение одной части сцены почти всегда является правильным ответом для начинающих фотографов. Большинству моих студентов требуется год обучения фотографии, прежде чем они, наконец, осмелятся увеличить масштаб. Сколько времени это займет у вас?
На фотографии «до» слева вы видите, как выглядит фотография прямо из камеры. Справа я показываю ту же фотографию после применения одного из моих пресетов ONE CLICK Lightroom. Вы получите некоторые из моих любимых портретных пресетов, а также обучающие видео по Lightroom и фотографии.Цифровой стиль
Цифровой стиль применяется в Photoshop и Lightroom и позволяет фотографу творчески изменять цвета, контрастность и экспозицию.
Хотя лично я не являюсь большим поклонником фильтров в Instagram, мы все видели фотографию, которая выглядит гораздо более модно и креативно, когда к ней применяется фильтр.
Если вы чувствуете, что готовы изучить эту часть фотографии, я настоятельно рекомендую приобрести Lightroom и пройти мой курс Lightroom 101, который поможет вам начать работу с программным обеспечением.
Если вы только изучаете основы ретуширования фотографий, вы можете поручить постобработку фрилансерам, таким как Fiverr, которые могут выполнить любое улучшение фотографий по очень привлекательной цене!
Во время фотосессии для старшеклассников в прошлом месяце (которая была снята для моего класса «Фотографирование») модель упомянула, что у нее есть лошади. ОЧЕВИДНО, что в съемку внезапно включили лошадей, потому что они представляют собой интересный объект. Я хотел сделать снимок, показывающий, как сильно девушка любит свою лошадь, поэтому я сосредоточился на мелких деталях только части лошади, чтобы сделать этот снимок.Интересный объект
Съемка интересного объекта обычно является самой простой частью фотографии. Даже не фотографы знают, что некоторые вещи на фотографии более интересны, чем другие.
Мой совет здесь на самом деле противоположен тому, что вы можете подумать, что я собираюсь сказать. Дело не в том, что вы должны найти что-то интересное для съемки (хотя, конечно, должны).
Мой совет: вы должны быть осторожны, чтобы объект СЛИШКОМ не захватил вас. Если вы слишком увлечены этой темой, можно легко забыть обо всех других вещах на этой странице. Сфотографируйте интересный объект, но как только вы его нашли, немного отвлекитесь от волнения, посмотрите на снимок с высоты 30 000 футов и обратите внимание на все остальное, что вам нужно сделать.
Четкая резкость
Существует так много факторов, влияющих на резкость фотографии, что бывает трудно понять, что вызывает снижение резкости ваших фотографий. Но после обучения тысяч и тысяч фотографов я обнаружил, что проблема обычно заключается в том, что фотограф не совсем правильно настроил фокус.
При съемке человека очень важно навести точку фокусировки точно на глаз человека, которого вы фотографируете.
Если вы хотите научиться правильно фокусироваться, настоятельно рекомендую прочитать мою статью с 10 советами по получению более четких фотографий.
Съемка горизонта с необычно высокого ракурса дает более интересный вид, чем с улицы.Уникальная перспектива
Иногда я нахожу интересный объект, но просто не интересное место для его фотографирования. Если посмотреть на профессиональные фотографии, то они очень часто сделаны из неочевидных мест. Например, фотография генерального директора будет сфотографирована снизу, глядя на человека снизу вверх, чтобы он или она выглядели более влиятельными. Или, в случае фотографирования города, мы часто хотим получить очень высокую перспективу, чтобы снять и увидеть весь город.
Так было несколько месяцев назад, когда я выступал на конференции в Чикаго и фотографировал горизонт с вершины одного из самых высоких зданий, чтобы я мог видеть весь город сразу.
Творческая композиция
Композиция, пожалуй, самая сложная вещь в этом списке для обучения за короткий промежуток времени, но она имеет огромное значение.
Если вам предстоит важная съемка, я настоятельно рекомендую начать изучение композиции хотя бы с изучения правила третей. Правило третей — это самое основное правило композиции, которое в основном говорит фотографу представить доску для игры в крестики-нолики на рамке изображения и поместить наиболее интересную часть фотографии на пересечение этих линий.
Нетрудно уловить настроение «крутого парня», которое я придал этой фотографии спортсмена, которую я сделал во время семинара по фотосъемке со вспышкой в начале этого года. Но не каждое настроение должно быть таким зловещим. Настроение может быть ярким и чистым так же легко.Настроение
Настроение — это аспект фотографии, которым часто пренебрегают, но я считаю, что это отличный способ научиться делать фотографии более впечатляющими. Когда вы фотографируете, спросите себя: «Какое настроение передаст это фото?»
Задав себе этот вопрос, вы избежите фотографирования человека с пустым выражением лица. Вы поймете, что выражение лица человека не передает его настроения, и измените его. Это может произойти и в пейзаже. Посмотрите на фотографию птицы на фоне заката, и вы увидите, что слишком яркая экспозиция не передает безмятежного настроения.
Это может произойти и в пейзаже. Посмотрите на фотографию птицы на фоне заката, и вы увидите, что слишком яркая экспозиция не передает безмятежного настроения.
Надлежащая глубина резкости
Глубина резкости является отличительной чертой профессиональной фотографии, особенно профессиональных снимков людей. Малая глубина резкости означает, что объект фотографии резкий, а фон размыт. Изучение этой техники может мгновенно превратить вашу фотографию в нечто гораздо более профессиональное.
Чтобы сделать снимок с малой глубиной резкости, выполните ВСЕ шаги этого рецепта:
- Наденьте самый длинный объектив
- Установите камеру на приоритет диафрагмы
- Установите максимальное значение диафрагмы
- Подойдите как можно ближе к объекту, позволяя объективу сфокусироваться
- Поместите объект подальше от всего, что находится на заднем плане.
- Установите точку фокусировки на объект
- Сделать снимок
 Это нормально, но это не интересно. Фотография справа имеет творчески темную экспозицию, которая делает цвет сцены ярким. Фото справа передает гораздо более впечатляющее настроение.
Это нормально, но это не интересно. Фотография справа имеет творчески темную экспозицию, которая делает цвет сцены ярким. Фото справа передает гораздо более впечатляющее настроение.Правильная экспозиция
Экспозиция означает яркость или темноту фотографии. Вероятно, это то, чему начинающие фотографы уделяют больше всего внимания обучению.
Существует три способа управления экспозицией фотографии: диафрагма, ISO и выдержка. Если вы не знаете, как они работают вместе и как их настроить, найдите время, чтобы прочитать мою бесплатную серию статей по основам фотографии.
Цифровые камеры очень хорошо справляются с нейтральной экспозицией, но правда в том, что нейтральная экспозиция не всегда является лучшей экспозицией. Например, предположим, что вы фотографируете человека в яркий солнечный день. Камера, скорее всего, сделает лицо человека темным, а фон слишком ярким. «Нейтральная» экспозиция находится посередине между экспозицией лица и фона.
Но как фотограф вы знаете, что лицо гораздо важнее фона, поэтому вы увеличите экспозицию лица, а фон сделает ярким. Выберите правильную экспозицию, а не нейтральную.
Выберите правильную экспозицию, а не нейтральную.
Просмотр фотографии в большом размере
После того, как вы примените все остальные советы на этой странице, то, как вы представите фотографию, также сильно повлияет на то, как ее увидят те, кто ее увидит. Не смей вкладывать огромные усилия в фотографию, а затем распечатывать ее в формате 8×10. Покажите свою фотографию больше, чтобы произвести большее впечатление!
Вы когда-нибудь ходили по фотогалерее? Обратите внимание, какие ОГРОМНЫЕ фотографии? Это потому, что почти любая фотография выглядит лучше и увлекательнее, когда она просматривается в полноэкранном режиме или на очень крупном шрифте.
Печать фотографий на холсте становится все более популярной. Я влюбился в CanvasPop! С ними так легко печатать красивые фотографии на холсте. Они также предлагают репродукции в рамках, портреты домашних животных, фотоколлажи и полотна-триптихи (мне это очень нравится).
Они также предлагают репродукции в рамках, портреты домашних животных, фотоколлажи и полотна-триптихи (мне это очень нравится).
Учись фотографии!
Если вы готовы погрузиться в фотографию и научиться ей владеть, я настоятельно рекомендую вам прочитать мою бесплатную серию статей по основам фотографии. Я потратил несколько часов на это руководство, чтобы сделать его лучшим способом изучения фотографии, и тысячи людей читают его каждый месяц. Я уверен, вам понравится.
Заключение
Если вы можете сделать только некоторые из этих вещей на своей фотографии, сделайте это: захватите интересное освещение, используйте творческую композицию и не забудьте потом придать фотографии цифровой стиль.
У вас есть что добавить? Мы были бы в восторге, если бы вы разместили их в сообществе «Улучшите свою фотографию» на Facebook! Нажмите здесь, чтобы присоединиться!
Отказ от ответственности: Improve Photography является участником партнерских рекламных программ, предназначенных для предоставления сайтам средств для получения платы за рекламу за счет рекламы и ссылок на другие веб-сайты. Мы можем получить комиссию, если вы сделаете покупку по любой из ссылок на этой странице.
Мы можем получить комиссию, если вы сделаете покупку по любой из ссылок на этой странице.
Link Disclosures
10 советов по редактированию фотографий для более профессиональных фотографий
Время чтения: 7 минут на чтение
Профессиональные писатели редактируют. Как известно, Владимир Набоков писал: «Я переписывал — часто по нескольку раз — каждое слово, когда-либо опубликованное. Мои карандаши живут дольше своих ластиков».
Профессиональные фотографы тоже не просто делают снимок и заканчивают работу. Они используют различные методы редактирования, чтобы изменить изображение, чтобы оно выглядело так, как они хотят, а не так, как оно есть. Некоторые из этих методов включают настройку оборудования на месте, в то время как другие включают редактирование после обработки.
(И не думайте, что это исключительно современное явление. Искусство фотографии связано с манипулированием изображениями с 1800-х годов.)
для дополнительных творческих инструментов у нас есть десять профессиональных советов по редактированию фотографий, которые помогут вам начать работу.
Лучший совет по редактированию фотографий для начинающих
Самый лучший совет по фотографии, который мы можем дать новичкам, таков: экспериментируйте и получайте удовольствие.
Не думайте, что вам нужно сразу создавать изображения профессионального уровня. Ознакомьтесь со своим оборудованием, изучите свое программное обеспечение для редактирования фотографий и научитесь не беспокоиться и получать удовольствие от редактирования. Будут отличные фотографии, будут неудачи, но, если вы любите сам процесс, вы никогда не заметите, что ваши усилия потрачены впустую.
Чтобы начать свои эксперименты, попробуйте подражать стилю одного из ваших любимых фотографов. Может быть, вам нравится фотограф, который редактирует яркие, сюрреалистические цвета, или, возможно, тот, кто использует более легкие штрихи для большего реализма. В любом случае, воссоздание стиля конкретного фотографа не только поможет вам привыкнуть к вашему оборудованию, но и может даже дать некоторые уникальные результаты.
Основы экспозиции
Экспозиция — это количество света, попадающее на пленку или, в настоящее время, на датчик изображения. Понимание экспозиции важно для редактирования, так как правильное управление ею позволит получить изображение, с которым вы захотите работать. Есть три основных компонента воздействия (треугольник воздействия). Это:
- ISO – светочувствительность камеры. Чем ниже ISO, тем темнее изображение и наоборот.
- Диафрагма – отверстие в линзе, пропускающее свет. Маленькие диафрагмы создают большую глубину резкости и наоборот.
- Скорость затвора — скорость, с которой открывается затвор, пропуская свет. Чем медленнее скорость, тем больше света пропускается.
Настроив эти компоненты, вы получите фотографии с различной фокусировкой, четкостью, насыщенностью цвета, глубиной резкости и т. д. Это напрямую повлияет на качество фотографий, с которыми вы работаете при постобработке, поэтому вам следует ознакомиться с каждой из них.
Подробное обсуждение треугольника экспозиции можно найти по адресу Photography Life, 9.0648 и Улучшение фотографии В есть замечательная шпаргалка для начала работы.
Советы при слабом освещении
Съемка при слабом освещении может быть трудной, но поскольку так много семейных моментов происходит поздним вечером — спортивные мероприятия, угощения, летние прогулки художников, список можно продолжить — учимся снимать в эти далеко не идеальные условия того стоят.
Три основных совета для работы в условиях низкой освещенности:
- Используйте большую апертуру, чтобы пропускать больше света
- увеличьте ISO для более яркого изображения
- уменьшите скорость затвора, чтобы ограничить размытие движения. Полученное изображение может быть немного зернистым, но это можно исправить при постобработке. Например, если вы используете Photoshop, вы можете найти инструмент «Уменьшить шум» в разделе «Фильтр» .

Как насчет вспышки? Лучше нет. Мы все видели эти переэкспонированные изображения, на которых все были залиты бледным светом. Если у вас есть внешняя вспышка, вы можете поэкспериментировать с непрямым светом, но если есть сомнения, не используйте ее.
У Ричарда Шнайдера есть подробная инфографика с фотографиями при слабом освещении на Picture Correct . Проверьте это.
Советы по низкому разрешению
Какое разрешение лучше? Это зависит от того, как вы планируете использовать фотографию.
Для печатных проектов, таких как фотокниги, чем выше разрешение, тем лучше будет выглядеть изображение. Не уверены, что фото попадет? Тогда снимайте в высоком разрешении в любом случае. Вы всегда можете уменьшить масштаб.
Онлайн-изображения являются исключением. Обычно они имеют PPI (пикселей на дюйм) 72, потому что это разрешение предотвращает длительное время загрузки, но при этом выглядит прилично на мониторе. Но онлайн-изображения в печатном виде выглядят размытыми, так что опять же, лучше снимать высоко и уменьшать масштаб.
Программы редактирования предлагают возможность увеличения разрешения. Инструмент Photoshop Resample Image увеличивает PPI изображения. Однако считайте это решением Band-Aid, поскольку изображения не такие чистые, как если бы они были изначально сняты с желаемым разрешением.
Советы по изменению размера фотографий
Современные программы делают изменение размера фотографии проще, чем когда-либо. В Photoshop параметр Размер изображения находится на вкладке Изображение и позволяет настроить размер изображения в пикселях, размер документа и разрешение.
Не бойтесь экспериментировать с кадрированием при изменении размера. Например, если вы уменьшаете изображение, вы можете переместить часть снимка за пределы кадра и повторно центрировать объект. В качестве альтернативы, увеличивая изображение, вы можете сдвинуть объект, чтобы создать динамическое негативное пространство.
Забыли изменить размер изображения перед запуском фотокниги? Не беспокойтесь об этом. Motif имеет встроенные инструменты изменения размера, которые могут быстро и эффективно привести фотографию к нужному размеру.
Motif имеет встроенные инструменты изменения размера, которые могут быстро и эффективно привести фотографию к нужному размеру.
Советы по фокусировке
Не бойтесь отключать автофокусировку и использовать ручную фокусировку. Да, это звучит страшно, но выслушайте нас.
Современные камеры имеют невероятно продвинутую автофокусировку, но иногда вы обнаружите, что камера «охотится» за объектом, на котором вы хотите сфокусироваться. Использование ручной фокусировки дает вам гораздо больше свободы для создания нужного снимка. Вместо этого используйте одиночный автофокус. Это говорит вашей камере, что вы будете фокусироваться на одном объекте, и нет необходимости делать все в кадре суперчетким.
Исключение, если вы пытаетесь захватить активную цель. В этом случае используйте непрерывный автофокус в сочетании с режимом серийной съемки. Да, вам придется просеять много фотообломков, но есть большая вероятность, что одно или два изображения оживят вашу фотокнигу.
И давайте не будем забывать о нашем программном обеспечении для редактирования. В Photoshop есть параметр Область фокусировки , который поможет выделить нужный объект, и параметр Размытие объектива , чтобы еще больше расфокусировать фон.
В Photoshop есть параметр Область фокусировки , который поможет выделить нужный объект, и параметр Размытие объектива , чтобы еще больше расфокусировать фон.
Советы по уменьшению размытости при движении
Лучший способ уменьшить размытость при движении — заблокировать камеру. Установите его на штатив и позвольте инженерам сделать всю работу за вас — это ситуация типа «работай умнее, а не сложнее».
Конечно, бывают случаи, когда использование штатива нецелесообразно, поэтому вам нужно проявить творческий подход. Импровизированные штативы, такие как столбы забора или общественные скамейки, могут оказаться настоящей находкой. Вы также можете сделать себе штатив, прислонившись к стене или уперев руки в стол.
Поскольку более быстрый затвор меньше замечает движения, увеличьте скорость затвора. Общее правило: «1 на фокусное расстояние объектива». Так что, если вы используете объектив 100 мм, затвор должен снимать с выдержкой 1/100 секунды. Если это объектив с фокусным расстоянием 200 мм, затвор должен срабатывать с выдержкой 1/200 секунды. И так далее.
Если это объектив с фокусным расстоянием 200 мм, затвор должен срабатывать с выдержкой 1/200 секунды. И так далее.
Вы можете дополнительно уменьшить размытость изображения в процессе постобработки. В Photoshop есть параметр Shake Reduction на вкладке «Фильтр». Если вы собираетесь использовать эффект размытия в движении, выберите Размытие в движении, 9.0169 также на вкладке «Фильтр», чтобы придать изображению изюминку.
Советы по фотосъемке пейзажей
Это отличное место для практики профессионального редактирования. Пейзажи предоставляют так много разных способов экспериментировать, и конечные результаты могут сильно различаться, но при этом выглядеть приятно.
При съемке попробуйте поляризационный объектив. Это уменьшит отражение, подавит блики и затемнит небо. Вы также захотите, чтобы передний план и фон были в фокусе, чтобы сохранить это ощущение глубины, давая зрителю ощущение присутствия. Просто соедините маленькую диафрагму с длинной выдержкой и держите камеру неподвижно.
Затем уточните детали при редактировании. Углубите черный цвет, увеличьте четкость и используйте любую опцию, чтобы удалить шум (зернистость). Здесь нет неправильного или правильного ответа. Просто продолжайте настраивать его, пока на фотографии не появится иллюзорный вау-фактор, который заставил вас сделать снимок.
Кадрирование объекта
Слишком много фотографов центрируют объект в видоискателе и называют это днем. Конечно, это проверено и верно, но это также скучно. Фрейминг позволяет вам выразить себя через мир, так что выходите и попробуйте что-то другое.
Одним из способов украсить композицию является Золотое сечение. Представьте спираль Фибоначчи над кадром и выровняйте кадр так, чтобы точки интереса естественным образом направляли взгляд зрителя с внешней стороны спирали к ее центру. Это сложно объяснить словами, но вы можете посмотреть некоторые наглядные примеры здесь.
Вы также можете искать способы кадрирования кадра. Представьте пейзаж, снятый через открытое окно, ребенка, окруженного игровым оборудованием, или партнера в обрамлении деревьев, очерчивающего любимую пешеходную тропу.
При редактировании помните, что вы можете манипулировать кадрированием, обрезая его, поворачивая или перетаскивая мышью. Легко свежий.
Цветные подсказки
Цветные ползунки могут напугать непосвященных. Цифр так много, что изменения могут показаться чересчур драматичными, а желаемую палитру бывает очень сложно отточить.
Наш первый совет — подумайте о желаемом эффекте. Вы хотите усилить цвета до уровней сюрреализма? Затем увеличьте насыщенность. Вы хотите выделить определенный цвет? Тогда не забудьте поиграть с его контрастом. Вы пытаетесь вызвать определенную эмоцию? Затем, нажав ползунок теплоты, можно добавить эффект старины.
Обратите внимание на все цвета, присутствующие в кадре. Ваш лесной пейзаж может быть сфокусирован на ярких оранжевых, желтых и красных тонах лиственного леса осенью, но выглядывает ли из-за кроны голубое небо? Если это так, не игнорируйте этот синий ползунок.
Как мы уже говорили с пейзажной фотографией, цвет — это, в конечном счете, художественный выбор, поэтому не думайте, что есть правильный или неправильный ответ. Правильный ответ тот, который вы считаете эстетически приятным.
Правильный ответ тот, который вы считаете эстетически приятным.
Motif поможет вам найти свой профессиональный подход
Эти советы и рекомендации по редактированию фотографий помогут вам сделать фотографии более профессиональными. Кроме того, Motif может предоставить дополнительную поддержку, когда придет время создать фотокнигу для демонстрации вашей работы.
Опция Autoflow использует передовые технологии для анализа снимков. Motif ищет фокус, четкость, кадрирование, ориентацию и тому подобное, чтобы выбрать лучшие изображения. Это не только полезно для сортировки ваших фотографий, но также может помочь вам увидеть ценность фотографии, которую вы, возможно, упустили из виду. Когда дело доходит до дизайна вашего макета, Motif оснащен интуитивно понятными инструментами, благодаря которым настройка ваших фотографий кажется второй натурой.
Попробуйте Motif и убедитесь, что красивая фотокнига может стать идеальным местом для демонстрации ваших профессиональных фотографий.
Что вы думаете об этой статье?
- Автор
- Последние сообщения
Пит
Главный редактор Motif Photos
Прирожденный рассказчик из Нью-Йорка и Катскиллса. Соединение историй с фотографиями для безопасного хранения и рассказывания.
Последние сообщения Пита (посмотреть все)
Как редактировать фотографии в Instagram как профессионал
Instagram — это визуальная платформа, поэтому отличные фотографии — ключ к успешной стратегии Instagram. Другими словами: качественные изображения приводят к качественному взаимодействию.
К счастью, вам не нужно быть профессиональным фотографом, чтобы публиковать красивый контент в своих аккаунтах в Instagram.
Все, что вам нужно, это камера вашего смартфона, несколько инструментов и приемов редактирования… и немного практики.
Посмотрите это видео, если хотите узнать, как редактировать фотографии для Instagram с помощью Adobe Lightroom:
youtube.com/embed/IUatzlZGUOQ?feature=oembed» frameborder=»0″ allow=»accelerometer; autoplay; clipboard-write; encrypted-media; gyroscope; picture-in-picture» allowfullscreen=»»>Или прочтите , чтобы узнать, как редактировать фотографии в Instagram , чтобы расширить свою аудиторию и создать привлекательную эстетику бренда. Вы также получите обзор некоторых из лучших приложений для редактирования фотографий , которые могут поднять ваши изображения (и вовлеченность) на новую высоту.
Экономьте время на редактировании фотографий и загрузите бесплатный пакет из 10 настраиваемых пресетов Instagram прямо сейчас .
Как редактировать фотографии в Instagram простым способом
В Instagram есть встроенные инструменты редактирования и фильтры, так что это отличное место для начала, если вы только начинаете осваивать мир обработки изображений.
1. Начните с качественной фотографии
Даже самый лучший фильтр не сможет скрыть плохое изображение, поэтому убедитесь, что вы начинаете с качественной фотографии.
Естественный свет всегда лучший вариант, но для достижения наилучших результатов используйте режим HDR на камере смартфона при съемке в условиях недостаточного освещения, крупным планом или портретов на улице.
Еще один профессиональный совет? Сделайте несколько снимков, чтобы убедиться, что у вас есть варианты, когда время публикации приближается.
Если у вас мало времени или вдохновения, попробуйте настроить стоковую фотографию. Существует целый огромный мир бесплатных качественных стоковых фотографий на выбор.
Совет от профессионалов: Начните с фотографии, которая подходит для Instagram. Если ваша фотография или видео слишком маленькие, они могут выглядеть размытыми или зернистыми, независимо от того, как сильно вы их редактируете. И вы не можете редактировать свое фото после публикации. Лучше всего будут смотреться фотографии шириной не менее 1080 пикселей. Instagram по умолчанию обрезает вашу фотографию как квадрат, но вы можете настроить ее на полную ширину или высоту, если хотите.
2. Загрузите свою фотографию в Instagram
Откройте приложение Instagram и выберите значок плюса в правом верхнем углу.
Откроется меню опций публикации. Выберите , опубликуйте , а затем выберите свою фотографию из галереи изображений. Нажмите , затем .
3. Выберите фильтр
Здесь вы найдете множество фильтров, которые по-разному регулируют освещение, цвета, контрастность и резкость изображения.
Например, «Gingham» создает плоский и приглушенный вид, а «Inkwell» делает вашу фотографию черно-белой. Коснитесь каждого фильтра, чтобы просмотреть, как он будет выглядеть на вашей конкретной фотографии.
«Кларедон» — самый популярный фильтр в мире, согласно Lifewire, для более прохладного вида, который естественным образом увеличивает контрастность.
Совет: Вы можете отрегулировать интенсивность любого фильтра, коснувшись его второй раз и отрегулировав скользящую шкалу от 0 (нет эффекта) до 100 (полный эффект).
Но в 2021 году большинство профессиональных пользователей Instagram, как правило, вообще пропускают этап фильтрации в пользу настройки собственного визуального баланса. Что подводит нас к функции «редактировать» в приложении Instagram…
4. Настройте свою фотографию с помощью инструмента редактирования Instagram
В нижней части экрана справа вы увидите вкладку «Редактировать». Коснитесь этого, чтобы получить доступ к меню параметров редактирования:
- Настройка: Используйте это, чтобы выровнять фотографию или изменить горизонтальную или вертикальную перспективу.
- Яркость: Ползунок для увеличения или уменьшения яркости изображения.
- Контрастность: Ползунок, позволяющий сделать различие между темными и яркими участками изображения более или менее интенсивным.
- Структура: Улучшите детализацию фотографий.
- Тепло: Сдвиньте вправо, чтобы согреть вещи оранжевыми тонами, или влево, чтобы охладить их синими тонами.

- Насыщенность: Настройка интенсивности цветов.
- Цвет: Нанесите слой цвета на тени или блики фотографии.
- Выцветание: Используйте этот инструмент, чтобы ваша фотография выглядела размытой — как будто она выгорела на солнце.
- Подсветка: Осветление или затемнение самых ярких областей изображения.
- Тени: Осветление или затемнение самых темных областей изображения.
- Виньетка: Используйте ползунок, чтобы затемнить края фотографии, сделав изображение в центре более ярким по контрасту.
- Tilt Shift: Выберите «радиальную» или «линейную» точку фокусировки и размойте все остальное.
- Резкость: Сделайте детали немного четче. (В чем разница между этим и структурой? Неясно.)
Совет для профессионалов: В верхней части экрана вы увидите значок волшебной палочки . Коснитесь этого, чтобы открыть инструмент Lux , который позволяет настраивать экспозицию и яркость по скользящей шкале.
Коснитесь этого, чтобы открыть инструмент Lux , который позволяет настраивать экспозицию и яркость по скользящей шкале.
Когда вы закончите вносить изменения, нажмите Далее в правом верхнем углу.
5.
Настройка отдельных фотографий в посте с несколькими изображениямиЕсли вы публикуете несколько фотографий в одной публикации (также называемой каруселью), вы можете редактировать каждую из них отдельно. Коснитесь значка диаграммы Венна в правом нижнем углу фотографии, чтобы открыть отдельные параметры редактирования.
Если вы этого не сделаете, Instagram будет применять ваши изменения ко всем фотографиям одинаково. Если ваши фотографии были сделаны в разных условиях или на них изображены разные предметы, стоит отредактировать их по отдельности.
6. Разместите свою фотографию (или сохраните ее на потом) Напишите подпись и отметьте людей или места, затем нажмите , поделитесь , чтобы показать свой шедевр миру.
Ты сделал это! Вы отредактировали фотографию в Instagram! И сейчас все увидят!
… или, если вы стесняетесь и хотите подождать, просто дважды нажмите стрелку назад, и вам будет предложено сохранить изображение и правки как черновик.
Советы по редактированию фотографий в Instagram: помимо основЕсли вы хотите поднять свои фотографии в Instagram на новый уровень, вам нужно будет потратить немного времени на работу с вашими изображениями, прежде чем вы даже откроете их в приложении. .
Вот несколько способов выйти за рамки минимума, чтобы сделать эти фотографии популярными.
Выпрямитесь и сфокусируйтесьВы сделали все возможное на этапе съемки, чтобы создать великолепную композицию, но на случай, если ваша камера не была идеально выровнена или в кадр попал мусор краям поможет инструмент для выпрямления и обрезки .
Этот инструмент — самый простой способ улучшить композицию, когда уже слишком поздно переснимать кадр. Хорошее правило? Если горизонт на вашей фотографии прямой, вы золотой.
Хорошее правило? Если горизонт на вашей фотографии прямой, вы золотой.
Используйте инструмент для удаления пятен в вашем любимом редакторе, чтобы очистить ваши изображения, прежде чем вы перейдете к этапу цветокоррекции.
Будь то удаление случайных крошек со стола вашего снимка еды или незаметное удаление прыща с лица вашей модели, очистка этих отвлекающих деталей в конечном итоге сделает ваш снимок более безупречным.
Рассмотрите сеткуХотите создать сетку с единообразной фирменной атмосферой? Держите свои тона однородными, будь то теплые и винтажные, яркие и неоновые или красивые пастельные тона.
Найдите вдохновение в сетке здесь, с нашим обратным отсчетом 7 творческих способов создания макета сетки Instagram.
Комбинируйте инструменты редактированияЭто один из наших главных советов.
Нет правила, согласно которому вам нужно придерживаться одного приложения для редактирования. Если вам нравятся эффекты сглаживания в одной программе и классные фильтры в другой, используйте их обе и получите свою фотографию непосредственно перед ее загрузкой в Instagram
Если вам нравятся эффекты сглаживания в одной программе и классные фильтры в другой, используйте их обе и получите свою фотографию непосредственно перед ее загрузкой в Instagram
Хотите знать, как редактировать фотографии в Instagram, как профессионалы? Мы посмотрели обучающие видеоролики влиятельных лиц в Instagram, чтобы вам не пришлось это делать!
Добро пожаловать.
TLDR: большинство профессиональных постеров в Instagram используют несколько приложений для редактирования, чтобы получить желаемый вид — особенно популярны Facetune и Lightroom.
Например, влиятельная личность в Instagram Миа Рандриа разглаживает свою кожу с помощью Facetune, увеличивая масштаб, чтобы выровнять область под бровями или огрубевшую кожу. Она использует инструмент «Заплатка» для более крупных участков и инструмент «Выталкивание» для корректировки таких деталей, как линия губ.
После этого она использует пресеты в Lightform для настройки освещения, контраста и цвета. (Если вы хотите поэкспериментировать с предустановками, у нас есть 10 бесплатных предустановок для Instagram, которые можно скачать прямо здесь!) для Instagram лучшее, что может быть, это одни из наших любимых инструментов для редактирования фотографий.
1. Фоторедактор Hootsuite
Если вы хотите редактировать свои фотографии на той же платформе, на которой вы планируете публикации и планируете свой календарь контента, вам подойдет Hootsuite.
С помощью редактора изображений Hootsuite вы можете изменить размер своих фотографий в соответствии с предустановленными требованиями социальных сетей, включая Instagram. Вы также можете настроить освещение и насыщенность, применить фильтры и точки фокусировки, применить текст и многое другое.
Вот полный список всех функций редактирования изображений, доступных в Hootsuite для профессиональных пользователей и выше.
Попробуйте бесплатно
2. VSCOПриложение поставляется с 10 бесплатными предустановленными фильтрами (заплатите за обновление своей учетной записи, и вы получите доступ к более чем 200 другим), а также содержит сложные инструменты редактирования, которые помогают настроить контрастность, насыщенность, зернистость и затухание. Инструмент «рецепты» позволяет вам сохранить вашу любимую комбинацию правок.
Экономьте время на редактировании фотографий и загрузите бесплатный пакет из 10 настраиваемых пресетов Instagram прямо сейчас .
Получите бесплатные пресеты прямо сейчас!
Источник: VSCO. деталь для фотографа (на случай, если вы хотите настроить свои «функциональные кривые и HSL»).
Для тех из нас, у кого мозги более масштабные, A Color Story также предлагает предварительный просмотр вашей сетки, чтобы вы могли отработать целостный вид.
Souce: A Color Story
4. Avatan Photo EditorНесмотря на то, что в фоторедакторе Avatan имеется обширная библиотека эффектов, наклеек, текстур и рамок, полезный. С легкостью разглаживайте кожу, осветляйте темные пятна и устраняйте отвлекающие детали.
Источник: Avatan
Разработанный Google, Snapseed — это надежный инструмент для редактирования фотографий, который удобно размещается на вашем телефоне. Инструмент «Кисть» позволяет легко ретушировать насыщенность, яркость и теплоту; Инструмент деталей улучшает структуру поверхности, превращая ее в слой текстуры.
Источник: Snapseed
6. Adobe LightroomХотите знать, как редактировать фотографии Instagram быстро ? Предустановки — это ответ.
Этот облачный фото-инструмент не только упрощает редактирование фотографий на телефоне или компьютере, но и является предпочтительным приложением для редактирования для людей, использующих пресеты в качестве фильтров.
Интеллектуальный инструмент выделения позволяет легко редактировать только объект фотографии или только фон одним щелчком или касанием… но недостатком является то, что для доступа к наиболее надежным инструментам требуется платная подписка.
Источник: Adobe
PS: Хотите попробовать пресеты? Большинство инфлюенсеров продадут вам свои за небольшую плату, но мы предлагаем набор из 10 штук, созданных нашим замечательным дизайнером Хиллари, , бесплатно .
Экономьте время на редактировании фотографий и загрузите бесплатный пакет из 10 настраиваемых пресетов Instagram прямо сейчас .
7. Afterlight Библиотека фильтров заполнена пользовательскими фильтрами фотографов, поэтому вы знаете, что у вас есть масса отличных вариантов для просеивания. Расширенные инструменты и интересные наложения (текстура пыли, кто-нибудь?) придают фотографиям реальное пленочное качество.
Источник: Afterlight. с помощью нескольких нажатий.
Источник: Adobe. — эта отвлекающая линия электропередач или фотобомбардировщик на заднем плане исчезают. Это стоит $ 2,79, но как только в вашем арсенале появится этот плохой мальчик, пятнам будет негде спрятаться.
Источник: The App Store. Аккуратно сглаживайте шероховатости, усиливайте свои лучшие качества и вообще игнорируйте истинное значение #IWokeUpLikeThis.
Но не переусердствуйте с функциями редактирования. Многие пользователи Instagram достаточно сообразительны, чтобы распознать, когда их любимые влиятельные лица слишком сильно настраивают свои лица и могут быть отключены вашим отсутствием подлинности.
Источник: Facetune
Это лишь некоторые из инструментов для редактирования фотографий в Instagram. Есть еще много приложений Instagram — для редактирования или иных целей — которые можно открыть для себя.


