Объединение данных с нескольких листов
Excel для Microsoft 365 для Mac Excel 2021 for Mac Excel 2019 для Mac Excel 2016 для Mac Excel для Mac 2011 Еще…Меньше
Если данные, которые требуется проанализировать, представлены на нескольких листах или в нескольких книгах, их можно объединить на одном листе с помощью команды «Консолидация». Например, если есть отдельный лист расходов для каждого регионального представительства, с помощью консолидации можно создать на базе этих данных корпоративный лист расходов. Такой лист может содержать итоговые и средние данные по продажам, текущим уровням запасов и наиболее популярным продуктам в рамках всей организации.
Тип консолидации следует выбирать с учетом того, как выглядят объединяемые листы. Если данные на листах расположены единообразно (названия строк и столбцов могут при этом различаться), воспользуйтесь консолидацией по расположению. Если же на листах для соответствующих категорий используются одинаковые названия строк и столбцов (данные при этом могут быть расположены по-разному), используйте консолидацию по категории.
Консолидация по расположению
Для консолидации по расположению диапазон данных на каждом из исходных листов должен иметь формат списка без пустых строк и столбцов.
-
Откройте каждый из исходных листов и убедитесь в том, что данные на них расположены одинаково.
-
На конечном листе щелкните верхнюю левую ячейку области, в которой требуется разместить консолидированные данные.
Примечание: Убедитесь, что справа и снизу достаточно свободных ячеек для консолидированных данных.
org/ListItem»>
-
Выберите в раскрывающемся списке функцию, которую требуется использовать для консолидации данных.
-
Выделите на каждом листе нужные данные.
Путь к файлу вводится в поле Все ссылки.
-
После добавления данных из всех исходных листов и книг нажмите кнопку ОК.

На вкладке Данные в группе Работа с данными нажмите кнопку Консолидация.
Консолидация по категории
Для консолидации по категории диапазон данных на каждом из исходных листов должен иметь формат списка без пустых строк и столбцов. Кроме того, категории должны быть названы одинаково. Например, если один из столбцов называется Сред. , а другой — Среднее, консолидация не просуммирует эти столбцы.
-
Откройте каждый из исходных листов.
-
На конечном листе щелкните верхнюю левую ячейку области, в которой требуется разместить консолидированные данные.
Примечание: Убедитесь, что справа и снизу достаточно свободных ячеек для консолидированных данных.

-
На вкладке Данные в группе Работа с данными нажмите кнопку Консолидация.
-
Выберите в раскрывающемся списке функцию, которую требуется использовать для консолидации данных.
-
Установите флажки в группе Использовать в качестве имен, указывающие, где в исходных диапазонах находятся названия: подписи верхней строки, значения левого столбца либо оба флажка одновременно.

-
Выделите на каждом листе нужные данные. Не забудьте включить в них ранее выбранные данные из верхней строки или левого столбца.
Путь к файлу вводится в поле Все ссылки.
-
После добавления данных из всех исходных листов и книг нажмите кнопку ОК.
Примечание: Любые названия, не совпадающие с названиями в других исходных областях, могут привести к появлению в консолидированных данных отдельных строк или столбцов.
Консолидация по расположению
Для консолидации по расположению диапазон данных на каждом из исходных листов должен иметь формат списка без пустых строк и столбцов.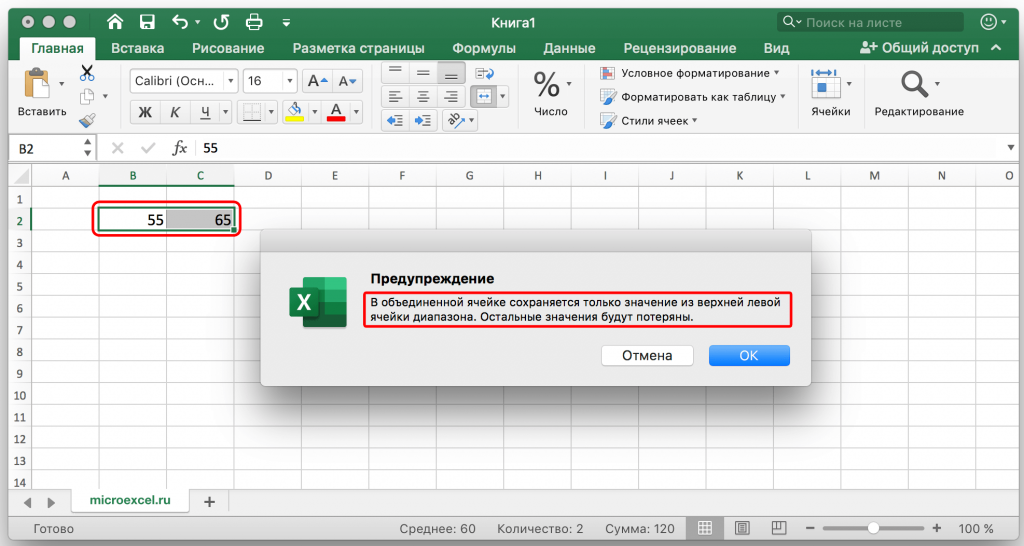
-
Откройте каждый из исходных листов и убедитесь в том, что данные на них расположены одинаково.
-
На конечном листе щелкните верхнюю левую ячейку области, в которой требуется разместить консолидированные данные.
Примечание: Убедитесь, что справа и снизу достаточно свободных ячеек для консолидированных данных.
-
На вкладке Данные в разделе Сервис нажмите кнопку Консолидация.
org/ListItem»>
-
Выделите на каждом листе нужные данные и нажмите кнопку Добавить.
Путь к файлу вводится в поле Все ссылки.
-
После добавления данных из всех исходных листов и книг нажмите кнопку
Выберите в раскрывающемся списке функцию, которую требуется использовать для консолидации данных.
Консолидация по категории
Для консолидации по категории диапазон данных на каждом из исходных листов должен иметь формат списка без пустых строк и столбцов. Кроме того, категории должны быть названы одинаково. Например, если один из столбцов называется Сред. , а другой — Среднее, консолидация не просуммирует эти столбцы.
Кроме того, категории должны быть названы одинаково. Например, если один из столбцов называется Сред. , а другой — Среднее, консолидация не просуммирует эти столбцы.
-
Откройте каждый из исходных листов.
-
На конечном листе щелкните верхнюю левую ячейку области, в которой требуется разместить консолидированные данные.
Примечание: Убедитесь, что справа и снизу достаточно свободных ячеек для консолидированных данных.
-
На вкладке Данные в разделе Сервис нажмите кнопку Консолидация.

-
Выберите в раскрывающемся списке функцию, которую требуется использовать для консолидации данных.
-
Установите флажки в группе Использовать в качестве имен, указывающие, где в исходных диапазонах находятся названия: подписи верхней строки, значения левого столбца либо оба флажка одновременно.
-
Выделите на каждом листе нужные данные. Убедитесь, что вы выбрали верхнюю строку или левый столбец, а затем нажмите кнопку Добавить.

Путь к файлу вводится в поле Все ссылки.
-
После добавления данных из всех исходных листов и книг нажмите кнопку ОК.
Примечание: Любые названия, не совпадающие с названиями в других исходных областях, могут привести к появлению в консолидированных данных отдельных строк или столбцов.
Собирайте данные с нескольких листов на один сводный лист за секунды
Предположим, у вас есть несколько отчётов о продажах по разным регионам. Если вы хотите выполнить вычисления и построить графики ко всему объёму данных, вам нужно собрать все данные на один сводный лист. Переключение между несколькими книгами, бесконечное копирование сотен строк или написание VBA может занять много времени.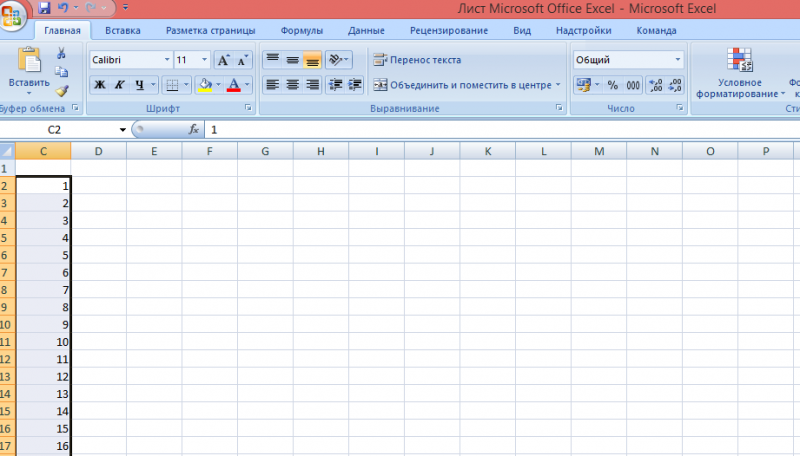
С инструментом «Объединить листы», вы сможете собрать данные на один сводный лист в считанные секунды:
Собрать данные листов из разных книг на одном листе
Собрать данные листов с одинаковым именем и объединить по имени вкладки
Объединить данные листов с идентичной структурой под одним заголовком
Сохранить форматирование в сводном листе результата
Перед началом работы добавьте «Объединить листы» в Excel
«Объединить листы» – это один из 20+ инструментов в составе надстройки XLTools для Excel. Работает в Excel 2019, 2016, 2013, 2010, десктоп Office 365.
– пробный период дает 14 дней полного доступа ко всем инструментам.
Как собрать данные с нескольких листов на один в один за 3 шага
С надстройкой «Объединить листы» вы можете собрать и объединить данные нескольких листов — и из разных книг — в один главный лист всего за 3 шага:
Нажмите кнопку Объединить листы на панели XLTools Выберите тип операции:
Объединить данные нескольких листов на одном листе
Объединить данные листов с одинаковым именем на одном листе
Отметьте листы, которые нужно объединить.
 Дерево данных отображает все листы во всех открытых книгах.
Дерево данных отображает все листы во всех открытых книгах.Нажмите кнопку Объединить Готово! Все данные скопированы на один главный сводный лист.
Как объединить данные нескольких листов на одном сводном листе
Предположим, у вас есть ряд листов, и каждый из них содержит отчёт о продажах по конкретной категории продуктов. Надстройка поможет вам скопировать все эти отдельные отчёты и объединить данные в один сводный лист.
Нажмите кнопку Объединить листы Выберите Объединить данные нескольких листов на одном листе.
Отметьте флажком Таблицы с заголовками, если это так.
Совет: так, данные будут объединены под единым заголовком. Это удобно, если структура листов, которые вы объединяете, единообразна, напр., если отчёты созданы по одному шаблону. Если заголовки не совпадают, каждый диапазон данных будет добавлен со своим заголовком.

Выберите листы для объединения, установив соответствующие флажки в дереве данных.
Нажмите кнопку Объединить Готово, все данные из выбранных листов собраны на одном главном листе в новой книге.
Внимание: не забудьте сохранить эту сводную книгу на свой компьютер.
Как объединить данные из листов c одинаковым именем на одном сводном листе
Предположим, у вас есть ряд книг, и каждая из них содержит отчёт о региональных продажах. Каждый отчёт разбит на листы с данными по конкретным продуктам — таким образом, вкладки в региональных отчётах имеют одинаковые названия. Надстройка поможет вам скопировать данные по всем отчётам в один сводный лист.
Нажмите кнопку Объединить листы Выберите Объединить данные листов с одинаковым именем на одном листе.
Отметьте флажком Таблицы с заголовками если это так.

Совет: так, данные будут объединены под единым заголовком. Это удобно, если структура листов, которые вы объединяете, единообразна, напр., если отчёты созданы по одному шаблону. Если заголовки не совпадают, каждый диапазон данных будет добавлен со своим заголовком.
Выберите листы для объединения, установив соответствующие флажки в дереве данных.
Совет: вместо поочерёдного объединения листов с одинаковым называнием по группам (одна именная группа за другой), вы можете выбрать их все сразу. Надстройка автоматически соберет данные по одинаковым названиям вкладок и вынесет их на соответствующие отдельные листы сводной книги.
Нажмите кнопку Объединить Готово, все данные выбранных листов с одинаковым именем собраны в новой сводной книге.
Внимание: не забудьте сохранить эту сводную книгу на свой компьютер.
Каким образом данные копируются на сводный лист
Объединение данных по сути означает извлечение и копирование данных из нескольких исходных листов на новый лист.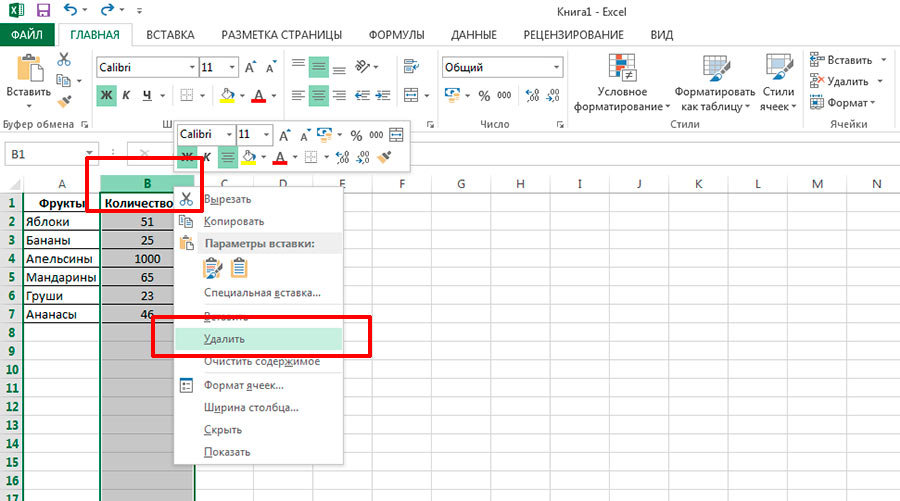
Данные копируются полностью — весь диапазон до последней использованной ячейки на исходном листе.
Скопированные диапазоны добавляются последовательно, один диапазон под последней строкой предыдущего диапазона.
Надстройка XLTools «Объединить листы» сохраняет форматирование ячеек и таблиц, ссылки на ячейки, функции и формулы, объединённые ячейки, т.д.
Исходные данные не подвергаются изменениям.
Как объединить несколько листов в одну книгу
Вы можете объединить несколько листов в одну книгу с помощью надстройки XLTools Органайзер книг. Она помогает копировать и управлять множеством листов одновременно.
Сборка данных со всех листов книги в одну таблицу
7566 21.03.2019 Скачать пример
Постановка задачи
Допустим, что у нас есть книга с большим количеством листов, где на каждом листе находится таблица с данными по сделкам в этом городе:
Давайте будем исходить из следующих соображений:
- Структура и столбцов на всех листах одинаковая.

- Количество строк на всех листах разное.
- Листы могут в будущем добавляться или удаляться.
Наша задача — собрать все данные со всех листов в одну таблицу, чтобы потом с ней работать (фильтровать, сортировать, построить сводную и т.д.) Сделать это можно разными способами, но самыми удобными будут, пожалуй, Power Query и макросы.
Способ 1. Сборка данных с листов с помощью Power Query
Если вы ещё не сталкивались в своей работе с Power Query, то очень советую копнуть в этом направлении. Использование этой бесплатной и уже встроенной по умолчанию в Excel надстройки, способно полностью перевернуть весь ваш процесс сбора и анализа данных, упростив всё в разы. С задачей сбора данных с листов Power Query справляется весьма успешно.
Шаг 1. Подключаемся к файлу
Для начала, создадим новый пустой файл в Excel, куда и будут собираться данные.
Если у вас Excel 2010-2013 и вы установили Power Query как отдельную надстройку, то откройте вкладку Power Query, если у вас Excel 2016 или новее, то вкладку Данные (Data). Нажмите кнопку Получить данные / Создать запрос — Из файла — Книга Excel (Get Data / New Query — From file — From Excel) и укажите наш файл с исходными листами:
Нажмите кнопку Получить данные / Создать запрос — Из файла — Книга Excel (Get Data / New Query — From file — From Excel) и укажите наш файл с исходными листами:
В появившемся окне Навигатора (Navigator) выберите слева любой лист и нажмите в правом нижнем углу кнопку Преобразовать данные (Transform Data) или Изменить (Edit):
Должно появиться окно редактора запросов Power Query, где отобразятся данные с выбранного листа. Поскольку нам нужен, на самом деле, не один лист, а все, то удалим в правой панели все шаги, кроме первого шага Источник (Source) используя крестик слева от названия шага:
То, что останется после удаления шагов — это список всех объектов, которые Power Query «видит» во внешних файлах, а это:
- листы (Sheet)
- «умные таблицы» (Table)
- именованные диапазоны (Defined Name)
- области печати (Print Area), которые, по сути, являются одним из видов именованного диапазона
Шаг 2.
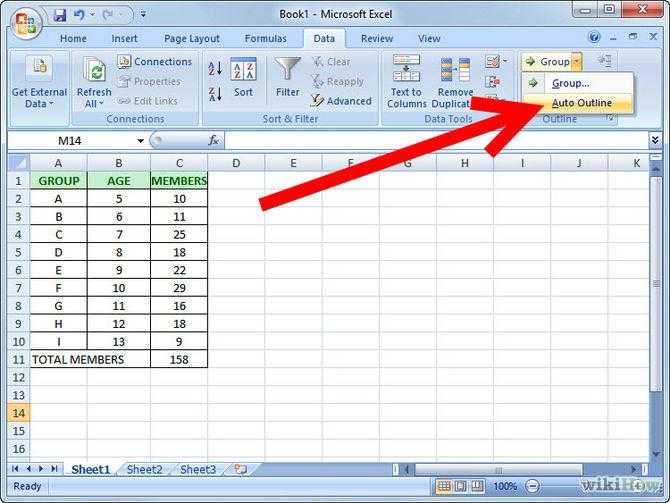 Отбираем нужные листы
Отбираем нужные листыВ исходном файле может быть много всего лишнего, что нам не требуется собирать: случайные ненужные листы, служебные именованные диапазоны, побочные умные таблицы и т.п. Очень важно отфильтровать этот «информационный мусор», т.к. в будущем из-за любого подобного объекта наш запорс будет, скорее всего, вылетать с ошибкой или некорректно собирать данные. Для решения этой задачи можно использовать несколько подходов.
Во-первых, легко можно отфильтровать нужные объекты по типу по столбцу Kind. Например, если вам нужны только листы:
Во-вторых, если нам нужны только видимые листы, то дополнительно можно отфильтровать ещё по столбцу Hidden.
В-третьих, если вы точно знаете размер таблиц, которые вам нужны, то можно легко добавить к нашему списку вычисляемый столбец с формулой, выводящей количество столбцов или строк и использовать потом эти числа для отбора.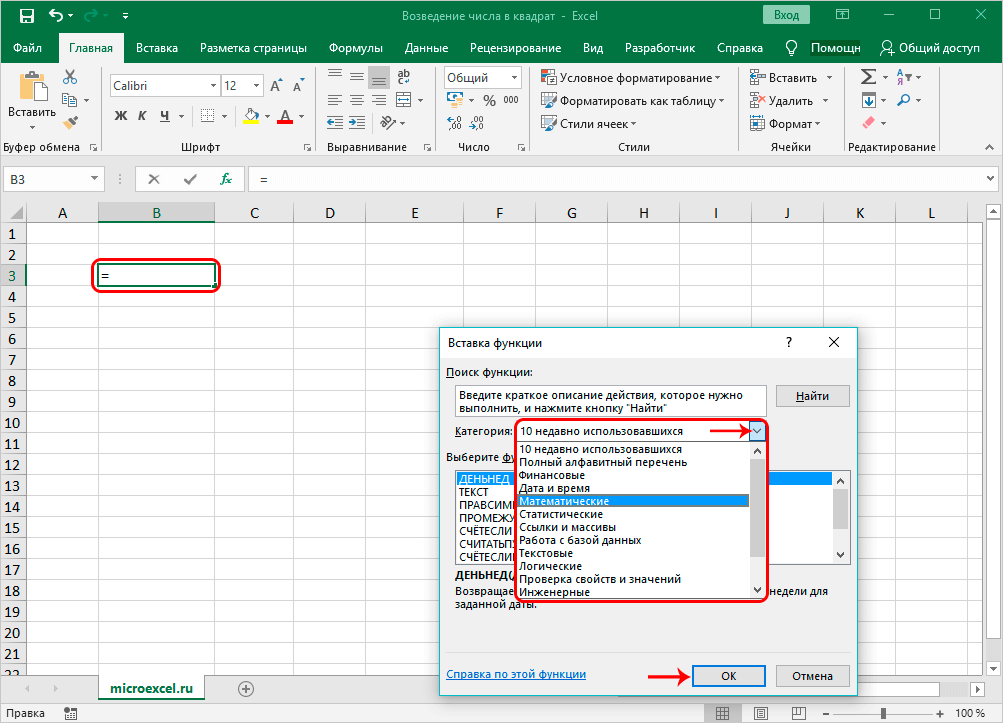 Для этого выберем на вкладке Добавление столбца — Настраиваемый столбец (Add Column — Custom Column) и введём в открывшееся окно следующую формулу (с учётом регистра):
Для этого выберем на вкладке Добавление столбца — Настраиваемый столбец (Add Column — Custom Column) и введём в открывшееся окно следующую формулу (с учётом регистра):
Для подсчёта количества строк можно использовать аналогичную функцию Table.RowCount. Получившийся столбец затем можно использовать для фильтрации «мусорных» таблиц.
В-четвёртых, можно извлечь с каждого листа содержимое любой ячейки (например, А1) и использовать его для отбора. Например, если там нет слова «Товар«, то это не наш лист. Для извлечения нужно будет также добавить вычисляемый столбец с такой конструкцией:
=[Data][Column1]{0}
Здесь:
- [Data] — имя столбца, где в каждой ячейке лежат таблицы с содержимым каждого листа (убийственная формулировка для рядового пользователя Excel, да, я знаю)
- [Column1] — имя столбца на листе, из которого мы хотим извлечь данные
- {0} — номер строки (считая с нуля), откуда мы хотим взять данные
После фильтрации «мусора» все добавленные вспомогательные столбцы можно, конечно же, спокойно удалить, оставив только колонки Name и Data.
Шаг 3. Разворачиваем таблицы
Теперь развернём содержимое таблиц в одно целое, используя кнопку с двойными стрелками в заголовке столбца Data, отключив флажок Использовать исходное имя столбца как префикс (Use original column name as prefix):
После нажатия на ОК Power Query соберёт для нас все данные в одну мегатаблицу со всех отобранных листов нашего файла:
Останется лишь «навести блеск», а именно:
- Поднять первую строку в шапку таблицы кнопкой Использовать первую строку в качестве заголовков (Use first row as headers) на вкладке Главная (Home).
- Переименовать первый столбец в Город двойным щелчком на заголовку.
- Удалить повторяющиеся шапки таблиц, попавшие в одну кучу вместе с данными, используя фильтр по столбцу Товар.
Всё. Осталось только дать нашему запросу подходящее имя (например, Сборка) в панели справа и выгрузить затем собранные данные обратно в Excel кнопкой Закрыть и загрузить на вкладке Главная (Home — Close & Load):
В будущем, при любых изменениях в исходном файле достаточно будет лишь обновить наш запрос, щелкнув по собранной таблице правой кнопкой мыши и выбрав команду Обновить (Refresh) или такой же кнопкой на вкладке Данные (Data) или сочетанием клавиш Ctrl+Alt+F5.
Плюсы такого подхода:
- Не нужно уметь программировать, всё делается быстро и почти без использования клавиатуры.
- Последовательность столбцов на разных листах может быть различной — это не играет роли, столбцы правильно встанут друг под друга в итоговой сборке.
- Можно быстро обновлять запрос при изменении исходных данных.
Минусы этого способа:
- Собираются только значения, т.е. формулы с исходных листов не сохраняются.
- Названия столбцов должны на всех листах совпадать с точностью до регистра.
- Нельзя выбрать какой именно диапазон берётся с каждого листа — это определяется автоматически (берётся всё, что есть).
- Для обновления нужен Excel 2016 или новее или установленная надстройка Power Query.
Способ 2. Сборка данных с листов макросом на VBA
Похожего результата можно добиться и с помощью более «классического» подохода — макросом на VBA. Для этого на вкладке Разработчик (Developer) нажмите кнпоку Visual Basic или воспользуйтесь сочетанием клавиш Alt+F11. В открывшемся окне добавьте новый модуль через меню Insert — Module и скопируйте туда текст вот такого макроса:
Для этого на вкладке Разработчик (Developer) нажмите кнпоку Visual Basic или воспользуйтесь сочетанием клавиш Alt+F11. В открывшемся окне добавьте новый модуль через меню Insert — Module и скопируйте туда текст вот такого макроса:
Sub CollectDataFromAllSheets()
Dim ws As Worksheet
Set wbCurrent = ActiveWorkbook
Workbooks.Add
Set wbReport = ActiveWorkbook
'копируем на итоговый лист шапку таблицы из первого листа
wbCurrent.Worksheets(1).Range("A1:D1").Copy Destination:=wbReport.Worksheets(1).Range("A1")
'проходим в цикле по всем листам исходного файла
For Each ws In wbCurrent.Worksheets
'определяем номер последней строки на текущем листе и на листе сборки
n = wbReport.Worksheets(1).Range("A1").CurrentRegion.Rows.Count
'задаем исходный диапазон, который надо скопировать с каждого листа - любой вариант на выбор:
Set rngData = ws. Range("A1:D5") 'фиксированный диапазон или
Set rngData = ws.UsedRange 'всё, что есть на листе или
Set rngData = ws.Range("F5").CurrentRegion 'область, начиная от ячейки F5 или
Set rngData = ws.Range("A2", ws.Range("A2").SpecialCells(xlCellTypeLastCell)) 'от А2 и до конца листа
'копируем исходный диапазон и вставляем в итоговую книгу со следующей строки
rngData.Copy Destination:=wbReport.Worksheets(1).Cells(n + 1, 1)
Next ws
End Sub
Range("A1:D5") 'фиксированный диапазон или
Set rngData = ws.UsedRange 'всё, что есть на листе или
Set rngData = ws.Range("F5").CurrentRegion 'область, начиная от ячейки F5 или
Set rngData = ws.Range("A2", ws.Range("A2").SpecialCells(xlCellTypeLastCell)) 'от А2 и до конца листа
'копируем исходный диапазон и вставляем в итоговую книгу со следующей строки
rngData.Copy Destination:=wbReport.Worksheets(1).Cells(n + 1, 1)
Next ws
End Sub
Запустить созданный макрос можно на вкладке Разработчик кнопкой Макросы (Developer — Macros) или с помощью сочетания клавиш Alt+F8. Макрос автоматически создаст новую книгу и скопирует туда нужные вам данные.
Плюсы такого подхода:
- Формулы с исходных листов сохраняются в сборке.
- Имена столбцов не играют роли.
- Макрос будет работать в любой версии Excel.

- Можно выбирать, что именно брать с каждого листа (конкретный фиксированный диапазон или весь лист).
Минусы этого способа:
- Последовательность столбцов на всех листах должна быть одинаковой, т.к. происходит, по сути, тупое копирование таблиц друг-под-друга.
- Защита от макросов должна быть отключена.
- Быстрого обновления, как это было с Power Query, здесь, к сожалению, не будет. При изменении исходных данных придётся запустить макрос повторно.
Способ 3. Готовый макрос из надстройки PLEX
Если лень возиться с макросами или Power Query, то можно пойти по пути наименьшего сопротивления — использовать готовый макрос (кнопка Собрать) из моей надстройки PLEX для Excel. Это, может, и не спортивно, но зато эффективно:
В общем, выбирайте любой удобный вам вариант и действуйте. Выбор — это всегда хорошо.
Ссылки по теме
- Что такое Power Query и с чем его едят.

- Как создавать свои макросы, использовать чужие и запускать их в своих файлах.
- Сборка данных из нескольких файлов с помощью Power Query.
Как объединить листы в excel в один лист
Как объединить листы в excel в один лист
Если данные, которые требуется проанализировать, представлены на нескольких листах или в нескольких книгах, их можно объединить на одном листе с помощью команды «Консолидация». Например, если есть отдельный лист расходов для каждого регионального представительства, с помощью консолидации можно создать на базе этих данных корпоративный лист расходов. Такой лист может содержать итоговые и средние данные по продажам, текущим уровням запасов и наиболее популярным продуктам в рамках всей организации.
Тип консолидации следует выбирать с учетом того, как выглядят объединяемые листы. Если данные на листах расположены единообразно (названия строк и столбцов могут при этом различаться), воспользуйтесь консолидацией по расположению.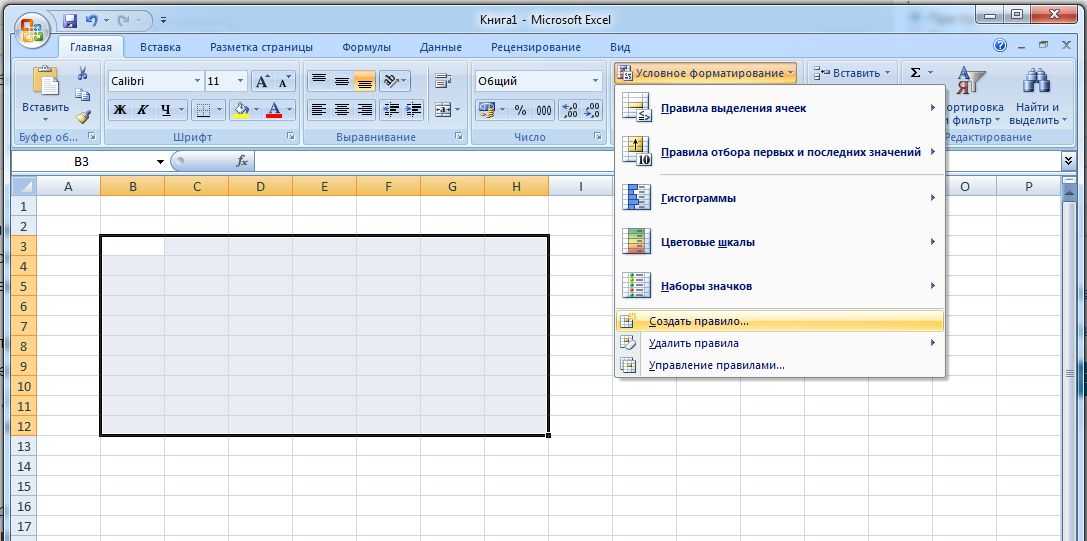 Если же на листах для соответствующих категорий используются одинаковые названия строк и столбцов (данные при этом могут быть расположены по-разному), используйте консолидацию по категории.
Если же на листах для соответствующих категорий используются одинаковые названия строк и столбцов (данные при этом могут быть расположены по-разному), используйте консолидацию по категории.
Консолидация по расположению
Для консолидации по расположению диапазон данных на каждом из исходных листов должен иметь формат списка без пустых строк и столбцов.
Откройте каждый из исходных листов и убедитесь в том, что данные на них расположены одинаково.
На конечном листе щелкните верхнюю левую ячейку области, в которой требуется разместить консолидированные данные.
Примечание: Убедитесь, что справа и снизу достаточно свободных ячеек для консолидированных данных.
На вкладке Данные в группе Работа с данными нажмите кнопку Консолидация.
Выберите в раскрывающемся списке функцию, которую требуется использовать для консолидации данных.
Выделите на каждом листе нужные данные.
Путь к файлу вводится в поле Все ссылки.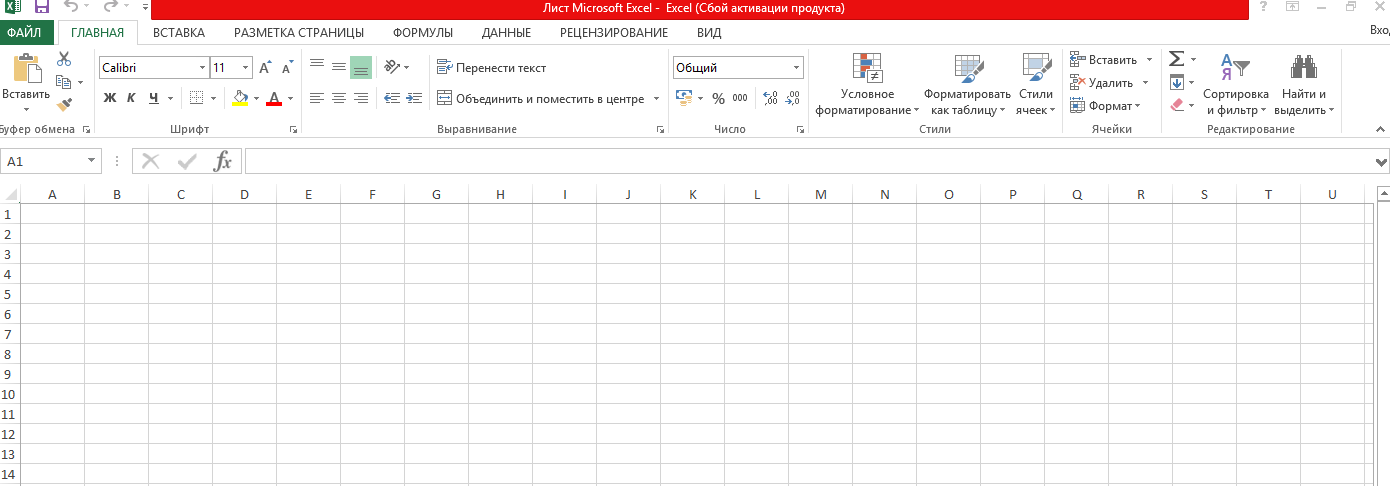
После добавления данных из всех исходных листов и книг нажмите кнопку ОК.
Консолидация по категории
Для консолидации по категории диапазон данных на каждом из исходных листов должен иметь формат списка без пустых строк и столбцов. Кроме того, категории должны быть названы одинаково. Например, если один из столбцов называется Сред. , а другой — Среднее, консолидация не просуммирует эти столбцы.
Откройте каждый из исходных листов.
На конечном листе щелкните верхнюю левую ячейку области, в которой требуется разместить консолидированные данные.
Примечание: Убедитесь, что справа и снизу достаточно свободных ячеек для консолидированных данных.
На вкладке Данные в группе Работа с данными нажмите кнопку Консолидация.
Выберите в раскрывающемся списке функцию, которую требуется использовать для консолидации данных.
Установите флажки в группе Использовать в качестве имен, указывающие, где в исходных диапазонах находятся названия: подписи верхней строки, значения левого столбца либо оба флажка одновременно.
Выделите на каждом листе нужные данные. Не забудьте включить в них ранее выбранные данные из верхней строки или левого столбца.
Путь к файлу вводится в поле Все ссылки.
После добавления данных из всех исходных листов и книг нажмите кнопку ОК.
Примечание: Любые названия, не совпадающие с названиями в других исходных областях, могут привести к появлению в консолидированных данных отдельных строк или столбцов.
Консолидация по расположению
Для консолидации по расположению диапазон данных на каждом из исходных листов должен иметь формат списка без пустых строк и столбцов.
Откройте каждый из исходных листов и убедитесь в том, что данные на них расположены одинаково.
На конечном листе щелкните верхнюю левую ячейку области, в которой требуется разместить консолидированные данные.
Примечание: Убедитесь, что справа и снизу достаточно свободных ячеек для консолидированных данных.
На вкладке Данные в разделе Сервис нажмите кнопку Консолидация.
Выберите в раскрывающемся списке функцию, которую требуется использовать для консолидации данных.
Выделите на каждом листе нужные данные и нажмите кнопку Добавить.
Путь к файлу вводится в поле Все ссылки.
После добавления данных из всех исходных листов и книг нажмите кнопку ОК.
Консолидация по категории
Для консолидации по категории диапазон данных на каждом из исходных листов должен иметь формат списка без пустых строк и столбцов. Кроме того, категории должны быть названы одинаково. Например, если один из столбцов называется Сред. , а другой — Среднее, консолидация не просуммирует эти столбцы.
Откройте каждый из исходных листов.
На конечном листе щелкните верхнюю левую ячейку области, в которой требуется разместить консолидированные данные.
Примечание: Убедитесь, что справа и снизу достаточно свободных ячеек для консолидированных данных.
На вкладке Данные в разделе Сервис нажмите кнопку Консолидация.
Выберите в раскрывающемся списке функцию, которую требуется использовать для консолидации данных.
Установите флажки в группе Использовать в качестве имен, указывающие, где в исходных диапазонах находятся названия: подписи верхней строки, значения левого столбца либо оба флажка одновременно.
Выделите на каждом листе нужные данные. Убедитесь, что вы выбрали верхнюю строку или левый столбец, а затем нажмите кнопку Добавить.
Путь к файлу вводится в поле Все ссылки.
После добавления данных из всех исходных листов и книг нажмите кнопку ОК.
Примечание: Любые названия, не совпадающие с названиями в других исходных областях, могут привести к появлению в консолидированных данных отдельных строк или столбцов.
Как объединить листы документа в Excel Online
Формат Excel позволяет легко объединять много листов в одну новую рабочую книгу. Иногда возникает необходимость соединить листы Excel в один, поскольку переключаться между множеством книг или постоянно копирование строки занимает довольно много сил и времени.
Как работает объединение листов в Эксель Онлайн
Иногда данные документов Excel находятся на разных листах или даже в разных файлах. Для удобства работы возникает потребность, как собрать всю информацию в одном месте, на одном листе. Конечно, вы можете соединять информацию, поочередно копируя ее, но это довольно энергозатратно и долго. Рассмотрим способы, которые позволят выполнить эту задачу гораздо проще.
Чтобы объединить много листов выполните следующие действия:
- Откройте нужные листы Excel и зайдите в меню Главная;
- Нажмите кнопку Формат и выберите пункт Переместить или скопировать текст;
- В появившемся окне укажите Новая книга и нажмите ОК.
Как объединить все листы в одну книгу
Разберем довольно быстрый и легкий способ, как соединить все листы документа в одну книгу.
Для объединения листов Excel в одну книгу выполните следующие действия:
- Откройте нужные для объединения листы;
- Зайдите в меню Главная на вкладку Формат;
- Выберите пункт Переместить или скопировать текст;
- В появившемся меню выберите Новая книга, чтобы указать сводную таблицу для совмещения всех листов;
- Продублируйте все действия с остальными листами, которые нужно объединить.
 Сохраните готовый файл.
Сохраните готовый файл.
Объединение данных в один лист
Иногда возникает необходимость несколько наборов данных объединить в сводный лист. Для этого заранее отформатируйте эти данные и приступите в объединению.
Чтобы объединить информацию в один лист выполните следующие действия:
- Создайте новый рабочий документ Excel;
- Зайдите в меню Данные и нажмите кнопку Закреплять;
- В появившемся окне кликните Сумма;
- Нажмите пункт Рекомендации, чтобы открыть таблицу для выбора данных.
Примечание: Выполните эту процедуру для информации, которую нужно объединить. При необходимости, извлеките ее из иных книг нажатием кнопки Просматривать.
- Укажите Создать ссылки на исходные данные, если нужно продолжить обновление данных на остальных листах, и лист должен это отражать;
- Кликните Ок и сохраните всю информацию.
Объединение информации на один лист – это выбор и перенос данных из разных листов на другой отдельный лист. Вся информация копируется полностью, перенесенные диапазоны добавляются последовательно, первый под последней строкой предыдущего диапазона. Объединение разных данных оказывается довольно трудоемким занятием, особенно если вам необходимо объединять большие объемы данных.
Вся информация копируется полностью, перенесенные диапазоны добавляются последовательно, первый под последней строкой предыдущего диапазона. Объединение разных данных оказывается довольно трудоемким занятием, особенно если вам необходимо объединять большие объемы данных.
Нужно подходить к этому процессу с осторожностью, поскольку все равно рискуете потерять и перезаписывать какую-то важную информацию. Самым безопасным является создание резервной копии всех документов, работайте только с копиями.
Собирайте данные с нескольких листов на один сводный лист за секунды
Предположим, у вас есть несколько отчётов о продажах по разным регионам. Если вы хотите выполнить вычисления и построить графики ко всему объёму данных, вам нужно собрать все данные на один сводный лист. Переключение между несколькими книгами, бесконечное копирование сотен строк или написание VBA может занять много времени.
С инструментом «Объединить листы», вы сможете собрать данные на один сводный лист в считанные секунды:
Перед началом работы добавьте «Объединить листы» в Excel
«Объединить листы» – это один из 20+ инструментов в составе надстройки XLTools для Excel. Работает в Excel 2019, 2016, 2013, 2010, десктоп Office 365.
Работает в Excel 2019, 2016, 2013, 2010, десктоп Office 365.
Как собрать данные с нескольких листов на один в один за 3 шага
С надстройкой «Объединить листы» вы можете собрать и объединить данные нескольких листов — и из разных книг — в один главный лист всего за 3 шага:
Нажмите кнопку Объединить листы на панели XLTools Выберите тип операции:
Как объединить данные нескольких листов на одном сводном листе
Предположим, у вас есть ряд листов, и каждый из них содержит отчёт о продажах по конкретной категории продуктов. Надстройка поможет вам скопировать все эти отдельные отчёты и объединить данные в один сводный лист.
Как объединить данные из листов c одинаковым именем на одном сводном листе
Предположим, у вас есть ряд книг, и каждая из них содержит отчёт о региональных продажах. Каждый отчёт разбит на листы с данными по конкретным продуктам — таким образом, вкладки в региональных отчётах имеют одинаковые названия. Надстройка поможет вам скопировать данные по всем отчётам в один сводный лист.
Каким образом данные копируются на сводный лист
Объединение данных по сути означает извлечение и копирование данных из нескольких исходных листов на новый лист.
Как объединить несколько листов в одну книгу
Вы можете объединить несколько листов в одну книгу с помощью надстройки XLTools Органайзер книг. Она помогает копировать и управлять множеством листов одновременно.
собрать данные с нескольких листов на один сводный лист в секунды. Объединение диапазонов значений из разных листов разных рабочих книг на отдельном листе
Печатное издание, называемое брошюра, известно каждому из нас. При упоминании брошюра первое, что приходит на ум — маленькая книжка, что содержит информацию рекламного или учебного плана. Найденное в интернете описание о брошюре так же характеризует ее печатным, не периодичным книжным изданием, производное от французского слова brocher – сшивать.
Текстовое наполнение брошюры немного отошло от первоначального, сегодня материал заполняющий брошюру носит справочный или рекламный характер. Вместимость брошюры и умение не только рассказать о товаре, но и показать его, благодаря красочным иллюстрациям, сделало брошюру одной из самых популярных носителей рекламы. Солидная фирма обязательно имеет в своем арсенале, не только визитки, буклеты, листовки или каталоги, но и брошюру, обладающую способностью при минимальных затратах, донести подробную информацию до большого числа потенциальных клиентов. Брошюра в отличие от буклета или листовки, внушает доверие, ее приятно и в руках подержать, и страницы полистать. Удачно сделанный дизайн, подобранный и продуманный текст, приятное качество бумаги, яркие иллюстрации, способны удерживать внимание читателя, но, не надо забывать о таком немаловажным факторе на пути к идеальности, как способ скрепления нашей брошюры. Толщина брошюры, зависит от количества страниц, следовательно, и крепление обязательно должно быть тщательно подобранным. Основная задача брошюры, кроме конечно задачи информационной, не оказаться в корзине для бумаг непочтенной, а прослужить как можно дольше.
Вместимость брошюры и умение не только рассказать о товаре, но и показать его, благодаря красочным иллюстрациям, сделало брошюру одной из самых популярных носителей рекламы. Солидная фирма обязательно имеет в своем арсенале, не только визитки, буклеты, листовки или каталоги, но и брошюру, обладающую способностью при минимальных затратах, донести подробную информацию до большого числа потенциальных клиентов. Брошюра в отличие от буклета или листовки, внушает доверие, ее приятно и в руках подержать, и страницы полистать. Удачно сделанный дизайн, подобранный и продуманный текст, приятное качество бумаги, яркие иллюстрации, способны удерживать внимание читателя, но, не надо забывать о таком немаловажным факторе на пути к идеальности, как способ скрепления нашей брошюры. Толщина брошюры, зависит от количества страниц, следовательно, и крепление обязательно должно быть тщательно подобранным. Основная задача брошюры, кроме конечно задачи информационной, не оказаться в корзине для бумаг непочтенной, а прослужить как можно дольше.
1
Среди множества пользующихся успехом у заказчиков способов крепления страниц, особо популярным можно назвать метод сшивания скрепкой. Метод надежен, проверен временем, экономичен. Вариант сшивания скрепкой хорошо известен нам с детства, таким образом, сшивали, да и продолжают скреплять обычные тетради. Так называемый вариант шитья «внакидку», когда концы скобы или скрепки прокалывают середину корешкового сгиба в двух или более местах, и закрепляются, плотно скрепляя листы изделия. Еще один из вариантов сшивания скрепкой называется шитьем в тачку, здесь скоба прокалывает сгиб корешка с лицевой стороны, а концы скобок зажимают, не внутри брошюры, а с обратной ее стороны. У обоих вариантов брошюровки скрепкой есть свои достоинства и недостатки. Если заказчик выбирает метод скрепления «втачку», то изделие, скрепленное таким образом, будет недостаточно раскрываться. Что конечно повлияет на его общий внешний вид и срок службы брошюры. А вот если заказанная брошюра имеет небольшое количество листов, не превышающих 60 страниц, то способ брошюровки при помощи скрепки подойдет лучше, как никакой другой.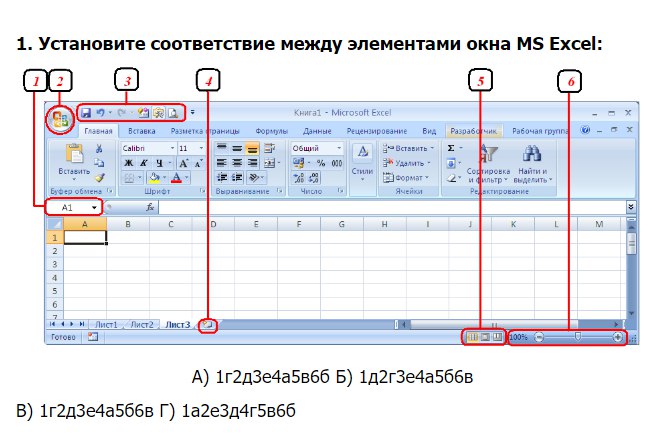 Сшивать блок изделия можно и при помощи ниток, такой метод брошюровки применяют, если изделие в обложке и содержит большое количество листов. Листы соединяют и прошивают нитью, а после при помощи термоклея, крепят к изделию обложку.
Сшивать блок изделия можно и при помощи ниток, такой метод брошюровки применяют, если изделие в обложке и содержит большое количество листов. Листы соединяют и прошивают нитью, а после при помощи термоклея, крепят к изделию обложку.
2
Брошюра, имеющая большое количество страниц, предполагающая мягкую обложку, может быть скреплена при помощи метода КБС, что означает клеевое бесшвейное скрепление. Брошюра, скрепленная таким образом, выглядит замечательно. Небольшой минус такому скреплению все та же невозможность положить брошюру в раскрытом виде, а так, как брошюра содержит кроме текста еще и иллюстрации, затруднений при полноценном просмотре не избежать. Срок службы брошюры выполненной с помощью КБС несколько лет, и все это время страницы нашей брошюры можно открывать постоянно, не боясь нанести ее внешнему виду каких бы то ни было повреждений. Не смотря на то, что при помощи КБС, брошюра имеет довольно солидный вид, учитывать необходимо и то, что не все материалы подходят для такого способа брошюровки.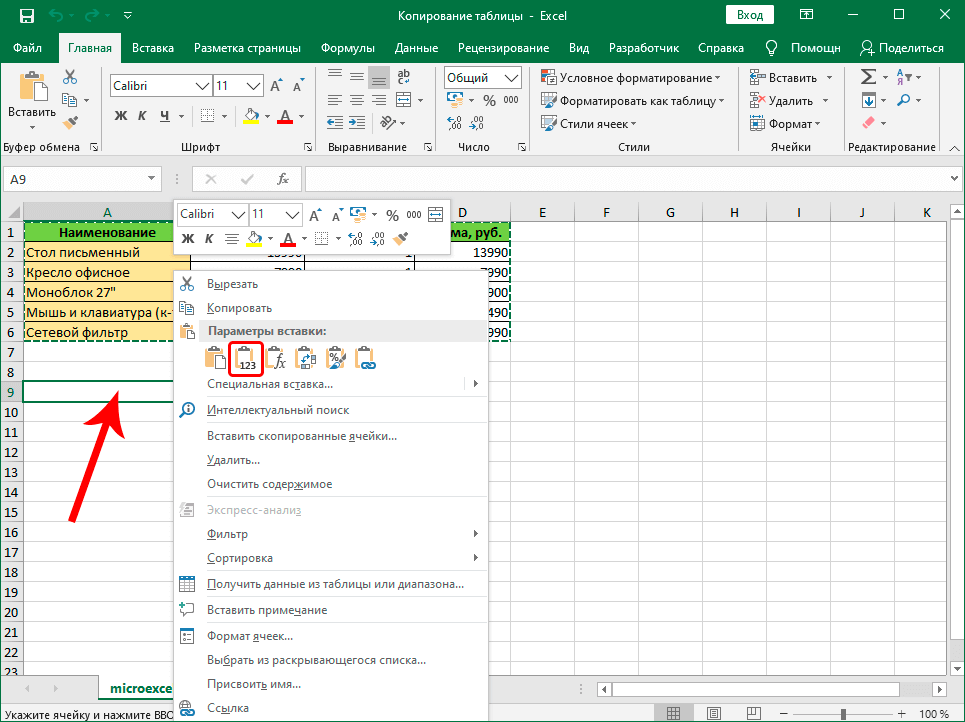 Некоторые виды плотной бумаги, например мелованной, плохо поддаются склейке, в этом случае необходимо выбрать другой, более подходящий способ.
Некоторые виды плотной бумаги, например мелованной, плохо поддаются склейке, в этом случае необходимо выбрать другой, более подходящий способ.
3 Скрепление брошюры пружиной, по праву считается самым эффектным и элегантным. Брошюра на пружине располагает к себе, внушает доверие. Как правило, пружина, которой скрепляют листы брошюры, металлическая или пластиковая. Обложка такой брошюры может быть как мягкой, так и твердой, выполненной с использованием различных дизайнерских материалов. Использование картона с тиснением, с легкостью сделает брошюру отличающейся от других. Такая брошюра, скрепленная при помощи пружины, имеет самый полный разворот, предполагает замену страниц, да и прослужит на благо вашей кампании, дольше остальных. Кроме этого, брошюры на пружине, отличаются способностью иметь как минимальное количество страниц, так и максимальное.
4
Близкий родственник скрепления брошюр пружиной, это вариант брошюры на болтах / кольцах. Цветовая гамма в случае выбора такого скрепления, более обширна, а скрепление веером, придаст брошюре оригинальный вид.
В любом случае, какой вариант способа скрепления для брошюры вы бы не предпочли, помните, что последний из печатных процессов изготовления, придает, конечно, брошюре законченный вид, но в первую очередь служит для удобного и долгосрочного использования, радуя при этом своим видом заказчиков.
Помощь специалистов типографии MoscowBrand в разработке и изготовлении брошюр, подробная информация, грамотная и исчерпывающая консультация, поможет Вам с выбором, обеспечив отличное качество и невысокую себестоимость.
Автор Lady Bet задал вопрос в разделе Другие языки и технологии
как объединить все страницы книги в excel в одну? нужно потом выборку сделать и получил лучший ответ
Ответ от Ўля Павлова[гуру]
Объединять листы книги имеет смысл, если эти листы содержат исходные данные, введённые по одной и той же структуре на каждом листе. Это можно сделать копированием значений с листа на общий лист.
Если же листы содержат формулы, да ещё с разнообразными ссылками, то копирование погубит всю работу. ССылки обязательно должны быть относительными.
Помните, что ценность Excel как раз в формулах, автоматически вычисляемых.
А если вы работаете только с данными пусть и в табличной форме, то можете легко обойтись таблицами Word, там таблицы позволяют добавлять похожие по структуре видимые строки из других таблиц копированием или перенесением через буфер, но вычисляемых формул там нет.
Выборку в Excel можно делать с нескольких листов, в цикле переходя с листа на лист по порядку листов, либо по списку имён листов. Всего лишь надо организовать цикл.
Ответ от 2 ответа [гуру]
Привет! Вот подборка тем с ответами на Ваш вопрос: как объединить все страницы книги в excel в одну? нужно потом выборку сделать
Ответ от Полосатый жираф Алик [гуру]
А зачем? Что за выборка? Некоторые вещи можно делать «сквозь листы»!
Ответ от Виталий Лапин [гуру]
в икселе есть сводные таблицы, хорошая вещь
Ответ от Ёергей Раковец — 1С Франчайзинг [активный]
вуву
Ответ от Ўзер Честный [гуру]
Ну, естественно, никак листы не «объединить».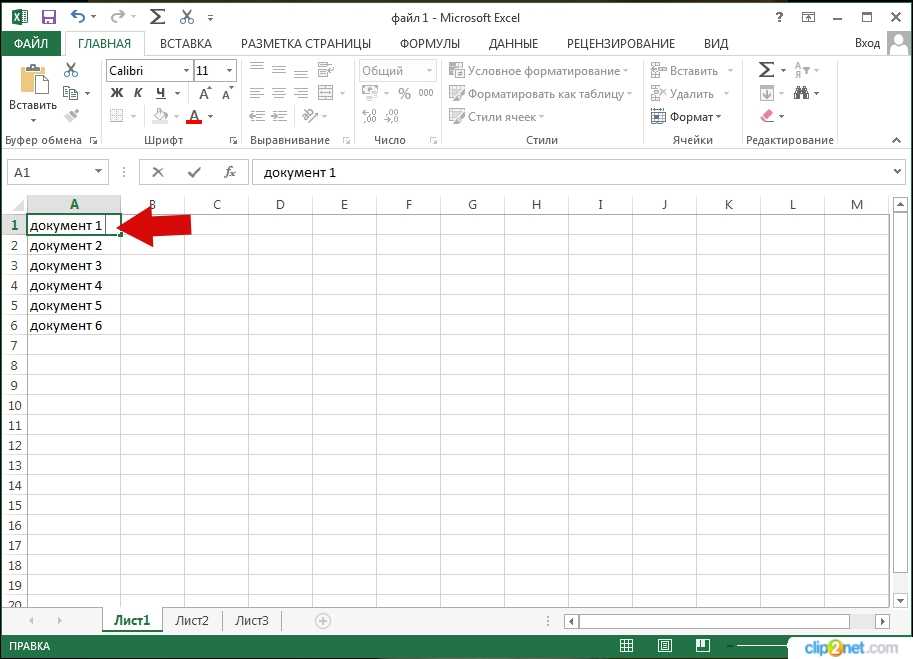 Разве что копировать всю информацию с них на один. Странный вопрос. Откуда программе знать, как расположить информацию при гипотетическом «объединении»? Да и не было никогда необходимости в подобном. Вы опишите, что Вам нужно — как-то яснее будет. И 100 и более листов запросто можно в некоторых ситуациях описать одной формулой. Ну а нет — еще Visual Basic остается.
Разве что копировать всю информацию с них на один. Странный вопрос. Откуда программе знать, как расположить информацию при гипотетическом «объединении»? Да и не было никогда необходимости в подобном. Вы опишите, что Вам нужно — как-то яснее будет. И 100 и более листов запросто можно в некоторых ситуациях описать одной формулой. Ну а нет — еще Visual Basic остается.
Ответ от Ирина Корчагина [новичек]
Не надо объединять страницы
To summarize and report results from separate worksheets, you can consolidate data from each sheet into a master worksheet. The sheets can be in the same workbook as the master worksheet, or in other workbooks. When you consolidate data, you assemble data so that you can more easily update and aggregate as necessary.
For example, if you have an expense worksheet for each of your regional offices, you might use consolidation to roll these figures into a master corporate expense worksheet. This master worksheet might also contain sales totals and averages, current inventory levels, and highest selling products for the entire enterprise.
Tip: If you frequently consolidate data, it might help to create new worksheets from a worksheet template that uses a consistent layout. To learn more about Templates, see: Create a template. This is also an ideal time to set up your template with Excel tables .
Ways to consolidate data
There are two ways to consolidate data, either by position or category.
Consolidation by position : The data in the source areas has the same order, and uses the same labels. Use this method to consolidate data from a series of worksheets, such as departmental budget worksheets that have been created from the same template.
Consolidation by category : When the data in the source areas is not arranged in the same order but uses the same labels. Use this method to consolidate data from a series of worksheets that have different layouts but have the same data labels.
Consolidating data by category is similar to creating a PivotTable. With a PivotTable, however, you can easily reorganize the categories.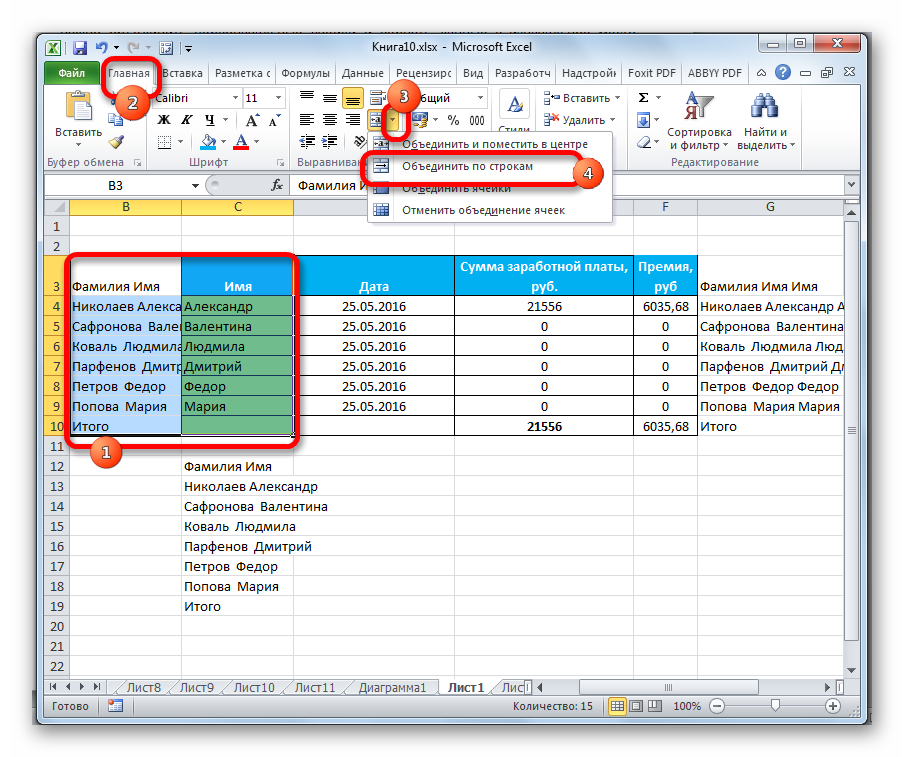 Consider creating a PivotTable if you need more flexible consolidation by category.
Consider creating a PivotTable if you need more flexible consolidation by category.
Note: The examples in this article were created with Excel 2016. Though your view may differ if you»re using another version of Excel, the steps are the same.
How to consolidate
Follow these steps to consolidate several worksheets into a master worksheet:
Use a formula to consolidate data
If the data to consolidate is in different cells on different worksheets:
Enter a formula with cell references to the other worksheets, one for each separate worksheet. For example, to consolidate data from worksheets named Sales (in cell B4), HR (in cell F5), and Marketing (in cell B9), in cell A2 of the master worksheet, you would enter the following:
Tip: To enter a cell reference-such as Sales!B4-in a formula without typing, type the formula up to the point where you need the reference, then click the worksheet tab, and then click the cell. Excel will complete the sheet name and cell address for you. NOTE: formulas in such cases can be error-prone, since it’s very easy to accidentally select the wrong cell. It can also be difficult to spot a mistake after entering a complex formula.
Excel will complete the sheet name and cell address for you. NOTE: formulas in such cases can be error-prone, since it’s very easy to accidentally select the wrong cell. It can also be difficult to spot a mistake after entering a complex formula.
If the data to consolidate is in the same cells on different worksheets:
Enter a formula with a 3-D reference that uses a reference to a range of worksheet names. For example, to consolidate data in cells A2 from Sales through Marketing inclusive, in cell E5 of the master worksheet you would enter the following:
Need more help?
You can always ask an expert in the Excel Tech Community , get support in the Answers community , or suggest a new feature or improvement on
Предположим, у вас есть несколько отчётов о продажах по разным регионам. Если вы хотите выполнить вычисления и построить графики ко всему объёму данных, вам нужно собрать все данные на один сводный лист. Переключение между несколькими книгами, бесконечное копирование сотен строк или написание VBA может занять много времени.
С надстройкой «Объединить листы», вы сможете собрать данные на один сводный лист в считанные секунды:
- Собрать данные листов из разных книг на одном листе
- Собрать данные листов с одинаковым именем и объединить по имени вкладки
- Объединить данные листов с идентичной структурой под одним заголовком
- Сохранить форматирование в сводном листе результата
Добавить «Объединить листы» в Excel 2019, 2016, 2013, 2010
Подходит для: Microsoft Excel 2019 — 2010, desktop Office 365 (32-бит и 64-бит).
Как работать с надстройкой:
Как объединить данные из нескольких листов в один в один за 3 шага
С надстройкой «Объединить листы» вы можете собрать и объединить данные нескольких листов — и из разных книг — в один главный лист всего за 3 шага:
1. Нажмите кнопку «Объединить листы» на панели XLTools > Выберите тип операции:
- Объединить данные листов с одинаковым именем на одном листе
2. Отметьте листы, которые нудно объединить. Дерево данных отображает все листы во всех открытых книгах.
Дерево данных отображает все листы во всех открытых книгах.
3. Нажмите кнопку «Объединить» > Готово! Все данные скопированы на один главный сводный лист.
Как объединить данные нескольких листов на одном сводном листе
Предположим, у вас есть ряд листов, и каждый из них содержит отчёт о продажах по конкретной категории продуктов. Надстройка поможет вам скопировать все эти отдельные отчёты и объединить данные в один сводный лист.
- Нажмите кнопку «Объединить листы» > Выберите «Объединить данные нескольких листов на одном листе».
- Нажмите кнопку «Объединить» > Готово, все данные из выбранных листов собраны на одном главном листе в новой книге.
Как объединить данные из листов c одинаковым именем на одном сводном листе
Предположим, у вас есть ряд книг, и каждая из них содержит отчёт о региональных продажах. Каждый отчёт разбит на листы с данными по конкретным продуктам — таким образом, вкладки в региональных отчётах имеют одинаковые названия.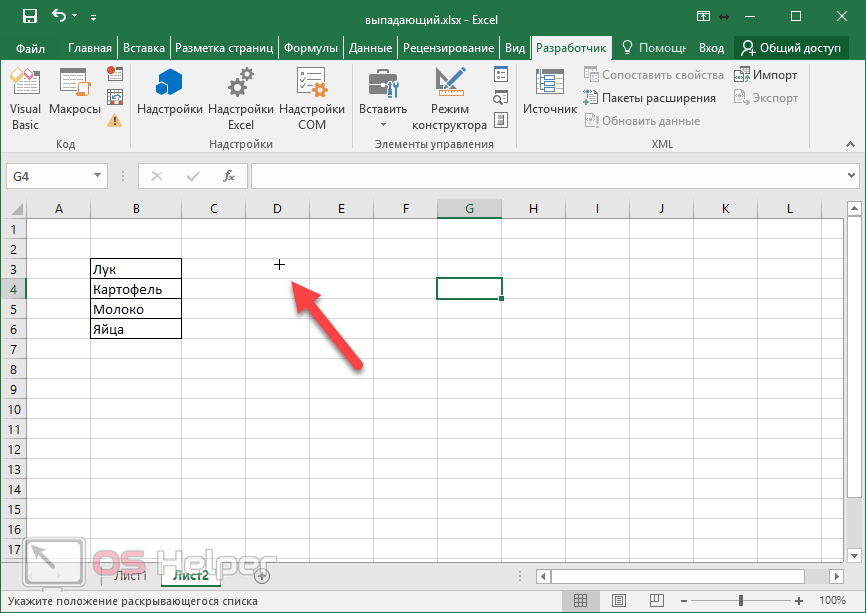 Надстройка поможет вам скопировать данные по всем отчётам в один сводный лист.
Надстройка поможет вам скопировать данные по всем отчётам в один сводный лист.
- Нажмите кнопку «Объединить листы» > Выберите «Объединить данные листов с одинаковым именем на одном листе».
- Отметьте флажком «Таблицы с заголовками», если это так.
Совет: так, данные будут объединены под единым заголовком. Это удобно, если структура листов, которые вы объединяете, единообразна, напр., если отчёты созданы по одному шаблону. Если заголовки не совпадают, каждый диапазон данных будет добавлен со своим заголовком. - Выберите листы для объединения, установив соответствующие флажки в дереве данных.
Совет: вместо поочерёдного объединения листов с одинаковым называнием по группам (одна именная группа за другой), вы можете выбрать их все сразу. Надстройка автоматически соберет данные по одинаковым названиям вкладок и вынесет их на соответствующие отдельные листы сводной книги. - Нажмите кнопку «Объединить» > Готово, все данные выбранных листов с одинаковым именем собраны в новой сводной книге.

Каким образом данные копируются на сводный лист
Объединение данных по сути означает извлечение и копирование данных из нескольких исходных листов на новый лист.
- Данные копируются полностью — весь диапазон до последней использованной ячейки на исходном листе.
- Скопированные диапазоны добавляются последовательно, один диапазон под последней строкой предыдущего диапазона.
- Надстройка XLTools «Объединить листы» сохраняет форматирование ячеек и таблиц, ссылки на ячейки, функции и формулы, объединённые ячейки, т.д.
- Исходные данные не подвергаются изменениям.
Как объединить несколько листов в одну книгу
Вы можете объединить несколько листов в одну книгу с помощью надстройки XLTools Органайзер книг . Она помогает копировать и управлять множеством листов одновременно.
Появились вопросы или предложения? Оставьте комментарий ниже.
Слияние листов Excel — voxt.ru
Слить лист в Excel
Объединение нескольких листов в один рабочий лист по одному — сложная задача, но, к счастью, у нас есть функция под названием «Консолидация» в Excel, а также, начиная с Excel 2010, мы можем использовать «Power Query» как объединение рабочих листов.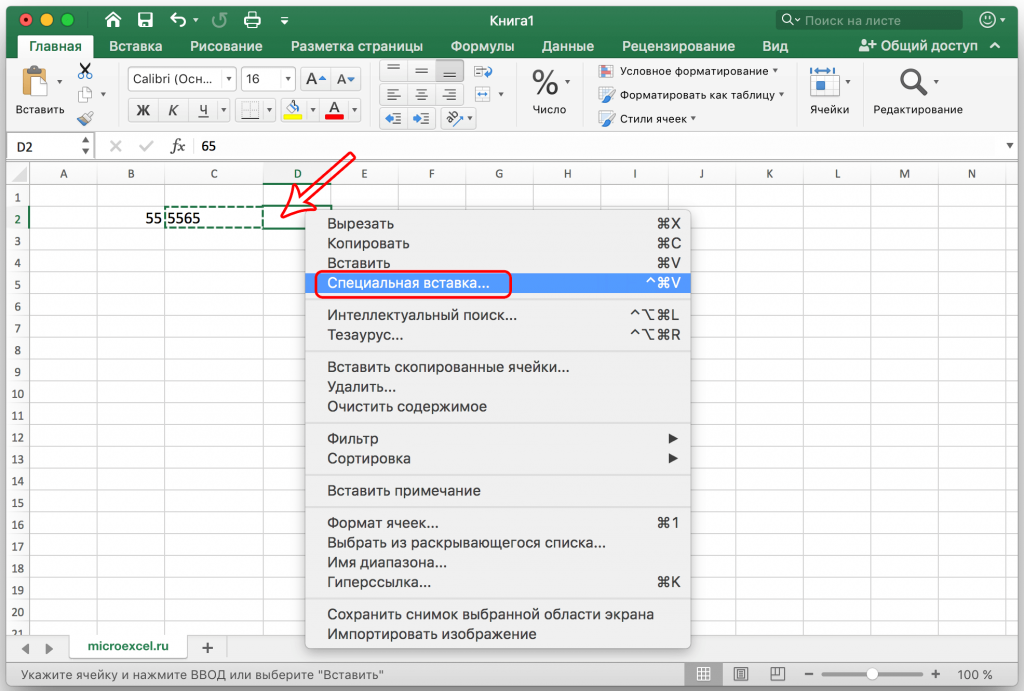 В этой статье мы покажем вам, как объединить рабочие листы в один.
В этой статье мы покажем вам, как объединить рабочие листы в один.
Получение данных на нескольких листах довольно распространено, но объединение всех данных листа в один — это работа человека, который получает данные на разных листах.
Таблица слияния с использованием опции консолидации
Самый простой и быстрый способ объединить данные нескольких листов в один — использовать встроенную функцию Excel. «Объединить. » Например, посмотрите на приведенные ниже данные в таблицах Excel.
На изображении выше у нас есть четыре рабочих листа, которые содержат данные о продажах продуктов в четырех разных регионах по месяцам.
Из приведенных выше четырех листов нам нужно создать один лист, чтобы показать все сводные результаты. Выполните следующие действия, чтобы объединить рабочие листы.
Шаг 1: Создайте новый рабочий лист и назовите его «Сводный лист».
Шаг 2: Поместите курсор в первую ячейку рабочего листа, перейдите на вкладку ДАННЫЕ и нажмите на опцию «Консолидировать».
Шаг 3: Это откроется под «КОНСОЛИДАЦИЯ» окно.
Шаг 4: Поскольку мы консолидируем все данные по 4 регионам, выберите опцию «СУММ» в раскрывающемся списке функций в Excel.
Шаг 5: Далее нам нужно выбрать диапазон ссылок от первого листа до последнего листа. Поместите курсор в поле ссылки, перейдите на лист EAST и выберите данные.
Шаг 6: Нажмите кнопку «ДОБАВИТЬ», чтобы добавить первую справочную область.
Теперь это добавлено в список ссылок.
Шаг 7: Далее вам просто нужно перейти на лист «Юг», и эталонный диапазон будет выбран автоматически.
Шаг 8: Снова нажмите «ДОБАВИТЬ», и вторая ссылка на лист будет добавлена в список. Таким образом повторите то же самое для всех листов.
Теперь мы добавили все 4 листа ссылок. Еще одна вещь, которую нам нужно сделать, наконец, — это выбрать каждый выбранный диапазон регионов, включая заголовок строки и заголовок столбца таблицы данных, поэтому, чтобы внести то же самое в консолидированный лист, установите флажки «Верхний ряд» и «Левая колонка» а также установите флажок «Создайте ссылки на исходные данные».
Хорошо, нажмите «ОК», и у нас будет сводная таблица, как показано ниже.
Как вы можете видеть выше, у нас есть два сгруппированных номера листов: 1 и 2. Если вы нажмете на 1, отобразится вся консолидированная таблица региона, а если вы нажмете 2, то отобразится разбивка каждой зоны.
Выглядит нормально, но это не тот вид слияния рабочих листов, поэтому на самом деле слияние объединяет все рабочие листы в один без каких-либо вычислений; для этого нам нужно использовать опцию Power Query.
Объединение листов с помощью Power Query
Power Query — это надстройка для версий Excel 2010 и 2013, а также встроенная функция для версий Excel 2016 и более поздних версий.
Перейдите на вкладку «Данные» и выберите «Получить данные» из этого выберите «Из файла» тогда, Из книги Excel.
Выберите лист и преобразуйте его в мощный редактор запросов.
Для этого нам нужно преобразовать все таблицы данных в таблицы Excel.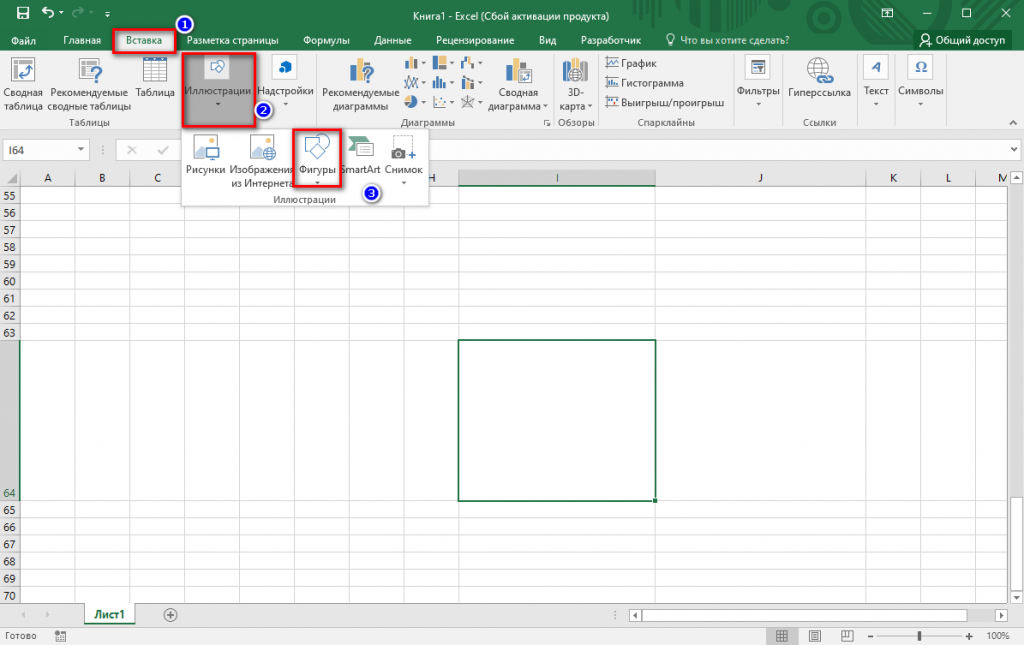 Мы преобразовали каждую таблицу данных в таблицу Excel и назвали ее регионами Восток, Юг, Запад и Север.
Мы преобразовали каждую таблицу данных в таблицу Excel и назвали ее регионами Восток, Юг, Запад и Север.
Сначала перейдите на любой из листов, под Power Query нажмите «Добавить».
Теперь это откроет «Добавить» окно.
Здесь нам нужно объединить более одной таблицы, поэтому выберите «Три или более столов» вариант.
Выберите таблицу «Восток» и нажмите на «Добавить >>» кнопка.
Сделайте то же самое и для других таблиц регионов.
После этого просто нажмите «ОК», откроется окно «Редактор Power Query».
Нажмите на опцию «Закрыть и загрузить».
Это объединит все листы в один на новом листе той же книги.
То, что нужно запомнить
- Power Query в Excel доступен для Excel 2010 и 2013 в качестве надстройки, а начиная с Excel 2016 и далее, это встроенная вкладка.
- Консолидация используется для объединения разных рабочих листов в один на основе арифметических расчетов.

- Для слияния Power Query нам нужно преобразовать данные в формат таблицы Excel.
УЗНАТЬ БОЛЬШЕ >>
Post Views: 411
Похожие записи
Прокрутить вверхОбъединение данных из нескольких листов
Excel для Microsoft 365 для Mac Excel 2021 для Mac Excel 2019 для Mac Excel 2016 для Mac Excel для Mac 2011 Больше…Меньше
Если вы получаете информацию на нескольких листах или рабочих книгах, которую хотите обобщить, команда «Объединить» может помочь вам объединить данные на одном листе. Например, если у вас есть лист данных о расходах каждого из ваших региональных офисов, вы можете использовать консолидацию, чтобы свести эти цифры в корпоративный отчет о расходах. Этот лист может содержать общие и средние данные о продажах, текущие уровни запасов и самые продаваемые продукты для всего предприятия.
Чтобы решить, какой тип консолидации использовать, посмотрите на листы, которые вы объединяете. Если листы содержат данные в непоследовательных позициях, даже если их метки строк и столбцов не идентичны, выполните консолидацию по позициям. Если листы используют одни и те же метки строк и столбцов для своих категорий, даже если данные не находятся в согласованных позициях, консолидируйте по категориям.
Если листы содержат данные в непоследовательных позициях, даже если их метки строк и столбцов не идентичны, выполните консолидацию по позициям. Если листы используют одни и те же метки строк и столбцов для своих категорий, даже если данные не находятся в согласованных позициях, консолидируйте по категориям.
Объединить по позиции
Чтобы консолидация по положению работала, диапазон данных на каждом исходном листе должен быть в формате списка без пустых строк или пустых столбцов в списке.
Откройте каждый исходный лист и убедитесь, что ваши данные находятся в одном и том же месте на каждом листе.
org/ListItem»>На вкладке Данные в группе Работа с данными щелкните Консолидировать .
В поле Функция выберите функцию, которую вы хотите использовать для консолидации данных в Excel.
org/ListItem»>После добавления данных из каждого исходного листа и рабочей книги нажмите OK .
На целевом листе щелкните верхнюю левую ячейку области, в которой должны отображаться консолидированные данные.
Примечание. Убедитесь, что справа и внизу вы оставили достаточно ячеек для консолидированных данных.
В каждом исходном листе выберите свои данные.
Путь к файлу введен в Все ссылки .
Объединить по категории
Чтобы консолидация по категориям работала, диапазон данных на каждом исходном листе должен быть в формате списка без пустых строк или пустых столбцов в списке. Также категории должны быть последовательно помечены. Например, если один столбец помечен как Avg. , а другой помечен как Average , команда «Объединить» не будет суммировать два столбца вместе.
Откройте каждый исходный лист.
На целевом листе щелкните верхнюю левую ячейку области, в которой должны отображаться консолидированные данные.
Примечание. Убедитесь, что справа и внизу вы оставили достаточно ячеек для консолидированных данных.
На вкладке Данные в группе Работа с данными щелкните Консолидировать .
В поле Функция выберите функцию, которую вы хотите использовать для консолидации данных в Excel.
Чтобы указать, где находятся метки в исходных диапазонах, установите флажки в разделе Использовать метки в : либо Верхний ряд , либо Левый столбец , либо оба.
В каждом исходном листе выберите свои данные. Убедитесь, что вы включили информацию из верхней строки или левого столбца, которую вы ранее выбрали.
Путь к файлу введен в Все ссылки .
После добавления данных из каждого исходного листа и рабочей книги нажмите OK .
Примечание. Любые метки, не соответствующие меткам в других исходных областях, приводят к разделению строк или столбцов в консолидации.
Объединить по позиции
Чтобы консолидация по положению работала, диапазон данных на каждом исходном листе должен быть в формате списка без пустых строк или пустых столбцов в списке.
Откройте каждый исходный лист и убедитесь, что ваши данные находятся в одном и том же месте на каждом листе.
org/ListItem»>На вкладке Данные в разделе Инструменты щелкните Консолидировать .
В поле Функция выберите функцию, которую вы хотите использовать для консолидации данных в Excel.
org/ListItem»>После добавления данных из каждого исходного листа и рабочей книги нажмите OK .
На целевом листе щелкните верхнюю левую ячейку области, в которой должны отображаться консолидированные данные.
Примечание. Убедитесь, что справа и внизу вы оставили достаточно ячеек для консолидированных данных.
В каждом исходном листе выберите свои данные и нажмите Добавить .
Путь к файлу введен в Все ссылки .
Объединить по категории
Чтобы консолидация по категориям работала, диапазон данных на каждом исходном листе должен быть в формате списка без пустых строк или пустых столбцов в списке. Также категории должны быть последовательно помечены. Например, если один столбец помечен как Ср. , а другой помечен как Average , команда «Объединить» не будет суммировать два столбца вместе.
Откройте каждый исходный лист.
На целевом листе щелкните верхнюю левую ячейку области, в которой должны отображаться консолидированные данные.
Примечание. Убедитесь, что справа и внизу вы оставили достаточно ячеек для консолидированных данных.
На вкладке Данные в разделе Инструменты щелкните Консолидировать .
В Функция выберите функцию, которую вы хотите использовать для консолидации данных в Excel.
Чтобы указать, где находятся метки в исходных диапазонах, установите флажки в разделе Использовать метки в : либо Верхний ряд , либо Левый столбец , либо оба.
В каждом исходном листе выберите свои данные. Не забудьте включить ранее выбранную информацию из верхней строки или левого столбца, а затем нажмите Добавить .
Путь к файлу введен в Все ссылки .
После добавления данных из каждого исходного листа и рабочей книги нажмите OK .
Примечание. Любые метки, не соответствующие меткам в других исходных областях, приводят к разделению строк или столбцов в консолидации.
Как объединить файлы и листы Microsoft Excel
Автор Сэнди Пистенхаус
Обновлено
Делиться Твитнуть Делиться Электронная почта
Узнайте все о том, как объединять листы в Excel, а также о том, как объединить несколько файлов Excel в один.
Иногда необходимые данные Microsoft Excel разбиваются на несколько листов или даже несколько файлов. Может быть значительно удобнее иметь всю эту информацию в одном документе.
Вы можете копировать и вставлять нужные вам ячейки в крайнем случае, размещая их все на одном листе. Однако, в зависимости от того, с каким объемом данных вы работаете, это может занять много времени и усилий.
Однако, в зависимости от того, с каким объемом данных вы работаете, это может занять много времени и усилий.
Вместо этого мы собрали более разумные способы выполнения той же задачи. Эти методы позволят вам быстро и легко объединять листы или файлы в Excel.
Как объединить листы Excel в один файл
Если у вас есть несколько файлов Excel, каждый из которых может содержать несколько листов, которые вы хотите объединить в один файл, вы можете сделать это с помощью команды Переместить или скопировать лист . У этого метода объединения листов Excel есть свои ограничения, но он быстрый и простой.
Сначала откройте листы, которые вы хотите объединить в одну книгу. Оттуда:
- На верхней ленте выберите Главная таб.
- В группе Ячейки нажмите Формат .
- Выберите Переместить или скопировать лист .
Откроется окно Переместить или скопировать .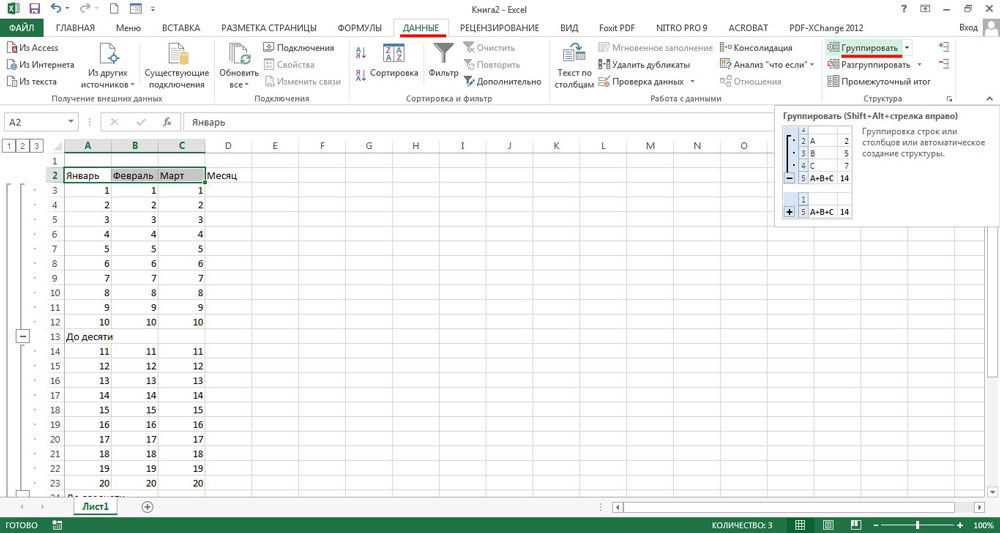 В раскрывающемся списке To book можно выбрать главную электронную таблицу, в которую вы хотите отправить все свои отдельные листы. Выберите (новая книга) , чтобы создать новый файл, или выберите существующий файл. Используйте поле Перед листом , чтобы указать порядок расположения листов (это поле будет пустым, если вы используете новую книгу). Когда будете готовы, нажмите ОК .
В раскрывающемся списке To book можно выбрать главную электронную таблицу, в которую вы хотите отправить все свои отдельные листы. Выберите (новая книга) , чтобы создать новый файл, или выберите существующий файл. Используйте поле Перед листом , чтобы указать порядок расположения листов (это поле будет пустым, если вы используете новую книгу). Когда будете готовы, нажмите ОК .
Повторите этот процесс для всех листов, которые вы хотите объединить. Чтобы сэкономить время, вы можете выбрать несколько листов в файле, удерживая Ctrl , щелкая их вкладки внизу.
После этого сохраните новый мастер-документ.
Для обратной стороны мы также рассмотрели, как разделить большой CSV на отдельные файлы.
Как объединить листы Excel в один файл с помощью VBA
Вместо того, чтобы выполнять описанную выше технику комбинирования вручную, более быстрый способ — использовать макрос VBA. Это будет особенно удобно, если вы будете выполнять эту задачу регулярно.
Это будет особенно удобно, если вы будете выполнять эту задачу регулярно.
Во-первых, убедитесь, что все файлы, которые вы хотите объединить, находятся в одной папке на вашем компьютере. Затем создайте новую электронную таблицу Excel, которая соберет их все вместе.
Перейдите на вкладку Разработчик . В разделе Code выберите Visual Basic . Щелкните Вставить > Модуль .
Для этого процесса мы проконсультировались с ExtendOffice. Скопируйте и вставьте следующий код:
Sub GetSheets()
Путь = "C:\FILE PATH\"
Filename = Dir(Path & "*.xlsx")
Do While Filename <> ""
Workbooks.Open Filename:=Path & Filename, ReadOnly:=True
Для каждого листа в ActiveWorkbook.Sheets
Sheet.Copy After: =ThisWorkbook.Sheets(1)
Следующий лист
Workbooks(Filename).Close
Filename = Dir()
Loop
End Sub
Обязательно измените путь во второй строке на то, где файлы хранятся на вашем компьютере.
Далее нажмите кнопку запуска (или нажмите F5 ) для выполнения макроса. Это немедленно объединит все листы Excel в ваш текущий файл. Закройте окно Visual Basic, чтобы вернуться к электронной таблице и увидеть результат. Не забудьте сохранить изменения.
Как объединить данные Excel в один лист
Иногда может потребоваться взять несколько наборов данных и представить их как один лист. Это довольно легко сделать в Excel, если вы заранее позаботитесь о том, чтобы ваши данные Excel были правильно организованы и отформатированы.
Есть два важных условия для правильной работы этого процесса. Во-первых, листы, которые вы консолидируете, должны использовать один и тот же макет, с одинаковыми заголовками и типами данных. Во-вторых, не может быть пустых строк или столбцов.
Когда вы расположите данные в соответствии с этими спецификациями, создайте новый рабочий лист. Можно запустить процедуру консолидации в существующем листе, где уже есть данные, но проще этого не делать.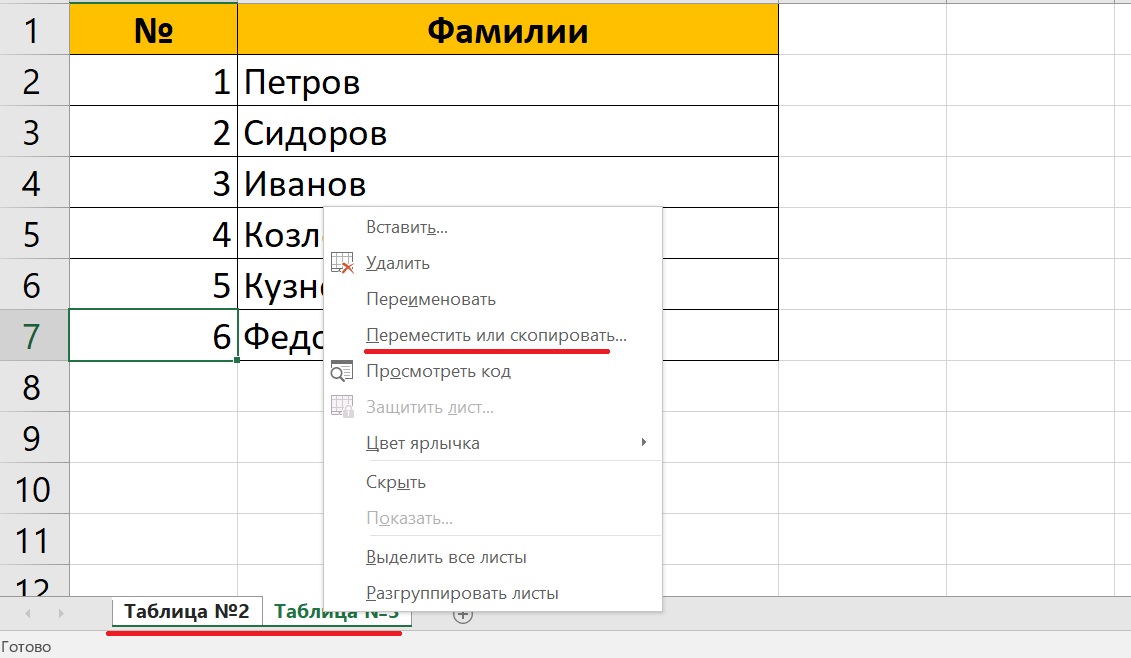
- На этом новом листе выберите верхнюю левую ячейку, в которую вы хотите поместить консолидированные данные.
- Выберите вкладку Данные .
- В разделе Data Tools щелкните Consolidate .
- В раскрывающемся списке Function выберите нужную сводную функцию. Значение по умолчанию — Sum , которое суммирует значения.
- Нажмите кнопку со стрелкой вверх в поле Reference . Если данные находятся в другом файле, используйте кнопку Browse .
- Выделите диапазон, который вы хотите объединить.
- Щелкните Добавить , чтобы добавить диапазон к Все ссылки .
- Повторяйте шаг пять, пока не выберете все данные, которые хотите консолидировать.
- Отметьте Создайте ссылки на исходные данные , если вы собираетесь продолжать обновлять данные на других листах и хотите, чтобы этот новый лист отражал это.
 Вы также можете выбрать, какие метки переносятся, с помощью флажков Использовать метки в .
Вы также можете выбрать, какие метки переносятся, с помощью флажков Использовать метки в . - Наконец, нажмите ОК .
Соблюдайте осторожность перед объединением данных Excel
Объединение листов и файлов в Excel может быть сложным и запутанным. Это освещает один из самых важных уроков Microsoft Excel: всегда полезно планировать заранее.
Объединение различных наборов данных постфактум всегда будет вызывать некоторые головные боли, особенно если вы работаете с большими электронными таблицами, которые использовались в течение длительного времени. Когда вы начинаете работать с новой книгой, лучше рассмотреть все возможности того, как вы будете использовать файл в дальнейшем.
Как быстро выучить Microsoft Excel: 8 советов
Читать Далее
Делиться Твитнуть Делиться Эл. адрес
Похожие темы
- Производительность
Об авторе
Сэнди Пистенхаус (опубликовано 428 статей)
Получив степень бакалавра информационных технологий, Сэнди много лет проработала в ИТ-индустрии в качестве руководителя проекта, руководителя отдела и руководителя отдела управления проектами.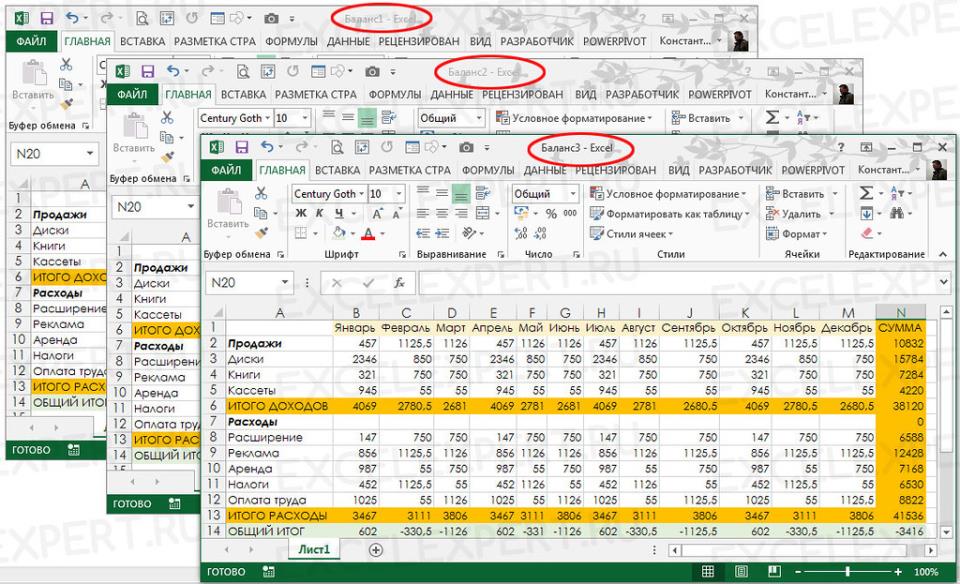 Затем она решила последовать своей мечте и теперь постоянно пишет о технологиях.
Затем она решила последовать своей мечте и теперь постоянно пишет о технологиях.
Еще от Сэнди Риттенхаус
Подпишитесь на нашу рассылку
Подпишитесь на нашу рассылку, чтобы получать технические советы, обзоры, бесплатные электронные книги и эксклюзивные предложения!
Щелкните здесь, чтобы подписаться
Полное руководство по объединению электронных таблиц | by Love Spreadsheets
Определение объединения электронных таблиц прямо из названия — мы хотим объединить две или более электронных таблиц в одну электронную таблицу. Это действительно важный навык, который должен освоить любой начинающий пользователь Excel.
Если вы умеете составлять простые таблицы и упорядочивать данные в Excel, вы готовы к работе! Как правило, первая строка данных обычно состоит из заголовков, а каждый файл (рабочая книга) может состоять из нескольких страниц (электронных таблиц).
Я начну с самых простых типов слияния электронных таблиц, а затем перейду к более сложным типам слияния. После этого я включу некоторые распространенные проблемы, с которыми я столкнулся, и некоторые другие методы объединения электронных таблиц, которые вы могли бы использовать!
- Перемещение электронных таблиц из одной книги в другую.
- Объединение всех электронных таблиц в одну рабочую книгу вместе.
- Объединение одной электронной таблицы в несколько книг вместе.
- Объединение нескольких электронных таблиц в несколько книг вместе.
- Объединение электронных таблиц с различной структурой.
- Устранение неполадок.
- Другие методы.
Переместить электронную таблицу из одной книги в другую очень просто. Это также может значительно упростить объединение электронных таблиц в будущем, если вы переместите все в одну книгу. Есть несколько способов сделать это, но я покажу вам, что считаю лучшим.
I.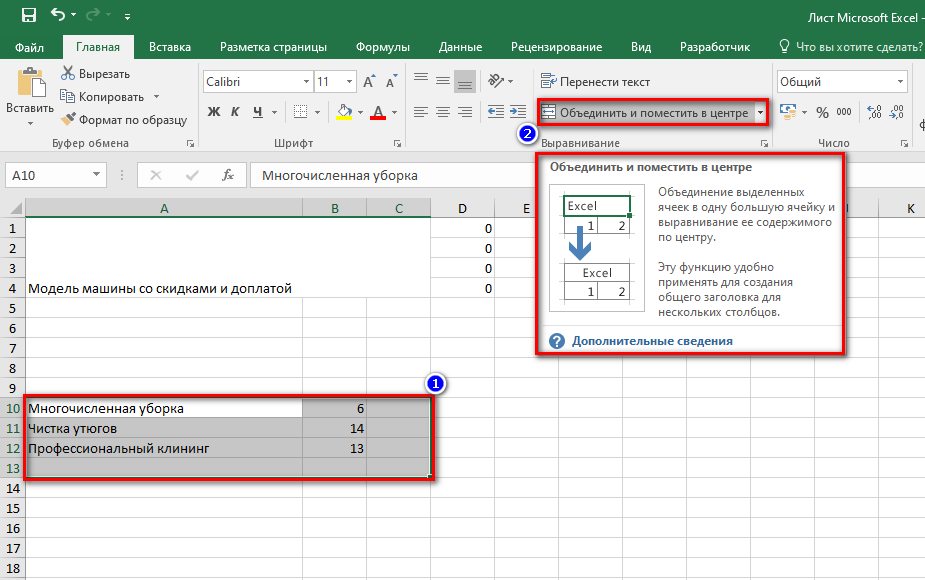 Сначала откройте все книги, которые вы хотите отредактировать.
Сначала откройте все книги, которые вы хотите отредактировать.
II. Затем выберите электронную таблицу, которую хотите переместить, щелкнув вкладку с ее именем внизу (она должна стать выделенной). Если вы хотите выбрать более одной электронной таблицы, вы можете сделать это, нажав клавишу «Ctrl», когда вы нажимаете на другие вкладки.
III. Теперь щелкните правой кнопкой мыши выбранное и выберите «Переместить или скопировать» .
IV. Оттуда вы можете выбрать, в какую книгу вы хотите переместить свои листы в разделе «В книгу:» и куда именно вы хотите вставить их в разделе «Перед листом:».
V. После того, как вы нажмете «ОК», ваши листы будут перенесены!
Если все ваши заголовки одинаковые, очень легко объединить электронные таблицы. Excel позволяет добавлять данные из одной электронной таблицы после данных в другую электронную таблицу (дополнение) несколькими способами.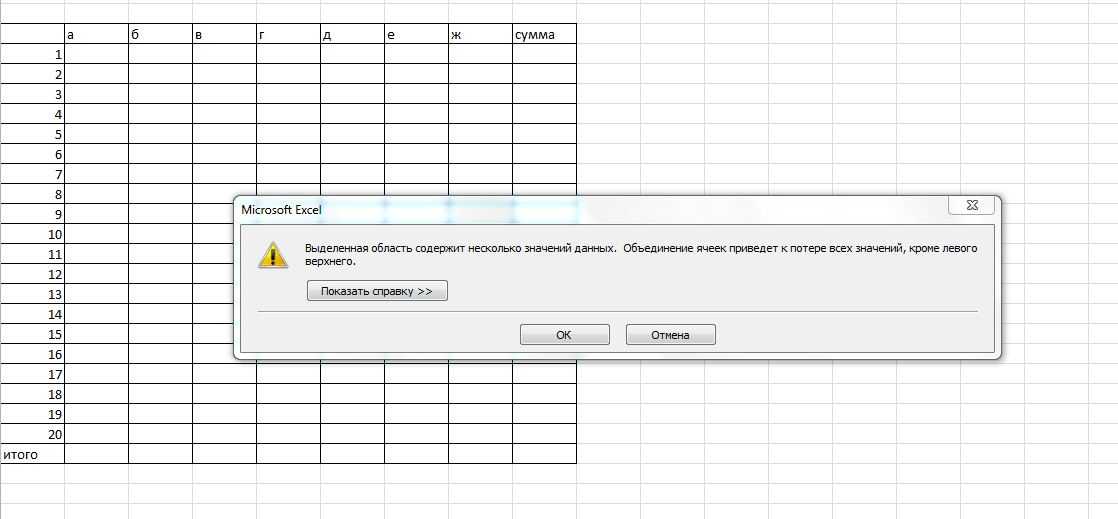 Я расскажу о двух основных методах, чтобы вы могли решить, какой из них вы предпочитаете!
Я расскажу о двух основных методах, чтобы вы могли решить, какой из них вы предпочитаете!
Способ первый: использование Power Query
Power Query — это отличный инструмент, встроенный в Excel, который позволяет пользователям редактировать и сортировать электронные таблицы. Вы также можете знать его как инструмент «Получить и преобразовать данные» на вкладке «Данные». Он включен в большинство новых версий Excel, но вы можете загрузить его через Microsoft, если вы его не видите.
I. Сначала откройте новую книгу Excel и убедитесь, что интересующая вас книга не открыта. Это самый простой метод, который я нашел для Power Query, но не стесняйтесь экспериментировать и выяснять, что лучше всего подходит для вас.
II. Затем в разделе «Получить и преобразовать данные» на вкладке «Данные» нажмите «Получить данные» → «Из файла» → «Из книги» и выберите свою книгу.
III. После того, как вы откроете интересующий вас файл, вам будет предложено использовать навигатор, который покажет вам все листы в вашей книге.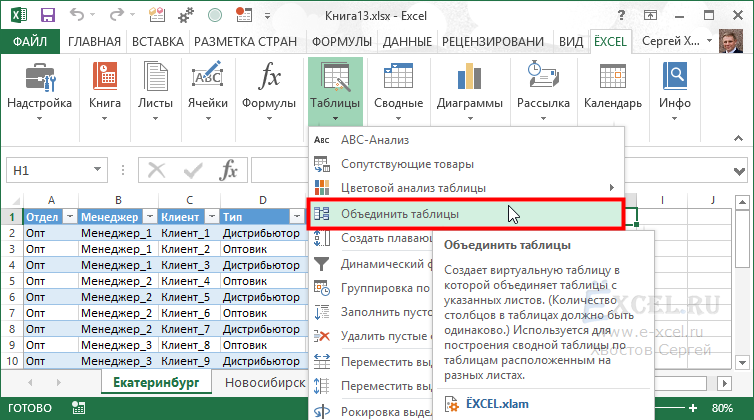 Проверьте «Выбрать несколько элементов» , а затем отметьте все электронные таблицы, которые вы хотите объединить.
Проверьте «Выбрать несколько элементов» , а затем отметьте все электронные таблицы, которые вы хотите объединить.
IV. После завершения нажмите «Преобразовать данные» .
В. Теперь у вас открыт редактор Power Query, и мы почти закончили! Слева вы увидите список своих листов в разделе «Запросы», нажмите на лист, с которого вы хотите начать (я обычно оставляю его на том, что он выбирает автоматически). Вы также можете нажать на каждый лист, чтобы увидеть, какие данные он содержит!
VI. Затем нажмите «Добавить запросы» в разделе «Объединить». Если вы объединяете два листа, просто выберите лист, который вы хотите добавить к листу, который вы только что выбрали в разделе «Таблица для добавления». Если вы объединяете три или более листов, выберите параметр «Три или более таблиц» и используйте кнопку «Добавить>>», чтобы выбрать конкретный порядок, в котором вы хотите, чтобы ваша окончательная электронная таблица была. После того, как вы выбрали все, нажмите « Хорошо» .
После того, как вы выбрали все, нажмите « Хорошо» .
VII. Теперь вы снова должны вернуться в редактор Power Query. Таблица, которую вы видите на экране, является предварительным просмотром вашей объединенной электронной таблицы! Если все выглядит нормально, нажмите кнопку «Закрыть и загрузить» слева, чтобы сохранить новую электронную таблицу в своей книге. Готово!
После того, как вы сделали это пару раз, шаги кажутся менее запутанными. Мне нравится этот метод, потому что он обычно прост и включен в Excel. Однако поначалу это может показаться немного пугающим. Если вам неудобно учиться, попробуйте следующий метод.
Второй метод: Объединение электронных таблиц
Этот метод использует веб-сайт под названием Объединение электронных таблиц.
I. Во-первых, вы хотите посетить веб-сайт и загрузить книги, которые вы хотите объединить, с помощью кнопки «Загрузить или удалить файлы». Мы собираемся оставить веб-сайт с настройкой «Добавить» по умолчанию, что позволит нам добавлять электронные таблицы друг за другом. Параметр «Присоединиться» будет использоваться для данных с различной структурой, и мы будем использовать его позже в этой статье.
Мы собираемся оставить веб-сайт с настройкой «Добавить» по умолчанию, что позволит нам добавлять электронные таблицы друг за другом. Параметр «Присоединиться» будет использоваться для данных с различной структурой, и мы будем использовать его позже в этой статье.
II. Затем перейдите к параметрам файла вашей книги на веб-сайте и нажмите «Импорт других листов» . Здесь вы можете выбрать все листы или отдельные листы, которые хотите объединить. Затем нажмите кнопку «Импорт листов» , когда закончите!
III. После того, как вы все выбрали, вы можете перемещаться по столбцам с помощью стрелок или переименовывать столбцы, щелкая по имени.
IV. Когда предварительный просмотр вас удовлетворит, вы можете выбрать имя файла и загрузить файл в верхней части экрана рядом с параметром «Загрузить дополнительные файлы».
Конечный продукт будет выглядеть так же, как когда мы использовали Power Query!
После прочтения этих инструкций второй способ может показаться намного проще. Тем не менее, я думаю, что оба варианта одинаково доступны и позволяют достичь одного и того же конечного результата.
Тем не менее, я думаю, что оба варианта одинаково доступны и позволяют достичь одного и того же конечного результата.
Если у вас много книг, но вы хотите объединить одну конкретную электронную таблицу в каждой из них, выполните следующие действия. Как и прежде, есть два основных метода решения этой проблемы.
Метод первый: Power Query
Прежде чем мы начнем использовать Power Query, нам нужно внести некоторые изменения в наши рабочие книги.
I. Во-первых, убедитесь, что лист, который вы хотите объединить, имеет одинаковое имя в каждой книге (например, «Лист 1»).
II. Затем мы хотим переместить все наши книги в одну папку. По моему опыту, это самый простой способ объединить несколько книг с помощью Power Query.
III. Теперь откройте новую книгу Excel и перейдите на вкладку «Данные», как и раньше. Оказавшись там, нажмите «Получить данные» → «Из файла» → «Из папки» и выберите только что созданную папку.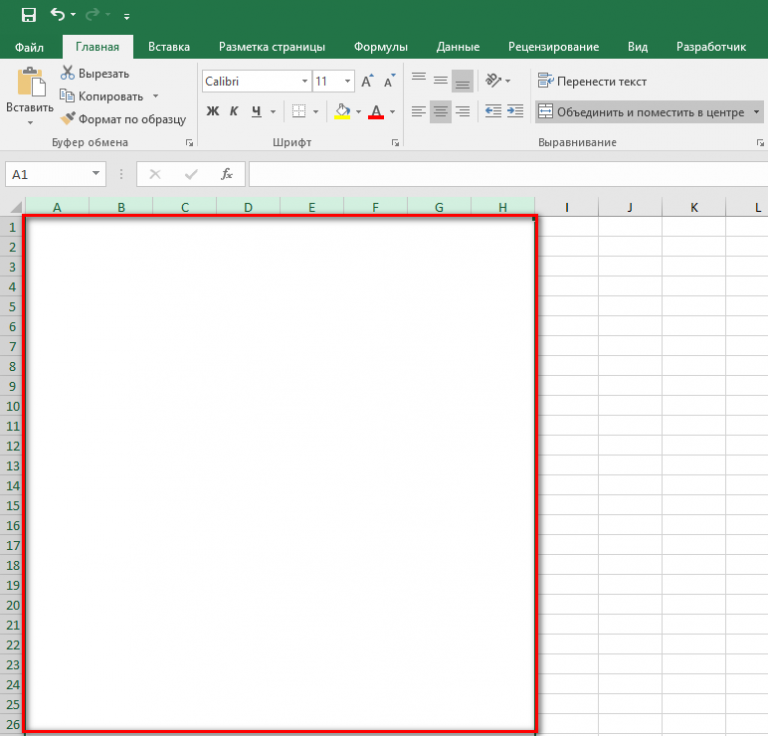
IV. Затем выберите «Объединить и преобразовать данные» под кнопкой «Объединить».
V. Должно появиться новое окно «Объединить файлы». Здесь вы должны выбрать имя листа, который вы хотите объединить в каждой книге слева. Как правило, при таком слиянии у меня есть только один лист на книгу, поэтому я просто щелкаю единственный отображаемый лист. Однако, если это не так, просто убедитесь, что вы выбрали правильное имя! Когда вы выбираете имя, должен появиться предварительный просмотр таблицы из первой книги в вашей папке. После того, как вы закончите, нажмите «Хорошо» .
VI. Теперь вы попали в редактор Power Query. Предварительный просмотр должен отображаться на вашем экране (это будет включать в себя каждую строку данных и из какой книги они взяты). Чтобы сохранить эту таблицу в новой рабочей книге, нажмите «Закрыть и загрузить» в верхнем левом углу.
Использование Power Query для этого может быть утомительным, если ваши данные не отформатированы должным образом. По этой причине Merge Spreadsheets (второй метод) может быть лучшим вариантом, если у вас есть данные, которые нельзя легко переименовать или переместить.
По этой причине Merge Spreadsheets (второй метод) может быть лучшим вариантом, если у вас есть данные, которые нельзя легко переименовать или переместить.
Способ второй: объединение электронных таблиц
I. Перейдите на веб-сайт объединенных электронных таблиц и загрузите все свои книги.
II. Затем проверьте, открыты ли все интересующие вас листы. Если нет, перейдите в «Параметры файла» и нажмите «Импортировать другие листы», чтобы выбрать правильный лист для каждой книги. Я нашел этот метод отличным, если у меня было более одной электронной таблицы в некоторых книгах, которые я хотел объединить. Также есть кнопка «Удалить файл», если вы хотите исключить лист из слияния.
III. Опять же, вы можете перемещаться и редактировать столбцы, если хотите. Когда вы будете удовлетворены, вы можете загрузить свою электронную таблицу в правом верхнем углу страницы.
Мне этот метод показался намного проще, но он доступен и прост в освоении.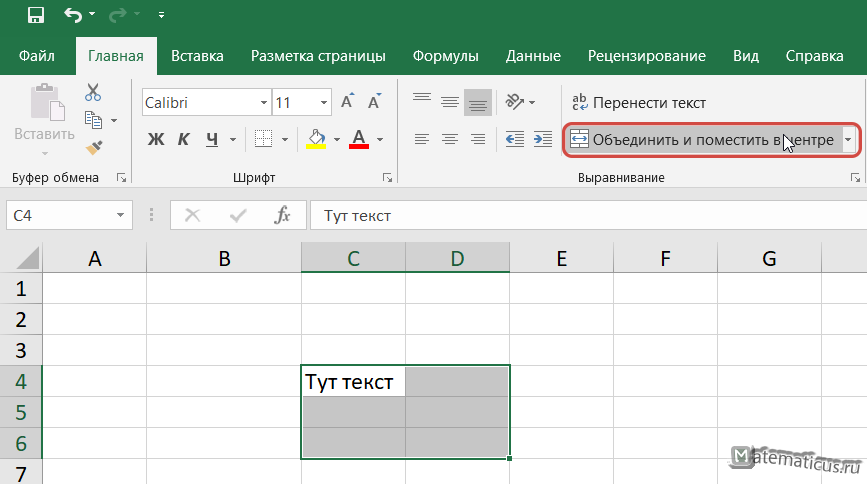
Ага! Мы также можем объединять несколько электронных таблиц из разных книг, используя Power Query или Merge Spreadsheets!
Первый способ: Power Query
I. Начнем с открытия всех книг, которые вы хотите объединить.
II. Затем с помощью инструмента «Переместить или скопировать» переместите все интересующие электронные таблицы в одну рабочую книгу. Напоминаем, что вы можете найти это, выбрав все нужные вам листы и щелкнув их правой кнопкой мыши.
III. Теперь, когда все наши электронные таблицы находятся в одной книге, мы можем объединить их вместе, как и раньше. Чтобы еще раз просмотреть ее, сохраните текущую книгу и выйдите из окна. Затем откройте новую книгу.
IV. Теперь перейдите на вкладку «Данные» и нажмите «Получить данные» → «Из файла» → «Из книги» .
V. Затем выберите свою книгу, установите флажок «Выбрать несколько элементов» и отметьте все электронные таблицы, которые вы хотите объединить.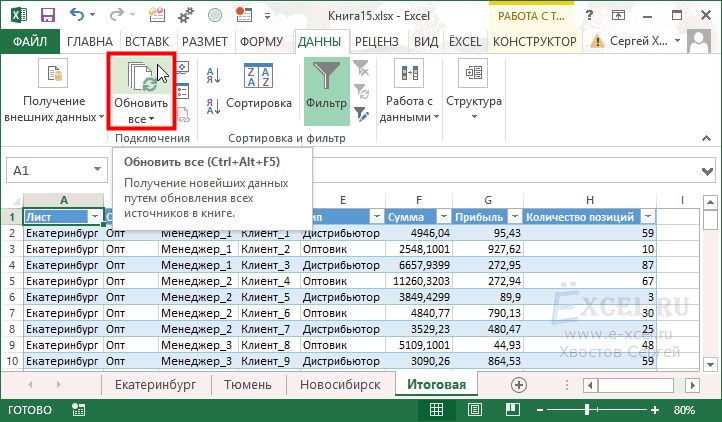
VI. После этого нажмите «Преобразование данных» , затем нажмите «Добавить запросы» в разделе «Объединение». Выберите и упорядочите листы, как раньше, затем нажмите «ОК» .
VII. Наконец, нажмите «Закрыть и загрузить» , и ваша объединенная электронная таблица должна быть в вашей новой книге!
Если у вас есть много разных книг, которые нужно объединить, использование только функций Excel может быть утомительным. Этот метод может подойти для нескольких электронных таблиц, но я определенно рекомендую использовать таблицы слияния при работе с большими объемами данных, чтобы не тратить время впустую.
Второй метод: объединение электронных таблиц
I. Как и раньше, перейдите на веб-сайт Merge Spreadsheets и загрузите все книги, которые вы хотите объединить.
II. Затем в разделе «Параметры файла» и «Импорт других листов» выберите все листы в каждой книге, которые вы хотите объединить. Я обнаружил, что переключатель «Выбрать все» очень полезен для этого.
Я обнаружил, что переключатель «Выбрать все» очень полезен для этого.
III. Наконец, отредактируйте столбцы, если хотите, и загрузите окончательный файл в правом верхнем углу экрана.
Если у вас есть данные, которые могут иметь один общий заголовок столбца (или несколько), но все остальные столбцы разные, вы все равно можете объединить их вместе! Например, если у вас есть названия и идентификационные номера продуктов питания на одном листе, а названия и цены продуктов питания — на другом листе, их все равно можно легко объединить, чтобы вы могли сопоставить идентификационные номера и цены для каждого продукта питания! Как и раньше, вы можете сделать это либо в Excel, либо через Merge Spreadsheets.
Метод первый: Power Query
Использовать Power Query для этого по-прежнему очень просто, однако это намного утомительнее, чем когда мы использовали Power Query для других типов слияния (добавления).
I.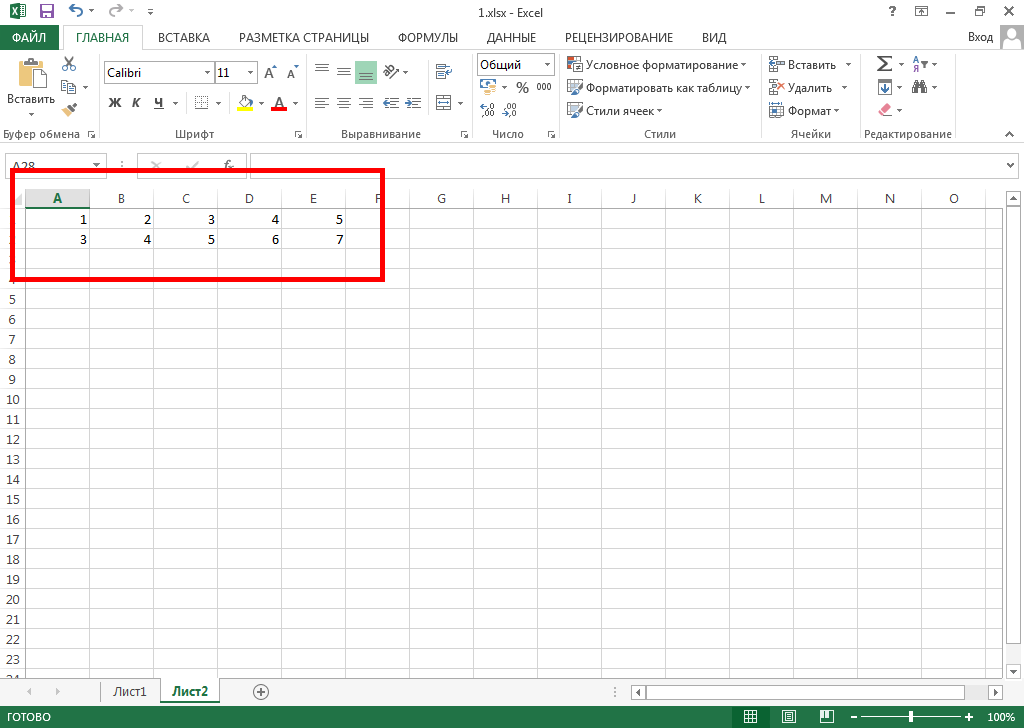 Во-первых, мы начнем с того, что превратим все наши листы в таблицы и загрузим их как соединение. Для этого сначала выберите ячейку на первом листе и одновременно нажмите Ctrl и T . Затем убедитесь, что диапазон для вашей таблицы правильный, и нажмите «ОК».
Во-первых, мы начнем с того, что превратим все наши листы в таблицы и загрузим их как соединение. Для этого сначала выберите ячейку на первом листе и одновременно нажмите Ctrl и T . Затем убедитесь, что диапазон для вашей таблицы правильный, и нажмите «ОК».
II. Затем в разделе «Получить и преобразовать данные» нажмите «Из таблицы/диапазона» .
III. После перехода в редактор Power Query щелкните дополнительные параметры в разделе «Закрыть и загрузить» и выберите «Закрыть и загрузить в» .
IV. После этого отметьте «Только создание соединения» и нажмите «ОК» . Теперь повторите это для каждого отдельного листа , кроме для последнего.
V. Когда вы дойдете до последнего листа, превратите его в таблицу и откройте в редакторе Power Query, как вы это делали раньше. Теперь вместо того, чтобы закрывать и загружать его, нажмите «Добавить запросы» и добавьте все остальные таблицы, как обычно, для идентичных заголовков.
Теперь вместо того, чтобы закрывать и загружать его, нажмите «Добавить запросы» и добавьте все остальные таблицы, как обычно, для идентичных заголовков.
VI. После добавления всех листов и возвращения в редактор Power Query щелкните все заголовки столбцов, одинаковые на всех листах (если их несколько, нажмите и удерживайте клавишу Ctrl). Затем щелкните правой кнопкой мыши и выберите «Развернуть другие столбцы» .
VII. Теперь выберите столбец с именем «Атрибут» и перейдите на вкладку «Преобразование», где вы щелкните «Сводной столбец» в разделе «Любой столбец».
VIII. В новом окне выберите «Значения» в разделе «Столбец значений» и выберите «Не агрегировать» в разделе «Функция агрегирования значений» в дополнительных настройках. Наконец, нажмите «ОК» , чтобы увидеть предварительный просмотр присоединенной электронной таблицы.
IX. Когда вы будете удовлетворены результатом, нажмите «Закрыть и загрузить» , чтобы сохранить его в своей книге!
Второй метод: объединение электронных таблиц
Использование объединенных электронных таблиц для объединения электронных таблиц дает нам гораздо больше возможностей за гораздо меньшее количество шагов.
I. Во-первых, откройте веб-сайт, как обычно, и нажмите «Присоединиться» вместо того, чтобы оставить настройку «Добавить» по умолчанию. Объединение позволит вам объединить электронные таблицы, которые могут иметь один столбец с одинаковыми данными (или более), в то время как все остальные столбцы разные. В отличие от использования Power Query, все, что здесь отличается от добавления, — это одна кнопка.
II. Затем загрузите электронные таблицы и выберите тип присоединения. Обычно я выбираю Полное соединение (которое Power Query выберет автоматически), но вы можете поэкспериментировать и посмотреть, какой предварительный просмотр лучше всего соответствует вашим потребностям.
III. Наконец, нажмите «Объединить файлы» , а затем «Загрузить файл» , чтобы сохранить новую электронную таблицу!
Я обнаружил, что этот метод намного проще, и я столкнулся с гораздо меньшим количеством проблем, чем при использовании Power Query, но, если вы готовы приложить усилия, оба метода в конечном итоге работают нормально.
Фото Тима Гоу на UnsplashЕсли у вас возникнут проблемы, позвольте мне сказать, что вы не одиноки. Вот те, с которыми я столкнулся во время моего собственного опыта слияния:
Подождите, я только что сделал ошибку в редакторе Power Query, как я могу вернуться??
Редактор перечисляет все сделанные вами шаги в правой части экрана в разделе «Примененные шаги». Чтобы отменить последний шаг, просто нажмите «X» рядом с последним шагом в этом списке.
Как переместить или скопировать электронные таблицы вместе с таблицей? Почему Excel не позволяет мне их копировать?
По какой-то причине Excel не позволяет нам использовать функцию «Переместить или скопировать» на листах, содержащих таблицы.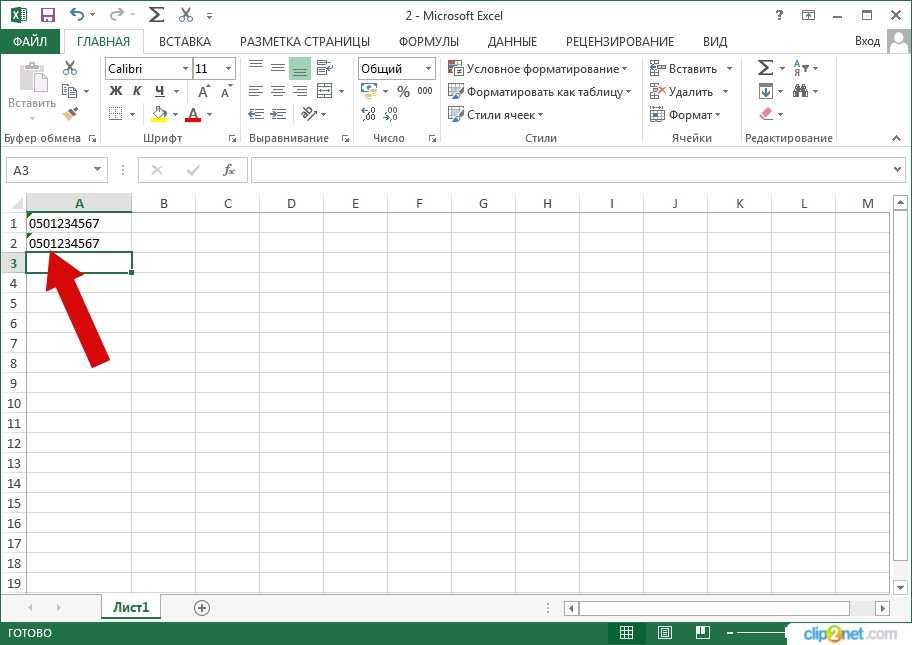 Самый простой способ исправить это — щелкнуть любую ячейку в таблице, а затем нажать «Преобразовать в диапазон» в разделе «Инструменты» на вкладке «Конструктор таблицы». Это превратит стол в обычный диапазон и позволит без проблем его перемещать.
Самый простой способ исправить это — щелкнуть любую ячейку в таблице, а затем нажать «Преобразовать в диапазон» в разделе «Инструменты» на вкладке «Конструктор таблицы». Это превратит стол в обычный диапазон и позволит без проблем его перемещать.
Если вы хотите превратить его обратно в таблицу после перемещения, просто выберите любую ячейку в диапазоне и одновременно нажмите Ctrl и T. Затем проверьте правильность диапазона и нажмите «ОК».
Что делать, если у меня есть дубликаты? Есть ли простой способ их удалить?
Power Query: В редакторе Power Query в разделе «Уменьшение строк» есть инструмент «Удалить строки». В нем есть опция «Удалить дубликаты», которая будет смотреть на ваш первый столбец и сохранять только первый экземпляр любых идентичных значений ячеек.
Объединить электронные таблицы: После того, как вы загрузите свою электронную таблицу, вы сможете увидеть флажок «Удалить дубликаты» рядом с параметрами загрузки. Это будет искать идентичные строки и сохранять только первый экземпляр.
Это будет искать идентичные строки и сохранять только первый экземпляр.
Как я могу перемещаться по своим строкам или столбцам?
Power Query: Чтобы переместить столбцы, просто щелкните и перетащите заголовок столбца в редакторе Power Query. Мне показалось, что для перемещения строк проще всего щелкнуть и перетащить ячейки после того, как вы закрыли и загрузили таблицу в свою книгу.
Объединение электронных таблиц: Для перемещения столбцов используйте клавиши со стрелками под именами столбцов. И, как и в случае с Power Query, я обнаружил, что проще всего перемещать строки в обычной книге Excel после того, как вы загрузили электронную таблицу.
Конечно! Существует множество инструментов, вот те, которые, по моему мнению, используются чаще всего:
- AbleBits Merge Table Wizard — программа, которую можно загрузить как надстройку Excel с дополнительными функциями, а также слиянием электронных таблиц.
- Kutools — еще одна надстройка Excel с множеством функций, включая объединение электронных таблиц.

- Easy Data Transform — программа, позволяющая объединять и переформатировать электронные таблицы и таблицы.
- Synkronizer — надстройка Excel для объединения электронных таблиц.
- Excel Tool — программа для объединения электронных таблиц, наряду с некоторыми другими функциями.
- ASAP Utilities — программа для слияния разных типов файлов, в том числе электронных таблиц.
Первые два варианта в этом списке — это то, что я видел, чаще всего рекомендуется, кроме слияния электронных таблиц. Тем не менее, может быть гораздо больше ресурсов, поэтому не стесняйтесь проводить дополнительные исследования самостоятельно!
Photo by Chris Ried on Unsplash Если вы увлекаетесь кодированием, работа с Excel в ваших программах может быть очень увлекательной! Наиболее распространенным способом подключения к Excel является использование Visual Basic для приложений (VBA), на котором запрограммировано большинство программ Microsoft Office. В Интернете доступно множество ресурсов, но вот отличный старт.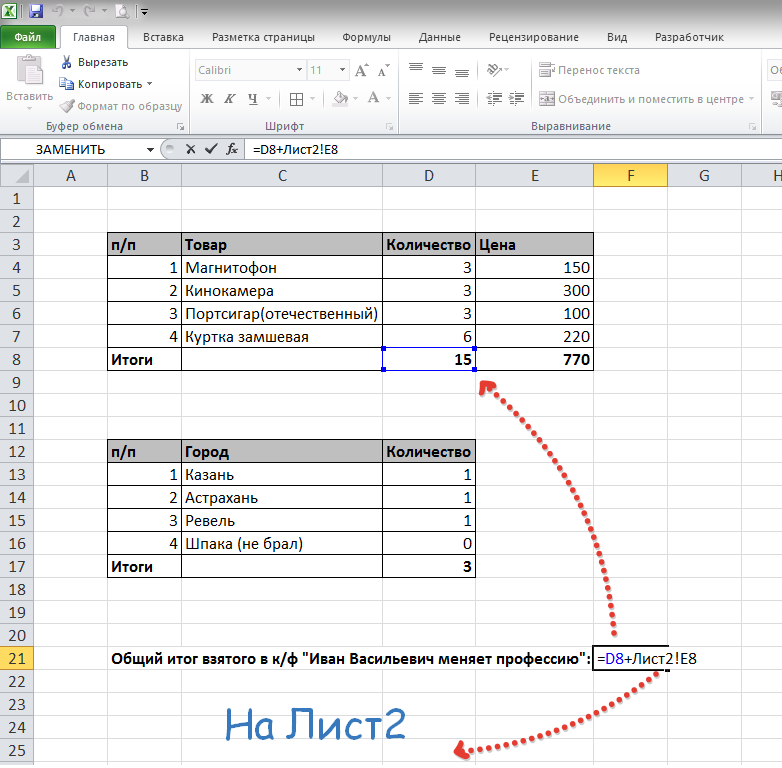
Другой вариант — использование API. В качестве отправной точки вот статья о том, как читать электронные таблицы с помощью API в Python. С помощью API мы можем использовать и другие языки, такие как Java или R!
Есть также несколько вариантов, которые будут сосредоточены в основном на кодировании. Вы можете снова использовать Python без API или попробовать использовать новый фаворит программирования, R. Если вам нравится использовать командную строку, вы также можете попробовать это! Некоторые другие языки, такие как Java, потребуют дополнительных библиотек для объединения электронных таблиц.
Если эти варианты вам не подходят, попробуйте поискать другие варианты! Возможности кодирования безграничны, так что вы обязательно найдете что-то идеальное для себя!
Поздравляем, вы дошли до конца! Теперь вы должны знать, как объединить различные типы электронных таблиц наилучшим для вас способом!
Если у вас есть дополнительные вопросы, не стесняйтесь обращаться по адресу info@lovespreadsheets. com!
com!
Объединение данных из нескольких рабочих листов в один рабочий лист в Excel
Недавно один читатель задал мне вопрос об объединении нескольких рабочих листов в одной книге в один рабочий лист.
Я попросил его использовать Power Query для объединения разных листов, но потом понял, что для новичка в Power Query сделать это может быть непросто.
Поэтому я решил написать этот учебник и показать точные шаги по объединению нескольких листов в одну таблицу с помощью Power Query.
Ниже видео, где я показываю, как объединить данные из нескольких листов/таблиц с помощью Power Query:
Ниже приведены письменные инструкции о том, как объединить несколько листов (если вы предпочитаете письменный текст видео).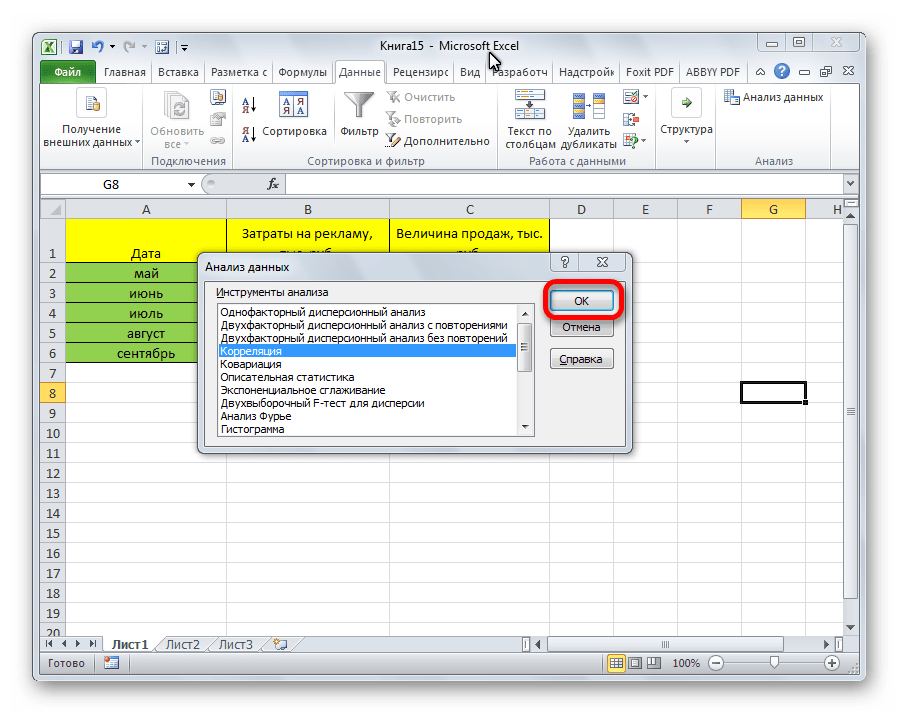
Примечание. Power Query можно использовать в качестве надстройки в Excel 2010 и 2013, а начиная с Excel 2016 — это встроенная функция. В зависимости от вашей версии некоторые изображения могут выглядеть по-разному (в этом руководстве используются захваты изображений из Excel 2016).
Объединение данных из нескольких листов с помощью Power Query
При объединении данных с разных листов с помощью Power Query необходимо иметь данные в таблице Excel (или, по крайней мере, в именованных диапазонах). Если данные не в таблице Excel, показанный здесь метод не будет работать.
Предположим, у вас есть четыре разных листа — Восток, Запад, Север и Юг.
Каждый из этих рабочих листов содержит данные в таблице Excel, и структура таблицы непротиворечива (т. е. заголовки одинаковы).
Щелкните здесь, чтобы загрузить данные и следить за .
Данные такого типа чрезвычайно легко комбинировать с помощью Power Query (который очень хорошо работает с данными в таблице Excel).
Чтобы этот метод работал лучше всего, лучше иметь имена для ваших таблиц Excel (работайте и без этого, но проще использовать, когда таблицы имеют имена).
Я дал таблицам следующие имена: East_Data, West_Data, North_Data и South_Data .
Вот шаги для объединения нескольких рабочих листов с таблицами Excel с помощью Power Query:
- Перейдите на вкладку «Данные».
- В группе «Получить и преобразовать данные» нажмите «Получить данные».
- Перейдите к опции «Из других источников».
- Нажмите «Пустой запрос». Это откроет редактор Power Query.
- В редакторе запросов введите в строке формул следующую формулу: =Excel. Текущая рабочая книга () . Обратите внимание, что формулы Power Query чувствительны к регистру, поэтому вам нужно использовать точную формулу, как указано (иначе вы получите ошибку).
- Нажмите клавишу Enter. Это покажет вам все имена таблиц во всей книге (а также покажет вам именованные диапазоны и/или соединения, если они существуют в книге).

- [Необязательный шаг] В этом примере я хочу объединить все таблицы. Если вы хотите объединить только определенные таблицы Excel, вы можете щелкнуть значок раскрывающегося списка в заголовке имени и выбрать те, которые вы хотите объединить. Точно так же, если у вас есть именованные диапазоны или соединения, и вы хотите объединить только таблицы, вы также можете удалить эти именованные диапазоны.
- В ячейке заголовка «Содержимое» щелкните двойную стрелку.
- Выберите столбцы, которые вы хотите объединить. Если вы хотите объединить все столбцы, убедитесь, что установлен флажок (Выбрать все столбцы).
- Снимите флажок «Использовать исходное имя столбца в качестве префикса».
- Нажмите OK.
Вышеуказанные шаги объединят данные со всех листов в одну таблицу.
Если вы присмотритесь, то обнаружите, что последний столбец (самый правый) содержит имена таблиц Excel (East_Data, West_Data, North_Data и South_Data).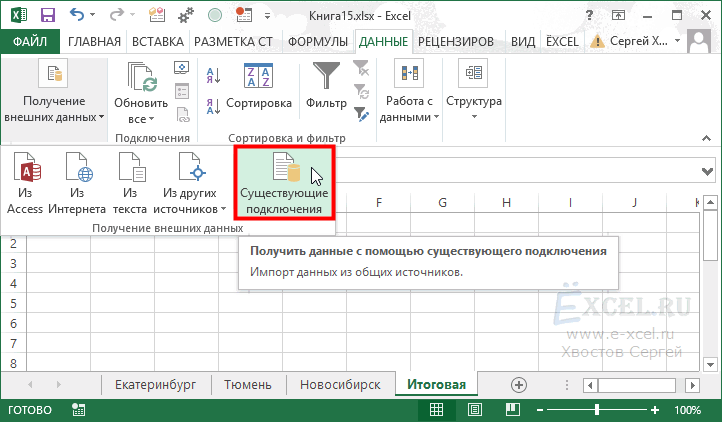 Это идентификатор, который сообщает нам, какая запись из какой таблицы Excel. Это также причина, по которой я сказал, что лучше иметь описательные имена для таблиц Excel.
Это идентификатор, который сообщает нам, какая запись из какой таблицы Excel. Это также причина, по которой я сказал, что лучше иметь описательные имена для таблиц Excel.
Вот несколько изменений, которые вы можете внести в объединенные данные в самом Power Query:
- Перетащите и поместите столбец Имя в начало.
- Удалите «_Data» из столбца имени (чтобы в столбце имени остались Восток, Запад, Север и Юг). Для этого щелкните правой кнопкой мыши заголовок «Имя» и выберите «Заменить значения». В диалоговом окне «Заменить значения» замените _Data пробелом.
- Измените столбец данных, чтобы отображались только даты (а не время). Для этого щелкните заголовок столбца «Дата», перейдите на вкладку «Преобразование» и измените тип данных на «Дата».
- Переименуйте запрос в ConsolidatedData.
Теперь, когда у вас есть объединенные данные со всех рабочих листов в Power Query, вы можете загрузить их в Excel — как новую таблицу на новом рабочем листе.
Для этого. выполните следующие действия:
- Щелкните вкладку «Файл».
- Нажмите «Закрыть» и «Загрузить в».
- В диалоговом окне «Импорт данных» выберите параметры «Таблица» и «Новый рабочий лист».
- Нажмите «ОК».
Вышеуказанные шаги объединят данные со всех рабочих листов и дадут вам эти объединенные данные на новом рабочем листе.
Одна проблема, которую необходимо решить при использовании этого метода
Если вы использовали вышеуказанный метод для объединения всех таблиц в книге, вы, вероятно, столкнетесь с проблемой.
См. количество строк объединенных данных — 1304 (что верно).
Теперь, если я обновлю запрос, количество строк изменится на 2607. Обновите снова, и оно изменится на 3910.
Вот проблема.
Каждый раз, когда вы обновляете запрос, он добавляет все записи в исходных данных к объединенным данным.
Примечание. Вы столкнетесь с этой проблемой, только если вы использовали Power Query для объединения ВСЕ ТАБЛИЦЫ EXCEL в книге.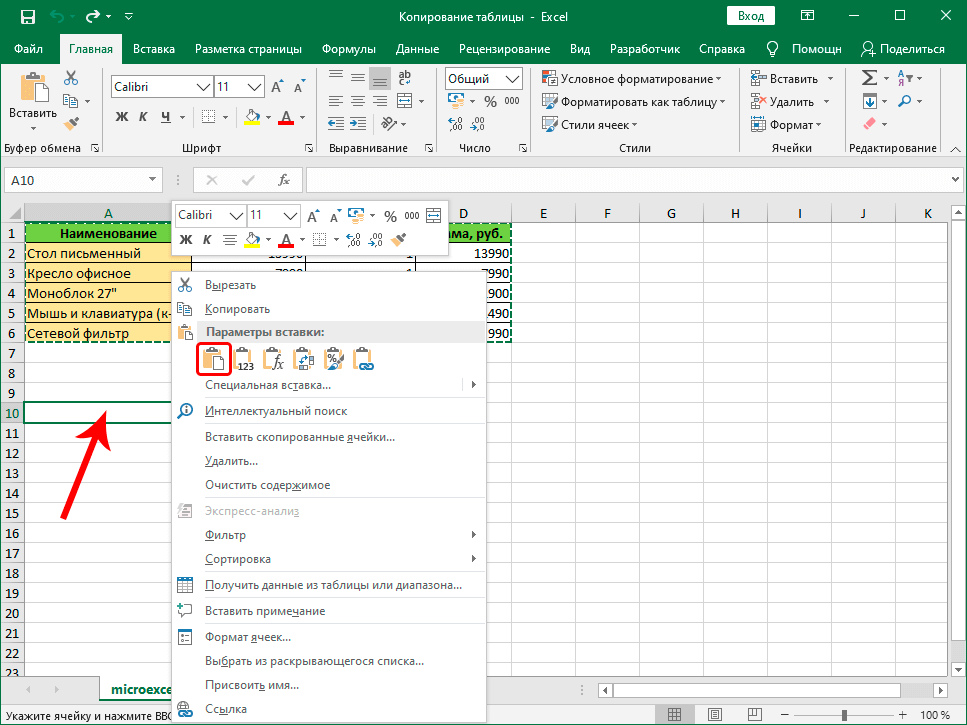 Если вы выбрали определенные таблицы для объединения, вы не столкнетесь с этой проблемой.
Если вы выбрали определенные таблицы для объединения, вы не столкнетесь с этой проблемой.
Давайте разберемся в причине этой проблемы и как это исправить.
Когда вы обновляете запрос, он возвращается и выполняет все шаги, которые мы предприняли для объединения данных.
На этапе, где мы использовали формулу =Excel.CurrentWorkbook() , он дал нам список всех таблиц. В первый раз это сработало нормально, так как было всего четыре стола.
Но когда вы обновляете, в книге есть пять таблиц, включая новую таблицу, вставленную Power Query, где у нас есть объединенные данные.
Таким образом, каждый раз, когда вы обновляете запрос, помимо четырех таблиц Excel, которые мы хотим объединить, он также добавляет существующую таблицу запроса к результирующим данным.
Это называется рекурсией.
Вот как решить эту проблему.
После того как вы вставите =Excel.CurrentWorkbook() в строку формул Power Query и нажмете Enter, вы получите список таблиц Excel. Чтобы убедиться, что вы можете объединить только таблицы из рабочего листа, вам нужно каким-то образом отфильтровать только те таблицы, которые вы хотите объединить, и удалить все остальное.
Чтобы убедиться, что вы можете объединить только таблицы из рабочего листа, вам нужно каким-то образом отфильтровать только те таблицы, которые вы хотите объединить, и удалить все остальное.
Вот шаги, чтобы убедиться, что у вас есть только необходимые таблицы:
- Щелкните раскрывающийся список и наведите курсор на текстовые фильтры.
- Нажмите на опцию «Содержит».
- В диалоговом окне «Фильтр строк» введите _Data в поле рядом с параметром «содержит».
- Нажмите OK.
Вы можете не увидеть никаких изменений в данных, но это предотвратит повторное добавление результирующей таблицы при обновлении запроса.
Обратите внимание, что в приведенных выше шагах мы использовали « _Data » для фильтрации, так как мы именовали таблицы таким образом. Но что, если имена ваших таблиц непоследовательны. Что, если все имена таблиц случайны и не имеют ничего общего.
Вот как это решить: используйте фильтр «не равно» и введите имя запроса (в нашем примере это ConsolidatedData). Это гарантирует, что все останется прежним, а созданная результирующая таблица запросов будет отфильтрована.
Это гарантирует, что все останется прежним, а созданная результирующая таблица запросов будет отфильтрована.
Помимо того факта, что Power Query делает весь этот процесс объединения данных с разных листов (или даже одного листа) довольно простым, еще одним преимуществом его использования является то, что он делает его динамичным. Если вы добавите больше записей в любую из таблиц и обновите Power Query, он автоматически предоставит вам объединенные данные.
Важное примечание. В примере, используемом в этом руководстве, заголовки были одинаковыми. Если заголовки отличаются, Power Query объединит и создаст все столбцы в новой таблице. Если данные доступны для этого столбца, они будут показаны, в противном случае они будут показывать нуль.
Вам также могут понравиться следующие учебные пособия по Power Query:
- Объединение данных из нескольких книг в Excel (с помощью Power Query).
- Как развернуть данные в Excel с помощью Power Query (также известного как «Получить и преобразовать»)
- Получение списка имен файлов из папок и подпапок (с помощью Power Query)
- Объединение таблиц в Excel с помощью Power Query.

- Как сравнить два листа/файла Excel
- Как переключаться между листами в Excel? (7 лучших способов)
Как объединить [Объединить] несколько ФАЙЛОВ Excel в ОДНУ РАБОЧУЮ КНИГУ
Если вы спросите людей, которые работают с данными, вы узнаете, что объединение файлов Excel или объединение книг является частью их повседневной работы. .
Согласен?
Простой пример: допустим, вы хотите создать отчет о продажах и у вас есть данные о четырех разных зонах в четырех разных файлах.
Сейчас:
Самое первое, что вам нужно сделать, это объединить эти файлы в одну рабочую книгу, и только после этого вы сможете создавать свой отчет дальше.
Дело в том, что у вас должен быть метод, который вы можете использовать для слияния этих файлов. Скажите «ДА» в разделе комментариев, если вы хотите узнать лучший способ для этого.
Сегодня в этом посте я поделюсь с вами лучшим способом объединения данных из нескольких файлов Excel в ОДНУ книгу.
А вот и кикер.
Этот пост научит вас тому, что вам нужно научиться использовать в реальных задачах с данными, поэтому обязательно прочитайте весь пост.
Наилучший способ объединения файлов Excel путем объединения данных в ОДНУ книгу — POWER QUERY
Power Query — это лучший способ объединения или объединения данных из нескольких файлов Excel одним файлом. Вам нужно хранить все файлы в одной папке, а затем использовать эту папку для загрузки данных из этих файлов в редактор запросов Power. Это также позволяет вам преобразовывать эти данные вместе с их объединением.
Это работает примерно так:
- Сохранение всех файлов в одну папку
- Объединение их с помощью Power Quer
- Объединение данных в одну таблицу ознакомьтесь с этим руководством, чтобы изучить запрос мощности.
Примечание. Для объединения данных из разных файлов Excel ваши данные должны быть структурированы одинаково.
 Это означает, что количество столбцов и их порядок должны быть одинаковыми.
Это означает, что количество столбцов и их порядок должны быть одинаковыми.Чтобы объединить файлы, вы можете выполнить следующие шаги:
- Прежде всего, извлеките все файлы из папки с образцами и сохраните эту папку на рабочем столе (или там, где вы хотите ее сохранить).
- Теперь нужно открыть новую книгу Excel и открыть «POWER Query».
- Для этого перейдите на вкладку «Данные» ➜ «Получить и преобразовать данные» ➜ «Получить данные» ➜ «Из файла» ➜ «Из папки».
- Здесь вам нужно найти папку, в которой у вас есть файлы.
- В конце нажмите OK, и как только вы нажмете OK, вы получите окно со списком всех файлов из папки, как показано ниже.
- Теперь вам нужно объединить данные из этих файлов и для этого нажмите «Объединить и редактировать».
- Отсюда следует выбрать таблицу, в которой у вас есть данные во всех книгах, и да, вы получите предварительный просмотр этого сбоку окна.

- Выбрав таблицу, нажмите OK. На этом этапе вы объединили данные из всех файлов в свой редактор запросов Power, и, если вы внимательно посмотрите, вы увидите новый столбец с названием книг, из которых извлекаются данные.
- Итак, щелкните правой кнопкой мыши заголовок столбца и выберите «Заменить значения».
- Здесь в «Значение для замены» введите текст «.xlsx» и оставьте поле «Заменить на» пустым (здесь идея состоит в том, чтобы удалить расширение файла из имени книги).
- После этого дважды щелкните заголовок и выберите «Переименовать», чтобы ввести имя для столбца, например Zone
. - Теперь объединенные данные готовы, и все, что вам нужно, это загрузить их в новую книгу. Итак, перейдите на вкладку «Главная» и нажмите «Закрыть и загрузить».
Теперь у вас есть объединенные данные (из всех книг) в одну книгу.
Это момент РАДОСТИ, напишите «Радость» в разделе комментариев, если вам нравится использовать «Power Query для объединения данных из нескольких файлов».

Важный момент
В приведенных выше шагах мы использовали имя таблицы, чтобы объединить данные из всех файлов и добавить их все в одну книгу. Но не всегда у вас будет одно и то же имя таблицы во всех файлах Excel, и в этот момент вы можете использовать имя рабочего листа в качестве ключа для суммирования всех этих данных.
Еще одна вещь:
Как я уже сказал, вы можете использовать имя рабочего листа для объединения данных с запросом мощности, но есть еще несколько вещей, которыми я хочу поделиться с вами, и вам нужно позаботиться об этом. Power Query чувствителен к регистру, поэтому при объединении файлов убедитесь, что имена листов во всех книгах написаны одними и теми же буквами.
Следующее, чтобы иметь такое же имя для заголовков столбцов, но здесь кикер: порядок столбцов не имеет значения. Если столбец 1 в файле north.xlsx равен столбцу 2 в файле west.xlsx, Power Query сопоставит его, но у вас должны быть одинаковые имена столбцов.

Итак, теперь при объединении файлов с помощью запроса мощности вы можете использовать имя рабочего листа вместо имени таблицы, и здесь у вас есть «SalesData» в качестве имени рабочего листа во всех файлах.
Вы выбираете его и нажимаете «Объединить и редактировать» и выполняете все шаги, которые я упомянул в приведенном выше методе.
Почему Power Query — лучший способ объединить данные в один файл?
Объединение данных из нескольких рабочих книг Если у вас нет одинаковых имен для рабочих листов и данных в таблицах
Это суровая правда…
…в некоторых ситуациях у вас не будет одинаковых имен для листы, а не все данные в таблицах все время.
Что делать в таком случае?
Ну…
…в таком случае вы должны знать, как можно объединить данные из всех файлов, и я не хочу упускать возможность поделиться с вами этой штукой.

…итак, без лишних слов, приступим.
- Прежде всего, откройте диалоговое окно «Из папки» , чтобы найти папку, в которой находятся все файлы.
- Теперь в этом диалоговом окне найдите папку и нажмите OK.
- После этого нажмите «Редактировать» для редактирования таблицы.
- На этом этапе у вас будет таблица, подобная приведенной ниже, в редакторе запросов Power.
- Далее выберите первые два столбца таблицы и щелкните «Удалить другие столбцы» в контекстном меню.
Отсюда нам нужно добавить пользовательский столбец для извлечения данных из рабочих листов рабочих книг.
- Для этого перейдите на вкладку «Добавить столбец» и нажмите кнопку «Пользовательский столбец» . Откроется диалоговое окно «Пользовательский столбец».
- В диалоговом окне введите =Excel.
 Workbook([Content]) и нажмите OK.
Workbook([Content]) и нажмите OK.
…в это время у вас есть новый столбец в таблице, но затем вам нужно извлечь из него данные.
- Теперь откройте фильтр из этого недавно добавленного пользовательского столбца и нажмите OK, чтобы развернуть все данные в таблицу.
- Здесь у вас есть недавно расширенная таблица с некоторыми новыми столбцами.
- Теперь из этой новой таблицы удалите все столбцы, кроме третьего и четвертого.
- Итак, откройте фильтр для столбца «Custom.Data» , чтобы развернуть его и нажмите OK.
В тот момент, когда вы нажмете «ОК», вы получите все данные из всех файлов в одну таблицу…
… вам нужно внести в него некоторые изменения , чтобы сделать его ИДЕАЛЬНЫМ.
Если вы заметили, все заголовки столбцов находятся в самих данных…
…поэтому вам нужно добавить заголовки столбцов.
- Для этого вам нужно дважды щелкнуть заголовок и добавить имя, или вы можете щелкнуть правой кнопкой мыши и выбрать переименовать его.

Далее вам нужно исключить заголовки, которые у вас есть в таблице данных.
- Теперь откройте любой параметр фильтра столбца и отмените выбор имени заголовка, который у вас есть в данных столбца, и после этого нажмите «ОК».
Теперь наши данные готовы для загрузки на лист, поэтому перейдите на вкладку «Главная» и нажмите «Закрыть и загрузить».
Поздравляем! вы только что объединили данные из разных рабочих книг (с разными именами рабочих листов и без какой-либо таблицы).
Это тоже важно:
На этом этапе вы объединили данные в одну таблицу.
Но есть одна вещь, которую вам нужно сделать…
…и это применить к нему некоторое форматирование и убедиться, что оно не исчезнет, когда вы обновите свои данные.
Вот что вам нужно сделать…
- Прежде всего, выберите столбец, в котором у вас есть даты (поскольку сейчас он отформатирован как число), и отформатируйте его как даты.

- После этого сделайте все столбцы шириной в соответствии с имеющимися в них данными.
- Здесь вы также можете отформатировать сумму и цену как «Валюта».
Но следующее, что нужно сделать, это исправить форматирование.
- Для этого перейдите на вкладку «Дизайн» и откройте свойства.
- Снимите флажок «Настроить ширину столбца» и установите флажок «Сохранить форматирование ячейки».
- Да, это так.
Теперь у вас есть запрос в рабочей книге, который может объединять данные из нескольких файлов…
…и объединять их в одну рабочую книгу…
…даже если имя рабочего листа не совпадает или если у вас нет столов.
И да, вы также сделали исправление форматирования. ?
В конце концов,
Как я уже сказал, POWER QUERY реален, и если вы часто используете для объединения данных из нескольких файлов, то вы должны использовать этот метод…
…поскольку это ОДНОРАЗОВАЯ настройка.

Самое главное, что когда вы используете power query, вы даже можете очистить данные из этих файлов.
Я надеюсь, что это руководство поможет вам стать лучше в Excel . Но сейчас ты должен сказать мне одну вещь.
Какой метод вы используете для объединения данных из нескольких файлов?
Не забудьте поделиться со мной своим мнением в разделе комментариев, я хотел бы услышать от вас. И, пожалуйста, не забудьте поделиться этим постом с друзьями, я уверен, что они оценят это.
Вы должны прочитать это Далее
- Консолидация данных из нескольких листов: этот параметр может помочь вам объединить данные из нескольких листов в один… приложить некоторые усилия и потратить ваше драгоценное время, чтобы сделать его пригодным для повторного использования…
- Создание сводной таблицы из нескольких файлов: в этом посте я хотел бы показать вам трехэтапный процесс создания сводной таблицы с использованием данных из нескольких.
 ..
..
Об авторе
Пунит использует Excel со времен учебы в колледже. Он помог тысячам людей понять возможности электронных таблиц и изучить Microsoft Excel. Вы можете найти его в Интернете, в твиттере об Excel, на беговой дорожке, а иногда и в горах.
Изучение Excel (Видео) Связь с PuneetКак объединить листы Excel
Если вы часто пользуетесь Excel, вы, вероятно, сталкивались со следующими проблемами: вам нужно было объединить несколько рабочих листов из вашего отдела продаж в один мастер-лист для упростить анализ. Возможно, вы также захотите объединить несколько листов продаж в одну книгу. Функция копирования-вставки эффективна для небольших наборов данных с одинаковой структурой. Но для больших наборов данных ошибки неизбежны. Итак, какие инструменты или команды вы можете использовать для простого объединения файлов Excel? Прочитайте это руководство, чтобы узнать.
Как объединить листы Excel
Объединяйте листы Excel без дубликатов
Как объединить два листа Excel на основе одного столбца
Объединение листов Excel из разных файлов
Какой лучший вариант?
Как объединить листы ExcelКак бы вы объединили три листа Excel (Лист 1, Лист 2 и Лист 3) ниже?
На самом деле в Excel нет встроенной функции для объединения листов.
 Вы можете вручную скопировать и вставить листы или объединить их с помощью Coupler.io — инструмента автоматизации, используемого для импорта данных в Google Sheets, Microsoft Excel и BigQuery из разных источников. Инструмент прост в использовании и не требует никаких формул или кодов для работы. Вы можете проверить больше интеграций с Excel здесь.
Вы можете вручную скопировать и вставить листы или объединить их с помощью Coupler.io — инструмента автоматизации, используемого для импорта данных в Google Sheets, Microsoft Excel и BigQuery из разных источников. Инструмент прост в использовании и не требует никаких формул или кодов для работы. Вы можете проверить больше интеграций с Excel здесь.Во-первых, вам нужно настроить учетную запись Coupler.io. Щелкните Добавить новый импортер и настройте следующие параметры: источник, место назначения и расписание.
Источник- Выберите Microsoft Excel в качестве исходного приложения из списка Приложение .
- Подключите учетную запись Microsoft (OneDrive или OneDrive для бизнеса), из которой вы хотите импортировать данные.
- Щелкните Файл , чтобы выбрать книгу из своей учетной записи Microsoft.
- Выберите листы, которые вы хотите объединить (в данном случае Лист 1, Лист 2 и Лист 3).
 При необходимости нажмите Продолжить , чтобы объединить определенный диапазон листов. Нажмите Перейти к настройкам пункта назначения .
При необходимости нажмите Продолжить , чтобы объединить определенный диапазон листов. Нажмите Перейти к настройкам пункта назначения .
- Выберите Microsoft Excel в качестве целевого приложения для импорта данных.
- Подключите целевую учетную запись Microsoft.
- Выберите книгу для импорта объединенных листов.
- По умолчанию Coupler.io копирует данные в ячейку A1. Однако вы можете изменить это, используя настройку Cell address .
- Выберите режим импорта ваших данных: выберите замените , чтобы полностью обновить ранее импортированную информацию последними данными. Либо выберите , добавьте , чтобы добавить новые строки под последними импортированными записями.
- Чтобы настроить автоматическое обновление данных, используйте функцию Расписание.
- Переключите Автоматическое обновление данных , чтобы выбрать параметры расписания.

6-Schedule-setting-on-Coupler.io
После настройки параметров расписания нажмите Сохранить и запустить , чтобы просмотреть объединенные листы. Вот наш результат:
Как вы можете видеть на изображении выше, Coupler.io добавляет столбец «Имя листа», чтобы помочь вам различать объединенные данные. Помимо объединения листов в Excel, вы также можете использовать решение Coupler.io для объединения листов Google в одно целое.
Объединение листов Excel без дубликатовВ Excel нет встроенной функции объединения листов и удаления дубликатов одним щелчком мыши. Однако вы можете копировать и вставлять листы или объединять их с помощью Coupler.io, а затем использовать команду «Удалить дубликаты», чтобы удалить повторяющиеся записи.
Например, давайте удалим повторяющиеся записи (то есть красные и синие ячейки) из листа Data I ниже.

- Чтобы удалить дубликаты в объединенных данных, перейдите на вкладку Данные => Инструменты для работы с данными => Удалить дубликаты .
- В поле Удалить дубликаты снимите флажок Мои данные содержат заголовки , чтобы удалить повторяющиеся заголовки. Затем используйте раздел Columns , чтобы отметить или снять отметку со столбцов, содержащих повторяющиеся значения (в нашем случае мы отметили все столбцы). Нажмите ОК .
- Нажмите OK в поле, которое уведомляет вас о количестве удаленных дубликатов. Как вы можете видеть на изображении ниже, 3 повторяющихся значения были удалены, и теперь у нас остались уникальные значения.
Вы можете использовать Power Query для объединения листов Excel на основе общего столбца. Power Query доступен как бесплатная надстройка для Excel 2010 и 2013, а начиная с Excel 2016 — это встроенная функция.

Давайте объединим два листа ( Таблица финансов и Таблица продаж ) с соответствующим столбцом ( Идентификатор продукта ), как показано на снимках экрана ниже:
Шаг 1. Создание подключений Power Query наши листы, нам нужно создать отдельные соединения Power Query для наших листов Finance Table и Sales Table . Начнем с листа Sales Table . Выберите ячейку, которую вы хотите объединить . На вкладке Data перейдите в раздел Get & Transform и щелкните From Table .
- Прежде всего, извлеките все файлы из папки с образцами и сохраните эту папку на рабочем столе (или там, где вы хотите ее сохранить).
- В следующем поле Создать таблицу установите или снимите флажок Моя таблица имеет заголовки . В этом уроке мы оставим его отмеченным, потому что у нашей таблицы есть заголовки. Затем нажмите ОК.
- В появившемся редакторе Power Query нажмите Закрыть и загрузить . Выберите Закрыть и загрузить в… из выпадающего списка.

- В диалоговом окне Загрузить в выберите Только создать соединение . Щелкните Загрузить.
- В правой части рабочей книги откроется окно Workbook Queries с названием вашей таблицы/диапазона. Повторите тот же процесс для других таблиц (в данном случае Finance Table).
- После создания отдельного подключения для листа Finance Table в поле «Запросы книги» должны содержаться оба подключения, как показано ниже:
- В поле Тип соединения оставьте параметр по умолчанию без изменений. Нажмите Хорошо .
- Щелкните двустороннюю стрелку рядом с цифрой 9.0444 Таблица продаж . В следующем диалоговом окне выберите столбцы, которые вы хотите скопировать из второй таблицы (в данном случае Таблица продаж ).
- В показанном ниже диалоговом окне установите флажок Expand . Выберите столбцы, которые вы хотите добавить из второй таблицы.
 В нашем случае мы выбрали Товаров и Сумма ($) . Снимите флажок Использовать исходное имя столбца в качестве префикса , если вы не хотите, чтобы перед столбцом стояло имя таблицы, из которой оно получено. Нажмите ОК .
В нашем случае мы выбрали Товаров и Сумма ($) . Снимите флажок Использовать исходное имя столбца в качестве префикса , если вы не хотите, чтобы перед столбцом стояло имя таблицы, из которой оно получено. Нажмите ОК . - В окне редактора Power Query выберите Закрыть и загрузить в… из раскрывающегося списка Закрыть и загрузить . В поле Загрузить в щелкните Таблица и выберите, следует ли сохранить таблицу как Новый рабочий лист или Существующий рабочий лист (мы сохранили таблицу как новый рабочий лист). Затем нажмите Загрузить .
- В новой книге перейдите на вкладку Developer => Code => Visual Basic , чтобы открыть редактор Visual Basic (VBE). Кроме того, вы можете использовать Alt + F11 в Windows (или Fn + Opt + F11, если вы используете Mac), чтобы открыть VBE.
- Когда откроется окно VBE, щелкните правой кнопкой мыши рабочий лист, который вы хотите объединить, и вставьте следующий код:
- Чтобы запустить макрос, выберите пользовательскую форму Run/Sub (F5) в окне кода, как показано на рисунке ниже. Или нажмите F5.
- В проводнике на рабочем столе выберите файлы Excel, из которых вы хотите объединить листы. Для этого руководства мы решили скомпилировать наши файлы Excel ( Таблица финансов и Таблица продаж ) в одну папку (Личная библиотека). Затем нажмите Открыть .
Шаг 2: слияние листов
Выбрать лист, перейдите к Данные => Новый запрос => Комбинированные запросы => Merge как показано на скрининге => MERGE AS INTEF ON THREN THREN THREN THREN THREN THREN THREN THREN THREN THREN THER THER THERSERHOT Ниже:
70. В поле «Объединить» добавьте Finance Table и Sales Table в первый и второй раскрывающиеся списки соответственно. В обеих таблицах выберите соответствующий столбец (в данном случае Product ID ). Как только вы выберете соответствующий столбец, он станет зеленым.
В обеих таблицах выберите соответствующий столбец (в данном случае Product ID ). Как только вы выберете соответствующий столбец, он станет зеленым.
После выполнения шагов объединения редактор Power Query добавит дополнительный столбец ( Таблица продаж ). Но дополнительный столбец содержит только Таблица . В следующих шагах мы покажем вам, как это исправить.
Шаг 3: Заполните таблицу продаж
После слияния ваша новая таблица будет содержать записи из обеих таблиц.
Шаг 4. Импорт объединенных данных в Excel
В Excel наша объединенная таблица будет выглядеть следующим образом:
Объединить листы Excel из разных файлов Объединить листы из разных файлов может быть довольно сложно, особенно когда вы имеете дело с большими наборами данных. Здесь в игру вступают макросы Excel. Макросы — это коды, используемые для автоматизации задач в Excel. Visual Basic для приложений (VBA) — это один из способов создания макросов Excel. Например, мы собираемся использовать код VBA для объединения листов из разных файлов Excel.
Здесь в игру вступают макросы Excel. Макросы — это коды, используемые для автоматизации задач в Excel. Visual Basic для приложений (VBA) — это один из способов создания макросов Excel. Например, мы собираемся использовать код VBA для объединения листов из разных файлов Excel.
Для удобства доступа мы советуем вам скомпилировать файлы Excel в одну папку. Вот снимки файлов Excel, которые мы будем объединять.
Шаг 1. Вставьте макрос в книгу
Sub mergeFiles()
'Объединяет все файлы в папке с основным файлом. 'Определить переменные:
Dim numberOfFilesChosen, i As Integer
Dim tempFileDialog как FileDialog
Dim mainWorkbook, sourceWorkbook As Workbook
Dim tempWorkSheet как рабочий лист
Установите mainWorkbook = Application.ActiveWorkbook
Установите tempFileDialog = Application.FileDialog (msoFileDialogFilePicker)
'Разрешить пользователю выбирать несколько книг
tempFileDialog.AllowMultiSelect = Истина
numberOfFilesChosen = tempFileDialog.Show
'Пройтись по всем выбранным книгам
Для i = 1 для tempFileDialog.SelectedItems.Count
'Открыть каждую книгу
Workbooks.Open tempFileDialog.SelectedItems(i)
Установите sourceWorkbook = ActiveWorkbook
'Скопируйте каждый рабочий лист в конец основной рабочей книги
Для каждого tempWorkSheet в sourceWorkbook.Worksheets
tempWorkSheet.Copy после:=mainWorkbook.Sheets(mainWorkbook.Worksheets.Count)
Следующий tempWorkSheet
'Закрыть исходную книгу
sourceWorkbook.
'Определить переменные:
Dim numberOfFilesChosen, i As Integer
Dim tempFileDialog как FileDialog
Dim mainWorkbook, sourceWorkbook As Workbook
Dim tempWorkSheet как рабочий лист
Установите mainWorkbook = Application.ActiveWorkbook
Установите tempFileDialog = Application.FileDialog (msoFileDialogFilePicker)
'Разрешить пользователю выбирать несколько книг
tempFileDialog.AllowMultiSelect = Истина
numberOfFilesChosen = tempFileDialog.Show
'Пройтись по всем выбранным книгам
Для i = 1 для tempFileDialog.SelectedItems.Count
'Открыть каждую книгу
Workbooks.Open tempFileDialog.SelectedItems(i)
Установите sourceWorkbook = ActiveWorkbook
'Скопируйте каждый рабочий лист в конец основной рабочей книги
Для каждого tempWorkSheet в sourceWorkbook.Worksheets
tempWorkSheet.Copy после:=mainWorkbook.Sheets(mainWorkbook.Worksheets.Count)
Следующий tempWorkSheet
'Закрыть исходную книгу
sourceWorkbook. Close
Далее я
Конец суб
Close
Далее я
Конец суб Мы успешно объединили листы Excel из разных файлов Excel в новую книгу.
Какой вариант лучше?Макросы Excel идеально подходят для объединения листов Excel из разных файлов для пользователей, умеющих программировать. Все, что вам нужно сделать, это написать правильный фрагмент кода и запустить его по требованию. Power Query — это метод, который вы также можете использовать для объединения листов Excel с общими столбцами.
Написание кода является жизнеспособным вариантом объединения листов в Excel; однако не все умеют кодировать.

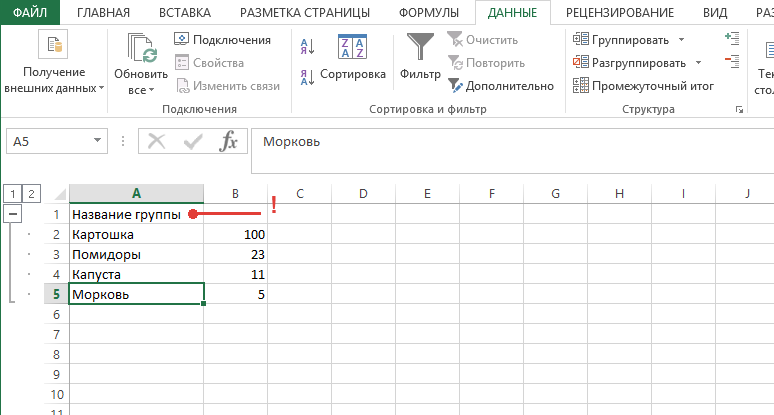

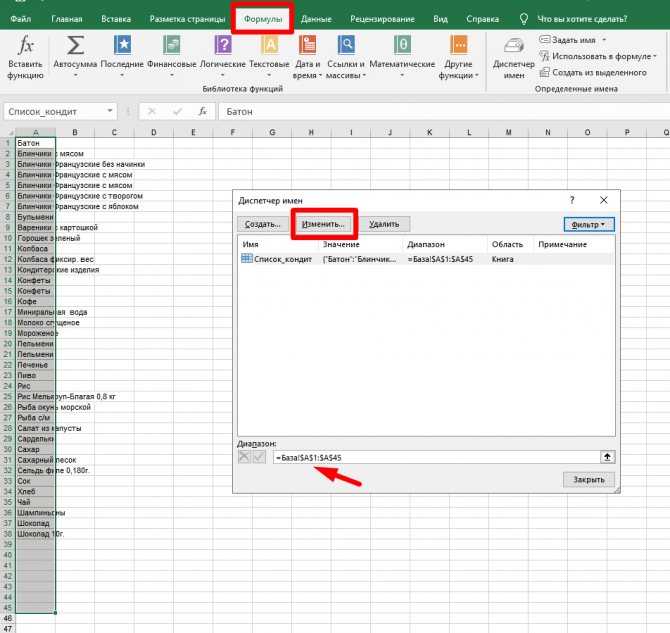

 Дерево данных отображает все листы во всех открытых книгах.
Дерево данных отображает все листы во всех открытых книгах.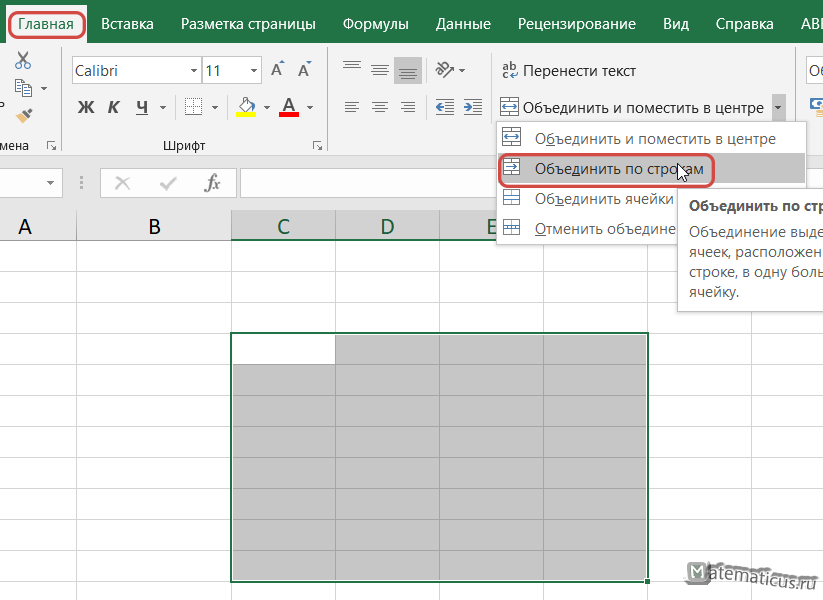

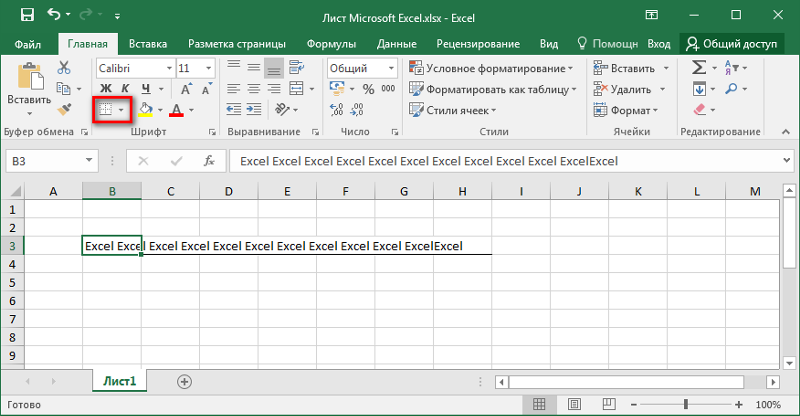
 Range("A1:D5") 'фиксированный диапазон или
Set rngData = ws.UsedRange 'всё, что есть на листе или
Set rngData = ws.Range("F5").CurrentRegion 'область, начиная от ячейки F5 или
Set rngData = ws.Range("A2", ws.Range("A2").SpecialCells(xlCellTypeLastCell)) 'от А2 и до конца листа
'копируем исходный диапазон и вставляем в итоговую книгу со следующей строки
rngData.Copy Destination:=wbReport.Worksheets(1).Cells(n + 1, 1)
Next ws
End Sub
Range("A1:D5") 'фиксированный диапазон или
Set rngData = ws.UsedRange 'всё, что есть на листе или
Set rngData = ws.Range("F5").CurrentRegion 'область, начиная от ячейки F5 или
Set rngData = ws.Range("A2", ws.Range("A2").SpecialCells(xlCellTypeLastCell)) 'от А2 и до конца листа
'копируем исходный диапазон и вставляем в итоговую книгу со следующей строки
rngData.Copy Destination:=wbReport.Worksheets(1).Cells(n + 1, 1)
Next ws
End Sub
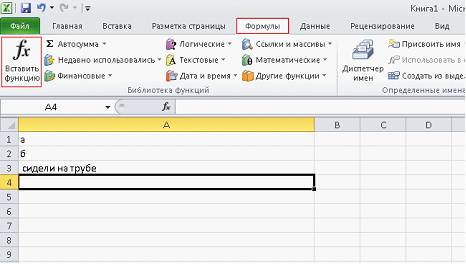

 Сохраните готовый файл.
Сохраните готовый файл.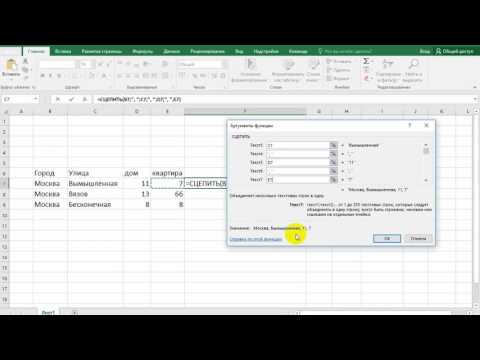
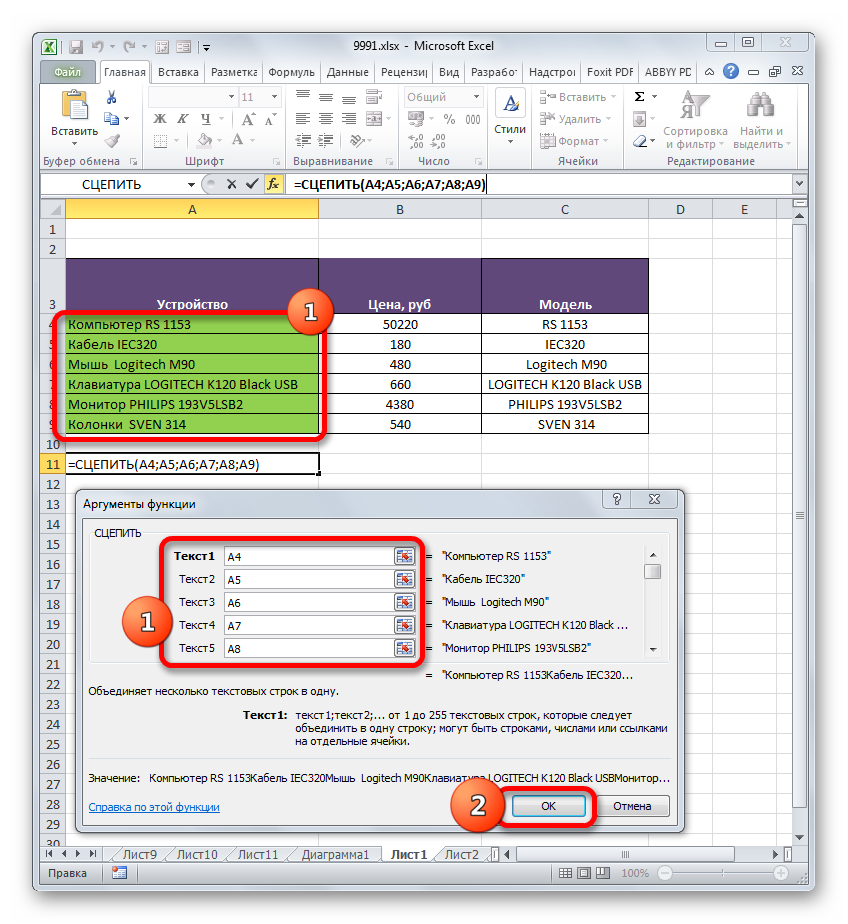
 Вы также можете выбрать, какие метки переносятся, с помощью флажков Использовать метки в .
Вы также можете выбрать, какие метки переносятся, с помощью флажков Использовать метки в .
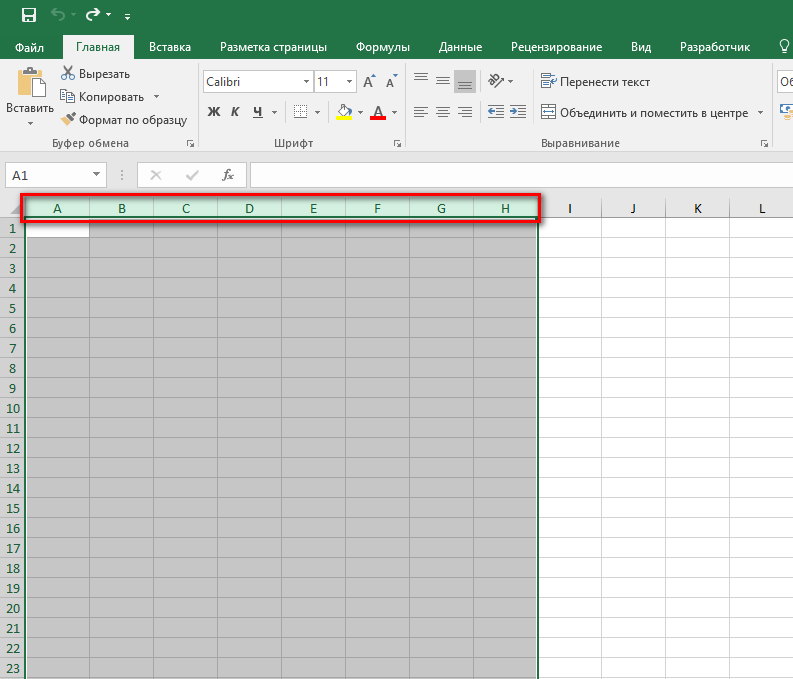

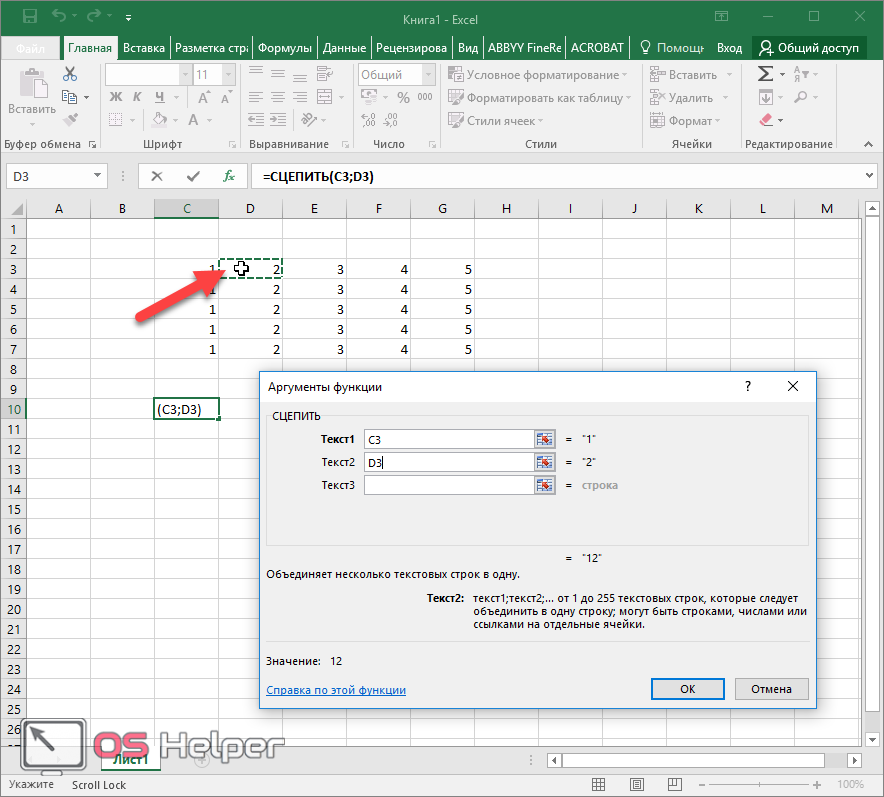 Это означает, что количество столбцов и их порядок должны быть одинаковыми.
Это означает, что количество столбцов и их порядок должны быть одинаковыми.
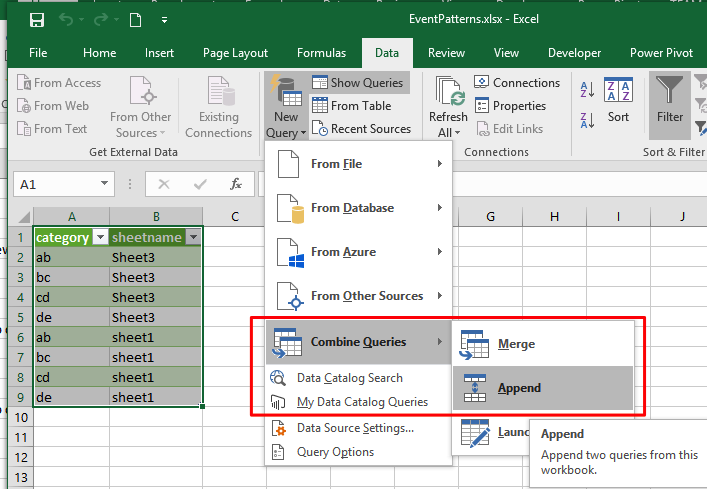


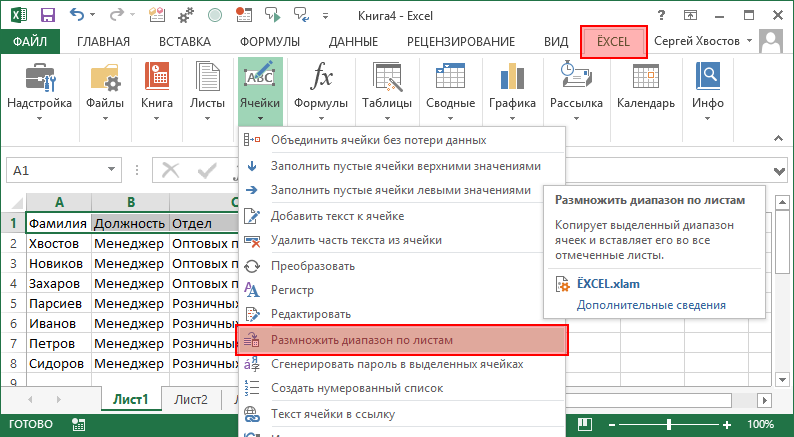 Workbook([Content]) и нажмите OK.
Workbook([Content]) и нажмите OK.
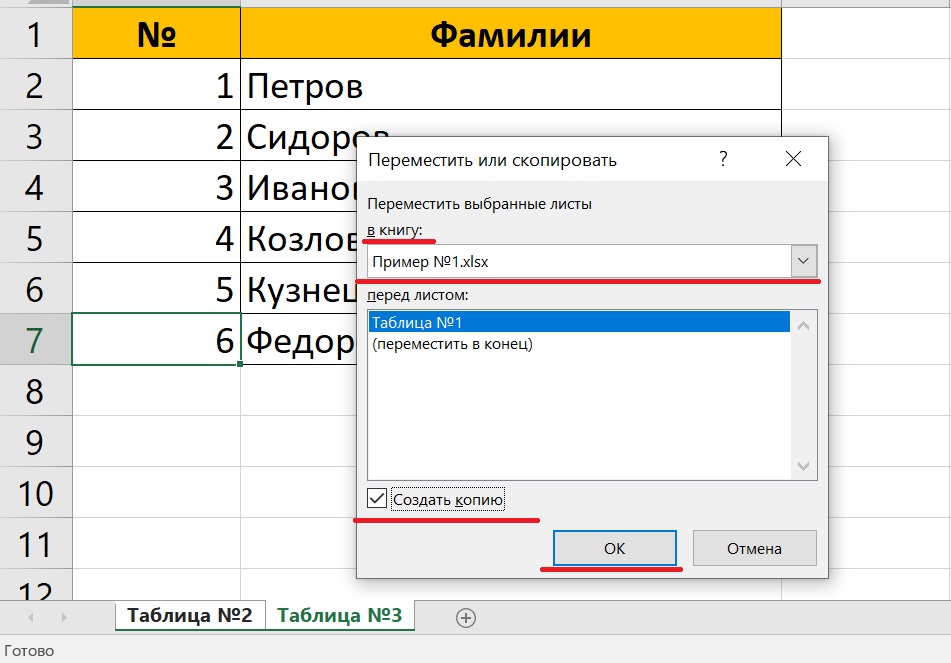
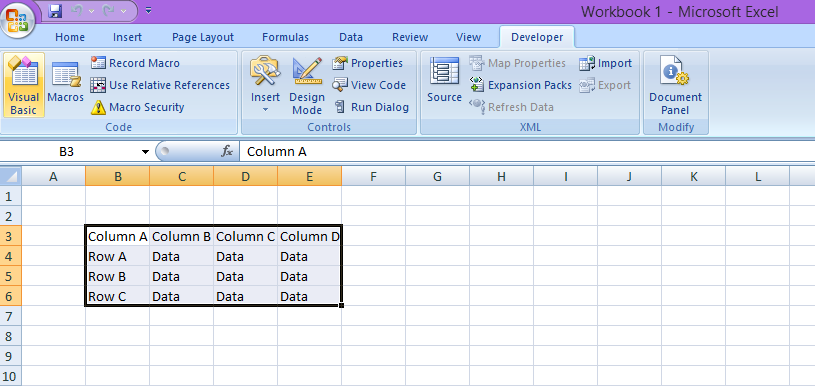
 ..
..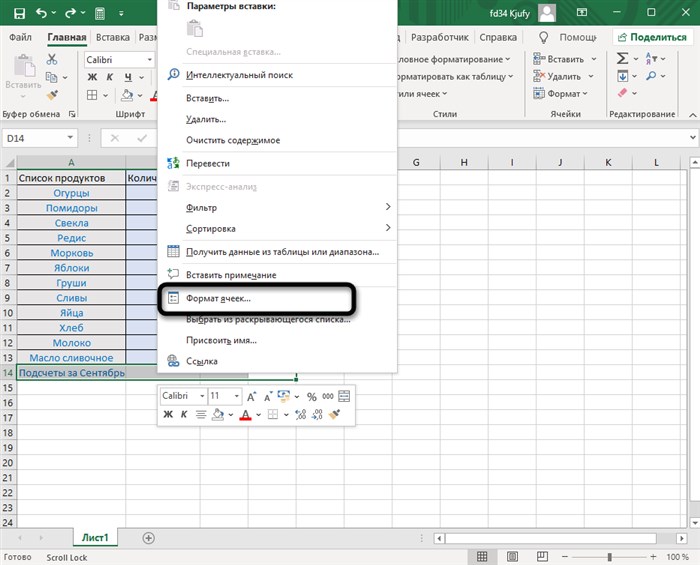 Вы можете вручную скопировать и вставить листы или объединить их с помощью Coupler.io — инструмента автоматизации, используемого для импорта данных в Google Sheets, Microsoft Excel и BigQuery из разных источников. Инструмент прост в использовании и не требует никаких формул или кодов для работы. Вы можете проверить больше интеграций с Excel здесь.
Вы можете вручную скопировать и вставить листы или объединить их с помощью Coupler.io — инструмента автоматизации, используемого для импорта данных в Google Sheets, Microsoft Excel и BigQuery из разных источников. Инструмент прост в использовании и не требует никаких формул или кодов для работы. Вы можете проверить больше интеграций с Excel здесь.