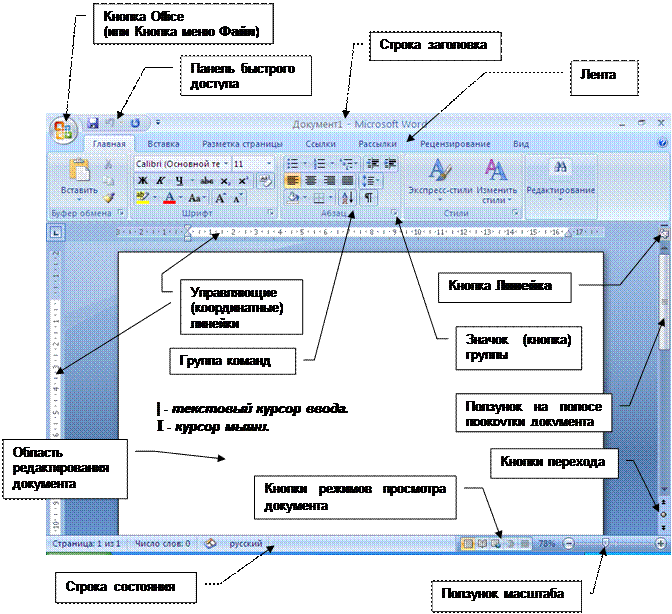Настройка панелей инструментов в Word
Возможность
самостоятельно настроить программу MS
Word и вывести необходимые команды в виде
кнопок на панели инструментов значительно
облегчает пользователю работу с
документами. Например,
для быстрого форматирования шрифта
можно использовать команды увеличения
или уменьшения размера символов на один
пункт. Обычно это делается с помощью
выпадающего меню Размер на
панели инструментов Форматирование, где
представлены лишь выборочно размеры:
8, 9, 10, 11, 12 и далее идет увеличение только
через 2 или 4 пункта.
Это лишь один
пример команды, который можно «вытащить»
на панель инструментов и использовать
постоянно в своей работе. Далее выбирать
только Вам, какая функция чаще всего
встречается в Вашей работе.
Итак, сам
принцип настройки заключается в
следующем:
Выполните команду Сервис/Настройка и откроется диалоговое окно (см.
Рис.). Рисунок.
Диалоговое окно «Настройка» Панели
инструментов Закладка Панели
инструментов позволяет включить или отключить
(установив галочку) практически все
доступные команды на панелях инструментов
(см.
 е. откройте диалоговое окно Настройка/Команды и «стащите» с панели инструментов
ненужные кнопки.
Третья закладка Параметры в
диалоговом окне Настройка вполне
доступна для изучения пользователю
самостоятельно и позволяет установить
дополнительные возможности при работе
с Меню и значками (см.
Рис.). Рисунок.
Настройка/Параметры Кнопка Клавиатура на
всех закладках позволяет выполнить
назначение горячих клавиш,
е. откройте диалоговое окно Настройка/Команды и «стащите» с панели инструментов
ненужные кнопки.
Третья закладка Параметры в
диалоговом окне Настройка вполне
доступна для изучения пользователю
самостоятельно и позволяет установить
дополнительные возможности при работе
с Меню и значками (см.
Рис.). Рисунок.
Настройка/Параметры Кнопка Клавиатура на
всех закладках позволяет выполнить
назначение горячих клавиш,Шаблоны в MS Word: письма, резюме, календари и др.
Шаблоны Word — это файлы, содержащие стили, структуру, параметры страниц и др., на основе которых можно создавать новые документы.
Шаблоны MS
Word уже заложены по умолчанию в программе
и среди них есть, например, записки,
отчеты, письма и факсы, публикации.
Причем каждый раздел включает в себя
еще варианты оформления (изысканное
письмо, современный факс и др.или иначе
сказать, форматирования документа.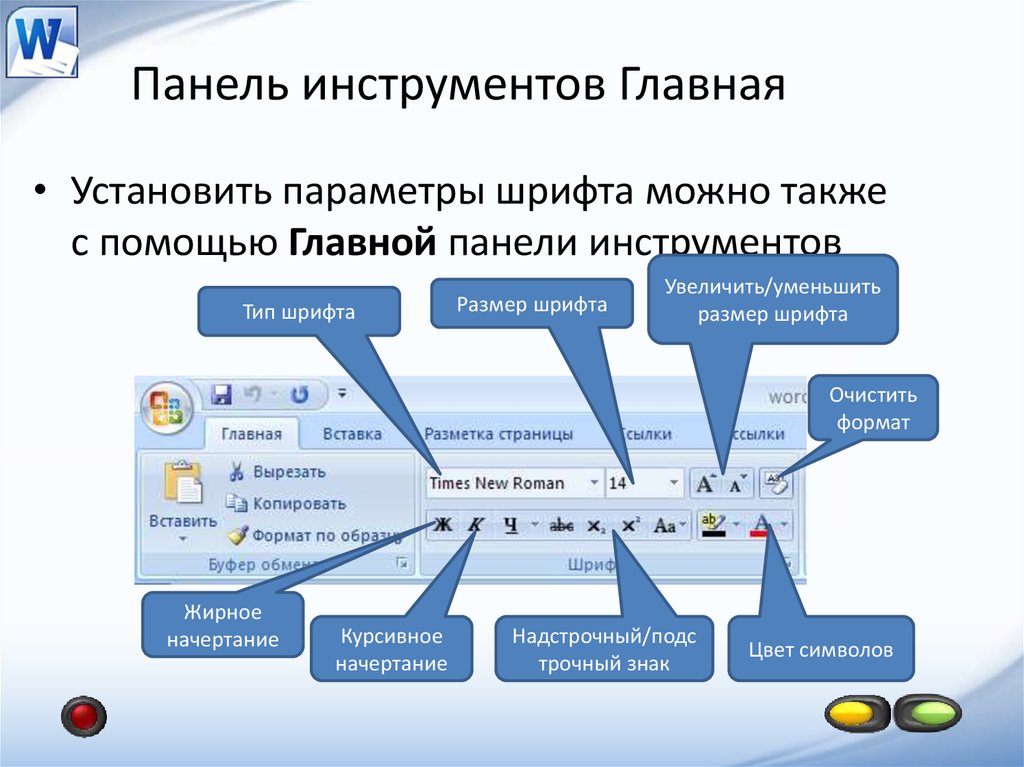
Обтекания текстом изображения; обрезания ненужных краёв изображения в MS Word. Изменение яркости, контрастности, преобразование цветного изображения в изображение с оттенками серых цветов.
При выделении рисунка на экране появляется панель инструментов Настройка изображения, которую можно использовать для обрезки изображения, добавления границ, а также регулирования яркости и контрастности. Цветовые форматы
Инструмент Изображение позволяет установить графический формат для выделенного рисунка
Имеется четыре варианта выбора:
Авто — автоматически подбирает формат изображения, оставляя оригинальные цвета рисунка;
Оттенки серого — преобразует рисунок в черно-белый и заменяет каждый цвет определенным оттенком серого;
Черно-белое — преобразует выделенный рисунок в чисто черно-белое изображение; этот режим часто используется для выделения линий;
Подложка — преобразует рисунок в светлое,
малоконтрастное изображение, которое
может быть использовано в качестве фона
для текста и фигур.
Обтекание рисунка текстом
Вокруг рамки — обтекание выделенного объекта текстом по границе, охватывающей объект квадратной рамки;
По контуру — обтекание выделенного объекта текстом по периметру;
За текстом — выделенный объект помещается под текстом;
Перед текстом — выделенный объект помещается поверх текста;
Сверху и снизу — обтекание выделенного объекта текстом сверху и снизу, но не слева и справа;
Сквозное —
обтекание выделенного объекта текстом
по периметру, а также изнутри.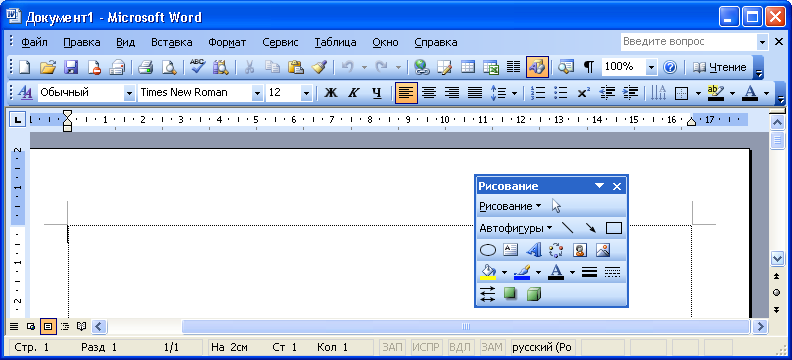
В панели Настройка изображения также имеется специальная команда Изменить контур обтекания, позволяющая изменить контур, по которому текст обтекает рисунок.
Построение в MS Word: таблиц, графиков или диаграмм.
Вставка-диаграмма(таблица или график) Перед нами откроется окошко, где и нужно будет выбрать параметры, а затем и построить диаграмму.
Вставка-таблица-вставить. В верхней части этого окошка нужно напечатать, сколько столбцов и строк должно быть в нашей таблице. А в программе Word современной версии (2007-2010) следует также нажать на вкладку «Вставка» вверху, а потом щелкнуть по надписи «Таблица». Из списка выбрать пункт «Нарисовать таблицу».
Кроме
обычных таблиц, в программе Word можно
вставить таблицу Excel. Это тип таблиц, в
котором можно не только ввести нужные
значения, но еще и «посчитать» (сложить,
умножить, вычислить процент и т. д). В
программе Microsoft Word современных версий
(2007-2010) для того, чтобы вставить таблицу
Excel, нужно – опять же – нажать на закладку
«Вставка», затем – на надпись «Таблица».
Из списка выбрать пункт «Таблица Excel. В
программе Microsoft Excel современных версий
(2007-2010) есть еще одна разновидность
таблиц – «Экспресс таблицы». Это набор
уже готовых таблиц с оформлением, которые
можно вставить в документ и отредактировать
– поменять цифры и значения, добавить
или удалить строки и столбцы. Также в
программе Word 2007-2010 есть возможность
быстро вставить таблицу. Для этого
необходимо зайти во «Вставку», нажать
на надпись «Таблица» и воспользоваться
верхней частью появившегося окошка.
д). В
программе Microsoft Word современных версий
(2007-2010) для того, чтобы вставить таблицу
Excel, нужно – опять же – нажать на закладку
«Вставка», затем – на надпись «Таблица».
Из списка выбрать пункт «Таблица Excel. В
программе Microsoft Excel современных версий
(2007-2010) есть еще одна разновидность
таблиц – «Экспресс таблицы». Это набор
уже готовых таблиц с оформлением, которые
можно вставить в документ и отредактировать
– поменять цифры и значения, добавить
или удалить строки и столбцы. Также в
программе Word 2007-2010 есть возможность
быстро вставить таблицу. Для этого
необходимо зайти во «Вставку», нажать
на надпись «Таблица» и воспользоваться
верхней частью появившегося окошка.
Изменение стилей, применение стили абзацев и знаков в документе MS Word.
Стиль — это набор параметров форматирования,
который применяют к тексту документа,
чтобы быстро изменить его внешний вид.
Стили позволяют применить одновременно
всю группу атрибутов форматирования к
тексту документа.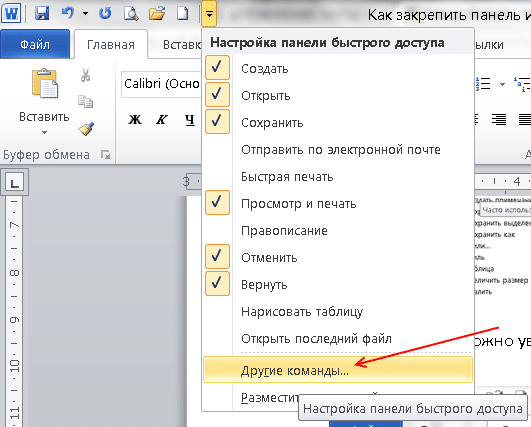 Существует три типа
стилей: стиль символа, стиль абзаца,
стиль таблицы.
Итак, после того как
документ автоматически отформатирован,
можно воспользоваться библиотекой
стилей и назначить требуемый стиль
документу и его абзацам. Над
стилями абзацев и символов можно
выполнить следующие операции:
Существует три типа
стилей: стиль символа, стиль абзаца,
стиль таблицы.
Итак, после того как
документ автоматически отформатирован,
можно воспользоваться библиотекой
стилей и назначить требуемый стиль
документу и его абзацам. Над
стилями абзацев и символов можно
выполнить следующие операции:
применить другие стили (наложение стилей — один стиль накладывается на другой и заменяет его) к абзацам или символам;
изменить (внести изменения в существующий стиль) стили;
создать новые стили;
копировать стили в шаблон.
Внешний вид и настройка окна редактора Word. Реферат, курсовая, диплом на компьютере
Внешний вид и настройка окна редактора Word. Реферат, курсовая, диплом на компьютереВикиЧтение
Реферат, курсовая, диплом на компьютере
Баловсяк Надежда Васильевна
Содержание
Внешний вид и настройка окна редактора Word
Окно текстового редактора Microsoft Word состоит из стандартных для операционной системы Windows элементов интерфейса.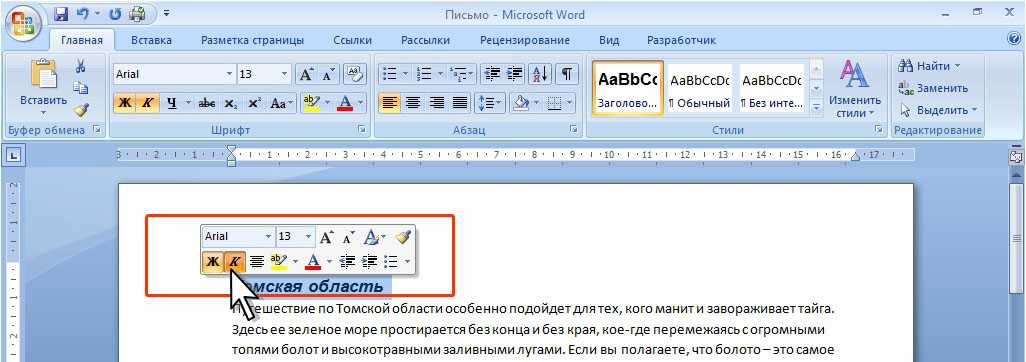 Справа может находиться область задач – поле, в котором отображаются доступные в определенный момент действия. Кроме того, в окне размещено несколько панелей инструментов (рис. 2.1).
Справа может находиться область задач – поле, в котором отображаются доступные в определенный момент действия. Кроме того, в окне размещено несколько панелей инструментов (рис. 2.1).
Рис. 2.1. Окно текстового редактора Word
Получить список всех панелей, а также настроить их отображение можно, воспользовавшись командой меню Вид ? Панели инструментов. В появившемся окне вы увидите все существующие панели инструментов, среди которых флажками отмечены отображенные на экране. В этом меню можно отменить или, наоборот, включить отображение панелей инструментов. Каждая панель содержит кнопки, выполняющие определенные функции. Например, если вы собираетесь работать с таблицами, то необходимо отобразить на экране панель Таблицы и границы, а если вы планируете вставлять в текст схемы, то на выручку придет панель инструментов Рисование. Для удобной работы с Word необходимо, чтобы на экране постоянно отображались две панели инструментов – Стандартная и Форматирование.
Однако часто стандартных кнопок, расположенных на панелях инструментов редактора Word, просто не хватает.
Для добавления кнопок откройте окно настроек панелей инструментов Word (Вид ? Панели инструментов ? Настройка) и на вкладке Команды найдите нужную кнопку (рис. 2.2). Здесь команды текстового редактора сгруппированы в соответствии с пунктами главного меню. Например, редактор формул вы найдете в разделе Вставка, а кнопки увеличения или уменьшения шрифта – в разделе Формат. Выбрав нужную кнопку, перетащите ее мышью на панель инструментов, после чего закройте окно настройки.
Рис. 2.2. В редакторе можно размещать на панелях инструментов произвольные кнопки
Примечание
Обратите внимание на такую особенность: при работе в редакторе Word можно переключать режимы ввода текста, которых существует два– режим вставки и режим замещения. Режимы переключают с помощью клавиши Insert или с помощью двойного щелчка кнопкой мыши на надписи ЗАМ, размещенной в строке состояния окна Word. В режиме вставки новые символы будут вставляться между существующими, в режиме замещения они заменят собой существующие. Поэтому перед работой с текстом необходимо обратить внимание на то, какой режим у вас установлен.
В режиме вставки новые символы будут вставляться между существующими, в режиме замещения они заменят собой существующие. Поэтому перед работой с текстом необходимо обратить внимание на то, какой режим у вас установлен.
Данный текст является ознакомительным фрагментом.
Внешний вид
Внешний вид Внешний вид различных браузеров, как и следовало догадаться, неодинаковый. Мало того, обратившись к настройкам, интерфейс многих из них можно изменить до неузнаваемости. Но если убрать всю эту красивую обертку, дизайнерские изыски и прочие излишества, то все
Внешний вид
Внешний вид
Окно программы Outlook Express представлено на рис. 5.3.
Рис. 5.3. Окно почтовой программы Outlook Express. Вверху окна располагается стандартная строка главного меню. Чуть ниже находится панель инструментов с кнопками, применяемыми для выполнения наиболее часто используемых
Вверху окна располагается стандартная строка главного меню. Чуть ниже находится панель инструментов с кнопками, применяемыми для выполнения наиболее часто используемых
Внешний вид
Внешний вид Разработка дизайна – это самый творческий процесс при создании сайта, поэтому чему-то учить здесь сложно. Можно только советовать. Привлекательный внешний вид во многом зависит от вкуса автора, однако существуют некоторые общепризнанные правила, которые
15.1.1 Внешний вид
15.1.1 Внешний вид Если вы хоть раз запускали KDE, вы уже знакомы с внешним видом экрана после запуска этой оболочки. Для остальных приведу рис. 15.1.Как видите, экран можно условно поделить на две части. Рис. 15.1. Внешний вид экрана после запуска KDEПанель в нижней части экрана
Внешний вид и настройка
Внешний вид и настройка
Запустить Почту вы можете, нажав одну из четырех иконок Интернета на Панели быстрого доступа Windows. Можно сделать это и через кнопку Почта в программе Internet Explorer. Наконец, доступен он и через меню Пуск Программы – хотя вряд ли вы будете пользоваться
Можно сделать это и через кнопку Почта в программе Internet Explorer. Наконец, доступен он и через меню Пуск Программы – хотя вряд ли вы будете пользоваться
6.1.5. Настройка автосохранения. Сохранение документа в формате MS Word
6.1.5. Настройка автосохранения. Сохранение документа в формате MS Word Обычно стандартные значения параметров программы ОО Writer изменять не требуется, поскольку они устраивают большинство пользователей. Но я все же рекомендую вам изменить интервал автосохранений. Ведь если
Внешний вид программы Word
Внешний вид программы Word Что же у нас есть в окне программы Word (рис. 1.8)? Рис. 1.8. Так устроено окно Microsoft Word 2007 Вы уже знаете умное слово – интерфейс. Так называется внешний вид программы. Вот его-то мы сейчас и будем рассматривать.В верхнем левом углу окна Word есть большая
Внешний вид
Внешний вид
Окно программы Microsoft Outlook поделено на четыре неравные части (рис.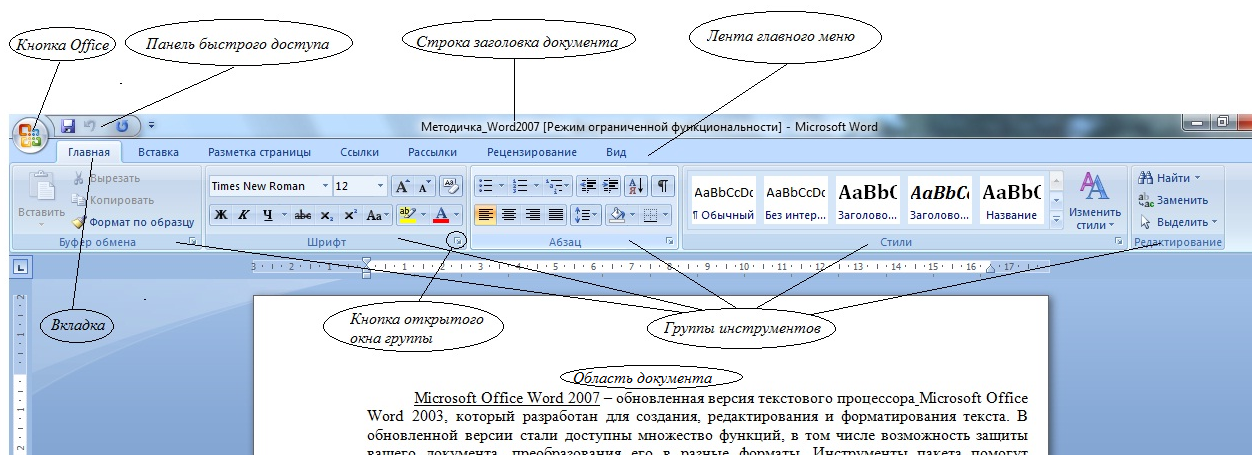 4.5). Все границы между частями мобильны – вы можете двигать их мышкой.Когда первый шок от обилия окошек и окошечек пройдет, можно начинать разбираться в этом многоцветий.Самая левая часть –
4.5). Все границы между частями мобильны – вы можете двигать их мышкой.Когда первый шок от обилия окошек и окошечек пройдет, можно начинать разбираться в этом многоцветий.Самая левая часть –
Внешний вид
Внешний вид Самый простой способ увидеть Проводник в действии – открыть какую-нибудь папку. Например, выполните команду Пуск ? Документы. Вашему взору откроется содержимое личной папки пользователя, в которой хранятся его документы (рис. 3.1). Рис. 3.1. Окно Проводника Windows
Слуховые окна и окна в крыше
Слуховые окна и окна в крыше Фактически наш дом, с конструктивной точки зрения, принял уже вполне законченный вид. Однако попробуем добавить к нему еще некоторые элементы, которые хоть и не обязательны, но нередко встречаются в различных коттеджах. Сначала построим одно
Настройка параметров окна
Настройка параметров окна
Как обычно, рассмотрим параметры окон на панели их настроек по умолчанию, вызываемой щелчком на кнопке Settings Dialog (Окно настроек)
(рис. 5.9).
Рис. 5.9. Настройки оконОкна и двери схожи между собой. Оба объекта вставляются в стену, для чего в ней
5.9).
Рис. 5.9. Настройки оконОкна и двери схожи между собой. Оба объекта вставляются в стену, для чего в ней
Внешний ресурс
Внешний ресурс Функция Внешний ресурс позволяет добавить на слайды презентации иллюстрации, хранящиеся в специальной папке программы Flow!Works, которая представляет собой библиотеку изображений. Библиотека содержит иллюстрации, объединенные общей тематикой в папки,
Некоторые клавиатурные команды редактора Microsoft Word
Некоторые клавиатурные команды редактора Microsoft Word В программе Microsoft Word применяется такое большое количество клавиатурных команд, что для рассказа обо всех потребуется целая книга. Поэтому мы упомянем лишь о некоторых из них – чаще всего используемых и, на наш взгляд,
Настройка интерфейса Word
Настройка интерфейса Word
Первая вкладка ленты, с которой мы познакомимся более подробно, – это вкладка Вид(рис. 5.7). С ее помощью можно изменять режимы просмотра документа, выбирать масштаб, включать или выключать отображение элементов интерфейса, а также работать с
5.7). С ее помощью можно изменять режимы просмотра документа, выбирать масштаб, включать или выключать отображение элементов интерфейса, а также работать с
Практическая работа 28. Настройка рабочей среды Word
Практическая работа 28. Настройка рабочей среды Word Задание. Изучить рабочую среду программы Word. Выполнить настройку панели быстрого доступа.Последовательность выполнения1. Запустите Word с помощью строки поиска в меню Пуск и найдите все элементы окна программы, показанные
Видео: Настройка панели быстрого доступа
Excel 2016 Word 2016 Outlook 2016 PowerPoint 2016 Office 2016 Дополнительно…Меньше
Добавьте наиболее часто используемые команды на панель быстрого доступа для быстрого доступа.
Откройте приложение Office.
Выберите Настроить панель быстрого доступа .
Выберите Дополнительные команды .
Чтобы добавить команду, выберите ее из списка Выбрать команды из , а затем выберите Добавить .
Или, чтобы удалить команду, выберите ее из списка Настройка панели быстрого доступа , а затем выберите Удалить .
Совет: Чтобы восстановить исходную панель инструментов, выберите Сброс > Сбросить только панель быстрого доступа .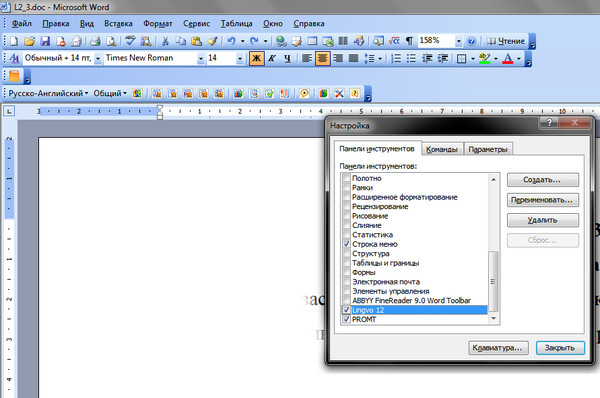
Для завершения выберите OK .
Хотите больше?
Настройка панели быстрого доступа
Тренировка слов
обучение PowerPoint
Обучение Excel
Перспективное обучение
В верхнем углу находится панель быстрого доступа, которую можно настроить с помощью часто используемых команд.
Чтобы добавить команды, щелкните стрелку вниз и выберите из списка вариантов.
Если вы хотите добавить другую команду, выберите Дополнительные команды .
Открывает параметры панели быстрого доступа.
Затем выберите, откуда поступают команды. Обычно в Popular Commands есть то, что вам нужно.
Выберите то, что вы хотите, а затем Добавить .
Чтобы удалить элемент, выберите его, а затем выберите Удалить .
Или восстановите исходную панель инструментов, выбрав Сбросить , а затем Сбросить только панель быстрого доступа .
Когда закончите, выберите OK .
При переходе по вкладкам команды остаются вверху.
Каждое приложение Office имеет панель быстрого доступа, которую можно настроить по своему усмотрению.
Настройка панели инструментов (Microsoft Word)
Написано Allen Wyatt (последнее обновление 6 февраля 2021 г.)
Этот совет относится к Word 97, 2000, 2002 и 2003
Word дает вам некоторую свободу в том, как вы можете настроить программу для отражения как вы хотите делать свою работу. Одним из элементов программы, которые вы можете изменить, являются панели инструментов. Вы можете добавлять, удалять или редактировать кнопки, которые появляются на любой панели инструментов.
Одним из элементов программы, которые вы можете изменить, являются панели инструментов. Вы можете добавлять, удалять или редактировать кнопки, которые появляются на любой панели инструментов.
Чтобы настроить панель инструментов, выполните следующие действия:
- Выберите «Настроить» в меню «Инструменты». Word отображает диалоговое окно «Настройка».
- Убедитесь, что выбрана вкладка «Панели инструментов». (См. рис. 1.)
- Убедитесь, что в списке панелей инструментов выбраны панели инструментов, которые вы хотите изменить.
- Перейдите на вкладку «Команды». (См. рис. 2.)
- В списке категорий выберите основную категорию, содержащую команду, которую вы хотите добавить на панель инструментов. Например, если вы хотите добавить один из ваших макросов на панель инструментов, вы должны выбрать «Макросы» в списке «Категории».

- В списке команд выберите команду, которую хотите добавить на панель инструментов.
- С помощью мыши перетащите команду из списка «Команды» в новое место на панели инструментов. Когда вы отпустите кнопку мыши, появится значок или текст команды.
- Повторите шаги с 5 по 7, чтобы добавить новые команды панели инструментов.
- Нажмите «Закрыть», чтобы закрыть диалоговое окно «Настройка».
Рисунок 1. Вкладка Панели инструментов диалогового окна Настройка.
Рис. 2. Вкладка «Команды» диалогового окна «Настройка».
WordTips — ваш источник недорогого обучения работе с Microsoft Word. (Microsoft Word — самая популярная в мире программа для обработки текстов.) Этот совет (1675) относится к Microsoft Word 97, 2000, 2002 и 2003.
Биография автора
Аллен Вятт
Аллен Вятт, автор более 50 научно-популярных книг и многочисленных журнальных статей, является всемирно признанным автором. Он является президентом Sharon Parq Associates, компании, предоставляющей компьютерные и издательские услуги. Узнайте больше об Аллене…
Учиться легко! Быстро научитесь форматировать, публиковать и делиться своим содержимым с помощью Word 2013. С Шаг за шагом , вы задаете темп, развиваете и отрабатываете навыки, которые вам нужны, именно тогда, когда они вам нужны! Ознакомьтесь с Microsoft Word 2013 Step by Step уже сегодня!
С Шаг за шагом , вы задаете темп, развиваете и отрабатываете навыки, которые вам нужны, именно тогда, когда они вам нужны! Ознакомьтесь с Microsoft Word 2013 Step by Step уже сегодня!
Подписаться
БЕСПЛАТНАЯ УСЛУГА: Получайте подобные советы каждую неделю в WordTips, бесплатном информационном бюллетене по продуктивности. Введите свой адрес и нажмите «Подписаться».
Просмотреть последний информационный бюллетень.
(Ваш адрес электронной почты никому и никогда не передается.)
Комментарии
Этот сайт
Есть версия Word, которая использует интерфейс меню (Word 97, Word 2000, Word 2002 или Word 2003)? Этот сайт для вас! Если вы использовать более позднюю версию Word, посетите наш сайт WordTips посвящен ленточному интерфейсу.
Видео
Посетите канал WordTips на YouTube
Подписаться
БЕСПЛАТНАЯ УСЛУГА: Получайте подобные советы каждую неделю в WordTips, бесплатном информационном бюллетене по продуктивности.