Запрос уведомлений о прочтении и доставке в Outlook с помощью средства чтения с экрана
Используйте Outlook клавиатурой и средством чтения с экрана, чтобы запрашивать уведомления о прочтениях и доставке. Мы протестировали его с помощью экранного диктора и JAWS, но она может работать и с другими чтения с экрана, если они придерживаются стандартов и методов, которые стандарты и методы, которые являются общими для людей с специальными возможности. Вы также можете выбрать, как отвечать, когда другие люди запрашивают у вас уведомления о прочтях.
Вы получите квитанцию о доставке, когда электронная почта будет доставлена на почтовый сервер получателя. Когда получатель просматривает ваше сообщение электронной почты, вам будет отправлено сообщение с квитанцией о прочтите. Вы можете открывать и читать уведомления, как обычные сообщения электронной почты, с помощью средств чтения с экрана.
В этом разделе
Запрос уведомления о прочтениях и доставке для одного сообщения электронной почты

-
В окнах сообщения сделайте следующее:
-
Чтобы запросить квитанцию о доставке, нажмите ALT+P, U.
-
Чтобы запросить квитанцию о прочтях, нажмите ALT+Ч, К.
-
Запрос уведомления о прочтениях и доставке для всех писем
Чтобы запросить уведомления о прочтение или доставке для всех исходяющих сообщений, измените параметры Outlook почты.
-
В главном Outlook нажмите ALT+F, T. Откроется окно параметров Outlook.
-
Чтобы перейти на вкладку «Почта», нажмите клавишу СТРЕЛКА ВНИЗ.
 Вы услышите слово «Почта».
Вы услышите слово «Почта». -
Выполните одно из указанных ниже действий.
-
Чтобы запросить квитанцию о доставке, нажмите ALT+Y. Этот параметр выбран.
-
Чтобы запросить квитанцию о прочтение, несколько раз нажмите ALT+R, пока не услышите сообщение». Чтобы выбрать этот пункт, нажмите клавишу ПРОБЕЛ.
-
Для выхода из окна Параметры Outlook нажимайте клавишу TAB, пока не услышите сообщение «ОК, кнопка», и нажмите клавишу ВВОД.
Настройка обработки запросов на чтение чеков
Вы можете выбрать, как обрабатывать запросы на уведомления о прочтях, которые вы получаете от других.
-
В главном Outlook нажмите ALT+F, T. Откроется окно параметров Outlook.
-
Чтобы перейти на вкладку «Почта», нажмите клавишу СТРЕЛКА ВНИЗ. Вы услышите слово «Почта».
-
Выполните одно из указанных ниже действий.
- Чтобы всегда отправлять квитанцию о прочтене, несколько раз нажмите ALT+A, пока не услышите сообщение «Всегда отправлять квитанцию о прочтене». Чтобы выбрать этот пункт, нажмите клавишу ПРОБЕЛ.
-
Чтобы никогда не отправлять уведомления о прочтене, несколько раз нажмите ALT+N, пока не услышите сообщение «Никогда не отправлять квитанцию о прочтене».
 Чтобы выбрать этот пункт, нажмите клавишу ПРОБЕЛ.
Чтобы выбрать этот пункт, нажмите клавишу ПРОБЕЛ. -
Чтобы каждый Outlook каждый раз при получении уведомления, несколько раз нажмите ALT+M, пока не услышите «Каждый раз спрашивать, нужно ли отправлять квитанцию о прочтене». Чтобы выбрать этот пункт, нажмите клавишу ПРОБЕЛ. Инструкции о том, как ответить на запрос, можно найти в ответе на запрос о прочтению.
-
Для выхода из окна Параметры Outlook нажимайте клавишу TAB, пока не услышите сообщение «ОК, кнопка», и нажмите клавишу ВВОД.
Ответ на запрос на чтение
Если при каждом получении сообщения электронной почты с запросом на чтение вы будете получать запрос на чтение, вам нужно решить, следует ли отправлять квитанцию отдельно для каждой из них.
-
Когда вы открываете сообщение электронной почты, которое содержит запрос на чтение, вы услышите сообщение «Microsoft Outlook, Да, кнопка». Фокус будет на диалоговом оке подтверждения на кнопке «Да».
-
Чтобы отправить квитанцию, нажмите ввод. Чтобы не отправить квитанцию, нажмите ALT+N.
Дополнительные сведения
Работа с папками в Outlook с помощью средства чтения с экрана
Создание маркированных и нумерованных списков в Outlook с помощью средства чтения с экрана
Сочетания клавиш в Outlook
Изменение масштаба в Outlook с помощью средства чтения с экрана
Использование средства чтения с экрана для выполнения основных задач при работе с электронной почтой в Outlook
Настройка устройства для поддержки специальных возможностей в Microsoft 365
Использование средства чтения с экрана для получения информации и навигации в приложении Почта Outlook
Используйте Outlook 2016 с клавиатурой и VoiceOver, встроенным средством чтения с экрана в Mac OS, для отслеживания писем и запросов на чтение и доставку. Вы также можете выбрать, как отвечать, когда другие люди запрашивают у вас уведомления о прочтях.
Вы также можете выбрать, как отвечать, когда другие люди запрашивают у вас уведомления о прочтях.
Вы получите квитанцию о доставке, когда электронная почта будет доставлена на почтовый сервер получателя. Когда получатель просматривает ваше сообщение электронной почты, вам будет отправлено сообщение с квитанцией о прочтите. Вы можете открывать и читать уведомления, как обычные сообщения электронной почты, с помощью средств чтения с экрана.
Эта функция доступна для:
-
Microsoft 365 с подпиской наMicrosoft 365 бизнес стандартный или Корпоративный.
-
Учетная запись электронной почты на базе Exchange, Microsoft 365 Exchange 2010 с sp2 и более поздними. Учетная запись электронной почты на базе Exchange может быть учетной записью Outlook или подключенной Hotmail или Outlook.com учетной записью.

-
Outlook 2016 для Mac версии 15.35 (170610) и более поздних.
Примечания:
-
Новые возможности Microsoft 365 становятся доступны подписчикам Microsoft 365 по мере выхода, поэтому в вашем приложении эти возможности пока могут отсутствовать. Чтобы узнать о том, как можно быстрее получать новые возможности, станьте участником программы предварительной оценки Office.
-
В этой статье предполагается, что вы используете VoiceOver — средство чтения с экрана, встроенное в macOS. Дополнительные сведения об использовании VoiceOver см. в кратком руководстве по началу работы с VoiceOver.
-
Не все почтовые серверы и приложения поддерживают отправку квитанций.

В этом разделе
Запрос уведомления о прочтениях и доставке
При создании сообщения, его переадной рассылки или ответа на сообщение электронной почты вы можете запросить разовую доставку или прочтение для этого сообщения.
-
В сообщении нажимайте F6, пока не услышите сообщение «Сообщение, выбрано, вкладка».
-
Нажимая клавишу СТРЕЛКА ВПРАВО, пока не услышите «Параметры, вкладка», а затем нажмите клавишу ПРОБЕЛ.
-
На вкладке «Параметры» нажимая клавишу TAB, пока не услышите «Уведомления о запросе, кнопка меню», а затем нажмите клавишу ПРОБЕЛ.

-
Чтобы перейти к нужному параметру запроса и выбрать его, нажимая клавишу СТРЕЛКА ВНИЗ, пока не услышите нужный вариант, а затем нажмите клавишу ПРОБЕЛ.
Ответ на запрос на чтение
При получении сообщения электронной почты с запросом на чтение необходимо решить, следует ли отправлять квитанцию отдельно для каждого письма.
-
Когда вы открываете сообщение, которое содержит запрос на чтение, вы услышите сообщение «Диалоговое окно оповещения, <отправитель> запросил уведомление о прочтщении сообщения, <его заголовку>». Фокус будет на диалоговом окте подтверждения.
-
Выполните одно из указанных ниже действий.
-
Чтобы отправить квитанцию, нажимайте клавиши CAPS LOCK+СТРЕЛКА ВПРАВО, пока не услышите сообщение «Отправить, кнопка», а затем нажмите клавишу ПРОБЕЛ.

-
Чтобы не отправлять квитанцию, нажимая клавиши CAPS LOCK+СТРЕЛКА ВПРАВО, пока не услышите сообщение «Не отправлять, кнопка», а затем нажмите клавишу ПРОБЕЛ.
-
Дополнительные сведения
Работа с папками в Outlook с помощью средства чтения с экрана
Создание маркированных и нумерованных списков в Outlook с помощью средства чтения с экрана
Сочетания клавиш в Outlook
Использование средства чтения с экрана для выполнения основных задач при работе с электронной почтой в Outlook
Настройка устройства для поддержки специальных возможностей в Microsoft 365
Использование средства чтения с экрана для получения информации и навигации в приложении Почта Outlook
С Outlook в Интернете и средством чтения с экрана можно отслеживать сообщения электронной почты и запрашивать уведомления о прочтениях и доставке.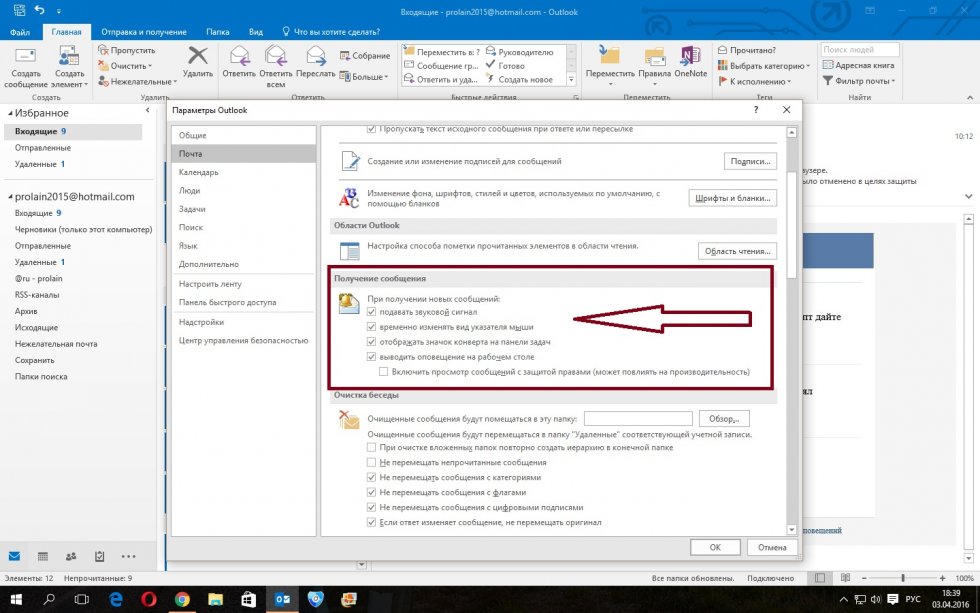 Мы проверили эту функцию с помощью экранного диктора, но она может работать и с другими средствами чтения с экрана, если они соответствуют общепринятым стандартам и методам для специальных возможностей. Вы также можете выбрать, как отвечать, когда другие люди запрашивают у вас уведомления о прочтях.
Мы проверили эту функцию с помощью экранного диктора, но она может работать и с другими средствами чтения с экрана, если они соответствуют общепринятым стандартам и методам для специальных возможностей. Вы также можете выбрать, как отвечать, когда другие люди запрашивают у вас уведомления о прочтях.
Вы получите квитанцию о доставке, когда электронная почта будет доставлена на почтовый сервер получателя. Когда получатель просматривает ваше сообщение электронной почты, вам будет отправлено сообщение с квитанцией о прочтите. Вы можете открывать и читать уведомления, как обычные сообщения электронной почты, с помощью средств чтения с экрана.
Примечания:
-
Новые возможности Microsoft 365 становятся доступны подписчикам Microsoft 365 по мере выхода, поэтому в вашем приложении эти возможности пока могут отсутствовать. Чтобы узнать о том, как можно быстрее получать новые возможности, станьте участником программы предварительной оценки Office.

-
Дополнительные сведения о средствах чтения с экрана см. в статье о работе средств чтения с экрана в Microsoft Office.
-
Рекомендуем использовать Outlook в Интернете в веб-браузере Microsoft Edge. Outlook в Интернете работает в веб-браузере, поэтому в сочетаниях клавиш есть некоторые отличия от классической программы. Например, для перехода в область команд и выхода из нее вместо клавиши F6 используются клавиши CTRL+F6. Кроме того, такие распространенные команды, как F1 (справка) и CTRL+O (открыть), относятся не к Outlook в Интернете, а к интерфейсу браузера.
-
Не все почтовые серверы и приложения поддерживают отправку квитанций.
-
В настоящее время сайт Outlook.
 office.com обновляется (Outlook в Интернете). Некоторые пользователи уже перешли на новый интерфейс Outlook, в то время, как остальные пользуются старой версией по умолчанию до тех пор, пока не завершится обновление. Дополнительные сведения см. на странице Получение справки по Outlook в Интернете. Поскольку инструкции в этом разделе относятся к новому интерфейсу, мы рекомендуем вам перейти от классической к новой версии Outlook. Чтобы перейти на новую версию Outlook, нажимайте клавиши CTRL+F6, пока не услышите фразу «Команда, попробовать новый Outlook», а затем нажмите клавишу ВВОД. Если вы слышите фразу «Панель команд», а не «Команда, попробовать новый Outlook», значит вы уже используете новую версию Outlook.
office.com обновляется (Outlook в Интернете). Некоторые пользователи уже перешли на новый интерфейс Outlook, в то время, как остальные пользуются старой версией по умолчанию до тех пор, пока не завершится обновление. Дополнительные сведения см. на странице Получение справки по Outlook в Интернете. Поскольку инструкции в этом разделе относятся к новому интерфейсу, мы рекомендуем вам перейти от классической к новой версии Outlook. Чтобы перейти на новую версию Outlook, нажимайте клавиши CTRL+F6, пока не услышите фразу «Команда, попробовать новый Outlook», а затем нажмите клавишу ВВОД. Если вы слышите фразу «Панель команд», а не «Команда, попробовать новый Outlook», значит вы уже используете новую версию Outlook.
В этом разделе
Запрос уведомления о прочтениях и доставке
При создании сообщения, его переадной рассылки или ответа на него вы можете запросить квитанции для определенного сообщения в качестве однонабокного действия.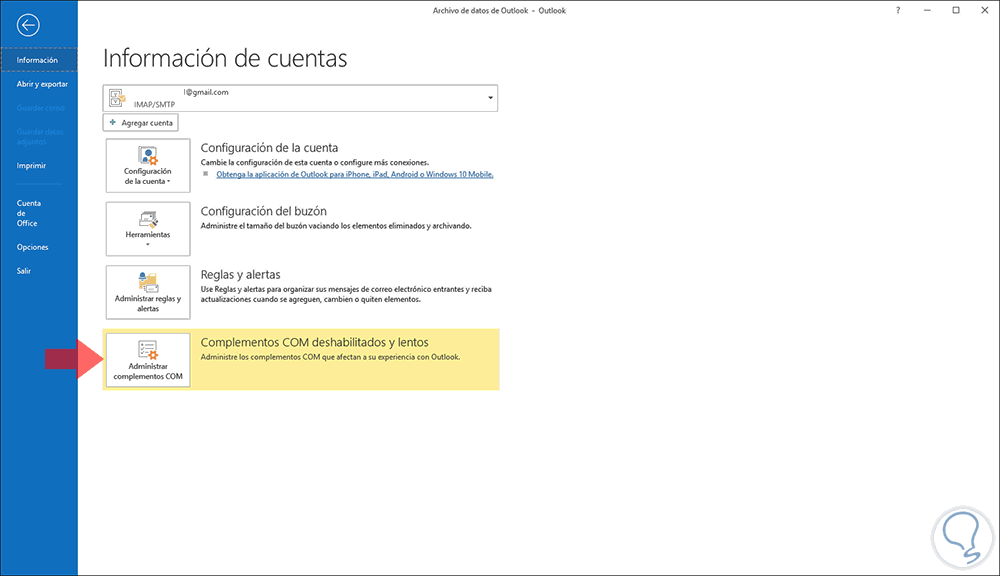
-
При этом нажимая shift+TAB, пока не услышите сообщение «Панель инструментов «Команда»».
-
Нажимая клавишу СТРЕЛКА ВПРАВО, пока не услышите «Дополнительные действия при вводе», а затем нажмите клавишу ВВОД.
-
Нажимая клавишу СТРЕЛКА ВНИЗ, пока не услышите «Показать параметры сообщения», а затем нажмите клавишу ВВОД. Вы услышите сообщение «Параметры сообщения, диалоговое окно».
-
Выполните одно из указанных ниже действий.
-
Чтобы запросить квитанцию о доставке, нажимая клавишу TAB, пока не услышите «Не попросят, запросить квитанцию о доставке», а затем нажмите клавишу ПРОБЕЛ.

-
Чтобы запросить уведомления о прочтях, нажимая клавишу TAB, пока не услышите «Не попросят, запросить квитанцию о прочтене», а затем нажмите клавишу ПРОБЕЛ.
-
-
Чтобы вернуться к сообщению, нажимая клавишу TAB, пока не услышите сообщение «ОК, кнопка», а затем нажмите клавишу ВВОД.
Настройка обработки запросов на чтение чеков
Вы можете выбрать, как обрабатывать запросы на уведомления о прочтях, которые вы получаете от других.
-
Чтобы перейти к настройкам Outlook в Интернете, нажимая клавишу TAB, пока не услышите «Параметры, кнопка», а затем нажмите клавишу ВВОД. Откроется окно «Параметры».

-
Нажимая клавишу TAB, пока не услышите «Просмотреть все параметры Outlook», затем нажмите клавишу ВВОД. Откроется диалоговое окно «Параметры».
-
Нажимая клавишу TAB, пока не услышите слово «Макет», нажимая клавишу СТРЕЛКА ВНИЗ, пока не услышите «Обработка сообщений», а затем нажмите клавишу ВВОД.
-
Нажимая клавишу TAB, вы не услышите». Вы услышите первый вариант получения и услышите: «Спрашивать меня перед отправкой квитанции». Выполните одно из указанных ниже действий.
-
Чтобы Outlook каждый раз при отправке уведомления, нажмите пробел. Инструкции о том, как ответить на запрос, можно найти в ответе на запрос о прочтению.
-
Чтобы всегда отправлять квитанцию, нажимая клавишу СТРЕЛКА ВНИЗ, пока не услышите «Всегда отправлять ответ», а затем нажмите клавишу ПРОБЕЛ.

-
Чтобы никогда не отправлять квитанцию, нажимая клавишу СТРЕЛКА ВНИЗ, пока не услышите «Никогда не отправлять ответ», а затем нажмите клавишу ПРОБЕЛ.
-
-
Чтобы сохранить выбор, нажимая клавишу TAB, пока не услышите «Сохранить, кнопка», а затем нажмите клавишу ВВОД.
-
Чтобы вернуться в основное Outlook представлении, нажмите клавишу ESC.
Ответ на запрос на чтение
Если при каждом получении сообщения электронной почты с запросом на чтение вы будете получать запрос на чтение, вам нужно решить, следует ли отправлять квитанцию отдельно для каждого письма.
-
Когда вы открываете и начинаете читать сообщение электронной почты, которое содержит запрос на чтение, ваш экранный диктор объявляет о запросе.
 Про услышите: «Отправитель сообщения запросил квитанцию о прочтсе. Чтобы отправить квитанцию, щелкните здесь ссылку».
Про услышите: «Отправитель сообщения запросил квитанцию о прочтсе. Чтобы отправить квитанцию, щелкните здесь ссылку». -
Чтобы не отправлять квитанцию, прочитайте сообщение, не принимая никаких действий. Чтобы отправить квитанцию, дойдя до текста ссылки, нажмите ввод.
Дополнительные сведения
Работа с папками в Outlook с помощью средства чтения с экрана
Проверка правописания в Outlook с помощью средства чтения с экрана
Сочетания клавиш в Outlook
Использование средства чтения с экрана для выполнения основных задач при работе с электронной почтой в Outlook
Использование средства чтения с экрана для получения информации и навигации в приложении Почта Outlook
Массовая рассылка в Outlook | Unisender
Outlook разрешает отправлять до 5 000 писем в день.:max_bytes(150000):strip_icc()/emailoptions-5c942d1646e0fb0001d0a9fa.jpg) При этом, за один раз нельзя отправить больше 500 сообщений, а суммарное количество новых получателей (тех, кому мы ни разу не отправляли письма) не должно превышать 2 000 человек.
При этом, за один раз нельзя отправить больше 500 сообщений, а суммарное количество новых получателей (тех, кому мы ни разу не отправляли письма) не должно превышать 2 000 человек.
Рассказываем, как запустить массовую рассылку в Outlook и что делать, если нужно отправить письмо на большее количество получателей.
Как отправлять до 5 000 писем в день
Этот способ подходит только для некоммерческих рассылок: коллегам по работе, друзьям или семье. Если вы отправляете письма с рекламной целью, этот вариант не годится — у незнакомых людей нужно обязательно брать согласие на рассылку, иначе можно получить штраф.
Чтобы отправлять письма с рекламой, нужно собирать базу подписчиков и регистрироваться в сервисах рассылки. Подробнее об этом — во второй части статьи.
В Outlook.com
Шаг 1. Создаём группу.
Название группы можно писать только на латиннице
Шаг 2. Добавляем новые контакты в группу.
Шаг 3. Пишем письмо и отправляем.
Готово. Все участники группы получат это сообщение.
Все участники группы получат это сообщение.
В Outlook 2019
Шаг 1. Создаём группу контактов. Заходим в адресную книгу, выбираем «Файл» → «Создать адрес» → «Новая группа контактов».
Шаг 2. Добавляем контакты. Вводим название группы, добавляем адреса из адресной книги или набираем вручную.
Нажимаем «Сохранить и закрыть».
Шаг 3. Отправляем сообщение. Нажимаем «Создать сообщение» и начинаем вводить название группы в поле «Кому». Пишем текст письма и отправляем.
Готово. Все, кого мы добавили в группу, получат это сообщение.
В Outlook 2013
Массовая рассылка настраивается также, как и в Outlook 2019, но в этой версии немного отличается расположение Адресной книги. Кликаем на вкладку «Главная» и ищем Адресную книгу в правом верхнем углу.
Дальше всё также, как и в инструкции для Outlook 2019.
Как отправлять более 5 000 писем в день
Если вы шлёте рассылки с коммерческой целью или в вашей компании больше 5 000 человек (ого-го!), для отправки писем нужно регистрироваться в сервисе рассылок. Это приложение, в котором есть все инструменты для отправки массовых рассылок: сбора базы подписчиков, работы с контактами, вёрстки красивых писем и их отправки по заданным сценариям.
Это приложение, в котором есть все инструменты для отправки массовых рассылок: сбора базы подписчиков, работы с контактами, вёрстки красивых писем и их отправки по заданным сценариям.
Рассказываю подробнее об этих инструментах.
Неограниченное количество писем
Вы можете отправлять столько писем, сколько захотите — их количество зависит только от тарифа в сервисе рассылок.
Работа с базой контактов
Контакты можно импортировать, объединять в тематические списки и группировать по разным критериям. Чтобы держать базу подписчиков в чистоте, адреса можно проверять на актуальность. Если какого-то email давно не существует, мы его удаляем.
Как навести порядок в базе подписчиков
Вёрстка писем без знания кода
Чтобы собрать письмо в сервисе рассылок, не нужно знать HTML и CSS. Можно взять готовый шаблон или собрать макет с нуля в блочном редакторе. Ничего сложного: перетаскиваем нужный блок и настраиваем его, как нам нужно.
Письмо автоматически подстроится под разные устройства — оно будет одинаково хорошо выглядеть и на компьютере, и на смартфоне.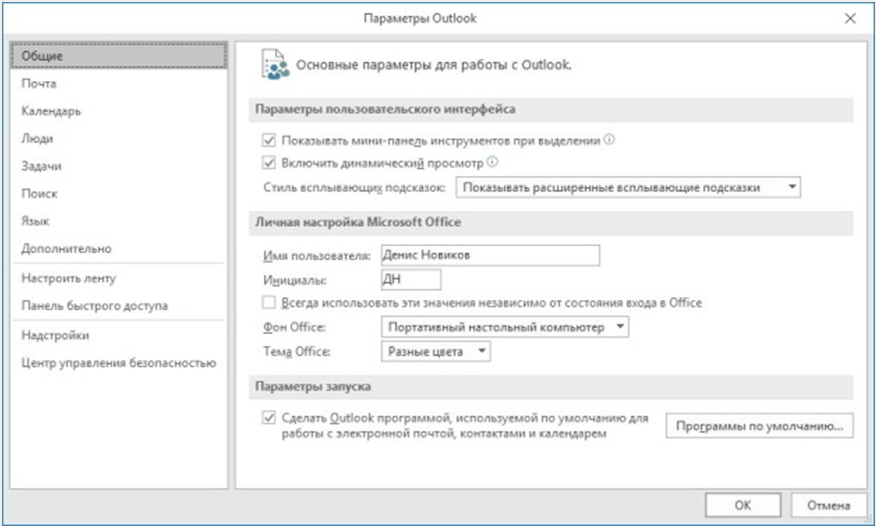
Так работает блочный редактор UniSender
Дизайн и вёрстка рассылок: основы
Отправка рассылок в нужное время
Для каждой рассылки можно задать день и время, когда она уйдёт пользователям. Более того, сообщения можно объединять в цепочки — письма будут идти одно за одним через заданные промежутки времени.
Отдельные письма и цепочки могут уходить в ответ на какие-либо действия подписчиков. Например человек зарегистрировался на сайте — мы отправили ему приветственное письмо, оставил товары в корзине — мы напомнили ему об этом.
Как работают цепочки писем
Конструкторы форм подписки, всплывающих форм и страниц отписки
В сервисах рассылки много других полезных инструментов:
- Конструкторы форм подписки. Можно вручную сделать статическую или всплывающую форму на сайт. Знать вёрстку не нужно.
- Аналитика рассылок. Оценивайте эффективность ваших писем: сколько людей их открывает, кто переходит на сайт, какой суммарный доход.
- A/B-тесты.
 Проверяйте гипотезы, чтобы понять какие элементы письма работают лучше.
Проверяйте гипотезы, чтобы понять какие элементы письма работают лучше. - Интеграции. Подключайте CMS и CRM-системы, средства для аналитики, дизайна и создания лендингов. В UniSender есть более 45 готовых интеграций, все остальные приложения можно подключить по API.
- Другие каналы. В сервисах рассылки часто есть доступ к другим маркетинговым каналам: SMS, Viber-сообщениям, push-уведомлениям. Включайте их в свою стратегию, чтобы увеличить эффективность рекламы.
В UniSender можно бесплатно отправлять до 1500 писем на 100 контактов. При этом доступны абсолютно все функции сервиса. Ни на что не намекаем, но вот тут можно за минуту зарегистрироваться, а ещё через 15 минут — отправить своё первое письмо.
Как отозвать отправленное письмо в Outlook
В спешке или по невнимательности все мы отправляем случайные письма своим начальникам и близким людям с корпоративной почты. Чтобы этого избежать, существует функция отзыва писем или отмены отправки. В этом статье мы подробно рассмотрим способы, как отозвать письмо в Outlook на примере всех его актуальных версий.
Когда письмо отозвать невозможно
Письмо, отправленное через Outlook, можно отозвать в любой из версий этого приложения, но только при условии, что человек, которому вы по ошибке отослали сообщение, не успел открыть письмо или не отметил его как прочитанное.
Для начала давайте разберем ситуации, в которых у вас не получится отозвать письмо, даже если адресат его еще не видел:
- Получатель не пользуется почтовым клиентом Outlook.
- Адресат активировал у себя режим автономной работы в настройках учетной записи. Переключение режима автономной работы в программе Outlook 2019
- У получателя подключено кэширование — в этом случае весь входящий контент сохраняется по умолчанию.
- Адресат переместил письмо из папки «Входящие».
- Вы не работаете с сервисом Exchange.
- Если вы используете Outlook Web App на Mac, у вас нет возможности отменить отправку письма — эту функцию не реализовывали для продуктов Apple.
- Сообщения, которые защищены службой Azure Information Protection, невозможно будет отозвать.

Как отозвать письмо в Outlook разных версий
В этом разделе мы рассмотрим несколько активных версий Outlook и выясним, как в них можно отозвать отправленное письмо.
Обратите внимание! В статье мы не будем рассматривать версию Outlook 2003, так как она не поддерживается Windows и в ней отсутствует сервер Exchange.
Outlook 2007
Если вы случайно отправили неверное письмо адресату или оно не предназначалось ему — вы можете отменить отправку, но делать это нужно быстро — до того, как адресат прочитает письмо. Если вы поймаете себя на мысли об ошибке через два часа — будет уже поздно. В этом случае мы можем лишь порекомендовать отправить следом второе сообщение — с извинениями и объяснением сложившейся ситуации.
Чтобы отменить письмо, зайдите в приложение Outlook и перейдите в папку «Отправленные». Найдите сообщение, которое необходимо отозвать, нажмите на него два раза — перед вами откроется отдельное окно с сообщением.
В верхнем меню ищите параметр «Другие действия» и выбирайте раздел «Отозвать письмо», как на скриншоте ниже.
Далее откроется окно с выбором ваших действий: удалить непрочитанные копии или удалить и заменить их новыми сообщениями.
Также здесь можно выставить отметку и получить данные о результате — успешно ли была проведена отмена или в ходе проверки была обнаружена проблема.
После нажмите «Ок» и дожидайтесь результата.
Окно, где можно выбрать действие — что нужно сделать с копией письма: отменить отправку или заменить егоВ настройках параметров приложения вы можете включить несколько функций, благодаря которым вы будете получать сообщения о том, дошло ли ваше письмо до адресата или нет.
Параметры приложения, где вы можете настроить уведомления о доставке и прочтенииРекомендуется к прочтению! Узнайте из нашей статьи, как проверить, прочитано ли письмо в различных почтовых клиентах.
Outlook 2010, 2013
Давайте рассмотрим другие версии приложения Outlook. В них есть небольшие отличия.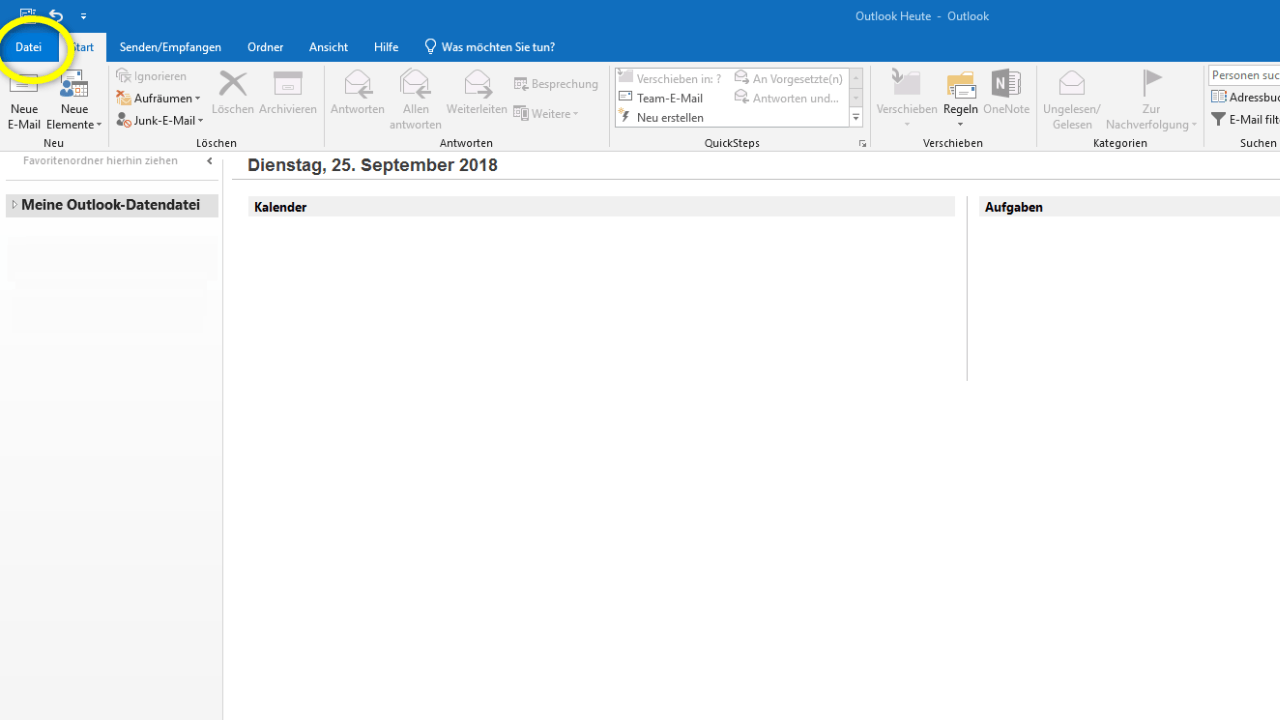
У нас версия Outlook 2010 в сборке Windows Professional Plus. В ней отзыв письма можно произвести двумя способами — при этом первый из них повторяет все действия версии Outlook 2007.
Переходите в приложение, открывайте сообщение и ищите в верхнем меню параметр «Action/Действия». Далее нажмите «Recall this message/Отозвать это письмо».
Как можно отозвать сообщение в приложении Outlook 2010 с оригинальным интерфейсомДалее перед вами откроется окно с такими же параметрами действий: удалить копию сообщения или заменить его содержимое. Нажимаете «Ок» и ожидаете ответа от сервера.
Пример действий в версии Outlook 2010 с интерфейсом на английскомВторой способ показан на версии Outlook 2013 в сборке Windows Standard. Для начала откройте письмо в отдельном окне и перейдите в раздел «Файл».
Обзор окна с письмом в приложении Outlook 2013Вам нужен раздел «Сведения». Переключитесь на него и нажмите на кнопку «Повторная отправка или отзыв». Выберите параметр «Отозвать сообщение».
Далее выбираете действие и ждете ответа от сервера:
Окно с выбором действий — отмена отправки или замена текста в сообщенииПервым сообщением, которое вы можете увидеть, будет информация о том, что вы желаете отозвать письмо. Этот текст получите не только вы, но и ваш адресат, если вы поставили галочку оповещения о результате.
Информационное письмо от сервера о том, что вы желаете отменить отправкуЧерез некоторое время, если адресат не прочитает сообщение, ваше письмо будет удалено и вам также придет об этом уведомление.
Outlook 2016-2019
В версиях 2016 и 2019 все действия одинаковы, лишь немного изменился только интерфейс. Мы рассмотрим процедуру отправки и отзыва сообщений на примере приложения Outlook 2019.
Включите письмо в отдельном окне и зайдите в разделы «Файл» — «Сведения» — «Повторная отправка или отзыв» — «Отозвать сообщение»:
Интерфейс в версии программы Outlook 2019Повторите все необходимые действия, которые мы описывали выше, и ожидайте ответа.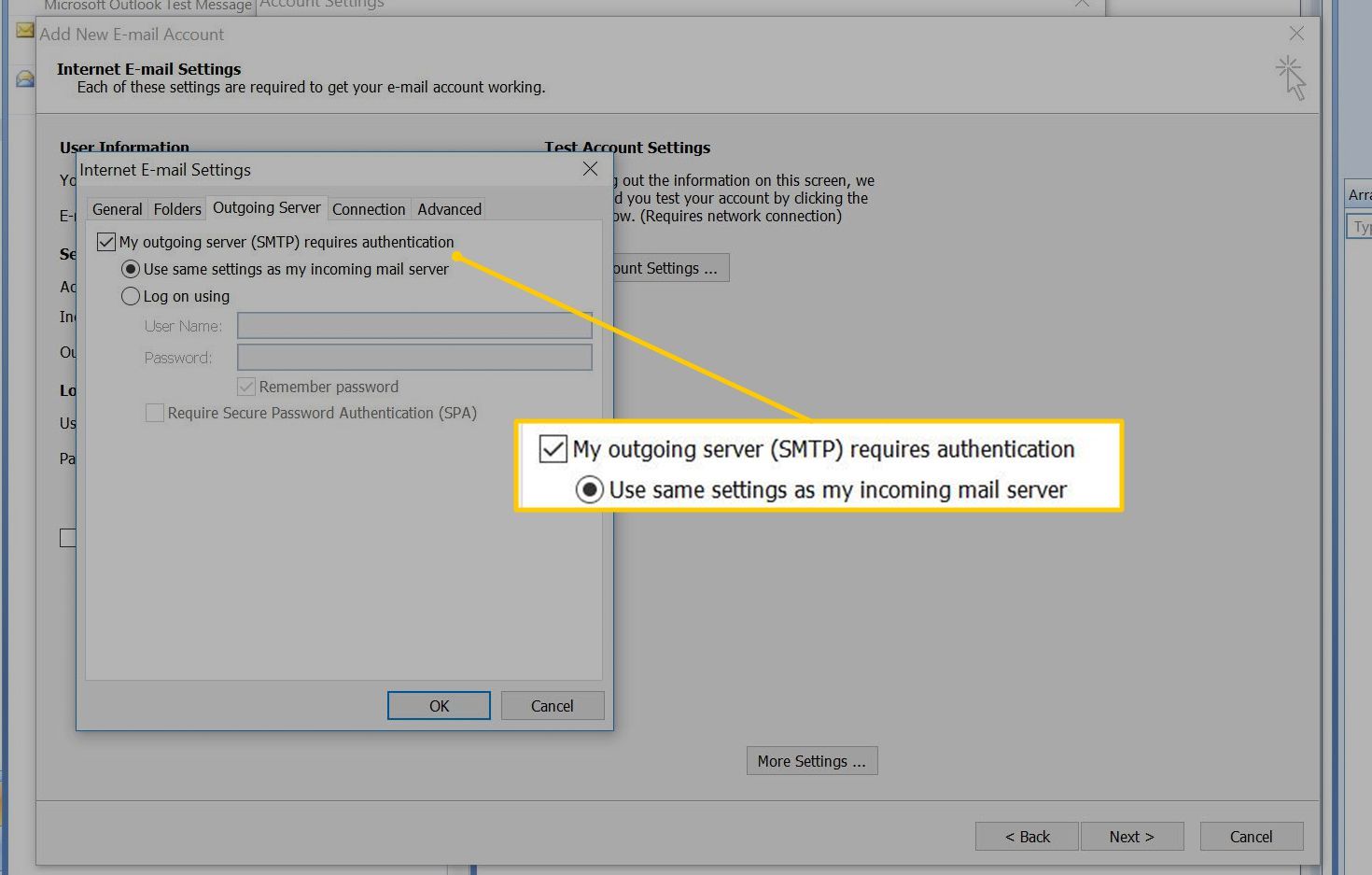 В случае успешного завершения операции вам придет сообщение о том, что отзыв письма выполнен.
В случае успешного завершения операции вам придет сообщение о том, что отзыв письма выполнен.
Важно! Чтобы проверить, как срабатывает отзыв писем — изучите возможные результаты в справке Microsoft.
Как отозвать сообщение в Outlook через браузер
В браузере в версии Outlook Web App нельзя отозвать письмо, но можно отменить отправку сообщения. Для этого зайдите в параметры приложения:
Интерфейс веб-версии, где можно включить параметры приложенияКогда включите полное отображение параметров, зайдите в следующие разделы: «Почта» — «Создание сообщений и ответ на них» — «Отмена отправки». Эта функция позволит вам настроить время, за которое вы сможете отменить отправку сообщения.
Параметры в веб-версии OutlookА ниже показан интерфейс приложения и набор нового сообщения:
Интерфейс Outlook Web AppПосле отправки в нижней части экрана появится кнопка, по факту нажатия на которую в течение 10 секунд (время вы задаете сами) вы сможете отменить отправку письма.
Редактирование отправленного письма в любой из версий Outlook
Чтобы отредактировать содержание уже отправленного письма, выберите в действиях отзыва письма «Удалить непрочитанные копии и заменить их новыми сообщениями»:
Как можно отредактировать отправленное письмоПосле этого у вас откроется окно с сообщением и возможностью редактирования. Как только вы отправите новое письмо, в почтовом ящике адресата предыдущее письмо будет удалено.
Способ редактировать отправленное письмо при помощи действия «Отзыв сообщения»Заключение
Как вы можете видеть, способов для отмены и отзыва сообщений в Outlook несколько. Поэтому используйте наши инструкции для того, чтобы вернуть и отредактировать случайно отправленное письмо.
А также не забывайте про наши инструменты для автоматизации маркетинговых процессов. Регистрируйтесь в сервисе SendPulse и настраивайте как автоматические рассылки в email, так и web push, SMS уведомления и чат-ботов в мессенджерах Telegram, Facebook Messenger и ВКонтакте!
[Всего: 3 Средний: 5/5]Как настроить папки и фильтры в Outlook
В первую очередь — настоятельно рекомендуется использовать почтовый клиент Outlook для работы с почтой. Это гораздо удобнее и эффективнее чем работать с почтой через браузер.
Это гораздо удобнее и эффективнее чем работать с почтой через браузер.
После того, как вы настроили почту обязательно создайте папки и фильтры, с помощью которых ваша почта будет всегда структурирована и вы не пропустите важных сообщений.
Создание папки
Чтобы добавить новую папку, сделайте следующее:
- В проводнике со списком папок, расположенном в левой части рабочего окна, щелкните правой кнопкой мыши и выберите команду Создать папку.
- В поле Имя введите имя для папки, например, если создаете папку для писем из JIRA, название папки будет JIRA — и нажмите клавишу ВВОД.
После создания папки нужно создать правило обработки входящих писем, для автоматической сортировки писем в эти папки.
Обратите внимание!
У вас не должно быть настроено фильтров в браузерной версии почты Kerio Connect.
Создание правил фильтрации
Правило — это действие, которое автоматически выполняется в Microsoft Outlook для поступающих сообщений, отвечающих заданным условиям.
Письма от Jira, Confluence, HipChat
Чтобы все сообщения, полученные с адреса [email protected] (уведомления от Jira), [email protected] (уведомление из конфлюенс), [email protected] (уведомления из HipChat), направлялись в специальную папку, необходимо выполнить следующую последовательность действий.
- Выберите шаблон Перемещение в папку всех сообщений от определенного адресата.
- Нажмите на подчеркнутое значение и укажите сообщения от: необходимо указать адрес, например, [email protected].
- Укажите правило Переместить их в папку Jira.
Нажмите Далее.
Шаги Условия отбора, Действия и Исключения оставьте без изменений.
На последнем шаге введите название правила, поставьте галку в чекбокс «Выполнить это правило…«, если хотите чтобы правило применилось к уже загруженной почте и проверьте, чтобы стояла галка «Включить правило«.
 Нажмите кнопку Готово для завершения создания правила.
Нажмите кнопку Готово для завершения создания правила.
Проделайте эти шаги для писем от других корп. инструментов. Точно так же вы можете сортировать в отдельные папки письма от конкретных людей, добавляя их адрес электронной почты в новое правило.
Как собрать уведомления в отдельной папке
Вам очень часто будут приходить письма, когда кто-то комментирует вашу задачу или упоминает вас в статье или комментарии в конфлюенс. Обязательно настройте отдельную папку для таких писем и проверяйте её в первую очередь!
Делается это так же, как описано выше, но к стандартным правилам по отбору сообщений с определенных ящиков нужно добавить еще ряд условий:
- Задать в поле и содержащее <текст> в тексте сообщения необходимые ключевые слова, например, чтобы собрать комментарии из JIRA, напишите «прокомментировал» и нажмите кнопку Добавить. Слово перенесется в список поиска.

- Нажать Далее.
Задать действия, выполняющиеся при получении сообщения с указанного адреса. Необходимо отметить флажком пункт Переместить их в папку <имя>.
- В качестве назначенной папки указать Комментарии.
- Нажать Далее.
- На шаге «Имеются ли исключения из правила?» задаются исключения из задаваемого правила. Отметьте флажками те категории сообщений и условия, при которых письмо не будет попадать в папку Комментарии, даже если соответствует указанным ранее условиям.
- Нажать Далее.
- Завершение настройки правила. На последнем шаге задаются дополнительные параметры правила.
- Укажите имя, под которым будет отображаться это правило в общем списке.
- Установите флажки для действий, которые будут выполнены для создаваемого правила:
- Выполнить это правило для сообщений, которые уже находятся в папке “Входящие”.
 Позволяет рассортировать уже полученные письма;
Позволяет рассортировать уже полученные письма; - Включить правило — если этот флажок не установлен, то правило будет отображаться в списке правил, но работать не будет;
- Создать правило для всех учетных записей.
- Выполнить это правило для сообщений, которые уже находятся в папке “Входящие”.
- Нажать Готово
Создание правила Упомянул
Для создания этого правила необходимо выполнить ту же последовательность действий, что и при создании правила “Прокомментировал”, только на шаге Какие сообщения следует отбирать? Необходимо установить флажок Содержащие <текст> в поле Тема и в качестве текста указать “Упомянул”. На шаге Завершение настройки укажите Имя правила «Упомянул».
Как создать автоответчик в Outlook 2016 на время отпуска
Почтовый клиент Microsoft Outlook помимо всего прочего известен полезной функцией автоответчика, который многие используют на работе, когда уходят в отпуск.
Однако в таких случаях чаще всего требуется иметь учетную запись Microsoft Exchange, которая не работает с обычными почтовыми ящиками, вроде Gmail, почты Яндекса и прочими. Тем не менее, возможность рассылать автоматические ответы, через обычные серверы POP и IMAP всё-таки имеется. Разберемся как их настроить.
Бесплатный онлайн-курс «Удобный Gmail»Бесплатный онлайн-курс «Удобный Gmail»Серия наглядных видео инструкций заметно упростит и ускорит повседневную работу с электронной почтой. Научившись раз, пользуйтесь каждый день!ПодробнееСоздаем автоответчик OutlookДля этих целей необходимо создать специальные правила в вашем приложении, однако, чтобы в дальнейшем они работали, ваш компьютер вместе с приложением Outlook 2016 должны постоянно быть запущены, а сама программа – периодически проверять входящую почту.
Шаг 1. Создание типового сообщения:
1. Меню «Главная» – «Создать сообщение».
2. В теле письма набираем текст сообщения, которое в дальнейшем будет служить в качестве автоответчика.
3. Меню «Файл» – «Сохранить как».
4. В диалоговом окне «Сохранить как» из выпадающего списка «Тип файла» выбираем пункт «Шаблон Outlook».
5. Задаем имя шаблону и нажимаем «Сохранить».
Шаг 2. Создание правила автоматического ответа на новые письма.
1. Меню «Файл» – опция «Управление правилами и оповещениями».
2. В диалоговом окне «Правила и оповещения» нажимаем кнопку «Новое правило».
3. В Мастере правил идем в область «Начать с пустого правила» и выбираем пункт «Применение правила к полученным мной сообщениям». Жмем «Далее».
4. Отмечаем галочкой чекбокс «Адресованные только мне», а также по необходимости и другие варианты автоответа. Жмем «Далее».
5. На вопрос «Что следует делать с сообщением» отмечаем опцию «Ответить, используя указанный шаблон».
6. В Шаге 2 того же окна нажимаем на пункт <указанный шаблон>.
7. В окне «Выберите шаблон ответа» из выпадающего списка «Папки» выбираем «Шаблоны в файловой системе» и выбираем ранее созданный шаблон. Нажимаем кнопку «Открыть», затем «Далее».
8. При необходимости укажите исключения, при которых автоответ отправляться не будет. Затем жмем «Далее».
9. На странице завершения правил настроек в Шаге 1 задайте имя нового правила, после чего нажмите «Готово».
10. Закрываем окно «Правила и оповещения» по кнопке ОК.
Автоответчик настроен. Можно проверять его работу выслав на свой адрес почтовое сообщение с другой учетной записи. Теперь пока приложение запущено, оно будет отправлять настроенные вами автоматические ответы. Созданное правило для Microsoft Outlook 2016 предотвращает повторный автоответ пользователям, от которых приходят новые письма в период вашего отпуска. Однако если приложение было закрыто, то при его открытии стартует новая сессия, и при получении новых писем от тех же отправителей, им снова будет направлен автоматический ответ.
Совет: создайте себе задачу с напоминанием отключить автоответчик по возвращении из отпуска, чтобы предотвратить лишние шаблонные ответы.
Органайзер в Outlook 2016 своими рукамиОрганайзер в Outlook 2016 своими рукамиOutlook 2016 позволяет помимо непосредственной работы с почтой использовать его как полноценный органайзер. Здесь можно вести события в календаре, список дел с напоминаниями и всевозможные заметки.Подробнее
Отключаем автоответчик OutlookЧтобы отключить автоматические ответы проделываем следующие шаги:
1. Меню «Файл» – опция «Управление правилами и оповещениями».
2. В диалоговом окне «Правила и оповещения» во вкладке «Правила для электронной почты» выберете из выпадающего списка «Применить изменения к папке:» адрес почтового ящика, на который настраивался автоответчик, и снимите галочку в чекбоксе напротив созданного ранее правила. Жмем ОК.
Таким образом, можно настраивать не только автоответчик для отпуска, но и для более коротких временных промежутков. Например, при длительных совещаниях можно настроить автоматические ответы на письма с высокой важностью. Главное не забывайте отключать правила для автоответчика, когда они становятся не актуальными, и помните, что автоматические ответы работают только при запущенном приложении Outlook.
Если же вам необходимо настроить автоответчик для вашей учетной записи Microsoft Exchange, то воспользуйтесь стандартной инструкцией от разработчика.
Также на нашем сайте вы можете найти видео инструкцию о том, как настроить автоответ писем в сервисе Gmail.
Сохранение писем на сервере — Help Mail.ru. Почта
При использовании почтовой программы по протоколу POP3 вы можете не только скачивать всю входящую почту на компьютер, но и одновременно сохранять все входящие письма на сервере. Так вы сможете проверять почту не только в программе, но и через браузер и мобильные приложения Почты Mail.ru.
Microsoft Outlook
- Откройте вкладку «Файл».
- Нажмите кнопку «Настройка учетных записей» и выберите команду «Настройка учетных записей».
- Выберите почтовый ящик и нажмите кнопку «Изменить…».
- Нажмите кнопку «Другие настройки» в появившемся окне.
- Перейдите на вкладку «Дополнительно».
- Установите галочку напротив «Оставлять копии сообщений на сервере».
- Нажмите «ОК».
- В верхней панели в меню «Сервис» выберите пункт «Настройка учетных записей…».
- Выберите почтовый ящик и нажмите кнопку «Изменить…».
- Нажмите кнопку «Другие настройки…» в появившемся окне.
- Перейдите на вкладку «Дополнительно».
- Установите галочку напротив «Оставлять копии сообщений на сервере».
- Нажмите «ОК».
Microsoft Outlook Express
- В верхней панели в меню «Сервис» выберите пункт «Учетные записи…».
- Выберите почтовый ящик, настройки которого вы хотите изменить.
- Нажмите кнопку нажмите кнопку «Свойства», расположенную справа от списка учетных записей.
- Перейдите на вкладку «Дополнительно».
- Установите галочку напротив «Оставлять копии сообщений на сервере».
- Нажмите «ОК».
Windows Mail
- Кликните правой кнопкой мыши по имени учетной записи, настройки которой вы хотите изменить.
- Выберите пункт меню «Свойства».
- Перейдите на вкладку «Дополнительно».
- Установите галочку напротив «Оставлять копии сообщений на сервере».
- Нажмите «ОК».
The Bat
- В верхней панели в меню «Ящик» выберите пункт «Свойства почтового ящика…».
- В меню слева выберите «Управление почтой».
- Установите галочку напротив «Оставлять письма на сервере».
- Нажмите «ОК».
Mozilla Thunderbird
- Кликните правой кнопкой мыши по имени учетной записи, настройки которой вы хотите изменить.
- Выберите пункт меню «Параметры…».
- В меню слева выберите «Параметры сервера».
- Установите галочку напротив «Оставлять копии сообщений на сервере».
- Нажмите «ОК».
Apple Mail
- Перейдите «Mail» → «Настройки…».
- В разделе «Учетные записи» перейдите на вкладку «Дополнения».
- Снимите галочку напротив «Удалять копию с сервера после получения сообщения».
Письма, которые вы скачаете почтовой программой, останутся на сервере, но будут иметь статус «прочитанные».
Если вы не поставите галочку «Оставлять письма на сервере», письма, скачанные почтовой программой, будут удаляться с сервера.
Разрешить чтение электронной почты в Outlook 2019/2016
Вы можете убедиться, что отправленное или прочитанное вами электронное письмо доставлено или прочитано, запросив доставку или квитанцию о прочтении в почтовом клиенте Microsoft Outlook 2019 или 2016. Просто следуйте этим шагам.
Запрос квитанций при отправке одного сообщения
Эта опция отправит запрос на получение чека с одним сообщением, отправленным с вашего клиента Outlook.
- При написании сообщения выберите вкладку « Опции ».
- В разделе « Отслеживание » установите флажок для одного или обоих из следующих действий:
- Запросить квитанцию о доставке этого сообщения
- Запросите уведомление о прочтении этого сообщения
Запрос квитанций по всем отправленным сообщениям по умолчанию
Эти параметры определяют, будут ли отправляться квитанции с вашего клиента Outlook при отправке сообщения электронной почты.
- На главном экране Outlook выберите « Файл »> « Параметры ».
- Выберите « Почта » в левой панели.
- Прокрутите вниз до раздела « Отслеживание ».
- Выберите « Квитанция о доставке, подтверждающая, что сообщение было доставлено на сервер электронной почты получателя » и / или « Чтение квитанции, подтверждающее, что получатель просмотрел сообщение » по желанию.
Теперь, когда вы отправите сообщение, вы получите квитанцию, если письмо прочитано или доставлено.
Квитанция о полученных сообщениях
С помощью этих шагов вы можете указать Outlook, какое действие предпринять с электронной почтой, когда отправитель отправит вам запрос на получение уведомления о прочтении.
- На главном экране Outlook выберите « Файл »> « Параметры ».
- Выберите « Почта » в левой панели.
- Прокрутите вниз до раздела « Отслеживание ».
- Выберите вариант в разделе « Для любого полученного сообщения, которое включает запрос о прочтении квитанции ».
Однако обратите внимание, что квитанции о доставке и прочтении могут быть отключены администратором получателя или почтового сервера на стороне получателя. Это не надежный способ проверить, было ли получено или доставлено письмо. Хотя в большинстве случаев это удобно.
Создание постоянного уведомления о новой почте на рабочем столе
Уведомление о новой почте на рабочем столе — это удобное всплывающее окно с предупреждением о новых сообщениях электронной почты. Однако часто слышны жалобы на то, что он уходит слишком быстро.
Еще одна часто слышимая жалоба — это работает только для папки «Входящие».
В этом руководстве объясняется, как настроить отображение оповещения о новой почте на рабочем столе для всей почты и / или для того, чтобы оно оставалось видимым более 30 секунд или даже не позволяло ему исчезать, пока вы его не закроете.
Оповещения о новой почте на рабочем столе в версиях
Ниже представлен обзор того, как выглядят оповещения о новой почте на рабочем столе в версиях Outlook и Windows.
Старое оповещение о новой почте для Outlook 2002 и более ранних версий.
Новое оповещение на рабочем столе для Outlook 2003, 2007, 2010 и 2013.
Новое оповещение на рабочем столе для Outlook 2013 в Windows 8.
Уведомление о новой почте для Outlook в Windows 10.
Уведомление о новой почте для Outlook для приложений Microsoft 365 (версия 2006 или новее) в Windows 10.
Настройте продолжительность почтового уведомления; даже постоянный!
Как настроить продолжительность отображения уведомления о новой почте, зависит от версии Outlook, которую вы используете, а также от того, какую версию Windows вы используете. Выберите свою версию или комбинацию версий из списка ниже;
При использовании Outlook 2007 или Outlook 2010
Технически вы не можете настроить отображение «постоянного», но как звучит 50 дней? Простым редактированием реестра вы можете установить оповещение о новой почте на рабочем столе до 4 294 967 295 миллисекунд ≈ 50 дней.
Сначала немного математики, чтобы прояснить работу ключа реестра;
- Значение определяется в миллисекундах.
- Когда для раздела реестра установлено значение 0, уведомление о новой почте все еще отображается в течение 3 секунд, поэтому это жестко запрограммировано в программе, то есть 3000 миллисекунд.
- 4 294 967 295 — это максимальное значение, которое вы можете установить для 32-битного значения DWORD в реестре.
- Поскольку объект, который управляет временем оповещения о новой почте на рабочем столе, также определяется как DWORD и уже равен 3000, мы не можем присвоить ключу реестра TimeOn значение выше, чем;
4,294,967,295 — 3000 = 4,294,964,295 - Чтобы преобразовать миллисекунды в дни, мы должны разделить миллисекунды на; 1000 для преобразования в секунды, затем 60 для преобразования в минуты, затем 60 для преобразования в часы, затем 24 для преобразования в дни
(4,294,964,295 + 3,000) / (1000 * 60 * 60 * 24) ≈ 50
После всего этого по математике, пора определить, какое значение реестра контролирует все это:
Ключ: HKEY_CURRENT_USER \ Software \ Microsoft \ Office \ <версия> \ Common \ DesktopAlerts
Имя значения: TimeOn
Тип значения: REG_DWORD
Значение: 0 - 4294964295
Если этот ключ недоступен, выберите Edit-> New-> DWORD Value и назовите его TimeOn (с учетом регистра!).
Дважды щелкните кнопку, чтобы присвоить ей десятичное значение от 0 до 4294964295 (в шестнадцатеричном формате это будет fffff447 ).
Установка максимального десятичного значения TimeOn в реестре.
Совет!
Чтобы легко настроить уведомление о новой почте, не заходя в реестр, вы можете использовать OutlookTools (бесплатно!)
При использовании приложений Outlook 2013, 2016 или Microsoft 365 в Windows 7
Эта комбинация Outlook и Windows использует одну и ту же новую почту Настройки предупреждений такие же, как в предыдущих версиях Outlook.
Внешний вид и поведение уведомления о новой почте существенно изменились при обновлении до Windows 8 или Windows 10 в будущем.
При использовании приложений Outlook 2013, 2016, 2019 или Microsoft 365 в Windows 8 или Windows 10
В Windows 8 появился новый механизм уведомлений. В Windows 10 этот механизм уведомлений был расширен Центром уведомлений. Outlook 2013 и более поздние версии используют этот механизм уведомлений и не используют уведомление о новой почте, которое отображается, когда оно установлено в Windows 7.
Поскольку Windows 10 собирает все отображаемые уведомления в Центре уведомлений, больше нет прямой необходимости настраивать продолжительность новой почты; Просто откройте область уведомлений, чтобы увидеть любые пропущенные уведомления из Outlook или любых других приложений.
Windows 8 и Windows 10 по умолчанию будут отображать уведомления в течение 5 секунд. Вы можете изменить это значение на 7, 15 или 30 секунд или 1 или 5 минут, перейдя в;
- Windows 8.1
Charms-> Настройки (сочетание клавиш Windows + I) -> Изменить настройки ПК-> Простота доступа-> Другие параметры-> Показывать уведомления в течение x секунд / минут - Windows 10
Пуск-> Настройки- > Простота доступа -> Отображение (или «Другие параметры» в более ранних выпусках Windows 10) -> Показывать уведомления в течение x секунд / минут
Вы можете установить продолжительность на произвольное значение с помощью значения реестра MessageDuration;
Ключ: HKEY_CURRENT_USER \ Control Panel \ Accessibility
Имя значения: MessageDuration
Тип значения: REG_DWORD
В качестве значения вы должны ввести продолжительность в секундах.Установите основу с шестнадцатеричного на десятичное, чтобы упростить установку значения.
Любая настройка больше 300 приведет к отображению предупреждения в течение 5 минут. Любая непредопределенная продолжительность будет отображать параметр в настройках, настроенный для отображения предупреждения в течение 5 минут, даже если он фактически будет отображать его в течение времени, настроенного в реестре. Это означает, что вы также можете настроить отображение предупреждения на 45 секунд или 2 минуты.
Примечание: После изменения параметра через реестр необходимо выйти из системы, а затем снова войти в систему, чтобы параметр вступил в силу.
Через реестр вы можете установить значение, отличное от значения по умолчанию, для продолжительности отображения уведомлений Windows.
Настройте почтовое оповещение для отслеживания всех папок; не только «Входящие»
По умолчанию новое оповещение на рабочем столе почты будет отображаться только тогда, когда почта доставляется в ящик «Входящие». Это означает, что если у вас настроено правило для перемещения почты в другую папку, уведомление не будет отображаться.
Чтобы обойти это, вы можете добавить действие «отображать предупреждение на рабочем столе» для каждого правила.Помимо того факта, что это очень утомительно, реальным недостатком этого является то, что, когда вы находитесь в организации Exchange, правило становится локальным правилом, поэтому оно будет выполняться только при запущенном Outlook. Это означает, что если вы добавили в правило дополнительные действия, например переадресацию на другой адрес, эти действия также не будут выполнены.
Лучшим решением является создание общего правила без условий и только действия для отображения предупреждения на рабочем столе.
- Открыть диалоговое окно «Правила и предупреждения»;
- Outlook 2007
Инструменты-> Правила и предупреждения… - Outlook 2010/2013/2016/2019 / Microsoft 365
Файл-> кнопка: Управление правилами и предупреждениями
- Outlook 2007
- Кнопка Новое правило…
- Выберите «Начать с пустое правило »и убедитесь, что выбрано« Проверять сообщения при их получении »или« Применять правило к полученным мной сообщениям ».
- Нажмите Далее, чтобы перейти к экрану условий.
- Убедитесь, что ни одно условие не выбрано, и нажмите Далее.
- Появится предупреждение о том, что это правило будет применяться ко всем сообщениям. Нажмите «Да», чтобы указать, что это правильно.
- Выберите действие «отобразить предупреждение на рабочем столе».
- Нажмите Готово, чтобы завершить правило.
- При необходимости переместите правило «отображать предупреждение на рабочем столе» до самого верха.
Вы можете создать правило для отображения оповещения New Mail Desktop для каждого полученного сообщения.
Показать уведомление по электронной почте со списком всех недавно полученных сообщений электронной почты
Уведомление о новой почте на рабочем столе отображается только для последнего полученного сообщения электронной почты, поэтому, когда вы получили несколько новых сообщений электронной почты по папкам, оно все еще может быть немного сложно сразу их найти. На самом деле так было с любой версией Outlook. Чтобы решить эту проблему, вы можете использовать правило действия; отобразить конкретное сообщение в окне предупреждения о новом элементе.
В качестве примера мы снова собираемся создать общее правило без условий и только действие для отображения окна оповещения о новом элементе.Вы, конечно, можете установить условия и исключения по своему усмотрению и отметить, что правила Outlook выполняются после фильтрации нежелательной почты, поэтому окно уведомления о новом элементе не будет засорено нежелательной почтой.
- Открыть диалоговое окно «Правила и предупреждения»;
- Outlook 2007
Инструменты-> Правила и предупреждения… - Outlook 2010/2013/2016/2019 / Microsoft 365
Файл-> кнопка: Управление правилами и предупреждениями
- Outlook 2007
- Кнопка Новое правило…
- Выберите «Начать с пустое правило »и убедитесь, что выбрано« Проверять сообщения при их получении »или« Применять правило к полученным мной сообщениям ».
- Нажмите Далее, чтобы перейти к экрану условий.
- Убедитесь, что ни одно условие не выбрано, и нажмите Далее.
- Появится предупреждение о том, что это правило будет применяться ко всем сообщениям. Нажмите «Да», чтобы указать, что это правильно.
- Выберите действие: отобразить конкретное сообщение в окне «Уведомление о новом элементе».
- Введите конкретное сообщение (это удобно, когда вы создаете несколько правил, отображающих окно «Предупреждение о новом элементе», чтобы вы могли легко различать их).
- Нажмите Готово, чтобы завершить правило.
- При необходимости переместите правило «отображать оповещение на рабочем столе» до самого верха.
Получите новые сообщения электронной почты в удобном обзоре.
Совет!
В качестве альтернативы вы также можете рассмотреть возможность использования папки поиска «Сегодняшняя папка непрочитанной почты».
Как изменить окно уведомлений Outlook | Small Business
Автор: Эшли Донохо Обновлено 25 января 2021 г.
Независимо от того, используете ли вы Outlook на компьютере или мобильном устройстве, программа по умолчанию отображает уведомления, чтобы держать вас в курсе при получении нового сообщения электронной почты.Это уведомление позволяет легко перейти непосредственно к важному рабочему электронному письму, и в зависимости от используемого вами устройства у вас могут быть варианты обработки электронного письма из окна уведомления. Outlook позволяет вам контролировать, хотите ли вы, чтобы такие уведомления были включены, а также другие функции, такие как звук и внешний вид. Ознакомьтесь с вариантами изменения окна уведомлений по электронной почте Outlook.
Параметры всплывающего окна электронной почты Outlook для Windows
Чтобы включить или отключить окно уведомления по электронной почте Outlook в приложении Windows, Microsoft сообщает, что вам нужно перейти в меню Outlook «Файл» и выбрать «Параметры».«Перейдите на вкладку« Почта », чтобы увидеть секцию под названием« Прибытие сообщения ». Вы можете снять или установить флажок« Отображать оповещение на рабочем столе »в зависимости от того, включаете ли вы окно уведомления или отключаете.
Вы найдите другие настройки в разделе «Прибытие сообщения», чтобы воспроизводить звуки вместе с уведомлением, отобразите индикатор на панели задач, что у вас есть новое сообщение, и измените указатель мыши, чтобы сигнализировать о новом сообщении. У вас также есть возможность «Включить предварительный просмотр для защищенных прав сообщения », что полезно для просмотра небольшой части конфиденциального электронного письма перед тем, как вы попытаетесь поговорить с другими на своем рабочем месте вокруг вас.
Вы можете перейти в общие настройки уведомлений Windows, чтобы найти дополнительные способы настройки всплывающего окна электронной почты Outlook. Microsoft говорит, что вы можете зайти в приложение «Настройки» в Windows и найти «Уведомления и действия», чтобы увидеть список приложений на вашем компьютере. Нажмите на приложение Outlook, чтобы узнать, как вы хотите получать уведомления Outlook, будь то всплывающие баннеры или просто отображаемые в центре действий. Вы также можете указать, где вы хотите, чтобы они отображались в центре действий, в зависимости от приоритета.
Mac Настройки уведомлений по электронной почте Outlook
Microsoft дает пользователям Mac указание получить доступ к настройкам Outlook через меню «Файл» программы. Вы увидите параметр «Уведомления и звуки» с настройками для включения и выключения уведомлений, а также для настройки того, как уведомления появляются и работают. Параметр «Отображать предупреждение на моем рабочем столе» позволяет включить или отключить уведомление по электронной почте Outlook.
Если у вас включены уведомления, вы можете выбрать, будет ли уведомление отображать только строку темы сообщения или включать предварительный просмотр содержимого.Другие настройки ниже позволяют включить звуки для уведомлений о сообщениях, а также установить конкретный звук, который вы хотите использовать. Вы также можете указать Outlook для Mac отображать значок программы в Dock при поступлении сообщения.
Для дальнейшего изменения внешнего вида уведомления Apple предлагает перейти в Центр уведомлений Mac и нажать кнопку настроек внизу, чтобы увидеть приложения с параметрами уведомлений. Когда вы выбираете Outlook, вы можете указать, хотите ли вы получать уведомления в виде предупреждений или баннеров, а также как часто вы хотите показывать предварительный просмотр уведомлений.
Параметры уведомления по электронной почте Mobile Outlook
Независимо от того, использует ли ваше устройство iOS или Android, Microsoft говорит, что вам следует открыть главное меню приложения и выбрать значок настроек внизу. Вы увидите опцию «Уведомления» для группы «Почта», в которой вас попросят указать, какие почтовые ящики должны использовать уведомления или хотите ли вы их отключить. На этом экране также есть возможность включить или отключить звуковые оповещения и выбрать звук для использования.
Вы можете внести дополнительные изменения в настройках уведомлений вашего мобильного устройства.Apple заявляет, что вы можете найти их с помощью опции «Уведомления» в приложении «Настройки» на устройстве iOS, в то время как Verizon предлагает использовать приложение «Настройки» вашего Android-устройства и искать опцию «Диспетчер приложений» или «Приложения и уведомления». . Вы сможете выбрать Outlook и найти параметры для представления уведомлений, групповых уведомлений и предварительного просмотра.
Outlook: оповещения на рабочем столе — страницы справки — информационные технологии
Outlook: оповещения на рабочем столе
Оповещения на рабочем столе — это сообщения, которые появляются на вашем экране всякий раз, когда приходит новое электронное письмо (эквивалент уведомлений на рабочем столе в Google Mail).Вы можете открыть, пометить или удалить письмо прямо из оповещения на рабочем столе.
- Перейдите в Файл> Параметры.
- В левом столбце щелкните Почта. Найдите раздел «Прибытие сообщения» на этой вкладке.
- В разделе «Получение сообщения» установите или снимите флажок рядом с «Отображать оповещение на рабочем столе».
Вы можете переместить оповещения на рабочем столе в другое место на экране, т.е.е. в верхний правый угол, а не в нижний правый угол. Чтобы переместить настольные оповещения:
- Перейдите в Файл> Параметры.
- В левом столбце щелкните Почта. Найдите раздел «Прибытие сообщения» на этой вкладке.
- Нажмите кнопку [Настройки предупреждений на рабочем столе…] в разделе «Получение сообщения».
- Щелкните [Предварительный просмотр]. Появится образец предупреждения на рабочем столе.
- Щелкните и перетащите образец предупреждения рабочего стола в то место на экране, где вы хотите, чтобы предупреждения на рабочем столе отображались.
- Щелкните [OK].
- Нажмите [OK] в окне параметров Outlook, чтобы сохранить настройку.
Вы также можете изменить расположение предупреждений на рабочем столе, когда они появляются, щелкнув и перетащив их в новое место.
- Перейдите в Файл> Параметры.
- В левом столбце щелкните Почта. Найдите раздел «Прибытие сообщения» на этой вкладке.
- Нажмите кнопку [Настройки предупреждений на рабочем столе…] в разделе «Получение сообщения».
- Чтобы изменить продолжительность отображения предупреждений на рабочем столе, перетащите индикатор влево (Короткое) или вправо (Длинное). Продолжительность времени (например, 8 секунд) будет отображаться в нижней части раздела «Продолжительность».
- Чтобы изменить прозрачность предупреждения на рабочем столе, перетащите индикатор влево (Сплошной) или вправо (Очистить).
- Просмотрите свои изменения, нажав [Предварительный просмотр]. На вашем экране появится образец предупреждения на рабочем столе.
- Когда вы закончите, щелкните [OK].
- Нажмите [OK] в окне параметров Outlook, чтобы сохранить настройку.
Ключевые слова: напоминания, предупреждения, уведомления, поступление нового сообщения электронной почты, уведомление о новом письме, новое письмо, предварительный просмотр нового сообщения электронной почты, всплывающее окно, всплывающее сообщение электронной почты
Страница справки Отзыв
Уведомления Outlook не работают
Microsoft Outlook — один из широко используемых почтовых клиентов для личных и деловых целей: получение необходимой информации, обмен письмами с партнерами, банками и другими учреждениями, а также решение множества других вопросов, требующих неотложного внимания получателей.Поэтому ситуация, когда уведомления Outlook не работают, может стать не просто неудобством, а проблемой, приводящей к срыву сроков и неуместным ответам.
Как заставить Outlook уведомлять меня о новых письмах?
Если вы столкнулись с проблемой получения предупреждений, приведенный выше вопрос является одним из самых распространенных. К счастью, если оповещение на рабочем столе Outlook не работает, проблему довольно легко решить. Начните с внесения необходимых настроек в Outlook:
.- Откройте почтовый клиент Outlook и перейдите в меню Файл ;
- Щелкните Параметры , чтобы открыть Параметры Outlook;
- На левой панели выберите опцию Почта ;
- Прокрутите вниз и найдите раздел Message Arrival ;
- Будет несколько вариантов возможных действий и уведомлений Outlook.Если вы хотите получать оповещение по электронной почте Outlook на рабочем столе и видеть значок конверта на панели задач, убедитесь, что установлены соответствующие флажки. Если вы собираетесь отключить уведомления Outlook, снимите соответствующие флажки.
После внесения этих изменений рекомендуется перезапустить Outlook. Затем отправьте себе тестовое электронное письмо. Если вы по-прежнему не получаете уведомление о новом письме Outlook, необходимо проверить настройки предупреждений Windows.
Включение уведомлений Outlook в Windows 10
Вторая причина отсутствия уведомлений по электронной почте Outlook заключается в том, что они отключены в настройках Windows.Чтобы проверить и изменить эти настройки, перейдите в Центр поддержки в правом нижнем углу и нажмите Все настройки :
- Нажмите Система ➮ проверьте панель слева, найдите Уведомления и действия и щелкните;
- Прокрутите вниз, чтобы найти раздел Получать уведомления от этих отправителей , найдите Outlook и щелкните его.
- Убедитесь, что все методы оповещений проверены, а настройки уведомлений Outlook верны.
- После включения предупреждений нажмите Закройте , перезапустите систему и отправьте себе тестовое электронное письмо.
Если вы пытались включить уведомления, но Outlook там нет, это означает, что вы еще не получали новых сообщений. Отвечая на вопрос «Как добавить Outlook в центр уведомлений?» вот всего два шага, которые нужно сделать:
- Закройте приложение «Настройки» и отправьте себе электронное письмо;
- Снова откройте приложение «Настройки» и проверьте, появился ли там Outlook.
Дополнительные советы по включению предупреждений рабочего стола Outlook
Если вы уже проверили все вышеперечисленные настройки и включили все предупреждения, однако вы не получаете уведомлений о новых письмах, рассмотрите еще одну возможную причину. Если вы создали несколько папок и установили правило, которое автоматически добавляет электронные письма в папки, вы не будете получать уведомления об этих письмах. Значит, вы не отключили уведомления Outlook. Вы просто не получите их, если будут получены электронные письма, а не в папке «Входящие» по умолчанию в вашей учетной записи Outlook.
- Откройте Outlook и перейдите в меню Файл ;
- Перейти к Опции ;
- Выберите опцию Почта ;
- Прокрутите вниз и найдите раздел Настроить оповещение по почте ;
- Проверьте настройки и убедитесь, что все созданные вами папки включены и отслеживаются.
Какие-либо другие возможные причины и решения?
Выше мы указали наиболее распространенные причины, по которым пользователи не видят оповещения о новых сообщениях электронной почты Outlook.Однако может случиться так, что все вышеперечисленные настройки верны, но уведомлений по-прежнему нет. Вот несколько дополнительных советов, которые могут пригодиться:
- Убедитесь, что у вас не включены тихие часы. Некоторые пользователи неправильно устанавливают период тишины и испытывают проблемы с уведомлениями. Проверьте боковую вкладку и найдите Тихие часы и убедитесь, что функция отключена.
- Повторите все вышеуказанные шаги еще раз, отключите все уведомления и предупреждения и перезапустите систему.После этого снова действуйте, как описано выше, и снова включите все уведомления. Перезагрузите систему и проверьте, решена ли проблема. Можно подумать, что это странное решение, однако пользователи, которых волновал вопрос «как включить всплывающие уведомления в Outlook», решили свою проблему с помощью этого немного странного метода.
- Немного более серьезный подход — создать новую учетную запись Outlook с теми же настройками: Файл> Информация> Настройки учетной записи> Управление профилями.Однако, если вы не уверены в себе, лучше не прибегать к этому варианту, чтобы не вызвать других проблем.
В целом MS Outlook удобен в использовании, и клиенты испытывают минимум трудностей при его использовании. Проблема неработающих уведомлений возникает редко. Однако, если это ваш случай, наши советы вам помогут.
Дополнительные статьи базы знаний
Как синхронизировать заметки Outlook с iPhone
В Outlook есть своя версия стикеров.Они позволяют вам убрать беспорядок на столе, так как ПодробнееКак удалить OST-файл из Outlook
Что такое OST-файл Outlook и почему вы хотите его удалить? Узнать большеКак импортировать контакты с iPhone в Outlook?
Ваш смартфон и почтовая система могут обмениваться контактными данными. Очевидно, что повторный ввод каждой записи — это еще не все.Как добавить календарь iCloud в Outlook?
Владельцы устройств Apple знают, насколько удобен iCloud.Они могут пользоваться его подписным календарем. ПодробнееКак остановить синхронизацию папок в Outlook 2016
Когда вы запускаете Outlook, он автоматически начинает синхронизацию почты. Он получает и отправляет его, а также ПодробнееОтключить уведомления и звуки Outlook
Вот вопрос читателя:
Только что закончил установку Outlook на моем компьютере и начал получать электронные письма от разных людей.Одна вещь, которую я заметил, — это то, что я также начал получать эти маленькие черные предупреждения, которые продолжают появляться на моем рабочем столе Windows 10. Я не припомню, чтобы они появлялись в Windows 7. Предупреждения также воспроизводят раздражающий звуковой сигнал. Я также заметил, что небольшой конверт появляется в правой части панели задач, когда я могу начать читать непрочитанное письмо. Итак, я предполагаю, что мой вопрос к вам, ребята, заключается в том, есть ли у меня способ отключить уведомления и звуки Outlook. Похоже, мои настройки входящих уведомлений не соответствуют настройкам Gmail.
Большое спасибо за ваш вопрос. На самом деле, это как раз вовремя, так как я случайно настраиваю свою новую установку Outlook 2019. Я также чувствую, что оповещения о новых сообщениях могут убивать продуктивность, поскольку они продолжают появляться и уводят вас из потока. Итак, чтобы сохранить фокус и повысить продуктивность, я обычно изменяю настройки Outlook по умолчанию и избавляюсь от всплывающих предупреждений о входящих сообщениях. Собственно, это, наверное, первое, что я делаю сразу после настройки Outlook.com и учетные записи электронной почты Yahoo при новой установке Outlook.
В этом посте я хотел бы продолжить и объяснить конфигурацию новых настроек предупреждений по электронной почте с использованием установки Office 2019 как для Windows 10, так и для MAC OSX. Тем не менее, описанный ниже процесс будет работать с предыдущими версиями Microsoft Office.
Отключить уведомления в Outlook
Как и ожидалось, отключение предупреждений на рабочем столе Outlook не сильно изменилось по сравнению с предыдущими версиями Microsoft Office.
Вот шаги:
- Открыть Microsoft Outlook .
- Нажмите Файл и , затем выберите Параметры , затем выберите Почта .
- В разделе «Прибытие сообщения » снимите флажки со следующих полей: Показать предупреждение на рабочем столе и Воспроизвести звук .
- Обратите внимание, что здесь вы также можете скрыть значок конверта на правой панели рабочего стола.
- Когда закончите, нажмите OK.
Примечание: несколько читателей спросили нас, можно ли отключить и отменить уведомления о новых сообщениях Outlook по электронной почте; однако сохраните эти уведомления, когда входящая электронная почта от определенных людей попадает в ваш почтовый ящик. Как правило, описанный выше процесс подавляет уведомления для всех ваших сообщений электронной почты и не может быть перезаписан. Тем не менее, вы потенциально можете определить новое правило Outlook, которое будет направлять электронную почту в определенную папку, которую вы создаете, скажем, Важное электронное письмо, а затем вы можете написать короткий макрос VBA, который будет выдавать уведомление, когда новое сообщение попадает в эту папка.
Отключение звуков и предупреждений в Outlook на macOS
- Откройте Outlook для macOS.
- Нажмите Outlook , а затем выберите «Настройки ».
- Затем в разделе Персональные настройки нажмите Уведомления и звуки.
- В разделе «Прибытие сообщения » снимите флажок « Отображать предупреждение на моем рабочем столе ».
- Затем в разделе Звуки снимите отметки со всех применимых, как показано ниже.Обратите внимание, что я также отменил все напоминания и отправил звуковые оповещения о сообщениях.
- По завершении закройте диалоговое окно.
Восстановление настроек уведомлений по умолчанию
Если вы хотите отменить изменения в вашем режиме, просто измените настройки, указанные выше. Outlook немедленно восстановит для вас оповещения на рабочем столе.
Отключение уведомлений команд
Читатели спрашивали меня о подавлении баннерных уведомлений от Microsoft Teams и о том, как это делается.Вот полезный пост в блоге о том, как отключить всплывающие окна Microsoft Teams.
В случае возникновения вопросов, не стесняйтесь оставлять нам комментарии.
Acronis True Image: как настроить уведомления по электронной почте о состоянии резервного копирования
Введение
Уведомления по электронной почте можно настроить двумя способами:
1) на задание резервного копирования ( только Windows )
и / или
2) универсально для всех существующих и будущих задач резервного копирования ( Windows, Mac )
Уведомления для каждой резервной копии более настраиваемы, но их сложнее настроить.
Глобальные уведомления легко включить, но они менее информативны.
Вы можете включить уведомления по электронной почте обоими способами, и будете получать их обоими.
Предварительные требования
Для каждого резервного копирования уведомлений требуется, чтобы у вас был доступ к почтовому серверу SMTP и сведения о подключении.
Уведомления, включены универсально , требуется только подключение к Интернету.
Уведомления по электронной почте для резервных копий
Эта опция доступна только в Windows.
Чтобы настроить уведомления по электронной почте для плана резервного копирования:
- Нажмите Параметры :
- Перейти к Уведомления :
- Установите флажок Отправлять уведомления по электронной почте о рабочем состоянии .
- Задайте необходимые настройки:
О настройке уведомлений на почтовый ящик Gmail см. В этой статье.
Для настройки уведомлений на почтовый ящик Yahoo или Outlook / Live / Hotmail см. Эту статью.- Введите адрес электронной почты в поле Кому . Вы можете ввести несколько адресов электронной почты, разделенных точкой с запятой.
- Введите сервер исходящей почты (SMTP) в поле Сервер исходящей почты (SMTP) .
- Установите порт сервера исходящей почты.
- При необходимости установите флажок Аутентификация SMTP , а затем введите имя пользователя и пароль в соответствующие поля.
- При желании вы можете настроить, для каких событий вы хотите получать уведомления.
- Нажмите Дополнительные настройки уведомлений :
- Установите или снимите соответствующие флажки:
- Нажмите Дополнительные настройки уведомлений :
Универсальные уведомления по электронной почте
Windows
Mac
На компьютере под управлением Windows
Для универсального включения уведомлений по электронной почте для всех существующих и будущих задач резервного копирования:
- На левой боковой панели щелкните значок Gear ( Настройки ):
- В Уведомлениях щелкните Изменить настройки уведомлений по электронной почте , чтобы открыть онлайн-панель:
- Откроется веб-браузер с онлайн-панелью управления.В правом верхнем углу щелкните значок «портрет» и выберите Уведомления по электронной почте в раскрывающемся меню:
- На странице Уведомления по электронной почте выберите события, для которых вы хотите получать уведомления: ошибки, предупреждения и / или успешное резервное копирование. Укажите адреса электронной почты, на которые должны приходить уведомления. При желании вы можете настроить тему уведомления.
- Щелкните Сохранить, чтобы сохранить изменения.
На Mac
Чтобы настроить уведомления по электронной почте на Mac, выполните следующие действия:
- Выберите Acronis True Image – Настройки уведомлений по электронной почте :
- Откроется веб-браузер с онлайн-панелью управления.В правом верхнем углу щелкните значок «портрет» и выберите Уведомления по электронной почте в раскрывающемся меню:
- Выберите события, для которых вы хотите получать уведомления: ошибки, предупреждения и / или успешное резервное копирование. Укажите адреса электронной почты, на которые должны приходить уведомления. При желании вы можете настроить тему уведомления.
- Нажмите Сохранить , чтобы сохранить изменения
Исправление Отсутствие новых предупреждений по электронной почте в Outlook 2016/2013 в Windows 10
Microsoft Outlook — это приложение на основе службы веб-почты, которое является неотъемлемой частью служб Windows MSN, начиная с Windows 2000.С тех пор приложение сильно изменилось, стало более красочным и ярким с регулярными обновлениями. Хотя после появления приложения Почта в Windows 10 пользователи больше склонны использовать Почту, а не Outlook. Но когда дело доходит до успешной интеграции почтовой службы, календаря и людей в одном месте, никто не может отрицать эффективность Outlook. Многие пользователи по-прежнему используют Microsoft Outlook из-за его функций. Им нравится Outlook по многим причинам, и предупреждения о появлении новой почты на рабочем столе — лишь одна из них.Но некоторые пользователи сообщают, что сталкиваются с проблемой «Нет предупреждений о новых сообщениях электронной почты в Outlook» на их устройствах с Windows 10. Если вы столкнулись с той же проблемой, не волнуйтесь. Есть несколько простых способов решить эту проблему. Может случиться, что вы столкнулись с этой проблемой из-за того, что вы не включили параметр «Получать уведомления от этих отправителей» в меню «Уведомления». Но причины могут быть любыми, поэтому давайте оставим их в стороне и сосредоточимся на исправлениях.
Перед тем, как приступить к исправлениям, вот несколько начальных обходных путей, которые вы можете попробовать перед исправлениями и проверить, решена ли проблема или нет —
1. Перезагрузите компьютер и после перезагрузки проверьте, сохраняется ли проблема.
2. Проверьте подключение к Интернету и проверьте, получили ли вы новые сообщения электронной почты, открыв учетную запись электронной почты в окне браузера.
3. Проверьте, включен ли « Focus Assist ». Это отключит любые уведомления. Отключите « Focus Assist » из центра действий.
Теперь, если вы попробовали этот первоначальный обходной путь, но по-прежнему не можете получать оповещения по электронной почте в Outlook 2016, воспользуйтесь этими исправлениями.
Fix-1 Изменение настроек уведомлений Центра уведомлений —
Windows 10 имеет встроенные настройки для управления уведомлениями на рабочем столе приложений на устройстве. Вы можете включить параметры уведомлений для Outlook 2016 в разделе Параметры.
1. Нажатие клавиши Windows + I откроет Настройки .
2. Теперь нажмите « System » для управления уведомлениями.
3. Теперь щелкните « Уведомление и действия, », а затем найдите Outlook 2016 в правой части окна «Настройки » , в разделе « Уведомление, , и действия» .
4. Включите « Outlook 2016 ».
Если вы не можете найти « Outlook 2016 » в « Уведомления и действия » в настройках , тогда —
а. Просто отправьте письмо из Outlook 2016 и повторно откройте « Уведомления и действия » в настройках. Теперь вы сможете найти и включить « Outlook 2016 ».
г. Если вы используете старую версию Outlook (например, Outlook 2010), обновите Outlook до последней версии.
5.. Когда вы включите « Outlook 2016 », вам нужно будет проверить параметры уведомлений.
6. Убедитесь, что вы отметили « Показывать баннеры уведомлений », « Показывать уведомления в центре действий » и « Воспроизводить звук при получении уведомления ».
После включения уведомления в приложении «Настройки», перезагрузите ваше устройство. После перезагрузки устройства проверьте, отображаются ли уведомления на рабочем столе.
Если проблема продолжает беспокоить вас, перейдите к следующему исправлению.
Fix-2 Включить оповещение рабочего стола —
Вы можете включить «Отображать предупреждение на рабочем столе» из Параметры Outlook . Чтобы включить эту опцию, просто выполните следующие простые шаги —
1. Откройте Outlook 2016 или Outlook 2013 на своем устройстве. Теперь щелкните « File » в строке меню, а затем щелкните « Options ».
2.Теперь нажмите « Mail » в левой части окна Параметры Outlook . Теперь отметьте « Display a Desktop Alert » и нажмите « OK », чтобы сохранить изменения.
Теперь закройте окно Outlook. Перезагрузите ваш компьютер.
После перезагрузки компьютера проверьте, не отображаются ли уведомления на рабочем столе.
Если проблема продолжает беспокоить вас, перейдите к следующему исправлению.
Fix-3 Создать предупреждение на рабочем столе —
Вы можете создать оповещение на рабочем столе вручную, добавив новое правило в настройки Outlook. Для этого выполните следующие действия —
1. Откройте Outlook на своем компьютере.
2. Теперь нажмите « File » в строке меню, а затем нажмите « Manage Rules & Alerts ».
3. Теперь щелкните « New Rule… » в окне Rules and Alerts .
4. Теперь выберите « Применить правило к сообщениям, которые я получаю » и нажмите « Далее ».
5. Теперь в окне мастера правил щелкните « Next » внизу. Если появится предупреждающее сообщение, нажмите « Да ».
6. Теперь в разделе « Шаг 1: Выберите действие (я) » отметьте « отобразить предупреждение на рабочем столе ».
 Вы услышите слово «Почта».
Вы услышите слово «Почта».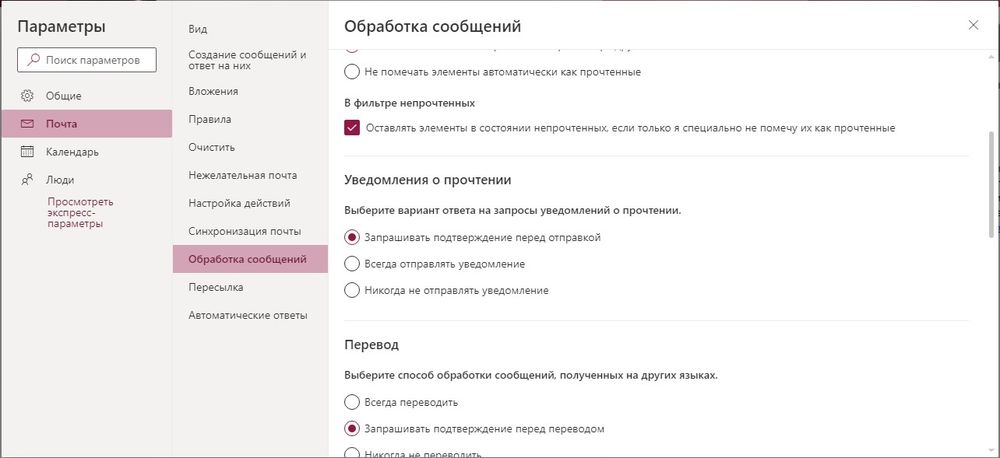 Чтобы выбрать этот пункт, нажмите клавишу ПРОБЕЛ.
Чтобы выбрать этот пункт, нажмите клавишу ПРОБЕЛ.
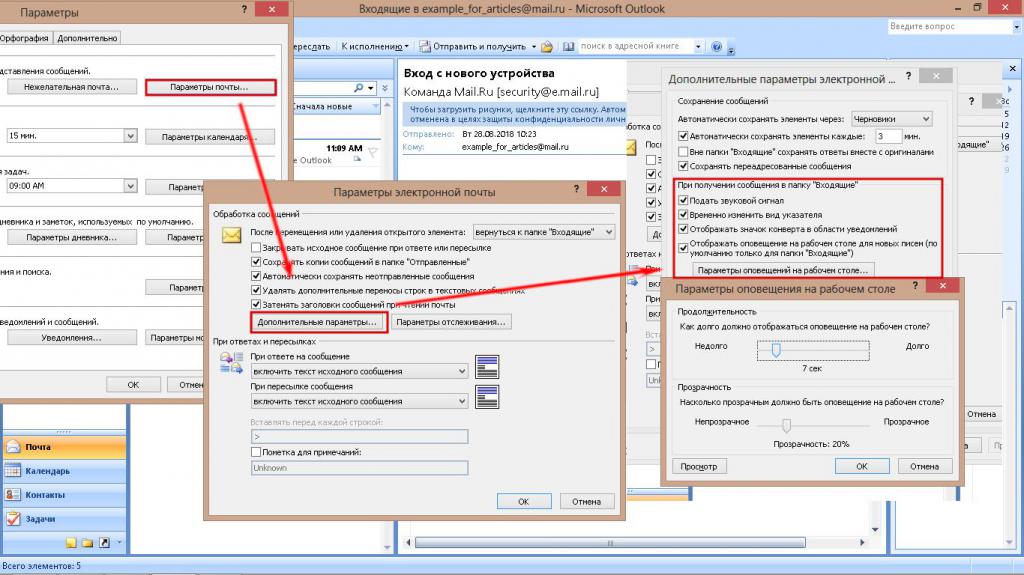
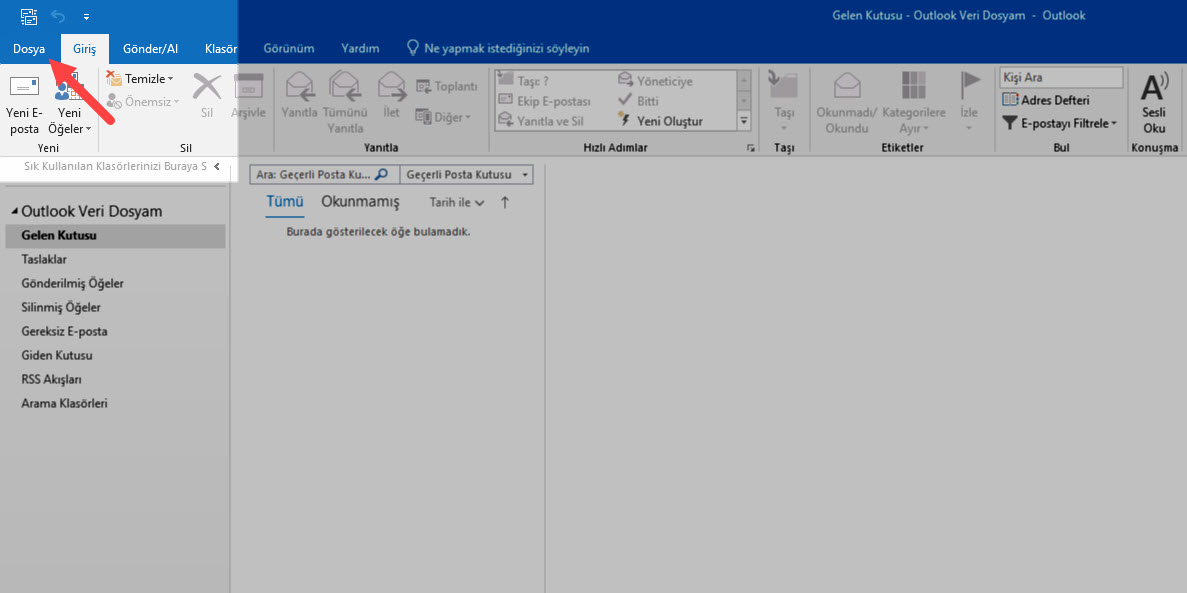

:max_bytes(150000):strip_icc()/file-5c942a1f46e0fb0001c381b9.jpg)
 office.com обновляется (Outlook в Интернете). Некоторые пользователи уже перешли на новый интерфейс Outlook, в то время, как остальные пользуются старой версией по умолчанию до тех пор, пока не завершится обновление. Дополнительные сведения см. на странице Получение справки по Outlook в Интернете. Поскольку инструкции в этом разделе относятся к новому интерфейсу, мы рекомендуем вам перейти от классической к новой версии Outlook. Чтобы перейти на новую версию Outlook, нажимайте клавиши CTRL+F6, пока не услышите фразу «Команда, попробовать новый Outlook», а затем нажмите клавишу ВВОД. Если вы слышите фразу «Панель команд», а не «Команда, попробовать новый Outlook», значит вы уже используете новую версию Outlook.
office.com обновляется (Outlook в Интернете). Некоторые пользователи уже перешли на новый интерфейс Outlook, в то время, как остальные пользуются старой версией по умолчанию до тех пор, пока не завершится обновление. Дополнительные сведения см. на странице Получение справки по Outlook в Интернете. Поскольку инструкции в этом разделе относятся к новому интерфейсу, мы рекомендуем вам перейти от классической к новой версии Outlook. Чтобы перейти на новую версию Outlook, нажимайте клавиши CTRL+F6, пока не услышите фразу «Команда, попробовать новый Outlook», а затем нажмите клавишу ВВОД. Если вы слышите фразу «Панель команд», а не «Команда, попробовать новый Outlook», значит вы уже используете новую версию Outlook.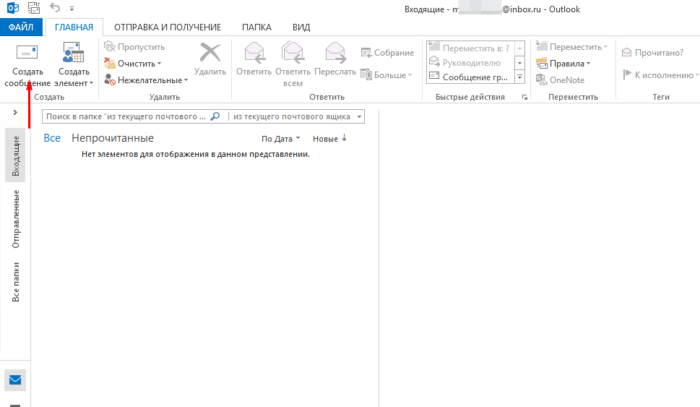

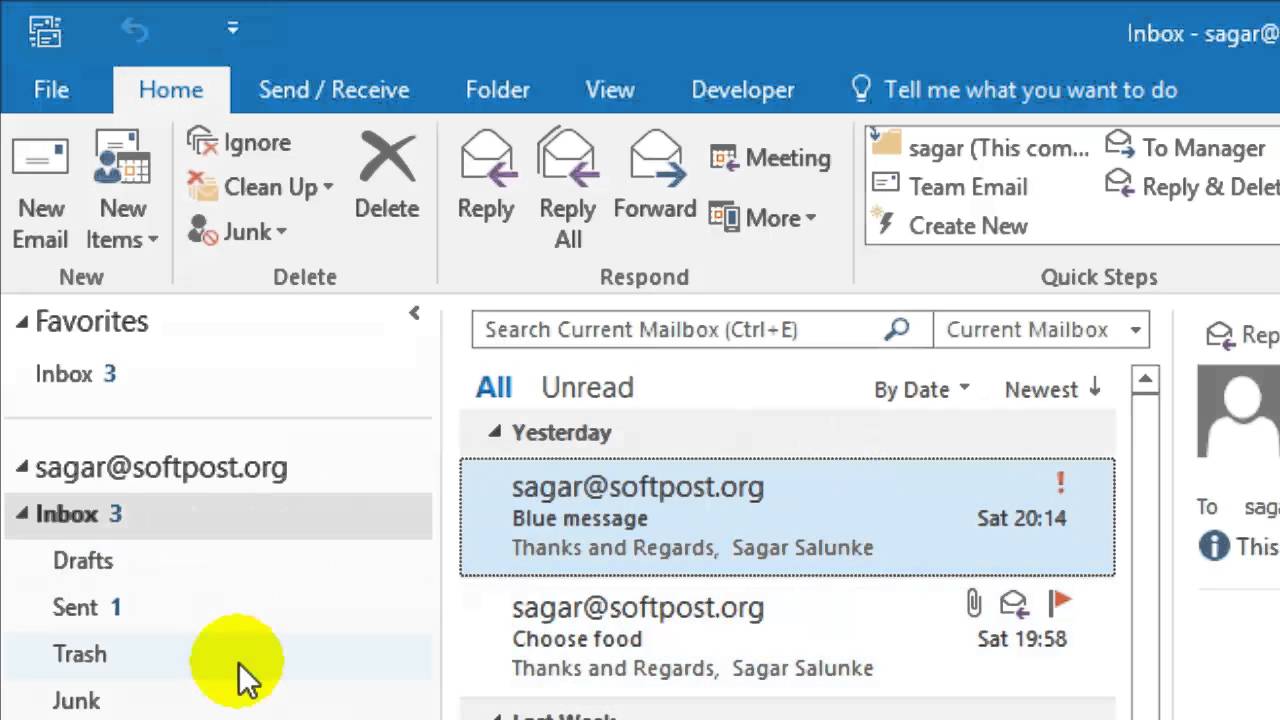
 Проверяйте гипотезы, чтобы понять какие элементы письма работают лучше.
Проверяйте гипотезы, чтобы понять какие элементы письма работают лучше.
 Нажмите кнопку Готово для завершения создания правила.
Нажмите кнопку Готово для завершения создания правила.
 Позволяет рассортировать уже полученные письма;
Позволяет рассортировать уже полученные письма;