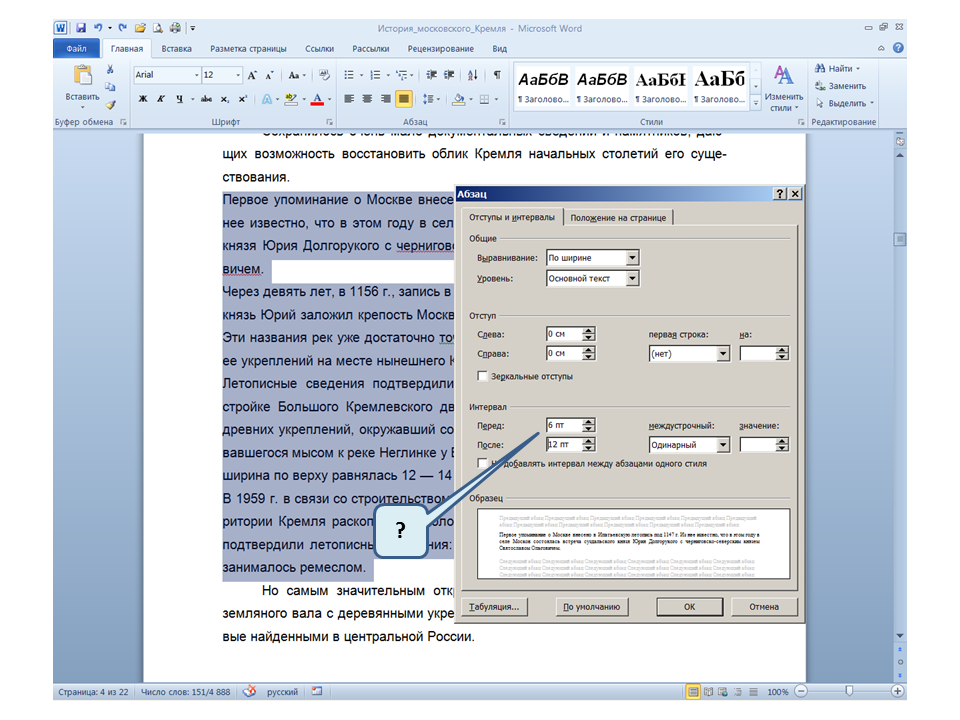Как сделать абзацы в ворде?
Содержание
- Делаем абзац в новом документе ворд
- Делаем абзацы в ворд ровными
- Настраиваем автоматические абзацы в word 1,25 см для всего текста
- Как сделать полуторный межстрочный интервал в ворде ?
- Как настроить интервалы и отступы в word между абзацами?
- Как сделать рамку для абзаца в word?
Приветствую на блоге! Если Вы начинающий пользователь — нет ничего страшного, что вы пока не умеете настраивать абзацы. Это нормально и сегодня мы будем учиться это делать. Вы убедитесь, что дело это не трудное, всё визуально, наглядно и просто.
Трудности возникают чаще всего при создании нового документа и абзацев с нуля ( в готовом как правило все настроено). Но и готовые шаблоны нужно иногда переделывать по нужным требованиям.
Делаем абзац в новом документе ворд
Абзацы в готом тексте формируются после нажатия ENTER в выбранном месте. Если делаем документ с нуля, то перед тем как набирать текст, для наглядности полезно включить линейку. В Word 2016 открываем меню «Вид» и ставим галочку напротив «Линейка»:
В Word 2016 открываем меню «Вид» и ставим галочку напротив «Линейка»:
Линейка позволит Вам настраивать абзацы и красные строки в документе наглядно и быстро. Еще она позволяет изменять и настраивать абзацы в нужном месте, выборочно, а не по всему документу.
Поля и жучки на линейке можно двигать мышью. Серые области — это поля страницы (полезно при настройки печати) Настраивая левое поле и двигая жучок красной строки можно быстро настроить отступы от левого края. Внизу линейки так же есть и нижние поля, которые можно регулировать.
Красную строку выдвигаем на нужное количество см. Сделав нужные настройки переходим в меню «Главное» и начинаем набирать текст. При нажатии клавиши Enter будет создаваться новый абзац. Ниже будет показано как сделать абзац 1,25 см по всему документу автоматом.
Делаем абзацы в ворд ровными
Если менять настройки абзацев в готовом тексте при помощи линейки мы неизбежно собьем их «ровность» по правому краю. Часто можно встретить такие документы. Мы же, чтобы было красиво, выделим мышью нужный нам абзац и выровняем выделенный текст по ширине (нажав на панели инструментов нужную кнопку):
Мы же, чтобы было красиво, выделим мышью нужный нам абзац и выровняем выделенный текст по ширине (нажав на панели инструментов нужную кнопку):
Настраиваем автоматические абзацы в word 1,25 см для всего текста
Абзацы разбивают текст по смысловому содержимому и сделать текст максимально удобным для чтения может только человек. Полностью автоматизировать процесс создания абзацев не нужно — текст станет ущербным.
Но некоторые настройки (такие как отступ, межстрочный интервал в тексте, расстояние между абзацами, выравнивание и др.) можно и нужно настроить сразу ко всему тексту. Линейкой (как делали выше) по всему документу делать абзацы долго и нудно.
Снова сначала мышью мы выделим нужный фрагмент текста полностью (весь текст выделяем сочетанием CTRL+A). На выделенной области нажмем правую кнопку мыши и в появившемся меню выберем:
Далее. в абзаце настройки выставляем как на фото (отступ 1,25) и выравнивание по ширине (как и в случае с линейкой выше)
Как сделать полуторный межстрочный интервал в ворде ?
Здесь же для всех абзацев можно настроить нужный межстрочный интервал…
… выставив нужное значение, например полуторный.
Как настроить интервалы и отступы в word между абзацами?
Между абзацами так же настраиваем нужное расстояние выбрав нужное ПТ:
После окончания ВСЕХ настроек нажимаем ОК и теперь в нужных местах текста просто нажимаем ENTER. Новые абзацы будут настроены автоматически.
Как сделать рамку для абзаца в word?
Чтобы нагляднее выделить в документе важный абзац иногда его обводят рамкой. В Word это называется «граница». Ее можно делать к абзацу, разделу и по всему документу. В нашем случае идем в меню «Файл» и выбираем значок на ленте — «Граница»( в разделе «абзац»)
Далее нужно выбрать «Внешние границы» чтобы выделить абзац со всех сторон. Самый нижний пункт меню выбираем, если нужно выставить индивидуальные настройки внешнего вида рамки. Выбирается тип, толщина, цвет, заливка и т. д, а так же применимость не только к абзацу но и листу, разделу.
Как видно, создание абзацев и работа с ними не представляет проблем даже для новичков.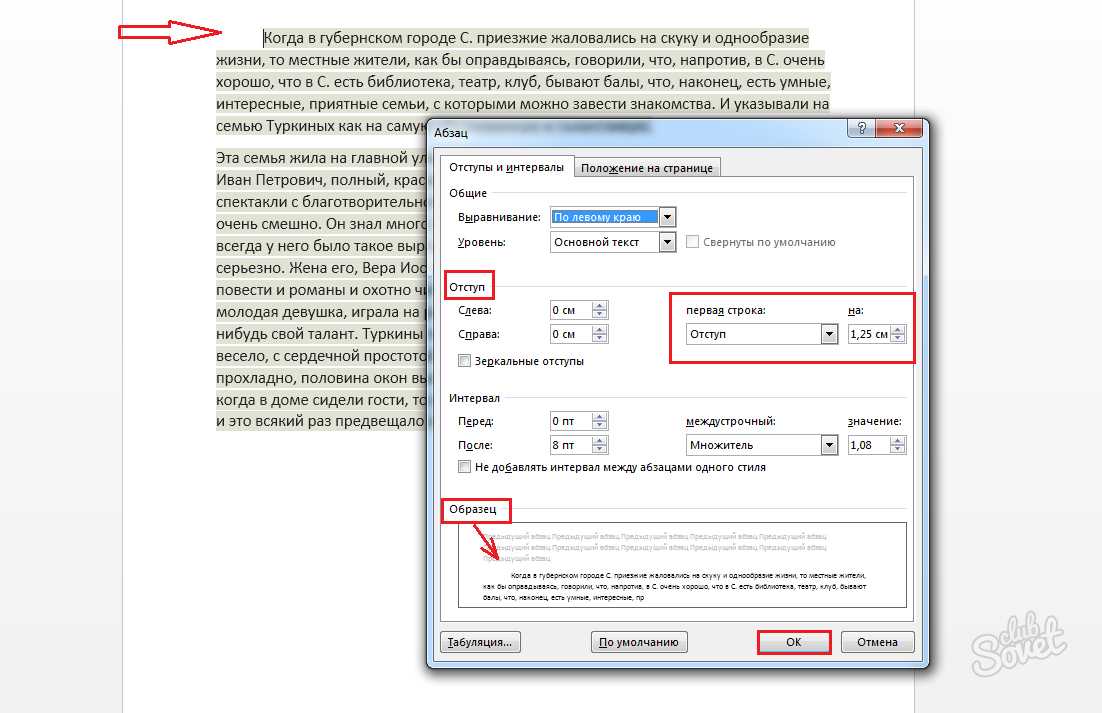 Все легко просто и понятно. Удачи!
Все легко просто и понятно. Удачи!
Автор публикации
Как сделать, убрать, или настроить абзац в Ворде (Word) 2007, 2010, 2013, изменение отступов
Word КомментироватьЗадать вопросНаписать пост
Абзацем в Microsoft Office Word называется не перенос на новую строку, как считают многие, а непосредственно отступ той самой строки от полей документа. Из-за этого забавного недопонимания нередко возникают сложности при общении по телефону или работе с нормативной документацией, которая описывает требования к прикладным запискам. Некоторые люди, считают, что абзацем является нажатие кнопки enter и не понимают о каких требованиях, идёт речь. Не стоит делать таких ошибок. Абзац – это отступ от полей документа.
Как установить абзац
Существует 2 основных способа установки абзаца: через настройки или через линейку.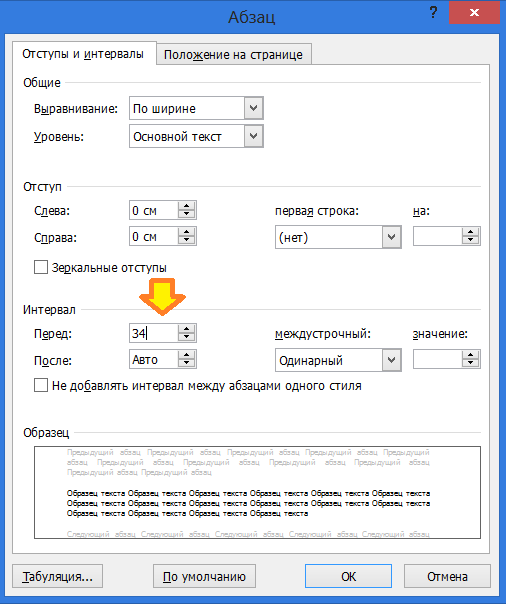 Способ с линейкой знаком многим. Достаточно просто потянуть один из ползунков, находящихся в верхней части документа. Только, следует справедливости ради, отметить, что не все пользователи видят линейку на своём законном месте. Её просто необходимо включить. Делается это просто – переходим на вкладку вид и ставим галочку «линейка».
Способ с линейкой знаком многим. Достаточно просто потянуть один из ползунков, находящихся в верхней части документа. Только, следует справедливости ради, отметить, что не все пользователи видят линейку на своём законном месте. Её просто необходимо включить. Делается это просто – переходим на вкладку вид и ставим галочку «линейка».
Теперь мы видим Линейку и ползунки на ней. На них указывает красная стрелочка на изображении. Перемещение верхнего ползунка регулирует отступ текста в первой строке после переноса. Нижний ползунок регулирует положение текста на всех остальных строчках. Одновременное перемещение ползунков изменяет отступ всего текста между переносами на новую строку.
Второй способ подразумевает регулирование настроек с наглядным примером. При этом мы можем изменить еще и интервал между строчками, но это отдельная тема.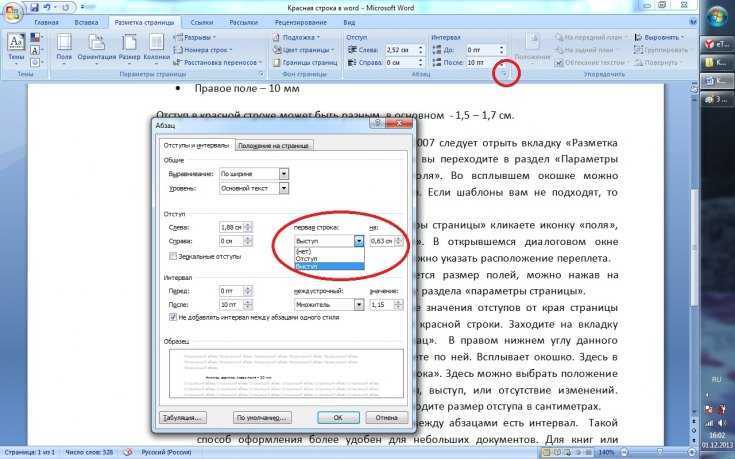
Если нажать на плитку абзац в правом нижнем углу, то откроется следующее окно, где можно производить все необходимые изменения.
Важно помнить следующие правила:
- Изменение Отступа слева и справа – две независимые настройки, которые будут применяться к выделенному участку текста или всему тексту, что будет набран дальше. Эти настройки регулируют весь текст в текущем разделе.
- Чтобы установить отступ для первой строки необходимо поменять значение в поле «первая строка» и воспользоваться отдельной регулировкой.
В нижней части этого окна присутствует поле с предварительным просмотром, которое позволяет увидеть, как изменится положение текста после нажатия кнопки « ок». Проводя регулировку значений, тут можно задать необходимые параметры отступов для всего документа.
Как убрать абзац
А если необходимость в использовании абзаца пропала – каким же образом отменить все установленные настройки.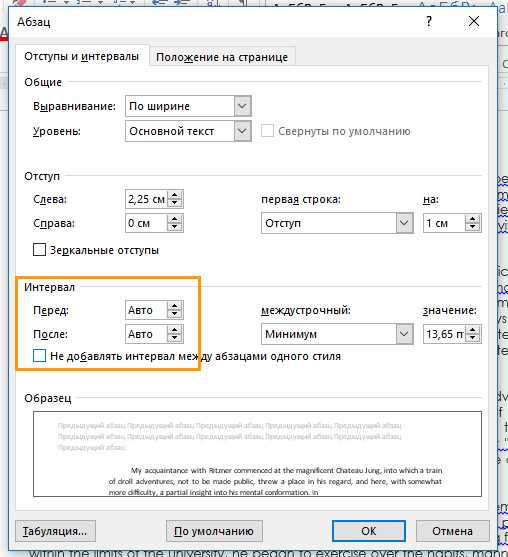 Тут также действуют два способа. Можно вернуть положение ползунков на изначальное (то есть сдвинуть до упора влево).
Тут также действуют два способа. Можно вернуть положение ползунков на изначальное (то есть сдвинуть до упора влево).
Можно воспользоваться тем же окном настройки, которое уже рассматривалось выше. Открываем его с помощью кнопки в углу.
Далее можно проследовать одним из двух путей, который зависит от важного фактора – изменены ли настройки самого Word? Можно просто нажать на кнопку по умолчанию, которая находится рядом с кнопкой подтверждения или вбить все поля, равными «0» и нажать подтверждение.
После чего нам потребуется выбрать где следует прибегнуть к данным настройкам. Выбираем и подтверждаем решение.
В первом случае значения буду возвращены на стандартные в документе, что открыт сейчас, в другом они будут применяться ко всем новым документам, основанных на указанном шаблоне. Ранее сохранённые и сейчас закрытые документы чудесным образом не перестроятся.
Настройки абзаца
Изменяя положение отступа с помощью показанного выше окна, мы занимались изменением настроек. То есть такое, вроде бы страшное дело было проделано неосознанно и быстро. Оказывается, в изменении настроек нет ничего сложного.
То есть такое, вроде бы страшное дело было проделано неосознанно и быстро. Оказывается, в изменении настроек нет ничего сложного.
Единственное на что следует обратить отдельное внимание, это поле для отметки «Зеркальные отступы». Это поле отвечает за установку одинаковых отступов с разных сторон. Группу настроек для отдельного отступа в первой строке после переноса мы уже рассмотрели выше, как и регулировку отступов с левого и правого краёв документа.
Ничего сложного в этом нет. Звучит может страшно и запутанно, а на практике – всё просто и понятно.
На главную
Reader Interactions
Word 2010: Использование отступов и табуляции
Урок 8: Использование отступов и табуляции
/en/word2010/printing/content/
Введение
Существует несколько способов создания отступов в Word; тем не менее, важно использовать эти инструменты надлежащим образом, чтобы каждый раз правильно делал отступ .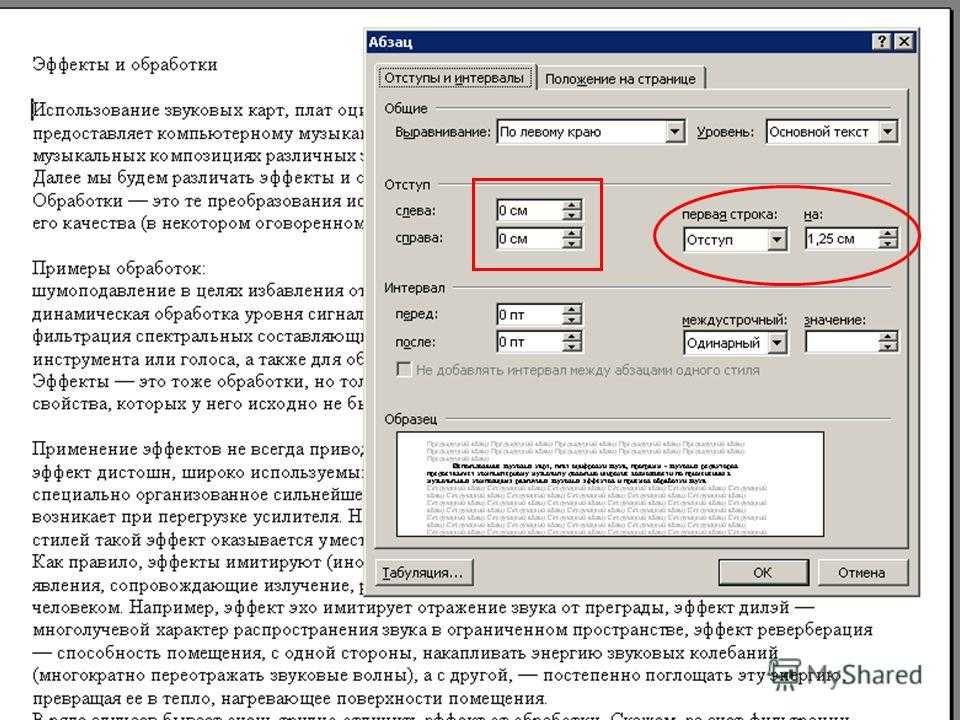 Это помогает процессу редактирования проходить гладко, тем самым экономя ваше время.
Это помогает процессу редактирования проходить гладко, тем самым экономя ваше время.
В этом уроке вы узнаете, как использовать селектор вкладок и горизонтальную линейку для установки вкладок и отступов , а также как пользоваться командами Увеличить отступ и Уменьшить отступ .
Отступы и табуляции
Отступы и табуляции являются полезными инструментами для повышения удобочитаемости текста. Отступ текста добавляет структуру вашему документу, позволяя вам разделять информацию. В зависимости от ваших потребностей вы можете использовать табуляцию и отступы для перемещения одной строки или всего абзаца.
Необязательно: Вы можете загрузить этот пример для дополнительной практики.
Отступ текста
Во многих типах документов может потребоваться отступ только первой строки каждого абзаца. Это помогает визуально отделить абзацев друг от друга. Также можно сделать отступ каждой строки , кроме первой строки , которая известна как висячий отступ .
Это помогает визуально отделить абзацев друг от друга. Также можно сделать отступ каждой строки , кроме первой строки , которая известна как висячий отступ .
Отступ первой строки
Висячий отступ
Для отступа с помощью клавиши Tab:
Быстрый способ сделать отступ — использовать клавишу Tab . Это создаст отступ первой строки в 1/2 дюйма.
- Поместите точку вставки в самое начало абзаца, для которого нужно сделать отступ.
Размещение точки вставки
- Нажмите клавишу Tab . На линейке вы должны увидеть, как маркер отступа первой строки смещается вправо на 1/2 дюйма.
Нажатие клавиши Tab
Если вы не видите линейку, нажмите кнопку Просмотрите значок линейки над полосой прокрутки, чтобы отобразить ее.
Скрытие и просмотр линейки
Для создания или настройки отступа первой строки или висячего отступа:
- Поместите точку вставки в любое место абзаца, для которого требуется создать отступ, или выберите один или несколько абзацев.
- Чтобы настроить отступ первой строки, перетащите маркер отступа первой строки на линейке.
- Чтобы отрегулировать отступ, перетащите маркер отступа .
- Чтобы переместить оба маркера одновременно, перетащите маркер левого отступа . Это приведет к отступу всех строк в абзаце.
Три маркера отступа
Чтобы использовать команды отступа:
Если вы хотите сделать отступ для всех строк в абзаце, вы можете использовать команды отступа на вкладке Главная.
- Выделите текст, для которого хотите сделать отступ.
- Убедитесь, что вы находитесь на вкладке Home .

- Нажмите Увеличить отступ команда до увеличить отступ с шагом 1/2 дюйма .
Увеличение отступа
- Нажмите команду Уменьшить отступ до уменьшить отступ с шагом 1/2 дюйма .
Если вы предпочитаете вводить значения отступа, вы можете использовать поля Отступ на вкладке Макет страницы .
Ввод величины отступа
Вкладки
Вкладки часто являются лучшим способом точного управления размещением текста. По умолчанию каждый раз, когда вы нажимаете клавишу Tab, точка вставки перемещается на 1/2 дюйма вправо. Добавив табуляции к линейке , вы можете изменить размер табуляции и даже иметь более одного типа выравнивания в одной строке. Например, вы можете выровнять по левому краю начало строки и выровнять по правому краю конец строки, добавив цифру 9. 0009 правая вкладка .
0009 правая вкладка .
Использование двух типов выравнивания
Нажатие клавиши Tab может добавить вкладку или создать отступ первой строки , в зависимости от того, где находится точка вставки. Как правило, если точка вставки находится в начале существующего абзаца, создается отступ первой строки; в противном случае будет создана вкладка.
Переключатель вкладок
Переключатель вкладок находится над вертикальной линейкой слева. Наведите курсор на селектор вкладок, чтобы увидеть название типа табуляция , которая активна.
Селектор вкладок
Типы позиций табуляции включают:
- Левая вкладка : Выравнивает текст по левому краю на позиции табуляции
- Вкладка по центру : Центрирует текст вокруг позиции табуляции
- Десятичная табуляция : Выравнивает десятичные числа с использованием десятичной точки
- Барная табуляция : Рисует вертикальную линию в документе
- Отступ первой строки : вставляет маркер отступа на линейку и делает отступ первой строки текста в абзаце Bar Tab , Отступ первой строки и Висячий отступ отображаются в селекторе вкладок , технически они не являются вкладками.

Чтобы добавить позиции табуляции:
- Выберите абзац или абзацы, к которым вы хотите добавить позиции табуляции. Если вы не выберете ни одного абзаца, позиции табуляции будут применены к текущий абзац и любые новые абзацы , которые вы вводите под ним.
- Нажимайте селектор табуляции , пока не появится табуляция, которую вы хотите использовать.
- Щелкните место на горизонтальной линейке , где вы хотите, чтобы ваш текст отображался (помогает щелкнуть нижний край линейки). Вы можете добавить столько позиций табуляции, сколько хотите.
Добавление десятичной позиции табуляции
- Поместите точку вставки туда, где вы хотите добавить табуляцию, затем нажмите клавишу Клавиша Tab . Текст переместится на следующую позицию табуляции.
Использование клавиши Tab для перемещения текста на каждую позицию табуляции
- Чтобы удалить позицию табуляции, перетащите ее за пределы линейки.

Щелкните команду Показать/Скрыть ¶ на вкладке Главная в группе Абзац . Это позволит вам увидеть непечатаемые символы, такие как пробел, абзац (¶) и маркировку клавиш табуляции.
Команда Показать/Скрыть ¶
Маркировка вкладок
Вызов!
- Откройте существующий документ Word . Если хотите, можете использовать этот пример.
- Попрактикуйтесь в использовании клавиши Tab
- Выделите текст и используйте команды Увеличить отступ и Уменьшить отступ , чтобы увидеть, как они изменяют текст.
- Исследуйте селектор вкладок и все позиции табуляции . Практика использования каждого из них.
- Если вы используете пример, добавьте 9Вкладка 0009 останавливает вкладки и в разделе Work History , чтобы все задания соответствовали самому последнему.

Предыдущий: Печать
Далее:Интервалы между строками и абзацами
/en/word2010/line-and-paragraph-spacing/content/
(Архив) Microsoft Word 2007: параметры форматирования абзаца
Последнее обновление
Эта статья основана на устаревшем программном обеспечении.
Этот документ поможет вам использовать параметры форматирования абзаца для придания желаемого вида вашему документу.
Изменение выравнивания абзаца
Изменение выравнивания текста, полей и межстрочного интервала повлияет на весь абзац, даже если вы выбрали только одно слово или точку вставки, помещенную в абзац. Чтобы отформатировать несколько абзацев, вам нужно выбрать хотя бы один символ из каждого абзаца.
 Вы можете выровнять текст по правому или левому полю, центрировать текст или выровнять текст по обоим полям.
Вы можете выровнять текст по правому или левому полю, центрировать текст или выровнять текст по обоим полям.Изменение выравнивания текста: параметр вкладки «Запись команды»
Выберите текст для форматирования
На вкладке команды
Изменение выравнивания текста: опция клавиатуры
Выберите текст для форматирования
Чтобы выровнять абзац по левому краю, нажмите [ Ctrl ] + [ L ]
Чтобы центрировать абзац, нажмите [ Ctrl ] + [ E ]
Чтобы выровнять абзац по правому краю, нажмите [ Ctrl ] + [ R ]
Чтобы выровнять абзац, нажмите [ Ctrl ] + [ J ]
Регулировка межстрочного интервала
Вы можете добавить интервал между строками в абзаце, изменив межстрочный интервал.
 Например, вы можете захотеть, чтобы ваш текст был разделен двойным интервалом. Это эффективный способ добавления пустого пространства.
Например, вы можете захотеть, чтобы ваш текст был разделен двойным интервалом. Это эффективный способ добавления пустого пространства.Настройка межстрочного интервала: параметр вкладки команды записи
Поместите точку вставки в нужный абзац
На вкладке команды Главная в группе Абзац щелкните МЕЖМИНАЛЬНЫЙ МЕЖДУ » выберите нужный межстрочный интервал
Настройка межстрочного интервала: параметр диалогового окна
Поместите точку вставки в нужный абзац
На вкладке команды Home в группе Paragraph нажмите PARAGRAPH
Появится диалоговое окно Параграф .Выберите вкладку Отступы и интервалы
В раскрывающемся меню Межстрочный интервал выберите нужный интервал
Нажмите ОК
Настройка интервала между абзацами
Вместо того, чтобы помещать дополнительные возвраты в конце абзацев, добавьте дополнительное пространство до и после абзацев, отрегулировав расстояние между абзацами.

Поместите точку вставки в нужный абзац
На вкладке команды Home в группе Paragraph нажмите PARAGRAPH
Появится диалоговое окно Параграф .Выберите вкладку Отступы и интервалы
В разделе Интервал в текстовом поле До введите расстояние (в пунктах) перед абзацем
В текстовом поле После введите расстояние (в пунктах) после абзаца
Нажмите ОК
Работа с отступами
Вместо табуляции в первой строке или каждой строке абзаца можно создать отступ. Отступ — это расстояние между текстом и полями страницы. Вы можете настроить отступ для отдельного абзаца, группы абзацев или полей для всего документа.
Если вы устанавливаете поля для всего документа, обратитесь к разделу «Настройка полей документа» выше.
Word предлагает три типа отступов: обычные отступы, отступы первой строки и выступающие отступы. Обычный отступ вставляет указанное расстояние между полями страницы и всеми строками абзаца. Отступ первой строки вставляет пробел между первой строкой и полем страницы, создавая впечатление, что была использована табуляция. Висячий отступ использует обычный отступ для первой строки, а затем перемещает последующие строки дальше вправо.
Отступы абзаца можно установить с помощью Диалоговое окно «Абзац » или Линейка .
Работа с отступами: параметр диалогового окна «Абзац»
Поместите точку вставки в нужный абзац
СОВЕТ: Если вы корректируете более одного абзаца, выберите все нужные абзацы.На вкладке команды Home в группе Paragraph
Появится диалоговое окно Параграф .
Выберите вкладку Отступы и интервалы
В разделе Отступ в текстовых полях Левый и Правый введите желаемую величину отступа (в дюймах)
Чтобы выбрать другой отступ для первой строки, в раскрывающемся списке Special выберите Первый ряд или Подвесной
Если выбран отступ Первая строка или Выступ , в текстовом поле По введите желаемую величину отступа (в дюймах)
Нажмите ОК
Работа с отступами: опция линейки
Вместо использования диалогового окна Абзац можно настроить отступ с помощью Линейка . Здесь показано изображение линейки .
Тип отступа Внешний вид правителя Внешний вид текста Обычный отступ Нормальный отступ
выглядит такВисячий выступ Висячий выступ
выглядит такОтступ первой строки Отступ первой строки
выглядит такДля установки отступа:
Поместите точку вставки в нужный абзац
СОВЕТ: Если вы корректируете более одного абзаца, выберите все нужные абзацы.




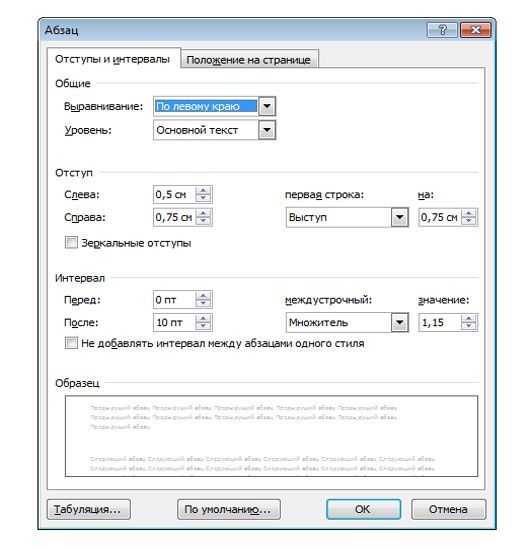 Вы можете выровнять текст по правому или левому полю, центрировать текст или выровнять текст по обоим полям.
Вы можете выровнять текст по правому или левому полю, центрировать текст или выровнять текст по обоим полям.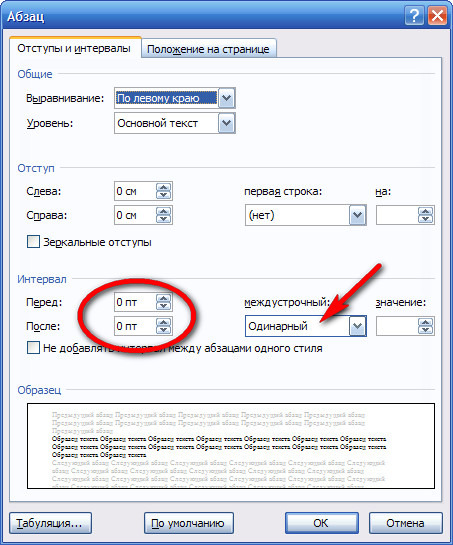 Например, вы можете захотеть, чтобы ваш текст был разделен двойным интервалом. Это эффективный способ добавления пустого пространства.
Например, вы можете захотеть, чтобы ваш текст был разделен двойным интервалом. Это эффективный способ добавления пустого пространства.