что такое цветопередача и в каких случаях нужна её настройка
Желание видеть на экране монитора оптимальное по яркости, резкости, насыщенности и другим параметрам изображение можно легко объяснить, ведь от этого зависит комфорт глаз во время работы и получение эстетического наслаждения от созерцания качественной картинки. Несмотря на наличие субъективных факторов, существуют общие универсальные рекомендации по качественной настройке цветопередачи монитора, особенно актуальные, если вам нужно распечатать какое-либо изображение.
Содержание статьи
- Что такое цветопередача и в каких случаях нужна её настройка
- Простая калибровка с использованием возможностей Windows
- Настройка цветов монитора при помощи RealColor
- Как изменить цветопередачу экрана, используя Adobe Gamma
Что такое цветопередача и в каких случаях нужна её настройка
Цветопередача — это влияние цветового спектра на зрительное восприятие. Правильная калибровка экрана необходима не только в бытовых целях, для комфорта глаз, это также и профессиональная необходимость для дизайнеров, видеомонтажёров, фотографов, работников полиграфии и многих других. От этого зависит не только качество предполагаемой печати, но и работа над правками заказчиков.
Правильная калибровка экрана необходима не только в бытовых целях, для комфорта глаз, это также и профессиональная необходимость для дизайнеров, видеомонтажёров, фотографов, работников полиграфии и многих других. От этого зависит не только качество предполагаемой печати, но и работа над правками заказчиков.
ВАЖНО! При регулировании настроек имейте в виду, что они могут зависеть от освещения, а также вида матрицы и видеокарты.
Настройка может осуществляться тремя способами: собственными инструментами установки параметров (кнопки непосредственно на мониторе), стандартными программами операционной системы, а также дополнительно установленными приложениями.
Самый простой способ — первый, но он же и самый примитивный, поскольку о тонких настройках речь идти не может. Для бытового применения достаточно второго способа, а для профессионального потребуется третий, причём в некоторых случаях программы покупаются или берутся напрокат.
Основные рекомендации по калибровке экрана таковы:
- Приступать необходимо не ранее, чем через двадцать минут после включения, поскольку необходимо время на прогрев.
- Перед началом сбросьте все заводские параметры. Такая функция может быть включена в состав программы, а если её нет, можно установить утилиту wini2cddc. Она удобна тем, что существует её бесплатная тридцатидневная версия, однако, более, чем на один раз, она не понадобится, поэтому её можно удалять сразу после использования.
- Также следует отключить все имеющиеся автонастройки.
Простая калибровка с использованием возможностей Windows
Для этого существует стандартная программа. Чтобы её открыть, необходимо проследовать по пути «Параметры-Система-Экран-Дополнительные параметры экрана». Либо просто набрать «Калибровка цветов монитора» в поиске. Это относится к десятой версии. В системах 7 и 8.1 необходимая функция находится на панели управления, пункт «Экран».
СПРАВКА! Поскольку данная программа рассчитана на обычных пользователей, все её настройки просты, интуитивно понятны и снабжаются подсказками, поэтому специальных дополнительных знаний для этого не понадобится, потребуется только следовать заданным операциям.
Перед началом разверните окно в полный размер и сядьте прямо напротив экрана на том расстоянии, на котором вы обычно работаете. Первым делом настраивается гамма посредством перемещения ползунка. Ваша задача — отрегулировать так, чтобы точки по центру окружностей слились с ними по цвету.
Далее, предстоит настроить яркость. В программе это сделать невозможно, для этого необходимо найти пункт «Электропитание» на панели управления и производить изменения в нём. В данном тесте костюм не должен сливаться с рубашкой (слишком низкие установки), а крестик на заднем плане не должен значительно выделяться (слишком высокие).
После этого подгоняется контраст посредством регулировки самого монитора.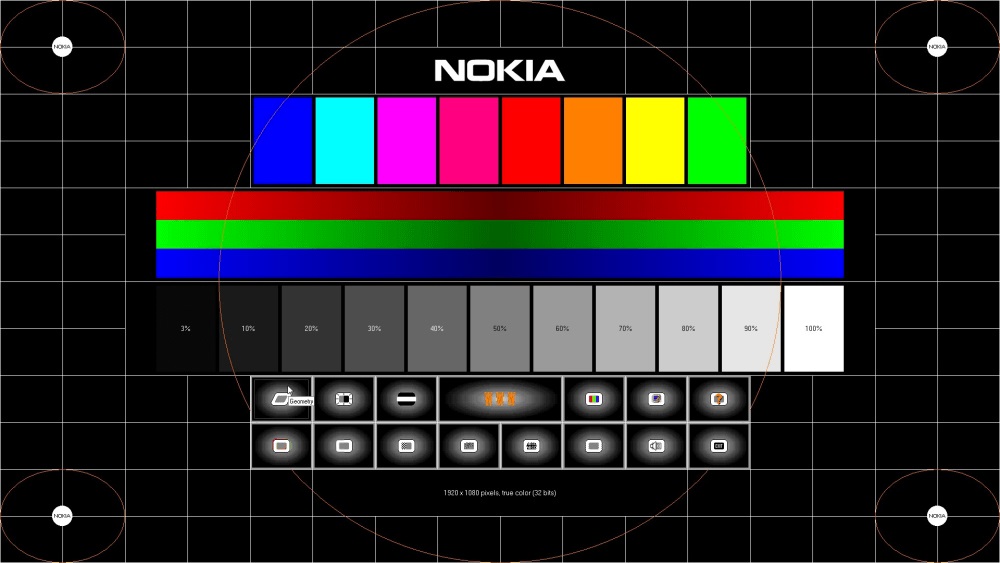 При идеальном результате все детали на рубашке должны быть различимы.
При идеальном результате все детали на рубашке должны быть различимы.
И, наконец, последнее — баланс цвета. Если все полоски серые, значит, всё в порядке, если же они имеют какой-либо другой оттенок, отрегулируйте это, передвигая ползунки.
Последний шаг — сохранить все изменения. Также вы можете сопоставить полученное с тем, как цветокоррекция была отрегулирована ранее.
Настройка цветов монитора при помощи RealColor
RealColor — это изображение, которое открывается на полный экран для проверки корректной цветопередачи.
На горизонтальных и вертикальных полосах с изображением плавного градиента не должно быть чётких линий и полос, а на остальных границы между цветами, наоборот, должны быть чётко видны.
Как изменить цветопередачу экрана, используя Adobe Gamma
Данная программа необходима для тех, кто работает в Photoshop, она входит в комплект с ним и применяется для регулировки цветопередачи. Наиболее удобный вариант работы с ней — воспользоваться мастером настройки.
Наиболее удобный вариант работы с ней — воспользоваться мастером настройки.
Вначале задаются параметры яркости и контраста.
Самый маленький квадрат должен по цвету быть максимально приближен к окружающему его чёрному, но при этом не сливаться с ним, а рамка должна сохранять максимально светлый тон.
Следующий шаг — RGB-настройки.
Предпочтительные настройки для ЖК-монитора — 1.8, для ЭЛТ — 2.2.
После этого задаётся цветовая температура белой точки в Кельвинах. Если вы пользуетесь компьютером преимущественно при дневном свете, оптимальные параметры — 5500–6500 К. При тёплом электрическом свете — 5000 К, при люминесцентном — 9300 К.
Последним шагом остаётся лишь сохранить заданные настройки.
Как настроить монитор компьютера для правильной цветопередачи, настройка цветов на Windows
Периферия КомментироватьЗадать вопросНаписать пост
Зачем калибровать монитор
Монитор не всегда идеально передает цвет. И не важно, дорогой он или из дешевых. Монитор нужно настраивать как и другие устройства, которые являются средствами отображения. Обычная регулировка состоит из стандартных настроек яркости, контрастности, четкости, насыщенности и так далее. Но существуют и другие параметры отображения, более тонкие. Если компьютер используется для простых задач в офисе, то это и необязательно. Но если требуется постоянно работать с графикой, то цветопередача должна соответствовать исходному материалу. Это важный параметр и калибровать дисплей, в таком случае, нужно обязательно.
И не важно, дорогой он или из дешевых. Монитор нужно настраивать как и другие устройства, которые являются средствами отображения. Обычная регулировка состоит из стандартных настроек яркости, контрастности, четкости, насыщенности и так далее. Но существуют и другие параметры отображения, более тонкие. Если компьютер используется для простых задач в офисе, то это и необязательно. Но если требуется постоянно работать с графикой, то цветопередача должна соответствовать исходному материалу. Это важный параметр и калибровать дисплей, в таком случае, нужно обязательно.
Рекомендации по настройке
- Калибровать монитор нужно через 20 минут после включения, то есть, после полного прогрева.
- Перед тем как начинать, нужно сбросить все параметры монитора на те, что были установлены на заводе. Если подобная функция не предусмотрена в мониторе, то потребуется программа wini2cddc. Она является пробной и 30 дневной.
 После сброса она не нужна и деинсталлируется.
После сброса она не нужна и деинсталлируется. - Если были изменены параметры, то нужно заново проводить калибровку;
- Если имеются автоматические подстройки контрастности и яркости следует отключить их;
- Если калибратора нет и произошла неудачная калибровка при помощи программы, работая с изображениями, стоит сохранять их оригиналы.
Настройки и оценка качества изображения
Если дисплей обладает матрицей низкого качества, то часто могут быт ошибки, когда выбираются цвета при совершении обработки картинок, фотографий и на макетах для печати, при создании сайтов и ресурсов.
Есть специальная картинка, которая дает возможность оценить качество калибровки. На обеих ее сторонах есть цифры от 1 до 5. Так вот если калибровка более менее удачна, то должно быть видно от трех цифр, а если идеальная, то все пять сверху и снизу. Если настройки плохие, то 1-2.
Если настройки плохие, то 1-2.
Нужно запомнить сколько цифр видно и настраивать, пока не будет средний или высокий уровень. Также можно открыть картинку и настраивать по ней.
Чтобы хорошо было видно изображение, сначала хорошо протрите сам экран, дабы ничего не мешало и не портило картинку, а потом уже настраивайте.
Настраиваем яркость и контрастность
Яркость настраивается также по специальной картинке. На ней нужно следить, чтобы цвета костюма и рубашки, которые являются черными, не сливались. То есть, можно было различить где пиджак, а где рубашка. А также на заднем плане есть крест, его должно быть хорошо видно.
Подстройка контрастности делает так, чтобы были заметны светлые цвета, а также различимы их детали.
На изображении есть складки и пуговицы, так вот калибровку нужно выбирать так, чтобы их было четко видно. Лучше данный параметр установить в нулевое положение, а затем понемногу повышать. Если они станут пропадать, значит нужно убавить.
Если они станут пропадать, значит нужно убавить.
Гамма и настройка серого
Гамма – важный параметр. Однако, не каждый монитор позволяет настроить ее как следует. Но нужно стараться довести ее до идеала, то есть, как можно лучше. Если она будет настроена качественно, то в центре изображения не будут видны темные и светлые пятна.
Правильная калибровка серого цвета уберет те оттенки, которые делают изображение на дисплее хуже. Регулируются три цвета: красный, синий и зеленый. Если калибровка будет идеальной, то сторонних цветов на картинке не должно быть, только идеальный серый цвет.
Программы для настройки
Для этого есть масса различных приложений от самых простых до сложный, обладающих тонкими возможностями калибровки:
- Atrise Software LUTCurve – лучшая утилита с большим количеством настроек.
- Eberhard Werle QuickGamma – данная программа позволяет откорректировать цвета и гамму.

- TFT Test 1.52 – в этой программе содержится 12 картинок для настройки и сравнения дисплеев.
На главную
Reader Interactions
Калибровка дисплеев для точности цветопередачи | Винсент Табора | High-Definition Pro
Калибровка дисплеев для отображения правильных цветов и яркости. Ваш дисплей рассказывает историю о ваших изображениях. Чтобы получить наилучшее качество, дисплей должен иметь не только высокое разрешение, он должен быть правильно откалиброван для точности цветопередачи и яркости. Это не так много для обычного пользователя. Это становится важным для профессионалов, которые работают с графикой, редактированием видео и ретушированием в постобработке. Типичный дисплей, с которым знакомо большинство, — это монитор компьютера (о котором мы поговорим). Другие дисплеи включают экраны смартфонов, телевизоров, планшетов и ноутбуков. В зависимости от того, с каким дисплеем вы работаете, его правильная калибровка позволяет получить наиболее точную цветопередачу на экране. Это становится важным для коммерческой работы, такой как фотосъемка для электронной коммерции и печатных каталогов.
Это становится важным для коммерческой работы, такой как фотосъемка для электронной коммерции и печатных каталогов.
Когда дизайнер хочет, чтобы фотограф представил его работу, он также ожидает точности в деталях. Эти детали включают цвет на изображении. Иногда цвета не соответствуют тому, что на экране, и тому, что люди видят в реальном мире. Это станет проблемой, особенно когда цвет является важной частью продукта. На самом деле вы не можете продавать предмет, который описан как «красный», но выглядит не совсем красным, скажем, он выглядит более «оранжевым». Неточные цвета действительно могут испортить не только фотографа, но и самое главное дизайнера. Чтобы этого не произошло, процесс цветокоррекция и управление становится важным. Для этого как программное, так и аппаратное обеспечение должны быть правильно настроены. Для дисплеев требуется калибровка цвета .
Основы калибровки
Хорошо откалиброванные дисплеи обеспечивают наилучшие результаты с точки зрения качества, цвета и яркости. Он начинается с создания профиля , который наилучшим образом соответствует потребностям в точности цветопередачи, необходимой для рабочего процесса. это процесс цветовое профилирование дисплей.
Он начинается с создания профиля , который наилучшим образом соответствует потребностям в точности цветопередачи, необходимой для рабочего процесса. это процесс цветовое профилирование дисплей.
Ниже приведены основные этапы выполнения калибровки:
- Установить Целевой цвет и Контрастность . При профилировании дисплея это требования. Дисплей в этом случае обычно настроен на имитацию цвета дневного света.
- Установите точку белого на 6500K , которая является цветовой температурой дневного света.
- Установите для Gamma значение 2.2 , Windows или TV Standard.
Целевой цвет относится к палитре профиля. Это часть профиля ICC (International Color Consortium) , в котором хранится информация для дисплея. Есть много типов, и они также называются цветовыми пространствами .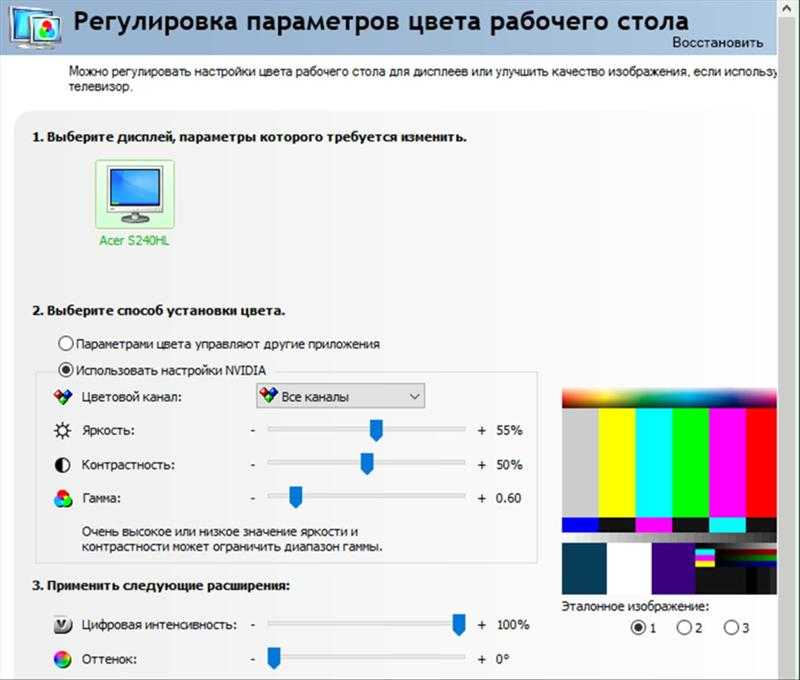 Принимая это во внимание, мы должны ссылаться на цветовую схему RGB. Общие цветовые пространства включают sRGB , Adobe RGB и ProPhoto RGB .
Принимая это во внимание, мы должны ссылаться на цветовую схему RGB. Общие цветовые пространства включают sRGB , Adobe RGB и ProPhoto RGB .
Контраст — это разница между цветами. Когда у вас есть контраст, вы можете различить самый белый белый и самый темный черный. С точки зрения света контраст может быть мерой яркости, поскольку он отличает самое светлое от самого темного.
Точка белого — эталон цвета дневного света. Это точка, в которой координаты по шкале цветности сходятся к белому цвету. При профилировании белая точка D65 соответствует цвету дневного света.
Гамма относится к кривым тонов. Регулировку гаммы можно описать как измерение контраста, которое влияет на полутонов изображения. Гамма-коррекция использует математическую формулу, которая регулирует уровни темного и светлого в зависимости от контрастности изображения.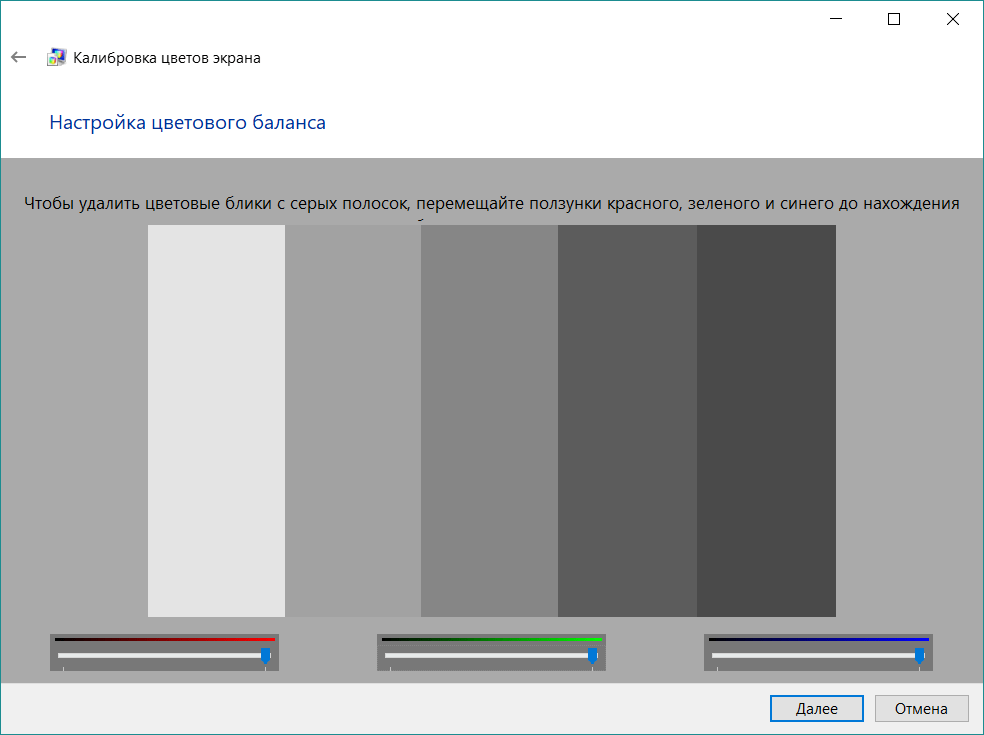 Это может выявить более темные цвета, которые также могут увеличить насыщенность.
Это может выявить более темные цвета, которые также могут увеличить насыщенность.
Внимание к дисплею
Перед калибровкой следует принять во внимание следующее.
- Включите дисплей и оставьте его на 15–30 минут, чтобы он прогрелся до нормальной рабочей температуры.
- Установите разрешение экрана по умолчанию. Дополнительную информацию о том, как это сделать, см. в руководстве пользователя вашего монитора или экрана дисплея.
- Избегайте чрезмерной яркости и бликов. Если в вашей комнате слишком светло, опустите шторы. Темная комната без окон была бы идеальна. Важно не допускать, чтобы слишком много света подавляло дисплей. Вы бы хотели увидеть дисплей в его реальных характеристиках.
Калибровка управления дисплеем
Самый простой способ откалибровать дисплей, например монитор компьютера, — использовать встроенные элементы управления.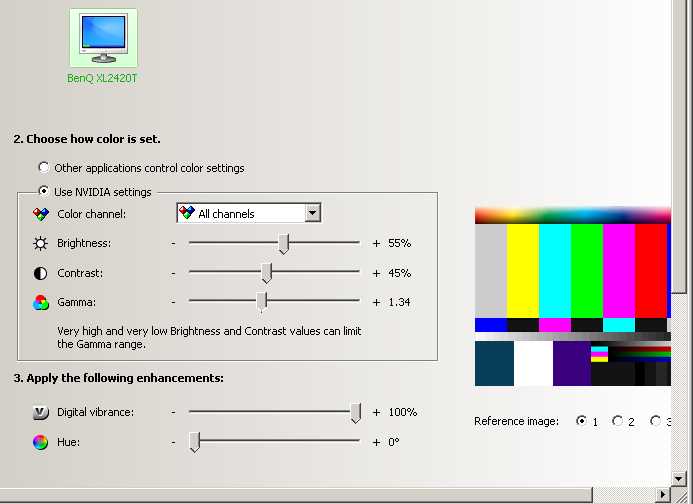 Вы можете найти эти элементы управления на передней панели монитора, в то время как на других дисплеях вам нужно будет углубиться в настройки. Эти элементы управления позволяют пользователям регулировать яркость, контрастность, гамму и насыщенность. Автоматическая настройка является конфигурацией по умолчанию, но пользователи могут ее изменять. Многие дисплеи также поставляются с меню, которые позволяют пользователям получить доступ к более конкретным настройкам для конфигурации (см. руководство пользователя вашего дисплея).
Вы можете найти эти элементы управления на передней панели монитора, в то время как на других дисплеях вам нужно будет углубиться в настройки. Эти элементы управления позволяют пользователям регулировать яркость, контрастность, гамму и насыщенность. Автоматическая настройка является конфигурацией по умолчанию, но пользователи могут ее изменять. Многие дисплеи также поставляются с меню, которые позволяют пользователям получить доступ к более конкретным настройкам для конфигурации (см. руководство пользователя вашего дисплея).
Хотя эти параметры калибровки достаточны для обычных пользователей, они могут оказаться недостаточными для профессионалов. Вот почему существуют другие инструменты, как программные, так и аппаратные, которые позволяют повысить точность и контроль калибровки.
Программная калибровка
Вы можете откалибровать дисплей с помощью программного обеспечения, которое уже должно быть установлено на вашем компьютере.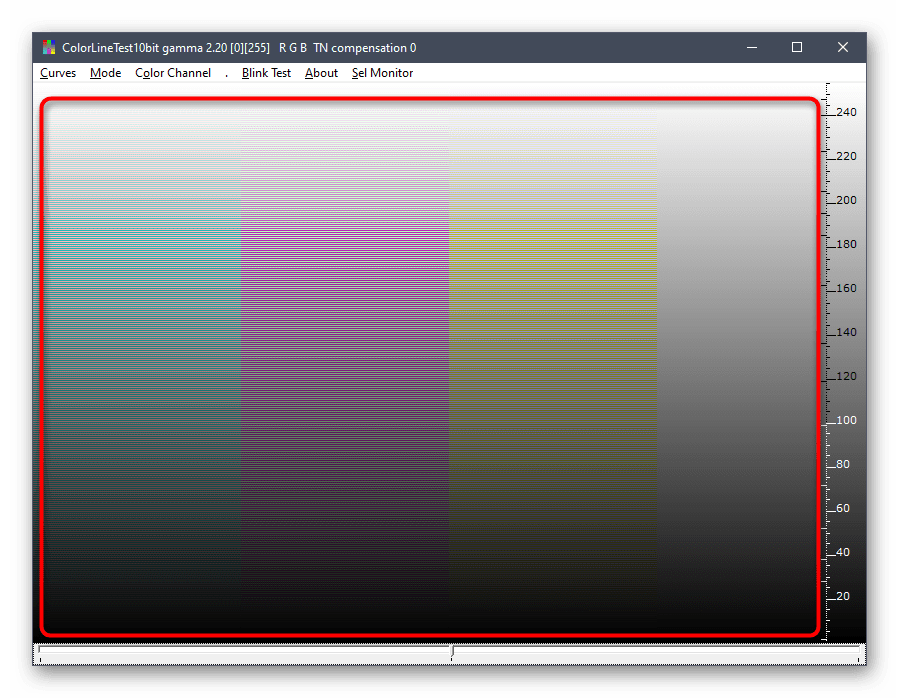 Операционные системы, такие как Windows и macOS, предоставляют пользователям возможность настраивать параметры своего дисплея. Эти встроенные инструменты калибровки обеспечивают процесс калибровки монитора для тех, у кого средний или низкий бюджет. Это для любителей и профессионалов, которые производят контент, но не требуют высокой точности. Это связано с тем, что цвет и яркость сами по себе могут быть субъективными, и получить максимальную точность невозможно, если у вас нет бюджета и оборудования для этого. Для большинства креативщиков, работающих с веб-контентом, этого должно быть достаточно. На веб-сайте Digital Trends есть руководство по калибровке монитора с помощью Windows и macOS (перейдите по этой ссылке).
Операционные системы, такие как Windows и macOS, предоставляют пользователям возможность настраивать параметры своего дисплея. Эти встроенные инструменты калибровки обеспечивают процесс калибровки монитора для тех, у кого средний или низкий бюджет. Это для любителей и профессионалов, которые производят контент, но не требуют высокой точности. Это связано с тем, что цвет и яркость сами по себе могут быть субъективными, и получить максимальную точность невозможно, если у вас нет бюджета и оборудования для этого. Для большинства креативщиков, работающих с веб-контентом, этого должно быть достаточно. На веб-сайте Digital Trends есть руководство по калибровке монитора с помощью Windows и macOS (перейдите по этой ссылке).
Другие средства программной калибровки включают фактические программные инструменты, не являющиеся частью операционной системы. Эти инструменты могут потребовать установки или могут потребовать подключаемых модулей или надстроек (в зависимости от браузера).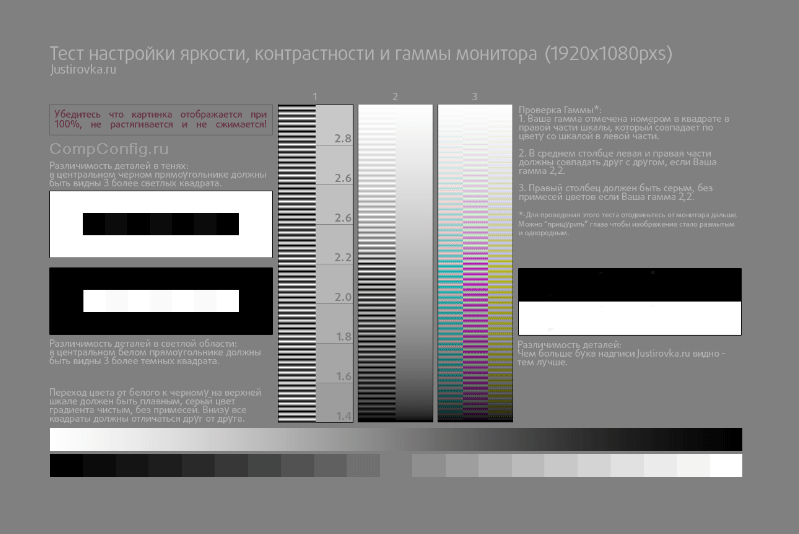 Другие работают через Интернет. Они могут обеспечить точные и индивидуальные настройки калибровки, но каждый инструмент будет иметь свой собственный набор функций. Примеры этих онлайн-инструментов включают Photo Friday 9.0008 и Калибровка 2.0 .
Другие работают через Интернет. Они могут обеспечить точные и индивидуальные настройки калибровки, но каждый инструмент будет иметь свой собственный набор функций. Примеры этих онлайн-инструментов включают Photo Friday 9.0008 и Калибровка 2.0 .
Простая коррекция цвета может быть такой же простой, как регулировка цветового баланса или температуры, но она не демонстрирует подлинной точности, когда речь идет о точности. Хотя это может выглядеть правильно на экране ретушера, на дисплее других людей это не будет выглядеть так же. Вот почему существуют другие более точные инструменты калибровки цвета, аппаратные для этой цели.
Аппаратная калибровка
Для более профессиональных результатов коммерческого качества, требующих высочайшей точности, доступны аппаратные инструменты. Эти калибровочные устройства могут быть дорогими, но они обеспечивают наилучшие результаты для считывания точности цветопередачи. На самом деле это датчики, используемые совместно с программным обеспечением для профилирования дисплеев, поэтому они не настраивают параметры автоматически. Сначала им необходимо измерить цветовой выход и сигналы.
Сначала им необходимо измерить цветовой выход и сигналы.
К некоторым распространенным типам аппаратных датчиков относятся следующие: (Xrite)
Эти продукты работают с программными утилитами, которые позволяют легко выполнять шаги с помощью мастеров. Они также включают автоматические режимы профилирования, устанавливающие точку белого и гамму (дневной свет и 2,2). Для точной калибровки доступны более продвинутые функции для целевого цвета. Это должно удовлетворить потребности более детальных профессионалов в области обработки изображений, которым это необходимо для коммерческой работы, такой как кинематографические фильмы, коммерческая реклама и онлайн-каталоги.
Цвет в печати
Цвет в печати сильно отличается от контента в Интернете. Для этого необходимо создать цветовые профили принтера, в которых используются цветовые схемы конкретного принтера. В технологии печати используются различные типы пигментов и материалов для цвета чернил и тонера, поэтому цвет на экране может не совпадать с цветом на отпечатке. Для этого на принтере должно быть установлено программное обеспечение драйвера, включающее цветовой профиль, поддерживаемый принтером.
Для этого на принтере должно быть установлено программное обеспечение драйвера, включающее цветовой профиль, поддерживаемый принтером.
Резюме
Калибровка позволяет пользователям наилучшим образом использовать возможности своего дисплея. Использование функций дисплея обеспечивает наилучшее качество изображения с точки зрения цвета и яркости. Это важно в коммерческой работе, потому что получение правильных цветов для отображения будет важно для конечного результата. Используйте соответствующую технику калибровки цвета для вашего цифрового рабочего процесса.
Перед печатью: Цветовая калибровка монитора в соответствии с принтером
С первых дней настольных издательских систем, редактирования фотографий и графического дизайна профессионалам, начинающим профессионалам и любителям приходилось сталкиваться с цветовыми сдвигами — видя одно цвета на мониторе, но получая разные результаты при печати документа, фотографии или иллюстрации. Например, красные фрукты на мониторе выглядят оранжевыми, зеленовато-желтыми, неоновыми или ярко-красными, как пластмасса.
Почему? Ну, самый простой ответ заключается в том, что мониторы и принтеры видят цвета по-разному. Другими словами, они используют разные цветовые модели для получения одних и тех же оттенков. Мониторы, например, сочетают красный, зеленый и синий (RGB) для отображения цветов, которые вы видите, в то время как большинство принтеров сочетают голубой, пурпурный, желтый и черный (CMYK) для воспроизведения цветов.
Хотя важно отметить, что многие фотопринтеры могут начинать с базовой цветовой модели CMYK, некоторые, особенно фотопринтеры профессионального уровня, используют до 12 цветов чернил. Чем больше цветов вы добавляете к своей цветовой модели, тем шире диапазон цветов (известный как цветовая «гамма»), которое может воспроизводить устройство, и тем сложнее мониторам и принтерам выводить совпадающие цвета.
Эту проблему можно решить путем калибровки монитора для вашего принтера. Таким образом, когда вы будете печатать в следующий раз, вы будете знать, что цвет, который вы видите на мониторе, будет соответствовать цвету на бумаге.
Ваше оборудование имеет значение
Apple Pro Display XDR от Apple (Фото: Злата Ивлева)
Независимо от того, являетесь ли вы профессиональным настольным издателем, фотографом, художником-графиком или любителем, качество вашего оборудования очень важно. Если вы профессионал — и ваша жизнь зависит от качества вашей работы — вам следует покупать самое лучшее оборудование, которое вы можете себе позволить.
Бытовые дисплеи, которые стоят, скажем, от 75 до 500 долларов, на самом деле не предназначены для редактирования фотографий и дизайнерских работ. Их производители предполагают, что вы будете выполнять более простые офисные задачи, такие как запуск программ Microsoft Office, чтение и написание электронных писем и подписка на социальные сети.
Мониторы более высокого класса обычно имеют элементы управления для настройки параметров отображения, таких как яркость, гамма, насыщенность, отдельные уровни RGB и т. д. Мой 49-дюймовый монитор для графического дизайна, например, поставляется со множеством предустановок, включая RGB, sRGB и Adobe RGB, с возможностью редактирования, создания и сохранения других, а также с возможностью настройки уровней цвета, гаммы, оттенка. , насыщенность, усиление и многое-многое другое.
, насыщенность, усиление и многое-многое другое.
Наличие всех этих элементов управления позволяет мне выполнять довольно сложную настройку цвета. Несколько предустановок позволяют мне калибровать монитор для нескольких различных рабочих сред и переменных и легко переключаться между ними по мере необходимости.
Аппаратная калибровка
Spyder X от Datacolor (Кредит: Датаколор)
Как правило, монитор можно откалибровать двумя способами: с помощью программного обеспечения или с помощью специального калибровочного оборудования. Наборы для калибровки монитора и/или наборы для калибровки монитора-принтера существуют уже некоторое время, и многие из них работают достаточно хорошо. Их стоимость может варьироваться от чуть менее 100 до более 500 долларов. Без сомнения, аппаратная калибровка является наиболее точным методом.
Однако каждый продукт выполняет процесс калибровки немного по-своему, поэтому я не могу рассказать вам о процедуре аппаратной калибровки здесь.
Одним из самых больших преимуществ аппаратной калибровки для каждого устройства в вашем рабочем процессе (монитор, принтер, сканер и даже Apple TV) является то, что они позволяют создавать независимые от устройства профили ICC (International Color Consortium).
С профилями ICC каждое устройство создает цвет на основе своих собственных цветовых пространств, и каждое цветовое пространство использует определенные значения для воспроизведения цветов. Поскольку цвета создаются из значений и процентов в профилях ICC различных устройств, особенности каждого отдельного устройства не должны (теоретически) влиять на то, как каждое из них выводит цвета.
Калибровка профиля ICC
Обратите внимание, что оборудование для калибровки — не единственный способ получить профили ICC.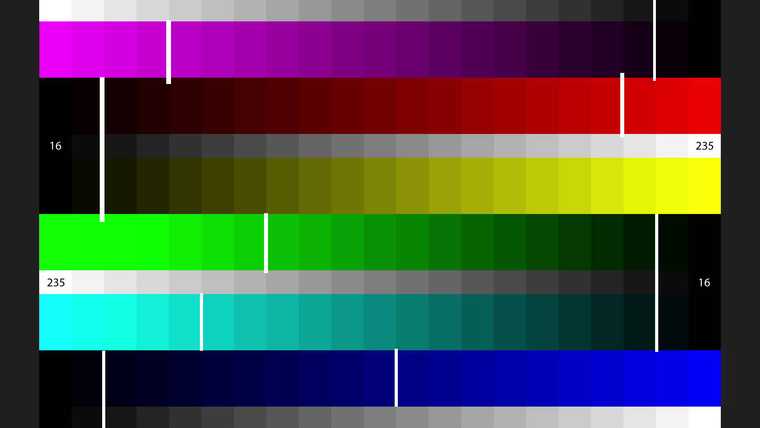
В Windows 10 и Windows 11, где управление цветом встроено в ядро ОС, большинство приложений воспроизводят цвета на основе моделей в этих профилях. Однако приложения более высокого класса, такие как Adobe Photoshop и Illustrator, получают свои инструкции по отображению цветов из профилей Windows ICC, если вы не скажете им поступать иначе.
Поэтому важно убедиться, что и ваш монитор, и принтер используют правильный профиль ICC. Вы можете просмотреть и изменить эти профили на экране настроек управления цветом Windows на панели управления. Чтобы попасть туда, выполните следующие действия:
Найдите «Управление цветом» в поиске Windows.
Выберите запись Управление цветом
.Выберите свой монитор в раскрывающемся меню Устройство .
Обратите внимание: если вы не установили драйверы, прилагаемые к монитору, Windows может распознать и установить собственный профиль для вашего монитора.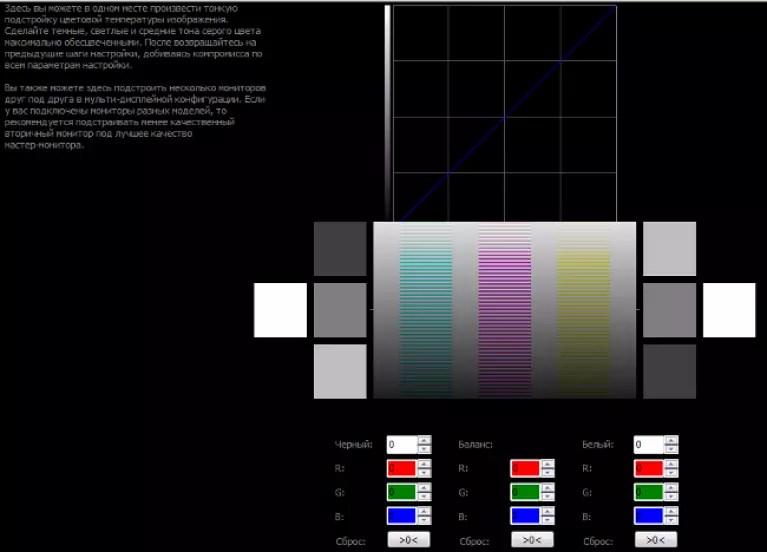 Некоторые недорогие дисплеи могут не поставляться с профилями ICC и, в свою очередь, получать информацию о калибровке из одного из нескольких общих профилей Windows. И помните, что, как уже упоминалось, многие мониторы откалиброваны для работы в офисе; монитору может потребоваться дополнительная настройка, чтобы цвета более точно соответствовали тому, что выходит из вашего принтера.
Некоторые недорогие дисплеи могут не поставляться с профилями ICC и, в свою очередь, получать информацию о калибровке из одного из нескольких общих профилей Windows. И помните, что, как уже упоминалось, многие мониторы откалиброваны для работы в офисе; монитору может потребоваться дополнительная настройка, чтобы цвета более точно соответствовали тому, что выходит из вашего принтера.
Большинство современных принтеров поставляются с профилями ICC, которые загружаются и считываются такими программами, как Photoshop, Illustrator и InDesign, как только вы выбираете принтер в диалоговом окне, когда приходит время печати. Вы также можете получить профили ICC с веб-сайта производителя оборудования или связавшись напрямую с компанией. Если вам необходимо установить профиль вручную, выполните следующие действия:
Профилирование бумаги
Другой важной частью процесса калибровки является выбор и использование правильной бумаги. Во-первых, не утруждайте себя калибровкой на недорогую повседневную копировальную бумагу. Что бы вы ни делали, цветная графика и фотографии не будут выглядеть великолепно. Кроме того, разные типы бумаги отображают цвета по-разному.
Что бы вы ни делали, цветная графика и фотографии не будут выглядеть великолепно. Кроме того, разные типы бумаги отображают цвета по-разному.
Еще одно преимущество наборов для калибровки — во всяком случае, некоторых из них — заключается в том, что они позволяют создавать профили для различных сценариев, в том числе для различных типов бумаги. Большинство бумажных фабрик имеют профили для бумаги среднего и высшего качества.
Если, кстати, все это звучит слишком сложно (на самом деле это не так, и в Интернете полно информации по работе с ICC-профилями) и больше, чем вы хотите иметь дело, есть профессионалы, которые помогут вам откалибровать свое оборудование.
Рекомендовано нашими редакторами
Что делать, если принтер не печатает
Готовы к печати? Как подключить беспроводной принтер
Ваш принтер не в сети? 6 хитростей для подключения к Wi-Fi
Подготовка среды
(Кредит: HP)
Независимо от того, какой метод калибровки вы используете, чтобы ваш монитор отображал цвета последовательно, ваша рабочая среда должна быть затемненной, но не обязательно темной.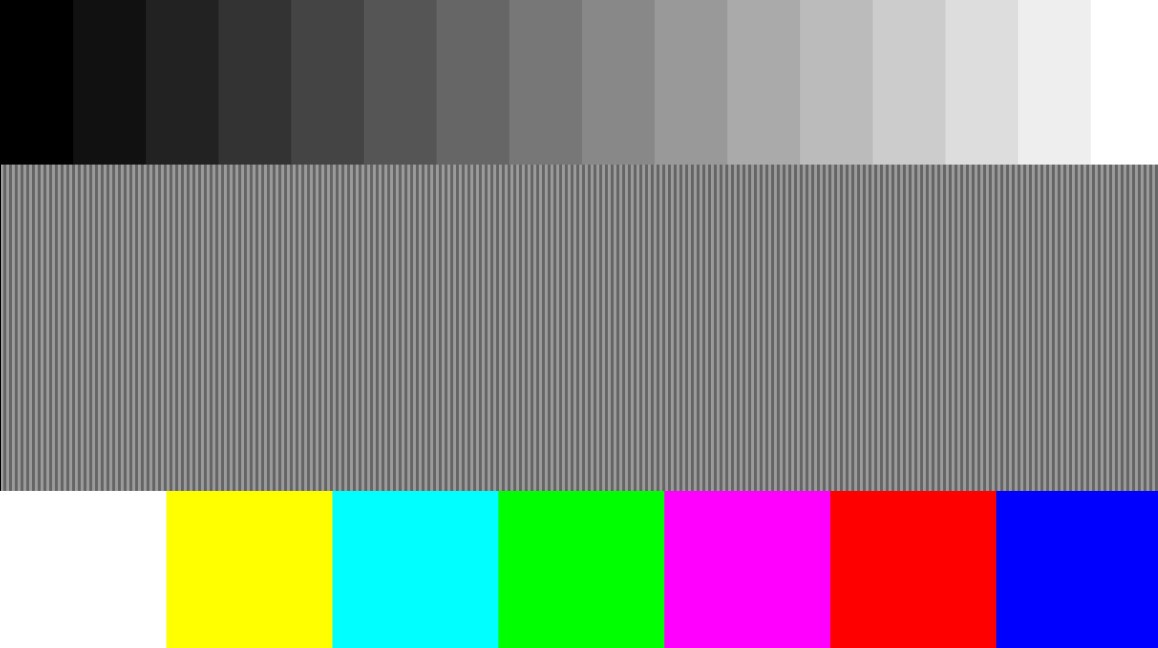 Цель двойная:
Цель двойная:
Чтобы убедиться, что на монитор не падают блики от любых источников света (таких как окно, верхний свет или настольная лампа).
Обеспечьте одинаковое освещение окружающей среды в течение всего рабочего времени.
Также важно содержать дисплей в чистоте. Да, я знаю, что мониторы не остаются чистыми больше дня или двух, именно так часто нужно чистить монитор. Малейшая частица пыли или пленки на экране меняет способ отображения цветов.
Также важно включить монитор и дать ему прогреться в течение 20–30 минут, чтобы он достиг нормальной рабочей температуры. (Обязательно отключите настройки управления питанием, которые могут перевести его в спящий режим после коротких периодов бездействия). Затем установите разрешение вашего монитора на исходное значение ppi, которое обычно является самым высоким значением.
Визуальная калибровка с помощью программного обеспечения
(Кредит: QuickGamma)
Большинство людей не знают об этом, но Windows и macOS поставляются со встроенными функциями калибровки монитора.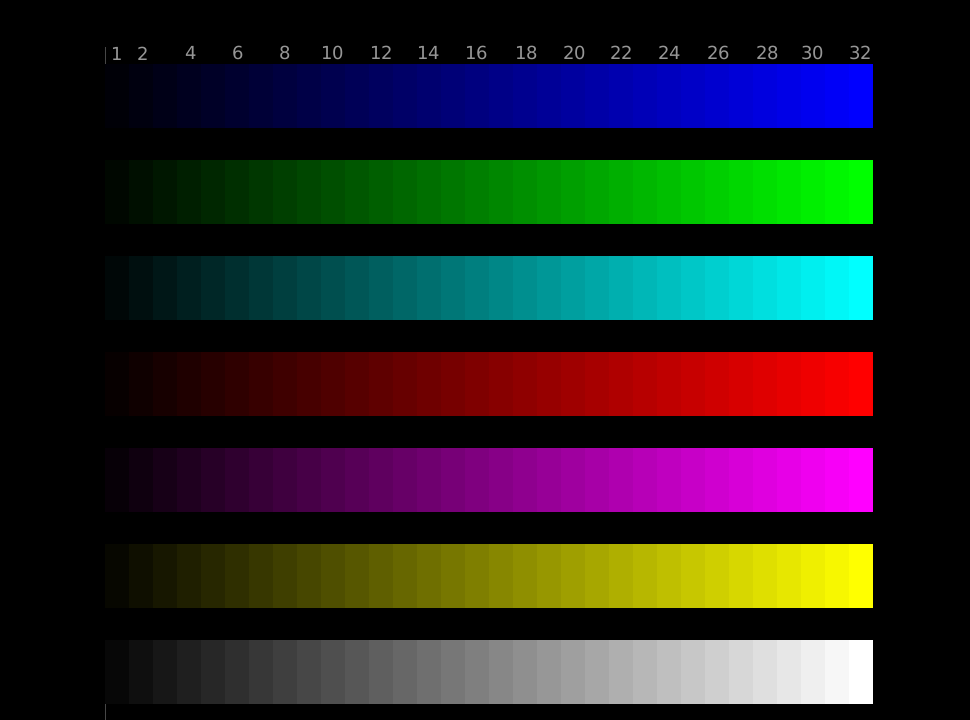 Несомненно, процедуры, встроенные в операционную систему вашего компьютера, являются самым простым и наименее затратным методом уменьшения цветовых сдвигов. Но будьте осторожны; они не являются самым точным методом калибровки и могут испортить цветовой профиль по умолчанию на более продвинутых дисплеях. Тем не менее, они должны хорошо обслуживать пользователей начального уровня. Вы можете следовать этим инструкциям, чтобы начать процесс калибровки, и ОС проведет вас через относительно короткий процесс:
Несомненно, процедуры, встроенные в операционную систему вашего компьютера, являются самым простым и наименее затратным методом уменьшения цветовых сдвигов. Но будьте осторожны; они не являются самым точным методом калибровки и могут испортить цветовой профиль по умолчанию на более продвинутых дисплеях. Тем не менее, они должны хорошо обслуживать пользователей начального уровня. Вы можете следовать этим инструкциям, чтобы начать процесс калибровки, и ОС проведет вас через относительно короткий процесс:
Windows 10 и Windows 11
(Кредит: Майкрософт)
Найдите «Калибровка цвета дисплея» в поиске Windows.
Выберите запись Калибровка цвета дисплея , чтобы открыть Калибровка цвета дисплея
Если в вашей системе несколько мониторов, переместите окно приложения Калибровка цвета дисплея на дисплей, который вы хотите откалибровать.
Щелкните Далее , затем следуйте инструкциям по калибровке монитора.

macOS
(Кредит: Apple)
Откройте для Системные настройки > Дисплеи > Дисплеи .
Выберите вкладку Color в меню Displays.
Нажмите кнопку Calibrate , чтобы запустить помощник калибратора дисплея.
Помощник по калибратору дисплея поможет вам выполнить калибровку монитора. Затем будет создан профиль ICC, который будет связан с вашим дисплеем.
Существует также множество сторонних инструментов, которые обеспечивают более широкие возможности управления, чем программное обеспечение, встроенное в вашу ОС. Некоторые из них помогают создавать профили монитора ICC на основе вывода вашего принтера и других периферийных устройств. Некоторые продукты онлайн-калибровки работают (или, по крайней мере, запускаются) в вашем браузере и бесплатны.
Помните, что независимо от того, какое решение вы используете, вам также необходимо ознакомиться с элементами управления вашего монитора, такими как регулировка яркости и контрастности, чтобы получить наилучшие и наиболее точные результаты.
Какая процедура калибровки подходит именно вам?
Я уже говорил, что если вы профессионал, средства к существованию которого зависят от точности и качества вашей работы, вам следует выбрать один из нескольких аппаратных вариантов колориметра. Вот еще одна причина: когда я пытался запустить калибратор Windows на моем более дорогом 30-дюймовом графическом мониторе, меня предупредили, что дисплей уже имеет цветовой профиль «широкой гаммы» и что на нем используется калибровка цвета дисплея. создаст обычную гамму, которая плохо подойдет для дисплея и приведет к искажению цвета.
Звучит не многообещающе, не так ли? Моя точка зрения, хотя это может показаться очевидным, заключается в том, что если вы уже потратили деньги на высококачественное оборудование, предназначенное для того, чтобы помочь вам добиться успеха в ваших творческих начинаниях, потратьте немного больше на оборудование для калибровки, чтобы гарантировать точное отображение и печать цветов. мудрый.
 После сброса она не нужна и деинсталлируется.
После сброса она не нужна и деинсталлируется.
