Как правильно настроить фотоаппарат для съемки в помещении, на улице, в студии
У разных моделей фототехники различаются возможности по настройке. У бюджетных устройств выбор режимов съемки минимален. Настройки фотоаппарата полупрофессионального и профессионального уровня более широкие, что позволяет вести качественную съемку в любых условиях освещенности.
Содержание
- 1 Принцип работы цифровой фотокамеры
- 2 Инструменты настройки цифровой фототехники
- 2.1 Выдержка
- 2.2 Диафрагма
- 2.3 Фокусировка и ГРИП
- 2.4 ISO матрицы
- 2.5 Баланс белого
Принцип работы цифровой фотокамеры
Под термином фотография принято понимать фиксацию видимой картины действительности посредством света. Основными элементами для получения изображения являются объектив, через который в камеру попадает свет, открывающаяся/закрывающаяся шторка перед чувствительным к свету приемником и сам световой приемник.
В качестве последнего элемента в пленочных аппаратах применялась пленка, в цифровой технике используются матрица.
Модельный ряд фотокамер по принципу формирования изображения принято подразделять на беззеркальные аппараты, которые из-за простоты и ценовой доступности в народе называют «мыльницами», и «зеркалки» (зеркальные фотоаппараты). Основное различие этих устройств состоит в наличии у последних специальных зеркал, за счет которых фотограф на экране камеры видит снимаемое изображение без задержки, что не доступно при использовании «мыльницы».
К основным параметрам, которыми приходится манипулировать фотографу для съемки в различных условиях, относятся:
- экспозиция,
- ГРИП,
- фокусировка,
- светочувствительность матрицы (ISO),
- баланс белого.
Все эти параметры тесно взаимосвязаны, и для качественной съемки важно правильно их настроить. Профессионалам и начинающим фотографам приходится вести съемку в разной обстановке: снимать движущиеся или статические объекты, освещенность может быть разной в зависимости от погодных условий или времени суток. Поэтому важно знать возможности фотоаппарата и особенности его настройки для работы в различных условиях, например, для съемки в помещении.
Поэтому важно знать возможности фотоаппарата и особенности его настройки для работы в различных условиях, например, для съемки в помещении.
Инструменты настройки цифровой фототехники
Главные проблемы, которые приходится решать начинающему пользователю продвинутой фотоаппаратуры, состоят в изучении и использовании инструментов настройки:
- для предметной съемки;
- для съемки пейзажей, природы, птиц и животных;
- ведение фоторепортажей со спортивных или культурных событий;
- для съемки в студии и другие фотоработы.
Важно знать понятие «экспозиция» — оно определяет количество и время воздействия светового потока на матрицу. Инструментами для настройки экспозиции являются выдержка и диафрагма. И первая ступенька в поиске ответа на вопрос, как настроить фотоаппарат, состоит в понимании манипулирования этими параметрами.
Выдержка
Выдержка определяет то время, которое свет при открытой шторке воздействует на матрицу. За это время светом, проходящим через объектив и открытую шторку, на матрицу записывается изображение. Шторка открывается в момент нажатия на кнопку пуск. Выдержка бывает разной, в зависимости от условий съемки короткой или длинной. Параметр обозначается в числовом формате: 1/500 секунды, 1/8000 секунды, например.
За это время светом, проходящим через объектив и открытую шторку, на матрицу записывается изображение. Шторка открывается в момент нажатия на кнопку пуск. Выдержка бывает разной, в зависимости от условий съемки короткой или длинной. Параметр обозначается в числовом формате: 1/500 секунды, 1/8000 секунды, например.
Настройка выдержки Canon EOS 600D
Для съемки динамических моментов, таких как спортсмены в движении или птицы в полете, применяется короткая выдержка. Настраивать аппаратуру на длинную выдержку рекомендуется в случае съемки при плохих условиях освещенности.
В полупрофессиональных и профессиональных моделях таких производителей как Sony, Canon, Nikon, Samsung помимо различных автоматических режимов сюжетной съемки есть режим настройки выдержки вручную.
Диафрагма
Выдержка тесно связана не только с условиями освещенности, но и с другим настраиваемым параметром — диафрагмой, которая определяет количество света. Диафрагма представляет собой механическую деталь объектива в виде меняющихся в размере лепестков с отверстием в центе. Регулированием размера этих лепестков достигается увеличение или уменьшения отверстия для светового потока, что в свою очередь определяет количество света, которое контактирует с матрицей. Диафрагма также обозначается символом «f» с цифрой: f5.6, f16, например. Чем выше числовое значение диафрагмы, тем меньше образуемое для светового потока отверстие.
Диафрагма представляет собой механическую деталь объектива в виде меняющихся в размере лепестков с отверстием в центе. Регулированием размера этих лепестков достигается увеличение или уменьшения отверстия для светового потока, что в свою очередь определяет количество света, которое контактирует с матрицей. Диафрагма также обозначается символом «f» с цифрой: f5.6, f16, например. Чем выше числовое значение диафрагмы, тем меньше образуемое для светового потока отверстие.
Правильное экспонирование подразумевает оптимальный выбор значений выдержки и диафрагмы под определенные условия. Для студийной съемки это будут одни параметры, а для съемки на улице — другие.
Величина отверстия диафрагмы тесно связана с глубиной резко изображаемого пространства (ГРИП), а та, в свою очередь, с фокусировкой.
Фокусировка и ГРИП
Общепринятый прием в фотографировании, когда снимаемый объект выбирается центром максимального наведения резкости (фокуса). Наводка ГРИП на объект съемки называется фокусировкой.
Наводка ГРИП на объект съемки называется фокусировкой.
Фотоаппараты и камеры на телефоне, как правило, оснащаются автоматической фокусировкой. Техника профессионального уровня помимо автоматического режима оснащается возможностью настраивать глубину резкости и фокус вручную. Техническое решение может быть разным: применяется механический или электронный способ фокусировки. Управление осуществляется как нажатием определенной кнопки, так и с помощью вращения фокусировочного кольца объектива.
ISO матрицы
На настройку экспозиции кадра влияет и такой параметр, как ISO матрицы. У пленочных аппаратов параметр выражался светочувствительностью пленки, которая отмечается маркировкой 100, 200 или 400 на коробке. В цифровых аппаратах ISO можно настроить для каждого отдельного кадра. Данный параметр актуален для настройки зеркального фотоаппарата, поскольку эту технику применяют в разных режимах съемки. Так, для фотографирования пейзажей оптимально выставить значение 1600, в портретных работах 3200, а для сюжетных фоторепортажей значение может достигать 6400. В полупрофессиональной технике чаще всего используются значения от 100 до 1600.
В полупрофессиональной технике чаще всего используются значения от 100 до 1600.
Баланс белого
Любые условия освещения имеют свою температуру, и этим фактом объясняется такое понятие как теплые и холодные оттенки света. Чтобы фотография была максимально приближена к реальности по отображению цветов, важно отлеживать и регулировать параметр «баланс белого». Иначе при одинаковых настройках в разных ситуациях могут получаться испорченные снимки с преобладанием красного или синего оттенков.
Перед началом съемки настройку баланса белого рекомендуется проводить по белому листу бумаги, который должен так же отображаться и на смотровом экране фотоаппарата. При необходимости температуру в настройке можно увеличить или уменьшить, чтобы добиться желаемого результата.
В заключении отметим, что ручные настройки профессионального аппарата осуществляются через режимы PASM.
Настройка фотоаппарата Canon 550D, 1100D, 600D, 650D и 700D
- Подробности
В первую очередь необходимо заметить, что настройки фотоаппаратов Canon, моделей 550D, 700D, 1100D, 600D и 650D почти идентичны, поэтому мы рассмотрим их в одной статье.
С чего следует начать настройку фотоаппарата?
В первую очередь, конечно, следует выбрать режим съемки. Если Вы выбираете какой-либо автоматический режим съемки (эти режимы часто называют «базовой зоной» — спорт, ночной, портрет, режим съемки пейзажа и т.п.), то прочие настройки Вам фактически даже и не потребуются! За Вас будет «думать» автоматика Вашего аппарата.
Конечно, можно на этом и успокоиться, но у зеркальных фотоаппаратов Canon есть и полуавтоматические режимы, и ручной режим съемки, которые часто также бывают очень полезны! О их использовании подробнее написано в статье о том, как фотографировать зеркалкой, если Вы с ней еще не ознакомились — то всячески рекомендую При их использовании необходимо разбираться в таких настройках как выдержка и диафрагма, баланс белого цвета, чувствительность матрицы (им посвящены отдельные статьи, с которыми Вы можете ознакомиться, переходя по соответствующим ссылкам).
Настройка качества фото у фотоаппаратов Canon моделей 650D, 600D, 550D, 700D и 1100D
Одна из важнейших настроек фотоаппарата – это выбор формата и качества фотографии (настройка степени сжатия, размера снимка в пикселях и формата файла – JPEG или RAW).
Для этого нужно нажать кнопку «меню» на аппарате и…
Я бы рекомендовал не экономить на качестве, и снимать в RAW (если Вы умеете работать с этим форматом) или в Jpg максимального размера и качества, иначе Вам будет сложнее редактировать фотографии в Фотошопе и могут быть трудности, особенно если Вы захотите распечатать фото большого размера! Если же фото Вам нужно исключительно для публикаций в соц сетях, и особо обрабатывать вы их не собираетесь, то подойдет съемка в формат Jpg.
Настройка автофокуса фотоаппаратов CanonВ режимах «базовой зоны» режим автофокуса также устанавливается автоматически, что не всегда удобно, ведь тогда фотоаппарат фокусируется на ближайшей к нему точке, а Вам, возможно, этого не захочется…
В других режимах (например, в режиме приоритета диафрагмы или в ручном режиме) очень важно правильно настроить автофокус, выбрать необходимую точку фокусировки или осознанно предоставить этот выбор «электронному мозгу» Вашего фотика. Делается это так:
Делается это так:
Также важно выбрать, настроить подходящий режим автофокуса. О нем – иллюстрация ниже.
Больше об автофокусе и его режимах, а также о настройке автофокуса на других моделях фотоаппартов можно узнать по этой ссылке: автофокус, настройка режимов автофокуса, коррекция.
Если у Вас один из вышеназванных фотоаппаратов Canon (1100D, 550D, 600D, 650D и 700D), и есть вопрос по его настройке, но Вы не нашли ответа на свой вопрос в этой статье или по ссылкам приведенным выше, прошу оставить комментарий с вопросом! Постараюсь ответить!
Буду очень благодарен, если поделитесь этим материалом в любимой социальной сети:
- Как сфотографировать себя правильно, красиво? Просто о сложном: автопортрет!
Как настроить новую камеру: Пошаговое руководство
Вот пошаговое руководство о том, как настроить новую камеру и начать делать отличные снимки.
Следуя этому пошаговому руководству, вы сможете быстро настроить основные параметры камеры. И вы будете готовы делать красивые снимки.
И вы будете готовы делать красивые снимки.
Получил новую камеру? Хотите снимать потрясающие снимки? Конечно да!
Но с чего мне начать? Как настроить мою камеру? Каковы основные настройки, с которых я должен начать?
Похоже ли это на вас?
Что ж, у меня для вас хорошие новости. Сегодня в этом пошаговом руководстве я собираюсь показать вам, как настроить вашу новую камеру. Вы также узнаете, каковы основные шаги по настройке камеры.
Следуя этому пошаговому руководству, вы сможете быстро настроить основные параметры камеры. И вы будете готовы делать красивые снимки.
Самое приятное то, что эти шаги одинаковы для любого типа камеры, например, цифровой зеркальной или беззеркальной камеры. Вы можете применить эти шаги к любым маркам камер, таким как Nikon, Canon или Sony.
Основные этапы настройки камеры
- Вставьте заряженный аккумулятор и карту памяти
- Прикрепите объектив
- Установите необходимую информацию (дата, время и язык) 90 20
- Тип изображения, качество, цветовой профиль, глубина цвета
- Настройка режимов фокусировки и области фокусировки
- Настройка режимов экспозиции
- Проверка баланса белого, ISO, компенсации экспозиции и замера экспозиции
- Настройка режима серийной съемки
- Следующие шаги – Загрузка изображения и постобработка
 Вставьте заряженный аккумулятор и карту памяти
Вставьте заряженный аккумулятор и карту памяти Звучит очевидно, но иногда мы забываем. Ваша камера поставляется с аккумулятором и зарядным устройством. Полностью зарядите аккумулятор и вставьте его в камеру.
Установка батареи Установка батареиВместе с батареей к камере прилагается карта памяти (возможно, ее придется покупать отдельно). Проверьте, какая карта совместима с вашей камерой. Совместимая карта будет указана в руководстве камеры.
Вставьте карты памяти Карты памяти вставленыКак правило, в большинстве зеркальных и беззеркальных камер используются карты SD, CF или XQD. Вставьте совместимую карту в камеру.
Включите камеру. На дисплее вы увидите, сколько осталось заряда на аккумуляторе. А также номера изображений. Он указывает примерное количество изображений, которое может хранить карта. Поворот камеры.
Количество изображений и индикатор батареи после установки батареи и карты 2. Прикрепите объектив Совместите белую или красную маркировку на объективе и камере Объектив, прикрепленный к камере, после совмещения белой или красной маркировки на объективе и камере
Прикрепите объектив Совместите белую или красную маркировку на объективе и камере Объектив, прикрепленный к камере, после совмещения белой или красной маркировки на объективе и камере Снимите крышку с камеры и крепления объектива. Рядом с камерой и креплением объектива вы найдете индикатор белого (или читаемого) цвета.
Совместите белую точку на камере и креплении объектива. Вставьте линзу и поверните ее. Крепление объектива будет зафиксировано в креплении камеры.
(Примечание. Чтобы снять объектив, нажмите кнопку освобождения объектива и поверните объектив в противоположную сторону. Поверните объектив, пока белые индикаторы не совместятся. Снимите объектив. Установите крышки на камеру и байонет)
3. Основные настройки информация (дата, время, язык и т. д.)
При первом включении камеры программа попросит вас установить дату и время. Следовательно, установите дату, время (или часовой пояс). Выберите предпочтительный язык.
Наряду с изображениями вы сможете увидеть дату и время.
Настройки времени и даты Настройка языка 4. Тип изображения, качество изображения, цветовой профиль и битовая глубинаЯ рекомендую установить тип изображения RAW. Захват изображений в формате RAW поможет вам лучше оптимизировать изображение в программном обеспечении для постобработки. Однако, если вы не хотите постобрабатывать изображения, установите тип изображения как JPEG. Но я настоятельно рекомендую выбрать тип изображения RAW. Изначально, если вы не можете настроить как RAW + JPEG. Это означает, что вы сможете захватывать изображения как в формате RAW, так и в формате JPEG.
Настройка качества изображения Настройка качества изображения Качество и размер изображения в основном применимы к изображениям JPEG. Выберите качество изображения «Высокое качество» и размер изображения как большой. Если вы решите выбрать JPEG, только тогда выберите sRGB в качестве цветового профиля.
Цветовой профиль Adobe RGB содержит такую же широкую гамму цветов, как и sRGB.
Настройка цветового пространства Настройка цветового пространства: Adobe RGB 5. Настройка режимов фокусировки и области фокусировкиДля получения четкого изображения необходима точная фокусировка. Режимы фокусировки и выбор области фокусировки помогут вам четко сфокусироваться на объекте.
Выбирая режим фокусировки, Вы сообщаете Камере, как сфокусироваться – покадровая, непрерывная или ручная. В режиме Покадровый фокус фокус будет заблокирован при нажатии кнопки спуска затвора наполовину. Когда вы отпустите кнопку спуска затвора, фокус будет потерян. Если камера или объект перемещаются, фокус будет потерян. Режим одиночной фокусировки (AF-S) полезен для неподвижных объектов.
Если объект движется, выберите режим фокусировки Непрерывный режим. (АФ-С). Пока вы держите кнопку спуска затвора наполовину нажатой, камера будет пытаться сфокусироваться. Если объекты движутся быстро, полезен непрерывный режим.
Если объекты движутся быстро, полезен непрерывный режим.
Ручной режим фокусировки позволяет выполнять фокусировку вручную. Приходится вращать кольцо фокусировки на объективе в ручную фокусировку.
Для начала установите режим фокусировки камеры на Покадровый (AF-S)
Нажмите кнопку AF и поверните передний и задний диск, чтобы установить режим фокусировки и область Режим фокусировки – S и зона фокусировки установлены на AF-SНастройка зоны фокусировки
Поскольку вы рассказали своей камере, КАК фокусироваться, теперь пришло время показать вашей камере, на чем следует фокусироваться.
Выбор области фокусировки укажет камере, где сфокусироваться.
Вот стандартные параметры выбора зоны фокусировки в вашей Камере –
- Одиночный – Вы можете выбрать одну точку. Камера фокусируется на этой единственной точке. Вы можете перемещать эту точку в кадре.
- Динамический с 9, 25 и 51 точкой фокусировки — В этом режиме вы выбираете одну точку фокусировки, а Камера выбирает соседние 9, 25 или 51 точку фокусировки — включая одну выбранную точку (обозначается как d9, d25 , и d51 ).
 Даже если объект движется, камера фокусируется с помощью соседних точек.
Даже если объект движется, камера фокусируется с помощью соседних точек. - Групповая область – Режим групповой области очень похож на режим динамической области. В этом режиме соседние числовые точки различны
- Авто — Камера решает, какую зону фокусировки выбрать на основе объекта.
( Примечание. Количество точек фокусировки в динамической и групповой области будет немного отличаться для разных камер и марок. Также названия выбора зоны фокусировки будут несколько отличаться для разных камер, но в основном принцип их работы одинаков. )
В начале работы установите для зоны фокусировки значение Одиночная. Фокус на одной области поможет вам сфокусироваться на одной точке. Ваша камера точно сфокусируется.
6. Настройка режима экспозицииКамера имеет четыре основных режима экспозиции.
- Приоритет апертуры (A)
- Приоритет затвора (S)
- Руководство (M)
- Программированный AUTO (P)

В режиме приоритета диафрагмы вы выбираете диафрагму объектива. В зависимости от условий освещения камера установит выдержку затвора.
Приоритет выдержки помогает вам установить скорость затвора. Камера выберет диафрагму.
Для ручного режима необходимо установить как диафрагму объектива, так и скорость затвора.
Программируемый автоматический режим немного похож на автоматический режим, но у вас есть некоторый контроль над затвором и диафрагмой. Однако вы не можете точно управлять затвором и диафрагмой, используя запрограммированный автоматический режим.
С помощью Aperture вы можете управлять светом и глубиной резкости ( Зона фокусировки ). Поэтому в большинстве случаев рекомендуется использовать приоритет диафрагмы.
Приоритет диафрагмы поможет вам контролировать как свет, так и глубину резкости. Это поможет вам понять, сколько света вам нужно и какая область должна быть в фокусе. Использование приоритета диафрагмы поможет вам понять эффект света.
Я настоятельно рекомендую вам начать с приоритета диафрагмы. Попрактикуйтесь в изменении диафрагмы и проверке изображений. После того, как вы сделаете тренировочные снимки, вы сможете лучше их использовать. Это поможет вам художественно запечатлеть свет. Это также поможет вам контролировать глубину резкости. Вы сможете контролировать, какая область должна оставаться в фокусе, а какая — не в фокусе.
7. Проверка баланса белого, ISO, компенсации экспозиции и замераБаланс белого –
Баланс белого помогает контролировать цветовую температуру. При более теплых настройках изображение будет иметь желтоватый оттенок. С другой стороны, более холодное изображение будет иметь голубоватый оттенок. На большинстве изображений вам не нужны какие-либо цветовые оттенки.
Здесь помогает опция автоматического баланса белого. Большинство современных камер хорошо настраивают автоматический баланс белого.
Существует несколько предустановок баланса белого, например, «Авто», «Солнечный свет», «Облачно» и некоторые другие.
Установите для камеры параметр автоматического баланса белого.
Баланс белого установлен на АвтоISO –
ISO определяет качество изображения. Более низкие значения ISO дадут лучший динамический диапазон для изображений. С другой стороны, более высокие значения ISO помогут вам делать снимки в условиях низкой освещенности.
Для правильных условий освещения подходят более низкие значения ISO (ISO 200, ISO 400). В условиях низкой освещенности могут потребоваться более высокие значения ISO (ISO 3200, ISO 6400, ISO 12800).
Поскольку вы начинаете работу в режиме экспозиции с приоритетом диафрагмы, начните с ISO 400 или ISO 800. На начальных этапах фотосъемки этих диапазонов ISO будет достаточно. Позже, по мере продвижения, отрегулируйте эти значения ISO в зависимости от уровня окружающего освещения.
Настройка ISOКомпенсация экспозиции –
Компенсация экспозиции поможет вам компенсировать экспозицию. Вы можете установить положительные или отрицательные значения. Компенсация экспозиции — это что-то вроде расширенной настройки экспозиции.
Вы можете установить положительные или отрицательные значения. Компенсация экспозиции — это что-то вроде расширенной настройки экспозиции.
Сохранить компенсацию экспозиции на 0 (ноль)
Элементы управления камерой: кнопки для компенсации экспозиции и замера экспозиции Элементы управления камерой: ISO, качество, баланс белого и диски управленияЗамер экспозиции —
оценка и установка уровней воздействия.
Точечный замер – Камера оценивает экспозицию по одной точке.
Центровзвешенный замер – Фотокамера оценивает экспозицию по центральной точке
Оценочный или матричный замер – Фотокамера смотрит на всю сцену и оценивает экспозицию на основе всей сцены.
Установите камеру на оценочный или матричный замер.
Замер экспозиции: матричный или оценочный 8. Настройка количества кадров Вы можете щелкнуть одно изображение или несколько изображений одним щелчком мыши. Сначала настройте камеру на щелчок по одному изображению. По мере того, как вы будете делать снимки действий, выберите несколько изображений.
Сначала настройте камеру на щелчок по одному изображению. По мере того, как вы будете делать снимки действий, выберите несколько изображений.
Теперь ваша новая камера готова щелкать удивительные изображения. Сделайте несколько красивых снимков и возвращайтесь. Пришло время загрузить их на свой компьютер и оптимизировать.
9. Следующие шаги – Загрузка изображения и постобработкаЗагрузка изображения – Извлеките карту памяти из камеры и вставьте ее в устройство чтения карт. Скопируйте изображения на свой компьютер. Убедитесь, что вы создаете резервные копии изображений как минимум на одном дополнительном внешнем жестком диске.
Давайте сделаем это изображение всплывающим, обработав его в Adobe Lightroom. Вот методы для эффективной оптимизации изображений.
Методы постобработки Adobe LightroomПоздравляем! Вы подготовили свою новую камеру и сделали красивые снимки.
Пришло время поделиться красивыми изображениями с друзьями и семьей. Приятного клика!
Приятного клика!
Теперь ваша очередь
Настроили ли вы камеру, как указано выше? У вас есть вопросы по настройке вашей новой камеры? Дайте мне знать в комментариях ниже
ИССЛЕДУЙТЕ. ФОТОГРАФИЯ. INSPIREПРИСОЕДИНЯЙТЕСЬ К НАШЕЙ РАССЫЛКЕ И ПОЛУЧИТЕ ЛУЧШИЕ СТАТЬИ О ЦИФРОВОЙ ПОСТОБРАБОТКЕ И ТЕХНИКАХ ФОТОГРАФИИ. БЕСПЛАТНО. БЕЗ СПАМА. ТОЛЬКО ЛЮБОВЬ.
Как настроить цифровую зеркальную фотокамеру для начинающих
Сейчас играет: Смотри: Основные советы по настройке SLR для начинающих
2:15
Вместо того, чтобы делать снимки с помощью зеркальной фотокамеры прямо из коробки, вы можете настроить некоторые параметры по своему вкусу. Это сэкономит вам время на трассе и поможет вам освоиться с камерой.
Правильно пристегните ремень камеры
Звучит скучно, но правильное крепление ремня камеры — одна из тех простых вещей, которые могут иметь большое значение в долгосрочной перспективе.
Прежде чем начать, убедитесь, что ремешок полностью плоский, как показано на видео выше. Найдите петлю для камеры на теле и проденьте один конец ремешка снизу. Убедитесь, что маленький пластиковый прямоугольный рукав находится между концом ремешка и большей пряжкой.
Потяните за приличное количество ремешка, затем сложите его на себя и проденьте через рукав. Ослабьте ремешок вокруг пряжки, слегка потянув его, затем проденьте конец ремешка за существующую петлю в той же конфигурации. Наконец, натяните все, чтобы правильно прикрепить ремешок. Повторите процесс с другой стороны.
Установите время и дату
После полной зарядки аккумулятора и первого включения зеркальной фотокамеры вам будет предложено ввести время и дату. Хотя некоторые люди вообще пропускают этот шаг, важно точно установить время и дату, поскольку эта информация встроена в данные EXIF каждой сделанной вами фотографии.
Ввод правильного времени и даты облегчит дальнейшую сортировку и каталогизацию изображений, особенно если вы импортируете их на свой компьютер или загрузите на сайт онлайн-хранилища фотографий.
Отформатируйте карту памяти в камере
По привычке форматируйте карту памяти в камере, а не на компьютере. Это поможет камере настроить правильную структуру каталогов для хранения фотографий и видео.
Убедитесь, что вы используете самую быструю карту памяти, которую вы можете себе позволить, для достижения наилучших результатов, особенно если вы планируете работать с изображениями в формате Raw, серийными режимами или записью видео в формате Full HD.
Включить дополнительные функции
Если ваш объектив имеет встроенную стабилизацию изображения (Nikon называет это подавлением вибраций или VR), вы, скорее всего, захотите включить эту функцию. На объективе будет переключатель для включения и выключения.
Некоторые бренды, такие как Sony и Pentax, обычно имеют стабилизацию изображения, встроенную в сам корпус камеры, поэтому все объективы будут стабилизироваться автоматически. Убедитесь, что настройка активирована по умолчанию в меню вашей камеры.
Убедитесь, что настройка активирована по умолчанию в меню вашей камеры.
Изменение настроек по умолчанию
Многие зеркальные фотокамеры поставляются с настройками по умолчанию, которые не подходят большинству фотографов. Одним из таких параметров является качество изображения.
В зависимости от ваших предпочтений вы можете снимать в формате JPEG, Raw или в обоих одновременно. Для тех, кто хочет снимать в формате JPEG, погрузитесь в настройки меню, чтобы найти параметр качества изображения и переместите его со значения по умолчанию, которое обычно является настройкой нормального качества, и убедитесь, что оно установлено на высокое или максимальное качество.
Для большей гибкости рассмотрите возможность съемки в формате Raw. Эти файлы дают вам изображение непосредственно с сенсора камеры, без сжатия и обработки файла JPEG.
Дэйв Ченг/CNET Другим значением по умолчанию, которое вы можете изменить, является настройка AF (автофокусировка). Часто ваша камера поставляется с установкой автофокусировки только для одной опции. Это хорошо для портретов или неподвижных объектов, но не так хорошо для динамичной фотографии или быстро движущихся объектов. Nikon называет этот конкретный режим фокусировки AF-S, а Canon называет его One Shot AF.
Часто ваша камера поставляется с установкой автофокусировки только для одной опции. Это хорошо для портретов или неподвижных объектов, но не так хорошо для динамичной фотографии или быстро движущихся объектов. Nikon называет этот конкретный режим фокусировки AF-S, а Canon называет его One Shot AF.
Для движущихся объектов можно изменить режим фокусировки на непрерывный. Это означает, что пока вы наполовину нажимаете кнопку спуска затвора, камера будет продолжать фокусироваться на движущемся объекте в кадре. На Nikon это AF-C, а на Canon это называется AI Servo AF.
Настройте экран
ЖК-экран цифровой зеркальной фотокамеры — прекрасный инструмент, поэтому его стоит настроить в соответствии с вашими потребностями. Если у него есть опция автоматической яркости, подумайте о том, чтобы включить ее, чтобы она могла автоматически регулировать яркость в зависимости от условий окружающего освещения. В противном случае вы можете установить уровень яркости вручную для более удобного просмотра изображений.

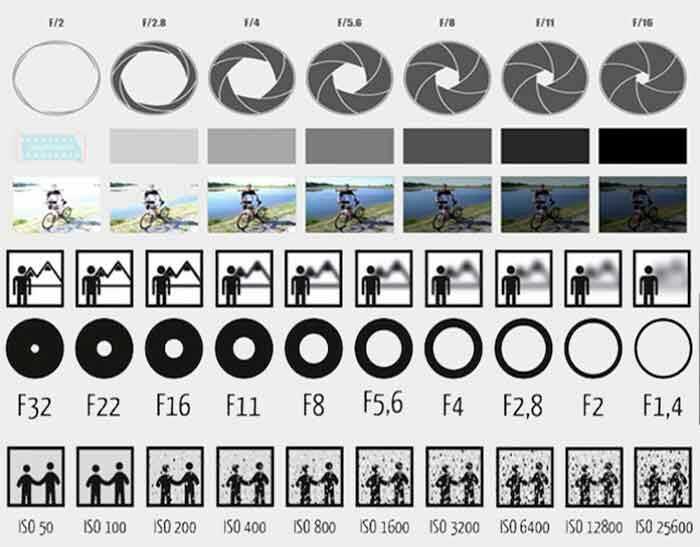 Даже если объект движется, камера фокусируется с помощью соседних точек.
Даже если объект движется, камера фокусируется с помощью соседних точек.