3. Команда установки единиц измерения
Команда установки единиц измерения
Команда UNITS
Назначение:
Позволяет установить формат и точность представления линейных и угловых единиц.
Вызов команды:
Командная строка: UNITS (UN)
Выпадающее меню: Format>UNITS
В ответ на команду система открывает диалоговое окно Drawing Units , которое содержит информационное поле и три панели (рис. 2.1).
Рис. 2.1. Настройка единиц представления линейных и угловых величин на чертеже
Панель Length позволяет настроить формат и точность представления линейных единиц измерения на чертеже. Она содержит два раскрывающихся списка.
- Раскрывающийся список Туре содержит перечень форматов:
Decimal — десятичный формат единиц измерения;
Engineering — технический формат единиц измерения;
Fractional — дробный формат единиц измерения;
Scientific — научный формат единиц измерения.
- Раскрывающийся список Precision позволяет назначить степень точности количеством знаков после десятичной точки. Допустимые значения 0-8.
Панель Angle позволяет настроить формат и точность представления угловых единиц измерения на чертеже. Она содержит два раскрывающихся списка и кнопку-переключатель.
- Раскрывающийся список Туре содержит перечень форматов:
Decimal degrees — градусы в десятичном формате;
Deg/Min/Sec — градусы/минуты/секунды;
Grads — грады;
Radians — радианы;
Surveyor’ units — топографический формат.
- Раскрывающийся список Precision позволяет назначить степень точности количеством знаков после десятичной точки. Допустимые значения 0-8.
- Флажок Clockwise устанавливает направление отсчета положительных углов. По умолчанию (флажок не установлен) за положительное направление отсчета углов принято направление против часовой стрелки от положительного направления оси X мировой системы координат.
Панель Drawing Units for AutoCAD DesignCenter Blocks разрешает или запрещает масштабировать блок, вставляемый в текущий чертеж с помощью AutoCAD Design Center, если единицы измерения линейных и угловых величин блока не соответствуют текущим значениям. Выбор в раскрывающемся списке пункта Unitless запрещает масштабирование блока.
Информационное поле Sample Output
Кнопка Direction открывает диалоговое окно Direction Control , с помощью которого можно изменить начало отсчета угловых величин.
При желании настройку формата представления линейных и угловых величин можно выполнить в командной строке. В этом случае при вводе команды необходимо ввести перед ее именем префикс «-».
Вызов команды:
Командная строка: —UNITS
В ответ на команду система выдает сообщение и первый запрос:
Report formats:
- Scientific
- Decimal
- Engineering
- Architectural
- Fractional
Форматы единиц измерения:
- Научные
- Десятичные
- Технические
- Архитектурные
- Дроби
Enter choice, 1 to 5 <2>:
Ваш выбор от 1 до 5 <значение параметра по умолчанию>:
Возможные ответы на запрос системы по умолчанию:
- нажать клавишу ENTER, если пользователя устраивает текущий формат представления чисел;
- ввести цифру, которая соответствует предпочитаемой форме представления единиц измерения координат точек и расстояний.

Следующий запрос системы:
Enter number of digits to right of decimal point (0 to 8) <4>:
Введите цифру, определяющую степень точности количеством знаков после десятичной точки (от 0 до 8) <значение параметра по умолчанию>:
Возможные ответы на запрос системы:
- нажать клавишу ENTER , если пользователя устраивает текущая точность представления чисел;
- ввести цифру, которая соответствует предпочитаемой точности.
Далее следуют сообщения и запросы, ответы на которые определяют систему измерения углов в программе AutoCAD:
Systems of angle measure:
- Degrees/minutes/seconds
- Grads
- Radians
- Surveyor’ units
Единицы измерения углов:
- Десятичные градусы
- Градусы/минуты/секунды
- Грады
- Радианы
- Топографические единицы
Enter choice 1 to 5 <1>:
Ваш выбор от 1 до 5 <значение параметра по умолчанию>:
Возможные ответы:
- нажать клавишу ENTER, если пользователя устраивает текущий формат представления углов;
- ввести цифру, которая соответствует предпочитаемой форме представления угловых величин.
Enter number of fractional places for display of angles (0 to 8) <0>:
Введите цифру, определяющую степень точности в представлении углов (от 0 до 8) <значение параметра по умолчанию>:
Возможные ответы:
- нажать клавишу ENTER , если пользователя устраивает текущая точность представления угловых величин;
- ввести цифру, которая соответствует предпочитаемой точности.

Direction for angle 0:
East 3 o’clock
North 12 o’clock
West 9 o’clock
South 6 o’clock
Восток 3 часа = 0
Север 12 часов = 90
Запад 9 часов = 180
Юг 6 часов = 270
Enter direction for angle 0 <0>:
Введите направление для нулевого угла <значение параметра по умолчанию>:
Возможные ответы:
- нажать клавишу ENTER, если пользователь согласен с текущим направлением оси начала отсчета углов;
- ввести код (0, 90, 180, 270), которая соответствует предпочитаемому направлению оси.
Measure angles clockwise? [Yes/No] <N>
Хотите ли вы измерять углы по часовой стрелке? <значение параметра по молчанию>:
Возможные ответы:
- нажать клавишу ENTER , если пользователь измеряет углы против часовой стрелки;
- ввести символ Y, если пользователь измеряет углы по часовойггрелке.
Замечания
- Команда UNITS — прозрачная команда.
- Контроль формата представления чисел можно осуществлять по отображению координат графического курсора в строке состояния.
- Система AutoCAD округляет значения линейных величин в соответствии с указанной точностью.
- Отображаемое количество десятичных разрядов может быть ограничено шириной поля, которое доступно системе AutoCAD для вывода на экран конкретной величины.
- Если угловые величины отображаются в виде Decimal degrees, то их численные значения вводятся десятичным числом.
- Если угловые величины отображаются в виде Deg/Min/Sec, то численные значения этих величин необходимо вводить в следующем формате:
AdM’S, где А, М — целые числа; S — десятичное число с точкой.

- Префикс << перед численным значением угловой величины позволяет пользователю игнорировать преобразование углов, установленное текущим режимом команды UNITS (в этом случае отсчет углов ведется от положительного направления оси X против часовой стрелки).
- Команда UNITS изменяет состояние следующих системных переменных: LUNITS, LUPREC, AUNITS, AUPREC, ANGBASE, ANGDIR, AFLAGS, UNITMODE.
| Книги и учебники по AutoCAD |
| Уроки по Autocad |
» Измерение площадей в AutoCAD» . ( Изучив материалы этого видеоурока, вы научитесь измерять площади объектов в Автокад. Также вы узнаете, как можно автоматически вычислять значения площадей и подставлять в виде текста на чертёж. ) Текстовая версия урока. Иногда при проектировании и работе с чертежами нам бывает нужно определить площадь какого-либо объекта или площадь некоего участка, ограниченного другими объектами. Например, довольно часто это приходится делать на строительных чертежах планов зданий при заполнении таблиц с экспликацией, где требуется указывать значения площадей помещений. В этом уроке мы как раз и поговорим об измерении площадей в AutoCAD . Проще всего определить площадь объекта, который представляет собой единую замкнутую полилинию. Для этого нужно всего лишь выделить подобного рода объект, кликнуть правой кнопкой мыши, выбрать свойства и на палитре свойств посмотреть значение площади в соответствующем поле. Значение площади будет указано в единицах чертежа, то есть в квадратных миллиметрах. Чтобы узнать значение в квадратных метрах, достаточно это число разделить на миллион. Это можно сделать мысленно сдвинув точку, отделяющую целую часть от дробной на шесть цифр влево или воспользоваться дополнительным автокадовским приложением калькулятор. Чтобы перевести значение из одних единиц в другие, нужно на палитре свойств сначала кликнуть левой кнопкой мыши по полю, где указано значение площади. Появится окошко с приложением калькулятора. Внизу окошка в разделе «» Преобразование единиц » нужно выбрать для » Тип единиц » = > » Площадь » , для » преобразовать из » = > » квадратные миллиметры » , а для » преобразовать в » = > «квадратные метры » . Сразу после выбора данных вариантов в этом окошке, чуть ниже, будет указано преобразуемое значение и преобразованное. Преобразованное значение будет в квадратных метрах. Рассмотрим другой случай. У нас имеется несколько замкнутых полилиний и нам требуется узнать их суммарную площадь. Чтобы узнать суммарную площадь, воспользуемся специальным инструментом. На ленте на вкладке » Главная » находим панель » Утилиты » , выбираем » Измерить » и из свитка кнопок выбираем » Площадь. « Выбираем дополнительный ключ команды » Добавить площадь » . Можно (если версия автокада 2013 и новее) кликнуть прямо по названию этого ключа в командной строке левой кнопкой мыши или кликнуть правой кнопкой мыши и выбрать данный вариант из контекстного меню. Далее выбираем ещё один дополнительный ключ – » Объект » . После этого последовательно выбираем все необходимые замкнутые полилинии, суммарную площадь которых мы хотим знать. Для выбора объектов кликаем по каждому из них левой кнопкой мыши. Теперь глянем в командную строку. Там написано: » Общая площадь = » и указано число. Это и есть суммарная площадь объектов в квадратных миллиметрах. Как видим, узнать площадь единых замкнутых полилиний достаточно просто. Теперь выясним, как узнать площадь некоторого участка на чертеже, который ограничен линиями нескольких объектов. Решить эту задачу можно двумя способами. Первый способ – это построить штриховку (или заливку), заштриховав ей участок, площадь которого требуется определить. В свойствах штриховки будет указано значение площади заштрихованного участка. Второй способ – это с помощью инструмента » Контур » автоматически построить замкнутую полилинию до границ участка. Делается это так. На ленте на вкладке главная на панели » Рисование » кликаем левой кнопкой мыши по стрелочке справа от кнопочки штриховка. Из развернувшегося свитка выбираем альтернативную кнопку » Контур » . Откроется окошко » Создание контура » . Мы кликаем там по кнопке » Указание точек » . Далее точно также, как и в случае с построением штриховки, кликаем левой кнопкой мыши внутри области, ограниченной другими объектами, площадь которой нужно определить. Нажимаем «Enter» . Построится единая замкнутая полилиния по границам указанного участка. В свойствах получившейся полилинии можно посмотреть значение площади в квадратных миллиметрах, которое с помощью встроенного калькулятора можно легко перевести в квадратные метры описанным выше способом. С помощью инструмента » Контур » можно быстро строить замкнутые полилинии, ограничивающие помещения на планах этажей. Эти линии можно помещать на отдельный слой, у которого отключено в свойствах печать, и использовать для измерения площадей помещений. Теперь о том, как можно автоматически посчитать площадь объекта и подставить его численное значение в виде текста на чертёж. Допустим у нас имеется замкнутая полилиния. Мы запускаем инструмент создания многострочного текста (или можем зайти в определённую ячейку таблицы для ввода текста). На ленте сейчас активна временная вкладка » Текстовый редактор » . Находим на ней панель » Вставка » и кликаем левой кнопкой мыши по кнопочке » Поле » . Появляется отдельное окно » Поле » . Выбираем категорию полей » Объекты » . Там, где имена полей, выбираем » Объект » . Рядом с полем тип объекта кликаем по кнопке со значком курсора (прицела, перекрестья). После чего кликаем на чертеже по границам замкнутой полилинии, площадь которой требуется посчитать. Снова появляется окошко, в котором мы выбираем свойство » Площадь » . Формат единиц выбираем десятичные. Точность выбираем » 0.00 » , т.е. до сотых. Кликаем по кнопке » Дополнительный формат » . Появляется отдельное окно » Дополнительный формат » . Коэффициент преобразования указываем «0.000001» . Поля префикс и суффикс оставляем пустыми. Ищем в окошке раздел » Разделители чисел » . Там, где дробная часть, выбираем запятую. Где » Тысячи » оставляем значение по умолчанию » нет » . После его жмём » ОК » . В окне » Поле » также кликаем » ОК » . В наш многострочный текст подставилось численное значение площади в квадратных метрах. Этим способом удобно в таблице с экспликацией помещений указывать численное значение площадей помещений. Примечательно, что в уме ничего вычислять не придётся, поскольку Автокад всё сделает за нас автоматически. Недавно в продажу вышел практический обучающий видеокурс » 2 D проектирование, 3 D моделирование и визуализация в AutoCAD 2020 , 3 ds Max 2020 и V-Ray Next» . Я очень рекомендую вам этот видеокурс приобрести и изучить его материалы. Обучающий видеокурс на 5-ти (!) DVD дисках под названием «2D проектирование , 3D моделирование и визуализация в AutoCAD 2020, 3ds Max 2020 и V-Ray Next» В курс вошел огромнейший объем обучающей информации — 90 часов видео (18 Гб информации). Данный видеокурс — основательно продуманная учебная программа с логичной, пошаговой СИСТЕМОЙ обучения AutoCAD, 3ds Max и V-Ray. Видеокурс может легко и быстро освоить любой новичок, независимо от образования и рода деятельности. Поскольку весь материал подается в настолько «разжёванной» форме, что он понятен, интересен и доступен даже школьнику. Изучив материалы этого курса, Вы: 1) освоите 2d проектирование в AutoCAD и научитесь создавать плоские чертежи любых видов; 2) овладеете инструментами программы AutoCAD по 3d моделированию и сможете строить 3 d модели любой сложности ; 3) научитесь в автоматическом режиме получать чертежи в нужных видах и проекциях; 4) познакомитесь с программой 3ds Max и её основными инструментами; 5) научитесь переносить 3d модели из Автокада в 3ds Max; 6) научитесь создавать в 3ds Max свои материалы, назначать их объектам, выполнять текстурирование и редактировать 3d модели при необходимости; 7) овладеете навыками работы с плагином фотореалистичной визуализации V-Ray Next для 3ds Max и научитесь осуществлять визуализацию ваших проектов, получая на выходе растровые изображения, которые будет трудно отличить от реальных фотографий; 8) сможете создавать анимированные видеоролики с облётом камерой сцен с вашими проектами; 9) научитесь создавать интерактивные панорамы с возможностью обзора на 360 градусов. В практической части курса я подробно покажу, как с нуля создать в AutoCAD проект загородной дачи (с архитектурно-строительными чертежами планов этажей, фасадов, аксонометрией и 3d моделями), а затем осуществить визуализацию проекта с помощью 3ds Max и плагина V-Ray (получив изображения с экстерьером, 3d генпланом, 3d планами этажей, интерьером внутренних помещений; создав интерактивные панорамы для экстерьера и интерьера; получив анимированный видеоролик с облётом участка камерой). Чтобы получить более подробную информацию о курсе, перейдите по ссылке: (Если вдруг ссылка не срабатывает, вбейте в адресную строку браузера следующий адрес: autocad-profi.ru/sait_2d_3d_autocad_2020/seller_text_new.html и нажмите Enter.) Поспешите сделать Ваш зaкaз, пока на видеокурс действует cкидкa для первых пoкyпaтeлeй. >> Читать о видеокурсе более подробно. |
Возможно, вас также заинтересует видеокурс по 3 D проектированию корпусной мебели в AutoCAD :
Если вы хотите изучить только инструменты автокада для 2 D п роектирования (без 3 D) , то вам поможет следующий видеокурс:
» 2 D черчение и проектирование в AutoCAD 2017″ .
Данный обучающий видеокурс посвящён работе в программе AutoCAD 2017 с плоскими 2D чертежами.
Цель курса – научить пользователя уверенно владеть инструментами программы и выполнять в AutoCAD любые виды чертежей.
Курс содержит один большой теоретический раздел, в котором подробнейшим образом объясняются принципы работы с инструментами программы, и два практических раздела, в которых максимально подробно показывается от начала и до конца процесс построения строительного чертежа плана этажа загородного дома и машиностроительного чертежа детали корпуса.
Видеокурс будет полезен архитекторам, инженерам-строителям, инженерам в области машиностроения, конструкторам и дизайнерам.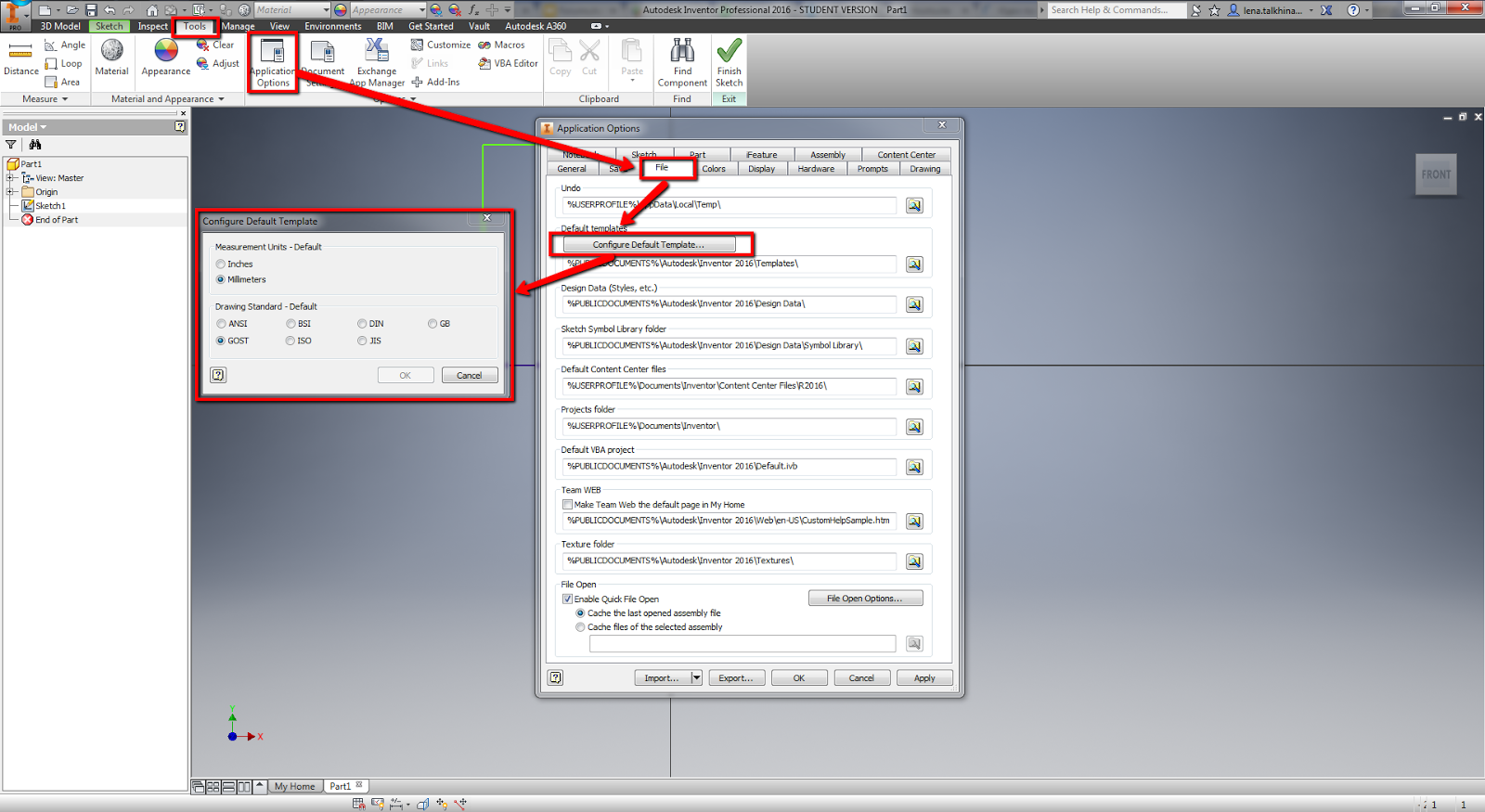
В практической части курса пошагово разобран процесс создания с нуля данных чертежей:
( Чертёж плана этажа загородного дома).
(Машиностроительный чертёж детали корпуса).
В качестве альтернативы вы можете приобрести для изучения видеокурс » 2 D технология проектирования и создания чертежей любых видов в AutoCAD 2013 » . Он поможет вам научиться работать в AutoCAD на профессиональном уровне и выполнять любые виды чертежей.
Если Вас интересует трёхмерное моделирование в AutoCAD и Вы хотите научиться строить 3d модели любых объектов в AutoCAD, выполнять их визуализацию и получать готовые чертежи, то я рекомендую Вам ознакомиться с видеокурсом «3d черчение, моделирование и визуализация в AutoCAD 2015».
Видеокурс полностью посвящён теме 3 d моделирования, фотореалистичной визуализации и получению плоских чертежей из 3d моделей автоматически в нужных видах и проекциях.
Курс содержит богатую теоретическую базу, а также множество практических видеоуроков по 3d моделированию и визуализации на конкретных сложных примерах.
Если Вы хотите научиться архитектурно-строительному проектированию в программе Autodesk Revit, изучите специальный обучающий видеокурс на DVD от Дмитрия Лапина и Павла Лукьянченко.
в программе Autodesk Revit 2014».
Также я рекомендую Вам ознакомиться с видеокурсами «Строительное черчение, 3d моделирования и визуализация в AutoCAD и 3ds Max» и «Машиностроительное черчение, 3d моделирование и визуализация в AutoCAD».
Чтобы более подробно ознакомиться с видеокурсами кликните по ссылке:
Желаю Вам удачи и успешного обучения!
С уважением, Дмитрий Лапин.
А Вы записались на
Обучающие видеоуроки по AutoCAD ?
Прямо Сейчас Подпишитесь На Рассылку!
И Получайте Бесплатные
Обучающие Видео Уроки
По AutoCAD На Ваш E-mail!
Просто Введите Ваши Данные В Форму!
После подписки на рассылку, к Вам на почту придёт письмо, в котором нужно кликнуть на ссылку и активировать рассылку.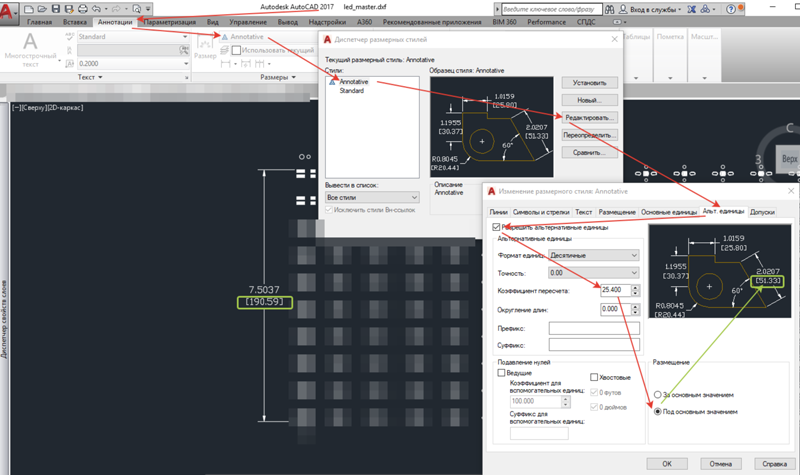
Только после активации Вы сможете получать видеоуроки.
Как активировать рассылку?
Если вы не знаете как правильно активировать рассылку, пройдите по этой ссылке . Там Вы найдёте подробную инструкцию.
P.S. Уважаемый подписчик, если Вы хотите:
о чём-то меня спросить или дать полезный совет;
предложить урок или интересную статью по теме Autocad ;
прислать ваш отзыв или комментарий по видеоурокам;
или просто поделиться своим опытом в работе Autocad ,
То Вы всегда можете:
написать мне письмо на E-mail : [email protected]
или оставить Ваше сообщение в «гостевой книге»
Итак, Уважаемый подписчик, жду вас на страницах моего сайта autocad-profi.ru .
Желаю вам удачи и успешного изучения программы AutoCAD !
До новых встреч!
Видеокурс по RevitАрхитектурно – строительное проектирование в программе Revit.
AutoCAD обучение
Подпишитесь на бесплатную рассылку : « Эффективная работа в AutoCAD» .
Пройти курсы обучения Autocad теперь доступно и легко каждому!
| Чертежи и черчение |
| Рабочий чертёж Требования к чертежу Чертёж детали литья Чертёж детали на станках Чертёж детали гибки Чертёж д. из пластмассы Групповой чертёж Чертежи пружин |
| Адаптация интерфейса |
| Об адаптации AutoCAD Организация доп. файлов AutoCAD Конфигурации AutoCAD Чертежи в нескольких папках Место адаптированных файлов Шаблоны инернет публикаций Пользовательские команды в AutoCAD Псевдонимы команд AutoCAD Макросы операций AutoCAD Рекордер операций AutoCAD |
Копилка сайта
Если этот ресурс Вам чем-то помог, то Вы тоже можете помочь молодому сайту.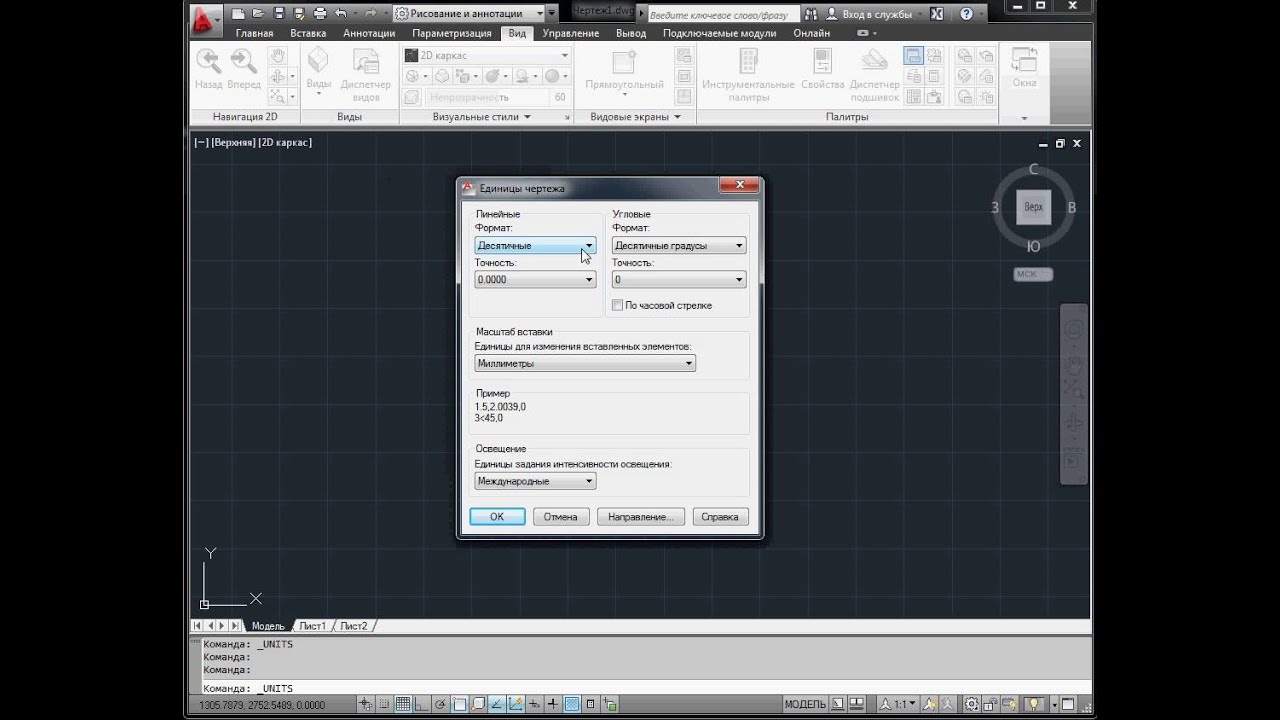 Положите денюжку в Хрюшу копилку на его поддержку и развитие.
Положите денюжку в Хрюшу копилку на его поддержку и развитие.
http://www.autocad-profi.ru | Copyright © 2010 ИП Лапин Дмитрий Михайлович . | ОГРНИП 310774615100942 | Все права защищены.
Бесплатные Видеоуроки по AutoCAD
Более 5-ти часов живого видео!
» Эффективная работа в AutoCAD»
Уважаемый посетитель , предлагаю Вам получить абсолютно бесплатно 14 видеоуроков по 2 d черчению и 3 d моделированию в программе AutoCAD . Чтобы получить доступ к видео материалам заполните форму подписки. Впишите ваше имя и e-mail адрес в поля формы ниже и нажмите кнопку » Получить видеоуроки » .
Уважаемый посетитель , предлагаю Вам получить абсолютно бесплатно 14 видеоуроков по 2 d черчению и 3 d моделированию в программе AutoCAD . Чтобы получить доступ к видео материалам заполните форму подписки. Впишите ваше имя и e-mail адрес в поля формы ниже и нажмите кнопку » Получить видеоуроки » .
RasSwet
В скобках зеленым цветом указаны аналогичные команды, которые можно выполнить из командной строки — для любителей «клавитурного» способа работы.Строка состояния
Панели инструментов
Опции
Установки черчения
Слои
Единицы измерения
Размеры
Масштаб
Шаблон
Текстовый стиль
Команды рисования объектов
Команды рисования 3D объектов
Команды редактирования объектов
Печать
Строка состояния
Координаты курсора
Кнопки управления режимами:
| Название кнопки | Русский перевод | Описание |
| Snap | Привязка | инструмент, позволяющий выравнивать положение вновь создаваемых объектов относительно существующих |
| Grid | Сетка | набор видимых, равномерно расположенных точек, которые обеспечивают удобный способ размещения одних объектов чертежа относительно других |
| Ortho | Ортогональные построения | упрощает рисование прямых горизонтальных и вертикальных линий |
| Polar Tracking | Угловая привязка | |
| Running Object Snaps (OSNAP) | Текущая объектная привязка | |
| Object Snap Tracking (OTRACK) | Отслеживание объектной привязки | |
| Lineweights (LWT) | Ширина линий | если включен этот режим, то на экране динамически отображается реальная ширина линий |
| Model Space/ Paper Space (Model/Paper) | Пространство моделей / Простанство листа | Простанство модели — место, где создаются и редактируются объекты. Простанство листа — определенное отражение модели, основанное на установках пространства листа. Переход на закладку Layout (Компоновка) переключает режимы Model/Paper |
Панели инструментов
В меню View выбрать пункт Toolbars (Панели):
Опции
В меню Tools выбрать пункт Options (Опции) и установить:
На закладке Selection в группе интерфейсных элементов Selection Modes (Режимы выбора):
| Название опции | Русский перевод | Команда |
| Noun/verb Selection | Выбор Объект/Команда | pickfirst 1 |
| Use Shift to Add to Selection | Используй Shift для добавления к множеству выбора | pickadd 0 |
| Press and Drag | Нажми и потяни | pickdrag 1 |
| Implied Windowing | Изменяемый выбор | pickauto 1 |
| Object grouping | Группировка объектов | pickstyle 1 |
| Associative Hatch | Ассоциативная штриховка — не менять, оставить по умолчанию |
| Название опции | Русский перевод | Команда |
| Enable grips | Ручки доступны | grips 1 |
| Enable grips within blocks | Ручки внутри блоков | gripblock 0 |
На закладке Open and Save (Открыть и сохранить) установить:
Automatic Save 10 minutes between saves автоматическое сохранение через 10 минут между сохранениями (savetime 10)
На закладке Drafting (Черчение):
| Название опции | Русский перевод | Описание |
| Marker | Маркер | специальная графическая метка, которой обозначается точка под курсором, которая отвечает установленным опциям текущей объектной привязки |
| Magnet | Магнит | механизм, заставляющий курсор мыши «притягиваться» в направлении ближайщей точки, подходящей под установки текущей привязки |
| Display AutoSnap ToolTip | Показывать всплывающую подсказку автопривязки | |
| Dispaly AutoSnap aperture box | Показывать прицел автопривязки | |
| AutoSnap marker color | Цвет маркера | |
| Marker Size | Размер маркера |
Существуют цветозависимые и именновые стили печати.
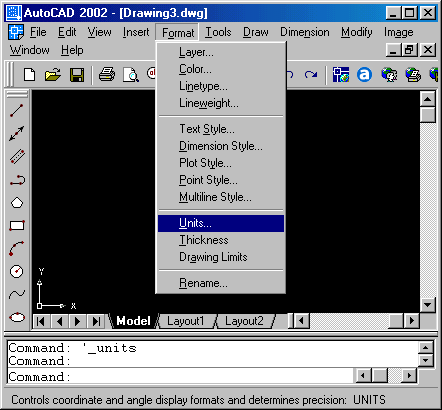
Цветозависимые стили печати обеспечивают способ задания взаимного соответствия между каждым значением цвета на экране и толщиной линиии на печатном оттиске. Цветозависимые стили печати располагаются в файлах Color TaBle (CTB) и устанавливают соостветсвие между 255 экранными цветами и 255 цветами на экранном оттиске.
Именновые стили печати сохраняются в файлах Style TaBle (STB) и ширина линии при печати не зависит от цвета линии на экране, но зависит от толщины линии на экране.
Закладка Plotting (Печать) диалогового окна Options (Опции) содержит опцию Default plot style behavior for the new drawings (Стиль печати для новых чертежей по умолчанию): Use color dependent plot styles (Использовать цветозависимые стили печати) и Use name plot styles (Использовать именнованные стили печати). Изменение этого значения не оказывает влияние на чертеж, который открыт ы данный момент.
Установки черчения
Сетка — это набор видимых, равномерно расположенных точек, которые обеспечивают удобный способ размещения одних объектов чертежа относительно других.
Механизм шаговой привязки заставляет курсор мыши «притягиваться» к невидимым точкам на экране, расположенным на одиниковом растоянии друг от друга, и позволяет легко выравнивать объекты по заранее определенным вехам.
В меню Tools выбрать пункт Drafting Settings (Установки черчения) и установить
На закладке Snap and Grid (Привязка и сетка):
| Задание сетки и шаговой привязки в командной строке: grid on (включить сетку), grid off (отключить сетку), snap on (включить привязку), snap off (отключить привязку). Чтобы задать значение интервала сетки, введите в командной строке grid, а затем нужный интервал. Чтобы задать значение шага привязки, введите в командной строке snap, а затем нужный шаг. |
На закладке Object Snap (Объектная привязка):
| EndPoint (КонТочка) Center (Центр) Intersection (Пересечение) Extension (Продолжение) |
| Объектная привязка — инструмент, позволяющий выравнивать положение вновь создаваемых объектов относительно существующих. Функция единичной объектной привязки позволяет быстро, непосредственно во время выполнения очередной команды построения объекта, присоединить его точку к любой из характерных точек одного из соседних объектов чертежа. Чтобы использовать эту фунцию необходимо вывести на экран курсорное меню объектной привязки. Для этого надо нажать клавишу Shift с одновременным щелчком правой кнопки мыши. Угловая привязка — подобна шаговой привязки, но при ее использовании курсор «цепляется» не к определенным точкам на экране, а к некоторым углам. |
Слои
В меню Format выбрать пункт Layer (Слои) и установить:
| Название кнопки | Русский перевод | Примечание |
| New | Новый | создать новый слой |
| Current | Текущий | задать статус текущего слоя |
| Название опции | Русский перевод | Примечание |
| On (Включить)/Off | Отключить слой | если слой отключен, он не отображается на экране и не печатается |
| Freeze/Thaw | Заморозить/Разморозить | замороженный слой не регенирируется (не обновляется), не отображается на экране и не печатается |
| Lock/Unlock | Блокировать/Разблокировать | блокирование слоя препятствует внесению изменений в объекты, но разрешено добавление новых объектов, отображается на экране, регенирируется и печатается |
| Color | Цвет слоя | |
| LineType | Тип линии | |
| LineWeight | Ширина линии | |
| Plot Style | Стиль печати | |
| Plot | Признак печати | включает или отключает печать слоя |
Единицы измерения
В меню Format выбрать пункт Units (Единицы измерения) и установить:
| Length Линейные Angle Угловые Precision Точность Clockwise По часовой стрелке Direction Направление отсчета — Base Angle (Направление нулевого угла): East (Восток), North (Север), West (Запад), South (Юг), Other (Другое) Направление нулевого угла — ось, которую AutoCAD воспринимает как ориентир для отсчета углов |
Размеры
Щелкните правой кнопкой мыши на любой панели инструментов и выберите элемент меню Dimenstion (Размеры), чтобы открыть соответсвующую панель.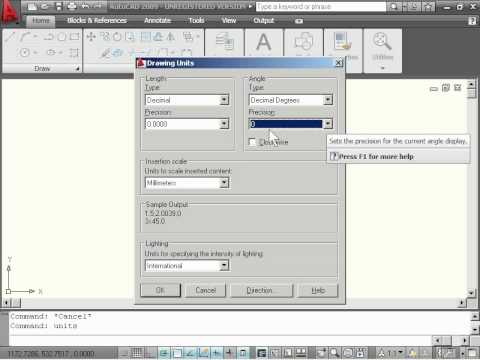
Размерное число представляет собой значение той или иной пространственной характеристики моделируемого объекта.
Размерная линия пересекает размерное число и располагается, как правило, вдоль измеряемой стороны объекта, концы размерной линии обозначаются стрелками.
Выносная линия служит для указания точек объекта, расстояние между которыми обозначается размерными линиями и числом.
| Название опции | Русский перевод | Описание |
| Linear Dimenstion | Линейный размер | горизонтальный или вертикальный размерный элемент с выносными линиями проходящими вертикально (в первом случае) или горизонтально (во втором случае) через измеряемые точки исходного объекта |
| Aligned Dimension | Параллельный размер | разновидность линейного размера, используемого в тех случаях, когда когда размерная линия вычерчивается под тем же углом, что и измеряемая сторона исходного объекта |
| Ordinate Dimention | Ординатный размер | выноска, сопровождаемая значениями пары координат X, Y некоторой точки |
| Radius Dimention | Радиус | объект, в котором размерная линия выходит из точки центра дуги или окружности и завершается стрелкой, касающейся этой кривой (дуги или окружности) |
| Diametr Dimention | Диаметр | пересекает дугу или окружность и проходит через точку ее центра |
| Angular Dimention | Угловой размер | предназначен для отображения величины углов; размерная линия представляет собой дугу с размерными стрелками внутри измеряемого угла |
| Quick Dimention | Быстрое задание размеров | позволяет единовременное построение групп размерных объектов вместо создания каждого отдельного объекта по очереди |
| Baseline Dimension | Базовый размер | серия связанных между собой размерных элементов, вычерчиваемая по общей кромке измеряего объекта |
| Continue Dimension | Размерная цепь | позволяет использовать вторую выносную линию предудущего размерного объекта в качестве базовой для следующего |
| Leader | Выноска | графический указатель, который присоединяет текст комментария к некоторому геометрическому объекту |
| Tolerance | Допуск | специальным образом формализованное описание допустимого интервала изменения размерного числа |
| Center Mark | Маркер центра | им отмечаютя точки центра окружностей и дуг |
| Dimention Edit | Редактировать размер | позволяет редактировать характеристики одного или сразу нескольких размерных элементов |
| Dimention Text Edit | Редактировать текст | предлагает непосредственный доступ к характеристикам размерного текста |
| Dimention Update | Обновить размер | применяет установки текущего размерного стиля и любые их изменения, действующие в данный момент, к одному или нескольким выбраннным элементам |
| Dim Style control | Установить текущий размерный стиль | позволяет задать в качестве текущего другой размерный стиль |
| Dimention Style | Размерный стиль | эта опция позволяет определить размерный стиль — множество параметров, объединенных в группу под заданным именем и изменять характеристики стиля, используя диалоговое окно Dimenstion style manager (Менеджер размерных стилей) |
Масштаб
Коэффициент масштабирования — на сколько следует растянуть или сжать изображение на чертеже. Значение коэффициента масштабирования, управляющего размерами отдельных составляющих штрих-пунктирной линии, хранится в системной переменной LTSCALE, а задающего «размеры» размерных переменных — в системной переменной DIMSCALE.
Значение коэффициента масштабирования, управляющего размерами отдельных составляющих штрих-пунктирной линии, хранится в системной переменной LTSCALE, а задающего «размеры» размерных переменных — в системной переменной DIMSCALE.
Чтобы установить масштаб линии из командной строки, введите ltscale и укажите требуемое значение.
Для изменения масштаба размерных элементов: выберите в меню Format пункт Dimension Style (Размерные стили) либо введите в командной строке dimstyle.
| Создайте новый размерный стиль (копию стиля Стандартный), нажав на кнопке New. |
| Введите наименование нового размерного стиля в строке New Style Name и нажмите на кнопке Continue (Продолжить). |
| В группе интерфейсных элементов Scale for Dimension Features (Масштаб размерных эжлементов) в строке Use overall scale of (Использовать общий масштаб) введите значение коэффициента масштабирования для текущего чертежа. Закончив ввод нажмите кнопку OK. Выберите созданный размерный стиль из списка Styles (Стили) и установите его текущим Set Current, нажмите кнопку Close (Закрыть). |
Шаблон
Шаблон — файл, используемый системой в качестве базового, с расширением *.dwt.
В меню File выберите пункт Save As (Сохранить как) и в раскрывающемся списке Save as type (Тип фала) выберите Drawing Template File (*.dwt).
Если в раскрывающемся списке Save as type (Тип фала) выбран AutoCAD 200 Drawing (*.dwg), то файл будет сохранен как обычный чертеж.
Мoжно сохранить файл шаблона использовав команду saveas.
Текстовый стиль
В меню Format (Формат) выберите пункт Text Style (Текстовый стиль):
Чтобы отредактировать существующий стиль, выберите его в раскрывающемся списке; а чтобы создать новый стиль, щелкните на кнопке New (Новый) и введите название стиля.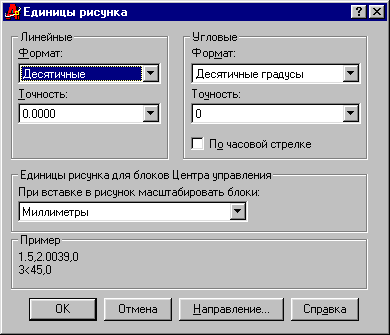
| Название опции | Русский перевод | Примечание |
| Font Name | Наименование шрифта | |
| Font Style | Начертание | Bold (Жирный), Italic (Курсив) |
| Height | Высота | Если вы ввели значение 0 (ноль), то высота симолов будет восприниматься системой как неопределенная, т.е. AutoCAD будет каждый раз запрашивать высоту символов. Если вы введете ненулевое значение высоты, то оно будет использоваться системой постоянно |
| Use Big Font | Использовать большой шрифт | |
| Upside down | Перевернутый | |
| Backwards | Справо налево | |
| Vertical | Вертикальный | |
| Width factor | Степень сжатия/растяжения | |
| Oblique angle | Угол наклона | |
| Apply | Применить |
Выберите объекты, которые хотите проверить.
| Название опции | Русский перевод | Примечание |
| Suggestions | Варианты | AutoCAD помещает сюда первый из вариантов правильного написания |
| Ignore/Ignore all | Пропустить/ Пропустить все | не обращать внимания на текущее слово и продолжить проверку |
| Change/Change all | Исправить/ Исправить все | заменить текущее ошибочное слово, на то, которое указано в строке Suggestions |
| Add | Добавить | добавить нераспознанное слово в пользовательский словарь |
| Lookup | Поискать | проверить правильность ввведенного слова в строку Suggestions |
| Change Dictionaries | Смена словарей | перейти к другому словарю |
| Context | Контекст | отображает часть текста которой принадлежит найденное ошибочное или нераспознанное слово |
Команды рисования объектов
| Наименование объекта или инструмента | Команда | Кнопка панели инструментов | Элемент меню Draw (Рисование) | Примечание |
| Отрезок прямой | Line | Line | Line | |
| Луч | Ray | Ray | ||
| Бесконечная прямая | XLine | Construction line | Construction line | |
| Мультилиния | MLine | Multiline | Multiline | Мультилиния — объект специального типа, состоящий из рядов параллельных прямых — до 16 «штук», — которые ведут себя как единое целое |
| Полилиния | PLine | Polyline | Polyline | Полилиния — последовательность соединенных отрезков прямых, а также дуг окружностей |
| Трехмерная полилиния | 3dPoly |   | 3d Polyline | |
| Правильный многоугольник | Polygon | Polygon | Polygon | |
| Прямоугольник | Rectang | Rectangle | Rectangle | |
| Дуга | Arc | Arc | Arc | |
| Круг | Circle | Circle | Circle | |
| Кольцо | Donut | Donut | ||
| Сплайн-кривая | SPLine | SPLine | SPLine | Сплайн-кривая — последовательность соединенных дуг окружностей |
| Эллипс | Ellipse | Ellipse | Ellipse | |
| Точка | Point | Point | Point |
Команды рисования 3D объектов
Команды редактирования объектов
| Команда | Русский перевод | Описание команды |
| Edit | Сотри | удаление объектов |
| Copy | Копируй | копирование объектов |
| Move | Перенеси | перенос объектов |
| Stretch | Растяни | удлинение или сжатие объектов |
| Trim | Обрежь | отсекает часть объекта, использует один объет в качестве «ножа» или «рубежа» для усечения другого |
| Extend | Удлини | использует один объет в качестве «ножа» или «рубежа» для удлинения другого |
| Fillet | Сопряги | похожа на команду chamfer, только вместо фаски скругляет углы |
| Chamfer | Фаска | эта команда позволяет отсечь угол ломанной или пересечения двух прямых и заменить их сглаживающим отрезком.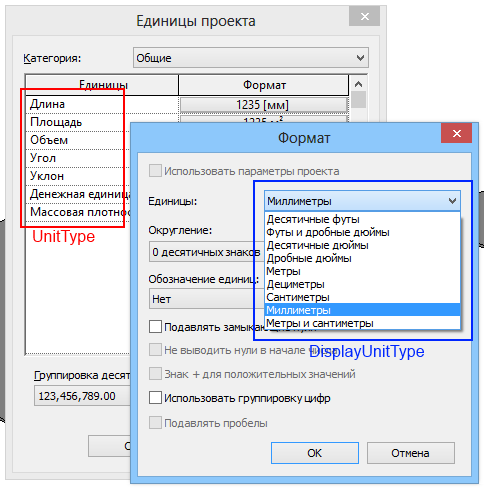 Пример: 1. Постройте два пересекающихся отрезка. 2. Введите команду chamfer и нажмите Enter 3. Введите значения первого и второго катетов фаски (длины отсекаемых участков отрезков). 4. Выделите мышкой эти отрезки. |
| Break | Разорви | «откусывает» часть отрезка или другого элемента |
| Array | Массив | создает целые группы копий объекта. Например, может создать прямоугольный (как на обычной шахматной доске) массив объектов |
| Offset | Побобие | создает целые группы копий объекта. Например, копирует отрезки, полилинии и кривые, создавая их парралельные ряды |
| Mirror | Зеркало | отражает объект относительно осей |
| Scale | Масштаб | изменяет размеры объекта |
| Rotate | Поверни | поворачивает объект |
| Pedit | ПолРед | мощное средство редактирования полилиний |
Печать
Чтобы отобразить на экране диалоговое окно Plot (Печать), выполните одну из следующих операций: выберите в меню File (Файл) пункт Plot (Печать), или щелкните мышкой на кнопке Plot (Печать) панели инструментов Standart (Стандартная), или введите в командной строке plot (Черти).
На экране появится диалоговое окно Plot (Печать):
На закладке Plot Device (Устройство печати) в группе интерфейсных элементов Plotter Configuration (Конфигурация принтера) выберите устройство печати, которое вы обычно используете при работе с другими Windows-приложениями. Оставьте все другие опции на закладке Plot Device (Устройство печати) принятыми по умолчанию.
Оставьте все другие опции на закладке Plot Device (Устройство печати) принятыми по умолчанию.
| Название опции | Русский перевод | Описание |
| Plotter configuration | Конфигурация принтера/плоттера | |
| Plot style table (pen assigments) | Таблица стиля печати (выбор перьев) | Чтобы объекты на печатном станке выглядили так же как и в простанстве моделей, установите для опции Plot style table (Таблица стиля печати) значение None (Не задана) |
| What to plot | Что печатать | Current tab — печатать содержимое текущей вкладки All layout tabs — печатать содежимого всех вкладок Number of copies — число копий |
| Plot to file | Вывод в файл | File Name — имя файла Location — расположение файла |
На закладке Plot Setting (Настройки печати) в группе интерфейсных элементов Paper size and paper units (Формат бумаги и единицы измерения) выберите тот формат, который соответсвует бумаге, загруженной в принтер. В группе Drawing Orientation (Ориетация страницы) выберите значение Portait (Книжная) или Landscape (Альбомная). В списке Scale (Масштаб) группы Plot scale (Масштаб печати) выберите значение Scaled to fit (Вписанный). Остальные насройки оставьте по умолчанию.
| Название опции | Русский перевод | Описание |
| Paper size and paper units | Формат бумаги и единицы измерения | |
| Drawing Orintation | Ориентация страницы | Ориентация страницы: Portait (Книжная), Landscape Альбомная Plot upside-down (Печатать в перевернутом виде) если вы хотите перевернуть изображение на 180 градусов |
| Plor area | Область печати | Extents (Границы) предполагает печать воображаемого прямоугольника, охватывающего все объекты чертежа Display (Экран) на печать будет выведена видимая часть чертежа, отображаемая в графической зоне в данный момент View (Вид) предполагает выбор одного из именнованных видов, перечисленных в списке Window (Рамка) необходимо определить прямоугольный фрагмент чертежа, выводимого на печать Layout (Компоновка) — обычный выбор Limits (Лимиты) — если лимиты установлены правильно, то на печать отправится содержимое графической зоны целиком |
| Plot scale | Масштаб печати | Custom (Пользовательский масштаб). .. = …drawing units (единиц измерения чертежа) .. = …drawing units (единиц измерения чертежа)Scale to fit (Вписанный масштаб) для автоматического «втискивания» изображения пространства модели в границы листа любого выбранного формата Scale lineweights (Масштабировать ширину линий) |
| Plot offset | Смещение | Если необходимо сдвинуть изображение относительно кромок листа, введите соответсвующие ненулевые значения смещения по осям либо воспользуйтесь опцией Center the plot (Центрировать) |
| Plot options | Опции печати | Plot object lineweights показывает, необходимо ли учитывать значения толщины линии при печати, Plot with plot styles показывает, применяются ли стили печати, Plot paperspace last показывает, печатаются ли объекты пространства листа после элементов пространства модели в видовых экранах, Hide Objects показывает, выполняет ли AutoCAD удаленые скрытых линий в трехмерных моделях перед их выводом на печать. Hide Objects (Скрыть Объекты) оказывает влияние только на объекты в пространстве листа |
Информацию о цветозависимых и именновых стилях печати см. в разделе Опции
Сайт управляется системой uCoz
| P | Запуск команды ПАН. Перемещение вида в плоскости экрана. |
| PA | Запуск команды ВСТБУФЕР.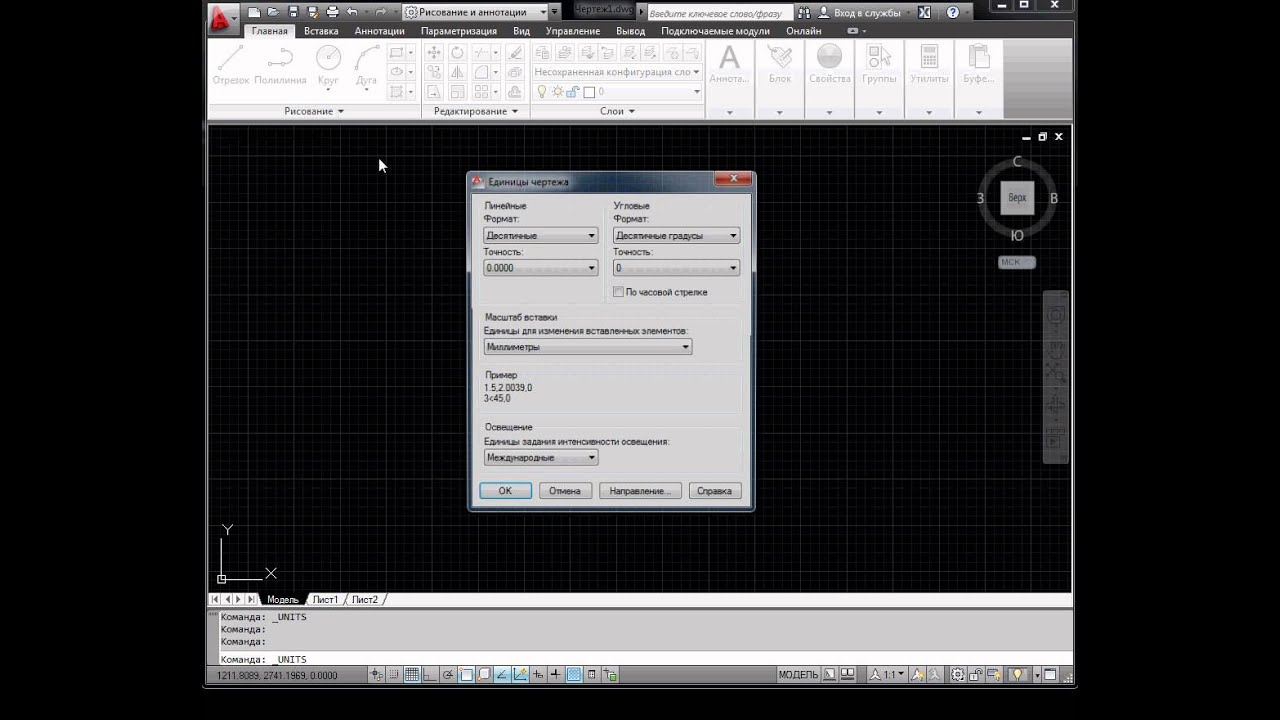 Вставка объектов из буфера обмена в текущий чертеж. Вставка объектов из буфера обмена в текущий чертеж. |
| PALETTE SCLOSE | Запуск команды ИНСТРЗАКРЫТЬ. Закрытие окна инструментальных палитр. |
| PAR | Запуск команды ДИСППАРАМ. Управление ассоциативными параметрами в чертеже. |
| PARAM | Запуск команды БЛОКПАРАМ. Добавление параметра с экранными ручками в определение динамического блока. |
| PATCH | Запуск команды ПОВЕРХЗАЛАТАТЬ. Создание поверхности, служащей ограничителем, по кромке поверхности, формирующей замкнутый контур. |
| PE | Запуск команды ПОЛРЕД. Изменение полилиний и полигональных 3D-сетей. |
| PGP | Запуск команды ALIASEDIT. Создание, изменение и удаление псевдонимов команд AutoCAD. |
| PL | Запуск команды ПЛИНИЯ. Построение 2D-полилиний. |
| PM | Запуск команды ПОДШИВКА. Открытие диспетчера проектов. |
| PMAUTOOPEN | Запуск команды SSMAUTOOPEN. Управление режимом отображения диспетчера проектов при открытии чертежа, связанного с листом. |
| PMFOUND | Запуск команды SSFOUND. Отображение имени файла и пути к нему, полученные при успешном поиске файла проекта. |
| PMHIDE | Запуск команды ПОДШИВКАОТКЛ. Закрытие диспетчера проектов. |
| PMLAYOUT STATUS | Запуск команды SMSHEETSTATUS. Управление способом обновления данных о состоянии в проекте. |
| PMLOCATE | Запуск команды SSLOCATE.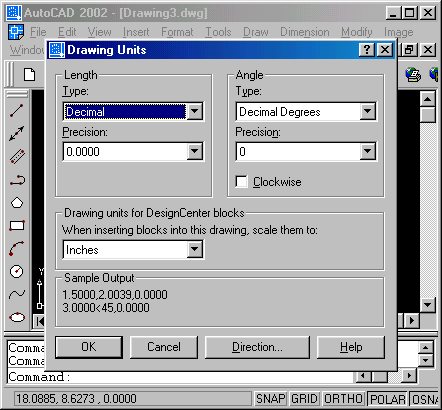 Управление поиском и открытием проекта, связанного с чертежом, при открытии чертежа. Управление поиском и открытием проекта, связанного с чертежом, при открытии чертежа. |
| PMPOLLTIME | Запуск команды SSMPOLLTIME. Управление временным интервалом автоматического обновления данных о состоянии в проекте. |
| PMSTATE | Запуск команды SSMSTATE. Определение, открыто ли окно диспетчера проектов. |
| PO | Запуск команды ТОЧКА. Создание объекта-точки. |
| POFF | Запуск команды СКРЫТЬПАЛИТРЫ. Скрытие отображаемых в настоящий момент палитр (включая командную строку). |
| POINTOFF | Запуск команды УВСКРЫТЬ. Скрытие управляющих вершин NURBS-поверхностей и кривых. |
| POINTON | Запуск команды УВПОКАЗАТЬ. Отображение управляющих вершин NURBS-поверхностей и кривых. |
| POL | Запуск команды МН-УГОЛ. Создание равносторонней замкнутой полилинии. |
| PON | Запуск команды ПОКАЗАТЬПАЛИТРЫ. Отображение скрытых палитр. |
| PR | Запуск команды СВОЙСТВА. Отображение палитры «Свойства». |
| PRCLOSE | Запуск команды ОКНОСВЗАКР. Закрытие палитры «Инспектор свойств». |
| PRE | Запуск команды ПРЕДВАР. Отображение чертежа в том виде, в каком он будет выведен на печать. |
| PREF | Запуск команды НАСТРОЙКА. Выбор пользовательских параметров программы. |
Запуск команды ПЕЧАТЬ. Вывод чертежа на плоттер, принтер или в файл.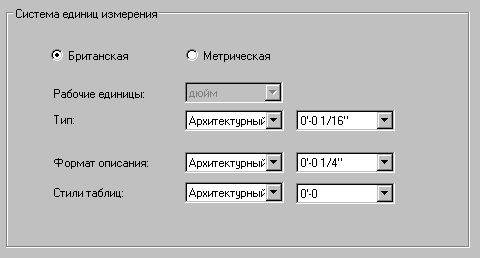 | |
| PS | Запуск команды ЛИСТ. Переключение с видового экрана пространства модели в пространство листа. |
| PSOLID | Запуск команды ПОЛИТЕЛО. Создание 3D-политела. |
| PU | Запуск команды ОЧИСТИТЬ. Удаление с чертежа неиспользуемых элементов, таких как определения блоков, слои и т. д. |
| PYR | Запуск команды ПИРАМИДА. Создание твердотельной 3D-пирамиды. |
Площадь в Автокаде как посчитать, измерить площадь фигур и штриховок.
В этом видео мы поговорим о том, как правильно посчитать, измерить или узнать площадь фигур, объектов или штриховок в Автокаде.
В уроке разбираются следующие насущные темы:
– Как посчитать площадь в Автокаде;
– Как увидеть площадь фигуры в AutoCAD;
– как легко вычислить или измерить площадь штриховок в Автокаде;
– Что делать, если Автокад не показывает площадь.
Видео версия урока:Текстовая версия урока:
Приветствую дорогой читатель на нашем сайте. Сегодняшний урок будет посвящен вопросу площадей и их подсчетам. Предлагаю сразу преступить к ответу на вышеперечисленные вопросы. Все будет предельно просто и подано по шагам.
Вопрос 1. Как найти площадь любой замкнутой фигуры в Автокаде?Шаг 1. Первое что нужно сделать, это просто выделить контур фигуры. Если фигура одна и она замкнута, следует кликнуть правую кнопку мыши и вызвать контекстное меню. В нем нам нужно выбрать “свойства”.
Шаг 2. В свойствах, нам нужно найти вкладку “геометрия”, нас интересует пункт “площадь”. Обратите внимание, что площадь указана в квадратных миллиметрах, поэтому значение такое большое.
В свойствах, нам нужно найти вкладку “геометрия”, нас интересует пункт “площадь”. Обратите внимание, что площадь указана в квадратных миллиметрах, поэтому значение такое большое.
Шаг 3. Если нам нужно перевести значение площади в квадратные метры, то следует щелкнуть по числовому значению площади и когда появиться пиктограмма калькулятора, кликнуть уже по нему.
Шаг 4. В окне быстрого калькулятора, нужно раскрыть вкладку “преобразование единиц”.
Шаг 5. Теперь нам требуется найти строку “Преобразовать из…” раскрыть его и выбрать “миллиметры” в качестве исходной единицы измерения.
Шаг 6. В строке “Преобразовать в…” оставляем метры и сразу видим, что наше значение уже преобразовалось в метры квадратные.
Вопрос 2. Как найти площадь двух фигур в Автокаде?
К сожалению, стандартные свойства тут уже не помогут. Т.е. если Вы выделим два замкнутых объекта, нам не покажут сумму их площадей.
Шаг 1. Для того, чтобы измерить площади двух фигур сразу, требуется найти утилиту измерить, а в ней команду измерить площадь. Находиться она во вкладке “главная”, панель “утилиты”. Раскрыв панель “утилиты”, мы увидим команду “измерить”, раскрыв список уточняем, что мы хотим измерить, выбираем “площадь”.
Шаг 2. Выбрав команду “измерить площадь”, кликаем правой кнопкой мышки и в списке выбираем “добавить площадь”. Так же Вы можете выбрать эту команду в командой строке.
Шаг 3. Далее, нам нужно опять кликнуть правой кнопкой мышки или выбрать на командной строке пункт “объекты”, тем самым, нам не нужно будет обводить контуры объектов для вычисления площади, достаточно будет просто выделить оба объекта.
Примечание. Поверьте, обводить контур для поиска площади достаточно долгое занятие. А если нету опыта, можно сделать это и не с первой попытки. Куда проще выбрать объект и дело с концом.
Шаг 4. Теперь нам осталось выбрать контуры наших объектов, т.е. две наших замкнутых фигуры.
После выбора, объекты будут подсвечены зеленым цветом. Это означает, что мы все правильно сделали, а общую площадь можно посмотреть в командной строке.
Вопрос 3. Как найти площадь фигуры состоящая из нескольких элементов в Автокаде?
Допустим, у нас есть кирпичная несущая стена, которая состоит не из одного элемента (одной замкнутой полилинии), а скажем, из мультилинии и отрезка на торцах и наша задача узнать общую площадь этой стены. В таком случае, площадь лучше и проще считать через штриховки в Автокаде.
Шаг 1. Штрихуем наши несущие стены, выделяем штриховку и кликаем правой кнопкой мышки, выбираем “свойства”. Здесь нам опять интересует пункт “геометрия”, где в строке “площадь” будет указана общая площадь внутренней стены.
Примечание. Обратите пожалуйста внимание, на то, что: 1) Площадь тоже указана в квадратных миллиметрах. Для перевода в квадратные метры требуется разделить на 1.000.000. 2) Площадь отображается только тех стен, которые мы заштриховали. Т.е. внешние стены в расчет не брались.
1
Предлагаю подвести итог!
Зачем нужно знать площадь? Для простых и сложных дальнейших расчетов. Для подсчета объемов материала или подсчета площади обустраиваемой территории или скажем, для подсчета площади будущей квартиры и занесения данных в экспликацию.
Команда “площадь” облегчает жизнь и экономит время и как Вы сами убедились, она очень проста в использовании и не требует спец знаний. Выбрали команду, выбрали объект и получили площадь в квадратных миллиметрах. А если нужно перевести, то это дело тоже двух минут и об этом мы тоже поговорили в этой статьей!
А если нужно перевести, то это дело тоже двух минут и об этом мы тоже поговорили в этой статьей!
Другие уроки по теме
Как изменить масштаб в Автокаде
Масштаб в AutoCAD определяет размер области чертежа, которая будет попадать в кадр с определенными пропорциями. Если брать стандартный масштаб 1:1, то это значит, что сейчас 1 миллиметр отображается в своей истинной длине. Однако иногда у пользователей возникает необходимость изменения масштаба, что связано с определенными нюансами различных проектов. Сделать это можно очень просто в разделе «Лист» или при создании задания на печать.
Изменяем масштаб в программе AutoCAD
При работе над проектом в разделе «Модель» всегда рекомендуется использовать масштаб 1:1, а уже при оформлении положения и отдельных деталей настраивать его так, как это будет удобно. Такой подход к работе значительно облегчает выполнение определенных операций и взаимодействие с чертежом. На скриншоте ниже вы видите кнопку, которая как раз и отвечает за изменение масштаба.
Настройка масштаба листа
Ранее мы уже сказали, что масштабирование лучше осуществлять после завершения работы над основными элементами чертежа. Делается это в модуле «Лист» путем подбора оптимальных значений. От вас требуется лишь произвести такие действия:
- На нижней панели вкладок найдите необходимый лист и переместитесь к нему, щелкнув по вкладке левой кнопкой мыши.
- Изначально займитесь редактированием видового экрана.
 Настройте правильный размер путем перемещения области.
Настройте правильный размер путем перемещения области. - Далее выделите сам видовой экран, дважды кликнув ЛКМ по его границе.
- Здесь центрируйте вид чертежа, перемещая его, зажав ЛКМ + кнопку колесика мыши.
- После этого нажмите на специально отведенную кнопку по управлению масштабом.
- Выберите один из предложенных вариантов, которые добавлены по умолчанию.
- Сейчас обратите внимание на то, что больше не рекомендуется изменять размер чертежа в видовом экране путем прокрутки колесика мыши, поскольку это собьет установленную только что настройку. Вы можете лишь снова центрировать картинку так, как это было показано ранее.
- При необходимости добавьте собственный вариант масштаба, кликнув в контекстном меню на вариант «Пользовательский».
- В открывшемся окне поддерживается добавление неограниченного количества подходящих вариантов масштабирования, все они будут сохранены и доступны к выбору даже после закрытия данного проекта.
В одном из разобранных выше шагов вы могли заметить, что перед изменением масштаба был выделен видовой экран. Делается это для того чтобы обозначить область, которая будет изменяться. К тому же на одном листе часто используется несколько видовых экранов, и иногда требуется подобрать к каждому разный масштаб. Учитывайте это при редактировании. Более детально обо всех нюансах работы с видовыми экранами читайте в другом нашем материале, перейдя по указанной ниже ссылке.
Подробнее: Использование видовых экранов в AutoCAD
Что касается дополнительных опций, например, добавления нового листа или оформление рамки перед изменением соотношения размеров, то этим темам также посвящены отдельные статьи. В них представлены подробные руководства по всем интересующим нюансам, а также расписаны инструкции по выполнении основных задач.
Подробнее:
Добавление и настройка рамки в AutoCAD
Создание листов в программе AutoCAD
Настройка масштаба при печати
Иногда некоторые юзеры не останавливаются надолго в видовых экранах и сразу отправляют имеющийся чертеж в печать или в конвертирование с дальнейшим сохранением в PDF. В таких случаях задать масштаб можно сразу же из окна настройки печати, что выглядит следующим образом:
В таких случаях задать масштаб можно сразу же из окна настройки печати, что выглядит следующим образом:
- Найдите панель быстрого доступа вверху и нажмите на ней на стандартную кнопку принтера, чтобы вызвать необходимое меню. Делается это и при помощи комбинации клавиш Ctrl + P.
- В открывшемся окне переместите курсор к разделу «Масштаб печати» и здесь выставьте наиболее подходящие для вас параметры, учитывая единицы измерения и вес линий.
- После этого примените изменения к листу, чтобы и в режиме предпросмотра на видовом экране отображался такой же результат.
- Произведите остальную конфигурацию печати и запустите выполнение задания.
Выше мы хотели лишь продемонстрировать операцию изменения пропорций размеров без остановки на каждой детали подготовки к печати или сохранению проекта в AutoCAD. Обо всем этом можно без каких-либо проблем прочесть в отдельных материалах, где информация представлена в максимально развернутом виде.
Подробнее:
Сохранение чертежа в формате PDF в AutoCAD
Как распечатать чертеж в AutoCAD
AutoCAD: Сохраняем чертеж в JPEG
Аннотативные параметры размеров и штриховки
Иногда при изменении масштаба пользователи сталкиваются с проблемами, которые связаны с отображением штриховки и размеров. Дело в том, что при отключенной аннотативности их соотношение будет не совсем корректным. Потому рекомендуется включать этот параметр, чтобы при любом масштабировании получать надлежащий вид. С размерами это делается так:
- Если вы еще не создали размеры или не настроили их, выполните это, и только потом переходите к следующим шагам.
- Разверните подробности раздела «Аннотации», отыскав его в главной ленте.
- Здесь щелкните по кнопке «Управление размерными стилями».
- В появившемся окне выберите используемый стиль и нажмите на «Редактировать».
- Во вкладке «Размещение» включите режим «Аннотативный», который находится в категории «Масштаб размерных элементов».

- После этого вы можете изменять масштаб так, как это будет угодно. Соотношение теперь всегда будет корректным.
В большинстве случаев выполнение таких действий с размерами и штриховками обязательно, поскольку делает чертеж правильным и позволяет намного проще взаимодействовать с различными масштабами и пропорциями. Если вы еще не освоили создание штриховки и размеров, сделайте это, воспользовавшись специальными уроками.
Подробнее:
Создание штриховки в AutoCAD
Как поставить размеры в AutoCAD
Когда дополнительно требуется произвести какие-либо другие действия с чертежом, например, добавить стрелки или объекты, делайте это еще до изменения масштаба в соотношении 1:1, чтобы избежать неточностей. Советуем также изучить обучающие материалы по теме Автокада, если вы являетесь начинающим пользователем.
Подробнее: Использование программы AutoCAD
Теперь вы знаете все об изменении масштаба чертежей в AutoCAD. Как видите, лучше всего это делать после завершения черчения в модуле оформления. К тому же не забывайте и про применение аннотативности, ведь это поможет сохранить корректное отображение важных деталей, в том числе и динамических блоков.
Подробнее: Использование динамических блоков в AutoCAD
Мы рады, что смогли помочь Вам в решении проблемы.Опишите, что у вас не получилось. Наши специалисты постараются ответить максимально быстро.
Помогла ли вам эта статья?
ДА НЕТОбщие настройки — A>V>C> Плагины к Автокад
Многие команды из моих плагинов поддерживают единую систему настроек. Общие настройки вынесены в отдельный раздел. Их изменение повлияет на работу всех команд. Раздел «Общие настройки» вы можете найти на закладке A>V>C> в обычных настройках Автокада (Меню Параметры или команда _Options). Эта закладка присутствует в плагинах Инструменты A>V>C>, A>V>C> Pro. А в BricsCAD используйте команду +Options.
Язык Windows (Русский, Итальянский, Немецкий)
Использовать в плагинах (в диалоговых окнах, сообщениях и командной строке) язык Windows вместо языка AutoCAD|BricsCAD. Опция появляется, только если эти языки отличаются. Опция предназначена для русских профи, работающих в английском AutoCAD ради использования удобных коротких команд. По этой причине опции команд на русский не переключатся! Иначе пришлось бы то и дело менять раскладку клавиатуры.
При изменении этой настройки требуется перезагрузка программы.
В BricsCAD диалоги всегда выводятся на языке Windows и опция переключает только язык сообщений об ошибках и подсказок в командной строке.
Сохранить выбор
Оставить исходные объекты выделенными после окончания команд A>V>C>. Обычно выделение сбрасывается.
Точность
Линейная точность
Максимально допустимое отклонение от прямой или плоскости. Используется всеми программами A>V>C> для сравнения расстояний между точками, для определения линейности и плоскости. В единицах текущего чертежа (мм или дюймы). Изменять с осторожностью!
Десятичных знаков
Количество значащих десятичных цифр в геометрических расчетах, при обмере и сравнении твердых тел. Эта настройка точности не зависит от положения десятичной точки в числе. Например, если выставить 3 знака, то 1234.56 округлится до 1230, а 1.00456 до единицы. Три знака — это конечно слишком грубо. Чем больше — тем точнее расчеты. Но Автокад жестоко врет начиная с 7ого знака, поэтому рекомендуется округлять до 5 или 6и знаков. Изменять с осторожностью!
Приоритеты обмера и выкладки деталей
Приоритет цветной грани
Если присвоить одной плоской грани солида цвет отличный от цвета самого солида, то эта грань будет считаться фасадом не смотря на ее размер. Это предотвратит переворачивание солидов на выкладке (в команде LAY). Обязательно промаркируйте цветом все одинаковые детали. В любом случае, не зависимо от этой настройки, при равных площадях, раскрашенная сторона всегда имеет приоритет.
Цвет маркировки
Индекс цвета, используемый для маркировки фасадной стороны деталей. В качестве маркировочного цвета можно назначить любой индексированный цвет, кроме красного (Любой индекс от 1 до 255). Напишите 0 (ByBlock), чтоб ЛЮБОЙ цвет раскраски, отличный от цвета солида, использовался для маркировки фасадов. В этом случае даже RGB цвета будут считаться маркировочными. Не используйте маркировочный цвет для слоев и для самих солидов. Индексы цветов вы можете подсмотреть в стандартном диалоге выбора цвета. Например, 2 — это желтый цвет, а 30 — это оранжевый. 30 — это маркировочный цвет по умолчанию. Я не рекомендую использовать красный цвет (индекс 1) для маркировки, т.к. я использую его в качестве стандартного цвета для слоя Отверстия и после вычитания отверстий в деталях остаются поверхности красного цвета.Приоритет верхней грани
Если солид имеет 2 стороны одного размера и одного цвета, то фасадной стороной будет выбрана сторона, направленная вверх. Используйте эту опцию, чтоб детали полов и подиумов не переворачивались на Выкладке (LAY) как попало.Приоритет прямого угла
При вычислении размеров тела надо поворачивать его прямым углом. Если это отключить, то преимущество будет у самой длинной линии или дуги. Позволяет настроить команды Выкладка, Таблица напилки и Умные выноски. Учтите, что размеры для Таблицы напилки будут такие же, как и на выкладке
Пример выкладки без учета прямых углов и выкладка тех же фигур с приоритетом прямоугольности.
Пилить только прямоугольники
Когда программа анализирует твердое тело и выбирает технологию, для фрезерования будут использоваться треугольники и трапеция, а для распиливания будут использоваться только детали с прямоугольной лицевой поверхностью.
Вычитать из габарита кромки
Вычесть из длины и ширины детали толщины кромок. Внимание, будьте бдительны! Программа использует максимально упрощенный алгоритм. Это сработает только для простых прямоугольных деталей. Остальные детали останутся без изменений. Программа только меняет цифры. Контуры на выкладке и в DXF всегда останутся без изменений. Угол наклона торца не учитывается — вычитается полная толщина материала кромки.
Остальные детали останутся без изменений. Программа только меняет цифры. Контуры на выкладке и в DXF всегда останутся без изменений. Угол наклона торца не учитывается — вычитается полная толщина материала кромки.
Вычисление цены
Набор опций для вычисления подстановки %cost%. Если вы настроите цены материалов, покрытий и кромок (используя Панель Свойств A>V>C>), то программа сможет вычислить стоимость материалов каждой детали. Если вам так же надо учитывать стоимость работ, то закладывайте ее в стоимость материалов. При вычислении цены детали программа может давать запас материала на обработку. Размер запаса зависит от типа материала.
- Для листовых материалов берется площадь фасада и добавляется процент площади.
- Для погонажных материалов берется запас в текущих единицах чертежа (миллиметрах или дюймах).
- Для покрытий — площадь покрытой поверхности умножается на заданный процент запаса.
- Для кромок — добавляется запас на обрезки для каждой кромки. Задается в мм или дюймах.
- Для всех прочих материалов (тип не задан) — берется объем детали и умножается на процент запаса.
Очевидно, что такой подсчет не претендует на высокую точность. Площадь фасада может в разы отличаться от площади заготовки. Но сумма цен большого количества деталей при правильной подгонке запасов может неплохо характеризовать себестоимость изделия в целом. Важнейшая задача для вас — правильно выбрать единицы учета стоимости материалов в соответствии с типом материала и единицами чертежа.
Число к строке
Когда программа находит подстановку и заменяет ее на свойство объекта, ей нужно знать как форматировать числа, сколько знаков писать. Можно написать формат в каждую подстановку. Но если вы не указали формат в подстановке, то будут использованы эти настройки.
ВНИМАНИЕ! настройка этого раздела не влияет на большинство команд A>V>C>, потому что у них есть такие же свои настройки, отдельные для каждого стиля.
Формат размеров
Данная настройка используются только для преобразования чисел, означающих размер, в строку. Она не применяется к площадям, объемам, ценам и прочим цифрам. Формат всегда можно переопределить в самой подстановке. Формат игнорируется при подстановке полей AutoCAD. Вы можете настроить сколько знаков после запятой писать и писать ли незначащие нули. Эта настройка никак не влияет на точность расчетов и на сравнение солидов. В формате используйте символы 0 и #. 0 — это цифра или 0, # — это цифра или ничего.
Например, цифра 1.111111 отформатированная 00.00 выведется как 01.11. А отформатированная 0.#### выведется как 1.1111. А цифра 1.2 отформатированная 0.#### выведется как 1.2.
Есть специальные форматы:
- CU — текущий из чертежа, как записано в системных переменных LUNITS и LUPREC,
- AR — английский архитектурный
- EN — английский инженерный,
- FR — английский дробный,
- SC — научный c десятичной экспонентой,
- DE — обычный десятичный
Десятичный разделитель
Заменять десятичную точку на этот символ во всех числах и во всех подстановках. При сохранении файлов CSV и XML важно использовать такой разделитель, как у вас настроен в локализации Windows. А там обычно настроена запятая. Но в dwg-таблицах требуется точка.
Использовать символы
Позволить программе использовать спецсимволы типа ¼ ¾ ½ Ø (знак диаметра) в американских дробных форматах размеров и в именах слоев. А после углов, цен, площадей и объемов будут проставляться единицы измерения.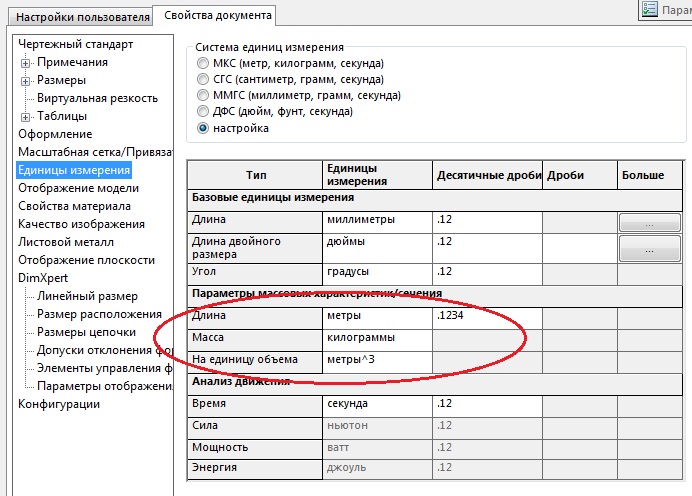 Не всякий шрифт содержит такие символы. Если вы увидели квадратики вместо символов, значит надо отключить эту опцию или выбрать другой шрифт.
Не всякий шрифт содержит такие символы. Если вы увидели квадратики вместо символов, значит надо отключить эту опцию или выбрать другой шрифт.
Использовать Поля
Поля Автокада будут подставляться в тексты вместо значений свойств объекта. Это позволит Автокаду во многих случаях обновить свойства автоматически. Подробности читайте в на странице Подстановки. БриксКАД пока не поддерживает создание Полей из-за ошибки в API.
Подстановки
Номера торцев
Для обозначения торцев детали использовать номер по порядку, начиная от самого длинного торца. Обычно опция отключена и для обозначения торцев используются их длины.
Настройка используется в подстановках Кромки %bandings% и Наклоны %slopes%.
Буквы торцев
Для обозначения торцев детали вместо длинны торца писать букву:«Д» — если длина торца совпадает с габаритом детали по длине.
«Ш» — если длина торца совпадает с габаритом детали по ширине.
Настройка используется в подстановках %bandings% и %slopes%. У прямоугольной детали будет 4 торца Д/Ш/Д/Ш, У квадратной — четыре торца Д. Если у детали больше торцев — все остальные будут обозначены их длиной. Торцы в любом случае перечисляются в порядке обхода фасадной плоскости.
Нет данных
Если вы написали подстановку с ошибкой или у объекта нет такого свойства или у блока нет нужного атрибута, то система подстановок выдаст значение «н.д.» (n.a.). Можно перенастроить эту строку. Можно подставлять и пустую строку тоже.Список значений
Если в одну запись попадут детали с разными свойствами, то все значения будут перечислены списком через символ /. Если опция сброшена, то будет подставлено слово *РАЗЛИЧНЫЕ*. Опция влияет на команду Выкладки, Маркировки и Умные выноски. Команда Таблица Напилки игнорирует эту общую настройку, позволяя настроить каждый стиль таблицы напилки отдельно.Текстуры и Технологии
Списки с названиями текстур и технологий для подстановок. Названия разделены точкой с запятой. Лишние пробелы недопустимы. Возможны пустые названия. Но всего должно быть 3 типа текстур и 7 названий технологий. При любых ошибках ваши строки будут заменены на значения по умолчанию.
Лишние пробелы недопустимы. Возможны пустые названия. Но всего должно быть 3 типа текстур и 7 названий технологий. При любых ошибках ваши строки будут заменены на значения по умолчанию.
Шаблон слоев
Чертеж, из которого следует брать настройки слоев. Оставьте поле пустым, чтоб использовать шаблон из настроек AutoCAD (Шаблон для QNew).
Для создания нового шаблона выберите файл, где уже созданы чертежи ModelDoc (ВидБаз) и есть много полезных слоев. Удалите из этого файла все чертежи, но не вызывайте Purge, т.к. слои должны сохранится. Добавьте те слои, которых вам не хватает, назначьте им цвет и тип линий. Нельзя создавать слои MD_, они должны появиться во время выполнения команд из плагина ModelDoc. Этот плагин как-то помечает свои слои и не использует чужие, даже если имя слоя такое же. Сохраните файл как DWT шаблон. Желательно иметь один шаблон на сетевом диске на всю фирму. Запишите этот файл как шаблон для создания новых чертежей (для команды QNew). Либо впишите его в это поле. Теперь у вас в каждом чертеже будет полный набор настроенных слоев. А если какой-то слой нечаянно удалится, то программа возьмет его из шаблона.Если в шаблоне не окажется какого-нибудь нужного слоя то программа создаст его, но цвет и тип линий будет такой, как мне нравится.
Так же шаблон используется в диалоге выбора листа при вставке в таблицу. Программа может взять образцовый лист (layout) из шаблона.Шаблон можно использовать и для хранения библиотеки блоков-крепежей для команды Крепеж (Fixture).Назначать слой
Мы не можем найти эту страницу
(* {{l10n_strings.REQUIRED_FIELD}})
{{l10n_strings.CREATE_NEW_COLLECTION}} *
{{l10n_strings.ADD_COLLECTION_DESCRIPTION}}
{{l10n_strings.COLLECTION_DESCRIPTION}} {{addToCollection.description.length}} / 500 {{l10n_strings. TAGS}}
{{$ item}}
{{l10n_strings.PRODUCTS}}
{{l10n_strings.DRAG_TEXT}}
TAGS}}
{{$ item}}
{{l10n_strings.PRODUCTS}}
{{l10n_strings.DRAG_TEXT}}{{l10n_strings.DRAG_TEXT_HELP}}
{{l10n_strings.ЯЗЫК}} {{$ select.selected.display}}{{article.content_lang.display}}
{{l10n_strings.AUTHOR}}{{l10n_strings.AUTHOR_TOOLTIP_TEXT}}
{{$ select.selected.display}} {{l10n_strings.CREATE_AND_ADD_TO_COLLECTION_MODAL_BUTTON}} {{l10n_strings.CREATE_A_COLLECTION_ERROR}}Как преобразовать единицы измерения чертежа в AutoCAD
В этой статье я объясню два основных метода, с помощью которых можно изменить единицы измерения в чертеже AutoCAD.Я также сделал это видео, чтобы подробно объяснить этот совет, на случай, если вы не предпочитаете прокрутку видео ниже для статьи.
Предположим, у вас есть чертеж в британских единицах (дюймах), и вы хотите преобразовать его в метрические единицы (мм), назовем этот чертеж Sample.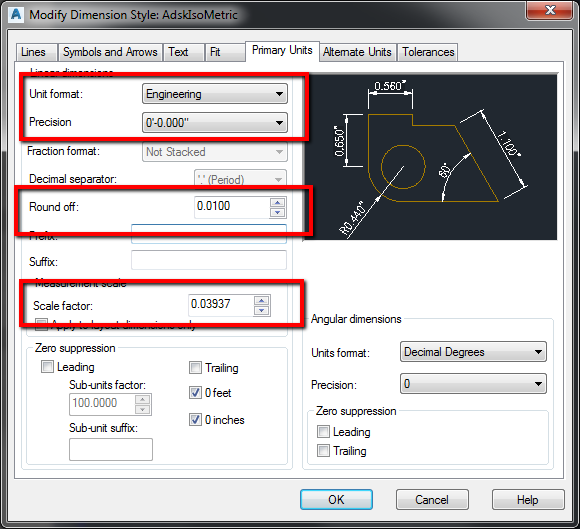 DWG.
DWG.
Это простой метод преобразования единиц чертежа, но он работает только в AutoCAD 2009 и более поздних версиях.
Открытый образец.Чертеж DWG (британская система мер) в AutoCAD, затем введите -DWGUNITS в командной строке (не забудьте добавить тире перед командой) и нажмите клавишу ВВОД. Теперь посмотрите на приглашение командной строки, которое выглядит как изображение, показанное ниже.
Здесь вам нужно указать единицу измерения, которую вы хотите использовать в текущем чертеже, введите порядковый номер единицы, и эта единица будет применена. В этом случае миллиметр находится на третьем месте, и, следовательно, при вводе 3 и нажатии Enter в качестве единицы чертежа будет выбран миллиметр.Точно так же из других подсказок используйте параметры, как показано ниже.
Формат линейного отображения <2>
Точность линейного отображения <4>
Масштабировать объекты из других чертежей при вставке? <да>
Сопоставить INSUNITS с чертежными блоками? <да>
В зависимости от вашего выбора вы можете видеть или не видеть следующие запросы в командной строке. Выберите «Да» в обоих запросах.
Масштабировать объекты на текущем чертеже, чтобы отразить изменение в единицах измерения? <да>
Включить объекты в пространство листа? <да>
Ваш чертеж теперь преобразован в метрическую систему с миллиметром в качестве единицы чертежа.Вы можете проверить результат, измерив расстояние между любыми двумя точками на чертеже, теперь оно будет отображаться в миллиметрах, а не в дюймах.
Изменение при импорте блока:Этот метод преобразования единиц носит разрушительный характер, и вы потеряете много данных из вашего чертежа, в основном именованные объекты, такие как слои, блоки и типы линий.
Откройте новый сеанс AutoCAD и щелкните «Новый чертеж» в меню приложения, появится окно выбора шаблона и выберите acadiso. dwt в этом окне и нажмите «Открыть».
dwt в этом окне и нажмите «Открыть».
Теперь введите UN в командной строке и нажмите Enter. Появится окно «Единицы измерения». Выберите миллиметры в раскрывающемся меню «Масштаб вставки», вы можете выбрать любую другую единицу, а также в соответствии с вашими потребностями, но в этой статье я остановлюсь на миллиметрах.
Теперь введите I в командной строке и нажмите клавишу ВВОД, просмотрите свой чертеж в британских единицах измерения Sample.DWG из окна вставки.
Снимите флажок «Указать экранный переключатель» на панелях «Точка вставки», «Масштаб» и «Вращение», а также убедитесь, что в нижнем левом углу окна «Вставка» установлен переключатель «Разнесение».
Если вы выполнили все эти шаги правильно, то вы увидите коэффициент преобразования 25,4 на панели единиц блока. Теперь нажмите OK, чтобы закрыть окно «Вставка».
Ваш чертеж с преобразованными единицами измерения будет вставлен в новый шаблон, и теперь, если вы проверяете расстояния на чертеже, оно будет отображаться в миллиметрах, а не в исходных дюймах.
Вы нашли этот совет полезным и какой метод вы предпочитаете преобразовывать ваши чертежи из одних единиц в другие? Дайте мне знать в комментариях ниже.
Как исправить мой чертеж AutoCAD для правильной единицы чертежа
© Дмитрий Эрслер — Fotolia.com
Мы рассмотрели, как преобразовать единицу измерения чертежа AutoCAD в другую единицу. Допустим, вы получили чертеж в метрической системе и хотите преобразовать ее в британскую систему мер. Но это работает только в том случае, если вы создаете чертеж с правильным шаблоном и единицей измерения.
Если вы не знакомы с единицей чертежа, вы можете создать метрический чертеж, используя британский шаблон. По умолчанию acad.dwt является британским.Будет много беспорядка, если вы работаете в метрической системе, но используете имперский шаблон.
Использование правильных единиц измерения облегчит настройку чертежа. Например, управлять масштабом типов линий так же просто, как 1,2,3!
Например, управлять масштабом типов линий так же просто, как 1,2,3!
Как я могу исправить мой чертеж в правильных единицах измерения?
Давайте посмотрим, как вы можете это исправить, выполнив несколько простых шагов.
Смените чертежную единицу
Для правильного измерения необходимо указать единицу измерения на чертеже. Вы можете изменить единицы измерения в меню приложения (большой красный значок A в верхнем левом углу)> Утилиты рисования> Единицы.Или просто введите UNITS и нажмите ENTER.
В диалоговом окне единиц чертежа измените масштаб вставки на правильные единицы. Используйте миллиметры, если вы используете метрическую систему, и дюймы, если вы используете британскую систему мер.
Создайте новый файл с правильной единицей чертежа
Вы можете изменить больше переменных, чтобы зафиксировать устройство. Однако будет проще, если вы просто вставите свой рисунок в правильный рисунок. Теперь создайте новый рисунок. Используйте acad.dwt для чертежей в британских единицах или acadiso.dwt для чертежей в метрических единицах.Если у вас есть собственный шаблон, вы тоже можете его использовать. Убедитесь, что в вашем шаблоне указаны правильные единицы измерения.
Теперь вставьте предыдущий чертеж с помощью инструмента «Вставить блок».
В диалоговом окне вставки блока найдите свой файл. Снимите флажок «указать на экране» для точки вставки. Убедитесь, что значения X, Y и Z равны 0. Это вставит ваш рисунок в то же начало координат.
И отметьте опцию разнесения. Если вы не установите этот флажок, AutoCAD сделает ваш чертеж в виде блока. При желании вы можете взорвать блок позже.
И последнее. Если вы правильно установили целевой чертеж и целевой чертеж, вы должны увидеть коэффициент преобразования 1.
Альтернативный метод
Вы также можете изменить или исправить единицы чертежа, используя -DWGUNITS. Это, вероятно, предпочтительнее, если вам нравится использовать командную строку и опытный пользователь.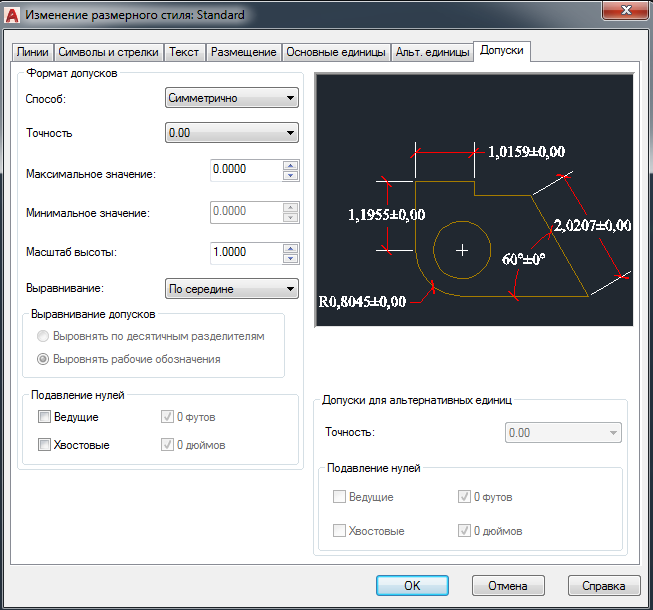 Прочтите про -DWGUNITS здесь.
Прочтите про -DWGUNITS здесь.
Почему мы это делаем?
AutoCAD не поддерживает измерения в реальном мире. Вам нужно сказать, с каким агрегатом вы работаете.Есть много пользователей, которые работают с метрическими единицами измерения, но используют британские единицы измерения. Да, есть много настроек, которые вам, возможно, придется изменить, но это может работать нормально.
Однако я настоятельно рекомендую вам работать с правильным шаблоном. Специально для новичков. Будет меньше забот.
Об Эдвине Пракосо
Я работаю старшим техническим консультантом в компании Tech Data Advanced Solutions Indonesia. Я использую AutoCAD с R14 и Revit с Revit Building 9.Я иногда пишу для журнала AUGIWorld, а также активно участвую в дискуссионном форуме Autodesk.
Я являюсь сертифицированным профессионалом Autodesk (ACP) для Revit Architecture и AutoCAD. Я также являюсь членом Autodesk Expert Elite, благодарю людей, которые вносят вклад в сообщество Autodesk.
Свяжитесь со мной в Twitter или LinkedIn
единиц AutoCAD — Javatpoint
Единицы измерения используются для представления размеров в AutoCAD. Блоки подразделяются на длины, угла, шкалы вставки и освещения .
Мы можем изменить единицы в соответствии с требованиями.
Мы можем получить доступ к единицам в AutoCAD двумя способами, как описано ниже:
1. Первый способ:
Шаги для первого метода перечислены ниже:
- Щелкните по кнопке Application Menu , которая будет выглядеть как на изображении:
- Выберите «Утилиты рисования», а затем выберите «Единицы измерения».
- На экране появится диалоговое окно единиц.
2. Второй путь:
Шаги для второго метода перечислены ниже:
- Введите Units или UN в командной строке или командной строке.

- Нажмите Введите или Пробел .
- На экране появится диалоговое окно единиц .
Диалоговое окно Единицы будет выглядеть следующим образом:
Давайте подробно обсудим диалоговое окно Units.
Длина Тип
Выпадающий список в разделе Тип длины будет выглядеть, как на изображении ниже:
- Архитектурные элементы
Архитектурные единицы основаны на футах и дюймах. Он использует дроби для представления частичных дюймов. Он отображает футы и дюймы в формате десятичных знаков и дробей . Например, 4 ‘- 5 1/2 «.
Здесь одинарные кавычки (‘) означают фута , а двойные кавычки («) означают дюйма . - Десятичные единицы
Десятичные единицы могут быть представлены как дюйм, метр, миллиметр или любые другие единицы. - Инженерные единицы
Технические единицы подобны архитектурным единицам, но они представляют собой футы и дюймы в формате десятичной дроби . Например, 4’5.5000 «. . - Дробные единицы
Дробные единицы — это безразмерные десятичные единицы, которые отображают значение в долях, а не в десятичных дробях.Например, 5/2 .
Он также представляет собой целые числа или целые числа с дробями. Например, 5 ½ . - Научные единицы
Научные единицы используются для отображения единиц в виде десятичного значения, возведенного в степень. Он отображает значение показателей. Например, 2.600E + 04 . Он используется для отображения больших значений.
Угловой тип
Тип угла состоит из таких единиц, как радианы, минуты, секунды и т. Д.Мы можем подобрать эти агрегаты в соответствии с требованиями.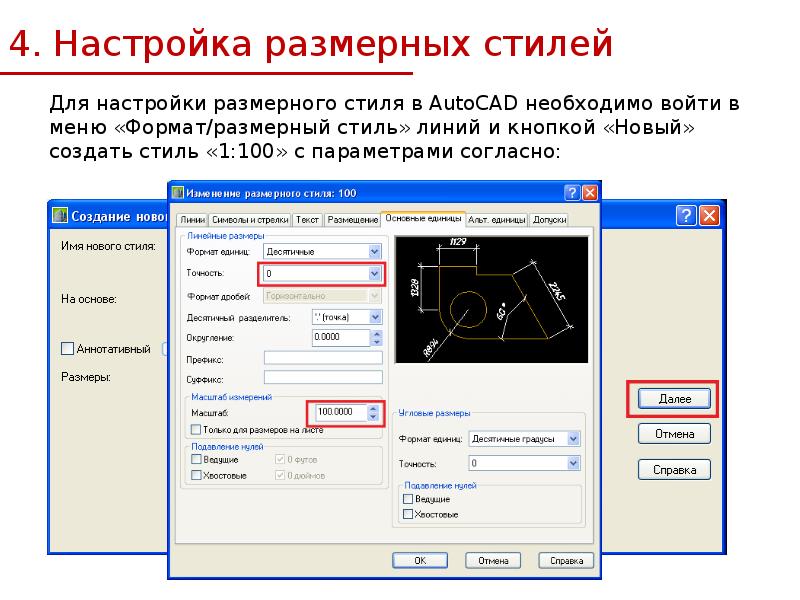
Раскрывающийся список под типом угла будет выглядеть, как на изображении ниже:
Давайте подробно обсудим каждый тип.
- Десятичные градусы
Он отображает значение угла в десятичных дробях. - град / мин / сек
AutoCAD использует d для представления степени, потому что на клавиатуре компьютера нет ключевого слова для степени. Например, 10d20’21 «.Здесь одинарные кавычки (‘) означают минуты , а двойные кавычки («) означают секунды . - Град и радианы
Грады и радианы — это математические единицы.
Так как Окружность = 2 * pi * r .
Итак, в полном круге 2 пи радиана.
1 радиан = 63,66 град = 57,3 градуса - Сюрвейерские части
Единицы измерения аналогичны градусам и радианам, но используют квадранты , вместо полного круга.
Измерение угла
Чтобы измерить угол по часовой стрелке, щелкните поле по часовой стрелке, чтобы активировать его.
Опция присутствует под углом. Это будет выглядеть как данное изображение:
Измеряет угол по часовой стрелке, а не против часовой стрелки.
точность
Значение точности в AutoCAD определяет количество десятичных знаков, отображаемых в соответствующих единицах измерения. Десятичные дроби округляются до указанного значения точности.
Выпадающий список точности будет выглядеть, как на изображении ниже:
Мы можем выбрать значение точности в соответствии с требованиями.
Вставная шкала
Шкала вставки состоит из единиц, вставляемых в контент. Мы можем выбрать единицы из выпадающего списка в соответствии с требованиями.
Раскрывающийся список в разделе «Масштаб вставки» будет выглядеть, как на изображении ниже:
Освещение
Указывает единицы освещения для чертежа. Он позволяет использовать обычные или фотометрические источники света.
Он позволяет использовать обычные или фотометрические источники света.
Когда блок освещения установлен на американский (также называемый сносками) и международный, он включает фотометрическое освещение.
Блок освещения по умолчанию или без него включает стандартное (обычное) освещение. Он устанавливает значение 0 для сохранения обратной совместимости.
Мы также можем ввести LIGHTINGUNITS в командной строке или командной строке, чтобы активировать его.
Значение LIGHTINGUNITS установлено на 0 , чтобы активировать стандартное освещение.
Значение LIGHTINGUNITS установлено на 1 , чтобы активировать американское освещение.
Значение LIGHTINGUNITS установлено на 2 , чтобы активировать международное освещение.
Выпадающий список в разделе «Освещение» будет выглядеть следующим образом:
Что такое фотометрическое освещение?
В фотометрическом освещении используются значения энергии света, что придает сцене реалистичный и естественный вид. Он определяет источники света более точно, как в реальном мире.
Направление
Значения направлений указаны в таблице ниже:
| Значение | Направление |
|---|---|
| 0 | Восток |
| 90 | Север |
| 180 | Запад |
| 270 | Юг |
| Другое | Используется для указания другого значения угла |
Шаги для установки направления приведены ниже:
- Введите Units или UN в командной строке или командной строке.
- Нажмите Enter или пробел. На экране появится диалоговое окно единиц.
- Щелкните параметр направления внизу, как показано на изображении ниже:
- Появится диалоговое окно, как показано на изображении ниже:
- В поле «Базовый угол» введите 0 для направления угла по умолчанию.
 По умолчанию градус равен 0 (восток), а направление — против часовой стрелки.
По умолчанию градус равен 0 (восток), а направление — против часовой стрелки.
Изменение угла требуется при черчении.
Мы можем подобрать и уточнить любой угол согласно требованиям.
Преобразование единиц чертежа AutoCAD из британских в метрические
Вы когда-нибудь получали чертеж, в котором используется метрика, но вы не знакомы с этой единицей измерения? Или наоборот? Вы хотите преобразовать рисунок в свою единицу. Как ты можешь это сделать?
Вкратце, это можно сделать тремя способами:
- Масштабировать чертеж вручную
- Создайте новый рисунок с желаемой единицей измерения, затем вставьте / привяжите туда свой рисунок.
- Используя инструмент -DWGUNITS. (для AutoCAD 2009 или новее, более удобна для опытных пользователей).
Второй вариант — самый простой способ сделать это, как вы можете видеть на видео ниже:
Прочтите, если вы хотите узнать о других вариантах, которые у вас есть.
AutoCAD не рассматривает измерение как реальное. Некоторые другие приложения позволяют вам просто изменить единицы измерения в диалоговом окне параметров, и чертеж будет настроен автоматически.Но не AutoCAD.
Итак, как мы можем преобразовать единицы чертежа AutoCAD?
Масштабировать все объекты на чертеже
Самый простой способ — масштабировать все объекты в нашем чертеже AutoCAD. Мы знаем, что если мы получаем чертеж в миллиметрах, мы можем преобразовать его в миллиметры, выделив все объекты, масштабируя его на 0,001 (или 1/1000). Чтобы сохранить исходную точку чертежа, мы можем использовать 0,0 в качестве базовой точки. Мы можем преобразовать дюйм в миллиметры, увеличив масштаб всех объектов на 25,4.
Команда: _scale
Выбрать объекты: ВСЕ
892 найдено
110 не в текущем пространстве.Выбрать объекты:
Укажите базовую точку: 0,0
Укажите масштабный коэффициент или [Копия / Ссылка]: 0,001
Не забудьте изменить единицы измерения после масштабирования чертежа. Если вы масштабируете рисунок до сантиметров, измените единицы на сантиметры.
Чтобы изменить единицы измерения, просто введите ЕДИНИЦЫ, затем измените единицы вставки.
Вставьте файл чертежа как блок или ссылку
Есть еще один способ. Мы можем вставить чертеж в другой чертеж AutoCAD и позволить AutoCAD автоматически преобразовать единицы измерения.Этот метод также позволяет работать с несколькими чертежами, в которых используются разные единицы измерения.
Например, вы используете метрику для архитектурного проектирования. Ребятам из MEP необходимо использовать британские единицы, потому что стандартные детали MEP не доступны в метрических единицах. Или вы можете получить от производителя библиотеки блоков, в которых используется британская система мер, но вы работаете с метрикой.
Этот метод позволяет не только преобразовывать его, но и работать с различными блоками рисования.
Попробуем открыть образец чертежа.Я использую AS-01.dwg из образца листа. Я пытаюсь измерить рисунок и получить результат в имперских единицах. Ну, большинство образцов AutoCAD в британской системе мер 🙁
Установите исходный блок рисования
Использование имперских единиц для меня болезненно. Я хочу преобразовать его в метрическую систему. Проверим единицы чертежа. Вы можете получить к нему доступ из меню AutoCAD> Утилиты рисования > единицы . Мы видим, что юнит уже определен правильно. Масштаб вставки установлен в дюймах.
Создание нового чертежа с целевой единицей
Теперь создайте новый чертеж AutoCAD.Используйте один из доступных шаблонов показателей. Проверьте, установлен ли масштаб вставки в единицах чертежа в миллиметры.
Активировать блок вставки.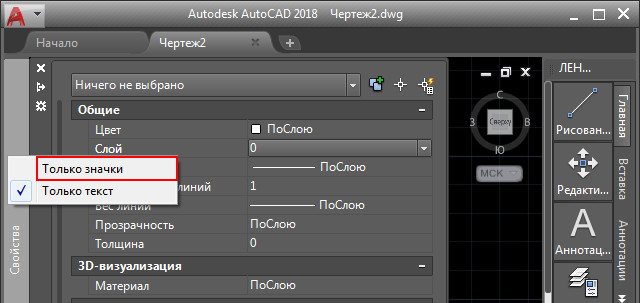 В первый раз, когда вы активируете диалоговое окно, блок должен отображаться без единиц измерения. Неважно. Найдите файл. После того, как вы нажмете «Открыть» и вернетесь в это диалоговое окно, вы должны увидеть, что блок (2) теперь показывает дюймы. Коэффициент преобразования теперь установлен на 25,4.
В первый раз, когда вы активируете диалоговое окно, блок должен отображаться без единиц измерения. Неважно. Найдите файл. После того, как вы нажмете «Открыть» и вернетесь в это диалоговое окно, вы должны увидеть, что блок (2) теперь показывает дюймы. Коэффициент преобразования теперь установлен на 25,4.
Чтобы убедиться, что на чертеже все еще используется исходная точка, используйте 0,0,0 в качестве точки вставки блока.
Теперь, поскольку вы вставляете файл как блок, вы можете захотеть его взорвать.
Для этого также можно использовать внешнюю ссылку (XREF).
Проверить результат преобразования
Теперь посмотрим, работает ли это. Попробуйте измерить такое же расстояние и посмотрите, что у вас получится. На этот раз я получаю измерения в миллиметрах!
Об Эдвине Пракосо
Я работаю старшим техническим консультантом в компании Tech Data Advanced Solutions Indonesia.Я использую AutoCAD с R14 и Revit с Revit Building 9. Я иногда пишу для журнала AUGIWorld, а также активно участвую в дискуссионном форуме Autodesk.
Я являюсь сертифицированным профессионалом Autodesk (ACP) для Revit Architecture и AutoCAD. Я также являюсь членом Autodesk Expert Elite, благодарю людей, которые вносят вклад в сообщество Autodesk.
Свяжитесь со мной в Twitter или LinkedIn
Установите шкалу и единицы измерения
Масштаб вашего рисунка играет решающую роль в том, как отображаются информация и символы, как они будут отображаться в конечном продукте и, в конце концов, как они будут отображаться.
Вам никогда не нужно устанавливать масштаб графика Land F / X на 1: 1. Вы можете рисовать с соотношением сторон 1: 1 в пространстве модели, но масштаб графика относится к масштабу пространства листа для правильного размера текста и штриховки.
Сделайте привычкой ВСЕГДА устанавливает единицы измерения и масштаб, прежде чем начинать работу над рисунком. Если вы потратите время на планирование, настройку единиц и масштабирование на раннем этапе, это предотвратит ненужный стресс в будущем, не говоря уже о том, что вы сэкономите часы времени.
Если вы потратите время на планирование, настройку единиц и масштабирование на раннем этапе, это предотвратит ненужный стресс в будущем, не говоря уже о том, что вы сэкономите часы времени.
Обзор весов
Большая часть вашей работы происходит в пространстве модели. Однако также важно перевести рисунок в область просмотра в Paper Space. Это позволит вам просматривать часть сайта в определенном масштабе при печати чертежа.
Обязательно проверьте, как ваши единицы отформатированы в AutoCAD — важный момент при масштабировании. Ваш чертеж может быть масштабирован в архитектурных или инженерных единицах, одна единица — один дюйм, или десятичных единицах, где одна единица представляет один фут или один метр, в зависимости от настроек масштаба вставки.
Проверьте свои единицы измерения, введя единицы измерения в командной строке и нажав , введите . Откроется диалоговое окно Единицы чертежа .
Проверьте диалоговое окно Единицы чертежа , чтобы узнать единицы, которые вы установили для своего чертежа (или единицы, которые были установлены консультантом, коллегой или клиентом, отправившим вам чертеж).
Дополнительная информация о единицах измерения в AutoCAD
Вы также можете проверить свои единицы в пространстве модели, нарисовав линию на чертеже. Инструкции по этому эффективному методу проверки см. В нашей статье «Проверка единиц измерения».
Установка шкалы и единиц
Откройте наш инструмент Scale :
F / X Admin Лента
F / X Site лента
F / X Посадочная Лента
F / X Ирригационная лента
F / X Admin раскрывающееся меню
Панель инструментов F / X Admin
Панель инструментов данных администратора
Или введите SetDrawScale в командной строке
Откроется диалоговое окно Plot Scale .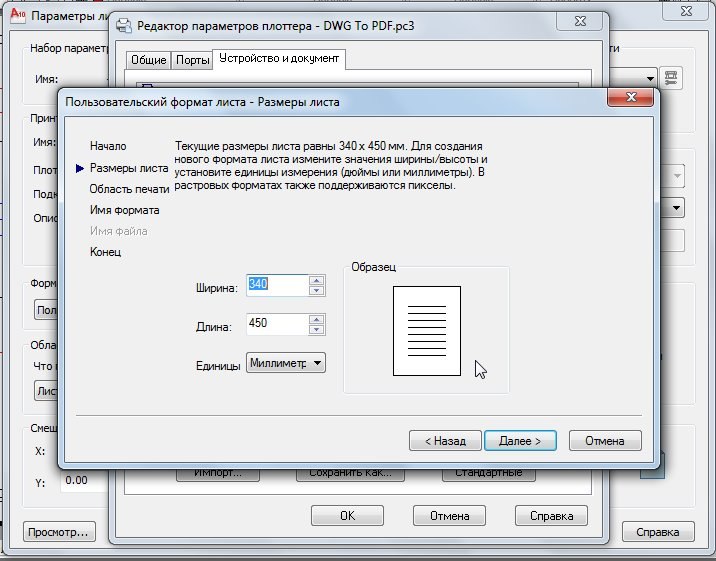 Здесь вы можете установить масштаб в единицах британских или метрических .
Здесь вы можете установить масштаб в единицах британских или метрических .
Установите масштаб один раз и забудьте о нем; все объекты на вашем чертеже будут автоматически правильно масштабированы. Вы также можете установить несколько масштабов в одном чертеже.
Имперские единицы
1. Выберите опцию Имперская система , чтобы установить британскую шкалу и установить единицы измерения в дюймах или футах.
2. Если вы выбрали британский масштаб, у вас есть три варианта масштабирования. Выберите один из трех вариантов, чтобы установить масштаб:
- 1 «= __ FT: Установите верхний переключатель, чтобы выбрать количество футов, представленное на чертеже размером 1 дюйм. В нашем примере мы выбрали верхний переключатель и установили наш масштаб на 1″ = 20FT (1 дюйм = 20 футов).
- __IN = 1’0 «: Установите средний переключатель, чтобы выбрать количество дюймов на чертеже, которое будет представлять 1 фут.
- 1 «= 1»: Установите нижний переключатель, чтобы установить масштаб в натуральную величину (т. Е. 1 дюйм на чертеже будет фактически соответствовать 1 дюйму на месте проекта).
3. Используйте раскрывающееся меню Единицы чертежа , чтобы выбрать между Архитектурные дюймы, (например, 1 фут 6 дюймов), Десятичные футы (например, 1,5 фута) или Геодезические футы США .
Мы рекомендуем использовать Architectural Inches для таких элементов, как детали, где точность является неотъемлемой частью.Например, для планов площадки, где большинство подрядчиков не будут работать с точностью до 1/16 дюйма, мы предпочитаем Decimal Feet . Однако ваш выбор будет зависеть от ваших личных предпочтений и / или стандартов вашего офиса.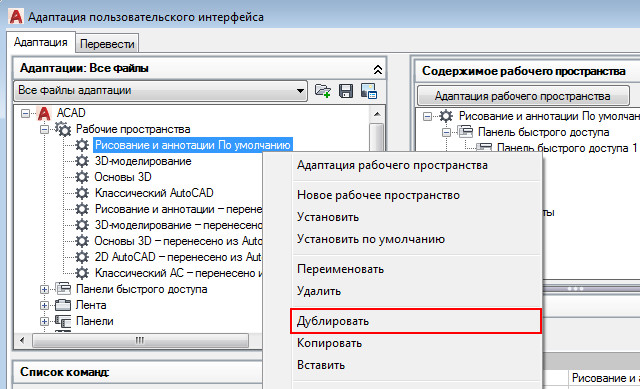
Исследовательских футов США (новые настройки с 2018 г.)
Мы добавили новую настройку US Survey Feet в диалоговое окно Plot Scale в качестве дополнительной опции единиц чертежа для британских единиц.
Этот параметр доступен только для AutoCAD или F / X CAD версии 2017 и новее.Если вы планируете делиться файлами с пользователями, у которых есть версии AutoCAD старше 2017 года, имейте в виду, что ваши файлы не будут автоматически масштабироваться правильно при вставке в чертежи, открытые с этими версиями.
Итак, что это за настройка и зачем ее использовать?
Международное соглашение 1959 года кодифицировало международную ступню как длину точно 0,3048 метра. US Survey Foot исправляет эту оценку, приближая ее к 0.3048006 метров. Если вам нужно иметь дело с особенно большими площадками, использующими государственную систему координат (SPCS) или даже координаты GPS, US Survey Foot обеспечивает большую точность, чем Decimal Feet. На сколько больше? Эта разница превышает 2 фута на каждые 200 миль. Подавляющее большинство рисунков на основе SPCS, которые мы видели, были планами для участков, расположенных на расстоянии более 300 миль от 0,0. Вот почему мы настоятельно рекомендуем использовать настройку US Survey Feet , если вы работаете с координатами SPCS.
Наконец, бонусным побочным эффектом этого нового типа модуля является то, что он несовместим с прокси-объектами 2007 — распространенным источником искажения чертежей. Если вы страдаете от нежелательного масштабирования чертежей из-за ошибки -DWGUNITS , этот параметр — еще один способ решения этой проблемы.
Метрические единицы
1. Выберите опцию Metric , чтобы установить метрическую шкалу и установить единицы измерения в метрах, сантиметрах или миллиметрах.
2. Если вы решите установить шкалу Metric , вы установите масштаб в виде отношения:
- Если вы выберете верхний переключатель, вы сможете затем использовать раскрывающееся меню для выбора соотношения между размером объектов на вашем чертеже и реальными объектами, которые вы проектируете. В нашем примере мы выбрали верхний переключатель и установили масштаб 1:20 . В результате объект на нашем чертеже будет представлять объект в 20 раз больше своего размера.
- 1 «= 1»: Выберите нижний переключатель, чтобы установить масштаб в натуральную величину (т. Е. 1 сантиметр на вашем чертеже будет фактически соответствовать 1 сантиметру на месте проекта).
3. Используйте раскрывающееся меню Единицы чертежа , чтобы выбрать между Метрами , Сантиметрами , или Миллиметрами .
AutoCAD изначально считается безразмерным.«Определение линии в AutoCAD всегда выглядит примерно так:« 0,0 — 10,10 ». В этом случае линия простирается от координат 0,0 до координат 10,10. Обратите внимание, что единицы измерения отсутствуют. указаны — только числовые координаты. Таким образом, независимо от того, какие единицы измерения вы хотите использовать на чертеже, линия все равно будет простираться от 0,0 до 10,10. Таким образом, по иронии судьбы, «безразмерный» вряд ли так. На самом деле, на самом деле все совсем наоборот; это очень сложно установить для типа единицы. Что это значит для вас, как для дизайнера? Вам нужно быть очень прилежным в подтверждении единиц.
Установка масштаба в видовом экране пространства листа
Вы также можете использовать наш инструмент «Масштаб», чтобы установить масштаб графика для области просмотра «Пространство листа».
Чтобы установить масштаб в видовом экране «Пространство листа», щелкните внутри видового экрана, чтобы сделать его активным.
Выберите Нет из меню Отображать заблокировано на панели Свойства .
Окно просмотра будет разблокировано.
Отцентрируйте вид в области просмотра и убедитесь, что для него установлен масштаб 1: 1. Затем вы можете использовать инструмент Масштаб , чтобы установить масштаб для этого видового экрана.
Вас спросят, хотите ли вы масштабировать активное окно просмотра. Щелкните Да . Область просмотра будет масштабироваться в соответствии с вашими настройками.
Снова отцентрируйте вид в окне просмотра, стараясь не увеличивать или уменьшать масштаб.
При активном окне просмотра выберите Да в меню Отображение заблокировано .
Область просмотра будет заблокирована.
Аннотативное масштабирование
До 2015 года диалоговое окно масштабирования включало параметр Использовать аннотативное масштабирование .
Мы обнаружили, что аннотативное масштабирование вызывает серьезные проблемы у многих пользователей, которые по ошибке выбрали этот вариант.
По этой причине мы удалили опцию Annotative Scaling из диалогового окна. Аннотативное масштабирование теперь доступно с клавиатуры: LANDFXANNO .
Параметр Аннотативное масштабирование больше не доступен в диалоговом окне масштабирования.
Вам следует использовать аннотативное масштабирование только в том случае, если вы хотите показать свой план в нескольких масштабах.
Если вам не нужно отображать план в нескольких масштабах, лучше определить масштаб перед размещением меток. В будущем, если вы не готовите несколько масштабных представлений одного и того же сайта, откровенно говоря, нет причин использовать аннотативное масштабирование. Вы можете вообще избежать этого варианта — вместе со всеми потенциальными неприятностями, которые он может принести.
В будущем, если вы не готовите несколько масштабных представлений одного и того же сайта, откровенно говоря, нет причин использовать аннотативное масштабирование. Вы можете вообще избежать этого варианта — вместе со всеми потенциальными неприятностями, которые он может принести.
Хотите больше причин, по которым вам не следует использовать аннотативный масштаб? Узнайте здесь>
Включение и выключение аннотативного масштабирования
Если вы по-прежнему хотите использовать аннотативный масштаб, введите LANDFXANNO в командной строке и нажмите , введите . В следующем диалоговом окне будет показано, включено ли в настоящее время аннотативное масштабирование или нет. Если аннотативное масштабирование включено, щелкните Да , чтобы выключить его.И наоборот.
Хотите использовать аннотативный масштаб для штриховки насаждения и / или участка? Вот как.
Изменить масштаб объектов
Если по какой-либо причине вы решите изменить масштаб на более позднем этапе проектного цикла, вы всегда можете изменить масштаб этикеток вручную, установив флажок Перемасштабировать объекты .
Обратите внимание, что этот параметр изменяет масштаб объектов только с текущего масштаба до нового, установленного вами.Если вы не измените масштаб при выборе этого параметра, объекты на вашем чертеже не будут масштабированы.
Параметр Изменить масштаб объектов теперь будет работать с мультивыносками (MLeaders) в ваших чертежах.
Корректировка масштаба объектов на чертеже после изменения масштаба
Изменение масштаба не повлияет на масштаб уже существующих на чертеже объектов. Следовательно, если вы измените масштаб, вам нужно будет скорректировать масштаб всех растений, справочных заметок и любых других объектов, которые были на чертеже до того, как вы изменили масштаб.
Вот как скорректировать масштаб существующих объектов:
Выберите один из слишком больших или маленьких объектов.
Щелкните выделенный объект правой кнопкой мыши и в открывшемся меню выберите Выбрать аналог .
Измените масштаб на панели Properties на новый масштаб.
Новый масштаб будет применен ко всем выбранным объектам. (Возможно, вам придется повторить эти шаги несколько раз, чтобы изменить масштаб всех существующих объектов, но это быстрее, чем переделывать их один за другим.
Для справки в будущем это прекрасная возможность вспомнить, почему так важно установить масштаб перед началом работы над рисунком: чтобы вы не столкнулись с подобными проблемами!
Теория масштабирования и единиц
Масштаб может сбивать с толку.Вот несколько советов:
Пространство модели не имеет масштаба (или нарисовано в полном масштабе), и масштаб не важен, пока вы не захотите ввести текст, размеры (для которых требуются размеры текста и стрелок), выноски, образцы штриховки и т. Д. Или просто хотите построить Это. В этих случаях чрезвычайно важен масштаб (в частности, масштаб сюжета). Масштаб печати будет определять, как вы нанесете Пространство модели на вкладке «Макет Пространства листа».
Чертежи метрических единиц довольно просты.В диалоговом окне Единицы чертежа (которое можно открыть, набрав ЕДИНИЦЫ в командной строке), тип единиц измерения отформатирован для десятичных единиц с масштабом вставки — или какой один модуль AutoCAD — установлен на Счетчики . Хотя вы можете отформатировать единицы измерения и установить масштаб миллиметра в пространстве модели, это нежелательно из-за размера и математических расчетов, необходимых для работы на объекте. Если вы получаете файл САПР из другого источника с типом единицы измерения, установленным на миллиметры, вам лучше всего уменьшить план на 1/1000 и переформатировать единицы измерения на метры.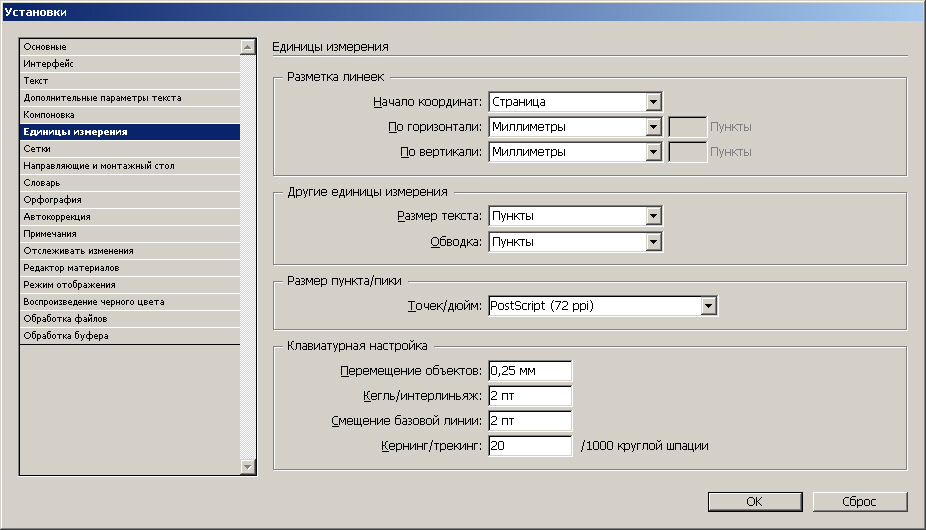 Однако это ваш выбор.
Однако это ваш выбор.
С Имперские единицы , вы должны установить Тип единицы либо на Architectural , либо на Engineering . Шкала вставки должна быть установлена на дюйма, для каждого из этих типов единиц. Обычной практикой для инженеров-строителей и геодезистов является установка единицы измерения типа на десятичное, а для шкалы вставки на футов . В этом случае предполагается, что одна единица AutoCAD составляет один фут).
В некоторых случаях вы не знаете единицы чертежа, что повлияет на то, как будет установлен масштаб. В этом случае вы можете просто предположить, что они установлены правильно. Тарифные планы Imperial предлагают два возможных варианта:
- Десятичные единицы, обычно используемые инженерами-строителями и геодезистами. С этой настройкой одна единица AutoCAD считается равной 1 футу, даже если единица AutoCAD технически не имеет единиц измерения. Эта настройка может оказаться чрезвычайно удобной для различных гражданских или геодезических функций, так как не требует ввода символа единицы (‘) при вводе чисел для расстояния или направления.
- Инженерные или архитектурные единицы (имперские единицы) часто, хотя и не всегда, используются архитекторами и многими ландшафтными архитекторами. Здесь одна единица AutoCAD представляет 1 дюйм и выражается в десятичных дюймах для инженерных систем (например, 10′-4,625 дюймов) и в футах и британских дюймах для архитектурных (например, 10′-4 5/8 дюймов).
- Эти настройки обычно вызывают путаницу в офисных ситуациях. Гражданское строительство часто дает архитектору здания базу участка в десятичных единицах, архитектор увеличивает ее в 12 раз для архитектурных единиц, а затем передает эту основу ландшафтному архитектору в архитектурных единицах.
 Ландшафтный архитектор теперь должен координировать свои действия с гражданским, но они используют другие единицы. Все это взаимодействие требует пристального внимания к единицам чертежа.
Ландшафтный архитектор теперь должен координировать свои действия с гражданским, но они используют другие единицы. Все это взаимодействие требует пристального внимания к единицам чертежа.
Вам часто приходится устанавливать единицы вручную, когда вы впервые получаете план участка от кого-то еще. Используйте команду «Расстояние» AutoCAD (Инструменты / Запрос / Расстояние), чтобы измерить объект известной длины, например дверь или парковочное место. Затем определите расстояние в командной строке AutoCAD, обращая особое внимание на единицы измерения.Некоторые комбинации результатов в командной строке AutoCAD для измерения двери могут включать:
- Distance = 36.0: Этот план установлен для Decimal единиц (мы знаем это, потому что никакие единицы не следуют за числом). Однако 36,0 соответствует 36-дюймовой двери, а одна единица должна соответствовать 1 дюйму. Единицы имеют неправильный формат , и вы должны установить единицы (Формат / Единицы) от Decimal до Engineering или Architectural (Imperial Units).
- Distance = 3.0: Этот план установлен для десятичных единиц (опять же, мы знаем это, потому что нет единиц после числа), а 3.0 будет соответствовать двери 36 дюймов в десятичных единицах , где одна единица представляет 1 фут. Единицы измерения на этом плане: , правильно установлены в десятичные единицы.
- Расстояние = 3 ”: Этот план установлен для британских единиц , но должен быть установлен для десятичных , так что одна единица будет представлять 1 фут.Единицы отформатированы как неправильно , и вы должны установить единицы (формат / единицы) от британских до десятичных .
- Расстояние = 3′-0 ”: Этот план установлен для британских единиц и равен правильным .

Связанные вебинары
- Работа с масштабом: правильная практика масштабирования важна не только для Land F / X, но и для всех областей ландшафтного дизайна и дизайна орошения.На этом веб-семинаре мы устраняем проблемы с масштабированием и покажем вам, когда и как использовать методы масштабирования, такие как разделение рисунка на разные масштабы, масштабирование деталей и изменение масштаба всего рисунка. (1 час 4 мин)
- 101: Первые шаги с Land F / X: узнайте, что такое Land F / X, как и почему он работает, и как вы можете ориентироваться в своих первых шагах, включая настройку масштаба и единиц измерения на листе. (1 час 1 мин)
Поиск и устранение неисправностей
Проблема: слои исчезают при изменении масштаба видового экрана
Проблема: блоки поступают в неправильном масштабе
Проблема: требуется установить и обозначить несколько масштабов на одном чертеже
Проблема: вы хотите изменить масштаб объектов на чертеже (например, этикеток растений) после того, как вы уже установили масштаб?
Проблема: необходимо преобразовать масштаб с архитектурного на инженерный или с инженерного на архитектурный
или изменить его.Проблема: размер некоторых меток или выноски не изменяется при изменении масштаба чертежа
Проблема: ваши этикетки сразу же масштабируются (до неправильного размера) при размещении в пространстве для бумаги
Проблема: блоки или символы появляются слишком большими или маленькими или в неправильных местах на чертеже, который включает внешние ссылки
Проблема. Вы используете Civil 3D, недавно настроили блок и повторно сохранили его. Когда вы размещаете один из блоков, выноски или деталей по умолчанию, он масштабируется примерно в 12 раз больше или меньше.
Когда вы размещаете один из блоков, выноски или деталей по умолчанию, он масштабируется примерно в 12 раз больше или меньше.
Преобразование метрических дюймов в британские в AutoCAD
Это также работает, если вы хотите преобразовать имперскую систему в метрическую
Мы часто получаем запросы на преобразование архитектурных или инженерных чертежей САПР из метрических в британские единицы измерения. Преобразование метрической системы в британскую в AutoCAD проще, чем вы думаете. Это может показаться сложным, но на самом деле это не так.Есть несколько быстрых команд, которые избавят вас от боли. Это можно сделать двумя способами.
Используя команду INSERT:
- Создайте новый пустой чертеж, используя шаблон в целевых единицах измерения (например, acadiso.dwt для метрической системы или acad.dwt для британской системы мер).
- В командной строке введите ВСТАВИТЬ .
- В диалоговом окне « Вставить » перейдите к исходному файлу DWG.
- Установите флажок Explode .
- Щелкните ОК и укажите точку вставки.
Использование команды SCALE:
- В командной строке введите МАСШТАБ .
- В приглашении Выбрать объекты введите Все , затем нажмите Введите .
- Введите 0,0 в качестве базовой точки.
- При запросе масштабного коэффициента введите соответствующий масштабный коэффициент для единиц, которые необходимо преобразовать, на основе следующего списка:
Масштабные коэффициенты:
Дюймы в Миллиметры = 25.4
Миллиметры в Дюймы = 0,0393701
Дюймы в Сантиметры = 2,54
Сантиметры в Дюймы = 0,393701
Футы в Миллиметры = 304,8
Миллиметры в Футы = 0,00328084
Сантиметры в фут = 0,0328084
Примечание: Для метода команды SCALE отрегулируйте размерный текст и высоту стрелки в размерном стиле по мере необходимости.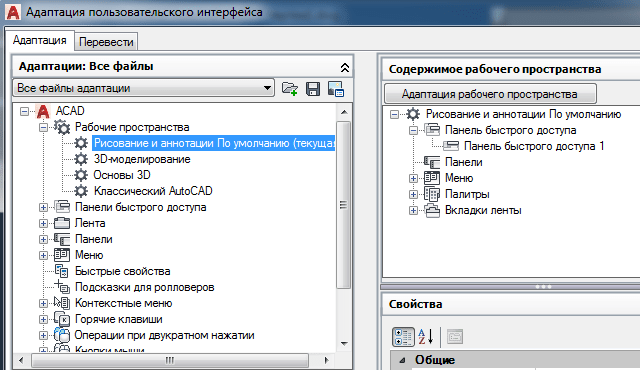


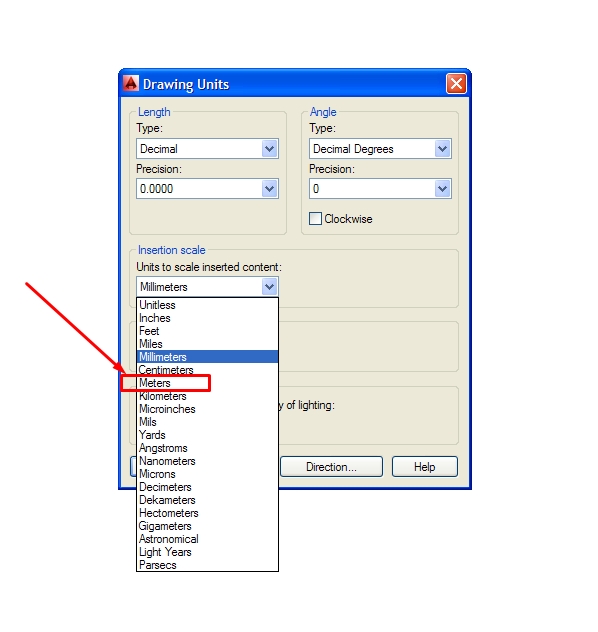
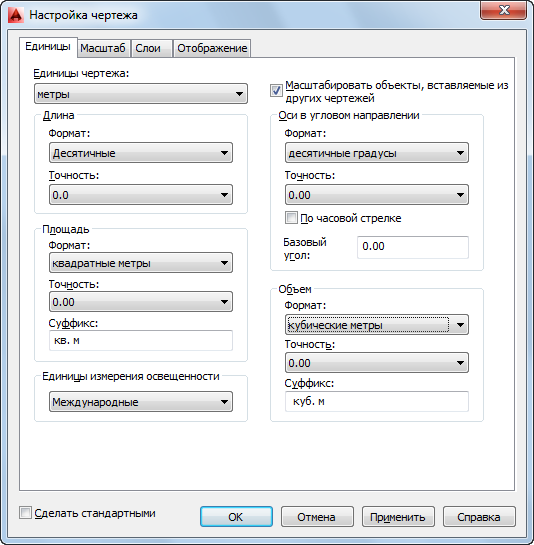

 Если вы только начинаете осваивать данное программное обеспечение и заинтересованы в получении обучающих материалов по другим темам, рекомендуем ознакомиться с отдельным общим материалом на нашем сайте, перейдя по указанной ниже ссылке.
Если вы только начинаете осваивать данное программное обеспечение и заинтересованы в получении обучающих материалов по другим темам, рекомендуем ознакомиться с отдельным общим материалом на нашем сайте, перейдя по указанной ниже ссылке.
 Поэтому площадь в Автокаде 2012-2015 версии, также как и 2009-2010, определяется по одному и тому же принципу, описанному выше.
Поэтому площадь в Автокаде 2012-2015 версии, также как и 2009-2010, определяется по одному и тому же принципу, описанному выше.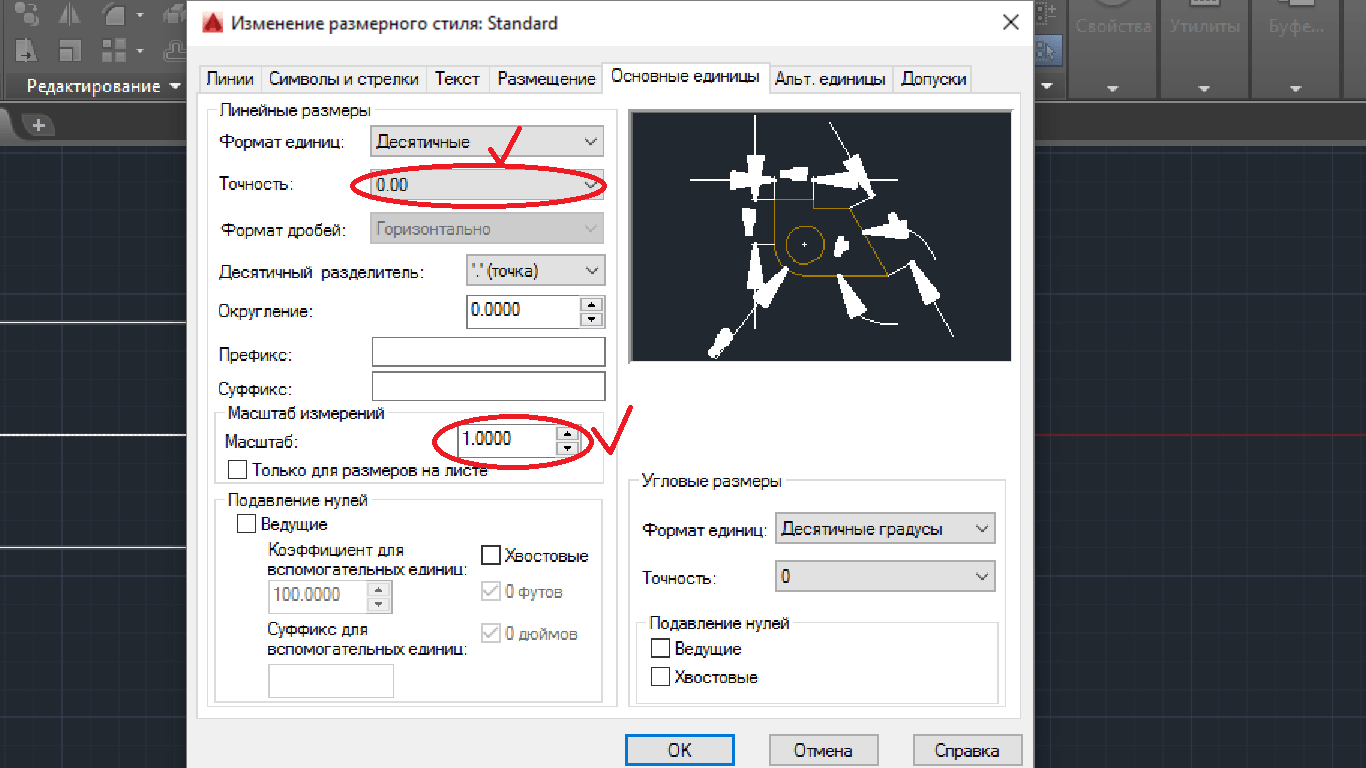 Справа от числа появится значок калькулятора. По нему нужно кликнуть левой кнопкой мыши.
Справа от числа появится значок калькулятора. По нему нужно кликнуть левой кнопкой мыши.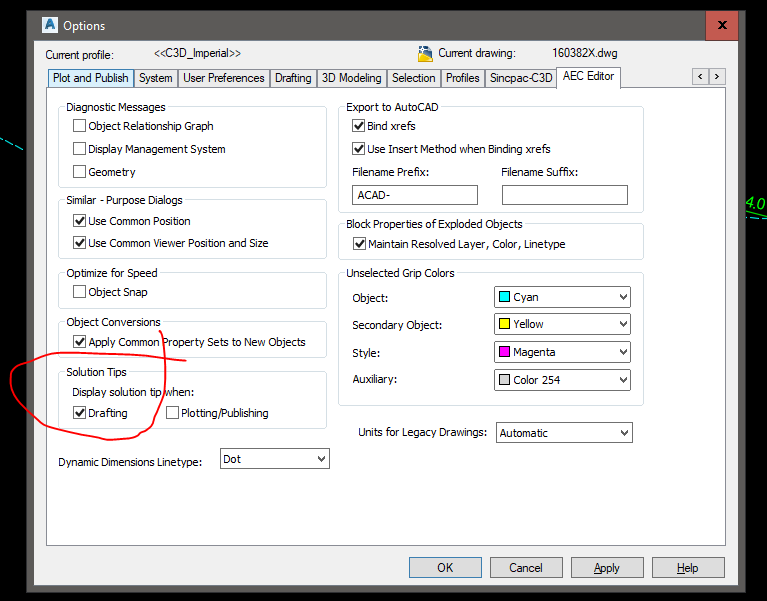
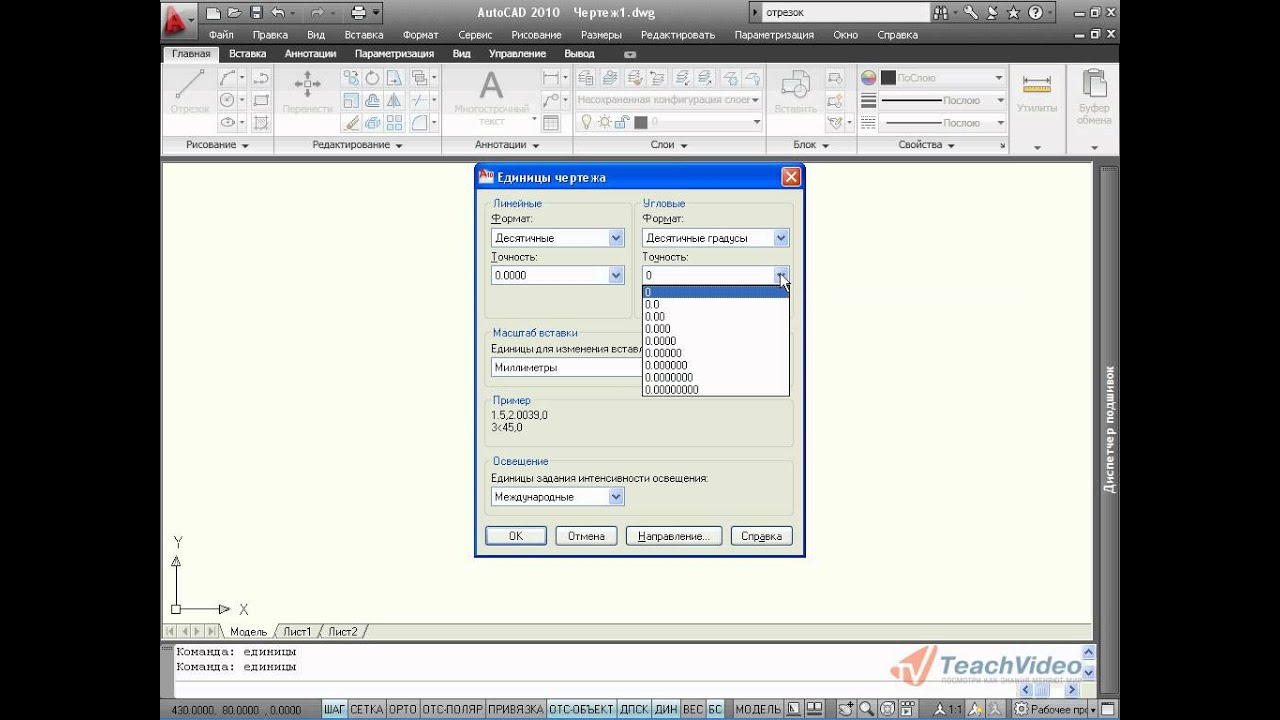

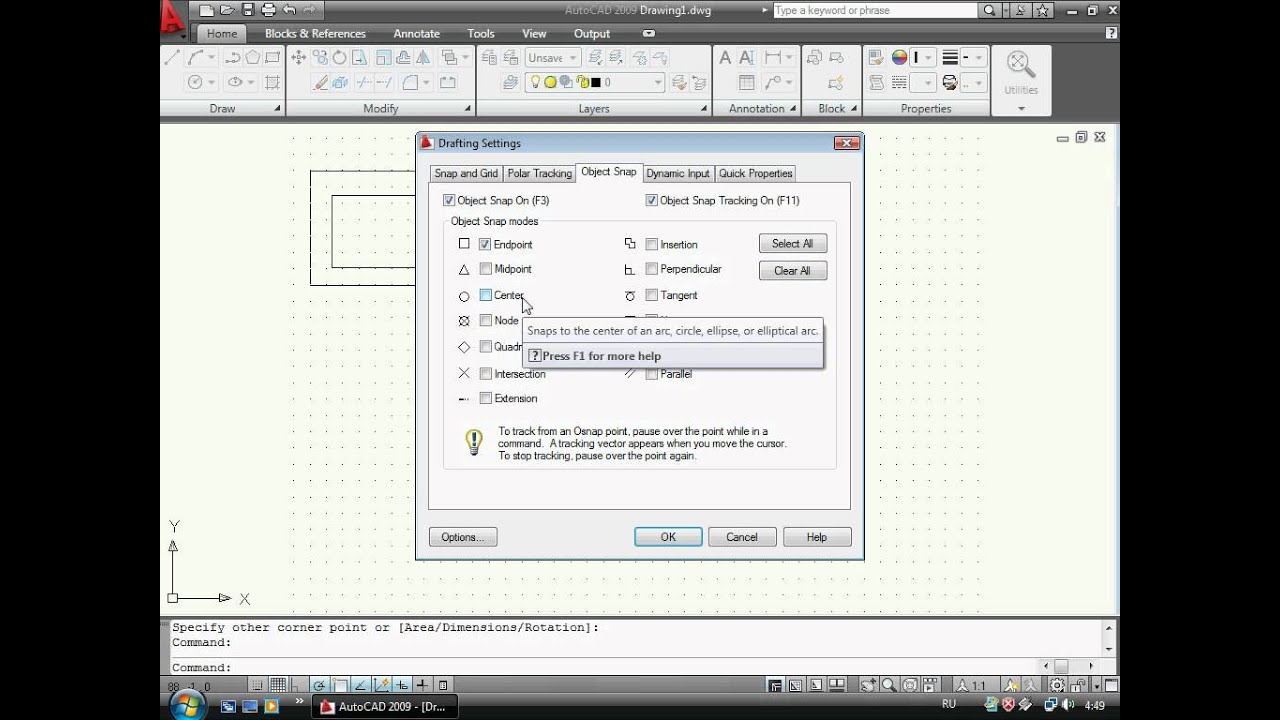
 Настройте правильный размер путем перемещения области.
Настройте правильный размер путем перемещения области.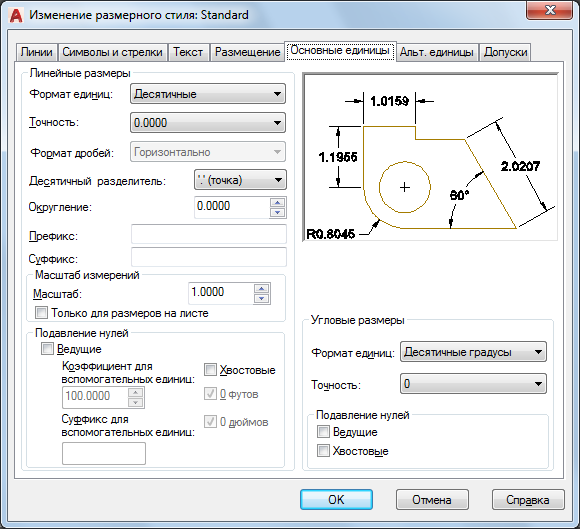
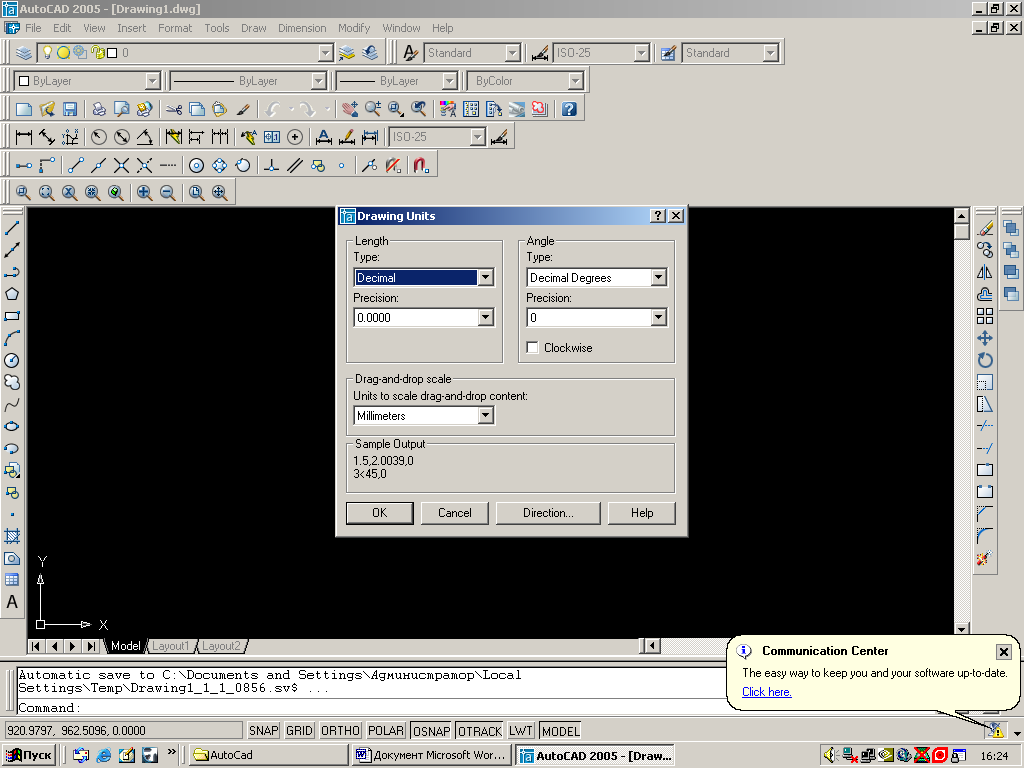
 По умолчанию градус равен 0 (восток), а направление — против часовой стрелки.
По умолчанию градус равен 0 (восток), а направление — против часовой стрелки.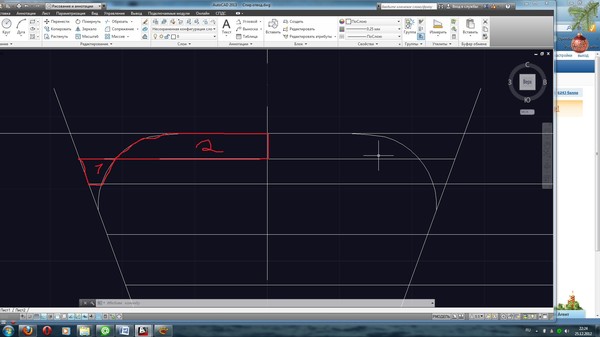
 Ландшафтный архитектор теперь должен координировать свои действия с гражданским, но они используют другие единицы. Все это взаимодействие требует пристального внимания к единицам чертежа.
Ландшафтный архитектор теперь должен координировать свои действия с гражданским, но они используют другие единицы. Все это взаимодействие требует пристального внимания к единицам чертежа.