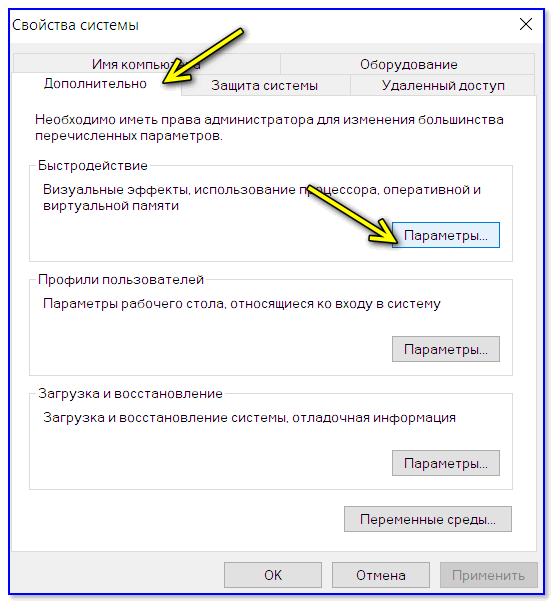Как настроить сглаживание шрифтов, а то некоторые приложения размыты (шрифт не четкий)
Автор: Alexandr, 15.11.2022 Рубрики: Здоровье и компьютер/телефон, Оптимизация компьютера, Офис
Доброго дня всем!
В последнее время каких-только нет мониторов: самых разных диагоналей и разрешений (с всевозможными доп. функциями). «Благодаря» такому разнообразию, однако, не всегда просто настроить сглаживание шрифтов: на некоторых устройствах он выглядит размытым (из-за чего чтение будет весьма проблемным, да и глаза быстро устают).
Т.к. периодически сталкиваюсь с этим (можно сказать регулярно), решил набросать подобную заметку. Кстати, не могу не отметить, что на четкость и качество изображения влияет (в первую очередь) выставленное разрешение (нет смысла настраивать четкость шрифта, если выбрано не родное разрешение).
Теперь ближе к теме…
*
Содержание статьи
- 1 Как настроить сглаживание: делаем шрифт четким и удобочитаемым
- 1.
 1 Средства Windows
1 Средства Windows- 1.1.1 ClearType
- 1.1.2 Настройки визуализации
- 1.1.3 Масштабирование для приложений
- 1.2 Драйвера видеоадаптера
- 1.3 Альтернативные варианты
→ Задать вопрос | дополнить - 1.
Средства Windows
ClearType
Первое, что посоветовал бы запустить — это спец. средство Windows для подстройки отображения шрифтов (текста). Настройка крайне простая — вам нужно будет несколько раз выбрать наиболее четкий участок текста (а Windows сама автоматически оптимизирует сглаживание).
Как запустить ClearType: нажать сочетание клавиш Win+R (чтобы появилось окно «выполнить»), ввести команду cttune и нажать Enter. См. пример ниже. 👇
cttune — запуск оптимизации текста ClearType
Далее просто выберите тот текст, который вам кажется наиболее удобочитаемым. Таких вопросов будет 3-4 шт.
Экран — выбор более удобного для чтения шрифта
После, отображение шрифтов на экране будет оптимизирован автоматически. Удобно и быстро?!
Удобно и быстро?!
*
Настройки визуализации
Далее откройте проводник и перейдите в «Мой компьютер», кликните по этому значку ПКМ (правой кнопкой мышки) и откройте его свойства. См. пример ниже. 👇
Свойства моего компьютера
После, перейдите по ссылке «Дополнительные параметры системы» (в меню слева).
Дополнительные параметры системы
Далее откройте параметры быстродействия (можно открыть через 📌свойства системы).
Быстродействие
И во вкладке «Визуальные эффекты» поставьте галочку напротив пункта сглаживания неровностей поверхности шрифтов (как в примере ниже). Сохраните настройки и сравните отображение (есть ли разница?).
Визуальные эффекты
*
Масштабирование для приложений
Это относится к ОС Windows 10/11.
Для начала необходимо открыть параметры системы (сочетание клавиш Win+i). После перейти в раздел «Дисплей» и перейти по ссылке «Доп. параметры масштабирования».
параметры масштабирования».
Дисплей — доп. параметры масштабирования
Затем передвинуть ползунок в режим «вкл.», разрешая Windows исправлять размытость в приложениях, которые не оптимизированы для работы с дисплеями с высоким разрешением.
Разрешить Windows исправлять размытость
*
Драйвера видеоадаптера
Не могу не отметить, что на четкость и качество отображения шрифтов в ряде случаев влияют драйвера видеокарты. В их настройках необходимо проверить параметры масштабирования, развертки и разрешения (не включено ли что-то лишнее?).
Все эти параметры (см. скрины ниже) можно проверить в контрольной панели управления видео-драйвером, иконка на который должна быть в трее (рядом с часами).
📌 В помощь!
Нет значка видеодрайвера Intel HD, nVidia или AMD Radeon в трее рядом с часами и на рабочем столе. Что делать ->>
Настройка драйвера AMD Radeon
AMD Radeon — настройки масштабирования
*
Альтернативные варианты
Среди альтернативных программ от сторонних разработчиков лично мне импонирует одна небольшая утилита MacType (ссылка на GitHab).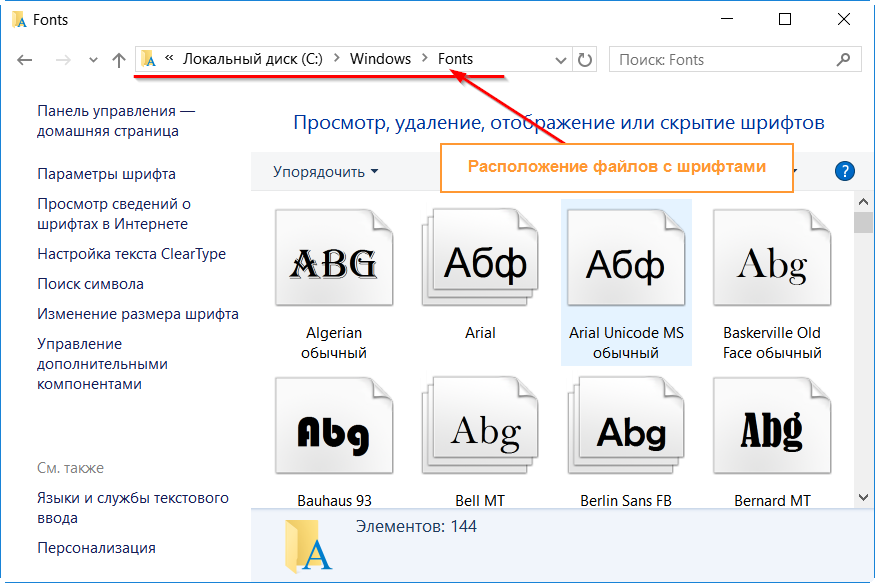 Она позволят достаточно быстро и точно подстроить отображение шрифта во всех популярных ОС Windows 7/8/10/11 (к тому же крайне простая, и не нуждается в специализированных знаниях).
Она позволят достаточно быстро и точно подстроить отображение шрифта во всех популярных ОС Windows 7/8/10/11 (к тому же крайне простая, и не нуждается в специализированных знаниях).
После ее установки и запуска, выберите вариант «Manual» и нажмите «Next».
MacType Wizard — главное окно
После, перед вам предстанут на выбор несколько вариантов предустановок для оптимизации отображения шрифтов. Например, некоторым пользователям не нравится сглаживание шрифтов в Windows 10/11 (за его резкость) — нет проблем, можно сделать сглаживание как в Windows 7… 👌
Выбор сглаживания
Кстати, запустив приложение MacTray (оно входит в комплект MacType) — вы сможете менять сглаживание двумя кликами мышки (через значок в трее Windows, см. пример на скрине ниже).
Системный трей, иконка MacTray
Важный момент: для того, чтобы оценить как начало работать сглаживание — после его настройки в MacType, перезапустите нужное приложение (браузер, проводник и т. д.).
д.).
*
Сегодняшняя повестка дня завершена…
Если вам есть что добавить — чиркните хотя бы пару слов в комментариях (заранее благодарю!).
Удачи!
👋
Первая публикация: 22.12.2019
Корректировка: 15.11.2022
RSS (как читать Rss)
Полезный софт:
- Видео-Монтаж
Отличное ПО для создания своих первых видеороликов (все действия идут по шагам!).
Видео сделает даже новичок!
- Ускоритель компьютера
Программа для очистки Windows от «мусора» (удаляет временные файлы, ускоряет систему, оптимизирует реестр).
Другие записи:
Как включить сглаживание шрифтов в Windows
Тем, кому приходится много времени проводить перед монитором компьютера, знакома ситуация, когда в одном случае текст выглядит очень чётким, а при определённых обстоятельствах – слегка или ощутимо размытым. Чтение в этом случае вряд ли будет комфортным, к тому же глаза будет перенапрягаться, что чревато возникновением проблем со зрением.
Чтение в этом случае вряд ли будет комфортным, к тому же глаза будет перенапрягаться, что чревато возникновением проблем со зрением.
Можно ли как-то улучшить отображение шрифтов? Безусловно, причём даже не прибегая к программному обеспечению от сторонних разработчиков: всё необходимое имеется в среде Windows. Сегодня мы рассмотрим причины возникновения проблемы с нечёткими шрифтами и способы их устранения.
Особенности проблемы
У компьютерных шрифтов имеется одна очень интересная особенность: те из них, которые выглядят идеально чётко, при многократном увеличении (до уровня восприятия отдельных пикселей) не имеют чётких границ – там у них обычно располагаются неоднородно окрашенные пиксели.
И наоборот, если использовать буквы с чёткими границами одного цвета, они в реальном масштабе будут выглядеть размытыми, нечёткими, «корявыми», с заметной лесенкой и изломами. Разработчики шрифтов об этом знают, но в угоду разнообразию иногда не учитывают. При желании вы можете в этом убедиться, пробуя предустановленные в Windows шрифты.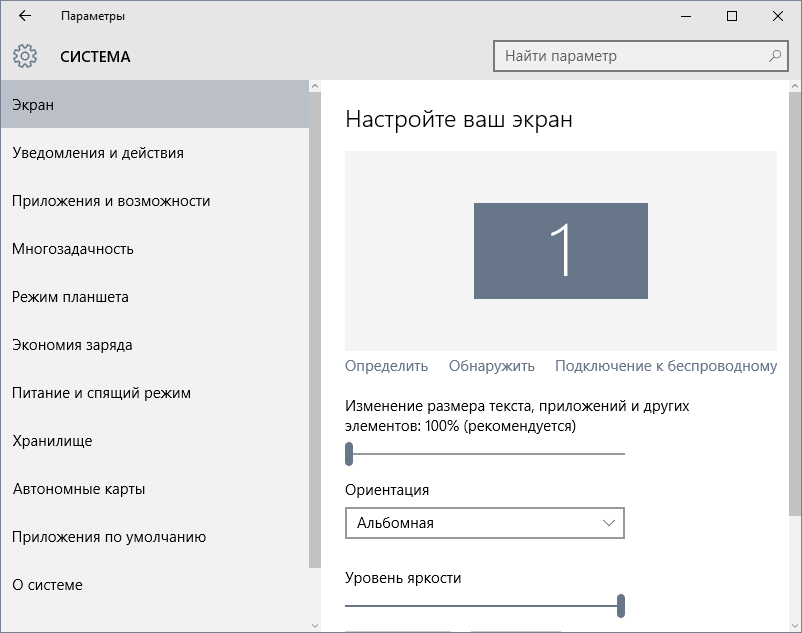
Впрочем, операционная система, начиная с версии ХР, использует технологию сглаживания ClearType, позволяющую решить проблему. Она активируется при установке ОС, но чёткость восприятия текста может зависеть и от других факторов. В первую очередь – от выставленного разрешения монитора. Если оно меньше или больше рекомендованного для конкретной модели монитора, идеальные шрифты и ClearType не помогут, и текст будет выглядеть размытым. Эти настройки часто сбиваются, так что за этим нужно обязательно следить. К таким же последствиям приводит неправильное масштабирование, которое можно изменять во всех браузерах и многих программах, ориентированных на работу с текстами и изображениями.
Приложения от сторонних разработчиков – ещё одна головная (вернее, «глазная») боль, поскольку они зачастую используют собственные настройки отображения текста, которые могут не соответствовать рекомендованным.
Включение сглаживания шрифтов
Так как включить сглаживание шрифтов в Windows 10/8/7//XP? В большинстве случаев – с использованием встроенных средств Windows, в первую очередь – с помощью инструмента сглаживания шрифтов.
Технология ClearType
Впервые она была использована в Windows XP. Появление ClearType было не случайным: стремительная поступь технологического прогресса начала вытеснять мониторы с электронно-лучевой трубкой, у которых, как известно, изображение формировалось строчной развёрткой, то есть не попиксельно.
ЖК-дисплеи, наоборот, обладают матрицей, позволяющей выводить картинку с разрешением, определяемым размером матрицы в пикселях и, конечно, возможностью графического адаптера. И хотя со временем количество этих пикселей, то есть разрешение экрана, росло, у экранных шрифтов, имеющих четкую пиксельную топологию, границы при уменьшении масштаба становятся размытыми в силу описанного выше эффекта.
И хотя со временем количество этих пикселей, то есть разрешение экрана, росло, у экранных шрифтов, имеющих четкую пиксельную топологию, границы при уменьшении масштаба становятся размытыми в силу описанного выше эффекта.
Технология ClearType реализует так называемый субпиксельный рендеринг границ символов, используя монохромное или цветное затенение прямых углов, являющихся основой любой пиксельной картинки.
Вот как выглядит стандартный рендеринг шрифта и рендеринг с использованием ClearType при увеличении примерно в 500 раз:
Справа – сглаживание ClearType с использованием пикселей разных цветов, что позволяет отображать символы, выглядящие более плавно по мере уменьшения масштаба. Примерно так:
Как видим, технология действительно работает, и эффект улучшения удобочитаемости нельзя не заметить.
Настройка сглаживания экранных шрифтов в Windows 10/8/7/ХР выполняется достаточно специфическим образом: пользователь определяется участки текста, которые, по его мнению, являются наиболее чёткими, а Windows на основании этого выбора подберёт оптимальный алгоритм сглаживания.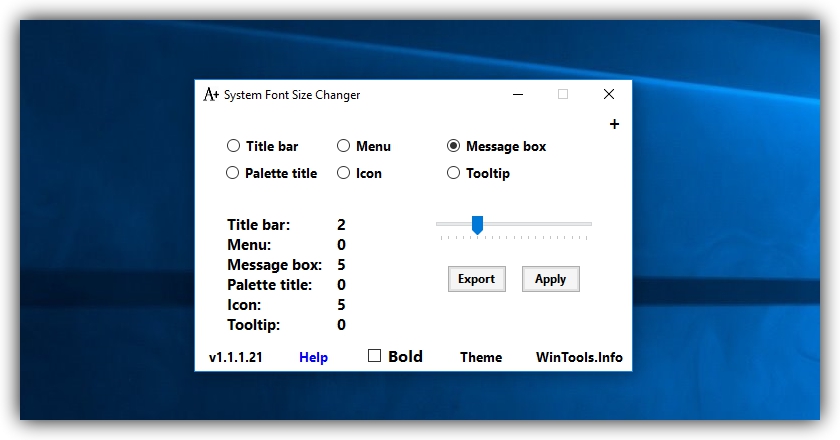
Итак, запускаем мини-консоль «Выполнить» (комбинация Win+R) и вбиваем команду cttune, подтвердив нажатием ОК или клавиши Enter.
В открывшемся окне средства настройки текста ClearType будут показаны несколько текстов, из которых вам нужно выбрать самый удобочитаемый, и таких тестовых показов будет 3 или 4.
В результате Windows определит оптимальный режим сглаживания, который и будет использоваться впредь.
Как видим, ничего сложного и очень удобно, хотя и в некоторой степени субъективно.
Настройки визуализации
Как мы уже отмечали, сглаживание контуров шрифтов, которое активировано по умолчанию, может оказаться деактивированным – то ли в результате непреднамеренных действий пользователя ПК, то ли по причине деятельности зловредного ПО.
Включение сглаживания шрифтов производится не менее просто: открываем Проводник и на пиктограмме «Мой компьютер» кликаем ПКМ (обычно эта пиктограмма присутствует на рабочем столе, так что заходить в проводник необязательно) и выбираем пункт «Свойства».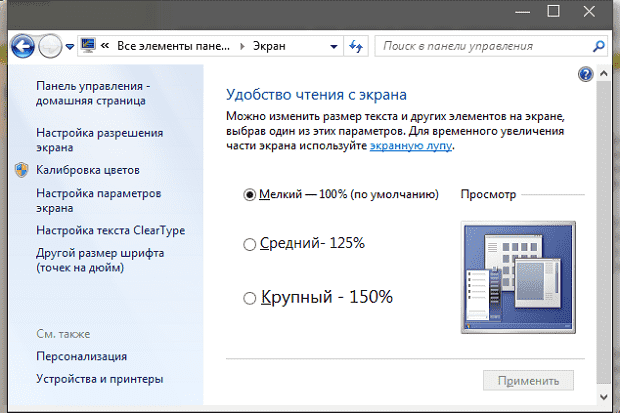
В открывшейся «Панели управления» кликаем по вкладке «Дополнительные параметры системы», а в окне «Свойства системы» заходим во вкладку «Дополнительно» и в блоке «Быстродействие» кликаем по кнопке «Параметры».
Откроется ещё одно окно, в котором выбираем вкладку «Визуальные эффекты». Ищем здесь строку «Сглаживание неровностей экранных шрифтов», и если там отсутствует галочка, проставляем её и жмём ОК.
Чаще всего сглаживание выключается, когда выбирает режим наилучшего быстродействия – тогда же большинство визуальных эффектов отключается, в том числе и ClearType.
Масштабирование для приложений
Бывает и так, что шрифты становятся размытыми в отдельных приложениях, например, слишком старых, неадаптированных под работу на мониторах с высоким разрешением. Это тоже исправимо, но сделать корректировку можно только в Windows 10.
Для этого нажимаем комбинацию Win+I для открытия окна параметров системы и выбрать вкладку «Дисплей», кликнуть в правом блоке по строке «Дополнительные параметры масштабирования» и в новом окне в блоке «Исправление масштабирования для приложений» передвинуть ползунок в положение «Вкл», тем самым предоставляя операционной системе сглаживать шрифты в неоптимизированных для больших разрешений приложениях.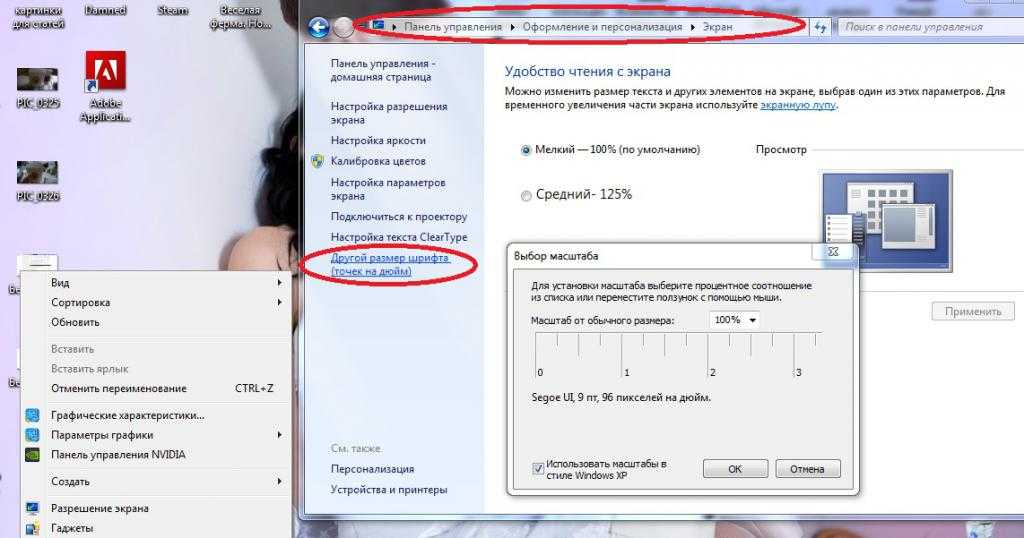
Драйвера видеоадаптера
Не исключено, что ухудшение восприятия экранных шрифтов спровоцировано неправильной настройкой видеоадаптера, если вы или другой человек производили манипуляции с такими параметрами, как разрешение, масштабирование или частота развёртки.
Обычно пиктограмма утилиты управления работой видеоадаптера расположена в системном трее где-то поблизости от часов.
Но опять же неквалифицированное вмешательство может только усугубить ситуацию, так что лучше выбрать значения по умолчанию.
Альтернативные варианты
В мире рыночной экономики без конкуренции никак, поэтому любое средство диагностики Windows имеет аналоги от сторонних производителей, зачастую более функциональные, полезные и удобные.
В нашем случае рекомендуем утилиту MacType, позволяющую легко, быстро и эффективно оптимизировать отображение экранных шрифтов во всех версиях Windows.
Единственный её недостаток – отсутствие русскоязычного интерфейса, но это не такая уж большая проблема, поскольку все действия интуитивно понятны. Итак, чтобы настроить сглаживание шрифтов, запускаем программу, выбираем в главном меню пункт «Manual», жмём кнопку «Next». Как и в версии встроенной утилиты, откроется окно с несколькими вариантами сглаживания шрифтов, выберите понравившийся и нажмите кнопку «Finish». Проверить результаты можно запустив нужное приложение (текстовый редактор, браузер).
Итак, чтобы настроить сглаживание шрифтов, запускаем программу, выбираем в главном меню пункт «Manual», жмём кнопку «Next». Как и в версии встроенной утилиты, откроется окно с несколькими вариантами сглаживания шрифтов, выберите понравившийся и нажмите кнопку «Finish». Проверить результаты можно запустив нужное приложение (текстовый редактор, браузер).
Отключение функции
По умолчанию технология ClearType в Windows активирована.
Если по каким-либо причинам требуется её отключить, делается это очень просто: в панели «Поиск» набираем команду cleartype, в результатах поиска выбираем «Настройка текста ClearType», после чего откроется окно «Средство настройки текста…» с единственным параметром – «Включить сглаживание ClearType». Нужно убрать галочку и нажать кнопку «Далее».
Хотя работа мастера на этом не закончится и пройдёт те же этапы, что и при включении режима, в результате ClearType будет деактивирован. Включить его можно будет в любое время таким же способом.
В заключение отметим, что функция сглаживания шрифтов в подавляющем большинстве случаев работает без каких-либо проблем, вероятность случайно отключить её невелика. Но если вы заботитесь о своём зрении, советуем всё же провести небольшой эксперимент и поработать некоторое время с неоптимизированным по начертанию текстом – это поможет вам понять, насколько хороша технология ClearType.
Шрифты в моих приложениях выглядят размытыми
Сводка
При просмотре приложения в Windows вы можете заметить, что некоторые или все шрифты выглядят размытыми.
Введение
Это руководство предназначено для того, чтобы помочь вам определить и устранить распространенные проблемы с размытыми шрифтами в Windows. В этом руководстве рассматриваются проблемы со шрифтами, связанные с приложениями, работающими в Windows.
Проблемы с размытым шрифтом могут быть вызваны неправильно подключенными кабелями, старыми мониторами и неправильными настройками разрешения экрана. Чтобы устранить эти проблемы, выполните следующие действия.
Чтобы устранить эти проблемы, выполните следующие действия.
Для наиболее точных действий выберите свою операционную систему из списка ниже.
ClearType Tuning
ClearType Tuner помогает улучшить разрешение отображения шрифтов, чтобы буквы на экране компьютера выглядели ровными, а не зубчатыми. Вы можете настроить шрифты для вашего конкретного оборудования дисплея. Выполните следующие действия, чтобы использовать ClearType Tuning:
На начальном экране введите ClearType, а затем коснитесь или щелкните параметры.
Коснитесь или щелкните Настроить текст ClearType.
org/ListItem»>Следуйте инструкциям ClearType Text Tuner, чтобы завершить настройку ClearType.
В окне ClearType Text Tuner установите флажок «Включить ClearType». Коснитесь или щелкните Далее.
Для получения дополнительной информации о настройке параметров ClearType см.:
http://www.microsoft.com/typography/cleartype/tuner/tune.aspx
Проверьте угол обзора
Убедитесь, что монитор не наклонен слишком сильно вверх, вниз или в какую-либо сторону от того места, где вы обычно смотрите на монитор. Лучший угол обзора для монитора — смотреть на него под углом 90 градусов.
Проверьте текущие настройки темы
В некоторых темах шрифты могут выглядеть размытыми. Например, если вы используете высококонтрастную тему, некоторые шрифты могут быть плохо видны, потому что цвета фона напоминают цвет шрифта.
Чтобы изменить текущие настройки темы, выполните следующие действия:
На начальном экране введите «Изменить тему», а затем коснитесь или щелкните «Настройки».
Коснитесь или щелкните Изменить тему в результатах поиска.
Коснитесь или щелкните тему, которую вы хотите изменить, чтобы применить ее к рабочему столу.
Выполните одно или несколько из следующих действий:
- org/ListItem»>
Чтобы изменить фон, коснитесь или щелкните Фон рабочего стола , установите флажок для изображения, которое вы хотите использовать, а затем коснитесь или щелкните Сохранить изменения .
Чтобы изменить цвет границ окна, коснитесь или щелкните Цвет , щелкните цвет, который хотите использовать, отрегулируйте интенсивность, а затем коснитесь или щелкните Сохранить изменения .
Чтобы изменить звуки для темы, коснитесь или щелкните Звуки , измените звуки в Событиях программы , а затем коснитесь или щелкните OK .
org/ListItem»>
Чтобы добавить или изменить экранную заставку, коснитесь или щелкните Экранная заставка , щелкните элемент в списке Экранная заставка , измените любые параметры, которые вы хотите изменить, а затем коснитесь или щелкните OK .
Проверьте размер шрифта
Если для текущего размера шрифта или количества точек на дюйм (DPI) установлено значение больше 100 %, текст и другие элементы на экране могут выглядеть размытыми в программах, не предназначенных для отображения с высоким разрешением. Чтобы устранить эту проблему, установите размер шрифта на 100%, чтобы увидеть, стал ли шрифт более четким.
Чтобы проверить размер шрифта, выполните следующие действия:
На начальном экране введите «Дисплей», а затем коснитесь или щелкните «Настройки».

Коснитесь или щелкните Показать в списке результатов.
Коснитесь или щелкните Меньше — 100 % (по умолчанию), а затем щелкните Применить.
Выйдите из своей учетной записи, войдите снова, а затем откройте Internet Explorer, чтобы проверить, стал ли шрифт четче.
Цифровые кабели по сравнению с кабелями VGA
Теперь производители включают в ЖК-мониторы как аналоговое соединение, так и соединение DVI (цифровой визуальный интерфейс). При подключении компьютера к ЖК-монитору с помощью аналогового соединения сигнал может искажаться.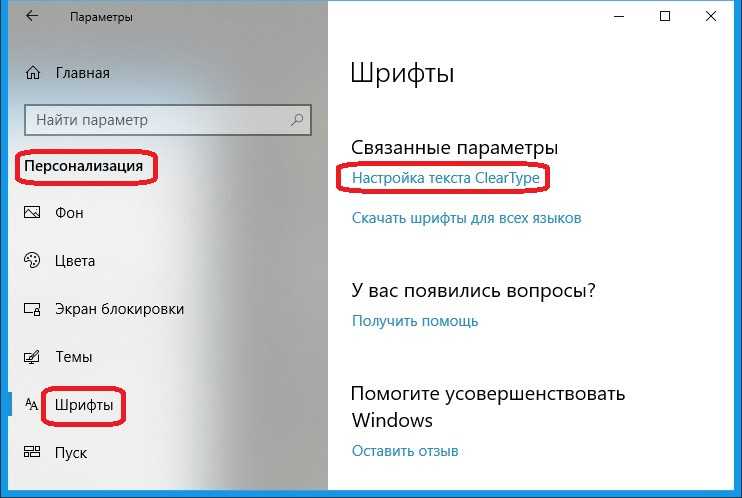 При использовании соединения DVI цифро-аналоговое преобразование не происходит и искажения сигнала не происходит. ЖК-монитор будет давать гораздо более четкое изображение, чем на ЭЛТ-мониторе, при использовании соединения DVI.
При использовании соединения DVI цифро-аналоговое преобразование не происходит и искажения сигнала не происходит. ЖК-монитор будет давать гораздо более четкое изображение, чем на ЭЛТ-мониторе, при использовании соединения DVI.
Разрешение экрана
Низкое разрешение экрана может повлиять на четкость шрифта. Например, при разрешении 800 x 600 (где монитор поддерживает более высокие разрешения) шрифты могут выглядеть размытыми. Если вы измените настройку на более высокое разрешение, это может помочь шрифтам выглядеть более четкими. Рекомендуется установить на мониторе исходное разрешение — разрешение, для которого монитор был разработан в зависимости от его размера. Параметр разрешения, который стоит (рекомендуется) после него, является исходным разрешением вашего ЖК-монитора. Обычно это самое высокое разрешение, которое может поддерживать ваш монитор. Чтобы увидеть исходное разрешение вашего монитора, проверьте настройки дисплея в панели управления.
Чтобы проверить или изменить разрешение экрана, выполните следующие действия:
На начальном экране введите «Изменить параметры экрана» и нажмите «Параметры».
Коснитесь или щелкните Изменить настройки дисплея в результатах поиска.
В окне «Разрешение экрана» коснитесь или щелкните раскрывающийся список рядом с «Разрешение».
Переместите ползунок на нужное разрешение, а затем коснитесь или щелкните Применить.
Коснитесь или щелкните «Сохранить изменения», чтобы использовать новое разрешение, или «Вернуть», чтобы вернуться к предыдущему разрешению.
Примечание. Если вы установите для монитора разрешение экрана, которое он не поддерживает, экран станет черным на несколько секунд, пока монитор не вернется к исходному разрешению.
Обновите свой монитор
Некоторые старые мониторы не поддерживают более высокие разрешения экрана. Если вы используете монитор, который поддерживает только разрешение 800 x 600 или меньше, рассмотрите возможность обновления до монитора, поддерживающего более высокие разрешения. У LCD, LED и CRT мониторов есть преимущества и недостатки. ЭЛТ-мониторы более доступны по цене и предлагают лучший коэффициент контрастности. ЭЛТ-мониторы легко масштабируются до различных разрешений и обеспечивают лучший цветовой диапазон. ЖК-мониторы и светодиодные мониторы в среднем на 80% легче, потребляют меньше энергии и доступны в большем разнообразии размеров.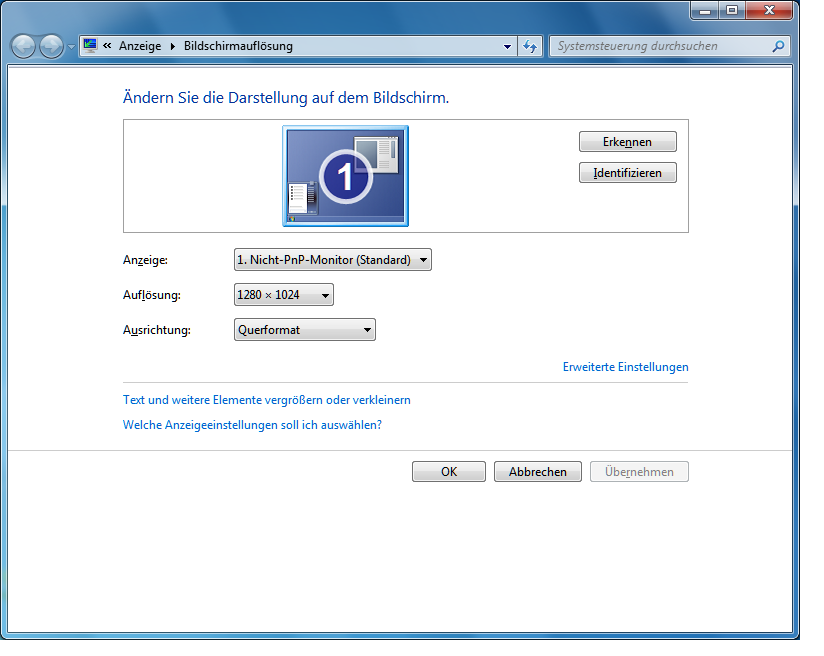
Поддержка форума Answers
Чтобы просмотреть текущие обсуждения этого вопроса на форуме Answers, посетите следующий веб-сайт Microsoft:
http://answers.microsoft.com/en-us/ie/forum/ie9-windows_7/fonts-are-blurry-in-internet-explorer-9/6fb4ad99-056e-e011-8dfc-68b599b31bf5
Обновите свои шрифты
Вы можете обновить некоторые шрифты, чтобы улучшить их внешний вид при отображении мелким шрифтом (размером от 8 до 10 пунктов). Для получения дополнительных сведений об этом обновлении щелкните следующий номер статьи, чтобы просмотреть статью в Microsoft База знаний:
2545698 Текст в некоторых основных шрифтах выглядит размытым в Internet Explorer 9 на компьютере под управлением Windows Vista, Windows Server 2008, Windows 7 или Windows Server 2008 R2
ClearType Tuning
ClearType Tuner помогает улучшить разрешение отображения шрифтов, чтобы буквы на экране компьютера кажутся ровными, а не зубчатыми. Вы можете настроить шрифты для вашего конкретного оборудования дисплея.
Вы можете настроить шрифты для вашего конкретного оборудования дисплея.
Если вы используете Windows 7, вы можете настроить параметры ClearType с помощью ClearType Tuner на панели управления Windows в разделе «Экран». Если у вас Windows Vista, вы можете использовать онлайн-тюнер. Онлайн-тюнер необходимо использовать с Internet Explorer, поскольку он зависит от элемента управления ActiveX.
Для получения дополнительной информации о настройке параметров ClearType см.:
http://www.microsoft.com/typography/cleartype/tuner/tune.aspx
Настройка параметров гаммы для вашего дисплея
Калибровка дисплея помогает обеспечить правильное отображение цветов на вашем мониторе. Убедитесь, что гамма настроена правильно для вашего дисплея, запустив инструмент калибровки цвета дисплея в Windows.
Чтобы запустить инструмент калибровки цвета дисплея, выполните следующие действия:
- org/ListItem»>
На левой панели щелкните Калибровка цвета и следуйте инструкциям по калибровке дисплея.
Примечание. Многие производители видеокарт также включают в свои видеодрайверы небольшую программу, называемую апплетом панели управления, которую можно использовать для настройки гаммы и других параметров дисплея. Для получения дополнительной информации обратитесь к производителю оборудования или к документации по оборудованию, прилагаемой к компьютеру.
Нажмите «Пуск», введите «Экран» в поле поиска и нажмите «Экран».
Проверьте угол обзора
Убедитесь, что монитор не наклонен слишком сильно вверх, вниз или в любую сторону от того места, где вы обычно смотрите на монитор. Лучший угол обзора для монитора — смотреть на него под углом 90 градусов.
Проверьте текущие настройки темы
В некоторых темах шрифты могут выглядеть размытыми.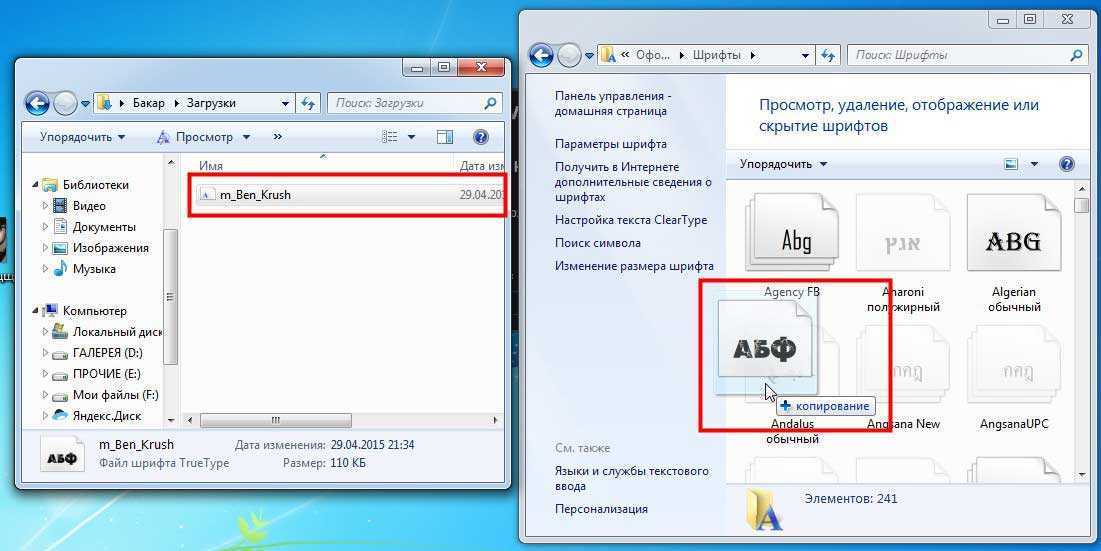 Например, если вы используете высококонтрастную тему, некоторые шрифты могут быть плохо видны, потому что цвета фона напоминают цвет шрифта.
Например, если вы используете высококонтрастную тему, некоторые шрифты могут быть плохо видны, потому что цвета фона напоминают цвет шрифта.
Чтобы изменить текущие настройки темы, выполните следующие действия:
Нажмите «Пуск», введите «Персонализация» в поле поиска и нажмите «Персонализация».
Щелкните тему, которую вы хотите изменить, чтобы применить ее к рабочему столу.
Выполните одно или несколько из следующих действий:
Чтобы изменить фон, нажмите Фон рабочего стола , установите флажок для изображения, которое вы хотите использовать, а затем нажмите Сохранить изменения .

Чтобы изменить цвет границ окна, щелкните Цвет окна , щелкните цвет, который вы хотите использовать, отрегулируйте интенсивность, а затем щелкните Сохранить изменения .
Чтобы изменить звуки для темы, нажмите Звуки , измените звуки в списке Программные события и нажмите OK .
Чтобы добавить или изменить экранную заставку, нажмите Экранная заставка , щелкните элемент в списке Экранная заставка , измените любые параметры, которые вы хотите изменить, а затем нажмите OK .
Проверьте размер шрифта
Если для текущего размера шрифта или количества точек на дюйм (DPI) установлено значение больше 100 %, текст и другие элементы на экране могут выглядеть размытыми в программах, не предназначенных для отображения с высоким разрешением.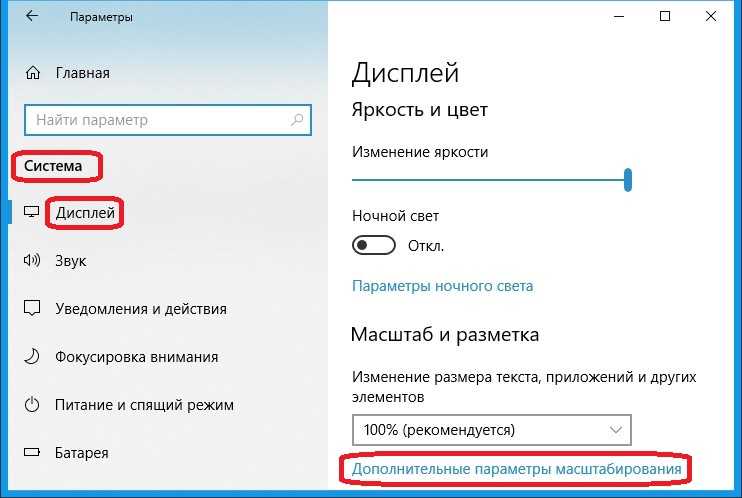 Чтобы устранить эту проблему, установите размер шрифта на 100%, чтобы увидеть, стал ли шрифт более четким.
Чтобы устранить эту проблему, установите размер шрифта на 100%, чтобы увидеть, стал ли шрифт более четким.
Чтобы проверить размер шрифта, выполните следующие действия:
Нажмите «Пуск», введите «Экран» в поле поиска и нажмите «Экран».
Щелкните Меньше — 100 % (по умолчанию), а затем щелкните Применить.
Выйдите из своей учетной записи, войдите снова, а затем откройте Internet Explorer, чтобы проверить, стал ли шрифт четче.
Цифровые кабели по сравнению с кабелями VGA
Теперь производители включают в ЖК-мониторы как аналоговое соединение, так и соединение DVI (цифровой визуальный интерфейс). При подключении компьютера к ЖК-монитору с помощью аналогового соединения сигнал может искажаться. При использовании соединения DVI цифро-аналоговое преобразование не происходит и искажения сигнала не происходит. ЖК-монитор будет давать гораздо более четкое изображение, чем на ЭЛТ-мониторе, при использовании соединения DVI.
При подключении компьютера к ЖК-монитору с помощью аналогового соединения сигнал может искажаться. При использовании соединения DVI цифро-аналоговое преобразование не происходит и искажения сигнала не происходит. ЖК-монитор будет давать гораздо более четкое изображение, чем на ЭЛТ-мониторе, при использовании соединения DVI.
Разрешение экрана
Низкое разрешение экрана может повлиять на четкость шрифта. Например, при разрешении 800 x 600 (где монитор поддерживает более высокие разрешения) шрифты могут выглядеть размытыми. Если вы измените настройку на более высокое разрешение, это может помочь шрифтам выглядеть более четкими. Рекомендуется установить на мониторе исходное разрешение — разрешение, для которого монитор был разработан в зависимости от его размера. Параметр разрешения, который стоит (рекомендуется) после него, является исходным разрешением вашего ЖК-монитора. Обычно это самое высокое разрешение, которое может поддерживать ваш монитор. Чтобы увидеть исходное разрешение вашего монитора, проверьте настройки дисплея в панели управления.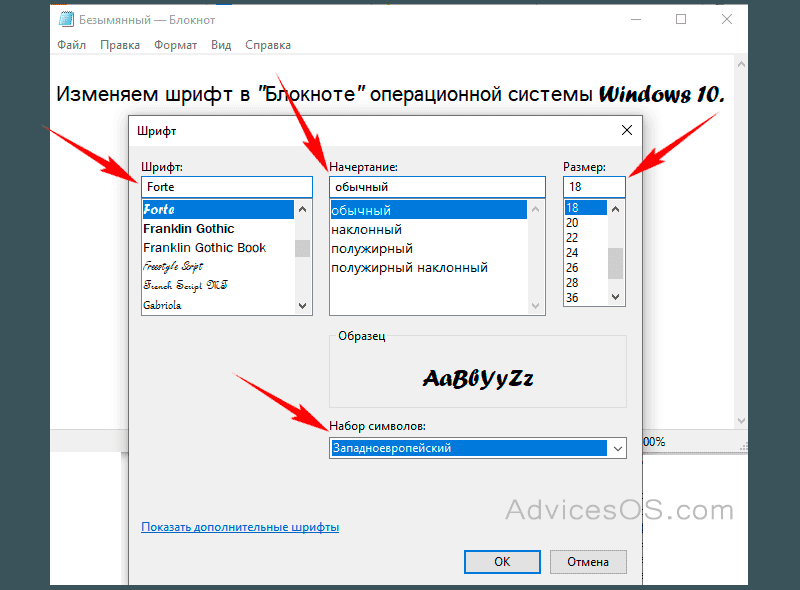
Чтобы проверить или изменить разрешение экрана, выполните следующие действия:
Нажмите «Пуск», введите «Экран» в поле поиска и нажмите «Экран».
Щелкните Изменить параметры отображения.
Щелкните раскрывающийся список рядом с Разрешение.
Переместите ползунок на нужное разрешение и нажмите «Применить».
org/ListItem»>
Нажмите «Сохранить изменения», чтобы использовать новое разрешение, или нажмите «Вернуть», чтобы вернуться к предыдущему разрешению.
Примечание. Если вы установите для монитора разрешение экрана, которое он не поддерживает, экран станет черным на несколько секунд, пока монитор не вернется к исходному разрешению.
Обновите свой монитор
Некоторые старые мониторы не поддерживают более высокие разрешения экрана. Если вы используете монитор, который поддерживает только разрешение 800 x 600 или меньше, рассмотрите возможность обновления до монитора, поддерживающего более высокие разрешения. У LCD, LED и CRT мониторов есть преимущества и недостатки. ЭЛТ-мониторы более доступны по цене и предлагают лучший коэффициент контрастности. ЭЛТ-мониторы легко масштабируются до различных разрешений и обеспечивают лучший цветовой диапазон. ЖК-мониторы и светодиодные мониторы в среднем на 80% легче, потребляют меньше энергии и доступны в большем разнообразии размеров.
Поддержка форума Answers
Чтобы просмотреть текущие обсуждения этого вопроса на форуме Answers, посетите следующий веб-сайт Microsoft:
http://answers.microsoft.com/en-us/ie/forum/ie9-windows_7/fonts-are-blurry-in-internet-explorer-9/6fb4ad99-056e-e011-8dfc-68b599b31bf5
Как исправить неровные шрифты или текст низкого качества в Windows
Мы получили бесчисленное количество вопросов о разрешении экрана или проблемах с видеокартой здесь, на Служба онлайн-поддержки Boxaid . Некоторые проблемы со шрифтами связаны с оборудованием, а некоторые — с программным обеспечением. Некоторые раздражают больше, чем другие, а некоторые можно игнорировать. Иногда у вас возникает проблема со шрифтом, которая может быть связана с конкретным приложением, таким как ваш браузер или Microsoft Office. На эту проблему обратил внимание клиент, который попробовал несколько возможных решений, которые он нашел в Google, для исправления неровных шрифтов низкого качества , прежде чем позвонить в Boxaid для технической поддержки.
Проблема шрифтов, которую мы здесь рассматриваем, распространена везде, где вы видите текст в Windows, и применима ко многим версиям Windows, включая 9.0390 Windows 7, 8 и Windows 10 . Это включает в себя просмотр неровных шрифтов в вашем браузере, включая Chrome, Firefox или Internet Explorer, и практически в любом приложении, таком как Microsoft Word или Excel. Иногда на вашем компьютере могут отображаться эти зубчатые шрифты какое-то время, а иногда они появляются совершенно неожиданно, когда вы возитесь с некоторыми настройками, чтобы, возможно, улучшить производительность вашего компьютера. Ниже приведены некоторые примеры этих зубчатых шрифтов , которые иногда выглядят размытыми или имеют низкое качество. Нажмите на картинку, чтобы увидеть крупным планом.
Зубчатый шрифт в FirefoxРазмытый шрифт в Microsoft Word Итак, на что мы смотрим? Если вы внимательно посмотрите на приведенные выше фотографии, то увидите, что символы и буквы неровные. Некоторые люди могут даже не заметить разницы, но есть определенная разница, когда вы видите улучшенную версию. Опять же, вы можете увидеть влияние этих шрифтов в таких приложениях, как ваш браузер или приложение, такое как Microsoft Word.
Некоторые люди могут даже не заметить разницы, но есть определенная разница, когда вы видите улучшенную версию. Опять же, вы можете увидеть влияние этих шрифтов в таких приложениях, как ваш браузер или приложение, такое как Microsoft Word.
Как исправить проблему с неровным шрифтом
Вы могли бы подумать, что будет легко найти настройки для ваших шрифтов в Панель управления , но это , а не место для решения этой проблемы. Нам нужно добраться до расширенных системных настроек Windows. Следуйте этим инструкциям, чтобы узнать, не является ли это вашей проблемой.
Шаг 1. Щелкните правой кнопкой мыши на My Comp uter (иногда он называется This PC). Его можно найти под кнопкой «Пуск» или Проводник Windows . Теперь нажмите Свойства в контекстном меню.
Шаг 2. Откроются свойства вашего компьютера.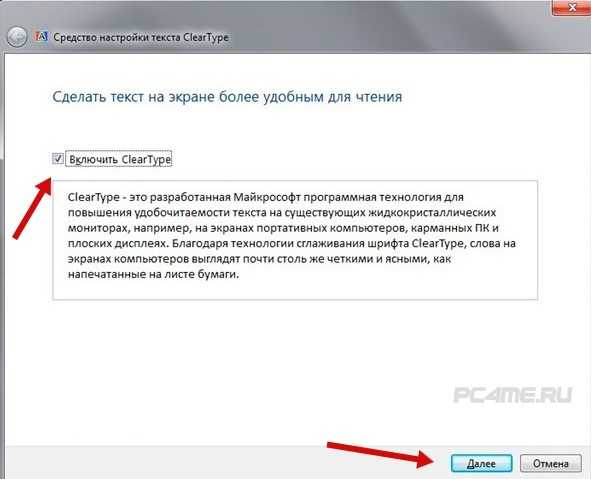 Теперь нажмите Дополнительные параметры системы слева, как показано ниже.
Теперь нажмите Дополнительные параметры системы слева, как показано ниже.
Шаг 3. Откроется окно Свойства системы , как показано ниже. Теперь нажмите кнопку Настройки под Производительность , которая находится вверху.
Шаг 4. Вам необходимо убедиться, что у вас включена функция Сглаживание краев экранных шрифтов , как показано ниже. При желании вы можете выбрать Настроить для лучшего внешнего вида , что также активирует это поле.
Шаг 5. Убедитесь, что вы нажали Примените , затем OK . Теперь взгляните на свои шрифты, желательно в браузере, и вы должны увидеть разницу. Вот снимок до и после ниже. Это увеличено на 300%, поэтому оно выглядело бы намного лучше, если бы оно было нормальным.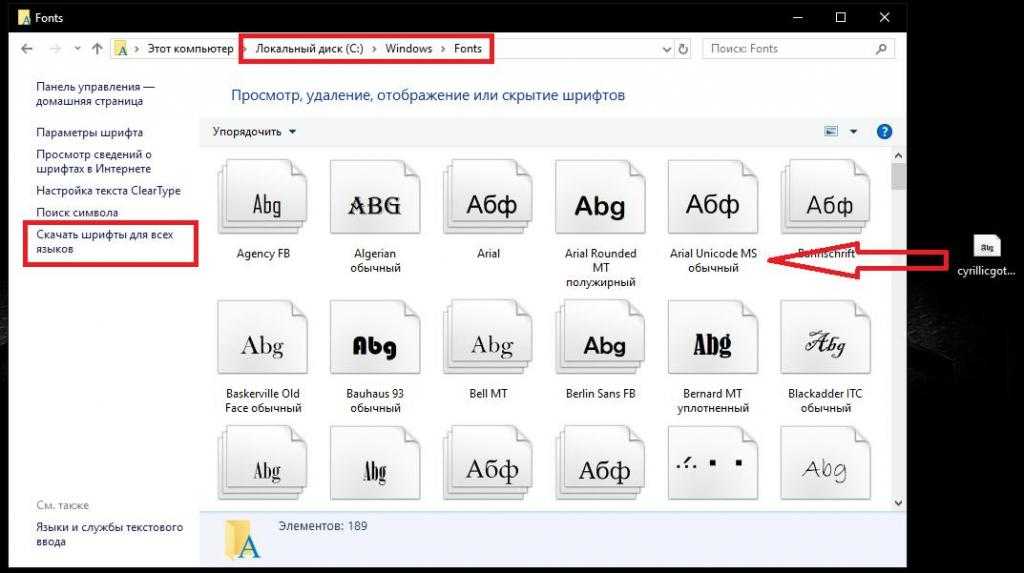
Проверить четкий текст Далее
Если включение сглаживания краев экранных шрифтов не исправит текст на ПК, попробуйте настроить четкий текст, как описано ниже. Это оказывает менее заметное влияние, чем стопы выше, но оно того стоит.
Включите текст Clear Type
Шаг 1. Сделайте это, нажав кнопку «Пуск» и начните вводить слова «clear type»
Шаг 2. Щелкните параметр в разделе Панель управления с надписью Adjust Clear Type Text
Это вызовет Clear Text Type Tuner
Шаг 3. Убедитесь, что окно включено, и запустите вопросы ask
Вопросы немного раздражают, но в конце концов это улучшит качество вашего текста. Улучшение может быть не значительным, но небольшое улучшение должно быть, если вы не торопитесь, выбирая наиболее четкие параметры в мастере настройки ClearType. Если у вас по-прежнему возникают проблемы с компьютером, не стесняйтесь посетить нашу домашнюю страницу и позвонить одному из наших технических экспертов, если вам нужна дополнительная компьютерная помощь или техническая поддержка в Интернете.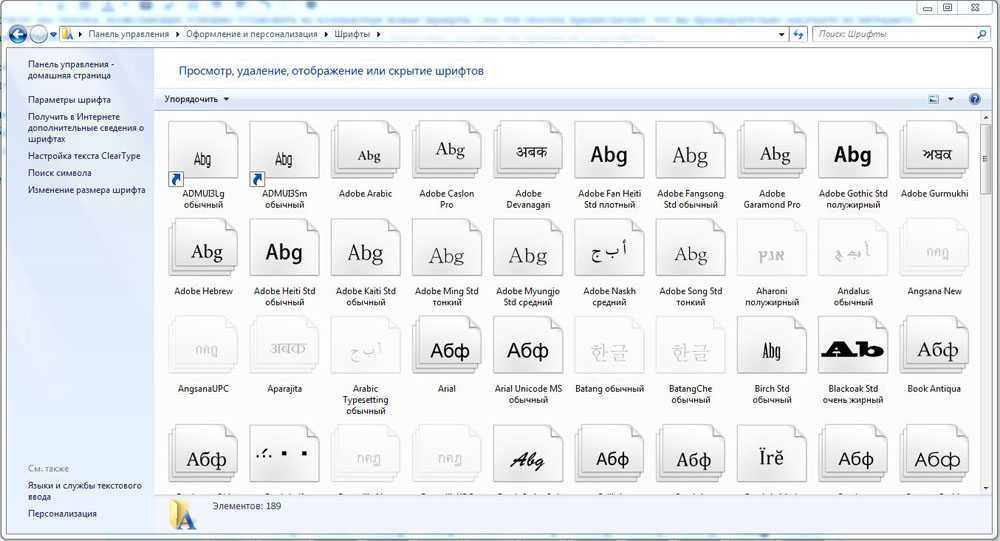
 1 Средства Windows
1 Средства Windows