Ворд, Фотошоп, Пейнт и другие
Привет всем читателям seoslim.ru! В последние годы в интернете сформировалась твердая уверенность, что текст без картинок – деньги на ветер.
Говоря простыми словами – публикации в блогах и на сайтах, содержащие голый текст, не оформленный фотографиями или другим графическим контентом, существенно хуже ранжируется поисковыми системами и менее привлекательны для пользователей.
Содержание:
Онлайн утилиты для редактирования картинок
— Editor фотографий
— Расширения
Программы для создания надписей на изображении
— Ворд
— Фотошоп
— Пейнт
— Lightshot
— PhotoScape
Статьи, содержащие одно и более изображений на 1000 знаков текста приводят к следующим положительным эффектам:
- В несколько раз возрастает читаемость и длительность пребывания визитера на сайте.
- Примерно на 75% увеличивается количество социальных сигналов Like&Share.
- Конверсия увеличивается минимум на 27%.

В итоге – блогер или веб-мастер, владелец сайта зарабатывают на четверть больше денег, чем конкуренты, пренебрегающие изображениями.
Это интересно: Как зарабатывать на Ютубе с нуля
В некоторых случаях требуется нанести на картинку уточняющий, поясняющий текст, добавить стрелки, рамки, выделения цветом.
Сегодня мы рассмотрим несколько вариантов, как это можно сделать с помощью популярных графических приложений либо без них.
Как наложить текст на картинку онлайн
Даже если на вашем компьютере или смартфоне не установлено ни одной программы для работы с графикой или фоторедактора, то добавить текст или некие символы на изображение можно при помощи любого веб-браузера и интернет-подключения.
- Посетить сайт одного из онлайн-редакторов фотографий.
- Установить в браузер специальный плагин для редактирования картинок непосредственно в интерфейсе обозревателя.
Фоторедакторов онлайн довольно много.
В качестве примера рассмотрим один такой сервис.
Editor.pho.to
Интерфейс сайта editor.pho.to/ru/ мультиязычный, инструментарий неплохой:
- Эффекты.
- Ретушь.
- Коррекция.
- Изготовление открыток и аватарок.
- Есть анимация.
Наша задача просто наложить текст на имеющееся у нас фото. Заходим в редактор. Как видите, даже есть готовая галере картинок для экспериментов.
Загружаем картинку и нажимает на значок добавления текста.
Просто огромный выбор настроек и вариантов готового профессионального оформления арт-текста. Немного поиграем с вариантами и вот результат.
Можно сохранить на диск или поделиться в соцсетях.
Теперь запустим браузер Chrome и откроем в Настройках интернет-магазин приложений Google.
Вводим запрос «фото редактор».
Опять же, поучаем целый список плагинов для обработки картинок. Попробуем установить любое из понравившихся расширений наугад.
Важно: Как скачать и установить расширения для браузера Гугл Хром
Вот он наш редактор в браузере.
Слева вверху красный круг с карандашом – это кнопка доступа к инструментам.
Здесь мы находим аналогичный набор инструментов редактирования, как в предыдущем онлайн-сервисе. Немного еще поэкспериментируем и получаем готовую картинку.
Справа вверху надпись Save – сохранить на компьютер.
Как сделать надпись на изображении в программах
Теперь давайте посмотрим, что можно сделать с фотками при помощи приложений для компьютера. Начнем с традиционного MS Word, который почти всегда есть на компьютерах с OS Windows.
Word
Запускаем текстовый редактор, создаем пустой документ и через меню «Вставка» загружаем фото с жесткого диска.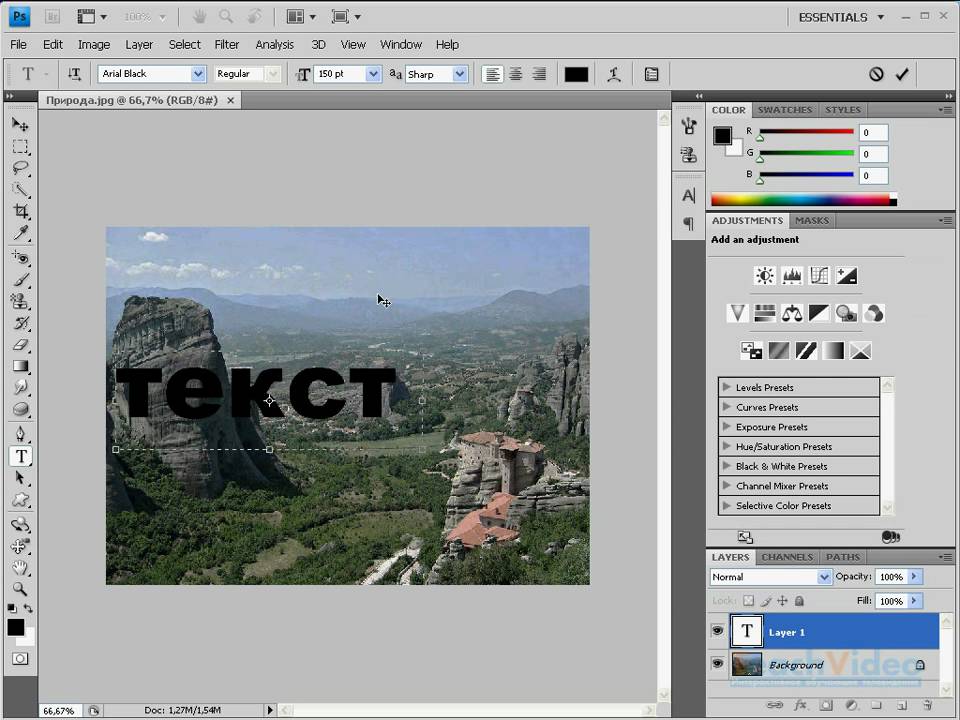
Чтобы в Ворде добавить красиво оформленный художественный текст, в том же меню инструментов «Вставка» найдем рубрику «Добавить объект WordArt».
Дальше как обычно редактируете картинку по своему вкусу и сохраняете документ. Чтобы сохранить картинку с текстом отдельно, кликните на рисунке правой кнопкой мыши и выберите «Сохранить как рисунок».
Photoshop
Фотошоп – это уже программа профессионального уровня. Здесь отличие от простых фоторедакторов в том, что выбор инструментов для обработки и редактирования практически безграничен.
Хотя общие принципы редактирования везде примерно одинаковы.
- Запустите приложение.
- Чрез меню «Файл» – «Открыть» загрузите желаемое фото с диска компьютера.
- Далее выбираем инструмент «Горизонтальный текст» и экспериментируйте с бесконечным арсеналом инструментов и настроек.
Кстати, все знают, что Photoshop имеет достаточно дорогую лицензию.
Так вот, можно получить пробный период использования этого профессионального фоторедактора бесплатно.
Paint
Старинный и довольно простенький по нашим временам графический редактор, входящий в базовый пакет дистрибутива OS Windows.
Принципы редактирования самые обычные:
- Загрузить картинку.
- Выбрать инструмент «Текст».
- Добавить и отредактировать надпись.
Сохранять изображения можно в различные популярные графические форматы.
Lightshot
Здесь для примера мы сделали скрин с Ютуба и добавили несложный текст, рамку и стрелку.
Если у вас установлено приложение LightShot, чтобы сделать снимок экрана, просто нажмите клавишу Print Screen и выделите область. По краям появившейся рамки можно будет увидеть небольшой набор инструментов для оформления.
Аналогично делать скриншоты и добавлять текст можно в любых запущенных на компьютере программах. Полезный инструмент для блогера.
Ссылка на официальный сайт программы — app.prntscr.com
PhotoScape
Вот еще один бесплатный, но весьма функциональный графический редактор с огромными возможностями и разнообразными инструментами.
- Вставка красиво оформленных текстов, в том числе в «баллонах».
- Добавление рамок.
- Обрезка.
- Комбинирование из нескольких изображений.
- Функция «картинка в картинке».
- Рамки и выделения на изображении.
Интерфейс программы PhotoScape вполне интуитивен и не потребует долгого обучения. Особое удобство, внутренний «Проводник файлов» для поиска и загрузки картинок с диска компьютера.
На этом можно закончить, как видите, возможностей и инструментов, как наложить текст на картинку с помощью онлайн сервисов и программ очень много.
Впрочем, если речь идет о настоящем профессиональном качестве, при оформлении статьей для публикации на серьезных интернет-проектах, лучше все-таки использовать Adobe PhotoShop CC.
Пиши в комментариях о том, каким утилитами пользуешься ты?
Как написать текст на картинке онлайн. Используем Пикслр Эдитор Блог Ивана Кунпана
Оглавление:
- Новая версия фоторедактора Pixlr Editor онлайн на русском 2021 года
- Pixlr Editor онлайн на русском, что изменилось в версии 2021
- Пикслр Эдитор, эффекты при написании текстов на фото и картинках
- Как написать текст на картинке в Фотошоп, используем Пикслр Эдитор
- Как написать текст на картинке в Фотошоп онлайн с эффектами
- Заключение
Как написать текст на картинке в Фотошоп? В статье рассмотрим аналог Фотошопа Пикслр Эдитор, который позволяет это сделать. С помощью этого ресурса вы сможете добавить не только текст на картинку, но и различные эффекты.
С помощью этого ресурса вы сможете добавить не только текст на картинку, но и различные эффекты.
Здравствуйте, друзья! Раньше на блоге были опубликованы статьи о фоторедакторе Пикслр Эдитор. Но теперь, они устарели, поскольку сервис обновился. Появилась новая версия фоторедактора Pixlr Editor 2021 года, который вы можете использовать бесплатно и в любом браузере.
Данный фоторедактор имеет похожие функции Фотошопа, с помощью которых можно обрабатывать изображения, применять к ним разные эффекты. С помощью Пикслр, есть возможность сделать уникальные изображения, которые пригодятся для заработка через Интернет, публикаций и других целей.
Далее рассмотрим, как написать текст на картинке в Фотошоп. В этом нам поможет сервис Пикслр Эдитор.
к оглавлению ↑
Pixlr Editor онлайн на русском, что изменилось в версии 2021Что изменилось в новом фоторедакторе Pixlr Editor? Рассмотрим кратко новые возможности ресурса:
- Можно создавать изображения и накладывать на них различные цвета, эффекты.

- Доступна возможность редактирования картинок.
- Есть различные фильтры, которые используются для изменения цветов и коррекции изображений.
- Имеется инструмент для написания текста и установки его на картинку с применением новых эффектов.
- Используются некоторые функции Фотошопа, например, ретушь, волшебная палочка, лассо, пластичность и так далее.
- Созданные картинки сохраняются на сервисе, пока не закроете браузер.
- Есть функция печати картинок через принтер.
- Разработчики сервиса внедрили дополнительную библиотеку эффектов, которая помогает приукрасить изображение.
Кроме основных возможностей сервиса, можно добавлять слои на картинку, накладывать изображение, добавлять градиент, фильтры и многое другое.
к оглавлению ↑
Пикслр Эдитор, эффекты при написании текстов на фото и картинкахСервис Пикслр Эдитор имеет много эффектов при написании текстов на изображениях.
- добавляет разные стили, например, круг, контур, тень;
- использует формат – зазор между строчками, зазор между буквами;
- можно сделать круглый текст или выровнять;
- библиотека эффектов позволяет изменить цвет картинки и текста на нем;
- вы можете поворачивать текст на картинке, изменять угол поворота;
- позволяет выбрать шрифт и добавить его на текст.
Это основные эффекты, которые сервис Пикслр в данный момент предоставляет.
к оглавлению ↑
Как написать текст на картинке в Фотошоп, используем Пикслр ЭдиторТеперь рассмотрим, как написать текст на картинке в Фотошоп Пикслр Эдитор. Для начала запустите онлайн фоторедактор в браузере по ссылке – «pixlr.com/ru» (скрин 1).
Далее нажмите «Создать новое» и установите необходимые размеры для изображения, либо выберите внизу варианты размеров. Кроме этого, можно написать название картинки, установить фон, выбрав предварительно цвет из палитры. Затем нажимаете кнопку «Создать», чтобы появился фон (скрин 2).
Кроме этого, можно написать название картинки, установить фон, выбрав предварительно цвет из палитры. Затем нажимаете кнопку «Создать», чтобы появился фон (скрин 2).
Далее кликните по функции «T» слева, чтобы активировать поле для написания текста. По умолчанию будет написано – «Напишите здесь собственный текст». Вы можете удалить эту надпись клавишей «Delete» и прописать свой текст, например, «Привет, учимся работать в программе». Это предложение можно изменить при помощи эффектов, которые разберем далее.
к оглавлению ↑
Как написать текст на картинке в Фотошоп онлайн с эффектамиВ качестве изменения текста нам будут помогать эффекты стилей и цвета. Чтобы их применить, выделяете левой кнопкой мыши написанный текст на картинке (скрин 3).
Далее используйте раздел «Заполнить» вверху сервиса и выбираете цвет. После этого текст поменяется на другой цвет.
Теперь, сделаем текст радугой. Для этого нажмите на раздел стили и проведите ползунок в правую сторону (скрин 4).
После этого вы увидите, как предложение изменяет свое положение. Кроме этого эффекта, здесь можно применить функции контур, сделать прозрачный текст, изменить размер, шрифт, добавить тень и так далее.
Более подробно по работе с новым сервисом Пикслр Эдитор смотрите в видео:
к оглавлению ↑
ЗаключениеВ данной статье рассмотрен вопрос, как написать текст на картинке в Фотошоп. Для этого мы использовали сервис Пикслр с новыми возможностями. Вы можете так же загрузить на ресурс другую картинку и наложить на нее текст. Это позволит повысить уникальность картинки и использовать ее в Интернете.
Спасибо за внимание!
С уважением, Иван Кунпан
Ссылки на статьи по Фотошопу:
Как работать в Фотошоп онлайн, Адоб Фотошоп Экспресс, Оверпринт в Фотошопе, фон мятой бумаги, как установить плагины в Фотошоп.
Просмотров: 1186
Лучший бесплатный онлайн-способ добавления текста к фотографии (Mac/Windows/Android/iPhone)
Резюме
Как добавить текст к фотографии? В этом посте показаны бесплатные онлайн и профессиональные способы добавления текста на фотографии. Хотите ли вы добавить текст к фотографии на ПК с Windows 10/8/7 или Mac с помощью Adobe Photoshop/Lightroom или напрямую отредактировать изображение на портативном устройстве Android/iOS, таком как Galaxy S8/S7/S6/S5/S9, Note 9/8. /7, iPhone 6/7/8/X/XS/11/12, iPad и другие, подробные решения приведены здесь.
Похоже, что у людей есть большая потребность в редактировании изображения и добавлении текста к фото. Но знаете ли вы, как поместить текст поверх изображения с хорошими эффектами?
В настоящее время у вас есть больше возможностей делать фотографии или загружать изображения с помощью камеры вашего мобильного телефона или обмениваться изображениями в Интернете. Но перед публикацией в Instagram или других социальных приложениях, таких как Facebook, совершенно необходимо добавить тексты разных стилей и эффектов к фотографиям, чтобы лучше выразить себя.
Добавить текст к фото
Хорошо, что множество приложений для добавления текста могут помочь вам вставить текст в изображение. Этот пост покажет вам различные способы добавить текст к фотографии на ПК с Windows, Mac, телефоне Android и iPhone. Вы можете напрямую перейти к определенной части в соответствии с вашими потребностями.
- Часть 1. Добавление текста к фотографии на Mac и ПК
- Часть 2: Бесплатные онлайн-способы добавить текст к фото
- Часть 3: Как добавить текст к фотографии на Android/iPhone
Часть 1: Добавление текста к фотографии на Mac и ПК с Windows 10/8/7
Когда дело доходит до редактирования изображения на компьютере, вам сразу же приходят на ум многие профессиональные программы, такие как Adobe Photoshop и Lightroom. В первой части мы покажем вам, как добавить текст к изображению на ПК с Windows и Mac с помощью этих инструментов.
Добавление текста к фотографии с помощью Photoshop
Если вы хотите добавить текст к изображению или выполнить какое-либо другое редактирование в Adobe Photoshop, вы должны сначала загрузить подходящую версию Photoshop на свой компьютер. Затем вы можете выполнить следующие шаги, чтобы написать нужные слова на изображениях.
Затем вы можете выполнить следующие шаги, чтобы написать нужные слова на изображениях.
Шаг 1 Запустите Adobe Photoshop
Запустите Adobe Photoshop на своем компьютере. Здесь мы берем добавление текстов к фотографиям в Adobe Photoshop CS6 в качестве примера. Если вы используете другую версию PS, действия будут аналогичны.
Шаг 2 Загрузить фото
Когда вы войдете в основной интерфейс, вы можете щелкнуть Файл в строке меню, а затем выбрать Открыть из раскрывающегося списка, чтобы загрузить файл изображения. На самом деле, в большинстве версий PS вам разрешено импортировать файл, напрямую перетаскивая его в интерфейс.
Шаг 3 Добавьте текст к фотографии
На левой панели инструментов выберите инструмент добавления текста, инструмент Horizontal Type . Нажмите на значок T , а затем нажмите на свою фотографию. Теперь вы можете вводить тексты или писать предложения. Вы можете нажать Esc на клавиатуре или щелкнуть первый инструмент Move , чтобы выйти из текстового поля. После этого текст добавляется к фотографии.
Вы можете нажать Esc на клавиатуре или щелкнуть первый инструмент Move , чтобы выйти из текстового поля. После этого текст добавляется к фотографии.
Шаг 4. Редактирование текста и настройка эффектов
Являясь одной из самых мощных программ для редактирования изображений, Photoshop предоставляет множество параметров для настройки добавляемого текста, таких как шрифт, размер шрифта, выравнивание, полужирный шрифт, цвет и т. д.
Если вы хотите отредактировать текст, вы должны сначала щелкнуть Инструмент ввода , а затем щелкнуть конкретный текст, чтобы выбрать цель. Вы можете нажать Ctrl + T , чтобы отрегулировать угол изображения. Кроме того, вы можете использовать функцию Layer Style , чтобы добавить к тексту более яркие эффекты.
Если вы хотите настроить расположение добавленных текстов, вы можете щелкнуть инструмент «Переместить» на левом элементе управления.
Шаг 5 Экспорт и сохранение изображения
После добавления текста к фотографии вы можете нажать Файл > Сохранить , чтобы экспортировать и сохранить это изображение на вашем компьютере. Кроме того, вы можете нажать Ctrl + Shift + S , чтобы напрямую экспортировать его. Всплывающее окно поможет вам выбрать подходящий формат вывода и папку назначения.
Изображения Photoshop исчезают перед сохранением? Получите решение здесь, чтобы получить файл Photoshop.
[Лучший способ] Профессиональное приложение для текстовых сообщений, чтобы добавить текст к фотографии
Первым способом вы можете легко написать слова на картинке в Photoshop. В то время как для большинства пользователей Adobe Photoshop и Lightroom слишком дороги. Более того, если вам нужно больше стилей текста, PS или LR по-прежнему не являются хорошим выбором.
Чтобы дать вам больше фантастических стилей текста, здесь мы представляем вам отличное приложение для добавления текста к фотографиям, Slideshow Creator. Вы можете скачать его бесплатно и воспользоваться следующим руководством, чтобы поместить текст в изображение.
Вы можете скачать его бесплатно и воспользоваться следующим руководством, чтобы поместить текст в изображение.
Шаг 1 Запустите приложение для добавления текста
Дважды щелкните кнопку загрузки выше, чтобы бесплатно загрузить, установить и запустить это мощное программное обеспечение для добавления текста на свой компьютер.
Шаг 2 Добавьте изображения
Нажмите на большую кнопку + , чтобы загрузить изображения, к которым вы хотите добавить тексты. Вы можете импортировать все изображения одновременно, а затем добавлять к ним тексты по отдельности.
Шаг 3 Добавьте текст к фотографии
Это многофункциональное приложение для добавления текста оснащено 10 фантастическими темами. Фактически, этот инструмент в основном используется для создания слайд-шоу. Но это отличный способ добавить текст к изображениям.
Нажмите кнопку Text справа, и вы увидите, что здесь предлагается множество стилей текста, включая все типы 3D-шрифтов. С их помощью вы можете легко добавить фантастические текстовые эффекты к окончательному изображению. Вам разрешено настраивать эффекты и стили каждого слова, которое вы только что добавили.
С их помощью вы можете легко добавить фантастические текстовые эффекты к окончательному изображению. Вам разрешено настраивать эффекты и стили каждого слова, которое вы только что добавили.
Шаг 4 Экспорт изображения на компьютер
Как мы упоминали выше, это программное обеспечение в основном используется для создания слайд-шоу видео. Таким образом, при размещении текста на фото вы также можете одновременно использовать стиль движения. Но при предварительном просмотре эффектов вы можете просто щелкнуть значок Snapshot , чтобы быстро сохранить изображение на ПК с Windows 10/8/7/XP.
Выходное изображение будет сохранено в любом популярном формате, таком как JPG, PNG, BMP, TIF, TIFF, ICO, DIB, JFIF, EMF, GIF и т. д. Он также имеет возможность легко добавлять текст в видео.
Вот видео о создании слайд-шоу для вас. Нажмите на нее, чтобы проверить.
Часть 2. Бесплатные способы добавления текста к фотографии (онлайн-приложения)
Во многих случаях вам нужно добавить текст только к одной фотографии или нескольким изображениям. В этом случае вам не нужно покупать профессиональное программное обеспечение для редактирования изображений, такое как Adobe Photoshop или Lightroom.
В этом случае вам не нужно покупать профессиональное программное обеспечение для редактирования изображений, такое как Adobe Photoshop или Lightroom.
Если вы предпочитаете добавить текст к фото бесплатно , вы можете обратиться к некоторым онлайн-приложениям. Когда вы решите полагаться на онлайн-приложения для бесплатного написания текстов на изображениях, вам не нужно беспокоиться о том, какую операционную систему вы используете: Windows 10/8/7/XP или Mac OS. В этой части перечислены 5 онлайн-приложений, из которых вы можете выбрать.
BeFunky
https://www.befunky.com/
BeFunky всегда будет первой рекомендацией, когда вы ищете отличное приложение для добавления текста к фото . Он содержит множество мощных и полезных функций редактирования изображений, чтобы вы могли редактировать изображение и добавлять к нему новые эффекты.
Вы можете использовать BeFunky в качестве профессионального текстового приложения для выполнения различной работы по редактированию. Он предлагает множество шрифтов в текстовом редакторе , что гарантирует, что вы легко найдете подходящий стиль для удовлетворения ваших потребностей.
Он предлагает множество шрифтов в текстовом редакторе , что гарантирует, что вы легко найдете подходящий стиль для удовлетворения ваших потребностей.
По сравнению с Photoshop или Lightroom BeFunky является более мощным, если все, что вам нужно, это добавить текст к фотографии. Он разработан с премиальными функциями редактирования текста. Например, вы можете добавить цвет фона к тексту, использовать контур текста, применить перенос текста, изменить размер и повернуть добавленные слова и так далее.
ADDTEXT
https://addtext.com/
На самом деле, ADDTEXT — лучший выбор для добавления подписей к фотографиям, создания собственных мемов, красивых постеров и многого другого. Это не самое мощное приложение. Но у него есть возможность помочь вам разместить текст на изображении как можно проще. Теперь мы просто опишем некоторые шаги, чтобы показать вам, почему ADDTEXT является лучшим вариантом.
Шаг 1 Перейдите на https://addtext.com/ и щелкните Компьютер или Галерея , чтобы загрузить файлы изображений. Вы также можете напрямую перетаскивать фотографии в интерфейс.
Вы также можете напрямую перетаскивать фотографии в интерфейс.
Шаг 2 После загрузки вы можете ввести слова в текстовое поле. Здесь вы можете выбрать Стиль , Размер и Цвет .
Шаг 3 Вы можете перемещать и корректировать добавленный текст в соответствии с вашими потребностями. Затем нажмите кнопку Download or Share , чтобы сохранить отредактированное изображение на вашем компьютере.
Picfont
https://picfont.com/
Picfont — еще одно простое в использовании онлайн-приложение для текстовых сообщений, которое поможет вам добавить текст к фотографии. Помимо написания слов на изображении, он также позволяет создавать новые изображения и добавлять подписи. Он содержит множество популярных текстовых моделей, которые вы можете использовать. Кроме того, вы можете легко выбрать шрифт, размер, цвет и другие эффекты. С помощью этого онлайн-приложения вы можете бесплатно добавить текст к фотографии.
Помимо бесплатных онлайн-приложений для текстовых сообщений, указанных выше, вы также можете перейти на следующие два веб-сайта для текстовых изображений.
FotoJet
https://www.fotojet.com/features/photo-editor/add-text.html
Fotor
https://www.fotor.com/features/text.html
Часть 3 : Как добавить текст к фотографии на Android/iPhone
Благодаря тому, что в новейших моделях Android и iPhone разрабатываются все более совершенные функции камеры, вы можете легко снимать все более и более красивые фотографии. Хотя перед тем, как поделиться ими в Instagram или Facebook, необходимо отредактировать их.
К счастью, в Google Play и App Store есть много приложений, которые помогут вам добавлять тексты к фотографиям на телефоне Android, например Samsung Galaxy S9./S8/S7/S6/S5, Note 9/8/7/6, LG, Sony и устройства iOS, такие как iPhone/iPad/iPod.
Добавить текст на фото (приложение для добавления текста для Android)
Если вы являетесь пользователем телефона Android и хотите добавить текст на фото, вы можете попробовать использовать это приложение. Добавить текст на телефон можно легко найти и установить из Google Play. Для написания текстов предлагается множество шрифтов.
Добавить текст на телефон можно легко найти и установить из Google Play. Для написания текстов предлагается множество шрифтов.
Кроме того, вы можете изменять размер, цвет и различные эффекты. Он предоставляет простой способ добавления заметок к снимкам экрана.
Текст на фото (приложение «Текстовое изображение» для Android)
Text on Photo — отличное приложение для добавления текста и подписей к фотографиям. Он позволяет создавать мемы с пользовательскими текстами, добавлять изогнутые тексты, добавлять воздушные шары и другие интересные эффекты и так далее. С помощью этого приложения для добавления текста вы можете легко перемещать положение текста, изменять цвет, шрифт и размер текста.
Редактор фотоколлажей (текстовое приложение для Android)
Редактор фотоколлажей — это более мощное текстовое приложение, которое содержит больше функций для редактирования изображений. Он предлагает множество макетов рамки или сетки для использования. Вы можете легко писать тексты на изображении и изменять пропорции коллажа.
Более того, этот мощный фоторедактор также содержит множество фильтров, которые помогут вам настроить эффекты изображения. После бесплатного добавления текста к фотографии вы можете напрямую делиться файлами изображений с Instagram, Facebook, Twitter, WhatsApp и другими социальными приложениями.
Phonto — Текст на фотографиях (приложение для обмена текстовыми сообщениями для iPhone/iPad)
Если вы являетесь пользователем iOS и хотите добавить текст на телефон, вы можете положиться на Phonto. Phonto — это простое в использовании приложение для отправки текстовых изображений, которое поможет вам выполнить работу. В этом приложении на ваш выбор предлагается более 400 шрифтов. Более того, вам предоставляется полный контроль над шрифтом текста, размером, цветом, положением и многим другим.
Phonto оснащен множеством элементов, таких как Воздушный шар, Прямоугольник, Звезда, Сердце и т. д., чтобы убедиться, что вы получаете именно то изображение, которое вам действительно нравится. Он может работать как лучшее приложение для редактирования фотографий, которое поможет вам добавлять тексты или подписи к изображениям. После редактирования вы можете легко поделиться ими в Facebook, Twitter и Instagram.
Он может работать как лучшее приложение для редактирования фотографий, которое поможет вам добавлять тексты или подписи к изображениям. После редактирования вы можете легко поделиться ими в Facebook, Twitter и Instagram.
Over Edit & Add Text to Photos (приложение для добавления текста для iPhone/iPad)
Хотите превратить свои фотографии в великолепное графическое произведение? Вы должны попробовать это приложение. Over Edit разработан с лаконичным и дружественным интерфейсом, что позволяет очень просто добавлять текст к фотографии. Он содержит тысячи шаблонов, графики и шрифтов на ваш выбор.
Это бесплатное приложение для обмена текстовыми сообщениями предоставляет удобный способ редактирования изображений. Вы можете свободно выбирать шрифт, эффекты наложения, фильтры и другие интересные эффекты. Но одна вещь, которую вы должны знать, это то, что это приложение не является полностью бесплатным, для некоторых расширенных функций вам необходимо приобрести профессиональную версию, чтобы получить их.
Прочитав эту страницу, вы должны научиться добавлять текст к фотографии. Если вы хотите написать несколько слов на изображениях на своем компьютере или предпочитаете напрямую снимать и редактировать фотографии на мобильном телефоне, вы можете получить подходящие приложения для текстовых сообщений здесь. Пожалуйста, оставьте нам сообщение в комментарии, если у вас есть лучшие рекомендации.
Что вы думаете об этом посте?
- 1
- 2
- 3
- 4
- 5
Отлично
Оценка: 4,8 / 5 (на основе 142 голосов)
14 декабря 2020 г. 08:26 / Автор: Andrew Miller to Edit Photo
Как добавить текст к фотографиям на Windows и Mac
Смартфоны, компактные камеры и множество других устройств позволяют нам делать снимки каждый день, но иногда фотографии необходимо редактировать, прежде чем их можно будет показать кому-либо. Добавление текста к фотографиям может быть отличным способом добавить юмористический комментарий, выделить что-то важное для вас или создать профессиональную презентацию для вашего бизнеса.
В этой статье мы покажем вам, как вы можете добавлять текст к неподвижным изображениям на ПК и Mac, поэтому давайте подробнее рассмотрим программное обеспечение, которое позволит вам добавлять текст к вашим фотографиям всего за несколько простых шагов.
Вы также можете добавить текст к своим изображениям, используя некоторые приложения на вашем iPhone или Android, чтобы быстро поделиться ими в своей социальной учетной записи. Если вы не хотите загружать какие-либо приложения, вы также можете попробовать некоторые онлайн-редакторы фотографий, чтобы добавить текст.
После добавления текста к вашим изображениям ваша фотография станет более полной и богатой содержанием, тогда вы можете использовать другой недавно выпущенный продукт Fotophire Slideshow Maker, который поможет вам создать слайд-шоу и сохранить его навсегда.
- Часть 1. Добавьте текст к фотографиям в Windows
- Часть 2. Добавьте текст к фотографиям на Mac
- Часть 3.
 Добавить текст к фотографиям онлайн
Добавить текст к фотографиям онлайн
Wondershare DemoCreator
Необходимый инструмент для создания демонстраций, помогающий преподавателям, фрилансерам и геймерам вывести обмен идеями на новый уровень.
Скачать бесплатно Скачать бесплатно
Подробнее >
Часть 1: Как добавить текст к фотографиям в Windows
Каждая когда-либо созданная операционная система Windows обеспечивает поддержку большого количества программ для редактирования фотографий, но в этой статье мы сосредоточимся на добавлении текста к фотографиям и изображениям с помощью встроенного программного обеспечения Windows, которое практически не требует предыдущего опыта редактирования фотографий.
Добавление текста к фотографиям в Windows XP/7/8/10 с помощью Paint Photo Editor
Paint — одна из старейших программ для Windows, и хотя она широко известна как программа для рисования, она также позволяет добавлять текст к фотографиям. Если на вашем компьютере установлена Windows XP, 7, 8 или 10, у вас уже есть версия Paint Photo Editor, поэтому вам просто нужно ее открыть.
Если на вашем компьютере установлена Windows XP, 7, 8 или 10, у вас уже есть версия Paint Photo Editor, поэтому вам просто нужно ее открыть.
1. Добавление текста к фотографиям в Paint Editor в Windows 7/8/10
Для пользователей Windows 7 вы можете открыть Paint, выбрав Пуск->Все программы->Стандартные->Paint. Однако, если вы используете Windows 8, вы можете включить Paint, нажав горячие клавиши Windows + Q, чтобы открыть экран приложений, найти Paint и коснуться его. Чтобы открыть Paint в Windows 10, просто введите Paint в поле поиска на панели задач, а затем выберите его из результатов.
После запуска программного обеспечения перейдите в меню «Файл» и нажмите «Открыть». Выберите фотографию, на которую хотите добавить текст, и нажмите «ОК». Изображение появится на холсте, поэтому ваш следующий шаг должен состоять в том, чтобы щелкнуть меню «Текст» и просто перетащить текстовое поле на поверхность фотографии, чтобы указать область изображения, которая должна содержать текст. Введите текст в текстовое поле и нажмите Сохранить.
Введите текст в текстовое поле и нажмите Сохранить.
2. Добавление текста к фотографиям в Windows XP в Paint Editor
Несмотря на то, что Windows XP уже почти двадцать лет, некоторым владельцам ПК до сих пор нравится пользоваться этой знаменитой ОС. Paint, представленный в этой версии ОС Windows, обычно используется для простых рисунков, но также позволяет добавлять текст к фотографиям.
Нажмите кнопку «Пуск», расположенную в левом нижнем углу экрана, затем перейдите в «Все программы» и выберите «Стандартные». Откройте программу, щелкнув значок Paint, а затем импортируйте фотографию в программу, нажав Файл->Открыть. После отображения фотографии, которую вы хотите отредактировать, щелкните значок «Текст» и перетащите курсор, чтобы создать текстовое поле на изображении. Отформатируйте текст и нажмите «Сохранить», чтобы завершить процесс.
Добавление текста к фотографиям с помощью Paint 3D в Windows 10
Несколько месяцев назад было выпущено обновление Windows 10 Fall Creators Update, и его появление, возможно, положило конец эре культового программного обеспечения Windows Paint. Тем не менее, программа по-прежнему доступна и позволяет добавлять на фотографии 2D- и 3D-текст. Чтобы найти Paint 3D на вашем компьютере, введите его имя в строку поиска, а затем щелкните значок, как только он появится в результатах поиска.
Тем не менее, программа по-прежнему доступна и позволяет добавлять на фотографии 2D- и 3D-текст. Чтобы найти Paint 3D на вашем компьютере, введите его имя в строку поиска, а затем щелкните значок, как только он появится в результатах поиска.
Импортируйте фотографию в программу, щелкнув значок «Меню», а затем выберите параметр «Открыть» в раскрывающемся меню. После того, как вы выбрали фотографию, она появится на холсте Paint, а затем вы должны щелкнуть значок «Текст». Выберите параметр 3D-текст и перетащите текстовое поле в область фотографии, где вы хотите разместить 3D-текст. После вставки текста вы также можете настроить размер букв, выбрать цвет или выровнять текст внутри поля.
Добавление текста к фотографиям с помощью Fotophire
Программное обеспечение для редактирования фотографий Fotophire от Wondershare — идеальный выбор для всех пользователей ПК, на которых установлена ОС Windows 7 или более поздние версии. Это простое в использовании программное обеспечение позволит вам выбрать шрифт, размер, стиль и выравнивание текста всего за несколько простых кликов. Давайте проверим, как легко добавить текст к фотографиям на Fotophire.
Давайте проверим, как легко добавить текст к фотографиям на Fotophire.
- Импортируйте фотографию в Fotophire, нажав «Открыть», а затем перейдите в модуль «Текст», где вы можете настроить свойства текстового поля, такие как непрозрачность, граница, толщина и многие другие.
- Перетащите курсор на ту часть фотографии, где вы хотите разместить текст, а затем вставьте текст в текстовое поле.
- Если вы хотите сохранить сделанные вами изменения, Fotophire позволяет вам создать пресет, который вы можете использовать столько раз, сколько захотите.
- Не забудьте нажать «Сохранить» после того, как вы успешно добавили текст к своей фотографии в программе для редактирования фотографий Wondershare Fotophire.
Часть 2: Как добавить текст к фотографии на Mac?
Компьютеры Mac предоставляют множество простых способов добавления текста к вашим фотографиям, поэтому давайте рассмотрим несколько приложений, которые позволят вам легко добавлять текст к фотографиям.
1. Добавление текста к фотографиям с помощью приложения «Фотографии» на Mac
Последняя версия приложения «Фотографии» значительно упростила редактирование фотографий, но если вы не можете найти это приложение на своем Mac или не можете найти функцию текста, вам придется обновить свою ОС.
- Чтобы начать редактирование фотографий, откройте приложение и щелкните значок «Редактировать фото», расположенный в правом верхнем углу экрана.
- На следующем шаге вы должны нажать на функцию «Расширения», которая позволит вам получить доступ к инструментам «Текст».
- Как только откроется новое окно, вы сможете выбрать функцию «Текст», которая позволит вам создать текстовое поле на фотографии, а также вы можете выбрать шрифт, который хотите использовать, настроить его цвет и размер, щелкнув значок шрифта. .
- Нажмите кнопку «Сохранить изменения», как только вы закончите процесс редактирования фотографии.
2.
 Добавьте текст к фотографиям с помощью приложения Preview на Mac
Добавьте текст к фотографиям с помощью приложения Preview на MacЭто встроенное приложение редко является первым выбором для пользователей Mac, которые хотят добавить текст к фотографиям, но выполнение этой задачи с помощью приложения Preview чрезвычайно просто.
- Откройте приложение и импортируйте фотографию, которую хотите отредактировать, затем обязательно щелкните значок «Показать панель инструментов редактирования» и выберите функцию «Текстовый инструмент».
- Перетащите курсор на фотографию, чтобы создать текстовое поле, а затем нажмите значок «Палитра цветов», чтобы выбрать цвет, и «Инструмент «Шрифт и размер», чтобы настроить размер и шрифт текста.
- Вы можете либо щелкнуть параметр «Сохранить как», либо выбрать параметр «Экспорт», чтобы сохранить внесенные изменения. Часть 3. Добавить текст к фотографиям онлайн.
Часть 3. Добавить текст к фотографиям онлайн
Wondershare PixStudio позволяет редактировать изображения онлайн без какой-либо установки, а также бесплатно получать высококачественный вывод и дополнительные функции для написания текста.