Настройка баланса белого. Простое руководство.
- Подробности
Как Вы считаете, чем отличаются три ниже приведенные фотографии?
Конечно же — балансом белого! Как не трудно заметить, на первой фотографии баланс белого смещен в теплую часть спектра (так называется данное искажение цвета — когда изображение (включая салфетки, которые должны быть белыми!) как будто «желтеет». У второй же фотографии — баланс белого близок к норме. Зато у третей фотографии ББ смещен в холодную — фиолетовую сторону спектра, поэтому и салфетки выглядят уже не совсем белыми, а скорее голубоватыми…
Не углубляясь в дебри терминологии — попробуем дать определение балансу белого. Итак, можно сказать, что баланс белого — это мера корректности цветовых характеристик изображения. Часто, вместо словосочетания «баланс белого цвета» — используют аббревиатуру ББ, мы также можем использовать данную аббревиатуру в тексте этого сайта.
Часто, вместо словосочетания «баланс белого цвета» — используют аббревиатуру ББ, мы также можем использовать данную аббревиатуру в тексте этого сайта.
Итак, теперь стало ясно — что если Вы увидели, что фотография немного более желтовата, чем следует, или наоборот — «холодновата», то искать причину этого стоит в некорректных настройках баланса белого!
Почему возникают неточности — в настройках баланса белого цвета? Ответ прост: разные источники света имеют так называемые различные цветовые температуры! Например Солнце дает довольно «теплый» свет, лампа накаливания — тоже. Зато свет флуоресцентных ламп — довольно «холодный»… Наверное, Вы и сами замечали — что, например, одно и то же зеленое платье может выглядеть ярко зеленым в солнечном свете, и чуть ли не синим — в свете натриевых ламп уличного освещения. И если даже человеческим глазам не всегда просто подстроиться под цветовую температуру источника света — так что же говорить о фотоаппаратах? К тому же в кадре может быть несколько источников света различной цветовой температуры, например — солнечный свет из окна и лампы накаливания домашней люстры — в этом случае фотоаппарат вряд ли сможет «угадать» — на какой именно из источников света ориентироваться при подстройке цветов, какое значение ББ установить! В подобных случаях автоматика фотоаппарата не эффективна, и применяется ручная настройка баланса белого цвета.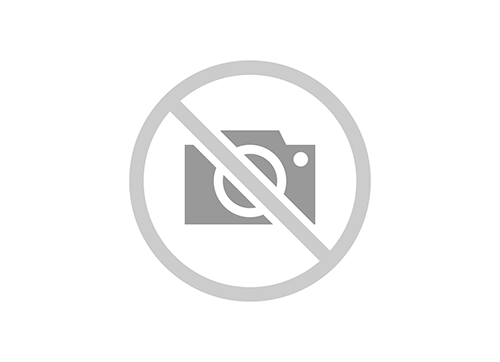
В первую очередь, на ББ можно повлиять с помощью изменений настроек фотоаппарата. Рассмотрим данные настройки на примере меню фотоаппаратов фирмы Canon. А точнее, на примере фотоаппарата Canon 600D – его меню во многом аналогично меню таких популярных моделей, как 450D, 500D, 550D, 650D.
Как видно на картинке, с помощью данного меню Вы сможете сменить ББ — либо пользуясь готовыми предустановками, либо выбрав собственные параметры этого значения. Я бы не стал рекомендовать использовать имеющиеся предустановки баланса белого цвета — без сильной на то необходимости, т.к. чаще всего фотоаппарат корректно работает с данным параметром — в автоматическом режиме, особенно на природе — при естественном освещении — учитывая все его нюансы.
Однако существует возможность настройки баланса белого цвета – вручную! Чаще всего этот тип настройки называют настройкой баланса белого цвета «по белому листу». Это дает возможность точно «подстроиться» под конкретный источник света. Вот как эта процедура описана в инструкции к фотоаппарату Canon 600D:
Вот как эта процедура описана в инструкции к фотоаппарату Canon 600D:
О том, как использовать аналогичную возможность на фотоаппаратах других фирм или моделей – вы сможете найти в инструкции по эксплуатации Вашего аппарата.
Но и это еще не все! Некоторые фотоаппараты (например, тот же Canon 600D) имеют возможность корректировать цветовой тон фотографии – без применения белого листа! В этом случае эффект получается подобным тому, как будто Вы перебираете цветные светофильтры. Следующая иллюстрация демонстрирует пример подобной настройки:
Некоторые фотоаппараты имеют также еще и «брекетинг баланса белого», это означает – что три фотографии сделанные подряд – будут иметь разный баланс белого (если Вы это разрешите в настройках) – для того чтобы по крайней мере хотя бы один из кадров «попал в точку». Этот режим применяется тогда, когда Вы не уверены в правильности настройки ББ.
Но… и это еще не все! Если Вы фотографируете зеркалкой, то в нем наверняка есть функция съемки в формат RAW! Этот замечательный формат отличается тем, что снимая в него – по ходу съемки о балансе белого цвета можно не беспокоиться, ибо его можно будет как угодно изменить – позже, с помощью специальной программы.
На этом на сегодня — все 🙂 Пусть Ваш белый цвет и на фотках — остается белым!
Буду очень благодарен, если поделитесь этим материалом в любимой социальной сети:
- Фотопортрет — 17 идей для модели и фотографа.
- Позы для фотосессии — дома, в студии, на улице
Баланс белого с DSLR-камерой Canon — не так все просто, как с видеокамерой
Пара моих коллег из Школы Связи Университета Северной Аризоны отмечали, как сложно вручную выставлять баланс белого с DSLR-камерами Canon, которыми пользуются некоторые наши студенты.
Я могу добавить: это не так просто, как с видеокамерами. Предустановки Canon отлично работали на всех проектах, в которых я участвовал, но я использовал Canon 5D Mark II, и там выставляется та цветовая температура, которая мне необходима.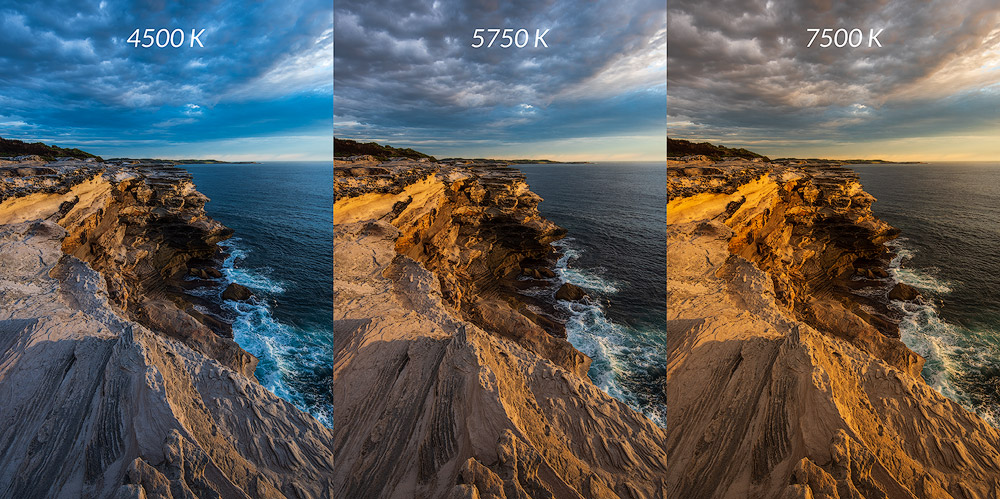
И если с DSLR это сложно, то вы должны решить, стоит ли это дополнительных усилий. Я и многие мои студенты, которые приобрели себе DSLR, осознали важность одной вещи: качества картинки. А баланс белого, как мы знаем, это составляющая качества картинки.
Почему мы беспокоимся о балансе белого в первую очередь? Почему не выставим настройки в автоматический режим? Если вы профессионально подходите к качеству изображения, то вам необходимо выставлять все вручную, тем самым вы избежите ненужных вещей.
Наши глаза автоматически сохраняют баланс белого. Сенсор камеры не настолько умен как мы, и у него нет таких способностей многозадачности как у нашего мозга. Поэтому вам необходимо рассказать камере, какой тип света она видит, и тогда она найдет реальный баланс белого. Белый в помещении отличается от белого на натуре. Посмотрите на диаграмму:
Поэтому вам необходимо рассказать камере, какой тип света она видит, и тогда она найдет реальный баланс белого. Белый в помещении отличается от белого на натуре. Посмотрите на диаграмму:
Цветовая температура в градусах Кельвина. Эта диаграмма показывает список различных ламп и их соответствующие цветовые температуры.
Поэтому, если вы устанавливаете в DSLR-камере настройки на внутреннее освещение (~3700K), такое как у стандартной вольфрамовой лампы (обычная лампочка), и вы выходите на улицу (~5500K), белый для камеры, находившейся в помещении, теперь изменился, и появится голубоватый оттенок. Если же вы выставите камеру на дневной свет и попадете в помещение, то изображение получит теплый желтоватый оттенок. Взгляните на изображения ниже:
Верхняя картинка с голубоватым оттенком и настроенным балансом белого на помещение неверно использовалась на улице. Нижняя картинка слишком желтая — типичная проблема с настройкой под натуру, использованной в помещении. Средняя картинка имеет верный цветовой баланс.
И если вы снимаете сцену с несколькими источниками света (например, окно в комнате и флуоресцентная лампа), вам необходимо объяснить камере, на какой свет ей ориентироваться. Является ли окно ключевым светом? Тогда выставьте правильную цветовую температуру или задайте нужный баланс белого.
Как верней всего понять, что вы не ошиблись? Задавайте кастомный (пользовательский) баланс белого. Самый точный способ узнать, что ваш белый — реально белый, это использовать стандартную 18% серую карточку. Взяв камеру, вы просто закрываете объектив вашей карточкой (или белым листом бумаги, если вы хотите что-то простое) и нажимаете кнопку ручного режима баланса белого. Убедитесь, что карточка или лист бумаги выставлен так, чтобы свет отражался в объектив.

В этом кадре из короткометражки «The Last 3 Minutes» Шейн Харлбат, ASC, выставил цветовую температуру на 4700К с целью подчеркнуть тепло заката на пляже. Canon 60D, 7D, и 5D Mark II позволяют операторам выставлять цветовую температуру со 100%-ным диапазоном.
Однако, пока вы не натренируете глаз и не наберетесь опыта работы как профессиональный фотограф или оператор, хорошей практикой будет вручную выставлять баланс белого, чтобы избегать ошибок. Также не надейтесь на поговорку «исправим в посте». DSLR-камеры с их 8-битовым набором цветов не дают права на ошибку. Как Шейн Харлбат, ASC, говорит, вам нужно получить картинку близкую по качеству к обращаемой киноплёнке. Сделайте видимыми наиболее яркие участки и убедитесь, что цветовая температура правильная. (Лекция Харлбата здесь, ссылка на видео про баланс белого здесь)
Чтобы вручную выставить баланс белого, следуйте следующим шагам и добейтесь наиболее точных показателей в ваших условиях освещения.
Ручные настройки баланса белого для Canon DSLR
- Сделайте снимок белой бумаги или серой карточки, отражающей свет, который вы хотите сбалансировать.
 Необходимо, чтобы лист закрыл объектив, чтобы он был в фокусе, и чтобы у вас была правильная экспозиция (сильно не затемните и не засветите).
Необходимо, чтобы лист закрыл объектив, чтобы он был в фокусе, и чтобы у вас была правильная экспозиция (сильно не затемните и не засветите). - Переключите ваш режим на ручной P. (Для доступа к меню пользовательского баланса белого).
- Нажмите кнопку меню и прокрутите до второго меню (иконка камеры с двумя точками рядом).
- Перейдите на Пользовательский Баланс Белого (Custom White Balance).
- Появится снимок, который вы сделали для выставления настроек. Выберите OK. Камера выставит правильный баланс белого. Теперь убедитесь, что камера использует пользовательский баланс белого в предустановках.
- Нажмите кнопку меню, чтобы выйти из него.
- Переключитесь с режима Dial в видеорежим.
- Нажмите кнопку Q (Или кнопку баланса белого) и прокрутите до меню, где вы можете выбрать настройки баланса белого: Авто (Auto), Дневной свет (Daylight), Тень (Shade), Облачно(Cloudy), Лампа накаливания (Tungsten light), Лампа дневного света (Tungsten light), Вспышка (Flash) и Пользовательский (Custom).
 Выберите Пользовательский. Теперь камера на отрегулированном балансе белого.
Выберите Пользовательский. Теперь камера на отрегулированном балансе белого.
Автор: Kurt Lancaster, Источник
*****
Дополнительное видео:
Рекомендуемые настройки Canon 6D
После того, как мы опубликовали нашу серию рекомендуемых настроек для цифровых зеркальных фотокамер Nikon D600/D610 и D800/D800E, мы получили множество запросов от наших читателей предоставить аналогичную информацию для камер Canon и Sony. Итак, в этой статье мы расскажем о Canon 6D и о том, как мы рекомендуем настроить его меню. Особенно для начинающих фотографов Canon меню Canon 6D может быть очень запутанным, но это руководство — отличная отправная точка, если вы не знаете, какие настройки использовать.
Прежде чем войти в меню камеры, давайте сначала начнем с внешнего управления. Canon 6D имеет множество опций меню, но есть некоторые вещи, которыми вы можете управлять только с помощью внешних элементов управления. Кроме того, даже если в настройках меню есть возможность изменить определенные настройки, использование внешних кнопок/элементов управления просто быстрее.
Canon 6D имеет множество опций меню, но есть некоторые вещи, которыми вы можете управлять только с помощью внешних элементов управления. Кроме того, даже если в настройках меню есть возможность изменить определенные настройки, использование внешних кнопок/элементов управления просто быстрее.
Автофокус, режимы протяжки и замер экспозиции
Canon 6D имеет очень простую и незагроможденную переднюю панель с одной программируемой кнопкой, которая по умолчанию используется для предварительного просмотра экспозиции. Однако в верхней части камеры есть несколько кнопок, которые позволяют легко и удобно переключаться между различными режимами камеры. Вот они, справа от горячего башмака вспышки:
Давайте рассмотрим каждый из них один за другим. После того, как вы нажмете кнопку AF, на верхнем ЖК-дисплее камеры будет отображаться только текущий установленный режим автофокусировки. Чтобы переключаться между различными режимами автофокусировки, вы либо вращаете верхний диск, либо круглый диск на задней панели камеры. Это заставит камеру переключаться между режимами «One Shot», «AI Focus» и «AI Servo». Я не буду вдаваться в подробности о каждом режиме фокусировки, так как все это подробно описано в этой статье, которую я написал некоторое время назад. Вот краткий обзор:
Это заставит камеру переключаться между режимами «One Shot», «AI Focus» и «AI Servo». Я не буду вдаваться в подробности о каждом режиме фокусировки, так как все это подробно описано в этой статье, которую я написал некоторое время назад. Вот краткий обзор:
- One Shot — используется только для неподвижных объектов, которые не двигаются. Когда вы нажимаете кнопку спуска затвора до половины, автофокус фиксируется на объекте, и если объект перемещается, фокус не меняется, что приводит к размытому изображению. Используйте этот режим только для фотографирования неподвижных объектов (пейзажи, архитектура и т. д.).
- AI Focus — этот режим представляет собой комбинацию режимов One Shot и AI Servo (ниже) в одной настройке. Камера оценивает объект/сцену и автоматически переключается между двумя вышеуказанными режимами в зависимости от того, что вы фотографируете.
- AI Servo — эта настройка используется для фотографирования движущихся объектов.
 Когда вы наполовину нажимаете кнопку спуска затвора и ваш объект перемещается, камера снова сфокусируется. Я обычно держу свою камеру в режиме автофокусировки AI Servo, когда фотографирую людей, особенно бегающих детей.
Когда вы наполовину нажимаете кнопку спуска затвора и ваш объект перемещается, камера снова сфокусируется. Я обычно держу свою камеру в режиме автофокусировки AI Servo, когда фотографирую людей, особенно бегающих детей.
Если вы не знаете, с чего начать, оставьте настройку AI Focus, что позволит камере решать, как сфокусироваться в различных ситуациях.
Вторая кнопка «DRIVE» используется для переключения между различными режимами привода камеры, такими как «Покадровый», «Непрерывный», «Покадровый без звука», «Непрерывный без звука», 10-секундный автоспуск/дистанционное управление и 2-секундный автоспуск/дистанционное управление. Вот краткое изложение этих режимов движения:
- Single Drive – нажатие кнопки спуска затвора производит только один выстрел. Если продолжать держать, ничего не произойдет.
- Continuous Drive — нажатие и удержание кнопки спуска затвора приведет к непрерывному срабатыванию камеры со скоростью 4,5 кадра в секунду.

- Бесшумный одиночный привод – аналогично первой настройке, но зеркало поднимается медленнее для меньшего шума.
- Бесшумный непрерывный привод – аналогично второй настройке, но зеркало поднимается медленнее для меньшего шума при непрерывной стрельбе.
- 10-секундный автоспуск / дистанционное управление — после нажатия кнопки спуска затвора или активации дистанционного триггера камера ждет 10 секунд, прежде чем сделать снимок.
- 2-секундный автоспуск/дистанционное управление – аналогично предыдущему, за исключением того, что время ожидания уменьшено до 2 секунд.
Если вы не планируете снимать действие (спорт, дикую природу и т. д.), держите камеру в режиме Single Drive или Silent Single Drive. Лично мне режим Silent Single Drive нравится по сравнению с режимом Single Drive — сочетание звука зеркала и затвора очень влажное, что приятно.
Далее у нас есть кнопка ISO для переключения между различными уровнями чувствительности ISO. Как только вы нажмете кнопку ISO, вращение верхнего или заднего диска будет переключать между автоматическим ISO и обычными уровнями ISO, такими как 100, 200, 400 и т. д., вплоть до ISO 25 600. Лично я являюсь поклонником настройки Auto ISO, так как она автоматически выбирает для меня правильное значение ISO в зависимости от яркости сцены. Если вы новичок, я рекомендую использовать параметр Auto ISO, поведение которого можно точно настроить в меню камеры (как подробно описано ниже).
Как только вы нажмете кнопку ISO, вращение верхнего или заднего диска будет переключать между автоматическим ISO и обычными уровнями ISO, такими как 100, 200, 400 и т. д., вплоть до ISO 25 600. Лично я являюсь поклонником настройки Auto ISO, так как она автоматически выбирает для меня правильное значение ISO в зависимости от яркости сцены. Если вы новичок, я рекомендую использовать параметр Auto ISO, поведение которого можно точно настроить в меню камеры (как подробно описано ниже).
Четвертая кнопка слева используется для переключения между различными режимами замера экспозиции, такими как оценочный, частичный, средневзвешенный и точечный. Еще раз, я не буду подробно останавливаться на каждом режиме, так как вы можете прочитать мою статью «Режимы экспозамера камеры», где подробно описан каждый режим экспозамера. Если вы не знаете, с чего начать, оставьте режим замера по умолчанию в режиме «Оценочный», который выглядит как глаз.
Последняя кнопка используется для подсветки верхнего ЖК-дисплея камеры, что может быть полезно при фотографировании в темноте.
Диск выбора режима съемки камеры
В верхней левой части камеры находится диск выбора режима съемки камеры (часто называемый диском «PASM»). Мой диск установлен на «Av» (режим приоритета диафрагмы) в 90% случаев, потому что камера отлично справляется со своей работой, обеспечивая мне хорошую экспозицию. Как только вы лучше узнаете камеру, я бы порекомендовал изучить настройки «C1» / «C2» (подробнее об этом ниже в разделе Меню настройки ), потому что они могут сэкономить ваше время при переключении между различными условиями съемки (например, когда переключение между фотографированием пейзажей и бегом детей).
В некоторых ситуациях, например при съемке панорам или использовании выносной вспышки, необходимо использовать ручной режим (M), но я бы рекомендовал использовать этот режим только тогда, когда вы освоитесь с треугольником экспозиции.
Кнопки «Назад»
Canon 6D имеет ряд кнопок на задней панели камеры, которые также служат для определенных целей. В правом верхнем углу камеры вы можете найти три кнопки: AF-ON, AE Lock (звездочка) и режим зоны AF. Кнопку AF-ON можно использовать в сочетании с пользовательскими функциями (см. ниже) для «автофокусировки кнопки возврата», которую можно использовать для фокусировки и перекомпоновки.
В правом верхнем углу камеры вы можете найти три кнопки: AF-ON, AE Lock (звездочка) и режим зоны AF. Кнопку AF-ON можно использовать в сочетании с пользовательскими функциями (см. ниже) для «автофокусировки кнопки возврата», которую можно использовать для фокусировки и перекомпоновки.
Кнопка AE Lock используется для блокировки экспозиции, что может быть полезно для поддержания постоянной экспозиции между снимками или при использовании вышеупомянутой техники фокусировки и перекомпоновки.
Последняя кнопка режима зоны АФ используется для выбора конкретной точки фокусировки. При однократном нажатии этой кнопки на верхнем ЖК-дисплее отображается надпись «SEL [ ]», что позволяет переключаться между различными точками фокусировки в видоискателе или переключаться на динамическую фокусировку/автоматический выбор (с активированными всеми точками фокусировки). Если вы посмотрите в видоискатель и повернете задний диск, то увидите, что точки фокусировки идут вертикально сверху вниз и наоборот.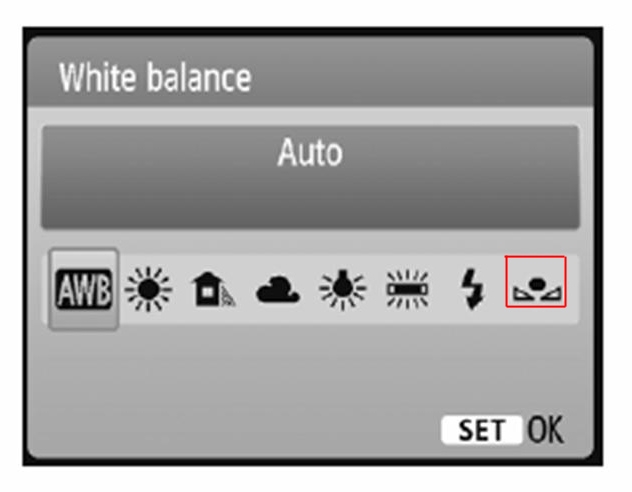 Если вы повернете верхний диск, точки фокусировки будут переключаться по горизонтали слева направо и наоборот. Лично мне не нравится тот факт, что мне нужно нажимать кнопку, чтобы активировать точки фокусировки, поэтому вместо этого я всегда использую мультиконтроллер, как подробно описано ниже.
Если вы повернете верхний диск, точки фокусировки будут переключаться по горизонтали слева направо и наоборот. Лично мне не нравится тот факт, что мне нужно нажимать кнопку, чтобы активировать точки фокусировки, поэтому вместо этого я всегда использую мультиконтроллер, как подробно описано ниже.
На задней панели камеры есть еще одна кнопка, которая может быть очень удобной для быстрой настройки камеры, и это кнопка «Q», расположенная справа от увеличительного стекла и кнопок воспроизведения. Мне нравится эта кнопка, потому что она служит ярлыком для доступа к наиболее важным настройкам без необходимости копаться во многих пунктах меню. Он дает вам доступ к треугольнику экспозиции, компенсации экспозиции и вспышки, Wi-Fi, стилям изображения, балансу белого + смещению баланса белого, автоматическому оптимизатору освещения, пользовательским элементам управления, операции автофокусировки, выбору точки автофокусировки, режиму привода, режиму замера и размеру изображения / настройки качества. Таким образом, эта кнопка является отличным ярлыком для просмотра сводки всех настроек камеры, которые применяются в данный момент. Отсюда вы можете легко переопределить верхние кнопки, просто используя мультиконтроллер на задней панели камеры.
Таким образом, эта кнопка является отличным ярлыком для просмотра сводки всех настроек камеры, которые применяются в данный момент. Отсюда вы можете легко переопределить верхние кнопки, просто используя мультиконтроллер на задней панели камеры.
Теперь давайте пройдемся по настройкам меню камеры.
Меню камеры 1
Вот настройки, которые я использую для Меню камеры 1, с пояснениями:
- Качество изображения: RAW — я всегда рекомендую снимать в формате RAW. Как объяснялось в моей статье RAW и JPEG, существует огромная разница между RAW и JPEG. С RAW вам также не нужно беспокоиться о других настройках камеры, таких как стили изображения, баланс белого и оптимизатор освещения, потому что вы можете изменить их при постобработке.
- Звуковой сигнал: Отключить — оставьте этот параметр отключенным, поскольку камера будет издавать звуковой сигнал каждый раз при достижении фокусировки, что раздражает.
- Спуск затвора без карты: OFF / Disable – вы не хотите, чтобы камера срабатывала без карты памяти, если вы забыли ее вставить.

- Просмотр изображения: 2 секунды — я оставляю значение по умолчанию 2 секунды. После того, как вы сделаете снимок, он будет отображаться на заднем ЖК-дисплее в течение 2 секунд. Если вы хотите продлить срок службы батареи, вы также можете отключить эту функцию.
Меню камеры 2
- Коррекция аберрации объектива:
- Периферийное освещение.: Отключено
- Хроматическая аберрация: Отключено
Обычно я оставляю обе функции отключенными, поскольку коррекция объектива применима только к изображениям в формате JPEG. Если вы фотографируете в формате JPEG, оставив их включенными, вы уменьшите виньетирование и хроматическую аберрацию.
- Внешнее управление вспышкой: по умолчанию — оставьте значение по умолчанию, если вы не хотите изменить поведение вспышки. Некоторые настройки не будут работать, пока вы не подсоедините совместимую вспышку.
- Блокировка зеркала: ВЫКЛ. — если вы не хотите уменьшить вибрацию камеры при поднятом зеркале (при съемке с очень малой выдержкой на штативе), оставьте этот параметр выключенным.
 Когда блокировка зеркала включена, нажатие на спуск затвора или срабатывание камеры с помощью пульта дистанционного управления поднимет зеркало, а второй раз, когда вы спустите затвор, начнется экспозиция, а затем опустите зеркало в конце экспозиции.
Когда блокировка зеркала включена, нажатие на спуск затвора или срабатывание камеры с помощью пульта дистанционного управления поднимет зеркало, а второй раз, когда вы спустите затвор, начнется экспозиция, а затем опустите зеркало в конце экспозиции.
Меню камеры 3
- Expo.comp./AEB: 0 – для установки компенсации экспозиции или брекетинга экспозиции. Я бы не стал заморачиваться с настройкой компенсации экспозиции через меню, так как это можно сделать намного быстрее с помощью большого поворотного переключателя на задней панели камеры
- Настройки чувствительности ISO:
- Чувствительность ISO: Авто — как объяснялось ранее, мне нравится использовать функцию Auto ISO, так как мне не нужно беспокоиться об экспозиции.
- Диапазон чувствительности ISO: 100-25600 — этот параметр влияет на то, что вы можете видеть при изменении ISO с помощью кнопки ISO или через Быстрое меню. Я хочу сохранить весь диапазон для выбора ISO, поэтому я оставляю его в диапазоне 100-25600.

- Диапазон Auto ISO: 100-6400 — теперь эта настройка особенно полезна при съемке в режиме «Auto ISO». Меня не устраивает шум выше ISO 6400 на 6D, поэтому я ограничиваю максимальный диапазон значением ISO 6400.
- Мин. выдержка затвора: Авто — при настройке «Авто» камера автоматически регулирует скорость затвора камеры в соответствии с текущим фокусным расстоянием объектива. При использовании Sigma 50mm f/1.4 Art я заметил, что камера переключается между 1/40 и 1/50 секунды. Для устойчивых рук и хорошей осанки этого может быть достаточно. Однако, если у вас дрожат руки, то настройка «Авто» может не уберечь вас от дрожания камеры. Если вы заметите размытие на своих изображениях, я бы изменил это значение с «Авто» на что-то более быстрое, чем фокусное расстояние объектива. Например, для того же объектива Sigma 50 мм установка минимальной выдержки на 1/60 может быть лучше, чем 1/40 или 1/50 секунды. А если выставить 1/125, то даже для дрожащих рук будет достаточно. К сожалению, в отличие от Nikon, Canon не допускает автоматической компенсации «быстрее» или «медленнее», и вы ограничены максимальной выдержкой 1/250.
 Это проблема для фотографов, занимающихся спортом и дикой природой, потому что у них нет вариантов для коротких выдержек, таких как 1/2000. В этих конкретных ситуациях вам, вероятно, будет лучше отключить Auto ISO.
Это проблема для фотографов, занимающихся спортом и дикой природой, потому что у них нет вариантов для коротких выдержек, таких как 1/2000. В этих конкретных ситуациях вам, вероятно, будет лучше отключить Auto ISO.
- Auto Lighting Optimizer: OFF — настройки ALO применимы только к изображениям в формате JPEG, и я обычно отключаю их.
- Баланс белого: AWB — Как и в случае с ALO, настройка баланса белого также не имеет значения, поскольку ее можно настроить позже при постобработке.
- Пользовательский баланс белого — если у вас нет серой карты для установки пользовательского баланса белого, пропустите этот параметр.
- Сдвиг ББ/Бкт.: 0,0/±0 – не связывайтесь с этим, если вы не знаете, что делаете.
- Цветовое пространство: Adobe RGB — хотя цветовое пространство не имеет значения для изображений RAW, Adobe RGB дает несколько более точную гистограмму для определения правильной экспозиции (поскольку камера показывает гистограмму на основе обработанного камерой изображения JPEG, даже если вы снимаете исключительно в RAW).

Меню камеры 4
- Стиль изображения: Стандартный — не имеет значения для съемки изображений в формате RAW. Я установил для себя «Стандартный» и использую стандартный профиль камеры в Lightroom для согласованности. Подробнее об этом читайте в моей статье «Как получить точные цвета Canon».
- Долг.эксп. шумоподавление: ВЫКЛ. — я оставляю это выключенным, но вы можете включить его, если планируете снимать с очень длительной выдержкой, например, при астрофотографии.
- Шумоподавление при высокой чувствительности ISO: ВЫКЛ. — еще один параметр, который я опустил, так как он влияет только на изображения в формате JPEG.
- Приоритет светлых тонов: ВЫКЛ — в отличие от Auto Lighting Optimizer (ALO), приоритет светлых тонов влияет на данные RAW, поскольку он фактически недоэкспонирует изображение для восстановления светлых участков. Если вы не снимаете в формате JPEG, вместо того, чтобы позволить камере недоэкспонировать изображения с помощью HTP, чтобы сохранить детали в светлых областях, я бы рекомендовал правильно экспонировать изображения и даже слегка переэкспонировать, а затем восстанавливать данные в пост.
 Этот метод известен как «Экспозиция вправо», и он дает лучшие результаты, особенно при работе с шумом.
Этот метод известен как «Экспозиция вправо», и он дает лучшие результаты, особенно при работе с шумом. - Данные для удаления пыли — используется для удаления пыли с изображений, если на датчике изображения есть частицы пыли. Я никогда не использую эту функцию, так как вместо этого предпочитаю чистить сенсор камеры.
- Мультиэкспозиция: Отключить — используется для творческой фотосъемки при наложении фотографий друг на друга.
- Режим HDR: Отключить HDR — автоматически отключается при выборе формата RAW.
Меню просмотра в реальном времени 1 и 2
Настройки просмотра в реальном времени не влияют на изображения, поэтому я обычно оставляю их по умолчанию.
Меню видео 1 и 2
Если у вас есть переключатель Live View на задней панели камеры в режим «Видео» (красная камера), вместо указанных выше меню Live View вы увидите два меню видео. Я не снимаю видео, поэтому здесь тоже стоят настройки по умолчанию.
Меню воспроизведения 1 и 2
Меню воспроизведения используются для изменения изображений после их съемки. Обычно я с ними не связываюсь и оставляю настройки в Меню 1 и 2 по умолчанию. Единственная настройка, которую я меняю, находится в меню воспроизведения 2 — переход к изображению с помощью поворотного переключателя. Лично мне не нравится тот факт, что изображения по умолчанию прыгают на 10 при вращении верхнего диска, поэтому вместо этого я установил «Отображать изображения по одному». Таким образом, независимо от того, поворачиваю ли я верхний или задний диски, оба изображения будут отображаться одно за другим без пропуска.
Обычно я с ними не связываюсь и оставляю настройки в Меню 1 и 2 по умолчанию. Единственная настройка, которую я меняю, находится в меню воспроизведения 2 — переход к изображению с помощью поворотного переключателя. Лично мне не нравится тот факт, что изображения по умолчанию прыгают на 10 при вращении верхнего диска, поэтому вместо этого я установил «Отображать изображения по одному». Таким образом, независимо от того, поворачиваю ли я верхний или задний диски, оба изображения будут отображаться одно за другим без пропуска.
Меню воспроизведения 3
В меню воспроизведения 3 есть несколько важных настроек, которые я часто использую:
- Оповещение о светлых участках: Включить — это будет отображать «мигания» при передержке/потере данных светлых участков.
- Отображение точки AF. Включить — при отображении изображений я хочу видеть, где была точка фокусировки.
- Сетка воспроизведения: Выкл. — приятно видеть сетку в видоискателе, но я не хочу ее видеть после захвата изображения.

- Отображение гистограммы: Яркость — если вы хотите видеть гистограмму для каждого цветового канала, выберите RGB.
- Счетчик воспроизведения фильма: Время записи.
- Magnificatn (apx): Фактический размер — это позволяет мне увидеть 100% обрезку, когда я нажимаю кнопку увеличения при воспроизведении изображений.
- Управление через HDMI: Отключить.
Меню настройки 1
- Выбрать папку — вы можете использовать существующую папку или создать новую, в которой будут храниться фотографии.
- Нумерация файлов: непрерывная — я хочу, чтобы камера увеличивала номера файлов, даже если я меняю карту памяти.
- Автоповорот: Вкл. (среднее значение) — при повороте вертикальных изображений в альбомной ориентации они кажутся намного меньше. Я предпочитаю, чтобы камера записывала ориентацию изображений, но не поворачивала их при отображении.
- Формат карты – используется для форматирования вставленной карты памяти.
Меню настройки 2
- Автоматическое выключение: 1 мин — я оставляю 1 минуту, чтобы выключить камеру, когда она не используется.

- Яркость ЖК-дисплея: средняя — по умолчанию это хорошо, хотя вы можете увеличить или уменьшить яркость в зависимости от условий съемки.
- Кнопка выключения/включения ЖК-дисплея: остается включенной – используется для отображения информационного экрана. Информационным экраном не пользуюсь, поэтому настройка не важна.
- Дата/время/зона: следите за тем, чтобы настройки даты и часового пояса были точными.
- Язык: английский.
- GPS: Отключить — я включаю GPS во время путешествий и отключаю его, если мне нужно продлить срок службы батареи. Это отличная функция, которую я хотел бы иметь во всех других камерах!
Меню настройки 3
- Видеосистема: NTSC.
- Руководство по функциям: Включить.
- Параметры отображения кнопки ИНФОРМАЦИЯ: Отмечено все — хорошо подходит для просмотра важных настроек камеры, а уровень подходит для съемки со штатива.
- Wi-Fi: Отключить — оставьте этот параметр отключенным, чтобы продлить срок службы батареи, и включайте его только тогда, когда вам необходимо передавать изображения или удаленно управлять камерой.

- Функция Wi-Fi – специальные функции Wi-Fi.
Меню настройки 4
- Очистка сенсора:
- Автоочистка: Включить — камера будет стряхивать пыль при включении или выключении.
- Очистить сейчас — очистить датчик сейчас.
- Очистить вручную — отличается от указанных выше параметров, поскольку используется для ручной очистки датчика. Зеркало заблокируется, и вы можете приступить к очистке датчика.
- Информация о батарее. – показывает уровень заряда батареи.
- Дисплей логотипа сертификации — отображает логотипы сертификации.
- Пользовательский режим съемки (C1, C2) — на диске режимов съемки есть два банка настроек C1 и C2, о которых говорилось выше. После того, как вы установите соответствующие настройки для данного сценария, вы можете сохранить их в этих двух режимах.
- Зарегистрировать настройки — это позволит сохранить ваши текущие настройки в режиме съемки C1 или C2. После сохранения все, что вам нужно сделать, это переключиться в соответствующий режим, и настройки будут восстановлены.
 Обычно я сохраняю два разных сценария — один для пейзажей и один для людей. Для C1 (пейзажи) я отключил Auto ISO, установил ISO 100. Режим экспозиции установлен на Manual (M). Режим автофокусировки установлен на One Shot. Для C2 (люди) я оставляю Auto ISO включенным, с режимом экспозиции, установленным на приоритет диафрагмы (Av), и режимом AF, установленным на AI Focus.
Обычно я сохраняю два разных сценария — один для пейзажей и один для людей. Для C1 (пейзажи) я отключил Auto ISO, установил ISO 100. Режим экспозиции установлен на Manual (M). Режим автофокусировки установлен на One Shot. Для C2 (люди) я оставляю Auto ISO включенным, с режимом экспозиции, установленным на приоритет диафрагмы (Av), и режимом AF, установленным на AI Focus. - Очистить настройки — используется для очистки вышеупомянутых режимов и возврата к значениям по умолчанию.
- Задать автообновление.: Отключить — я не хочу, чтобы камера автоматически сохраняла настройки в режимах C1 или C2. Таким образом, если я изменю настройку, это будет только временное изменение. Если мне нужно внести постоянные изменения, я иду в меню «Регистрация настроек» выше.
- Зарегистрировать настройки — это позволит сохранить ваши текущие настройки в режиме съемки C1 или C2. После сохранения все, что вам нужно сделать, это переключиться в соответствующий режим, и настройки будут восстановлены.
- Очистить все настройки камеры — это приведет к сбросу всех настроек камеры и возврату к заводским настройкам.
- Информация об авторских правах. Я всегда указываю свое имя и информацию об авторских правах при первой настройке камеры.

- Версия прошивки камеры — отображает текущую прошивку камеры.
Пользовательские функции I: Экспозиция
Меню пользовательских функций используется для точной настройки многих параметров камеры. Некоторые из них очень важны, и с ними лучше не связываться, в то время как другие облегчают использование камеры. Давайте пройдемся по каждому из них, один за другим.
- Приращения уровня экспозиции: 1/3 ступени – это позволяет регулировать экспозицию с приращением 1/3 или 1/2. Я предпочитаю шаг 1/3.
- Шаг настройки чувствительности ISO: 1/3 ступени — то же самое здесь для ISO.
- Автоотмена брекетинга: Вкл. — если вы включите брекетинг, настройка не будет постоянной — она отключится сама при выключении камеры.
- Последовательность брекетинга: -, 0, + – я предпочитаю брекетинг именно в таком порядке.
- Количество снимков с брекетингом: 3 снимка – зависит от того, как вы делаете брекетинг. Я обычно делаю от 3 до 5 выстрелов.

- Безопасный сдвиг: выдержка / диафрагма — используется, когда камера работает на пределе в режимах приоритета диафрагмы (Av) или приоритета выдержки (Tv). Например, если экспозиция слишком яркая, а камера максимально использует выдержку 1/4000, с этой настройкой камера остановит диафрагму, чтобы сбалансировать экспозицию.
Пользовательские функции II: Автофокус
- Чувствительность отслеживания: 0 — полезно для отслеживания движущихся объектов в режиме AI Servo. Переместите ползунок в сторону «Заблокировано», чтобы сохранить фокус на объекте, и в сторону «Адаптивный», чтобы быстро переключаться между объектами. Я оставляю его на 0.
- Разгон/торможение. слежение: 0 — оставьте значение 0. Этот параметр используется для более быстрой настройки фокуса для отслеживания объекта.
- AI Servo 1-й приоритет изображения: средний — если установлено значение «Отпустить», камера сработает, даже если объект не находится в фокусе. Если установлено значение «Фокус», камера не сработает, пока объект не окажется в фокусе.
 Параметр «Средний» представляет собой комбинацию двух параметров, и камера попытается сфокусироваться как можно быстрее, прежде чем сделать снимок.
Параметр «Средний» представляет собой комбинацию двух параметров, и камера попытается сфокусироваться как можно быстрее, прежде чем сделать снимок. - AI Servo 2-й приоритет изображения: средний — для второго и других снимков в последовательности камера может быть установлена либо на «Скорость», либо на «Фокус». В режиме «Скорость» камера будет непрерывно стрелять независимо от того, находится ли объект в фокусе или нет. В режиме «Фокус» камера срабатывает только в том случае, если объект находится в фокусе.
- Включение лампы помощи AF: Только ИК-лампа помощи AF — если у вас есть внешняя вспышка, эта настройка позволяет установить тип включения лампы помощи AF, если он есть. Поскольку инфракрасный датчик более точен, чем обычная лампа, я предпочитаю использовать ИК-автофокусировку.
- Привод объектива, когда автофокусировка невозможна: продолжить поиск фокуса — если фокус не может быть достигнут, камера может продолжить поиск или остановиться. Я предпочитаю, чтобы камера продолжала поиск.

- Точка автофокусировки, связанная с ориентацией: одинакова для вертик./гориз. – вы можете установить разные точки автофокусировки в зависимости от ориентации камеры. Я установил, что это то же самое.
- Наложенный дисплей: Вкл. — я хочу, чтобы точки автофокусировки подсвечивались красным, когда я нажимаю кнопку спуска затвора наполовину или нажимаю AF-ON, поэтому я оставляю это значение «Вкл.».
- Микрорегулировка AF: Отключить — если вы не хотите специально настраивать фазовый автофокус, не трогайте этот параметр. Если вы хотите настроить автофокус, прочитайте мою подробную статью о калибровке объективов.
Пользовательские функции III: Операция/Прочее
- Направление набора во время Tv/Av: Normal — я оставлю это как обычное, но если вы хотите изменить направление набора, вы можете установить «Обратное направление».
- Фокусировочный экран: например, A II — по умолчанию, применимо только в том случае, если вы используете дополнительный фокусировочный экран.

- Многофункциональная блокировка: диск быстрого управления — управляет тем, что блокируется при использовании переключателя блокировки на задней панели камеры. Я оставляю это на диске быстрого управления по умолчанию.
- Внимание! в видоискателе: При установленном монохромном режиме, При корректировке баланса белого — показывает восклицательный знак в видоискателе, если эти условия соблюдены.
- Custom Controls — это одно из самых важных меню в камере, так как оно позволяет настраивать поведение функциональных кнопок. Давайте пройдемся по каждому по очереди:
- Спуск затвора: блокировка AE — если вы хотите переключиться на фокусировку с помощью кнопки «назад» / технику фокусировки и перекомпоновки, измените ее на «Запуск замера» или «Блокировка AE». Я держу свой на блокировке AE, чтобы зафиксировать экспозицию только при полунажатии спуска затвора. Для фокусировки используйте кнопку AF-ON на задней панели камеры.
- Кнопка AF-ON: замер экспозиции и запуск автофокусировки — я хочу использовать заднюю кнопку AF-ON для фокусировки, поэтому я оставляю эту настройку.

- Кнопка AE Lock: Блокировка AE/FE Lock — вы также можете изменить поведение кнопки AE Lock (Звездочка). Некоторые люди предпочитают, чтобы кнопка блокировки автоэкспозиции служила кнопкой AF-ON. Вы можете сделать это, изменив режим на «Замер и запуск автофокусировки».
- Кнопка предварительного просмотра глубины резкости: Предварительный просмотр глубины резкости — я особо не использую эту кнопку, поэтому оставляю значение по умолчанию.
- Кнопка остановки АФ на объективе: Остановка АФ — управляет работой кнопки остановки АФ на объективе.
- Кнопка «Установить»: ВЫКЛ. Я хочу использовать центральную кнопку «Установить» только для внесения изменений и доступа к пунктам меню, поэтому отключил ее. Некоторым людям нравится менять его на «MENU» для доступа к меню, но я не возражаю против нажатия кнопки «Меню» слева от видоискателя.
- Основной диск: настройка диафрагмы в режиме M — вы можете управлять поведением основного диска в верхней части камеры в ручном режиме, чтобы изменить скорость затвора (по умолчанию) или диафрагму.
 Я предпочитаю верхний диск для изменения диафрагмы и задний диск для изменения скорости затвора. Хотя это личное предпочтение!
Я предпочитаю верхний диск для изменения диафрагмы и задний диск для изменения скорости затвора. Хотя это личное предпочтение! - Диск быстрого управления: настройка скорости затвора в режиме M — с указанным выше изменением вам необходимо установить это для управления скоростью затвора.
- Мультиконтроллер: Прямой выбор точки автофокусировки — еще одна очень важная для меня настройка. Если вы сохраните настройку по умолчанию (ВЫКЛ.), вы не сможете быстро настроить точки фокусировки с помощью мультиконтроллера на задней панели. При включенном прямом выборе точки автофокусировки вы просто нажимаете любую сторону мультиконтроллера, и точка фокусировки немедленно перемещается туда. Очень полезно, то, что должно было быть по умолчанию!
Надеюсь, эта статья оказалась для вас полезной. Опять же, это настройки, которые работают для меня, и они могут не соответствовать вашим потребностям. Лучше всего изучить свою камеру и узнать о каждой настройке как можно больше, чтобы воспользоваться всеми доступными функциями и настройками!
Понимание баланса белого в фотографии
Почему важно управлять настройками баланса белого на вашей камере Когда баланс белого на цифровой фотографии правильный, белый будет казаться белым, и все цвета на фотографии будут такими, какими они были делать естественно. Если баланс белого установлен неправильно, ваши фотографии будут иметь необычный цветовой оттенок. Белый объект не будет выглядеть белым.
Если баланс белого установлен неправильно, ваши фотографии будут иметь необычный цветовой оттенок. Белый объект не будет выглядеть белым.
Знаете ли вы, что свет может быть цветным? Не только светодиодные, неоновые или флуоресцентные лампы, но и естественный дневной свет могут иметь ярко выраженный цветовой оттенок. Это может оказать заметное влияние на результат ваших фотографий. Баланс белого в камере фильтрует свет, поэтому цвета выглядят правильно.
Прежде чем мы углубимся в детали баланса белого, полезно иметь представление о цветовом балансе в фотографии. Это регулировка интенсивности различных цветов изображения (как правило, основных цветов — синего, зеленого и красного). Цель настройки цветов состоит в том, чтобы они отображались правильно. Используемый общий метод часто называют балансом серого.
Цветовой баланс изменяет смесь цветов на фотографии и используется для коррекции цвета. Данные фотографического изображения с цифрового датчика вашей камеры преобразуются в цифровом виде из исходных значений или уровня в новые значения, необходимые для надлежащего воспроизведения изображения. Цветовая коррекция необходима, потому что исходное изображение с сенсора камеры не соответствует человеческому глазу, поэтому камера должна компенсировать эти различия.
Цветовая коррекция необходима, потому что исходное изображение с сенсора камеры не соответствует человеческому глазу, поэтому камера должна компенсировать эти различия.
Баланс белого — это настройка камеры, которая помогает добиться естественной окраски изображения. Цель баланса белого — добиться максимально точных цветов. Цвет вашего объекта на фотографии зависит от типа освещения, которое вы используете. Наши глаза и наш мозг автоматически компенсируют разницу в освещении. Например, зеленый объект всегда будет казаться зеленым для невооруженного глаза, независимо от того, смотрите ли вы на него при солнечном свете, флуоресцентном свете или свете лампы накаливания.
Настройка баланса белого на вашей цифровой камере управляет цветовой температурой света путем его фильтрации. Это сделано для того, чтобы любой белый предмет выглядел белым, а все цвета на вашем изображении выглядели естественно и так, как должны.
Это сделано для того, чтобы любой белый предмет выглядел белым, а все цвета на вашем изображении выглядели естественно и так, как должны.
Цифровые камеры используют баланс белого, чтобы компенсировать разницу между тем, что видят наши глаза, и тем, что записывают камеры. Настройка баланса белого помогает подобрать цветовой оттенок основного источника света, освещающего объект.
Камера будет фильтровать цветовую температуру света для достижения правильного баланса белого. Это можно сделать вручную или настроив камеру на автоматическую настройку баланса белого. Настройка автоматического баланса белого лучше всего подходит, когда окружающее освещение имеет ту же цветовую температуру.
В условиях смешанного освещения все может быть сложнее. Если на одно и то же изображение влияет теплый свет и свет с холодной цветовой температурой, управление настройкой баланса белого на цифровой камере становится более сложной задачей. Кроме того, при использовании неспециализированных внешних стробоскопов или вспышек настройка автоматического баланса белого не поможет.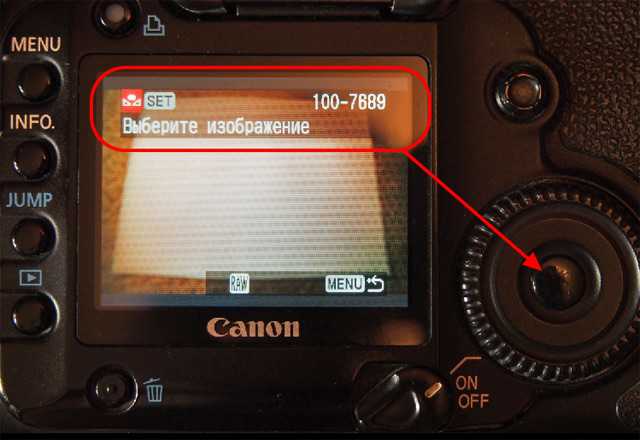 Вам нужно будет установить пользовательскую настройку баланса белого, чтобы добиться правильного цветового баланса на ваших фотографиях.
Вам нужно будет установить пользовательскую настройку баланса белого, чтобы добиться правильного цветового баланса на ваших фотографиях.
Первый шаг в определении баланса белого — найти, где его можно изменить и отрегулировать на камере. Например, мой Canon 6D обозначает баланс белого нажатием кнопки Q на задней панели камеры. Откроется меню, где в третьем ряду второй значок — это место, где вы найдете различные настройки баланса белого. Если вы никогда не касались этого, то он будет читать AWB, что означает автоматический баланс белого.
Использование автоматического баланса белого на вашей цифровой камере будет очень хорошо работать в большинстве условий окружающего освещения. Основной улов происходит, когда есть смешанные условия освещения. Это может быть как искусственное освещение, так и естественный свет. Когда на вашу композицию влияет более одного источника света, и они имеют разную цветовую температуру, необходимо сделать выбор. Автоматический баланс белого на вашей цифровой камере не поможет.
Автоматический баланс белого на вашей цифровой камере не поможет.
Главный недостаток использования различных настроек баланса белого заключается в том, что вы неизбежно забудете отрегулировать баланс белого при различных условиях освещения. Настройка баланса белого камеры может быть более точной, но только в том случае, если вы умеете распознавать условия освещения и не забываете менять настройку баланса белого камеры.
Используя автоматическую настройку баланса белого, вам не нужно беспокоиться о том, где вы фотографируете:
- Прямой солнечный свет
- При пасмурном небе
- Под лампой накаливания или лампой накаливания
- При смешанном условия освещения
- При искусственном освещении с синим или зеленым оттенком
- Со вспышкой или студийным стробоскопическим освещением.
Баланс белого можно выполнить с помощью предустановок. Вы можете задать баланс белого в системе меню камеры, где вы найдете ряд различных опций, которые помогут вам достичь идеального баланса белого. Это поможет вам избежать нежелательных цветовых оттенков.
Это поможет вам избежать нежелательных цветовых оттенков.
Балансировка белого с использованием этих настроек проще, чем использование пользовательских настроек баланса белого, основанных на ручном управлении температурой Кельвина.
Настройка автоматического баланса белогоАвтоматический баланс белого настраивается автоматически в зависимости от внешнего освещения, которое видит цифровая камера. Он автоматически подстраивается под естественные цвета. Автоматический баланс белого лучше всего использовать при окружающем освещении. Как только вы начнете добавлять вспышку или стробоскопы, автоматический баланс белого может не дать правильных результатов.
Дневной светДля уличных сцен при ясном небе под прямыми солнечными лучами цветовая температура составляет около 5200K.
Shade Используется для фотографий, которые вы делаете в тени, когда находитесь на улице. Цветовая температура в открытой тени на улице около 7000К.
Это для пасмурных дней и пасмурного неба. Свет будет иметь довольно холодную цветовую температуру около 6000К.
Лампа накаливанияДля внутренних сцен со старинными лампами накаливания (вольфрамовыми), лампами или более современными теплыми светодиодными или люминесцентными лампами с цветовой температурой прибл. 3200К. Как и в случае с флуоресцентной настройкой баланса белого, вам нужно быть осторожным с типом освещения, при котором вы фотографируете.
Как вы можете быть уверены, что это лампа накаливания, а не какая-то светодиодная лампа или другой тип света, который освещает комнату ? Эти настройки на цифровых камерах теперь немного избыточны, так как существует множество различных источников света, используемых во всех типах зданий.
Белый люминесцентный свет Люминесцентные лампы и трубки выпускаются в основном с тремя различными цветовыми температурами. Это холодный белый, теплый белый и дневной свет. Баланс белого люминесцентных ламп в цифровых камерах обычно отфильтровывает холодный белый оттенок.
Баланс белого люминесцентных ламп в цифровых камерах обычно отфильтровывает холодный белый оттенок.
Вам необходимо проверить, какой тип баланса белого у флуоресцентных ламп, когда вы фотографируете в помещении с таким типом освещения. Если вы установите баланс белого для флуоресцентных ламп, но они относятся к типу теплого или дневного света, цвета на ваших фотографиях будут выглядеть неправильно. Белый не будет выглядеть белым. Для сцен в помещении при холодном белом флуоресцентном освещении прибл. 4000К.
ВспышкаИспользуется при фотосъемке со вспышкой. Вспышка дает очень чистый свет, не требующий цветовой фильтрации баланса белого в цифровой фотографии. Студийные стробоскопы имеют такой же нейтральный световой поток, что и вспышка. Вам не нужно фильтровать этот свет, поскольку он чист.
Единственная проблема с балансом белого и вспышкой или стробоскопом заключается в том, что автоматический баланс белого может не обнаруживать эти источники света. Если они посвящены камере, то между светом и камерой должна быть связь. Тогда камера будет знать, какой баланс белого требуется, и у нее не должно возникнуть проблем с автоматической настройкой баланса белого.
Если они посвящены камере, то между светом и камерой должна быть связь. Тогда камера будет знать, какой баланс белого требуется, и у нее не должно возникнуть проблем с автоматической настройкой баланса белого.
Настройки настраиваются вручную. Это включает в себя набор правильной степени фильтрации для достижения желаемой настройки баланса белого. Шкала Кельвина используется, чтобы помочь определить это.
Кельвин — это шкала измерения цветовой температуры. Он используется для ручной установки баланса белого на цифровой камере путем присвоения числа Кельвина теплой, холодной и нейтральной цветовой температуре.
Цветовая температура Возможность сделать изображение теплее или холоднее, регулируя этот параметр. Вы можете использовать эти настройки для настройки на основе предложений камеры. Их полезно использовать, если вы никогда не экспериментировали и не меняли баланс белого перед съемкой.
Для изображений RAW можно настроить баланс белого в таких программах, как Lightroom, во время постобработки. Но изменение баланса белого перед съемкой поможет вам определить, каким должно быть ваше изображение.
Ручная регулировка баланса белого с помощью пользовательской настройки
Как мы объясняли выше, баланс белого можно изменить в камере, прокручивая предустановленные параметры. Другой вариант — вручную отрегулировать баланс белого с помощью пользовательских настроек и серой карты.
Серая карта обычно используется при смешанном освещении во время сеанса. Возможно, у вас есть смесь естественного света и верхнего освещения, и в этом случае это помогает вернуть естественный и нейтральный цвет вашим изображениям.
Чтобы добиться желаемых цветов, вы начинаете с фотографирования серой карты. Важно помнить, что карта должна заполнять весь кадр, и ничего другого в кадре быть не может. Возможно, вам придется вручную сфокусироваться, чтобы добиться этого.
Затем вы переходите к «пользовательской» настройке баланса белого, как мы обсуждали. Это поможет вам выбрать изображение, на котором вы выбираете тот, который вы сделали со своей серой картой. Нажмите OK, и баланс белого будет установлен. Если вы меняете положение или перемещаетесь в пространстве, которое вы фотографируете; вам нужно будет снова отрегулировать и сфотографировать карту.
Кроме того, если свет изменится, вам нужно будет сделать еще одно считывание и отрегулировать настройки. Скажем, если солнце светит, когда вы делаете первое чтение, а затем оно исчезает за облаком. Цветовая температура света меняется, поэтому требуется новое показание. Это делает этот метод чрезвычайно громоздким и медленным в использовании.
Большинство фотографов предпочитают не всегда использовать серую карту, но это помогает обеспечить правильную цветопередачу в определенных ситуациях. Для получения дополнительной информации прочитайте нашу краткую статью о том, как и зачем использовать серую карту.
Для получения дополнительной информации прочитайте нашу краткую статью о том, как и зачем использовать серую карту.
Еще один способ добавить свои собственные настройки баланса белого и цветовой тон к вашим изображениям — это вручную отрегулировать цветовую температуру, отмеченную буквой K в настройках баланса белого.
K представляет значение Кельвина, используемое для измерения цветовой температуры. Температура начинается с 2500 К, что придает изображению синий оттенок, и заканчивается на 10 000 К, что приводит к желто-оранжевому изображению. Это часто бывает, когда фото делается при теплом свете.
По мере увеличения числа на шкале значение температуры в Кельвинах изменяется от синего до холодного синего оттенка и от теплого желтого до полностью желтого — это повторяет ползунок температуры, который вы использовали бы в Lightroom. Исходя из вашего стиля и видения образа, вы можете менять температуру по своему усмотрению.
Сохранение фотографий в формате файла RAW
Если ваша цифровая камера настроена на сохранение изображений в формате файла RAW, гораздо проще настроить баланс белого во время постобработки. Если вы сохраните свои изображения в виде файлов jpg, будет не так просто и эффективно вносить коррективы в настройки баланса белого в вашем программном обеспечении для редактирования.
Формат RAW сохраняет все данные изображения, которые ваша камера записывает, когда вы делаете снимок. Камера выдает большую часть этой подробной информации, когда вы настроили сохранение файлов jpg. Сохранение ваших изображений в виде файлов RAW означает, что вы можете легко настроить баланс белого своих фотографий при их редактировании.
Заключение
Баланс белого — это, по сути, лучший способ управления цветом ваших изображений в камере. В зависимости от того, хотите ли вы настоящие, естественные цвета или хотите, чтобы ваши изображения были очень холодными или теплыми, вы можете настроить и изменить настройки по своему усмотрению.
 Необходимо, чтобы лист закрыл объектив, чтобы он был в фокусе, и чтобы у вас была правильная экспозиция (сильно не затемните и не засветите).
Необходимо, чтобы лист закрыл объектив, чтобы он был в фокусе, и чтобы у вас была правильная экспозиция (сильно не затемните и не засветите). Выберите Пользовательский. Теперь камера на отрегулированном балансе белого.
Выберите Пользовательский. Теперь камера на отрегулированном балансе белого. Когда вы наполовину нажимаете кнопку спуска затвора и ваш объект перемещается, камера снова сфокусируется. Я обычно держу свою камеру в режиме автофокусировки AI Servo, когда фотографирую людей, особенно бегающих детей.
Когда вы наполовину нажимаете кнопку спуска затвора и ваш объект перемещается, камера снова сфокусируется. Я обычно держу свою камеру в режиме автофокусировки AI Servo, когда фотографирую людей, особенно бегающих детей.

 Когда блокировка зеркала включена, нажатие на спуск затвора или срабатывание камеры с помощью пульта дистанционного управления поднимет зеркало, а второй раз, когда вы спустите затвор, начнется экспозиция, а затем опустите зеркало в конце экспозиции.
Когда блокировка зеркала включена, нажатие на спуск затвора или срабатывание камеры с помощью пульта дистанционного управления поднимет зеркало, а второй раз, когда вы спустите затвор, начнется экспозиция, а затем опустите зеркало в конце экспозиции.
 Это проблема для фотографов, занимающихся спортом и дикой природой, потому что у них нет вариантов для коротких выдержек, таких как 1/2000. В этих конкретных ситуациях вам, вероятно, будет лучше отключить Auto ISO.
Это проблема для фотографов, занимающихся спортом и дикой природой, потому что у них нет вариантов для коротких выдержек, таких как 1/2000. В этих конкретных ситуациях вам, вероятно, будет лучше отключить Auto ISO.
 Этот метод известен как «Экспозиция вправо», и он дает лучшие результаты, особенно при работе с шумом.
Этот метод известен как «Экспозиция вправо», и он дает лучшие результаты, особенно при работе с шумом.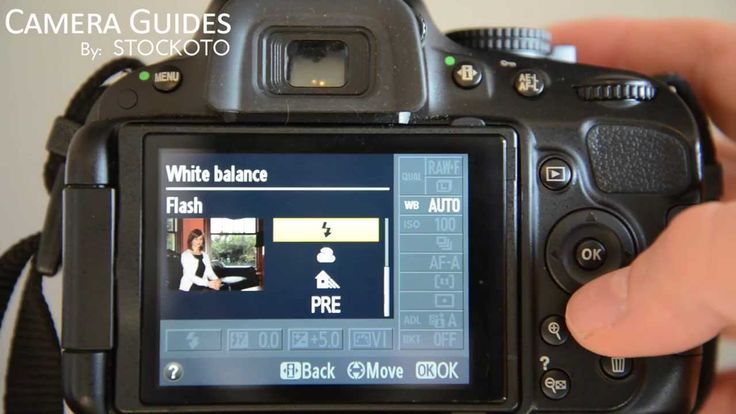


 Обычно я сохраняю два разных сценария — один для пейзажей и один для людей. Для C1 (пейзажи) я отключил Auto ISO, установил ISO 100. Режим экспозиции установлен на Manual (M). Режим автофокусировки установлен на One Shot. Для C2 (люди) я оставляю Auto ISO включенным, с режимом экспозиции, установленным на приоритет диафрагмы (Av), и режимом AF, установленным на AI Focus.
Обычно я сохраняю два разных сценария — один для пейзажей и один для людей. Для C1 (пейзажи) я отключил Auto ISO, установил ISO 100. Режим экспозиции установлен на Manual (M). Режим автофокусировки установлен на One Shot. Для C2 (люди) я оставляю Auto ISO включенным, с режимом экспозиции, установленным на приоритет диафрагмы (Av), и режимом AF, установленным на AI Focus.

 Параметр «Средний» представляет собой комбинацию двух параметров, и камера попытается сфокусироваться как можно быстрее, прежде чем сделать снимок.
Параметр «Средний» представляет собой комбинацию двух параметров, и камера попытается сфокусироваться как можно быстрее, прежде чем сделать снимок.


 Я предпочитаю верхний диск для изменения диафрагмы и задний диск для изменения скорости затвора. Хотя это личное предпочтение!
Я предпочитаю верхний диск для изменения диафрагмы и задний диск для изменения скорости затвора. Хотя это личное предпочтение!