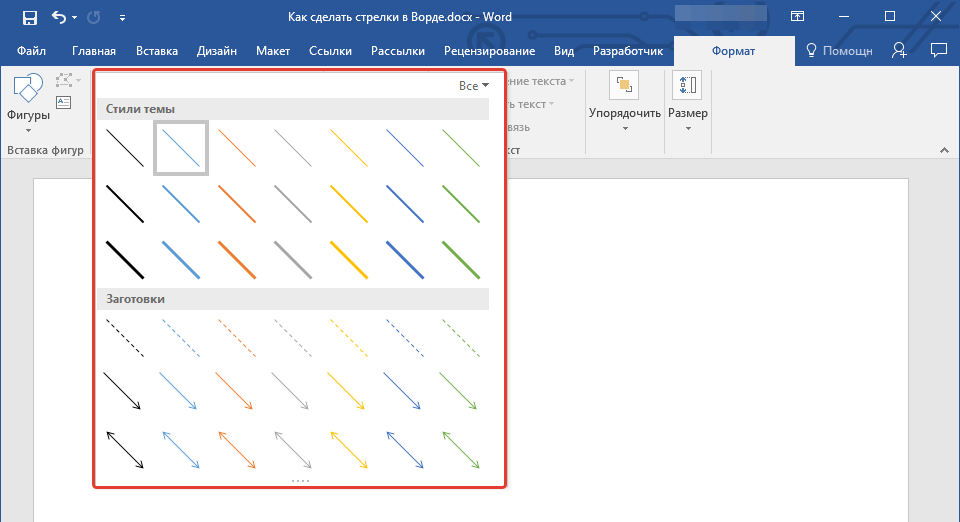Как рисовать и манипулировать стрелками в Microsoft Word
2023 Автор: Geoffrey Carr | [email protected]. Последнее изменение: 2023-05-22 23:31
Если вам нужно указать на изображение для акцента или продемонстрировать, где щелкнуть для интерактивности, существует широкий спектр форм стрелок, которые вы можете создавать и настраивать в Microsoft Word. Давайте посмотрим, как они работают.Рисование базовой стрелочной формы
Во-первых, давайте рассмотрим шаги по рисованию базовой стрелки. На вкладке «Вставка» на ленте нажмите кнопку «Формы». В группе «Линии» в раскрывающемся меню выберите «Стрелка линии».
Отобразится символ перекрестия. Нажмите и удерживайте кнопку мыши, затем перетащите, чтобы нарисовать стрелку. Отпустите кнопку мыши, чтобы закончить рисование стрелки.Вот результат:ImageИзменение размера, поворот и изменение цвета стрелок
Теперь давайте сделаем еще один шаг. Если вы ничего не измените, ваша стрелка по умолчанию будет иметь обычные настройки, которые являются черными для цвета и 3/4 точки для ширины. Но что, если тонкая черная стрела не устраивает вашу фантазию? Возможно, вам нужна толстая, более короткая синяя стрелка. Нет проблем. Вы можете внести в него изменения.
Но что, если тонкая черная стрела не устраивает вашу фантазию? Возможно, вам нужна толстая, более короткая синяя стрелка. Нет проблем. Вы можете внести в него изменения.
Изменение размера стрелки
Чтобы изменить длину стрелки, вы можете быстро выполнить это с помощью мыши. Наведите указатель мыши на стрелку, пока не увидите символ двойной стрелки.
Нажмите, а затем перетащите указатель мыши, чтобы сделать стрелку короче или длиннее или указать ее в новом направлении. Если вы хотите сократить или удлинить стрелку, не рискуя переориентировать ее, удерживайте Shift нажатой и перетащите ее.Чтобы сделать еще больше изменений в вашей стрелке, вы можете:
- Используйте параметры на вкладке «Формат» в ленте
- Нажмите «Дополнительные инструменты» (маленькая диагональная стрелка в правой нижней части группы стилей фигур) в ленте
- Щелкните правой кнопкой мыши по стрелке, чтобы открыть диалоговое окно «Формат автошины / изображения», чтобы увидеть еще больше параметров
Изменение цвета стрелки
Чтобы изменить цвет стрелки, нажмите кнопку «Форма формы» на вкладке «Формат», а затем выберите цвет по вашему выбору.
Изменение толщины стрелки
Чтобы изменить толщину стрелки, нажмите кнопку «Форма формы», выберите меню «Вес», а затем щелкните нужную толщину.
ImageВращение стрелки
Чтобы повернуть стрелку, нажмите кнопку «Повернуть» на вкладке «Формат» и выберите вариант поворота. Наведение курсора на каждый параметр позволяет вам просмотреть, как будет выглядеть ваша стрелка.
Для получения еще большего количества вариантов поворота нажмите кнопку «Дополнительные параметры вращения». На вкладке «Размер» окна «Макет», которое открывается, вы можете указать точное вращение в градусах.ImageИспользование стрелок Block, Curved и Connector
Если прямая стрелка не разрезает его, имеются другие типы стрелок, включая стрелки, изогнутые и соединительные стрелки. Давайте взглянем.
Как создать стрелку блока
На вкладке «Вставка» на ленте нажмите кнопку «Формы». В разделе «Блокировка стрелок» в раскрывающемся меню выберите нужный стиль стрелки. В этом примере мы используем стрелку вверх.
Как создать изогнутую стрелку
На вкладке «Вставка» на ленте нажмите кнопку «Формы». В разделе «Линии» щелкните одну из кривых фигур стрелок. Вы найдете один с одним наконечником стрелы, один с двумя головами и простую изогнутую линию без стрелок.
Ваш указатель превращается в символ перекрестия. Нажмите и перетащите, чтобы нарисовать стрелку. Отпустите кнопку мыши, чтобы закончить.ImageПосле рисования изогнутой стрелки вы можете изменить кривую, перетащив желтую рукоятку в центр стрелки. Здесь мы вытащили его вправо, чтобы сделать более широкую кривую.
Как создать прямую коннекторную стрелку
Наконец, есть стрелка коннектора. Они отлично подходят для подключения типов фигур, которые вы будете использовать в блок-схемах или организационных диаграммах.
На вкладке «Вставка» на ленте нажмите кнопку «Формы». В разделе «Линии» выпадающего меню выберите одну из стрелок коннектора. Как и с изогнутыми стрелами, вы просто выбираете, сколько стрелок вы хотите.
Ваш указатель превращается в символ перекрестия. Нажмите и перетащите, чтобы нарисовать стрелку. Отпустите кнопку мыши, чтобы закончить.После рисования стрелки коннектора вы можете захватить желтую ручку, чтобы изменить форму стрелки. Используйте белые ручки с обоих концов, чтобы изменить длину этой части стрелки.И вот он у вас есть. Вероятно, это больше, чем вы хотели узнать об использовании стрелок в Microsoft Word, но всегда хорошо знать, что доступно.
Вероятно, это больше, чем вы хотели узнать об использовании стрелок в Microsoft Word, но всегда хорошо знать, что доступно.Как писать на линии в Ворде
Если в документе Майкрософт Word Вам необходимо заполнить бланк, анкету или что-то подобное, то там, наверняка, надо вписывать свои данные: имя, фамилию, отчество. Очень частенько для всего этого оставляют пустое место, которое надо заполнить. Или же может быть много пустых полей, в которых необходимо написать свое мнение или развернутый ответ.
Если такие пустые строки были изначально добавлены правильно, тогда что-то напечатать на них будет не сложно. Но может быть и так, что во время набора она будет продлеваться, или вовсе остается неподчеркнутой. Что делать в таком случае?
Вот давайте в этой записи мы и разберемся, как сделать такую линию, чтобы была возможность писать над строкой в Ворде. Расскажу про различные варианты, а вы сами выберите, какой из них подойдет Вам больше.
Содержание
- Пишем текст на строке
- Как писать на строке в Word через TAB
- Печать над линией таблицы
- Как написать над нарисованной линией
Пишем текст на строке
Начнем с самого простого – просто включим режим подчеркивания и напечатаем слова.
Для начала, удаляем пустую прямую, которая была сделана ранее. Затем на вкладке «Главная» нажмите на кнопку «Ч», чтобы писать подчеркнутым. Поставьте курсор в нужном местечкечкечке, в примере, после слова «Имя», и нажмите несколько раз пробел, чтобы отделить друг от приятель. слова. Затем напечатайте то, что требуется, и продолжите подчеркивание, нажимая кнопку пробел.
Это самый простейший способ, и сделать, таким образом, все что надо, достаточно легко.
Как писать на строке в Word через TAB
Если заполнять в документе надо много пустых полей, тогда производить линию и продлевать ее, используя пробел, будет долго. Для этого можно воспользоваться кнопкой «Tab».
Удаляем готовые линии и ставим курсив сразу после того слова, откуда она должна начинаться. На вкладке «Главная» нажмите на «Ч», чтобы включить подчеркивание. Затем кликните по кнопке «Tab» (на клавиатуре она находится слева, на ней нарисованы две стрелки, указывающие в разные направления) столько раз, чтобы получилась необходимая длина.
Напечатайте все необходимое. Обратите внимание, она немного может сместиться. Чтобы это исправить, поставьте курсив в конец набранного текста, и нажмите «Delete» необходимое количество раз.
Строчка выйдет нормальной длины с написанными на ней словами.
Печать над линией таблицы
Для создания строки, можно воспользоваться и вставкой таблицы в документ. Данный способ не самый простой, но при помощи него подчеркивание можно сделать в любом местечкечкечке документа, и при заполнении, ничего смещаться не будет.
Посчитайте, какого размера таблицу надо сделать. У меня будет 4 столбца и две строки. Перейдите во вкладку «Вставка», нажмите на кнопку «Таблица» и выделите необходимое количество плиток.
Дальше введите названия для полей в соответствующие ячейки. Затем переместите вертикальные границы ближе к названиям.
Чтобы убрать ненужные границы в таблице и оставить лишь те, которые надо заполнить, ставьте по очереди курсив сначала в ячейки с названиями.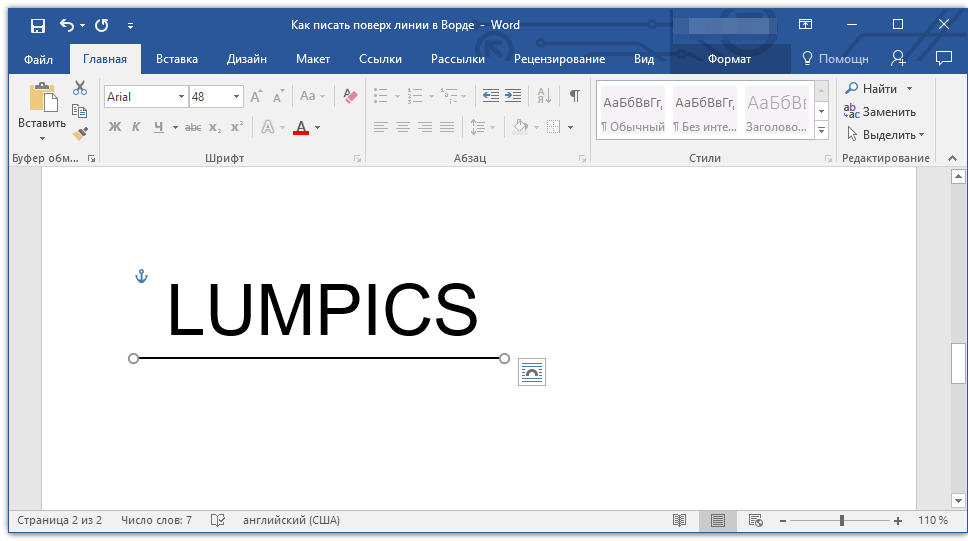 Дальше перейдите во вкладку «Работа с таблицами» – «Конструктор», нажмите на небольшую стрелочку на кнопке «Границы» и выберите в выпадающем списке «Нет границ».
Дальше перейдите во вкладку «Работа с таблицами» – «Конструктор», нажмите на небольшую стрелочку на кнопке «Границы» и выберите в выпадающем списке «Нет границ».
Таким образом, я убрала границы для ячеек, в которые введены названия строк: «Имя», «Фамилия», «Дата».
В данный момент уберите все остальные, которые не нужны. Ставьте курсив в определенную ячейку и на вкладке «Работа с таблицами» – «Конструктор» в выпадающем списке «Границы» отключайте те, которые не нужны.
Я удалила правую границу в таблице, и нижнюю в крайней правой ячейке.
В результате остались видимыми лишь те линии, которые будут заполняться. Вводите текстовку поверх них и будьте уверенны, они останутся на местечке.
Как написать над нарисованной линией
Есть еще один способ, как можно написать в Word над прямой – это просто начертить линию в на листе.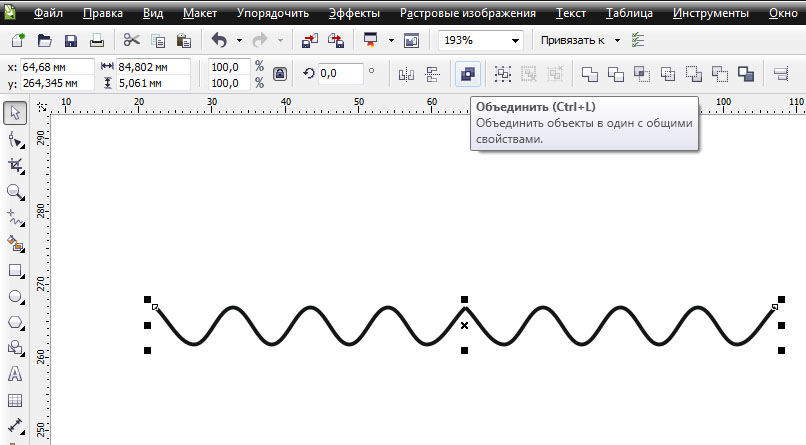
Для этого удалите те строки в документе, где надо написать текст. Потом напечатайте то, что должно быть. Чтобы добавить отступы между словами, лучше юзать кнопку «Tab», но можете воспользоваться и пробелом.
Затем перейдите во вкладку «Вставка» и нажмите на кнопку «Фигуры».
Из выпадающего списка выберите «Линия».
Курсор примет вид плюсика. Нарисуйте прямую под напечатанным текстом. Чтобы она получилась ровная, нажмите и удерживайте, во время рисования, клавишу «Shift».
Если ее цвет не черный, а какой-нибудь другой, тогда перейдите во вкладку «Средства рисования» – «Формат» и выберите нужный или в списке готовых стилей, или кликнув по кнопке «Контур фигуры».
Вот такие линии можно нарисовать, используя соответствующую фигуру в Ворде.
Как видите, существует несколько способов, чтобы в Word правильно заполнить подчеркнутые строки.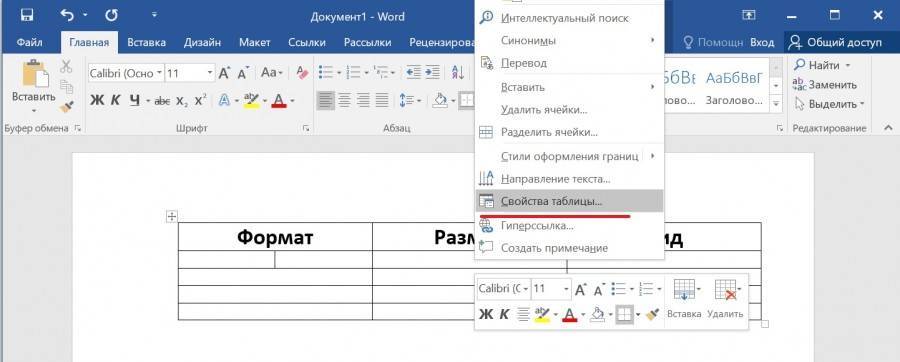 Надеюсь, хоть один из описанных Вам поможет.
Надеюсь, хоть один из описанных Вам поможет.
Как рисовать линии в Word?
Word для Microsoft 365 Outlook для Microsoft 365 Word 2021 Outlook 2021 Word 2019 Outlook 2019 Word 2016 Outlook 2016 Word 2013 Outlook 2013 Word 2010 Outlook 2010 Больше.Меньше В документе Word или в сообщении электронной почты, которое вы пишете, вы можете рисуйте линии (и другие формы), чтобы проиллюстрировать то, что вы говорите.
На ленте выберите «Вставка» > «Фигуры» (если в Outlook вы не видите вкладку «Вставка», скорее всего, вы используете область чтения. вкладку «Вставка».) В галерее «Линии» выберите тип линии, которую вы хотите нарисовать. На холсте щелкните и перетащите мышь, чтобы нарисовать линию. Совет. Чтобы нарисовать идеально горизонтальную или вертикальную линию, нажмите и удерживайте клавишу Shift во время рисования. Когда линия все еще выделена, на ленте на вкладке Формат фигуры выберите Контур фигуры. В этом меню вы можете выбрать цвет, вес (толщину линии) и стиль линии (например, штрихи или стрелки).
Содержание
- 0.0.1 Какой инструмент рисует горизонтальные линии?
- 1 Можете ли вы провести вертикальную линию?
- 2 Какой инструмент создает прямую линию?
- 2.0.1 Как нарисовать прямую линию на клавиатуре?
- 2.0.2 Какой инструмент рисует прямую линию?
- 2.1 Почему я не могу нарисовать горизонтальную линию в Word?
- 2.2 Где находится инструмент «Линия» в Word?
- 2.3 Какой инструмент используется для рисования вертикальных линий?
- 3 Почему моя строка не идет прямо в Word?
Какой инструмент рисует горизонтальные линии?
Т-образный угольник используется для рисования горизонтальных линий и выравнивания других чертежных инструментов.
Вы можете провести вертикальную линию?
Вертикаль в математике. В математике вертикальное и горизонтальное выравнивание представлено вертикальными и горизонтальными линиями.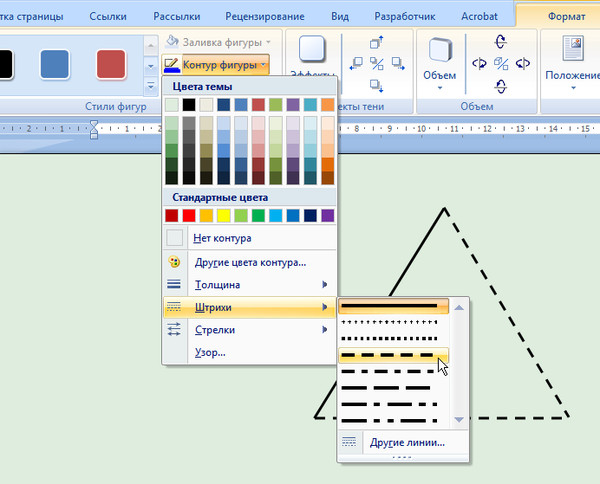 Вертикальная линия — это та, которую мы проводим сверху вниз. На координатной плоскости ось Y называется вертикальной осью, и все вертикальные линии параллельны этой оси. Рисование вертикальной линии с помощью линейки: Чтобы провести вертикальную линию с помощью линейки, держите линейку в вертикальном положении, перпендикулярно краю страницы, и проводите линию снизу вверх или сверху вниз. Чтобы нарисовать вертикальную линию на координатной плоскости Выполните следующие шаги: Шаг 1: Нанесите любую точку на координатную плоскость, например (4,3) Шаг 2: Определите координату X отмеченной точки. Здесь это 4. Шаг 3: Нанесите еще одну точку на координатную плоскость с той же координатой x. Например (4, -2). Шаг 4: Соедините две точки, нанесенные линейкой, чтобы получить вертикальную линию.
Вертикальная линия — это та, которую мы проводим сверху вниз. На координатной плоскости ось Y называется вертикальной осью, и все вертикальные линии параллельны этой оси. Рисование вертикальной линии с помощью линейки: Чтобы провести вертикальную линию с помощью линейки, держите линейку в вертикальном положении, перпендикулярно краю страницы, и проводите линию снизу вверх или сверху вниз. Чтобы нарисовать вертикальную линию на координатной плоскости Выполните следующие шаги: Шаг 1: Нанесите любую точку на координатную плоскость, например (4,3) Шаг 2: Определите координату X отмеченной точки. Здесь это 4. Шаг 3: Нанесите еще одну точку на координатную плоскость с той же координатой x. Например (4, -2). Шаг 4: Соедините две точки, нанесенные линейкой, чтобы получить вертикальную линию.
Какой инструмент создает прямую линию?
Комбинация клавиш, которую мы должны использовать, чтобы нарисовать идеальную прямую линию, — это Shift + Line tool.
Как нарисовать прямую линию на клавиатуре?
Как ввести символ вертикальной линии на клавиатуре. Символ вертикальной черты не скрыт на клавиатуре. Он расположен прямо над клавишей Enter. Другой способ ввести символ вертикальной черты — включить цифровую клавиатуру, удерживать клавишу ALT, а затем нажать 1, 2 и 4.
Какой инструмент рисует прямую линию?
Масштаб или линейка используются для рисования прямой линии. Масштаб — это инструмент, используемый для рисования линий с точностью как по резкости, так и по размеру (длине).
Почему я не могу нарисовать горизонтальную линию в Word?
Удерживайте Shift при рисовании — ЧТО РАБОТАЕТ, так это рисует линию/стрелку, удерживая нажатой клавишу Shift. Удерживая Shift во время рисования, линия становится горизонтальной, вертикальной или под углом 45°. Но Shift работает только при рисовании линии, а не для фиксации уже нарисованных линий.
Где находится инструмент линии в Word?
Нарисуйте линию без точек соединения — чтобы добавить линию, не соединенную с другими объектами, выполните следующие действия.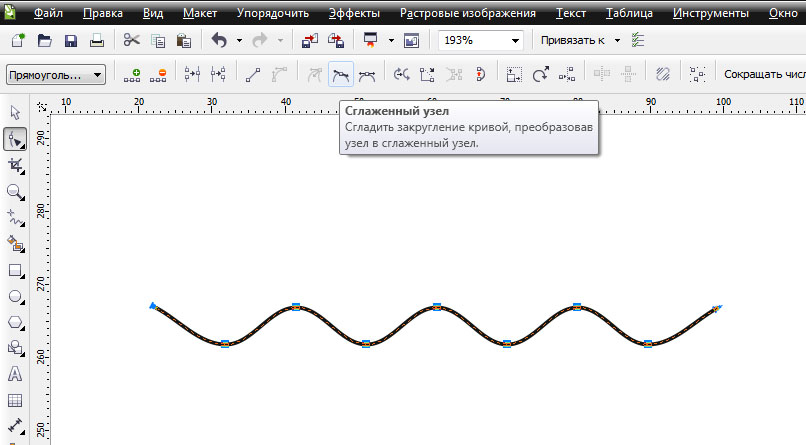
- На вкладке Вставка в группе Иллюстрации щелкните Фигуры,
- В разделе «Линии» щелкните любой понравившийся стиль линии.
- Щелкните одно место в документе, удерживайте и перетащите указатель в другое место, а затем отпустите кнопку мыши.
Какой инструмент используется для рисования вертикальных линий?
ГЛОССАРИЙ ПО ИСКУССТВУ И ДИЗАЙНУ MAU|Университет искусств Мусасино Треугольник – это инструмент для рисования, используемый для точного рисования параллельных линий, вертикальных линий и других наклонных линий. Как правило, две прямоугольные треугольные детали с разными углами образуют один набор. На одной детали углы составляют 90°, 60° и 30°; с другой стороны образован равнобедренный треугольник с углами 90°, 45° и 45°.
Один в масштабе; другой нет. Некоторые прозрачные треугольники из пластика и акрила имеют сетку. Помимо пластиковых и акриловых треугольников, существуют также треугольники из нержавеющей стали и дерева. Размеры треугольников различаются, но те, которые используются для черчения, обычно составляют от 10 до 40 см. Большие треугольники часто используются для таких приложений, как рисование линий на доске в классах начальной школы.
Размеры треугольников различаются, но те, которые используются для черчения, обычно составляют от 10 до 40 см. Большие треугольники часто используются для таких приложений, как рисование линий на доске в классах начальной школы.
Когда вы используете треугольник для рисования горизонтальных или вертикальных линий, вам нужно использовать два треугольника вместе в тандеме. Комбинируя их, вы можете рисовать линии под углами 30°, 45°, 60° и 90°. Вы также можете использовать треугольник в сочетании с Т-образным квадратом. Например, чтобы провести параллельные линии, надежно соедините две линейки вместе, а затем переместите линейку с правой стороны сверху вниз, рисуя линию слева направо.
Схема этой процедуры приведена на иллюстрации. Треугольник впервые появляется в литературе раннего периода Мэйдзи под названием «треугольная линейка» (санкакуки). В то время он в основном использовался для наблюдения за прямыми углами и, таким образом, имел пестрый ассортимент других, непрямоугольных угловых отметок, но в середине периода Мэйдзи люди начали использовать треугольники в двух комбинациях — 9. Углы 0°, 60°, 30° и углы 90°, 45°, 45° — то, что мы видим сегодня для рисования горизонтальных, вертикальных и диагональных линий.
Углы 0°, 60°, 30° и углы 90°, 45°, 45° — то, что мы видим сегодня для рисования горизонтальных, вертикальных и диагональных линий.
Существует еще один тип линейки, напоминающий треугольник и способный рисовать линии под таким же углом: регулируемый треугольник. Изготовленный из двух подвижных треугольных частей, соединенных на градуированной доске с прикрепленным к ней транспортиром, регулируемый треугольник позволяет художнику регулировать углы двух частей с помощью градаций.
Вы можете создавать различные углы, комбинируя углы с треугольником. Однако при использовании регулируемого треугольника вы можете рисовать другие необязательные наклонные линии, а также измерять углы. Треугольники, используемые для других целей черчения, включают навигационные треугольники, которые помогают пользователям читать морские карты. Треугольники, регулируемые треугольники и другие подобные инструменты можно приобрести в магазинах канцтоваров, магазинах художественных товаров и других магазинах, занимающихся чертежными товарами.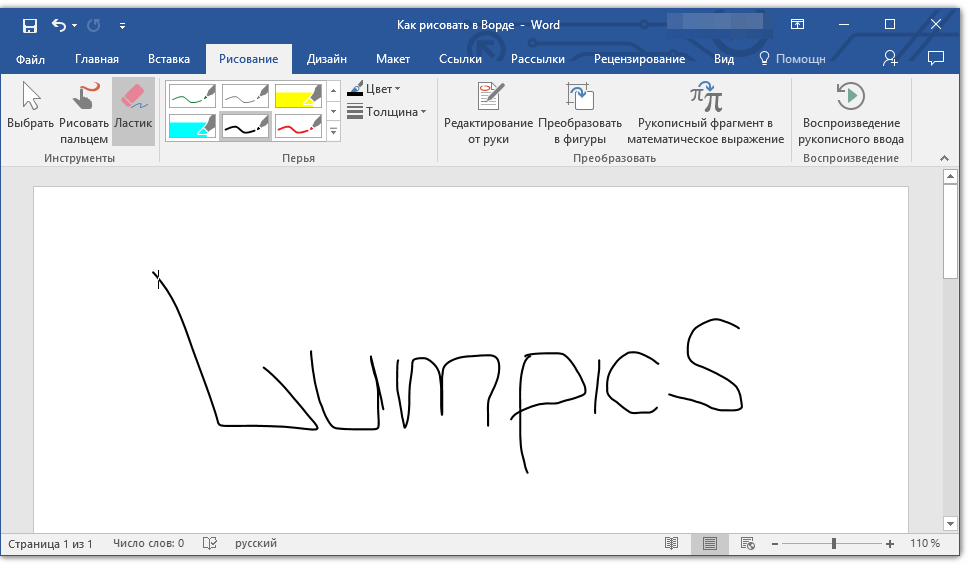
: ГЛОССАРИЙ MAU ART & DESIGN|Musashino Art University
Почему моя линия не идет прямо в Word?
Удерживайте Shift при рисовании — ЧТО РАБОТАЕТ, так это рисует линию/стрелку, удерживая нажатой клавишу Shift. Удерживая Shift во время рисования, линия становится горизонтальной, вертикальной или под углом 45°. Но Shift работает только при рисовании линии, а не для фиксации уже нарисованных линий.
Как провести линию через текст в Excel (6 простых способов)
Получите БЕСПЛАТНЫЕ продвинутые упражнения Excel с решениями!Excel отлично подходит для работы с числами, но форматирование текстовых значений так, как вам нужно, не всегда очевидно. Пример зачеркивания поразителен. В Microsoft Word подчеркивание текста выполняется довольно просто. Все, что вам нужно сделать, это нажать кнопку зачеркивания на ленте. Идентичная кнопка, конечно же, должна присутствовать на ленте Excel. Однако его нигде нет. В этой статье мы покажем вам, как нарисовать линию через текст в Excel
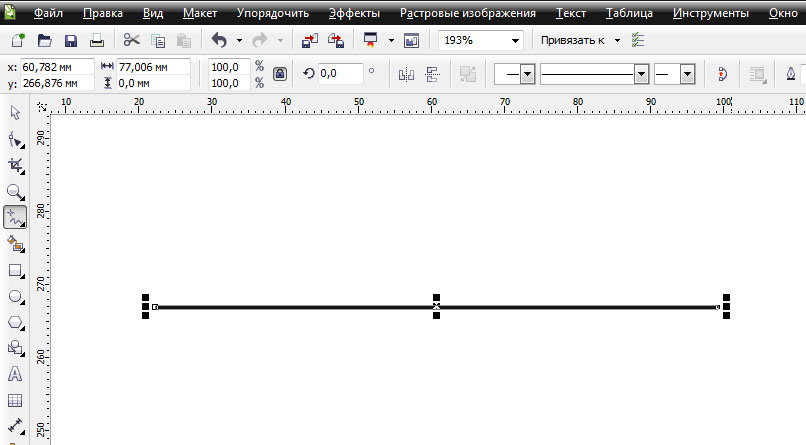
Скачать практическую рабочую тетрадь
6 простых способов провести линию через текст в Excel1. Использование сочетания клавиш для рисования линии через текст в Excel
2. Использование панели быстрого доступа для рисования линии через текст
3. Использование поля «Формат ячеек» для рисования линии через текст в Excel
4. Применение условного форматирования для рисования линии через текст
5. Настройка ленты Excel для рисования линии через текст
6. Применение кода VBA для рисования линии через текст в Excel
Заключение
Статьи по Теме
Загрузить рабочую тетрадь
Вы можете загрузить следующую рабочую книгу Excel для лучшего понимания и самостоятельной практики.
6 простых способов рисования линии через текст в Excel
Формат символов, известный как «перечеркнутый» , вставляет линию через ячейку или выделенный текст, когда он применяется к тексту или значениям в ячейке.
1. Использование сочетания клавиш для рисования линии через текст в Excel
Один или несколько ключей используются как сочетания клавиш для выполнения функций меню или других типичных задач в приложении или операционной системе. В общем, сочетания клавиш менее естественны в использовании, чем действия мышью типа «укажи и щелкни».
Шаг 1:
- Во-первых, мы выберем ячейку B8 .
Шаг 2:
- Теперь нажмите CTRL+5 , чтобы увидеть данную строку через текст в ячейке D8 .
Подробнее: Как рисовать линии в Excel (2 простых метода)
2. Использование панели быстрого доступа для рисования линии через текст
Клавиши быстрого доступа к часто используемым функциям, параметрам, действиям или группам параметров собраны в Панель быстрого доступа . В программах Office панель инструментов обычно скрыта под лентой, но вы можете открыть ее и переместить, чтобы она отображалась над лентой. Во втором методе мы покажем вам, как провести линию через текст в Excel, используя панель быстрого доступа .
Во втором методе мы покажем вам, как провести линию через текст в Excel, используя панель быстрого доступа .
Шаг 1:
- Нажмите здесь Панель быстрого доступа.
- Затем выберите Дополнительные команды… 9вариант 0103.
Шаг 2:
- Здесь откроется окно Параметры Excel .
- Сначала выберите Команды не на ленте
- Во-вторых, выберите инструмент Strikethrough .
- В-третьих, нажмите Добавить .
- И вы увидите команду зачеркивания в правом углу, которая отмечена 4 .
- Наконец, нажмите OK .
Шаг 3:
- Теперь мы выберем ячейку B6 , чтобы провести линию через текст.

- И вы увидите, что позиция 2 показывает инструмент Strikethrough , который был добавлен в качестве инструмента быстрого доступа.
- Кроме того, нажмите на команду Strikethrough .
- Наконец, вы увидите строку через текст в ячейке В6 .
Подробнее: Как использовать инструменты рисования в Excel (2 простых метода)
3. Использование поля форматирования ячеек для рисования линии через текст в Excel
Чтобы изменить форматирование номера ячейки без изменения фактического числа, мы используем Формат ячеек. Чтобы настроить количество, выравнивание, стиль шрифта, стиль границы, параметры заполнения и защиту, используйте функцию Формат ячеек . Используя правую кнопку мыши, мы можем получить доступ к этой опции. Когда мы щелкаем правой кнопкой мыши, появляется всплывающее меню. Оттуда мы можем либо щелкнуть «Формат ячеек», либо использовать сочетание клавиш 9.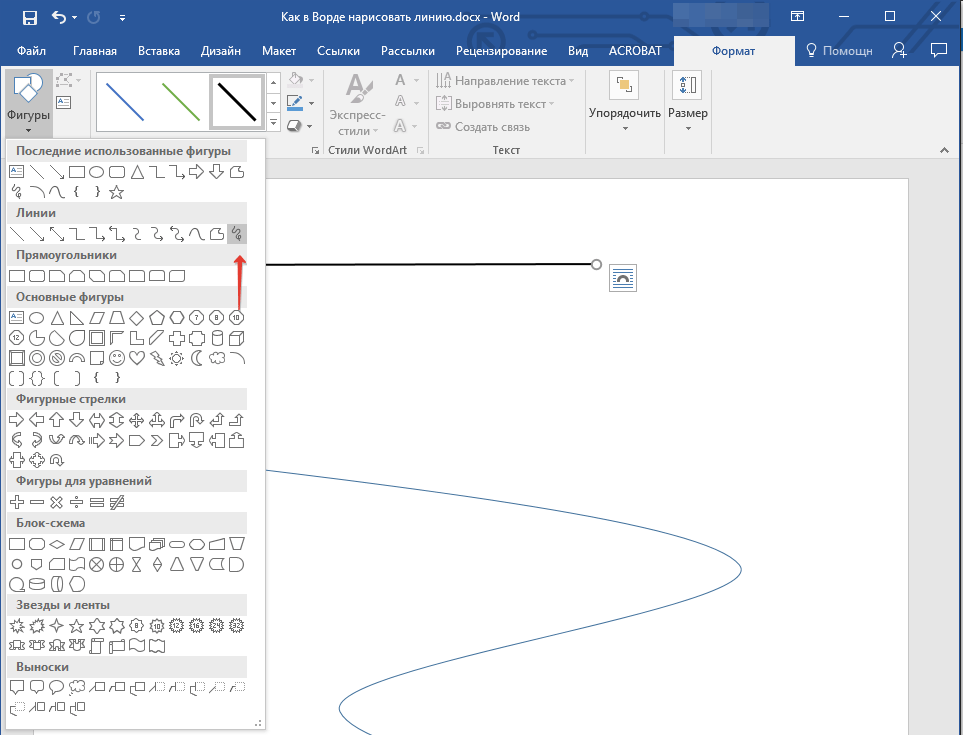 0102 Ctrl+1 . Третий метод демонстрирует, как использовать поле Excel Format Cells для создания линии через текст.
0102 Ctrl+1 . Третий метод демонстрирует, как использовать поле Excel Format Cells для создания линии через текст.
Шаг 1:
- Во-первых, выберите любую из ячеек, которые вы хотите провести линией через текст. Мы выберем ячейку
Шаг 2:
- Теперь, Щелкните правой кнопкой мыши в наборе данных.
- Затем выберите Формат ячеек опция.
Шаг 3:
- Здесь откроется диалоговое окно Формат ячеек .
- Сначала выберите параметр Шрифт .
- Во-вторых, нажмите на инструмент Strikethrough .
- В-третьих, нажмите OK .
Шаг 4:
- Наконец, вы увидите линию, проведенную через текст в ячейке 9.
 0102 В8 .
0102 В8 .
Подробнее: Как рисовать в Excel в масштабе (2 простых способа)
4. Применение условного форматирования для рисования линии через текст
Если у вас есть рабочий лист с десятками тысяч строк данных. Просто глядя на необработанные данные, было бы очень трудно обнаружить закономерности и тенденции. Условное форматирование предлагает дополнительный метод визуализации данных и улучшения понимания рабочих листов, очень похожий на диаграммы и спарклайны. Вы можете автоматически применять форматирование к одной или нескольким ячейкам в зависимости от значения ячейки, например цветов, значков и гистограмм. Этот урок покажет вам, как вставить линию через текст, используя Условное форматирование .
Шаг 1:
- Здесь мы выберем столбец B .
- На вкладке Главная сначала выберите Условное форматирование .

- Затем выберите параметр Новое правило .
Шаг 2:
- Здесь откроется окно Новое правило форматирования .
- Во-первых, выберите параметр «использовать формулу для определения форматируемых ячеек» .
- Теперь мы напишем нашу формулу для такого типа ячейки, где задача выполнена.
- Кроме того, выберите параметр F формата .
Шаг 3:
- В этой части выберите инструмент Strikethrough .
- И нажмите OK .
Шаг 4:
- Наконец, вы увидите, что линия проходит через текст в ячейках B10 и B11 .
Подробнее: Как рисовать в Excel с помощью VBA (5 идеальных примеров)
5.
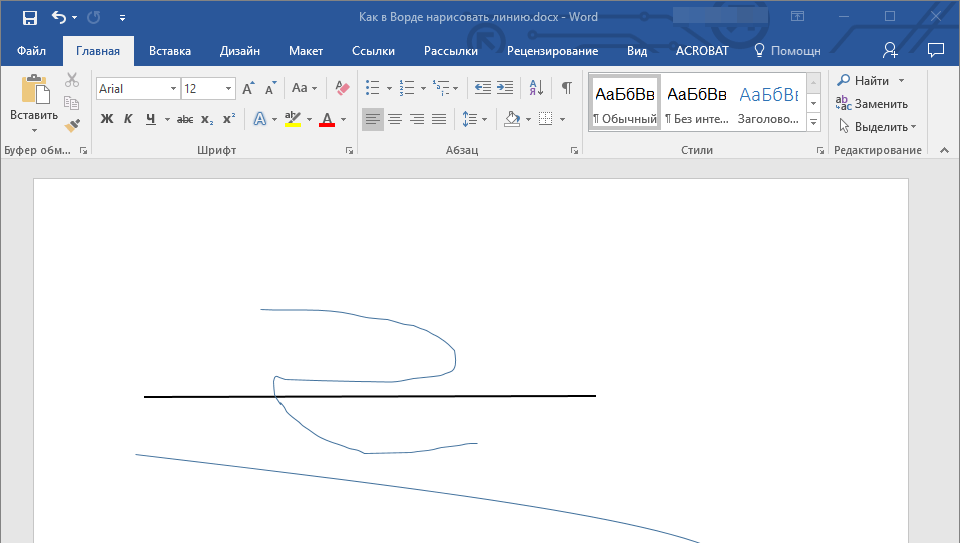 Настройка ленты Excel для рисования линии через текст
Настройка ленты Excel для рисования линии через текстРяд вкладок и значков, известный как Лента Microsoft Excel , расположен в верхней части окна Excel и позволяет быстро находить, понимать и использовать команды для выполнения определенных задач. Он имеет вид сложной панели инструментов. Вкладки, группы, средства запуска диалоговых окон и командные кнопки — это четыре основные части ленты Excel. В этой части мы покажем вам, как создать линию через текст, настроив Лента Excel .
Шаг 1:
- Здесь щелкните правой кнопкой мыши на ленте, чтобы открыть окно Настройка ленты.
- Сначала выберите опцию Новая группа .
- Во-вторых, выберите параметр Переименовать .
- В-третьих, напишите имя вашей группы, мы напишем нашу пользовательскую группу как Моя группа .

- Теперь нажмите OK .
Шаг 2:
- Сначала выберите параметр Команды не на ленте .
- Во-вторых, выберите инструмент Strikethrough .
- В-третьих, щелкните параметр Добавить , чтобы добавить Зачеркнутый в Моя группа .
- Наконец, нажмите OK .
Шаг 3:
- Теперь выберите B6 , чтобы провести линию через текст.
- И нажмите на Моя группа.
Шаг 4:
- Наконец, вы заметите, что через текст в ячейке B6 проведена линия.
Подробнее: Рисование изометрического чертежа в Excel (с помощью простых шагов)
6.
 Применение кода VBA для рисования линии через текст в Excel
Применение кода VBA для рисования линии через текст в ExcelВБА — это язык программирования, который можно использовать для множества задач, и разные пользователи разных типов могут использовать его для этих задач. С помощью сочетания клавиш Alt + F11 можно запустить редактор VBA . В последнем разделе мы создадим код VBA , который позволит очень легко провести линию через текст в Excel .
Шаг 1:
- Сначала мы откроем вкладку Разработчик .
- Затем мы выберем команду Visual Basic .
Шаг 2:
- Здесь откроется окно Visual Basic .
- После этого из опции Вставить мы выберем новый модуль для записи кода VBA .
Шаг 3:
- Теперь вставьте следующие Код VBA в Модуль .

- Для запуска программы нажмите кнопку « Выполнить » или нажмите F5 .
Подпрограмма Draw_Line_Through_Text()
'Выбор текста из набора данных
Selection.Font.Strikethrough = True
Конец сабвуфера
Разбивка кода VBA
- Во-первых, мы указываем имя объекта как Sub Draw_Line_Through_Text() .
- Наконец, мы выберем ячейку в наборе данных, чтобы провести линию через текст, используя Font.Strikethrough = True.
Шаг 4:
- Здесь вы увидите, что ячейка B5 показывает линию через текст.
Подробнее: Начертить инженерный чертеж в Excel (2 подходящих примера)
Заключение
В этой статье я рассмотрел 6 удобные методы нарисовать линию через текст в Excel .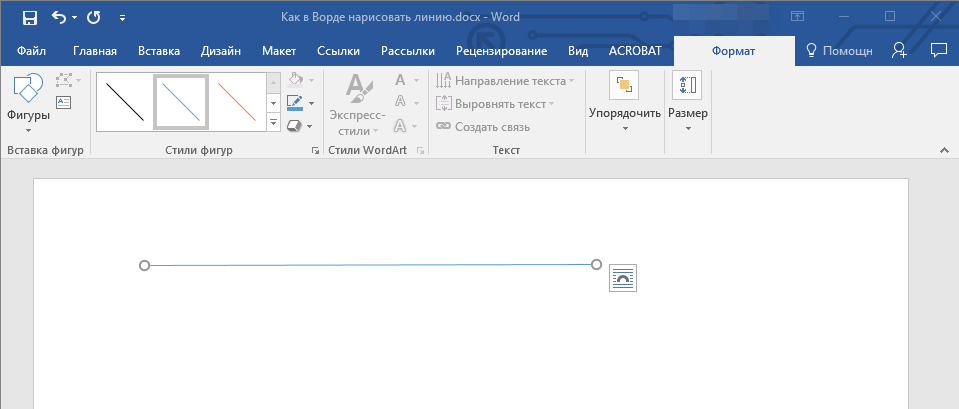
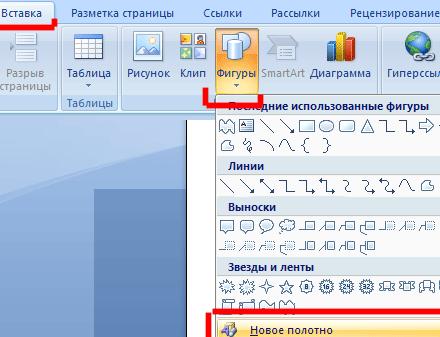
 0102 В8 .
0102 В8 .