Как нарисовать таблицу в повер поинт. Объединение и разделение ячеек
Несмотря на правило, что презентацию не стоит перегружать большим количеством информации, иногда на слайд нужно добавить уже имеющуюся или новую таблицу. Например, созданную в программе Microsoft Excel. Рассмотрим шаги, как вставить таблицу в презентацию и как создать в ней таблицу. В качестве программы для подготовки презентаций будем использовать Microsoft PowerPoint 2010 (Собственно, и в PowerPoint 2007 добавить можно).
Если таблица Excel уже готова, то можно осуществить достаточно просто. Для этого выделяем и копируем таблицу (или нужную ее часть). После чего открываем соответствующий слайд в презентации PowerPoint и вставляем.
Добавить таблицу в презентацию можно и с помощью команд Ленты. Для этого на ленте активируем вкладку «Вставка», затем выбираем кнопку «Таблица». Кнопка содержит раскрывающийся список, позволяющий выбрать один из вариантов вставки таблицы в вашу презентацию.
- С помощью движения указателя мыши по клеткам выбираем нужные характеристики вставляемой таблицы — количество строк и столбцов.

- Это же можно сделать с помощью кнопки «Вставить таблицу»
- «Нарисовать таблицу». На мой взгляд, достаточно неудобный вариант добавить новую таблицу в презентацию, так как приходится потом делать дополнительные действия по выбору или добавлению столбцов (строк).
- «Таблица Excel». В результате вставки на слайде появляется новая таблица в формате Excel, причем сразу же активируются такие же вкладки для работы с таблицей, которые есть в этой программе. Значит, нет необходимости создавать отдельный файл таблицы. Пакет Microsoft Office, все-таки.
Стоит отметить, что по сути все эти возможности в раскрывающемся списке кнопки «Вставка» дают на выходе один и тот же результат (таблицу), только меняется очередность действий. Это и неплохо, так как можно вставлять таблицу в презентацию поверпойнт и работать с ней привычным способом.
Еще одним вариантом таблицу может быть вставка непосредственно со слайда. Для этого жмем на всплывающую кнопку на пустом слайде «Вставить таблицу».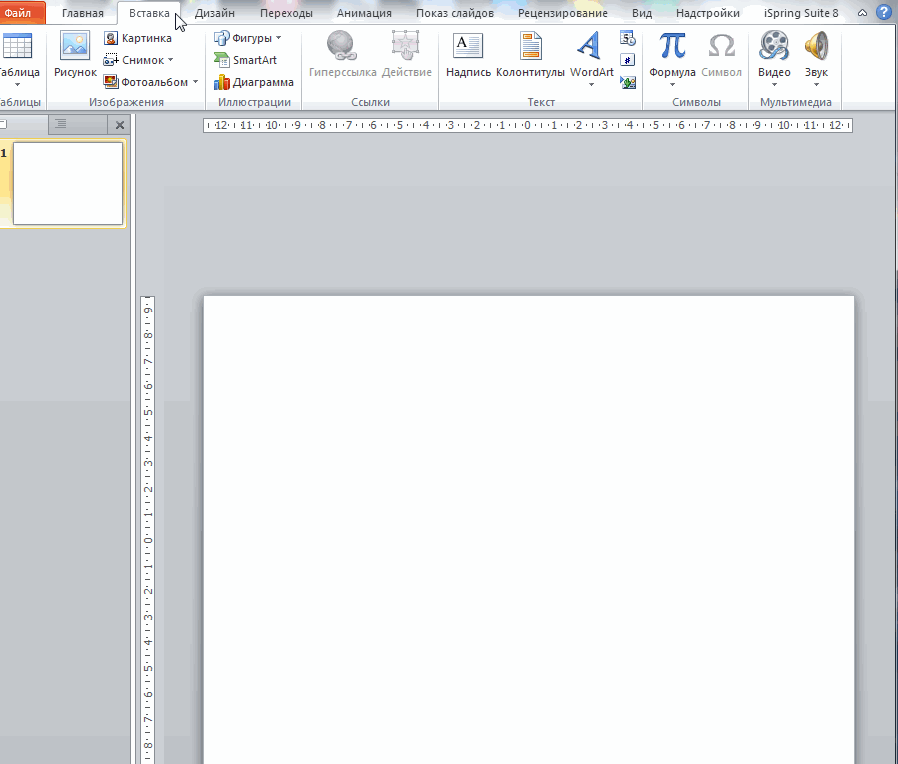
Уже отметили, что с таблицей можно работать также как и в Microsoft Excel, если она была вставлена как «Таблица Excel». Для этого нужно щелкнуть по ней дважды.
Еще одна последовательность действий может привести к этому результату. Для этого нужно во вкладке «Вставка» найти кнопку «Объект», а затем в «Тип объекта» выбрать один из листов Microsoft Excel.
Если же была вставлена готовая таблица, то станут доступными две контекстные вкладки на ленте PowerPoint — «Конструктор» и «Макет». Таким образом, можно менять дизайн таблицы и другие ее характеристики.
Итак, вариантов как добавить таблицу в презентацию PowerPoint достаточно много. Выбирайте. А в завершение напомним, что большое количество информации обычно не идет на пользу презентации, делая ее сложнее для восприятия. Поэтому, возможно, не стоит вставлять таблицу полностью. Лучше выбрать только необходимые столбцы и строки.
Довольно часто при создании презентаций в приложении PowerPoint возникает необходимость перенести и вставить в слайд таблицу, созданную в другой программе Майкрософт Офис,
например Ворд или Эксель. В этом случае перенос простым копированием может дать весьма неудовлетворительные результаты, границы таблиц переносом искажаются.
В этом случае перенос простым копированием может дать весьма неудовлетворительные результаты, границы таблиц переносом искажаются.
Для того чтобы таблица, построенная в Ворде, была читабельна после размещения в слайде, необходимо знать как вставить таблицу в презентацию из Ворда. Открываем программу PowerPoint, выбираем на вкладке «Главная» раздел «Создать слайд» и выбираем те форматы слайдов, у которых предусмотрена функция размещения таблицы: «Заголовок и объект», «Два объекта», «Сравнение», «Объект с подписью». Выбор слайда определяется его будущими функциональными параметрами на усмотрение автора презентации.
Чтобы таблицу из программы Ворд можно было перенести качественно сама таблица тоже должна быть создана правильно. Проще всего в Ворде воспользоваться вкладкой «Вставка», «Таблица». В открывшемся окне выбрать то количество ячеек горизонтально с помощью мышки, а потом вертикально вниз, которому соответствует количество столбцов, строк в предполагаемой таблице.
Теперь можно внести данные.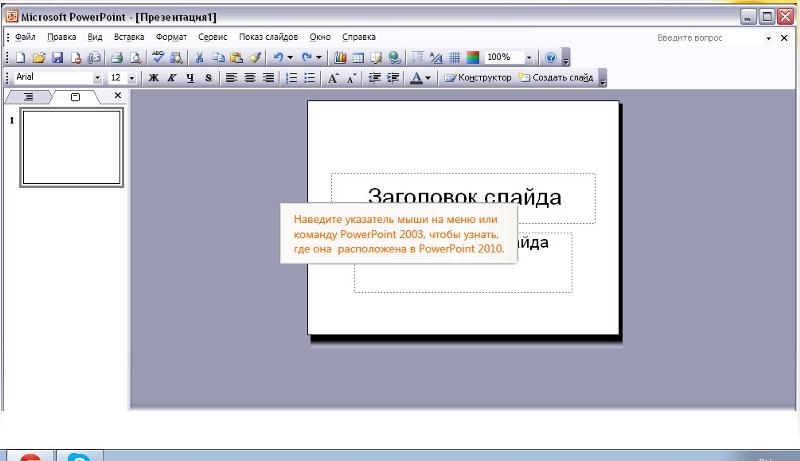 Для размещения таблицы в слайде PowerPoint из указанных в описании выше, внутри слайда нажимаем верхний слева ярлык со значком «Таблица». В открывающемся окне необходимо указать то количество столбцов и строк, которое есть в вордовской таблице и нажимаем ОК. Внутри слайда появляется таблица и одновременно активируется вкладка «Работа с таблицами».
Для размещения таблицы в слайде PowerPoint из указанных в описании выше, внутри слайда нажимаем верхний слева ярлык со значком «Таблица». В открывающемся окне необходимо указать то количество столбцов и строк, которое есть в вордовской таблице и нажимаем ОК. Внутри слайда появляется таблица и одновременно активируется вкладка «Работа с таблицами».
Под этой вкладкой открываются две дополнительные вкладки: «Конструктор» и «Макет». Во вкладке «Конструктор» есть раздел «Стили таблиц», можно изменить по своему усмотрению. Для того чтобы таблицы имели очерченные границы, выбираем раздел «Границы», дальше действия такие же как в Ворде: мышкой выделяем таблицу внутри слайда и устанавливаем параметры границ. Надо вернуться к таблице в Ворде, на вкладке «Главная» справа найти кнопку «Выделить», выбрать «Выделить все», затем на этой же вкладке слева нажать «Копировать» с помощью мышки или кнопками Ctrl+C.
Итак, как вставить таблицу из Ворда в презентацию. Совет: выполнить все так, как описывает данная пошаговая инструкция. Открыть свернутую страницу PowerPoint с уже созданной таблицей внутри слайда, с помощью мышки выделить всю таблицу и нажать на вкладке «Главная» слева кнопку «Вставить» выбрав подменю «Сохранить исходное форматирование». Если есть необходимость изменить в перенесенной таблице шрифт, размер шрифта, выровнять по центру и др., тогда в каждой ячейке двойным щелчком левой кнопки мышки по данным ячейки открываем функцию «Редактировать» и внести необходимые изменения. Если таблица внутри слайда получилась маленькая и остались большие поля, то ее можно увеличить двумя способами.
Открыть свернутую страницу PowerPoint с уже созданной таблицей внутри слайда, с помощью мышки выделить всю таблицу и нажать на вкладке «Главная» слева кнопку «Вставить» выбрав подменю «Сохранить исходное форматирование». Если есть необходимость изменить в перенесенной таблице шрифт, размер шрифта, выровнять по центру и др., тогда в каждой ячейке двойным щелчком левой кнопки мышки по данным ячейки открываем функцию «Редактировать» и внести необходимые изменения. Если таблица внутри слайда получилась маленькая и остались большие поля, то ее можно увеличить двумя способами.
При создании таблицы внутри слайда по заданному количеству столбцов таблица в ширину автоматически занимает всю ширину слайда, а в длину – нет. Можно на вкладке «Работа с таблицами» открыть дополнительную вкладку «Макет», найти окно, регулирующее высоту строк и, нажимая стрелку вверх, выбрать желаемую высоту. Возможен другой вариант, по краям таблицы внутри слайда есть точки, захватив которые левой кнопкой мыши, можно вручную изменять размер таблицы. Ширину столбцов тоже можно изменять. Навести на внутреннюю границу столбца и переместить на желаемую ширину. Перенос таблицы завершен.
Ширину столбцов тоже можно изменять. Навести на внутреннюю границу столбца и переместить на желаемую ширину. Перенос таблицы завершен.
MS Word — программа многофункциональная, имеющая в своем арсенале практически неограниченные возможности для работы с документами. Однако, когда дело касается оформления этих самых документов, их наглядного представления, встроенного функционала может оказаться недостаточно. Именно поэтому в состав пакета Microsoft Office входит так много программ, каждая из которых ориентирована на разные задачи.
PowerPoint — представитель офисного семейства от Microsoft, продвинутое программное решение, ориентированное на создание и редактирование презентаций. Говоря о последних, порою может возникнуть необходимость добавить к презентации таблицу, чтобы наглядно показать те или иные данные. О том, как сделать таблицу в Ворде мы уже писали (ссылка на материал представлена ниже), в этой же статье мы расскажем, как вставить таблицу из MS Word в презентацию PowerPoint.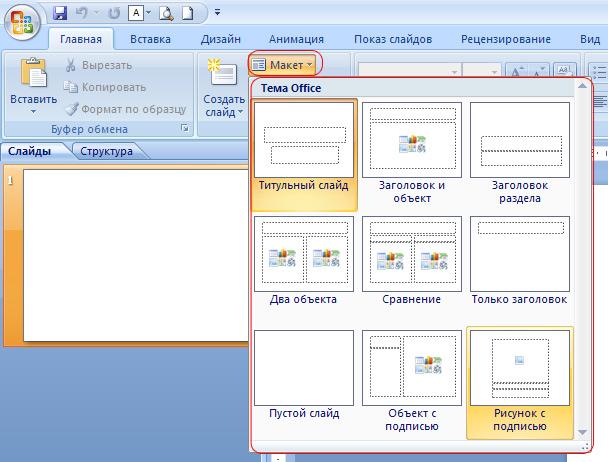
На самом деле, вставить таблицу, созданную в текстовом редакторе Ворд, в программу для создания презентаций ПоверПоинт довольно-таки просто. Возможно, многие пользователи и так знают об этом или хотя бы догадываются. И все же, подробная инструкция лишней уж точно не будет.
1. Кликните по таблице, чтобы активировать режим работы с ней.
2. В появившейся на панели управления основной вкладке “Работа с таблицами” перейдите ко вкладке “Макет” и в группе “Таблица” разверните меню кнопки “Выделить” , нажав на расположенную под ней кнопку в виде треугольника.
3. Выберите пункт “Выделить таблицу” .
4. Вернитесь ко вкладке “Главная” , в группе “Буфер обмена” нажмите на кнопку “Копировать” .
5. Перейдите к презентации PowerPoint и выберите там слайд, к которому и требуется добавить таблицу.
6. В левой части вкладки “Главная”
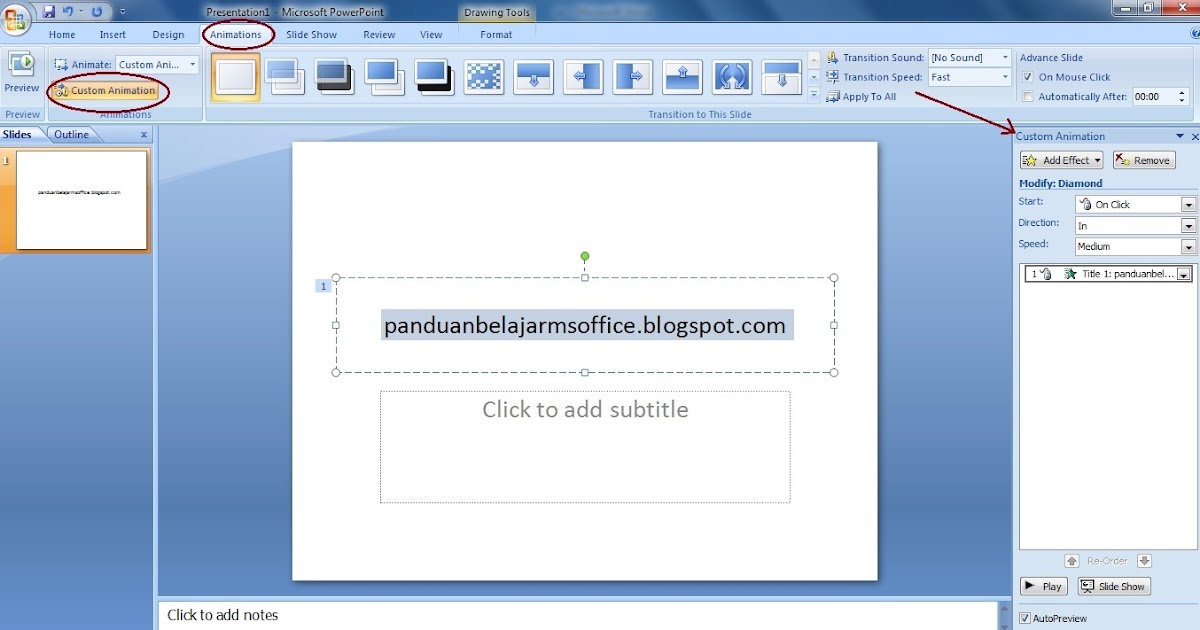
7. Таблица будет добавлена в презентацию.
- Совет: Если это необходимо, вы с легкостью можете изменить размер таблицы, вставленной в ПоверПоинт. Делается это точно таким же образом, как и в MS Word — достаточно просто потянуть за один из кружков на ее внешней границе.
На этом, собственно, и все, из этой статьи вы узнали, как скопировать таблицу из Ворда в презентацию PowerPoint. Желаем вам успехов в дальнейшем освоение программ пакета Microsoft Office.
Далеко не каждая презентация способна обойтись без таблицы. Особенно, если это информационная демонстрация, которая показывает различную статистику или показатели в тех или иных отраслях. PowerPoint поддерживает несколько способов создания этих элементов.
Самый простой формат создания таблицы в новом слайде.
Метод достаточно простой и универсальный. Другая проблема, что после манипуляций с областью для текста иконки могут пропасть и больше не вернуться. Также нельзя не сказать о том, что подобный подход удаляет область для текста, и придется создавать ее другими способами.
Способ 2: Наглядное создание
Есть упрощенный способ создания таблиц, подразумевающий, что пользователь будет делать небольшие таблички с максимальным размером 10 на 8.
Вариант крайне простой и хороший, однако подходит только для создания небольших табличных массивов.
Способ 3: Классический метод
Классический способ, переходящий из одной версии PowerPoint в другую на протяжении многих лет.
Наилучший вариант, если нужно создать обыкновенную таблицу любого размера. От этого не страдают объекты самого слайда.
Способ 4: Вставка из Excel
Если имеется уже созданная таблица в программе Microsoft Excel , то ее также можно перенести на слайд презентации.
Также ничего не мешает вставлять таблицу с использованием редактора Microsoft Excel .
Путь старый – вкладка «Вставка» , затем «Таблица» . Здесь потребуется последний пункт – «Таблица Excel» .
После выбора данного варианта добавится стандартная матрица Excel 2 на 2. Ее можно расширять, изменять по размеру и так далее. Когда процессы редактирования размеров и внутреннего формата будут закончены, редактор Excel закроется и объект примет облик, заданный форматированием стиля данной презентации. Останется лишь текст, размер и прочие функции. Этот способ полезен тем, кто больше привык к созданию таблиц в Excel.
Ее можно расширять, изменять по размеру и так далее. Когда процессы редактирования размеров и внутреннего формата будут закончены, редактор Excel закроется и объект примет облик, заданный форматированием стиля данной презентации. Останется лишь текст, размер и прочие функции. Этот способ полезен тем, кто больше привык к созданию таблиц в Excel.
Важно заметить, что при последнем способе система может выдавать ошибку, если пользователь попытается создать такую таблицу, когда открыто приложение Excel. Если такое случилось, нужно просто закрыть программу, которая мешает, и попробовать снова.
Способ 5: Создание вручную
Не всегда можно обойтись только стандартными инструментами создания. Могут потребоваться и комплексные виды таблиц. Такие можно только нарисовать самому.
Этот способ достаточно сложен, поскольку далеко не всегда быстро удается начертить нужную таблицу. Однако, при нужном уровне сноровки и опыта, ручное создание позволяет создавать абсолютно любые виды и форматы.
Конструктор таблиц
Базово скрытая вкладка шапки, которая появляется при выборе таблицы любого типа – хоть стандартного, хоть ручного.
Здесь можно выделить следующие важные области и элементы.
- «Параметры стилей таблиц» позволяют отмечать специфические разделы, например, строку итогов, заголовки, и так далее. Это же позволяет назначать специфическим отделам уникальный визуальный стиль.
- «Стили таблиц» имеют два раздела. Первый предлагает выбор из нескольких базовых заложенных дизайнов для этих элементов. Выбор здесь достаточно большой, редко когда приходится изобретать что-то новое.
- Вторая часть – область ручного форматирования, позволяющая самостоятельно настраивать дополнительные внешние эффекты, а также цветовую заливку ячейкам.
- «Стили WordArt» позволяют добавлять специальные надписи в формате изображений с уникальным дизайном и внешним видом. В профессиональных таблицах почти не используется.
- «Нарисовать границы» — отдельный редактор, позволяющий вручную добавлять новые ячейки, расширять границы и так далее.

Макет
Все вышеперечисленное предоставляет широкий функционал для настройки внешнего вида. А что касается конкретно содержания, то здесь нужно переходить в соседнюю вкладку – «Макет» .
Как итог, используя все эти функции, пользователь способен создать таблицу абсолютно любой степени сложности для самых разных целей.
- Стоит знать, что не рекомендуется применять анимации к таблицам в PowerPoint. Это может искажать их, а также попросту выглядеть не очень красиво. Исключение можно сделать лишь для случаев применения простых эффектов входа, выхода или выделения.
- Также не рекомендуется делать громоздкие таблицы с огромным количеством данных. Само собой, кроме тех случаев, когда это необходимо. Нужно помнить, что в большинстве своем презентация не является носителем информации, а лишь призвана демонстрировать что-то поверх речи выступающего.
- Как и в других случаях, здесь также применяются основные правила по оформлению.
 Не должно быть «радуги» в оформлении – цвета разных ячеек, строк и столбцов должны отлично сочетаться между собой, не резать глаза. Лучше всего использовать заданные стили дизайна.
Не должно быть «радуги» в оформлении – цвета разных ячеек, строк и столбцов должны отлично сочетаться между собой, не резать глаза. Лучше всего использовать заданные стили дизайна.
Подводя итоги, стоит сказать, что в Microsoft Office всегда найдется полнейший арсенал различных функций для чего угодно. Это же касается таблиц в PowerPoint. Хоть в большинстве случаев и достаточно стандартных разновидностей с регулировкой ширины строк и столбцов, нередко приходится прибегать и к созданию сложных объектов. И здесь это можно сделать без лишних проблем.
Как вставить таблицу в PowerPoint?
Ответ мастера:
В стандартный пакет Microsoft Office входят программы, предоставляющие возможность пользователю персонального компьютера создавать документы самого различного характера, начиная от обычных текстовых сообщений, заканчивая графическими презентациями. Очевидно, что подобное программное обеспечение можно использовать очень разнообразно.
Не редко возникают ситуации, при которых нужно перенести элемент из одного формата документа в другой. Как правило, сложности возникают при переносе таблицы, копирование которой не является лучшим вариантом даже в рамках стандартных продуктов MS Office. Перенос таблицы в PowerPoint считается достаточно сложным.
Как правило, сложности возникают при переносе таблицы, копирование которой не является лучшим вариантом даже в рамках стандартных продуктов MS Office. Перенос таблицы в PowerPoint считается достаточно сложным.
В программе PowerPoint можно создать и собственную таблицу, но это потребует больших затрат времени и сил. Да и в таком случае придется намного дольше разбираться с приложением, чем при создании презентации из фотографий и текста. Намного проще вставить в PowerPoint таблицу из другой программы, например из MS Word или MS Excel.
Приложение MS Excel предназначено для создания баз данных и составления аналитических документов, поэтому и создать таблицу в нем будет намного проще. Если вы хотите скопировать в PowerPoint таблицу, созданную в MS Excel, выделите диапазон ячеек в MS Excel, которые вам необходимо скопировать. На вкладке «Главная», при нажатии правой кнопки мышки, нажмите «Копировать» или же воспользуйтесь сочетанием клавиш Ctrl+C. Выберите тот слайд в PowerPoint, в который хотите вставить таблицу.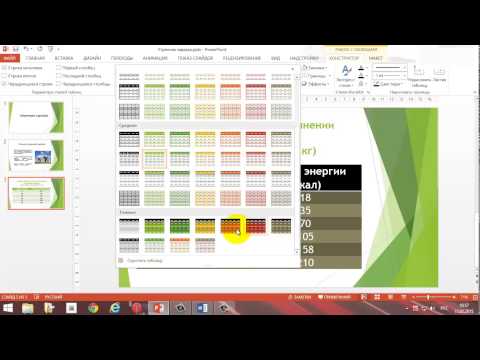 Для этого достаточно нажать на слайде «Вставить» или комбинацию клавиш Ctrl+V.
Для этого достаточно нажать на слайде «Вставить» или комбинацию клавиш Ctrl+V.
Для вставки целого листа из MS Excel нужно использовать другой алгоритм действий. Для начала, выберите слайд. Откройте его, выберите вкладку «Вставить». В этой вкладке вы найдете кнопку с надписью «Таблица». Вы увидите несколько таблиц на выбор, среди них будет предложение вставить такую из MS Excel. Скопировав таблицу в PowerPoint, вы можете вносить в текст ячеек таблицы свои изменения, щелкнув два раза по ячейке.
А как в PowerPoint вставить таблицу из MS Word? На самом деле и здесь нет ничего сложного. Подобно тому, как вы производили копирование из MS Excel, в MS Word необходимо выбрать таблицу. Воспользовавшись меню «Работа» (вкладка «Макет», «Таблица»), нажмите на стрелку «Выделить таблицу». Теперь ее необходимо скопировать любым известным вам способом (воспользовавшись главным меню, нажать комбинацию клавиш или через нажатие правой кнопки мыши). Вставьте таблицу в PowerPoint на выбранный вами слайд.
Как работать с таблицами в PowerPoint?
Таблицы в PowerPoint – мощный инструмент для визуализации данных. С помощью таблиц, представленных на слайдах презентации, можно оригинально представлять данные и делать нужные акценты.
СОДЕРЖАНИЕ
Для чего нужны таблицы в презентации?
Как создать (добавить) таблицу в PowerPoint?
Как переместить таблицу на слайде презентации PowerPoint?
Как изменить размер таблицы в PowerPoint?
Как добавить строку или столбец в таблицу PowerPoint?
Как удалить строку или столбец в таблице PowerPoint?
Добавление или удаление ячеек таблицы с помощью контекстного меню
Работа с таблицей PowerPoint с использованием инструментов вкладки Макет
Настройка таблицы PowerPoint с использованием инструментов вкладки Конструктор
Выводы
Таблица – удобный способ представления информации. Таблица помогает структурировать информацию. А структурированная, систематизированная информация позволят увидеть динамику. Например, рост или падение показателей.
Таблица помогает структурировать информацию. А структурированная, систематизированная информация позволят увидеть динамику. Например, рост или падение показателей.
Пример всем известной таблицы — Периодическая система химических элементов (таблица Менделеева).
Таблицы используют для анализа и отчетов, для представления показателей. Таблицы используют в любых отраслях деятельности. А демонстрация табличных данных – важная составляющая многих презентаций. Поэтому в PowerPoint есть развитые инструменты для работы с таблицами.
Рассмотрим процесс создания таблиц на примере PowerPoint 2016. Общий принцип создания таблиц в других версиях поверпоинт такой же.
1. На вкладке Вставка кликаем по команде Таблица.
2. С помощью сетки выбираем количество ячеек, нужных для нашей таблицы (в нашем примере размер таблицы 5х5):
В результате выбора ячеек получаем таблицу на текущем слайде:
3. Кликаем в любой ячейке, чтобы ввести данные:
Существует еще один способ создания таблиц в PowerPoint.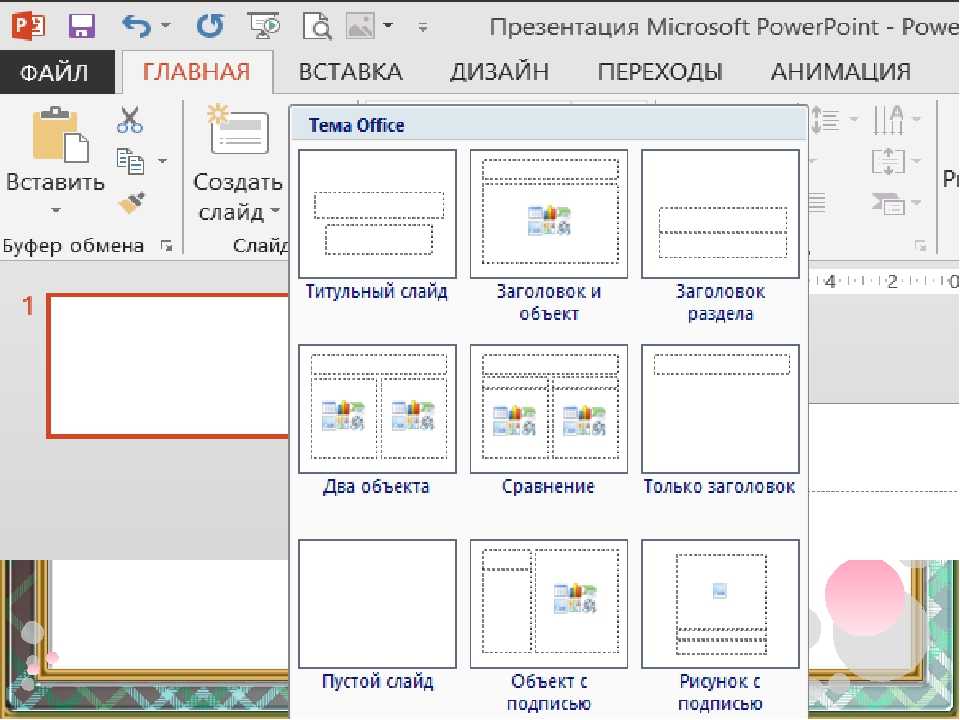
1. На заполнителе слайда кликаем по значку Вставить таблицу:
2. В окне Вставка таблицы выбираем количество столбцов и строк:
После клика Ок получаем таблицу:
Чтобы переместить таблицу нужно «захватить» ее за один из краев левой кнопкой мыши и переместить в нужное место.
1. Наводим указатель мыши на один из краев таблицы и увидев четыре стрелки, направленные в разные стороны, кликаем на левую кнопку мыши. Таким образом мы «захватили» таблицу:
2. Перемещаем таблицу в нужное место на слайде и отпускаем левую кнопку мыши. Таблица остается в выбранном месте.
Изменить размер таблицы – это значит уменьшить или увеличить ширину или высоту таблицы.
Для изменения размеров таблицы нужно выделить ее (кликнуть по ней левой кнопкой мыши), а затем потянуть за один из появившихся узлов в нужном направлении. С помощью перетаскивания узлов изменяем ширину, высоту или одновременно ширину и высоту (при перетаскивании по диагонали).
Для примера уменьшим ширину таблицы.
1. Кликаем по таблице, чтобы появились узлы. Затем наводим указатель мыши слева для появления двунаправленных стрелок:
2. После появления стрелок нажимаем левую кнопку мыши и перетаскиваем вправо. В нужном месте отпускаем. Таким образом мы уменьшили ширину таблицы:
1. Кликаем по ячейке, рядом с которой нужно добавить строку или столбец. Например, по ячейке 2 квартал:
2. Во вкладке Макет, группе Строки и столбцы выбираем нужное действие. Например, Вставить снизу:
3. Получаем новую строку:
Точно также вставляется строка сверху, а также столбцы слева и справа. Просто кликаем по нужному действию.
- Выбираем строку или столбец, который нужно удалить. Выберем пустую строку, созданную в предыдущем примере.
- На вкладке Макет кликаем команду Удалить, а затем в выпадающем меню выбираем пункт Удалить строки:
Существует еще один способ добавления и удаления строк и столбцов таблицы — с помощью контекстного меню.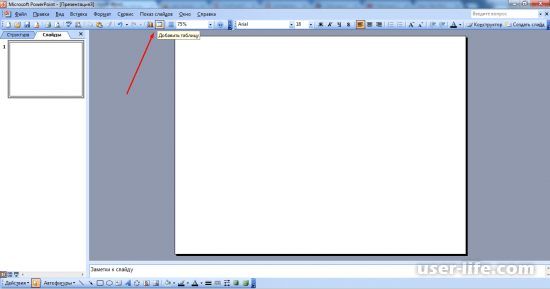
- Ставим указатель мыши в ячейке, рядом с которой нужно добавить/удалить строку или столбец.
- Кликаем правую кнопку мыши.
- В появившемся меню выбираем нужное действие (вставить или удалить):
При клике по таблице открываются дополнительные вкладки: Конструктор и Макет.
Рассмотрим, чем полезна вкладка Макет.
Таблица (1) – инструменты для выделения всей таблицы или отдельных строк или столбцов, в которых находится курсор. Также здесь включается или отключается отображение сетки внутри таблицы.
Строки и столбцы (2) – инструменты для вставки и удаления столбцов и строк (рассмотрели выше).
Объединение (3) – инструмент для работы с нестандартными таблицами. Можно часть столбцов или строк объединить или, наоборот, разделить. Например, так (объединили несколько ячеек верхней строки в одну):
Размер ячейки (4) – инструмент для задания высоты и ширины ячеек, а также строк и столбцов.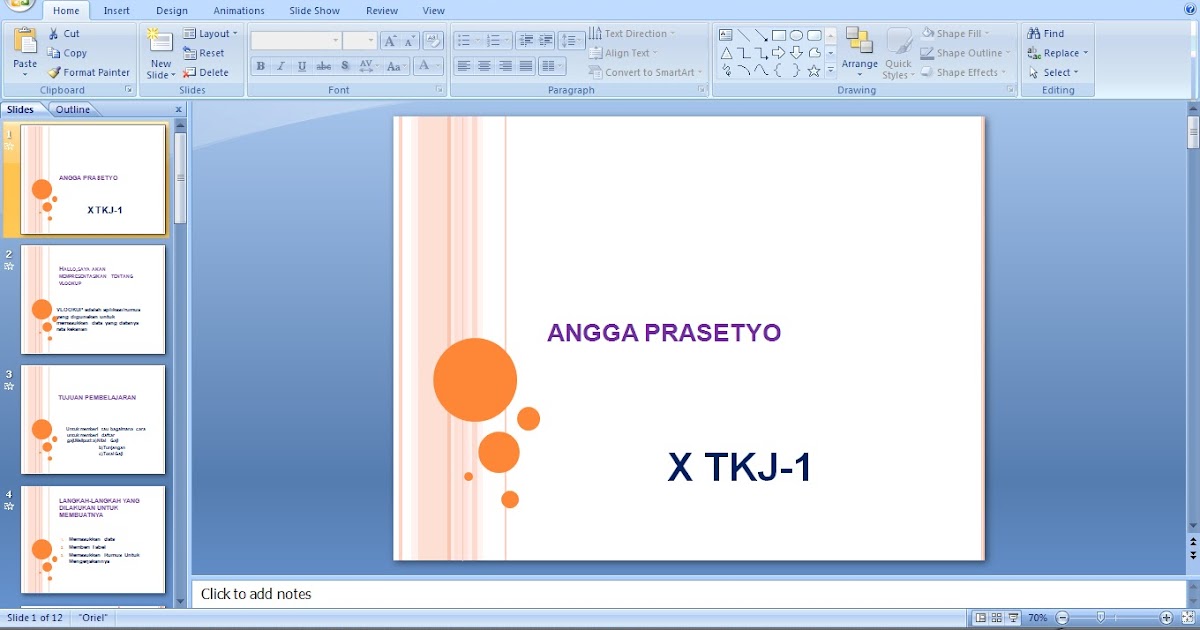
Выравнивание (5) – инструменты для работы с текстом внутри таблицы: выбор вертикального или горизонтального направления текста в ячейке, выравнивание по левому, правому краю или по центру, выравнивание по верху, по низу или по центу. А также работа с отступами полей внутри ячейки.
Размер таблицы (6) – инструменты для задания ширины и высоты всей таблицы.
Упорядочение (7) – инструменты для работы с таблицей, как с объектом среди других объектов. Например, у нас есть прямоугольник и таблица. С помощью инструмента Переместить вперед перемещаем таблицу на передний план, прямоугольник остается на заднем плане:
Параметры стилей таблиц (1) – инструмент позволяет изменять стили таблицы за счет изменения свойств отдельных столбцов и строк. Для применения стилей выделяется таблица и включаются, либо отключаются чекбоксы с нужными параметрами.
Стили таблиц (2) – инструмент для выбора стиля таблицы.
Чтобы изменить стиль кликаем по таблице и выбираем нужный стиль из выпадающего списка:
В соответствии с выбранным стилем будет оформлена вся таблица.
Также в данной группе инструментов можно:
- выбрать заливку для всей таблицы или для отдельной ячейки:
- добавить или убрать границы для различных частей таблицы:
- добавить эффекты к таблице, например, тень:
Стили WordArt (3) – инструмент для применения эффектов WordArt к данным в таблице. Например, тень свечение, отражение:
Нарисовать границы (4) – инструмент для ручной прорисовки и удаления границ таблицы. С помощью данного инструмента таблицу можно преобразовать до нужной конфигурации стерев лишние линии и дорисовав недостающие. При этом для рисования таблицы можно выбирать толщину и цвет пера.
Мы рассмотрели все возможности PowerPoint при работе с таблицами и данными внутри таблиц. Мы увидели, как много вариантов существует для создания наглядности и для акцентирования внимания при работе с таблицами в презентациях.
Удачных презентаций!
- Информация о материале
Как сделать таблицу со стрелками в powerpoint?
Содержание
- 0.1 Способ 1: Встраивание в область текста
- 0.2 Способ 2: Наглядное создание
- 0.3 Способ 3: Классический метод
- 0.4 Способ 4: Вставка из Excel
- 0.5 Способ 5: Создание вручную
- 1 Конструктор таблиц
- 2 Макет
- 3 Советы по работе
- 3.1 Помогла ли вам эта статья?
- 3.1.1 Раздел «Конструктор».
- 3.1.2 Раздел «Макет».
- 3.2 Параметры со стрелками в Microsoft PowerPoint
- 3.3 Изменить стрелки в PowerPoint
- 3.4 Изменение стилей стрелок в PowerPoint
- 3.1 Помогла ли вам эта статья?
Далеко не каждая презентация способна обойтись без таблицы. Особенно, если это информационная демонстрация, которая показывает различную статистику или показатели в тех или иных отраслях. PowerPoint поддерживает несколько способов создания этих элементов.
Особенно, если это информационная демонстрация, которая показывает различную статистику или показатели в тех или иных отраслях. PowerPoint поддерживает несколько способов создания этих элементов.
Читайте также: Как вставить таблицу из MS Word в презентацию
Способ 1: Встраивание в область текста
Самый простой формат создания таблицы в новом слайде.
- Нужно создать новый слайд комбинацией «Ctrl»+«M».
- В области для основного текста по умолчанию отобразятся 6 иконок для вставок различных элементов. Первым стандартно идет как раз вставка таблицы.
- Остается лишь нажать на эту иконку. Появится отдельное окно, где можно задать необходимые параметры создаваемого компонента – количество строк и столбцов. После нажатия кнопки «ОК» элемент с заданными параметрами будет создан на месте области для ввода текста.
Метод достаточно простой и универсальный. Другая проблема, что после манипуляций с областью для текста иконки могут пропасть и больше не вернуться.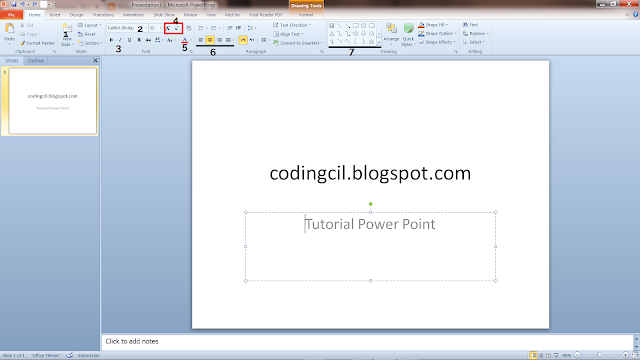 Также нельзя не сказать о том, что подобный подход удаляет область для текста, и придется создавать ее другими способами.
Также нельзя не сказать о том, что подобный подход удаляет область для текста, и придется создавать ее другими способами.
Способ 2: Наглядное создание
Есть упрощенный способ создания таблиц, подразумевающий, что пользователь будет делать небольшие таблички с максимальным размером 10 на 8.
- Для этого нужно перейти во вкладку «Вставка» в шапке программы. Здесь слева располагается кнопка «Таблица». При нажатии на нее откроется специальное меню с возможными способами создания.
- Самое главное, что можно увидеть – это поле из клеточек 10 на 8. Здесь пользователь может выбрать будущую табличку. При наведении будут закрашиваться клеточки с левого верхнего угла. Таким образом, пользователю нужно выбрать размер того объекта, который он хочет создать – например, 3 квадрата на 4 создаст матрицу соответствующих размеров.
- После нажатия на это поле, когда нужный размер будет выбран, создастся необходимый компонент соответствующего вида. При необходимости, столбцы или строки можно будет без проблем расширить или сузить.

Вариант крайне простой и хороший, однако подходит только для создания небольших табличных массивов.
Способ 3: Классический метод
Классический способ, переходящий из одной версии PowerPoint в другую на протяжении многих лет.
- Все там же во вкладке «Вставка» нужно выбрать «Таблица». Здесь необходимо нажать на вариант «Вставить таблицу».
- Откроется стандартное окно, где необходимо указать количество строк и столбцов у будущего компонента таблицы.
- После нажатия кнопки «ОК» будет создан объект с указанными параметрами.
Наилучший вариант, если нужно создать обыкновенную таблицу любого размера. От этого не страдают объекты самого слайда.
Способ 4: Вставка из Excel
Если имеется уже созданная таблица в программе Microsoft Excel, то ее также можно перенести на слайд презентации.
- Для этого потребуется выделить нужный элемент в Excel и скопировать. Далее просто вставить в нужный слайд презентации. Делать это можно как комбинацией «Ctrl»+«V», так и через правую кнопку.

- Но стоит отметить, что во втором случае пользователь не увидит стандартного варианта «Вставить» во всплывающем меню. В новых версиях здесь присутствует выбор из нескольких вариантов вставки, далеко не все из которых пригодятся. Нужны только три варианта.
- «Использовать стили конечного фрагмента» — первая иконка слева. Она вставит таблицу, оптимизировав под PowerPoint, однако сохранив общее изначальное форматирование. Грубо говоря, по виду такая вставка будет максимально близкой к исходному виду.
- «Внедрить» — третий слева вариант. Данный способ поместит сюда исходник, сохранив лишь размер ячеек и текст в них. Стиль границ и фон будут сброшены (фон будет прозрачным). В этом варианте можно будет легко перенастроить таблицу так, как нужно. Также этот способ позволяет избегать негативных вариантов искажений формата.
- «Рисунок» — четвертый вариант слева. Вставляет таблицу подобно прошлому варианту, но уже в формате рисунка. Этот способ не поддается дальнейшему форматированию и изменению внешнего вида, зато исходный вариант легче изменять в размере и встраивать в слайд среди остальных элементов.

Также ничего не мешает вставлять таблицу с использованием редактора Microsoft Excel.
Путь старый – вкладка «Вставка», затем «Таблица». Здесь потребуется последний пункт – «Таблица Excel».
После выбора данного варианта добавится стандартная матрица Excel 2 на 2. Ее можно расширять, изменять по размеру и так далее. Когда процессы редактирования размеров и внутреннего формата будут закончены, редактор Excel закроется и объект примет облик, заданный форматированием стиля данной презентации. Останется лишь текст, размер и прочие функции. Этот способ полезен тем, кто больше привык к созданию таблиц в Excel.
Важно заметить, что при последнем способе система может выдавать ошибку, если пользователь попытается создать такую таблицу, когда открыто приложение Excel. Если такое случилось, нужно просто закрыть программу, которая мешает, и попробовать снова.
Способ 5: Создание вручную
Не всегда можно обойтись только стандартными инструментами создания.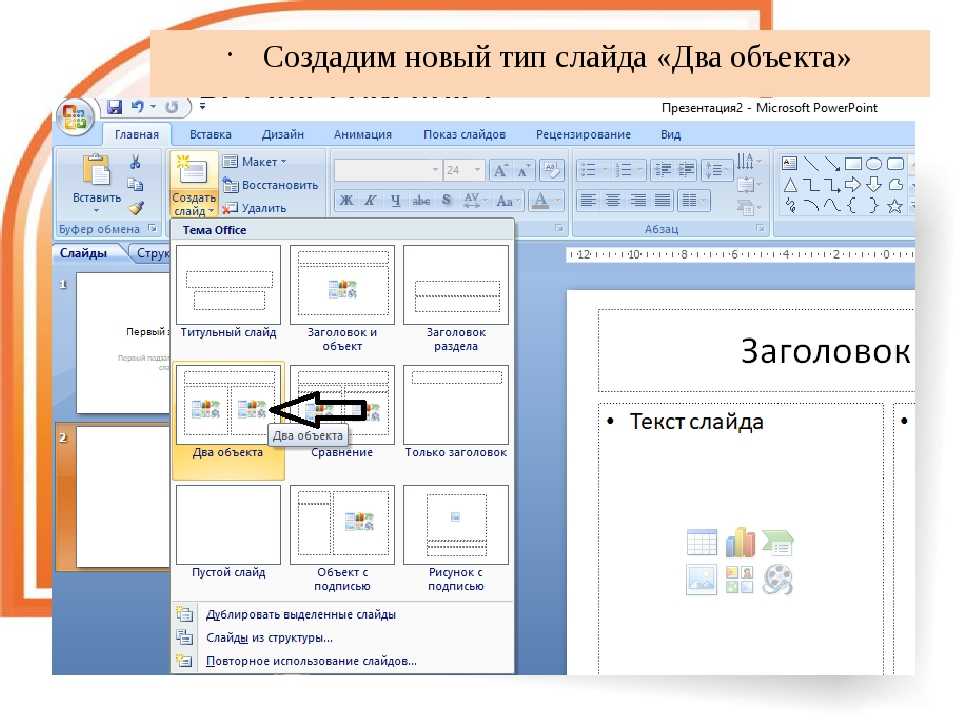 Могут потребоваться и комплексные виды таблиц. Такие можно только нарисовать самому.
Могут потребоваться и комплексные виды таблиц. Такие можно только нарисовать самому.
- Потребуется открыть кнопку «Таблица» во вкладке «Вставка» и выбрать здесь вариант «Нарисовать таблицу».
- После этого пользователю будет предложен инструмент для начертания на слайде прямоугольной области. После того, как будет нарисован необходимый размер объекта, будут созданы крайние границы рамки. С этого момента внутри можно рисовать что угодно, используя соответствующие функции.
- Как правило, в этом случае открывается «Конструктор». О нем подробнее будет рассказано ниже. С помощью этого раздела и будет создаваться нужный объект.
Этот способ достаточно сложен, поскольку далеко не всегда быстро удается начертить нужную таблицу. Однако, при нужном уровне сноровки и опыта, ручное создание позволяет создавать абсолютно любые виды и форматы.
Конструктор таблиц
Базово скрытая вкладка шапки, которая появляется при выборе таблицы любого типа – хоть стандартного, хоть ручного.
Здесь можно выделить следующие важные области и элементы.
- «Параметры стилей таблиц» позволяют отмечать специфические разделы, например, строку итогов, заголовки, и так далее. Это же позволяет назначать специфическим отделам уникальный визуальный стиль.
- «Стили таблиц» имеют два раздела. Первый предлагает выбор из нескольких базовых заложенных дизайнов для этих элементов. Выбор здесь достаточно большой, редко когда приходится изобретать что-то новое.
- Вторая часть – область ручного форматирования, позволяющая самостоятельно настраивать дополнительные внешние эффекты, а также цветовую заливку ячейкам.
- «Стили WordArt» позволяют добавлять специальные надписи в формате изображений с уникальным дизайном и внешним видом. В профессиональных таблицах почти не используется.
- «Нарисовать границы» — отдельный редактор, позволяющий вручную добавлять новые ячейки, расширять границы и так далее.
Макет
Все вышеперечисленное предоставляет широкий функционал для настройки внешнего вида. А что касается конкретно содержания, то здесь нужно переходить в соседнюю вкладку – «Макет».
А что касается конкретно содержания, то здесь нужно переходить в соседнюю вкладку – «Макет».
- Первые три области можно условно соединить вместе, так как они в целом предназначены для расширения размеров компонента, создания новых строк, столбцов и так далее. Здесь же можно работать с ячейками и таблицами в целом.
- Следующий раздел – «Размер ячейки» — позволяет форматировать габариты каждой отдельной ячейки, создавая дополнительные элементы нужных размеров.
- «Выравнивание» и «Размер таблицы» предлагает возможности по оптимизации – например, здесь можно сравнять все выступающие за внешние границы ячейки, выровнять края, задать некоторые параметры для текста внутри, и так далее. «Упорядочение» также дает возможности перестановки определенных элементов таблицы относительно других компонентов слайда. Например, так можно переместить этот компонент на передний край.
Как итог, используя все эти функции, пользователь способен создать таблицу абсолютно любой степени сложности для самых разных целей.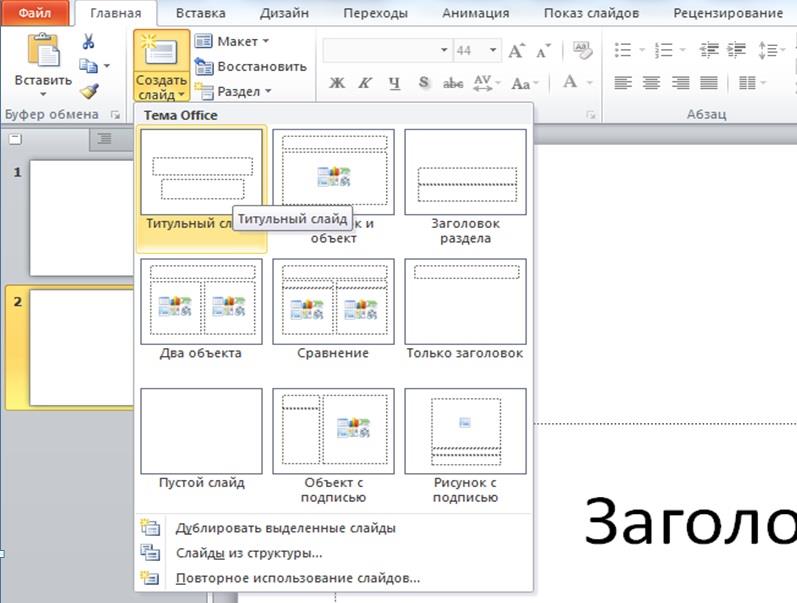
Советы по работе
- Стоит знать, что не рекомендуется применять анимации к таблицам в PowerPoint. Это может искажать их, а также попросту выглядеть не очень красиво. Исключение можно сделать лишь для случаев применения простых эффектов входа, выхода или выделения.
- Также не рекомендуется делать громоздкие таблицы с огромным количеством данных. Само собой, кроме тех случаев, когда это необходимо. Нужно помнить, что в большинстве своем презентация не является носителем информации, а лишь призвана демонстрировать что-то поверх речи выступающего.
- Как и в других случаях, здесь также применяются основные правила по оформлению. Не должно быть «радуги» в оформлении – цвета разных ячеек, строк и столбцов должны отлично сочетаться между собой, не резать глаза. Лучше всего использовать заданные стили дизайна.
Подводя итоги, стоит сказать, что в Microsoft Office всегда найдется полнейший арсенал различных функций для чего угодно. Это же касается таблиц в PowerPoint.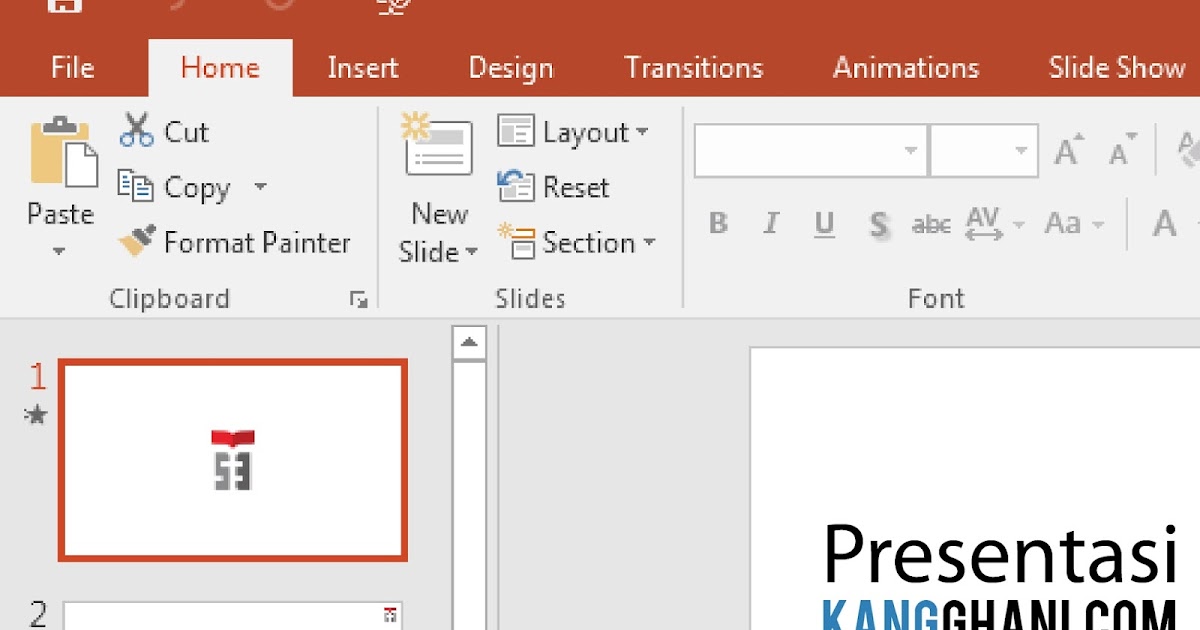 Хоть в большинстве случаев и достаточно стандартных разновидностей с регулировкой ширины строк и столбцов, нередко приходится прибегать и к созданию сложных объектов. И здесь это можно сделать без лишних проблем.
Хоть в большинстве случаев и достаточно стандартных разновидностей с регулировкой ширины строк и столбцов, нередко приходится прибегать и к созданию сложных объектов. И здесь это можно сделать без лишних проблем.
Мы рады, что смогли помочь Вам в решении проблемы.
Задайте свой вопрос в комментариях, подробно расписав суть проблемы. Наши специалисты постараются ответить максимально быстро.
Помогла ли вам эта статья?
Да Нет
Таблицы можно создавать как в самой программе PowerPoint, так и импортировать из других программ (Excel или Word). Создадим небольшую таблицу внутри презентации.
Создаем пустой фон без элементов (Главная — Создать слайд — Пустой слайд).
На вкладке «Вставка» выбираем таблицу, в которой задаем число строк и столбцов. Например, 4х3. Нажимаем «Вставить таблицу».
Чтобы уменьшить или увеличить таблицу, используйте боковые маркеры (они появятся, если приблизить курсор к границе ячейки или столбца). Размер ячеек задавайте в зависимости от количества и размера текста внутри. Растянем таблицу на весь слайд.
Размер ячеек задавайте в зависимости от количества и размера текста внутри. Растянем таблицу на весь слайд.
Чтобы заполнить ячейку таблицы, щелкаем по ней курсором и пишем текст. Переключаться между ячейками можно стрелками на клавиатуре либо мышкой. Заполним таблицу данными.
Для работы с таблицами предусмотрены два больших раздела: «Конструктор» и «Макет».
Раздел «Конструктор».
Здесь можно редактировать параметры стилей таблицы и использовать готовые стили оформления.
В разделе «Параметры стилей» выберем строку заголовка, чередующиеся строки и первый столбец. Когда ставим галочки, видим, как таблица меняет вид.
Правее в разделе «Стили таблиц» выбираем стиль оформления для всей таблицы. Жмем кнопку «Дополнительные параметры», чтобы просмотреть все стили. Наша таблица изменилась.
Если хотите отменить изменения, нажмите комбинацию CTRL+Z (или стрелочку отмены действия в верхнем левом углу программы PowerPoint).
Кнопка «Заливка» меняет фон у выбранной ячейки. Зальем парочку.
Зальем парочку.
Кнопкой «Границы» можно задать рамку для всей таблицы или отдельно для ячеек и столбцов.
Кнопка «Эффекты» придает таблице тень, отражение или рельеф.
Раздел «Макет».
Здесь можно добавлять или удалять строки и столбцы в таблице, объединять ячейки, выравнивать их содержимое.
Если вам нужно нарисовать таблицу сложной структуры, то рисуем вручную. Выбираем «Вставка — Таблица — Нарисовать таблицу». Перед этим не забудьте создать пустой слайд.
Используем кнопку «Нарисовать таблицу» и рисуем таблицу любой сложности.
Если нужно что-то удалить, используем ластик.
Чтобы удалить таблицу, нужно ее выделить и нажать на клавиатуре DELETE.
С помощью опции «Таблица Excel» можно вставить таблицу Excel в нашу презентацию.
опубликованный: 2012-02-11
PowerPoint формы очень полезны для создания диаграмм и других изображений в PowerPoint. Вы также можете воспользоваться формами, чтобы создавать красивые стрелки с изогнутыми линиями в PowerPoint или некоторых других специальных эффектов.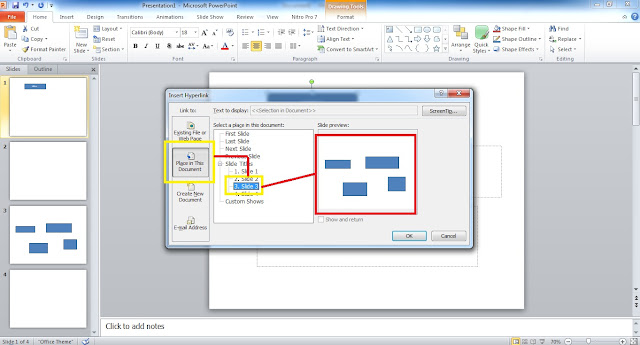 Здесь мы будем вести Вас, как создать хороший стиль стрелки для презентаций PowerPoint, так что вы можете использовать его в ваших слайдов.
Здесь мы будем вести Вас, как создать хороший стиль стрелки для презентаций PowerPoint, так что вы можете использовать его в ваших слайдов.
Стрелки могут быть очень полезны, если вам необходимо создать демонстрацию продуктов, выделить какие-либо предложения или схему, а также другие варианты стрелок доступны для вас.
Параметры со стрелками в Microsoft PowerPoint
Вы можете создать стрелки, используя различные подходы в PowerPoint:
- Создание стрелки в PowerPoint с помощью формы.
- Создание стрелки в PowerPoint с использованием изображений (PNG, JPG и многое другое).
- Создание стрелки в других программах, как Photoshop или Adobe Illustrator, а затем импортировать в PowerPoint.
Здесь мы будем использовать самый простой метод, который использует формы или SmartArt. Преимущество использования формы для создания стрелок PowerPoint является то, что вы можете легко изменить размер графики без потери качества или вы можете изменить точки и повторно организовать направление стрелки. Кроме того, легко можно настроить свойства формы и изменить цвет или другие свойства, такие как стрелки тени или специальных эффектов.
Кроме того, легко можно настроить свойства формы и изменить цвет или другие свойства, такие как стрелки тени или специальных эффектов.
Вы можете создать стрелы с формой в различных формах. Например, вы можете добавить тонкую форму на стрелку, чтобы отобразить только строки со стрелкой. Или использовать другие передовые стрелки или с кривыми.
Изменить стрелки в PowerPoint
Вы также можете создать стрелки направления в PowerPoint или сделать изогнутую линию со стрелкой. Варианты бесконечны, так как вы можете редактировать свои формы в соответствии со стрелками нужный стиль стрелки и эффект.
Стрелки, которые вы создаете с формами могут быть отредактированы, и вы можете настроить стрелку по-разному. Перетаскивание зеленая точка и небо синие квадраты, чтобы вы можно изменить размер стрелки и вращение.
Используя формы, чтобы нарисовать стрелки в PowerPoint позволяют легко регулировать размер или изменять размер без потери качества графики.
Это может быть очень удобно, если вы планируете редактировать слайд PowerPoint позже или скопировать и вставить стрелки на любой другой презентации.
Вы можете обратиться к следующему изображению, чтобы понять, как это работает. В основном вам нужно выбрать стрелку, а затем выбрать, какие действия вы хотите применить: перемещение, поворот, изменение точки редактирования и т.д.
Редактирование точек со стрелками также большая функция, которая позволит вам настроить ваши стрелы PowerPoint еще больше. Вы можете изменить точки формы, чтобы изменить пропорции стрелки, например, если взять первую стрелу в нашем примере выше, мы можем изменить точки с правой кнопкой мыши, а затем:
После того, как вы нажмете на Edit Points, вы увидите маленькие черные квадраты стрелки.
Здесь вы можете изменить пункты со стрелками, чтобы мы могли отредактировать стрелку и получить оригинальную конструкцию со стрелкой. Посмотрите, как эта специальная стрелка выглядит.
Изменение стилей стрелок в PowerPoint
К тому же формат стрелки и направление, вы можете изменить стиль стрелки, выбрав любой стиль в списке или создать свой собственный стиль.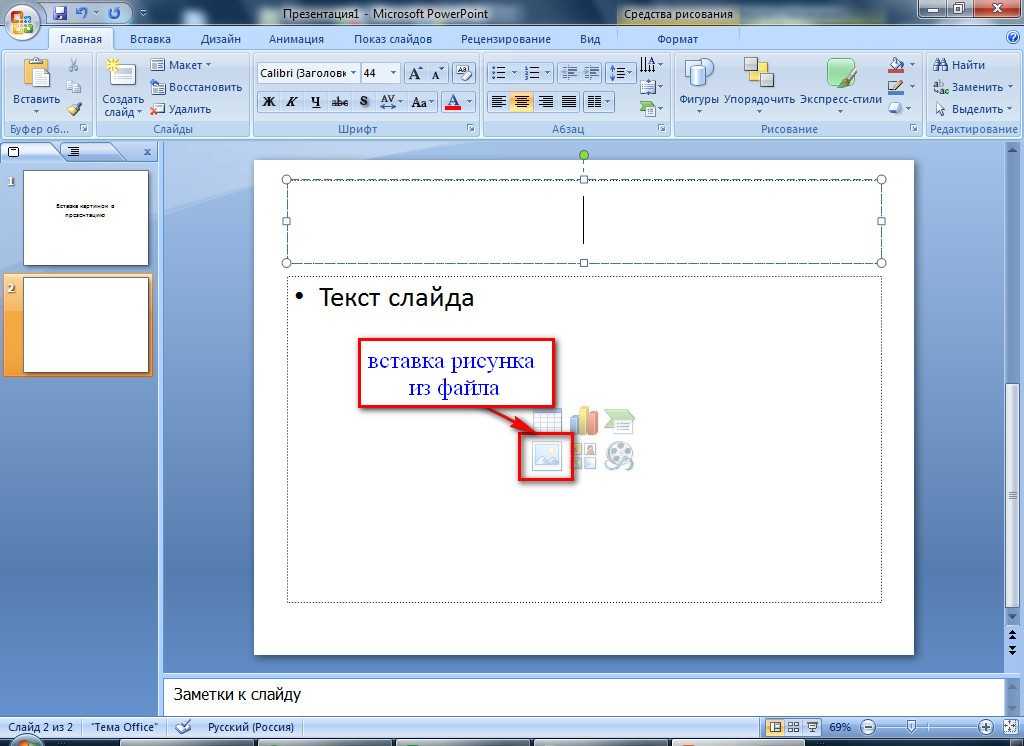 Например, здесь мы покажем вам несколько стилей, которые доступны в PowerPoint.
Например, здесь мы покажем вам несколько стилей, которые доступны в PowerPoint.
Применяя специальные эффекты, которые вы можете также конвертировать 2D стрелки в творческие 3D стрелки с помощью встроенных функций PowerPoint.
И, наконец, мы узнали здесь, как изменить свойства со стрелками и размеры. Вы можете играть со своими собственными слайдами и изменить настройки со стрелками, чтобы создать очень хорошие стрелки, стрелки направления или изогнутые линии со стрелками. Вы можете использовать одни и те же понятия, чтобы сделать разветвленные стрелки, прямые стрелки в PowerPoint, а также другие интересные стили стрелок для ваших презентаций, и сочетают в себе свойства со стрелками, чтобы добавить хорошие стрелки в шаблоны PowerPoint.
Очень часто при подготовке презентаций возникает необходимость показать некоторые данные в виде таблицы, потому что такой способ позволяет представить большое количество информации на ограниченном пространстве слайда. А для того, чтобы ваши отчеты не выглядели скучно и безжизненно, можно их «упаковывать» в интересные, красивые и приятные глазу таблицы.
Создание разноцветных таблиц в PowerPoint дело простое, быстрое и творческое.
Как создать красивую таблицу в PowerPoint?
1. Сначала выбираем слайд, на котором будет располагаться таблица.
2. На панели инструментов переходим на вкладку Вставка и щелкаем на самый первый пункт меню Таблицы.
3. В окошке Вставка таблицы задаем необходимое количество строчек и столбцов, водя по клеточкам мышкой.
На слайде, прямо в режиме реального времени, будет наглядно отображаться дизайн и структура будущей таблицы. Если вы создаете презентацию с помощью встроенных шаблонов PowerPoint (как добавить шаблон в PowerPoint 2007 и в PowerPoint 2010), то дизайн таблицы будет соответствовать дизайну шаблона. Если же вы используете шаблоны сторонних разработчиков (или делаете презентацию вообще без использования шаблонов), то по умолчанию таблица будет иметь весьма скромную серо-голубую окраску.
4. Кликните левой кнопкой мыши внутри вставленной на слайд таблицы, чтобы активировать новую вкладку на панели инструментов — Работа с таблицами — режим Конструктор. Нажмите на маленькую черную стрелочку в группе Стили таблиц.
5. В коллекции стилей выберите подходящий дизайн для вашей таблицы. В верхней части представлена цветовая гамма, оптимальная для вашего документа, а потом идет разделение на светлые, средние и темные варианты оформления.
5. Если выбранный дизайн таблицы вас полностью устраивает, то можно остановиться на этом варианте. Если хочется еще больше раскрасить таблицу , то кликните на кнопку Заливка. В открывшемся окошке выберите самую последнюю строчку — Фон таблицы. Откроется окошко Цвета темы. Поводите мышкой по каждой цветовой шкале. Когда нужное оформление будет выбрано, просто щелкните по выбранному оттенку мышкой.
6. С помощью инструмента Заливка вся таблица раскрашивается в разные оттенки одной цветовой гаммы .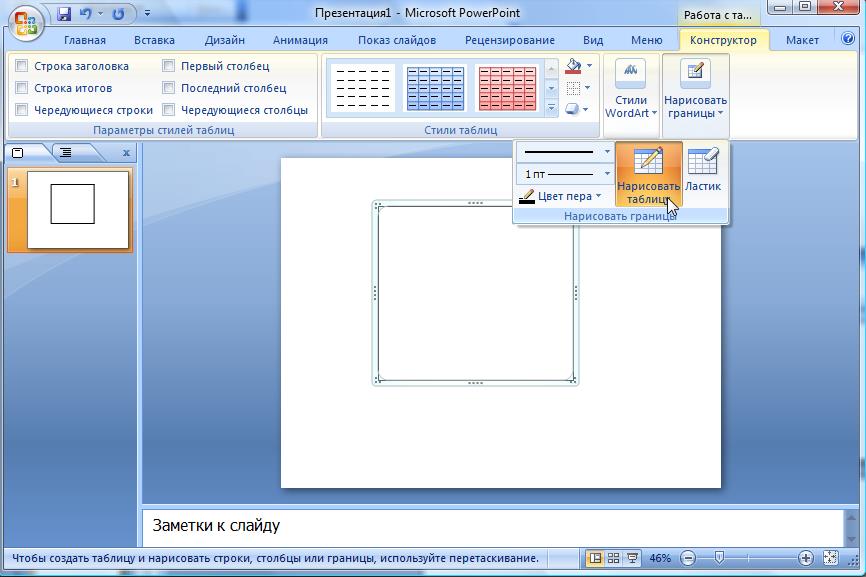 Но этот же инструмент можно использовать для того, чтобы каждую из отдельных ячеек таблицы сделать определенного цвета. Поместите курсор внутрь выбранной ячейки, нажмите на кнопку Заливка, выберите нужный цвет.
Но этот же инструмент можно использовать для того, чтобы каждую из отдельных ячеек таблицы сделать определенного цвета. Поместите курсор внутрь выбранной ячейки, нажмите на кнопку Заливка, выберите нужный цвет.
Ну вот и все. Осталось только ввести необходимые данные и разноцветная таблица будет полностью готова.
Автор: ProPowerPoint.Ru
VN:F
Rating: 7.0/ (3 votes cast)
Создание красивых разноцветных таблиц в PowerPoint, 7.0 out of 10 based on 3 ratings
В сегодняшнем уроке вы научитесь добавлять и редактировать текст, таблицу, диаграмму, рисунки в Power Point . В самой программе это называется работой с объектами Power Point. Все это делается для улучшения зрительного восприятия ваших работ другими людьми и удобства и наглядности слайдов.
Вы можете разместить на слайде по своему усмотрению различные объекты, двумя способами либо выбрав один значков прямо на слайде
Power Point
либо в соответствующей вкладке Вставка.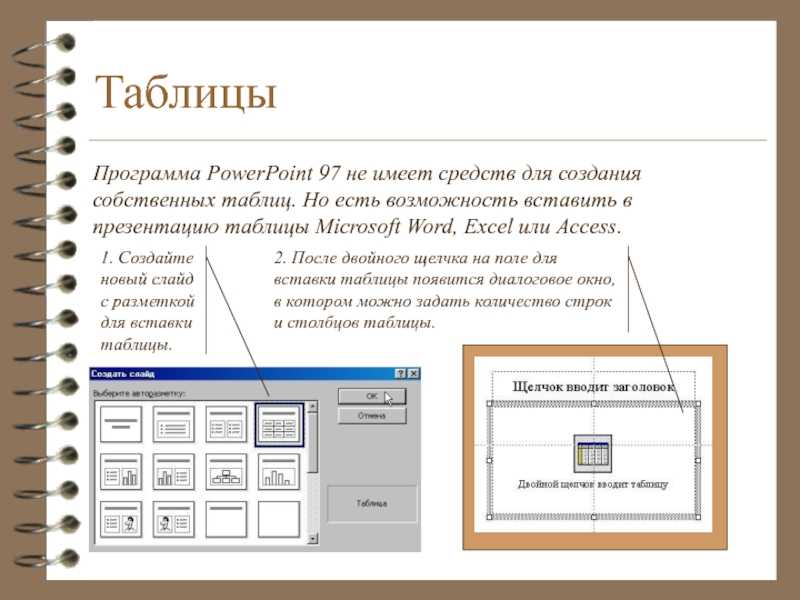
Итак, рассмотрим следующие основные объекты:
1) Текст. Для форматирования текста в Power Point имеются такие же возможности редактирования, как и в Microsoft Office.
2) Таблица.
Первый способ, выбрав значок
Вам будет предложено указать количество строк и столбцов будущей таблицы
Второй способ на вкладке Вставка, нажав на кнопку “Таблица”, Вы сможете движением мыши выбрать необходимый размер таблицы, при чем сразу сможете наблюдать изменение размера на слайде.
3) Диаграмма. Воспользовавшись одним из двух способов добавления Диаграммы (либо на слайде, либо с вкладки Вставка) перед вами откроется новое окно, где Вам будет предложено выбрать Тип диаграммы.
Выбрав необходимый, перед Вами откроется Microsoft Excel, для ввода необходимых для диаграммы данных.
В итоге у Вас должно получиться следующее:
4) Рисунок SmartArt – чаще всего используется для наглядного отображения структурированной информации, ее сравнения, иерархического отображения.
Будет предложено выбрать необходимый.
Вы можете вписывать текст, для этого необходимо поставить курсор мыши в необходимую часть объекта SmartArt
Изменять структуру можно, открыв вспомогательное окно, нажатием на следующую кнопку слева от объекта:
Здесь Вы сможете редактировать структуру, добавлять и удалять части объекта.
– Рисунок из файла позволяет добавить в презентацию любое графическое изображение с Вашего компьютера.
При выборе добавления «Рисунок из файла», перед Вами откроется окно, где Вам будет предложено выбрать файл с изображением.
Выбираете любое понравившееся изображение и щелкаете по нему.
Вы можете изменять размер изображения, потянув мышью за уголки.
– Клип (своеобразное тематическое изображение) Вы можете добавить их коллекции Microsoft Office, для этого при выборе Вставка – Клип, в открывшемся справа дополнительном окне в поле «Просматривать» нужно выбрать необходимые разделы поиска, указав их галочками или сняв их. И нажать кнопку «Начать».
И нажать кнопку «Начать».
В итоге, выбрав понравившийся, у Вас должно получиться примерно следующее:
— Клип из коллекции. Вы можете добавить видео с Вашего компьютера, как и при добавлении рисунка, Вам будет предложено выбрать файл фильма или видео определенного формата, как указано на рисунке:
Кстати, а вот как создается в Одноклассники моя страница!
Комментирование и размещение ссылок запрещено.
Рисование таблиц в PowerPoint 2013 для Windows
Рисование таблиц в PowerPoint 2013 для WindowsЭто версия для печати этой страницы. Все содержимое защищено авторским правом Indezine.com 2000-2022.
Узнайте, как нарисовать таблицу в PowerPoint 2013 для Windows. Вы можете рисовать таблицы, а также добавлять вертикальные и горизонтальные линии в таблицу по мере необходимости.
Автор: Гитеш Баджадж
Продукт/Версия: PowerPoint 2013 для Windows
ОС: Microsoft Windows 7 и выше
Изучите PowerPoint
Узнайте, как и почему вы должны скрывать заголовки слайдов в PowerPoint.
PowerPoint 2013 для Windows предоставляет несколько вариантов вставки таблицы на слайд. Эти варианты варьируются от простых, которые требуют, чтобы вы просто ввели или выбрали необходимое количество строк и столбцов, до других, таких как Нарисовать таблицу Параметр , позволяющий создать таблицу непосредственно на слайде PowerPoint, точно так же, как вы рисуете таблицу ручкой на бумаге. Чтобы узнать больше, выполните следующие действия:
- Откройте презентацию и перейдите к слайду, на котором вы хотите нарисовать таблицу. Выберите вкладку Вставка на ленте, как показано на рисунке , выделенном красным цветом 1 ). На этой вкладке нажмите кнопку Таблица (выделена синим цветом внутри Рисунок 1 ), чтобы вызвать выпадающую галерею Таблица , как показано на Рисунок 1 .

-
Рис. 1: Параметр «Нарисовать таблицу» в раскрывающемся списке «Таблица» - В раскрывающемся списке Table выберите параметр Draw Table , как показано зеленым цветом в Рисунок 1 выше. Это изменит курсор на значок карандаша, как показано красным цветом в пределах Рис. 2 ниже. Поместите курсор в область слайда, где вы хотите нарисовать таблицу, а затем нажмите и перетащите, чтобы нарисовать внешние границы таблицы так же, как вы перетаскиваете и рисуете, чтобы вставить фигуру. При рисовании пунктирные линии будут обозначать размер площади таблицы (см. 9).0011 Рисунок 2 еще раз).
-
Рисунок 2: Таблица, нарисованная на слайде - Когда вы довольны размерами своего стола, отпустите курсор. Появится внешняя граница вашей таблицы, как показано на Рисунок 3 . Обратите внимание, что в таблице еще нет ячеек.
 Скорее у вас просто одна большая ячейка!
Скорее у вас просто одна большая ячейка! -
Рисунок 3: Новая таблица, нарисованная без ячеек - Для создания ячеек таблицы необходимо провести вертикальные и горизонтальные линии внутри границ таблицы. Убедитесь, что ваша таблица выбрана. При этом появляется Table Tools Design и Layout контекстные вкладки на ленте , как показано на Рисунок 4 . Выберите вкладку Table Tools Design (выделена красным в Рис. 4 ) и нажмите кнопку Draw Table , как показано, выделено синим цветом в Рис. 4 .
-
Рис. 4. Кнопка «Нарисовать таблицу» на вкладке «Дизайн инструментов для работы с таблицами» - Курсор снова принимает вид карандаша. Как видите, мы сначала нарисовали вертикальную линию. Для этого осторожно щелкните внутри таблицы возле горизонтальной границы (мы щелкнули возле верхней горизонтальной границы) и немного перетащите курсор в сторону противоположной границы, как показано на рисунке 9.
 0011 Рисунок 5 , ниже. При перетаскивании появляется пунктирная линия, как показано на Рисунок 5 .
0011 Рисунок 5 , ниже. При перетаскивании появляется пунктирная линия, как показано на Рисунок 5 . -
Рисунок 5: Вертикальная линия, проведенная внутри таблицы - Отпустите кнопку мыши, когда увидите пунктирную линию, как показано на Рис. 5 выше. Вы можете увидеть результирующую строку в Рисунок 6 , ниже. Обратите внимание, что курсор мыши по-прежнему имеет значок карандаша (снова см. Рисунок 6 ).
-
Рисунок 6: Полная вертикальная линия - Теперь, чтобы нарисовать горизонтальную линию, нажмите рядом с вертикальной границей таблицы (мы щелкнули возле левой границы) таблицы и осторожно перетащите курсор к противоположной границе, как показано на Рисунок 7 ниже.
 Вы увидите пунктирную линию; обратите внимание, что пунктирная линия появляется только в ячейке, с которой вы начинаете рисовать.
Вы увидите пунктирную линию; обратите внимание, что пунктирная линия появляется только в ячейке, с которой вы начинаете рисовать. -
Рисунок 7: Пунктирная линия появилась только в активной ячейке - На данный момент у вас есть два варианта:
- Отпустите кнопку мыши, чтобы нарисовать горизонтальную линию только в пределах активной ячейки, как показано на Рисунок 8 ниже.
-
Рисунок 8: Горизонтальная линия, проведенная только до вертикальной линии - Перетащите его дальше за вертикальную линию так, чтобы пунктирная линия достигла противоположной границы, чтобы в итоге образовалась полная линия, пересекающая таблицу, как показано на рис. 9.0011 Рисунок 9 , ниже.
-
Рисунок 9: Полная горизонтальная линия - Аналогичным образом добавьте дополнительные горизонтальные и вертикальные линии по мере необходимости.
 После того, как все линии будут нарисованы, щелкните область слайда за пределами таблицы, чтобы вернуть курсор обратно к значку указателя в виде стрелки. На рис. 10 показан пример нашей таблицы после того, как мы добавили еще несколько горизонтальных и вертикальных линий.
После того, как все линии будут нарисованы, щелкните область слайда за пределами таблицы, чтобы вернуть курсор обратно к значку указателя в виде стрелки. На рис. 10 показан пример нашей таблицы после того, как мы добавили еще несколько горизонтальных и вертикальных линий. -
Рисунок 10: Таблица дополнена ячейками - Поскольку таблица рисуется вручную, интервалы могут быть неправильными. Чтобы исправить это упущение, вы можете распределить строки и столбцы. На рис. 11 показан пример таблицы с распределенными строками и столбцами.
-
Рисунок 11: Таблица с распределенными строками и столбцами - Вы также можете попробовать применить различные стили таблиц.
- Чаще сохраняйте презентацию.
Примечание. При рисовании линий в таблице в PowerPoint 2013 для Windows убедитесь, что вы щелкаете внутри таблицы. В противном случае вы можете в конечном итоге нарисовать новую таблицу.
См. также:
12-01-04 — Основы работы с таблицами: Рисование таблиц в PowerPoint (страница глоссария)
Рисование таблиц в PowerPoint 2011 для Mac
Вам также может понравиться: Вставка таблиц в PowerPoint 2013 для Windows | Управление презентациями: вся серия
Популярные сообщения
Эти специальные круги имеют многоугольные центры: центры состоят из треугольников, квадратов, пятиугольников и шестиугольников! И исходя из сторон
многоугольника, остальная часть круга имеет столько же сегментов.
Загрузите и используйте эти многоугольные центральные круги в своих слайдах всего за 4,99 доллара США.
Это исходная страница. Версия этой страницы AMP (ускоренная мобильная страница) также доступна для пользователей мобильных платформ в Draw Tables в PowerPoint 2013 для Windows.
Включите JavaScript для просмотра комментариев с помощью Disqus.
Microsoft и логотип Office являются товарными знаками или зарегистрированными товарными знаками корпорации Microsoft в США и/или других странах.
Главная | PowerPoint | Фотошоп | Шаблоны презентаций PowerPoint | Учебники по PowerPoint | Блог | Примечания | Электронный журнал | Медиа-кит | Обратная связь | Карта сайта | О нас | Свяжитесь с нами
Ссылка на нас | Конфиденциальность | Отзывы
Фоны PowerPoint | Христианские фоны PowerPoint | Шаблоны презентаций PowerPoint для бизнеса
Copyscape обнаружит плагиат
© 2000-2022, Гитеш Баджадж.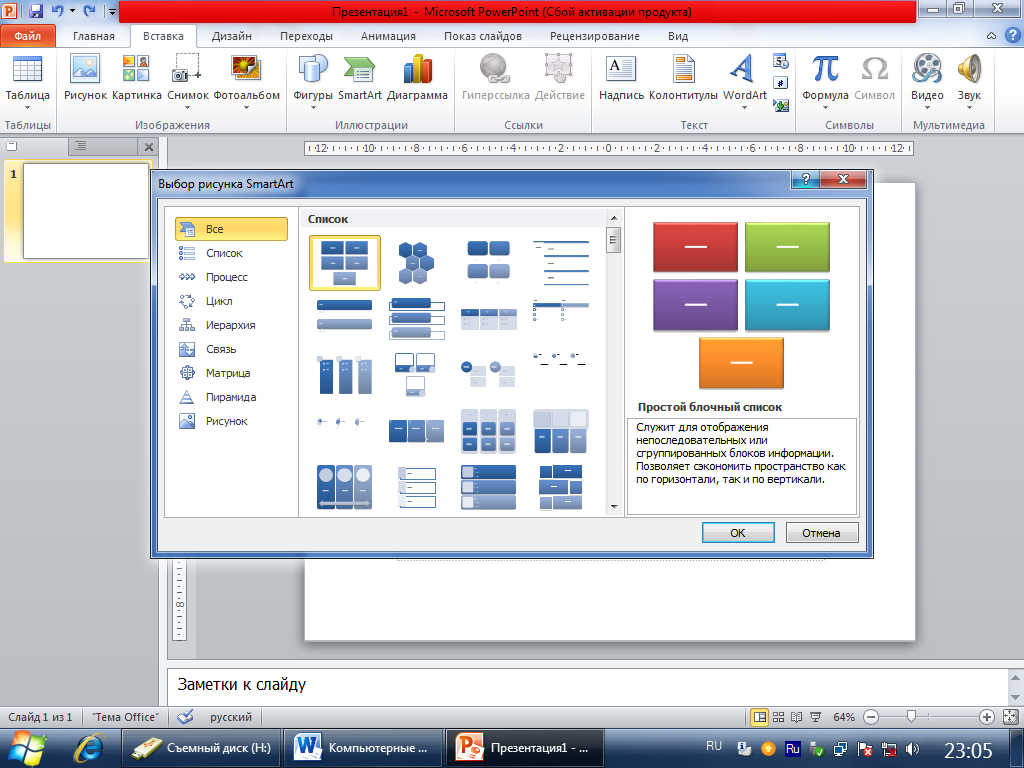 Все права защищены.
Все права защищены.
Как создавать или вставлять таблицы в PowerPoint
Таблицы — очень популярные объекты в Microsoft PowerPoint. В них представлены данные, показаны зависимости и т. д. Некоторые диаграммы, такие как риск и SWOT-анализ, могут быть представлены в виде таблиц.
См. также, как создать календарь планирования проекта в PowerPoint.
PowerPoint предлагает несколько способов вставки таблицы:
- Создание таблицы с использованием заполнителя содержимого,
- Создать таблицу до 10 столбцов и 8 строк,
- Создайте таблицу с более чем 10 столбцами или более чем 8 строками,
Примечание : при создании таблицы любым из указанных выше способов новая таблица автоматически форматируется с использованием одного из предустановленных стилей таблицы — см. подробнее о форматировании таблиц.
- Нарисовать стол,
- Создать электронную таблицу Excel,
- Вставка существующей таблицы Word или Excel,
- Вставьте существующую таблицу Word или Excel в качестве связанного объекта.

Примечание : Текст из таблицы не отображается в представлении Outline .
Создание таблицы с использованием заполнителя
Самый простой способ вставить таблицу — щелкнуть значок Вставить таблицу в заполнителе содержимого:
Откроется диалоговое окно Вставить таблицу , в котором столбцов и строк для новой таблицы:
На слайде появится новая таблица, заполняющая ширину заполнителя:
Создайте таблицу, содержащую до 10 столбцов и 8 строк
Чтобы создать таблицу, содержащую до 10 столбцов и 8 строк, выполните следующие действия:
1. На вкладке Вставить в группе Таблицы нажмите кнопку Таблица .
2. Переместите курсор вправо (для выбора столбцов) и вниз (для выбора строк) сетки, чтобы выбрать столько ячеек, сколько вам нужно.
Например, таблица из 7 столбцов и 4 строк (выделенные ячейки станут оранжевыми):
как это будет выглядеть в реальном времени.
3. Чтобы зафиксировать количество столбцов и строк для новой таблицы, щелкните нижнюю правую ячейку выбранных ячеек сетки.
На слайде появляется новая таблица с шириной заполнителя, если доступен заполнитель содержимого:
Примечание : После применения некоторых тем размер такой таблицы меняется автоматически. Например:
В некоторых случаях необходимо создать таблицу, которая не является частью макета. Например, если вы вставляете таблицу собственного размера, ее не следует изменять после применения темы (см. подробнее о темах в PowerPoint).
Чтобы убедиться, что таблица не является частью макета, создайте ее на слайде, который не содержит совместимого с таблицей заполнителя, например Пусто или Только заголовок (см. подробнее о макете слайда).
На слайдах с такими макетами новая таблица появляется в позиции по умолчанию с размером по умолчанию:
После применения темы размер таблицы не меняется:
Создать таблицу с размером более 10 столбцов или более 8 строк
Чтобы создать таблицу с более чем 10 столбцами или более чем 8 строками, выполните одно из следующих действий:
На слайде появится новая таблица с шириной заполнителя, если она доступна. Новая таблица появляется в положении по умолчанию с шириной и высотой по умолчанию, если на слайде нет заполнителей — см. примечание выше.
Новая таблица появляется в положении по умолчанию с шириной и высотой по умолчанию, если на слайде нет заполнителей — см. примечание выше.
Нарисовать таблицу
Чтобы создать пустую таблицу вручную, на вкладке Вставки в группе Таблицы нажмите кнопку Таблица , затем из выпадающего списка выберите Нарисовать таблицу :
курсор меняется на карандаш, что позволяет рисовать ячейки прямо на слайде:
1. Удерживая нажатой кнопку мыши, переместите курсор карандаша, чтобы нарисовать прямоугольник, который будет внешней рамкой новой таблицы:
После отпускания кнопки мыши появляется внешняя рамка новой таблицы, и PowerPoint отображает вкладки Дизайн таблицы и Макет :
2. На вкладке Table Design в группе Draw Borders нажмите кнопку Draw Table , чтобы повторно включить рисование, если оно еще не активировано:
3. Нажмите кнопку мыши и переместите курсор карандаша, чтобы нарисовать нужные строки и столбцы.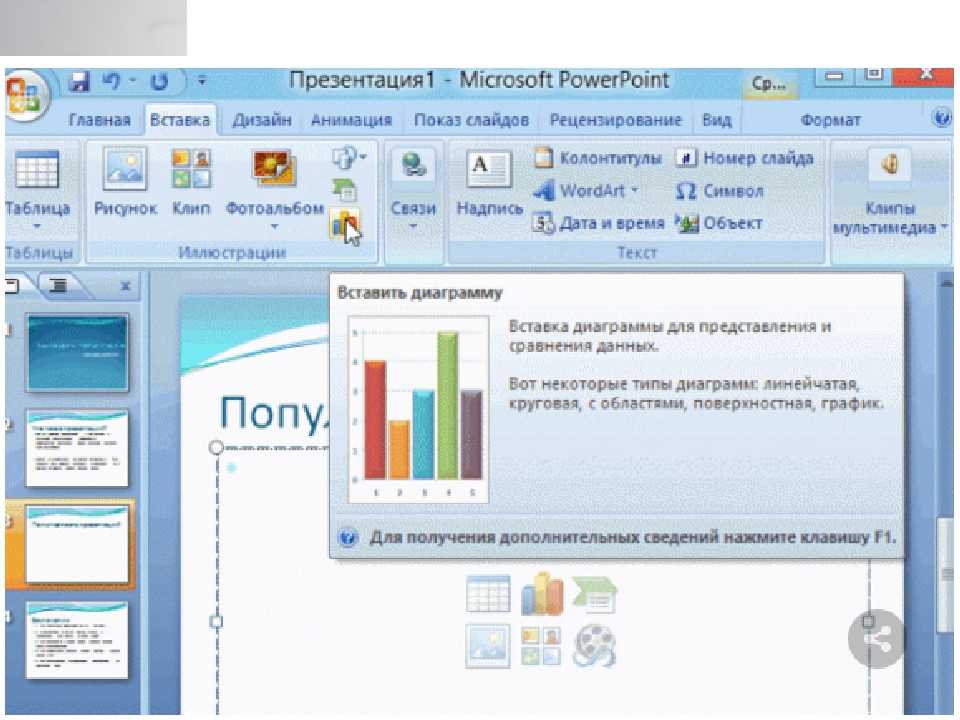
Когда вы начинаете перемещать курсор по вертикали или горизонтали, PowerPoint пытается удерживать прямую и точно вертикальную, горизонтальную или диагональную линию между двумя углами существующих ячеек.
Примечание : Если вы нарисовали линию неправильно, нажмите кнопку Ластик в группе Нарисовать границы на вкладке Дизайн таблицы , чтобы удалить ее:
4. Чтобы остановить рисование, выполните одно из следующих действий:
- Нажмите кнопку Draw Table еще раз,
- Щелкните в любом месте слайда за пределами таблицы,
- Нажмите Esc .
Мы рекомендуем отображать линейки, линии сетки и направляющие, чтобы помочь вам создать нужную таблицу.
Примечание : Если вам нужна таблица с несколькими изменениями, такими как несколько объединенных ячеек или несколько дополнительных делений, гораздо проще создать таблицу, используя сетку на кнопке Таблица или Диалоговое окно «Вставить таблицу », затем измените его с помощью кнопки «Нарисовать таблицу» и/или кнопки «Ластик» на вкладке «Конструктор таблицы» .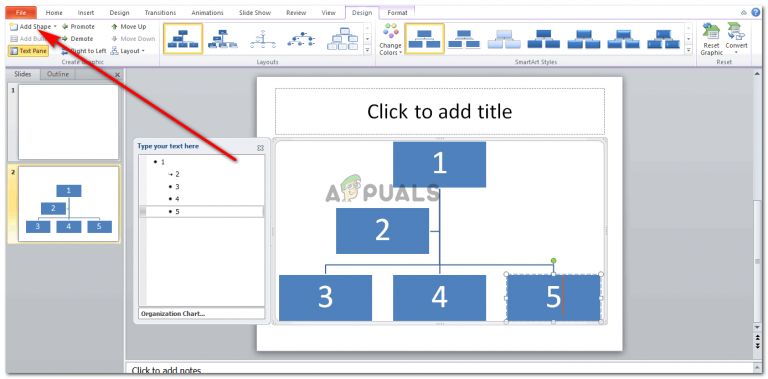
Создание электронной таблицы Microsoft Excel в PowerPoint
Очень часто слайды PowerPoint используют электронную таблицу Microsoft Excel. Вы можете вставить существующую электронную таблицу на слайд или создать новую электронную таблицу Excel на слайде. Последний вариант создает реальное вложение ячеек Excel с вычислениями Excel вместо создания таблицы PowerPoint.
Чтобы создать электронную таблицу Excel на слайде PowerPoint, выполните следующие действия:
1. При необходимости выберите заполнитель, в который нужно поместить ячейки Excel.
2. На вкладке Вставка в группе Таблицы щелкните раскрывающийся список Таблица , затем выберите Электронная таблица Excel :
PowerPoint вставляет небольшую рамку с несколькими ячейками электронной таблицы Excel и отображает вкладки Excel:
3. Во вставленной электронной таблице Excel введите данные и используйте функции Excel, такие как функции и формулы, для создания данных или управления ими.
Примечания :
- Это не таблица PowerPoint ; это встроенный объект Excel, который не существует вне этого файла PowerPoint.
- Чтобы изменить размеры таблицы Excel, переместите черные маркеры вокруг объекта:
- PowerPoint вставляет в новую таблицу только видимые ячейки из электронной таблицы Excel. Все невидимые данные сохраняются, поэтому, если вам нужно скрыть некоторые данные, просто выберите ячейки, которые должны отображаться на слайде PowerPoint.
4. Чтобы вернуться в PowerPoint, щелкните в любом месте слайда, кроме таблицы.
Появится электронная таблица Excel:
Примечание : Если вы измените тему, все такие таблицы изменятся до размеров Excel по умолчанию:
Чтобы внести изменения чтобы открыть представление Excel с вкладками Excel.
Вставка существующей таблицы Word или Excel
Если вы хотите вставить существующую таблицу Word или электронную таблицу Excel, вы можете скопировать и вставить ее на слайд.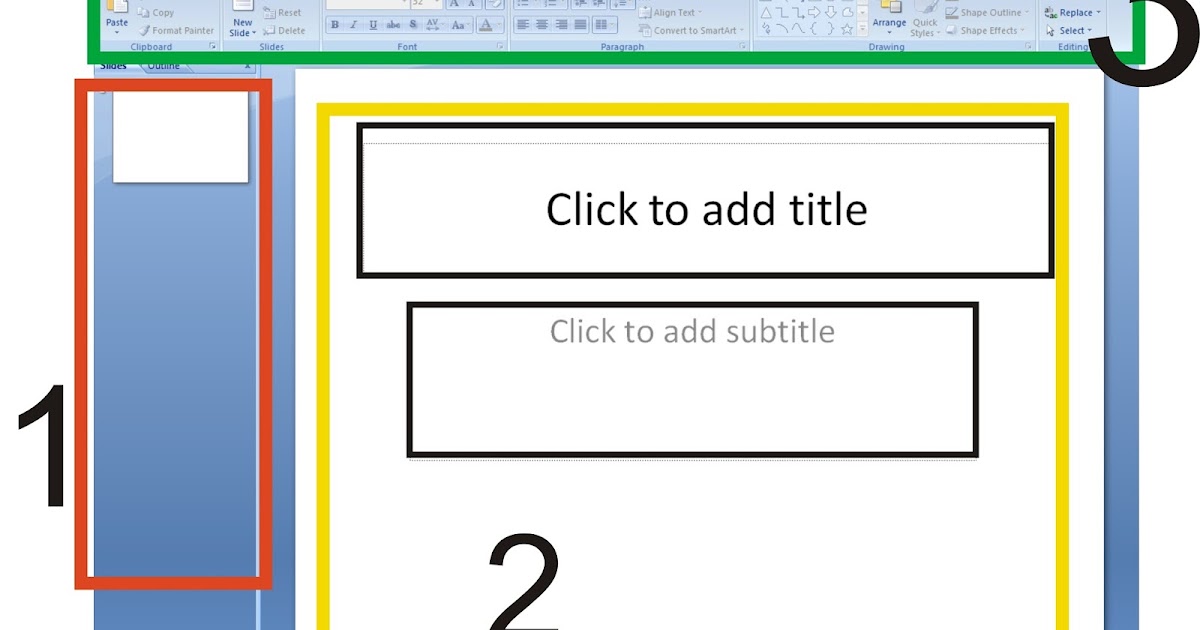 PowerPoint может преобразовать вставленную таблицу в таблицу PowerPoint. После вставки таблицы это уже не таблица Word или Excel — она является частью презентации и не связана ни с каким другим приложением. Вы можете изменить его прямо в PowerPoint.
PowerPoint может преобразовать вставленную таблицу в таблицу PowerPoint. После вставки таблицы это уже не таблица Word или Excel — она является частью презентации и не связана ни с каким другим приложением. Вы можете изменить его прямо в PowerPoint.
Чтобы вставить таблицу из Word или Excel на слайд PowerPoint, выполните следующие действия:
1. Скопировать существующую таблицу в Word или Excel в буфер обмена . Например, нажав Ctrl+C .
2. Вставьте его на слайд в PowerPoint. Например, нажав Ctrl+V .
Результирующая таблица появляется в центре слайда (это не зависит от наличия какого-либо заполнителя). Стол сохраняет свой размер и форму:
Примечание . При вставке таблицы из другого источника на слайд в PowerPoint отображается кнопка Параметры вставки , которая отображает меню параметров для вставки таблицы:
- — Использовать целевые стили (S) (параметр по умолчанию) применяет шрифты, цвета и эффекты темы слайда к таблице.
 Таблицу можно изменить.
Таблицу можно изменить. - — Сохранить исходное форматирование (K) сохраняет исходное форматирование таблицы. Таблицу можно изменить.
- – Встроить (E) вставляет изображение таблицы, связанной с исходным документом или книгой. Двойной щелчок по изображению открывает исходный файл (если он доступен), в котором можно изменить содержимое таблицы.
- — Изображение (U) Этот параметр позволяет вставить изображение таблицы на слайд. Таблица не может быть изменена, кроме как путем применения форматирования изображения.
- — Сохранить только текст (T) Этот параметр вставляет неформатированный текст.
Вставка существующей таблицы в качестве связанного объекта
Если вы хотите вставить таблицу, которую можно обновить в приложении, отличном от PowerPoint, например в электронной таблице Excel, выполните следующие действия:
1. Скопировать существующую таблицу в Word или Excel в буфер обмена .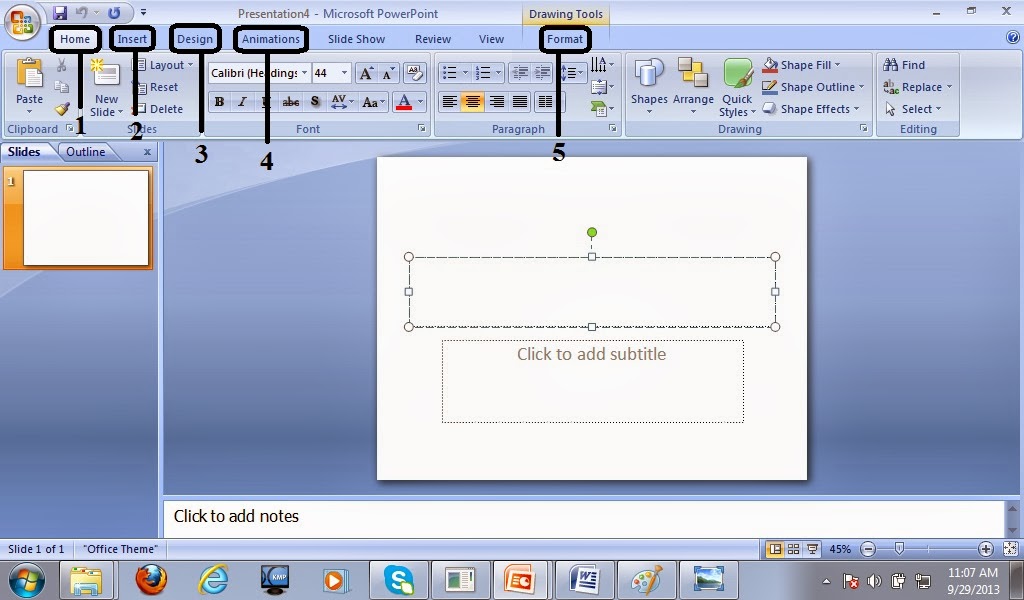 Например, нажав Ctrl+C .
Например, нажав Ctrl+C .
2. В PowerPoint на вкладке Главная в группе Буфер обмена нажмите кнопку Вставить , затем выберите Специальная вставка :
Примечание . Любой другой вариант вставки не создает ссылку на исходный файл, поэтому любые изменения в исходной таблице не обновляют таблицу в PowerPoint.
3. В диалоговом окне Специальная вставка установите флажок Вставить ссылку и нажмите кнопку OK :
PowerPoint вставляет связанные таблицы Excel и Word как отдельные объекты в центре слайда с их размерами и формами:
Примечание : Будьте осторожны! PowerPoint вставляет таблицу из Word с полями страницы, а не с шириной таблицы:
См. дополнительные сведения о вставке связанных объектов в PowerPoint для создания динамической презентации.
Примечание . В отличие от Word, PowerPoint не поддерживает функцию преобразования текста в таблицу. Если слайд содержит содержимое, которое вы хотите отобразить в формате таблицы, вы можете, например, скопировать текст в документ, преобразовать его в таблицу, а затем скопировать таблицу на слайд.
Если слайд содержит содержимое, которое вы хотите отобразить в формате таблицы, вы можете, например, скопировать текст в документ, преобразовать его в таблицу, а затем скопировать таблицу на слайд.
PowerPoint 2010: Работа с таблицами
Урок 21: Работа с таблицами
/en/powerpoint2010/hyperlinks-and-action-buttons/content/
Введение
Таблицы — это еще один инструмент, который можно использовать для отображения информации в PowerPoint 2010. Таблица представляет собой сетку ячеек, расположенных в строк и столбцов . Таблицы могут быть настроены и полезны для различных задач, таких как представление текстовой информации и числовых данных.
В этом уроке вы узнаете, как вставлять таблицы , применять стили таблиц и форматировать таблицы с помощью различных команд.
Работа с таблицами
Таблицы в PowerPoint полезны для организации и представления данных. Чтобы использовать таблицы в слайд-шоу, вам нужно знать, как вставлять их, применять стили таблиц и форматировать их.
Необязательно: Вы можете загрузить этот пример для дополнительной практики.
Чтобы вставить пустую таблицу:
- На вкладке Вставка выберите команду Таблица .
- Наведите указатель мыши на квадраты диаграммы, чтобы выбрать количество столбцов и строк в таблице.
Вставка таблицы с помощью вкладки «Вставка»
- Щелкните мышью. Таблица появится на слайде.
- Теперь вы можете разместить точку вставки в любом месте таблицы, чтобы добавить текст.

Добавление текста во вставленную таблицу
Чтобы ваша таблица хорошо смотрелась в макете слайда, вы также можете вставить таблицу, используя заполнитель . Щелкните значок Вставить таблицу в заполнителе, затем введите желаемое количество строк и столбцов.
Вставка таблицы в заполнитель
Чтобы переместить таблицу:
- Наведите курсор на ребро таблицы. Курсор превратится в крест со стрелками.
- Щелкните и перетащите таблицу в нужное место.
Перемещение таблицы
- Отпустите кнопку мыши, чтобы переместить таблицу на новое место.
Изменение таблиц
Чтобы изменить размер таблицы:
- Наведите указатель мыши на один из маркеров изменения размера , расположенных по краю таблицы. Курсор примет вид пары стрелок направления.

Использование маркеров изменения размера таблицы
- Нажмите, удерживайте и перетащите мышь, чтобы увеличить или уменьшить таблицу.
Изменение размера таблицы
- Отпустите кнопку мыши. Таблица будет изменена.
Таблица с измененным размером
Чтобы добавить столбец или строку:
- Поместите курсор в ячейку рядом с местом, куда вы хотите добавить строку или столбец.
Установка точки вставки для вставки новой строки
- Выберите вкладку Макет инструментов для работы с таблицами и найдите группу Строки и столбцы .
Вставка нового столбца или строки
- Если вы хотите вставить новую строку , выберите Вставить выше или Вставить ниже .
 Если вы хотите вставить новый столбец , выберите Вставить слева или Вставить справа .
Если вы хотите вставить новый столбец , выберите Вставить слева или Вставить справа . - Появится новая строка или столбец.
Вставленная строка
Чтобы удалить строку или столбец:
- Выберите строку или столбец, поместив точку вставки в любую ячейку в этой строке или столбце.
- Выберите вкладку Макет инструментов для работы с таблицами .
- В группе Строки и столбцы щелкните Удалить . Появится раскрывающееся меню.
- Выберите Удалить строки или Удалить столбцы .
Удаление столбца
Изменение стиля таблицы
Чтобы применить стиль таблицы:
- Щелкните в любом месте таблицы. На ленте появится вкладка Table Tools .
- Выберите 9Вкладка 0011 Table Tools Design и найдите Table Styles .

- Щелкните стрелку раскрывающегося списка Еще , чтобы просмотреть все стили таблиц.
Изменение стиля таблицы
- Наведите указатель мыши на различные стили, чтобы увидеть предварительный просмотр в реальном времени.
Предварительный просмотр нового стиля таблицы
- Выберите нужный стиль.
Измененная таблица
Чтобы изменить параметры стилей таблицы:
После того, как вы выбрали стиль таблицы, вы можете включить различные параметры на и на , чтобы изменить внешний вид таблицы. Существует шесть вариантов: Строка заголовка , Итоговая строка , Связанные строки , Первый столбец , Последний столбец и Связанные столбцы .
- Щелкните в любом месте стола. Появится вкладка Table Tools .

- Перейдите на вкладку Table Tools Design .
- Наведите указатель мыши на каждый параметр в Параметры стиля таблицы группа, чтобы увидеть объяснение того, что она делает, и отметьте или снимите нужные параметры.
Отметка и снятие флажка с параметрами стиля таблицы
В зависимости от используемого стиля таблицы некоторые параметры стиля таблицы могут иметь несколько разные эффекты. Возможно, вам придется поэкспериментировать , чтобы получить именно тот вид, который вы хотите.
Чтобы добавить границы к таблице:
- Выберите ячейки, к которым вы хотите добавить границу.
Выбор ячеек для добавления границ
- На вкладке Работа с таблицами Дизайн выберите нужный Стиль линии , Толщина линии и Цвет пера .

Выбор параметров границы
- Щелкните стрелку раскрывающегося списка Границы .
- В раскрывающемся меню выберите нужный тип границы .
Выбор границы
- Граница будет добавлена к выбранным ячейкам.
Добавленная граница
Изменение таблицы с помощью вкладки макета
При выборе таблицы в PowerPoint 2010, Дизайн и Макет вкладки Работа с таблицами отображаются на ленте. С помощью команд на вкладке Layout можно вносить различные изменения в таблицу.
Нажмите кнопки в интерактивном ниже, чтобы узнать о различных способах изменения таблицы с помощью вкладки «Макет».
редактировать горячие точки
Вызов!
- Откройте существующую презентацию PowerPoint .



 Не должно быть «радуги» в оформлении – цвета разных ячеек, строк и столбцов должны отлично сочетаться между собой, не резать глаза. Лучше всего использовать заданные стили дизайна.
Не должно быть «радуги» в оформлении – цвета разных ячеек, строк и столбцов должны отлично сочетаться между собой, не резать глаза. Лучше всего использовать заданные стили дизайна.

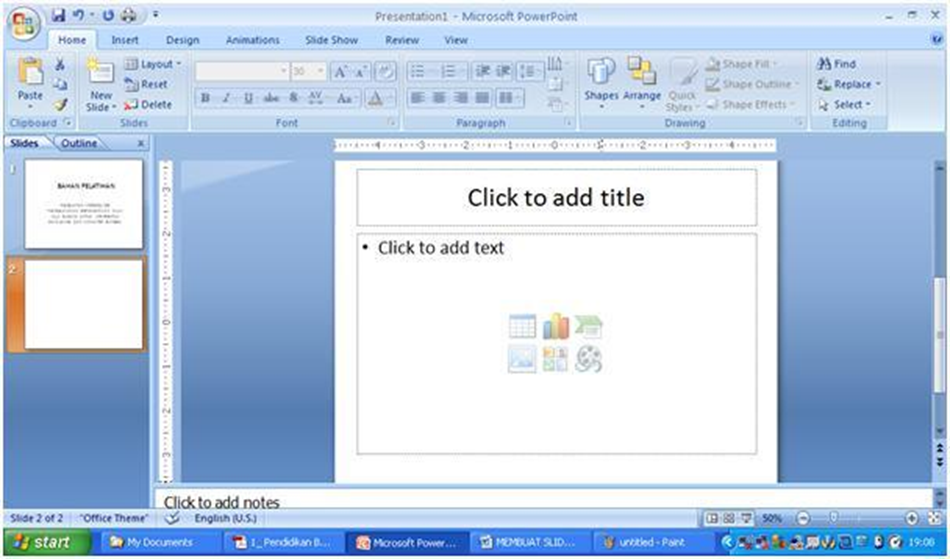.png)
 Это может быть очень удобно, если вы планируете редактировать слайд PowerPoint позже или скопировать и вставить стрелки на любой другой презентации.
Это может быть очень удобно, если вы планируете редактировать слайд PowerPoint позже или скопировать и вставить стрелки на любой другой презентации.
 Скорее у вас просто одна большая ячейка!
Скорее у вас просто одна большая ячейка!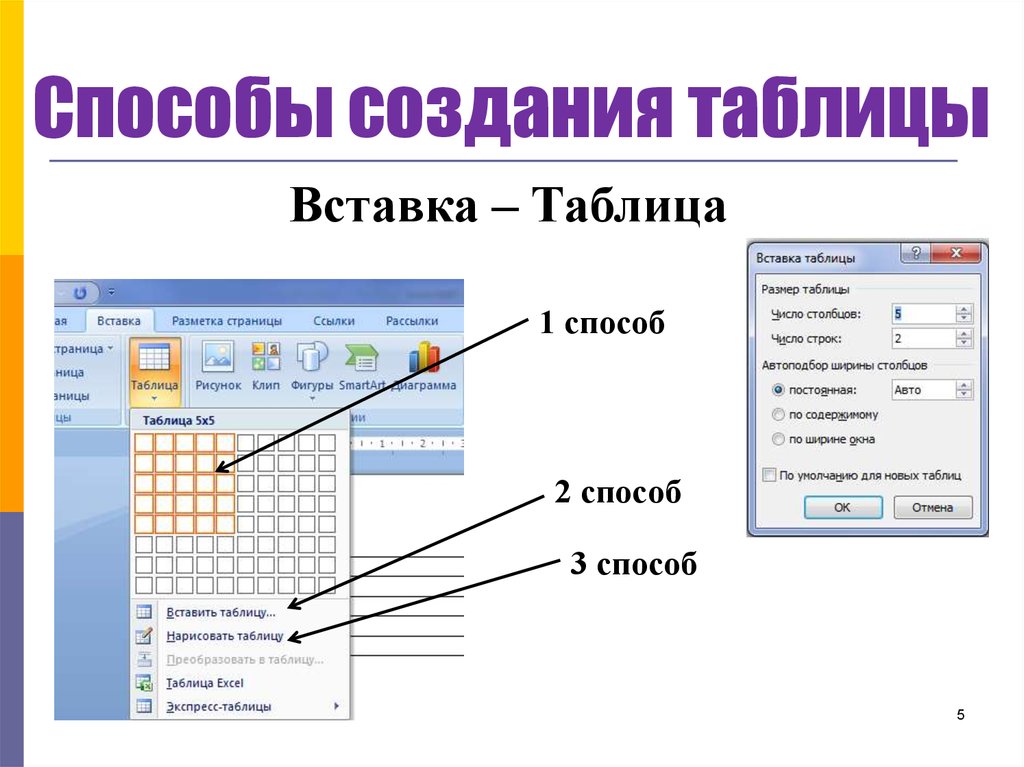 0011 Рисунок 5 , ниже. При перетаскивании появляется пунктирная линия, как показано на Рисунок 5 .
0011 Рисунок 5 , ниже. При перетаскивании появляется пунктирная линия, как показано на Рисунок 5 .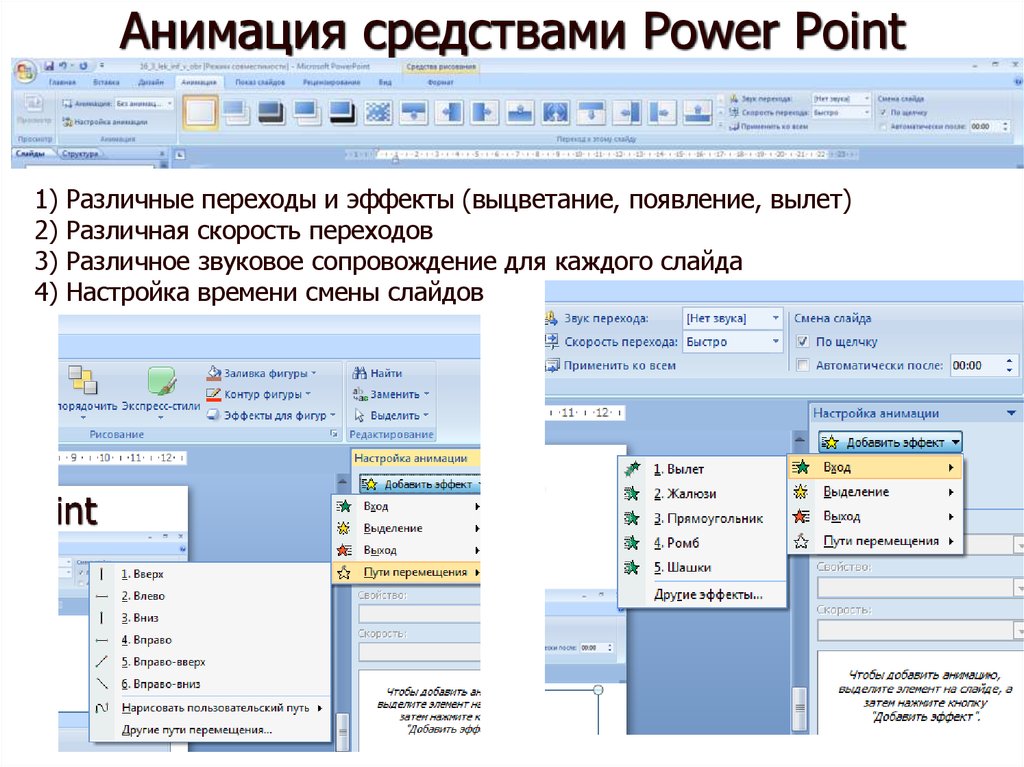 Вы увидите пунктирную линию; обратите внимание, что пунктирная линия появляется только в ячейке, с которой вы начинаете рисовать.
Вы увидите пунктирную линию; обратите внимание, что пунктирная линия появляется только в ячейке, с которой вы начинаете рисовать. После того, как все линии будут нарисованы, щелкните область слайда за пределами таблицы, чтобы вернуть курсор обратно к значку указателя в виде стрелки. На рис. 10 показан пример нашей таблицы после того, как мы добавили еще несколько горизонтальных и вертикальных линий.
После того, как все линии будут нарисованы, щелкните область слайда за пределами таблицы, чтобы вернуть курсор обратно к значку указателя в виде стрелки. На рис. 10 показан пример нашей таблицы после того, как мы добавили еще несколько горизонтальных и вертикальных линий.
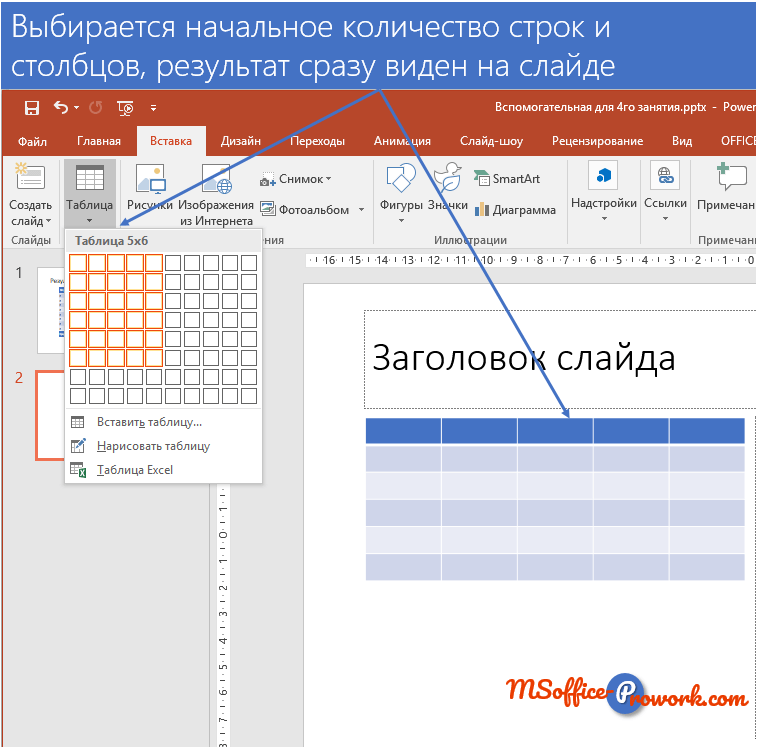 Таблицу можно изменить.
Таблицу можно изменить.
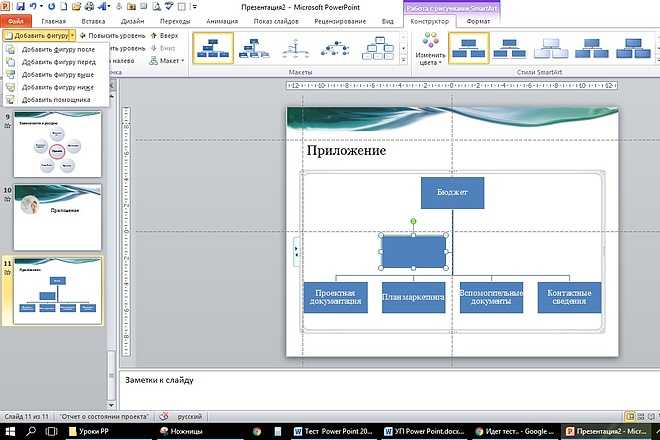
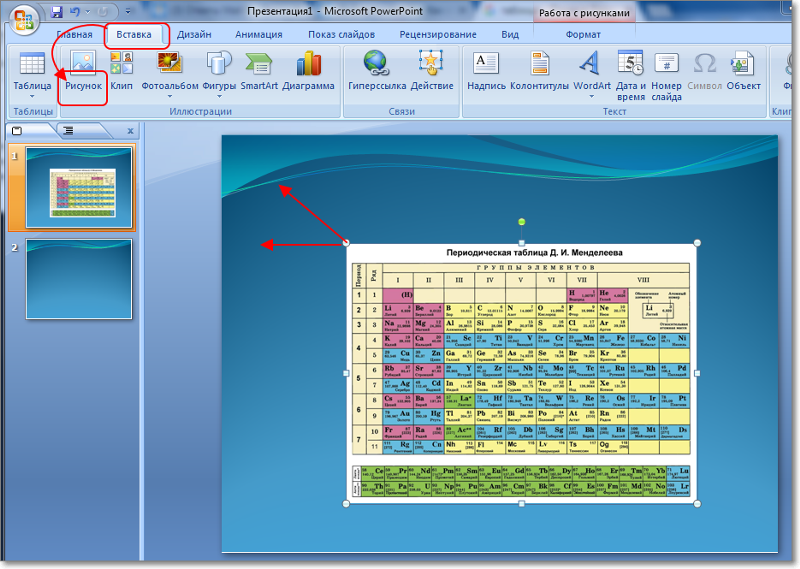 Если вы хотите вставить новый столбец , выберите Вставить слева или Вставить справа .
Если вы хотите вставить новый столбец , выберите Вставить слева или Вставить справа .


