Как рисовать в Excel
Рисование и удаление линий
Вы можете добавлять линии для соединения фигур, выбирать данные или удалять их.
Если у вас возникли проблемы с удалением горизонтальной линии, см. Раздел «Удаление линий» ниже.
Рисование линии с точками соединения
Соединительная линия — это линия, на концах которой есть точки соединения, которые используются для соединения с фигурами. Есть прямые , изогнутый соединительные линии и стоп-линии … При выборе соединителя на контуре фигуры появляются точки. Они показывают вам, где вы можете подключить линию.
Важно: В Word и Outlook точки подключения можно использовать только в том случае, если линии и объекты, к которым они прикреплены, размещены в области рисования. Чтобы вставить холст, на вкладке «Вставка» нажмите кнопку «Фигуры» и выберите «Новый холст» в нижней части меню.
Чтобы добавить линию, которая соединяется с другими объектами, выполните следующие действия:
На вкладке «Вставка» в группе «Иллюстрации» нажмите кнопку «Фигуры.
В группе «Линии» выберите соединитель, который хотите добавить.
Примечание. Последние три типа в разделе «Линия» (Кривая, Полилиния: Форма и Полилиния: Нарисованная кривая) не являются соединительными линиями. Наведите указатель мыши на тип, чтобы увидеть его имя, прежде чем нажимать на него.
Чтобы нарисовать линию, соединяющую фигуры, наведите указатель на первую фигуру или объект.
Появятся точки соединения, указывающие на то, что линию можно соединить с фигурой. (Цвет и тип этих точек зависят от версии Office.)
Примечание. Если точки подключения не отображаются, вы выбрали линию, которая не является линией подключения, или вы не работаете в области рисования (в Word или Outlook).
Щелкните первую фигуру и перетащите указатель на точку соединения второго объекта.
Примечание. При изменении положения фигур, соединенных соединителями, соединители не отделяются от фигур и не перемещаются вместе с ними. Если вы переместите конец соединителя, он отсоединится от фигуры и может быть соединен с другой точкой соединения на той же или другой фигуре. Если соединитель прикреплен к точке соединения, он остается соединенным с формой, независимо от того, как вы его перемещаете.
Если соединитель прикреплен к точке соединения, он остается соединенным с формой, независимо от того, как вы его перемещаете.
Рисование линии без точек соединения
Чтобы добавить линию, не связанную с другими объектами, выполните следующие действия:
На вкладке «Вставка» в группе «Иллюстрации» нажмите кнопку «Фигуры.
В группе Линии выберите любой тип линии.
Щелкните нужное место в документе, переместите указатель в другое место, удерживая кнопку мыши, затем отпустите ее.
Дублирование линии
Если вам нужно добавить одну и ту же строку в документ несколько раз, вы можете сделать это быстро, используя команду «Заблокировать режим рисования”.
На вкладке «Вставка» в группе «Иллюстрации» нажмите кнопку «Фигуры.
В разделе «Линии» щелкните правой кнопкой мыши линию или фигуру, которую хотите добавить, и выберите «Заблокировать режим рисования.
Щелкните в том месте, где вы хотите, чтобы линия или соединитель начиналась, затем перетащите курсор в то место, где вы хотите, чтобы он заканчивался.
Повторите шаг 3 для каждой строки, которую хотите добавить.
Когда вы добавили все линии или соединители, нажмите Esc.
Добавление, изменение и удаление стрелки или фигуры линии
Выберите строку, которую хотите изменить.
Чтобы работать с несколькими строками, выберите первую строку, затем, удерживая клавишу CTRL, выберите оставшиеся строки.
На вкладке Формат щелкните стрелку Контур фигуры.
Если вы не видите вкладку «Формат», обязательно выберите строку. Возможно, вам потребуется дважды щелкнуть по нему.
Наведите указатель мыши на стрелки и щелкните нужный тип стрелки.
Чтобы изменить тип или размер стрелки, а также тип, ширину и цвет линии, щелкните «Другие стрелки» и установите необходимые параметры.
Чтобы удалить стрелку, щелкните стрелку первого типа: стиль 1 (без стрелки).
Удаление линий
Щелкните линию, соединительную линию или фигуру, которую хотите удалить, а затем нажмите клавишу DELETE.
Если вы хотите удалить несколько строк или соединителей, выберите первую строку, удерживайте нажатой клавишу CTRL, выберите оставшиеся строки и затем нажмите клавишу DELETE.
Как нарисовать стрелку в экселе
Как сделать стрелки в ячейках Excel и другие значки оценок значений
В условном форматировании, кроме разноцветного формата и гистограмм в ячейках, можно так же использовать определенные значки: стрелки, оценки и т.п. На конкретном примере покажем, как использовать цветные стрелки для указания направления тренда прибили по отношению к предыдущему году.
Наборы значков в Excel
Для того чтобы сделать стрелки в ячейках Excel будем использовать условное форматирование и набор значков. Сначала подготовим исходные данные в столбце E и введем формулы для вычисления разницы в прибыли для каждого магазина =D2-C2. Как показано ниже на рисунке:
Положительные числовые значения в ячейках указывают нам на то что прибыль растет по отношению к предыдущему году. И наоборот: отрицательные значения указывают нам в каком магазине прибыль снижается.
Выделите диапазон ячеек E2:E13 и выберите инструмент: «ГЛАВНАЯ»-«Стили»-«Условное форматирование»-«Наборы значков». И з галереи «Направления» выберите первую группу «3 цветные стрелки».
И з галереи «Направления» выберите первую группу «3 цветные стрелки».
В результате в ячейки вставились цветные стрелки, цвета и направления которых соответствуют числовым значениям для этих же ячеек:
- красные стрелки вниз – отрицательные числа;
- зеленые вверх – положительные;
- желтые в сторону – средние значения.
Так как нас не интересуют сами числовые значения, а только направление изменения тренда, поэтому модифицируем правило:
- Выделите диапазон E2:E13 и выберите инструмент: «ГЛАВНАЯ»-«Стили»-«Условное форматирование»-«Управление правилами»
- В появившемся окне «Диспетчер правил условного форматирования» выберите правило «Набор значков» и нажмите на кнопку «Изменить правило».
- Появится окно «Изменение правила форматирования», в котором уже выбрана опция «Форматировать все ячейки на основании их значений». А в выпадающем списке «Стиль формата:» уже выбрано значение «Наборы значков». Поставьте галочку на против опции «Показывать только столбец».

- Измените параметры для отображения желтых стрелок. В двух выпадающих списках группы «Тип» выберите опцию число. В первом поле ввода группы «Значение» укажите число 10000, а во втором (ниже) – 5000. И нажмите кнопку ОК на всех открытых окнах.
Теперь желтая стрелка бокового (флет) тренда будет указывать на числовые значения в границах между от 5000 до 10000 для разницы в годовой прибыли для каждого магазина.
Наборы значков в условном форматировании
В галереи значков имеются и более сложные в настройках, но более информативные в отображении группы значков. Чтобы продемонстрировать нам необходимо использовать новое правило, но сначала удалим старое. Для этого выберите инструмент: «ГЛАВНАЯ»-«Стили»-«Условное форматирование»-«Удалить правила»-«Удалить правила со всего листа».
Теперь выберите инструмент: «ГЛАВНАЯ»-«Стили»-«Условное форматирование»-«Наборы значков»-«Направления»-«5 цветных стрелок». И при необходимости скройте значения ячеек в настройках правила, как было описано выше.
В результате мы видим 3 тенденции для бокового (флет) тренда:
- Скорее вверх, чем в бок.
- Чистый флет-тренд.
- Скорее вниз, чем в бок.
Настройка данного типа набора немного сложнее, но при желании можно быстро разобраться что к чему опираясь на выше описанный предыдущий пример.
Галерея «Наборы значков» в Excel предлагает пользователю на выбор несколько групп:
- стрелки в ячейках для указания направления каждого значения по отношению к другим ячейкам;
- оценки в ячейке Excel;
- фигуры в ячейках;
- индикаторы.
Все обладают разными своими преимуществами и особенностями, но настройки в целом схожи. Поняв принцип самого простого набора, потом можно быстро овладеть принципами настроек критериев для других более сложных наборов.
Как нарисовать стрелку в экселе
06.11.2007 20:52 | | |
Самыми простыми объектами, которые вы можете создавать в своих рабочих листах, считаются стрелки и линии.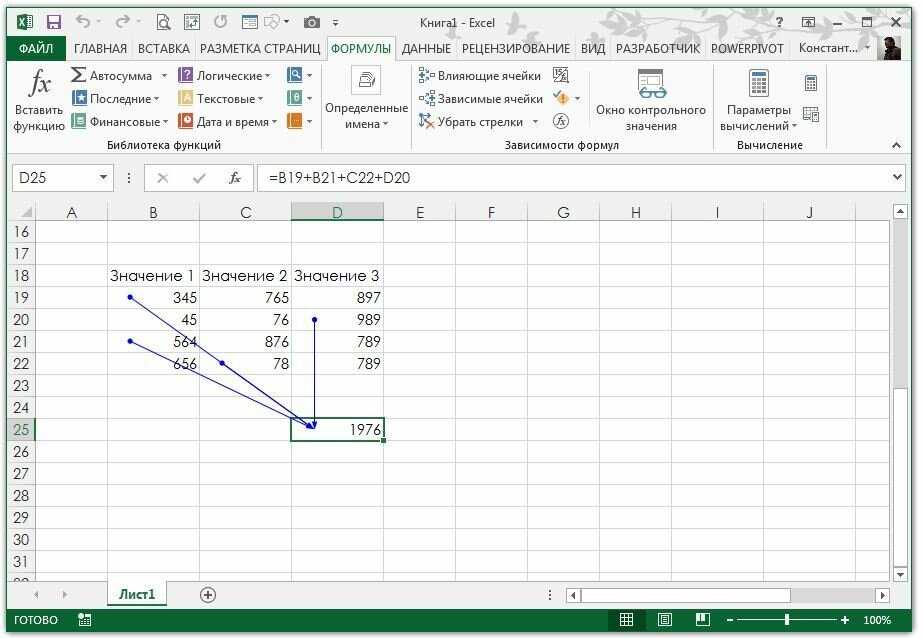 Используйте фигуру Линия, чтобы создать отрезки линии, или фигуру Стрелка, чтобы создать стрелки, указывающие на ключевые фрагменты вашей рабочей книги. Вы можете быстро применить к стрелке или линии различные форматы при помощи галереи экспресс — стилей фигур (new!) или изменить такие элементы формата, как толщина и штрихи, при помощи кнопки Контур фигуры Кнопка Контур фигуры позволяет вам изменять тип линии или стрелки. Вы также можете превратить в стрелку любую линию в вашем рабочем листе.
Используйте фигуру Линия, чтобы создать отрезки линии, или фигуру Стрелка, чтобы создать стрелки, указывающие на ключевые фрагменты вашей рабочей книги. Вы можете быстро применить к стрелке или линии различные форматы при помощи галереи экспресс — стилей фигур (new!) или изменить такие элементы формата, как толщина и штрихи, при помощи кнопки Контур фигуры Кнопка Контур фигуры позволяет вам изменять тип линии или стрелки. Вы также можете превратить в стрелку любую линию в вашем рабочем листе.
Чтобы нарисовать прямую линию или стрелку:
Нажмите на вкладку Вставка
Нажмите на кнопку Фигуры, а затем выберите линию или стрелку в галерее фигур.
Перетащите курсор, чтобы нарисовать линию. Начальной и конечной точками линии или стрелки считаются точки, в которых вы начинает и заканчивает перетаскивание курсора.
Отпустите кнопку мыши и убедитесь в том, что вы нарисовали линию нужной длины. С обеих сторон линии располагаются манипуляторы размера. Используйте эти манипуляторы, чтобы изменить размер линии или переместить ее.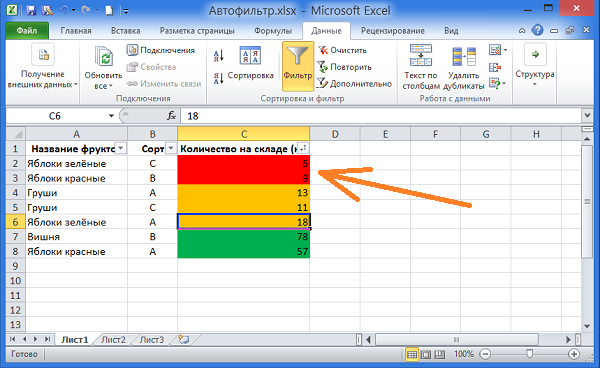
Чтобы применить экспресс-стиль к линии:
Выделите фигуру, которую вы хотите преобразовать.
Нажмите на вкладку Формат в группе Средства рисования.
Нажмите на стрелки прокрутки галереи фигур или нажмите на стрелку кнопки Дополнительные параметры, чтобы отобразить другие стили.
Наведите курсор на стиль.
Включится функция предварительного просмотра вариантов (new!)
Выберите стиль в галерее, чтобы применить его к выделенной фигуре.
Чтобы изменить линию или стрелку:
Выделите линию или стрелку, которую вы хотите преобразовать.
Нажмите на вкладку Формат в группе Средства рисования
Нажмите на кнопку Контур фигуры, и выберите стиль или толщину линии или стрелки.
Выберите цвет или нажмите на Толщина, Штрихи или Стрелки, а затем выберите стиль.
Перетащите манипулятор размера, чтобы изменить размер или угол линии или стрелки.
Чтобы преобразовать линию или стрелку:
Выделите линию или стрелку, которую вы хотите изменить.
Нажмите на вкладку Формат в группе Средства рисования.
Нажмите на кнопку Контур фигуры, выберите Толщина, Штрихи или Стрелки, а затем нажмите на Другие линии или Другие стрелки
Для линии и стрелки выберите ширину, составной тип (двойная или тройная пиния), тип штриха, тип точки (прямоугольная, круглая или плоская) или тип соединения (закругленное, рельефное или прямое).
Для стрелки выберите тип начала, тип окончания, начальный размер и конечный размер.
Нажмите на Закрыть
Если вы хотите создать настраиваемую фигуру, воспользуйтесь свободными формами, или полигиниями. Выберите Полигиния в категории Линии в списке фигур. Свободные формы сродни рисункам, с той лишь разницей, что вместо бумаги и карандаша вы используете рабочий лист и мышь. Фигура свободной формы может быть как незамкнутой, так и замкнутой кривой. Вы можете редактировать полигинии при помощи команды Начать изменение узлов, которая позволяет изменять вершины кривых линий, составляющих фигуру.
Чтобы нарисовать полигинию:
Нажмите на вкладку Вставка.
Нажмите на кнопку Фигуры и выберите Полигиния в галерее Фигуры в категории Линии.
Щелкните по тому месту в рабочем листе, куда вы хотите вставить первый узел ломаной кривой.
Переместите курсор, а затем щелкните по месту размещения следующего узла ломаной кривой. Два узла соединятся линией.
Чтобы создать сплошную кривую линию, передвигайте курсор, вместо того, чтобы выбирать отдельные узлы, как описано в действиях 3 и 4.
Выполняйте вышеуказанные действия, пока полигиния не будет готова.
Чтобы завершить создание, щелкните по кнопкой мыши рядом с первым узлом полигинии (для создания незамкнутой полигинии)или выполните двойной щелчок мышью в последней точке полигинии (для создания замкнутой полигинии).
Как рисовать в Excel
Офисная программа Excel от корпорации Microsoft оснащена большим количеством функций, которые могут.
Как в Excel нарисовать линию
- В верхней части программы щелкните по разделу «Вставка»;
- В открывшимся окне во вкладке «Фигуры» нажмите на стрелку.
 После нажатия откроется список (общий, либо разбитый по группам). В списке выберите раздел «Линии» или выберите подходящую форму (прямую, кривую, изогнутую) из перечня.
После нажатия откроется список (общий, либо разбитый по группам). В списке выберите раздел «Линии» или выберите подходящую форму (прямую, кривую, изогнутую) из перечня. - После нажатия на подходящую стрелку выберите точку на фигуре или на таблице, от которой вам нужно протянуть линию (там есть точки «крепежа»). Зажмите левую кнопку мыши и протяните до конечной точки.
Это сводка неопределенных связанных операций и вопросов
- Дом
- Популярный
- как показать стрелки трассировки в excel
2173 результатов для как отобразить стрелки трассировки в Excel
- Все руководства
- Видеоуроки
- Краткие руководства
- Все
- Электронная таблица
- Презентация 900 05
- Писатель
2173 результатов для как показать стрелки трассировки в excel
Как показать уникальные значения в Excel
Excel показывает только уникальные значения WPS (2016/2019/mac/онлайн)? При работе с разными списками в Excel вам нужно, чтобы Excel отображал только уникальные значения списков WPS (2016/2019/mac/online), чтобы вы могли найти все разные/уникальные/различные виды записей в списке и исключить все повторяющиеся записи .
xls Электронная таблица 3,6 К просмотров
Как отобразить формулу в виде текста в Excel
Как отобразить формулу в виде текста в Excel-WPS Academy Когда вы вводите формулы в ячейки в Microsoft Excel, часто отображаются результаты вычислений. Как вы справитесь с этим, если вам иногда нужно отобразить просто формулу в ячейке, например =СЦЕПИТЬ(«000», «- 2»)? Существуют различные подходы к решению этой проблемы: Отображение формул в Excel ФОРМУЛАТЕКСТ Функцию ФОРМУЛАТЕКСТ можно применять для аудита и устранения неполадок. Например: 1. Показать формулу ячейки 2. Определить….
xls
Электронная таблица 1,7 тыс.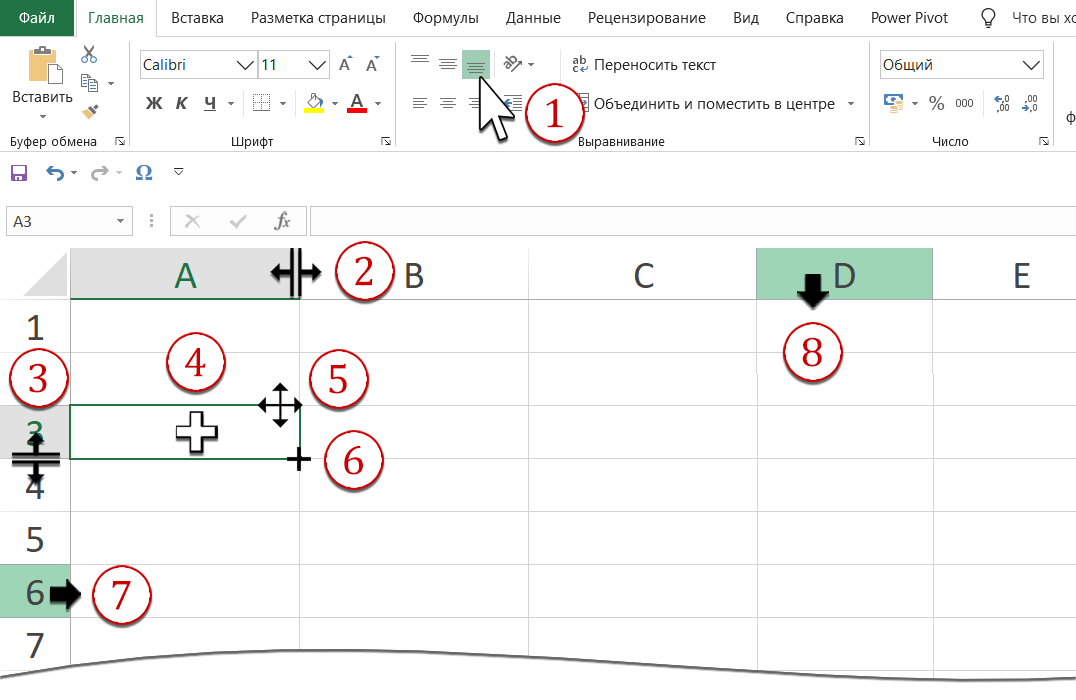 просмотров
просмотров
Как показать или скрыть линии сетки в Excel
· Показать линии сетки Вариант 1:1. Щелкните вкладку Вид.2. Установите флажок «Просмотр линий сетки». Вариант 2:1. Нажмите раскрывающийся список «Меню» в верхнем левом углу и нажмите «Параметры».2. Во всплывающем диалоговом окне щелкните вкладку «Вид» и установите флажок «Сетка» в области параметров окна.3. Нажмите кнопку ОК. · Скрыть линии сетки Вариант 1:1. Щелкните вкладку Вид.2. Снимите флажок «Просмотр линий сетки». Вариант 2:1. Нажмите раскрывающийся список «Меню» в верхнем левом углу и нажмите «Параметры».2. Во всплывающем диалоговом окне нажмите кнопку V….
xls Электронная таблица 3,2 К просмотров
Как вставить стрелки в файл PDF
1. Используйте WPS Office, чтобы открыть файл PDF.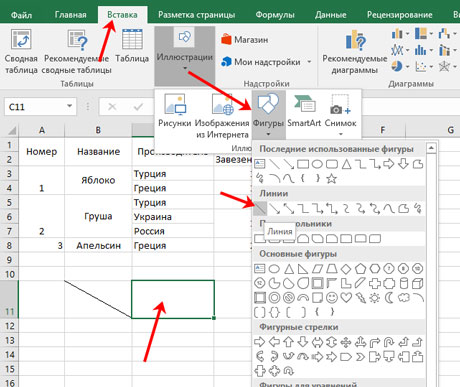 2. Щелкните вкладку «Вставка» → раскрывающуюся кнопку «Фигуры» → параметр «Стрелка», после чего мы можем войти в состояние редактирования «Инструмент рисования».3. Удерживайте левую кнопку мыши, чтобы рисовать стрелки. 4. Щелкните стрелку, чтобы перейти на вкладку «Внешний вид фигуры». В состоянии редактирования мы можем выбрать цвет границы, стиль, ширину линии, начало и конец стрелки.5. Наконец, нажмите кнопку «Выход», чтобы выйти из текущего состояния редактирования. С WPS PDF вы можете читать, делать аннотации,…
2. Щелкните вкладку «Вставка» → раскрывающуюся кнопку «Фигуры» → параметр «Стрелка», после чего мы можем войти в состояние редактирования «Инструмент рисования».3. Удерживайте левую кнопку мыши, чтобы рисовать стрелки. 4. Щелкните стрелку, чтобы перейти на вкладку «Внешний вид фигуры». В состоянии редактирования мы можем выбрать цвет границы, стиль, ширину линии, начало и конец стрелки.5. Наконец, нажмите кнопку «Выход», чтобы выйти из текущего состояния редактирования. С WPS PDF вы можете читать, делать аннотации,…
пдф PDF 8,7 тыс. просмотров
Как отобразить формулы в виде текста в Excel
Как отображать формулы в виде текста в Excel-WPS Academy Как только вы напишете формулу в Excel и нажмете Enter, она вернет вычисленный конечный результат, и формулировка может исчезнуть. Вот как это должно работать. Но что, если вы хотите показать формулы внутри ячеек, а не вычисляемые значения.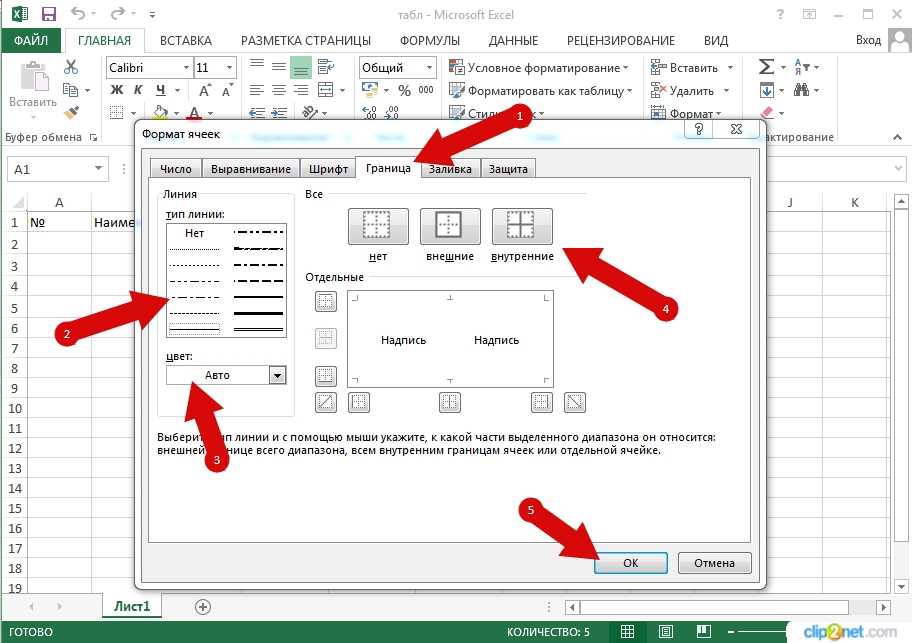
xls Электронная таблица 3,6 К просмотров
Как показать линейку в документе Word
· Вариант 11. В правой части документа есть небольшая кнопка. Нажмите кнопку «Показать линейку», после чего отобразится линейка. · Вариант 21. Перейдите на вкладку Вид.2. Проверьте линейку. После проверки отобразится линейка. Чтобы быть продвинутым в офисном языке, вы можете узнать, как использовать WPS Office Writer онлайн в Академии WPS.
документ Писатель 6,7 тыс. просмотров
Как показать линейку в WPS Writer
· Вариант 11. Откройте документ с помощью WPS Office.2. В правой части документа есть небольшая кнопка, нажмите кнопку «Показать линейку», после чего отобразится линейка. · Вариант 21. Откройте документ с помощью WPS Office.2. Щелкните вкладку Вид.3. Проверьте линейку. После проверки отобразится линейка. Чтобы быть продвинутым в офисном языке, вы можете узнать, как использовать WPS Office Writer онлайн в Академии WPS.
Откройте документ с помощью WPS Office.2. В правой части документа есть небольшая кнопка, нажмите кнопку «Показать линейку», после чего отобразится линейка. · Вариант 21. Откройте документ с помощью WPS Office.2. Щелкните вкладку Вид.3. Проверьте линейку. После проверки отобразится линейка. Чтобы быть продвинутым в офисном языке, вы можете узнать, как использовать WPS Office Writer онлайн в Академии WPS.
документ Писатель 17,4 К просмотров
Как настроить слайд-шоу в WPS Presentation
01:47Как настроить слайд-шоу в WPS Presentation
 Сначала нам нужно щелкнуть вкладку «Слайд-шоу» вверху, а затем нажать кнопку раскрывающегося списка «Настроить показ». Здесь мы можем установить слайд-шоу как «Вручную» или «Авто». Если мы хотим настроить параметры слайд-шоу, нажмите кнопку «Настроить показ». Во всплывающем диалоговом окне «Настроить шоу» мы также можем установить тип шоу, несколько мониторов и т. д. В Sh….
Сначала нам нужно щелкнуть вкладку «Слайд-шоу» вверху, а затем нажать кнопку раскрывающегося списка «Настроить показ». Здесь мы можем установить слайд-шоу как «Вручную» или «Авто». Если мы хотим настроить параметры слайд-шоу, нажмите кнопку «Настроить показ». Во всплывающем диалоговом окне «Настроить шоу» мы также можем установить тип шоу, несколько мониторов и т. д. В Sh….Презентация 9.2К views
Как вставить стрелку в Excel
Стрелки могут быть очень полезными, чтобы ваши читатели могли с первого взгляда понять анализ ваших данных. В Excel вы можете добавить три разных типа стрелок. В зависимости от стрелки, которую вы используете, вы можете продемонстрировать отношения, изобразить тенденции, наметить формулы и многое другое.
Для иллюстрации диаграмм Excel подойдут основные формы стрелок или символы. Но если вы предоставляете отчет, используйте стрелки тренда в качестве графического представления, чтобы указать изменения в значении.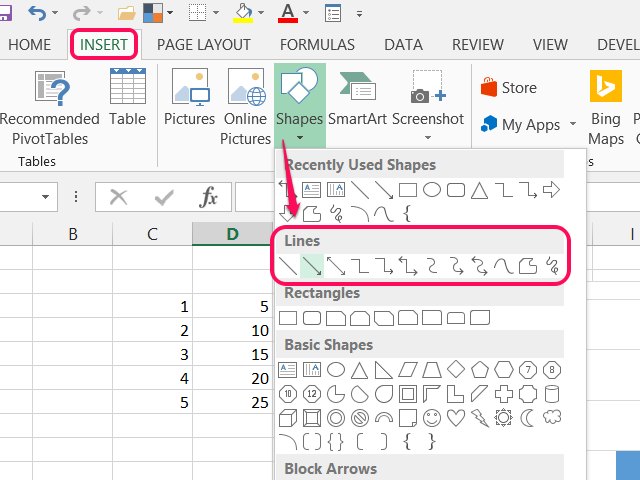 Точно так же, чтобы проверить формулы в вашей электронной таблице, вы можете вставить зависимые трассировки или прецеденты трассировки.
Точно так же, чтобы проверить формулы в вашей электронной таблице, вы можете вставить зависимые трассировки или прецеденты трассировки.
Вставка символа/фигуры со стрелкой
Если вы новичок в Excel, вы можете начать с простых символов со стрелками, фигур, SmartArt и т. д. Вы можете использовать их для указания значений ячеек или отображения взаимосвязей. В зависимости от ваших потребностей, проверьте эти методы.
От символа
- Перейти к Вставить Таб.
- Нажмите на Символ .
- В поле «Символы» выберите Wingdings 3 в меню «Шрифт».
- Выберите Стрелку и выберите Вставить .
Из фигур
- В электронной таблице перейдите к вкладке Вставить .
- В меню «Иллюстрации» выберите Фигуры .
- Выберите стрелку из меню Lines и Block Arrows .
 Здесь мы взяли блок-стрелку вправо .
Здесь мы взяли блок-стрелку вправо . - Теперь нарисуйте Стрелку в диапазоне ячеек.
- Чтобы отформатировать стрелку, щелкните Shape и перейдите на вкладку Shape Format .
- Можно редактировать Стили формы , Размеры , Упорядочить , Добавить текст , изменить Контуры и т. д.
- На рабочем листе нажмите Вставка Вкладка.
- Нажмите SmartArt в меню «Иллюстрации».
- Теперь вы можете пройти через несколько меню на правой панели, чтобы просмотреть Стрелки . Выберите любую из стрелок SmartArt и нажмите кнопку OK .
- Вы можете отформатировать стрелки SmartArt по своему желанию.
Использование шрифта Wingdings 3
- Откройте рабочий лист Excel .

- Нажмите на ячейку , к которой вы хотите добавить стрелки.
- Введите эти символы (
! , ", # , $) соответственно в ячейку, как показано на рисунке. - Теперь перейдите на вкладку Home . В меню «Шрифт» установите шрифт Wingdings 3 .
- Символы изменятся на Влево , Вправо , Вверх и Стрелки вниз . Вы можете скопировать и вставить стрелку или использовать маркер автозаполнения, чтобы вставить их в другие ячейки.
Вставить стрелку тренда
Стрелки тренда можно использовать для представления положительных или отрицательных изменений текущего значения. Например, простая зеленая стрелка, направленная вверх, укажет значение как увеличение тренда. Точно так же красная стрелка вниз как снижение тренда.
Добавление стрелки тренда немного сложнее по сравнению с основными формами стрелок.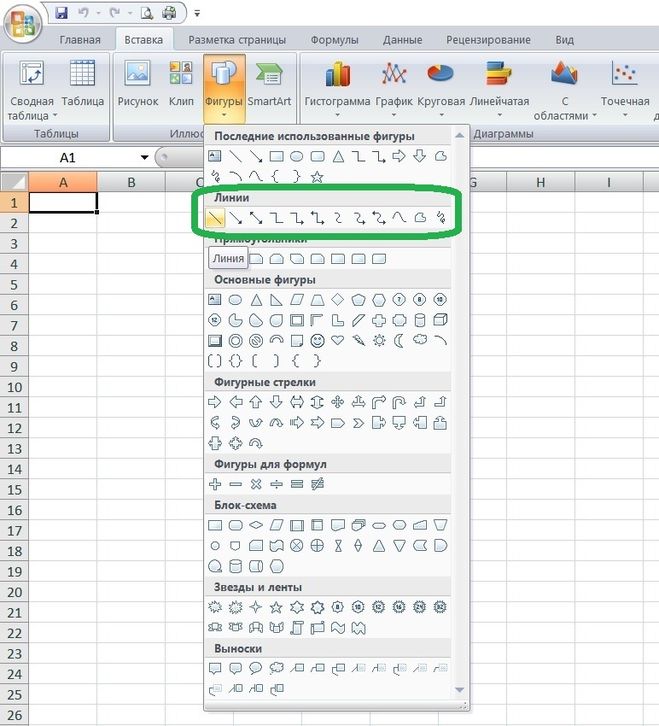 Тем не менее, мы предоставили два простых метода их вставки, удобных для начинающих.
Тем не менее, мы предоставили два простых метода их вставки, удобных для начинающих.
Из ячеек формата
В этом подходе мы создадим собственный формат, скопировав и вставив символы стрелки в числовой формат. Вы также можете добавить цвет к стрелке в соответствии с вашими предпочтениями, чтобы продемонстрировать тенденцию.
- Запустите Excel и откройте рабочий лист.
- Нажмите на Пустая ячейка . Затем перейдите к Вставка Tab > Symbol .
- На вкладке «Символы» установите для параметра «Шрифт» значение Arial . Затем выберите Geometric Shapes в меню Subset.
- Выберите стрелку вверх и нажмите Вставить для подтверждения. Снова дважды щелкните Стрелка вниз , чтобы добавить его.
- Когда закончите, Скопируйте обе стрелки.
- Теперь выделите диапазонов ячеек с данными и щелкните по нему правой кнопкой мыши.
 Нажмите Формат ячеек .
Нажмите Формат ячеек . - На вкладке Номер перейдите в меню Пользовательский на правой панели.
- Под типом вставьте обе стрелки в поле. Формат должен быть таким:
▲0%;▼0%. - Он добавит стрелок вверх и вниз к вашим данным.
- Если вы хотите добавить цвета, вы можете отформатировать данные следующим образом
[зеленый]▲0%, [красный]▼0%. Затем нажмите OK , чтобы применить формат. - Теперь ваши данные должны выглядеть так.
Использование условного форматирования
Если вы хотите вставить стрелки в соответствии с пользовательскими правилами, вы можете использовать условное форматирование.
- Перейдите к Excel и выделите диапазоны ячеек.
- Нажмите на вкладку Главная .

- В меню стилей выберите Условное форматирование > Новое правило .
- Выбор Форматирование всех ячеек на основе их значений.
- Теперь в разделе «Стиль формата» выберите Наборы значков в раскрывающемся меню. Затем в Icon Style выберите Arrows .
- Установите флажок для Показать только значок .
- В меню «Значок» щелкните раскрывающееся меню рядом с желтой стрелкой. Выберите Значок без ячейки . (Это необязательно. Примените это, только если вы хотите иметь красные и зеленые стрелки)
- В меню «Тип» нажмите Номер и выберите OK .
- Ваши данные будут иметь эти стрелки тренда.
Вставить стрелку в диаграмму Excel
Для некоторых диаграмм Excel стрелка может помочь вам обеспечить более наглядное графическое представление, чем фактическая диаграмма.
Предположим, в приведенном примере у вас есть столбчатая диаграмма, и вы хотите проиллюстрировать тенденцию увеличения или уменьшения данных. Вы можете взглянуть на разницу в самом изображении. Рисунок A имеет столбчатую диаграмму по умолчанию, а Рисунок B имеет стрелку.
Теперь, чтобы вставить стрелки в диаграмму,
- Сначала перейдите к вкладке Вставить .
- В разделе «Иллюстрации» щелкните «Фигуры ».
- Под стрелками блока выберите Стрелка вверх .
- Теперь нарисуйте Shape на листе и примените Color по вашему желанию. Повторите тот же шаг для Стрелка вниз 9.0120 .
- Выберите любой Стрелка . Затем введите Ctrl + C для копирования.
- Выделите Столбчатая диаграмма и введите клавиши Ctrl + V , чтобы вставить фигуру.

- Чтобы вставить стрелку вниз, щелкните Один столбец и вставьте стрелку. Теперь у вас могут быть стрелки вместо столбцов на гистограмме.
Вставка стрелки для трассировки формулы
Вы также можете вставить стрелку, чтобы проверить и указать формулы. Для этого вам не нужно добавлять какие-либо формы стрелок или символы. Вместо этого мы просто перейдем к Прецеденты трассировки или Зависимые от трассировки меню .
Предыдущие ячейки — это ячейки, содержащиеся в вашей формуле. Например, если вы нажмете на D2 , у которого есть формула с ячейками = C2 и = B2 , C2 и B2 будут прецедентной ячейкой для D2.
Чтобы добавить стрелки, выделите D2 . Перейдите на вкладку Formula и нажмите Trace Precedents .
Зависимые ячейки — это ячейки, от которых зависит формула.
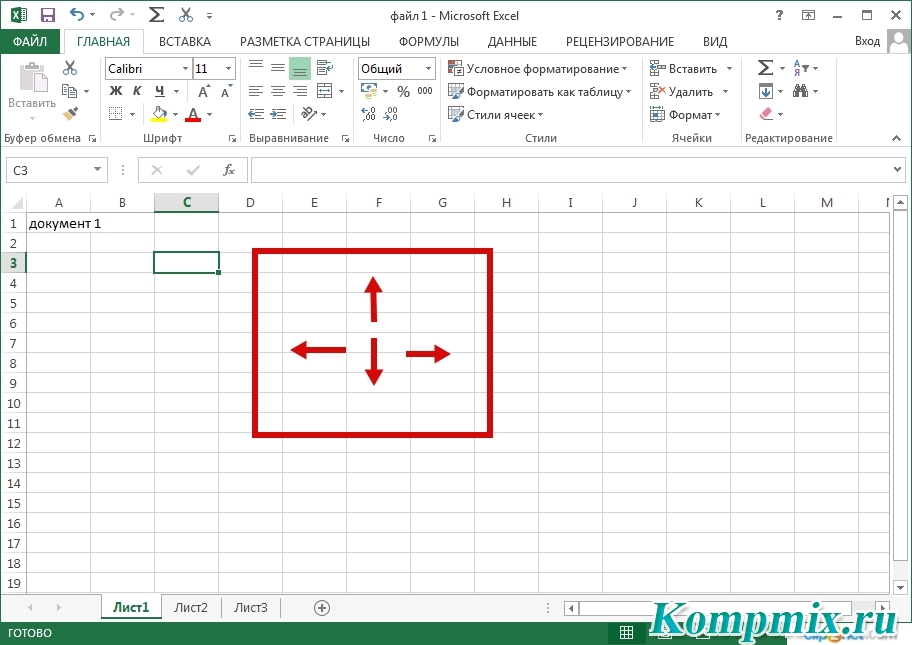
 После нажатия откроется список (общий, либо разбитый по группам). В списке выберите раздел «Линии» или выберите подходящую форму (прямую, кривую, изогнутую) из перечня.
После нажатия откроется список (общий, либо разбитый по группам). В списке выберите раздел «Линии» или выберите подходящую форму (прямую, кривую, изогнутую) из перечня. Здесь мы взяли блок-стрелку вправо .
Здесь мы взяли блок-стрелку вправо . 
 Нажмите Формат ячеек .
Нажмите Формат ячеек . 
