как войти в личный кабинет на официальном сайте google.ru
Google Таблицы – это онлайн сервис компании Google, с помощью которого пользователи могут создавать таблицы в формате Excel и редактировать существующие документы. Для мобильной работы с таблицами используется приложение для смартфонов и планшетов. Получить доступ к функциям сервиса можно с помощью аккаунта Google, к которому привязано множество других инструментов.
Содержание
- Регистрация
- Вход в личный кабинет
- Возможности личного кабинета
- Восстановление пароля
- Мобильные приложения
Регистрация
Чтобы пользоваться Гугл Таблицами, вам необходим единый аккаунт Google. Эта учетная запись подойдет для работы с другими сервисами Гугла. Зайдите на страницу входа в личный кабинет Гугл и нажмите на кнопку «Создать аккаунт».
Вход в аккаунт:
https://accounts.google.com/signin
На следующей странице нужно заполнить анкету. Укажите имя и фамилию, придумайте имя пользователя для использования в электронной почте. Далее необходимо вписать пароль и подтвердить его. Нажмите «Далее», чтобы продолжить заполнение.
Далее необходимо вписать пароль и подтвердить его. Нажмите «Далее», чтобы продолжить заполнение.
Укажите дату рождения и ваш пол. Для восстановления аккаунта в будущем стоит вписать также номер телефона или резервную электронную почту. После заполнения полей снова нажмите на кнопку «Далее».
На указанный номер телефона или на резервную электронную почту придет код подтверждения, который понадобится ввести на следующей странице. После ввода этих цифр личный кабинет Гугл будет создан.
Вход в личный кабинет
Перейдите на страницу входа в личный кабинет и введите адрес электронной почты или номер телефона, привязанный к аккаунту. Нажмите на кнопку «Далее», чтобы продолжить авторизацию.
Вход в учетную запись:
https://accounts.google.com/signin
Введите пароль – если не получается ввести с первого раза, поставьте галочку в графе «Показать пароль». После этого снова кликните по кнопке «Далее».
Если в аккаунте подключена двухфакторная аутентификация, понадобится подтверждение с помощью кода из специального приложения или из СМС.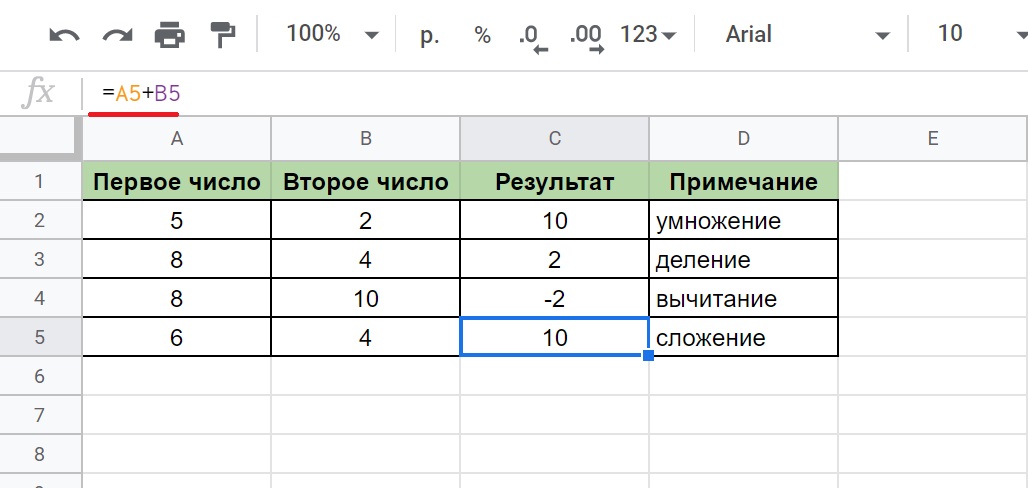 Возможно также подтверждение личности с помощью второго устройства – к примеру, при входе с компьютера на экране смартфона, с которого уже выполнен вход, появится уведомление с кнопками. Понадобится нажать на кнопку «Да».
Возможно также подтверждение личности с помощью второго устройства – к примеру, при входе с компьютера на экране смартфона, с которого уже выполнен вход, появится уведомление с кнопками. Понадобится нажать на кнопку «Да».
Возможности личного кабинета
Личный кабинет на Гугл таблицах открывает доступ ко всем функциям сервиса. Пользователи могут создавать таблицы в одиночку или работать совместно.
Аккаунт Google дает посетителям сайта следующие возможности:
- создание и редактирование таблиц с помощью инструментов, используемых в стандартных офисных программах;
- настройка совместного доступа к проектам;
- создание графиков и диаграмм на основе табличных данных;
- выполнение расчетов с помощью формул.
Данные, которые занесены в Гугл Таблицы, сохраняются автоматически – благодаря этому риск потерять важную информацию уменьшается. Google Sheets совместимы с Microsoft Office Excel: к примеру, можно загрузить на портал таблицу с компьютера и конвертировать ее в новый формат, и наоборот. В процессе совместной работы члены команды могут оставлять пометки и вопросы по содержанию таблицы. Готовые документы сохраняются на Google Drive.
В процессе совместной работы члены команды могут оставлять пометки и вопросы по содержанию таблицы. Готовые документы сохраняются на Google Drive.
Доступны шаблоны документов для быстрой работы с данными. Пользователь может автоматически создать список дел, календарь, запись в ежедневнике, список плюсов и минусов и пр.
Восстановление пароля
Если не получается войти в личный кабинет Google Таблица онлайн, попробуйте восстановить пароль. Для этого необходимо зайти на страницу авторизации и ввести адрес электронной почты. Нажмите «Далее», чтобы перейти к вводу пароля.
Кликните по надписи «Забыли пароль?» под строкой для пароля.
Для подтверждения личности введите код или нажмите на кнопку «Да» на уведомлении, пришедшем на второе устройство. Сразу после этого произойдет переход на страницу смены пароля.
Введите новый пароль и подтвердите, написав его во второй строке. Следуйте инструкциям системы, чтобы создать надежный код доступа. Если возникают трудности с повторением, поставьте галочку в графе «Показать пароль».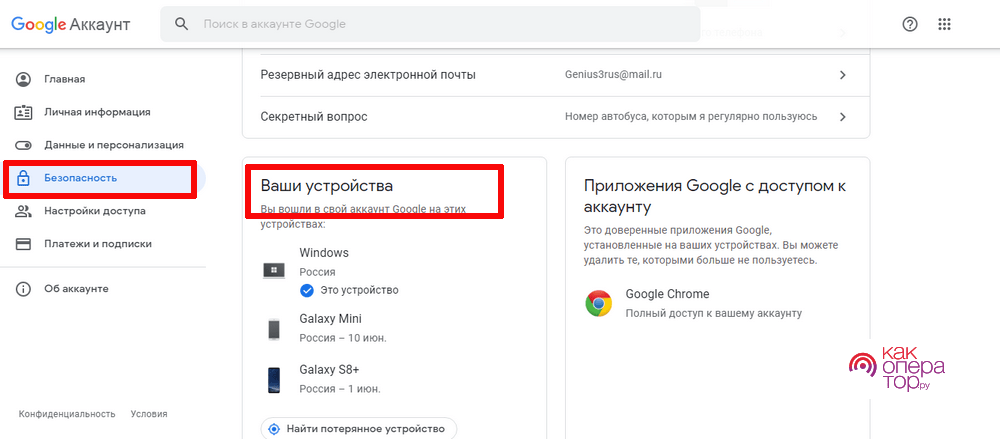 В конце нужно нажать на кнопку «Сохранить пароль». Новый код доступа будет сохранен, и вы сможете войти на страницу.
В конце нужно нажать на кнопку «Сохранить пароль». Новый код доступа будет сохранен, и вы сможете войти на страницу.
Мобильные приложения
Программы для работы с таблицами через сервис Гугл разработаны для двух популярных мобильных платформ – Android и iOS. С помощью приложения Google Таблицы пользователи могут открывать и редактировать существующие документы, создавать новые таблицы, совершать расчеты и пользоваться другими функциями сервиса. Программа поддерживает таблицы Excel. В мобильных Гугл Таблицах так же используется автосохранение записей.
Скачать приложение с App Store:
Скачать Google Таблицы с Google Play:
Google Таблицы – электронные таблицы для бизнеса
Безопасная, эффективная и удобная работа с таблицами в динамично развивающихся организациях
- Google Таблицы разработаны с учетом потребностей
организаций, для которых важна гибкость рабочих процессов.
 Технологии на базе
искусственного интеллекта помогают получать точные данные, необходимые для
принятия верных бизнес-решений. Облачная инфраструктура позволяет работать
совместно с коллегами на любом устройстве и в любом месте. Благодаря
совместимости со сторонними системами, в том числе Microsoft Office, в Таблицах
можно обрабатывать данные из множества источников. И конечно же, информация в
Таблицах защищена передовыми технологиями Google.
Технологии на базе
искусственного интеллекта помогают получать точные данные, необходимые для
принятия верных бизнес-решений. Облачная инфраструктура позволяет работать
совместно с коллегами на любом устройстве и в любом месте. Благодаря
совместимости со сторонними системами, в том числе Microsoft Office, в Таблицах
можно обрабатывать данные из множества источников. И конечно же, информация в
Таблицах защищена передовыми технологиями Google.
Начать здесь
Связаться с представителем отдела продажЭффективно работайте в команде
Неважно, планируете ли вы мероприятие или хотите поделиться актуальными данными
о выручке, работать в Google Таблицах всей командой очень просто. Приглашайте
коллег для совместной работы над файлами и обсуждайте вопросы в чате прямо на
странице документа.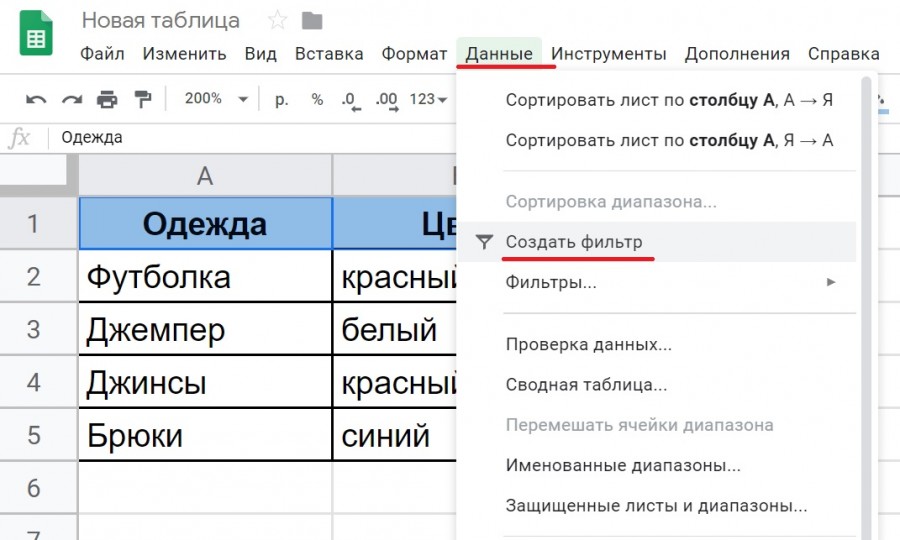 Вы будете видеть обновления в режиме реального времени и
получать уведомления о тех, которые внесены без вас. Все изменения сохраняются
автоматически сразу же. Вы также можете создавать, просматривать и
редактировать документы в офлайн-режиме.
Вы будете видеть обновления в режиме реального времени и
получать уведомления о тех, которые внесены без вас. Все изменения сохраняются
автоматически сразу же. Вы также можете создавать, просматривать и
редактировать документы в офлайн-режиме.
Пользуйтесь преимуществами искусственного интеллекта
Благодаря используемым в Таблицах технологиям искусственного интеллекта сотрудникам организации легче анализировать данные. Функция автодополнения формул по мере их ввода позволяет экономить время и избегать ошибок. Чтобы представить данные в виде схем и диаграмм, достаточно нажать кнопку «Анализ данных». А чтобы быстро получить нужную информацию, просто выберите «Анализ данных» и введите вопрос в разделе «Ответы».
Работайте в Таблицах с файлами Excel
Google Таблицы открывают новые возможности для взаимодействия. Вам больше не
нужно беспокоиться о том, верную ли версию файла вы скачали, а значит, вы
можете сосредоточиться на выполнении задач. Кроме того, вы можете легко
преобразовывать файлы Microsoft в таблицы Google, и наоборот, а также
использовать те же сочетания быстрых клавиш, что и в Excel.
Вам больше не
нужно беспокоиться о том, верную ли версию файла вы скачали, а значит, вы
можете сосредоточиться на выполнении задач. Кроме того, вы можете легко
преобразовывать файлы Microsoft в таблицы Google, и наоборот, а также
использовать те же сочетания быстрых клавиш, что и в Excel.
Используйте функции безопасности корпоративного уровня
Передовые технологии безопасности Google обеспечивают надежную защиту ваших данных. Вы можете задавать разрешения на уровне пользователей, групп или всего домена, ограничивать время доступа к контенту, а также запрещать скачивание, печать и копирование файлов для отдельных пользователей. Управлять конфиденциальными данными можно с помощью функции «Защита от потери данных».
Анализируйте данные из различных источников, включая BigQuery
В Таблицах есть все инструменты, необходимые для анализа и визуализации данных.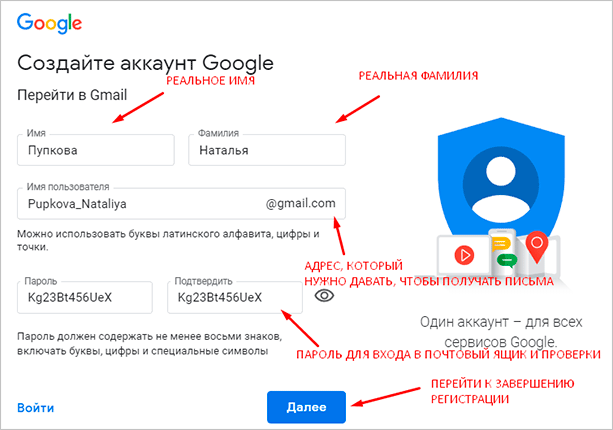 Благодаря дополнительным API и коннекторам можно обрабатывать данные из
различных источников, загружая файлы в формате CSV, Excel и многих других. С
помощью Подключенных таблиц можно анализировать большие наборы данных из
BigQuery прямо в Таблицах, при этом знание SQL не требуется.
Благодаря дополнительным API и коннекторам можно обрабатывать данные из
различных источников, загружая файлы в формате CSV, Excel и многих других. С
помощью Подключенных таблиц можно анализировать большие наборы данных из
BigQuery прямо в Таблицах, при этом знание SQL не требуется.
Индивидуальные решения
Оптимизируйте рабочие процессы, внедрив бизнес-приложения и автоматизацию. Создавайте собственные приложения на базе Таблиц с помощью AppSheet. Писать код не потребуется! Вы также можете добавлять собственные функции, элементы меню и макросы, используя Apps Script.
Совместно работайте над таблицами в реальном времени
Вы можете предоставить пользователям и группам разрешение на просмотр,
комментирование или редактирование таблиц и работать над файлами одновременно с
коллегами, где бы они ни находились. Внесенные ими изменения сразу будут
отображаться в документе.
Внесенные ими изменения сразу будут
отображаться в документе.
Добавляйте в таблицы формы и опросы
Создать опрос и добавить его на сайт или разослать коллегам очень просто. Google Формы интегрированы в Google Таблицы, поэтому ответы респондентов автоматически сохраняются в таблицах и становятся доступны для анализа.
Расширяйте функции Таблиц с помощью дополнений
Установите дополнения независимых разработчиков, чтобы применять расширенное форматирование, задавать правила для рабочих процессов и использовать другие функции. Вы также можете создать собственные дополнения для своего домена.
С тех пор как мы начали обрабатывать информацию о потенциальных клиентах в Google Таблицах, продажи выросли на 30%.
Дэвид Буллок
YETI Coolers
Подробнее
Какие функции поддерживаются в Google Таблицах?
Google Таблицы поддерживают более 400 функций, которые позволяют обрабатывать разные типы данных и производить математические вычисления. Кроме того, в Таблицах можно создавать собственные функции с помощью скрипта приложений Google Apps.
Есть ли в Google Таблицах быстрые клавиши?
Да. В Google Таблицах по умолчанию включены быстрые клавиши для выполнения многих
операций. Кроме того, вы можете включить совместимые быстрые клавиши, похожие на
используемые в Microsoft Office.
Можно ли преобразовать другие файлы в формат Google Таблиц?
Да. В формат Google Таблиц можно преобразовать файлы многих типов, включая Excel, CSV и текстовые файлы. Исходный файл при этом не меняется. Также вы можете экспортировать данные Google Таблиц в виде файлов различных типов.
Зарегистрируйтесь уже сегодня — это легко
Вы можете обращаться за помощью к нашим специалистам службы поддержки по телефону, электронной почте и в чате в любое время суток.
Начать здесьТаблицы Google: Onlinetabellen für Unternehmen
Das Tabellentool für agile Organisationen — умный, надежный и надежный Zusammenarbeit ausgelegt
- Google Таб.
 Организация entwickelt. Mit Funktionen, die auf KI basieren, erhalten Sie im
Handumdrehen die für Sie уместная информация, um wichtige geschäftliche
Entscheidungen zu treffen. Die cloudbasierte Architektur macht es möglich,
jederzeit und überall im Team zusammenzuarbeiten. Da externe Systeme wie
Microsoft Office unterstützt werden, ist auch das Nutzen von unterschiedlichen
Datenquellen kein Проблема. Google Tabellen basiert außerdem auf der bewährten
Sicherheitsinfrastruktur от Google. So wissen Sie, dass Ihre Daten gut
aufgehoben sind, und können sich ganz auf Ihre Produktivität konzentrieren.
Организация entwickelt. Mit Funktionen, die auf KI basieren, erhalten Sie im
Handumdrehen die für Sie уместная информация, um wichtige geschäftliche
Entscheidungen zu treffen. Die cloudbasierte Architektur macht es möglich,
jederzeit und überall im Team zusammenzuarbeiten. Da externe Systeme wie
Microsoft Office unterstützt werden, ist auch das Nutzen von unterschiedlichen
Datenquellen kein Проблема. Google Tabellen basiert außerdem auf der bewährten
Sicherheitsinfrastruktur от Google. So wissen Sie, dass Ihre Daten gut
aufgehoben sind, und können sich ganz auf Ihre Produktivität konzentrieren.
Problemlos zusammenarbeiten und Daten freigeben
Ganz gleich, ob Sie eine Veranstaltung planen oder die neuesten Umsatzzahlen
vorstellen möchten – с помощью Google Tabellen ist Teamwork ein Kinderspiel.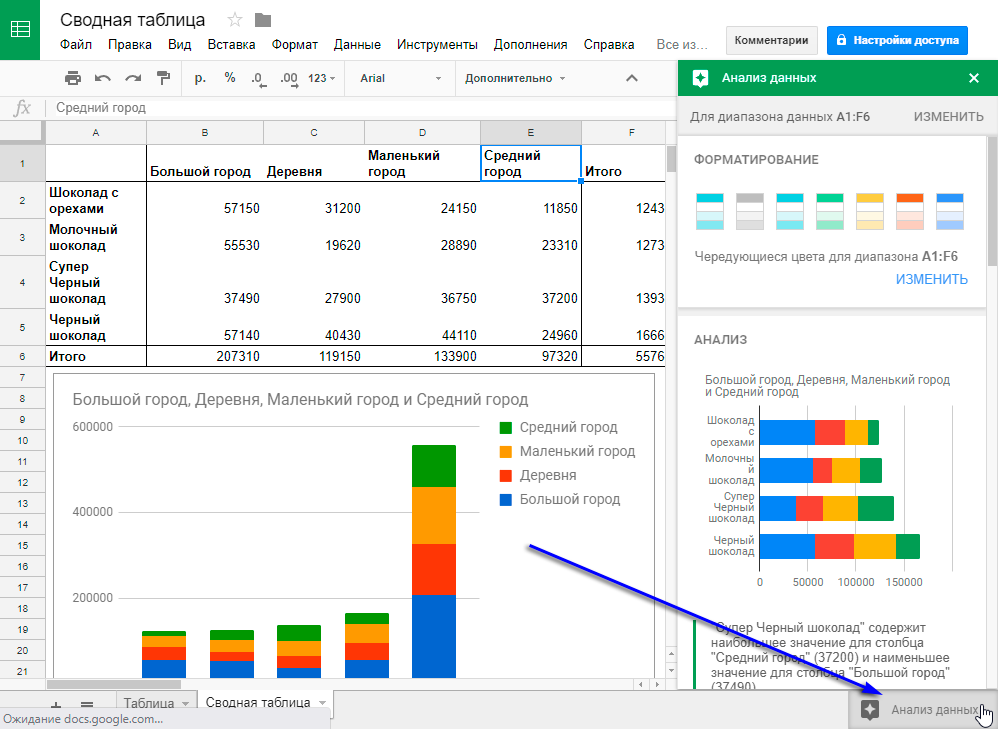 Mitbearbeiter lassen sich einfach zu Projekten hinzufügen. Sie sehen alle
Änderungen soft und erhalten entsprechende Benachrichtigungen, wenn Sie eine
Tabelle einmal nicht geöffnet haben. Außerdem können Sie direkt im Dokument mit
Коллеген болтать. Alle Änderungen werden während der Eingabe Automaticisch
gespeichert. Und Sie können Dateien auch ohne Internetverbindung erstellen,
ansehen und bearbeiten.
Mitbearbeiter lassen sich einfach zu Projekten hinzufügen. Sie sehen alle
Änderungen soft und erhalten entsprechende Benachrichtigungen, wenn Sie eine
Tabelle einmal nicht geöffnet haben. Außerdem können Sie direkt im Dokument mit
Коллеген болтать. Alle Änderungen werden während der Eingabe Automaticisch
gespeichert. Und Sie können Dateien auch ohne Internetverbindung erstellen,
ansehen und bearbeiten.
Daten effizient auswerten — mit KI von Google
Mit Google Tabellen kann jeder in der Organization Daten effizient auswerten.
Während der Eingabe werden relays Formeln vorgeschlagen, wodurch Sie Zeit
запасные и Fehler vermeiden. Mit der Schaltfläche «Erkunden» lassen sich
außerdem für Ihre Daten релевантные тенденции и Visualisierungen anzeigen, die Sie
dann nach Ihren Wünschen anpassen können.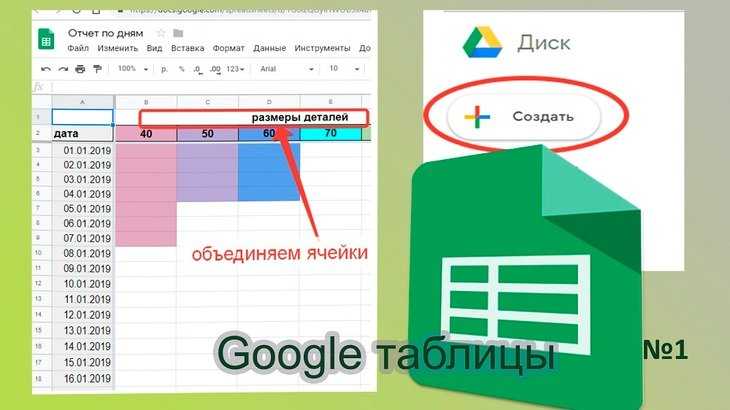 Oder Sie geben einfach eine Frage ein
und erhalten die gesuchten Antworten – KI von Google macht es möglich.
Oder Sie geben einfach eine Frage ein
und erhalten die gesuchten Antworten – KI von Google macht es möglich.
Использование таблиц Google и файлов Microsoft Excel
Google Tabellen bietet ganz neue Möglichkeiten, effizient im Team zusammenzuarbeiten. Statt sich darüber Gedanken machen zu müssen, ob Sie auch wirklich die richtige Dateiversion haben, können Sie sich ganz auf Ihre Produktivität konzentrieren. Auch das Arbeiten mit unterschiedlichen Dateiformaten ist kein Problem. Sie können Microsoft-Dateien einbinden und viele der Tastenkombinationen verwenden, die Sie gewohnt sind.
Sicherheit auf Unternehmensniveau
Google Tabellen basiert auf der bewährten Sicherheitsinfrastruktur от Google. Ihre Inhalte sind также kontinuierlich geschützt. Berechtigungen lassen sich auf
Nutzer-, Gruppen- und Domainebene erteilen. Außerdem können Sie festlegen, wann
Inhalte entfernt werden sollen, und die Option zum Herunterladen, Kopieren und
Drucken für einzelne Mitbearbeiter deaktivieren. Und für besonders разумный
Daten gibt es die Einstellungen zum Schutz vor Datenverlust.
Ihre Inhalte sind также kontinuierlich geschützt. Berechtigungen lassen sich auf
Nutzer-, Gruppen- und Domainebene erteilen. Außerdem können Sie festlegen, wann
Inhalte entfernt werden sollen, und die Option zum Herunterladen, Kopieren und
Drucken für einzelne Mitbearbeiter deaktivieren. Und für besonders разумный
Daten gibt es die Einstellungen zum Schutz vor Datenverlust.
Дата и время анализа Quellen analysieren, einschließlich BigQuery
Google Таблицы, содержащие все функции, полезные данные, а также их дату.
analysieren, grafisch darzustellen und auszuwerten. Mit zusätzlichen APIs und
Connector-Tools lassen sich Daten aus unterschiedlichen Quellen verarbeiten,
с данными CSV или Excel. Und mit verbunden Tabellenblättern können Sie
Milliarden von Zeilen mit BigQuery-Daten сразу в таблицах Google
analysieren – без SQL-запроса.
Benutzerdefinierte Lösungen erstellen
Sie haben die Möglichkeit, Arbeitsabläufe mit eigenen geschäftlichen Apps und Automatisierungen zu beschleunigen. Mit AppSheet содержит информацию о других устройствах Programmierung benutzerdefinierte Apps for Google Tabellen erstellen. В том числе Программы Script lassen sich benutzerdefinierte Funktionen, Menuelemente und Makros hinzufügen.
Inhalte erstellen und in Echtzeit gemeinsam bearbeiten
Sie können einzelnen Personen oder Gruppen die Berechtigung zum Ansehen,
Kommentieren oder Bearbeiten von Tabellen erteilen. Итак, haben Sie die Möglichkeit,
mit Ihren Kollegen gemeinsam an einer Tabelle zu arbeiten – ganz gleich, wo
sich diese gerade befinden.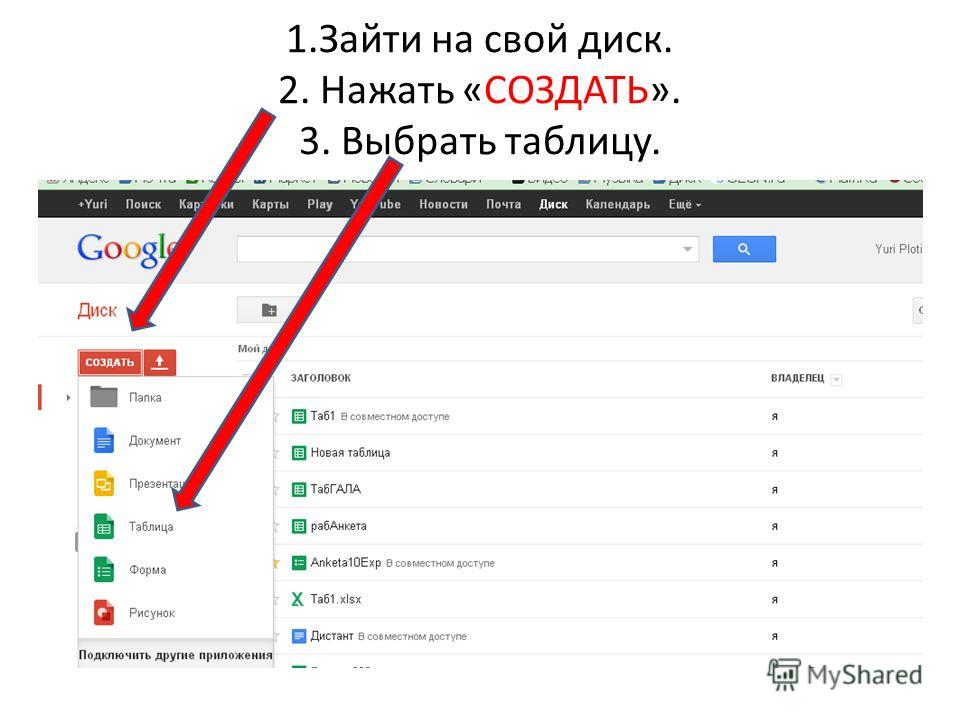 Dabei sind alle Änderungen sofort für alle sichtbar.
Dabei sind alle Änderungen sofort für alle sichtbar.
Formulare oder Umfrageergebnisse direkt einfügen
Sie können Umfragen erstellen und auf Ihrer Website einbetten sowie Fragebogen an Ihre Mitarbeiter versenden. Google Formulare и Google Tablen arbeiten nahtlos zusammen, weshalb Antworten сразу в Google Tabellen angezeigt werden.
Таблицы с надстройками
Tools von Drittanbietern ermöglichen Ihnen zum Beispiel zusätzliche Formatierungen или Workflowregeln. Sie können sogar eigene benutzerdefinierte Добавлены дополнения для Ihre Domain или Ihr Plug-in.
Mit Google-Tabellen können wir Informationen zu potenziellen Kunden nachverfolgen und verwalten.
Dadurch hat sich unsere Коэффициент конверсии 30 % эрхохт.
Дэвид Буллок
ЙЕТИ Кулеры
Вайтере Информация
Welche Funktionen unterstützt Google Таблицы?
Google Tabellen unterstützt über 400 Tabellenfunktionen, mit denen Sie Formeln erstellen können, um Daten zu verarbeiten, Zahlen zu berechnen und Струны для создания. Sie haben sogar die Möglichkeit, mit Apps Script Eigene Funktionen zu erstellen.
Kann ich Tastenkombinationen в Google Tabellen verwenden?
Я. Für Google Tabellen sind mehrere Tastenkombinationen verfügbar und stets
активир.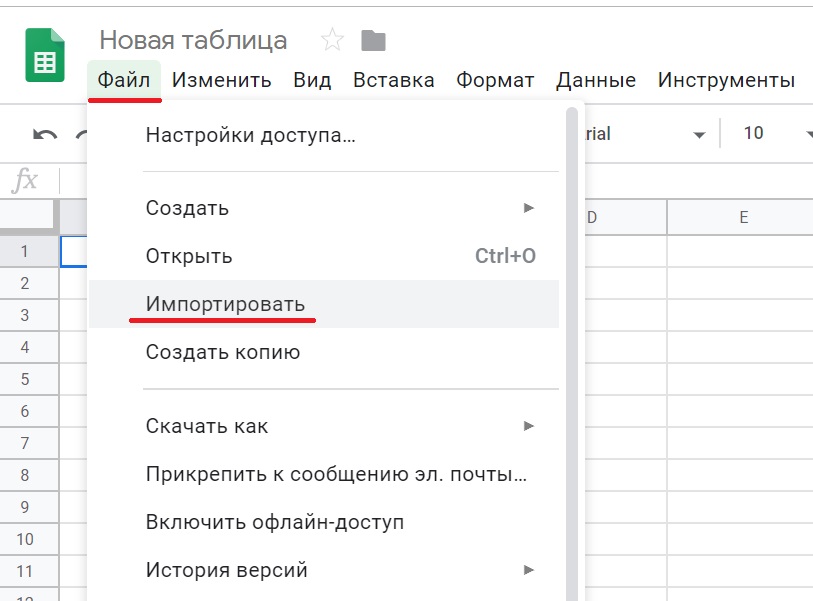 Außerdem können Sie compatible Combinationen aktivieren, die Sie aus
Microsoft Office не нужен.
Außerdem können Sie compatible Combinationen aktivieren, die Sie aus
Microsoft Office не нужен.
Kann ich Tabellen in einem anderen Format в формате Google Tabellen-Format умвандельн?
Я. Sie können viele verschiedene Dateitypen в формате таблиц Google Импортируйте, верните файлы XLSX, CSV или TXT. Die ursprüngliche Datei bleibt дабей эрхальтен. Umgekehrt lassen sich Daten aus Google Tabellen in verschieden Dateitypen exportieren.
Der Einstieg ist ganz einfach
Wenn Sie Unterstützung benötigen, können Sie sich rund um die Uhr an unseren E-Mail-, Чатодер Telefonsupport wenden.
Джецт начатьКак вставлять знаки и символы в таблицы Excel и Google
Из этого туториала вы узнаете, как вставлять символы в таблицы Excel и Google.
Excel предоставляет различные способы ввода символов в Excel. Вы также можете использовать встроенную клавиатуру Windows 10 для ввода смайликов в Excel.
Вставить символы
- На ленте выберите Вставка > Символы > Символ .
- Появится поле Символ . Вы можете изменить размер поля, если хотите увидеть больше символов, перетащив правый нижний угол поля.
- Давайте используем пример Delta, чтобы показать, как вы можете использовать поле символа. Установите шрифт (обычный текст) и используйте раскрывающийся список справа, чтобы изменить подмножество с Стандартная латиница 9009от 1 до Математические операторы . Затем выберите значок Increment . (Дельта также относится к греческому и коптскому языкам как Греческая заглавная буква Дельта )
- Нажмите Вставьте , а затем Закройте .

Выполните те же действия, чтобы вставить другие символы , в том числе:
| Символ | Имя Юникода | Подмножество | |
|---|---|---|---|
| заглавная буква дельта | ∆ | Приращение | Математические операторы |
| строчная дельта | δ | греческая строчная дельта | Греческий и коптский |
| не равно | ≠ | Не то же самое, что | Математические операторы |
| сумма | Σ | Греческая заглавная буква сигма | Греческий и коптский |
| отдел | ÷ | Знак подразделения | латиница-1 дополнение |
| умножение | × | Знак умножения | латиница-1 дополнение |
| отрицательный | – | Знак минус | Математические операторы |
| стандартное отклонение | σ | Греческая строчная буква Сигма | Греческий и коптский |
| Лира | ₤ | Знак лиры | Символы валют |
| стрелка влево | ← | Стрелка влево | Стрелы |
| пуля | – | Пуля | Общая пунктуация |
Иконки, Webdings, и Wingdings Fonts
0002 Вы также можете изменить шрифт в раскрывающемся списке Font на Symbols , Webdings или Wingdings , чтобы получить больше встроенных символов, таких как смайлик, грустное лицо или галочка.
- Возьмем в качестве примера смайлик. Выберите Wingdings в качестве шрифта. (Обратите внимание, что поле Subset исчезнет)
- Выберите смайлик и нажмите «Вставить».
- Щелкните Закрыть, чтобы закрыть панель символов. Обратите внимание, что смайлик отображается в строке формул как буква J ; однако теперь шрифт изменился на Wingdings.
Еще один способ вставить смайлик в Excel — ввести в ячейке «J», а затем изменить шрифт на Wingdings. Вот пример ввода другого символа с помощью Wingdings:
- Чтобы вставить грустное лицо в Excel, введите буква Л в ячейке.
- На ленте выберите Главная > Шрифт , а затем выберите Wingdings в раскрывающемся списке Шрифт.
- Лицо L меняется на грустное.

Чтобы вставить дельта-символ, измените шрифт на Symbol , а затем введите букву D в ячейку.
Вставка символов с альтернативными кодами
Удерживая нажатой клавишу Alt, введите число на клавиатуре, чтобы отобразить соответствующий код Alt для этого числа. Например, если вы наберете ALT + 3 > 0 (Alt 30), Excel вставит символ дельты (▲).
Ниже приведены некоторые примеры кодов клавиш Alt:
| Код Alt | Символ | Описание |
|---|---|---|
| ALT + 2 | ☻ | Смайлик |
| ALT + 3 | ♥ | Сердце |
| ALT + 4 | ♦ | Алмаз |
| ALT + 5 | ♣ | Клуб |
| ALT + 6 | ♠ | Лопаты |
| ALT + 7 | – | Мяч |
| ALT + 8 | ◘ | Пуля |
| ALT + 9 | ○ | Пуля |
| ALT + 1 > 6 | ► | Пуск |
| ALT + 1 > 7 | ◄ | Спина |
| ALT + 1 > 8 | ↕ | Двойная стрелка (вверх/вниз) |
| ALT + 1 > 9 | ‼ | Двойной восклицательный знак |
| ALT + 2 > 4 | ↑ | Стрелка вниз |
| ALT + 2 > 5 | ↓ | Стрелка вверх |
| ALT + 2 > 6 | → | Стрелка вправо |
| ALT + 2 > 7 | ← | Стрелка влево |
| ALT + 2 > 9 | ↔ | Двойная стрелка (влево/вправо) |
| ALT + 3 > 0 | ▲ | Треугольник |
Вставка эмодзи
В Windows 10 вы можете использовать встроенную сенсорную клавиатуру для вставки эмодзи в Excel.
- Если кнопка клавиатуры отображается в правом нижнем углу экрана, щелкните правой кнопкой мыши панель задач и выберите Показать кнопку сенсорной клавиатуры .
Кнопка клавиатуры теперь должна появиться в правом нижнем углу экрана.
- Нажмите кнопку, чтобы отобразить клавиатуру на экране под Excel.
- Щелкните смайлик на клавиатуре, чтобы отобразить эмодзи.
100 баллов Emoji
- Нажмите значок сердца на сенсорной клавиатуре, а затем прокрутите вправо, чтобы найти 100 баллов emoji.
- В вашу текущую ячейку будет вставлен 100-балльный эмодзи.
- Чтобы изменить цвет эмодзи, выберите Главная > Шрифт > Цвет шрифта из ленты .

Таким же образом можно вставить любой другой эмодзи с помощью клавиатуры и при необходимости изменить цвет шрифта.
Вставка символов в Google Sheets
Надстройка Google Sheets
Для добавления символов в Google Sheets требуется выполнить несколько шагов, которые мы описали ниже. Однако, если вы часто используете символы, вы можете рассмотреть возможность использования этой надстройки Google Sheets (7 долларов США), которая упрощает процесс.
Альтернативные коды в Google Таблицах
Альтернативный код работает в Google Таблицах так же, как и в Excel. Секрет в том, что вам нужно находиться в режиме редактирования в ячейке, прежде чем вы нажмете клавишу Alt.
- Выберите ячейку, в которую вы хотите поместить символ.
- Нажмите F2 , чтобы войти в режим редактирования.
- Нажмите ALT плюс соответствующую цифру, чтобы ввести нужный символ в ячейку — например, Alt 30, чтобы ввести дельта-символ (▲).

Специальные символы в Документах Google
В Google Таблицах нет функции символов. Документы Google, с другой стороны, делают. Если вы хотите вставить символы в Google Таблицы, откройте документ Google, скопируйте и вставьте их из этого документа в электронную таблицу Google.
- В меню Файл выберите Создать > Документ .
В браузере открывается новая вкладка с новым документом Google.
- В меню «Вставка» выберите «Специальные символы».
В левом раскрывающемся списке вы можете выбирать из различных категорий, таких как значок, эмодзи, пунктуация и т. д. в правом поле.
- Щелкните выбранный символ, чтобы вставить его в документ Google.
- Нажмите X в правом верхнем углу, чтобы закрыть окно «Вставить специальный символ».

 Технологии на базе
искусственного интеллекта помогают получать точные данные, необходимые для
принятия верных бизнес-решений. Облачная инфраструктура позволяет работать
совместно с коллегами на любом устройстве и в любом месте. Благодаря
совместимости со сторонними системами, в том числе Microsoft Office, в Таблицах
можно обрабатывать данные из множества источников. И конечно же, информация в
Таблицах защищена передовыми технологиями Google.
Технологии на базе
искусственного интеллекта помогают получать точные данные, необходимые для
принятия верных бизнес-решений. Облачная инфраструктура позволяет работать
совместно с коллегами на любом устройстве и в любом месте. Благодаря
совместимости со сторонними системами, в том числе Microsoft Office, в Таблицах
можно обрабатывать данные из множества источников. И конечно же, информация в
Таблицах защищена передовыми технологиями Google.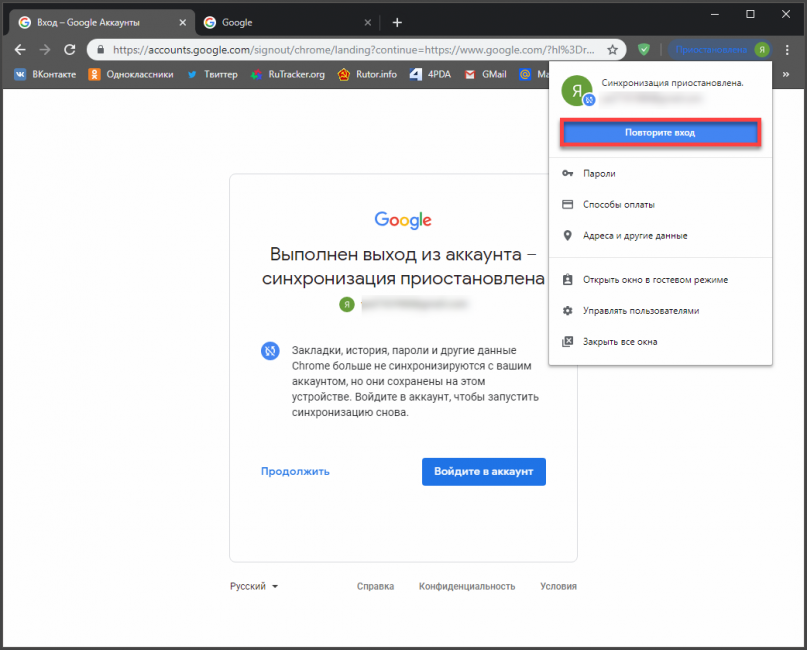
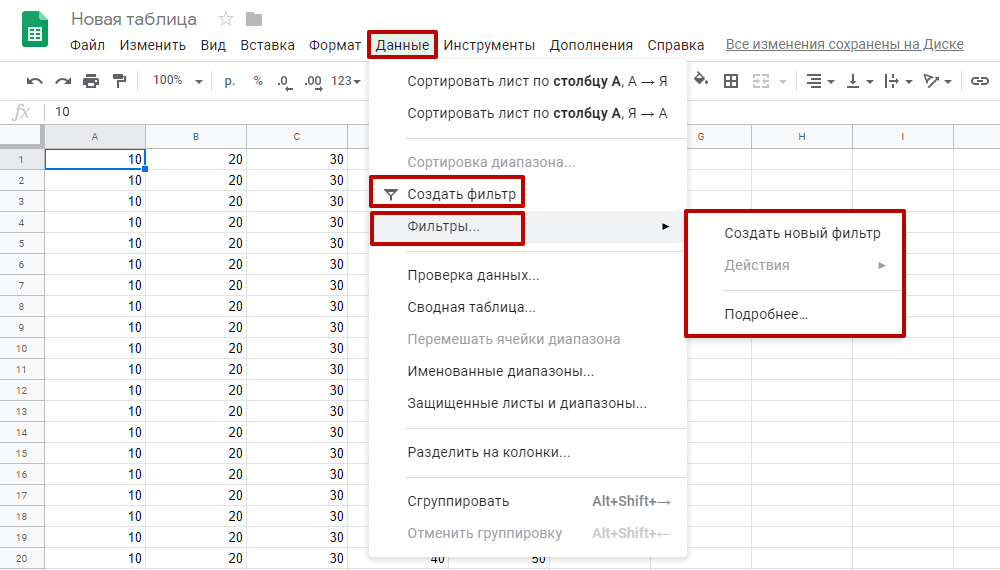 Организация entwickelt. Mit Funktionen, die auf KI basieren, erhalten Sie im
Handumdrehen die für Sie уместная информация, um wichtige geschäftliche
Entscheidungen zu treffen. Die cloudbasierte Architektur macht es möglich,
jederzeit und überall im Team zusammenzuarbeiten. Da externe Systeme wie
Microsoft Office unterstützt werden, ist auch das Nutzen von unterschiedlichen
Datenquellen kein Проблема. Google Tabellen basiert außerdem auf der bewährten
Sicherheitsinfrastruktur от Google. So wissen Sie, dass Ihre Daten gut
aufgehoben sind, und können sich ganz auf Ihre Produktivität konzentrieren.
Организация entwickelt. Mit Funktionen, die auf KI basieren, erhalten Sie im
Handumdrehen die für Sie уместная информация, um wichtige geschäftliche
Entscheidungen zu treffen. Die cloudbasierte Architektur macht es möglich,
jederzeit und überall im Team zusammenzuarbeiten. Da externe Systeme wie
Microsoft Office unterstützt werden, ist auch das Nutzen von unterschiedlichen
Datenquellen kein Проблема. Google Tabellen basiert außerdem auf der bewährten
Sicherheitsinfrastruktur от Google. So wissen Sie, dass Ihre Daten gut
aufgehoben sind, und können sich ganz auf Ihre Produktivität konzentrieren.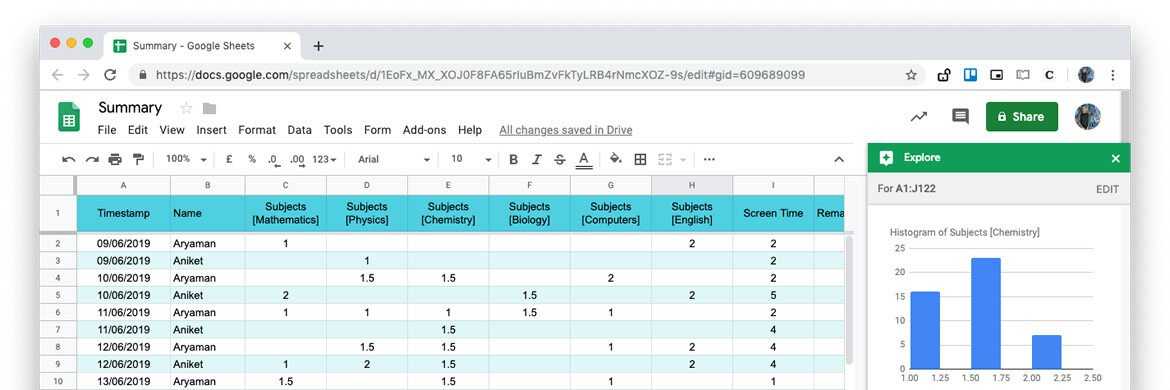 Dadurch hat sich unsere Коэффициент конверсии 30 %
эрхохт.
Dadurch hat sich unsere Коэффициент конверсии 30 %
эрхохт.