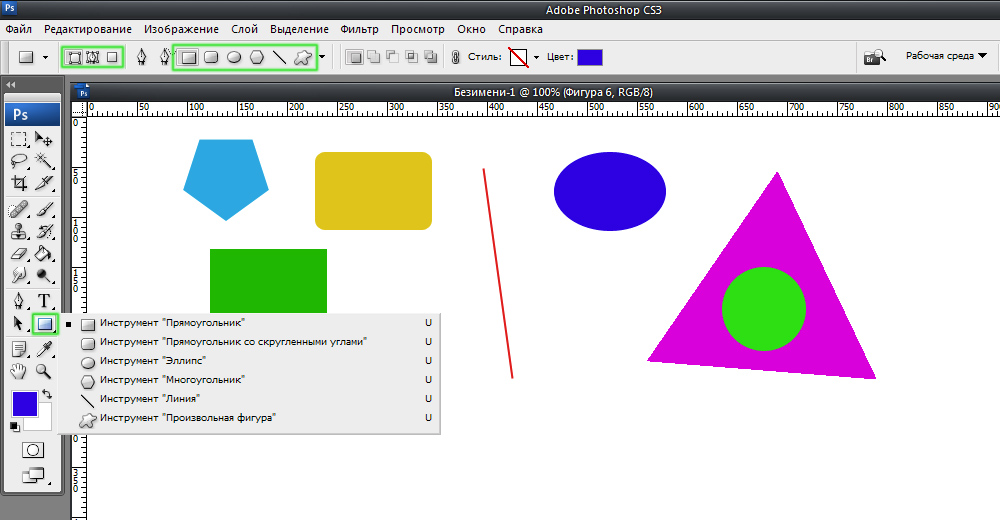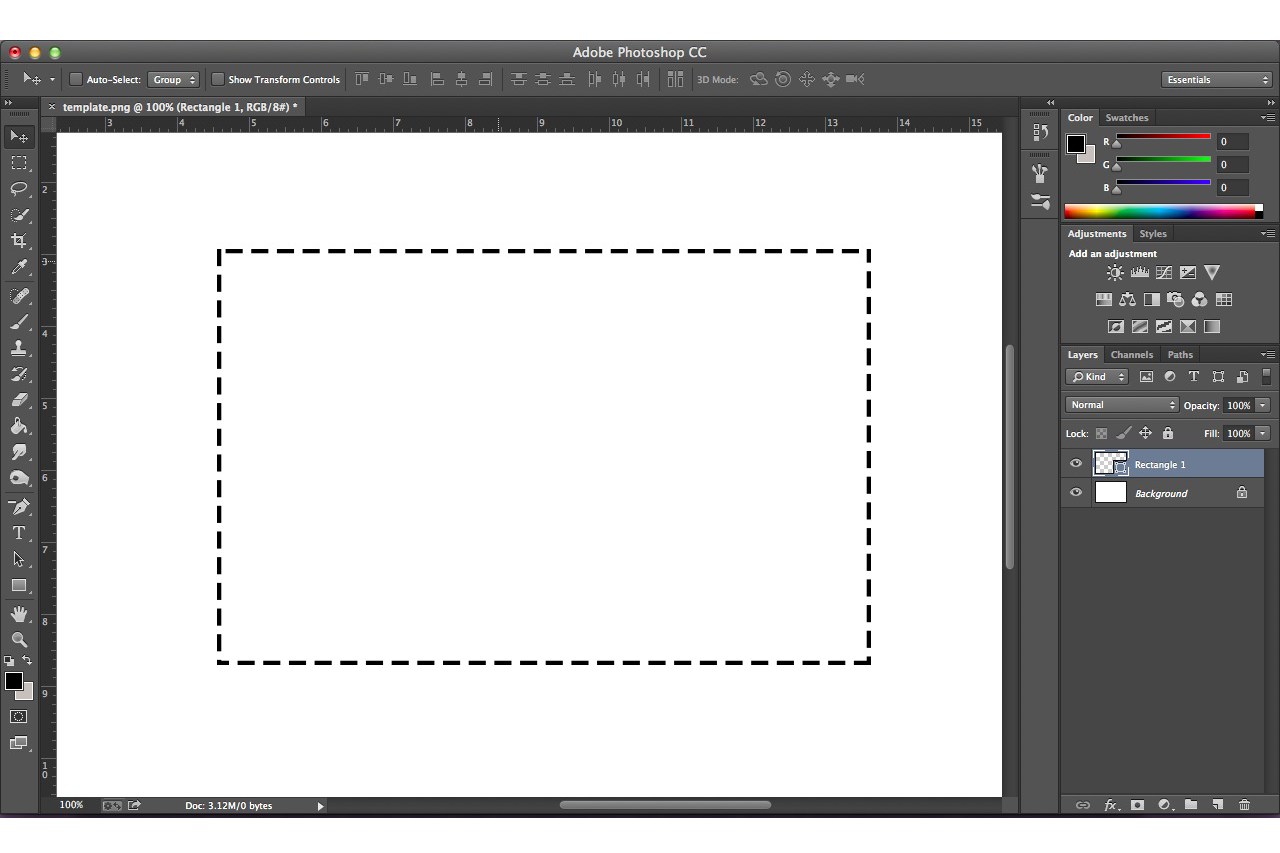Как сделать прямоугольник в Фотошопе
Пожалуй, самая распространенная геометрическая фигура это прямоугольник или квадрат, что по сути одно и то же. Единственное отличие в том, что у квадрата все стороны равны.
Но разговор не о том. В этом уроке по Фотошопу вы узнаете, как сделать прямоугольник двумя методами. Приступим!
Содержание
- Создание прямоугольника в Photoshop:
- С помощью инструмента «Прямоугольник»
- С помощью инструмента “Выделенная область”
Метод №1: С помощью инструмента «Прямоугольник»
Переходим к панели инструментов в левой части экрана, и находим группу “Фигуры”, где, при наведении, откроется список со всеми доступными фигурами. Нам нужен самый первый – “Прямоугольник”.
Благодаря этому потрясающему инструменту мы сможем построить прямоугольник любых размеров с нужным соотношением сторон. При этом качество не будет ухудшаться даже при масштабировании, т.к. фигура создается в векторе. Задать нужные параметры фигуры можно в верхнем горизонтальном меню программы. В основном задаются настройки заливки, границы и толщины линий, образующих фигуру.
Задать нужные параметры фигуры можно в верхнем горизонтальном меню программы. В основном задаются настройки заливки, границы и толщины линий, образующих фигуру.
Благодаря зажатой клавише SHIFT вы сможете нарисовать на холсте прямоугольник с равными сторонами – т.е. квадрат. Также вы можете изначально задать размеры фигуры в верхней панели:
После того, как вы зададите размеры, нужно кликнуть мышкой на холст, после чего появится небольшое окошко, в котором потребуется подтвердить создание прямоугольника с заданными параметрами. Если все нормально, то просто кликаем “ОК”.
Результат:
Метод №2: С помощью инструмента “Выделенная область”
Этим способом мы пользуемся реже, но иногда он выручает. Чтобы нарисовать прямоугольник нам понадобится в панели инструментов найти группу “Выделение” и в раскрывшемся списке выбрать “Прямоугольная область”. См. скриншот ниже:
Если вы не в первый раз открываете программу Фотошоп, то должны знать, что это за инструмент.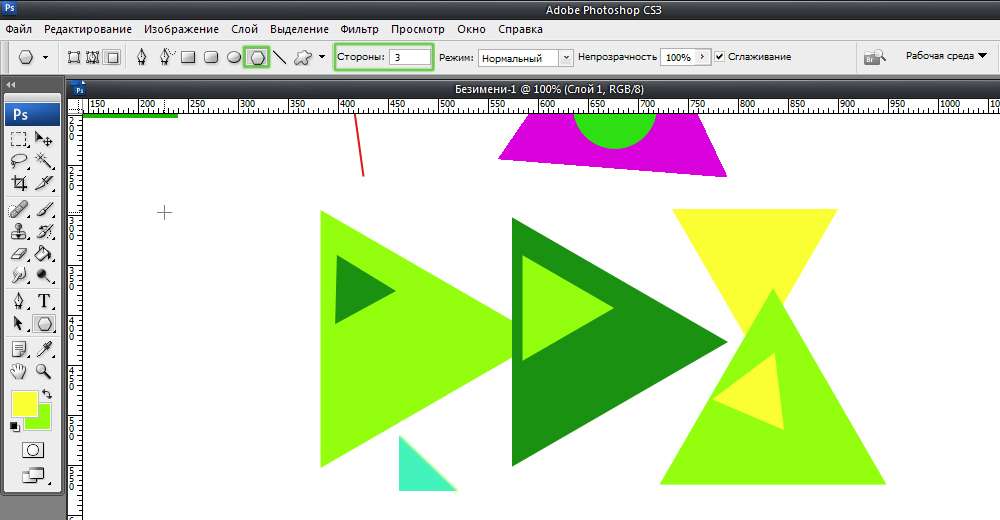
Для начала нам нужно будет создать выделенную область в виде прямоугольника на холсте. Опять же, если хотите, чтобы получился квадрат, зажмите клавишу SHIFT.
Теперь нам нужно залить прямоугольную область. Вызвать окно с параметрами заливки можно благодаря комбинации горячих клавиш SHIFT+F5.
В пункте содержание можно выбрать желаемый метод заливки. Если стоит “Основной цвет”, то прямоугольник закрасится, цветом, который выбран в палитре цветов в качестве основного. В нашем случае это красный:
Можно поступить еще проще и выбрать в панели инструментов “Заливку”, а потом кликнуть по выделенной области на холсте.
Чтобы снять выделение, достаточно кликнуть по любой другой части холста или нажать сочетание клавиш CTRL+D.
Важно! Обратите внимание, что и у инструмента “Прямоугольная область” есть панель с настройками наверху, где вы сможете задать желаемые настройки, включая пропорции фигуры.
На этом наш небольшой урок о том, как нарисовать прямоугольник в программе Фотошоп, подошел к концу.
До встречи в наших следующих уроках!
Как нарисовать прямоугольник в фотошопе. Инструмент прямоугольная область выделения (Rectangular Marquee) в Фотошопе
Ведение беременности
Сейчас в каждого из нас есть фототехника. В одного профессиональные фотоаппараты, в другого телефоны с очень не плохой камерой. Еще больше и больше людей делают селфи на переднюю камеру своего смартфона. Так что, сделать в наше время хорошее фото уже не проблема. В каждого аппарата свое разрешение для изображений и все фотографии прямоугольные. Но как сделать фото квадратным? В этом небольшой уроке расскажу три способа, как из прямоугольной фотографии сделать квадратную в графическому редакторе Adobe Photoshop.
С обрезанием краев
Давайте попробуем сделать фото квадратным, обрезав лишние края.
1. Запускаем фотошоп. Загружаем картинку в программу, далее переходим в инструмент «Рамка».
2. Зажимаем клавишу Shift, кликаем за угловой край изображения, а лучше аж за ним и, удерживая шифт и левую клавишу мыши, ведем квадратный фрейм до одного с краев изображения.
3. Теперь стрелочками на клавиатуре двигаем в нужное направление для обреза и нажимаем Enter.
При сохранении в «JPEG» выберите качество 12 (наилучшее) и нажимаем «ОК».
Вот и все. Мы обрезали и сделали картинку квадратной.
Без обрезания краев
Сейчас мы попробуем сделать фотографию квадратной без обрезания краев. Края у нас получатся белыми, а фото останется без искажения и не обрезанное. Ну что, поехали.
1. Кликаем на фотку правой кнопкой мыши, переходим в свойства.
2. После в диалоговом окне переходим в «Подробно» и смотрим размер картинки. В моем случае одна из сторон больше, 640 пикселей, а точек 72. Тогда и будем создавать квадрат в фотошопе 640х640 пикселей, а не 425 на 425. Также будем ставить разрешение 72 пикс. Запишите эти данные.
3. Создаем пустой белый квадрат. Открываем фотошоп, заходим в «Файл» > «Создать».
4. В диалогов окне, что выскочило, заполняем данные. В моем случае ширина и высота будут 640 пикселей. Разрешение 72. А вы смотрите по свойствам вашего изображения. Нажимаем «Ок».
В моем случае ширина и высота будут 640 пикселей. Разрешение 72. А вы смотрите по свойствам вашего изображения. Нажимаем «Ок».
5. Мы создали белый квадрат.
6. Теперь берем и просто перетягиваем ваше изображение в фотошоп, в этот квадрат.
7. После нажимаем Enter.
Ну вот и все. Мы сделали фотографию квадратной без обрезания и искажения. Теперь осталось ее сохранить. Как это сделать, описывал выше.
Метод растягивания
Я расскажу и этот метод, но я думаю, что он не правильный, ведь изображение искажается и теряет свой оригинальный вид. Возможно, что в каких-то целях вам будет полезен и этот пункт урока.
1. Загружаем фотку. Переходим в «Изображение» > «Размер изображения».
2. В диалоговом окне сразу обязательно убираем галочку с «Сохранить пропорции». Ставим в «ширине» и «высоте» одинаковые цифры. В нашем случае, если поставим 425х425 – оно сузится по ширине, а если поставим 640х640 – изображение растянется по высоте.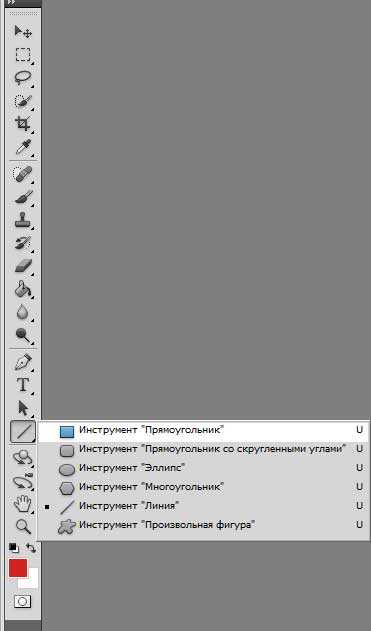 После ввода данных, нажимаем «Ок».
После ввода данных, нажимаем «Ок».
3. Я поставил 425х425 и фото сузилось по ширине. Сохраняем. Результат ниже.
Мы говорили о рисовании в Photoshop с помощью карандаша и кисти. Линии от руки — это прекрасно, но часто бывает, что нужно изобразить ровную геометрическую фигуру. Линейки и циркули ушли в прошлое, и теперь сделать это можно с помощью простых инструментов редактора.
Чтобы выбрать один из них, на палитре инструментов нажмите значок Фигуры.
Независимо от того, какой инструмент группы вы выберите, на панели параметров появятся следующие, общие для всех фигур, элементы.
- Режим инструмента выбора. Здесь можно выбрать одно из трёх.
- Фигура. Значение установлено по умолчанию, и при нём создаётся векторная геометрическая фигура на отдельном слое, то есть происходит то, чего вы от инструмента и ждёте.
- Контур. Рисуется контур фигуры без заливки.
- Пикселы. Создаётся не векторная, а растровая фигура.

- Заливка. Позволяет настроить цвет и тип (градиент, штриховку) нарисованной фигуры.
- Обводка. Настройки контура фигуры: толщина, тип, цвет.
- Ширина и высота. Позволяют уточнить размер фигуры, когда непозволительно делать это «на глаз».
Как всегда, создайте новый документ с белым фоном. Остальные параметры можно оставить по умолчанию или выбрать на своё усмотрение.
Прямоугольник
Выберите фигуру Прямоугольник и, чтобы нарисовать его, щёлкните кнопкой мыши на холсте, а затем перемещайте указатель, удерживая при этом кнопку мыши нажатой. Точка, в которой вы щёлкнули, будет углом фигуры.
На панели параметров нажмите значок . Откроется окно геометрических настроек.
По умолчанию переключатель установлен в положение Прямоугольник. Если вы установите его в положение Квадрат, то при рисовании всегда будете получать фигуру с одинаковой длиной сторон. Аналогичного эффекта можно добиться и не нажимая флажок: для получения квадрата в процессе рисования прямоугольника достаточно удерживать нажатой клавишу Shift .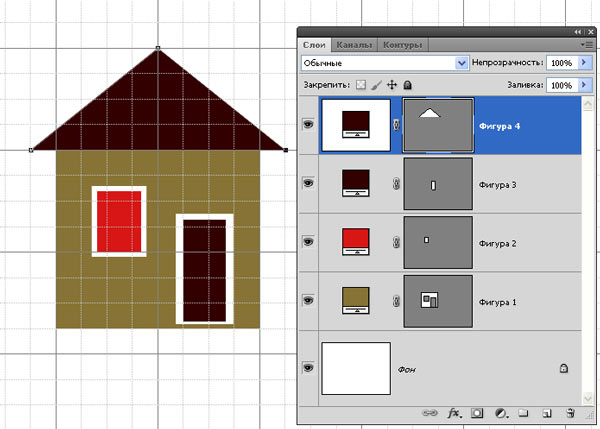
Если параметры вашего прямоугольника заранее известны, установите переключатель в положение Заданный размер и в полях укажите требуемые значения. Фигура будет полностью нарисована, как только вы щёлкните на холсте кнопкой мыши.
После установки переключателя в положение Задать пропорции в ставших доступными полях для ввода вы можете указать соотношения сторон создаваемой фигуры.
Флажок От центра позволяет рисовать прямоугольник от центра, а не из крайней точки.
Прямоугольник со скруглёнными углами
Следующий пункт в списке геометрических фигур. Понятно, что от обычного он отличается скруглением на углах. Соответственно, и настройки у этой фигуры и прямоугольника почти идентичны. Радиус скругления можно указать в соответствующем поле панели параметров.
Эллипс
Параметры совпадают с прямоугольником, только вместо квадрата можно рисовать круг. Для этого в окне настроек геометрии установите флажок в положение Окружность либо во время рисования удерживайте нажатой клавишу Shift .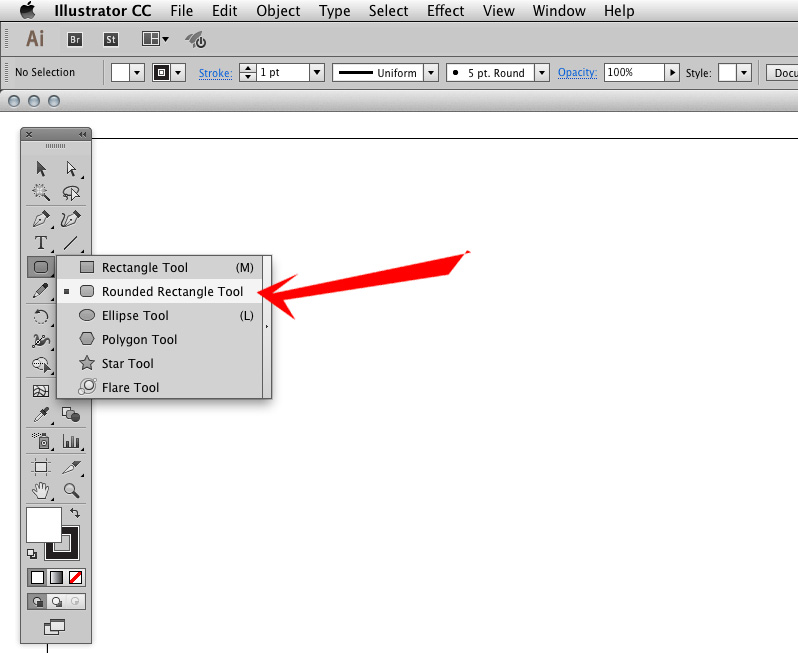
Многоугольник
С помощью этого инструмента можно нарисовать треугольник, додекаэдр, икосаэдр, звезду или вообще любую фигуру, которая содержит от трёх до ста сторон. Их количество можно задать в поле ввода Стороны, расположенном на панели параметров.
Окно геометрических настроек от предыдущих фигур заметно отличается.
- Радиус. В этом поле задаётся радиус будущего многоугольника.
- Сгладить внешние углы. Если флажок установлен, то углы скруглены, если нет — углы острые, как в классическом многоугольнике.
- Звезда. Установите флажок, если на выходе хотите получить звезду.
- Глубина лучей. Это поле ввода задаёт, насколько длинными будут лучи.
- Сгладить внутренние углы. Установите этот флажок если хотите, чтобы внутренние углы были скруглены, как показано на рисунке ниже.
Линия
Используйте этот инструмент, чтобы создавать по-настоящему прямые линии — от руки их делать просто нецелесообразно.
- Начало. Если флажок установлен, вместо линии вы получите стрелку, которая будет нарисована в месте, где вы щёлкнули кнопкой мыши.
- Конец. Установите флажок, чтобы стрелка добавлялась в конец линии.
- Ширина. Указывается в процентах по отношению к толщине (её можно задать на панели параметров в одноимённом поле).
- Длина. Считается так же, как и ширина — по отношению к толщине, в процентах.
- Кривизна. Значение указывается в диапазоне от -50% до 50% и определяет, насколько будет изогнута самая широкая часть стрелки. На рисунке изображены стрелки кривизной 0%, 30% и 50% (сверху вниз).
Произвольная фигура
Чтобы не создавать для каждой из десятков оставшихся фигур собственный инструмент, разработчики объединили их здесь. Все элементы панели параметров вам уже знакомы, кроме самого главного — кнопки Фигура, щелчок на которой открывает окно выбора фигур.
Если щёлкнуть на шестерёнке, расположенной в правой части окна, откроется меню дополнительных параметров, содержащее категории фигур.
Благодаря рассмотренным инструментам вы буквально в два щелчка сможете нарисовать огромное количество фигур, на создание которых вручную ушло бы довольно продолжительное время.
Самой простой геометрической фигурой является прямоугольник (квадрат). Из прямоугольников могут состоять различные элементы сайтов, баннеров и других композиций. Фотошоп дает нам возможность изобразить прямоугольник несколькими способами.
Существует два способа изображения прямоугольных форм в Фотошопе. Первый подразумевает использование векторных инструментов, а второй — заливку цветом выделенной области.
Способ 1: Инструмент «Прямоугольник»
Данный инструмент находится в группе «Фигуры» на левой панели.
Из названия ясно, что инструмент позволяет рисовать прямоугольники. При использовании данного инструмента создается векторная фигура, которая не искажается и не теряет качества при масштабировании.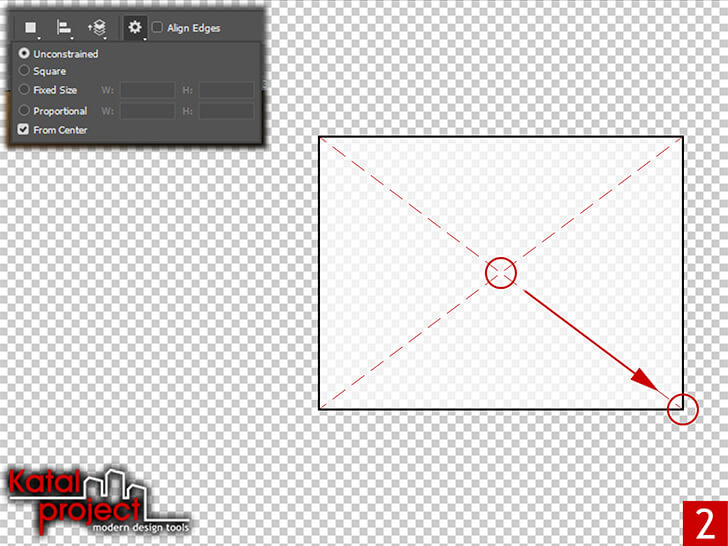 Настройки инструмента находятся на верхней панели. Здесь можно выбрать цвет заливки и задать вид границы и ее толщину.
Настройки инструмента находятся на верхней панели. Здесь можно выбрать цвет заливки и задать вид границы и ее толщину.
Размеры указываются в соответствующих ширине и высоте полях, а прямоугольник создается одним кликом с подтверждением.
Способ 2: Выделенная область
Для создания прямоугольников используется инструмент «Прямоугольная область» из группы «Выделение» .
При помощи данного инструмента создается выделенная область прямоугольной формы. Так же как и в случае с предыдущим инструментом, работает клавиша
«Прямоугольная область» нуждается в заливке. Для этого можно нажать сочетание клавиш SHIFT+F5 и настроить тип заливки.
Также можно воспользоваться инструментом «Заливка» .
Результат:
Выделение снимается клавишами CTRL+D . Для прямоугольной области также можно задать произвольные размеры либо пропорции (например, 3х4).
Кроме того, существует возможность создать выделение с заданными пропорциями, например, 3х4.
На сегодня все о прямоугольниках. Теперь вы умеете их создавать, причем двумя способами.
Самый простой способ нарисовать прямоугольник в Photoshop — воспользоваться инструментом «Rectangle Tool » (Прямоугольник). Инструмент «Rectangle Tool » принадлежит к группе инструментов для рисования фигур и занимает в ней почетное первое место.
Инструмент Rectangle Tool на палитре инструментов Photoshop
Конечно можно просто взять «Rectangle Tool » с палитры инструментов Photoshop. А можно активировать его при помощи горячих клавиш. По нажатию клавиши становится активным тот инструмент из группы инструментов для рисования фигур, который использовался последним. Если это был не «Прямоугольник », то следует употребить сочетание клавиш , которое позволяет переключаться между различными инструментами в пределах данной группы.
Режимы рисования
Прямоугольник, равно как и любая другая фигура в Photoshop, может быть нарисован в одном из следующих режимов:
- «Shape
» (Фигура), когда создается векторный контур с растровой «начинкой
».
 Такой прямоугольник может быть залит чистым цветом, градиентом или узором. Каждая нарисованная в режиме «Shape
» фигура помещается в отдельный слой, помеченный особым значком, который информирует пользователя о том, что в данном слое располагается векторный объект. В последствии можно вернуться к любой созданной фигуре и изменить ее форму, заливку и обводку;
Такой прямоугольник может быть залит чистым цветом, градиентом или узором. Каждая нарисованная в режиме «Shape
» фигура помещается в отдельный слой, помеченный особым значком, который информирует пользователя о том, что в данном слое располагается векторный объект. В последствии можно вернуться к любой созданной фигуре и изменить ее форму, заливку и обводку; - «Path » (Контур), когда создается векторный контур, выполняющий вспомогательные функции. Такой прямоугольник не является частью изображения, но может быть преобразован, к примеру, в область выделения или использован для получения векторной маски. Все нарисованные в режиме «Path » контуры являются элементами временными до тех пор, пока не будут сохранены. Для управления контурами в Photoshop имеется панель «Paths » (Контуры). Любой контур, как примитив векторный, всегда может быть отредактирован;
- «Pixels
» (Пикселы), когда к документу добавляется энное количество пикселей заданного цвета. Такой прямоугольник сразу становится частью растровой картинки.
 При рисовании в режиме «Pixels
» не создается никаких векторных контуров и не добавляется никаких дополнительных слоев. Нарисованный в нем четырехугольник займет отведенное ему место в текущем слое. В дальнейшем работать с ним можно точно так же, как и с любым другим растровым изображением.
При рисовании в режиме «Pixels
» не создается никаких векторных контуров и не добавляется никаких дополнительных слоев. Нарисованный в нем четырехугольник займет отведенное ему место в текущем слое. В дальнейшем работать с ним можно точно так же, как и с любым другим растровым изображением.
Прямоугольники, нарисованные в режимах: 1 — Shape; 2 — Path; 3 — Pixels
Для выбора режима, в котором требуется нарисовать прямоугольник, следует обратиться к «Options Bar » (Панели опций), когда инструмент «Rectangle Tool » уже активен. Все возможные режимы представлены в раскрывающемся списке «Pick tool mode » (что в русской версии Photoshop переведено как «Режим инструмента выбора », хотя более верным был бы перевод «Выбор режима работы инструмента »).
Раскрывающийся список Pick tool mode для инструмента Rectangle Tool
От выбранного режима зависят не только свойства будущего объекта, но и те параметры, которые будут доступны на панели опций в процессе его создания.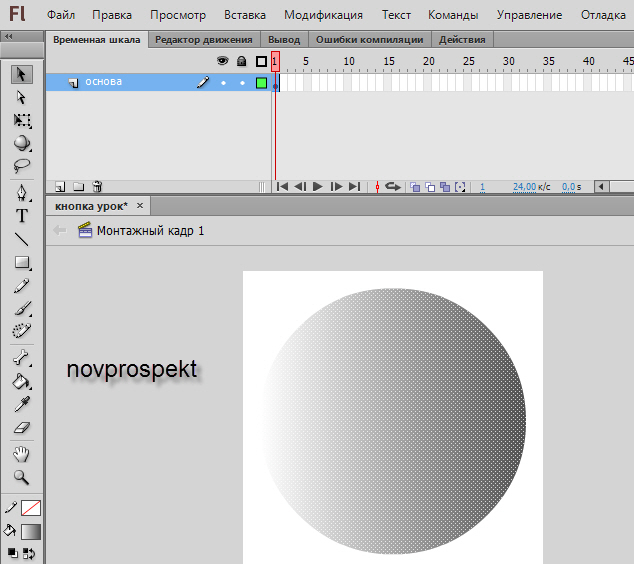 По большей части эти параметры абсолютно одинаковы для всех «Фигур», поэтому в рамках данной статьи они рассматриваться не будут. Далее речь пойдет лишь о тех уникальных параметрах инструмента «Rectangle Tool
», которые определяют форму, размеры и место расположения прямоугольника.
По большей части эти параметры абсолютно одинаковы для всех «Фигур», поэтому в рамках данной статьи они рассматриваться не будут. Далее речь пойдет лишь о тех уникальных параметрах инструмента «Rectangle Tool
», которые определяют форму, размеры и место расположения прямоугольника.
Определение пропорций, размеров и расположения прямоугольника
В самом общем случае для того, чтобы нарисовать прямоугольник в Photoshop, необходимо:
- Взять инструмент «Rectangle Tool »;
- Выбрать режим рисования из выпадающего списка «Pick tool mode »;
- Нажать левую кнопку мыши в том месте окна документа, где должна будет расположиться одна из вершин прямоугольника;
- Удерживая левую кнопку мыши в нажатом положении, переместить курсор в точку, где должна будет находиться его противоположная вершина;
- Отпустить кнопку мыши.
Но это далеко не единственный способ нарисовать прямоугольник в Photoshop. Для определения необходимой формы и размеров будущей геометрической фигуры можно прибегнуть к помощи или воспользоваться .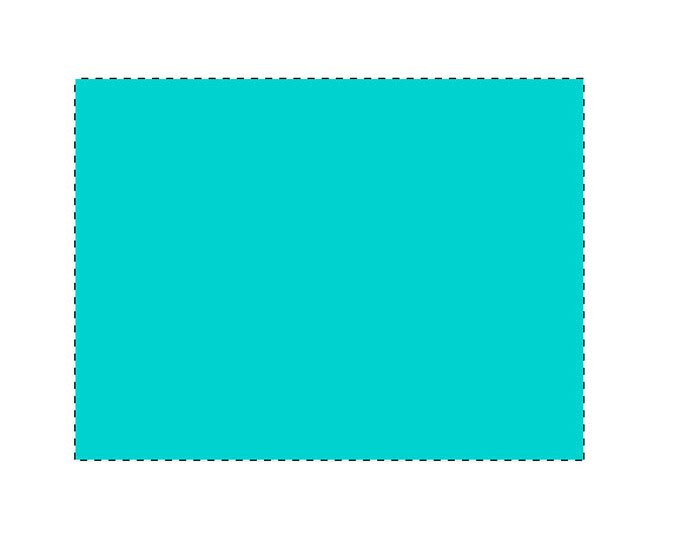 Кроме того, в процессе построения прямоугольника можно пользоваться .
Кроме того, в процессе построения прямоугольника можно пользоваться .
Панель опций
В Photoshop для каждого инструмента из группы инструментов для создания фигур предлагается ряд специфических, свойственных лишь ему одному, параметров. Параметры эти представлены в выпадающем меню, которое вызывается кликом по иконке с изображением шестеренки на «Options bar » (Панели опций).
Выпадающее меню с параметрами инструмента Rectangle Tool
Для инструмента «Rectangle Tool » на панели опций доступны следующие параметры:
- «Unconstrained » (Произвольно), который активен по умолчанию. Его использование позволяет рисовать прямоугольники произвольных форм и размеров придерживаясь представленной чуть выше последовательности действий;
- «Square » (Квадрат), выбор которого приведет к тому, что все стороны и углы нарисованного четырехугольника будут равны между собой;
- «Fixed Size
» (Заданный размер), при активации которого можно сразу определить точные размеры будущего прямоугольника.
 При его выборе становятся доступны два текстовых поля: «W
» (Ш) и «H
» (В), в которые можно ввести, соответственно, требуемую ширину и высоту прямоугольника. Тогда останется только указать место, где должна расположиться фигура;
При его выборе становятся доступны два текстовых поля: «W
» (Ш) и «H
» (В), в которые можно ввести, соответственно, требуемую ширину и высоту прямоугольника. Тогда останется только указать место, где должна расположиться фигура; - «Proportional » (Задать пропорции), при активации которого можно задать соотношение сторон будущего прямоугольника. При его выборе также становятся доступны два поля: «W » (Ш) и «H » (В), в которые можно ввести, соответственно, требуемое отношение ширины прямоугольника к его высоте. Тогда при рисовании четырехугольника он всегда будет иметь указанные пропорции;
- «From Center » (От центра), при включении которого начальной точкой при рисовании прямоугольника будут не одна из вершин, а его геометрический центр. Данная опция может быть использована совместно с любым из вышеперечисленных параметров.
Процесс рисования прямоугольника при выборе различных параметров для инструмента Rectangle Tool: 1 — Unconstrained; 2 — Unconstrained + From Center; 3 — Square; 4 — Square + From Center; 5 — Fixed Size; 6 — Fixed Size + From Center; 7 — Proportional; 8 — Proportional + From Center
Горячие клавиши
При работе с инструментом «Rectangle Tool
» можно пользоваться горячими клавишами. Так, если в процессе рисования прямоугольника:
Так, если в процессе рисования прямоугольника:
- Нажать и удерживать клавишу , то создаваемый прямоугольник будет иметь форму квадрата. Рисование прямоугольника с нажатой клавишей протекает точно так же, как если бы для инструмента «Rectangle Tool » был выбран параметр «Square »;
- Нажать и удерживать клавишу , то базовой точкой создаваемого прямоугольника будет его геометрический центр. То есть действие нажатой клавиши равносильно активации опции «From Center » для инструмента «Rectangle Tool »;
- Нажать и удерживать одновременно сразу две клавиши: и , то создаваемый прямоугольник будет квадратом, а его базовой точкой будет его геометрический центр. Иными словами, клавиши и имеют тот же эффект, что параметр «Square » в сочетании с опцией «From Center », установленные для инструмента «Rectangle Tool » на панели опций;
- Нажать и удерживать клавишу (Пробел), то можно изменить расположение создаваемого прямоугольника, а после отпуска клавиши продолжить рисование фигуры, но уже на новом месте.

Процесс рисования прямоугольника с использованием горячих клавиш: 1 — Shift; 2 — Alt; 3 — Alt+Shift; 4 — Space
В окошке этом имеется два текстовых поля: «Width » (Ширина) и «Height » (Высота), куда можно ввести желаемые габариты фигуры. Также в нем есть возможность активировать опцию «From Center » (От центра). Если опция «From Center » активна, то указанная для вызова диалогового окна точка, будет геометрическим центром прямоугольника, если нет — левой верхней его вершиной. После задания подходящих параметров необходимо нажать кнопку «OK », после чего прямоугольник сразу же появится в том самой месте, где был совершен клик для вызова диалогового окна «Create Rectangle ».
В приведенном ниже продемонстрированы все описанные в данной статье приемы, которые могут быть использованы при рисовании прямоугольника с помощью инструмента «Rectangle Tool » в Photoshop.
Видео к статье
Инструменты рисования позволяют создавать и редактировать
векторные фигуры. С ними легко создавать различные элементы для веб-страниц.
С ними легко создавать различные элементы для веб-страниц.
Создайте новый файл для тренировки.
Нажмите левой клавишей мыши на инструмент -фигуры- на панели инструментов, откроется окно выбора инструмента:
Здесь представлены основные фигуры, которыми мы можем воспользоваться. Выберете любую и посмотрите на панель параметров:
Для любой фигуры можно выбрать:
- режим рисования:
- Слой-фигура . Фигура создается в отдельном слое. Слой-фигура состоит из слоя-заливки, определяющего цвет фигуры, и связанной с ним векторной маски, задающей границы фигуры. Границы фигуры представляют собой контур, который появляется на вкладке «Контуры» панели «Слои».
- Контуры . Этот режим позволяет рисовать контуры фигур, которые можно заливать или обводить произвольным цветом. Контуры отображаются на вкладке «Контуры» панели «Слои».
- Заливка пикселов . При работе в этом режиме создаются не векторные, а растровые изображения, которые можно обрабатывать так же, как и любое растровое изображение
- стиль и цвет фигуры
- задать параметры, характерные для этой фигуры
Рисуем прямоугольники
Выберем первую фигуру — прямоугольник. На панели выберем режим — слой-фигура. Выберем стиль, щелкнув по треугольнику справа.
На панели выберем режим — слой-фигура. Выберем стиль, щелкнув по треугольнику справа.
Выберете любой, какой понравится. Кстати, если щелкнуть по треугольничку в кружочке (справа), то в открывшемся контекстном меню можно выбрать дополнительные стили. Если же вы не хотите использовать стиль, то выберите белый квадратик, перечеркнутый красной линией.
Теперь можно задать геометрические параметры:
- Произвольно — как нарисуете, так и будет.
- Квадрат — при растягивании мышкой фигуры, ширина и высота будут всегда одинаковы.
- Заданный размер — можно задать ширину и высоту прямоугольника (в см) и щелкнуть по холсту. Появится прямоугольник с заданными размерами.
- Задать пропорции — можно задать во сколько раз ширина будет меньше (или больше) высоты. При растягивании фигуры пропорция будет сохраняться.
- От центра — рисует прямоугольник от центра.
- Привязать к пикселам — края прямоугольника привязываются к границам пикселов.

Теперь выберите -произвольно- и растяните мышкой ваш прямоугольник на холсте. Вот, например, что получилось у меня при использовании стилей Button, Glass Buttons и Web Styles.
Достаточно полезный инструмент для создания кнопочек и менюшек для ваших web-страниц, не правда ли?
Рисуем прямоугольники со скругленными углами
Выберем вторую фигуру — прямоугольник со скругленными углами. На панели выберем режим — слой-фигура, радиус скругления углов — например, 15 и цвет (можно стиль, как хотите).Геометрические параметры такие же, как у прямоугольника.
Вот, что получилось у меня при различных комбинациях радиуса и стиля.
Чем не блоки новостей и кнопочки меню?
Рисуем окружности
Выберем третью фигуру — эллипс. На панели выберем режим — слой-фигура, цвет и стиль. Геометрические параметры такие же, как у
прямоугольника, с той лишь разницей, что вместо квадрата можно выбрать окружность. Выберите -произвольно- и растяните эллипс.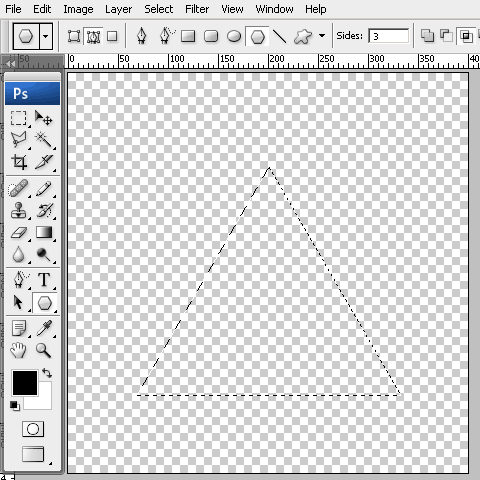 Если хотите, чтобы был круг, то удерживайте нажатой клавишу Shift или выберите в геометрических параметрах -окружность-.
Если хотите, чтобы был круг, то удерживайте нажатой клавишу Shift или выберите в геометрических параметрах -окружность-.
Вот, что получилось у меня:
Рисуем многоугольники
Выберем фигуру — многоугольник. На панели выберем режим — слой-фигура, количество сторон в диапазоне от 3 до 100 (например, 3 — для треугольника, 6 — для шестиугольника), цвет и стиль. Рассмотрим геометрические параметры:
- Радиус — радиус многоугольника.
- Сгладить внешние углы
- Звезда — со снятой галочкой многоугольник выпуклый, с поставленной галочкой многоугольник вогнутый.
- Глубина лучей — если многоугольник вогнутый, то его вершины как бы образуют лучи. Этот параметр показывает какая часть радиуса многоугольника будет занята лучами. Чем больше %, тем длиннее и острее лучи.
- Сгладить внешние углы — со снятой галочкой углы острые, с поставленной галочкой углы округлые.
Например:
Первый девятиугольник имеет радиус 3см, остальные галочки сняты.
Второй девятиугольник имеет радиус 3см, галочка у -звезда-, глубина лучей — 25%, остальные галочки сняты.
Третий девятиугольник имеет радиус 3см, глубина лучей — 50%, стоят все галочки.
Ко всем применен стиль.
Рисуем линии
Выберем фигуру — линии. На панели выберем режим — слой-фигура, толщину линии (в пикселах), цвет и стиль. Рассмотрим геометрические параметры:
Если все галочки сняты будет просто линия, параметры задают стрелки на концах этой линии.
- Начало — стрелка в начале линии.
- Конец — стрелка в конце линии.
- Ширина — пропорции стрелки в процентном отношении к толщине линии (от 10% до 1000%).
- Длина — пропорции стрелки в процентном отношении к толщине линии (от 10% до 5000%).
- Кривизна — определяет степень изогнутости самой широкой части стрелки в месте, где она встречается с линией (от -50% до +50%).
Например:
У первой линии все галочки сняты, ширина — 500%, длина — 1000%, толщина — 2 пиксела.
У второй линии все тоже самое, но стоит галочка у -начало- и кривизна — 5%.
У третьей линии все тоже самое, но стоит галочка у -конец- и снята галочка у -начало-.
У четвертой линии стоят обе галочки, ширина — 500%, длина — 1000%, кривизна — 15%, толщина — 5 пикселов.
Ко всем применен стиль.
Рисуем произвольные фигуры
Выберем фигуру — произвольная фигура. На панели выберем режим — слой-фигура, цвет и стиль. Геометрические параметры такие же как у прямоугольника. Зато здесь есть выбор самой фигуры:
Если щелкнуть по треугольничку в кружочке (справа), то в открывшемся контекстном меню можно выбрать дополнительные фигуры.
Рисуем несколько фигур в одном слое
Принцип здесь такой же, как и с инструментами прямоугольного выделения (на первом уроке мы делали нестандартную область
выделения, применяя инструменты на панели параметров: добавить к выделению, вычесть из выделения и т.д.). Такие же инструменты
есть и на панели параметров фигур.
Например, создайте фигуру прямоугольник, теперь на панели параметров щелкните по иконке «добавить к области фигуры», а теперь выберите фигуру эллипс. Подведите курсор мыши к верхней границе нашего прямоугольника, нажмите левую клавишу мыши и, не отпуская, растяните эллипс. Должно получится примерно так:
Если эллипс растянулся не так, как хотелось, можно это поправить. Для этого возьмите на панели инструментов инструмент -выделение контура-:
Подведите курсор к границе эллипса и, удерживая нажатой левую кнопку мыши, перетащите эллипс куда следует. Используя все эти инструменты, можно рисовать фигуры различной сложности.
Сохраняем фигуры
Предположим нам понравилась последняя фигура, которую мы создали и мы хотим использовать ее в дальнейшем. Для этого ее нужно сохранить. Для этого меню Редактирование -> Определить произвольную фигуру. Задайте имя для новой фигуры.
Теперь наша фигура появилась в раскрывающейся панели выбора произвольных фигур.
На этом урок закончен. В следующей раз займемся контурами и растровыми изображениями.
Как нарисовать прямоугольник в Photoshop без заливки
Photoshop — отличный инструмент для создания всевозможных графических изображений, таких как логотипы, дизайны футболок и многое другое. Одним из основных и наиболее популярных аспектов программы является возможность создавать собственные фигуры с различными цветами заливки и границ. Но что, если вы хотите создать фигуру вообще без заливки?
Прозрачные прямоугольники можно рисовать в Photoshop с помощью инструмента «Прямоугольник». Просто выберите инструмент и нарисуйте фигуру на холсте. Цвета заливки и границ фигуры можно настроить на панели параметров, чтобы создать вид без заливки или прозрачности.
Хотя играть с цветом может быть весело, иногда нам нужны элементы в дизайне, которые вообще не имеют цвета. Продолжайте читать краткое руководство по рисованию прямоугольников в Photoshop без заливки.
Рисование прямоугольника в Photoshop
Инструмент «Прямоугольник» — это самый простой способ нарисовать прямоугольник в Photoshop. Это тип инструмента формы, который позволяет быстро рисовать и редактировать векторные фигуры на холсте. После рисования прямоугольник также можно преобразовать в растровую форму.
Для начала:
- Возьмите инструмент «Прямоугольник» на панели инструментов. Это значок, который выглядит как серый прямоугольник с белым контуром.
- Нажмите на холст и перетащите мышь, чтобы создать фигуру
- Как только вы получите нужный размер, отпустите кнопку мыши. На панели «Слои» должен появиться новый слой с именем «Прямоугольник»
. Если вы хотите сделать фигуру пропорциональной, не забудьте удерживать клавишу Shift, когда рисуете фигуру. Вы также можете перемещать фигуру после ее рисования с помощью инструмента «Перемещение».
Рисование фигуры без заливки
Как правило, для параметров «Заливка» и «Обводка» устанавливаются значения, которые были при последнем использовании. Поэтому всегда полезно проверить настройки заливки перед созданием фигуры.
Поэтому всегда полезно проверить настройки заливки перед созданием фигуры.
Если вы хотите создать прямоугольник без заливки:
- Выберите инструмент «Прямоугольник»
- Перейдите к панели параметров инструмента формы в верхней части экрана.
- Нажмите на поле с надписью «Заполнить». Должно появиться новое диалоговое окно с выбором цветов
Если поле «Заливка» белого цвета с красной линией, протянутой по диагонали, значит, ваша фигура уже не имеет заливки. Однако, если поле «Заливка» окрашено, это означает, что любая фигура, которую вы нарисуете, будет заполнена этим цветом. Чтобы убедиться, что ваш прямоугольник не имеет заливки, выберите белое поле с красной линией и нажмите «Применить».
Удаление заливки из фигуры
Если вы уже нарисовали свой прямоугольник и хотели бы, чтобы он не был заполнен, нет причин удалять слой и начинать заново. Заливку и обводку можно настроить в любое время на панели параметров инструмента формы.
Чтобы изменить заливку:
- Щелкните слой с фигурой, которую вы хотите изменить
- Выберите инструмент «Форма»
- Должна появиться панель параметров инструмента «Форма»
- Точно так же, как при рисовании новой фигуры, щелкните поле «Заливка» и выберите белое поле с красной линией.
Теперь давайте проверим, как изменить цвет границы прямоугольника в PhotoShop.
Изменение цвета границы прямоугольника
Если у вас есть прямоугольник без заливки, вам нужно убедиться, что у вас есть заметная граница, иначе ваша фигура исчезнет на холсте.
Чтобы изменить цвет границы:
- Щелкните слой с фигурой
- Выберите инструмент «Форма»
- На панели параметров инструмента щелкните поле «Обводка»
- Как и при выборе заливки, должно появиться новое диалоговое окно с выбором цветов
Вам также может понадобиться изменить размер обводки, чтобы она выделялась больше. Это делается из раскрывающегося списка рядом с цветом обводки.
Это делается из раскрывающегося списка рядом с цветом обводки.
Как рисовать другие фигуры без заливки
Теперь, когда вы знаете, как нарисовать простой прямоугольник, вы можете попробовать свои силы в одном из других вариантов формы. К счастью, шаги почти такие же.
Чтобы нарисовать фигуру, щелкните правой кнопкой мыши или наведите указатель мыши на инструмент «Форма», пока не появится раскрывающееся меню. Вот некоторые фигуры, которые можно нарисовать с помощью этого инструмента:
- Эллипс (овалы и круги)
- Треугольник
- Многоугольник
- Пользовательские фигуры
Выбрав фигуру, просто нарисуйте ее на холсте, как прямоугольник.
Последние мысли
Использование инструмента «Прямоугольник» в Photoshop — это быстрый и простой способ рисования текстовых полей или контурных элементов в дизайне. Надеюсь, это руководство помогло вам научиться рисовать прямоугольник без заливки, чтобы вы могли продолжать творить.
Как использовать инструмент «Прямоугольник» в Photoshop?
Adobe Photoshop — программа для редактирования растровых изображений. Он разработан Adobe.Inc и доступен как для операционных систем macOS, так и для Windows. Вы можете использовать Photoshop для создания или редактирования изображений, плакатов, баннеров, логотипов, пригласительных билетов и различных типов графических работ. Он предоставляет различные инструменты для проектирования и редактирования, и инструменты формы являются одним из них. Инструменты «Фигуры» в Photoshop — одни из наиболее часто используемых инструментов в Photoshop. Мы можем рисовать различные типы фигур, такие как прямоугольники, многоугольники, эллипсы и т. Д., В Photoshop, используя различные инструменты фигур, такие как инструмент «Прямоугольник», инструмент «Многоугольник», инструмент «Эллипс», инструмент «Линия» и пользовательские формы. Они используются всеми типами людей, включая иллюстраторов, дизайнеров, редакторов и так далее. Их можно использовать по-разному в зависимости от потребностей пользователя. Они также помогают сделать нашу работу намного быстрее и проще, потому что без них нам пришлось бы рисовать каждую из фигур рукой с помощью инструмента «Перо», что сделало бы работу намного более утомительной и трудоемкой. Инструменты формы находятся под инструментом «Текст» на панели инструментов, как показано на рисунке ниже:
Их можно использовать по-разному в зависимости от потребностей пользователя. Они также помогают сделать нашу работу намного быстрее и проще, потому что без них нам пришлось бы рисовать каждую из фигур рукой с помощью инструмента «Перо», что сделало бы работу намного более утомительной и трудоемкой. Инструменты формы находятся под инструментом «Текст» на панели инструментов, как показано на рисунке ниже:
Инструмент «Прямоугольник»
Инструмент «Прямоугольник», как следует из названия, помогает нам рисовать прямоугольники на холсте.
Как создать инструмент прямоугольник?
Шаг 1: Откройте любой документ Photoshop или новый документ.
Шаг 2: Выберите инструмент «Прямоугольник» на панели инструментов.
Шаг 3: Курсор изменится на знак (+). Рисуйте по холсту.
Примечание: Ширина контура вашего прямоугольника может отличаться, даже если контура нет, а может быть фон, это из-за настройки, которую мы поймем позже в этой статье.
Теперь, если мы хотим сделать квадратную форму, мы можем сделать это только с помощью инструмента прямоугольника, но когда мы рисуем прямоугольник, мы должны удерживать с ним клавишу Shift . Он создаст квадраты, как показано ниже:
Свойства инструмента прямоугольника
Теперь каждый раз, когда мы рисуем прямоугольник, мы видим всплывающую вкладку свойств, как показано ниже:
Есть много свойств, как вы можете видеть, давайте разберемся с этим по одному сверху вниз:
1. Ширина (Ш) и высота (В)
Вы можете видеть, что у него уже есть некоторые значения в эти ящики. Это определяет ширину и высоту прямоугольника. Мы можем изменить значение W и H по отдельности. Если мы положим W = 0, прямоугольник станет вертикальной линией, а когда H = 0, прямоугольник станет горизонтальной линией. Кроме того, между полями есть символ клипа, если мы щелкнем его, а затем изменим ширину или высоту, другие изменения сохранят соотношение фиксированным.
2. Ось X и ось Y
Эти параметры говорят о положении прямоугольника на холсте. Теперь, изменяя значение оси X и оси Y, мы можем перемещать прямоугольник вверх, вниз, влево или вправо.
3. Заливка
Это параметр заливки цветом в инструментах рисования. По умолчанию заливка цветом не применяется. Если мы нажмем на нее, то появятся образцы цвета, как показано ниже:
Примечание: Мы также можем заполнить наши фигуры градиентами и узорами.
Вот несколько примеров, где прямоугольник заполнен сплошным цветом, градиентом и узором.
Прямоугольник заполнен градиентом
Прямоугольник заполнен сплошным цветом
Прямоугольник заполнен узором
4. Обводка
Этот параметр помогает нам определить цвет, градиент и узор граница (или граница) формы (здесь прямоугольник). По умолчанию он установлен в черный цвет. Мы также можем изменить ширину обводки. На всех изображениях выше прямоугольник имел ширину обводки 4 пикселя. Диапазон значения ширины обводки может быть любым между 0-1200 пикселей.
На всех изображениях выше прямоугольник имел ширину обводки 4 пикселя. Диапазон значения ширины обводки может быть любым между 0-1200 пикселей.
5. Параметры изогнутого угла
Самые последние настройки в настройках свойств — это часть, показанная на изображении ниже:
По умолчанию все значения установлены на 0px. Четыре поля определяют значения четырех углов прямоугольника, чтобы сделать их закругленными. Диапазон значений диапазона от 0-1000px. Вот пример, где все углы скруглены на 100 пикселей:
Инструмент «Прямоугольник со скругленными углами»
Инструмент «Прямоугольник со скругленными углами» аналогичен инструменту «Прямоугольник». Единственная разница между ними заключается в том, что углы закруглены по умолчанию, для него установлено значение 10 пикселей, а остальные настройки такие же, как у инструмента «Прямоугольник».
Как нарисовать прямоугольник со скругленными углами?
Давайте разберемся, как нарисовать прямоугольник со скругленными углами с помощью инструмента «Прямоугольник со скругленными углами».
Шаг 1: Откройте любой документ Photoshop или новый документ.
Шаг 2: Выберите инструмент Прямоугольник со скругленными углами на панели инструментов.
Шаг 3: Вы увидите, что указатель изменится на знак (+).
Шаг 4: Перетащите курсор на документ Photoshop, чтобы нарисовать эллипс, как показано ниже:
Инструмент «Эллипс»
Инструмент «Эллипс» в Adobe Photoshop используется для рисования эллипсов и кругов в документе Photoshop.
Как нарисовать эллипс?
Давайте разберемся, как нарисовать эллипс с помощью инструмента «Эллипс».
Шаг 1: Откройте любой документ Photoshop или новый документ.
Шаг 2: Выберите инструмент эллипса на панели инструментов.
Шаг 3: Вы увидите, что указатель изменится на знак (+).
Шаг 4: Перетащите курсор на документ Photoshop, чтобы нарисовать эллипс, как показано ниже:
Примечание: Чтобы нарисовать круг, мы должны нажать клавишу SHIFT во время рисования
Свойства инструмента «Эллипс»
Сейчас Разобравшись с процессом использования инструмента «Эллипс» в Photoshop, давайте разберемся со вкладкой свойств инструмента «Эллипс», которая появляется каждый раз, когда мы рисуем фигуру с помощью этого инструмента.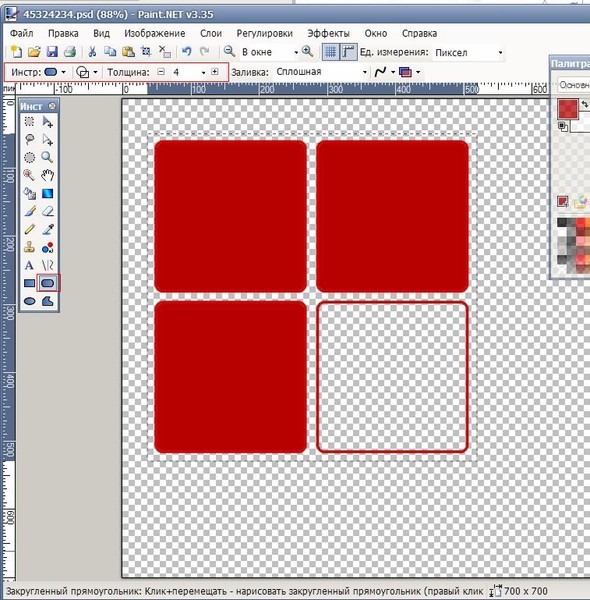 Мы также можем открыть вкладку свойств с правой стороны документа Photoshop, как показано ниже:0003
Мы также можем открыть вкладку свойств с правой стороны документа Photoshop, как показано ниже:0003
Как видно из изображения выше, есть много свойств, давайте разберем их по одному сверху вниз.
1. Ширина
Определяет ширину эллипса. Если мы увеличим его значение, то ширина эллипса также увеличится.
2. Высота
Определяет высоту эллипса. Если мы увеличиваем его значение, то увеличивается и высота эллипса.
Примечание: На приведенном выше изображении между параметрами «Ширина и высота» есть значок в виде клипа, если он выбран, ширина и высота увеличиваются пропорционально.
3. Ось X
Определяет положение эллипса/окружности, созданного по оси X. Увеличение его значения заставляет фигуру двигаться горизонтально вправо, а уменьшение его значения заставляет фигуру двигаться горизонтально влево от документа.
4. Ось Y
Определяет положение эллипса/окружности, созданного по оси Y. При увеличении его значения фигура перемещается вертикально вверх, а при уменьшении значения — вертикально вниз документа.
При увеличении его значения фигура перемещается вертикально вверх, а при уменьшении значения — вертикально вниз документа.
5. Заливка
Это заливка фигуры. В настоящее время в приведенной выше форме заливка не установлена. Когда мы нажимаем на поле заливки, открывается диалоговое окно, как показано ниже:
Мы можем выбрать любой цвет, и последовательно форма будет заполнена выбранным цветом, как показано ниже (здесь мы выбрали красный цвет):
6. Обводка: Поле рядом с заливкой — Обводка. Этот прямоугольник определяет обводку (или границу) фигуры.
7. Радиус обводки: Это поле определяет ширину обводки. По умолчанию установлено значение 1px. Он может иметь максимальное значение в диапазоне 0-1200 пикселей. Если для обводки установлено значение 0 пикселей, к фигуре не применяется обводка.
8. Параметры обводки: Это поле определяет тип обводки: пунктирная, пунктирная, обычная и многие другие, которые можно применить к обводке.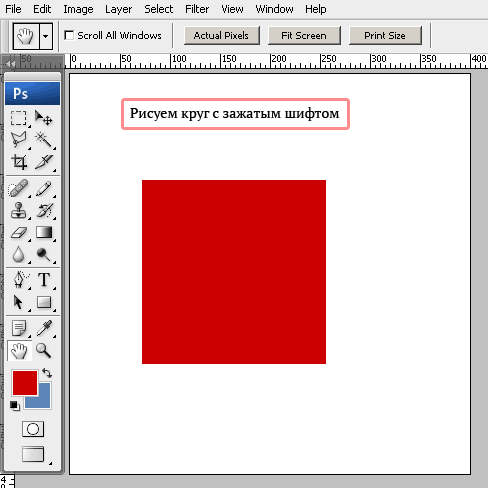
9. Операции с контурами: Эта опция позволяет нам комбинировать фигуры для создания новых фигур. Существует четыре варианта: Объединить фигуры, Вычесть из передней фигуры, Пересечь области фигуры, Исключить перекрывающиеся слои.
(i) Вот пример добавления фигур
(ii) Вот пример вычитания из передней фигуры.
(iii) Вот пример пересечения областей формы.
(iv) Вот пример исключения перекрывающихся слоев.
Инструмент «Многоугольник»
Инструмент «Многоугольник», как следует из названия, помогает нам рисовать многоугольники в нашем документе Photoshop.
Как нарисовать полигональный инструмент?
Давайте разберемся, как рисовать многоугольники с помощью инструмента «Многоугольники»:
Шаг 1: Откройте любой документ Photoshop или новый документ.
Шаг 2: Выберите инструмент «Многоугольник» на панели инструментов Photoshop.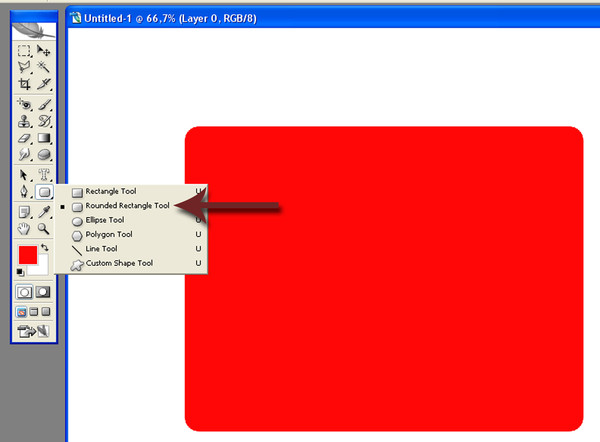
Шаг 3: Проведите пальцем по документу, чтобы нарисовать многоугольник, как показано ниже:
Свойства инструмента «Многоугольник» такие же, как у других инструментов, таких как инструмент «Эллипс» и «Прямоугольник», за исключением одного — количества сторон. Эта опция помогает нам определить количество сторон в многоугольнике. Как известно, у многоугольника может быть от 3 до 100 сторон и каждая из них имеет свое имя.
Инструмент «Линия»
Как следует из названия, инструмент «Линия» помогает нам рисовать линии.
Как рисовать линии?
Шаг 1: Откройте любой документ Photoshop или новый документ.
Шаг 2: Выберите инструмент линии на панели инструментов Photoshop.
Шаг 3: Перетащите курсор на документ Photoshop, чтобы нарисовать линию, как показано ниже:
Свойства инструмента «Линия» такие же, как и у других инструментов формы.
Инструмент «Пользовательские фигуры»
Как следует из названия, инструмент «Пользовательские фигуры» позволяет нам добавлять в документ Photoshop нестандартные геометрические фигуры, отличные от стандартных. Чтобы понять этот инструмент, давайте сначала посмотрим на панель свойств инструмента пользовательских фигур, как показано ниже:
Из приведенного выше изображения видно, что панель свойств точно такая же, как и другие инструменты формы, за исключением параметра Shape , отмеченного зеленым. Используя специальный инструмент формы, мы можем добавить эти фигуры в наш документ.
Как создавать формы клиентов?
Шаг 1: Откройте пустой документ Photoshop.
Шаг 2: Выберите инструмент пользовательских форм на панели инструментов.
Шаг 3: 9Шаг 4 показано ниже:
Итак, мы научились использовать инструмент пользовательских фигур в Photoshop.
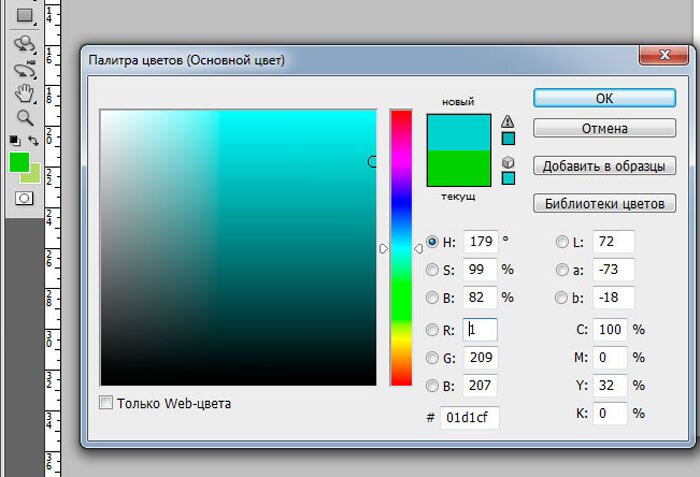
 Такой прямоугольник может быть залит чистым цветом, градиентом или узором. Каждая нарисованная в режиме «Shape
» фигура помещается в отдельный слой, помеченный особым значком, который информирует пользователя о том, что в данном слое располагается векторный объект. В последствии можно вернуться к любой созданной фигуре и изменить ее форму, заливку и обводку;
Такой прямоугольник может быть залит чистым цветом, градиентом или узором. Каждая нарисованная в режиме «Shape
» фигура помещается в отдельный слой, помеченный особым значком, который информирует пользователя о том, что в данном слое располагается векторный объект. В последствии можно вернуться к любой созданной фигуре и изменить ее форму, заливку и обводку; При рисовании в режиме «Pixels
» не создается никаких векторных контуров и не добавляется никаких дополнительных слоев. Нарисованный в нем четырехугольник займет отведенное ему место в текущем слое. В дальнейшем работать с ним можно точно так же, как и с любым другим растровым изображением.
При рисовании в режиме «Pixels
» не создается никаких векторных контуров и не добавляется никаких дополнительных слоев. Нарисованный в нем четырехугольник займет отведенное ему место в текущем слое. В дальнейшем работать с ним можно точно так же, как и с любым другим растровым изображением. При его выборе становятся доступны два текстовых поля: «W
» (Ш) и «H
» (В), в которые можно ввести, соответственно, требуемую ширину и высоту прямоугольника. Тогда останется только указать место, где должна расположиться фигура;
При его выборе становятся доступны два текстовых поля: «W
» (Ш) и «H
» (В), в которые можно ввести, соответственно, требуемую ширину и высоту прямоугольника. Тогда останется только указать место, где должна расположиться фигура;