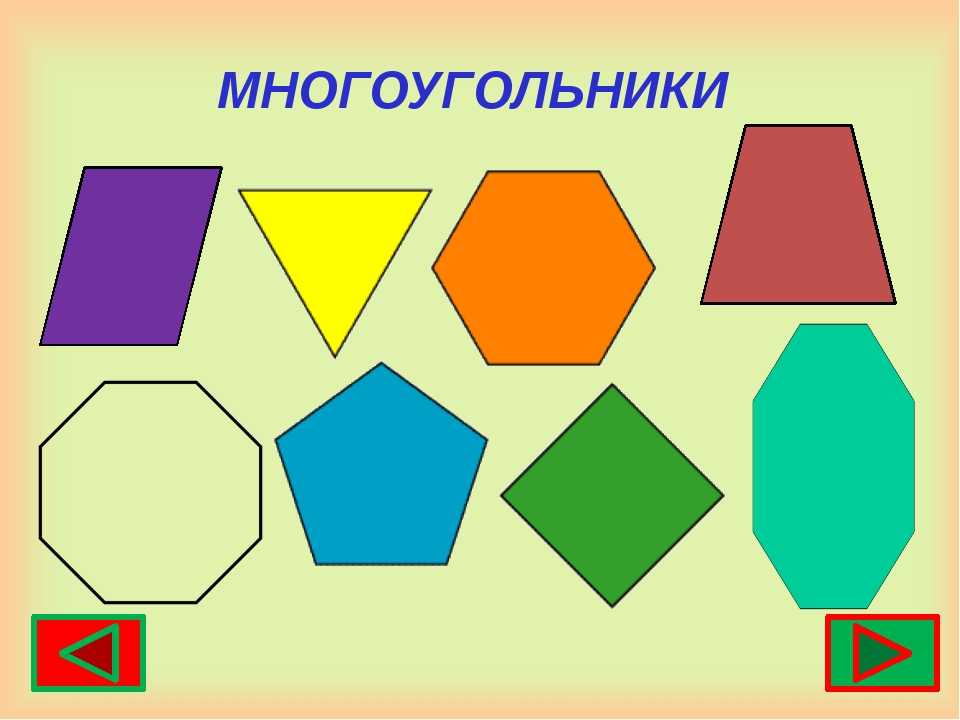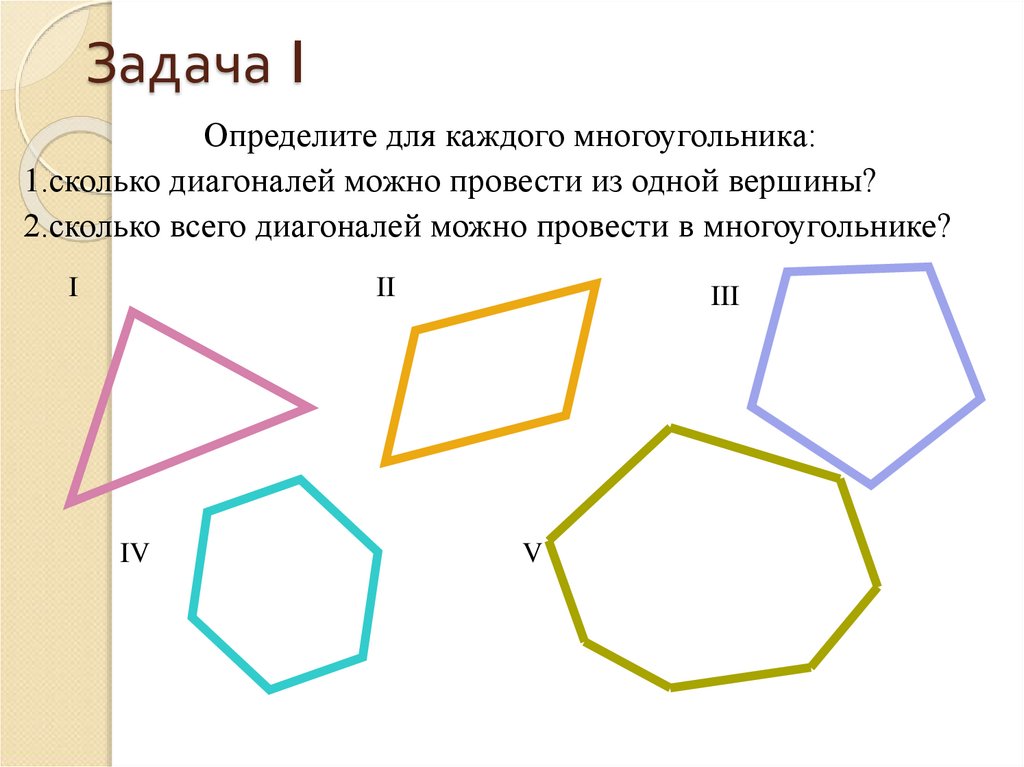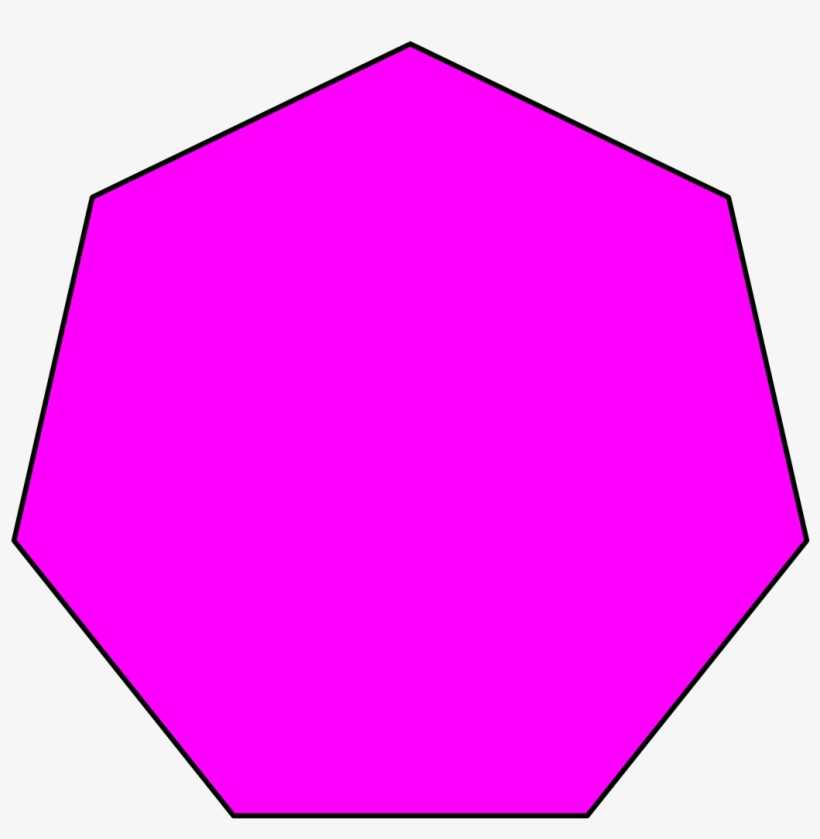Многоугольник — .NET MAUI | Microsoft Learn
- Статья
- Чтение занимает 2 мин
Просмотр примера
Класс .NET Multi-platform App UI (.NET MAUI) Polygon является производным от Shape класса и может использоваться для рисования многоугольников, которые представляют собой соединенные ряды линий, образующих замкнутые фигуры. Сведения о свойствах, наследуемых классом Polygon от класса , см. в Shape разделе Shapes.
Polygon определяет следующие свойства:
- Pointsс типом PointCollection, который представляет собой коллекцию
Pointструктур, описывающих вершинные точки многоугольника.
- FillRuleс типом FillRule, который указывает, как определяется внутренняя заливка фигуры. Значение по умолчанию этого свойства равно
FillRule.EvenOdd.
Эти свойства поддерживаются объектами BindableProperty, то есть эти свойства можно указывать в качестве целевых для привязки и стилизации данных.
Типом PointsCollection является объект объекта PointObservableCollection . Структура Point определяет X свойства и Y типа double, которые представляют пару координат X и Y в двухd пространстве. Таким образом, свойству Points следует задать список пар координат X и Y, которые описывают точки вершин многоугольников, разделенные одной запятой и (или) одним или несколькими пробелами. Например, допустимы «40,10 70,80» и «40 10, 70 80».
Дополнительные сведения о перечислении см. в FillRule разделе Правила заполнения.
Чтобы нарисовать многоугольник, создайте Polygon объект и присвойте его Points свойству вершины фигуры. Автоматически рисуется линия, соединяющая первую и последнюю точки. Чтобы закрасить внутри многоугольника, присвойте его Fill свойству значение , производное Brushот объекта . Чтобы придать многоугольнику структуру, задайте для его Stroke свойства значение , производное Brushот объекта . Свойство StrokeThickness задает толщину контура многоугольника. Дополнительные сведения об Brush объектах см. в разделе Brushes.
Автоматически рисуется линия, соединяющая первую и последнюю точки. Чтобы закрасить внутри многоугольника, присвойте его Fill свойству значение , производное Brushот объекта . Чтобы придать многоугольнику структуру, задайте для его Stroke свойства значение , производное Brushот объекта . Свойство StrokeThickness задает толщину контура многоугольника. Дополнительные сведения об Brush объектах см. в разделе Brushes.
В следующем примере XAML показано, как нарисовать заполненный многоугольник:
<Polygon Points="40,10 70,80 10,50"
Fill="AliceBlue"
Stroke="Green"
StrokeThickness="5" />
В этом примере рисуется заполненный многоугольник, представляющий треугольник:
В следующем примере XAML показано, как нарисовать пунктирный многоугольник:
<Polygon Points="40,10 70,80 10,50"
Fill="AliceBlue"
Stroke="Green"
StrokeThickness="5"
StrokeDashArray="1,1"
StrokeDashOffset="6" />
В этом примере контур многоугольника имеет пунктирную линию:
Дополнительные сведения о рисовании пунктирного многоугольника см.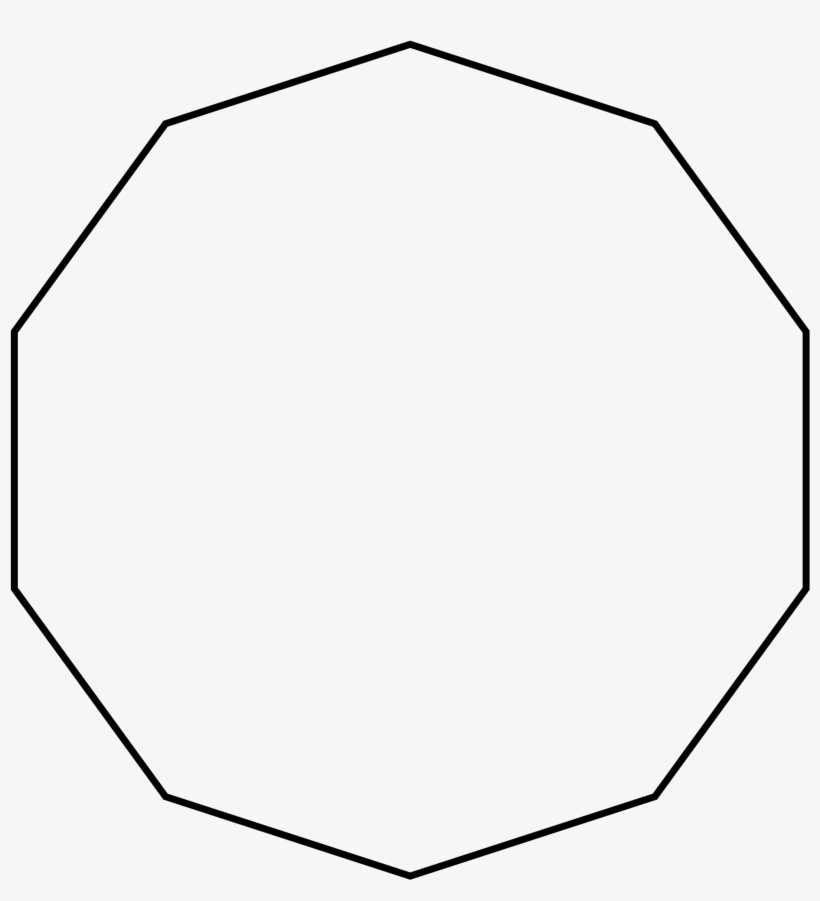 в разделе Рисование пунктирных фигур.
в разделе Рисование пунктирных фигур.
В следующем примере XAML показан многоугольник, использующий правило заполнения по умолчанию:
<Polygon Points="0 48, 0 144, 96 150, 100 0, 192 0, 192 96, 50 96, 48 192, 150 200 144 48"
Fill="Blue"
Stroke="Red"
StrokeThickness="3" />
В этом примере поведение заполнения каждого многоугольника определяется с помощью EvenOdd правила заполнения.
В следующем примере XAML показан многоугольник, использующий Nonzero правило заполнения:
<Polygon Points="0 48, 0 144, 96 150, 100 0, 192 0, 192 96, 50 96, 48 192, 150 200 144 48"
Fill="Black"
FillRule="Nonzero"
Stroke="Yellow"
StrokeThickness="3" />
В этом примере поведение заполнения каждого многоугольника определяется с помощью Nonzero правила заполнения.
Как создать многоугольник в CorelDRAW
Инструмент Многоугольник на первый взгляд не создает впечатление креативного инструмента с широкими возможностями, ведь он предназначен для создания многосторонних многоугольников.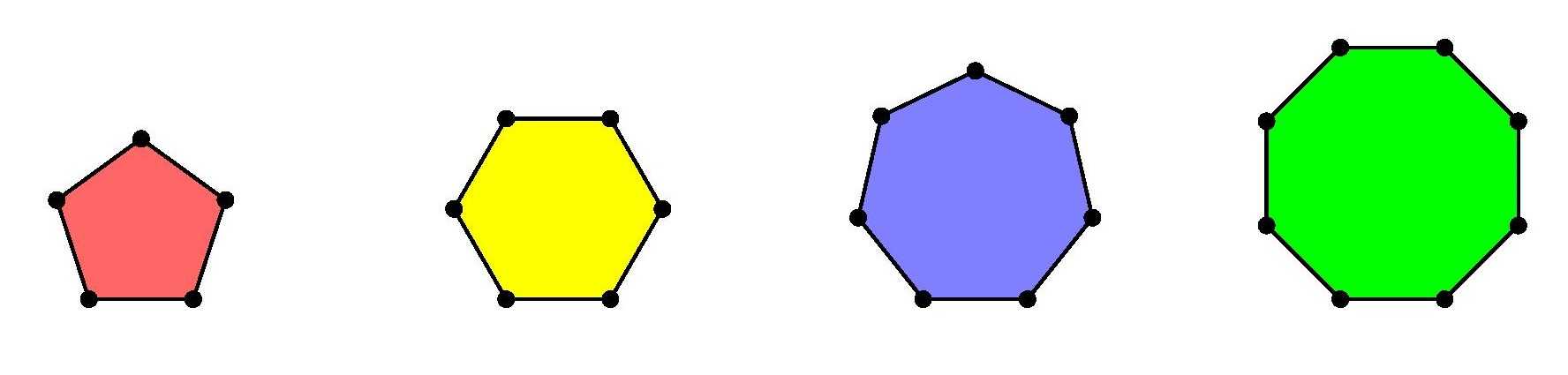 Но этот урок убедит вас в обратном.
Но этот урок убедит вас в обратном.
Для начала нам нужно начертить простой многоугольник. Для этого щелкните инструмент «Многоугольник» и протащите курсор в окне рисования, пока многоугольник не достигнет желаемых размеров.
Совет: для создания симметричного многоугольника (многоугольника с равными сторонами) удерживайте клавишу Ctrl, а для создания многоугольника от центра наружу — клавишу Shift.
После того, как многоугольник создан, выделите его с помощью инструмента Указатель. Количество сторон многоугольника может быть изменено в любой момент. Для этого в поле Точки или стороны на панели свойств нужно ввести число сторон. Помните, что для внесения изменений в объект его нужно выделить с помощью инструмента Указатель.
У нашего многоугольника 8 восемь сторон (восьмиугольник).
После того, как многоугольник создан, щелкните инструмент Форма и нарисуйте окно вокруг многоугольника.
Будут выделены два узла, а на панели свойств отобразятся параметры редактирования узлов. Нажмите значок Преобразовать в кривые.
На первый взгляд изменения не будут заметны. Однако, щелкнув один из узлов или путь многоугольника с помощью инструмента Форма и протащив курсор внутрь или наружу, вы заметите, что стороны многоугольника искривляются. Это позволяет создавать разнообразные формы. Посмотрите:
Вы можете продолжать изменять форму многоугольника. Для этого нужно щелкнуть и перетащить узлы и опорные маркеры.
Кроме того, к многоугольнику можно применить заливку цветом. Как видите, здесь я залила многоугольник черным цветом, щелкнув нужный образец цвета на цветовой палитре.
Замечательная особенность состоит в том, что в течение всего процесса исходный многоугольник можно модифицировать — изменять количество сторон многоугольника можно столько раз, сколько нужно.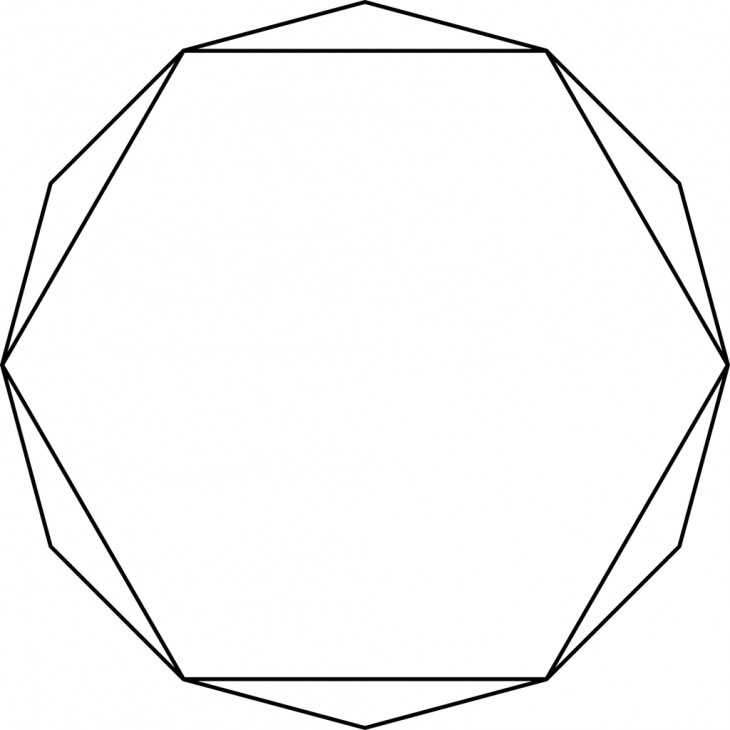
Каждый раз при изменении количества сторон многоугольника будет создаваться новая фигура.
Попробуйте: выделите многоугольник и измените количество сторон. Для этого в поле Точки или стороны на панели свойств введите нужное число. Как и в этом примере, ваш многоугольник будет автоматически преобразован в новую форму.
Вы сможете взаимодействовать с каждым многоугольником в этом файле и убедиться в универсальности и огромных возможностях инструмента CorelDRAW Многоугольник.
Ссылка на источник
ИНЖЕНЕРНЫЙ ЧЕРТЕЖ- Многоугольник — УЧЕБНЫЕ МАТЕРИАЛЫ
Многоугольник – плоская фигура, ограниченная множеством (обычно пятью и более) прямых линий.
Когда все стороны и углы между ними равны, он называется ПРАВИЛЬНЫМ МНОГОУГОЛЬНИКОМ.
Когда все стороны и углы между ними не равны, он называется НЕПРАВИЛЬНЫМ МНОГОУГОЛЬНИКОМ.
Многоугольники именуются по количеству сторон, как указано ниже:
| С. № | ИМЯ | КОЛИЧЕСТВО СТОРОН |
| и | ПЕНТАГОН | 5 |
| б | ШЕСТИГРАННИК | 6 |
| с | СЕМЯУГОЛЬНИК | 7 |
| д | ВОСЬМИУГОЛЬНИК | 8 |
| и | НОНАГОН | 9 |
| ф | ДЕКАГОН | 10 |
| г | ДЕСЯТИУГОЛЬНИК | 11 |
| ч | ДВУДЕКАГОННЫЙ | 12 |
СВОЙСТВА МНОГОУГОЛЬНИКА:
- Все углы правильного многоугольника лежат на окружности. Стороны правильного многоугольника будут касаться окружности, нарисованной внутри.
- Сумма внутренних углов многоугольника равна (2 x n – 4) x прямой угол, где n – количество сторон.

- Сумма внешних углов многоугольника равна 360°.
- Сумма внутреннего угла и соответствующего внешнего угла составляет 180°.
Нарисуйте правильный семиугольник со стороной 25 мм.
Метод полукругов
- Проведите линию АВ длиной 25 мм.
- Удлините BA на удобную длину.
- `A’ как центр и радиус AB описывают полукруг.
- Разделите полукруг на семь равных частей (количество сторон) с помощью делителя.
- Пронумеруйте точки 1,2,3,4,5,6, начиная с «P».
- Присоединение A2
- Проведите серединные перпендикуляры из точек 2А и АВ, пересекающиеся в точке 0,9.0114
- `0′ в качестве центра и OA или OB в качестве радиуса описывают окружность.
- Отметьте на окружности точки C,D,E,F и 2 так, чтобы BC = CD = DE = EF = F2 = AB.

- Соедините линии BC, CD, DE, EF и F2.
- ABCDEF2 требуется семиугольник.
Метод полукруга
Выполните процедуру до разделения полукруга на количество равных частей.
- Присоединиться к A2.
- Соедините листы A3, A4, A5 и A6 и удлините до нужной длины.
- С центром «B» и радиусом AB нарисуйте дугу, пересекающую удлиненную линию A6 в точке «C».
- «C» в качестве центра и того же радиуса, нарисуйте дугу, пересекающую линию A5 в точке «D».
- Таким же образом найдите точки E и F.
- Присоединяйтесь к BC, CD, DE, EF и F2.
- ABCDEF2 — искомый семиугольник.
Нарисуйте пятиугольник внутри круга диаметром 60 мм.
- Проведите линию AH, равную 60 мм. (Диаметр круга).
- «O» как центр OA как радиус описывает окружность.

- Разделите AH на 5 равных частей (столько равных частей, сколько сторон).
- A и H как центры, AH как радиус описывают дуги, пересекающиеся в точке «P».
- Присоединитесь к P2 и удлините его, чтобы встретить круг в точке «B».
- Зачет BC, CD, DE, EF равен AB на окружности.
- Соедините точки.
- ABCDEF — искомый пятиугольник.
Начертите шестиугольник (описанный описанием) со стороной 32 мм дуговым методом.
- Нарисуйте окружность радиусом 32 мм.
- Отметьте диаметр AD.
- С одинаковым радиусом, A и D как центры. Нарисуйте две дуги, пересекающие окружность в точках B, F, E и C соответственно.
- Присоединяйтесь к AB, BC, CD, DE, EF и FA.
- ABCDE — требуемый шестиугольник.
Нарисуйте шестиугольник внутри круга диаметром 60 мм (вписав).

- Проведите линию FC, равную 60 мм (диаметр круга).
- «О» как центр описывает окружность на диаметре FC.
- F как центр FO как радиус, нарисуйте дугу в точке A.
- «А» в центре, того же радиуса, нарисуйте дугу в точке В.
- Таким же образом установите точки C, D и E.
- Присоединяйтесь к AB, BC, CD, DE, EF и FA.
- ABCDEF — требуемый шестиугольник.
Начертите шестиугольник методом поперек плоскости.
Шестигранник, расстояние по плоскости 45 мм
- Начертите окружность Φ 45. (45 мм — размер по плоскости).
- Проведите две горизонтальные касательные BC и FE.
- С квадратом 60° проведите четыре касательные, касающиеся горизонтальных касательных.
- Отметьте углы A, B, C, D, E и F.
- ABCDEF — требуемый шестиугольник.

Использование инструмента «Многоугольник» — Corel Discovery Center
Учебное пособие
Бесплатная пробная версия
Загрузить ресурсы Узнайте, как изменить размер, повернуть и изменить положение многоугольника, как изменить количество сторон и как преобразовать многоугольник в звезду. Вы также узнаете, как преобразовывать многоугольники в более сложные и интересные формы с помощью инструмента «Форма» для редактирования узлов.
Спасибо за просмотр! Мы надеемся, что вы нашли это руководство полезным, и мы хотели бы услышать ваши отзывы в разделе «Комментарии» внизу страницы. Вы найдете письменную версию этого руководства ниже, а копию в формате PDF для печати можно загрузить на вкладке «Загрузить ресурсы» выше.
Узнайте, что нового в CorelDRAW Graphics Suite!
Загрузите БЕСПЛАТНУЮ 15-дневную пробную версию для Windows или Mac и сократите свой путь к успеху в дизайне с помощью нового инструмента Variable Outline, более 200 облачных шаблонов и многого другого.
Загрузите бесплатную пробную версию
Загрузите следующие бесплатные ресурсы:
Письменное руководство (PDF, 309 КБ)
Ресурсы CorelDRAW Graphics Suite
Краткое руководство (PDF, 2 МБ)
Сочетания клавиш (PDF, 3,5 МБ)
CorelDRAW Руководство пользователя (PDF) 37,5 МБ)
Руководство пользователя PHOTO-PAINT (PDF, 47,1 МБ)
Новые возможности CorelDRAW Graphics Suite
Инструменты CorelDRAW
Необходимые инструменты
CorelDRAW Graphics Suite
Креативность сочетается с производительностью в CorelDRAW Graphics Suite: профессиональном наборе инструментов для векторной иллюстрации, компоновки, редактирования фотографий и типографики.
Коллекция весенних клипартов
Наступила весна, и мы собрали эту коллекцию из более чем 300 элементов клипарта в различных стилях дизайна.
Стандарт CorelDRAW 2021
Мечтайте, а затем проектируйте с помощью CorelDRAW Standard 2021 — универсального пакета графического дизайна для любителей и домашнего бизнеса.
Электронная книга «50 советов и рекомендаций»
Этот набор кратких советов и практических примеров поможет вам максимально эффективно использовать CorelDRAW и вывести свои дизайнерские работы на новый уровень.
В этом уроке мы покажем вам, как рисовать и редактировать многоугольники в CorelDRAW, а также как преобразовывать многоугольники в сложные и интересные фигуры.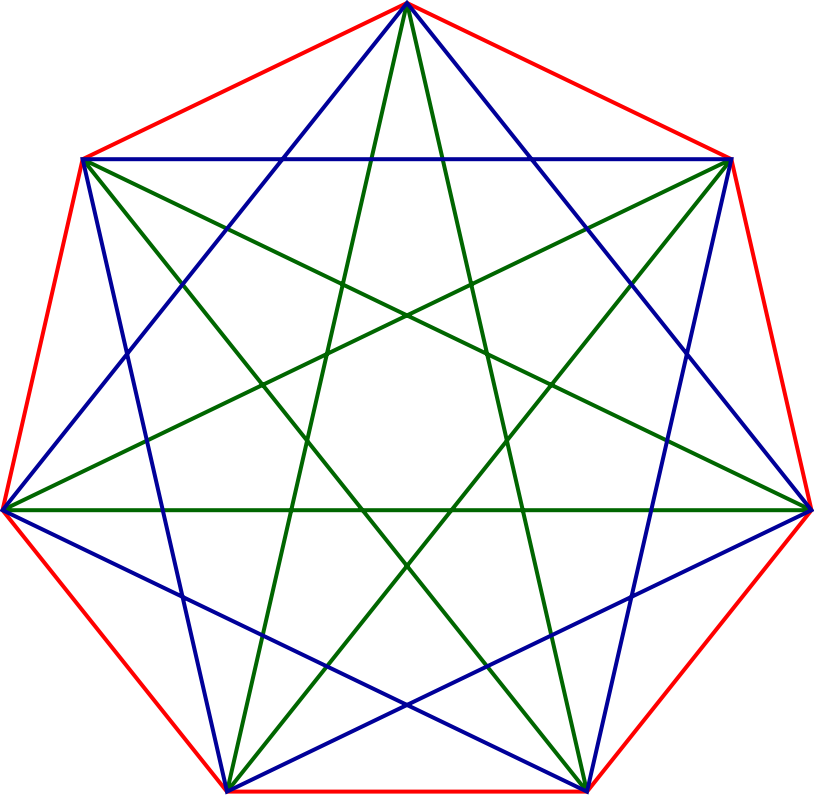
Щелкните любое из изображений ниже, чтобы просмотреть его в полном размере.
Основы инструмента «Многоугольник»
Инструмент «Многоугольник » можно найти в наборе инструментов , который по умолчанию расположен под инструментами « Эллипс ». Этот инструмент также можно активировать с помощью ярлыка Y .
На панели свойств отображаются ширина контура и стиль линии по умолчанию для всех графических элементов, которые можно изменить для многоугольника после его создания. Вы также можете установить количество сторон многоугольника.
Многоугольник создается щелчком и перетаскиванием из одного угла в противоположный угол его ограничивающего прямоугольника. После создания полигон имеет 8 маркеров размера по периметру и X в центре.
- Чтобы нарисовать многоугольник из его центра, удерживайте клавишу Shift при перетаскивании мышью.
- Чтобы нарисовать многоугольник с равными сторонами, удерживайте клавишу Ctrl ( Cmd клавиша для пользователей Mac), перетаскивая мышь.

- Чтобы нарисовать равносторонний многоугольник из его центра, удерживайте одновременно клавишу Shift и Ctrl/Cmd при перетаскивании мышью.
Угловые маркеры можно перетаскивать для изменения размера с сохранением соотношения сторон, а боковые маркеры можно растягивать или сужать. Щелкнув и перетащив X, вы переместите многоугольник и сохраните Shift Нажатая клавиша ограничивает перемещение по горизонтали или по вертикали.
При нажатии на X маркеры изменения размера становятся маркерами вращения, которые можно использовать для поворота или наклона многоугольника.
Центр многоугольника теперь представляет собой круглую опорную точку, которую можно щелкнуть и перетащить в другое место, и теперь эта точка является центром вращения.
Щелчок по точке поворота возвращает X и маркеры изменения размера.
Пока многоугольник выделен, вы можете изменить ширину контура, стиль линии, щелкнуть левой кнопкой мыши образец цвета, чтобы добавить сплошную заливку, и щелкнуть образец цвета правой кнопкой мыши, чтобы установить цвет контура.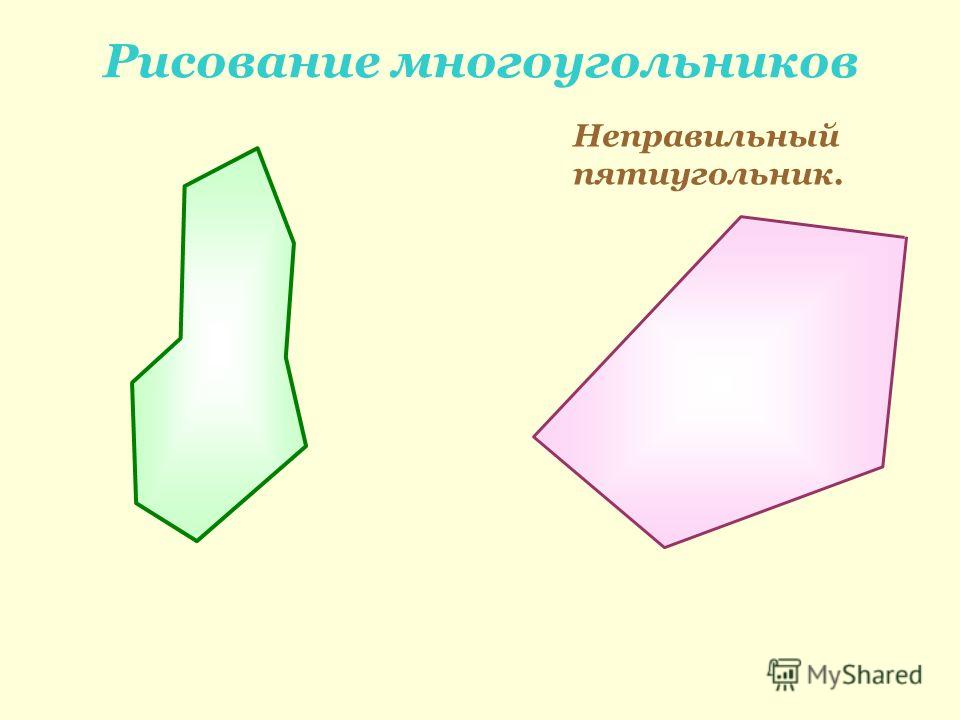 Вы также можете изменить количество сторон.
Вы также можете изменить количество сторон.
Вы можете использовать поля Object Position на панели свойств для размещения многоугольника. По умолчанию координаты X и Y здесь определяют положение X в центре многоугольника. Но вы также можете выбрать другую опорную точку, например, левый нижний угол, и указать координаты этой точки.
При использовании полей Размер объекта для указания ширины и высоты опорная точка остается на месте, а другие точки перемещаются соответствующим образом. То же самое относится и к Scale Factor поля, которые отражают изменение исходных размеров многоугольника. Если вы измените любой процент, контрольная точка останется на месте.
Вы также можете ввести угол поворота.
Изменение многоугольника
Чтобы внести изменения в многоугольник, вы можете сначала выбрать его. Вы можете выбрать любой многоугольник, пока активен инструмент Polygon или другой инструмент формы, или вы можете выбрать его с помощью инструмента Pick .
Инструмент Shape можно использовать для преобразования многоугольника в гораздо более сложную и интересную форму.
Вы можете активировать инструмент Shape , когда многоугольник уже выделен, или вы можете выбрать многоугольник с помощью инструмента Shape . Это создает узлы в каждом углу и в середине каждой стороны.
Щелчок и перетаскивание любого узла создает одинаковую форму на каждом углу или стороне, что приводит к форме звезды. При нажатой клавише Ctrl/Cmd каждый узел остается на одинаковом расстоянии от соседних узлов.
Без нажатия клавиши Ctrl/Cmd вы можете перетаскивать узлы, чтобы скручивать фигуру. Вы даже можете перетаскивать узлы внутрь (нажимая или не нажимая кнопку Ctrl/Cmd ключ), чтобы получить форму перекрывающейся звезды.
Инструмент Shape может сделать многоугольники еще более интересными. Вы можете дважды щелкнуть ребро, чтобы добавить узел, который добавляет аналогичные узлы на все ребра.