Рисуем реалистичный глаз в Фотошоп / Creativo.one
Рисуем реалистичный глаз в Фотошоп / Creativo.oneФильтры
ГлавнаяУрокиРабота с планшетомРисуем реалистичный глаз в Фотошоп
Рисуем реалистичный глаз в Фотошоп
В этом уроке вы узнаете, как нарисовать реалистичный глаз, освоив строение глаза и несколько приёмов рисования.
Сложность урока: Средний
Содержание
- #1. Основы: функция и анатомия
- #2. Различные Формы Глаз
- #3. Различный угол наклона и перспектива
- #4. Глаза: зеркало души
- #5. Рисуем глаз
- #6. Выделяем глаз: белок глаза
- #7.

- #8. Радужная оболочка и зрачок
- #9. Добавляем детали к радужной оболочке
- #10. Добавляем световые блики
- #11. Рисуем верхнее веко: изгибы и складки
- #12. Рисуем нижнее веко
- #13. Кожа: проводим ретушь
- #14. Кожа: добавляем текстурные штрихи
- #15. Рисуем ресницы
- #16. Детали глаза: добавляем тени для глубины
- #17. Детали глаза: радужка глаза
- #18. Добавляем мелкие детали
- #19.
 Рисуем основу для брови
Рисуем основу для брови - #20. Добавляем детали к брови
- #21. Совмещаем бровь с кожей
- #22. Выборочный шаг: добавляем макияж
- # Комментарии
Анатомия. На первый взгляд, это кажется просто, тем не менее, это сложная наука. Бич каждого художника — вы не сможете перейти на следующих уровень профессионального мастерства, не имея, по крайне мере, малейшего представления о анатомии. Большинство людей никогда не изучают анатомию, и это ведёт к слабому творческому фундаменту, который оставляет постоянную неуверенность в своих силах и художественных способностях.
Поэтому, будет разумно, уделить немного своего творческого времени на изучение анатомии. На первый взгляд, это может показаться слишком непреодолимым шагом, но если вы разложите всё по полочкам, то изучение анатомии станет весёлым и лёгким для вас!
Итоговый результат
1.
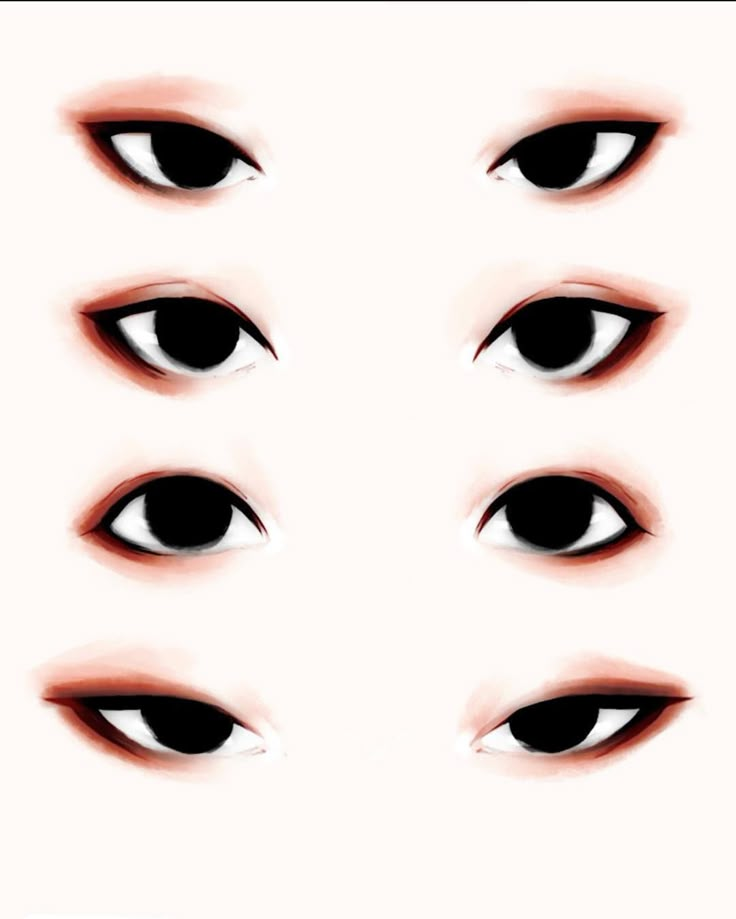 Основы: функция и анатомия
Основы: функция и анатомия
Все глаза у людей имеют одинаковую форму и строение: овал с заострёнными краями, веки, ресницы, брови. Вы можете быстро набросать рисунок глаза, и любой человек скажет вам, что это глаз:
На данном скриншоте я покажу вам следующие элементы глаза сверху вниз:
1. Брови: защищают ваши глаза от грязи и капель пота, стекающих с вашего лба.
2. Складки век: создаются веком при закрытии глаза. Складки век формируются в верхней и в нижней части глаза.
3. Фактическое раскрытие глаза: когда формируется овальная форма глаза.
4. Ресницы:
5. Белок глаза: это основной орган глаза.
6. Радужная оболочка: в действительности это мышцы, вы только представьте! Они сжимаются и расширяются, увеличивая или уменьшая поток света, который поступает в глаз к хрусталику.
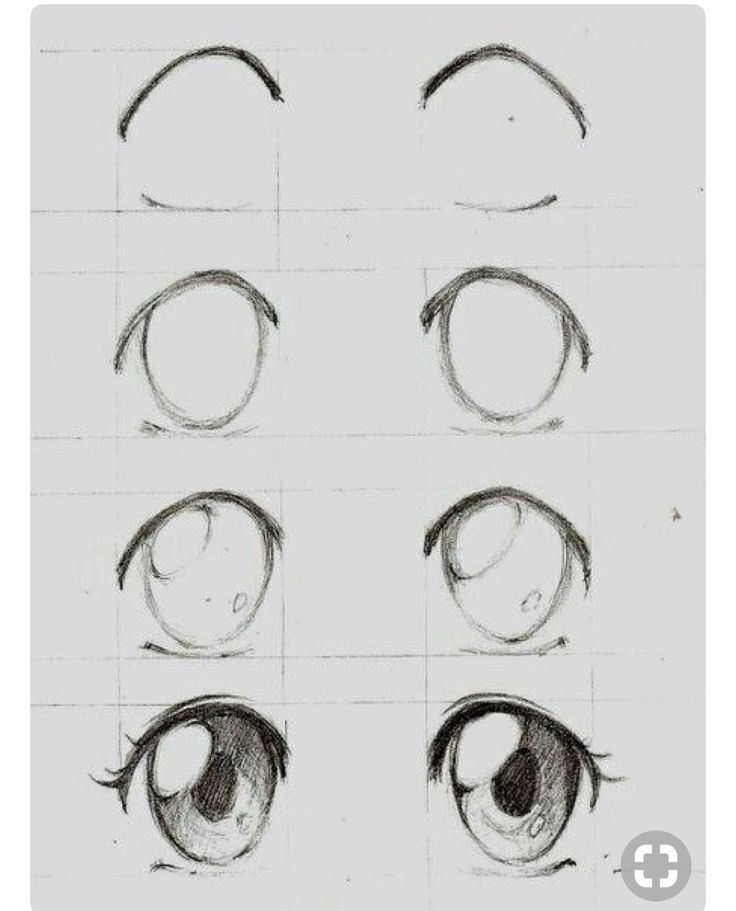
7. Зрачок: тёмное пятнышко в центре глаза. В действительности, мы видим объекты через зрачок, т.к. через зрачок поступает свет, который формирует картинку внутри глазного яблока.
8. Слезной узелок: на внутреннем уголке каждого глаза. Наши слёзы проступают через слезные узелки, которые имеют розоватый оттенок!
9. Кожная складка слезного узелка: на внешней стороне внутреннего уголка глаза, как раз рядом с самим узелком.
2. Различные Формы Глаз
Хотя набросок глаза, который мы нарисовали выше, признан как человеческий глаз, то форма глаз различается в зависимости от расы, географического положения и даже возраста!
Давайте рассмотрим самый основной критерий: расовый. Если вы посмотрите на фотографии разных народов, то вы обязательно заметите разницу. Давайте рассмотрим несколько основных форм, чтобы увидеть разницу:
3. Различный угол наклона и перспектива
На скриншоте ниже вы можете увидеть различные углы наклона глаза, чтобы продемонстрировать, как меняется форма глаза, в зависимости под каким углом мы смотрим на глаз:
4.
 Глаза: зеркало души
Глаза: зеркало души
Мы выражаем массу эмоций через свои глаза. Независимо от формы и разреза наших глаз, мы, как человеческие существа, инстинктивно реагируем на внешние факторы, которые изменяют наших глаза.
Мы косимся, прищуриваемся, мы таращимся в ошеломительном трепете, мы широко раскрываем наши глаза, когда изумлены или когда нам страшно — просто приведём несколько примеров.
Ниже приведены несколько выражений глаз, которые можно уловить простым человеческим глазом. Итак, попробуйте быстро определить каждую выраженную эмоцию, а также набросать черты выражения глаз. Попрактикуйтесь, чтобы потом вы могли добавить больше эмоций к своим персонажам:
5. Рисуем глаз
Теперь у нас есть некоторое представление о большом разнообразии, которое можно получить, использовав один глаз. Итак, давайте продолжим урок и соберём всё вместе.
Пусть будет у вас под рукой тот быстрый набросок, который мы создали ранее, чтобы приступить к созданию художественного продукта и отправиться в путешествие, чтобы стать новым Микеланджело!
Создайте новый документ.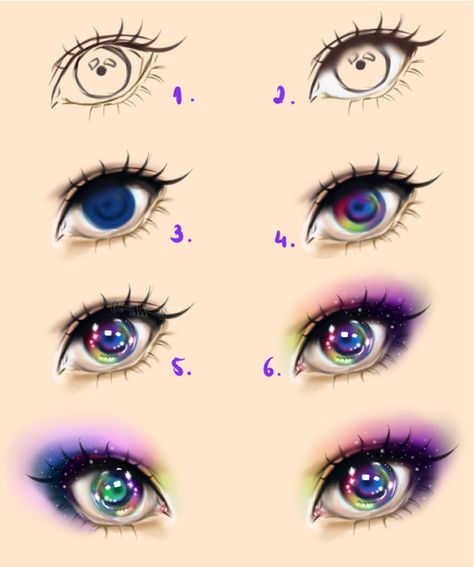 Назовите существующий слой «Задний фон», установите цвет переднего план на #dcb6a3, а цвет заднего плана на #963931.
Назовите существующий слой «Задний фон», установите цвет переднего план на #dcb6a3, а цвет заднего плана на #963931.
С помощью инструмента Градиент (Gradient Tool (G), цвет градиента от цвета переднего плана к цвету заднего плана, потяните градиент слева направо, чтобы создать градиент телесного цвета. Далее, выберите жёсткую круглую кисть, в настройках Колебание размера (Size Jitter) и Колебание непрозрачности (Opacity Jitter) установите опцию Нажим пера (Pen Pressure), а также установите цвет переднего плана на #000000.
Примечание переводчика: нажмите клавишу (F5), чтобы зайти в настройки кисти. В параметрах Динамика формы (Shape Dynamics) и Другая динамика (Other Dynamics), установите нажим пера в настройках Колебание размера (Size Jitter) и Колебание непрозрачности (Opacity Jitter).
Создайте новый слой.
6. Выделяем глаз: белок глаза
Шаг 1
Давайте начнём с базовой основы – это с белка глаза.
Несмотря на свое название «белок», глазное яблоко не является чисто белым. Это зависит от оттенков светло-серого, бежевого и красного цвета в зависимости от различных кровеносных сосудов, которые проходят через него.
Чтобы начать с него, создайте новый слой, расположите данный слой между слоем «Задний фон» и слоем «Набросок». Назовите этот слой «Белок глаза». Установите грязно-белый оттенок для кисти # ddc6bc и с помощью жёсткой круглой кисти, прокрасьте базовым цветом по белку глаза.
Шаг 2
Создайте новый слой поверх слоя «Белок глаза», далее, щёлкните правой кнопкой мыши по созданному слою и в появившемся окне, выберите опцию Создать обтравочную маску (Create Clipping Mask) к слою «Белок глаза». Мы используем данный слой для затенения.
Мы используем данный слой для затенения.
Глазное яблоко имеет сферическую структуру, поэтому, в центр всегда будет поступать больше света из-за выпуклой поверхности. И наоборот, тем дальше от центра, тем меньше попадает света из-за век / ресниц, которые создают затенение, поэтому, мы будем использовать тёмные оттенки.
Итак, выберите ещё раз инструмент Кисть (Brush Tool (B), установите жёсткую круглую форму кисти, включите опции Колебание размера (Size Jitter) и Колебание непрозрачности (Opacity Jitter). Отрегулируйте размер кисти по мере необходимости, установите цвет кисти #4f241e. Прокрасьте кистью на обтравочной маске вдоль края глазного яблока, чтобы создать ощущение светотеней и эффекта 3D.
Шаг 3
Выберите оттенок потемнее, например #220b07. Прокрасьте верхнюю часть белка глаза, чтобы усилить тень, которую создаёт верхнее веко и ресницы.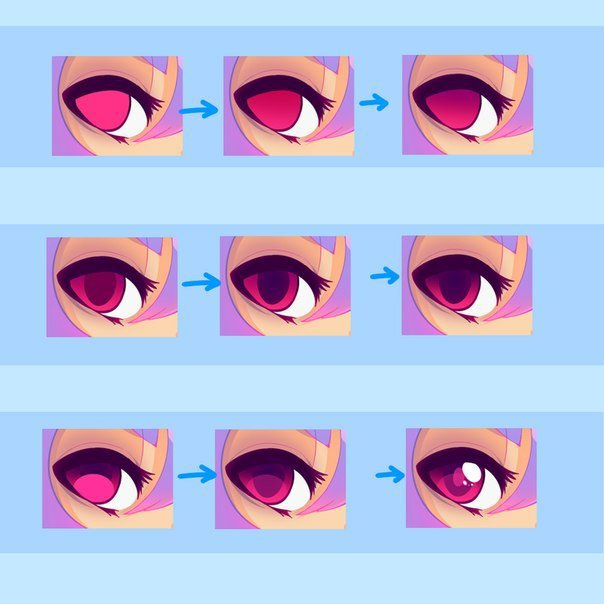
7. Рисуем слезной узелок
Шаг 1
Данный участок глаза не закрыт кожей, поэтому, мы используем более розоватые оттенки. Помните, что нет чёткого разграничения между самим глазным яблоком, плотью и мышцами, которые держат это глазное яблоко, все они реагируют одновременно и соединены вместе. Поэтому, наш розовый оттенок смешается с белком глаза, это вы увидите через минуту.
Установите цвет переднего плана на #853c2e, а цвет заднего плана на #5e2218.
Используя ту же самую кисть, которую вы использовали ранее, прокрасьте внутренний уголок глаза, используя кисть светлого оттенка, а затем добавьте затенение по краям, используя кисть более тёмного оттенка. Также, добавьте несколько штрихов розового цвета на белую область. На скриншоте ниже, вы можете увидеть результат с нашим наброском и без него:
Шаг 2
Далее, установите цвет переднего плана на #d77661, а цвет заднего плана на белый оттенок #ffffff, уменьшите размер кисти. Увеличьте масштаб изображения, чтобы вам было легко работать с деталями световых бликов. Добавьте световые блики на светлые участки – вначале используйте светло-розовый оттенок, а затем добавьте немного белого оттенка в качестве заключительного штриха. Таким образом, мы создадим ощущение влажной среды.
Увеличьте масштаб изображения, чтобы вам было легко работать с деталями световых бликов. Добавьте световые блики на светлые участки – вначале используйте светло-розовый оттенок, а затем добавьте немного белого оттенка в качестве заключительного штриха. Таким образом, мы создадим ощущение влажной среды.
8. Радужная оболочка и зрачок
Шаг 1
Идём дальше. Создайте новый слой. Расположите данный слой между слоем «Белок глаза» и слоем «Набросок». Назовите этот слой «Радужная оболочка».
Установите цвет кисти #6b3826. Нарисуйте кружок в центре глаза, как на наброске
Шаг 2
Глаз с белым зрачком выглядит немного страшно, поэтому, с помощью кисти чёрного цвета, ещё раз прокрасьте кружок в центре глаза, чтобы создать зрачок.
9. Добавляем детали к радужной оболочке
Шаг 1
Пришло время для создания нового слоя! Расположите данный слой поверх слоя «Зрачок». Назовите этот слой «Детали радужной оболочки».
Назовите этот слой «Детали радужной оболочки».
Зрачок и радужная оболочка сливаются друг с другом в белке глаза. Скажем проще- они не могут друг без друга!
Итак, установите цвет переднего плана на #240b02, далее, регулируя размер кисти, прокрасьте по краям зрачка и радужки глаза, чтобы идеально их совместить. Параллельно добавьте затенение на верхнюю часть зрачка, чтобы обозначить область, куда падает тень от верхнего века и ресниц. Не бойтесь зайти немного за края.
Шаг 2
Установите цвет переднего плана на #54382a, а цвет заднего плана на #3f2315. Варьируйте размер кисти вплоть до самого маленького диаметра. Увеличьте масштаб изображения, чтобы вам было удобно наносить светлые и тёмные штрихи поверх коричневой области. Постарайтесь, чтобы штрихи исходили от центра.
Шаг 3
Далее, мы добавим больше деталей к радужной оболочке. Установите цвет переднего плана на #9b643f, а цвет заднего плана на #511f05. Уменьшите размер кисти до всего лишь нескольких пикселей. Нарисуйте небольшие прожилки деталей мышц. Для переключения цветовых оттенков, постоянно нажимайте клавишу ‘X’. Также, не стесняйтесь добавлять свои образцы цветовых оттенков, которые вы можете с лёгкостью отобрать с помощью инструмента Пипетка (Eyedropper Tool (I).
Установите цвет переднего плана на #9b643f, а цвет заднего плана на #511f05. Уменьшите размер кисти до всего лишь нескольких пикселей. Нарисуйте небольшие прожилки деталей мышц. Для переключения цветовых оттенков, постоянно нажимайте клавишу ‘X’. Также, не стесняйтесь добавлять свои образцы цветовых оттенков, которые вы можете с лёгкостью отобрать с помощью инструмента Пипетка (Eyedropper Tool (I).
10. Добавляем световые блики
Т.к. наш глаз выглядит немного плоским, давайте добавим немного световых бликов!
Создайте новый слой, расположите данный слой поверх слоя «Детали радужной оболочки». Назовите этот слой «Световые блики». Установите цвет переднего плана на белый оттенок #ffffff. Вначале добавьте светлый блик, а затем более насыщенный блик, создавая расплывчатую большую белую точку. Повторите весь процесс, добавив ещё пару мелких световых блика:
11. Рисуем верхнее веко: изгибы и складки
Давайте отойдём на секунду от глазного яблока, и поработаем над веком, а также над складками кожи вокруг глаза. По своему опыту скажу, что картина выглядит отлично, когда вы можете увидеть её полностью, а не на отдельных фрагментах.
По своему опыту скажу, что картина выглядит отлично, когда вы можете увидеть её полностью, а не на отдельных фрагментах.
Шаг 1
Итак, создайте новый слой поверх всех остальных слоёв, назовите этот слой «Кожа». Установите тёмно-коричневый оттенок #2c0b02 в качестве цвета переднего плана, и светло-розовый оттенок #d3a594 в качестве цвета заднего плана. Подберите нужный размер кисти, начните прорисовывать вокруг внешнего контура глаза, всегда держите в голове оригинальный набросок.
Начните с тёмного цвета, а затем, нажав клавишу ‘X’, переключитесь на светлый оттенок. Вначале прокрасьте тёмной кистью вокруг глаза, а затем с помощью светлой кисти, аккуратно прокрасьте внутренний уголок глаза, где у нас светлый переход градиента.
Шаг 2
Соблюдая детали нашего исходного наброска, используя тёмно-коричневый оттенок, нарисуйте складку над глазом.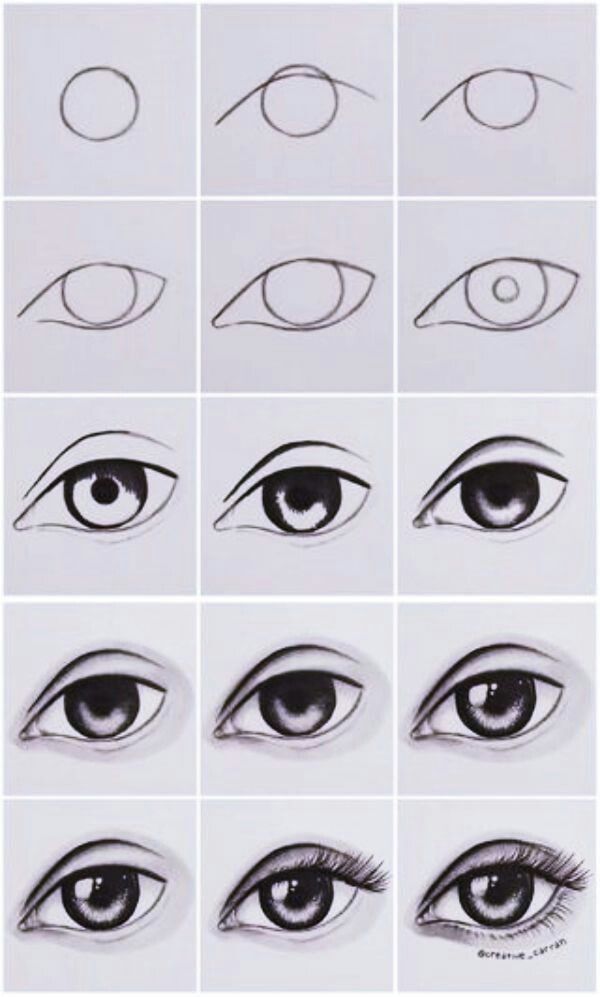
Шаг 3
Далее, установите цвет переднего плана на #2b130d, а цвет заднего плана на #bc8370. Вначале прокрасьте тёмной кистью на внешних краях глаза, а затем с помощью светлой кисти, аккуратно прокрасьте вокруг складок, чтобы контурные линии не выглядели слишком жёсткими. В данной работе мы не используем жёсткие и точные линии, а также контуры, а используем мягкие формы.
Шаг 4
Далее, установите цвет переднего плана на #d5a197, а цвет заднего плана на #fcead8. Дополнительно затушуйте жёсткие линии складок, создав переход от тёмно-розового оттенка к светло-розовому оттенку, постоянно переключая оттенки, нажимая клавишу ‘X’. При необходимости, вы можете также использовать инструмент Осветлитель (Dodge Tool (O), установив мягкую круглую кисть в режиме Света (Highlights), убрав галочку в опции Сохранить оттенки (Protect Tones), чтобы получить яркие световые блики. Не переусердствуйте с осветлением.
Не переусердствуйте с осветлением.
12. Рисуем нижнее веко
Шаг 1
Пришло время переключиться на нижнее веко. Мы используем ту же самую технику, что и ранее.
Если вам будет легче рисовать вертикальные линии, то вы может повернуть изображение, для этого идём Изображение – Повернуть холст (Image > Image Rotation) и поверните изображение на 90 градусов. Опять же, это будет зависеть от вас.
Давайте перейдём к созданию нижнего века, установите цвет переднего плана на #9e5b4a, а цвет заднего плана на #fecfbb. Аккуратно прокрасьте нижнюю часть глаза, чтобы совместить с нижним контуром, а затем с помощью светлой кисти, прокрасьте сверху, добавив световые блики.
Шаг 2
Далее, мы проведём коррекцию нижнего века.
Мы будем работать с четырьмя основными цветовыми оттенками: #260f0b , #642e22 , #c88a7c и #eac0a9.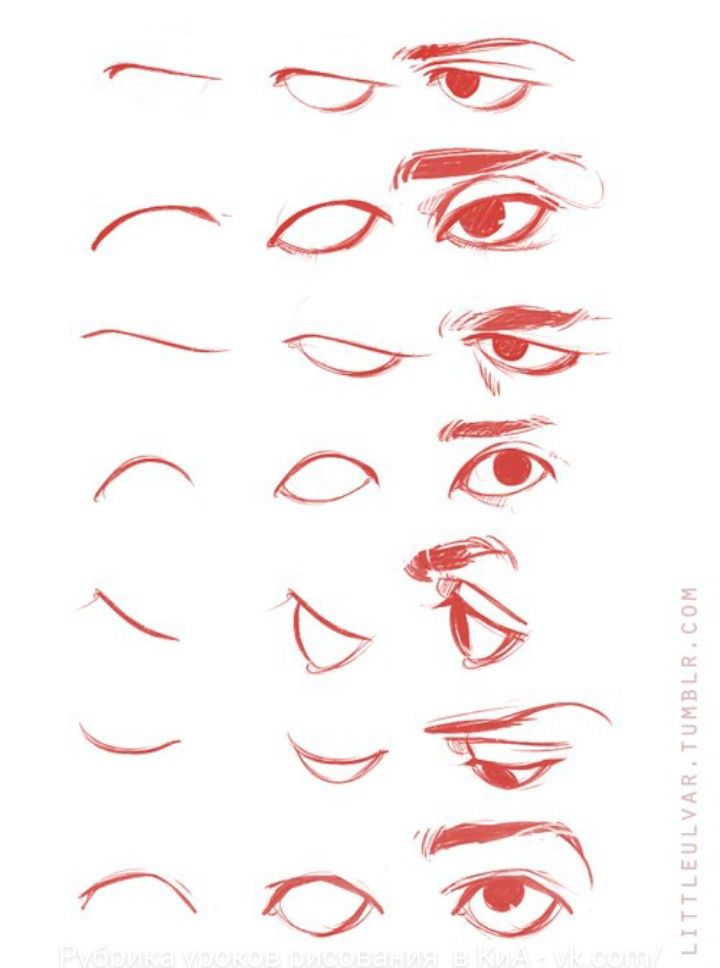
Я предлагаю вам на отдельном слое нарисовать образцы четырёх цветовых оттенков, таким образом, вы сможете легко выбирать нужный цветовой оттенок с помощью инструмента Пипетка (Eyedropper Tool (I).
Вначале давайте проведём ретушь нижнего правого внешнего уголка глаза с помощью деликатных штрихов #260f0b, далее, переместимся к мелкой складке #eac0a9, чтобы добавить светлых оттенков.
Шаг 3
Выберите цвет кисти #d18465. Прокрасьте кистью ниже глаза, как будто вы наносите маскирующий крем. Вы также можете прокрасить верхнюю сторону, если считаете, что это необходимо.
Далее, выберите цвет кисти #eac0a9. Прокрасьте контур нижнего левого уголка глаза, а также слёзный уголок, чтобы добавить световых бликов, как показано на скриншоте ниже. Обратите внимание на второй скриншот – он представлен в виде анимации, чтобы показать вам разницу между предыдущим шагом и этим шагом:
13.
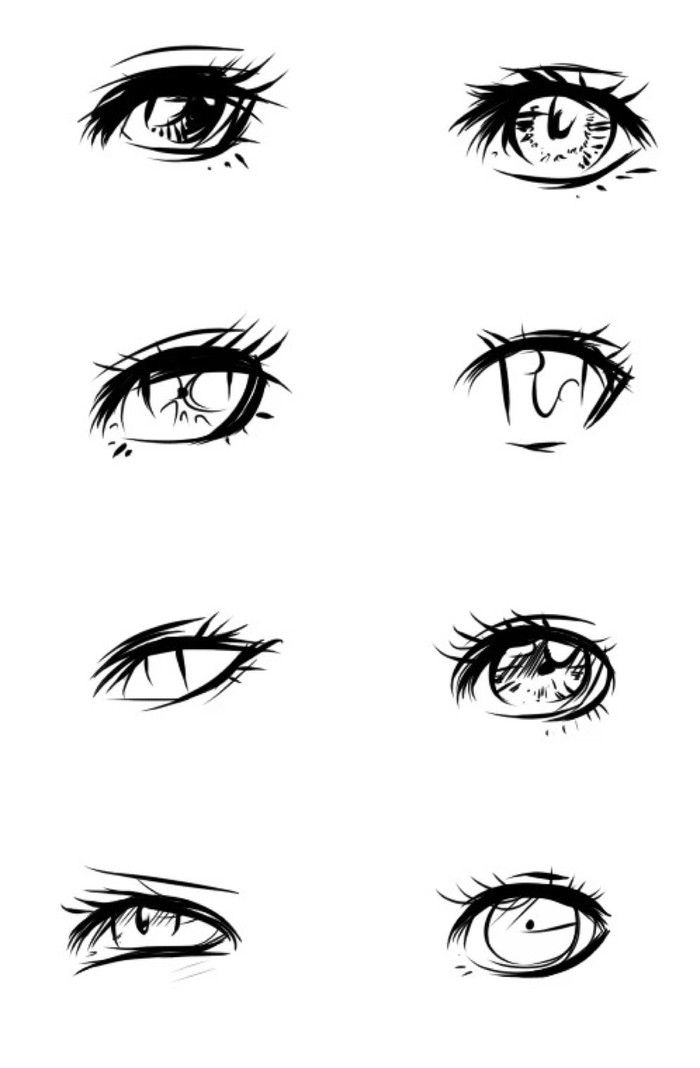 Кожа: проводим ретушь
Кожа: проводим ретушь
Вся кожа немного похожа на пластмассу, не так ли?
Пришло время исправить это!
Выберите красивый кирпичный цвет, как этот #c54432, аккуратно прокрасьте вокруг век, дополнительно прокрасьте нижнее веко. Не выделяйте их слишком сильно – это не глаз зомби, поэтому, это должен быть не воспалённый глаз. Просто пару нежных мазков кистью, чтобы добавить больше жизни.
Как только вы закончите, поменяйте цвет переднего плана на нежно-фиолетовый оттенок #937fa3, а цвет заднего плана на #b5544d.
Добавьте тени к глазам ближе к нижнему внутреннему уголку глаза. Это должно помочь сделать ваш глаз более естественным и живым!
На данном этапе вы можете добавить другие мелкие детали, как светотени. Опять же, на скриншоте ниже вы можете просмотреть результат в jpg формате, а также анимацию сравнение с предыдущим шагом.
Результат в JPG формате:
Анимированное сравнение:
14.
 Кожа: добавляем текстурные штрихи
Кожа: добавляем текстурные штрихи
Кожа всё ещё слишком гладкая – давайте немного приправим её!
Установите цвет переднего плана на #f2c8a0, а цвет заднего плана на #b5544d. С помощью кисти «Skin Texture» (Примечание переводчика: кисть Текстура кожи), которую можно скачать с PSD файлом, аккуратно пройдитесь по коже, постоянно нажимая клавишу ‘X’ для переключения оттенков. У вас должна получиться мягкая текстура, как на скриншоте ниже:
15. Рисуем ресницы
Шаг 1
Пришло время создать новый слой и назвать его……конечно же «Ресницы»!
Установите цвет переднего плана на #1a0906. Выберите жёсткую круглую кисть. В настройках кисти в опциях Колебание размера (Size Jitter) и Колебание непрозрачности (Opacity Jitter), выберите режим Нажим пера (Pen Pressure).
Находясь на слое ‘Ресницы’, начните произвольно рисовать ресницы. Ниже приведены несколько пунктов, которые необходимо помнить, когда рисуете ресницы:
Ниже приведены несколько пунктов, которые необходимо помнить, когда рисуете ресницы:
1. Ресницы никогда не бывают прямыми. Всегда рисуйте ресницы немного загнутыми.
2. Ресницы расположены в хаотическом порядке. Попробуйте присмотреться к изображению с глазом, где ресницы накрашены тушью: как правило, ресницы прилеплены друг к другу, а также загнуты.
3. Ресницы всегда тоньше на кончиках, чем у корней.
Шаг 2
Далее, мы добавим к ресницам небольшой 3D вид. Установите цвет переднего плана на #e7410e и аккуратно прокрасьте каждый ресничку.
Шаг 3
Далее, мы добавим тени от ресниц на внешний уголок глаза.
Создайте новый слой, назовите этот слой «Тени ресниц». Поменяйте режим наложения для данного слоя на Умножение (Multiply), а также уменьшите значение Заливки (Fill) до примерно 70%.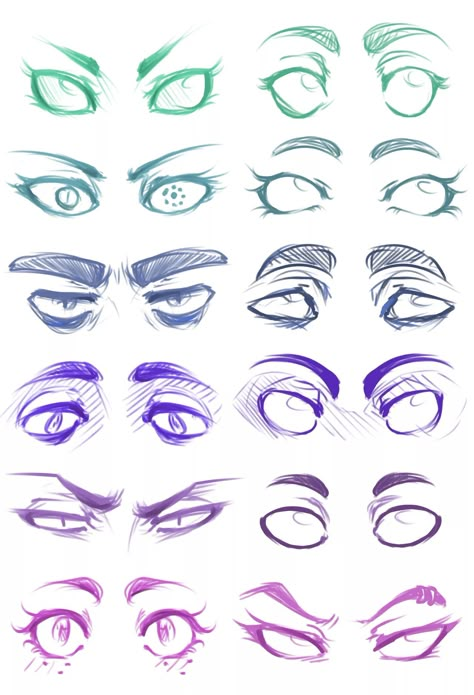 Выберите кисть, которую вы использовали ранее, цвет кисти #1f0b07. Нарисуйте немного ресничек в области нижнего внешнего уголка глаза. Далее, идём Фильтр – Размытие – Размытие по Гауссу (Filter > Blur > Gaussian Blur) и применяем мягкое размытие 1.5 рх.
Выберите кисть, которую вы использовали ранее, цвет кисти #1f0b07. Нарисуйте немного ресничек в области нижнего внешнего уголка глаза. Далее, идём Фильтр – Размытие – Размытие по Гауссу (Filter > Blur > Gaussian Blur) и применяем мягкое размытие 1.5 рх.
16. Детали глаза: добавляем тени для глубины
Теперь у нас есть более цельное представление о нашем глазе, давайте вернёмся к глазному яблоку и радужке глаза для проведения ретуши.
Давайте добавим к глазу больше “поп-стиля».
Создайте новый слой, расположите данный слой поверх слоя «Кожа». Поменяйте режим наложения для данного слоя на Умножение (Multiply).
Установите цвет переднего плана на #6f2719 и с помощью кисти, аккуратно прокрасьте нижний уголок глаза, чтобы усилить тени. См. скриншот для сравнения:
17. Детали глаза: радужка глаза
Сравнивая со всем глазом, радужка глаза выглядит всё ещё плоской.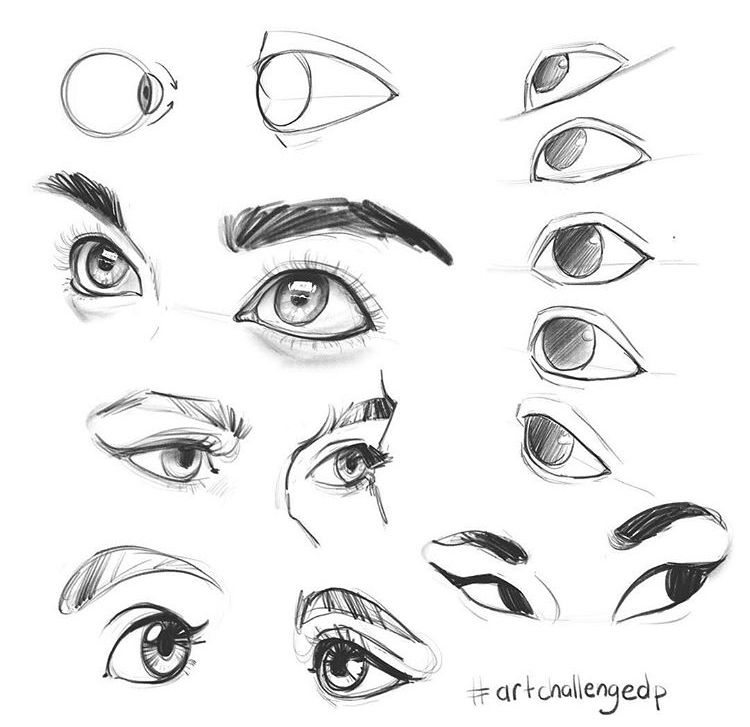 Давайте поработаем над этим!
Давайте поработаем над этим!
Шаг 1
Выберите маленькую жёсткую круглую кисть. В настройках кисти в опциях Колебание размера (Size Jitter) и Колебание непрозрачности (Opacity Jitter), выберите режим Нажим пера (Pen Pressure). Добавьте несколько лучеобразных штрихов ближе к зрачку, как показано на скриншоте ниже:
Шаг 2
Чтобы создать световой блик, создайте новый слой. Расположите данный слой поверх слоя «Радужная оболочка». Поменяйте режим наложения на Осветление основы (Color Dodge), а также уменьшите значение Заливки (Fill) до примерно 40%.
Далее, установите цвет переднего плана на #f2c7b4 и с помощью кисти, нарисуйте блик, напоминающий полумесяц на нижней части радужки глаза:
Шаг 3
Создайте новый слой поверх слоя «Детали радужной оболочки», поменяйте режим наложения для данного слоя на Осветление основы (Color Dodge), а также уменьшите значение Заливки (Fill) до примерно 30%.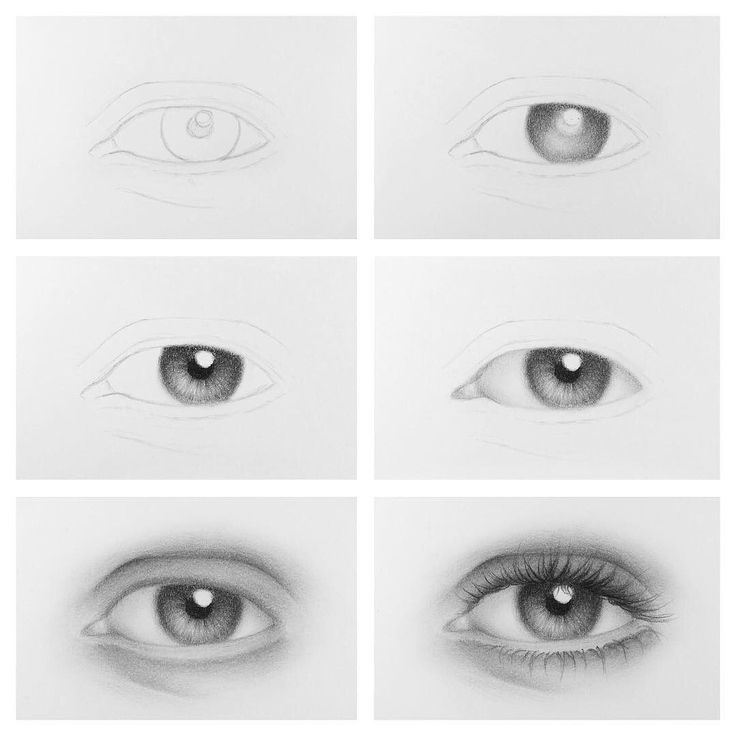 Выберите мягкую круглую кисть, установите режим наложения для кисти Растворение (Dissolve). С помощью кисти, аккуратно прокрасьте вокруг радужной оболочки. Далее, объедините данный слой с основным слоем с радужкой (Ctrl+E):
Выберите мягкую круглую кисть, установите режим наложения для кисти Растворение (Dissolve). С помощью кисти, аккуратно прокрасьте вокруг радужной оболочки. Далее, объедините данный слой с основным слоем с радужкой (Ctrl+E):
18. Добавляем мелкие детали
Пришло время для заключительных штрихов!
Шаг 1
Вначале мы добавим кровеносные сосуды.
Установите цвет переднего плана на #5e2219. Выберите жёсткую круглую кисть. В настройках кисти в опциях Колебание размера (Size Jitter) и Колебание непрозрачности (Opacity Jitter), выберите режим Нажим пера (Pen Pressure).
Уменьшите размер кисти до 2 px и аккуратно нарисуйте мелкие кровеносные сосуды в уголках глаза поверх белка глаза.
Шаг 2
Далее, мы добавим тени для глубины.
Создайте новый слой, расположите данный слой ниже слоя «Кожа».
Поменяйте режим наложения для данного слоя на Умножение (Multiply), а также уменьшите значение Заливки (Fill) до примерно 80%. Назовите этот слой «Тени».
Установите цвет переднего плана на #3e1408 и с помощью жёсткой круглой кисти, в настройках кисти, используйте только опцию Колебание непрозрачности (Opacity Jitter), прокрасьте кистью по краям белка глаза.
Далее, уменьшите размер кисти до 2 px и с помощью кисти, прокрасьте поверх светового блика на зрачке, чтобы создать ощущение, что верхние ресницы отражаются на зрачке:
Шаг 3
Проблески влажности.
Создайте новый слой, назовите этот слой «Влажность». Расположите данный слой поверх слоя «Кожа».
Далее, установите цвет переднего плана на белый оттенок #ffffff и с помощью кисти, нарисуйте несколько светлых точек вдоль нижнего края белка глаза:
19.
 Рисуем основу для брови
Рисуем основу для брови
Шаг 1
Нам также нужно нарисовать бровь, не так ли?
Создайте новый слой, назовите этот слой «Бровь». Расположите данный слой поверх всех остальных слоёв.
Установите цвет переднего плана на #47190b. Выберите жёсткую круглую кисть, в настройках выберите опцию Колебание непрозрачность (Opacity Jitter) и с помощью кисти, нарисуйте грубую форму брови.
Шаг 2
Выберите инструмент Палец (Smudge Tool), в настройках данного инструмента, установите жёсткую круглую кисть, в опции Колебание размера (Size Jitter) установите режим Нажим пера (Pen Pressure). Размажьте Пальцем бровь, чтобы создать текстуру волос:
20. Добавляем детали к брови
Шаг 1
Далее, выберите инструмент Кисть (Brush Tool (B), установите жёсткую круглую кисть, в опции Колебание размера (Size Jitter) установите режим Нажим пера (Pen Pressure).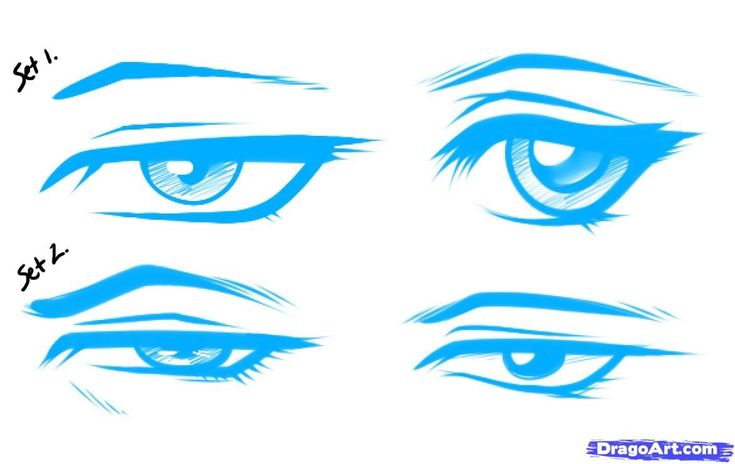 Добавьте волоски к брови:
Добавьте волоски к брови:
Шаг 2
Установите цвет переднего плана на #9a3d1e, в опции Колебание непрозрачности (Opacity Jitter) установите режим Нажим пера (Pen Pressure), на несколько пикселей увеличьте размер кисти, а затем добавьте грубые светлые оттенки. Вы можете произвольно наносить штрихи, мягкие, широкие, чтобы добавить разнообразия.
Шаг 3
Последняя деталь, уменьшите размер кисти до 1 или 2 px—и с помощью тонкой кисти, добавьте светлые блики на бровь:
21. Совмещаем бровь с кожей
Наша бровь выглядит отлично, но немного как будто приклеенная. Чтобы исправить это, мы совместить бровь с кожей, для этого, создайте новый слой. Расположите данный слой ниже слоя «Бровь». Поменяйте режим наложения для данного слоя на Умножение (Multiply) или Линейный затемнитель (Linear Burn), в зависимости от ваших предпочтений. Далее, уменьшите значение Заливки (Fill) до примерно 40%. Назовите этот слой «Совмещение брови».
Далее, уменьшите значение Заливки (Fill) до примерно 40%. Назовите этот слой «Совмещение брови».
Увеличьте размер кисти, установите цвет переднего плана на тёмный, обесцвеченный коричневый оттенок, как этот #502520, и с помощью данной кисти, прокрасьте вокруг краёв брови. Далее, идём Фильтр – Размытие – Размытие по Гауссу (Filter > Blur > Gaussian Blur). Добавьте эффект мягкого размытия 3–4 px, чтобы получить результат, как на скриншоте ниже:
22. Выборочный шаг: добавляем макияж
Более того, теперь мы можем добавить макияж к нашему глазу!
Я выбрал мягкие оттенки осени #e88f04 и #572013.
Шаг 1
Для оранжевого оттенка, создайте новый слой поверх слоя «Кожа», поменяйте режим наложения для данного слоя на Цветность (Color), и с помощью мягкой круглой кисти, прокрасьте верхнее веко, как показано на скриншоте ниже. Уменьшите значение Заливки (Fill) на своё усмотрение.
Уменьшите значение Заливки (Fill) на своё усмотрение.
Шаг 2
Далее, тени. Создайте новый слой, поменяйте режим наложения для данного слоя на Умножение (Multiply). С помощью мягкой кисти, нарисуйте тени в области уголка глаза. Идём Фильтр – Размытие — Размытие по Гауссу (Filter > Blur > Gaussian Blur), размойте тени, если они на ваш взгляд слишком жёсткие.
Шаг 3
Создайте ещё один новый слой, поменяйте режим наложения для данного слоя на Осветление основы (Color Dodge), а также уменьшите значение Заливки (Fill) до примерно 30%. Установите цвет переднего плана на #f7b283. Вначале выберите мягкую круглую кисть, в настройках кисти, выберите режим Растворение (Dissolve), а затем с помощью кисти, добавьте эффект блеска. Далее, выберите макияжную кисть из набора, который вы скачали и с помощью данной кисти, добавьте текстуру.
Отличная работа, мы завершили урок!
Теперь вы сможете нарисовать свой реалистичный глаз. Надеюсь, что вам понравилось данное путешествие, и вы узнали сегодня что-то полезное!
Итоговый результат
Ссылка на PSD файл урока
Автор: Alice Catrinel Ciobotaru
Источник: design.tutsplus.com
Новые работы пользователей
По заданным фильтрам работы не найдены
Попробуйте изменить критерий поиска или сбросить фильтры
Смотреть все работы
Хотите взять максимум?
Активируй Premium подписку и получи 15 преимуществ на Creativo
Premium-контент
110 видеоуроков только для Premium-пользователей.
Закрытые трансляции
Регулярные трансляции с профессионалами, обычным аккаунтам они доступны платно.
Приоритет в проверке работ
Все работы в вашем портфолио рассматриваются в приоритетном порядке.
Статистика переходов в соцсети
Сколько человек перешли по ссылкам из вашего профиля
Возможность
скачивать видеоуроки
Вы сможете скачивать все бесплатные видеоуроки без ограничений
Premium-статус
на аватаре
На вашей аватарке будет отображаться значок, обозначающий Premium-статус.
Короткая именная ссылка
Получите именную ссылку на профиль вида https://creativo.one/sasha
Возможность отложенной
публикации постов
Вы сами решаете, в какое время пост появится в ленте.
Светлая / темная
тема сайта
Меняйте тему оформления сайта под свое настроение.
Расширенные возможности опросов
Голосования с прогрессивным рейтингом, создание викторин
Поддержка от кураторов
Напрямую получайте поддержку от кураторов команды Creativo.
Поддержка в телеграм-чате
Обменивайтесь опытом, делитесь заказами и отвечайте на вопросы друг друга в закрытом чате.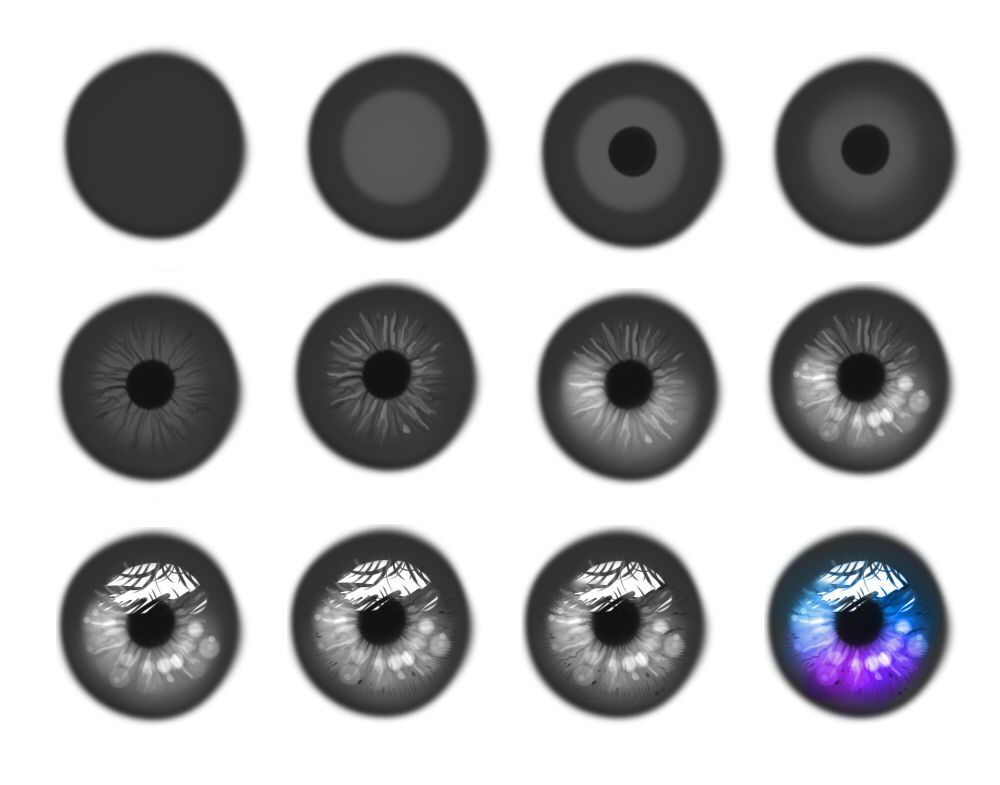
Подарки, призы, розыгрыши
Получите возможность выиграть ценные призы и подарки от команды Creativo и партнеров.
Разбор работ от авторов
Ежемесячные тренировочные интерактивы по разным направлениям для отточки мастерства и разбора работ.
Активировать Premium
Хотите узнавать
обо всех событиях?
Выберите, куда хотите получать уведомления
Скопировать ссылку
Работа скрыта
Войти, чтобы проголосовать
 title»/>
{{percent(index)}}
title»/>
{{percent(index)}}
{{(index + 1)}}.
Изображение удалено
{{percent(index)}}
Всего проголосовало: {{total}}
Вы можете выбрать до {{max_variants}} вариантов. Голос будет распределён равномерно между всеми выбранными.
{{item.title}}
Изображение удалено
Создать опрос
Сделать мультиголосование
Можно выбрать несколько вариантов.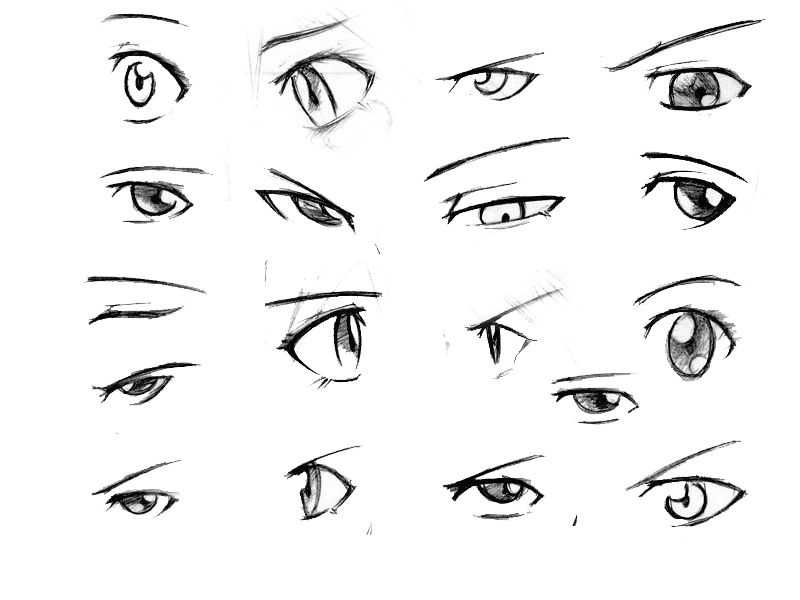 Максимум
{{lex(‘response’, max_variants)}}
Максимум
{{lex(‘response’, max_variants)}}
Название опроса
Ответ {{(index + 1)}} Удалить ответ
Добавить ответ
Прогрессивный подсчет результатов
Автоматически завершить опрос 0″> через {{lex(‘days’,closeday)}}
{{lex(‘feed_type_’ + tp)}} {{counts[tp]}}
Сортировка:
По релевантности По дате По популярности
Показывать превью
subtitle»>{{item.subtitle}}Закреплен
Опрос
По вашему запросу ничего не найдено
Попробуйте изменить критерий поиска, или сбросить фильтры.
Не удалось загрузить работу. Возможно она была удалена.
= 0}»> GIF {{work.bite}} Мб Загрузить
Редактировать Удалить
18+
Работа имеет содержимое для 18+ лет
Жалоба
Опишите суть жалобы, при необходимости добавьте ссылки на скриншоты
Спасибо! Ваше обращение ушло на рассмотрение.
1.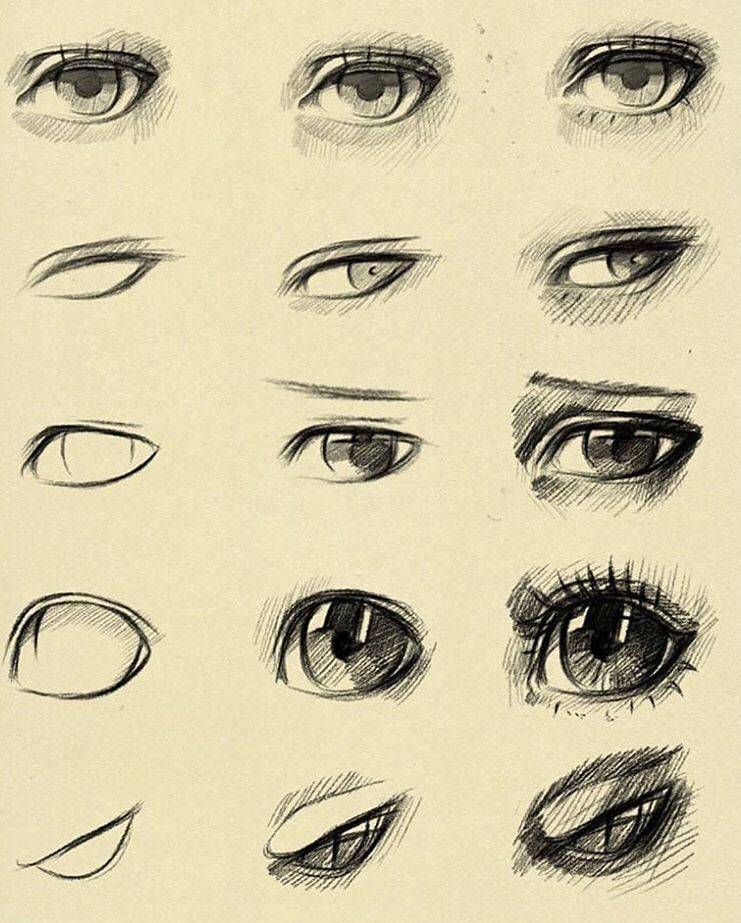 Название и описание
2. Миниатюра
3. Исходник
4. Тэги
5. Прочие настройки
Название и описание
2. Миниатюра
3. Исходник
4. Тэги
5. Прочие настройки
Название работы
Описание работы (необязательно)
Комментарий
Скрывать в портфолио (доступ по ссылке)
Ваша миниатюра:
Название:
{{name}}
Описание:
Исходник:
{{source.name}} {{source.name}}
Тэги:
#{{tag.label}}Есть ли у вас исходник к работе?
Исходник — это файл из исходных изображений, которые использовались для создания вашей работы.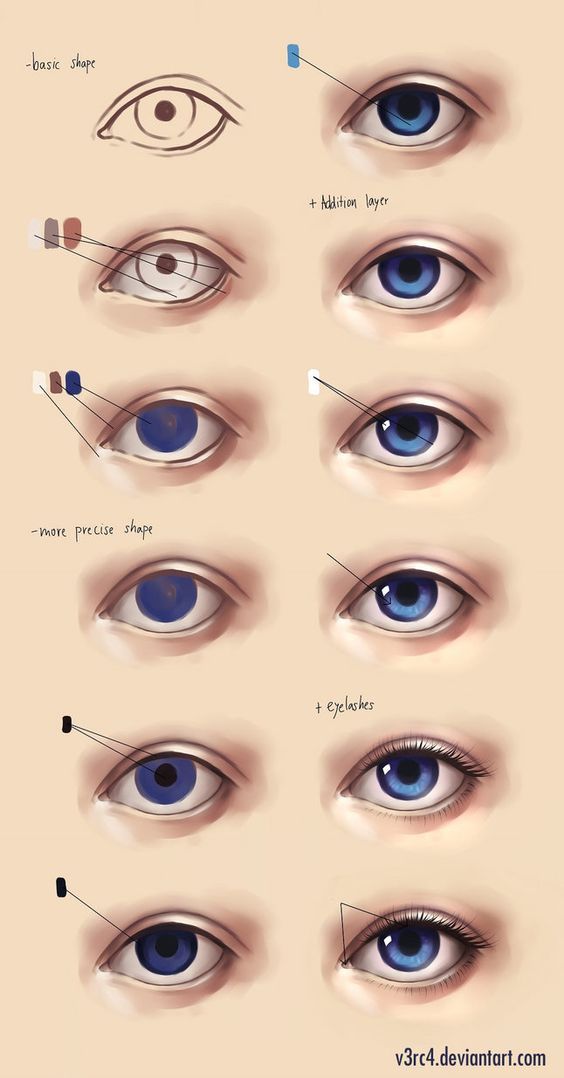 Исходник позовляет лучше понять вашу работу. Он не обязателен, но работы с исходниками получают больше лайков и имеют право на участие в еженедельных конкурсах.
Исходник позовляет лучше понять вашу работу. Он не обязателен, но работы с исходниками получают больше лайков и имеют право на участие в еженедельных конкурсах.
jpg-файл, максимальный размер 1920x1080px
Пример исходника
Выберете тэги работы:
Тэги позволяют лучше находить вашу работу другим пользователям. Подумайте какие тэги описывают вашу работу лучше всего и проставьте их. Это даст вам больше просмотров, лайков и комментариев.
Стиль работы Тематика Ятаквижу
Стиль работы:
#{{tag.label}}
Тематика:
#{{tag.label}}
Ятаквижу:
#{{tag.label}}
Не более десяти тэгов на одну работу
Работа 18+
Отключить комментарии
Комментарии к работе будут отключены, на их месте будет выведена реклама.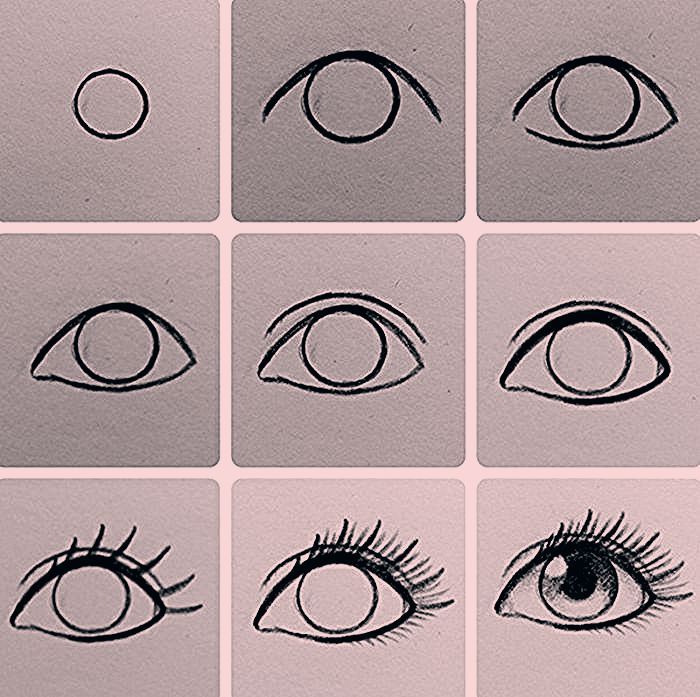
После добавления работы:
Автоматически перейти в портфолио
Остаться на текущей странице
Запланировать публикацию
{{pub_dates[pub_date] || pub_dates[0]}}
Отменить планирование
Запланировать
Используя данный сайт, вы даёте согласие на использование файлов cookie, данных об IP-адрес, помогающих нам сделать его удобнее для вас. Подробнее
Рисуем реалистичный глаз в Фотошоп / Creativo.one
Рисуем реалистичный глаз в Фотошоп / Creativo.oneФильтры
ГлавнаяУрокиРабота с планшетомРисуем реалистичный глаз в Фотошоп
Рисуем реалистичный глаз в Фотошоп
В этом уроке вы узнаете, как нарисовать реалистичный глаз, освоив строение глаза и несколько приёмов рисования.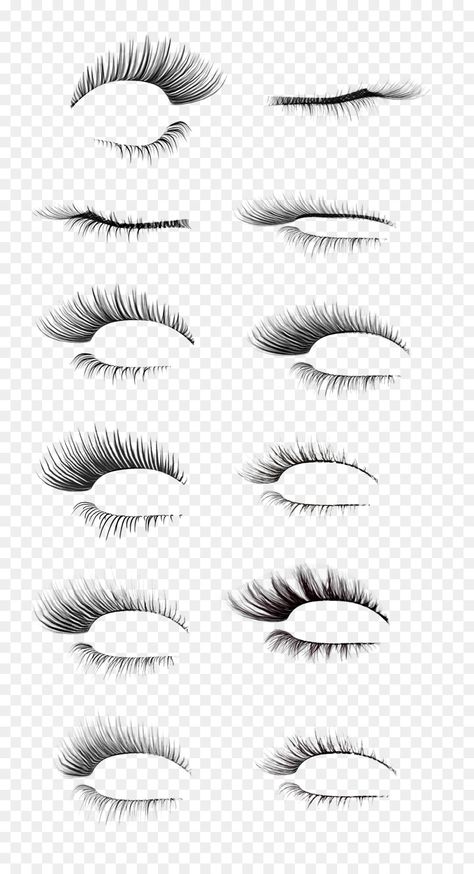
Сложность урока: Средний
Содержание
- #1. Основы: функция и анатомия
- #2. Различные Формы Глаз
- #3. Различный угол наклона и перспектива
- #4. Глаза: зеркало души
- #5. Рисуем глаз
- #6. Выделяем глаз: белок глаза
- #7. Рисуем слезной узелок
- #8. Радужная оболочка и зрачок
- #9. Добавляем детали к радужной оболочке
- #10. Добавляем световые блики
- #11. Рисуем верхнее веко: изгибы и складки
- #12.
 Рисуем нижнее веко
Рисуем нижнее веко - #13. Кожа: проводим ретушь
- #14. Кожа: добавляем текстурные штрихи
- #15. Рисуем ресницы
- #16. Детали глаза: добавляем тени для глубины
- #17. Детали глаза: радужка глаза
- #18. Добавляем мелкие детали
- #19. Рисуем основу для брови
- #20. Добавляем детали к брови
- #21. Совмещаем бровь с кожей
- #22. Выборочный шаг: добавляем макияж
- # Комментарии
Анатомия. На первый взгляд, это кажется просто, тем не менее, это сложная наука.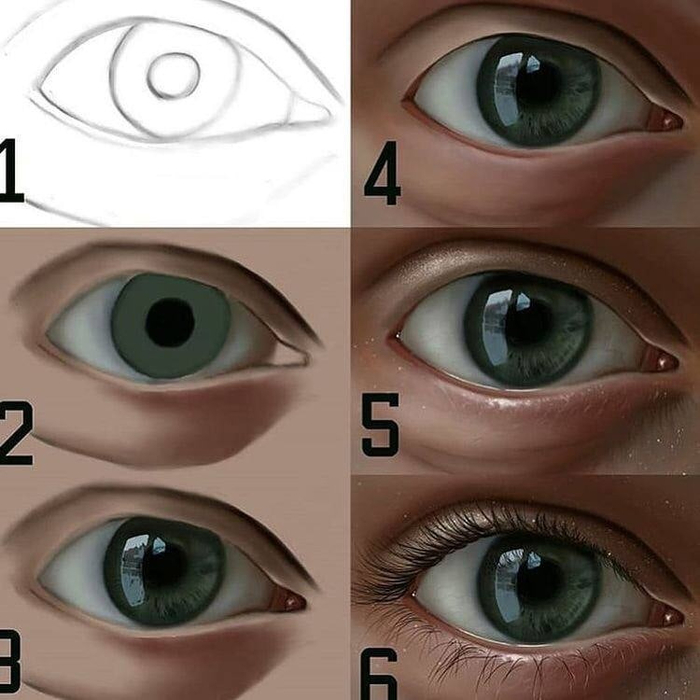 Бич каждого художника — вы не сможете перейти на следующих уровень профессионального мастерства, не имея, по крайне мере, малейшего представления о анатомии. Большинство людей никогда не изучают анатомию, и это ведёт к слабому творческому фундаменту, который оставляет постоянную неуверенность в своих силах и художественных способностях.
Бич каждого художника — вы не сможете перейти на следующих уровень профессионального мастерства, не имея, по крайне мере, малейшего представления о анатомии. Большинство людей никогда не изучают анатомию, и это ведёт к слабому творческому фундаменту, который оставляет постоянную неуверенность в своих силах и художественных способностях.
Поэтому, будет разумно, уделить немного своего творческого времени на изучение анатомии. На первый взгляд, это может показаться слишком непреодолимым шагом, но если вы разложите всё по полочкам, то изучение анатомии станет весёлым и лёгким для вас!
Итоговый результат
1. Основы: функция и анатомия
Все глаза у людей имеют одинаковую форму и строение: овал с заострёнными краями, веки, ресницы, брови. Вы можете быстро набросать рисунок глаза, и любой человек скажет вам, что это глаз:
На данном скриншоте я покажу вам следующие элементы глаза сверху вниз:
1.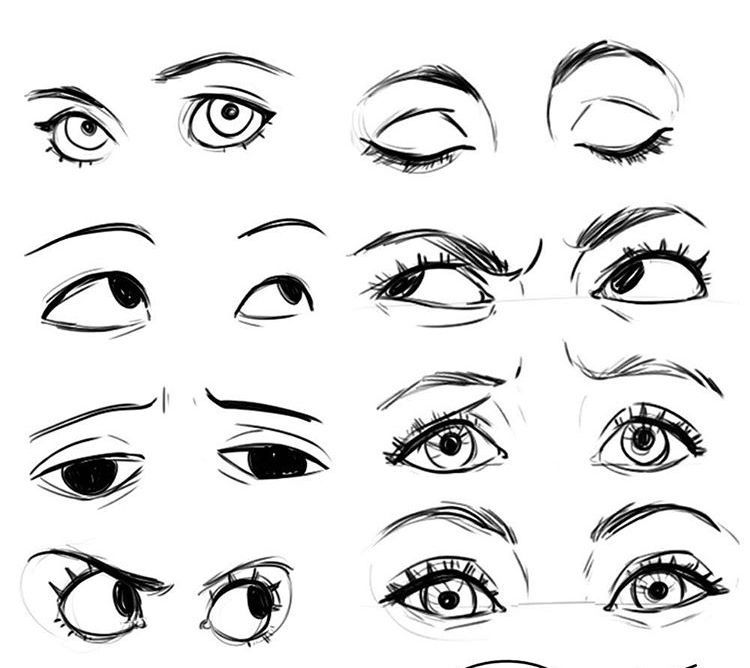 Брови: защищают ваши глаза от грязи и капель пота, стекающих с вашего лба.
Брови: защищают ваши глаза от грязи и капель пота, стекающих с вашего лба.
2. Складки век: создаются веком при закрытии глаза. Складки век формируются в верхней и в нижней части глаза.
3. Фактическое раскрытие глаза: когда формируется овальная форма глаза.
4. Ресницы: защищают ваши глаза от грязи, сильного света или чувственного восприятия. В искусстве, они подчеркивают женственность.
5. Белок глаза: это основной орган глаза.
6. Радужная оболочка: в действительности это мышцы, вы только представьте! Они сжимаются и расширяются, увеличивая или уменьшая поток света, который поступает в глаз к хрусталику.
7. Зрачок: тёмное пятнышко в центре глаза. В действительности, мы видим объекты через зрачок, т.к. через зрачок поступает свет, который формирует картинку внутри глазного яблока.
8. Слезной узелок: на внутреннем уголке каждого глаза. Наши слёзы проступают через слезные узелки, которые имеют розоватый оттенок!
Наши слёзы проступают через слезные узелки, которые имеют розоватый оттенок!
9. Кожная складка слезного узелка: на внешней стороне внутреннего уголка глаза, как раз рядом с самим узелком.
2. Различные Формы Глаз
Хотя набросок глаза, который мы нарисовали выше, признан как человеческий глаз, то форма глаз различается в зависимости от расы, географического положения и даже возраста!
Давайте рассмотрим самый основной критерий: расовый. Если вы посмотрите на фотографии разных народов, то вы обязательно заметите разницу. Давайте рассмотрим несколько основных форм, чтобы увидеть разницу:
3. Различный угол наклона и перспектива
На скриншоте ниже вы можете увидеть различные углы наклона глаза, чтобы продемонстрировать, как меняется форма глаза, в зависимости под каким углом мы смотрим на глаз:
4. Глаза: зеркало души
Мы выражаем массу эмоций через свои глаза.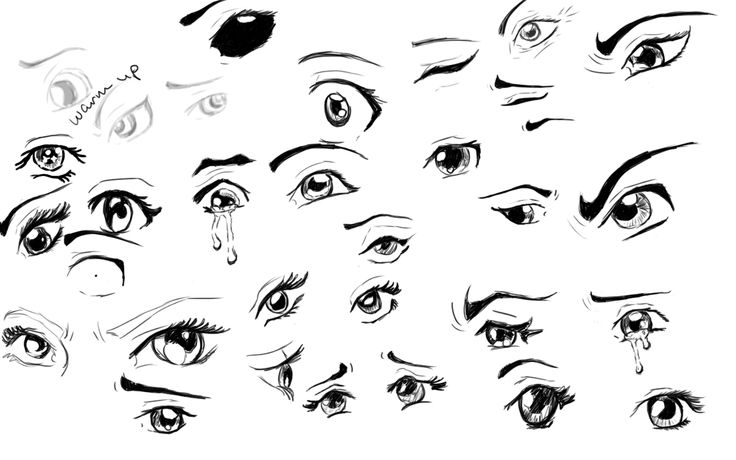 Независимо от формы и разреза наших глаз, мы, как человеческие существа, инстинктивно реагируем на внешние факторы, которые изменяют наших глаза.
Независимо от формы и разреза наших глаз, мы, как человеческие существа, инстинктивно реагируем на внешние факторы, которые изменяют наших глаза.
Мы косимся, прищуриваемся, мы таращимся в ошеломительном трепете, мы широко раскрываем наши глаза, когда изумлены или когда нам страшно — просто приведём несколько примеров.
Ниже приведены несколько выражений глаз, которые можно уловить простым человеческим глазом. Итак, попробуйте быстро определить каждую выраженную эмоцию, а также набросать черты выражения глаз. Попрактикуйтесь, чтобы потом вы могли добавить больше эмоций к своим персонажам:
5. Рисуем глаз
Теперь у нас есть некоторое представление о большом разнообразии, которое можно получить, использовав один глаз. Итак, давайте продолжим урок и соберём всё вместе.
Пусть будет у вас под рукой тот быстрый набросок, который мы создали ранее, чтобы приступить к созданию художественного продукта и отправиться в путешествие, чтобы стать новым Микеланджело!
Создайте новый документ.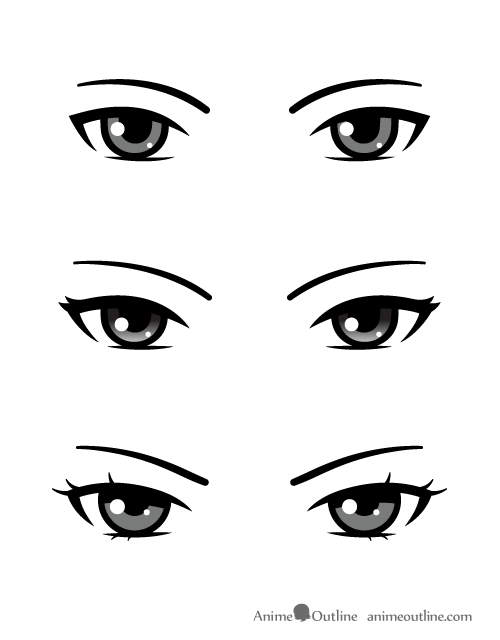 Назовите существующий слой «Задний фон», установите цвет переднего план на #dcb6a3, а цвет заднего плана на #963931.
Назовите существующий слой «Задний фон», установите цвет переднего план на #dcb6a3, а цвет заднего плана на #963931.
С помощью инструмента Градиент (Gradient Tool (G), цвет градиента от цвета переднего плана к цвету заднего плана, потяните градиент слева направо, чтобы создать градиент телесного цвета. Далее, выберите жёсткую круглую кисть, в настройках Колебание размера (Size Jitter) и Колебание непрозрачности (Opacity Jitter) установите опцию Нажим пера (Pen Pressure), а также установите цвет переднего плана на #000000.
Примечание переводчика: нажмите клавишу (F5), чтобы зайти в настройки кисти. В параметрах Динамика формы (Shape Dynamics) и Другая динамика (Other Dynamics), установите нажим пера в настройках Колебание размера (Size Jitter) и Колебание непрозрачности (Opacity Jitter).
Создайте новый слой. Назовите этот слой «Набросок». Нарисуйте базовую форму глаза на свой вкус. Вы можете использовать форму глаза, как на исходном результате или выберите любую форму глаза, которую мы рассмотрели ранее!
Назовите этот слой «Набросок». Нарисуйте базовую форму глаза на свой вкус. Вы можете использовать форму глаза, как на исходном результате или выберите любую форму глаза, которую мы рассмотрели ранее!
6. Выделяем глаз: белок глаза
Шаг 1
Давайте начнём с базовой основы – это с белка глаза.
Несмотря на свое название «белок», глазное яблоко не является чисто белым. Это зависит от оттенков светло-серого, бежевого и красного цвета в зависимости от различных кровеносных сосудов, которые проходят через него.
Чтобы начать с него, создайте новый слой, расположите данный слой между слоем «Задний фон» и слоем «Набросок». Назовите этот слой «Белок глаза». Установите грязно-белый оттенок для кисти # ddc6bc и с помощью жёсткой круглой кисти, прокрасьте базовым цветом по белку глаза.
Шаг 2
Создайте новый слой поверх слоя «Белок глаза», далее, щёлкните правой кнопкой мыши по созданному слою и в появившемся окне, выберите опцию Создать обтравочную маску (Create Clipping Mask) к слою «Белок глаза». Мы используем данный слой для затенения.
Мы используем данный слой для затенения.
Глазное яблоко имеет сферическую структуру, поэтому, в центр всегда будет поступать больше света из-за выпуклой поверхности. И наоборот, тем дальше от центра, тем меньше попадает света из-за век / ресниц, которые создают затенение, поэтому, мы будем использовать тёмные оттенки.
Итак, выберите ещё раз инструмент Кисть (Brush Tool (B), установите жёсткую круглую форму кисти, включите опции Колебание размера (Size Jitter) и Колебание непрозрачности (Opacity Jitter). Отрегулируйте размер кисти по мере необходимости, установите цвет кисти #4f241e. Прокрасьте кистью на обтравочной маске вдоль края глазного яблока, чтобы создать ощущение светотеней и эффекта 3D.
Шаг 3
Выберите оттенок потемнее, например #220b07. Прокрасьте верхнюю часть белка глаза, чтобы усилить тень, которую создаёт верхнее веко и ресницы.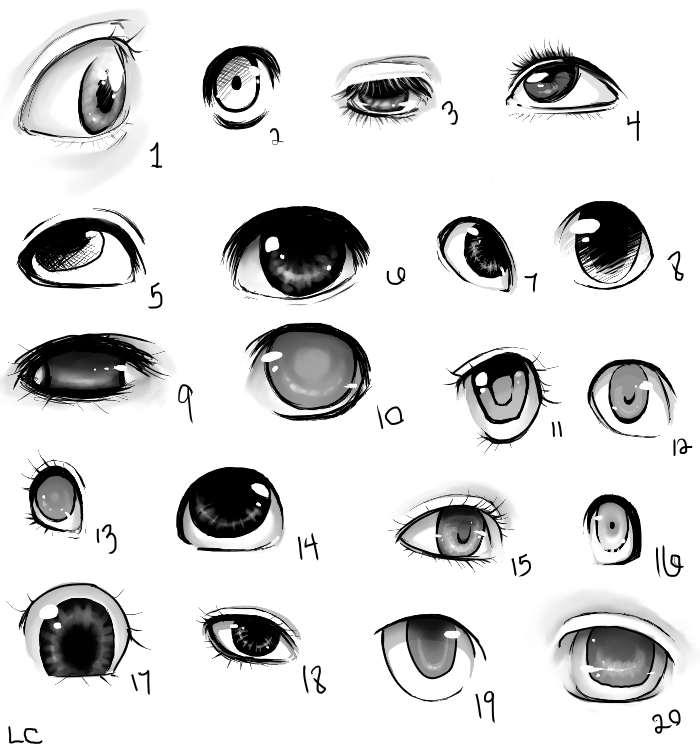
7. Рисуем слезной узелок
Шаг 1
Данный участок глаза не закрыт кожей, поэтому, мы используем более розоватые оттенки. Помните, что нет чёткого разграничения между самим глазным яблоком, плотью и мышцами, которые держат это глазное яблоко, все они реагируют одновременно и соединены вместе. Поэтому, наш розовый оттенок смешается с белком глаза, это вы увидите через минуту.
Установите цвет переднего плана на #853c2e, а цвет заднего плана на #5e2218.
Используя ту же самую кисть, которую вы использовали ранее, прокрасьте внутренний уголок глаза, используя кисть светлого оттенка, а затем добавьте затенение по краям, используя кисть более тёмного оттенка. Также, добавьте несколько штрихов розового цвета на белую область. На скриншоте ниже, вы можете увидеть результат с нашим наброском и без него:
Шаг 2
Далее, установите цвет переднего плана на #d77661, а цвет заднего плана на белый оттенок #ffffff, уменьшите размер кисти. Увеличьте масштаб изображения, чтобы вам было легко работать с деталями световых бликов. Добавьте световые блики на светлые участки – вначале используйте светло-розовый оттенок, а затем добавьте немного белого оттенка в качестве заключительного штриха. Таким образом, мы создадим ощущение влажной среды.
Увеличьте масштаб изображения, чтобы вам было легко работать с деталями световых бликов. Добавьте световые блики на светлые участки – вначале используйте светло-розовый оттенок, а затем добавьте немного белого оттенка в качестве заключительного штриха. Таким образом, мы создадим ощущение влажной среды.
8. Радужная оболочка и зрачок
Шаг 1
Идём дальше. Создайте новый слой. Расположите данный слой между слоем «Белок глаза» и слоем «Набросок». Назовите этот слой «Радужная оболочка».
Установите цвет кисти #6b3826. Нарисуйте кружок в центре глаза, как на наброске
Шаг 2
Глаз с белым зрачком выглядит немного страшно, поэтому, с помощью кисти чёрного цвета, ещё раз прокрасьте кружок в центре глаза, чтобы создать зрачок.
9. Добавляем детали к радужной оболочке
Шаг 1
Пришло время для создания нового слоя! Расположите данный слой поверх слоя «Зрачок». Назовите этот слой «Детали радужной оболочки».
Назовите этот слой «Детали радужной оболочки».
Зрачок и радужная оболочка сливаются друг с другом в белке глаза. Скажем проще- они не могут друг без друга!
Итак, установите цвет переднего плана на #240b02, далее, регулируя размер кисти, прокрасьте по краям зрачка и радужки глаза, чтобы идеально их совместить. Параллельно добавьте затенение на верхнюю часть зрачка, чтобы обозначить область, куда падает тень от верхнего века и ресниц. Не бойтесь зайти немного за края.
Шаг 2
Установите цвет переднего плана на #54382a, а цвет заднего плана на #3f2315. Варьируйте размер кисти вплоть до самого маленького диаметра. Увеличьте масштаб изображения, чтобы вам было удобно наносить светлые и тёмные штрихи поверх коричневой области. Постарайтесь, чтобы штрихи исходили от центра.
Шаг 3
Далее, мы добавим больше деталей к радужной оболочке.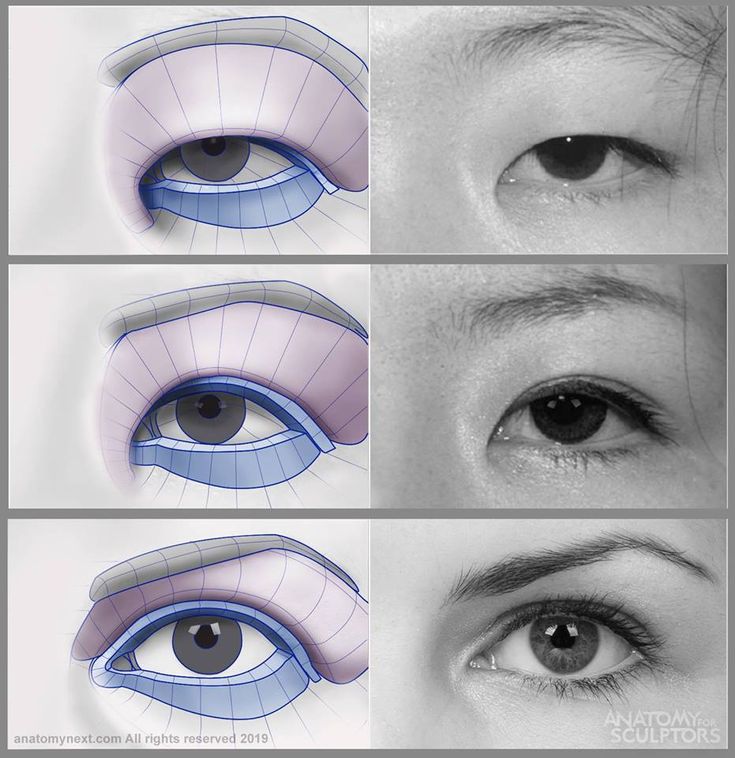 Установите цвет переднего плана на #9b643f, а цвет заднего плана на #511f05. Уменьшите размер кисти до всего лишь нескольких пикселей. Нарисуйте небольшие прожилки деталей мышц. Для переключения цветовых оттенков, постоянно нажимайте клавишу ‘X’. Также, не стесняйтесь добавлять свои образцы цветовых оттенков, которые вы можете с лёгкостью отобрать с помощью инструмента Пипетка (Eyedropper Tool (I).
Установите цвет переднего плана на #9b643f, а цвет заднего плана на #511f05. Уменьшите размер кисти до всего лишь нескольких пикселей. Нарисуйте небольшие прожилки деталей мышц. Для переключения цветовых оттенков, постоянно нажимайте клавишу ‘X’. Также, не стесняйтесь добавлять свои образцы цветовых оттенков, которые вы можете с лёгкостью отобрать с помощью инструмента Пипетка (Eyedropper Tool (I).
10. Добавляем световые блики
Т.к. наш глаз выглядит немного плоским, давайте добавим немного световых бликов!
Создайте новый слой, расположите данный слой поверх слоя «Детали радужной оболочки». Назовите этот слой «Световые блики». Установите цвет переднего плана на белый оттенок #ffffff. Вначале добавьте светлый блик, а затем более насыщенный блик, создавая расплывчатую большую белую точку. Повторите весь процесс, добавив ещё пару мелких световых блика:
11. Рисуем верхнее веко: изгибы и складки
Давайте отойдём на секунду от глазного яблока, и поработаем над веком, а также над складками кожи вокруг глаза. По своему опыту скажу, что картина выглядит отлично, когда вы можете увидеть её полностью, а не на отдельных фрагментах.
По своему опыту скажу, что картина выглядит отлично, когда вы можете увидеть её полностью, а не на отдельных фрагментах.
Шаг 1
Итак, создайте новый слой поверх всех остальных слоёв, назовите этот слой «Кожа». Установите тёмно-коричневый оттенок #2c0b02 в качестве цвета переднего плана, и светло-розовый оттенок #d3a594 в качестве цвета заднего плана. Подберите нужный размер кисти, начните прорисовывать вокруг внешнего контура глаза, всегда держите в голове оригинальный набросок.
Начните с тёмного цвета, а затем, нажав клавишу ‘X’, переключитесь на светлый оттенок. Вначале прокрасьте тёмной кистью вокруг глаза, а затем с помощью светлой кисти, аккуратно прокрасьте внутренний уголок глаза, где у нас светлый переход градиента.
Шаг 2
Соблюдая детали нашего исходного наброска, используя тёмно-коричневый оттенок, нарисуйте складку над глазом.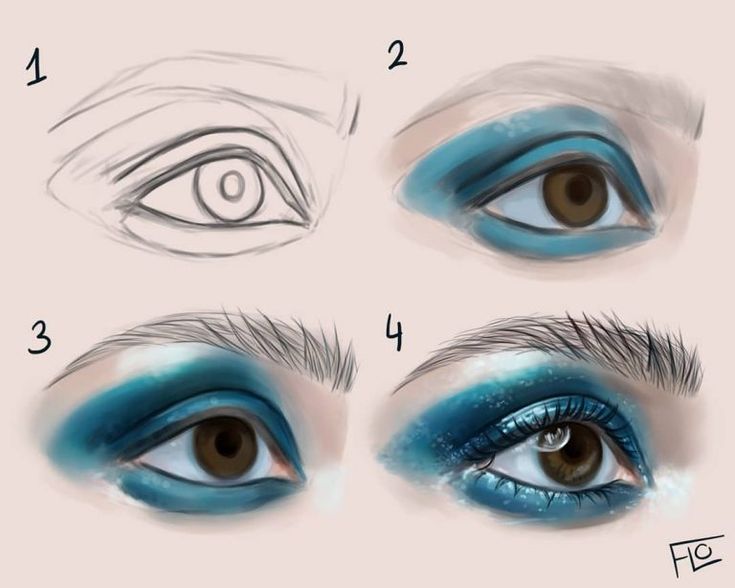
Шаг 3
Далее, установите цвет переднего плана на #2b130d, а цвет заднего плана на #bc8370. Вначале прокрасьте тёмной кистью на внешних краях глаза, а затем с помощью светлой кисти, аккуратно прокрасьте вокруг складок, чтобы контурные линии не выглядели слишком жёсткими. В данной работе мы не используем жёсткие и точные линии, а также контуры, а используем мягкие формы.
Шаг 4
Далее, установите цвет переднего плана на #d5a197, а цвет заднего плана на #fcead8. Дополнительно затушуйте жёсткие линии складок, создав переход от тёмно-розового оттенка к светло-розовому оттенку, постоянно переключая оттенки, нажимая клавишу ‘X’. При необходимости, вы можете также использовать инструмент Осветлитель (Dodge Tool (O), установив мягкую круглую кисть в режиме Света (Highlights), убрав галочку в опции Сохранить оттенки (Protect Tones), чтобы получить яркие световые блики. Не переусердствуйте с осветлением.
Не переусердствуйте с осветлением.
12. Рисуем нижнее веко
Шаг 1
Пришло время переключиться на нижнее веко. Мы используем ту же самую технику, что и ранее.
Если вам будет легче рисовать вертикальные линии, то вы может повернуть изображение, для этого идём Изображение – Повернуть холст (Image > Image Rotation) и поверните изображение на 90 градусов. Опять же, это будет зависеть от вас.
Давайте перейдём к созданию нижнего века, установите цвет переднего плана на #9e5b4a, а цвет заднего плана на #fecfbb. Аккуратно прокрасьте нижнюю часть глаза, чтобы совместить с нижним контуром, а затем с помощью светлой кисти, прокрасьте сверху, добавив световые блики.
Шаг 2
Далее, мы проведём коррекцию нижнего века.
Мы будем работать с четырьмя основными цветовыми оттенками: #260f0b , #642e22 , #c88a7c и #eac0a9.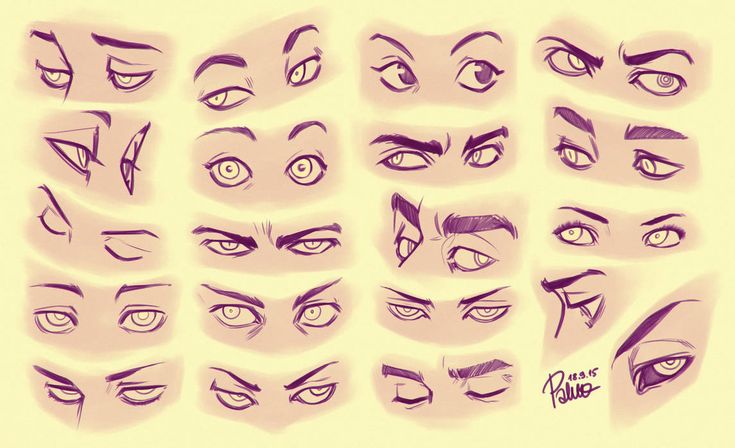
Я предлагаю вам на отдельном слое нарисовать образцы четырёх цветовых оттенков, таким образом, вы сможете легко выбирать нужный цветовой оттенок с помощью инструмента Пипетка (Eyedropper Tool (I).
Вначале давайте проведём ретушь нижнего правого внешнего уголка глаза с помощью деликатных штрихов #260f0b, далее, переместимся к мелкой складке #eac0a9, чтобы добавить светлых оттенков.
Шаг 3
Выберите цвет кисти #d18465. Прокрасьте кистью ниже глаза, как будто вы наносите маскирующий крем. Вы также можете прокрасить верхнюю сторону, если считаете, что это необходимо.
Далее, выберите цвет кисти #eac0a9. Прокрасьте контур нижнего левого уголка глаза, а также слёзный уголок, чтобы добавить световых бликов, как показано на скриншоте ниже. Обратите внимание на второй скриншот – он представлен в виде анимации, чтобы показать вам разницу между предыдущим шагом и этим шагом:
13.
 Кожа: проводим ретушь
Кожа: проводим ретушь
Вся кожа немного похожа на пластмассу, не так ли?
Пришло время исправить это!
Выберите красивый кирпичный цвет, как этот #c54432, аккуратно прокрасьте вокруг век, дополнительно прокрасьте нижнее веко. Не выделяйте их слишком сильно – это не глаз зомби, поэтому, это должен быть не воспалённый глаз. Просто пару нежных мазков кистью, чтобы добавить больше жизни.
Как только вы закончите, поменяйте цвет переднего плана на нежно-фиолетовый оттенок #937fa3, а цвет заднего плана на #b5544d.
Добавьте тени к глазам ближе к нижнему внутреннему уголку глаза. Это должно помочь сделать ваш глаз более естественным и живым!
На данном этапе вы можете добавить другие мелкие детали, как светотени. Опять же, на скриншоте ниже вы можете просмотреть результат в jpg формате, а также анимацию сравнение с предыдущим шагом.
Результат в JPG формате:
Анимированное сравнение:
14.
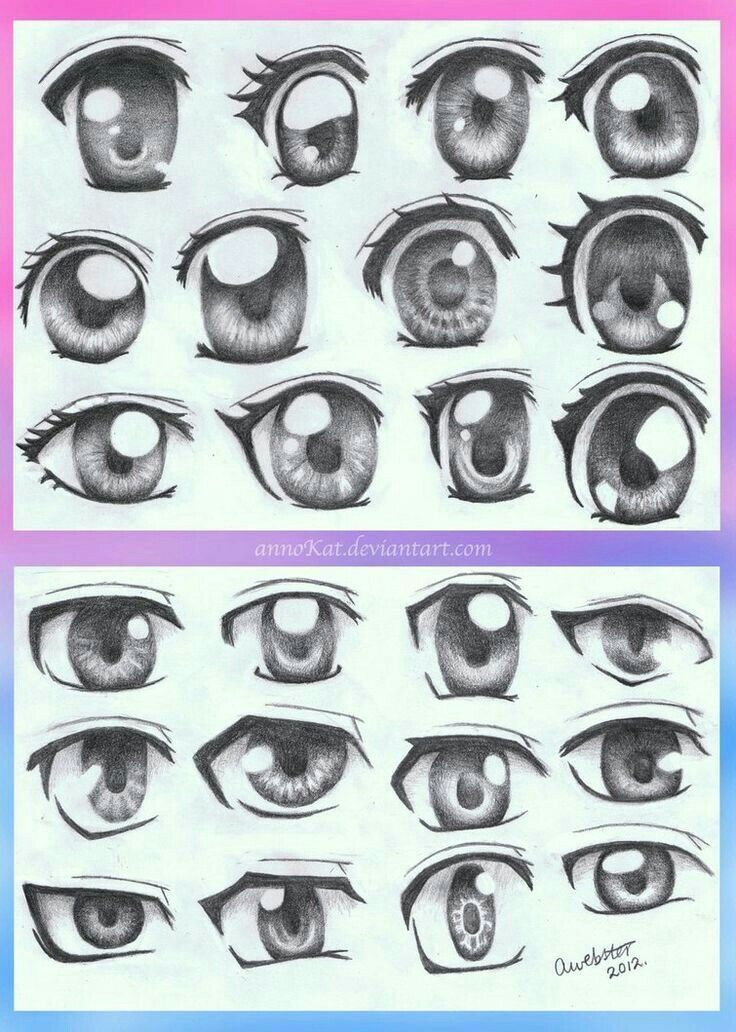 Кожа: добавляем текстурные штрихи
Кожа: добавляем текстурные штрихи
Кожа всё ещё слишком гладкая – давайте немного приправим её!
Установите цвет переднего плана на #f2c8a0, а цвет заднего плана на #b5544d. С помощью кисти «Skin Texture» (Примечание переводчика: кисть Текстура кожи), которую можно скачать с PSD файлом, аккуратно пройдитесь по коже, постоянно нажимая клавишу ‘X’ для переключения оттенков. У вас должна получиться мягкая текстура, как на скриншоте ниже:
15. Рисуем ресницы
Шаг 1
Пришло время создать новый слой и назвать его……конечно же «Ресницы»!
Установите цвет переднего плана на #1a0906. Выберите жёсткую круглую кисть. В настройках кисти в опциях Колебание размера (Size Jitter) и Колебание непрозрачности (Opacity Jitter), выберите режим Нажим пера (Pen Pressure).
Находясь на слое ‘Ресницы’, начните произвольно рисовать ресницы.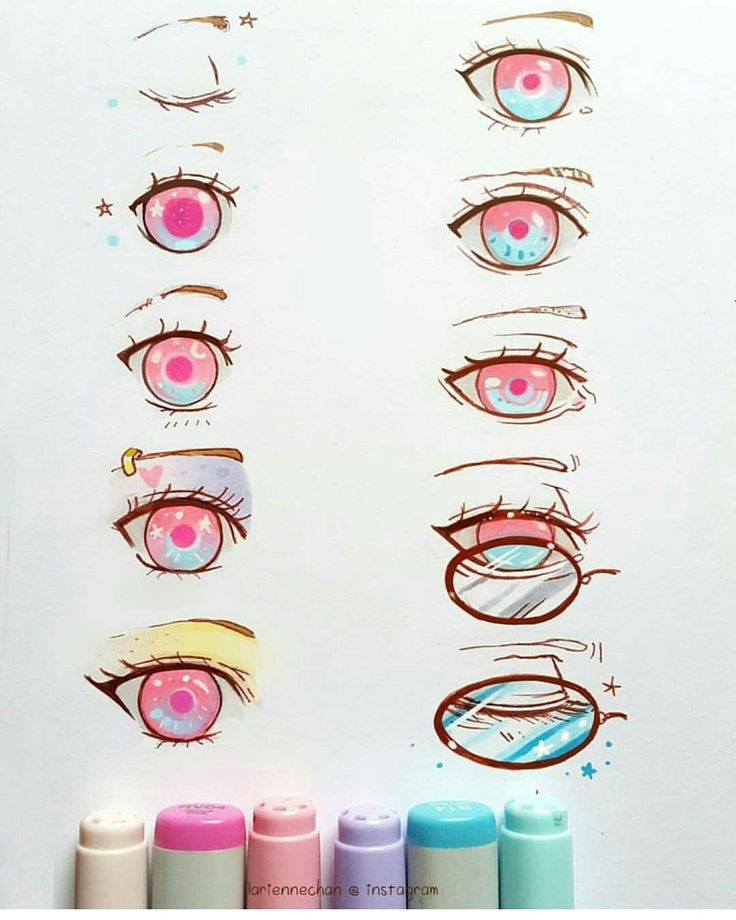 Ниже приведены несколько пунктов, которые необходимо помнить, когда рисуете ресницы:
Ниже приведены несколько пунктов, которые необходимо помнить, когда рисуете ресницы:
1. Ресницы никогда не бывают прямыми. Всегда рисуйте ресницы немного загнутыми.
2. Ресницы расположены в хаотическом порядке. Попробуйте присмотреться к изображению с глазом, где ресницы накрашены тушью: как правило, ресницы прилеплены друг к другу, а также загнуты.
3. Ресницы всегда тоньше на кончиках, чем у корней.
Шаг 2
Далее, мы добавим к ресницам небольшой 3D вид. Установите цвет переднего плана на #e7410e и аккуратно прокрасьте каждый ресничку.
Шаг 3
Далее, мы добавим тени от ресниц на внешний уголок глаза.
Создайте новый слой, назовите этот слой «Тени ресниц». Поменяйте режим наложения для данного слоя на Умножение (Multiply), а также уменьшите значение Заливки (Fill) до примерно 70%.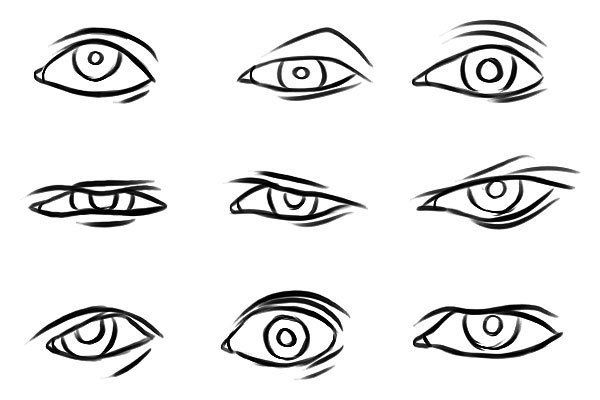 Выберите кисть, которую вы использовали ранее, цвет кисти #1f0b07. Нарисуйте немного ресничек в области нижнего внешнего уголка глаза. Далее, идём Фильтр – Размытие – Размытие по Гауссу (Filter > Blur > Gaussian Blur) и применяем мягкое размытие 1.5 рх.
Выберите кисть, которую вы использовали ранее, цвет кисти #1f0b07. Нарисуйте немного ресничек в области нижнего внешнего уголка глаза. Далее, идём Фильтр – Размытие – Размытие по Гауссу (Filter > Blur > Gaussian Blur) и применяем мягкое размытие 1.5 рх.
16. Детали глаза: добавляем тени для глубины
Теперь у нас есть более цельное представление о нашем глазе, давайте вернёмся к глазному яблоку и радужке глаза для проведения ретуши.
Давайте добавим к глазу больше “поп-стиля».
Создайте новый слой, расположите данный слой поверх слоя «Кожа». Поменяйте режим наложения для данного слоя на Умножение (Multiply).
Установите цвет переднего плана на #6f2719 и с помощью кисти, аккуратно прокрасьте нижний уголок глаза, чтобы усилить тени. См. скриншот для сравнения:
17. Детали глаза: радужка глаза
Сравнивая со всем глазом, радужка глаза выглядит всё ещё плоской. Давайте поработаем над этим!
Давайте поработаем над этим!
Шаг 1
Выберите маленькую жёсткую круглую кисть. В настройках кисти в опциях Колебание размера (Size Jitter) и Колебание непрозрачности (Opacity Jitter), выберите режим Нажим пера (Pen Pressure). Добавьте несколько лучеобразных штрихов ближе к зрачку, как показано на скриншоте ниже:
Шаг 2
Чтобы создать световой блик, создайте новый слой. Расположите данный слой поверх слоя «Радужная оболочка». Поменяйте режим наложения на Осветление основы (Color Dodge), а также уменьшите значение Заливки (Fill) до примерно 40%.
Далее, установите цвет переднего плана на #f2c7b4 и с помощью кисти, нарисуйте блик, напоминающий полумесяц на нижней части радужки глаза:
Шаг 3
Создайте новый слой поверх слоя «Детали радужной оболочки», поменяйте режим наложения для данного слоя на Осветление основы (Color Dodge), а также уменьшите значение Заливки (Fill) до примерно 30%. Выберите мягкую круглую кисть, установите режим наложения для кисти Растворение (Dissolve). С помощью кисти, аккуратно прокрасьте вокруг радужной оболочки. Далее, объедините данный слой с основным слоем с радужкой (Ctrl+E):
Выберите мягкую круглую кисть, установите режим наложения для кисти Растворение (Dissolve). С помощью кисти, аккуратно прокрасьте вокруг радужной оболочки. Далее, объедините данный слой с основным слоем с радужкой (Ctrl+E):
18. Добавляем мелкие детали
Пришло время для заключительных штрихов!
Шаг 1
Вначале мы добавим кровеносные сосуды.
Установите цвет переднего плана на #5e2219. Выберите жёсткую круглую кисть. В настройках кисти в опциях Колебание размера (Size Jitter) и Колебание непрозрачности (Opacity Jitter), выберите режим Нажим пера (Pen Pressure).
Уменьшите размер кисти до 2 px и аккуратно нарисуйте мелкие кровеносные сосуды в уголках глаза поверх белка глаза.
Шаг 2
Далее, мы добавим тени для глубины.
Создайте новый слой, расположите данный слой ниже слоя «Кожа».
Поменяйте режим наложения для данного слоя на Умножение (Multiply), а также уменьшите значение Заливки (Fill) до примерно 80%. Назовите этот слой «Тени».
Установите цвет переднего плана на #3e1408 и с помощью жёсткой круглой кисти, в настройках кисти, используйте только опцию Колебание непрозрачности (Opacity Jitter), прокрасьте кистью по краям белка глаза.
Далее, уменьшите размер кисти до 2 px и с помощью кисти, прокрасьте поверх светового блика на зрачке, чтобы создать ощущение, что верхние ресницы отражаются на зрачке:
Шаг 3
Проблески влажности.
Создайте новый слой, назовите этот слой «Влажность». Расположите данный слой поверх слоя «Кожа».
Далее, установите цвет переднего плана на белый оттенок #ffffff и с помощью кисти, нарисуйте несколько светлых точек вдоль нижнего края белка глаза:
19.
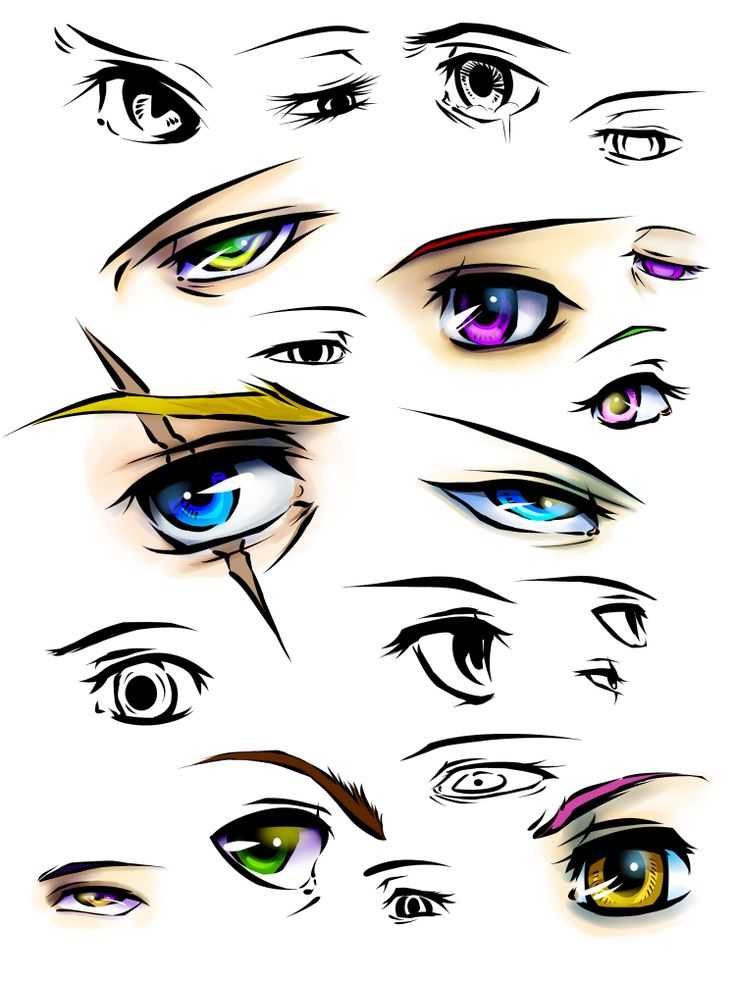 Рисуем основу для брови
Рисуем основу для брови
Шаг 1
Нам также нужно нарисовать бровь, не так ли?
Создайте новый слой, назовите этот слой «Бровь». Расположите данный слой поверх всех остальных слоёв.
Установите цвет переднего плана на #47190b. Выберите жёсткую круглую кисть, в настройках выберите опцию Колебание непрозрачность (Opacity Jitter) и с помощью кисти, нарисуйте грубую форму брови.
Шаг 2
Выберите инструмент Палец (Smudge Tool), в настройках данного инструмента, установите жёсткую круглую кисть, в опции Колебание размера (Size Jitter) установите режим Нажим пера (Pen Pressure). Размажьте Пальцем бровь, чтобы создать текстуру волос:
20. Добавляем детали к брови
Шаг 1
Далее, выберите инструмент Кисть (Brush Tool (B), установите жёсткую круглую кисть, в опции Колебание размера (Size Jitter) установите режим Нажим пера (Pen Pressure).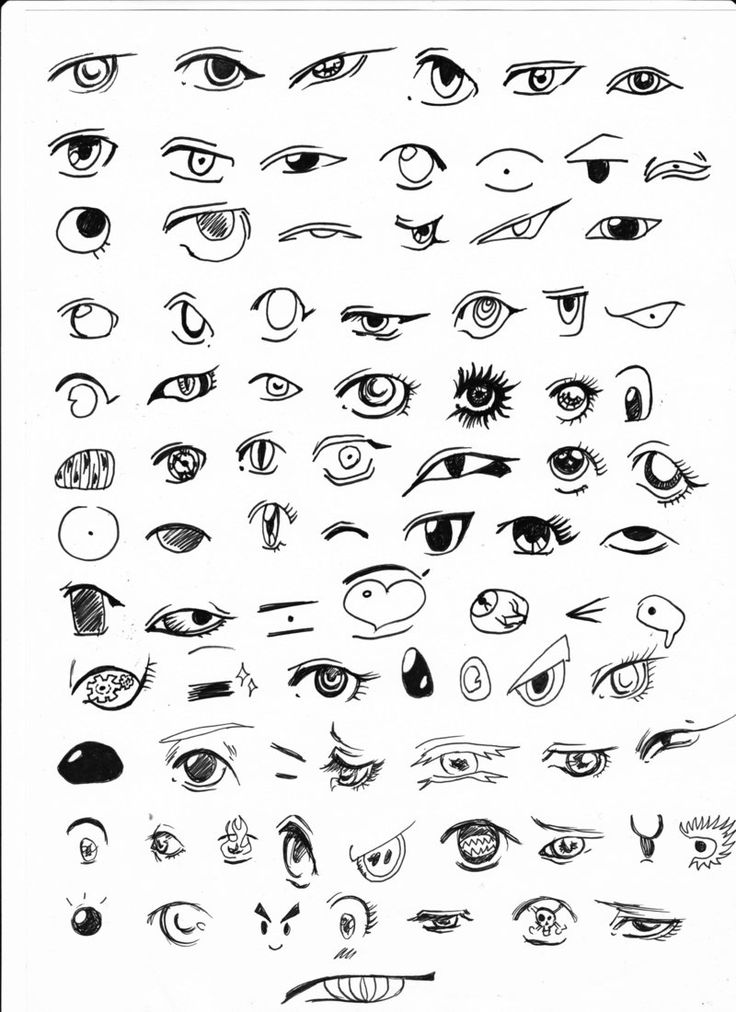 Добавьте волоски к брови:
Добавьте волоски к брови:
Шаг 2
Установите цвет переднего плана на #9a3d1e, в опции Колебание непрозрачности (Opacity Jitter) установите режим Нажим пера (Pen Pressure), на несколько пикселей увеличьте размер кисти, а затем добавьте грубые светлые оттенки. Вы можете произвольно наносить штрихи, мягкие, широкие, чтобы добавить разнообразия.
Шаг 3
Последняя деталь, уменьшите размер кисти до 1 или 2 px—и с помощью тонкой кисти, добавьте светлые блики на бровь:
21. Совмещаем бровь с кожей
Наша бровь выглядит отлично, но немного как будто приклеенная. Чтобы исправить это, мы совместить бровь с кожей, для этого, создайте новый слой. Расположите данный слой ниже слоя «Бровь». Поменяйте режим наложения для данного слоя на Умножение (Multiply) или Линейный затемнитель (Linear Burn), в зависимости от ваших предпочтений.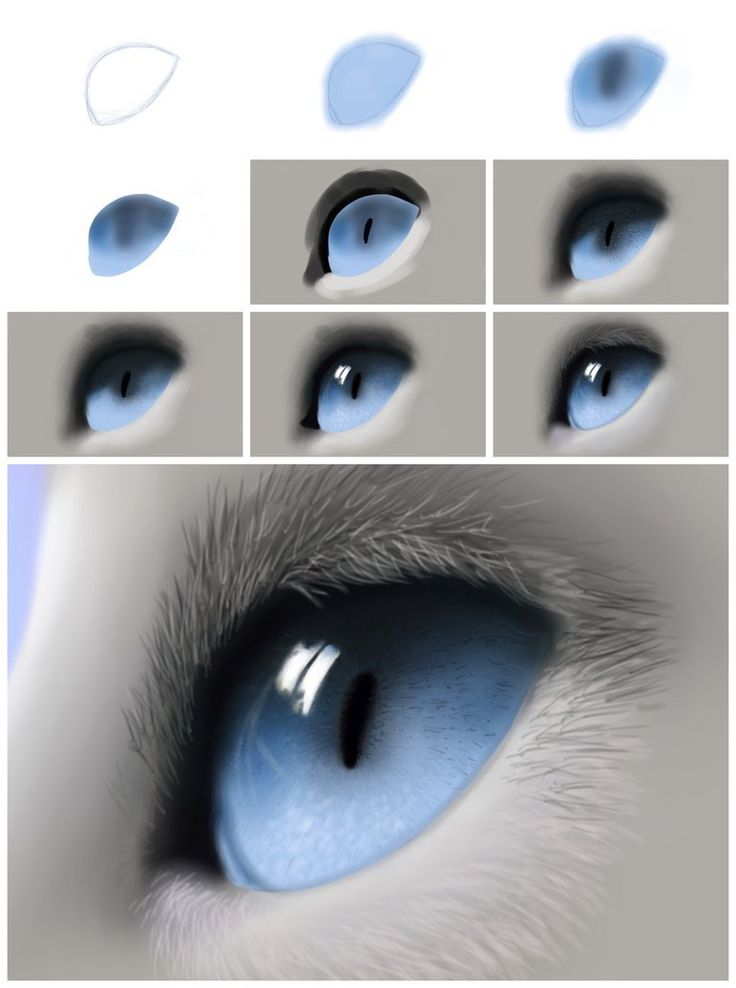 Далее, уменьшите значение Заливки (Fill) до примерно 40%. Назовите этот слой «Совмещение брови».
Далее, уменьшите значение Заливки (Fill) до примерно 40%. Назовите этот слой «Совмещение брови».
Увеличьте размер кисти, установите цвет переднего плана на тёмный, обесцвеченный коричневый оттенок, как этот #502520, и с помощью данной кисти, прокрасьте вокруг краёв брови. Далее, идём Фильтр – Размытие – Размытие по Гауссу (Filter > Blur > Gaussian Blur). Добавьте эффект мягкого размытия 3–4 px, чтобы получить результат, как на скриншоте ниже:
22. Выборочный шаг: добавляем макияж
Более того, теперь мы можем добавить макияж к нашему глазу!
Я выбрал мягкие оттенки осени #e88f04 и #572013.
Шаг 1
Для оранжевого оттенка, создайте новый слой поверх слоя «Кожа», поменяйте режим наложения для данного слоя на Цветность (Color), и с помощью мягкой круглой кисти, прокрасьте верхнее веко, как показано на скриншоте ниже.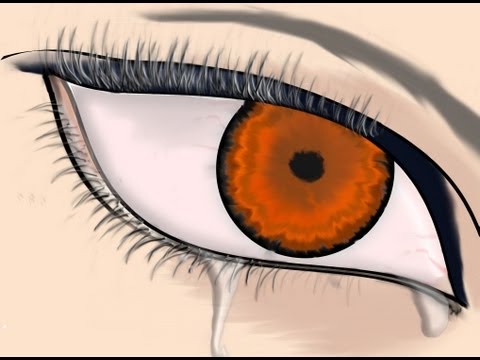 Уменьшите значение Заливки (Fill) на своё усмотрение.
Уменьшите значение Заливки (Fill) на своё усмотрение.
Шаг 2
Далее, тени. Создайте новый слой, поменяйте режим наложения для данного слоя на Умножение (Multiply). С помощью мягкой кисти, нарисуйте тени в области уголка глаза. Идём Фильтр – Размытие — Размытие по Гауссу (Filter > Blur > Gaussian Blur), размойте тени, если они на ваш взгляд слишком жёсткие.
Шаг 3
Создайте ещё один новый слой, поменяйте режим наложения для данного слоя на Осветление основы (Color Dodge), а также уменьшите значение Заливки (Fill) до примерно 30%. Установите цвет переднего плана на #f7b283. Вначале выберите мягкую круглую кисть, в настройках кисти, выберите режим Растворение (Dissolve), а затем с помощью кисти, добавьте эффект блеска. Далее, выберите макияжную кисть из набора, который вы скачали и с помощью данной кисти, добавьте текстуру.
Отличная работа, мы завершили урок!
Теперь вы сможете нарисовать свой реалистичный глаз. Надеюсь, что вам понравилось данное путешествие, и вы узнали сегодня что-то полезное!
Итоговый результат
Ссылка на PSD файл урока
Автор: Alice Catrinel Ciobotaru
Источник: design.tutsplus.com
Новые работы пользователей
По заданным фильтрам работы не найдены
Попробуйте изменить критерий поиска или сбросить фильтры
Смотреть все работы
Хотите взять максимум?
Активируй Premium подписку и получи 15 преимуществ на Creativo
Premium-контент
110 видеоуроков только для Premium-пользователей.
Закрытые трансляции
Регулярные трансляции с профессионалами, обычным аккаунтам они доступны платно.
Приоритет в проверке работ
Все работы в вашем портфолио рассматриваются в приоритетном порядке.
Статистика переходов в соцсети
Сколько человек перешли по ссылкам из вашего профиля
Возможность
скачивать видеоуроки
Вы сможете скачивать все бесплатные видеоуроки без ограничений
Premium-статус
на аватаре
На вашей аватарке будет отображаться значок, обозначающий Premium-статус.
Короткая именная ссылка
Получите именную ссылку на профиль вида https://creativo.one/sasha
Возможность отложенной
публикации постов
Вы сами решаете, в какое время пост появится в ленте.
Светлая / темная
тема сайта
Меняйте тему оформления сайта под свое настроение.
Расширенные возможности опросов
Голосования с прогрессивным рейтингом, создание викторин
Поддержка от кураторов
Напрямую получайте поддержку от кураторов команды Creativo.
Поддержка в телеграм-чате
Обменивайтесь опытом, делитесь заказами и отвечайте на вопросы друг друга в закрытом чате.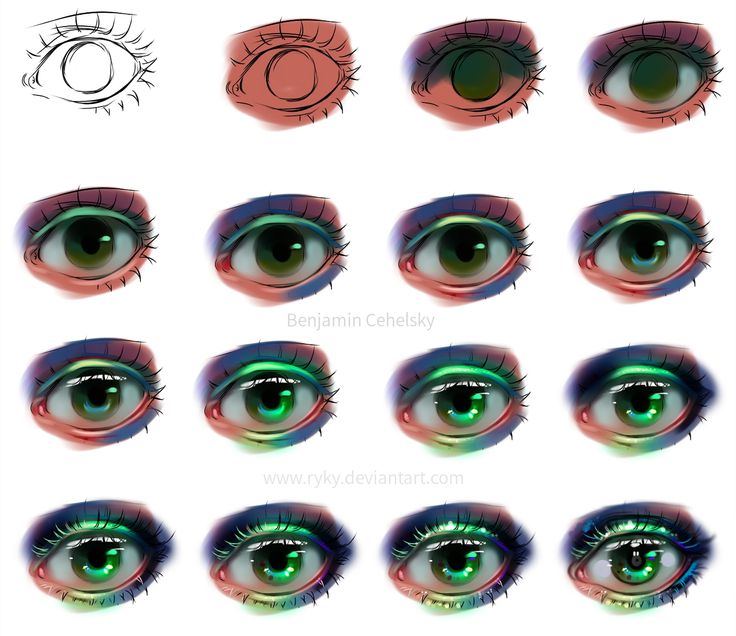
Подарки, призы, розыгрыши
Получите возможность выиграть ценные призы и подарки от команды Creativo и партнеров.
Разбор работ от авторов
Ежемесячные тренировочные интерактивы по разным направлениям для отточки мастерства и разбора работ.
Активировать Premium
Хотите узнавать
обо всех событиях?
Выберите, куда хотите получать уведомления
Скопировать ссылку
Работа скрыта
Войти, чтобы проголосовать
 title»/>
{{percent(index)}}
title»/>
{{percent(index)}}
{{(index + 1)}}.
Изображение удалено
{{percent(index)}}
Всего проголосовало: {{total}}
Вы можете выбрать до {{max_variants}} вариантов. Голос будет распределён равномерно между всеми выбранными.
{{item.title}}
Изображение удалено
Создать опрос
Сделать мультиголосование
Можно выбрать несколько вариантов.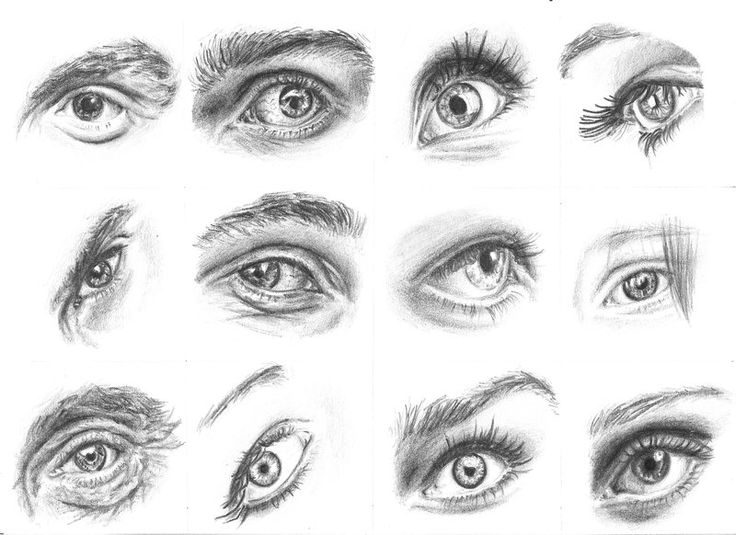 Максимум
{{lex(‘response’, max_variants)}}
Максимум
{{lex(‘response’, max_variants)}}
Название опроса
Ответ {{(index + 1)}} Удалить ответ
Добавить ответ
Прогрессивный подсчет результатов
Автоматически завершить опрос 0″> через {{lex(‘days’,closeday)}}
{{lex(‘feed_type_’ + tp)}} {{counts[tp]}}
Сортировка:
По релевантности По дате По популярности
Показывать превью
subtitle»>{{item.subtitle}}Закреплен
Опрос
По вашему запросу ничего не найдено
Попробуйте изменить критерий поиска, или сбросить фильтры.
Не удалось загрузить работу. Возможно она была удалена.
= 0}»> GIF {{work.bite}} Мб Загрузить
Редактировать Удалить
18+
Работа имеет содержимое для 18+ лет
Жалоба
Опишите суть жалобы, при необходимости добавьте ссылки на скриншоты
Спасибо! Ваше обращение ушло на рассмотрение.
1.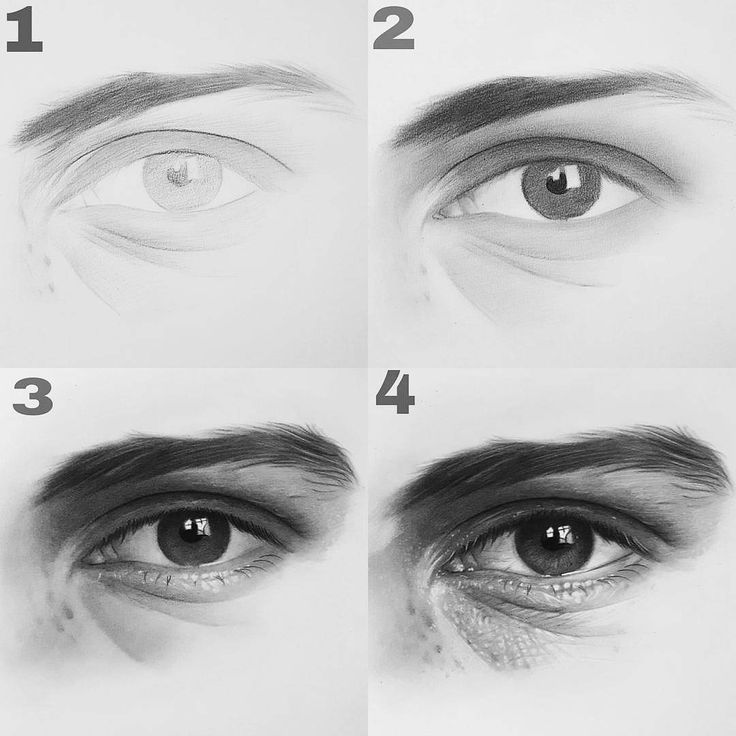 Название и описание
2. Миниатюра
3. Исходник
4. Тэги
5. Прочие настройки
Название и описание
2. Миниатюра
3. Исходник
4. Тэги
5. Прочие настройки
Название работы
Описание работы (необязательно)
Комментарий
Скрывать в портфолио (доступ по ссылке)
Ваша миниатюра:
Название:
{{name}}
Описание:
Исходник:
{{source.name}} {{source.name}}
Тэги:
#{{tag.label}}Есть ли у вас исходник к работе?
Исходник — это файл из исходных изображений, которые использовались для создания вашей работы. Исходник позовляет лучше понять вашу работу. Он не обязателен, но работы с исходниками получают больше лайков и имеют право на участие в еженедельных конкурсах.
Исходник позовляет лучше понять вашу работу. Он не обязателен, но работы с исходниками получают больше лайков и имеют право на участие в еженедельных конкурсах.
jpg-файл, максимальный размер 1920x1080px
Пример исходника
Выберете тэги работы:
Тэги позволяют лучше находить вашу работу другим пользователям. Подумайте какие тэги описывают вашу работу лучше всего и проставьте их. Это даст вам больше просмотров, лайков и комментариев.
Стиль работы Тематика Ятаквижу
Стиль работы:
#{{tag.label}}
Тематика:
#{{tag.label}}
Ятаквижу:
#{{tag.label}}
Не более десяти тэгов на одну работу
Работа 18+
Отключить комментарии
Комментарии к работе будут отключены, на их месте будет выведена реклама.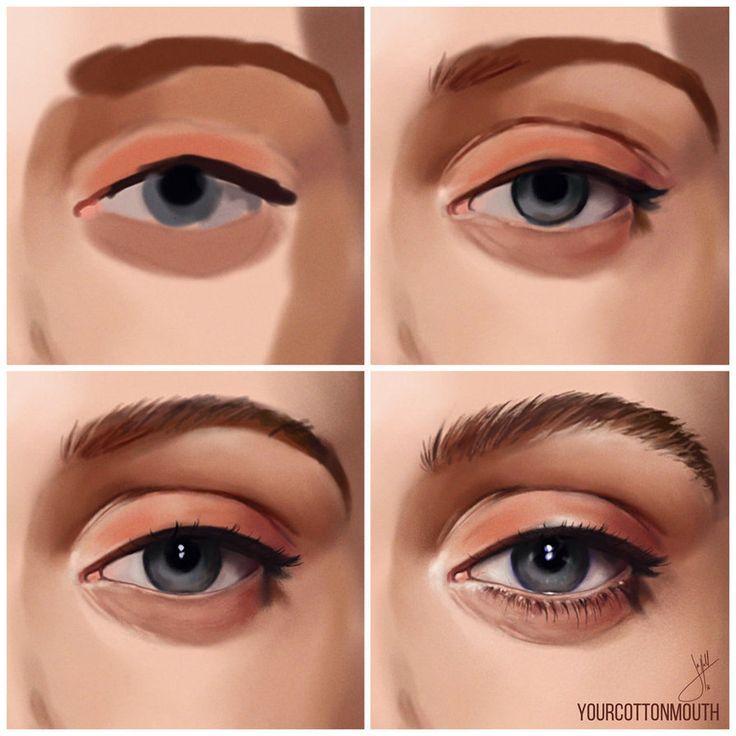
После добавления работы:
Автоматически перейти в портфолио
Остаться на текущей странице
Запланировать публикацию
{{pub_dates[pub_date] || pub_dates[0]}}
Отменить планирование
Запланировать
Используя данный сайт, вы даёте согласие на использование файлов cookie, данных об IP-адрес, помогающих нам сделать его удобнее для вас. Подробнее
Рисуем реалистичный глаз в Фотошоп / Creativo.one
Рисуем реалистичный глаз в Фотошоп / Creativo.oneФильтры
ГлавнаяУрокиРабота с планшетомРисуем реалистичный глаз в Фотошоп
Рисуем реалистичный глаз в Фотошоп
В этом уроке вы узнаете, как нарисовать реалистичный глаз, освоив строение глаза и несколько приёмов рисования.
Сложность урока: Средний
Содержание
- #1. Основы: функция и анатомия
- #2. Различные Формы Глаз
- #3. Различный угол наклона и перспектива
- #4. Глаза: зеркало души
- #5. Рисуем глаз
- #6. Выделяем глаз: белок глаза
- #7. Рисуем слезной узелок
- #8. Радужная оболочка и зрачок
- #9. Добавляем детали к радужной оболочке
- #10. Добавляем световые блики
- #11. Рисуем верхнее веко: изгибы и складки
- #12.
 Рисуем нижнее веко
Рисуем нижнее веко - #13. Кожа: проводим ретушь
- #14. Кожа: добавляем текстурные штрихи
- #15. Рисуем ресницы
- #16. Детали глаза: добавляем тени для глубины
- #17. Детали глаза: радужка глаза
- #18. Добавляем мелкие детали
- #19. Рисуем основу для брови
- #20. Добавляем детали к брови
- #21. Совмещаем бровь с кожей
- #22. Выборочный шаг: добавляем макияж
- # Комментарии
Анатомия. На первый взгляд, это кажется просто, тем не менее, это сложная наука.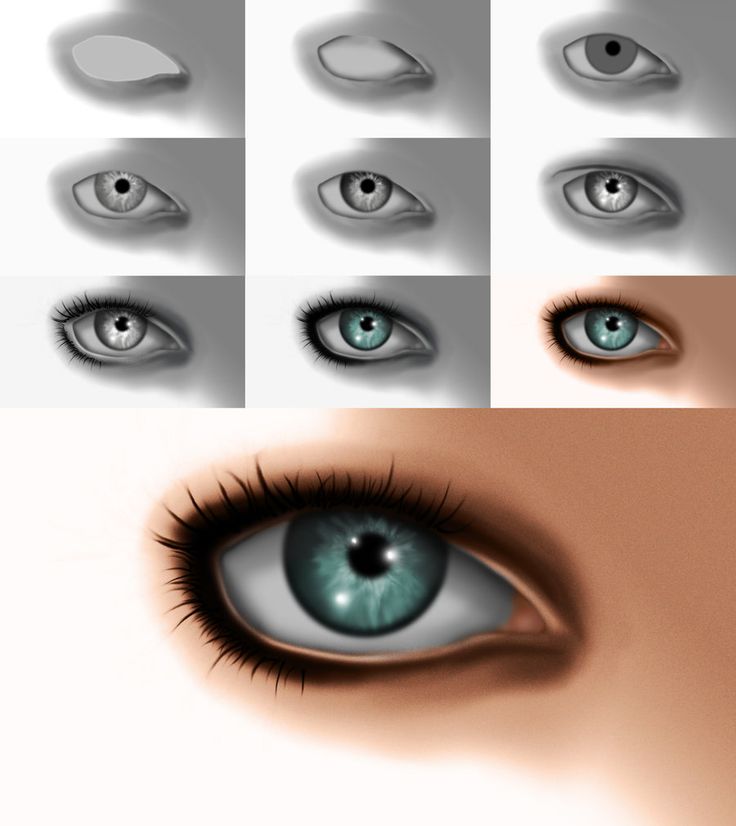 Бич каждого художника — вы не сможете перейти на следующих уровень профессионального мастерства, не имея, по крайне мере, малейшего представления о анатомии. Большинство людей никогда не изучают анатомию, и это ведёт к слабому творческому фундаменту, который оставляет постоянную неуверенность в своих силах и художественных способностях.
Бич каждого художника — вы не сможете перейти на следующих уровень профессионального мастерства, не имея, по крайне мере, малейшего представления о анатомии. Большинство людей никогда не изучают анатомию, и это ведёт к слабому творческому фундаменту, который оставляет постоянную неуверенность в своих силах и художественных способностях.
Поэтому, будет разумно, уделить немного своего творческого времени на изучение анатомии. На первый взгляд, это может показаться слишком непреодолимым шагом, но если вы разложите всё по полочкам, то изучение анатомии станет весёлым и лёгким для вас!
Итоговый результат
1. Основы: функция и анатомия
Все глаза у людей имеют одинаковую форму и строение: овал с заострёнными краями, веки, ресницы, брови. Вы можете быстро набросать рисунок глаза, и любой человек скажет вам, что это глаз:
На данном скриншоте я покажу вам следующие элементы глаза сверху вниз:
1. Брови: защищают ваши глаза от грязи и капель пота, стекающих с вашего лба.
Брови: защищают ваши глаза от грязи и капель пота, стекающих с вашего лба.
2. Складки век: создаются веком при закрытии глаза. Складки век формируются в верхней и в нижней части глаза.
3. Фактическое раскрытие глаза: когда формируется овальная форма глаза.
4. Ресницы: защищают ваши глаза от грязи, сильного света или чувственного восприятия. В искусстве, они подчеркивают женственность.
5. Белок глаза: это основной орган глаза.
6. Радужная оболочка: в действительности это мышцы, вы только представьте! Они сжимаются и расширяются, увеличивая или уменьшая поток света, который поступает в глаз к хрусталику.
7. Зрачок: тёмное пятнышко в центре глаза. В действительности, мы видим объекты через зрачок, т.к. через зрачок поступает свет, который формирует картинку внутри глазного яблока.
8. Слезной узелок: на внутреннем уголке каждого глаза. Наши слёзы проступают через слезные узелки, которые имеют розоватый оттенок!
Наши слёзы проступают через слезные узелки, которые имеют розоватый оттенок!
9. Кожная складка слезного узелка: на внешней стороне внутреннего уголка глаза, как раз рядом с самим узелком.
2. Различные Формы Глаз
Хотя набросок глаза, который мы нарисовали выше, признан как человеческий глаз, то форма глаз различается в зависимости от расы, географического положения и даже возраста!
Давайте рассмотрим самый основной критерий: расовый. Если вы посмотрите на фотографии разных народов, то вы обязательно заметите разницу. Давайте рассмотрим несколько основных форм, чтобы увидеть разницу:
3. Различный угол наклона и перспектива
На скриншоте ниже вы можете увидеть различные углы наклона глаза, чтобы продемонстрировать, как меняется форма глаза, в зависимости под каким углом мы смотрим на глаз:
4. Глаза: зеркало души
Мы выражаем массу эмоций через свои глаза.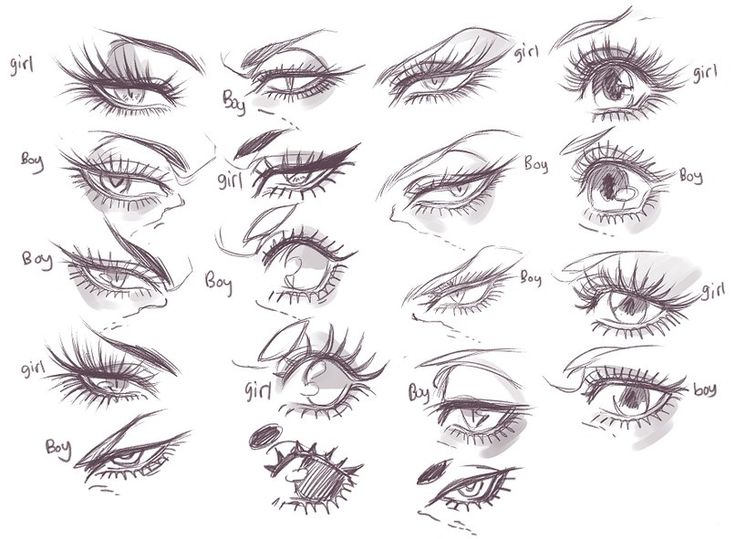 Независимо от формы и разреза наших глаз, мы, как человеческие существа, инстинктивно реагируем на внешние факторы, которые изменяют наших глаза.
Независимо от формы и разреза наших глаз, мы, как человеческие существа, инстинктивно реагируем на внешние факторы, которые изменяют наших глаза.
Мы косимся, прищуриваемся, мы таращимся в ошеломительном трепете, мы широко раскрываем наши глаза, когда изумлены или когда нам страшно — просто приведём несколько примеров.
Ниже приведены несколько выражений глаз, которые можно уловить простым человеческим глазом. Итак, попробуйте быстро определить каждую выраженную эмоцию, а также набросать черты выражения глаз. Попрактикуйтесь, чтобы потом вы могли добавить больше эмоций к своим персонажам:
5. Рисуем глаз
Теперь у нас есть некоторое представление о большом разнообразии, которое можно получить, использовав один глаз. Итак, давайте продолжим урок и соберём всё вместе.
Пусть будет у вас под рукой тот быстрый набросок, который мы создали ранее, чтобы приступить к созданию художественного продукта и отправиться в путешествие, чтобы стать новым Микеланджело!
Создайте новый документ.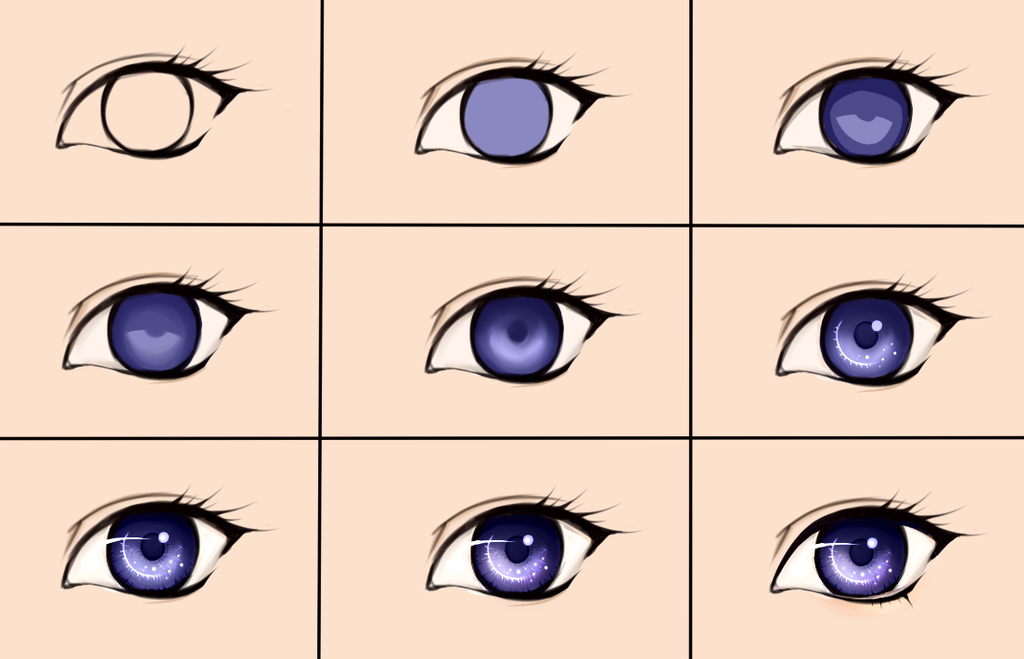 Назовите существующий слой «Задний фон», установите цвет переднего план на #dcb6a3, а цвет заднего плана на #963931.
Назовите существующий слой «Задний фон», установите цвет переднего план на #dcb6a3, а цвет заднего плана на #963931.
С помощью инструмента Градиент (Gradient Tool (G), цвет градиента от цвета переднего плана к цвету заднего плана, потяните градиент слева направо, чтобы создать градиент телесного цвета. Далее, выберите жёсткую круглую кисть, в настройках Колебание размера (Size Jitter) и Колебание непрозрачности (Opacity Jitter) установите опцию Нажим пера (Pen Pressure), а также установите цвет переднего плана на #000000.
Примечание переводчика: нажмите клавишу (F5), чтобы зайти в настройки кисти. В параметрах Динамика формы (Shape Dynamics) и Другая динамика (Other Dynamics), установите нажим пера в настройках Колебание размера (Size Jitter) и Колебание непрозрачности (Opacity Jitter).
Создайте новый слой. Назовите этот слой «Набросок». Нарисуйте базовую форму глаза на свой вкус. Вы можете использовать форму глаза, как на исходном результате или выберите любую форму глаза, которую мы рассмотрели ранее!
Назовите этот слой «Набросок». Нарисуйте базовую форму глаза на свой вкус. Вы можете использовать форму глаза, как на исходном результате или выберите любую форму глаза, которую мы рассмотрели ранее!
6. Выделяем глаз: белок глаза
Шаг 1
Давайте начнём с базовой основы – это с белка глаза.
Несмотря на свое название «белок», глазное яблоко не является чисто белым. Это зависит от оттенков светло-серого, бежевого и красного цвета в зависимости от различных кровеносных сосудов, которые проходят через него.
Чтобы начать с него, создайте новый слой, расположите данный слой между слоем «Задний фон» и слоем «Набросок». Назовите этот слой «Белок глаза». Установите грязно-белый оттенок для кисти # ddc6bc и с помощью жёсткой круглой кисти, прокрасьте базовым цветом по белку глаза.
Шаг 2
Создайте новый слой поверх слоя «Белок глаза», далее, щёлкните правой кнопкой мыши по созданному слою и в появившемся окне, выберите опцию Создать обтравочную маску (Create Clipping Mask) к слою «Белок глаза».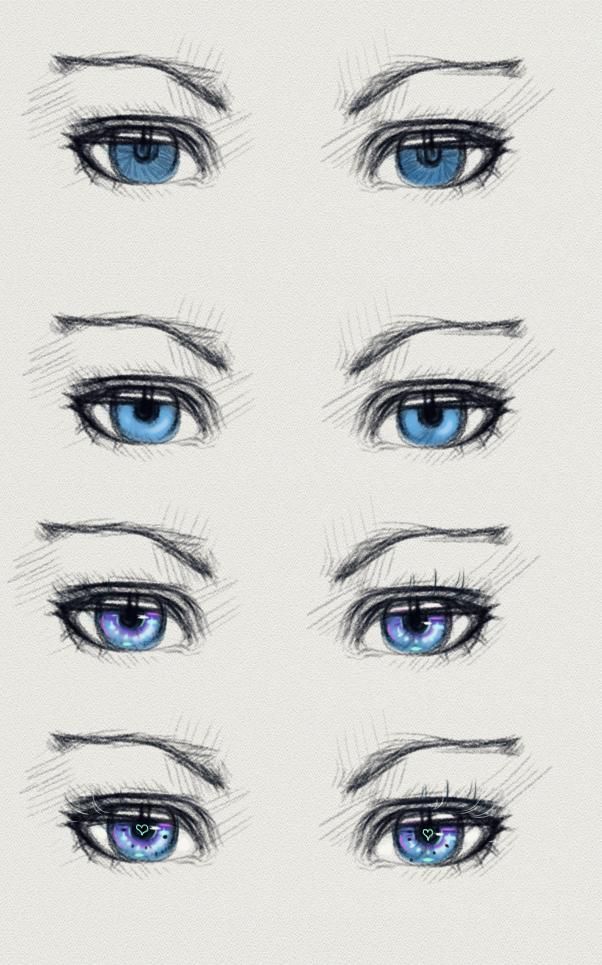 Мы используем данный слой для затенения.
Мы используем данный слой для затенения.
Глазное яблоко имеет сферическую структуру, поэтому, в центр всегда будет поступать больше света из-за выпуклой поверхности. И наоборот, тем дальше от центра, тем меньше попадает света из-за век / ресниц, которые создают затенение, поэтому, мы будем использовать тёмные оттенки.
Итак, выберите ещё раз инструмент Кисть (Brush Tool (B), установите жёсткую круглую форму кисти, включите опции Колебание размера (Size Jitter) и Колебание непрозрачности (Opacity Jitter). Отрегулируйте размер кисти по мере необходимости, установите цвет кисти #4f241e. Прокрасьте кистью на обтравочной маске вдоль края глазного яблока, чтобы создать ощущение светотеней и эффекта 3D.
Шаг 3
Выберите оттенок потемнее, например #220b07. Прокрасьте верхнюю часть белка глаза, чтобы усилить тень, которую создаёт верхнее веко и ресницы.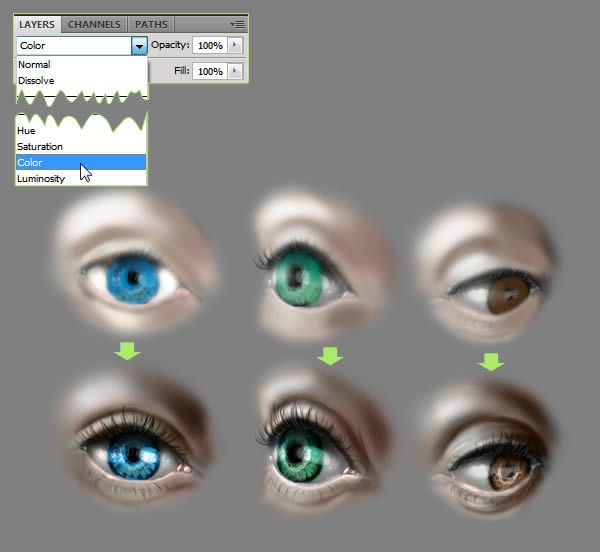
7. Рисуем слезной узелок
Шаг 1
Данный участок глаза не закрыт кожей, поэтому, мы используем более розоватые оттенки. Помните, что нет чёткого разграничения между самим глазным яблоком, плотью и мышцами, которые держат это глазное яблоко, все они реагируют одновременно и соединены вместе. Поэтому, наш розовый оттенок смешается с белком глаза, это вы увидите через минуту.
Установите цвет переднего плана на #853c2e, а цвет заднего плана на #5e2218.
Используя ту же самую кисть, которую вы использовали ранее, прокрасьте внутренний уголок глаза, используя кисть светлого оттенка, а затем добавьте затенение по краям, используя кисть более тёмного оттенка. Также, добавьте несколько штрихов розового цвета на белую область. На скриншоте ниже, вы можете увидеть результат с нашим наброском и без него:
Шаг 2
Далее, установите цвет переднего плана на #d77661, а цвет заднего плана на белый оттенок #ffffff, уменьшите размер кисти.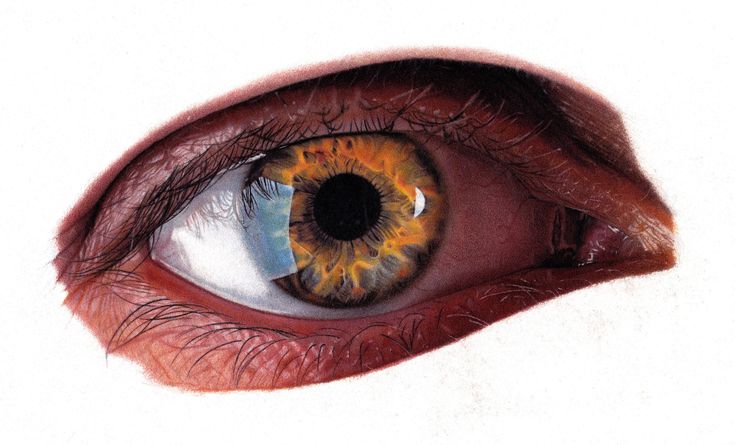 Увеличьте масштаб изображения, чтобы вам было легко работать с деталями световых бликов. Добавьте световые блики на светлые участки – вначале используйте светло-розовый оттенок, а затем добавьте немного белого оттенка в качестве заключительного штриха. Таким образом, мы создадим ощущение влажной среды.
Увеличьте масштаб изображения, чтобы вам было легко работать с деталями световых бликов. Добавьте световые блики на светлые участки – вначале используйте светло-розовый оттенок, а затем добавьте немного белого оттенка в качестве заключительного штриха. Таким образом, мы создадим ощущение влажной среды.
8. Радужная оболочка и зрачок
Шаг 1
Идём дальше. Создайте новый слой. Расположите данный слой между слоем «Белок глаза» и слоем «Набросок». Назовите этот слой «Радужная оболочка».
Установите цвет кисти #6b3826. Нарисуйте кружок в центре глаза, как на наброске
Шаг 2
Глаз с белым зрачком выглядит немного страшно, поэтому, с помощью кисти чёрного цвета, ещё раз прокрасьте кружок в центре глаза, чтобы создать зрачок.
9. Добавляем детали к радужной оболочке
Шаг 1
Пришло время для создания нового слоя! Расположите данный слой поверх слоя «Зрачок».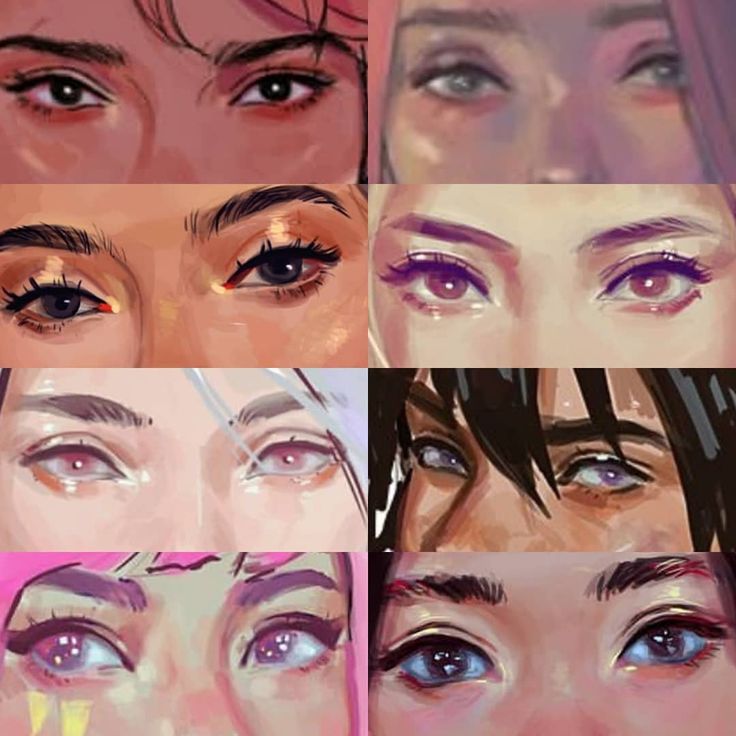 Назовите этот слой «Детали радужной оболочки».
Назовите этот слой «Детали радужной оболочки».
Зрачок и радужная оболочка сливаются друг с другом в белке глаза. Скажем проще- они не могут друг без друга!
Итак, установите цвет переднего плана на #240b02, далее, регулируя размер кисти, прокрасьте по краям зрачка и радужки глаза, чтобы идеально их совместить. Параллельно добавьте затенение на верхнюю часть зрачка, чтобы обозначить область, куда падает тень от верхнего века и ресниц. Не бойтесь зайти немного за края.
Шаг 2
Установите цвет переднего плана на #54382a, а цвет заднего плана на #3f2315. Варьируйте размер кисти вплоть до самого маленького диаметра. Увеличьте масштаб изображения, чтобы вам было удобно наносить светлые и тёмные штрихи поверх коричневой области. Постарайтесь, чтобы штрихи исходили от центра.
Шаг 3
Далее, мы добавим больше деталей к радужной оболочке. Установите цвет переднего плана на #9b643f, а цвет заднего плана на #511f05. Уменьшите размер кисти до всего лишь нескольких пикселей. Нарисуйте небольшие прожилки деталей мышц. Для переключения цветовых оттенков, постоянно нажимайте клавишу ‘X’. Также, не стесняйтесь добавлять свои образцы цветовых оттенков, которые вы можете с лёгкостью отобрать с помощью инструмента Пипетка (Eyedropper Tool (I).
Установите цвет переднего плана на #9b643f, а цвет заднего плана на #511f05. Уменьшите размер кисти до всего лишь нескольких пикселей. Нарисуйте небольшие прожилки деталей мышц. Для переключения цветовых оттенков, постоянно нажимайте клавишу ‘X’. Также, не стесняйтесь добавлять свои образцы цветовых оттенков, которые вы можете с лёгкостью отобрать с помощью инструмента Пипетка (Eyedropper Tool (I).
10. Добавляем световые блики
Т.к. наш глаз выглядит немного плоским, давайте добавим немного световых бликов!
Создайте новый слой, расположите данный слой поверх слоя «Детали радужной оболочки». Назовите этот слой «Световые блики». Установите цвет переднего плана на белый оттенок #ffffff. Вначале добавьте светлый блик, а затем более насыщенный блик, создавая расплывчатую большую белую точку. Повторите весь процесс, добавив ещё пару мелких световых блика:
11. Рисуем верхнее веко: изгибы и складки
Давайте отойдём на секунду от глазного яблока, и поработаем над веком, а также над складками кожи вокруг глаза. По своему опыту скажу, что картина выглядит отлично, когда вы можете увидеть её полностью, а не на отдельных фрагментах.
По своему опыту скажу, что картина выглядит отлично, когда вы можете увидеть её полностью, а не на отдельных фрагментах.
Шаг 1
Итак, создайте новый слой поверх всех остальных слоёв, назовите этот слой «Кожа». Установите тёмно-коричневый оттенок #2c0b02 в качестве цвета переднего плана, и светло-розовый оттенок #d3a594 в качестве цвета заднего плана. Подберите нужный размер кисти, начните прорисовывать вокруг внешнего контура глаза, всегда держите в голове оригинальный набросок.
Начните с тёмного цвета, а затем, нажав клавишу ‘X’, переключитесь на светлый оттенок. Вначале прокрасьте тёмной кистью вокруг глаза, а затем с помощью светлой кисти, аккуратно прокрасьте внутренний уголок глаза, где у нас светлый переход градиента.
Шаг 2
Соблюдая детали нашего исходного наброска, используя тёмно-коричневый оттенок, нарисуйте складку над глазом.
Шаг 3
Далее, установите цвет переднего плана на #2b130d, а цвет заднего плана на #bc8370. Вначале прокрасьте тёмной кистью на внешних краях глаза, а затем с помощью светлой кисти, аккуратно прокрасьте вокруг складок, чтобы контурные линии не выглядели слишком жёсткими. В данной работе мы не используем жёсткие и точные линии, а также контуры, а используем мягкие формы.
Шаг 4
Далее, установите цвет переднего плана на #d5a197, а цвет заднего плана на #fcead8. Дополнительно затушуйте жёсткие линии складок, создав переход от тёмно-розового оттенка к светло-розовому оттенку, постоянно переключая оттенки, нажимая клавишу ‘X’. При необходимости, вы можете также использовать инструмент Осветлитель (Dodge Tool (O), установив мягкую круглую кисть в режиме Света (Highlights), убрав галочку в опции Сохранить оттенки (Protect Tones), чтобы получить яркие световые блики.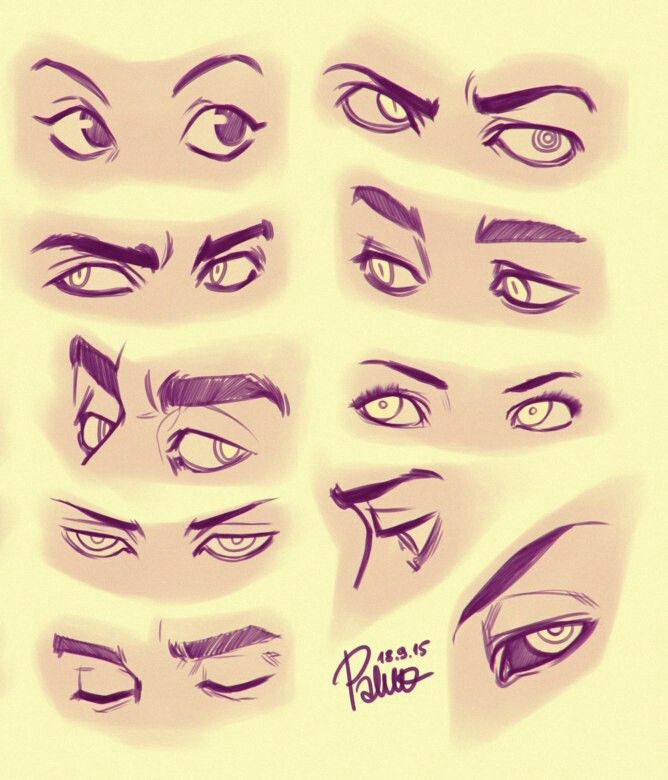 Не переусердствуйте с осветлением.
Не переусердствуйте с осветлением.
12. Рисуем нижнее веко
Шаг 1
Пришло время переключиться на нижнее веко. Мы используем ту же самую технику, что и ранее.
Если вам будет легче рисовать вертикальные линии, то вы может повернуть изображение, для этого идём Изображение – Повернуть холст (Image > Image Rotation) и поверните изображение на 90 градусов. Опять же, это будет зависеть от вас.
Давайте перейдём к созданию нижнего века, установите цвет переднего плана на #9e5b4a, а цвет заднего плана на #fecfbb. Аккуратно прокрасьте нижнюю часть глаза, чтобы совместить с нижним контуром, а затем с помощью светлой кисти, прокрасьте сверху, добавив световые блики.
Шаг 2
Далее, мы проведём коррекцию нижнего века.
Мы будем работать с четырьмя основными цветовыми оттенками: #260f0b , #642e22 , #c88a7c и #eac0a9.
Я предлагаю вам на отдельном слое нарисовать образцы четырёх цветовых оттенков, таким образом, вы сможете легко выбирать нужный цветовой оттенок с помощью инструмента Пипетка (Eyedropper Tool (I).
Вначале давайте проведём ретушь нижнего правого внешнего уголка глаза с помощью деликатных штрихов #260f0b, далее, переместимся к мелкой складке #eac0a9, чтобы добавить светлых оттенков.
Шаг 3
Выберите цвет кисти #d18465. Прокрасьте кистью ниже глаза, как будто вы наносите маскирующий крем. Вы также можете прокрасить верхнюю сторону, если считаете, что это необходимо.
Далее, выберите цвет кисти #eac0a9. Прокрасьте контур нижнего левого уголка глаза, а также слёзный уголок, чтобы добавить световых бликов, как показано на скриншоте ниже. Обратите внимание на второй скриншот – он представлен в виде анимации, чтобы показать вам разницу между предыдущим шагом и этим шагом:
13.
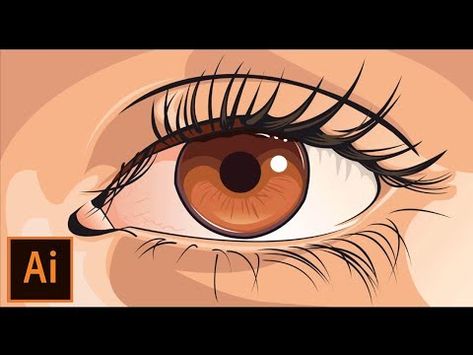 Кожа: проводим ретушь
Кожа: проводим ретушь
Вся кожа немного похожа на пластмассу, не так ли?
Пришло время исправить это!
Выберите красивый кирпичный цвет, как этот #c54432, аккуратно прокрасьте вокруг век, дополнительно прокрасьте нижнее веко. Не выделяйте их слишком сильно – это не глаз зомби, поэтому, это должен быть не воспалённый глаз. Просто пару нежных мазков кистью, чтобы добавить больше жизни.
Как только вы закончите, поменяйте цвет переднего плана на нежно-фиолетовый оттенок #937fa3, а цвет заднего плана на #b5544d.
Добавьте тени к глазам ближе к нижнему внутреннему уголку глаза. Это должно помочь сделать ваш глаз более естественным и живым!
На данном этапе вы можете добавить другие мелкие детали, как светотени. Опять же, на скриншоте ниже вы можете просмотреть результат в jpg формате, а также анимацию сравнение с предыдущим шагом.
Результат в JPG формате:
Анимированное сравнение:
14.
 Кожа: добавляем текстурные штрихи
Кожа: добавляем текстурные штрихи
Кожа всё ещё слишком гладкая – давайте немного приправим её!
Установите цвет переднего плана на #f2c8a0, а цвет заднего плана на #b5544d. С помощью кисти «Skin Texture» (Примечание переводчика: кисть Текстура кожи), которую можно скачать с PSD файлом, аккуратно пройдитесь по коже, постоянно нажимая клавишу ‘X’ для переключения оттенков. У вас должна получиться мягкая текстура, как на скриншоте ниже:
15. Рисуем ресницы
Шаг 1
Пришло время создать новый слой и назвать его……конечно же «Ресницы»!
Установите цвет переднего плана на #1a0906. Выберите жёсткую круглую кисть. В настройках кисти в опциях Колебание размера (Size Jitter) и Колебание непрозрачности (Opacity Jitter), выберите режим Нажим пера (Pen Pressure).
Находясь на слое ‘Ресницы’, начните произвольно рисовать ресницы.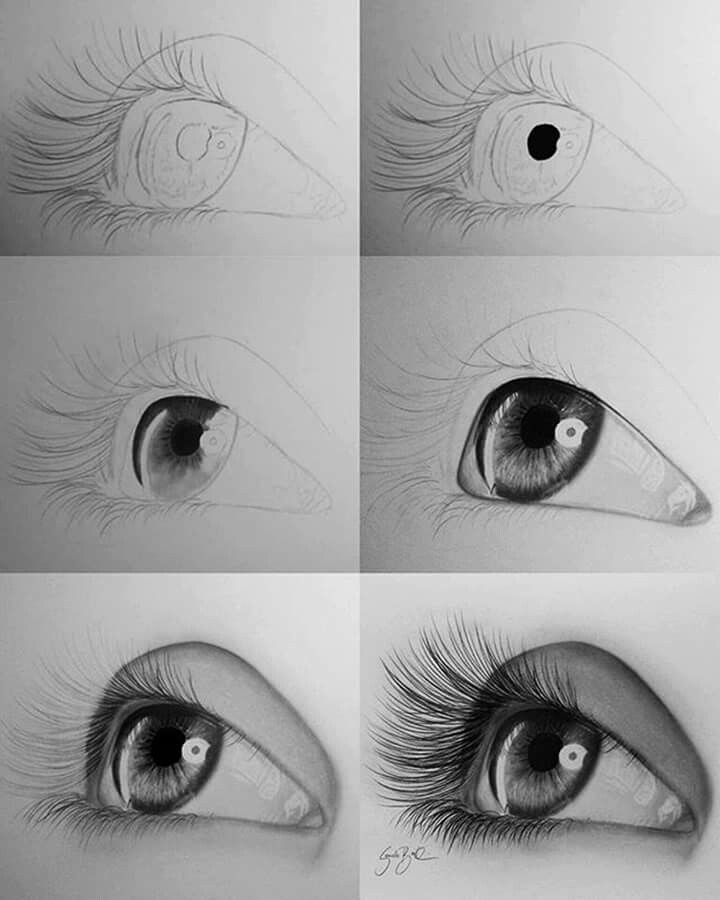 Ниже приведены несколько пунктов, которые необходимо помнить, когда рисуете ресницы:
Ниже приведены несколько пунктов, которые необходимо помнить, когда рисуете ресницы:
1. Ресницы никогда не бывают прямыми. Всегда рисуйте ресницы немного загнутыми.
2. Ресницы расположены в хаотическом порядке. Попробуйте присмотреться к изображению с глазом, где ресницы накрашены тушью: как правило, ресницы прилеплены друг к другу, а также загнуты.
3. Ресницы всегда тоньше на кончиках, чем у корней.
Шаг 2
Далее, мы добавим к ресницам небольшой 3D вид. Установите цвет переднего плана на #e7410e и аккуратно прокрасьте каждый ресничку.
Шаг 3
Далее, мы добавим тени от ресниц на внешний уголок глаза.
Создайте новый слой, назовите этот слой «Тени ресниц». Поменяйте режим наложения для данного слоя на Умножение (Multiply), а также уменьшите значение Заливки (Fill) до примерно 70%.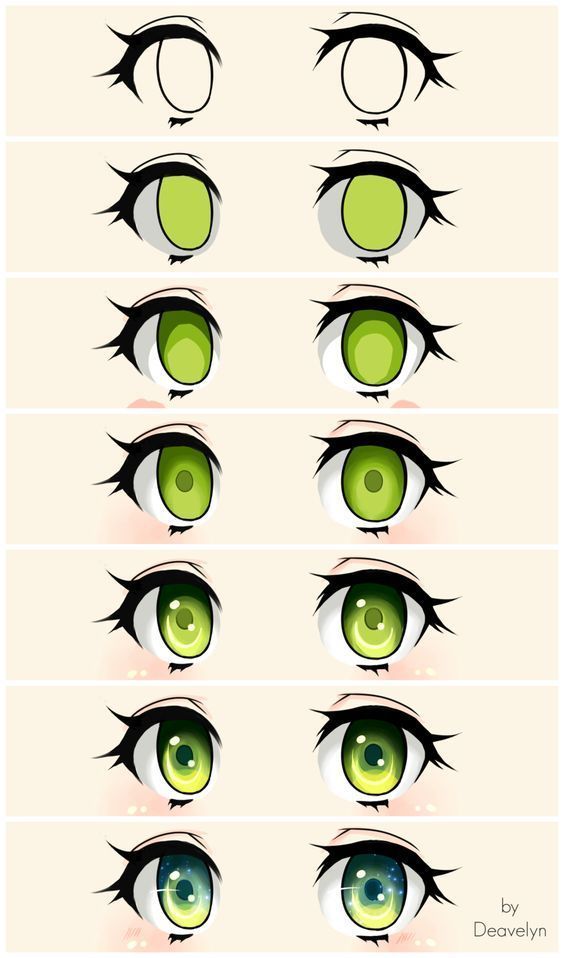 Выберите кисть, которую вы использовали ранее, цвет кисти #1f0b07. Нарисуйте немного ресничек в области нижнего внешнего уголка глаза. Далее, идём Фильтр – Размытие – Размытие по Гауссу (Filter > Blur > Gaussian Blur) и применяем мягкое размытие 1.5 рх.
Выберите кисть, которую вы использовали ранее, цвет кисти #1f0b07. Нарисуйте немного ресничек в области нижнего внешнего уголка глаза. Далее, идём Фильтр – Размытие – Размытие по Гауссу (Filter > Blur > Gaussian Blur) и применяем мягкое размытие 1.5 рх.
16. Детали глаза: добавляем тени для глубины
Теперь у нас есть более цельное представление о нашем глазе, давайте вернёмся к глазному яблоку и радужке глаза для проведения ретуши.
Давайте добавим к глазу больше “поп-стиля».
Создайте новый слой, расположите данный слой поверх слоя «Кожа». Поменяйте режим наложения для данного слоя на Умножение (Multiply).
Установите цвет переднего плана на #6f2719 и с помощью кисти, аккуратно прокрасьте нижний уголок глаза, чтобы усилить тени. См. скриншот для сравнения:
17. Детали глаза: радужка глаза
Сравнивая со всем глазом, радужка глаза выглядит всё ещё плоской. Давайте поработаем над этим!
Давайте поработаем над этим!
Шаг 1
Выберите маленькую жёсткую круглую кисть. В настройках кисти в опциях Колебание размера (Size Jitter) и Колебание непрозрачности (Opacity Jitter), выберите режим Нажим пера (Pen Pressure). Добавьте несколько лучеобразных штрихов ближе к зрачку, как показано на скриншоте ниже:
Шаг 2
Чтобы создать световой блик, создайте новый слой. Расположите данный слой поверх слоя «Радужная оболочка». Поменяйте режим наложения на Осветление основы (Color Dodge), а также уменьшите значение Заливки (Fill) до примерно 40%.
Далее, установите цвет переднего плана на #f2c7b4 и с помощью кисти, нарисуйте блик, напоминающий полумесяц на нижней части радужки глаза:
Шаг 3
Создайте новый слой поверх слоя «Детали радужной оболочки», поменяйте режим наложения для данного слоя на Осветление основы (Color Dodge), а также уменьшите значение Заливки (Fill) до примерно 30%.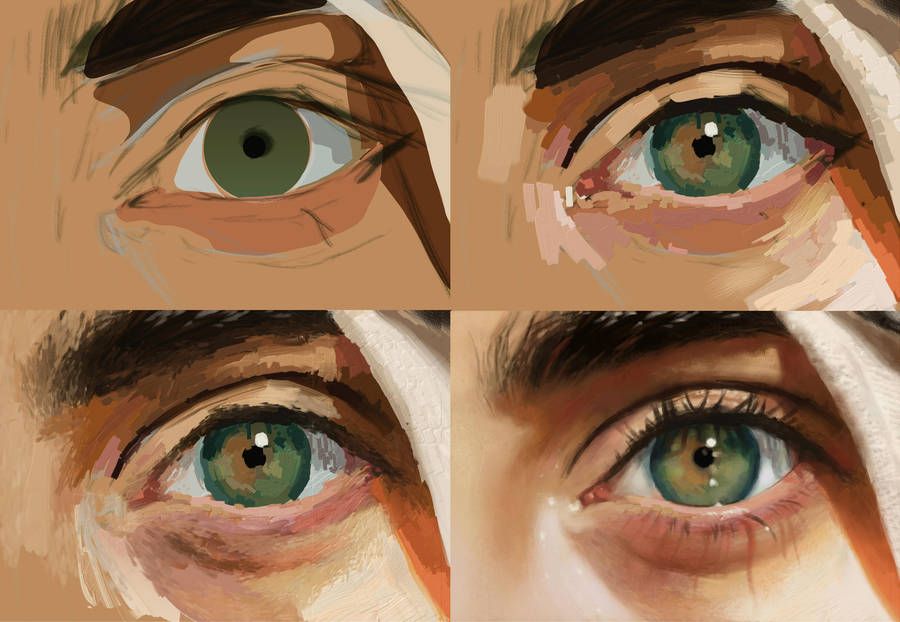 Выберите мягкую круглую кисть, установите режим наложения для кисти Растворение (Dissolve). С помощью кисти, аккуратно прокрасьте вокруг радужной оболочки. Далее, объедините данный слой с основным слоем с радужкой (Ctrl+E):
Выберите мягкую круглую кисть, установите режим наложения для кисти Растворение (Dissolve). С помощью кисти, аккуратно прокрасьте вокруг радужной оболочки. Далее, объедините данный слой с основным слоем с радужкой (Ctrl+E):
18. Добавляем мелкие детали
Пришло время для заключительных штрихов!
Шаг 1
Вначале мы добавим кровеносные сосуды.
Установите цвет переднего плана на #5e2219. Выберите жёсткую круглую кисть. В настройках кисти в опциях Колебание размера (Size Jitter) и Колебание непрозрачности (Opacity Jitter), выберите режим Нажим пера (Pen Pressure).
Уменьшите размер кисти до 2 px и аккуратно нарисуйте мелкие кровеносные сосуды в уголках глаза поверх белка глаза.
Шаг 2
Далее, мы добавим тени для глубины.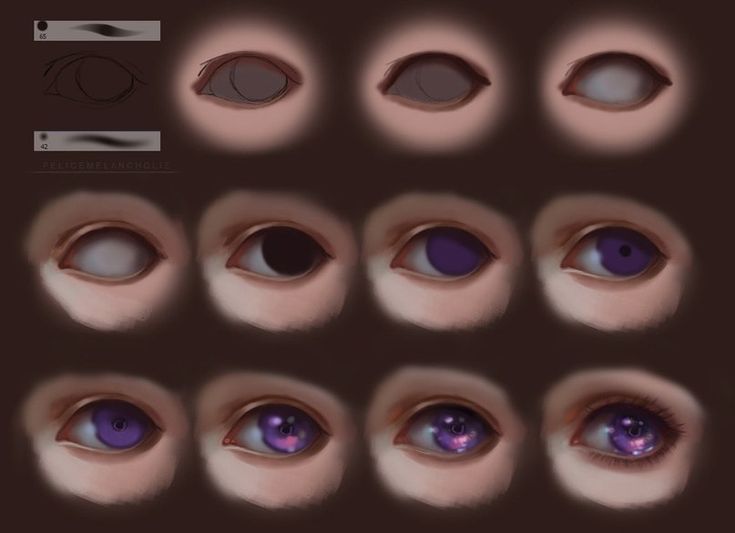
Создайте новый слой, расположите данный слой ниже слоя «Кожа».
Поменяйте режим наложения для данного слоя на Умножение (Multiply), а также уменьшите значение Заливки (Fill) до примерно 80%. Назовите этот слой «Тени».
Установите цвет переднего плана на #3e1408 и с помощью жёсткой круглой кисти, в настройках кисти, используйте только опцию Колебание непрозрачности (Opacity Jitter), прокрасьте кистью по краям белка глаза.
Далее, уменьшите размер кисти до 2 px и с помощью кисти, прокрасьте поверх светового блика на зрачке, чтобы создать ощущение, что верхние ресницы отражаются на зрачке:
Шаг 3
Проблески влажности.
Создайте новый слой, назовите этот слой «Влажность». Расположите данный слой поверх слоя «Кожа».
Далее, установите цвет переднего плана на белый оттенок #ffffff и с помощью кисти, нарисуйте несколько светлых точек вдоль нижнего края белка глаза:
19.
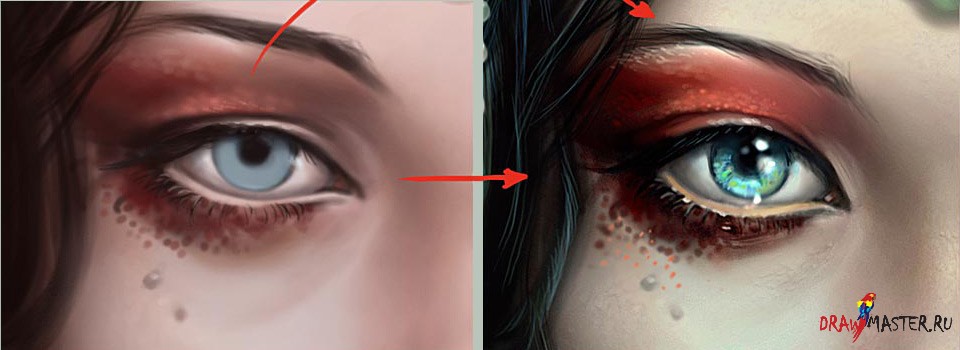 Рисуем основу для брови
Рисуем основу для брови
Шаг 1
Нам также нужно нарисовать бровь, не так ли?
Создайте новый слой, назовите этот слой «Бровь». Расположите данный слой поверх всех остальных слоёв.
Установите цвет переднего плана на #47190b. Выберите жёсткую круглую кисть, в настройках выберите опцию Колебание непрозрачность (Opacity Jitter) и с помощью кисти, нарисуйте грубую форму брови.
Шаг 2
Выберите инструмент Палец (Smudge Tool), в настройках данного инструмента, установите жёсткую круглую кисть, в опции Колебание размера (Size Jitter) установите режим Нажим пера (Pen Pressure). Размажьте Пальцем бровь, чтобы создать текстуру волос:
20. Добавляем детали к брови
Шаг 1
Далее, выберите инструмент Кисть (Brush Tool (B), установите жёсткую круглую кисть, в опции Колебание размера (Size Jitter) установите режим Нажим пера (Pen Pressure).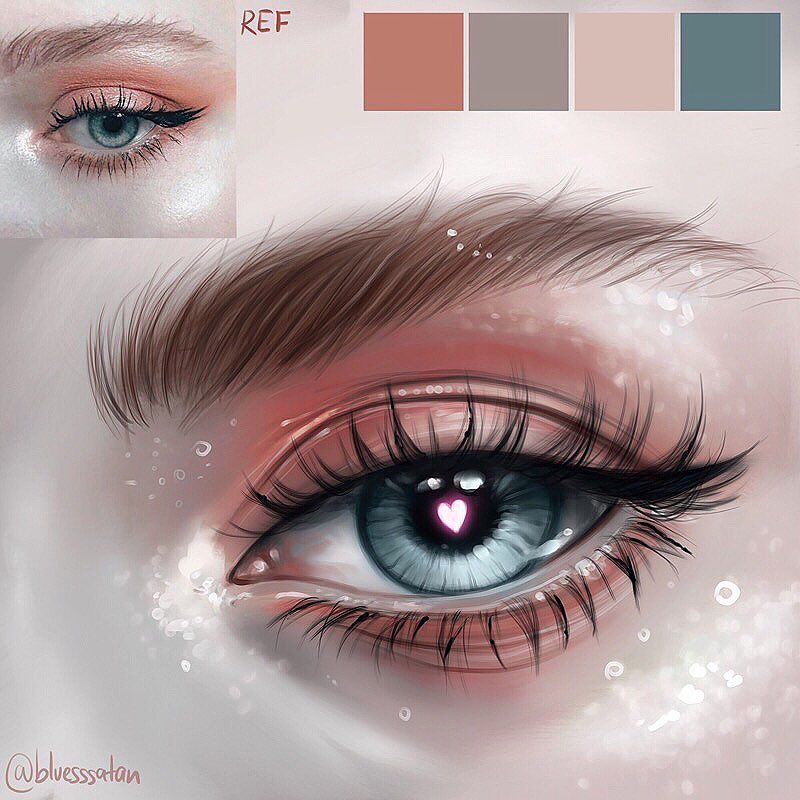 Добавьте волоски к брови:
Добавьте волоски к брови:
Шаг 2
Установите цвет переднего плана на #9a3d1e, в опции Колебание непрозрачности (Opacity Jitter) установите режим Нажим пера (Pen Pressure), на несколько пикселей увеличьте размер кисти, а затем добавьте грубые светлые оттенки. Вы можете произвольно наносить штрихи, мягкие, широкие, чтобы добавить разнообразия.
Шаг 3
Последняя деталь, уменьшите размер кисти до 1 или 2 px—и с помощью тонкой кисти, добавьте светлые блики на бровь:
21. Совмещаем бровь с кожей
Наша бровь выглядит отлично, но немного как будто приклеенная. Чтобы исправить это, мы совместить бровь с кожей, для этого, создайте новый слой. Расположите данный слой ниже слоя «Бровь». Поменяйте режим наложения для данного слоя на Умножение (Multiply) или Линейный затемнитель (Linear Burn), в зависимости от ваших предпочтений. Далее, уменьшите значение Заливки (Fill) до примерно 40%. Назовите этот слой «Совмещение брови».
Далее, уменьшите значение Заливки (Fill) до примерно 40%. Назовите этот слой «Совмещение брови».
Увеличьте размер кисти, установите цвет переднего плана на тёмный, обесцвеченный коричневый оттенок, как этот #502520, и с помощью данной кисти, прокрасьте вокруг краёв брови. Далее, идём Фильтр – Размытие – Размытие по Гауссу (Filter > Blur > Gaussian Blur). Добавьте эффект мягкого размытия 3–4 px, чтобы получить результат, как на скриншоте ниже:
22. Выборочный шаг: добавляем макияж
Более того, теперь мы можем добавить макияж к нашему глазу!
Я выбрал мягкие оттенки осени #e88f04 и #572013.
Шаг 1
Для оранжевого оттенка, создайте новый слой поверх слоя «Кожа», поменяйте режим наложения для данного слоя на Цветность (Color), и с помощью мягкой круглой кисти, прокрасьте верхнее веко, как показано на скриншоте ниже. Уменьшите значение Заливки (Fill) на своё усмотрение.
Уменьшите значение Заливки (Fill) на своё усмотрение.
Шаг 2
Далее, тени. Создайте новый слой, поменяйте режим наложения для данного слоя на Умножение (Multiply). С помощью мягкой кисти, нарисуйте тени в области уголка глаза. Идём Фильтр – Размытие — Размытие по Гауссу (Filter > Blur > Gaussian Blur), размойте тени, если они на ваш взгляд слишком жёсткие.
Шаг 3
Создайте ещё один новый слой, поменяйте режим наложения для данного слоя на Осветление основы (Color Dodge), а также уменьшите значение Заливки (Fill) до примерно 30%. Установите цвет переднего плана на #f7b283. Вначале выберите мягкую круглую кисть, в настройках кисти, выберите режим Растворение (Dissolve), а затем с помощью кисти, добавьте эффект блеска. Далее, выберите макияжную кисть из набора, который вы скачали и с помощью данной кисти, добавьте текстуру.
Отличная работа, мы завершили урок!
Теперь вы сможете нарисовать свой реалистичный глаз. Надеюсь, что вам понравилось данное путешествие, и вы узнали сегодня что-то полезное!
Итоговый результат
Ссылка на PSD файл урока
Автор: Alice Catrinel Ciobotaru
Источник: design.tutsplus.com
Новые работы пользователей
По заданным фильтрам работы не найдены
Попробуйте изменить критерий поиска или сбросить фильтры
Смотреть все работы
Хотите взять максимум?
Активируй Premium подписку и получи 15 преимуществ на Creativo
Premium-контент
110 видеоуроков только для Premium-пользователей.
Закрытые трансляции
Регулярные трансляции с профессионалами, обычным аккаунтам они доступны платно.
Приоритет в проверке работ
Все работы в вашем портфолио рассматриваются в приоритетном порядке.
Статистика переходов в соцсети
Сколько человек перешли по ссылкам из вашего профиля
Возможность
скачивать видеоуроки
Вы сможете скачивать все бесплатные видеоуроки без ограничений
Premium-статус
на аватаре
На вашей аватарке будет отображаться значок, обозначающий Premium-статус.
Короткая именная ссылка
Получите именную ссылку на профиль вида https://creativo.one/sasha
Возможность отложенной
публикации постов
Вы сами решаете, в какое время пост появится в ленте.
Светлая / темная
тема сайта
Меняйте тему оформления сайта под свое настроение.
Расширенные возможности опросов
Голосования с прогрессивным рейтингом, создание викторин
Поддержка от кураторов
Напрямую получайте поддержку от кураторов команды Creativo.
Поддержка в телеграм-чате
Обменивайтесь опытом, делитесь заказами и отвечайте на вопросы друг друга в закрытом чате.
Подарки, призы, розыгрыши
Получите возможность выиграть ценные призы и подарки от команды Creativo и партнеров.
Разбор работ от авторов
Ежемесячные тренировочные интерактивы по разным направлениям для отточки мастерства и разбора работ.
Активировать Premium
Хотите узнавать
обо всех событиях?
Выберите, куда хотите получать уведомления
Скопировать ссылку
Работа скрыта
Войти, чтобы проголосовать
 title»/>
{{percent(index)}}
title»/>
{{percent(index)}}
{{(index + 1)}}.
Изображение удалено
{{percent(index)}}
Всего проголосовало: {{total}}
Вы можете выбрать до {{max_variants}} вариантов. Голос будет распределён равномерно между всеми выбранными.
{{item.title}}
Изображение удалено
Создать опрос
Сделать мультиголосование
Можно выбрать несколько вариантов.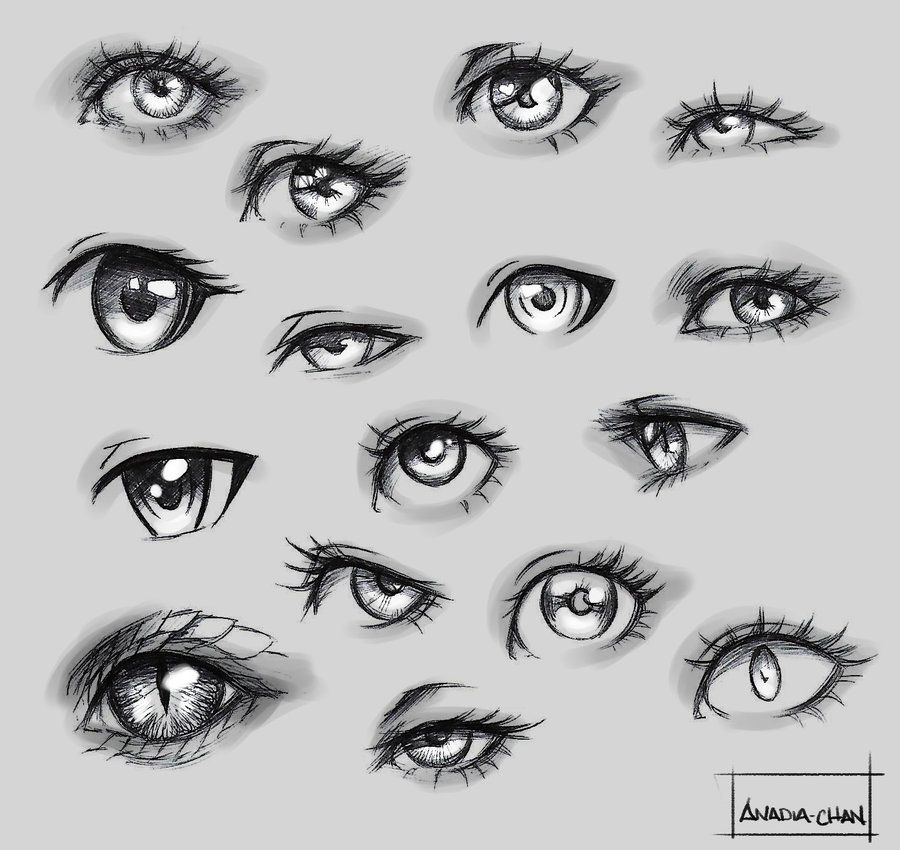 Максимум
{{lex(‘response’, max_variants)}}
Максимум
{{lex(‘response’, max_variants)}}
Название опроса
Ответ {{(index + 1)}} Удалить ответ
Добавить ответ
Прогрессивный подсчет результатов
Автоматически завершить опрос 0″> через {{lex(‘days’,closeday)}}
{{lex(‘feed_type_’ + tp)}} {{counts[tp]}}
Сортировка:
По релевантности По дате По популярности
Показывать превью
subtitle»>{{item.subtitle}}Закреплен
Опрос
По вашему запросу ничего не найдено
Попробуйте изменить критерий поиска, или сбросить фильтры.
Не удалось загрузить работу. Возможно она была удалена.
= 0}»> GIF {{work.bite}} Мб Загрузить
Редактировать Удалить
18+
Работа имеет содержимое для 18+ лет
Жалоба
Опишите суть жалобы, при необходимости добавьте ссылки на скриншоты
Спасибо! Ваше обращение ушло на рассмотрение.
1.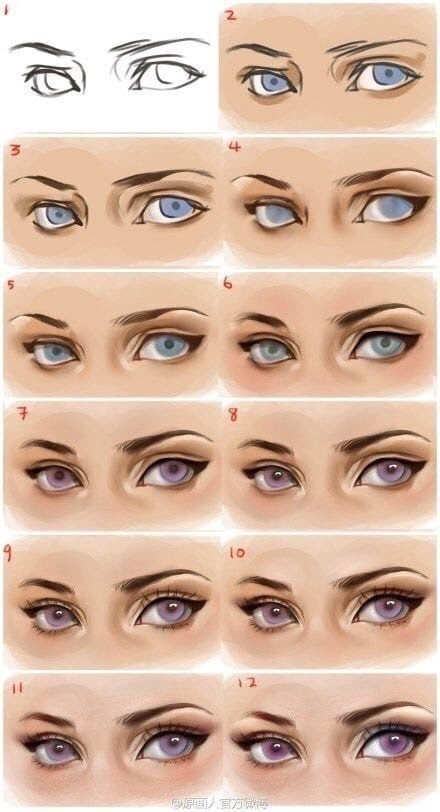 Название и описание
2. Миниатюра
3. Исходник
4. Тэги
5. Прочие настройки
Название и описание
2. Миниатюра
3. Исходник
4. Тэги
5. Прочие настройки
Название работы
Описание работы (необязательно)
Комментарий
Скрывать в портфолио (доступ по ссылке)
Ваша миниатюра:
Название:
{{name}}
Описание:
Исходник:
{{source.name}} {{source.name}}
Тэги:
#{{tag.label}}Есть ли у вас исходник к работе?
Исходник — это файл из исходных изображений, которые использовались для создания вашей работы.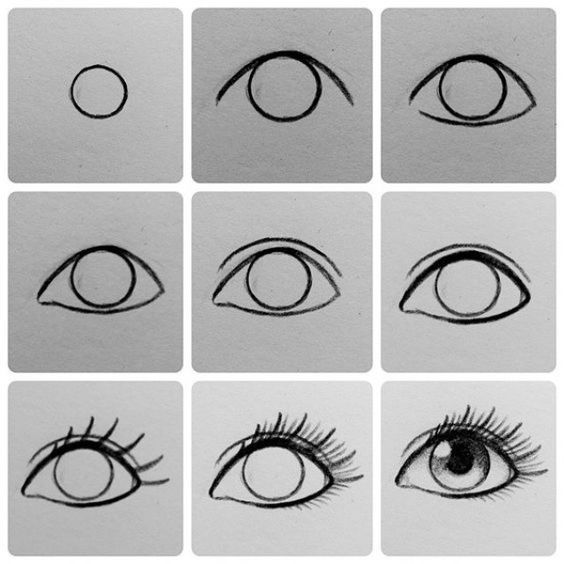 Исходник позовляет лучше понять вашу работу. Он не обязателен, но работы с исходниками получают больше лайков и имеют право на участие в еженедельных конкурсах.
Исходник позовляет лучше понять вашу работу. Он не обязателен, но работы с исходниками получают больше лайков и имеют право на участие в еженедельных конкурсах.
jpg-файл, максимальный размер 1920x1080px
Пример исходника
Выберете тэги работы:
Тэги позволяют лучше находить вашу работу другим пользователям. Подумайте какие тэги описывают вашу работу лучше всего и проставьте их. Это даст вам больше просмотров, лайков и комментариев.
Стиль работы Тематика Ятаквижу
Стиль работы:
#{{tag.label}}
Тематика:
#{{tag.label}}
Ятаквижу:
#{{tag.label}}
Не более десяти тэгов на одну работу
Работа 18+
Отключить комментарии
Комментарии к работе будут отключены, на их месте будет выведена реклама.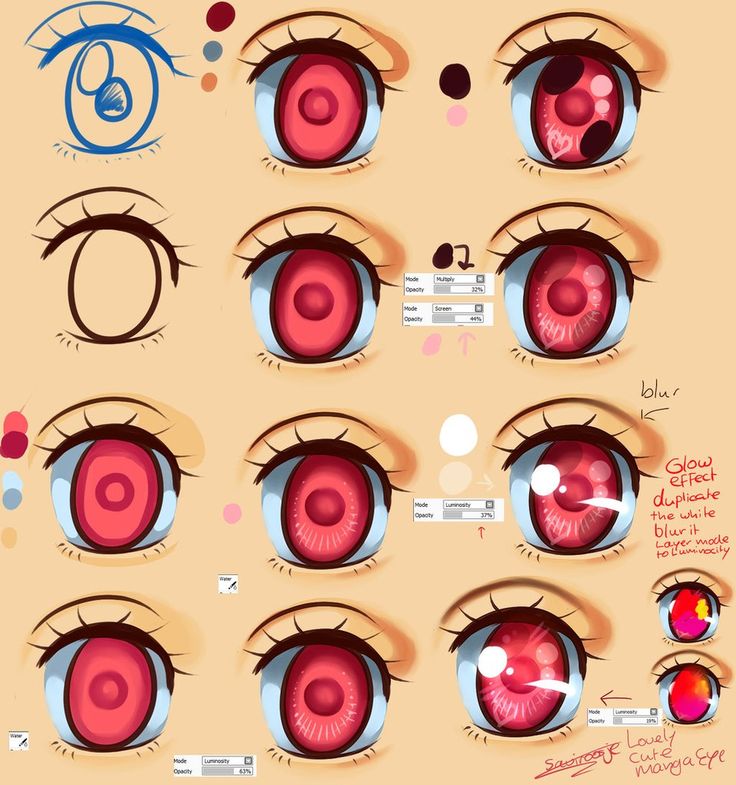
После добавления работы:
Автоматически перейти в портфолио
Остаться на текущей странице
Запланировать публикацию
{{pub_dates[pub_date] || pub_dates[0]}}
Отменить планирование
Запланировать
Используя данный сайт, вы даёте согласие на использование файлов cookie, данных об IP-адрес, помогающих нам сделать его удобнее для вас. Подробнее
Рисуем реалистичный глаз в Фотошоп / Creativo.one
Рисуем реалистичный глаз в Фотошоп / Creativo.oneФильтры
ГлавнаяУрокиРабота с планшетомРисуем реалистичный глаз в Фотошоп
Рисуем реалистичный глаз в Фотошоп
В этом уроке вы узнаете, как нарисовать реалистичный глаз, освоив строение глаза и несколько приёмов рисования.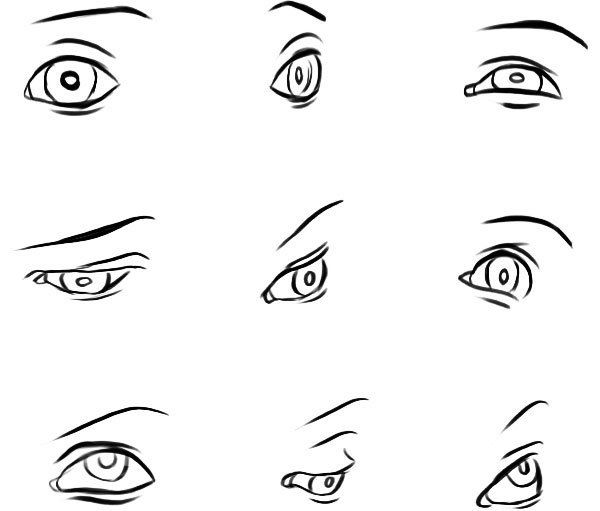
Сложность урока: Средний
Содержание
- #1. Основы: функция и анатомия
- #2. Различные Формы Глаз
- #3. Различный угол наклона и перспектива
- #4. Глаза: зеркало души
- #5. Рисуем глаз
- #6. Выделяем глаз: белок глаза
- #7. Рисуем слезной узелок
- #8. Радужная оболочка и зрачок
- #9. Добавляем детали к радужной оболочке
- #10. Добавляем световые блики
- #11. Рисуем верхнее веко: изгибы и складки
- #12.
 Рисуем нижнее веко
Рисуем нижнее веко - #13. Кожа: проводим ретушь
- #14. Кожа: добавляем текстурные штрихи
- #15. Рисуем ресницы
- #16. Детали глаза: добавляем тени для глубины
- #17. Детали глаза: радужка глаза
- #18. Добавляем мелкие детали
- #19. Рисуем основу для брови
- #20. Добавляем детали к брови
- #21. Совмещаем бровь с кожей
- #22. Выборочный шаг: добавляем макияж
- # Комментарии
Анатомия. На первый взгляд, это кажется просто, тем не менее, это сложная наука.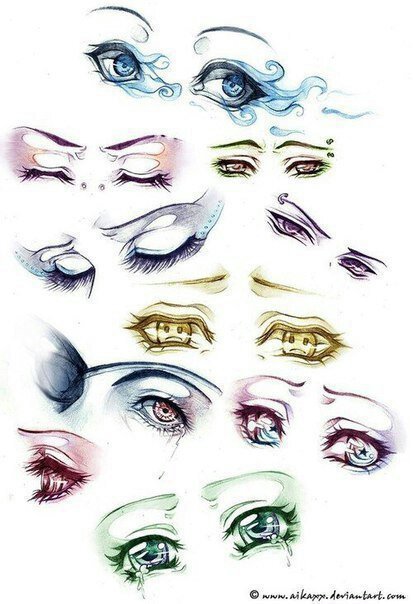 Бич каждого художника — вы не сможете перейти на следующих уровень профессионального мастерства, не имея, по крайне мере, малейшего представления о анатомии. Большинство людей никогда не изучают анатомию, и это ведёт к слабому творческому фундаменту, который оставляет постоянную неуверенность в своих силах и художественных способностях.
Бич каждого художника — вы не сможете перейти на следующих уровень профессионального мастерства, не имея, по крайне мере, малейшего представления о анатомии. Большинство людей никогда не изучают анатомию, и это ведёт к слабому творческому фундаменту, который оставляет постоянную неуверенность в своих силах и художественных способностях.
Поэтому, будет разумно, уделить немного своего творческого времени на изучение анатомии. На первый взгляд, это может показаться слишком непреодолимым шагом, но если вы разложите всё по полочкам, то изучение анатомии станет весёлым и лёгким для вас!
Итоговый результат
1. Основы: функция и анатомия
Все глаза у людей имеют одинаковую форму и строение: овал с заострёнными краями, веки, ресницы, брови. Вы можете быстро набросать рисунок глаза, и любой человек скажет вам, что это глаз:
На данном скриншоте я покажу вам следующие элементы глаза сверху вниз:
1.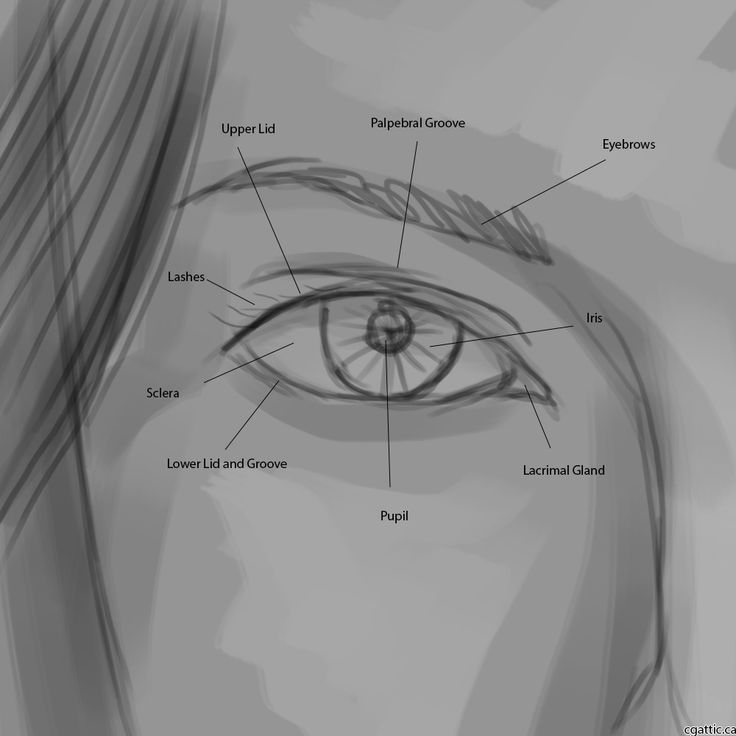 Брови: защищают ваши глаза от грязи и капель пота, стекающих с вашего лба.
Брови: защищают ваши глаза от грязи и капель пота, стекающих с вашего лба.
2. Складки век: создаются веком при закрытии глаза. Складки век формируются в верхней и в нижней части глаза.
3. Фактическое раскрытие глаза: когда формируется овальная форма глаза.
4. Ресницы: защищают ваши глаза от грязи, сильного света или чувственного восприятия. В искусстве, они подчеркивают женственность.
5. Белок глаза: это основной орган глаза.
6. Радужная оболочка: в действительности это мышцы, вы только представьте! Они сжимаются и расширяются, увеличивая или уменьшая поток света, который поступает в глаз к хрусталику.
7. Зрачок: тёмное пятнышко в центре глаза. В действительности, мы видим объекты через зрачок, т.к. через зрачок поступает свет, который формирует картинку внутри глазного яблока.
8. Слезной узелок: на внутреннем уголке каждого глаза. Наши слёзы проступают через слезные узелки, которые имеют розоватый оттенок!
Наши слёзы проступают через слезные узелки, которые имеют розоватый оттенок!
9. Кожная складка слезного узелка: на внешней стороне внутреннего уголка глаза, как раз рядом с самим узелком.
2. Различные Формы Глаз
Хотя набросок глаза, который мы нарисовали выше, признан как человеческий глаз, то форма глаз различается в зависимости от расы, географического положения и даже возраста!
Давайте рассмотрим самый основной критерий: расовый. Если вы посмотрите на фотографии разных народов, то вы обязательно заметите разницу. Давайте рассмотрим несколько основных форм, чтобы увидеть разницу:
3. Различный угол наклона и перспектива
На скриншоте ниже вы можете увидеть различные углы наклона глаза, чтобы продемонстрировать, как меняется форма глаза, в зависимости под каким углом мы смотрим на глаз:
4. Глаза: зеркало души
Мы выражаем массу эмоций через свои глаза. Независимо от формы и разреза наших глаз, мы, как человеческие существа, инстинктивно реагируем на внешние факторы, которые изменяют наших глаза.
Независимо от формы и разреза наших глаз, мы, как человеческие существа, инстинктивно реагируем на внешние факторы, которые изменяют наших глаза.
Мы косимся, прищуриваемся, мы таращимся в ошеломительном трепете, мы широко раскрываем наши глаза, когда изумлены или когда нам страшно — просто приведём несколько примеров.
Ниже приведены несколько выражений глаз, которые можно уловить простым человеческим глазом. Итак, попробуйте быстро определить каждую выраженную эмоцию, а также набросать черты выражения глаз. Попрактикуйтесь, чтобы потом вы могли добавить больше эмоций к своим персонажам:
5. Рисуем глаз
Теперь у нас есть некоторое представление о большом разнообразии, которое можно получить, использовав один глаз. Итак, давайте продолжим урок и соберём всё вместе.
Пусть будет у вас под рукой тот быстрый набросок, который мы создали ранее, чтобы приступить к созданию художественного продукта и отправиться в путешествие, чтобы стать новым Микеланджело!
Создайте новый документ.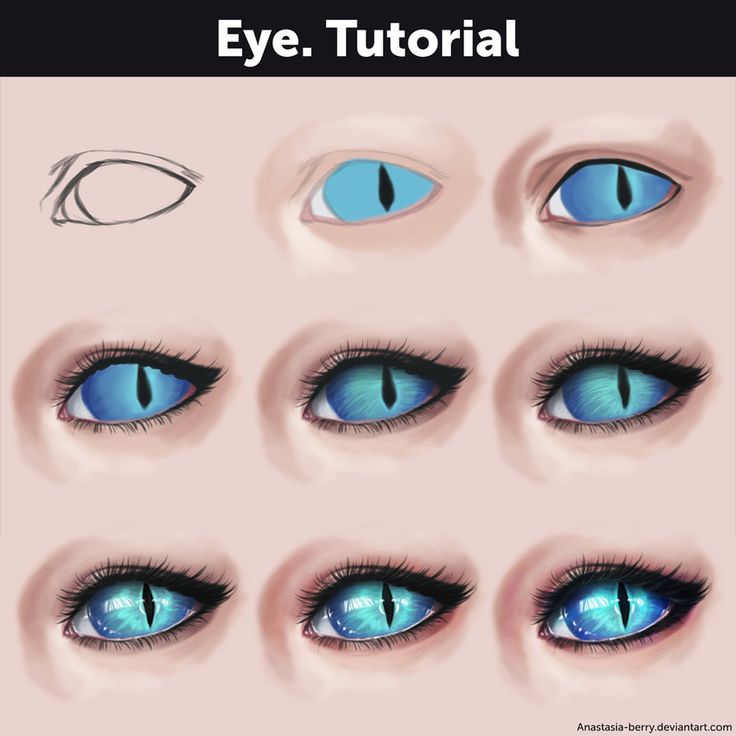 Назовите существующий слой «Задний фон», установите цвет переднего план на #dcb6a3, а цвет заднего плана на #963931.
Назовите существующий слой «Задний фон», установите цвет переднего план на #dcb6a3, а цвет заднего плана на #963931.
С помощью инструмента Градиент (Gradient Tool (G), цвет градиента от цвета переднего плана к цвету заднего плана, потяните градиент слева направо, чтобы создать градиент телесного цвета. Далее, выберите жёсткую круглую кисть, в настройках Колебание размера (Size Jitter) и Колебание непрозрачности (Opacity Jitter) установите опцию Нажим пера (Pen Pressure), а также установите цвет переднего плана на #000000.
Примечание переводчика: нажмите клавишу (F5), чтобы зайти в настройки кисти. В параметрах Динамика формы (Shape Dynamics) и Другая динамика (Other Dynamics), установите нажим пера в настройках Колебание размера (Size Jitter) и Колебание непрозрачности (Opacity Jitter).
Создайте новый слой. Назовите этот слой «Набросок». Нарисуйте базовую форму глаза на свой вкус. Вы можете использовать форму глаза, как на исходном результате или выберите любую форму глаза, которую мы рассмотрели ранее!
Назовите этот слой «Набросок». Нарисуйте базовую форму глаза на свой вкус. Вы можете использовать форму глаза, как на исходном результате или выберите любую форму глаза, которую мы рассмотрели ранее!
6. Выделяем глаз: белок глаза
Шаг 1
Давайте начнём с базовой основы – это с белка глаза.
Несмотря на свое название «белок», глазное яблоко не является чисто белым. Это зависит от оттенков светло-серого, бежевого и красного цвета в зависимости от различных кровеносных сосудов, которые проходят через него.
Чтобы начать с него, создайте новый слой, расположите данный слой между слоем «Задний фон» и слоем «Набросок». Назовите этот слой «Белок глаза». Установите грязно-белый оттенок для кисти # ddc6bc и с помощью жёсткой круглой кисти, прокрасьте базовым цветом по белку глаза.
Шаг 2
Создайте новый слой поверх слоя «Белок глаза», далее, щёлкните правой кнопкой мыши по созданному слою и в появившемся окне, выберите опцию Создать обтравочную маску (Create Clipping Mask) к слою «Белок глаза».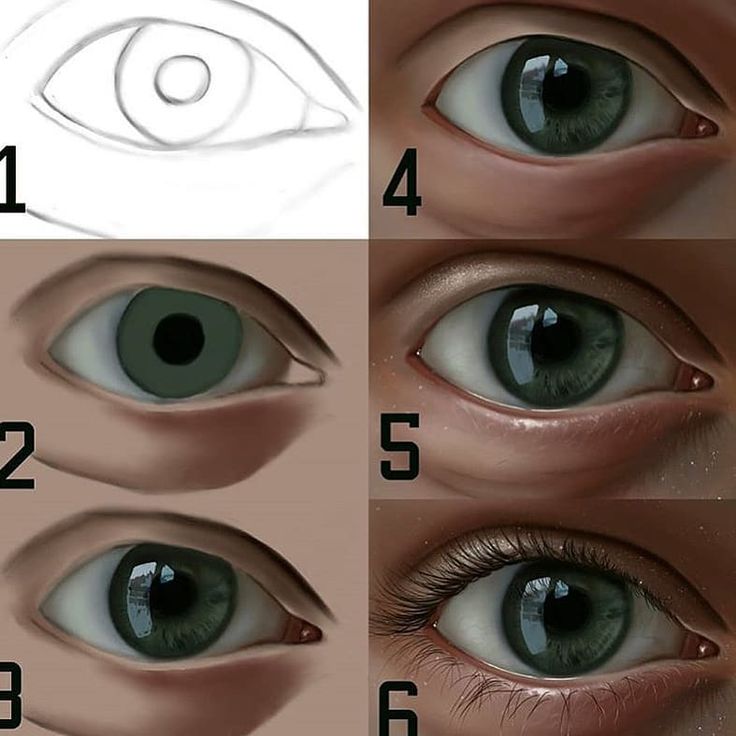 Мы используем данный слой для затенения.
Мы используем данный слой для затенения.
Глазное яблоко имеет сферическую структуру, поэтому, в центр всегда будет поступать больше света из-за выпуклой поверхности. И наоборот, тем дальше от центра, тем меньше попадает света из-за век / ресниц, которые создают затенение, поэтому, мы будем использовать тёмные оттенки.
Итак, выберите ещё раз инструмент Кисть (Brush Tool (B), установите жёсткую круглую форму кисти, включите опции Колебание размера (Size Jitter) и Колебание непрозрачности (Opacity Jitter). Отрегулируйте размер кисти по мере необходимости, установите цвет кисти #4f241e. Прокрасьте кистью на обтравочной маске вдоль края глазного яблока, чтобы создать ощущение светотеней и эффекта 3D.
Шаг 3
Выберите оттенок потемнее, например #220b07. Прокрасьте верхнюю часть белка глаза, чтобы усилить тень, которую создаёт верхнее веко и ресницы.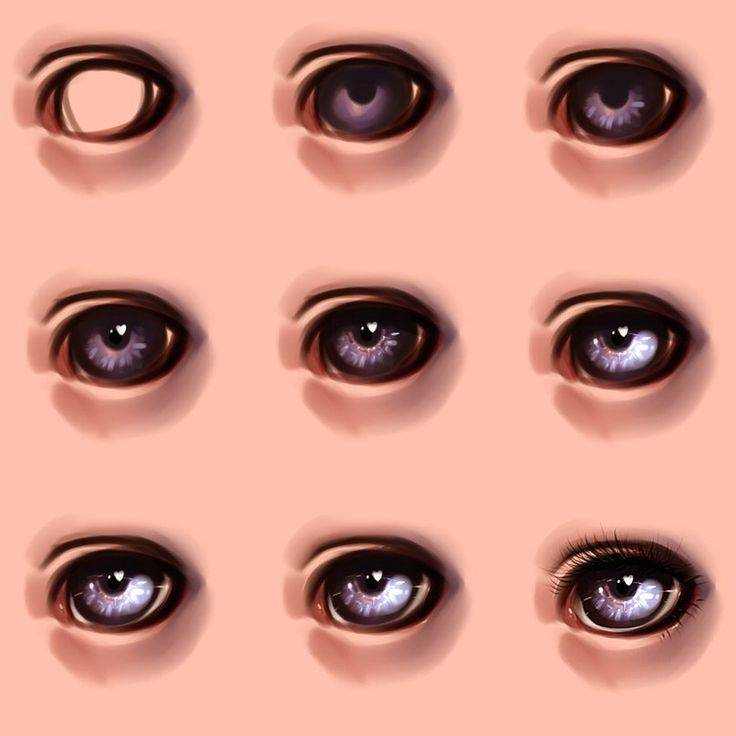
7. Рисуем слезной узелок
Шаг 1
Данный участок глаза не закрыт кожей, поэтому, мы используем более розоватые оттенки. Помните, что нет чёткого разграничения между самим глазным яблоком, плотью и мышцами, которые держат это глазное яблоко, все они реагируют одновременно и соединены вместе. Поэтому, наш розовый оттенок смешается с белком глаза, это вы увидите через минуту.
Установите цвет переднего плана на #853c2e, а цвет заднего плана на #5e2218.
Используя ту же самую кисть, которую вы использовали ранее, прокрасьте внутренний уголок глаза, используя кисть светлого оттенка, а затем добавьте затенение по краям, используя кисть более тёмного оттенка. Также, добавьте несколько штрихов розового цвета на белую область. На скриншоте ниже, вы можете увидеть результат с нашим наброском и без него:
Шаг 2
Далее, установите цвет переднего плана на #d77661, а цвет заднего плана на белый оттенок #ffffff, уменьшите размер кисти. Увеличьте масштаб изображения, чтобы вам было легко работать с деталями световых бликов. Добавьте световые блики на светлые участки – вначале используйте светло-розовый оттенок, а затем добавьте немного белого оттенка в качестве заключительного штриха. Таким образом, мы создадим ощущение влажной среды.
Увеличьте масштаб изображения, чтобы вам было легко работать с деталями световых бликов. Добавьте световые блики на светлые участки – вначале используйте светло-розовый оттенок, а затем добавьте немного белого оттенка в качестве заключительного штриха. Таким образом, мы создадим ощущение влажной среды.
8. Радужная оболочка и зрачок
Шаг 1
Идём дальше. Создайте новый слой. Расположите данный слой между слоем «Белок глаза» и слоем «Набросок». Назовите этот слой «Радужная оболочка».
Установите цвет кисти #6b3826. Нарисуйте кружок в центре глаза, как на наброске
Шаг 2
Глаз с белым зрачком выглядит немного страшно, поэтому, с помощью кисти чёрного цвета, ещё раз прокрасьте кружок в центре глаза, чтобы создать зрачок.
9. Добавляем детали к радужной оболочке
Шаг 1
Пришло время для создания нового слоя! Расположите данный слой поверх слоя «Зрачок».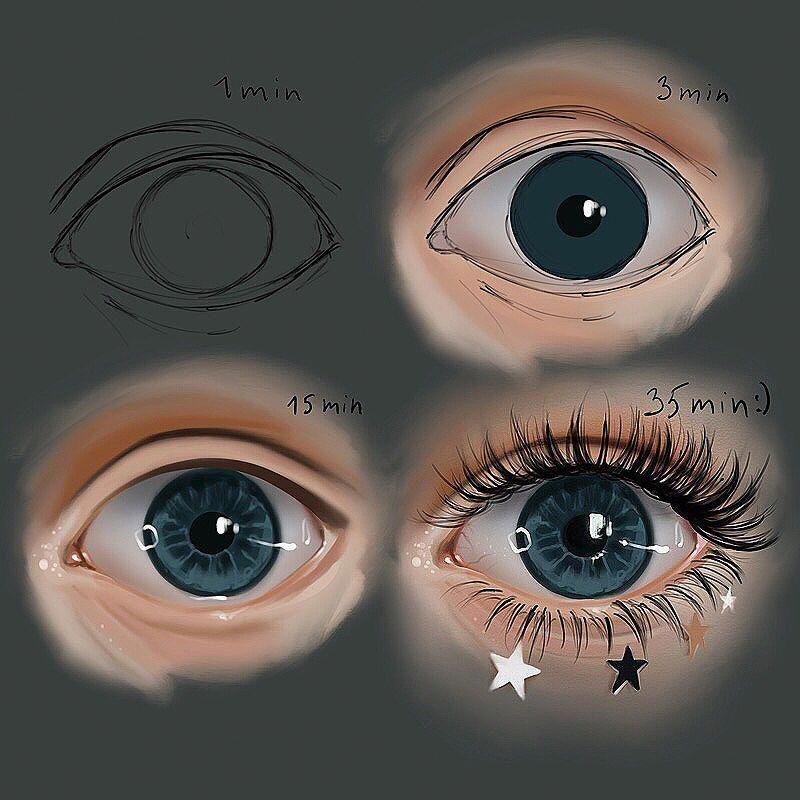 Назовите этот слой «Детали радужной оболочки».
Назовите этот слой «Детали радужной оболочки».
Зрачок и радужная оболочка сливаются друг с другом в белке глаза. Скажем проще- они не могут друг без друга!
Итак, установите цвет переднего плана на #240b02, далее, регулируя размер кисти, прокрасьте по краям зрачка и радужки глаза, чтобы идеально их совместить. Параллельно добавьте затенение на верхнюю часть зрачка, чтобы обозначить область, куда падает тень от верхнего века и ресниц. Не бойтесь зайти немного за края.
Шаг 2
Установите цвет переднего плана на #54382a, а цвет заднего плана на #3f2315. Варьируйте размер кисти вплоть до самого маленького диаметра. Увеличьте масштаб изображения, чтобы вам было удобно наносить светлые и тёмные штрихи поверх коричневой области. Постарайтесь, чтобы штрихи исходили от центра.
Шаг 3
Далее, мы добавим больше деталей к радужной оболочке.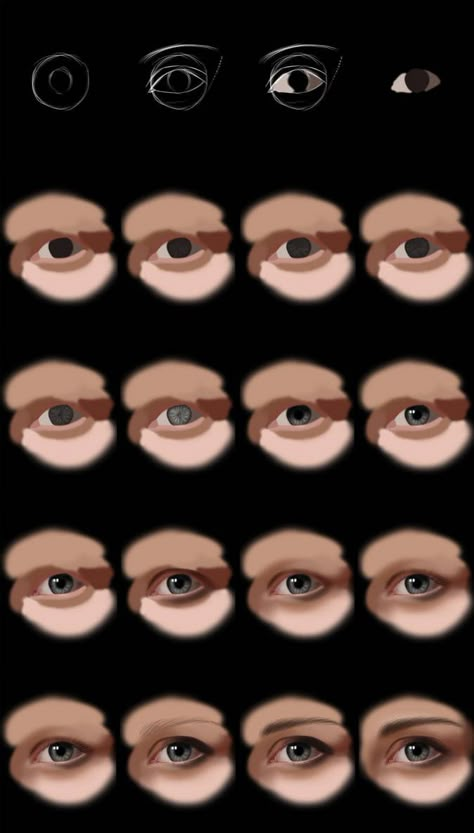 Установите цвет переднего плана на #9b643f, а цвет заднего плана на #511f05. Уменьшите размер кисти до всего лишь нескольких пикселей. Нарисуйте небольшие прожилки деталей мышц. Для переключения цветовых оттенков, постоянно нажимайте клавишу ‘X’. Также, не стесняйтесь добавлять свои образцы цветовых оттенков, которые вы можете с лёгкостью отобрать с помощью инструмента Пипетка (Eyedropper Tool (I).
Установите цвет переднего плана на #9b643f, а цвет заднего плана на #511f05. Уменьшите размер кисти до всего лишь нескольких пикселей. Нарисуйте небольшие прожилки деталей мышц. Для переключения цветовых оттенков, постоянно нажимайте клавишу ‘X’. Также, не стесняйтесь добавлять свои образцы цветовых оттенков, которые вы можете с лёгкостью отобрать с помощью инструмента Пипетка (Eyedropper Tool (I).
10. Добавляем световые блики
Т.к. наш глаз выглядит немного плоским, давайте добавим немного световых бликов!
Создайте новый слой, расположите данный слой поверх слоя «Детали радужной оболочки». Назовите этот слой «Световые блики». Установите цвет переднего плана на белый оттенок #ffffff. Вначале добавьте светлый блик, а затем более насыщенный блик, создавая расплывчатую большую белую точку. Повторите весь процесс, добавив ещё пару мелких световых блика:
11. Рисуем верхнее веко: изгибы и складки
Давайте отойдём на секунду от глазного яблока, и поработаем над веком, а также над складками кожи вокруг глаза.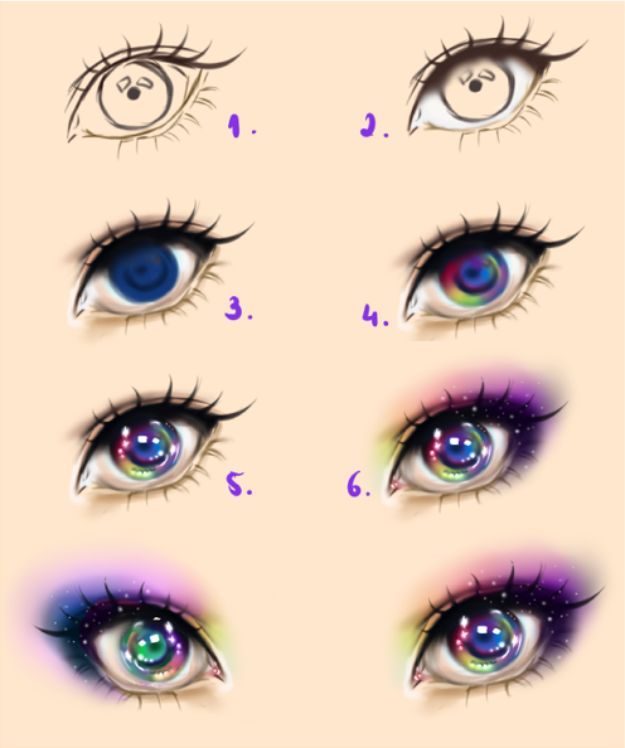 По своему опыту скажу, что картина выглядит отлично, когда вы можете увидеть её полностью, а не на отдельных фрагментах.
По своему опыту скажу, что картина выглядит отлично, когда вы можете увидеть её полностью, а не на отдельных фрагментах.
Шаг 1
Итак, создайте новый слой поверх всех остальных слоёв, назовите этот слой «Кожа». Установите тёмно-коричневый оттенок #2c0b02 в качестве цвета переднего плана, и светло-розовый оттенок #d3a594 в качестве цвета заднего плана. Подберите нужный размер кисти, начните прорисовывать вокруг внешнего контура глаза, всегда держите в голове оригинальный набросок.
Начните с тёмного цвета, а затем, нажав клавишу ‘X’, переключитесь на светлый оттенок. Вначале прокрасьте тёмной кистью вокруг глаза, а затем с помощью светлой кисти, аккуратно прокрасьте внутренний уголок глаза, где у нас светлый переход градиента.
Шаг 2
Соблюдая детали нашего исходного наброска, используя тёмно-коричневый оттенок, нарисуйте складку над глазом.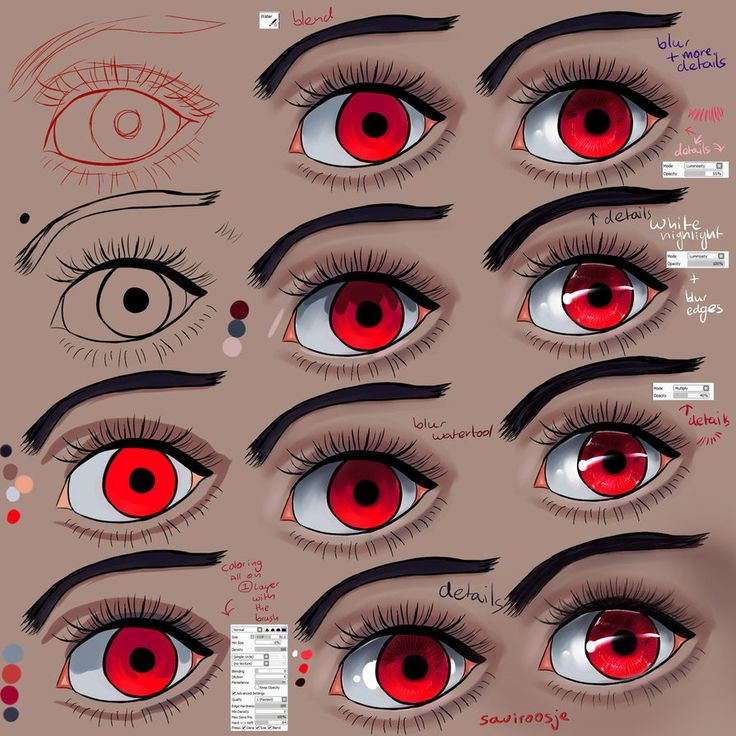
Шаг 3
Далее, установите цвет переднего плана на #2b130d, а цвет заднего плана на #bc8370. Вначале прокрасьте тёмной кистью на внешних краях глаза, а затем с помощью светлой кисти, аккуратно прокрасьте вокруг складок, чтобы контурные линии не выглядели слишком жёсткими. В данной работе мы не используем жёсткие и точные линии, а также контуры, а используем мягкие формы.
Шаг 4
Далее, установите цвет переднего плана на #d5a197, а цвет заднего плана на #fcead8. Дополнительно затушуйте жёсткие линии складок, создав переход от тёмно-розового оттенка к светло-розовому оттенку, постоянно переключая оттенки, нажимая клавишу ‘X’. При необходимости, вы можете также использовать инструмент Осветлитель (Dodge Tool (O), установив мягкую круглую кисть в режиме Света (Highlights), убрав галочку в опции Сохранить оттенки (Protect Tones), чтобы получить яркие световые блики.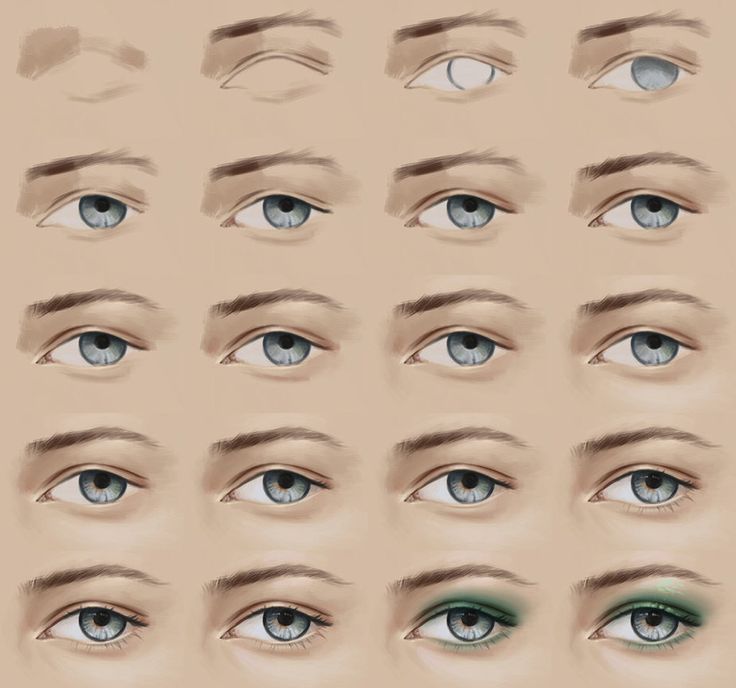 Не переусердствуйте с осветлением.
Не переусердствуйте с осветлением.
12. Рисуем нижнее веко
Шаг 1
Пришло время переключиться на нижнее веко. Мы используем ту же самую технику, что и ранее.
Если вам будет легче рисовать вертикальные линии, то вы может повернуть изображение, для этого идём Изображение – Повернуть холст (Image > Image Rotation) и поверните изображение на 90 градусов. Опять же, это будет зависеть от вас.
Давайте перейдём к созданию нижнего века, установите цвет переднего плана на #9e5b4a, а цвет заднего плана на #fecfbb. Аккуратно прокрасьте нижнюю часть глаза, чтобы совместить с нижним контуром, а затем с помощью светлой кисти, прокрасьте сверху, добавив световые блики.
Шаг 2
Далее, мы проведём коррекцию нижнего века.
Мы будем работать с четырьмя основными цветовыми оттенками: #260f0b , #642e22 , #c88a7c и #eac0a9.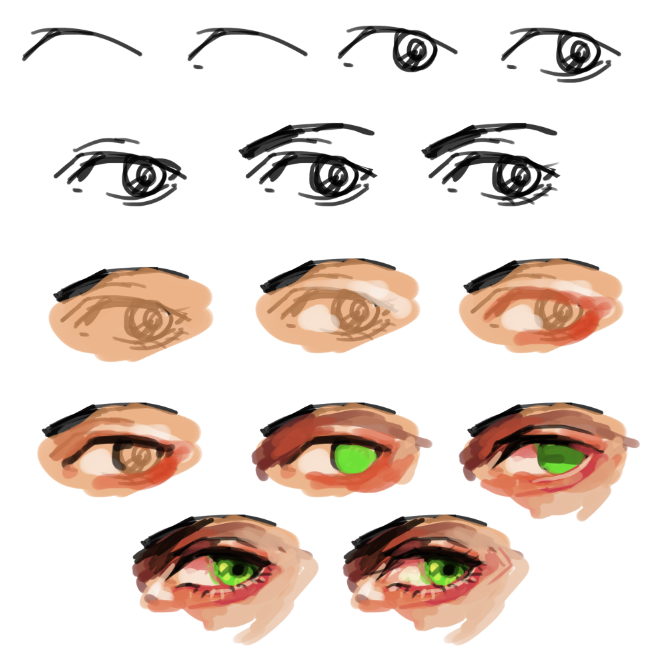
Я предлагаю вам на отдельном слое нарисовать образцы четырёх цветовых оттенков, таким образом, вы сможете легко выбирать нужный цветовой оттенок с помощью инструмента Пипетка (Eyedropper Tool (I).
Вначале давайте проведём ретушь нижнего правого внешнего уголка глаза с помощью деликатных штрихов #260f0b, далее, переместимся к мелкой складке #eac0a9, чтобы добавить светлых оттенков.
Шаг 3
Выберите цвет кисти #d18465. Прокрасьте кистью ниже глаза, как будто вы наносите маскирующий крем. Вы также можете прокрасить верхнюю сторону, если считаете, что это необходимо.
Далее, выберите цвет кисти #eac0a9. Прокрасьте контур нижнего левого уголка глаза, а также слёзный уголок, чтобы добавить световых бликов, как показано на скриншоте ниже. Обратите внимание на второй скриншот – он представлен в виде анимации, чтобы показать вам разницу между предыдущим шагом и этим шагом:
13.
 Кожа: проводим ретушь
Кожа: проводим ретушь
Вся кожа немного похожа на пластмассу, не так ли?
Пришло время исправить это!
Выберите красивый кирпичный цвет, как этот #c54432, аккуратно прокрасьте вокруг век, дополнительно прокрасьте нижнее веко. Не выделяйте их слишком сильно – это не глаз зомби, поэтому, это должен быть не воспалённый глаз. Просто пару нежных мазков кистью, чтобы добавить больше жизни.
Как только вы закончите, поменяйте цвет переднего плана на нежно-фиолетовый оттенок #937fa3, а цвет заднего плана на #b5544d.
Добавьте тени к глазам ближе к нижнему внутреннему уголку глаза. Это должно помочь сделать ваш глаз более естественным и живым!
На данном этапе вы можете добавить другие мелкие детали, как светотени. Опять же, на скриншоте ниже вы можете просмотреть результат в jpg формате, а также анимацию сравнение с предыдущим шагом.
Результат в JPG формате:
Анимированное сравнение:
14.
 Кожа: добавляем текстурные штрихи
Кожа: добавляем текстурные штрихи
Кожа всё ещё слишком гладкая – давайте немного приправим её!
Установите цвет переднего плана на #f2c8a0, а цвет заднего плана на #b5544d. С помощью кисти «Skin Texture» (Примечание переводчика: кисть Текстура кожи), которую можно скачать с PSD файлом, аккуратно пройдитесь по коже, постоянно нажимая клавишу ‘X’ для переключения оттенков. У вас должна получиться мягкая текстура, как на скриншоте ниже:
15. Рисуем ресницы
Шаг 1
Пришло время создать новый слой и назвать его……конечно же «Ресницы»!
Установите цвет переднего плана на #1a0906. Выберите жёсткую круглую кисть. В настройках кисти в опциях Колебание размера (Size Jitter) и Колебание непрозрачности (Opacity Jitter), выберите режим Нажим пера (Pen Pressure).
Находясь на слое ‘Ресницы’, начните произвольно рисовать ресницы.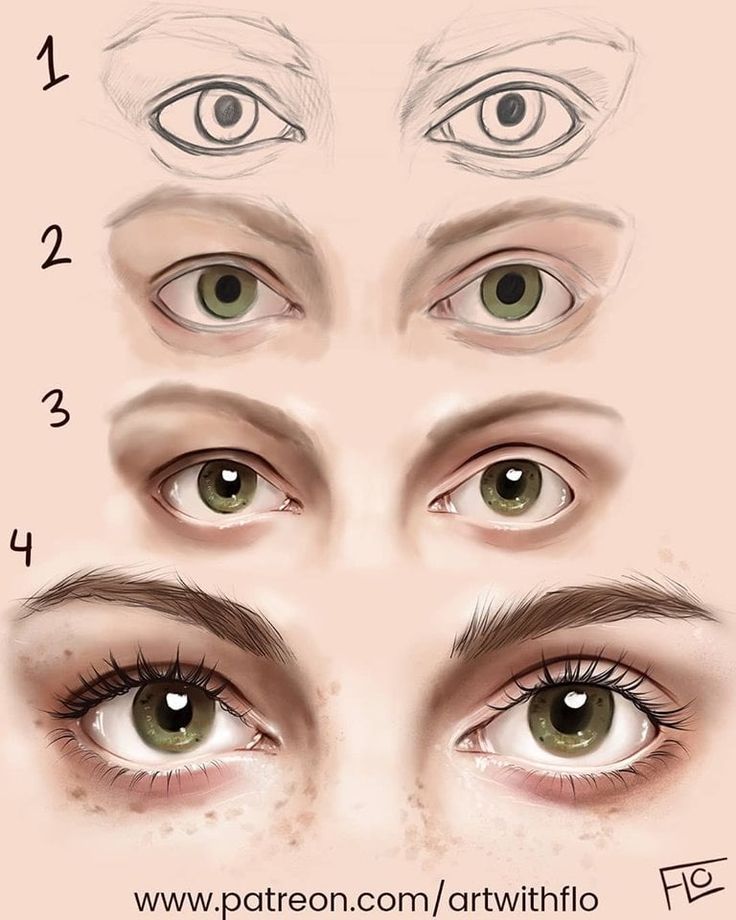 Ниже приведены несколько пунктов, которые необходимо помнить, когда рисуете ресницы:
Ниже приведены несколько пунктов, которые необходимо помнить, когда рисуете ресницы:
1. Ресницы никогда не бывают прямыми. Всегда рисуйте ресницы немного загнутыми.
2. Ресницы расположены в хаотическом порядке. Попробуйте присмотреться к изображению с глазом, где ресницы накрашены тушью: как правило, ресницы прилеплены друг к другу, а также загнуты.
3. Ресницы всегда тоньше на кончиках, чем у корней.
Шаг 2
Далее, мы добавим к ресницам небольшой 3D вид. Установите цвет переднего плана на #e7410e и аккуратно прокрасьте каждый ресничку.
Шаг 3
Далее, мы добавим тени от ресниц на внешний уголок глаза.
Создайте новый слой, назовите этот слой «Тени ресниц». Поменяйте режим наложения для данного слоя на Умножение (Multiply), а также уменьшите значение Заливки (Fill) до примерно 70%.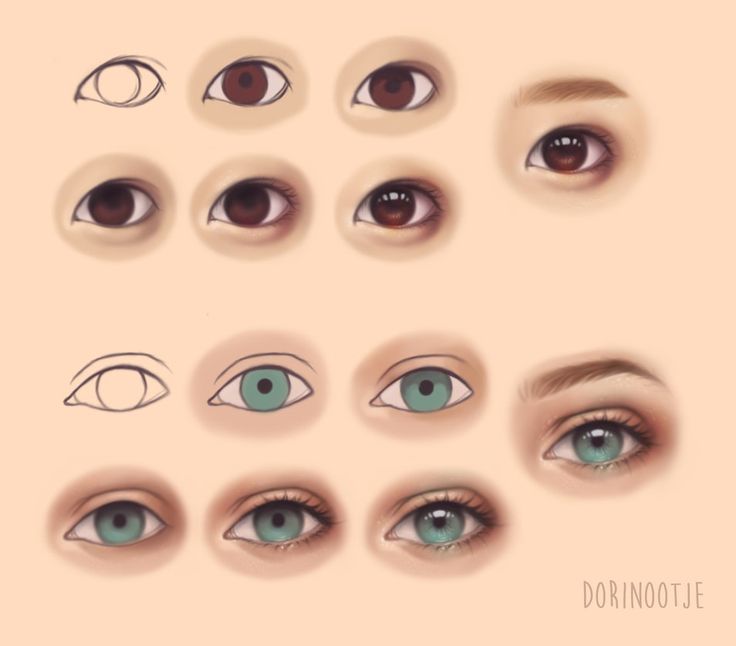 Выберите кисть, которую вы использовали ранее, цвет кисти #1f0b07. Нарисуйте немного ресничек в области нижнего внешнего уголка глаза. Далее, идём Фильтр – Размытие – Размытие по Гауссу (Filter > Blur > Gaussian Blur) и применяем мягкое размытие 1.5 рх.
Выберите кисть, которую вы использовали ранее, цвет кисти #1f0b07. Нарисуйте немного ресничек в области нижнего внешнего уголка глаза. Далее, идём Фильтр – Размытие – Размытие по Гауссу (Filter > Blur > Gaussian Blur) и применяем мягкое размытие 1.5 рх.
16. Детали глаза: добавляем тени для глубины
Теперь у нас есть более цельное представление о нашем глазе, давайте вернёмся к глазному яблоку и радужке глаза для проведения ретуши.
Давайте добавим к глазу больше “поп-стиля».
Создайте новый слой, расположите данный слой поверх слоя «Кожа». Поменяйте режим наложения для данного слоя на Умножение (Multiply).
Установите цвет переднего плана на #6f2719 и с помощью кисти, аккуратно прокрасьте нижний уголок глаза, чтобы усилить тени. См. скриншот для сравнения:
17. Детали глаза: радужка глаза
Сравнивая со всем глазом, радужка глаза выглядит всё ещё плоской.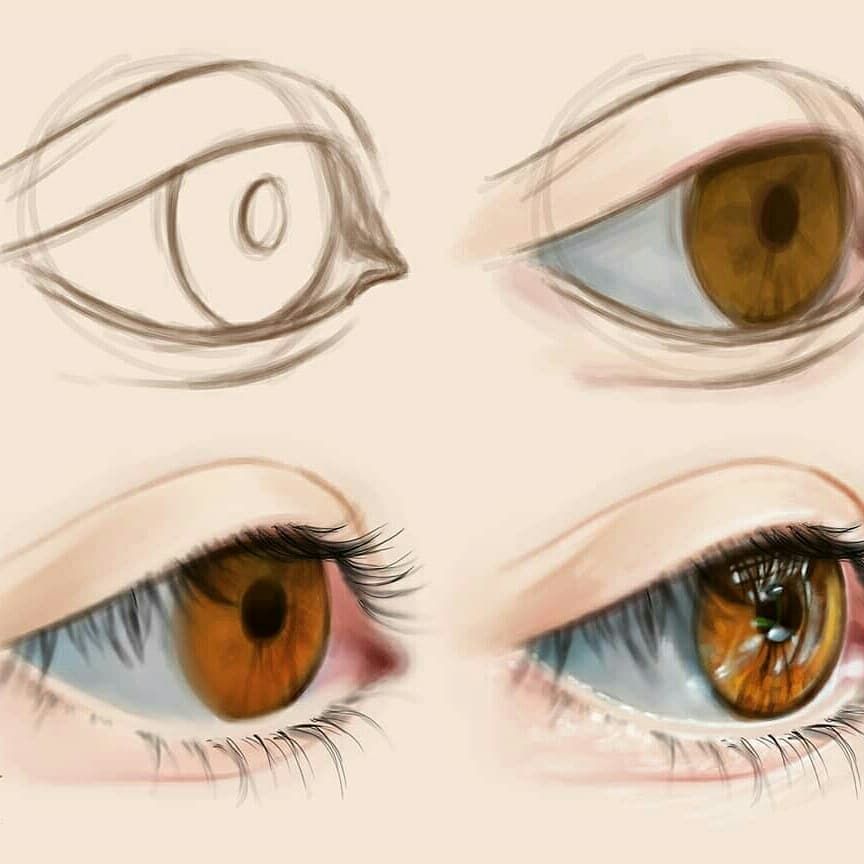 Давайте поработаем над этим!
Давайте поработаем над этим!
Шаг 1
Выберите маленькую жёсткую круглую кисть. В настройках кисти в опциях Колебание размера (Size Jitter) и Колебание непрозрачности (Opacity Jitter), выберите режим Нажим пера (Pen Pressure). Добавьте несколько лучеобразных штрихов ближе к зрачку, как показано на скриншоте ниже:
Шаг 2
Чтобы создать световой блик, создайте новый слой. Расположите данный слой поверх слоя «Радужная оболочка». Поменяйте режим наложения на Осветление основы (Color Dodge), а также уменьшите значение Заливки (Fill) до примерно 40%.
Далее, установите цвет переднего плана на #f2c7b4 и с помощью кисти, нарисуйте блик, напоминающий полумесяц на нижней части радужки глаза:
Шаг 3
Создайте новый слой поверх слоя «Детали радужной оболочки», поменяйте режим наложения для данного слоя на Осветление основы (Color Dodge), а также уменьшите значение Заливки (Fill) до примерно 30%. Выберите мягкую круглую кисть, установите режим наложения для кисти Растворение (Dissolve). С помощью кисти, аккуратно прокрасьте вокруг радужной оболочки. Далее, объедините данный слой с основным слоем с радужкой (Ctrl+E):
Выберите мягкую круглую кисть, установите режим наложения для кисти Растворение (Dissolve). С помощью кисти, аккуратно прокрасьте вокруг радужной оболочки. Далее, объедините данный слой с основным слоем с радужкой (Ctrl+E):
18. Добавляем мелкие детали
Пришло время для заключительных штрихов!
Шаг 1
Вначале мы добавим кровеносные сосуды.
Установите цвет переднего плана на #5e2219. Выберите жёсткую круглую кисть. В настройках кисти в опциях Колебание размера (Size Jitter) и Колебание непрозрачности (Opacity Jitter), выберите режим Нажим пера (Pen Pressure).
Уменьшите размер кисти до 2 px и аккуратно нарисуйте мелкие кровеносные сосуды в уголках глаза поверх белка глаза.
Шаг 2
Далее, мы добавим тени для глубины.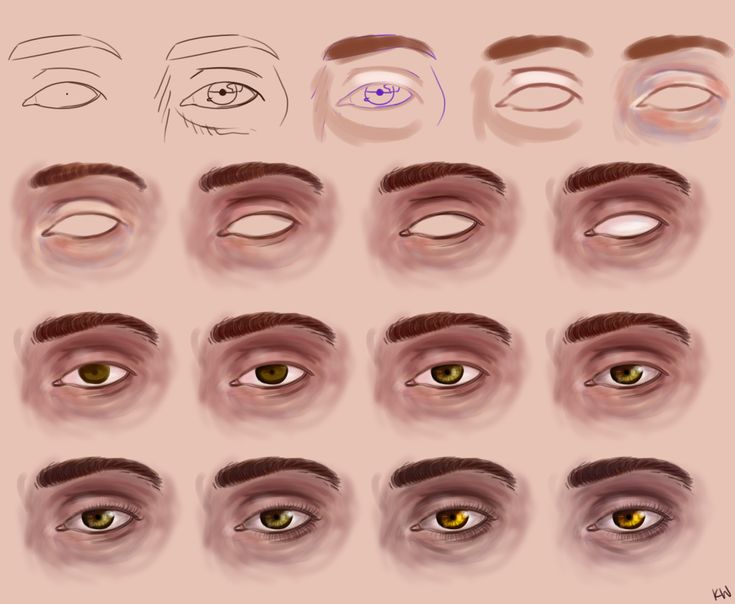
Создайте новый слой, расположите данный слой ниже слоя «Кожа».
Поменяйте режим наложения для данного слоя на Умножение (Multiply), а также уменьшите значение Заливки (Fill) до примерно 80%. Назовите этот слой «Тени».
Установите цвет переднего плана на #3e1408 и с помощью жёсткой круглой кисти, в настройках кисти, используйте только опцию Колебание непрозрачности (Opacity Jitter), прокрасьте кистью по краям белка глаза.
Далее, уменьшите размер кисти до 2 px и с помощью кисти, прокрасьте поверх светового блика на зрачке, чтобы создать ощущение, что верхние ресницы отражаются на зрачке:
Шаг 3
Проблески влажности.
Создайте новый слой, назовите этот слой «Влажность». Расположите данный слой поверх слоя «Кожа».
Далее, установите цвет переднего плана на белый оттенок #ffffff и с помощью кисти, нарисуйте несколько светлых точек вдоль нижнего края белка глаза:
19.
 Рисуем основу для брови
Рисуем основу для брови
Шаг 1
Нам также нужно нарисовать бровь, не так ли?
Создайте новый слой, назовите этот слой «Бровь». Расположите данный слой поверх всех остальных слоёв.
Установите цвет переднего плана на #47190b. Выберите жёсткую круглую кисть, в настройках выберите опцию Колебание непрозрачность (Opacity Jitter) и с помощью кисти, нарисуйте грубую форму брови.
Шаг 2
Выберите инструмент Палец (Smudge Tool), в настройках данного инструмента, установите жёсткую круглую кисть, в опции Колебание размера (Size Jitter) установите режим Нажим пера (Pen Pressure). Размажьте Пальцем бровь, чтобы создать текстуру волос:
20. Добавляем детали к брови
Шаг 1
Далее, выберите инструмент Кисть (Brush Tool (B), установите жёсткую круглую кисть, в опции Колебание размера (Size Jitter) установите режим Нажим пера (Pen Pressure).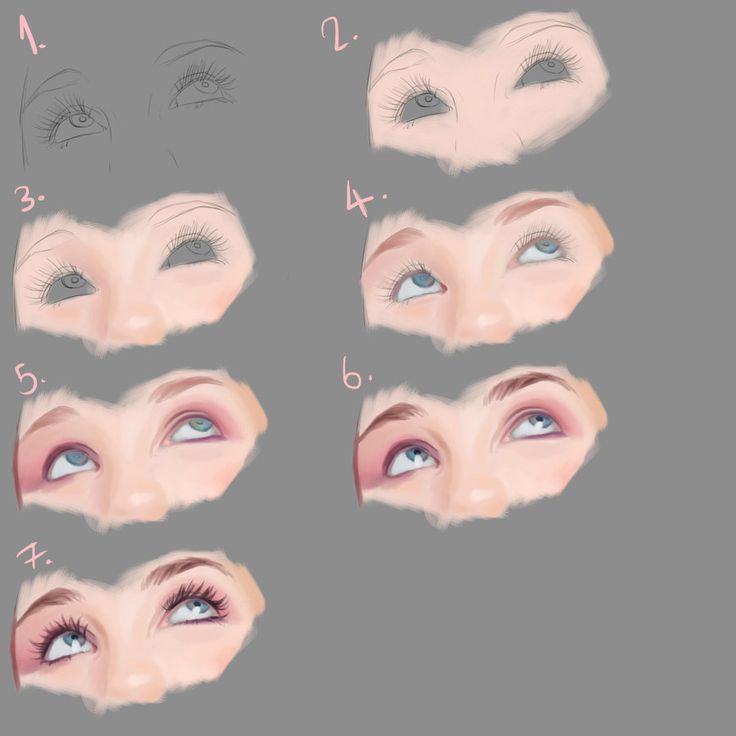 Добавьте волоски к брови:
Добавьте волоски к брови:
Шаг 2
Установите цвет переднего плана на #9a3d1e, в опции Колебание непрозрачности (Opacity Jitter) установите режим Нажим пера (Pen Pressure), на несколько пикселей увеличьте размер кисти, а затем добавьте грубые светлые оттенки. Вы можете произвольно наносить штрихи, мягкие, широкие, чтобы добавить разнообразия.
Шаг 3
Последняя деталь, уменьшите размер кисти до 1 или 2 px—и с помощью тонкой кисти, добавьте светлые блики на бровь:
21. Совмещаем бровь с кожей
Наша бровь выглядит отлично, но немного как будто приклеенная. Чтобы исправить это, мы совместить бровь с кожей, для этого, создайте новый слой. Расположите данный слой ниже слоя «Бровь». Поменяйте режим наложения для данного слоя на Умножение (Multiply) или Линейный затемнитель (Linear Burn), в зависимости от ваших предпочтений. Далее, уменьшите значение Заливки (Fill) до примерно 40%. Назовите этот слой «Совмещение брови».
Далее, уменьшите значение Заливки (Fill) до примерно 40%. Назовите этот слой «Совмещение брови».
Увеличьте размер кисти, установите цвет переднего плана на тёмный, обесцвеченный коричневый оттенок, как этот #502520, и с помощью данной кисти, прокрасьте вокруг краёв брови. Далее, идём Фильтр – Размытие – Размытие по Гауссу (Filter > Blur > Gaussian Blur). Добавьте эффект мягкого размытия 3–4 px, чтобы получить результат, как на скриншоте ниже:
22. Выборочный шаг: добавляем макияж
Более того, теперь мы можем добавить макияж к нашему глазу!
Я выбрал мягкие оттенки осени #e88f04 и #572013.
Шаг 1
Для оранжевого оттенка, создайте новый слой поверх слоя «Кожа», поменяйте режим наложения для данного слоя на Цветность (Color), и с помощью мягкой круглой кисти, прокрасьте верхнее веко, как показано на скриншоте ниже.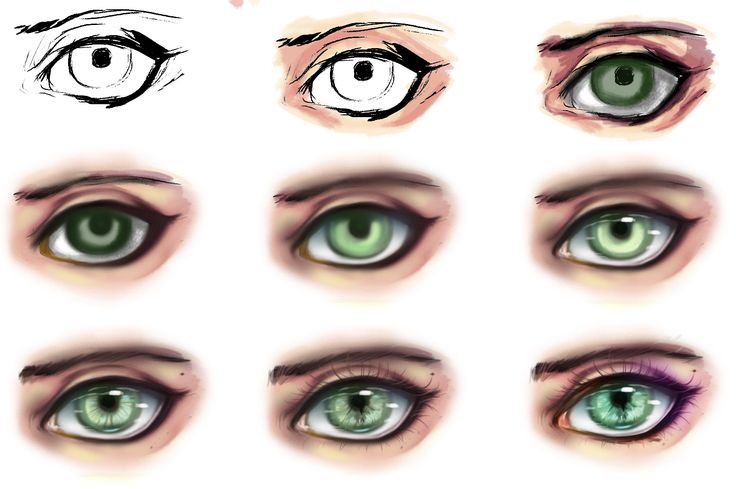 Уменьшите значение Заливки (Fill) на своё усмотрение.
Уменьшите значение Заливки (Fill) на своё усмотрение.
Шаг 2
Далее, тени. Создайте новый слой, поменяйте режим наложения для данного слоя на Умножение (Multiply). С помощью мягкой кисти, нарисуйте тени в области уголка глаза. Идём Фильтр – Размытие — Размытие по Гауссу (Filter > Blur > Gaussian Blur), размойте тени, если они на ваш взгляд слишком жёсткие.
Шаг 3
Создайте ещё один новый слой, поменяйте режим наложения для данного слоя на Осветление основы (Color Dodge), а также уменьшите значение Заливки (Fill) до примерно 30%. Установите цвет переднего плана на #f7b283. Вначале выберите мягкую круглую кисть, в настройках кисти, выберите режим Растворение (Dissolve), а затем с помощью кисти, добавьте эффект блеска. Далее, выберите макияжную кисть из набора, который вы скачали и с помощью данной кисти, добавьте текстуру.
Отличная работа, мы завершили урок!
Теперь вы сможете нарисовать свой реалистичный глаз. Надеюсь, что вам понравилось данное путешествие, и вы узнали сегодня что-то полезное!
Итоговый результат
Ссылка на PSD файл урока
Автор: Alice Catrinel Ciobotaru
Источник: design.tutsplus.com
Новые работы пользователей
По заданным фильтрам работы не найдены
Попробуйте изменить критерий поиска или сбросить фильтры
Смотреть все работы
Хотите взять максимум?
Активируй Premium подписку и получи 15 преимуществ на Creativo
Premium-контент
110 видеоуроков только для Premium-пользователей.
Закрытые трансляции
Регулярные трансляции с профессионалами, обычным аккаунтам они доступны платно.
Приоритет в проверке работ
Все работы в вашем портфолио рассматриваются в приоритетном порядке.
Статистика переходов в соцсети
Сколько человек перешли по ссылкам из вашего профиля
Возможность
скачивать видеоуроки
Вы сможете скачивать все бесплатные видеоуроки без ограничений
Premium-статус
на аватаре
На вашей аватарке будет отображаться значок, обозначающий Premium-статус.
Короткая именная ссылка
Получите именную ссылку на профиль вида https://creativo.one/sasha
Возможность отложенной
публикации постов
Вы сами решаете, в какое время пост появится в ленте.
Светлая / темная
тема сайта
Меняйте тему оформления сайта под свое настроение.
Расширенные возможности опросов
Голосования с прогрессивным рейтингом, создание викторин
Поддержка от кураторов
Напрямую получайте поддержку от кураторов команды Creativo.
Поддержка в телеграм-чате
Обменивайтесь опытом, делитесь заказами и отвечайте на вопросы друг друга в закрытом чате.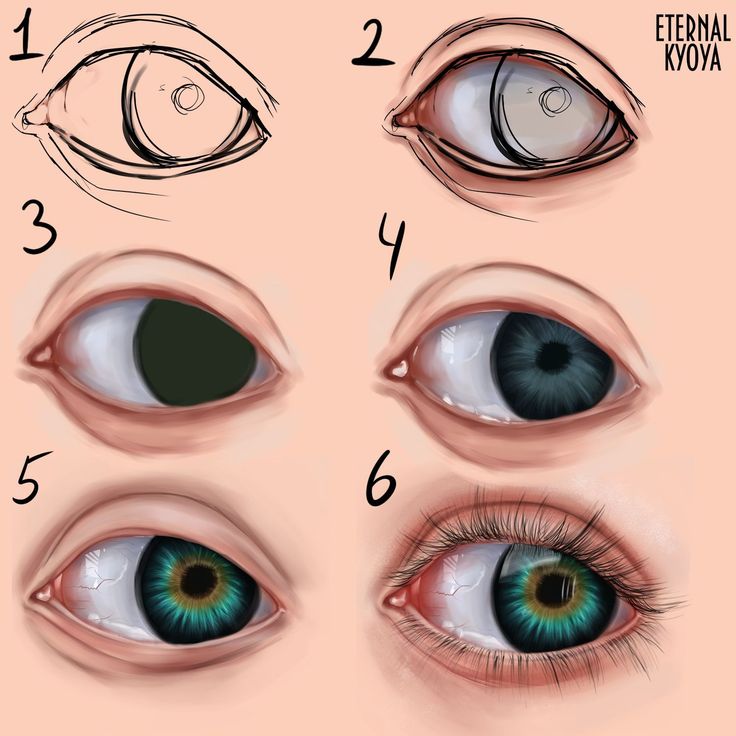
Подарки, призы, розыгрыши
Получите возможность выиграть ценные призы и подарки от команды Creativo и партнеров.
Разбор работ от авторов
Ежемесячные тренировочные интерактивы по разным направлениям для отточки мастерства и разбора работ.
Активировать Premium
Хотите узнавать
обо всех событиях?
Выберите, куда хотите получать уведомления
Скопировать ссылку
Работа скрыта
Войти, чтобы проголосовать
 title»/>
{{percent(index)}}
title»/>
{{percent(index)}}
{{(index + 1)}}.
Изображение удалено
{{percent(index)}}
Всего проголосовало: {{total}}
Вы можете выбрать до {{max_variants}} вариантов. Голос будет распределён равномерно между всеми выбранными.
{{item.title}}
Изображение удалено
Создать опрос
Сделать мультиголосование
Можно выбрать несколько вариантов. Максимум
{{lex(‘response’, max_variants)}}
Максимум
{{lex(‘response’, max_variants)}}
Название опроса
Ответ {{(index + 1)}} Удалить ответ
Добавить ответ
Прогрессивный подсчет результатов
Автоматически завершить опрос 0″> через {{lex(‘days’,closeday)}}
{{lex(‘feed_type_’ + tp)}} {{counts[tp]}}
Сортировка:
По релевантности По дате По популярности
Показывать превью
subtitle»>{{item.subtitle}}Закреплен
Опрос
По вашему запросу ничего не найдено
Попробуйте изменить критерий поиска, или сбросить фильтры.
Не удалось загрузить работу. Возможно она была удалена.
= 0}»> GIF {{work.bite}} Мб Загрузить
Редактировать Удалить
18+
Работа имеет содержимое для 18+ лет
Жалоба
Опишите суть жалобы, при необходимости добавьте ссылки на скриншоты
Спасибо! Ваше обращение ушло на рассмотрение.
1.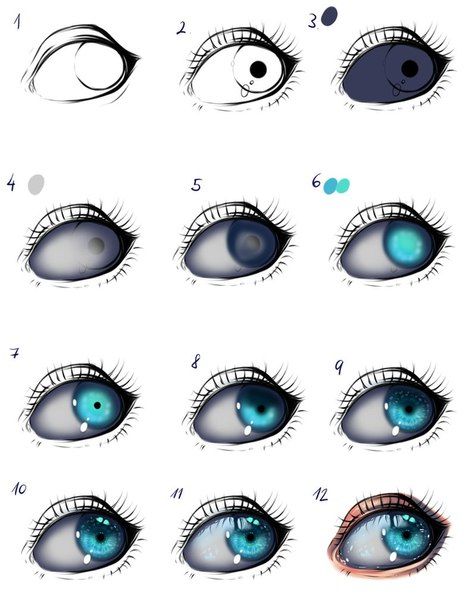 Название и описание
2. Миниатюра
3. Исходник
4. Тэги
5. Прочие настройки
Название и описание
2. Миниатюра
3. Исходник
4. Тэги
5. Прочие настройки
Название работы
Описание работы (необязательно)
Комментарий
Скрывать в портфолио (доступ по ссылке)
Ваша миниатюра:
Название:
{{name}}
Описание:
Исходник:
{{source.name}} {{source.name}}
Тэги:
#{{tag.label}}Есть ли у вас исходник к работе?
Исходник — это файл из исходных изображений, которые использовались для создания вашей работы. Исходник позовляет лучше понять вашу работу. Он не обязателен, но работы с исходниками получают больше лайков и имеют право на участие в еженедельных конкурсах.
Исходник позовляет лучше понять вашу работу. Он не обязателен, но работы с исходниками получают больше лайков и имеют право на участие в еженедельных конкурсах.
jpg-файл, максимальный размер 1920x1080px
Пример исходника
Выберете тэги работы:
Тэги позволяют лучше находить вашу работу другим пользователям. Подумайте какие тэги описывают вашу работу лучше всего и проставьте их. Это даст вам больше просмотров, лайков и комментариев.
Стиль работы Тематика Ятаквижу
Стиль работы:
#{{tag.label}}
Тематика:
#{{tag.label}}
Ятаквижу:
#{{tag.label}}
Не более десяти тэгов на одну работу
Работа 18+
Отключить комментарии
Комментарии к работе будут отключены, на их месте будет выведена реклама.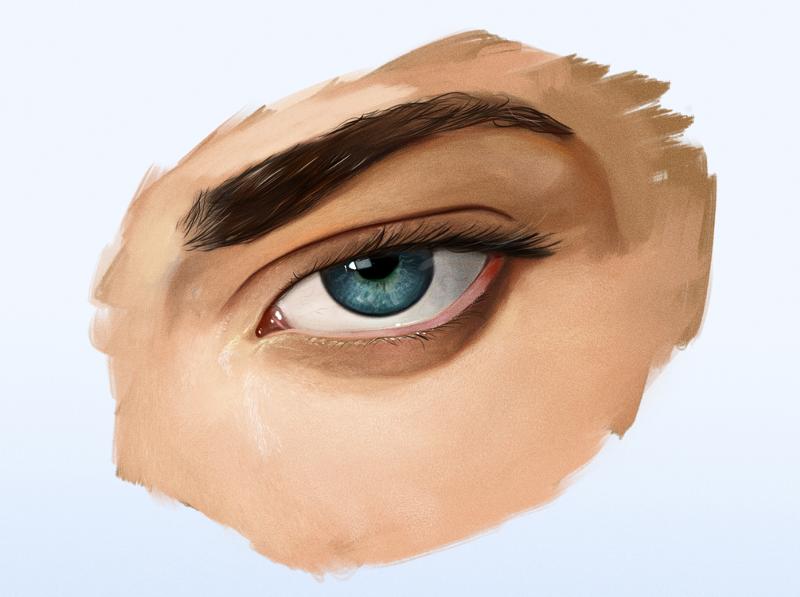
После добавления работы:
Автоматически перейти в портфолио
Остаться на текущей странице
Запланировать публикацию
{{pub_dates[pub_date] || pub_dates[0]}}
Отменить планирование
Запланировать
Используя данный сайт, вы даёте согласие на использование файлов cookie, данных об IP-адрес, помогающих нам сделать его удобнее для вас. Подробнее
Как рисовать глаза в фотошопе
Учимся рисовать глаза. Как рисовать реалистичные глаза в фотошопе
На этот раз мы предлагаем вам ознакомиться с новым пошаговым уроком по рисованию глаз. Также вы можете ознакомиться с нашим предыдущим туториалом. Если вы начинающий и не знаете, как нарисовать глаза, то на сайте есть урок рисования карандашом.
После того, как наш набросок готов, начинаем наносить базовые цвета кожи, ведь наши глаза не в воздухе висят, верно? Учитывайте, что разные участки имеют разный оттенок в зависимости от степени освещенности, поэтому сразу определите, откуда будет падать свет.
На этом этапе мы более детально выделяем брови и контур глаза, как видите, наш рисунок становится все больше похож на настоящие глаза, однако работы еще много, так что не расслабляйтесь.
Делаем белки глаз нужного цвета. Нет, это не будет белый цвет – нам нужно использовать более темный нейтральный оттенок для того, чтобы это выглядело естественно. Не забывайте, что веки отбрасывают тени на белок, так что учитывайте это, чтобы белки глаз не выглядели плоско. Также хотелось бы отметить, что в уголках глаз оттенок должен быть розовым. Также выделяем участки под глазами красноватым оттенком и очерчиваем нижнее веко бежевым цветом.
Здесь мы более детально прорисовываем верхнее веко и складку над ним.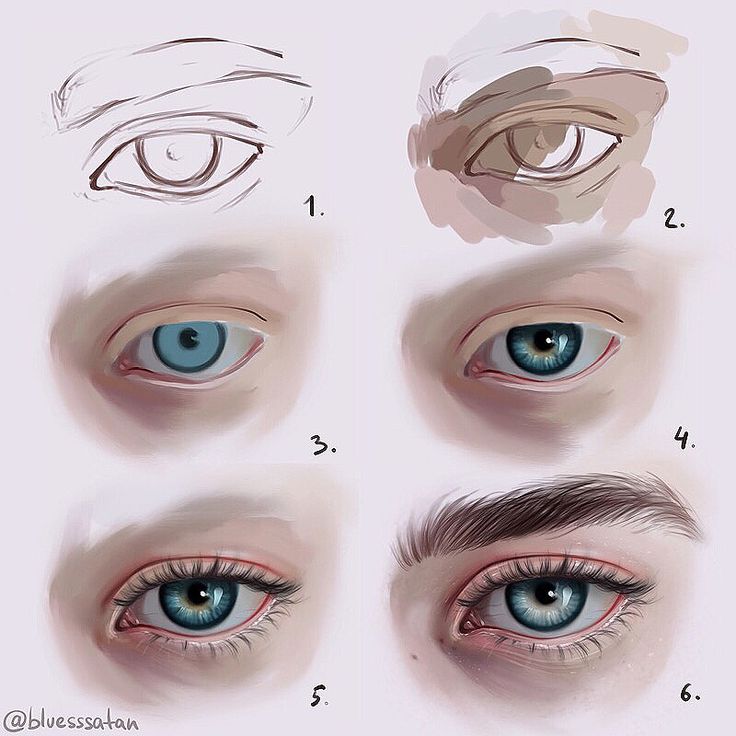 Эти участки гораздо темнее остальных, а вот промежуток между ними должен быть светлее, так как он более выпуклый и поэтому освещен больше.
Эти участки гораздо темнее остальных, а вот промежуток между ними должен быть светлее, так как он более выпуклый и поэтому освещен больше.
Делаем белки глаза еще более светлыми, также детализируем уголки глаз и нижнее веко, добавляя немного едва заметных бликов.
Определяем форму радужной оболочки и зрачков. Добавляем едва заметные ресницы. Работаем над детализацией бровей.
Прорисовываем радужную оболочку глаза, зрачки и блики на них.
На этом этапе пытаемся сделать глаза еще более яркими путем добавления оранжевых оттенков. Работаем над текстурой кожи и деталями. Сделать это можно с помощью кистей малого диаметра.
Как рисовать глаза в фотошопе | Часть 1
Перевод урока о том, как рисовать глаза в фотошопе. Автор урока – Edana. Её галерея работ в самом низу урока. И конечно большое спасибо Ольге за ссылки с ценными материалами по рисованию портретов. Этот урок понравился больше всех, поэтому решил перевести полностью. Позже переведу их сюда, чтобы находились быстрее.
Позже переведу их сюда, чтобы находились быстрее.
Как рисовать глаза в фотошопе?
Наилучший путь в создании фотореалистичных изображений – это использовать сравнение с моделью (рефересом/фотографией). Если же нет подходящих возможностей, то отражение в зеркале отличный вариант.
Для выбора подходящий фотографий для референсов, советую галереи от DeviantArt.com. Вводя в поиске нужную деталь, напимер, глаза (‘eye’) получите огромное количество работ для выбора. Автор выбрал красивую фотку от Olechka01Stock +)
Я начинаю свою работу с создания быстрого наброска отображающего основную форму. Начало рисования на фоне закрашенном цветом кожи предохранит Вас от некоторых проблем в последствии. У вас не получится повторять 100%-но вашу исходную фотографию, но постарайтесь правильно соблюдать пропорции. Если хотите хорошо детализированное изображение, то используйте большой размер холста!
Я использую твёрдую кисть с малым Shape Dinamics, для создание следа настроенного на чувствительность к нажатию пера планшета.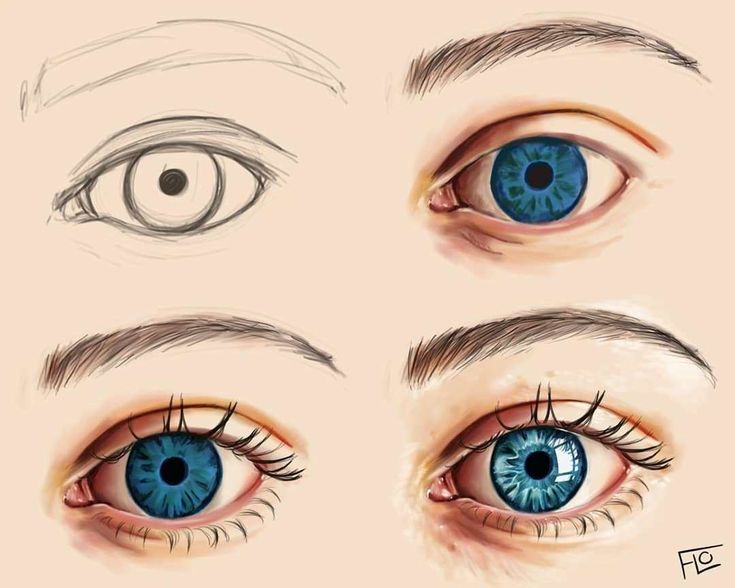 Opacity (непрозрачность) выставляю в 60-100%.
Opacity (непрозрачность) выставляю в 60-100%.
Позже удаляю слой с наброском и начинаю сглаживать кожу использую Eyedropper Tool с мягкой кисть с Opacity 30%.
Далее беру маленькую твёрдую кисть с включенным Other Dynamics и начинаю обводить веки и уголки глаз.
Цвет для радужной оболочки я выбираю посветлей, постепенно переходя к тёмным и более насыщенным. Цветовые вариации делают глаз интереснее. Для этого я делаю тёмно-фиолетовые линии вокруг радужной оболочки глаза. Я использую Burn Tool для придания некого интереса вокруг яблока.
Теперь пробегаюсь по всему, чтобы удостовериться в том, что все везде сглажено и ничего не выпадает. Так же добавила тени бровей.
Пора увеличить масштаб и приступить к детализации. Вот где понадобится кофе и терпение.
Кистями светло-голубого цвета (почти белого) отрисововываю текстуру и фактуру кожи. Кисть с низким Opacity. Зависимость света от влажности кожи весьма сложно. В нашем случае необходимы крошечные зёрнышки бликов кожи Я также добавляю прекрасные морщины и тени, там где считаю их необходимыми.
Кисть с низким Opacity. Зависимость света от влажности кожи весьма сложно. В нашем случае необходимы крошечные зёрнышки бликов кожи Я также добавляю прекрасные морщины и тени, там где считаю их необходимыми.
Чтобы ускорить процесс, я использую некоторые собственные кисти. Низкая непрозрачность крайне важна, иначе кожа будет выглядеть не естественно!
Наконец настало время для ресниц! Здесь я использую жёсткую кисть размером в 3 пикселя с включеным Other Dynamics в F5 панели. Отбратите внимание на то, что ресницы не стоят прямо, они изогнуты. Я использовала темно-коричневый цвет для мягкого естественного взгляда, и только для теней теней – чёрный. Для ресниц под глазом я использовала тот же самый коричневый цвет, но более низкую непрозрачность.
От ресниц так же падают тени. Белая часть глаза получит некоторый синий оттенок, а яблоко немного черноты в центре. Затем пора добавить некоторые блики к глазу. Это – отражение источника света (не обязательно одного). Оно должно соответсвовать характеру бликов на коже. В этом рисовании основной источник света на солнце от синего неба. Сам блик не должен быть белым и помните, что ресницы загараживают свет, создавая маленькие тени.
Затем пора добавить некоторые блики к глазу. Это – отражение источника света (не обязательно одного). Оно должно соответсвовать характеру бликов на коже. В этом рисовании основной источник света на солнце от синего неба. Сам блик не должен быть белым и помните, что ресницы загараживают свет, создавая маленькие тени.
Теперь результат выглядит довольно хорошим. В финале я пробегаюсь по всему ещё раз, чтобы подправить что-либо вызывающее сомниение и требуещее доработки. Готово!
Вот маленький плюс к теме рисования глаз в фотошопе – похожий урок, но от другого автора.
Сложный персонаж в фотошопе. Часть 1 – рисуем глаз.
Вероятно рисование различных уродцев – одно из моих любимых занятий категории “творчество”. Именно поэтому я начинаю небольшой цикл видео о создании более сложного и, надеюсь, более визуально интересного персонажа. Кто это будет – мне пока не известно, буду импровизировать.
Начну пожалуй с того, как нарисовать глаз в фотошопе. Реалистичный глаз. Хочу напомнить, что решение предложенное здесь, не является догмой. Я не настаиваю, что надо делать именно так, я лишь предлагаю одно из решений.
Итак, сам глаз я поделил на 5 основных элементов, коими являются белок, радужка – основная заливка, рисунок радужки, зрачок и блики. Исходя из этого для рисования глаза сформировались и 5 основных этапов.
Этапы рисования глаза в фотошопе:
Каждый этап делается на новом слое.
Цвета подбираются в соответствии с вашими пожеланиями к цвету глаз
1. Белок
Создаем эллиптическое выделение → заливаем белым → создаем наружную тень →создаем внутреннюю тень.
2. Радужка – основная заливка.
Создаем эллиптическое выделение внутри белка → заливам радиальным градиентом от светлого к темному (цвет в зависимости от желаемого цвета глаз), при этом центр градиента слегка смещен на юго-запад → создаем внутреннюю тень для легкого затемнения краев
3.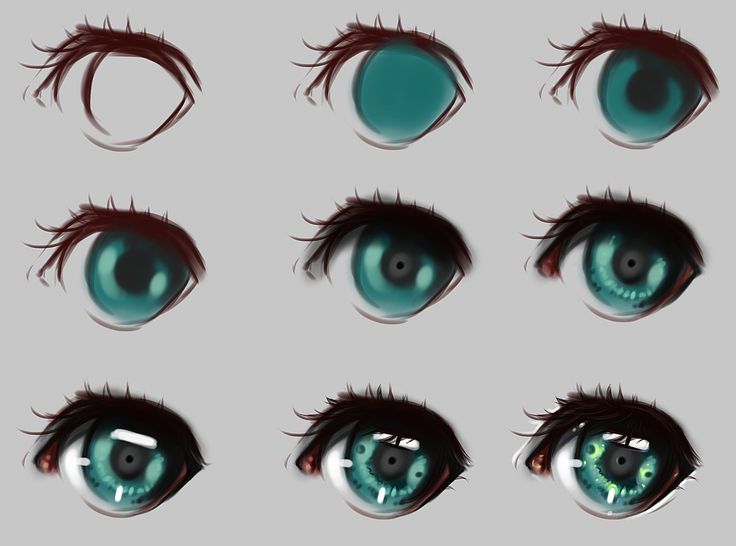 Рисунок радужки.
Рисунок радужки.
- создаем специальную кисть как на рисунке
- ставим цвет заливки темно зеленым цвет фона ярким светло зеленым
- включаем для этой кисти динамику формы примерно на 50%, динамику угла на 100%
- устанавливаем размер этой кисти чуть меньше рисунка радужки
- слегка двигая кисть в центре круга создаем слой темного рисунки радужки
- включаем для кисти динамику цвета заливка/фон примерно 80%
- слегка двигая кисть в центре круга создаем слой светлого рисунки радужки
- накладываем размытие и уменьшаем непрозрачность слоев рисунка радужки по вкусу
4. Зрачек.
Включаем черны цвет для заливки → круглой кистью с размытием примерно 30-50% рисуем зрачек → пальцем слегка размазываем края зрачка
5. Блики.
- Большой блик рисуем круглой кистью с размытем, уменьшив ее непрозрачность примерно на 50%, так чтобы блик не имел резких границ
- Малый блик рисуем на слое под зрачком таким же методом, что и большой
- Круговой блик – делаем круглое выделение по диаметру примерно на 30% меньшее, чем основная заливка → включаем растушевку выделения → делаем обводку по выделению белым цветом (размер растушевки и толщина обводки определяются индивидуально методом тыка) → удаляем примерно половину получившегося круга в северо-восточном направлении, при этом граница удаления размыта
После успешного прохождения этих 5 этапов, вы получите глаз примерно такой как на рисунках в этой публикации. Все подробности, инструменты, методики, которые использовал я для рисования глаза в фотошопе, вы найдете в видеоуроке.
Все подробности, инструменты, методики, которые использовал я для рисования глаза в фотошопе, вы найдете в видеоуроке.
В следующей публикации цикла буду рисовать видимо бошку. Какая она будет и чья, пока без понятия. Увидим. Если вам понравилось видео и вы хотите увидеть дальнейшее создание персонажа – подпишитесь на обновления блога , чтобы не пропустить.
Оставляйте пожалуйста комментарии и вопросы! Жмите пожалуйста на кнопки социальных сетей!
Не в тему
Сегодня вот наткнулся на одно из любимых мной стихотворений, и почему то вспомнил этого парня…
Глухими тропами, среди густой травы,
Уйду бродить я голубыми вечерами;
Коснется ветер непокрытой головы,
И свежесть чувствовать я буду под ногами.
Мне бесконечная любовь наполнит грудь.
Но буду я молчать и все слова забуду.
Я, как цыган, уйду – все дальше, дальше в путь!
И словно с женщиной, с Природой счастлив буду
Рисуем глаза в Photoshop
Глаза являются одним из наиболее важных элементов портретного изображения любого характера. В этом уроке мы покажем вам, как можно максимально быстро нарисовать реалистичные глаза в Photoshop.
В этом уроке мы покажем вам, как можно максимально быстро нарисовать реалистичные глаза в Photoshop.
Конечный результат
Шаг 1
Начните с 50% серого фона и эскиза, который будет определять общую форму ваших глаз. Прежде всего нарисуйте основные формы глазного яблока (это на самом деле не должен быть идеальный круг) и радужной оболочки глаза, исходя из выбранных параметров. Затем нарисуйте края век, в соответствии с зелеными линиями. Когда вы закончите с эскизом век, обратите внимание — они должны полностью охватывать глазное яблоко.
Шаг 2
Теперь нам нужно определить источник света. Скажем, пусть он светит справа. Выберите жесткую кисть с интенсивностью в 17% в режим Airbrushing, а затем нарисуйте немного света с помощью белого цвета и тени при помощи черного.
Подсказка: нажмите кнопку «D», чтобы установить цвета по умолчанию (черный и белый), затем кнопку «X» для переключения с одного цвета на другой. Не забудьте выделить края век толстыми линиями – без этого они будут казаться плоскими.
Шаг 3
Рисовать края радужной оболочки нужно черным – начните с толстой окружности, затем основные линии зрачка. Не делайте их слишком большими, так как вам чуть позже понадобится дополнительное пространство. Когда с этим закончили, выберите цвет посветлее и нарисуйте ободок так, чтоб он был ближе к зрачку, но не касался его (он дожжен быть в центре кольца). Ободок должен принять вид круга с рваными краями.
Шаг 4
Перед тем, как соединить радужную оболочку со зрачком основными линиями, вы должны узнать кое-что о самой структуре радужной оболочки человеческого глаза. Он выглядит, как кратер – выпуклый от края к центру и посредине нашего «кратера» расположен зрачок. Используйте это для того, чтобы правильно разместить освещенные части и тени на рисунке.
Шаг 5
Теперь вы сможете сгладить ваш рисунок, но не используйте для этого «Smudge Tool» — его очень трудно контролировать. Выберите мягкую кисть (или понизьте твердость текущей до 0%) затем выберите оттенок, который буде чем-то средним, между теми цветами, которые вы использовали ранее и заполните этим цветом пространство радужной оболочки. Это может показаться сложнее, но стоит попробовать – это даст гораздо лучше эффект, чем «Smudge Tool». Используйте эту же кисть, для того, чтобы осветлить оставшуюся часть глазного яблока. Еще один неплохой прием: когда вы рисуете изгиб верхнего века черным цветом, наложите немного мягких теней, поднимающихся вверх (выше – светлее, ниже – темнее).
Это может показаться сложнее, но стоит попробовать – это даст гораздо лучше эффект, чем «Smudge Tool». Используйте эту же кисть, для того, чтобы осветлить оставшуюся часть глазного яблока. Еще один неплохой прием: когда вы рисуете изгиб верхнего века черным цветом, наложите немного мягких теней, поднимающихся вверх (выше – светлее, ниже – темнее).
Шаг 6
Теперь наложите немного теней под верхнее веко, покрывающее часть глазного яблока. Используйте также мягкую кисть для того, чтобы соединить края радужной оболочки глаза и зрачка. Они ведь тоже являются частью нашего глаза, как ни крути.
Шаг 7
Выберите жесткую кисть и режим «Linear Light», затем выберите белый цвет. Используйте его для того, чтобы дать глазам блеска, но будьте осторожнее – вы можете слегка переборщить. Нарисуйте те места, где глаза должны выглядеть влажными и, еще один хороший трюк – нарисуйте отражение ресниц той же кистью. Да, именно белые тени. Эффект будет потрясающим, но не забывайте о правильной завивке.
Шаг 8
Пришла очередь ресниц. Запомните главное – они растут не с той стороны века, которая касается глазного яблока (это достаточно распространенная ошибка). Помните те края, которые вы рисовали во втором шаге? Это именно те края, из которых и растут наши ресницы – грани, которые не касаются самого глаза. Не забывайте также о том, что ресницы тоже выгнутые. Чтобы это подчеркнуть, достаточно нарисовать несколько коротких линий, направленных вниз, а затем просто добавить изогнутую их часть (рисуйте ресницы в небольших пучках, так они выглядят более естественно).
Шаг 9
Нижний ряд ресниц должен быть менее плотным и не столь заметным. Они также намного короче. Кроме того, заметьте, когда свет попадает в глаза, то блики падают и на ресницы – используйте кисть «Linear Light», чтобы добавить несколько линий бликов на ресницах.
Шаг 10
Вы можете закончить сейчас, но я хотел бы показать вам некоторые трюки с цветом. Создайте новый слой и выберите его режим «Color». Теперь вы можете, используя мягкую кисть, накладывать различные цвета, при этом сохраняя видимость самого глаза (на рисунке первая строка показывает цвет, который был использован, вторая – конечный результат).
Теперь вы можете, используя мягкую кисть, накладывать различные цвета, при этом сохраняя видимость самого глаза (на рисунке первая строка показывает цвет, который был использован, вторая – конечный результат).
Отрисовка глаз в Photoshop
Добрый день, меня зовут Светлана Климова, я занимаюсь фотоартом несколько лет и на сегодняшний день хочу поделиться с вами авторским уроком, в котором я проиллюстрирую технику отрисовки глаз, которой я пользуюсь на примере своей работы «Сумеречная хищница».
Последовательность этих действий может меняться или дополняться, но это основа, мой устоявшийся алгоритм.
1. Исходник
фотограф Ксюша Папаяни
Я буду добиваться жесткого гипнотического взгляда. По большому счету все это уже заложено в снимке, моя задача — вытащить из него только то, что мне нужно.
2. Ретушь
Делаю дубликат исходника и помещаю его поверх всех слоев, видимость отключаю, он понадобится мне в качестве референса, чтобы не сбиться в светотеневом рисунке.
Перед отрисовкой любое фото должно пройти предварительную подготовку, а именно ретушь. С фотографиями, предназначенными для фотоарта я особенно не церемонюсь, удаляю все, что мне может помешать в дальнейшем: торчащие волоски, ненужные складки, блики и т. д. Не пренебрегаю и размытием, так как текстура кожи теперь у меня будет искусственной. Беру образцы цвета с размытой кожи и мягкой 10% прозрачной кистью, подобно технике лессировки, удаляя пятна, сглаживаю тона. На данном этапе теряется объем, но не страшно, я верну его при помощи масок кривых.
3. Светотени
Два корректирующих слоя CURVES для теней и света.
Для теней кривую опускаю, маску инвертирую и мягкой белой кистью углубляю тени.
Для света кривую поднимаю, маску инвертирую и мягкой белой кистью усиливаю светлые участки на выпуклых местах.
4. Рисунок радужки
Самое милое дело, когда рисунок радужки красив своей естественностью, тогда работа упрощается, и следующий шаг можно пропустить. Но что же делать, если его нет вообще? Можно, конечно, воспользоваться «услугами донора» или, к примеру, готовой кистью, но в данном случае я предпочитаю создать его вручную.
Но что же делать, если его нет вообще? Можно, конечно, воспользоваться «услугами донора» или, к примеру, готовой кистью, но в данном случае я предпочитаю создать его вручную.
На новом слое делаю круглое выделение, заливаю его черным или белым цветом, добавляю монохромный шум 150% и, затем, радиальное размытие (Amount 100; Zoom; Best). Слою выставляю режим Overlay и дублирую с последующей трансформацией. Слои сливаю, добавляю маску и черной кистью протираю все лишнее.
5. Окрашивание радужки
Корректирующий слой GRADIENT MAP
Окрас зависит во многом от образа. А так как я своей целью поставила добиться подобия кошачьего глаза, и в соответствии с общим тоном работы, выбираю холодную сине-зеленую гамму.
Корректирующий слой HUE / SATURATION
Добавляю теплоты зрачку, немного выходя за его пределы.
6. Макияж
Новый слой для прорисовки теней. Я ограничиваюсь просто коррекцией, но можно поэкспериментировать и с текстурами.
Я ограничиваюсь просто коррекцией, но можно поэкспериментировать и с текстурами.
7. Ресницы и брови
Новый слой для рисования ресниц и бровей. Включаю Shape Dynamics и Transfer, размер кисти варьирую в зависимости от размера изображения. Образцы цветов беру с самых темных их участков.
8. Зрачки и блики
Рисую зрачки и блики попарно на разных слоях, чтобы иметь возможность в любой момент изменить их цвет и загрузить в выделение.
9. Блеск
Новый слой заливаю 100% черным цветом и перевожу в режим Color Dodge. Поочередно загружаю в выделение то зрачки, то блики и белой 10% кистью придаю им блеск. Если нужно подправить — закрашиваю черной. Видимость «бегущих муравьев» в этот момент отключаю Ctrl+H, главное, не забыть после снять выделение Ctrl+D.
10. Прорисовка деталей и коррекция
Создаю новый слой, заливаю 50% серым цветом и перевожу в режим Soft Light. Рисую на нем черной и белой кистью, а не осветлителем и затемнителем, мне так удобней, так как кисть всегда у меня под рукой.
Начинаю придавать объем ресницам, корректирую их форму и прорисовываю синим цветом тени.
11. Цветокоррекция
Данный этап касается не столько глаз, сколько общего вида кожи в концепции работы.
Я добавила холодные рефлексы от фона, текстуру и скорректировала тон кожи, затемнив кривыми, снизив её насыщенность и разбавив однородность цвета при помощи карты градиента.
Для наглядности, палитра слоев выглядит так:
Эти слои я никогда не сливаю, чтобы в любой момент можно было внести изменения.
12. Результат
В заключении я увеличила резкость в области глаз, ресниц и бровей и провела общую цветокоррекцию.
Творческих успехов!
С уважением СВЕТЛАНА КЛИМОВА
Урок писался для продвинутых пользователей Photoshop, увлеченных фотоартом, в качестве обмена опытом.
svklimova.gallery.ru
svetlanaklimova.deviantart.com
Копирование урока без ссылки на автора и данный ресурс запрещено!
Как рисовать глаза в Photoshop
Перейти к содержимому- Дом
- Обзор
- Курсы
Расширенная библиотека
by Danielle Iyer
Идеально подходит для традиционных и цифровых художников. Требуемое программное обеспечение: Photoshop CS и выше.
Предварительный просмотр этого курса
Попробуйте бесплатно
Получить это
курс, а также лучшие подборки технических навыков и других популярных тем.
Начало работы
45,00 $
в месяц после 10-дневного пробного периода
Ваша 10-дневная бесплатная пробная версия Premium включает
Расширенная библиотека
Этот курс и более 7000 дополнительных курсов из нашей полной библиотеки курсов.
Практическая библиотека
Практикуйтесь и применяйте знания быстрее в реальных сценариях с проектами и интерактивными курсами.
*Доступно только в версии Premium
Для команд
Предоставьте до 10 пользователям доступ к нашей полной библиотеке, включая этот курс бесплатно на 14 дней
Информация о курсе
Чему вы научитесь
Идеально подходит для традиционных и цифровых художников. С легкостью изучите основные элементы и приемы рисования, рисования и рендеринга глаз для мультяшек, аниме, манги, комиксов и портретной живописи благодаря более чем 4 часам пошагового обучения. Проекты идеально подходят для художников, создающих концепты персонажей и графические работы для индустрии развлечений. Популярные основные моменты включают в себя: анатомию глаз, мужские глаза, женские глаза, рендеринг глаз, язык дизайна, понимание цветов, смешивание оттенков кожи, быстрые наброски, портретный стиль, стиль комиксов, стиль аниме, стиль манги, стратегии освещения, блокировка цветов, сцена Уточнение, Фотореференс, Отражающие поверхности, Методы работы с кистями Photoshop, Методы рендеринга, Инструменты Photoshop. Требуемое программное обеспечение: Photoshop CS и выше.
Проекты идеально подходят для художников, создающих концепты персонажей и графические работы для индустрии развлечений. Популярные основные моменты включают в себя: анатомию глаз, мужские глаза, женские глаза, рендеринг глаз, язык дизайна, понимание цветов, смешивание оттенков кожи, быстрые наброски, портретный стиль, стиль комиксов, стиль аниме, стиль манги, стратегии освещения, блокировка цветов, сцена Уточнение, Фотореференс, Отражающие поверхности, Методы работы с кистями Photoshop, Методы рендеринга, Инструменты Photoshop. Требуемое программное обеспечение: Photoshop CS и выше.
Содержание
Как рисовать глаза в фотошопе
242 мин
- Рисование мужского глаза — стилизованный подход 5м
- Обводка мужского глаза — стилизованный подход 7м
- Затенение мужского глаза — стилизованный подход 7м
- Рисование женского глаза — стилизованный подход 5м
- Обводка женского глаза — стилизованный подход 7м
- Затенение женского глаза — стилизованный подход 8м
- Рисование мужского глаза — аниме-подход 6м
- Inking the Male Eye — аниме-подход 9м
- Затенение мужского глаза — аниме-подход 10м
- Рисование женского глаза — манга-подход 7м
- Обводка женского глаза — подход манги 9м
- Затенение женского глаза — подход манги 12м
- Набросок мужского глаза — подход из комиксов 5м
- Inking the Male Eye — Подход из комиксов 14м
- Затенение мужского глаза — подход комиксов 7м
- Рисование женского глаза — подход комиксов 7м
- Обводка женского глаза — подход к комиксам 10м
- Затенение женского глаза — подход комиксов 10м
- Эскиз мужского глаза — нарисованный портрет 6м
- Обзор процесса рисования с помощью инструментов Photoshop 8м
- Блокирование в основном цвете и тенях 13м
- Добавление бликов и смешивание оттенков кожи 15м
- Добавление реалистичных оттенков кожи 18м
- Добавление деталей и рисование радужной оболочки 18м
- Последние штрихи и добавленные текстуры 19м
Об авторе
Даниэль Айер
Имея богатую историю традиционного рисунка и искусства, Даниэль Айер является чрезвычайно опытным творцом и учителем. Следуйте вместе с ней и лучше поймите, как превратить ваше традиционное перо и чернила в цифровой мир и создать свои собственные прекрасные работы с линиями и формами.
Следуйте вместе с ней и лучше поймите, как превратить ваше традиционное перо и чернила в цифровой мир и создать свои собственные прекрасные работы с линиями и формами.
Посмотреть другие курсы Даниэль Айер
Попробовать бесплатно
Получить это курс, а также лучшие подборки технических навыков и других популярных тем.
Начало работы
45,00 $
в месяц после 10-дневного пробного периода
Ваша 10-дневная бесплатная пробная версия Premium включает
Расширенная библиотека
Этот курс и более 7000 дополнительных курсов из нашей полной библиотеки курсов.
Практическая библиотека
Практикуйтесь и применяйте знания быстрее в реальных сценариях с проектами и интерактивными курсами.
*Доступно только в версии Premium
Для команд
Предоставьте до 10 пользователям доступ к нашей полной библиотеке, включая этот курс бесплатно на 14 дней
Информация о курсе
Получить доступ сейчас
Зарегистрируйтесь, чтобы получить немедленный доступ к этому курсу и тысячам других, которые вы можете смотреть в любое время и в любом месте.
Отмена Начать бесплатную пробную версию Отмена
С планом Pluralsight вы можете:
С 14-дневным пилотным планом вы можете:
- Доступ к тысячам видеороликов для развития важных навыков
- Предоставьте до 10 пользователей доступ к тысячам видеокурсов
- Практика и применение навыков с интерактивными курсами и проектами
- Просмотр данных о навыках, использовании и тенденциях для ваших команд
- Подготовьтесь к сертификации с помощью лучших в отрасли практических экзаменов
- Измерение уровня владения навыками и ролями
- Согласуйте обучение с вашими целями с помощью путей и каналов
Готовы повысить уровень
всей своей команды?
10
Подписки
Нужно больше подписок? Свяжитесь с отделом продаж.
Продолжить оформление заказа
Отменить
С планом Pluralsight вы можете:
С 14-дневной пробной версией вы можете:
- Доступ к тысячам видео для развития критических навыков
- Предоставьте до 10 пользователей доступ к тысячам видеокурсов
- Практика и применение навыков с интерактивными курсами и проектами
- Просмотр данных о навыках, использовании и тенденциях для ваших команд
- Подготовьтесь к сертификации с помощью лучших в отрасли практических экзаменов
- Измерение уровня владения навыками и ролями
- Согласуйте обучение с вашими целями с помощью путей и каналов
Учебное пособие по фэнтези-арту Photoshop: рисуем Алису в стране чудес
Давайте взглянем на готовую картину в нашем уроке Photoshop по фэнтези-арту
В этом уроке Photoshop по фэнтези-арту вы научитесь рисовать невероятно реалистичные глаза для картины Алисы в стране чудес.
Теперь, когда вы добавили несколько тонких оттенков и цветных областей к глазам, вы готовы начать добавлять некоторые детали, чтобы действительно выделить эти черты на картине.
Глаза часто являются самой важной частью любой картины и той областью, которую зрители увеличивают. Таким образом, если вы потратите время на то, чтобы эти функции выглядели потрясающе, это будет иметь огромное значение для вашей готовой картины.
В этом уроке вы будете использовать мазки кисти меньшего размера, чем раньше, и узнаете, как инструмент «Палец» в Photoshop поможет вам добиться удивительных эффектов.
Улучшение бровей
Прежде чем мы перейдем к самому глазу, давайте просто добавим бровям Алисы немного деталей, чтобы они выглядели еще более реалистично.
Прежде всего, растушуйте еще немного штрихового рисунка, если нужно, а затем мы начнем добавлять некоторые детали. Вы можете сделать это, выбрав маленькую кисть, затем набрав немного выделенного цвета кожи, прежде чем наносить короткие штрихи на брови, повторяющие форму.
Ваши брови состоят из множества маленьких волосков, поэтому мы хотим предложить это, добавив несколько штрихов, которые выглядят так, как будто эти волоски ловят свет. Также будут некоторые затененные области, поэтому используйте более темный цвет и добавьте еще несколько линий поверх более светлых.
Нам не нужно перебарщивать здесь — мы просто стремимся создать впечатление маленьких волосков в каждой брови. При изучении нашего урока Photoshop в области фэнтези-арта не стесняйтесь использовать эталонные изображения, если вы не уверены, как выглядят брови, если смотреть на них крупным планом.
Делаем глаза выразительными
Поскольку глаза очень важны, мы действительно хотим, чтобы они выделялись на нашей картине.
На первом этапе нужно дорисовать ресницы, добавив больше деталей.
Следуйте примеру Сайкры и, используя маленькую кисть, нарисуйте серию маленьких изогнутых волосков, повторяющих форму. Обратите внимание, как некоторые линии пересекаются друг с другом и как волосы становятся почти U-образными по мере приближения к переносице.
Вам не всегда нужно будет добавлять столько деталей к ресницам на других ваших картинах, но в этом случае Сайкра подумала, что это будет неплохо.
Итак, продолжайте и добавьте эти линии и используйте референсную картинку, если вы не уверены, как должны выглядеть ресницы.
Используйте более короткие и длинные линии, чтобы добавить разнообразия, и не забудьте добавить более короткие линии в нижней части каждого века, используя немного более светлый цвет.
Когда вы закончите работу над ними, пора начать добавлять некоторые детали к самим глазам. Мы будем использовать аналогичную технику и возьмем маленькую кисть, чтобы делать короткие штрихи, повторяющие форму.
Те из вас, кто видел серию видеороликов Сайкры о том, как рисовать глаз, помнят, как источник света попадает на радужную оболочку и отражается от нее. Если вы не видели видео или вам нужно освежить память, вы всегда можете использовать референсную фотографию, чтобы помочь вам.
Вам нужно добавить множество тонких вариаций, чтобы глаза выделялись в этом фэнтезийном уроке Photoshop — синий, зеленый и серый.
Нарисуйте каждый мазок кисти в виде изогнутой буквы «U», повторяющей контур или радужную оболочку, и помните, что это трехмерный объект.
Продолжайте, пока у вас не будет много мазков разного цвета, наложенных друг на друга. Это небольшие детали, но они будут иметь огромное значение для вашей готовой картины. Используйте более темные тона для глаза с правой стороны, потому что он будет в тени.
Теперь пришло время познакомиться с инструментом Photoshop «Палец» и посмотреть, как его можно использовать для создания еще более тонких переходов на картине. Выберите это на панели инструментов, а затем отключите параметр «Образец всех слоев» в верхней строке меню.
Теперь, используя инструмент Smudge Tool, начните смешивать некоторые из этих разноцветных линий вместе, чтобы добавить вариации. Вам не нужно смешивать все — только определенные области, где, по вашему мнению, это будет хорошо работать.
Когда вы закончите, вернитесь к инструменту «Кисть» и добавьте несколько коротких линий в нижней части радужной оболочки, чтобы обозначить блики. Когда они будут закончены, вернитесь к большей кисти, чтобы усилить некоторые затененные части радужной оболочки, если это необходимо.
Когда они будут закончены, вернитесь к большей кисти, чтобы усилить некоторые затененные части радужной оболочки, если это необходимо.
Создание нового слоя для глаз
Мы действительно хотим, чтобы эти глаза выделялись на нашем рисунке, поэтому для этого создайте новый слой, над которым мы будем работать. Таким образом, у вас всегда будут нижние слои, к которым можно вернуться, если вы совершите ошибку.
Здесь мы хотим добавить блики, чтобы действительно выделить эти черты, поэтому, взяв почти белый цвет, добавим блики для каждого глаза. Помните, что блики не появятся в затененных областях, поэтому область темной тени в верхней части радужной оболочки срежет верхнюю часть фигуры блика.
Все еще используя почти белый цвет, добавьте несколько бликов в нижней части глаза, чтобы они блестели. Вы также можете добавить немного того же цвета сбоку глаза. Если вы чувствуете, что немного переборщили с этим, вы можете просто взять более темный цвет глаза под ним и немного растушевать его.
Когда вы закончите, объедините этот новый слой со слоем ниже. Сравните эту новую версию вашей картины с предыдущей, и вы увидите, как все эти маленькие детали, которые вы добавили, сильно изменили вашу картину в целом.
Мы надеемся, что вам понравился этот урок Photoshop в области фэнтези-арта о том, как добавить детали к глазам. Далее вы научитесь добавлять детали к другим чертам лица, таким как нос.
Вернуться к урокам стилизованной живописи Страница
Узнайте, как нарисовать реалистичный глаз за считанные минуты. Надеюсь, этот урок поможет вам нарисовать реалистичный глаз. Если вам нужен более подробный видеоурок по этому процессу, просто нажмите здесь, чтобы получить уведомление, когда он будет готов!
Рекомендуемые инструменты для рисования:
• Угольный карандаш General’s 6B
• Механический карандаш с грифелем HB и 4B
• Монохромный ластик Tombow Zero Eraser
• Фломастеры Posca (белые, 0,7 мм)
• Старые кисти для растушевки
Вот как нарисовать глаз
Шаг 1: Убедитесь, что у вас есть хорошая референсная фотография.

Хорошая референсная фотография необходима для создания реалистичного глаза. Это поможет вам определить правильную форму и размер глаза, а также расположение черт и отражений.
Шаг 2: Нарисуйте светлый контур глаза.
Начните рисунок с легкого наброска контура глаза. Это всегда помогает мне рисовать маленькие маркеры слева и справа, где рисунок должен начинаться и заканчиваться, и я всегда изменяю размер своего эталонного изображения, чтобы он соответствовал размеру, который я хочу нарисовать, поэтому я могу быть уверен, что получаю правильный результат. пропорции.
Шаг 3: Наметьте другие детали глаза, такие как веки.
После того, как центральная часть глаза нарисована, я добавляю остальные контуры, включая слезный проток, веко и мешки под глазами.
Шаг 4: Прокрасьте карандашом самые темные участки.
Затем я использую угольный карандаш и наношу уголь только в тех областях, которые я хочу сделать самыми темными: в складке века, в тени под веком, в зрачке и вокруг радужной оболочки.
Делайте это осторожно, так как после того, как вы положили уголь, его очень трудно стереть.
Шаг 5: Заштрихуйте белки глаз.
Затем растушевываю белки глаз. Эта часть глаза никогда не бывает полностью белой; у глаз есть тени и размерность.
Для этого конкретного глаза область рядом со слезным каналом немного темнее, а противоположный угол глаза еще темнее, так как глаза смотрят немного вниз, а ресницы отбрасывают тень.
ПРИМЕЧАНИЕ. Я также смешал уголь и карандаш с помощью маленькой кисточки. При смешивании вы должны делать это аккуратно и не нарушать полностью то, что вы нанесли, поэтому просто используйте легкую руку и оставайтесь в пределах линий.
Шаг 6: Заштрихуйте слезный канал.
Затем заштриховываю слезный канал. Обычно он довольно темный, но очень отражающий, что мы проиллюстрируем, когда добавим белые блики в конце. Я также начинаю добавлять детали к радужной оболочке, которая обычно наиболее темная вокруг зрачка и по окружности радужной оболочки.
Шаг 7: Нарисуйте радужную оболочку.
Чтобы заполнить радужную оболочку, я рисую разные линии (например, спицы), отходящие от зрачка — некоторые волнистые линии, некоторые доходят до края радужной оболочки, а некоторые начинаются и заканчиваются в случайных местах.
Я заполняю большую часть пространства этими линиями и добавляю несколько черных точек. На самом деле нет «формулы» для этого — все глаза уникальны и имеют небольшие неровности, и именно поэтому их так весело и интересно рисовать.
Шаг 8: Затените кожу.
Затем я наношу базовый оттенок для кожи. Начните свет с карандаша HB.
Затем я наношу тени с помощью карандаша 4B, углубляя складку века, тени на краю глаза и мешки под глазами.
Здесь я растушевывала тени кистью. Вы также можете использовать салфетку или ватную палочку.
Затем я устанавливаю верхнюю и нижнюю водные линии чуть более темным оттенком и растушевываю.
Шаг 9: Нарисуйте ресницы.
Для ресниц я использую карандаш 4B. Чтобы создать ресницы, начните с корней и «отбрасывайте» грифель карандаша от страницы, когда рисуете, чтобы ресница была самой тонкой на кончике и самой толстой у корня.
Направление также важно — не все ресницы идут в одном направлении; некоторые из них случайны, но по большей части они следуют шаблону. В этом случае верхние ресницы изгибаются влево, а по мере продвижения к краю глаза начинают изгибаться вправо.
Шаг 10: Добавьте текстуру кожи и блики.
Затем мне нравится создавать текстуру кожи и блики с помощью ластика Tombow Mono Zero. Я добавляю блики на область век и слезных протоков, где естественно падает свет.
И, наконец, я добавляю самые яркие блики с помощью белой ручки Posca. Этот шаг обычно переводит рисунок из «нормального» в 90 365 очень реалистичных 90 366.
Я фокусируюсь на веке и слезном канале и добавляю отражения на радужной оболочке. Я использую технику штриховки вокруг слезного канала и на коже, чтобы имитировать внешний вид кожи с ее небольшими бугорками и отражениями.
Я использую технику штриховки вокруг слезного канала и на коже, чтобы имитировать внешний вид кожи с ее небольшими бугорками и отражениями.
Надеюсь, вам понравился этот урок. . . не забудьте подписаться, чтобы получить уведомление, когда полный видеоурок будет готов!
Особая благодарность Сэму Куперу (@justsomedrawingzz) за этот урок! Чтобы увидеть больше удивительных рисунков Сэма, посетите instagram.com/justsomedrawingzz.
ПОЛУЧИТЕ EMPTYEASEL В СВОЙ ВХОДЯЩИЙ ЯЩИКМы будем присылать вам статьи и руководства сразу после их публикации, чтобы вы никогда не пропустили ни одной публикации! Отписаться здесь можно в любое время.
Этот пост может содержать партнерские ссылки.
Как рисовать глаза. Пошаговое руководство по реалистичному рисованию глаз
Выберите эталонное фото
Вот эталонное изображение, которое я буду использовать. Я выбрал этот, потому что глаз в нем широко открыт, и вы можете видеть всю радужную оболочку, что облегчает объяснение некоторых шагов. Если хотите, можете выбрать свою фотографию и следовать моим указаниям.
Если хотите, можете выбрать свою фотографию и следовать моим указаниям.
Применение сетки (если вы решите ее использовать)
Я разделил картинку на более мелкие части в Photoshop. Вы можете сделать то же самое в MS Paint. Или воспользуйтесь бесплатным приложением, которое сделает это за вас — загрузите его отсюда.
Если вы добавляете сетку к своей фотографии, не используйте слишком много линий. Мы не хотим, чтобы изображение было нечитаемым. Если позже у вас возникнут проблемы с эскизом, вырежьте проблемный квадрат дополнительной линией.
Если вы рисуете вместе со мной, откройте это изображение на новой вкладке, чтобы вы могли вернуться к нему в любое время, не прокручивая его до этой части.
Соберите все необходимые инструменты
Вот список инструментов, которые я использовал:
- Бумага хорошего качества
Если вы здесь, чтобы попрактиковаться, не стесняйтесь использовать свой альбом для рисования. Если вы создаете законный рисунок, я рекомендую использовать бумагу лучшего качества. Я использую бумагу Strathmore Bristol Smooth для большинства своих рисунков. Он очень популярен среди художников-карандашников. И доступный!
Если вы создаете законный рисунок, я рекомендую использовать бумагу лучшего качества. Я использую бумагу Strathmore Bristol Smooth для большинства своих рисунков. Он очень популярен среди художников-карандашников. И доступный!
- Карандаш 4B и 6B
Мои любимые карандаши Faber Castell Goldfaber 1221. Что мне больше всего в них нравится, так это то, что у меня их около 50 и ни один никогда не ломался . Я их роняю, а они держат стержень 😉
- Механический карандаш с грифелем 2B
Это тот, который я использую чаще всего. Я мог бы создать с его помощью целый рисунок, но я думаю, что разумнее использовать более мягкие карандаши, упомянутые выше, для растушевки. Поэтому мы будем использовать механический карандаш для деталей.
- Смешивание пней
Для смешивания, конечно.
- Кисть для макияжа
Еще один инструмент, который я использую для смешивания. Он творит чудеса с яркими оттенками, где культя может вызвать слишком много пятен. Я использую кисть для макияжа вместо кисти, потому что она мягче.
Он творит чудеса с яркими оттенками, где культя может вызвать слишком много пятен. Я использую кисть для макияжа вместо кисти, потому что она мягче.
- Стирательная резинка
Самая важная вещь в наборе инструментов каждого карандашного художника. Используйте его для стирания, затенения, выделения, что угодно. Ластику можно придать любую форму. Он снимает графит с бумаги слоями, не оставляя беспорядка. Я рекомендую приобрести пару таких, так как вы будете использовать их часто, и они довольно быстро загрязнятся.
- Ластик для ручки или карандаша
У меня есть оба. Ластик-карандаш для удобства и ластик-ручка для тончайших линий.
А теперь к уроку!
Как рисовать глаза шаг за шагом
Эскиз простого контура глаз
Нарисуйте все основные фигуры. Затем более светлыми штрихами отметьте контуры более заметных теней, которые вы можете заметить в этот момент.
Я начал со зрачка и продолжил добавлять формы вокруг него.
Как нарисовать глаза с помощью сетки – правильный порядок- Зрачок
- Ирис
- Отражение света
- Общий контур глаз
- Внутренние угловые элементы
- Складка
- Ватерлинии (ободки век)
- Более выраженные тени и морщины
- Брови
- Линия, соединяющая внешний угол с бровью
Наведите указатель мыши на картинку или коснитесь ее, чтобы увидеть цифры.
Помните, что зрачок и радужная оболочка должны быть кругами . Обязательно посмотрите на них под немного другим углом и посмотрите, более или менее круглые они. Еще одна вещь, которую следует иметь в виду, это то, что зрачок должен находиться прямо в центре радужной оболочки.
Теперь, с каждым глазом приходит пятно отраженного света . Его форма определяется источником света, например, лампа или окно (в нашем случае это окно). Часто можно заметить несколько бликов в глазах вашей модели. Обычно я предпочитаю игнорировать их — достаточно одного пятна побольше — оно делает глаза ярче и сохраняет рисунок чистым. Вы добьетесь наилучших результатов, если отражение попадет в зрачок, то есть половина его будет там, а половина на радужной оболочке.
Часто можно заметить несколько бликов в глазах вашей модели. Обычно я предпочитаю игнорировать их — достаточно одного пятна побольше — оно делает глаза ярче и сохраняет рисунок чистым. Вы добьетесь наилучших результатов, если отражение попадет в зрачок, то есть половина его будет там, а половина на радужной оболочке.
Что касается ватерлинии, имейте в виду, что ближе к внутреннему уголку глаза она становится тоньше. Видимость верхней ватерлинии зависит от того, под каким углом мы смотрим на глаз.
И последнее, но не менее важное: будьте осторожны с линиями, пересекающими несколько квадратов. После того, как вы нарисовали контур в каждом квадрате, еще раз посмотрите на всю линию и разгладьте ее.
Совет от профессионала: При рисовании с использованием сетки всегда не забывайте проверять, что эта сетка заставила вас сделать. Нарисуйте отдельные квадраты отдельно, чтобы обеспечить правильные пропорции. Затем посмотрите на всю картину и проверьте, выглядят ли фигуры прилично, плавно ли они соединяются и нужно ли вам немного перемещать элементы .
Заполнить зрачок
Во-первых, вы можете несколько раз провести ластиком по рисунку, чтобы сделать набросок менее заметным. Я оставил все как есть, чтобы вам было лучше видно.
Затемнение зрачка будет определять контраст нашего рисунка. Заполните правильно, используя мягкий карандаш (минимум 4В). Добавляйте слои, пока не получите оттенок, наиболее близкий к черному.
Если блик на вашем глазу попадает на зрачок, оставьте эту область белой! Его невозможно будет потом стереть без видимых следов графита.
Подчеркнуть радужную оболочку
В следующих шагах я покажу вам, как нарисовать радужную оболочку.
Сначала заполните всю радужную оболочку. Слегка наклоните карандаш, чтобы штрихи были мягкими, как на правой стороне рисунка ниже.
Оставьте отражение света белым. Это второй фактор, определяющий контраст. Сделайте его самым ярким элементом вашего рисунка глаз.
Сделайте его самым ярким элементом вашего рисунка глаз.
Используя более темный оттенок, нарисуйте контур радужной оболочки. Сделайте эту линию довольно толстой.
Если вы рисуете другой глаз, в котором веки закрывают часть радужной оболочки, оставьте эту часть незакрашенной.
Смесь радужной оболочки
Перед любым смешиванием убедитесь, что вы стерли линии сетки вокруг радужной оболочки. Нам нужно, чтобы эта область была чистой, потому что мы будем смешивать не только внутреннюю часть, но и внешний край радужной оболочки. Если мы не сотрем эти линии, они останутся видимыми, и попытка стереть их позже разрушит нашу идеальную смесь.
С помощью растушевки сгладьте внутреннюю часть радужной оболочки. Мне нравится растушевывать в противоположном направлении по отношению к штрихам карандаша. Правда в том, что обычно я смешиваюсь повсюду, так что не думайте об этом как о правиле.
Последний шаг — размазать темный круг на внешней стороне радужной оболочки, который мы сделали ранее. Для этого используйте кончик культи, слегка наклонив его.
Профессиональный совет: Использование кончиков культей — самый быстрый способ их испортить. Тем не менее, у меня есть тот пень, который уже надоел, и я могу повредить его еще немного. Так и вы.
Сначала разведите темный круг по направлению к зрачку. Затем сгладьте внешний край. Если вы посмотрите на любой глаз, то заметите, что граница между радужной оболочкой и склерой скорее мягкая, чем резкая.
Заполните радужную оболочку некоторыми основными линиями
Если ваша цель — создать гиперреалистичный рисунок глаз, следующие 4 шага имеют решающее значение — мы нарисуем детализированную радужную оболочку.
Если вам кажется, что это слишком много, ничего страшного. Даже без этих деталей ваш рисунок будет выглядеть эффектно. Все эти мелочи также могут быть излишними, если вы создаете портрет или набросок человека в целом, где вы все равно не сможете увидеть такие мелкие детали. Если да, смело переходите к шагу номер 9..
Все эти мелочи также могут быть излишними, если вы создаете портрет или набросок человека в целом, где вы все равно не сможете увидеть такие мелкие детали. Если да, смело переходите к шагу номер 9..
В противном случае нарисуйте волнистый круг вокруг зрачка. Это кольцо обычно разделяет разные цвета, оттенки или структуры радужной оболочки.
Затем добавьте пару прямых линий вокруг зрачка. Они должны начинаться прямо в центре зрачка и заканчиваться у края радужной оболочки (наведите курсор на изображение). Убедитесь, что расстояние между ними неравномерно — вся радужная оболочка довольно беспорядочна, и мы хотим сделать ее как можно более беспорядочной.
Профессиональный совет: Используйте слегка изношенный карандаш, чтобы линии были толще.
Добавить темные пятна и дополнительные линии
Уплотните линии: добавьте более короткие, начиная или заканчивая волнистым внутренним кругом.
Добавьте несколько двойных линий, похожих на оранжевые пузырьки (или слезинки). Вы можете заполнить их или нет.
Наконец, заполните пару областей, созданных сеткой линий.
(Наведите курсор на изображение, чтобы понять, что я имею в виду)
Стереть яркие пятна
Посмотрите на эталонное изображение и еще раз осмотрите структуру радужной оболочки.
Вы видите все более яркие части? Мы собираемся стереть их. Как это круто? Это моя любимая часть процесса рисования — на самом деле рисование ластиком .
Профессиональный совет : используйте ластик в виде карандаша или ластик-ручку, чтобы точно стереть мелкие детали.
Как видите, я стер часть волнистого кольца, а также некоторые линии и большие области. На самом деле их много. Делай здесь что хочешь. Я настаиваю. Веселиться. Это действительно приятно отпустить во время стирания!
Добавить еще больше деталей
Пришло время снова повеселиться.
Добавьте больше «оранжевых пузырьков», черных или белых. Сотрите еще несколько строк. На этот раз сделайте их еще белее. Не стесняйтесь соединить пару линий, чтобы они создавали небольшие прожилки.
Исправьте контраст и добавьте больше глубины, затемнив некоторые области.
В завершение сотрите правильно большое отражение белого света, убедившись, что оно чистое и имеет острые края (это должна быть самая белая часть рисунка глаза)
Закрасьте более темную половину склеры
Хорошие новости — мы вернулись к более простым вещам! Радужка разделяет глаз посередине. Одна из половин обычно темнее другой, в зависимости от направления света.
Мне нравится сначала рисовать то, что слева, потому что я правша и не хочу пачкать рисунок. Вот почему мы начинаем с более темной левой части — это не какое-то важное правило, установленное да Винчи, нет.
Наклоните карандаш и закрасьте склеру.
Источник света находится справа, поэтому левый угол будет явно темнее.
Растушуйте и улучшите темные края
Возьмите культю и смешайте то, что вы только что нарисовали. Начните с более ярких частей и продолжайте движение к темному углу. Таким образом, вы избегаете перетаскивания остатков графита в области, которые в нем не нуждаются.
Имейте в виду, что в данный момент вы затеняете шар. Подумайте, как тени и свет ведут себя на круглых объектах. Если вам трудно представить, я настоятельно рекомендую прочитать эту статью о том, как растушевывать. Это поможет вам понять, как ведет себя свет.
Не забудьте уточнить контур глаза, где веки отбрасывают небольшую тень на глазное яблоко. Смешайте его тоже, особенно нижний. Верхний в данный момент не имеет большого значения — позже мы покроем его большим количеством тени.
Нарисуйте элементы уголка глаза
Это простой шаг — просто нарисуйте то, что вы видите на картинке. Обычно угол глаза представляет собой просто треугольник, иногда он разделен на две части.
Обычно угол глаза представляет собой просто треугольник, иногда он разделен на две части.
Растушуйте и добавьте несколько белых пятен с помощью ластика, чтобы он выглядел влажным.
Заполнение второй половины склеры
Слегка надавите на эту часть. Добавьте немного больше тени в углу (затенение мячом!).
Как вы можете видеть на нашей картинке, ресницы могут отбрасывать тени на глазное яблоко . Включите их в свой рисунок глаз, добавив несколько более темных линий стертым карандашом.
Начните их с верхнего края контура глаза. Сделайте их длину неравномерной, чтобы тень выглядела реалистично. Помня о трехмерной форме глаза, слегка изогните эти штрихи в соответствии с округлостью глазного яблока (наведите указатель мыши на изображение)
Смешайте его с чистой культей
Смешайте то, что вы только что нарисовали, с чистым обрубком. Не используйте тот, которым вы размазали более темную часть!
Не используйте тот, которым вы размазали более темную часть!
Отбрасываемые тени следует растушевывать так же, как они были нарисованы – штрихи начинаются от верхнего века. Обязательно уменьшайте давление на культю по мере удаления от века, чтобы переход от тени к беловатой склере был плавным.
Исправить контур
Нарисуйте темную линию, отделяющую верхнее веко от глазного яблока, и соедините ее с линией, которую мы сделали в шаге 10.
Затем сделайте то же самое на нижнем веке, но более светлым тоном – больше света достигает этой части глаза. глаз.
Используйте ластик, чтобы разбить нижнюю линию белым цветом, как это сделал я. Глаз влажный, и он обычно отражает там некоторое количество света.
Коррекция контраста в глазу
Последний шаг, прежде чем мы начнем рисовать веки:
Посмотрите на свою картинку издалека и посмотрите, не нужно ли ее исправить. Добавьте больше теней/бликов там, где, по вашему мнению, рисунок мог бы использовать больше контраста.
Добавьте больше теней/бликов там, где, по вашему мнению, рисунок мог бы использовать больше контраста.
Я сделал тени с левой стороны более заметными, чтобы увеличить глубину моего рисунка. Я также добавил тень под верхним веком. Если вы наведете курсор на изображение, вы должны увидеть фотографию с шага 14, накладывающую текущий прогресс — используйте ее, чтобы увидеть изменения, которые я применил.
Теневые ободки для век
Начнем с почти полного стирания внешней линии на нижнем ободе ластиком-клячкой. Оставлять его видимым — ошибка номер один в реалистичном рисовании глаз. После того, как вы это сделаете, заполните его светлым оттенком.
Далее залейте верхний край более темным тоном, чем нижний. Переход между обоими оттенками во внешнем уголке не очень плавный – как только свет попадает на нижнее веко, оно становится ярче, чем на верхнем.
Вы, наверное, заметили, что я также добавил несколько тонких штрихов под нижний край.
Профессиональный совет: Прежде чем растушевать границу между двумя оттенками, я предпочитаю рисовать их оба — добавление второго оттенка позже может привести к тому, что некоторые штрихи выйдут за пределы этой границы и испортят и без того гладкую область номера оттенка. один.
Бленда дисков
Разгладьте обе линии, начиная с более яркой. Добавьте немного вариации тона на нижний край, например, немного отражения во внешнем углу.
Растушуйте верхнее веко и надбровную дугу
Первый шаг — сотрите линии сетки, которые покрывают область верхнего века. Я этого не делал, и вы можете видеть, как они видны из-под графитового слоя. Обычно их можно смешать с остальной частью изображения, но иногда они остаются видимыми. Так что не следуйте моему примеру здесь. Стереть их к чертям.
Далее уточните линию сгиба – сделайте ее очень темной и достаточно толстой.
Заполните всю область, как я. Начните с внутреннего угла и закончите на линии, соединяющей складку с бровью. Не забудьте сотрите и наклоните свой карандаш для этого.
Глядя на нашу исходную фотографию, вы увидите, что вам нужно сделать левую сторону немного темнее. То же самое с областью над складкой бровей. Следуйте моему эскизу вместе с тенями, которые вы видите на исходном изображении.
Давайте также начнем затенять складку. Вы должны добавить постепенный темный оттенок под складкой слева и над ней справа. Посмотрите на картинку, чтобы увидеть, где на самом деле происходит переключение.
Растушевка области над глазами
Растушуйте все с помощью культи и кисти, если они у вас есть.
Совет для профессионалов: Использование мягкой кисти (предпочтительно кисти для макияжа) поможет вам добиться лучших результатов, чем растушевка, особенно при работе с яркими оттенками.
Немного пересечь линию бровей, чтобы на следующих шагах можно было сгладить переход между этими областями.
Уточнение теней и бликов
Просто посмотрите на свой рисунок и решите, нужно ли ему больше контраста. Я нарисовала больше теней в области складки (добавила одну под складкой с правой стороны и затемнила остальные)
Я также использовала ластик, чтобы создать блик на надбровной дуге.
Заштрихуйте пространство между глазом и носом
Как и в шаге 19, сначала сотрем линии сетки.
Затем равномерно покройте всю поверхность.
Добавьте еще один слой, чтобы затемнить тень рядом с основанием носа.
Соедините его с верхней крышкой
Это первая часть, которая фактически содержит край нашего рисунка глаза. Во время смешивания не забудьте затенить его должным образом с левой стороны.
Еще одна вещь, которую нужно помнить, это снова пересечь контур брови.
Соедините эту часть кожи с той, которую мы нарисовали ранее, чтобы штриховка была равномерной по всему верхнему веку.
Добавить слои под глазами
Снова сотрите ненужные линии сетки.
Добавьте несколько точек на линию нижнего века, чтобы вы могли видеть, где она должна быть, даже после растушевки области нижнего века. За их видимость не беспокойтесь — реснички из них мы потом отрастим!
Аккуратными штрихами заполните оставшуюся кожу. Продолжайте добавлять слои в областях, которым нужно больше тени. Поиграйте с штриховкой здесь, чтобы обеспечить лучшее покрытие – измените направление штрихов в каждом слое на 90 градусов.
Растушевка нижнего века
Все смешать. Как всегда, начните с более светлых тонов.
Я использовал кисть, чтобы смешать светлую кожу в нижней части рисунка и обрубки для всех более темных оттенков.
Добавить больше глубины
Как обычно, посмотрите на свой рисунок глаз и подумайте, не следует ли усилить контраст, т. е. затемнить тени.
На этом этапе вы также можете нарисовать пару морщин. Используйте мягкие штрихи, чтобы сделать тончайшие линии.
Разгладить все
Если вы добавили новые слои, используйте культю, чтобы смешать их с остальной частью рисунка.
Переходы между оттенками кожи должны быть тонкими и мягкими, поэтому растушуйте их кистью. Возьмите ту же кисть — теперь на ней осталось немного графита — и растушуйте края вашего рисунка.
Добавление текстуры кожи с бликами
Это еще один шаг, который можно пропустить, если вы создаете менее реалистичный объект. Если да, перейдите к шагу 30.
Видите все эти крошечные морщинки в уголках глаз? Это снова рисование ластиком!
Я использовал для этого свой ластик — он очень тонкий и отлично справляется с линиями.
Сначала нарисуйте несколько линий и точек в уголках глаз, затем перейдите к коже нижнего века.
Эта текстура может показаться сложной, но я создал ее, просто сначала обведя область в одном направлении, а затем добавив несколько случайных линий (желательно в противоположном направлении). Цель состоит в том, чтобы создать узор, похожий на клетки кожи — сеть из крошечных ромбов и треугольников .
Пока у меня в руке был ластик, я также добавил несколько бликов вокруг ватерлинии и на глазном яблоке.
Добавьте контраста
Учитывая, что все морщины и текстуры являются углублениями на коже, вы должны соединить каждый свет с тенью . Сделайте это стертым карандашом или кончиком растушевки.
Источник света находится вверху справа, поэтому все вырезы должны иметь тень сверху или справа.
Я наложил это изображение на изображение из предыдущего шага, чтобы вы могли увидеть внесенные изменения.
Добавить вены
Пока мы работаем над деталями, давайте добавим несколько вен на глазное яблоко.
Нарисуйте несколько неправильных линий разного оттенка. Они должны быть очень тонкими, поэтому используйте довольно острый карандаш. Просто не дави слишком сильно . Мы хотим, чтобы они были тонкими, чтобы они не затмевали радужную оболочку. Это рисунок глаз, а не сердечно-сосудистой системы, подмигните, подмигните.
Заполнить бровь
Сотрите остальную часть сетки.
Заштрихуйте лоб (наклоните карандаш, заштрихуйте)
Далее заполните бровь волосками. Далее мы их смешаем, так что вам пока не нужно быть точным. Острый карандаш, жирные штрихи . Чтобы увидеть направление волосков лучше наведите курсор на изображение.
Если вы используете другое эталонное изображение, на котором бровь ярче, вы можете сделать штрихи мягче. Даже незначительное изменение формы или цвета бровей может полностью изменить лицо .
Даже незначительное изменение формы или цвета бровей может полностью изменить лицо .
Смесь в (почти) последний раз
Сначала растушуйте кожу на лбу. Как видите, я был немного небрежным с перекрестной штриховкой, и теперь штрихи хорошо видны. Не стесняйтесь сделать лучше, чем я 🙂 Я успел исправить это позже с помощью кисти, но зачем так возиться.
Затем растушуйте бровь, чтобы она была гладкой, но все еще имела некоторую текстуру. Это трюк, который я использую, чтобы создать достаточную толщину без необходимости прорисовывать каждый волосок.
Если вы рисуете более тонкую или яркую бровь, растушевка должна быть более нежной, чем та, которую я нарисовал для глаз.
Нарисуйте волосы для бровей
Теперь мы повеселимся с волосами.
Начните с левой стороны брови. Обратите внимание, что эти волосы растут почти вверх. Они поворачиваются в сторону над внутренним уголком глаза. В конце они поворачиваются вниз, где также становятся короче тех, что мы нарисовали в середине.
Они поворачиваются в сторону над внутренним уголком глаза. В конце они поворачиваются вниз, где также становятся короче тех, что мы нарисовали в середине.
Скульптура надбровной дуги
Под скульптингом я имею в виду… добавление теней, да! Над бровью, а также под ней. Для этого я провел кистью по пятну остатков графита, которое я сделал на другом листе бумаги, и перенес его на свой рисунок.
Как обычно, наведите указатель мыши на изображение, чтобы увидеть внесенные мной изменения.
Вы должны заметить, что я также добавил тонкий слой графита на текстуру кожи/морщины под глазами, чтобы сделать их мягче.
Добавить ресницы
То, с чего вы начнете, имеет решающее значение для процесса рисования ресниц. Они всегда должны расти от внешней линии края века, а не от его середины!
Посмотрите, как меняется форма ресниц на контуре глаз. Вы можете посмотреть этот учебник по рисованию ресниц, чтобы лучше понять эту часть рисования глаз.
Вы можете посмотреть этот учебник по рисованию ресниц, чтобы лучше понять эту часть рисования глаз.
Размещение их нерегулярно является ключом к рисованию реалистичных ресниц.
Не забудьте добавить пару отражений — используйте ластик, чтобы добавить белые штрихи на ресницы.
Применить больше текстуры кожи
Рисуем реалистичный глаз в Photoshop • Уроки Adobe Photoshop
Анатомия. На первый взгляд это кажется простым, тем не менее, это сложная наука. Бич каждого художника – нельзя перейти на следующий уровень профессионального мастерства, не имея хотя бы малейшего представления об анатомии. Большинство людей никогда не изучают анатомию, и это приводит к слабому творческому фундаменту, оставляющему постоянную неуверенность в своих способностях и художественных способностях.
Поэтому было бы разумно посвятить часть своего творческого времени изучению анатомии. На первый взгляд это может показаться слишком непреодолимым шагом, но если вы разложите все по полочкам, изучение анатомии станет для вас веселым и легким!
Конечный результат
1.
 Основы: функция и анатомия
Основы: функция и анатомияВсе глаза людей имеют одинаковую форму и строение: овал с заостренными краями, веки, ресницы, брови. Вы можете быстро набросать рисунок глаза, и любой человек скажет вам, что это глаз:
На этом снимке экрана я покажу вам следующие элементы глаза сверху вниз:
один. Брови: Защитите глаза от грязи и пота, капающих со лба.
2 Складки века: образуются веками, когда глаз закрыт. Складки век образуются вверху и внизу глаза.
3 Фактическое раскрытие глаза: при формировании овальной формы глаза.
четыре. Ресницы: Защитите глаза от грязи, яркого света или сенсорного восприятия. В искусстве они подчеркивают женственность.
пять. Белок глаза: Это основной орган глаза.
6 Радужка: на самом деле это мускулы, только представьте! Они сжимаются и расширяются, увеличивая или уменьшая поток света, попадающий в глаз к хрусталику.
7 Зрачок: темное пятнышко в центре глаза. На самом деле мы видим предметы через зрачок, потому что через зрачок проходит свет, формирующий изображение внутри глазного яблока.
восемь. Слезный узелок: во внутреннем углу каждого глаза. Наши слёзы проступают сквозь слезные узелки, имеющие розоватый оттенок!
9. Кожная складка слезного узла: на внешней стороне внутреннего угла глаза, непосредственно возле самого узла.
2. Различные формы глаз
Хотя набросок глаза, который мы нарисовали выше, распознается как человеческий глаз, форма глаз различается в зависимости от расы, географии и даже возраста!
Давайте рассмотрим самый простой критерий: расовый. Если вы посмотрите на фото разных народов, то обязательно заметите разницу. Давайте посмотрим на несколько основных форм, чтобы увидеть разницу:
3. Разный угол наклона и перспектива
На скриншоте ниже вы можете увидеть разные углы глаза, чтобы показать, как меняется форма глаза в зависимости от того, как мы смотрим на глаз:
4.
 Глаза: зеркало души
Глаза: зеркало душиЧерез глаза мы выражаем множество эмоций. Независимо от формы и формы наших глаз, мы, как человеческие существа, инстинктивно реагируем на внешние факторы, которые изменяют наши глаза.
Мы щуримся, щуримся, мы шатаемся в поразительном трепете, мы широко открываем глаза, когда изумляемся или когда нам страшно – приведите несколько примеров.
Ниже приведены несколько выражений глаз, которые можно уловить простым человеческим глазом. Итак, постарайтесь быстро определить каждую выраженную эмоцию, а также наметить линии выражения глаз. Потренируйтесь, чтобы потом добавить больше эмоций своим персонажам:
5. Нарисуйте глаз
Теперь мы имеем некоторое представление о большом разнообразии, которое можно получить, используя один глаз. Итак, продолжим урок и соберем все воедино.
Пусть у вас под рукой будет быстрый эскиз, который мы создали ранее, чтобы приступить к созданию художественного продукта и отправиться в путешествие, чтобы стать новым Микеланджело!
Создать новый документ. Назовите существующий фоновый слой, установите цвет переднего плана на # dcb6a3, а цвет фона на # 963931.
Назовите существующий фоновый слой, установите цвет переднего плана на # dcb6a3, а цвет фона на # 963931.
Используя инструмент Градиент (Инструмент «Градиент» (G), цвет градиента от цвета переднего плана к цвету фона, перетащите градиент слева вправо, чтобы создать градиент цвета кожи.Далее выберите жесткую круглую кисть в настройках Колебания размера (Колебание размера) и Колебания непрозрачности (Колебание непрозрачности) установите параметр Давление пера (Нажим пера), а также установите цвет переднего плана на #000000.
Примечание переводчика: нажмите клавишу (F5), чтобы войти в настройки кисти. В параметрах Динамика формы (Shape Dynamics) и Прочая динамика (Other Dynamics) установите нажим пера в настройках Колебание размера (Колебание размера) и Колебание непрозрачности (Колебание непрозрачности).
Создайте новый слой. Назовите этот слой «Эскиз». Нарисуйте основную форму глаза на свой вкус. Вы можете использовать форму глаза, как в исходном результате, или выбрать любую форму глаза, которую мы рассмотрели ранее!
Назовите этот слой «Эскиз». Нарисуйте основную форму глаза на свой вкус. Вы можете использовать форму глаза, как в исходном результате, или выбрать любую форму глаза, которую мы рассмотрели ранее!
6. Выделите глаз: белок глаза
Шаг один
Начнем с основного каркаса — это белок глаза.
Несмотря на название «белый», глазное яблоко не чисто белое. Это зависит от оттенков светло-серого, бежевого и красного в зависимости от различных кровеносных сосудов, которые проходят через него.
Для начала создайте новый слой, поместите этот слой между слоем «Фон» и слоем «Эскиз». Назовите этот слой «Белые глаза». Установите оттенок кремового белого для кисти # ddc6bc и с помощью жесткой круглой кисти закрасьте глаза белка основным цветом.
Шаг 2
Создайте новый слой поверх слоя «Белые глаза», затем щелкните правой кнопкой мыши на созданном слое и в появившемся окне выберите опцию Создать обтравочную маску ( Создайте обтравочную маску) к слою «Белый глаз». Мы используем этот слой для затенения.
Мы используем этот слой для затенения.
Глазное яблоко имеет сферическую структуру, поэтому к центру всегда будет поступать больше света из-за выпуклой поверхности. И наоборот, чем дальше от центра, тем меньше света падает из-за век/ресниц, создающих растушевку, поэтому тени будем использовать темные.
Итак, снова выберите инструмент. Кисть (Инструмент «Кисть» (B), установите жесткую круглую форму кисти, включите параметры Колебание размера (Колебание размера) и Колебания непрозрачности (Колебание непрозрачности). При необходимости отрегулируйте размер кисти, установите цвет кисти до # 4f241e.Нарисуйте обтравочную маску вдоль края глазного яблока, чтобы создать ощущение света и света и эффект 3D.
Step 3
Выберите более темный оттенок, например # 220b07. Прокрасьте верхнюю часть белка глаза, чтобы усилить тень, которую создают верхнее веко и ресницы.0011
7.
 Нарисуйте слезный узелок
Нарисуйте слезный узелокШаг 1
Эта часть глаза не покрыта кожей, поэтому мы используем более розоватые оттенки. Помните, что нет четкого различия между самим глазным яблоком, плотью и мышцами, удерживающими это глазное яблоко, все они реагируют одновременно и связаны между собой. Поэтому наш розовый оттенок сливается с белком глаза, вы это увидите через минуту.
Установите цвет переднего плана на # 853c2e и цвет переднего плана на # 5e2218.
Используя ту же кисть, которую вы использовали ранее, нарисуйте внутренний уголок глаза, используя кисть светлого оттенка, а затем добавьте штриховку по краям, используя кисть более темного оттенка. Также добавьте несколько штрихов розового цвета в белую область. На скриншоте ниже вы можете увидеть результат с нашими эскизами и без них:
Шаг 2
Далее установите цвет переднего плана на # d77661, а цвет фона на белый #ffffff, уменьшите размер щетка. Увеличьте масштаб, чтобы вы могли легко работать с деталями световых бликов. Добавьте светлые блики к светлым областям — сначала используйте светло-розовый оттенок, а затем добавьте немного белого оттенка в качестве последнего штриха. Таким образом, мы создаем ощущение влажной среды.
Добавьте светлые блики к светлым областям — сначала используйте светло-розовый оттенок, а затем добавьте немного белого оттенка в качестве последнего штриха. Таким образом, мы создаем ощущение влажной среды.
8. Радужка и зрачок
Шаг один
Продолжайте. Создайте новый слой. Поместите этот слой между слоем «Белый цвет глаза» и слоем «Эскиз». Назовите этот слой «Ирис».
Установите цвет кисти на # 6b3826. Нарисуйте круг в центре глаза, как на эскизе.
Шаг 2
Глаз с белым зрачком выглядит немного устрашающе, поэтому черной кистью снова закрасьте круг в центре глаза, чтобы создать зрачок.
9. Добавьте детали к радужной оболочке.
Шаг 1
Пришло время создать новый слой! Поместите этот слой поверх слоя «Зрачок». Назовите этот слой «Детали радужки».
Зрачок и радужная оболочка сливаются друг с другом в белке глаза. Скажем так, они друг без друга не могут!
Скажем так, они друг без друга не могут!
Итак, установите цвет переднего плана на #240b02, затем, регулируя размер кисти, закрасьте края зрачка и радужную оболочку глаза, чтобы они идеально совпадали. Параллельно добавьте штриховку в верхнюю часть зрачка, чтобы обозначить область, куда падает тень от верхнего века и ресниц. Не бойтесь выйти немного за края.
Шаг 2
Установите цвет переднего плана на # 54382a, а цвет фона на # 3f2315. Варьируйте размер кисти до наименьшего диаметра. Увеличьте масштаб, чтобы вам было удобно наносить светлые и темные штрихи на коричневую область. Старайтесь делать штрихи, исходящие из центра.
Шаг 3
Далее мы добавим больше деталей к радужной оболочке. Установите цвет переднего плана на #9b643f, а цвет фона на #511f05. Уменьшите размер кисти всего до нескольких пикселей. Нарисуйте небольшие полосы деталей мышц. Чтобы переключать цвета, постоянно нажимайте клавишу «X». Кроме того, не стесняйтесь добавлять свои образцы цветов, которые вы можете легко выбрать с помощью инструмента. Пипетка (Инструмент «Пипетка» (I).
Кроме того, не стесняйтесь добавлять свои образцы цветов, которые вы можете легко выбрать с помощью инструмента. Пипетка (Инструмент «Пипетка» (I).
10. Добавьте световые блики
Поскольку наш глаз выглядит немного плоским, давайте добавим световых бликов!
Создайте новый слой, поместите его поверх слоя « Iris Details». Назовите этот слой «Светлые блики». Установите цвет переднего плана на белый #ffffff. Сначала добавьте светлый блик, а затем более насыщенный блик, создав размытую большую белую точку. Повторите весь процесс, добавив пара небольших световых бликов:
11. Нарисуйте верхнее веко: изгибы и складки.
Отойдем на секунду от глазного яблока и проработаем веко, а также складки кожи вокруг глаза. По собственному опыту скажу, что картина отлично смотрится, когда ее видно целиком, а не на отдельных фрагментах.
Шаг 1
Итак, создайте новый слой поверх всех остальных слоев, назовите этот слой «Кожа». Установите темно-коричневый оттенок #2c0b02 в качестве цвета переднего плана и светло-розовый оттенок #d3a59.4 в качестве цвета фона. Выберите нужный размер кисти, начните рисовать вокруг внешнего контура глаза, всегда держите в голове исходный эскиз.
Установите темно-коричневый оттенок #2c0b02 в качестве цвета переднего плана и светло-розовый оттенок #d3a59.4 в качестве цвета фона. Выберите нужный размер кисти, начните рисовать вокруг внешнего контура глаза, всегда держите в голове исходный эскиз.
Начните с темного цвета, а затем нажмите клавишу «X», чтобы переключиться на светлый оттенок. Сначала прокрасьте темной кистью вокруг глаза, а затем с помощью светлой кисти аккуратно прокрасьте внутренний уголок глаза, где у нас переход светлого градиента.
Шаг 2
Наблюдая за деталями исходного контура, используя темно-коричневый оттенок, нарисуйте складку над глазом.
Шаг 3
Затем установите цвет переднего плана на # 2b130d, а цвет фона на # bc8370. Сначала прокрасьте темной кистью внешние края глаза, а затем светлой кистью аккуратно прокрасьте вокруг складок, чтобы контурные линии не выглядели слишком жесткими. В этой работе мы не используем жесткие и четкие линии, а также контуры, а используем мягкие формы.
Шаг четыре
Затем установите цвет переднего плана на # d5a197, а цвет фона на #fcead8. Дополнительно тушите жесткие линии складок, создавая переход от темно-розового оттенка к светло-розовому оттенку, постоянно переключая оттенки клавишей «Х». При необходимости можно также использовать инструмент Осветлитель (Dodge Tool (O), настроив мягкую круглую кисть Света (Света), сняв галочку с опции Сохранить оттенки (Защитить тона), чтобы получить яркие световые блики. не переборщите с разъяснениями
12. Нарисуйте нижнее веко
Шаг 1
Пришло время перейти к нижнему веку. Мы используем ту же технику, что и раньше.
Если вам будет проще рисовать вертикальные линии, то можете повернуть изображение, для этого идем Изображение — Поворот холста (Изображение > Поворот изображения) и поворачиваем изображение на 90 градусов. Опять же, это будет зависеть от вас.
Опять же, это будет зависеть от вас.
Перейдем к созданию нижнего века, установим цвет переднего плана на #9e5b4a, а цвет фона на #fecfbb. Аккуратно закрасьте нижнюю часть глаза, чтобы выровнять его с нижним контуром, а затем с помощью легкой кисти закрасьте верхнюю часть, добавив светлые блики.
Шаг 2
Далее проведем коррекцию нижнего века.
Работать будем с четырьмя основными цветами: #260f0b, #642e22, #c88a7c и #eac0a9.
Предлагаю вам нарисовать образцы четырех цветов на отдельном слое, чтобы вы могли легко подобрать нужный цветовой оттенок с помощью инструмента Пипетка (Eyedropper Tool (I).
Сначала ретушируем правый нижний внешний угол с помощью деликатных штрихов # 260f0b, затем перейдите к мелкой складке # eac0a9добавить светлые оттенки.
Шаг 3
Выберите цвет кисти # d18465. Прокрасьте кистью под глазом, как если бы вы наносили маскирующий крем. Вы также можете закрасить верхнюю сторону, если считаете это необходимым.
Вы также можете закрасить верхнюю сторону, если считаете это необходимым.
Далее выберите цвет кисти # eac0a9. Нарисуйте контур нижнего левого угла глаза, а также угол слезы, чтобы добавить светлые блики, как показано на скриншоте ниже. Обратите внимание на второй снимок экрана — он представлен в виде анимации, чтобы показать вам разницу между предыдущим шагом и этим шагом:
13. Кожа: ретушь
Вся кожа немного похожа на пластик, не так ли?
Пора это исправить!
Выбираем красивый кирпичный цвет вот такой #c54432, аккуратно прокрашиваем вокруг век, дополнительно прокрашиваем нижнее веко. Не выделяйте их слишком сильно — это не зомби-глаз, следовательно, это не должен быть воспаленный глаз. Всего пара нежных мазков кистью, чтобы добавить жизни.
Когда вы закончите, измените цвет переднего плана на бледно-фиолетовый # 937fa3, а цвет фона на #b5544d.
Добавьте тени на глаза ближе к нижнему внутреннему уголку глаза. Это должно помочь сделать ваш взгляд более естественным и живым!
На этом этапе вы можете добавить другие мелкие детали, например светотень. Опять же, на скриншоте ниже вы можете просмотреть результат в формате jpg, а также сравнение анимации с предыдущим шагом.
Опять же, на скриншоте ниже вы можете просмотреть результат в формате jpg, а также сравнение анимации с предыдущим шагом.
Результат в формате JPG:
Анимированное сравнение:
14. Кожа: добавить текстурные штрихи
Кожа все еще слишком гладкая – давайте ее немного оживим!
Установите цвет переднего плана на #f2c8a0 и цвет фона на #b5544d. С помощью кисти «Текстура кожи» ( Примечание переводчика: кисть Текстура кожи), которую можно скачать с PSD-файлом, аккуратно пройдитесь по коже, постоянно нажимая клавишу «Х» для переключения оттенков. У вас должна получиться мягкая текстура, как на скриншоте ниже:
15. Рисуем ресницы
Шаг 1
Пришло время создать новый слой и назвать его… конечно «Ресницы»!
Установите цвет переднего плана на # 1a0906. Выберите жесткую круглую кисть. В настройках кисти в опциях Колебания размера (Size Jitter) и Колебания непрозрачности (Opacity Jitter), выберите режим Нажим пера (Pen Pressure).
На слое «Ресницы» начните произвольно рисовать ресницы. Ниже приведены несколько моментов, которые следует помнить при окрашивании ресниц:
1. Ресницы никогда не бывают прямыми. Всегда красьте ресницы слегка изогнутыми.
2. Ресницы расположены в хаотичном порядке. Попробуйте посмотреть глазом на изображение, где ресницы прокрашены тушью: как правило, ресницы склеены между собой, а также загнуты.
3. Ресницы на кончиках всегда тоньше, чем у корней.
Шаг 2
Затем мы добавим ресницам небольшой объемный вид. Установите цвет переднего плана на #e7410e и тщательно прокрасьте каждую ресничку.
Шаг 3
Далее добавляем тени от ресниц к внешнему уголку глаза.
Создайте новый слой, назовите этот слой «Тени для век». Измените режим наложения для этого слоя на Умножение (Умножение) и уменьшите значение Заливки (Заливка) примерно до 70%. Выберите кисть, которую вы использовали ранее, цвет кисти # 1f0b07. Нарисуйте несколько ресничек в нижнем внешнем уголке глаза. Далее переходим Фильтр — Размытие — Размытие по Гауссу (Фильтр > Размытие > Размытие по Гауссу) и применяем мягкое размытие 1,5 px.
Выберите кисть, которую вы использовали ранее, цвет кисти # 1f0b07. Нарисуйте несколько ресничек в нижнем внешнем уголке глаза. Далее переходим Фильтр — Размытие — Размытие по Гауссу (Фильтр > Размытие > Размытие по Гауссу) и применяем мягкое размытие 1,5 px.
16. Детали глаз: добавьте тени для глубины
Теперь у нас есть более полное изображение нашего глаза, вернемся к глазному яблоку и радужной оболочке для ретуши.
Давайте добавим больше «поп-стиля» для глаз.
Создайте новый слой, поместите этот слой поверх слоя «Кожа». Измените режим наложения для этого слоя на Умножение (Умножение).
Установите цвет переднего плана на # 6f2719 и кистью аккуратно прокрасьте нижний уголок глаза, чтобы усилить тени. Смотрите скриншот для сравнения:
17. Детали глаза: радужная оболочка глаза
По сравнению со всем глазом радужная оболочка все еще выглядит плоской. Давайте работать над этим!
Шаг 1
Выберите маленькую жесткую круглую кисть. В настройках кисти в опциях Колебания размера (Size Jitter) и Колебания непрозрачности (Opacity Jitter), выберите режим Нажим пера (Pen Pressure). Добавьте несколько штрихов луча ближе к зрачку, как показано на скриншоте ниже:
В настройках кисти в опциях Колебания размера (Size Jitter) и Колебания непрозрачности (Opacity Jitter), выберите режим Нажим пера (Pen Pressure). Добавьте несколько штрихов луча ближе к зрачку, как показано на скриншоте ниже:
Шаг 2
Чтобы создать блик, создайте новый слой. Поместите этот слой поверх слоя «Ирис». Измените режим наложения на Lightning Basics (Color Dodge), а также уменьшите значение Fillings (Заливка) примерно до 40%.
Далее установите цвет переднего плана на #f2c7b4 и кистью нарисуйте блик, напоминающий полумесяц в нижней части радужной оболочки:
Шаг 3
Создайте новый слой поверх слоя «Iris Details», измените режим наложения для этого слоя на Lightning Basics (Color Dodge), а также уменьшите значение Fillings (Fill) примерно до 30%. Выберите мягкую круглую кисть, установите режим наложения для кисти. Растворение (Растворение). Используя кисть, аккуратно прокрасьте вокруг радужной оболочки. Далее объединяем этот слой с основным слоем с радужкой (Ctrl+E):
Выберите мягкую круглую кисть, установите режим наложения для кисти. Растворение (Растворение). Используя кисть, аккуратно прокрасьте вокруг радужной оболочки. Далее объединяем этот слой с основным слоем с радужкой (Ctrl+E):
18. Добавляем мелкие детали
Пришло время для последних штрихов!
Шаг один
Сначала добавим кровеносные сосуды.
Установите цвет переднего плана на # 5e2219. Выберите жесткую круглую кисть. В настройках кисти в опциях Колебания размера (Size Jitter) и Колебания непрозрачности (Opacity Jitter), выберите режим Нажим пера (Pen Pressure).
Уменьшите размер кисти до 2 пикселей и аккуратно нарисуйте мелкие кровеносные сосуды в уголках глаз над белком глаза.
Шаг 2
Далее мы добавим тени для глубины.
Создайте новый слой, поместите этот слой ниже слоя «Кожа».
Измените режим наложения для этого слоя на Умножение (Умножение) и уменьшите значение Заливки (Заливка) примерно до 80%. Назовите этот слой «Тени».
Установите цвет переднего плана на #3e1408 и с помощью жесткой круглой кисти, в настройках кисти используйте только параметр Непрозрачность качается (Opacity Jitter), прокрасьте края белков глаза.
Затем уменьшите размер кисти до 2 пикселей и кистью закрасьте световой блик на зрачке, чтобы создать ощущение отражения верхних ресниц на зрачке:
Шаг 3 влажность.
Создайте новый слой, назовите этот слой Влажность. Поместите этот слой поверх слоя «Кожа».
Далее установите цвет переднего плана на белый #ffffff и с помощью кисти нарисуйте несколько ярких точек по нижнему краю белка глаза:
19. Рисуем основу для брови
Шаг 1
Нам тоже нужно нарисовать бровь, верно?
Создайте новый слой, назовите этот слой «Бровь». Поместите этот слой поверх всех остальных слоев.
Поместите этот слой поверх всех остальных слоев.
Установите цвет переднего плана на # 47190b. Выберите жесткую круглую кисть, в настройках выберите параметр Oscillation opacity, (Колебание непрозрачности) и кистью нарисуйте грубую форму бровей.
Шаг 2
Выбираем инструмент Палец (Smudge Tool), в настройках этого инструмента ставим жесткую круглую кисть, в опции Колебания размера (Size Jitter) выставляем режим Нажим пера (Pen Pressure ). Расправьте бровь пальцем, чтобы создать текстуру волос:
20. Добавьте детали брови.
Шаг 1
Далее выбираем инструмент Кисть (Brush Tool (B), устанавливаем жесткую круглую кисть, в опции Колебание размера (Дрожание размера) установка режима Давление пера (Нажим пера). Добавляем волосы к бровям:
Шаг 2
Установите цвет переднего плана на #9a3d1e, в опции Непрозрачность качается (Opacity Jitter) установите режим Нажим пера (Pen Pressure) 9003 кисти несколько пикселей, а затем добавить грубые светлые оттенки. При желании вы можете нанести мягкие, широкие штрихи, чтобы добавить разнообразия.
При желании вы можете нанести мягкие, широкие штрихи, чтобы добавить разнообразия.
Step 3
Последняя деталь, уменьшите размер кисти до 1 или 2 пикселей — и тонкой кистью добавьте легкие блики на бровь:
21. Соедините бровь с кожей.
Наша бровь выглядит великолепно, но немного как будто приклеена. Чтобы это исправить, совмещаем бровь с кожей, для этого создаем новый слой. Поместите этот слой ниже слоя «Бровь». Измените режим наложения для этого слоя на Умножение (Умножение) или Линейный диммер (Linear Burn), в зависимости от ваших предпочтений. Далее уменьшите значение Fillings (Fill) примерно до 40%. Назовите этот слой «Соответствие бровей».
Увеличьте размер кисти, установите цвет переднего плана на темный, обесцвеченный коричневый оттенок, как этот # 502520, и этой кистью прокрасьте края брови. Далее идем Фильтр — Размытие — Размытие по Гауссу (Фильтр > Размытие > Размытие по Гауссу). Добавьте эффект мягкого размытия 3–4 пикселя, чтобы получить результат, как на скриншоте ниже:
Добавьте эффект мягкого размытия 3–4 пикселя, чтобы получить результат, как на скриншоте ниже:
22. Выборочный шаг: добавить макияж
Кроме того, теперь мы можем добавить макияж к нашим глазам!
Я выбрала мягкие оттенки осени #e88f04 и #572013.
Шаг 1
Для оранжевого оттенка создайте новый слой поверх слоя «Кожа», измените режим наложения для этого слоя на Цветность (Цвет) и с помощью мягкой круглой кисти прокрасьте верхнее веко, как показано на скриншоте ниже. Уменьшите значение Заливки (Заливка) по своему усмотрению.
Шаг 2
Далее тени. Создайте новый слой, измените режим наложения для этого слоя на Multiplication (Умножение). Используя мягкую кисть, нарисуйте тени в уголке глаза. Идём Фильтр — Размытие — Размытие по Гауссу (Фильтр > Размытие > Размытие по Гауссу), размываем тени, если они выглядят слишком сильно.
Шаг 3
Создайте еще один новый слой, измените режим наложения для этого слоя на Осветление основы (Color Dodge), а также уменьшите значение Fillings (Заливка) примерно до 30%. Установите цвет переднего плана на #f7b283. Сначала выберите мягкую круглую кисть, в настройках кисти выберите режим Dissolution (Растворение), а затем кистью добавьте эффект блеска. Далее выберите кисть для макияжа из набора, который вы скачали, и с помощью этой кисти добавьте текстуру.
Отличная работа, мы закончили урок!
Теперь вы можете нарисовать свой реалистичный глаз. Надеюсь, вам понравилось это путешествие, и сегодня вы узнали что-то полезное!
Конечный результат
Ссылка на psd файл урока
ваш как сделать красные глаза в фотошопе?
Ответить
- Есть несколько способов сделать красные глаза в Photoshop.

- Первый — использовать инструмент Burn Tool (B) и установить экспозицию около 100.
- Другой способ — использовать инструмент Dodge Tool (O) и установить экспозицию примерно на 50.
Учебник по Photoshop: КАК СДЕЛАТЬ У КОГО-ТО КРАСНЫЕ/ВЫСОКИЕ ГЛАЗА
Создание эффекта светящихся глаз Учебное пособие по Photoshop
Часто задаваемые вопросы о Yoast
Как рисуют глаза художники, работающие в цифровом аниме?
Цифровые художники аниме раскрашивают свои глаза с помощью программного обеспечения под названием «Пипетка», которое позволяет им копировать цвет объекта и применять его к своим глазам.
Как нарисовать глаза Ibispaint?
Есть несколько способов нарисовать глаза ibispaint. Самый распространенный способ — нарисовать радужную оболочку черным и белым, а затем использовать светло-голубой или зеленый цвет, чтобы заполнить зрачок.
Как изменить цвет глаз аниме в Photoshop?
В Photoshop выберите:
Файл > Создать
Выберите Изображение из выпадающего меню
Щелкните значок RGB в нижнем левом углу панели инструментов
Измените цвет глаза на любой, который вы хотите.
Как нарисовать тени для глаз?
Существует несколько способов заштриховать глаза в зависимости от стиля, который вы хотите создать. Один из способов — использовать источник света позади объекта, а затем использовать кисть для теней, чтобы создать темноту вокруг глаза. Другой способ — использовать источник света перед объектом, а затем использовать более темный цвет, чтобы создать тень вокруг глаза.
Как сделать полуреалистичный глаз?
Как получить пипетку в Procreate?
Как получить пипетку в Procreate?
В Procreate перейдите в меню «Окно» и выберите «Показать панель инструментов». На панели инструментов щелкните инструмент «Пипетка».
Как раскрасить цифровую радужную оболочку?
Существует несколько способов раскрасить цифровую радужную оболочку, но наиболее распространенным является использование программного обеспечения для редактирования изображений и вставка нужного цвета.
Как нарисовать цифровой глаз для начинающих?
Есть несколько способов нарисовать цифровой глаз для начинающих. Один из способов — использовать инструмент эллипса в Adobe Photoshop или Illustrator. Вы можете создать эллипс вокруг зрачка глаза, а затем использовать инструмент «Частичное выделение», чтобы выделить весь эллипс. Затем вы можете использовать команду «Заливка», чтобы заполнить эллипс черным цветом. Другой способ — использовать инструмент «Карандаш» в Adobe Photoshop или Illustrator и нарисовать основной контур глаза.
Затем вы можете использовать команду «Заливка», чтобы заполнить эллипс черным цветом. Другой способ — использовать инструмент «Карандаш» в Adobe Photoshop или Illustrator и нарисовать основной контур глаза.
Как рисовать цифровые глаза?
Не существует единого способа рисования цифровых глаз. Некоторые художники используют кисть для создания деталей, в то время как другие используют программу для создания глаз. Некоторые художники даже используют фотографии в качестве эталона для своих глаз.
Как рисовать глаза в Procreate?
На этот вопрос нет универсального ответа, так как то, как вы рисуете глаза в procreate, зависит от стиля и анатомии вашего персонажа. Тем не менее, некоторые советы по рисованию глаз в procreate включают в себя использование источника света, чтобы помочь определить зрачок и убедиться, что глаз находится в центре эскиза.
Как раскрасить глаза цифровым способом?
Вы можете раскрасить глаза цифровым способом с помощью различных инструментов. Существуют такие приложения, как EyeColors и EyeColourShop, которые вы можете использовать для окрашивания глаз в разные цвета. Вы также можете использовать макияж, чтобы создать желаемый эффект.
Существуют такие приложения, как EyeColors и EyeColourShop, которые вы можете использовать для окрашивания глаз в разные цвета. Вы также можете использовать макияж, чтобы создать желаемый эффект.
Как нарисовать глаз в цифровом виде?
Есть много способов нарисовать глаз в цифровом виде, но наиболее распространенным способом является использование векторной графической программы, такой как Adobe Illustrator или Inkscape. Вы можете начать с создания основного контура глаза, используя толстую черную линию, а затем заполнить его более мелкими и детальными линиями. Вы также можете добавить блики и тени, чтобы придать глазу более реалистичный вид.
Как нарисовать фантастический глаз?
На этот вопрос нет однозначного ответа, поскольку он может варьироваться в зависимости от стиля художника. Тем не менее, некоторые советы, которые могут помочь, включают использование светлого карандаша для наброска контура глаза, прежде чем заполнять его более темными тонами, и использование круглой кисти или маленькой кисти для добавления бликов и теней к глазу.
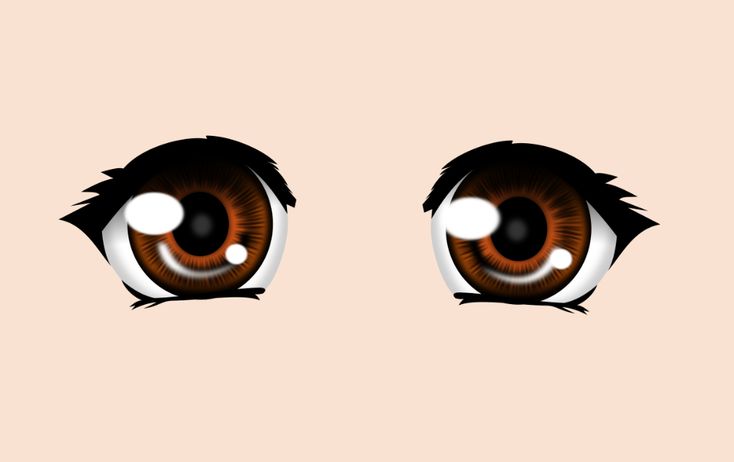 Рисуем основу для брови
Рисуем основу для брови title»/>
{{percent(index)}}
title»/>
{{percent(index)}}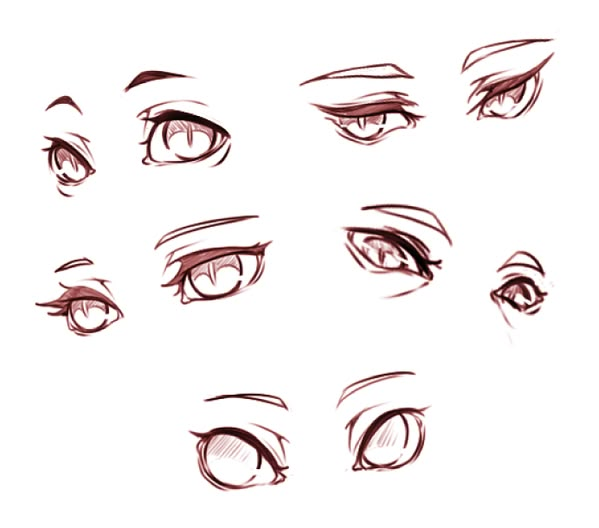 Рисуем нижнее веко
Рисуем нижнее веко title»/>
{{percent(index)}}
title»/>
{{percent(index)}}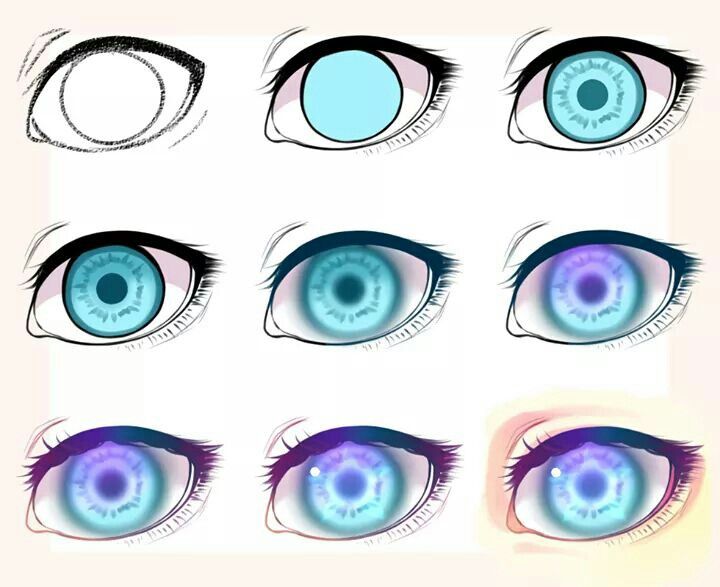 Рисуем нижнее веко
Рисуем нижнее веко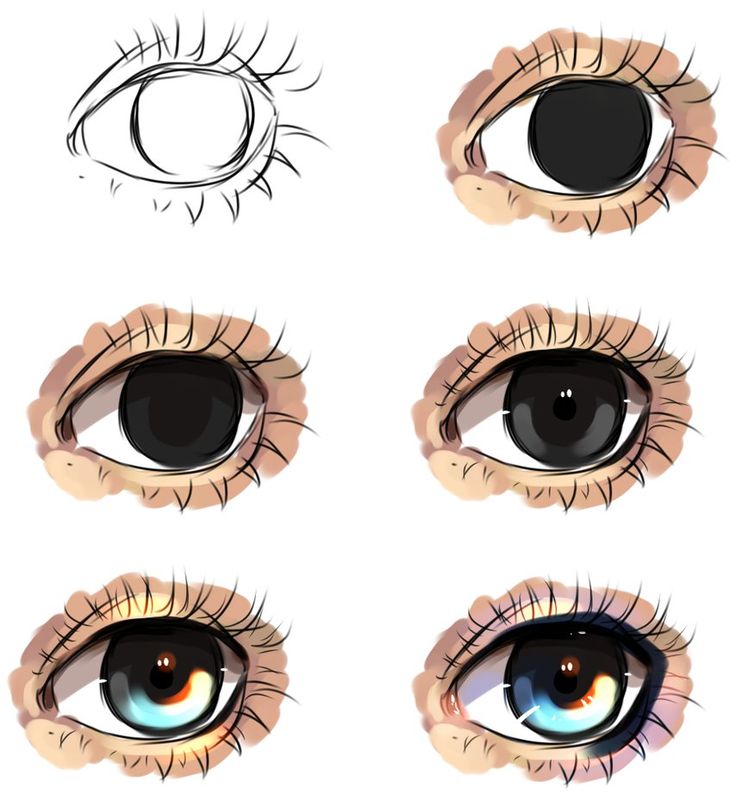 title»/>
{{percent(index)}}
title»/>
{{percent(index)}} Рисуем нижнее веко
Рисуем нижнее веко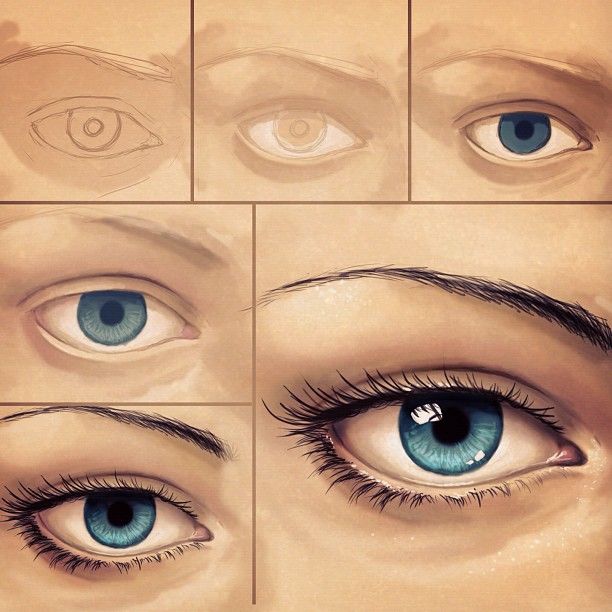 title»/>
{{percent(index)}}
title»/>
{{percent(index)}}