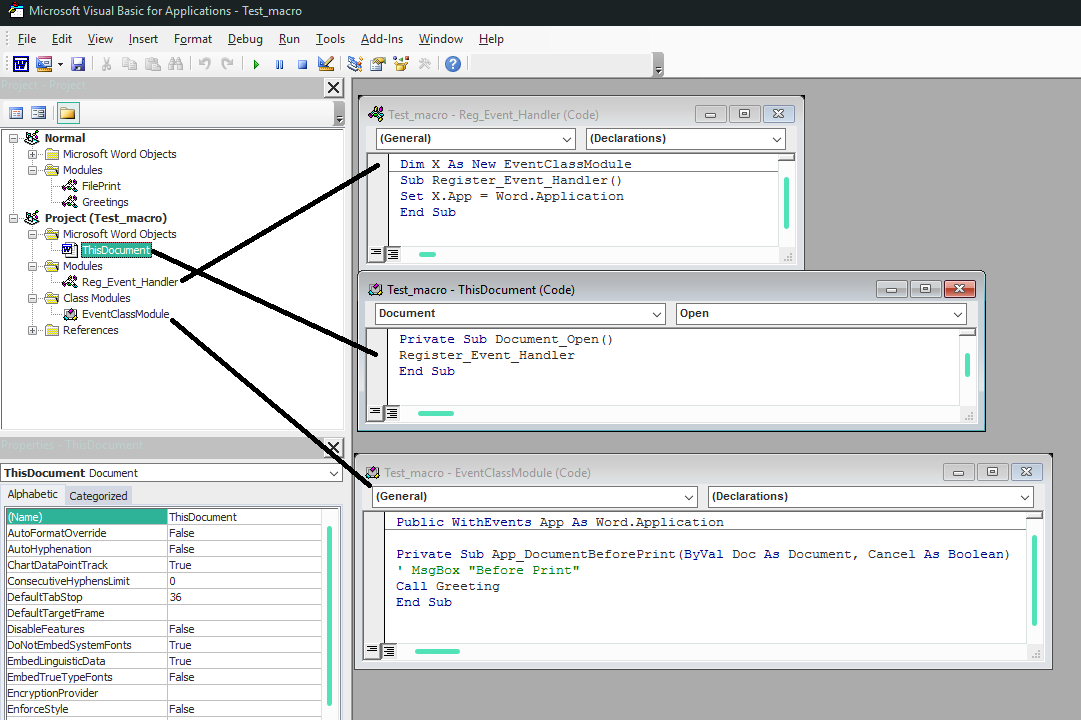Урок 61. Макрос преобразования страницы – Эффективная работа в MS Office
Книга «Искусство представить информацию, чтобы вас поняли»
При форматировании документа часто приходится менять ориентацию страницы с книжной на альбомную. Как это сделать я рассказала на уроке 39. Всё бы ничего, но границы печатного поля у страниц книжной и альбомной ориентации разные. А если в документе будут несколько разделов альбомной ориентации. Тогда есть смысл написать макрос преобразования страницы.
Нашла у себя в запасниках совершенно не форматированный документ, в который я вставила таблицы из учебного файла Урока 60. Скачайте этот документ.
По окончании урока вы сможете:
- Создать алгоритм макроса преобразования страницы
- Записать макрос преобразования страницы
- Проверить макрос преобразования страницы
1. Алгоритм макроса преобразования страницы
Казалось бы, всё просто – установить поочерёдно два раздела и задать альбомную ориентацию страницы с ленты Макет → группа команд Параметры страницы → команда Ориентация → команда Альбомная (Урок 39):
Потом надо уточнить границы печатного поля. Если у страницы с книжной ориентацией поле подшивки документа находится слева, то у страницы с альбомной ориентацией сверху:
Если у страницы с книжной ориентацией поле подшивки документа находится слева, то у страницы с альбомной ориентацией сверху:
Образно говоря, мы укладываем страницу «на бок». Значить, надо учесть место для подшивки и место для колонтитула, если он есть. Кроме того, если у страницы с альбомной ориентацией совершенно недопустимы различная величина правого и левого поля.
Вот мы подошли к созданию алгоритма действий, который запустит макрос преобразования страницы.
- Альбомная ориентация
- Границы печатного поля
- Расстояние от края до верхнего колонтитула
- Расстояние от края до нижнего колонтитула
2. Макрос преобразования страницы. Запись
Предлагаю все таблицы, которые есть в документе, разместить на страницах альбомной ориентации. Если вы работаете с моим документом, то откройте «Область навигации» с «Панели быстрого доступа» . Я присвоила стилю текста «Название таблицы» Уровень 1:
Я сделала это исключительно для того, чтобы стиль «Название таблицы» попал в Область навигации. Теперь очень удобно и быстро можно перейти от таблицы к таблице. Этот приём – одна из моих фишек для экономии времени при форматировании больших документов (Урок 44). Когда я заканчиваю с таблицами, то присваиваю стилю «Название таблицы» уровень «Основной текст», после чего стиль уходит из Области навигации и не захламляет её.
Теперь очень удобно и быстро можно перейти от таблицы к таблице. Этот приём – одна из моих фишек для экономии времени при форматировании больших документов (Урок 44). Когда я заканчиваю с таблицами, то присваиваю стилю «Название таблицы» уровень «Основной текст», после чего стиль уходит из Области навигации и не захламляет её.
Шаг 1. Выделяем часть документа, которая будет находится на странице альбомной ориентации:
Шаг 2. Запускаем запись макроса (лента Разработчик → группа команд Код → команда Запись макроса):
Даем имя макросу. В уроке 60 я особо подчеркнула, что в имени макроса не должно быть пробелов, поэтому я назвала макрос «Альбомная_из_книжной».
Шаг 3. Назначаем нашему макросу сочетание клавиш Ctrl+2 (я предпочитаю кнопку срабатывания макроса на Панели быстрого доступа):
Шаг 4. Открываем диалоговое окно «Параметры страницы» (лента Макет → группа команд Параметры страницы → команда Поля → команда Настраиваемые поля из выпадающего меню):
Шаг 5.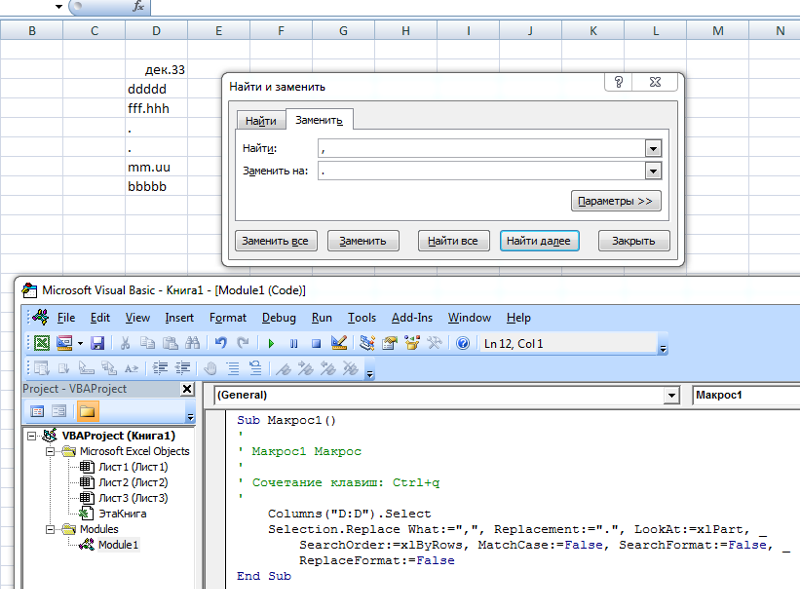 Устанавливаем альбомную ориентацию для выделенной в документе информации:
Устанавливаем альбомную ориентацию для выделенной в документе информации:
- Отмечаем пиктограмму альбомной ориентации.
- Открываем кнопку выпадающего меню поля «Применить к:» и выбираем команду «к выделенному тексту».
Очень важно сделать эти команды в первую очередь. Тем самым мы сообщаем программе, что с этого момента работаем альбомной ориентацией.
Обратили внимание, что не только страница повернулась «на бок», но значения границ печатного поля повернулись «на бок»?
Шаг 6. Устанавливаем границы печатного поля на первой закладе «Поля»:
Конечно, предварительно вы должны прикинуть, какое расстояние вам нужно для верхнего колонтитула и не забыть установить одинаковые размеры для левого и правого поля.
Шаг 7. Устанавливаем расстояния от края страницы для колонтитулов:
Для верхнего колонтитула расстояние побольше, так как мы не хотим, чтобы верхний колонтитул «залез» в подшивку отпечатанного документа.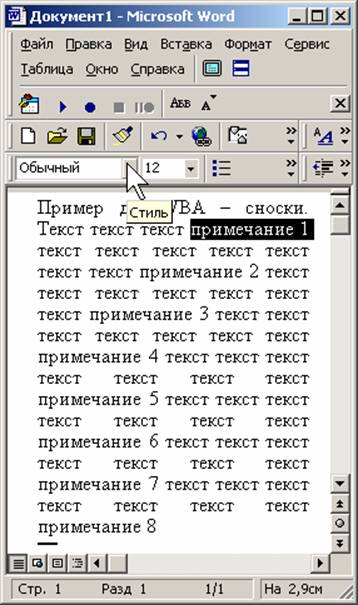
ОК!
Шаг 8. Останавливаем запись макроса:
Шаг 9. Теперь выносим кнопку макроса «Альбомная_из_книжной» на Панель быстрого доступа, как мы это делали в Уроке 60:
3. Проверка макроса преобразования страницы
Шаг 1. В «Области навигации» переходим к таблице 2:
Согласитесь: очень удобно, когда нужные нам абзацы находятся в «Области навигации».
Макрос преобразования страницы «Альбомная_из_книжной» работает!
Обратите внимание на следующее обстоятельство. Таблица вытянулась по ширине печатного поля. При написании макроса в уроке 60 мы предусмотрели такую возможность, то есть задали режим «Автоподбор по ширине окна». Вот эта команда и сработала! А вот с колонтитулами этот номер не пройдёт. Колонтитул следующего раздела в точности повторяет внешний вид предыдущего раздела до тех пор, пока мы не снимем режим «Как в предыдущем разделе»:
Теперь вы сможете:
- Создать алгоритм макроса преобразования страницы
- Записать макрос преобразования страницы
- Проверить макрос преобразования страницы
Занятие 1.
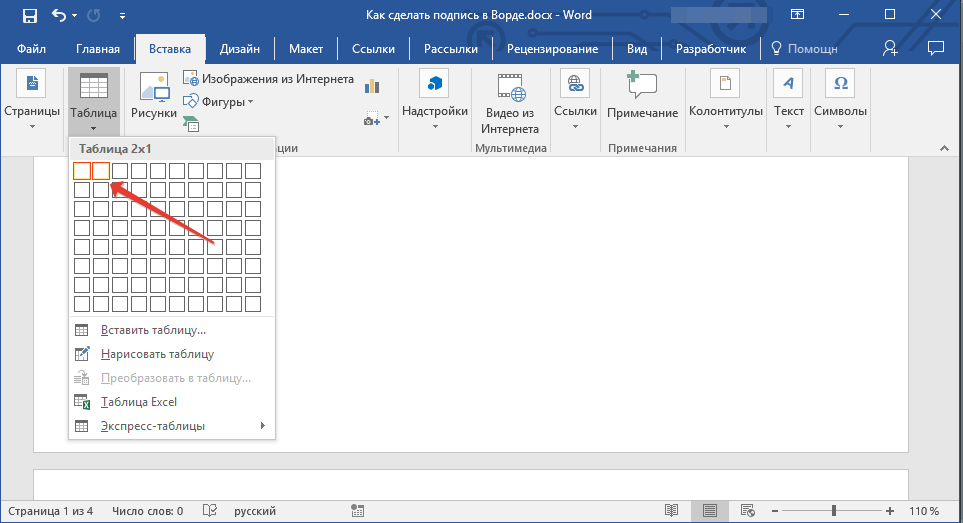 Начало работы. Проектирование и запись макроса Word
Начало работы. Проектирование и запись макроса Word
Первое занятие будет посвящено введению в макросы. Вы сможете спроектировать и записать макрос MS Word, узнав при этом подробности работы со стилями документа.
Подготовка к работе
Начнем обучение с определения понятия макрос.
Первый термин.
Макрос есть средство автоматизации работы в приложениях MS Office.
Используя макросы, вы можете в значительной мере упростить и
ускорить свою работу в приложениях MS Office за счет «поручения» макросам рутинной работы. Создавать макрос
имеет смысл тогда, когда вам приходится часто и много повторять какую-то (но всегда
одну и ту же) последовательность действий по изменению документа, и вы ловите себя
на мысли, что бездумно повторяете одни и те же щелчки мышью и нажатия на клавиши
– без уделения внимания творчеству.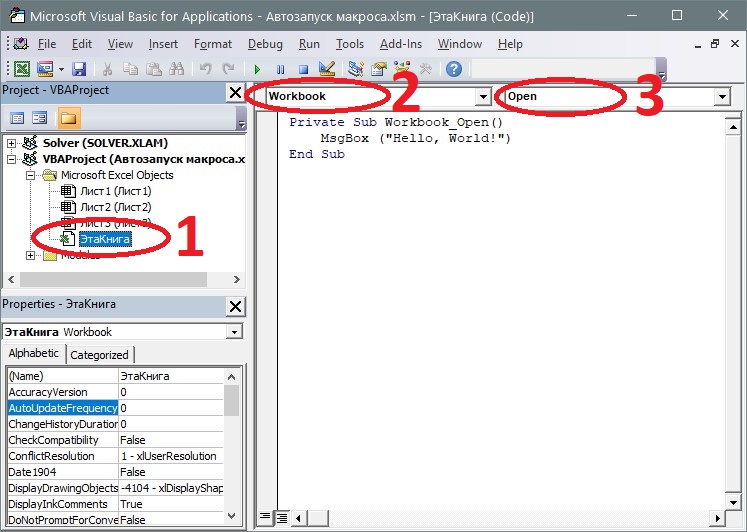
Постановка задачи
Любая творческая деятельность должна начинаться с создания представления о том, что же, собственно, требуется сделать.
Запись, содержащая описание представления о том, что требуется от приложения, так и называется – требования.
Итак, составим требования к будущему приложению.
Цель работы – создать макрос Word, который будет автоматически преобразовывать слова и фразы определенного стиля в сноски.
Создание стендового документа
Первым шагом работы будет создание «стендового» документа, который мы будем использовать при написании и отладке макроса.
Для этого сделайте следующее:
- Запустите Word.
- Наберите сами или скопируйте откуда-нибудь любой текст.
Пусть, для простоты, в нем не будет ни картинок, ни таблиц,
никаких других сложных элементов.
Например, так:
Только не открывайте уже существующий документ! Мы будет создавать макрос «с нуля», кроме того, это упростит работу.
Теперь несколько участков надо определить как имеющие стиль примечание.
Если вы забыли, как это делается, кратко напомним.
Сначала надо создать стиль примечание (в предопределенном наборе Word этого стиля нет), относящийся к символам текста, а не к абзацам – ведь мы будем преобразовывать в сноски слова, а не абзацы. Если же вы пожелаете создавать примечания именно из абзацев, то сможете самостоятельно записать макрос, используя знания, полученные при обучении.
Для создания нового стиля:
Поместите курсор в тексте, который будет иметь новый стиль. В нашем «стендовом» тексте подразумевается фраза «примечание…».
- Сделайте это:
- Поместите курсор (щелкните один раз мышкой) на
слове «примечание» в созданном вами тексте.

- Выполните команду меню ФорматСтиль…
В результате выполнения команды меню появится окно:
Как видите, в этом окне и происходит работа со стилями.
- Щелкните кнопку Создать…
Появится окно создания стиля:
- В поле Имя:, вместо имени Стиль1 (на рисунке эта надпись выделена) введите примечание.
- Рядом, в падающем списке Стиль выберите значение Знака:
Для наглядности изменим внешний вид нового стиля.
- Щелкните кнопку Формат.
- В появившемся меню выберите пункт Шрифт.
Появится окно настройки шрифтов.
- В списке Начертание выберите пункт Полужирный:
- Щелкните ОК.

Окно настройки шрифтов исчезнет.
- Еще раз OK.
Вы вернетесь в окно создания стилей.
- Щелкните Применить.
Теперь вы можете оформить текст.
- Переместите курсор (одиночным щелчком мыши) в начало будущей сноски:
Для выделения текста быстрее и проще (особенно тем, кто не вполне уверенно владеет мышью) использовать клавиши.
- Дважды нажмите [Ctrl]+[Shift]+[].
Это сочетание приводит к выделению слова (или пробела) слева от курсора.
Текст должен приобрести такой вид:
Теперь примените созданный стиль к выделенному тексту.
- Для этого на панели инструментов Word найдите падающий список, содержащий все доступные в данном документе стили:
- И в этом списке выберите пункт с названием нового
стиля.

Дополнительные сведения о стилях вы найдете в справочной системе Word.
Обзор справочной системы
Для начинающих дадим краткий обзор использования справочной системы приложений MS Office.
Для вызова справки:
- Выполните команду меню СправкаСправка по Microsoft Word (в Word 97 – ?Справка по Microsoft Word) или нажмите [F1].
Появится окно справки Word.
- Выберите вкладку Мастер ответов
- В поле Выберите действие: введите слово стиль.
- Нажмите [Enter]
Появится список разделов справки, так или иначе относящихся к макросам (слева внизу):
Как видите, здесь есть пункты Создание нового стиля и другие, которые могут вам помочь.
Помните, что, кроме одиночного слова, вы можете использовать фразы
как параметр поиска.
- Например, попробуйте произвести поиск по фразе Создать стиль.
Как видите, список результатов изменился.
В Word 97 ваши действия будут немного другими:
- В окне справки, вызванном нажатием [F1], выберите вкладку Предметный указатель.
- Начните вводить слово стиль в верхнее поле вкладки:
Как видите, по мере ввода слова-запроса происходит перемещение по списку разделов справки. Выбором раздела в нижнем списке (двойным щелчком) вы откроете окно с текстом справки, где, возможно, получите недостающую информацию.
Назначение стиля участкам текста
Продолжим работу с новым документом.
- Назначьте вновь созданный стиль примечание всем оставшимся участкам, которые впоследствии будут преобразованы.
- Сохраните созданный документ (команда ФайлСохранить).

Присвойте документу имя, по которому вы легко поймете предназначение документа, например: макрос_word_1. При сохранении позаботьтесь, чтобы документ был размещен в месте, где вы его легко найдете. Рекомендуется создать специальную папку, в которой вы будете хранить файлы, создаваемые в процессе обучения.
«Стендовый» документ создан.
Проектирование макроса
Программы MS Office обладают очень полезной возможностью автоматически создавать макросы. При этом происходит запись последовательности выполнения команд этой программы MS Office и нажатий на клавиши. Движения мыши не записываются (за исключением случаев, когда действия мыши приводят к выполнению какой-либо команды программы MS Office).
Для записи макроса сначала следует определить (спроектировать)
последовательность действий, которую вы хотите записать.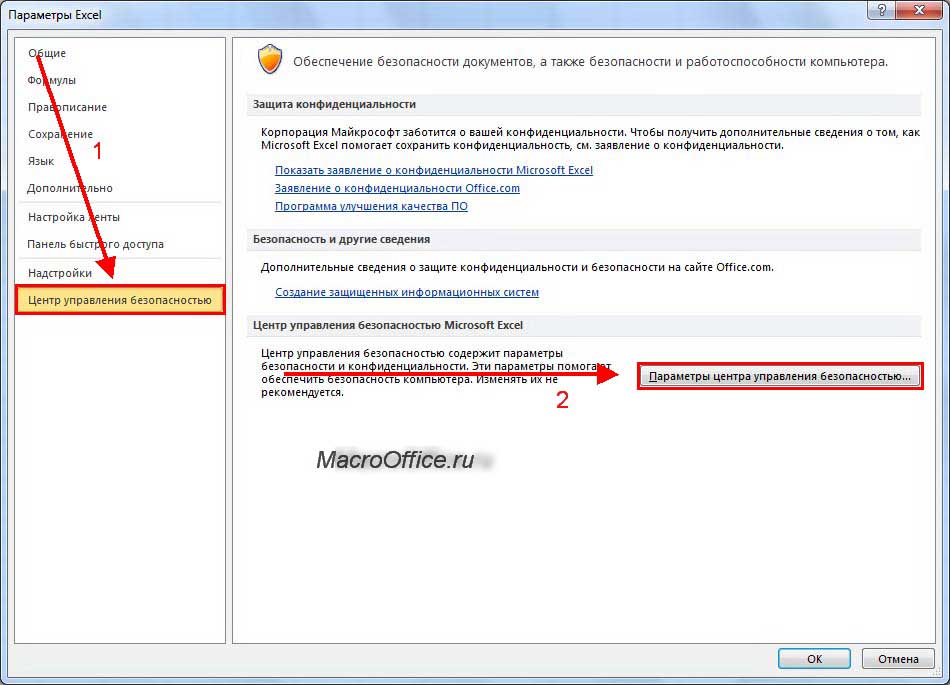
Последовательность действий для преобразования абзаца определенного стиля в макрос, очевидно, будет выглядеть так:
- найти текст со стилем примечание и выделить его
- вырезать найденный текст в буфер обмена.
Буфер обмена– специальное средство операционной системы Windows, служащее для обмена данными между разными программами.
- создать в месте расположения курсора сноску
- вставить вырезанный ранее текст из буфера обмена в сноску
Эту последовательность можно изобразить наглядно, в виде схемы – так и называемой: схема последовательности действий:
Настало время «бумажной» работы.
- Заведите тетрадь, в которой вы будете делать
заметки, относящиеся к процессу создания программ.

- Нарисуйте на отдельном листе приведенную выше схему.
Обязательно указывайте, к созданию какой программы, и к какому этапу относится схема. Не забудьте отметить текущую дату!
Когда вы попробуете выполнить спроектированную последовательность, то увидите, что ее следует немного изменить, так, чтобы она выглядела так:
- найти текст со стилем примечание и выделить его
- вырезать найденный текст в буфер обмена
- создать ПОЧТИ в месте расположения курсора сноску (курсор надо будет немного сместить, чтобы сноска выглядела хорошо)
- курсор САМ перейдет в панель сносок
- вставить вырезанный ранее текст из буфера обмена в сноску (то есть ПРОСТО вставить текст, вставка всегда происходит в место нахождения курсора, а он уже находится в нужном месте)
- из панели сносок перейти обратно в текст
Схема также немного изменится:
Для обработки дальнейшего текста потребуется повторить эту
последовательность несколько раз – до конца текста. Как это сделать, мы
разберем позднее.
Как это сделать, мы
разберем позднее.
В «тетради документации» создайте новую схему, обозначив, что это – «улучшение» предыдущей.
Не следует исправлять схемы, внося в них изменения, не ленитесь рисовать новые! Набор последовательно изменяющихся документов будет иллюстрировать процесс создания программы, а измененная, «замаранная» схема ничего вам не скажет об этом…
Запись макроса, проверка работы
Следующий после проектирования шаг – реализация, воплощение задуманного средствами выбранного языка.
Приступим к записи макроса.
- Убедитесь, что запущен Word и открыт созданный нами «стендовый» документ.
Если открыты другие документы Word – закройте их, предварительно сохранив. Дело в
том, что неверно созданный макрос может нарушить работу Word, и вы рискуете
потерять свою работу.
 После отладки макросов такой опасности уже не будет.
После отладки макросов такой опасности уже не будет.
Проверьте, что документ имеет «нормальный» вид, при котором вы не видите на экране страницы документа, а текст занимает все окно Word.
- На всякий случай выполните команду меню ВидОбычный.
- Перейдите в начало документа. Например, нажатием [Ctrl] + [Home].
- Выполните команду СервисМакросНачать запись…
Появится окно:
Здесь вы можете определить некоторые параметры будущего макроса.
В поле Имя макроса: следует помещать содержательное имя, характеризующее макрос.
В списке Макрос доступен для: вы можете выбрать, будет ли этот макрос работать только в данном документе, или же вы хотите его использовать во всех документах Word.
Поле Описание: содержит текущую дату и имя пользователя, под которым вы зарегистрированы. Это позволит в дальнейшем определить, кто автор макроса. Пункты Назначить макрос мы пока рассматривать не будем».
Это позволит в дальнейшем определить, кто автор макроса. Пункты Назначить макрос мы пока рассматривать не будем».
- Назначьте макросу имя, например, СтильСноска, введя его в поле Имя макроса.
Заметьте, что имя должно состоять из одного слова. Желательно – но не обязательно, – использовать английский алфавит. Обязательное условие – имя должно содержать только буквы, цифры и знак подчеркивания. Начинается имя всегда только с буквы.
- Подтвердите настройки нажатием [Enter].
Появится небольшая панелька с кнопками управления записью макроса:
Левая кнопка (с «квадратиком») предназначена для остановки записи макроса. Правая – с «полосочками» и кружочком, – для «паузы» при записи, когда нужно произвести какие-то манипуляции, но запись их в макрос не нужна.
Наконец, начнем запись.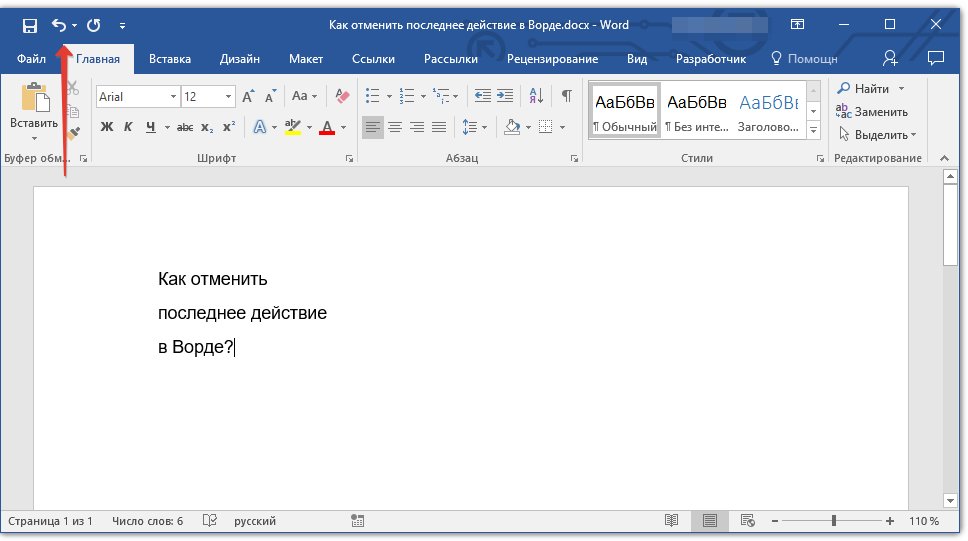
Иллюстрации сделаны в Word версии 2000. При работе в других версиях внешний вид диалоговых окон может немного отличаться, но принципиальных отличий нет, все манипуляции будут точно такими же.
Как мы определились, сперва надо найти участок текста, имеющий определенный стиль.
Сразу отметим, что при записи макроса допускается нажимать мышью на кнопки меню Word, но операции с текстом следует выполнять при помощи клавиатуры.
- Выполните команду ПравкаНайти… (или нажмите [Ctrl] + [F]).
Появится диалог для выбора настроек поиска:
- Щелкните на кнопке Больше.
Диалоговое окно увеличится, появятся дополнительные пункты:
Как видите, курсор (в виде тонкой вертикальной линии)
находится в верхнем поле Найти.
Ничего не вводите сюда.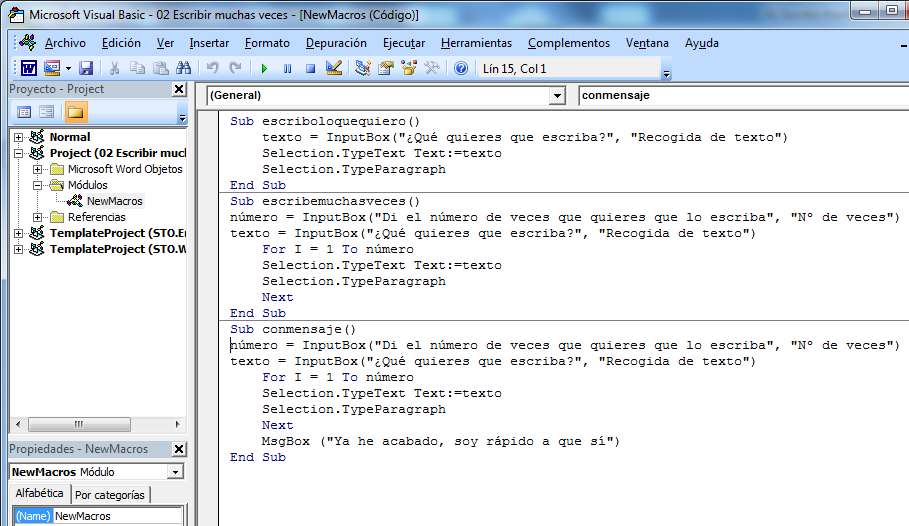 Ведь наша цель не поиск какого-то определенного текста,
а поиск текста с особенным стилем.
Ведь наша цель не поиск какого-то определенного текста,
а поиск текста с особенным стилем.
- Щелкните кнопку Формат.
- В появившемся меню выберите пункт Стиль:
Появится окно выбора стиля.
- Перейдите на строку со словом примечание:
- Нажмите [Enter] или щелкните кнопку OK.
Как видите, в окне поиска сразу под полем Найти появилась строка, уточняющая параметры поиска:
Итак, параметры поиска настроены. Производим собственно поиск.
- Щелкните кнопку Найти далее или нажмите [Enter].
Как видите, абзац искомого стиля выделяется в тексте:
Если окно параметров поиска не исчезло, щелкните по кнопке Закрыть в верхнем
правом углу диалогового окна параметров поиска (не окна документа и не
Word-а!), или нажмите [Esc].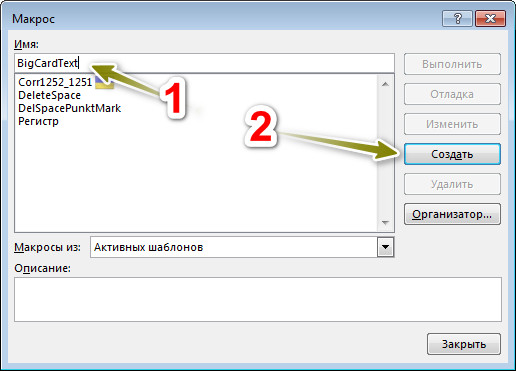
Следующий шаг – «вырезание» найденного участка в буфер обмена.
- Выполните команду ПравкаВырезать или нажмите [Ctrl]+[X].
Не забывайте, в подобных сокращениях используются латинские буквы
Обратите внимание на расположение курсора. Он находится в начале слова, следующего за найденным участком. Обычно сноски следуют за текстом, а не предшествуют ему. Поэтому переместим курсор в нужное место.
- Один раз нажмите клавишу [] («стрелка влево»).
Курсор переместился в конец предыдущего слова, как и требовалось.
Теперь создадим сноску.
- Выполните команду ВставкаСноска…
- В появившемся диалоге ничего не меняйте, сразу щелкните кнопку OK или нажмите [Enter].
Как видите, внизу окна документа появилась область сносок и
готовая заготовка сноски. Курсор уже перенесен в эту область, остается только
ввести текст.
Курсор уже перенесен в эту область, остается только
ввести текст.
- Для внесения содержимого буфера обмена выполните команду ПравкаВставить или нажмите [Ctrl]+[V].
Текст сноски создан.
Теперь для продолжения работы с самого начала следует перенести курсор обратно в основную область документа.
- ОДИН раз щелкните мышкой в основном тексте.
Макрос записан.
Теперь остановим запись.
- Щелкните на кнопке с «квадратиком» на панельке управления записью макроса.
Вы записали свой первый макрос.
Перед тем, как продолжить работу, выполним еще одно действие.
Так как невозможно сразу создать работоспособный макрос, обязательно
потребуется отладка. А для отладки следует привести стендовый документ к первоначальному
виду. Общепринятое сочетание клавиш для этого – [Ctrl]+[Z].
Общепринятое сочетание клавиш для этого – [Ctrl]+[Z].
- Нажмите [Ctrl]+[Z] несколько раз, до приведения документа к первоначальному виду.
- Если панель сносок не исчезла – щелкните на кнопке Закрыть на панели сносок.
Еще один способ восстановления документа – закрытие документа без сохранения изменений. Но мы не можем так сделать, так как нужные нам изменения находятся не в видимой части документа, а в макросе. Если документ закрыть – мы утратим макрос.
- Сохраните документ.
Следующий после реализации этап создания программ – отладка. Во время отладки производится проверка работоспособности программы, обнаружение и исправление ошибок.
Попробуем выполнить созданный макрос – чтобы проверить его работоспособность.
- Перенесите курсор в начало текста – щелкните один
раз где-нибудь в первой строке стендового документа.

Для выполнения макроса сделайте следующее.
- Выполните команду СервисМакросМакросы… или нажмите [Alt]+[F8].
Появится окно выбора макросов (список в вашем конкретном случае может быть другим):
- Выберите в списке созданный макрос (мы условились назвать его СтильСноска).
- Щелкните кнопку Выполнить или нажмите [Enter].
Если выполнение прошло успешно (а это произойдет, если вы правильно выполнили все, описанное ранее), восстановите состояние документа (несколько раз нажмите [Ctrl]+[Z]).
В макросе отсутствует одна важная особенность, предусмотренная нами – автоматическая обработка всего документа.
Поэтому мы не будем останавливаться на сделанном, а осмысленно исправим созданный макрос. Но это – тема следующих занятий.
Не забудьте сохранить созданный макрос! В дальнейшем
сохранение результатов работы будет подразумеваться.
Итог занятия
Мы закончили изучение материала первого занятия учебника. Подведем первые итоги.
Во-первых, мы поставили перед собою вполне практическую задачу – создать макрос, с помощью которого можно быстро и легко создать сноски в документе.
Уяснение цели – первый и важнейший этап работы. Как часто, к сожалению, можно наблюдать «программистов», работающих над чем-то, чего они и сами не понимают…
Вторым шагом занятия было создание тестового документа, применяемого для отладки будущего макроса.
Третий, очень важный шаг – проектирование
макроса. Начавшись с уяснения цели работы, проектирование переходит к
формулированию требований. Если уясненная цель выражается образным,
«человеческим» языком, то требования формализированы, каждое слово в них должно
быть взвешено и употреблено так, чтобы исключить разночтения.
Формулировка требований – начало «бумажной» работы над любым проектом. Если цель могла быть высказана устно, то требования обязательно записываются.
Следует иметь какое-то хранилище для документации проекта. Для начинающих подойдет тетрадь. Когда вы станете серьезно программировать, то обнаружите, что существуют специальные программы, облегчающие ведение документации – так называемые системы контроля версий.
Проектирование макросов, записываемых
средствами приложений MS Office, имеет свою специфику
и отличается от «обычного» проектирования, которое будет рассмотрено в
следующей части учебника. А именно – следующий шаг создания макроса состоит в
том, чтобы, основываясь на требованиях, составить последовательность
манипуляций, которую надо выполнить, чтобы достичь поставленной цели. Очевидно,
что для этого надо уметь пользоваться приложениями MS Office. При составлении
последовательности вам пригодится тестовый документ – на нем вы будете
«пробовать» найденное.
При составлении
последовательности вам пригодится тестовый документ – на нем вы будете
«пробовать» найденное.
Найденную последовательность манипуляций также нужно задокументировать.
Документацию к последовательности манипуляций целесообразно отобразить графически – в виде схемы последовательности действий.
Далее последовательность действий, описанную абстрактно, желательно предельно детализировать – «нажать [F1], потом нажать [Alt]+[X]» и тому подобное. Это можно не делать, если вы очень хорошо разбираетесь в используемом приложении MS Office – но лучше все-таки сделать…
Помните, что средство записи макроса внесет в макрос все ваши действия. Для того чтобы избегнуть «мусора», надо избегать ненужных манипуляций. В худшем случае – повторите запись.
Не забудьте, что при записи макроса следует использовать
клавиатуру.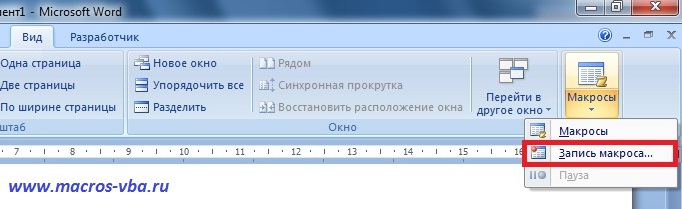 Использование мыши допускается для выбора и выполнения команд меню
– но не для перемещения в документе!
Использование мыши допускается для выбора и выполнения команд меню
– но не для перемещения в документе!
Затем вы записали сконструированный макрос. Этот этап создания программ называется реализацией.
Эффективность этого этапа целиком зависит от того, насколько тщательно были выполнены предшествующие шаги.
Пробный запуск макроса знаменует переход к следующему шагу создания программы – отладке.
Подробно об этапах создания программ вы узнаете во второй части учебника.
Написание макроса с нуля (Microsoft Word)
Обратите внимание: Эта статья написана для пользователей следующих версий Microsoft Word: 97, 2000, 2002 и 2003. Если вы используете более позднюю версию (Word 2007 или более позднюю), этот совет может вам не подойти . Чтобы просмотреть версию этого совета, написанную специально для более поздних версий Word, щелкните здесь: Написание макроса с нуля.
Автор: Allen Wyatt (последнее обновление: 28 августа 2021 г.)
Этот совет относится к Word 97, 2000, 2002 и 2003
Многие подсказки, используемые в WordTips , основаны на макросах. Некоторые читатели могут не знать, как ввести макрос с нуля в Word. На самом деле есть два способа создания макросов. Во-первых, вы можете записать макрос, который подходит, если вы хотите записать серию шагов, которые вы выполняете довольно часто. Второй способ создания макроса, написание его с нуля, намного мощнее.
Чтобы создать макрос с нуля, выполните следующие действия:
- Выберите пункт «Макрос» в меню «Инструменты», затем выберите «Макросы» в появившемся подменю. Word отображает диалоговое окно «Макросы». (Вы также можете отобразить диалоговое окно «Макросы», просто нажав Alt+F8 .)
- В поле «Макросы в» (в нижней части диалогового окна) выберите, где вы хотите сохранить новый макрос. Выберите Normal.dot (Global Template), если хотите, чтобы ваш макрос был доступен во всех документах; выберите другой шаблон, если вы хотите, чтобы макрос был доступен только с текущим шаблоном документа.
 Вы даже можете назначить макрос конкретному документу.
Вы даже можете назначить макрос конкретному документу. - В поле Имя макроса введите описательное имя, которое вы хотите присвоить макросу, который вы пишете. При желании вы можете ввести информацию в поле Описание.
- Нажмите «Создать». Редактор VBA запущен, и вы можете написать свой макрос.
- Когда вы закончите, закройте окно макроса, выбрав параметр «Закрыть и вернуться в Microsoft Word» в меню «Файл», или нажмите Alt+Q .
WordTips — ваш источник недорогого обучения работе с Microsoft Word. (Microsoft Word — самая популярная в мире программа для обработки текстов.) Этот совет (109) применим к Microsoft Word 97, 2000, 2002 и 2003. Вариант этого совета для ленточного интерфейса Word (Word 2007 и более поздние версии) можно найти здесь: Написание макроса с нуля .
Биография автора
Allen Wyatt
На его счету более 50 научно-популярных книг и множество журнальных статей, Аллен Вятт является всемирно признанным автором.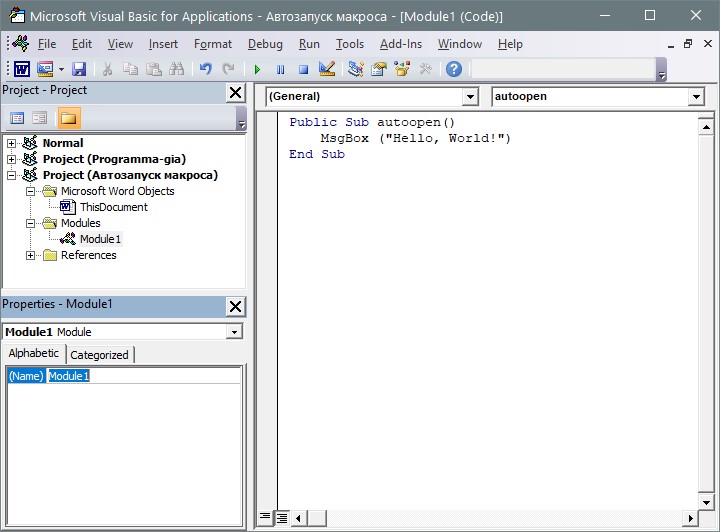 Он является президентом Sharon Parq Associates, компании, предоставляющей компьютерные и издательские услуги. Узнать больше об Аллене…
Он является президентом Sharon Parq Associates, компании, предоставляющей компьютерные и издательские услуги. Узнать больше об Аллене…
Учиться легко! Быстро научитесь форматировать, публиковать и делиться своим содержимым с помощью Word 2013. С Step by Step вы задаете темп, формируете и отрабатываете необходимые навыки именно тогда, когда они вам нужны! Ознакомьтесь с Microsoft Word 2013 Step by Step уже сегодня!
Подписаться
БЕСПЛАТНАЯ УСЛУГА: Получайте подобные советы каждую неделю в WordTips, бесплатном информационном бюллетене по продуктивности. Введите свой адрес и нажмите «Подписаться».
Просмотреть последний информационный бюллетень.
(Ваш адрес электронной почты никому никогда не передается.)
Комментарии
Этот сайт
Есть версия Word, которая использует
интерфейс меню (Word 97, Word 2000, Word 2002 или Word 2003)? Этот сайт для вас! Если вы
использовать более позднюю версию Word, посетите
наш сайт WordTips посвящен ленточному интерфейсу.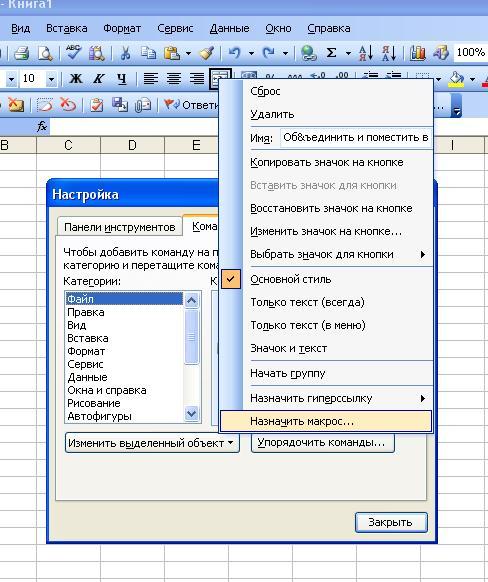
Видео
Посетите канал WordTips на YouTube
Подпишитесь
БЕСПЛАТНАЯ УСЛУГА: Получайте подобные советы каждую неделю в WordTips8, бесплатном информационном бюллетене 9003. Введите свой адрес и нажмите «Подписаться».
(Ваш адрес электронной почты никому и никогда не передается.)
Просмотреть самый последний информационный бюллетень.
Ссылки и обмен
- Часто задаваемые вопросы о WordTips
- Вопросы или комментарии
- Отличные идеи брендинга
- Бесплатные календари
Copyright © 2022 Sharon Parq Associates, Inc.
Как создать макрос в документе Word
следующий → ← предыдущая Макрос — это набор команд и инструкций, которые вы комбинируете вместе как единую команду для автоматического выполнения задачи. Следуйте приведенным ниже методам, чтобы создать макрос в документе Word — .Способ 1: запись макроса с помощью параметра «Кнопка»Microsoft Word имеет возможность записывать и запускать макросы для повышения эффективности работы с документом. Примечание. Вы также можете добавлять макросы в Microsoft Excel.Существуют следующие шаги для записи макроса в Microsoft Word — Шаг 1: Откройте новый или существующий документ Word. Шаг 2: Щелкните вкладку View на ленте и щелкните раскрывающийся значок, связанный с Macros в разделе Macros . Шаг 3: Щелкните Запись макроса в раскрывающемся меню. Шаг 4: На экране появится диалоговое окно «Запись макроса», в котором выполните следующие действия —
Шаг 5: На экране появится окно Параметры Word с выделенной Панелью быстрого доступа на левой панели.
Шаг 6: Выберите макрос , который вы хотите записать, в диалоговом окне «Кнопка изменения », введите отображаемое имя и нажмите кнопку OK . Шаг 7: Нажмите кнопку OK в окне параметров Word . Шаг 8: Теперь щелкните вкладку View и щелкните раскрывающееся меню Macros . Нажмите на макрос Stop Recording в раскрывающемся меню. Теперь вы можете видеть, что записанный макрос появится на панели быстрого доступа. Способ 2: запись макроса с помощью клавиатурыВыполните следующие шаги, чтобы записать макрос с помощью клавиатуры — Шаг 1: Откройте новый или существующий документ Word. Шаг 2: Перейдите на вкладку View -> Macros и выберите Record Macro в раскрывающемся меню. Шаг 3: A Диалоговое окно «Запись макроса» 9На экране появится 0004 в котором делаем следующее —
Шаг 4: A Диалоговое окно «Настройка клавиатуры» 9На экране появится 0004. Нажмите любую комбинацию клавиш быстрого доступа в диалоговом окне Нажмите новую клавишу быстрого доступа . Нажмите на кнопку Назначить . Примечание. В нашем случае мы будем использовать клавиши Ctrl+Shift+M.Шаг 5: После того, как вы нажмете кнопку Назначить , в текстовом поле текущей клавиши появится нажатая комбинация клавиш. Нажмите кнопку Close , как показано на скриншоте ниже. Шаг 6: Выполните действие, которое хотите записать. Шаг 7: Щелкните вкладку View на ленте и выберите Stop Recording в раскрывающемся меню Macros . Запустить макрос1. Перейдите к View -> Macros и выберите View Macros из выпадающего меню. 2. На экране появится диалоговое окно Macros . Выберите список макросов, который вы хотите запустить, из Имя макроса: . 3. Нажмите на кнопку Run , как показано на скриншоте ниже. Добавить кнопку макроса на лентуДобавление кнопки макроса на ленту упрощает доступ к макросу в документе Word. Выполните следующие действия, чтобы добавить кнопку макроса на ленту — Шаг 1: Щелкните вкладку File в верхнем левом углу экрана. На экране появится список параметров файла. Нажмите на Вкладка «Параметры» . Шаг 2: На экране появится диалоговое окно Параметры Word . Щелкните пользовательскую ленту на левой панели экрана. |


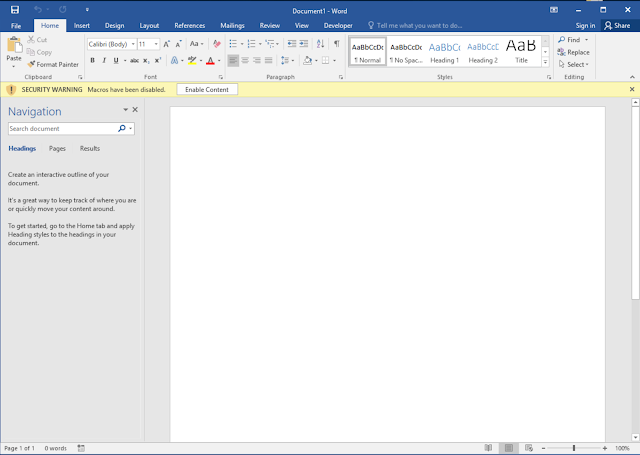

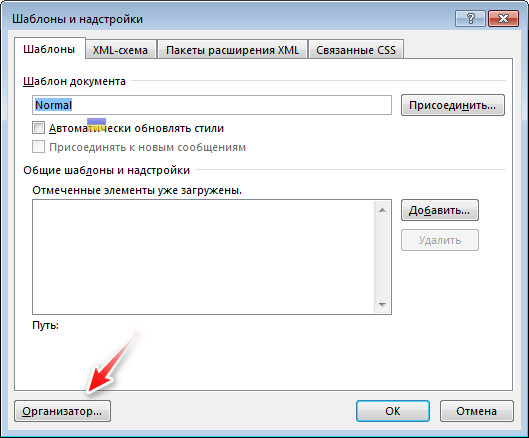
 После отладки макросов такой опасности уже не будет.
После отладки макросов такой опасности уже не будет.
 Вы даже можете назначить макрос конкретному документу.
Вы даже можете назначить макрос конкретному документу.


 dotm) в раскрывающемся меню Store macro .
dotm) в раскрывающемся меню Store macro .