Как в Ворде написать текст на картинке
Содержание
- Добавление поверх рисунка надписи в стиле WordArt
- Добавление поверх рисунка обычного текста
- Добавление подписи к рисунку
- Вопросы и ответы
Помимо работы с текстом, программа MS Word также позволяет работать и с графическими файлами, которые в ней можно изменять (хоть и по минимуму). Так, нередко добавленную в документ картинку требуется как-нибудь подписать или дополнить, причем, сделать это необходимо так, чтобы сам текст находился поверх изображения. Именно о том, как наложить текст на картинку в Ворде, мы и расскажем ниже.
Существует два метода, с помощью которых можно наложить текст поверх картинки — это использование стилей WordArt и добавление текстового поля. В первом случае надпись будет красивая, но шаблонная, во втором — вы имеете свободу выбора шрифтов, типа написания и форматирования.
Microsoft Word заслужено считается одним из лучших текстовых редакторов, но для работы с графическими элементами, даже элементарной, он подходит с большой натяжкой.
Поэтому для наложения надписи на картинку целесообразнее будет воспользоваться не этой программой, а более специализированным средством – онлайн-сервисом Canva, где данная задача решается буквально в несколько кликов, а доступные во встроенном редакторе шаблоны помогут качественно улучшить подобный проект.
Урок: Как в Word изменить шрифт
Добавление поверх рисунка надписи в стиле WordArt
1. Откройте вкладку “Вставка” и в группе “Текст” нажмите на пункт “WordArt”.
2. Из развернувшегося меню выберите подходящий стиль для надписи.
3. После того, как вы кликните по выбранному стилю, он будет добавлен на страницу документа. Введите необходимую надпись.
Примечание: После добавления надписи WordArt появится вкладка “Формат”, в которой можно выполнить дополнительные настройки. Кроме того, вы можете изменить размер надписи, потянув за границы поля, в котором она находится.
4. Добавьте в документ изображение, воспользовавшись инструкцией по ссылке ниже.
Урок: Как в Word вставить картинку
5. Переместите надпись WordArt, расположив ее поверх изображения так, как вам это необходимо. Кроме того, вы можете выровнять положение текста, воспользовавшись нашей инструкцией.
Урок: Как в Ворде выровнять текст
6. Готово, вы наложили надпись в стиле WordArt поверх изображения.
Добавление поверх рисунка обычного текста
1. Откройте вкладку “Вставка” и в разделе “Текстовое поле” выберите пункт “Простая надпись”.
2. Введите необходимый текст в появившееся текстовое поле. Выровняйте размеры поля, если это необходимо.
3. Во вкладке “Формат”, которая появляется после добавления текстового поля, выполните необходимые настройки. Также, вы можете изменить внешний вид текста в поле стандартным способом (вкладка “Главная”, группа “Шрифт”).
Урок: Как в Word повернуть текст
4. Добавьте изображение в документ.
5. Переместите текстовое поле на картинку, если это необходимо, выровняйте положение объектов, воспользовавшись инструментами в группе “Абзац” (вкладка “Главная”).
- Совет: Если текстовое поле отображается в виде надписи на белом фоне, перекрывая таким образом изображение, кликните по его краю правой кнопкой мышки и в разделе “Заливка” выберите пункт “Нет заливки”.
Добавление подписи к рисунку
Кроме наложения надписи поверх изображения, вы также можете добавить к нему подпись (название).
1. Добавьте изображение в документ Word и кликните по нему правой кнопкой мышки.
2. Выберите пункт “Вставить название”.
3. В открывшемся окне введите необходимый текст после слова “Рисунок 1” (остается неизменным в этом окне). Если это необходимо, выберите положение подписи (над или под изображением), развернув меню соответствующего раздела. Нажмите кнопку “ОК”.
Если это необходимо, выберите положение подписи (над или под изображением), развернув меню соответствующего раздела. Нажмите кнопку “ОК”.
4. Подпись будет добавлена к графическому файлу, надпись “Рисунок 1” можно будет удалить, оставив только введенный вами текст.
На этом все, теперь вы знаете, как сделать надпись на картинке в Ворде, а также о том, как подписывать рисунки в этой программе. Желаем вам успехов в дальнейшем освоении этого офисного продукта.
Как изменить рисунок в ворде
На чтение: 4 минАвтор: Сергей Фомин
Содержание статьи (кликните для открытия/закрытия)
- Как сделать рисунок
- Как подписать рисунок в ворде
- Как обрезать рисунок в ворде
Привет, дорогой читатель! А тебе приходилось вставлять рисунок в ворде? Без картинки тексты мало привлекательны, и читать их сложнее. Сегодня мы поговорим о том, как украсить наш невзрачный текст рисунком, а заодно и разберем некоторые моменты его изменения средствами текстового процессора Word. Итак, начинаем…
Итак, начинаем…
Как сделать рисунок
В ворде очень большой выбор для этой цели. Если зайти на вкладку Вставка в ленте инструментов, то в разделе Иллюстрации нам доступны следующие варианты:
- Рисунок – вставка готового рисунка или фотографии из папки вашего компьютера.
- Картинка – вставка векторного рисунка из коллекции текстового редактора
- Фигуры – вставка готовых фигур и создания из них более сложных графических объектов.
- SmartArt – вставка готовых графических объектов для визуального представления информации.
- Диаграмма – для визуализации табличных данных в виде рисунка.
- Снимок – средство создания рисунка как скриншота любой части экрана или любого открытого окна
Рассмотрим пример создания рисунка с помощью фигур.
Для этого перейдем в Фигуры – Основные фигуры и выберем смайлик. После курсор примет вид крестика и при зажатой левой кнопке мыши растягиваем фигуру.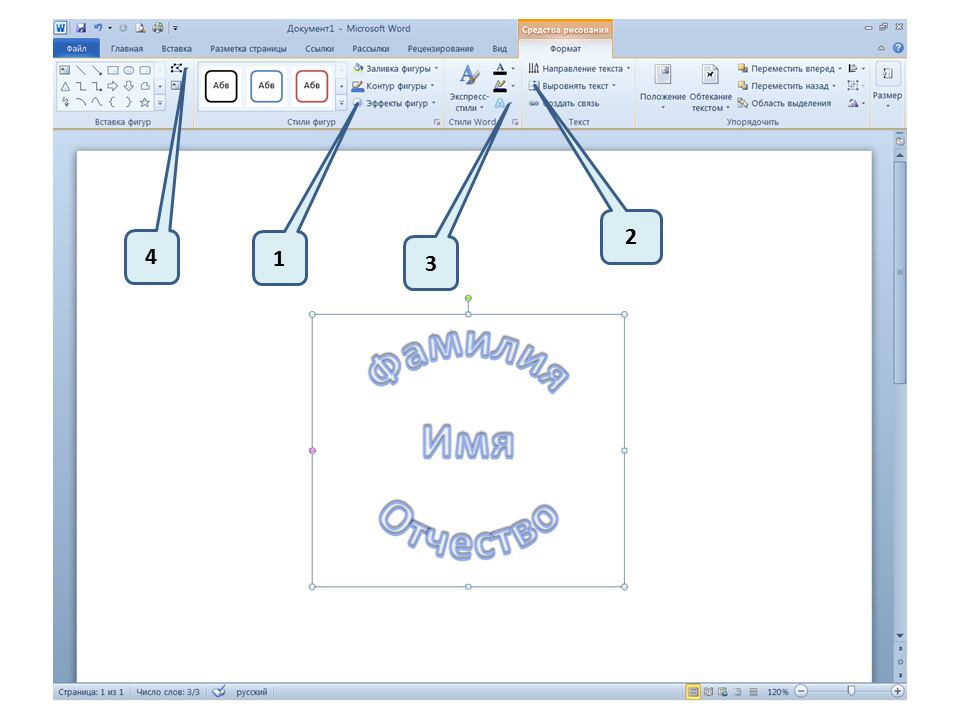 При достижении нужных размеров отпускаем кнопку. Любая фигура или рисунок при активации (клик по ней) выделяется рамкой с особыми маркерами, которые позволяют изменить рисунок в ворде. Угловые – изменяют размеры рисунка пропорционально. Боковые – изменяют размер только в одном направлении. Желтый ромб – меняет вид фигуры, зеленый кружок – позволяет вращать фигуру или рисунок.
При достижении нужных размеров отпускаем кнопку. Любая фигура или рисунок при активации (клик по ней) выделяется рамкой с особыми маркерами, которые позволяют изменить рисунок в ворде. Угловые – изменяют размеры рисунка пропорционально. Боковые – изменяют размер только в одном направлении. Желтый ромб – меняет вид фигуры, зеленый кружок – позволяет вращать фигуру или рисунок.
Изменить контур фигуры или заливку можно из контекстного меню (клик правой кнопкой на фигуре) или из вкладки Средства рисования – Формат – Стили фигур
Добавление текста в автофигуруКак подписать рисунок в ворде
При необходимости подписи к рисунку можно взять фигуру Прямоугольник и разместить его либо ниже рисунка, либо сверху, выполнив наложение на часть имеющегося изображения.
Внимание! Обтекание текстом у фигур должно быть отличным от В ТЕКСТЕ.
Правый клик мыши на фигуре позволяет добавить в нее текст надписи. Его оформление также можно сменить, выбрав готовый стиль и самостоятельно указать все необходимые цвета: заливку, цвет шрифта, цвет контура. Чтобы надпись не съехала при перемещении рисунка, нужно их сгруппировать. Для этого удерживая кнопку Shift на клавиатуре последовательно кликаем сначала на рисунок потом по надписи. Они будут выделены (каждая фигура своей рамкой). Отпускаем Shift и идем в Средства рисования – Формат – Группировать (смотри рисунок). После группировки фигуры выделятся одной общей рамкой, и теперь они будут связаны между собой. Операция Разгруппировать снова разъединит их.
Чтобы надпись не съехала при перемещении рисунка, нужно их сгруппировать. Для этого удерживая кнопку Shift на клавиатуре последовательно кликаем сначала на рисунок потом по надписи. Они будут выделены (каждая фигура своей рамкой). Отпускаем Shift и идем в Средства рисования – Формат – Группировать (смотри рисунок). После группировки фигуры выделятся одной общей рамкой, и теперь они будут связаны между собой. Операция Разгруппировать снова разъединит их.
Как обрезать рисунок в ворде
После вставки изображения в документ может возникнуть необходимость обрезки какой-либо стороны. Кликаем на рисунок. Далее идем на вкладку Работа с рисунками – Формат – Обрезка. Перемещаем маркеры обрезки на необходимое расстояние и фиксируем новый размер повторным нажатием на кнопку Обрезка или Enter на клавиатуре.
Режим обрезки рисунка в WordЕсли вставленная фотография нуждается в коррекции цвета, четкости или яркости, то в ворде это сделать достаточно просто. В разделе Изменения на вкладке Работа с рисунками – Формат можно все подкорректировать.
В разделе Изменения на вкладке Работа с рисунками – Формат можно все подкорректировать.
Как видно, изменить рисунок в ворде несложно. Немного знаний, практики и все получится. Надеюсь, что данная статья будет полезна как молодому поколению, так и более старшему. Ведь учиться никогда не поздно, сегодня даже пенсионеры познают информационные технологии. И это здорово.
Дополнительная информация:
- Как в ворде сделать абзацный отступ
- Как вставить фото в ворде рядом с текстом
- Как сделать сложную таблицу в ворде
добавление текста в фигуру
Как вставить фигуру в документ Word?
Чтобы вставить фигуру
- В меню ленты на вкладке Вставка в группе иллюстрации щелкните значок Фигуры . Появится раскрывающийся список с различными формами.
- Щелкните фигуру, курсор мыши изменится на знак «+».

- Нарисуйте фигуру в документе.
- Измените размер фигуры, перетащив маркеры изменения размера.
Чтобы добавить/удалить цвет заливки и контура фигуры
- Выберите фигуру в документе.
- Щелкните вкладку Формат в разделе Инструменты рисования .
- В группе Стили формы щелкните значок Заливка формы , а затем
- Выберите цвет заливки из палитры.
- Нажмите «Без заливки», чтобы удалить цвет заливки.
- В группе Стили фигур щелкните Контур фигуры, а затем
- Выберите цвет контура фигуры.
- Нажмите «Без контура», чтобы удалить цвет контура фигуры.
Как добавить текст в фигуру в Word
- Выберите фигуру и щелкните правой кнопкой мыши.
- В контекстном меню выберите опцию Добавить текст .

Как изменить форму?
- Выберите фигуру в документе.
- Щелкните вкладку Формат в разделе Инструменты рисования в меню ленты.
- В группе Вставить Фигура , нажмите Редактировать фигуру .
- Из раскрывающегося списка выберите опцию Edit Shape .
- Выберите новую форму.
Как группировать фигуры в документе
- В меню ленты на вкладке Вставка внутри группы иллюстрации щелкните Фигуры .
- Нажмите и удерживайте клавиши CTRL или SHIFT или CTRL+SHIFT и щелкните фигуры одну за другой.
- Щелкните правой кнопкой мыши и выберите Группа , а затем щелкните Группа в подменю.

Как повернуть фигуру
- Выберите фигуру.
- Щелкните вкладку Формат в разделе Инструменты рисования в меню ленты.
- Внутри группы Упорядочить , нажмите Повернуть .
- В раскрывающемся меню выберите любой из параметров или нажмите «Дополнительные параметры поворота».
- В диалоговом окне «Макет» на вкладке Размер введите угол поворота.
- Нажмите OK .
Как повернуть текст внутри фигуры
- Выделить текст внутри фигуры.
- Щелкните вкладку Формат в разделе Инструменты рисования
- В группе Текст , нажмите Направление текста .
- Выберите вариант из раскрывающегося списка.
Обо мне
Опубликовано автором wordknowhow • в Без рубрики • Tagged добавить или удалить цвет фигуры в слове, добавить текст в фигуру, сгруппировать фигуры в одну, как добавить текст в текстовое поле, вставить фигуру в документ, вставить фигуру, повернуть фигуру, повернуть текст внутри фигуры, повернуть текст по вертикали внутри текстового поля • Оставить комментарий Поиск- Все, что вам нужно знать о фигурах в Word (вставить фигуру, цвет заливки, добавить текст, изменить фигуру, сгруппировать фигуру, повернуть фигуру) 15 июня 2014 г.
- Как повернуть и добавить подпись к изображению? 15 июня 2014 г.
- июнь 2014 г.
- май 2014 г.
- Апрель 2014 г.
- декабрь 2013 г.
- ноябрь 2013 г.
- сентябрь 2013 г.
- август 2013 г.
- июль 2013 г.
- июнь 2013 г.
- май 2013 г.
- апрель 2013 г.
- март 2013 г.
- январь 2013 г.
- Регистрация
- Вход в систему
- Лента записей
- Лента комментариев
- WordPress.
 com
com
Пожалуйста, посетите мой блог PowerPoint:
www.powerpointknowhow.wordpress.com
Желаю вам приятного чтения!!
Как вставить и отформатировать текстовое поле в Microsoft Word
Если вы хотите проявить творческий подход к своему тексту или просто иметь больше гибкости, рассмотрите возможность добавления настройки текстового поля в Word.
Если вам нужна большая гибкость при работе с определенным текстом в документе Word, почему бы не использовать текстовое поле? Поскольку текстовое поле считается объектом, вы можете перемещать его в любом месте документа. Это удобно для размещения текста в областях, которые вы обычно не размещаете.
Вы можете использовать текстовое поле, чтобы привлечь внимание к чему-либо в документе, повернуть фрагменты текста или создать уникальный внешний вид. Microsoft Word также предоставляет параметры форматирования для текстовых полей, которые придают им собственный изящный стиль или полезную функцию.
Здесь мы покажем вам, как добавить или нарисовать текстовое поле, а затем отформатировать его по своему вкусу в Microsoft Word.
Вставить или нарисовать текстовое поле в Word
В Word для Windows можно либо вставить предварительно отформатированное текстовое поле, либо нарисовать собственное. В любом случае, вы можете настроить его позже, поэтому выберите лучший вариант для вас.
Перейдите в то место в документе, где вы хотите разместить текстовое поле, и выберите вкладку Вставка . Щелкните стрелку раскрывающегося списка Text Box и выберите встроенный стиль или Draw a Text Box.
Если вы используете Word на Mac, перейдите на вкладку Вставка , щелкните стрелку раскрывающегося списка Текст , а затем стрелку Текстовое поле . Затем вы можете нарисовать простое текстовое поле или поле с вертикальным текстом внутри.
Чтобы нарисовать текстовое поле на любой платформе, перетащите перекрестие, чтобы создать нужный размер.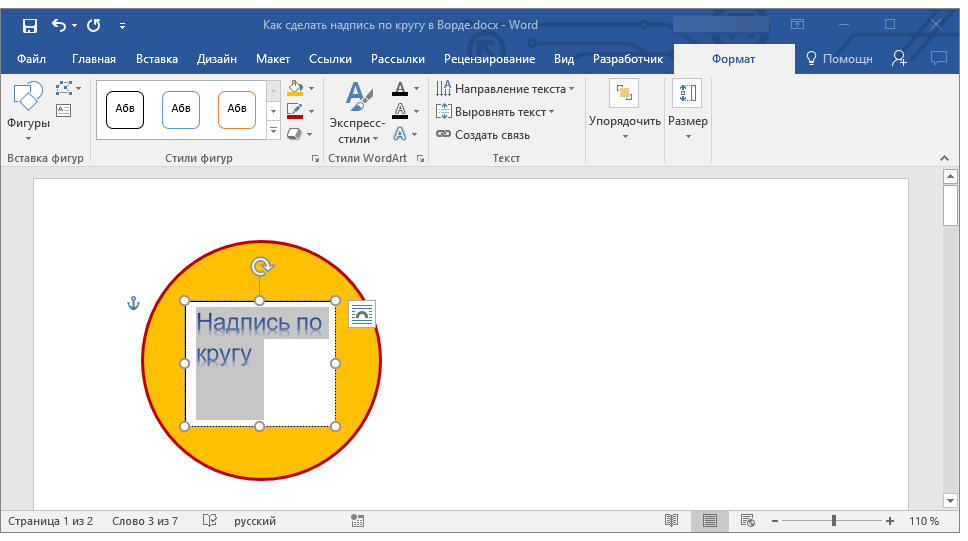 Вы также можете изменить размер текстового поля в любое время после того, как нарисуете его.
Вы также можете изменить размер текстового поля в любое время после того, как нарисуете его.
Когда появится текстовое поле, щелкните внутри него, чтобы добавить собственные слова.
Форматирование и настройка текстового поля в Word
После вставки или рисования текстового поля выберите его и перейдите на вкладку Формат фигуры , чтобы просмотреть все параметры форматирования. В Word для Windows вы найдете следующие функции, которые могут немного отличаться в Word для Mac.
Стили фигур
Выберите тему или предустановленный стиль для текстового поля. Эти параметры включают цвета заливки и различные эффекты.
Или вы можете использовать параметры «Заливка фигуры», «Контур» и «Эффекты», чтобы создать свой собственный неповторимый стиль. От градиентов и узоров до пунктирных линий и каракулей — у вас есть множество потрясающих возможностей для настройки внешнего вида вашего текстового поля.
Примечание . Некоторые параметры в разделе «Стили фигур» могут быть недоступны, если выбрано предустановленное текстовое поле.
Некоторые параметры в разделе «Стили фигур» могут быть недоступны, если выбрано предустановленное текстовое поле.
Стили WordArt
Наряду с эффектным оформлением самого текстового поля вы можете сделать то же самое с текстом внутри него. Проверьте Quick Styles в стилях WordArt для готовых вариантов.
Или используйте Заливку текста, Контур и Эффекты, чтобы сделать текст действительно ярким. Вы можете делать такие вещи, как добавить тень и свечение или деформировать текст, чтобы он был пышным и крутым.
Текст, специальные возможности, расположение и размер
Остальные разделы ленты позволяют изменять направление текста внутри поля, использовать перенос текста с другими элементами документа, поворачивать текстовое поле и настраивать его точный размер. Вы также можете использовать параметр «Доступность замещающего текста» для описания текстового поля.
Редактирование текстового поля
После настройки текстового поля его можно редактировать в любое время.

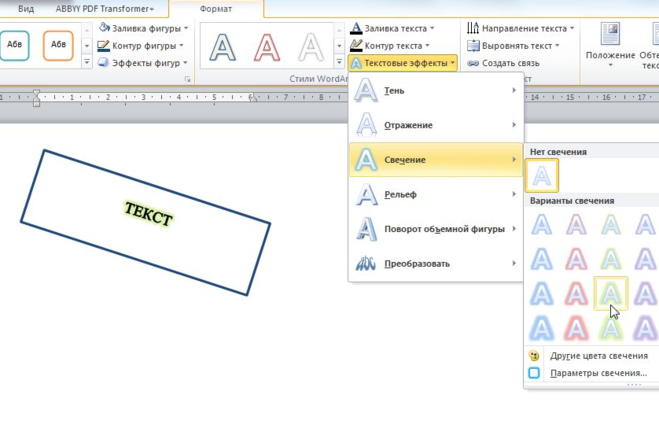

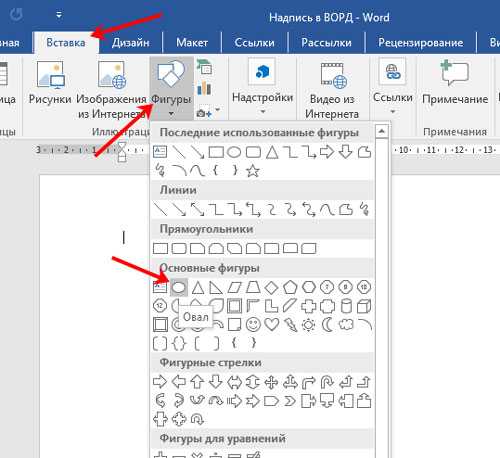

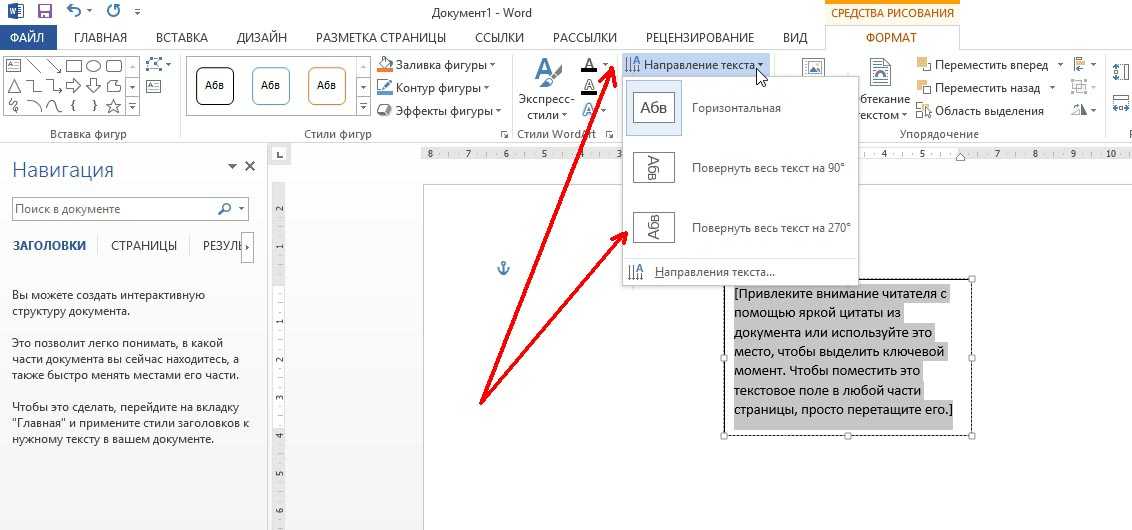 com
com