Широкие возможности PowerClip в Кореле
Пример HTML-страницы
Основные этапы
PowerClip позволяет размещать любой объект внутри другого векторного объекта. Для этого можно использовать любые векторные объекты, включая прямоугольники, эллипсы, текстовые элементы и пр. Например, эллипс можно разместить внутри прямоугольника.
Выделите эллипс и выберите Объект > PowerClip > Поместить во фрейм. Курсор превратится в стрелку. Выделите контейнер (прямоугольник) с помощью стрелки.
Эти действия (Объект > PowerClip > Поместить во фрейм > выделить контейнер) можно повторить при работе с изображением или любым другим объектом.
Чтобы отредактировать содержимое PowerClip, нажмите клавишу Ctrl и щелкните кнопкой мыши. PowerClip работает как отдельный слой внутри текущего слоя, что позволяет как просматривать содержимое PowerClip, так и вносить в него необходимые изменения.
Для выхода из PowerClip нажмите Ctrl и щелкните снаружи любого объекта. Как вариант, это можно сделать щелчком правой кнопки мыши или с помощью панели значков в нижней части PowerClip.
Чтобы выделить содержимое PowerClip, нажмите Alt и щелкните кнопкой мыши. Затем можно будет выполнять задачи перемещения, поворота, изменения размера и пр. Разница здесь только в том, что скрытая часть изображения не будет просматриваться.
По сути, PowerClip — это маска, поэтому часть объекта здесь не удаляется, а просто скрывается. В любое время можно перемещать, отображать или скрывать определенную часть изображения.
Использование PowerClip для повышения четкости контуров
Эта функция пригодится при работе с размытым контуром, четкость которого необходимо повысить.
Далее необходимо выделить объект, сдвинуть его и подогнать по форме. Края объекта станут более четкими по сравнению с растровым изображением. Затем объект можно расположить на другом фоне. Качество изображения здесь заметно повысилось.
Кроме того, можно изменять цвет и размер, а также применять разнообразные эффекты, такие как эффект тени.
Самой важной отличительной чертой PowerClip является высокое качество изображения, поскольку в роли контейнера здесь выступает векторный объект. За счет этого четкие контуры объектов сохраняются вне зависимости от того, было ли изображение уменьшено или увеличено. При увеличении же растрового изображения снижается разрешение и происходит потеря качества. При работе с PowerClip (даже при снижении разрешения остальной части изображения) всегда удается сохранить четкость контуров, а это в большой степени определят качество изображения.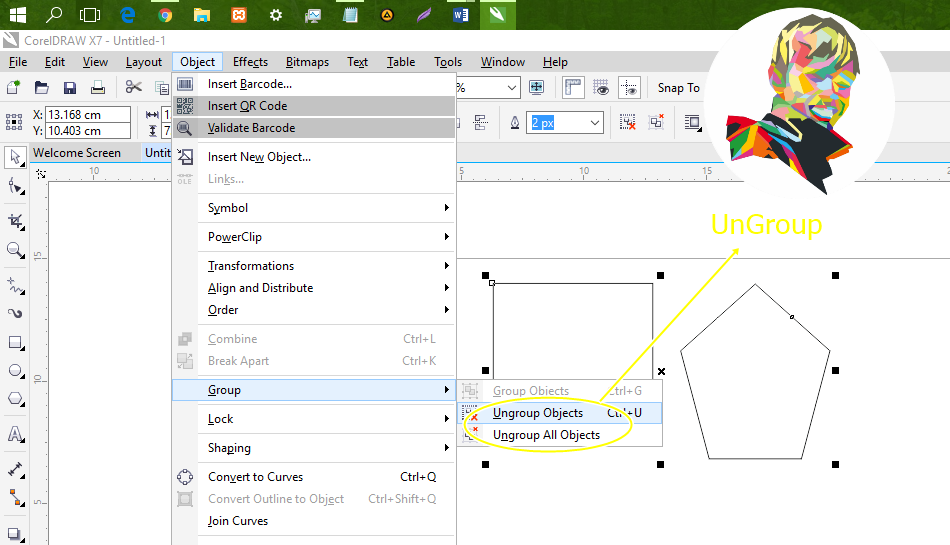
Использование PowerClip для вырезания объектов
При работе с простыми формами, такими как квадрат или круг, вырезание объектов не представляет особой сложности. А если нужно вырезать более сложную форму, например цветок? Трассировка абриса тагого объекта с целью удаления фона займет много сил и времени.
Воспользуемся PowerTrace и выберем опцию Изображение высокого качества.
Убедитесь в том, что включены опции Группировка объектов по цвету и Удалить фон. Также установите флажок Удалить цвет из всего изображения.
Перейдем на вкладку Цвета, где можно увидеть составные элементы изображения. Здесь мы видим множество оттенков красного. Выберите первый и, удерживая Shift, выберите последний, чтобы выделить все цветовые образцы. Щелкните кнопку Слияние. Дополнительные цвета можно добавить с помощью клавиши Ctrl.
В результате получится упрощенная версия изображения, которую можно будет использовать в качестве контейнера для PowerClip. Теперь нужно разгруппировать результат трассировки, оставить нужнный объект и удалить все остальное. Пересекающиеся пути можно разъединить (Ctrl + K) и затем удалить ненужные части.
Теперь нужно разгруппировать результат трассировки, оставить нужнный объект и удалить все остальное. Пересекающиеся пути можно разъединить (Ctrl + K) и затем удалить ненужные части.
Настроив расположение объекта, снова выберите Объект > PowerClip > Поместить во фрейм. Всего несколько шагов — и у нас получилось изображение без фона. Просто и быстро! На этом этапе можно также отрегулировать изображение, исправить ошибки и улучшить форму объекта.
Теперь мы можем расположить наше изображение поверх любого фона и применить любой из эффектов (например, тень).
Конечно, не всегда все так просто. Все зависит от сложности изображения. Возьмем, к примеру, фотографию другого цветка. Повторим процедуру, следуя методу, описанному выше. PowerTrace > Изображение высокого качества: теперь внутренняя часть розы состоит из разнообразных цветов и деталей. Отделим фон от остального изображения, но на этот раз не будем его удалять.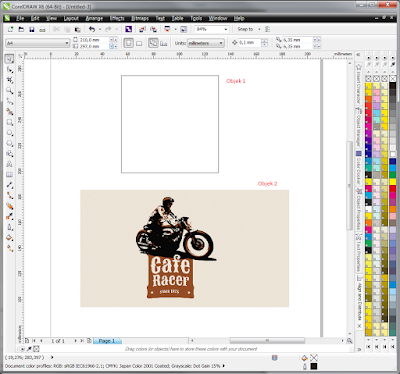 Сначала необходимо выделить цвета фона и выполнить их слияние. Затем можно будет выделить все остальные цвета и объединить их. Слияние темных и светлых оттенков по отдельности позволит нам создать упрощенное векторное изображение.
Сначала необходимо выделить цвета фона и выполнить их слияние. Затем можно будет выделить все остальные цвета и объединить их. Слияние темных и светлых оттенков по отдельности позволит нам создать упрощенное векторное изображение.
По окончании у нас получится группа из двух объектов — фона и розы. Мы будем использовать цветок, но при необходимости могли бы использовать и фон. Снова выберем Объект > PowerClip > Поместить во фрейм и выделим контейнер.
Настроим изображение, удерживая Alt. Затем, выполнив несколько операций, мы получим изображение с прозрачным фоном. Кроме того, этот объект может быть использован для наложения на любое другое изображение.
Существуют ситуации, в которых работа со сложными изображениями не может быть сведена к нескольким простым действиям. В таких случаях решением проблемы может стать рисование объекта от руки.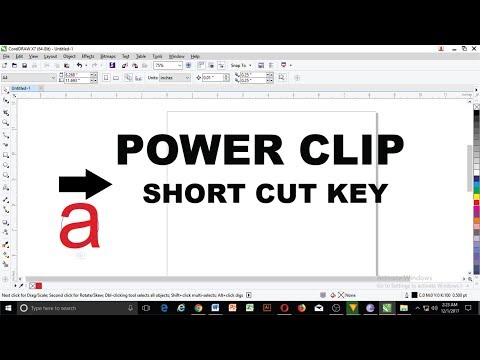 На этом этапе я воспользуюсь овалом для верхней части изображения, а все остальное нарисую от руки. Для этой стороны я воспользуюсь функцией отражения, объединю и замкну обе формы, а затем добавлю еще один овал в нижнюю часть изображения. Конечно, это черновой набросок.
На этом этапе я воспользуюсь овалом для верхней части изображения, а все остальное нарисую от руки. Для этой стороны я воспользуюсь функцией отражения, объединю и замкну обе формы, а затем добавлю еще один овал в нижнюю часть изображения. Конечно, это черновой набросок.
Передовые приемы работы
По окончании выделите изображение и поместите его во фрейм как PowerClip. На этот раз наша проблема состоит в непрозрачности фужера. Исправить это можно с помощью маленькой хитрости: использования двух объектов вместо одного. С помощью эллипса выделим содержимое (в данном случае вино). Удерживая Shift, выделим PowerClip и щелкнем значок Пересечение на панели свойств. В результате у нас получится новый PowerClip, содержащий только нужную нам область изображения.
Удалим эллипс, отредактируем содержимое PowerClip и применим Однородную прозрачность. Удалим абрис. Фужер стал прозрачным.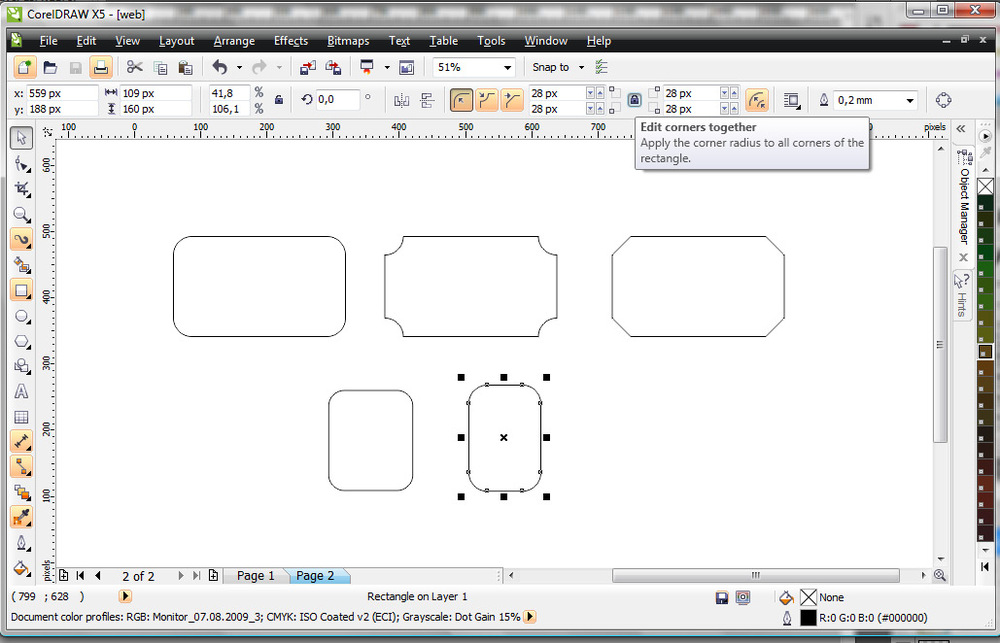 Значения прозрачности при необходимости можно настраивать. Здесь изображение выглядит намного реалистичнее, чем просто вырезанный объект.
Значения прозрачности при необходимости можно настраивать. Здесь изображение выглядит намного реалистичнее, чем просто вырезанный объект.
Можно применить эффект прозрачности и к вину в фужере. Итак, у нас получилось весьма реалистичное изображение. Теперь давайте удалим некоторые детали. Для этого нарисуем эллипс, создадим его дубликат и объединим эти объекты (Ctrl + L). Затем выделим объект фужера, дублируем его (+ на цифровой клавиатуре) и поместим во фрейм.
Конечно, каждый объект и каждое решение уникальны. Из множества методов и приемов работы обязательно найдутся наиболее подходящие для конкретного проекта. За счет того, что контейнер является векторным объектом, в PowerClip всегда сохраняются четкие контуры. Поэтому мы смело можем уменьшать или увеличивать размер изображений, а также применять разнообразные эффекты, такие как тень. Кроме того, возможно объединение нескольких объектов для создания более реалистичного изображения.
Использование PowerClip с текстом и логотипами
Использование PowerClip при работе с текстом и логотипами позволяет создавать потрясающие эффекты. Для примера воспользуемся логотипом Corel. С помощью инструмента Заливка сетки, используя случайные цвета, создадим прямоугольник и поместим его внутри логотипа как PowerClip. Заливку при необходимости можно отредактировать: изменить цвет, повернуть, отразить и пр. Помните, что Заливка сетки не применяется к пересекающимся путям. Этот недеструктивный эффект применяется без внесения изменений в исходное изображение.
На этот раз мы воспользуемся эффектом Вытягивания. Всего за несколько простых шагов у нас получится отличный результат. Такой эффект может быть применен к любому объекту, тексту или логотипу. Тут важно помнить, что содержимое можно изменять в любой момент работы над проектом.
PowerClip позволяет легко и быстро создавать замечательные эффекты (например, эффект рельефа) посредством использования одного и того же изображения в качестве как фона, так и объекта с последующим поворотом или отражением содержимого PowerClip.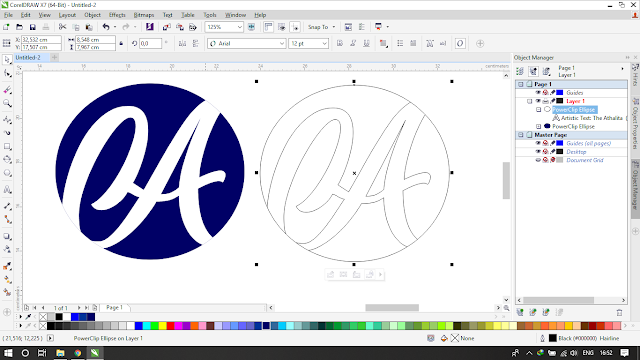
Помните, что при размещении изображения в качестве PowerClip на группе объектов при последующей разгруппировке для каждого отдельного объекта будет создана копия содержимого PowerClip. Тот же самый результат будет иметь место и в случае применения PowerClip к составным объектам, таким как текст: при отмене группировки внутри каждого объекта будет размещено все содержимое PowerClip. Такой прием позволяет создавать интересные эффекты при работе с отдельными объектами или символами.
Заключительные советы:
- Можно отключить X, обозначающий PowerClip (Инструменты > Параметры > Рабочее пространство > Контейнер Powerclip).
- В этом окне также можно управлять поведением объекта при перетаскивании его в рамку PowerClip.
- Для того, чтобы преобразовать PowerClip в обычный объект, щелкните объект правой кнопкой мыши и выберите Тип фрейма > Нет.
- Объект PowerClip может быть размещен внутри другого PowerClip и содержать несколько последовательных уровней PowerClip.

Ссылка на источник
Пример HTML-страницыPower Clip, как избавится от границы контейнера? | Render.ru
Vertex3D
Активный участник
#1
#1
Вопрос Corel Draw X3 вообще умеет такое?
334701.jpg
31,9 КБ Просмотров: 734
G-Kir
Знаток
#2
#2
Это просто видимость. Ни на печати, ни при экспорте в растр такой полоски не будет. Кстати, у всех программ поддерживающих или просматривающих векторную графику есть свои фирменные недостатки прорисовки.
Ни на печати, ни при экспорте в растр такой полоски не будет. Кстати, у всех программ поддерживающих или просматривающих векторную графику есть свои фирменные недостатки прорисовки.
Vertex3D
Активный участник
#3
#3
Да в том то и дело что это как раз экспорт в растр, уже не первый раз сталкиваюсь
Артер
Куратор форума
#4
#4
ты точно уверен, что у твоего контейнера стоит обводка нулевой ширины?
Вообще-то все контейнеры в Corel обладают классическими свойствами фигуры — заливка, прозрачность и проч.
Vertex3D
Активный участник
#5
#5
Уверен, может нужно сервис пак какойнибудь ставить?
Ortium
Пользователь сайта
#6
#6
РАньше не обращал внимания. Но да в кореле действительно остается маленькая обводка при пайер клипе.
Но да в кореле действительно остается маленькая обводка при пайер клипе.
Я тут один лишь вариант увидел. Создать выкройку пересечение. а потом его вырезать из красного слоя.
Хотя и так все это знаешь навреняка. А вот если именно пайер клип нужн ооставить то никак.
Ах да. можно
надо самому красному квадлрату придать волосянную обводку белым цветом.. тогда полосы не будет вино при растре
Ortium
Пользователь сайта
#7
#7
пардон за очепятки
Vertex3D
Активный участник
#8
#8
надо самому красному квадлрату придать волосянную обводку белым цветом. . тогда полосы не будет вино при растре
. тогда полосы не будет вино при растре
Нажмите, чтобы раскрыть…
Не подходит если прозрачность нужна и делается что то вроде логотипа. В общем то экпорт в EPS частично решает эту проблему.
Ortium
Пользователь сайта
#9
#9
Если нужна прозрачность , то я уже говорил. Надо делать выкройку и все. делать клип вообще не желательно. Это если нужно в векторе оставить
Serge Yaroshuk
Пользователь сайта
#10
#10
Как вы ухитряетесь ставить прозрачность на повер клип и чтоб он при этом работал я не знаю.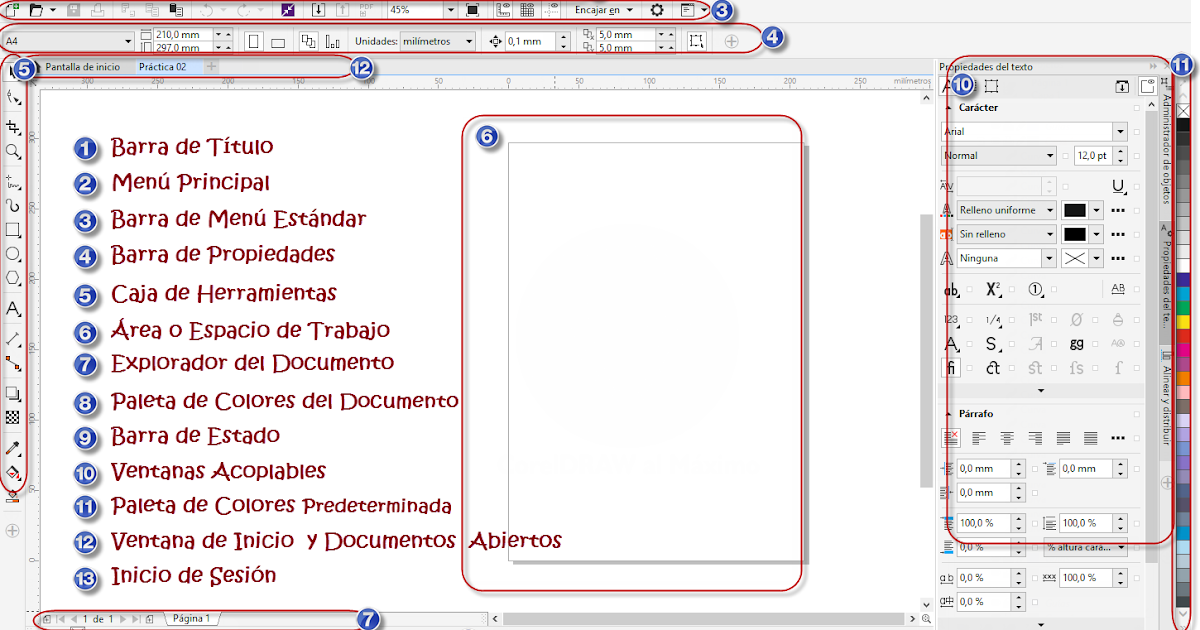
Но чтобы убрать эту полоску при финальной допечатке то надо растеризировать сначало все внутри клипа тогда полоска уйдет а потом перерастеризировать еще раз снаружи.
mnemonix
Пользователь сайта
#11
#11
У меня нет никакой обводки контейнера! В настройках толщина линии — нет!
Траблы какие то!
Если проблема не решаема, режь изображение
Упорядочить -> Формирование -> Там ориентируйся с командами которые нужны!
mnemonix
Пользователь сайта
#12
#12
В общем там во вкладке ФОРМИРОВАНИЕ тебе нужна команда ПЕРЕСЕЧЕНИЕ
Сначала свою букву А с фоном сгруппируй, затем поверх помести нужный тебе обьек без заливки, только чтобы линия была.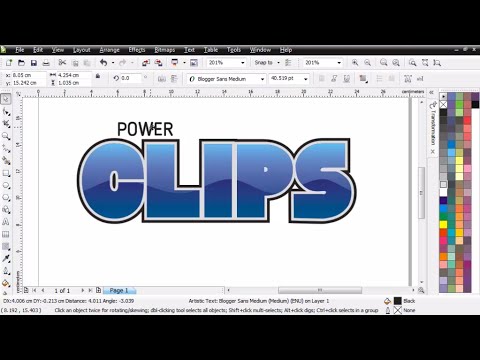 .. и примени ПЕРЕСЕЧЕНИЕ…. от тебе выдаст объек задний (тобишь А с заливкой) обрезанный по контуру переднего объекта!
.. и примени ПЕРЕСЕЧЕНИЕ…. от тебе выдаст объек задний (тобишь А с заливкой) обрезанный по контуру переднего объекта!
В опсчем разберетесь батенька… если нет пишите 113117649 чем смогу тем помогу!
RUSTIK_HDR
Активный участник
#13
#13
сервис пак ставь — у вас с прогой трабл.
стохастика решает все.
поуэр клип — малая долька возможностей
673690.
 jpg
jpg196,3 КБ Просмотров: 473
Обрезка объектов в другие объекты с помощью PowerClip
Учебное пособие
Бесплатная пробная версия
Загрузить ресурсы
Дополнительные учебные пособия
В этом учебном пособии мы покажем вам, как использовать инструмент PowerClip в CorelDRAW для вырезания объектов, таких как фотографии, растровые изображения и векторные объекты, а также размещение их внутри других объектов, текста или фреймов. Использование PowerClip — это простой способ обрезать иллюстрацию до определенной формы или размера или добавить творческие эффекты, такие как вырезание фотографии внутри текста.
Спасибо за просмотр! Мы надеемся, что вы нашли это руководство полезным, и мы хотели бы услышать ваши отзывы в разделе «Комментарии» внизу страницы. Вы найдете письменную версию этого руководства ниже, а копию PDF для печати и файл упражнений для загрузки на вкладке «Загрузить ресурсы» выше.
Вы найдете письменную версию этого руководства ниже, а копию PDF для печати и файл упражнений для загрузки на вкладке «Загрузить ресурсы» выше.
Узнайте, что нового в CorelDRAW Graphics Suite!
Загрузите БЕСПЛАТНУЮ 15-дневную пробную версию для Windows или Mac и разожгите свой творческий огонь с помощью новых инструментов перспективы, гибкого пространства для дизайна, прогрессивных инструментов редактирования фотографий и многого другого.
Загрузите бесплатную пробную версию
Загрузите следующие бесплатные ресурсы:
Письменное руководство (PDF, 1 МБ)
Файлы упражнений (ZIP-файл, 6,4 МБ)
Ресурсы CorelDRAW Graphics Suite
Краткое руководство (PDF, 2 МБ)
Комбинации клавиш (PDF, 3,5 МБ)
Руководство пользователя CorelDRAW (PDF, 37,5 МБ)
Руководство пользователя PHOTO-PAINT (PDF, 47,1 МБ)
Новые возможности CorelDRAW Graphics Suite
Инструменты CorelDRAW
Необходимые инструменты
CorelDRAW Graphics Suite
Креативность сочетается с производительностью в CorelDRAW Graphics Suite: профессиональном наборе инструментов для векторной иллюстрации, компоновки, редактирования фотографий и типографики.
Коллекция клипартов Валентинки
Коллекция валентинок насчитывает более 250 наименований, включая иконки, аксессуары для фотобудки, открытки, декоративный текст и, конечно же, множество сердечек!
Стандарт CorelDRAW 2021
Мечтайте, а затем проектируйте с помощью CorelDRAW Standard 2021 — универсального пакета графического дизайна для любителей и домашнего бизнеса.
Электронная книга «50 советов и рекомендаций»
Этот набор кратких советов и практических примеров поможет вам максимально эффективно использовать CorelDRAW и вывести свои дизайнерские работы на новый уровень.
Инструмент PowerClip в CorelDRAW позволяет размещать векторные объекты и растровые изображения, например фотографии, внутри других объектов или фреймов. Рамкой может быть любой объект, например художественный текст или прямоугольник. Использование PowerClip — это простой способ обрезать иллюстрацию до определенной формы или размера или добавить творческие эффекты, такие как вырезание фотографии внутри текста.
Нажмите на любое из изображений ниже, чтобы просмотреть его в полном размере.
Как создать объект PowerClip
Наше первое упражнение — создание клетчатого чулка. У нас есть красный чулок и узор в красную клетку. Думайте о чулке как о контейнере, который вы хотите заполнить клетчатым узором. Существует несколько способов вырезания объектов, таких как клетчатый рисунок, в другой объект, например изображение чулка.
1. Выберите рисунок пледа и перейдите к объекту .> PowerClip > Place Inside Frame , или
2.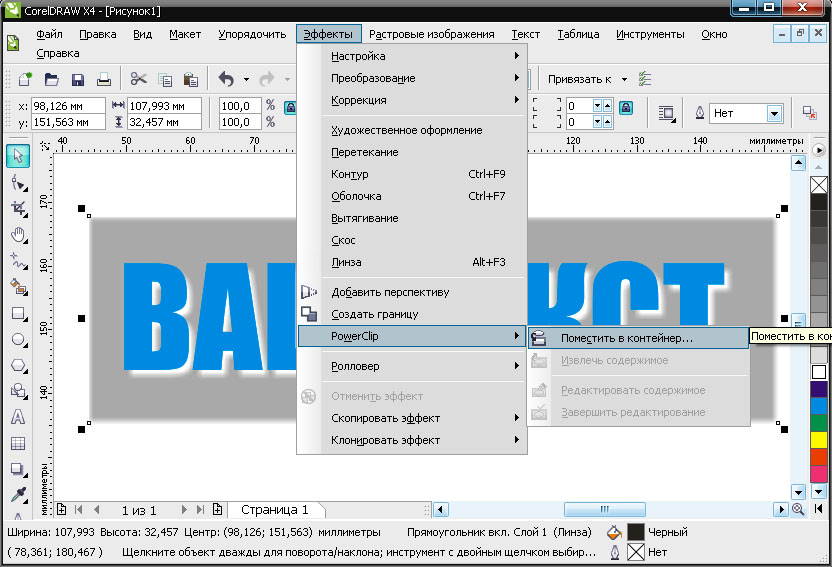 Щелкните правой кнопкой мыши рисунок клетки и выберите PowerClip Inside
Щелкните правой кнопкой мыши рисунок клетки и выберите PowerClip Inside
Какой бы метод вы ни выбрали, вы увидите, что ваш курсор становится стрелкой. Щелкните стрелкой на чулке, и клетчатый рисунок будет обрезан внутри формы чулка. Затем нажмите Ctrl + Z , чтобы отменить действие, если вы хотите попробовать третий метод.
3. Выберите рисунок в клетку, нажмите и удерживайте правую кнопку мыши и перетащите рисунок примерно наполовину в форму чулка. Ваш курсор превратится в маленькую иконку цели. Отпустите правую кнопку мыши и выберите PowerClip Inside из всплывающего меню. Узор приземлится на чулке именно там, где вы его отпустили.
В первых двух методах клетчатый рисунок автоматически центрировался внутри чулка. Но с этим методом 3 rd выкройка , а не , располагается по центру чулка. Мы можем внести коррективы, отредактировав объект PowerClip.
Как редактировать объект PowerClip
При выборе объекта PowerClip появляется небольшая панель инструментов, обычно над или под объектом.
Эта панель инструментов имеет параметры для:
- Редактировать PowerClip
- Select PowerClip Содержимое
- Содержание извлечения
- Содержимое блокировки. вся площадь чулка.
Когда вы находитесь в режиме Edit PowerClip , вы можете изменять размер или положение клеточного узора, как и любого другого объекта, перетаскивая узлы внутрь или наружу. Если вы нажмете на клетчатый узор во второй раз, узлы изменятся на стрелки, что позволит вам вращать узор.
Затем нажмите появившийся значок Завершить редактирование PowerClip , чтобы выйти из PowerClip.
Существует несколько других способов редактирования объекта PowerClip:
- Выберите объект PowerClip и перейдите к Object > PowerClip > Edit PowerClip . Отредактируйте по мере необходимости. Чтобы выйти, перейдите к Object > PowerClip > Завершить редактирование PowerClip .

- Удерживая нажатой клавишу Ctrl , нажмите внутри объект PowerClip. Отредактируйте по мере необходимости. Чтобы выйти, удерживайте нажатой клавишу Ctrl и щелкните за пределами объекта PowerClip.
- Щелкните правой кнопкой мыши объект PowerClip и выберите Edit PowerClip . Отредактируйте по мере необходимости. Чтобы выйти, снова щелкните правой кнопкой мыши и выберите Завершить редактирование PowerClip .
Теперь, когда мы рассмотрели, как добавлять и редактировать PowerClip, давайте посмотрим, как извлечь или удалить содержимое контейнера PowerClip. Как и при редактировании объекта PowerClip, вы можете выбрать один из нескольких методов.
Выберите объект PowerClip. Затем:
- Нажмите на содержимое экстракта на панели инструментов PowerClip, или
- . Извлечь содержимое.

Теперь перетащите рисунок пледа вправо. Вы увидите X внутри нашего предыдущего контейнера PowerClip (чулок). Это просто указывает на то, что эта фигура является контейнером PowerClip.
Примечание : если вы больше не хотите, чтобы чулок (или любой другой объект) был контейнером PowerClip, щелкните его правой кнопкой мыши и выберите Тип рамки > Нет . Но чтобы продолжить работу с этим учебным пособием, сохраните его как контейнер PowerClip.
Дополнительные упражнения PowerClip
Теперь, когда вы знакомы с основами создания и редактирования объектов PowerClip, вот несколько дополнительных упражнений, которые познакомят вас с расширенными функциями PowerClip.
Упражнение 1. Использование клавиши Alt
Вы можете использовать клавишу Alt для редактирования и перемещения содержимого, не заходя внутрь объекта PowerClip.
 Чтобы продемонстрировать, мы добавим несколько белых акцентов к нашему узору пледа.
Чтобы продемонстрировать, мы добавим несколько белых акцентов к нашему узору пледа.- Выберите инструмент Прямоугольник на панели инструментов Инструменты и нарисуйте высокий тонкий прямоугольник примерно такой же высоты, как чулок.
- Переключитесь на инструмент Pick и щелкните образец белого цвета в цветовой палитре. Это сделает прямоугольник белым.
- Перетащите прямоугольник на клетчатый рисунок чулка, не отпуская кнопку мыши. Вы увидите всплывающее меню с некоторыми инструкциями, одна из которых Удерживайте (W) для добавления в кадр PowerClip .
- Нажмите клавишу W , а затем отпустите кнопку мыши, и прямоугольник будет добавлен в контейнер PowerClip.
Примечание: Если вы назначили клавишу W в качестве клавиши быстрого доступа для другой функции, прямоугольник все равно будет добавлен к рамке PowerClip, но все остальное, что вы назначили 9Ключ 0028 W тоже будет.

- Удерживая нажатой клавишу ALT , нажмите на клетчатый рисунок. Обратите внимание, чтобы узлы (ручки) стали кругами, а не квадратами. Это указывает на то, что вы редактируете внутри кадра PowerClip.
- Если вы изменили угол клеточного узора во время экспериментов с редактированием объектов PowerClip ранее в этом руководстве, установите Angle of Rotation (в строке Property ) обратно на 0 . Это облегчит расстановку белых акцентов.
- Удерживая клавишу Alt , выберите белый прямоугольник. Убедитесь, что узлы круглые, чтобы убедиться, что они выбраны.
- Перетащите белый прямоугольник в середину одного из рядов пледа. Вы также можете использовать узлы, чтобы сделать его тоньше, если хотите.
- Удерживая нажатой правую кнопку мыши, перетащите белый прямоугольник влево или вправо в центр другого ряда клеток.
- Отпустите правую кнопку мыши и выберите Копировать сюда .
 Повторите этот процесс, чтобы добавить столько акцентов белого прямоугольника, сколько хотите.
Повторите этот процесс, чтобы добавить столько акцентов белого прямоугольника, сколько хотите.
Упражнение 2. Использование фотографии для фартука на кухонной плитке
Знаете ли вы, что с помощью процесса, называемого сублимацией, вы можете напечатать фотографию, графический рисунок или произведение искусства на керамической плитке, чтобы создать индивидуальный фартук для вашей кухни? Вот как использовать инструмент PowerClip для настройки обложки для этого проекта.
В этом упражнении мы будем использовать область фартука шириной 48 дюймов и высотой 18 дюймов и размером плитки 6 x 6 дюймов.
- На странице 2 файла упражнения установите для параметра Размеры страницы значение 48 дюймов в ширину и 18 дюймов в высоту на панели Свойство .
- В меню Вид выберите Привязать к > Страница .
- На панели инструментов Инструменты выберите инструмент Миллиметровая бумага во всплывающем меню группы инструментов Многоугольник .
 В строке Свойство установите размер сетки 8 x 3 .
В строке Свойство установите размер сетки 8 x 3 .
Перетащите мышь из верхнего левого угла в нижний правый угол, чтобы нарисовать миллиметровку. В результате получится сетка из 24 квадратов.
- Перейдите к File > Import и перейдите в папку, в которой вы сохранили фотографию Meadow.jpg из учебного zip-файла (или используйте любую фотографию по своему усмотрению). Нажмите Импорт .
- Снова перетащите из верхнего левого угла в нижний правый угол, чтобы добавить фотографию. Убедитесь, что часть сетки все еще отображается.
- Щелкните правой кнопкой мыши фотографию луга и выберите PowerClip Inside . Щелкните стрелкой на одной из линий сетки.
Фотография луга теперь обрезана внутри тайловой сетки. Нажмите значок Edit PowerClip на панели инструментов PowerClip, если вам нужно масштабировать или переместить фотографию, чтобы она покрывала всю сетку.
 Затем нажмите значок «Завершить редактирование PowerClip ».
Затем нажмите значок «Завершить редактирование PowerClip ».Когда вы будете готовы распечатать плитки, щелкните значок Разгруппировать объекты на панели свойств . Теперь каждая ваша плитка представляет собой отдельное изображение, которое можно распечатать.
Упражнение 3. Вырезка фотографии внутри текста
Вы также можете использовать инструмент PowerClip для вырезания объектов внутри текста. Перейдите на страницу 3 в файле упражнения.
- Щелкните правой кнопкой мыши на фотографии огня и выберите PowerClip Inside .
- С помощью курсора со стрелкой щелкните одну из букв в слове «Пожарная служба».
- Нажмите значок Edit PowerClip на панели инструментов PowerClip, выберите фотографию огня и используйте узлы, чтобы изменить размер и положение изображения, чтобы оно заполнило текст.
- Нажмите Завершить редактирование PowerClip иконка и все готово!
Узнайте, что нового в CorelDRAW Graphics Suite!
Загрузите БЕСПЛАТНУЮ 15-дневную пробную версию для Windows или Mac и разожгите свой творческий огонь с помощью новых инструментов перспективы, гибкого пространства для дизайна, прогрессивных инструментов редактирования фотографий и многого другого.

- Выберите объект PowerClip и перейдите к Object > PowerClip > Edit PowerClip . Отредактируйте по мере необходимости. Чтобы выйти, перейдите к Object > PowerClip > Завершить редактирование PowerClip .
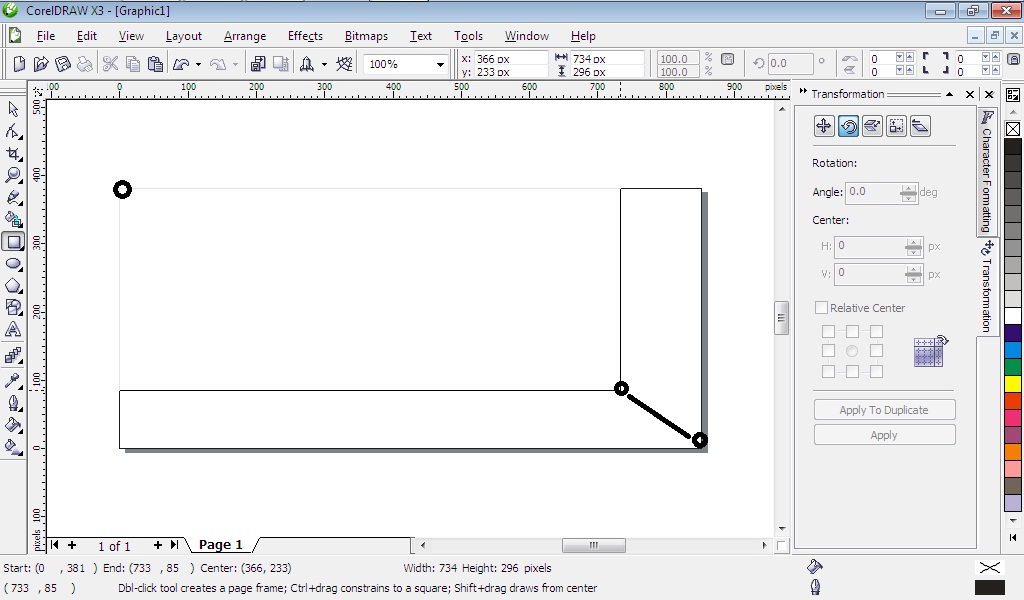
 jpg
jpg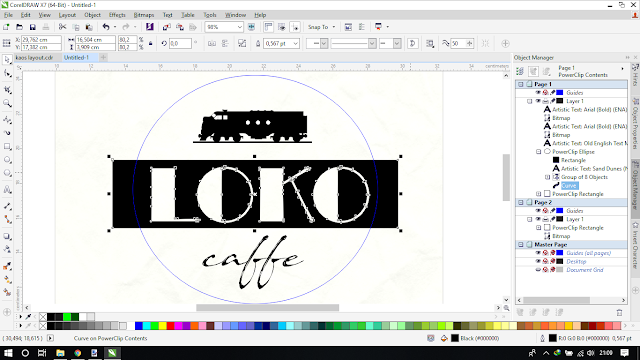
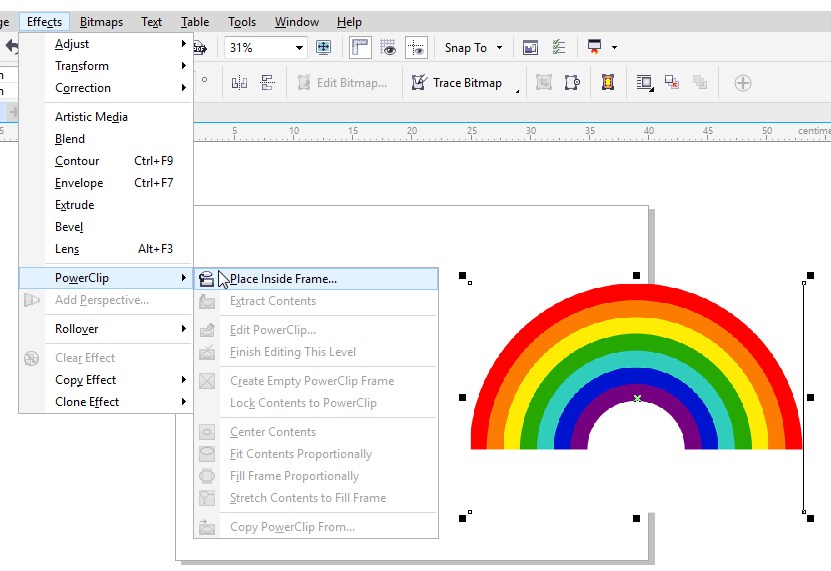
 Чтобы продемонстрировать, мы добавим несколько белых акцентов к нашему узору пледа.
Чтобы продемонстрировать, мы добавим несколько белых акцентов к нашему узору пледа.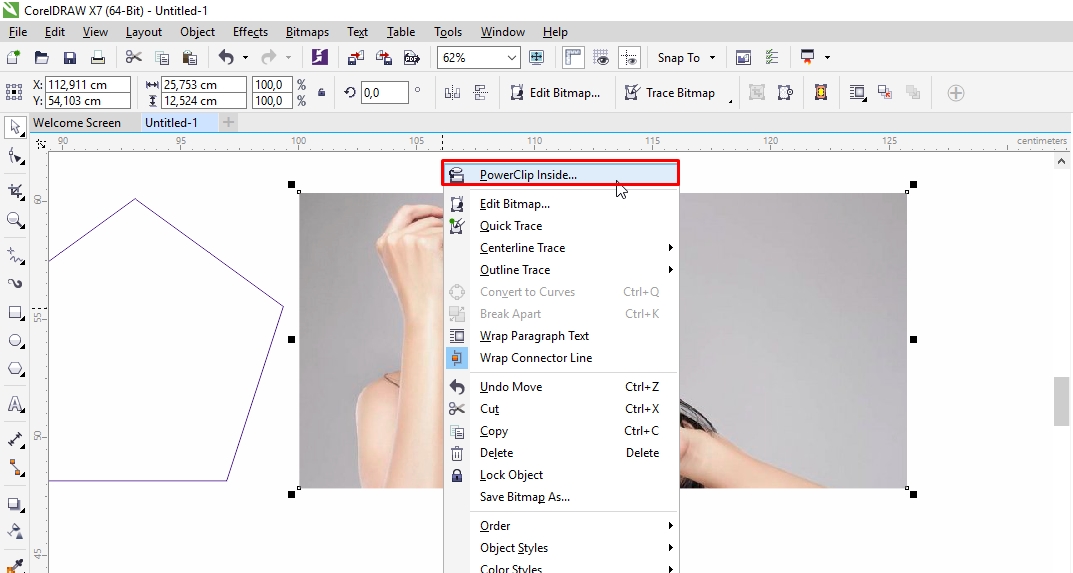
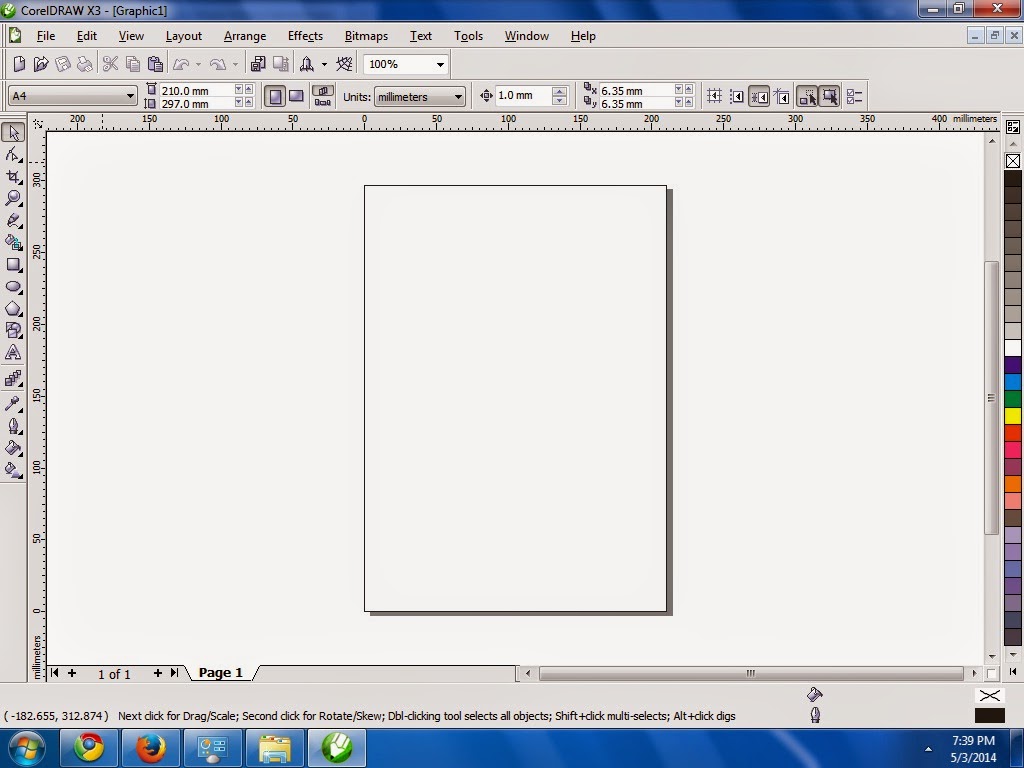 Повторите этот процесс, чтобы добавить столько акцентов белого прямоугольника, сколько хотите.
Повторите этот процесс, чтобы добавить столько акцентов белого прямоугольника, сколько хотите. В строке Свойство установите размер сетки 8 x 3 .
В строке Свойство установите размер сетки 8 x 3 .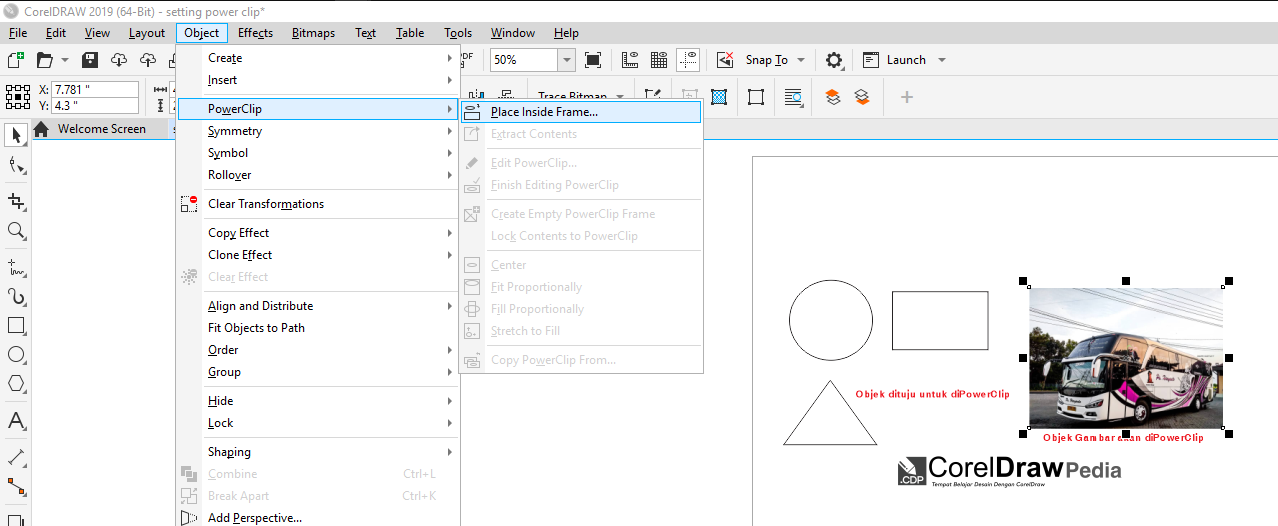 Затем нажмите значок «Завершить редактирование PowerClip ».
Затем нажмите значок «Завершить редактирование PowerClip ».