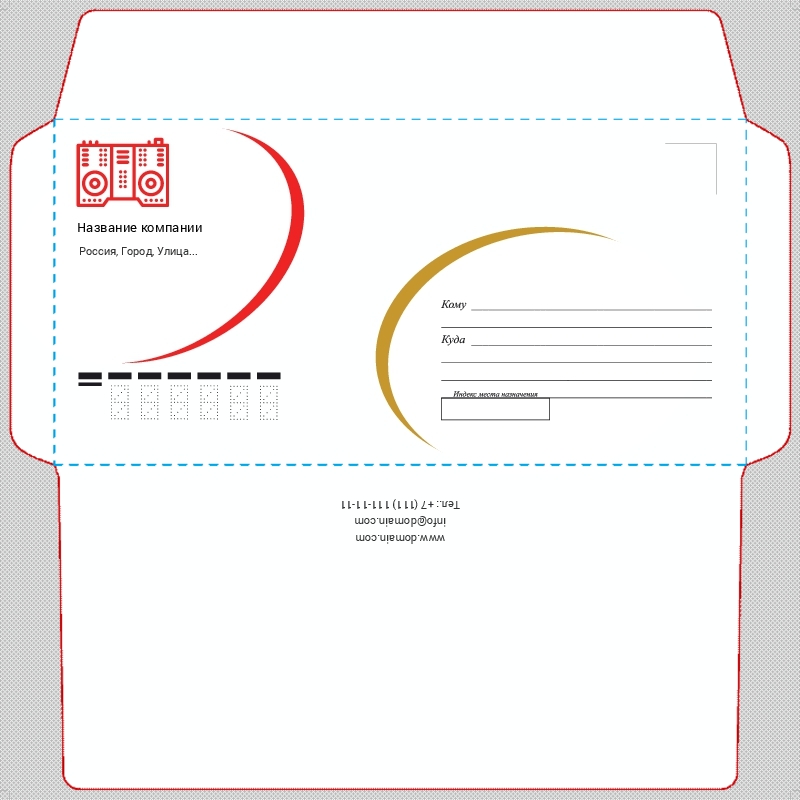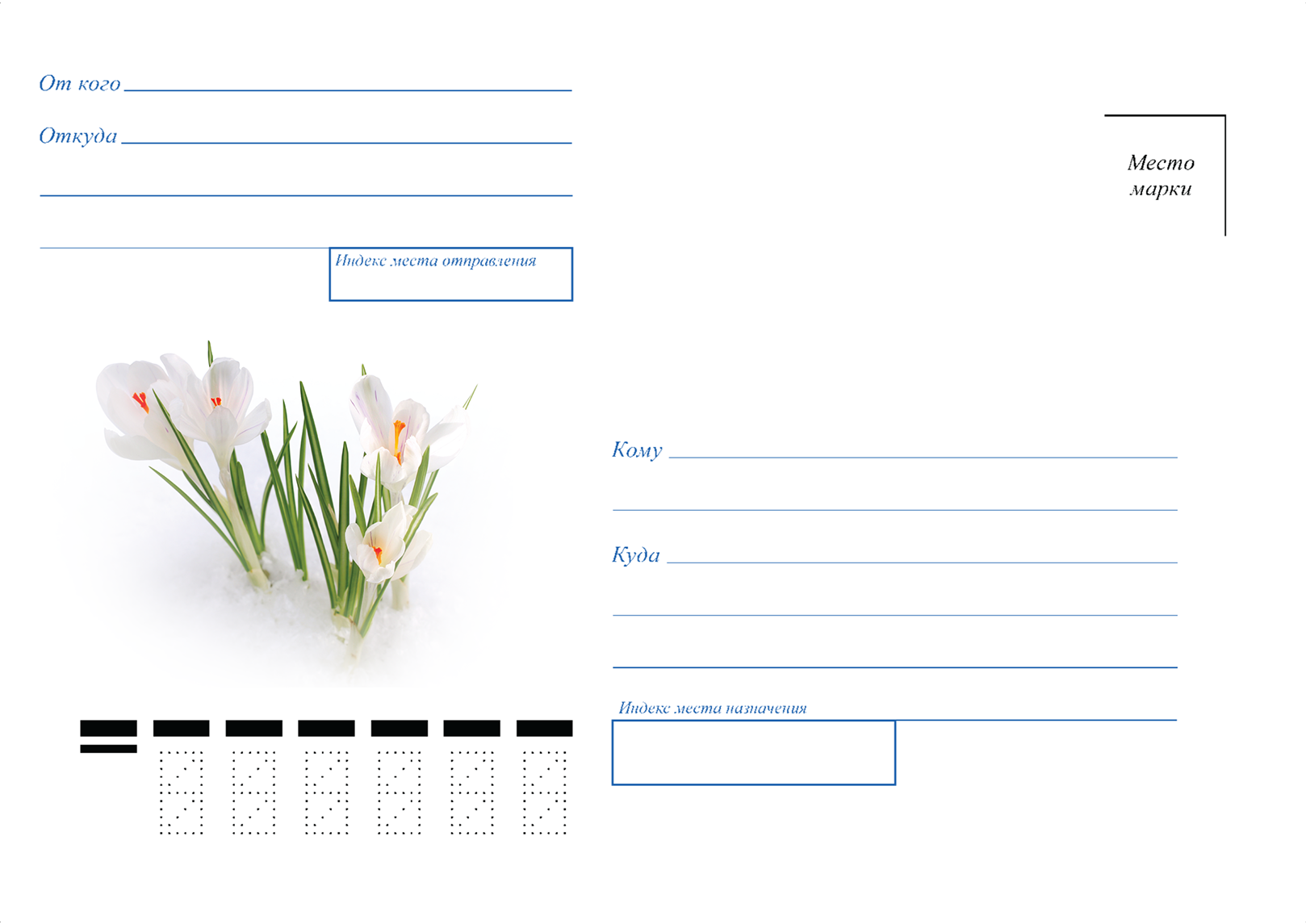Как создать и распечатать конверты из списка рассылки в Word?
Как создать и распечатать конверты из списка рассылки в Word?Если у вас есть клиент или список клиентов, и вам необходимо разослать листок с обновленной информацией всем клиентам в списке, во многих случаях вам придется написать имя и адрес каждого клиента на конвертах для отправки. Но если в списке есть много информации о клиентах, работа по написанию будет огромным проектом. Теперь я предлагаю вам трюк для создания и печати конвертов из списка в Word.
Создание и печать конвертов из списка рассылки в Word
Шаг 1. Установите стиль конвертов
Шаг 2. Импортируйте список в Word
Шаг 3. Добавьте информацию в конверт
Шаг 4. Распечатайте конверты
Создание и печать конвертов из списка рассылки в WordШаг 1. Установите стиль конвертов
Во-первых, вам нужно установить стиль конвертов.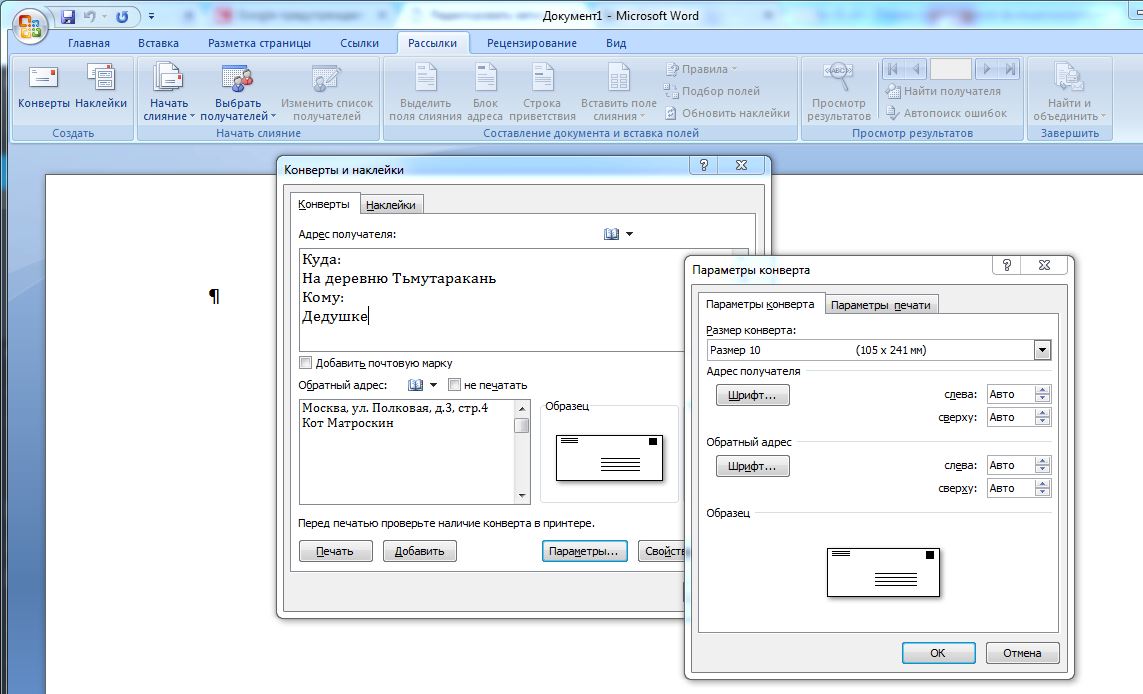
1. Откройте документ Word и щелкните почтовые рассылки > Конверты
2. Введите адрес доставки в поле Адрес доставки коробка, а в Обратный адрес поле введите свой обратный адрес. Затем нажмите Опции кнопка. Смотрите скриншот:
3. в Параметры конверта диалоговое окно, нажмите Параметры конверта Вкладка, чтобы указать размер конверта, адрес доставки и обратный адрес. Смотрите скриншот:
4. Затем нажмите Параметры печати вкладку, чтобы выбрать способ загрузки конверта в принтер. Смотрите скриншот:
5. Нажмите OK, И нажмите печать для печати конверта.
6. Затем Word запросит диалоговое окно для сохранения обратного адреса, нажмите Да. Смотрите скриншот:
7. Убедитесь, что конверт напечатан правильно.
Если конверт напечатан неправильно, попробуйте отрегулировать Способ подачи варианты на шаге 4.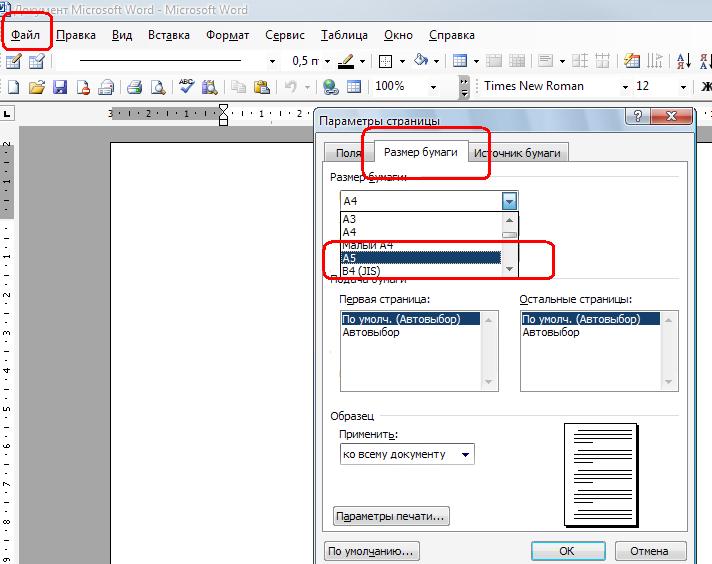
Шаг 2. Импортируйте список в Word
Теперь нам нужно импортировать список клиентов в документ Word.
1. Нажмите почтовые рассылки > Начать слияние писем > Конверты.
2. в Параметры конверта диалоговое окно, нажмите OK. Затем документ превращается в конверт с обратным адресом по умолчанию, отображаемым в верхнем левом углу. Смотрите скриншот:
3. Нажмите почтовые рассылки > Выберите получателей > Использовать существующий список. Смотрите скриншот:
4. Выберите источник данных отображается диалоговое окно, в котором вы можете выбрать файл, содержащий список, который вы хотите импортировать, затем щелкните Откройте. Здесь я выбираю книгу Excel после нажатия 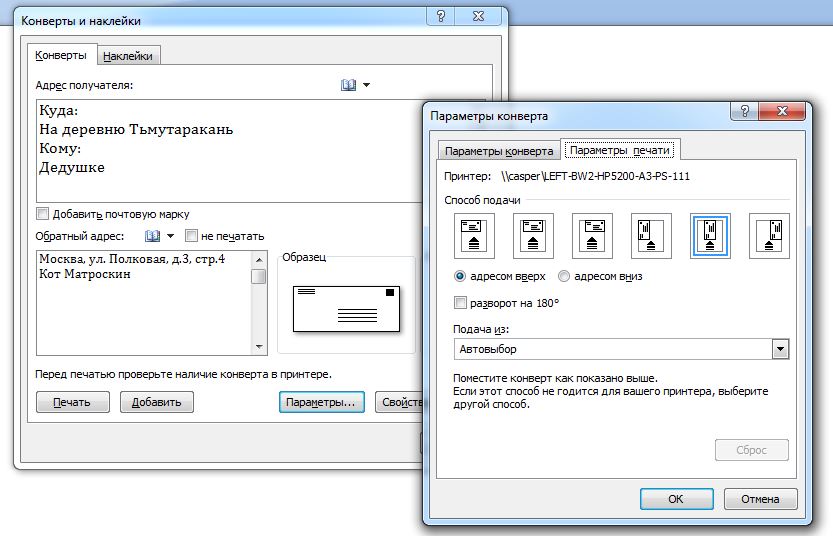 См. снимок экрана:
См. снимок экрана:
5. Нажмите OK чтобы закрыть диалоговое окно, и щелкните почтовые рассылки > Изменить список получателей, вы можете видеть, что список клиентов был добавлен. Смотрите скриншот:
6. Отметьте человека, которому вы хотите отправить письмо, во всплывающем диалоговом окне. Затем нажмите OK.
Шаг 3. Добавьте информацию в конверт
В этой части вам необходимо указать информацию, появившуюся на конверте.
1. Поместите курсор в середину конверта (которое представляет собой отображаемое текстовое поле), а затем укажите место, в которое вы хотите вставить адрес. Смотрите скриншот:
2. Нажмите почтовые рассылки > Блок адреса Показать Вставить блок адреса диалог. Смотрите скриншот:
3. В этом диалоговом окне выберите формат имени получателя, который вы хотите вставить в Вставьте имя получателя в этом формате раздел, и вы можете просмотреть результат в предварительный просмотр раздел после выбора формата имени. Смотрите скриншот:
Смотрите скриншот:
Наконечник: Если вы хотите узнать, соответствуют ли поля в вашем списке получателей обязательным полям или нет, нажмите Поля соответствия. В Поле совпаденияВ диалоговом окне вы можете решить, какие поля могут отображаться на конверте. Если вы не хотите, чтобы поле отображалось, щелкните (не соответствует) в раскрывающемся списке. Смотрите скриншот:
4. Нажмите OK, вы можете видеть, что адресный блок был вставлен в конверт. Смотрите скриншот:
Шаг 4. Распечатайте конверты
Начните печатать конверты.
1. Нажмите почтовые рассылки > Предварительный просмотр результатов, А затем нажмите и для предварительного просмотра и проверки правильности названий и адресов на конвертах. Смотрите скриншоты:
2. Нажмите Завершить и объединить > Печать документов. Смотрите скриншот:
Смотрите скриншот:
3. Затем Слияние с принтером появится диалоговое окно, выберите нужную вам печать записей и, наконец, нажмите OK. Смотрите скриншот:
Конверты напечатаны.
Рекомендуемые инструменты для повышения производительности Word
Kutools For Word — Более 100 расширенных функций для Word, сэкономьте 50% времени
- Сложные и повторяющиеся операции можно производить разово за секунды.
- Вставляйте сразу несколько изображений из папок в документ Word.
- Объединяйте и объединяйте несколько файлов Word из папок в одну в желаемом порядке.
- Разделите текущий документ на отдельные документы в соответствии с заголовком, разрывом раздела или другими критериями.
- Преобразование файлов между Doc и Docx, Docx и PDF, набор инструментов для общих преобразований и выбора и т. Д.
Как сделать фирменный конверт? | Logaster
Andriy Kozak Обновлено Loading. ..
..- Зачем нужен фирменный конверт
- Четыре совета и пять идей для создания конверта
- Как создать фирменный конверт
- Как подготовить конверт к печати и напечатать
- Заключение
В современном цифровом мире бумажные письма снова входят в моду. По данным исследований, конверсия от обычных почтовых рассылок в пять раз выше, чем от электронных писем. Первое впечатление от рассылки создает фирменный конверт. Хотите знать, как его правильно оформить? В статье расскажем обо всех нюансах дизайна и печати.
Зачем нужен фирменный конверт
Это важная часть брендинга наряду с логотипом, визиткой, сайтом и другими составляющими. В дизайне конверта используют эмблему, название компании, фирменные цвета, иллюстрации или графику. В нем отправляют любую корреспонденцию, связанную с брендом:
- рекламные предложения;
- счета;
- деловые письма;
- приглашения на мероприятия;
- брошюры и каталоги.

Лайфхак. Некоторые бренды вкладывают в фирменные конверты даже товары: белье, легкую одежду или небольшие сувениры. Это оригинальная альтернатива подарочным коробкам или пакетам.
Пять причин сделать конверт в корпоративном стиле:
- Познакомить с брендом. Оформление вашего письма так же важно, как и содержание. Дизайн сразу сообщит пользователям о вашей индивидуальности.
- Привлечь внимание. Какое письмо вы откроете в первую очередь: в обычном белом или брендированном конверте? Оригинальная почта сразу привлечет внимание и не затеряется среди другой корреспонденции.
- Прорекламировать компанию. Любой элемент брендинга работает на продвижение. Чем чаще клиенты его видят, чем лучше запоминают вас и начинают доверять. По статистике бумажную рассылку люди хранят до 17 дней. Это значит, что оригинальный конверт будет постоянно напоминать о вашем бизнесе.
- Персонализировать обращение.
 84% людей охотнее откроют сообщение, отправленное лично им. Написав полное имя получателя рядом с адресом или обращение к нему, вы точно не прогадаете.
84% людей охотнее откроют сообщение, отправленное лично им. Написав полное имя получателя рядом с адресом или обращение к нему, вы точно не прогадаете. - Вызвать доверие. В эпоху засилия e-mail рассылок обычные почтовые сообщения вызывают больше доверия, особенно у поколения миллениалов. Они говорят, что бумажные письма эффективнее побуждают их к действию: 30% опрошенных посетят сайт или пойдут в магазин за покупкой.
Четыре совета и пять идей для создания конверта
Как привлечь внимание к обертке ваших писем? Собрали несколько важных советов.
- Работайте с цветом. Это самый простой и эффективный прием придать индивидуальность. Исследование показало, что 69 процентов потребителей чаще открывают конверты, украшенные цветным текстом и графикой, чем обычные белые.
- Измените размер. Корреспонденция нестандартного размера будет выделяться. Подумайте, какая форма подойдет вам: квадратная, увеличенная, а может, отсылающая к вашему товару или услуге.
 Учитывайте нюанс: чем больше площадь, тем больше возможностей для дизайна у вас будет.
Учитывайте нюанс: чем больше площадь, тем больше возможностей для дизайна у вас будет.
- Подберите материал. Тактильные ощущения очень важны для первого знакомства с брендом. Выделите свое письмо при помощи необычного материала, чтобы привлечь внимание и заставить открыть письмо.
- Предусмотрите прозрачное окошко для адреса. В этом случае вам нужно только напечатать адрес на бланке и сложить внутри таким образом, чтобы он отображался в окошке. Это сэкономит вам время на подписи конвертов.
Предлагаем пять креативных идей для вдохновения:
- используйте для запечатывания наклейку с забавной надписью или призывом к действию;
- попробуйте необычный способ распечатывания: ярлык на фронтальной части, за который нужно потянуть;
- придумайте фирменный штамп;
- напишите на лицевой стороне слоган или пожелание;
- сделайте конверт, который будет частично открывать письмо, чтобы заинтриговать получателей.

Как создать фирменный конверт
У вас есть опыт в дизайне? Если нет, воспользуйтесь онлайн-сервисами по разработке брендинга или простым инструментарием в Word. Хотите создать уникальный конверт и умеете работать с графическими редакторами? Используйте Adobe Photoshop. Рассказываем обо всем подробнее.
С помощью онлайн-генераторов
Такие сайты, как Psprint и Flexiprint, за несколько минут создадут конверт на основе готовых шаблонов. Просто выберите понравившийся шаблон, добавьте логотип, текст и изображения — и скачивайте готовый файл.
Microsoft Word
Текстовый редактор позволяет создать простой дизайн на основе встроенных инструментов. Выберите в меню пункт «Письма и почтовые рассылки» — «Конверты и наклейки», введите адрес, вставьте эмблему и при необходимости отрегулируйте ее размер. Если у вас еще нет лого, создайте его в несколько кликов при помощи онлайн-сервиса Logaster.
com/embed/77emRYOr4l4″ frameborder=»0″ allow=»accelerometer; autoplay; encrypted-media; gyroscope; picture-in-picture» allowfullscreen=»»/>Adobe Photoshop
Чтобы разработать макет, вам нужно владеть навыками работы в графическом редакторе. Готовы потратить время и получить оригинальный конверт? Создайте новый файл и добавляйте по очереди все элементы: логотип, текст, цвет, графику, фотографии. Компонуйте их, пока результат вас не удовлетворит.
Нужен логотип для фирменного конверта?
Создайте лого на Логастер и скачивайте его в нужном формате!
Как подготовить конверт к печати и напечатать
Важный нюанс при печати фирменных конвертов — качественная бумага. Это создает профессиональное впечатление и позволяет отличить ваше письмо от обычных счетов или нежелательной рекламы. Выбирайте один из трех способов печати.
Выбирайте один из трех способов печати.
Дома на принтере
Этот метод больше подойдет тем, кто создавал конверт в Microsoft Word. В пункте меню «Конверты и наклейки» введите параметры конверта. Изучите настройки принтера, чтобы убедиться, что он поддерживает нужный тип печати. Готово — можете вставлять конверты в принтер и запускать печать.
В типографии
Найдите ближайшую к вам типографию с хорошими отзывами, узнайте требования к макетам (вид и формат файла) и отдавайте на печать.
При помощи онлайн-сервисов
Онлайн-печать удобно заказывать на сервисах, где вы создавали конверты. Сначала выберите нужный вам размер и тип бумаги. Затем загрузите файл, оставьте заявку, оплатите услугу и ждите доставку.
Заключение
Приведем еще три впечатляющих статистических факта о важности почтовой рассылки в продвижении бренда. Помните, что в этом процессе оформление фирменного конверта играет одну из главных ролей.
- Сравните: люди открывают до 90% писем из бумажной рассылки и только 20-30% из электронной.

- 59% жителей США нравится получать письма о новых продуктах. Это заставляет их чувствовать себя оцененными брендом. Возьмите этот прием на вооружение — отправляйте по почте каталоги и брошюры в фирменных конвертах.
- Получатели бумажной почтовой рассылки купили на 28% больше товаров и потратили на 28% больше денег, чем люди, которые не получали такие письма. Прочитав рекламную информацию, клиенты охотнее заходят на сайт или в офлайн-магазин, чтобы совершить покупку.
Маркетолог компании Logaster. Отлично разбирается в веб-инструментах, плагинах и графических редакторах. В своих статьях делится рекомендациями и лайфхаками по работе с этими программами. Отвечает за визуальный контент на сайте. Увлекается фотографией.
Как напечатать конверты, используя Word из данных в Excel — Вокруг-Дом
Вместо того, чтобы выписывать конверт за конвертом вручную в Word 2013, настройте шаблон конверта, содержащий ваш обратный адрес, и загрузите электронную таблицу Excel, содержащую адреса, которые вы хотите использовать. Всего за несколько шагов для импорта данных Word создает конверт для каждого получателя в вашем списке рассылки.
Всего за несколько шагов для импорта данных Word создает конверт для каждого получателя в вашем списке рассылки.
Нажмите «Конверты» на вкладке «Рассылки». в слове Введите свой обратный адрес, если вы хотите использовать один, но оставьте адрес доставки пустым .
Установить конверт и параметры печати. Кредит: Изображение предоставлено MicrosoftНажмите «Параметры» и установите размер конверта на вкладке «Параметры конверта». Опции также включают настройки шрифта и поля. Word автоматически выбирает направление для подачи конвертов в зависимости от модели принтера, но если вам нужно изменить подачу, откройте вкладку «Параметры печати».
Добавьте конверт в документ. Кредит: Изображение предоставлено Microsoft
Кредит: Изображение предоставлено MicrosoftНажмите «Добавить в документ» создать шаблон конверта. Если вы ввели новый обратный адрес, выберите, будет ли он установлен по умолчанию для последующего использования.
Загрузите Excel data.credit: Изображение предоставлено MicrosoftПоместите курсор в текстовое поле адреса доставки в нижней половине конверта. Вы не сможете увидеть окно, пока не нажмете его, но один щелчок в любом месте окна активирует его правильно. Нажмите «Выбрать получателей» на вкладке «Почтовые рассылки» и выберите «Использовать существующий список», чтобы загрузить файл Excel и начать. Если вы следовали инструкциям до сих пор, вы делаете не нужно нажать кнопку «Начать слияние почты» в любой момент.
Выберите источник данных. Кредит: Изображение предоставлено MicrosoftУкажите, какая электронная таблица или таблица в книге Excel содержит ваши адреса, если файл имеет несколько параметров.
Нажмите «Адресный блок» установить, как адреса появляются на конвертах. Выберите параметры форматирования в левой части окна, чтобы настроить предварительный просмотр. Если в предварительном просмотре отсутствует информация из файла Excel, нажмите «Сопоставить поля», чтобы назначить части каждого адреса конкретным столбцам в электронной таблице.
Word отлично разбирается в адресных данных в Excel, даже если вы не разбиваете их на «Город», «Штат», «Почтовый индекс» и другие столбцы. Между автоматическим определением Word и параметрами полей соответствия обычно вам не нужно редактировать файл Excel, чтобы он работал в Word.
Предварительный просмотр и print.credit: Изображение предоставлено MicrosoftНажмите «Предварительный просмотр результатов» чтобы просмотреть образец первого конверта, и используйте стрелки или кнопки «Найти получателя» в Предварительный просмотр результатов раздел, чтобы проверить другие конверты. Вам не нужно просматривать каждую запись перед печатью — просто убедитесь, что общий формат выглядит правильно. Нажмите кнопку «Готово и объединить» и выберите «Печать документов» для печати. Если вы хотите сохранить макет конверта, включая адреса, выберите «Редактировать отдельные документы».
Вам не нужно просматривать каждую запись перед печатью — просто убедитесь, что общий формат выглядит правильно. Нажмите кнопку «Готово и объединить» и выберите «Печать документов» для печати. Если вы хотите сохранить макет конверта, включая адреса, выберите «Редактировать отдельные документы».
Выберите «Все», чтобы напечатать конверт для каждого адреса, или укажите диапазон записей в порядке списка Excel. Выберите «Текущая запись», чтобы напечатать один конверт на экране.
Бланки конвертов
Шаблоны почтовых документов (конвертов, уведомлений, описей, реестров и почтовых ярлыков), поддерживаемые программой «Печать конвертов!»
Поздравительные конверты
Поздравительные конверты без полей для заполнения идеально подойдут для поздравления коллег, друзей и близких.
Конверт С6 «С Днём Рождения» |
Конверт С6 «День Рождения» |
|
Увеличить | Скачать, 324 Кб |
Увеличить | Скачать, 2,27 Мб |
Конверт С6 «С Юбилеем» |
Конверт С6 «Поздравляем» |
|
Увеличить | Скачать, 1,3 Мб |
Увеличить | Скачать, 183 Кб |
Конверт С6 «Подарки» отправительный |
Конверт С6 «Поздравляем» отправительный |
|
Увеличить | Скачать, 276 Кб |
Увеличить | Скачать, 275 Кб |
Конверт DL «День Рождения» |
Конверт DL «С Юбилеем» |
|
Увеличить | Скачать, 286 Кб |
Увеличить | Скачать, 833 Кб |
Конверт DL «С Днём Рождения» |
Конверт DL «Поздравляем» |
|
Увеличить | Скачать, 833 Кб |
Увеличить | Скачать, 351 Кб |
Конверт DL «Подарки» отправительный |
Конверт DL «Поздравляем» отправительный |
|
Увеличить | Скачать, 359 Кб |
Увеличить | Скачать, 262 Кб |
Коллекция «Времена года»
Весна
Лето
Осень
Зима
Праздничные коллекции
Новый год
23 февраля
8 марта
14 февраля
1 мая
9 мая
День юриста
Конверты
Конверт С6 |
Украинский конверт C6 |
|
Увеличить
| Скачать, 10. |
Увеличить | Скачать, 34.7 Кб |
Конверт DL |
Украинский конверт DL |
|
Увеличить | Скачать, 11.5 Кб |
Увеличить | Скачать, 36.5 Кб |
Конверт C5 |
Украинский конверт C5 |
|
Увеличить | Скачать, 15.6 Кб |
Увеличить | Скачать, 50.1 Кб |
Конверт C4 |
Украинский конверт C4 |
|
Увеличить
| Скачать, 20. |
Увеличить | Скачать, 38.4 Кб |
Конверт B4 |
Украинский конверт B4 |
|
Увеличить | Скачать, 21.8 Кб |
Увеличить | Скачать, 71.5 Кб |
Уведомления о вручении
Описи, реестры, ярлыки
Бланки почтовых переводов, бланки для посылок
Условные обозначения:
- — бланки по умолчанию в дистрибутиве для РФ.
- — бланки по умолчанию в дистрибутиве для Украины.
Все перечисленные выше бланки есть и в русском и в украинском дистрибутивах программы. Чтобы использовать бланки, не назначенные по умолчанию, надо их импортировать
(см. инструкцию). Поставляемые с программой шаблоны обычно лежат в папке C:\Program Files\RussianIT\ПечатьКонвертов\blanks.
Чтобы использовать бланки, не назначенные по умолчанию, надо их импортировать
(см. инструкцию). Поставляемые с программой шаблоны обычно лежат в папке C:\Program Files\RussianIT\ПечатьКонвертов\blanks.
Дополнительные шаблоны
Дополнительные шаблоны не входят в комплект поставки программы. Но вы можете бесплатно скачать их и импортировать в программу.
Инструкция по импорту шаблонов (конвертов, уведомлений, реестров, описей вложений) в «Печать конвертов!» находится на нашем форуме.
КАК: Создание и настройка конвертов в Microsoft Word
Создание конвертов в Microsoft Word не сложно. Специальный инструмент в программе автоматически создает для вас конверт. Все, что вам нужно сделать, это вставить адрес возврата и адрес получателя. Вы также можете настроить конверт в соответствии с вашими потребностями.
Откройте инструмент «Конверт»
Чтобы открыть инструмент конверта, нажмите инструменты > Письма и рассылки > Конверты и ярлыки.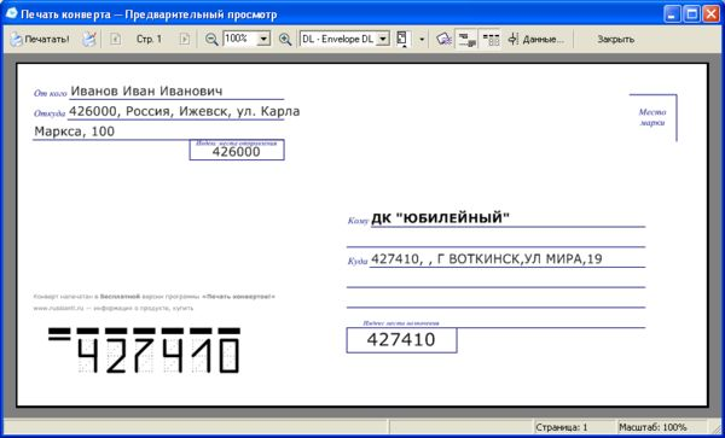
Введите свой адрес
в Конверты и ярлыки в диалоговом окне вы увидите поля, в которых вы можете ввести адрес возврата и адрес получателя.Когда вы введете обратный адрес, Word спросит, хотите ли вы сохранить адрес по умолчанию. Каждый раз, когда вы открываете Конверты и ярлыки диалогового окна, появится этот обратный адрес. Если вы хотите опустить обратный адрес, просто выберите не указывать перед нажатием Распечатать. Правильно печатать ваш конверт иногда сложно. Вы можете случайно напечатать на неправильной стороне конверта или распечатать его вверх дном. Это связано с тем, как ваш принтер обрабатывает конверты.К счастью, вы можете упростить процесс, сообщив Word, как вы подаете конверт в свой принтер. Нажмите Кормить кнопка. Параметры конверта диалоговое окно открывается Параметры печати Вкладка. Чтобы изменить размер конверта, нажмите Опции на Конверты и ярлыки диалоговое окно. Затем нажмите Параметры конверта Вкладка.Используйте раскрывающийся список с надписью Размер конверта для выбора размера конверта. Если нужного размера нет, выберите Обычный размер, Word предложит ввести размеры вашего конверта.Вы также можете изменить, как далеко от края конверта появятся адреса возврата и доставки. Вы не привязаны к шрифтам по умолчанию для вашего конверта. Фактически, вы можете выбрать любой шрифт, стиль шрифта и цвет шрифта, который вы желаете.Чтобы изменить шрифты на конверте, нажмите Шрифт на Параметры конверта в Параметры конверта диалоговое окно. Имейте в виду, что вам нужно будет указать шрифт для адреса возврата и доставки по отдельности.Когда вы нажимаете Шрифт , откроется диалоговое окно с указанием параметров шрифта (как в обычном документе Word). Просто выберите свои варианты и нажмите Хорошо. После того, как вы указали свои параметры, нажмите Хорошо на Параметры конверта диалоговое окно, чтобы вернуться к Конверты и ярлыки диалоговое окно. Изменение параметров подачи конвертов
 Укажите способ подачи конверта в принтер, нажав одну из кнопок вверху. Чтобы изменить направление конверта, нажмите Вращение по часовой стрелке.Если у вас есть отдельный лоток в принтере для конвертов, вы также можете указать это. Просто нажмите раскрывающийся список ниже Подача из.После того, как вы установили свои параметры, нажмите Хорошо.
Укажите способ подачи конверта в принтер, нажав одну из кнопок вверху. Чтобы изменить направление конверта, нажмите Вращение по часовой стрелке.Если у вас есть отдельный лоток в принтере для конвертов, вы также можете указать это. Просто нажмите раскрывающийся список ниже Подача из.После того, как вы установили свои параметры, нажмите Хорошо. Изменение размера конверта
 Просто используйте поля выбора в соответствующем разделе, чтобы изменить это.После того, как вы закончите указывать свои параметры, нажмите Хорошо.
Просто используйте поля выбора в соответствующем разделе, чтобы изменить это.После того, как вы закончите указывать свои параметры, нажмите Хорошо. Изменение стилей шрифта конверта
 Там вы можете щелкнуть Распечатать для печати вашего конверта.
Там вы можете щелкнуть Распечатать для печати вашего конверта.
Знак конверта в ворде
Значком конверта можно пометить шесть непонятных цифр, чтобы сразу было видно, что это почтовый индекс.
Знак добавлен в Юникод из типографского набора дингбаты Германа Запфа серия 100 Международной гарнитурной корпорации.
Этот текст также доступен на следующих языках: English;
В верхней горизонтальной строке рабочего окна текстового редактора Word щёлкните мышью пункт меню «Сервис» .
В открывшемся перечне щёлкните «Конверты и наклейки» (для Microsoft Word XP и 2003 – «Письма и рассылки» , а затем – «Конверты и наклейки» ).
В открывшемся окне «Конверты и наклейки» щёлкните «Наклейки» , затем в перечне справа щёлкните «Параметры» .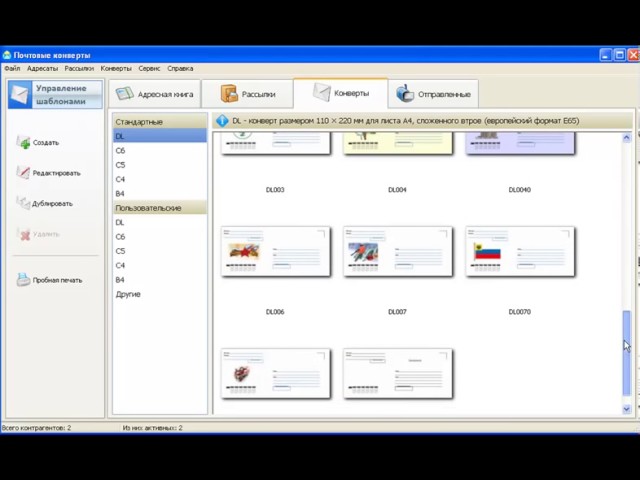
Выберите в светлых ячейках тип принтера и вариант подачи бумаги, затем щёлкните «Создать» .
Выберите в этой таблице строку с Вашей этикеткой и введите данные при подготовке принтера к печати.
Пользуясь таблицей N1, введите данные об этикетке, которую Вы хотите тиражировать: величину верхнего поля, боковых полей и т.д. В окошке «Тип» введите размер этикетки или название, которое Вы присвоите этикетке. Завершите настройку щёлчком «ОК» . Закройте окно «Параметры наклейки» (вкладка «Настройка» ), после чего активизируется окно «Конверты и наклейки» .
В светлой прямоугольной ячейке окна «Конверты и наклейки» соразмерно формату этикетки один раз введите текст, который компьютер автоматически разместит на всех этикетках листа. Доступ к форматированию шрифта открывается нажатием правой клавиши мыши при курсоре, помещённом в прямоугольном поле для текста.
Вставьте листы Mega Label в принтер и щёлкните на «Печать» в правом верхнем углу окна «Конверты и наклейки» . В дальнейшем при повторном использовании этикетки достаточно два раза щёлкнуть на названии Вашей этикетки в окне «Тип» , ввести текст и щёлкнуть «Создать» . В качестве шаблона для создания новой этикетки такого же формата можно использовать и сохранённый Вами вордовский файл.
В дальнейшем при повторном использовании этикетки достаточно два раза щёлкнуть на названии Вашей этикетки в окне «Тип» , ввести текст и щёлкнуть «Создать» . В качестве шаблона для создания новой этикетки такого же формата можно использовать и сохранённый Вами вордовский файл.
Уважаемый посетитель Интернет магазина!
Вы не можете до нас дозвониться? Вы ВСЕГДА можете отправить нам свой вопрос, заказ или просто контакты для связи с Вами по электронной почте или написать сообщение прямо с сайта с помощью формы отправки сообщения.
Мы обязательно свяжемся с Вами и решим все возникшие вопросы!
Как часто вы работаете в Microsoft Word и как часто вам приходится добавлять в этой программе различные знаки и символы? Необходимость поставить какой-либо знак, отсутствующий на клавиатуре, возникает не так уж и редко. Проблема в том, что не каждый пользователь знает, где нужно искать тот или иной знак или символ, особенно, если это знак телефона.
Хорошо, что в Microsoft Word есть специальный раздел с символами.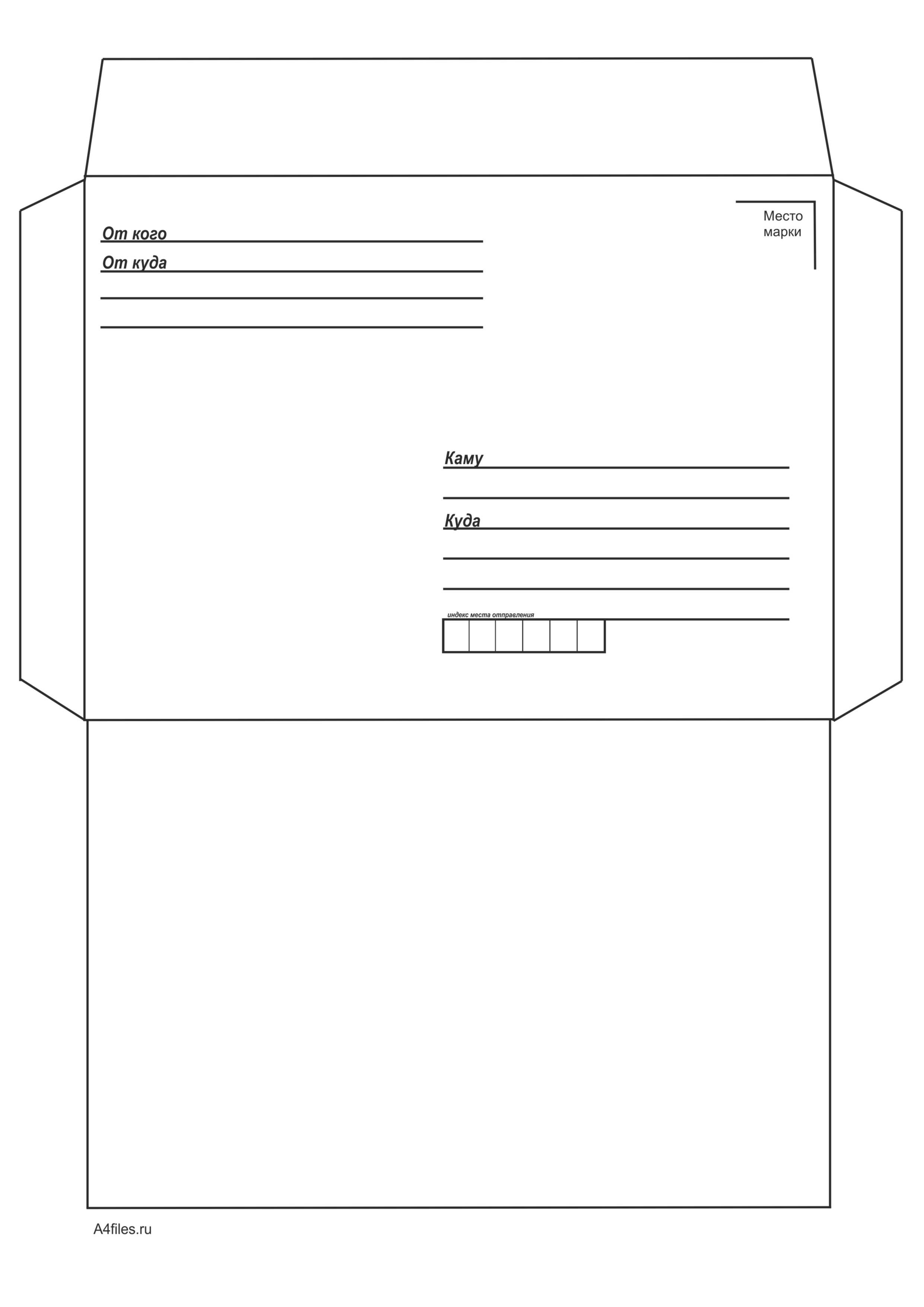 Еще лучше, что в широком обилии шрифтов, доступных в этой программе, есть шрифт «Windings». Написать слова с его помощью у вас не получится, а вот добавить какой-нибудь интересный знак — это вы по адресу. Можно, конечно, выбрать этот шрифт и нажимать подряд все клавиши на клавиатуре, пытаясь найти необходимый знак, но мы предлагаем более удобное и оперативное решение.
Еще лучше, что в широком обилии шрифтов, доступных в этой программе, есть шрифт «Windings». Написать слова с его помощью у вас не получится, а вот добавить какой-нибудь интересный знак — это вы по адресу. Можно, конечно, выбрать этот шрифт и нажимать подряд все клавиши на клавиатуре, пытаясь найти необходимый знак, но мы предлагаем более удобное и оперативное решение.
Урок: Как изменить шрифт в Ворде
1. Установите курсор там, где должен будет находиться знак телефона. Перейдите во вкладку «Вставка».
2. В группе «Символы» разверните меню кнопки «Символ» и выберите пункт «Другие символы».
3. В выпадающем меню раздела «Шрифт» выберите «Windings».
4. В изменившемся списке символов вы сможете найти два знака телефона — один мобильного, другой — стационарного. Выберите тот, который вам нужен, и нажмите кнопку «Вставить».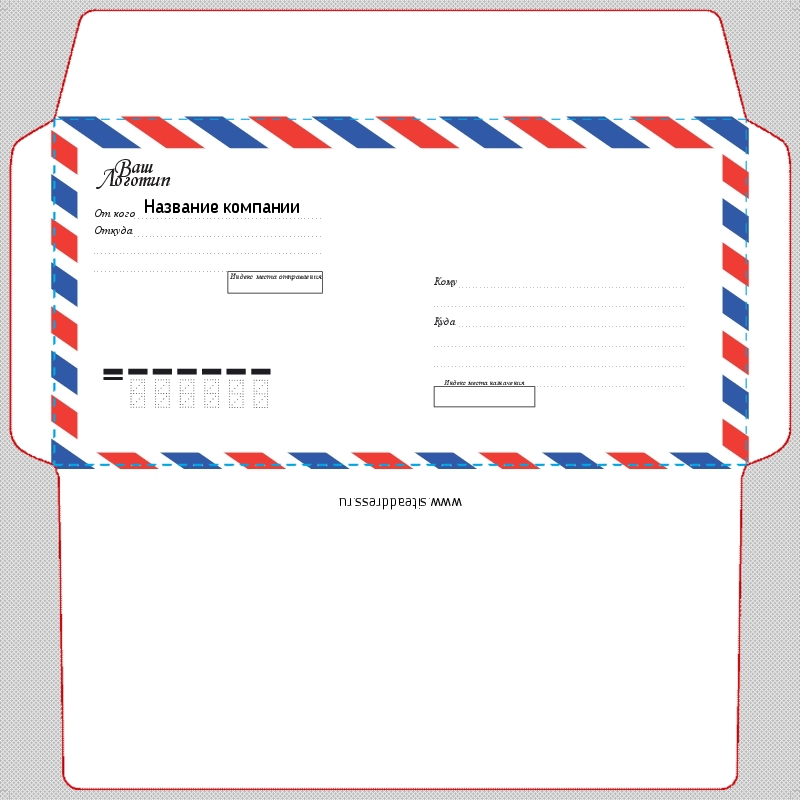 Теперь окно символ можно закрыть.
Теперь окно символ можно закрыть.
5. Выбранный вами знак будет добавлен на страницу.
Каждый из этих знаков можно добавить и с помощью специального кода:
1. Во вкладке «Главная» измените используемый шрифт на «Windings», кликните в том месте документа, где будет находиться значок телефона.
2. Зажмите клавишу «ALT» и введите код «40» (стационарный телефон) или «41» (мобильный телефон) без кавычек.
3. Отпустите клавишу «ALT», знак телефона будет добавлен.
Вот так просто можно поставить знак телефона в Microsoft Word. Если вы часто сталкиваетесь с необходимостью добавления в документ тех или иных символов и знаков, рекомендуем изучить стандартный набор символов, доступных в программе, а также знаки, входящие в состав шрифта «Windings». Последних, к слову, в Ворде аж три. Успехов и обучении и работе!
Отблагодарите автора, поделитесь статьей в социальных сетях.
Печать адреса на конверте
Наверное, каждый человек в своей жизни хоть раз отправлял письма или открытки в конвертах. Особенно, если взять то время, когда мы не знали, что такое компьютеры, Интернет или мобильный телефон. Вспомните, как вы старательно заполняли адрес на конверте, наклеивали марку и с трепетом в душе опускали письмо в почтовый ящик…
В настоящее время почтовая переписка не утратила своей роли и активно используется как в повседневной жизни, так и в процессе делового взаимодействия. Важнейшим условием своевременной доставки письма является правильная печать адреса на конверте. Ведь согласитесь, если компания производит массовые рассылки и отправляет ежедневно десятки писем, печать адреса на конверте должна быть автоматизирована. В первую очередь, это экономия времени и энергоресурсов. С другой стороны автоматическая печать адреса на конверте позволит избежать ошибок в заполнении данных, и оно будет отправлено по нужному адресу.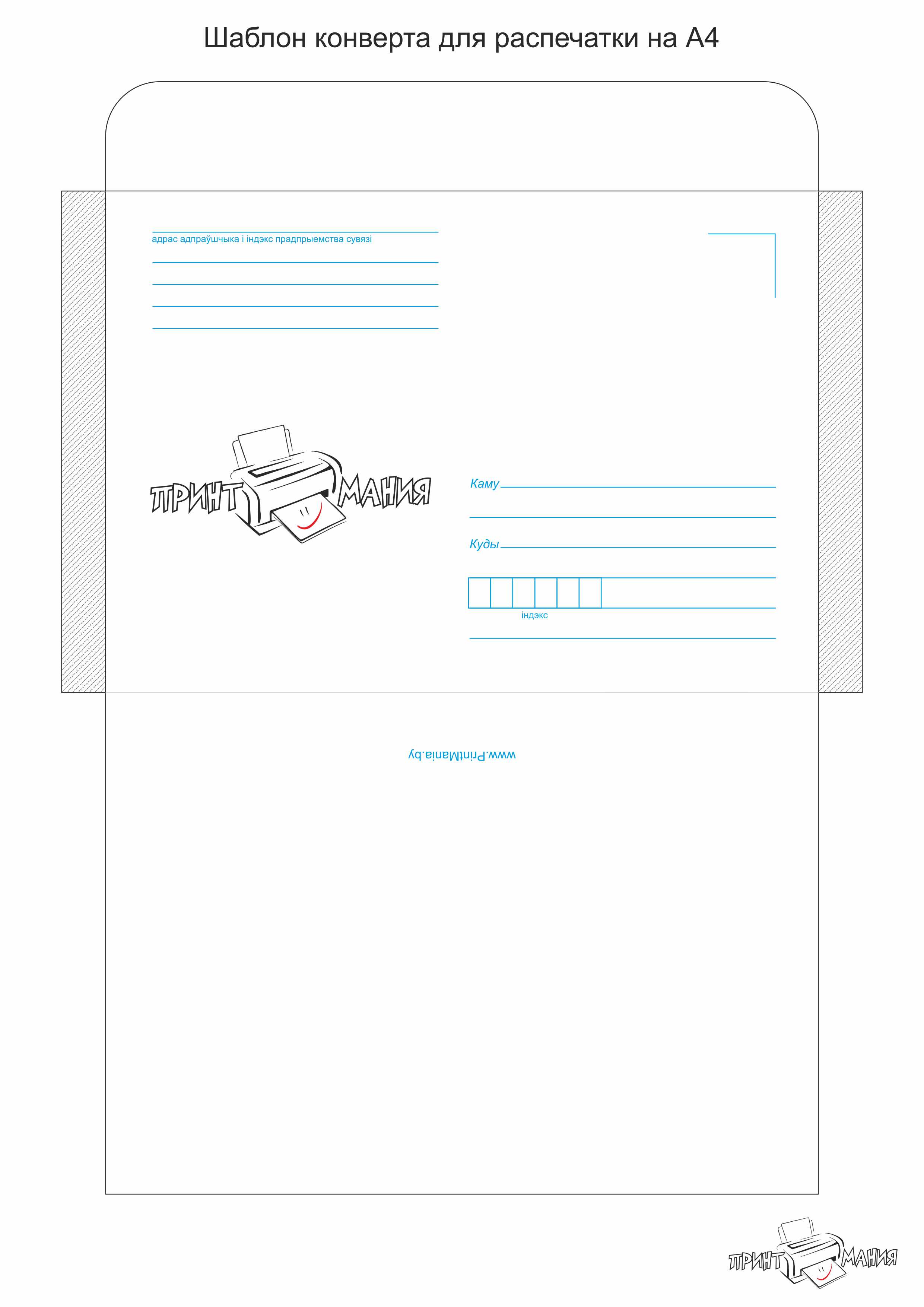
Несложно догадаться, что для печати адреса на конверте необходима специальная программа. Мы рекомендуем использовать редактор «Почтовые конверты» от AMS Software. Это качественная и продуманная программа для печати конвертов любых форматов. Продукт включает удобную адресную книгу, куда заносится вся информация об отправителях и получателях, а также поддерживает импорт данных из таблиц Excel и CSV.
Для того, чтобы произвести печать адреса на конверте, в каталоге шаблонов выберите бланк конверта нужного формата. Далее в адресной книге отметьте отправителя и получателя письма и нажмите кнопку «Печать конверта». В открывшемся окне добавьте ранее выбранный шаблон и еще раз проверьте список получателей. Вставьте чистые конверты в принтер и нажмите «Печать».
Программа «Почтовые Конверты» осуществляет печать адреса на конверте в соответствии с установленными правилами. Так данные отправителя должны располагаться в левом верхнем углу конверта, данные получателя — в правой нижней части.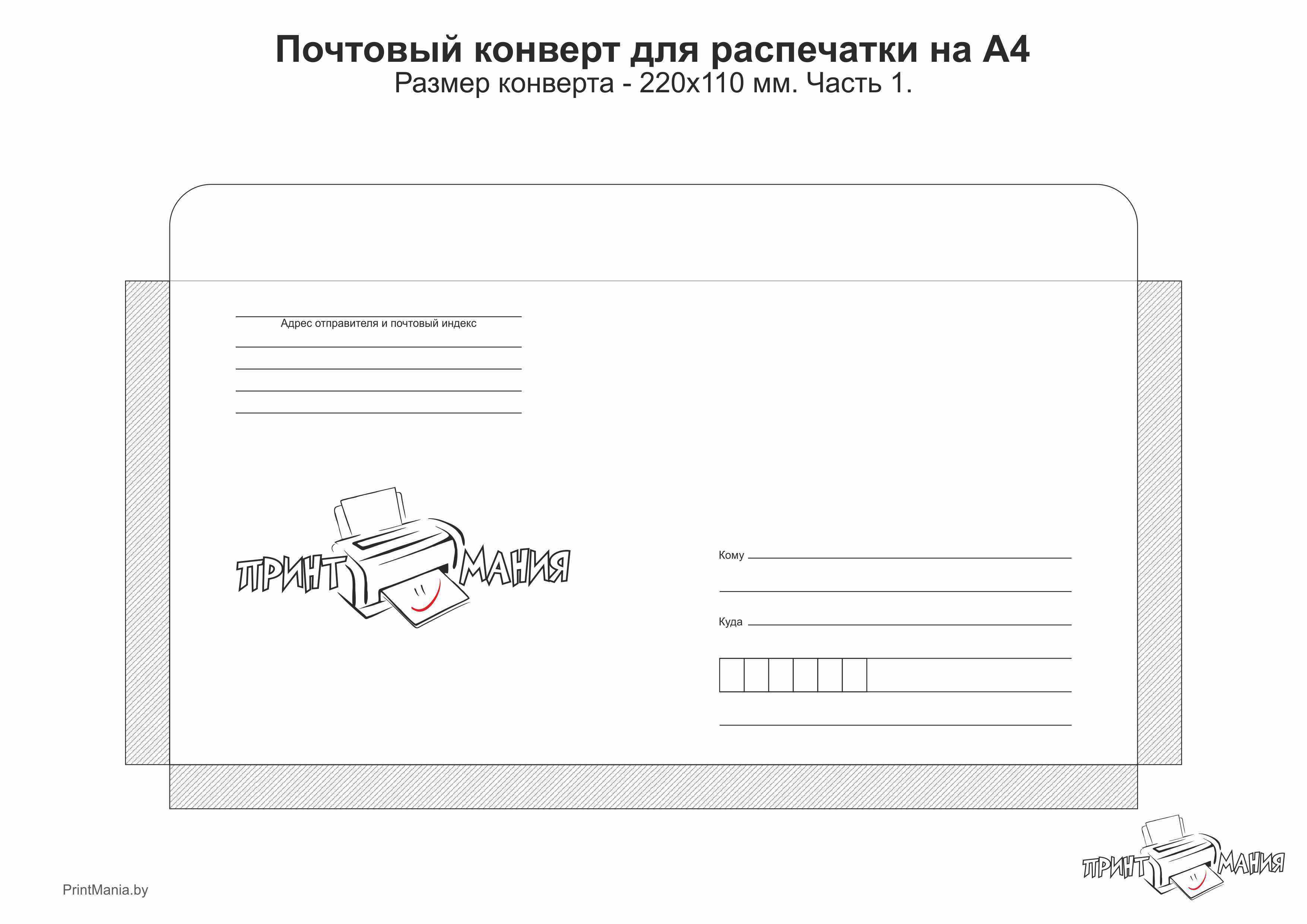 Поле над информацией о получателе должно оставаться пустым. Расположение полей на праздничных конвертах может несколько отличаться.
Поле над информацией о получателе должно оставаться пустым. Расположение полей на праздничных конвертах может несколько отличаться.
Используя редактор «Почтовые Конверты», вы сможете не только оптимизировать процесс отправки писем, но и самостоятельно подбирать оригинальный дизайн конвертов. Так в программе вы легко сможете сделать конверт с логотипом или использовать яркое праздничное оформление.
Рекомендуем ответственно отнестись к заполнению адресной книги. Тщательно проверяйте информацию о каждом контрагенте, не допускайте орфографических ошибок. Данные отправителей и получателей могут периодически меняться (например, наименование организации, адрес, индекс и т.д.). Отслеживайте эти изменения и вносите коррективы. Ваша адресная книга должна содержать актуальную информацию. Только в этом случае печать адреса на конверте будет качественной, а отправка писем партнерам по бизнесу — эффективной.
Создание и печать одного конверта
Что ты хочешь сделать?
Настроить обратный адрес
Начальное слово.
Щелкните вкладку Файл .
Щелкните Параметры .
Щелкните Дополнительно .
Прокрутите вниз и в поле Общий введите свой обратный адрес в поле Почтовый адрес .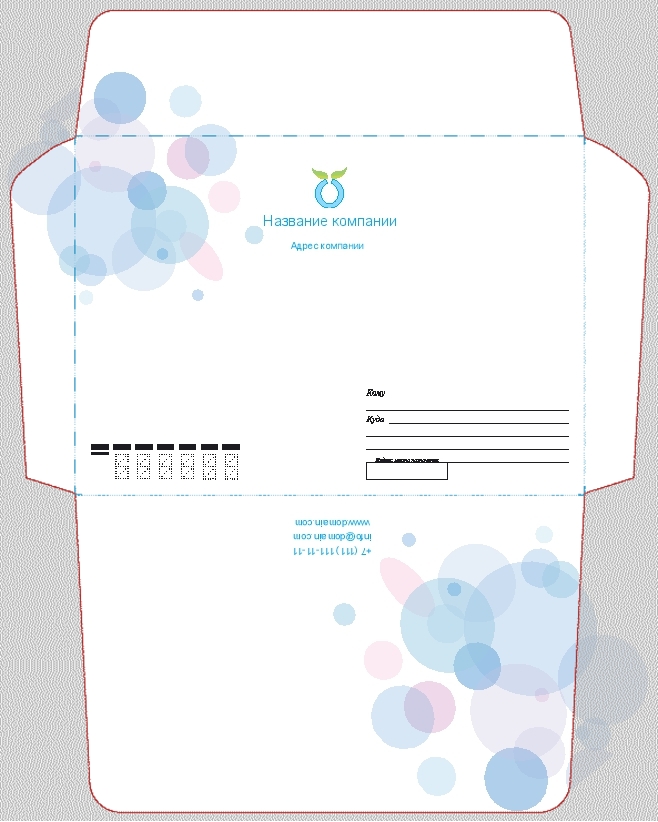
Примечание. Word хранит адрес, так что вы можете использовать его всякий раз, когда хотите вставить свой обратный адрес в конверт, этикетку или другой документ.
Щелкните ОК .
Верх страницы
Проверить параметры печати
Перед тем, как запустить пачку конвертов через принтер, вы можете убедиться, что параметры принтера настроены правильно.
На вкладке Рассылки в группе Создать щелкните Конверты .

Щелкните Параметры , а затем щелкните вкладку Параметры конверта .
В поле Размер конверта выберите вариант, соответствующий размеру вашего конверта. Если ни один из вариантов не соответствует размеру конверта, прокрутите список до конца, щелкните Нестандартный размер , а затем введите размеры конверта в поля Ширина и Высота .
Щелкните вкладку Параметры печати .
Драйвер принтера сообщает Word, каким образом конверт должен быть загружен в принтер, и эта информация отображается на вкладке Printing Options диалогового окна Envelope Options .

1. Метод подачи определяет положение конверта (правый, средний, левый) и то, какой край подается в принтер: длинный или короткий.
2. Конверт может быть лицевой стороной вверх или вниз. Лицевая сторона — это сторона, на которой напечатан адрес.
3. Если конверт подается коротким краем вперед, его, возможно, придется повернуть, чтобы текст не отображался вверх ногами на лицевой стороне конверта.
Конверт на иллюстрации ниже расположен справа лицевой стороной вниз, клапаном вверху, а короткий край подается в принтер в соответствии с настройками в диалоговом окне, показанном выше.
Загрузите конверт, как показано в диалоговом окне.
org/ListItem»>Введите тестовый текст в поле Адрес доставки , а затем щелкните Печать , чтобы напечатать конверт.
Убедитесь, что конверт напечатан правильно.
Если конверт распечатался неправильно, выполните одно из следующих действий:
Обратитесь к информации о вашем принтере, если таковая имеется, чтобы узнать, как загружать конверты в принтер.
Обновите драйвер принтера.

Вернитесь на вкладку Printing Options диалогового окна Envelope Options и настройте параметры печати. Распечатайте конверт еще раз. Повторяйте этот процесс, пока не обнаружите конфигурацию параметров печати, дающую желаемые результаты.
Щелкните ОК .
Верх страницы
Создайте и распечатайте или сохраните конверт
На вкладке Рассылки в группе Создать щелкните Конверты .
В поле Адрес доставки введите почтовый адрес.

Если вы хотите использовать адрес из электронной адресной книги, установленной на вашем компьютере, щелкните Вставить адрес .
Если вы хотите отформатировать текст, выделите текст, щелкните выделенный текст правой кнопкой мыши и затем щелкните Font в контекстном меню.
В поле Обратный адрес введите обратный адрес или используйте предварительно настроенный.
Если вы хотите использовать адрес из электронной адресной книги, установленной на вашем компьютере, щелкните Вставить адрес .
org/ListItem»>Если у вас есть доступ к электронной почте, например, если вы приобрели ее в сервисе в Интернете, вы можете добавить ее в свой конверт.
Как?
Установите флажок Добавить электронную почту .
Если у вас не установлена программа электронной почты, Microsoft Word предложит установить ее и предложит подключиться к Office.
 com сайт. Там вы можете получить дополнительную информацию и ссылки на другие сайты, предлагающие электронные почтовые услуги.
com сайт. Там вы можете получить дополнительную информацию и ссылки на другие сайты, предлагающие электронные почтовые услуги.Чтобы установить параметры для программ электронной почты, установленных на вашем компьютере, щелкните Свойства электронной почты .
Выполните одно из следующих действий:
Если вы хотите напечатать конверт, не сохраняя его для повторного использования, вставьте конверт в принтер, как показано в поле Feed , а затем щелкните Print .

Если вы хотите сохранить конверт для повторного использования, щелкните Добавить в документ , а затем щелкните вкладку Файл , щелкните Сохранить как и введите имя документа.
Word добавляет конверт к текущему документу как страницу 1. При желании вы можете использовать остальную часть документа для набора корреспонденции, которая будет автоматически сохранена вместе с конвертом.
Чтобы напечатать конверт, вставьте конверт в принтер, как показано в поле Feed на вкладке Printing Options в диалоговом окне Envelope Options , а затем щелкните Print .
Если вы хотите сохранить обратный адрес для использования в будущем, но не хотите включать его в текущий конверт, установите флажок Пропустить .
Верх страницы
Что ты хочешь сделать?
Настроить обратный адрес
Начальное слово.
Нажмите кнопку Microsoft Office , а затем щелкните Параметры Word .
Щелкните Дополнительно .
Прокрутите вниз и в поле Общий введите свой обратный адрес в поле Почтовый адрес .
Word хранит адрес, так что вы можете использовать его всякий раз, когда хотите вставить обратный адрес в конверт, этикетку или другой документ.
Щелкните ОК .
Верх страницы
Проверить параметры печати
Перед тем, как запустить пачку конвертов через принтер, вы можете убедиться, что параметры принтера настроены правильно.
На вкладке Рассылки в группе Создать щелкните Конверты .
Щелкните Параметры , а затем щелкните вкладку Параметры конверта .

В поле Размер конверта выберите вариант, соответствующий размеру вашего конверта.Если ни один из вариантов не соответствует размеру конверта, прокрутите список до конца, щелкните Нестандартный размер , а затем введите размеры конверта в поля Ширина и Высота .
Щелкните вкладку Параметры печати .
Драйвер принтера сообщает Word, каким образом конверт должен быть загружен в принтер, и эта информация отображается на вкладке Printing Options диалогового окна Envelope Options .
1. Метод подачи определяет положение конверта (правый, средний, левый) и то, какой край подается в принтер: длинный или короткий.

2. Конверт может быть лицевой стороной вверх или вниз. Лицевая сторона — это сторона, на которой напечатан адрес.
3. Если конверт подается коротким краем вперед, его, возможно, придется повернуть, чтобы текст не отображался вверх ногами на лицевой стороне конверта.
Конверт на иллюстрации ниже расположен справа лицевой стороной вниз, клапаном вверху, а короткий край подается в принтер в соответствии с настройками в диалоговом окне, показанном выше.
Загрузите конверт, как показано в диалоговом окне.
Щелкните ОК .
org/ListItem»>Убедитесь, что конверт напечатан правильно.
Если конверт распечатался неправильно, выполните одно из следующих действий:
Обратитесь к информации о вашем принтере, если таковая имеется, чтобы узнать, как загружать конверты в принтер.
Обновите драйвер принтера.
Вернитесь на вкладку Printing Options диалогового окна Envelope Options и настройте параметры печати.
 Распечатайте конверт еще раз. Повторяйте этот процесс, пока не обнаружите конфигурацию параметров печати, дающую желаемые результаты.
Распечатайте конверт еще раз. Повторяйте этот процесс, пока не обнаружите конфигурацию параметров печати, дающую желаемые результаты.
Введите тестовый текст в поле Адрес доставки , а затем щелкните Печать , чтобы напечатать конверт.
Верх страницы
Создайте и распечатайте или сохраните конверт
На вкладке Рассылки в группе Создать щелкните Конверты .
В поле Адрес доставки введите почтовый адрес.
Если вы хотите использовать адрес из электронной адресной книги, установленной на вашем компьютере, щелкните Вставить адрес .

Если вы хотите отформатировать текст, выделите текст, щелкните выделенный текст правой кнопкой мыши и затем щелкните Font в контекстном меню.
В поле Обратный адрес введите обратный адрес или используйте предварительно настроенный.
Если вы хотите использовать адрес из электронной адресной книги, установленной на вашем компьютере, щелкните Вставить адрес .
Если вы хотите сохранить обратный адрес для использования в будущем, но не хотите включать его в текущий конверт, установите флажок Пропустить .

Если у вас есть доступ к электронной почте, например, если вы приобрели ее в сервисе в Интернете, вы можете добавить ее в свой конверт.
Как?
Установите флажок Добавить электронную почту .
Если у вас не установлена программа электронной почты, Microsoft Word предложит вам установить ее и предложит подключиться к веб-сайту Microsoft Office Online. Там вы можете получить дополнительную информацию и ссылки на другие сайты, предлагающие электронные почтовые услуги.
org/ListItem»>
Чтобы установить параметры для программ электронной почты, установленных на вашем компьютере, щелкните Свойства электронной почты .
Выполните одно из следующих действий:
Если вы хотите напечатать конверт, не сохраняя его для повторного использования, вставьте конверт в принтер, как показано в поле Feed , а затем щелкните Print .
Если вы хотите сохранить конверт для повторного использования, нажмите Добавить в документ , а затем нажмите кнопку Microsoft Office , нажмите Сохранить как и введите имя документа.

Word добавляет конверт к текущему документу как страницу 1. При желании вы можете использовать остальную часть документа для набора корреспонденции, которая будет автоматически сохранена вместе с конвертом.
Чтобы напечатать конверт, вставьте конверт в принтер, как показано в поле Подача на вкладке Параметры печати в диалоговом окне Параметры конверта , щелкните Добавить в документ , а затем щелкните Печать .
Примечание. Если вы хотите распечатать конверт без печати остальной части документа, введите «Страница 1» в диалоговом окне «Печать».В разделе Page range диалогового окна Print щелкните Pages , а затем введите 1 в поле Pages .
Верх страницы
Как создавать и печатать конверты в Microsoft Word
Если вы используете Microsoft Word для создания серии писем, вам нужно подумать о следующем шаге: отправить их по почте. Для этого вам понадобятся конверты, но если вы хотите создать профессиональный вид, вы можете создать свой собственный дизайн конверта. Это позволяет вам добавлять логотипы, предупреждения и т. Д. На внешнюю сторону конверта.
Для этого вам понадобятся конверты, но если вы хотите создать профессиональный вид, вы можете создать свой собственный дизайн конверта. Это позволяет вам добавлять логотипы, предупреждения и т. Д. На внешнюю сторону конверта.
Microsoft Word позволяет создавать дизайны конвертов, позволяя создавать дизайн конверта, изменять размер печати и добавлять почтовый адрес. Если вы хотите узнать, как создавать и печатать конверты в Microsoft Word, вот что вам нужно сделать.
Печать конвертов в Microsoft Word
Word связан с созданием документа, поэтому неудивительно, что начать печать конвертов в Word несложно.Вы можете сделать это в Word для Windows или, если у вас есть Mac, вы можете сделать это в Microsoft Word на Mac.
Для начала откройте Word на ПК или Mac. На панели ленты откройте вкладку Рассылки , затем выберите параметр Конверты .
Добавление адресов доставки и возврата
Меню Конверты настроит ваш документ Word для дизайна и печати конвертов.
Для начала вам нужно добавить почтовый адрес.Введите это вручную в поле Адрес доставки или, в качестве альтернативы, нажмите кнопку Контакты , чтобы импортировать адрес из ваших контактов Outlook.
Если вы хотите добавить обратный адрес в свой конверт, введите его в поле Обратный адрес или нажмите кнопку Контакты , чтобы импортировать его.
В противном случае установите флажок Пропустить , чтобы скрыть это.
Установка размеров конверта
Вам необходимо определить, какого размера вы хотите, чтобы конверт был следующим.Для этого нажмите значок Preview .
В поле Envelope Options выберите размер в раскрывающемся меню Envelope size .
Доступно несколько предустановленных параметров, но выберите Нестандартный размер , если вы хотите использовать нестандартный размер конверта.
Вы также можете изменить шрифт, используемый для вашего адреса доставки и обратного адреса. Для этого нажимайте кнопки Font для каждой опции.
При изменении размера конверта раздел Preview будет изменяться, давая вам представление о размере и макете.
Если вас устраивает предварительный просмотр, нажмите кнопку OK , чтобы сохранить параметры.
Добавление электронной почты
В зависимости от вашего местоположения вы также можете добавить электронную почту. Это почтовые расходы, приобретаемые цифровым способом, которые вы можете применить к своему конверту прямо в Word. Для этого требуется подключаемый модуль стороннего производителя, поэтому проверьте свои местные почтовые службы, чтобы узнать, поддерживается ли это в вашем регионе.
Если у вас установлен сторонний плагин электронной почты, установите флажок Добавить электронную почту , чтобы включить его.
Настройка подачи принтера
Наконец, вам нужно определить, как принтер будет подавать конверт для печати. Для этого нажмите значок Feed.
На вкладке Printing Options меню Envelope Options вы можете выбрать способ подачи конвертов в принтер. Для этого выберите параметр в карусели Метод подачи .
Если вы хотите, чтобы конверт находился лицевой стороной вверх или вниз во время печати, выберите Лицевой стороной вверх или Лицевой стороной вниз .Вы также можете установить флажок Поворот по часовой стрелке , чтобы изменить поворот дизайна.
Вы также можете изменить способ подачи в принтер, используемый для конверта. Это подходит только в том случае, если ваш принтер имеет более одного лотка подачи для подачи бумаги или конвертов.
Выберите альтернативный вариант в раскрывающемся меню Подача из или оставьте параметр по умолчанию Лоток по умолчанию без изменений.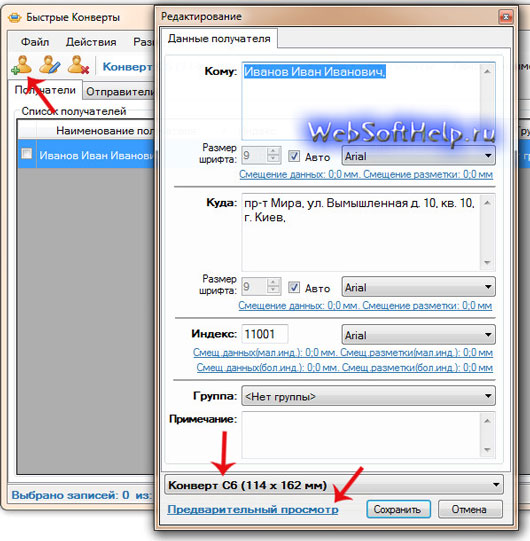 По завершении нажмите OK , чтобы сохранить настройки.
По завершении нажмите OK , чтобы сохранить настройки.
Печать конверта
Когда конверт будет готов, нажмите кнопку Добавить в документ , чтобы внести дальнейшие изменения в дизайн (а также просмотреть его полностью).
В противном случае нажмите Печать , чтобы отправить дизайн конверта на принтер без предварительного просмотра или изменения его.
Использование слияния с конвертами в Microsoft Word
Если вы используете слияние писем в Word, вы можете использовать его для прямой печати на конвертах.Это позволяет вам сэкономить время — вместо того, чтобы добавлять каждый адрес вручную, Word автоматически вставит их в ваш дизайн конверта.
Если у вас есть адреса, готовые для слияния, нажмите Рассылки> Начать слияние> Конверты .
В поле Envelope Options выберите размер конверта в раскрывающемся меню Envelope .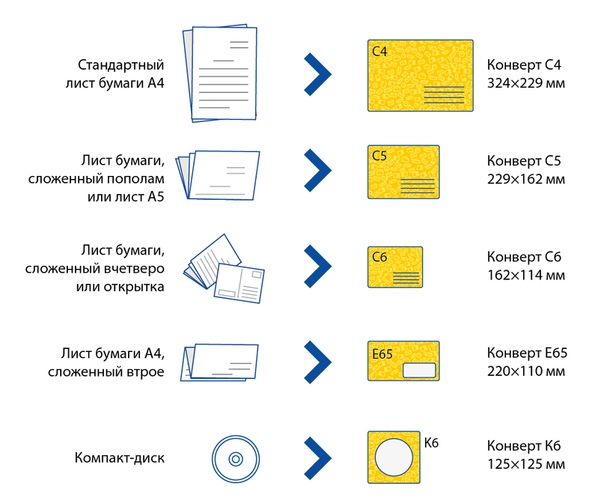 Вы также можете изменить шрифт, используемый для адресов доставки и возврата, щелкнув различные параметры Font .
Вы также можете изменить шрифт, используемый для адресов доставки и возврата, щелкнув различные параметры Font .
Нажмите OK , чтобы сохранить и вставить дизайн в Word, когда закончите.
Word изменит макет страницы в соответствии с параметрами печати конверта, добавив адреса на каждой странице. Если вас устраивает дизайн, нажмите Файл> Печать> Печать , чтобы начать процесс печати.
Создание документов в Word
Microsoft Word — единственный инструмент для создания документов, который вам понадобится. Благодаря объединению писем и печати конвертов все, что вам нужно, это принтер и ПК или Mac для печати и отправки писем для ваших деловых или личных нужд.Если вам нужно поменять местами, вы также можете легко изменить порядок страниц в Word.
Если вы хотите создавать разные типы документов, вы можете. Создать листовки в Word достаточно просто, или, если вы создаете академический документ, вы можете вместо этого создать блок-схему в Word.
Как напечатать конверты с помощью Microsoft Word
Нужен веб-сайт для вашего бизнеса в Санта-Барбаре или Голете? Или редизайн для нового образа?
На сайтах в Санта-Барбаре или Голете есть выгодные предложения — всего от 50 долларов за страницу!
Как веб-дизайнер из Санта-Барбары я знаю, что нужно местным жителям, не тороплюсь, чтобы понять видение моих клиентов, и вместе составляю комплексный план веб-дизайна, который поможет веб-сайтам моих клиентов выделиться в Интернете.
Специализируюсь на веб-дизайне, разработке, адаптивном мобильном дизайне. Я также занимаюсь поисковой оптимизацией Санта-Барбары и Голеты, графическим дизайном и общими стратегиями маркетинга, рекламы и брендинга. Попросите меня получить бесплатную консультацию на сайтах в Санта-Барбаре или Голете.
Обширный опыт работы с WordPress, Shopify, SquareSpace, Wix и другими технологиями.
Важные проблемы с дизайном вашего нового или измененного веб-сайта:
Стандартный пакет установки веб-дизайна
Актуальность и важность шаблона
Визуально привлекательный и манящий
Простой просмотр
Следит ли он за последними тенденциями цифрового дизайна
SEO и социальные сети
Перестаньте платить сумасшедшие цены за работу на своем сайте. Базовый 3-страничный дизайн веб-сайта или редизайн от That Tech Jeff начинается от 150 долларов за полный 3-страничный веб-сайт. (Контактная страница включена, но не считается страницей.)
Базовый 3-страничный дизайн веб-сайта или редизайн от That Tech Jeff начинается от 150 долларов за полный 3-страничный веб-сайт. (Контактная страница включена, но не считается страницей.)
(Премиум-шаблон не включен в цену, но также является необязательным и необязательным)
Заполните форму ниже или позвоните по телефону 805 364 5284 , чтобы That Tech Jeff связался с вами по поводу вашего веб-сайта или потребностей в поисковой оптимизации.
[fusion_register text_align = ”” form_field_layout = ”” heading = «Здесь идет ваш контент» heading_color = ”” caption = ”ПОЛУЧИТЬ СПРАВКУ ВЕБ-САЙТА” caption_color = ”” show_labels = ”” show_placeholder = ”” button_fullwidth = ”” form_background_color = ”” link_color = «» register_note = «Джефф скоро свяжется с вами!» redirection_link = ”” hide_on_mobile = ”малая видимость, средняя видимость, большая видимость” class = ”” id = ”” /]
Как создавать и распечатывать конверты из списка рассылки в Word?
Как создать и распечатать конверты из списка рассылки в Word? Если у вас есть клиент или список клиентов, и вам нужно разослать листок с обновленной информацией всем клиентам в списке, во многих случаях вам придется написать имя и адрес каждого клиента на конвертах для отправки.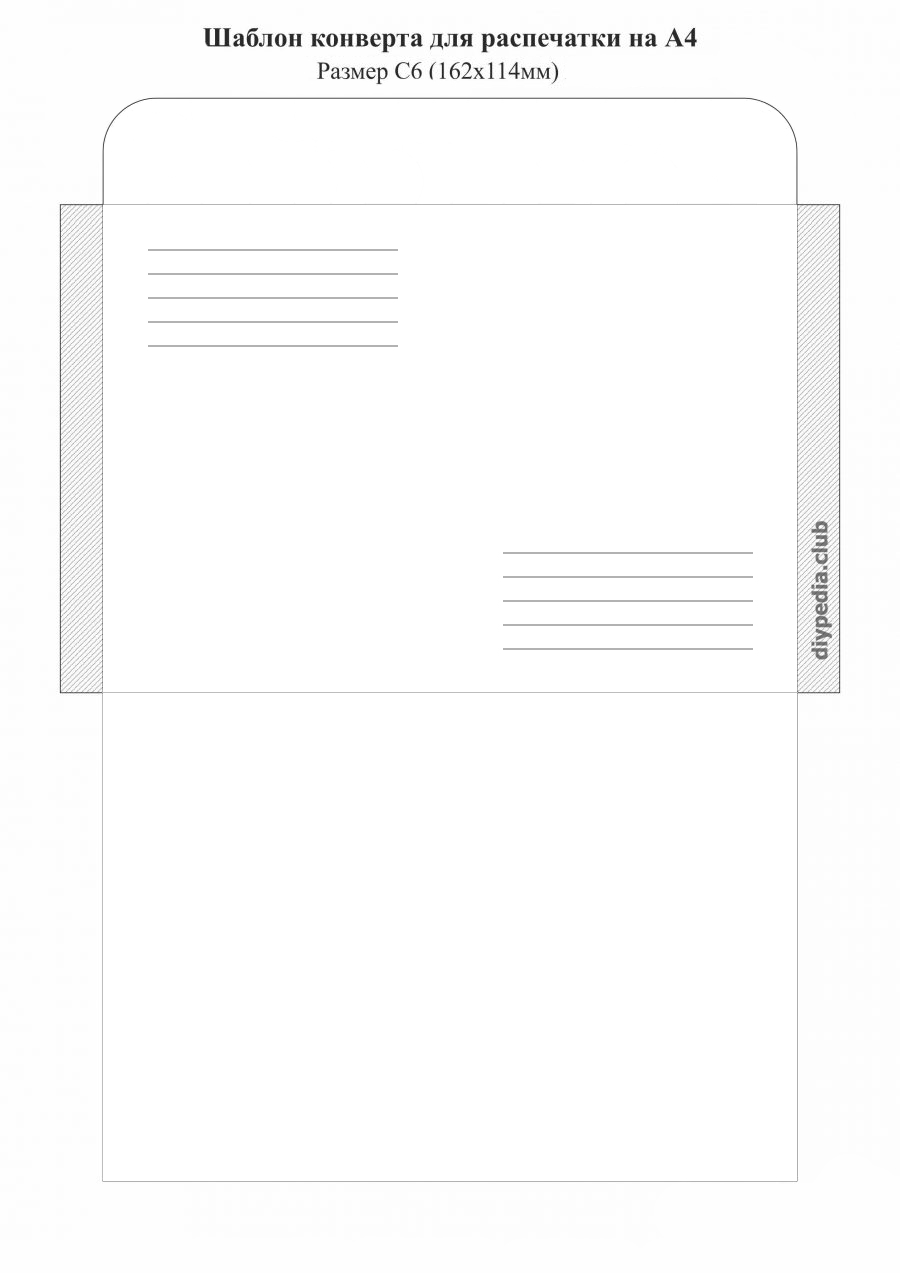 Но если в списке содержится много информации о клиентах, работа по написанию будет огромным проектом. Теперь я предлагаю вам трюк для создания и печати конвертов из списка в Word.
Но если в списке содержится много информации о клиентах, работа по написанию будет огромным проектом. Теперь я предлагаю вам трюк для создания и печати конвертов из списка в Word.
Создание и печать конвертов из списка рассылки в Word
Шаг 1. Установите стиль конвертов
Шаг 2. Импортируйте список в Word
Шаг 3. Добавьте информацию в конверт
Шаг 4. Распечатайте конверты
Создание и печать конвертов из списка рассылки в Word Потрясающе! Используйте эффективные вкладки в Word (Office), например Chrome, Firefox и New Internet Explorer!
Подробнее Скачать бесплатно
Шаг 1. Установите стиль конвертовВо-первых, вам нужно установить стиль конвертов.
1. Откройте документ Word и щелкните Рассылки > Конверты . Смотрите скриншот:
Смотрите скриншот:
2. Введите адрес доставки В поле Адрес доставки и в поле Обратный адрес введите свой обратный адрес. Затем нажмите кнопку Параметры . Смотрите скриншот:
3. В диалоговом окне «Параметры конверта » щелкните вкладку «Параметры конверта », чтобы указать размер конверта, адрес доставки и обратный адрес.Смотрите скриншот:
4. Затем щелкните вкладку Printing Options , чтобы выбрать способ загрузки конверта в принтер. Смотрите скриншот:
5. Щелкните ОК . И нажмите Печать , чтобы напечатать конверт.
6. Затем Word запросит диалоговое окно для сохранения обратного адреса, нажмите Да . Смотрите скриншот:
7. Убедитесь, что конверт напечатан правильно.
Если конверт распечатался неправильно, попробуйте настроить параметры Метод подачи на шаге 4.
Шаг 2. Импортируйте список в Word
Теперь нам нужно импортировать список клиентов в документ Word.
1. Щелкните Рассылки > Начать слияние > Конверты .
2. В диалоговом окне Envelope Options нажмите OK . Затем документ превращается в конверт с обратным адресом по умолчанию, отображаемым в верхнем левом углу. Смотрите скриншот:
3.Щелкните Mailings > Select Recipients > Use an Existing List . Смотрите скриншот:
4. Откроется диалоговое окно Select Data Source , в котором вы можете выбрать файл, содержащий список, который вы хотите импортировать, затем нажмите Open . Здесь я выбираю книгу Excel, после нажатия кнопки Открыть , появляется диалоговое окно Выбрать таблицу для выбора листа, на котором существует список. См. Снимок экрана:
5.Нажмите OK , чтобы закрыть диалоговое окно, и нажмите Mailings > Edit Recipients List , вы увидите, что список клиентов был добавлен. Смотрите скриншот:
6. Отметьте человека, которому вы хотите отправить письмо, во всплывающем диалоговом окне. Затем нажмите OK .
Шаг 3. Добавьте информацию в конверт
В этой части вам необходимо указать информацию, отображаемую на конверте.
1. Поместите курсор в середину конверта (отображаемого текстового поля), а затем укажите место, в которое вы хотите вставить адрес.Смотрите скриншот:
2. Щелкните Mailings > Address Block , чтобы открыть диалоговое окно Insert Address Block . Смотрите скриншот:
3. В этом диалоговом окне выберите формат имени получателя, который вы хотите вставить в Вставьте имя получателя в этом формате Раздел , и вы можете предварительно просмотреть результат в разделе Предварительный просмотр после выбора формата имени. Смотрите скриншот:
Совет: Если вы хотите узнать, совпадают ли поля в вашем списке получателей с обязательными полями или нет, нажмите Соответствие полям .В диалоговом окне Match Field s вы можете решить, какие поля могут отображаться на конверте. Если вы не хотите, чтобы поле отображалось, щелкните (не соответствует) в раскрывающемся списке. Смотрите скриншот:
4. Нажмите OK , вы увидите, что блок адреса был вставлен в конверт. Смотрите скриншот:
Шаг 4. Распечатайте конверты
Начните печать конвертов.
1. Щелкните Mailings > Preview Results , а затем нажмите кнопки и, чтобы просмотреть и убедиться, что имена и адреса на конвертах верны.См. Скриншоты:
2. Щелкните Завершить и объединить > Печать документов . Смотрите скриншот:
3. Затем отобразится диалоговое окно Объединить с принтером , выберите записи для печати в соответствии с вашими потребностями и, наконец, нажмите OK . Смотрите скриншот:
Конверты напечатаны.
Рекомендуемые инструменты повышения производительности Word
Kutools For Word — Более 100 расширенных функций для Word, сохраните свои 50% времени
- Сложные и повторяющиеся операции могут быть выполнены единовременно за секунды.
- Вставьте сразу несколько изображений из папок в документ Word.
- Объединяйте и объединяйте несколько файлов Word из папок в одну в желаемом порядке.
- Разделить текущий документ на отдельные документы в соответствии с заголовком, разрывом раздела или другими критериями.
- Преобразование файлов между Doc и Docx, Docx и PDF, набор инструментов для общих преобразований и выбора и так далее …
Несколько конвертов в одном документе (Microsoft Word)
Обратите внимание: Эта статья написана для пользователей следующих версий Microsoft Word: 2007, 2010, 2013, 2016, 2019 и Word в Office 365.Если вы используете более раннюю версию (Word 2003 или более раннюю), , этот совет может не подойти вам . Чтобы ознакомиться с версией этого совета, написанного специально для более ранних версий Word, щелкните здесь: Несколько конвертов в одном документе.
Обычно, когда вы хотите создать конверт вручную (вместо того, чтобы Word создавал его из адреса, указанного в вашем письме), вы выбираете «Добавить в документ» в диалоговом окне «Конверты и этикетки», если не хотите сразу его печатать.Но что, если вы хотите сделать несколько конвертов (недостаточно, чтобы оправдать слияние), прежде чем отправлять их на принтер в офисе, где вам придется вручную подавать их в принтер?
Цель состоит в том, чтобы собрать все ваши конверты в один документ и затем отправить их на принтер. Однако Word настаивает на изменении первого конверта, если вы снова выберете Конверты на вкладке Рассылки на ленте. Вот как обойти эту проблему:
- Отображение вкладки Рассылки на ленте.
- Щелкните инструмент «Конверты» в группе «Создать». Word отображает вкладку «Конверт» диалогового окна «Конверты и этикетки». (См. Рисунок 1.)
- Используйте элементы управления в диалоговом окне, чтобы указать, как должен выглядеть конверт.
- Когда закончите, нажмите кнопку «Добавить в документ».
- Отобразите вкладку «Макет страницы» (макет в Word 2016) на ленте.
- Щелкните инструмент «Разрывы» (в группе «Параметры страницы»), а затем выберите «Следующая страница». Word вставляет разрыв раздела.
- Нажмите Ctrl + Home , чтобы поместить точку вставки над разрывом раздела.
- Повторите шаги с 1 по 3 для следующего конверта.
- Нажмите кнопку «Изменить документ».
- Повторите шаги с 5 по 9 для каждого дополнительного конверта.
Рисунок 1. Вкладка «Конверт» диалогового окна «Конверты и этикетки».
Когда вы закончите, файл будет содержать все ваши конверты, и вы сможете распечатать их при необходимости.
WordTips — ваш источник экономичного обучения Microsoft Word. (Microsoft Word — самая популярная программа для обработки текстов в мире.) Этот совет (10342) применим к Microsoft Word 2007, 2010, 2013, 2016, 2019 и Word в Office 365. Вы можете найти версию этого совета для старого интерфейса меню Word здесь: Несколько конвертов в одном документе .
Автор Биография
Аллен Вятт
Аллен Вятт — всемирно признанный автор, автор более чем 50 научно-популярных книг и многочисленных журнальных статей.Он является президентом Sharon Parq Associates, компании, предоставляющей компьютерные и издательские услуги. Узнать больше о Allen …
Управление размещением концевых сносок
Сноски часто используются в технических и научных документах. Вы можете контролировать, где именно будут отображаться концевые сноски в вашем …
Открой для себя большеВставка ячеек в таблицу
Вы можете увеличить таблицу, добавив ячейки там, где они необходимы.Просто выберите, куда вы хотите вставить ячейки, затем используйте …
Открой для себя большеДокументы слияния почты и источников данных становятся непривязанными
Когда вы создаете документ слияния, вы прикрепляете его к источнику данных, который является основой для слияния информации …
Открой для себя большеДобавление текста в конверт
Необходимо настроить способ печати конвертов Word? Есть несколько подходов, которые вы можете использовать, как описано в этом совете.
Открой для себя большеУказание разделителя записи индекса
Один из переключателей, который вы можете использовать с полем индекса, позволяет указать, как записи индекса должны быть отделены от …
Открой для себя большеПоля конверта по умолчанию
Когда вы создаете конверты в Word, вы можете настроить, где печатаются обратный адрес и основной адрес. Делаем так …
Открой для себя большеАвтоматическая печать конвертов (Microsoft Word)
Обратите внимание: Эта статья написана для пользователей следующих версий Microsoft Word: 2007 и 2010.Если вы используете более раннюю версию (Word 2003 или более раннюю), , этот совет может не подойти вам . Чтобы ознакомиться с версией этого совета, написанного специально для более ранних версий Word, щелкните здесь: Автоматическая печать конверта.
Возможно, вы уже знаете, как создать конверт и добавить его в свой документ — например, если вы пишете письмо и создаете конверт, чтобы сохранить его в файле с письмом.Word позволяет вам быстро и легко распечатать конверт прямо на вашем принтере, если вы того пожелаете. Для этого выполните следующие действия:
- Загрузите свой документ письма.
- Отобразите вкладку «Рассылки» на ленте.
- Щелкните инструмент «Конверты» в группе «Создать». Word отображает диалоговое окно «Конверты и этикетки» с выбранной вкладкой «Конверты». (См. Рисунок 1.)
- Внесите любые изменения в адрес доставки или обратный адрес.
- Вставьте конверт в лоток ручной подачи вашего принтера.
- Щелкните «Печать». Конверт отправляется на ваш принтер, и к вашему документу ничего не добавляется.
Рисунок 1. Вкладка «Конверты» диалогового окна «Конверты и этикетки».
WordTips — ваш источник экономичного обучения Microsoft Word. (Microsoft Word — самая популярная программа для обработки текстов в мире.) Этот совет (11738) применим к Microsoft Word 2007 и 2010.Вы можете найти версию этого совета для более старого интерфейса меню Word здесь: Автоматическая печать конверта .
Автор Биография
Аллен Вятт
Аллен Вятт — всемирно признанный автор, автор более чем 50 научно-популярных книг и многочисленных журнальных статей. Он является президентом Sharon Parq Associates, компании, предоставляющей компьютерные и издательские услуги.Узнать больше о Allen …
Выбор форматирования абзаца по умолчанию
Хотите вернуть форматирование абзаца в исходное, неизменное состояние? Вы можете сделать это с помощью ярлыка …
Открой для себя большеИзменение имени файла резервной копии
Файлы резервных копий, автоматически создаваемые Word, имеют расширение WBK и начинаются со слов «Резервное копирование.»Если вы …
Открой для себя большеОпределение контрактных недель
Кажется, все по-разному определяют разницу между датами. Николь нужно рассчитать контактные недели (…
Открой для себя большеПоля конверта по умолчанию
Когда вы создаете конверты в Word, вы можете настроить, где печатаются обратный адрес и основной адрес.Делаем так …
Открой для себя большеАдрес доставки не печатается на конвертах
Word включает функцию, которая позволяет вам легко создавать и печатать конверты на основе адресов, которые вы вставляете в свой …
Открой для себя большеПечать ненужных пустых конвертов
Когда вы пытаетесь распечатать конверт в Word, может быть неприятно, если конверт всегда проходит через принтер и остается …
Открой для себя большеСоздайте и распечатайте один конверт в Word для Mac
Уловка для печати конверта заключается в том, чтобы знать, как подать конверт в принтер.Word помогает в этом, получая информацию с вашего принтера и показывая вам правильный вариант подачи.
Откройте документ в Word.
Щелкните Mailings , а затем щелкните Envelopes .
Word отображает диалоговое окно Envelope .
В поле Адрес доставки введите адрес назначения.
В Обратный адрес проверьте адрес или введите другой адрес.
Если выбрано Использовать мой адрес , Word автоматически подставляет адрес, связанный с вашей контактной информацией. Чтобы ввести другой адрес, снимите флажок Использовать мой адрес и введите заменяющий адрес или щелкните Вставить адрес , чтобы найти замену в ваших контактах.
Чтобы выбрать размер и ориентацию конверта из конфигурации, предоставляемой вашим принтером, щелкните Параметры страницы .
Если вы хотите добавить конверт в качестве страницы в текущий открытый документ, выберите Вставить этот конверт в активный документ .
Если адреса доставки и возврата верны, нажмите ОК .
Word открывает новое окно с адресами, выложенными для печати на конверте.
Внесите любые дополнительные изменения в конверт, а затем в меню Файл щелкните Печать .
Изменить размер, шрифт или макет
Чтобы изменить размер конверта, шрифты адресов или макет адресов, щелкните вкладку Mailings , а затем щелкните Envelopes .
Чтобы изменить шрифт или размер шрифта адреса доставки или обратного адреса, щелкните Шрифт под адресом, который вы хотите изменить.
Word открывает диалоговое окно Font .
Выберите или введите новые настройки для шрифта адреса, который вы меняете, а затем нажмите OK .
Чтобы изменить положение адресов на конверте, в разделе Адрес доставки или Обратный адрес щелкните Позиция , чтобы открыть диалоговое окно Позиция адреса .
Измените любое или все расстояния, указанные в Address Position , а затем нажмите OK .
Чтобы изменить размер конверта на другую конфигурацию, предоставляемую вашим принтером, щелкните Параметры страницы .
Чтобы определить новый размер и макет конверта, щелкните Custom .
Word отображает диалоговое окно Параметры настраиваемой страницы .
Чтобы установить нестандартный размер конверта, выберите Нестандартный размер в списке Размер конверта .
Даже если Нестандартный размер уже выбран, при повторном выборе Word отобразит диалоговое окно Размер конверта .
Щелкните OK , чтобы принять эти размеры для вашего конверта.
Щелкните OK еще раз, чтобы вернуться в диалоговое окно Envelope , где вы можете внести дополнительные изменения или распечатать конверт.
Сохраните настройки конверта и используйте их снова
Чтобы сохранить все настройки конверта, которые вы создали для будущего использования, выберите Вставить этот конверт в активный документ в диалоговом окне Конверт .
Когда Word добавляет конверт к текущему документу, он отображает конверт как страницу 1. Чтобы сохранить документ с вставленным конвертом, щелкните Файл , а затем щелкните Сохранить как . Перейдите в папку, проверьте или измените имя файла и нажмите Сохранить .
Когда вы печатаете другой конверт, это всего лишь несколько шагов.
Откройте сохраненный документ.
Щелкните Рассылка > Конверты .
Word открывает диалоговое окно Envelope , отображающее адреса, если таковые имеются, и настройки конверта, сохраненные в файле.
Внесите любые изменения в адреса, макет или размер конверта.
Щелкните Файл > Распечатать .
Убедитесь, что конверт отображается в области предварительного просмотра.
Совет: Чтобы напечатать несколько конвертов с одним и тем же адресом, введите количество конвертов, которое вы хотите распечатать, в поле Копий .
В разделе Pages выберите Current Page , а затем щелкните Print .
Печать конвертов для массовой рассылки
Если вы хотите напечатать партию конвертов с разными адресами, см. Один из следующих разделов:
Печать одного конверта
В меню View нажмите Макет для печати .
Примечание: Вы не можете распечатать конверт в режиме макета записной книжки или в режиме макета публикации.
В меню Инструменты щелкните Конверты .
В поле Адрес доставки введите или отредактируйте почтовый адрес.
Убедитесь, что в поле Обратный адрес указан обратный адрес, который вы хотите использовать.
Примечание. По умолчанию Word использует адрес из ваших личных настроек. Чтобы ввести другой адрес возврата, снимите флажок Использовать мой адрес .
Вставьте конверт в принтер.
В диалоговом окне Конверт щелкните Печать .
Во всплывающем меню Принтер выберите нужный принтер и нажмите Печать .
Настройка обратного адреса для всех конвертов
По умолчанию, когда вы печатаете один конверт, Word использует обратный адрес в ваших личных настройках, если вы не вводите другой адрес. Чтобы постоянно использовать другой адрес, вы можете указать другой в личных настройках.
В меню Word щелкните Настройки .
В разделе Личные настройки щелкните Информация о пользователе .

 84% людей охотнее откроют сообщение, отправленное лично им. Написав полное имя получателя рядом с адресом или обращение к нему, вы точно не прогадаете.
84% людей охотнее откроют сообщение, отправленное лично им. Написав полное имя получателя рядом с адресом или обращение к нему, вы точно не прогадаете.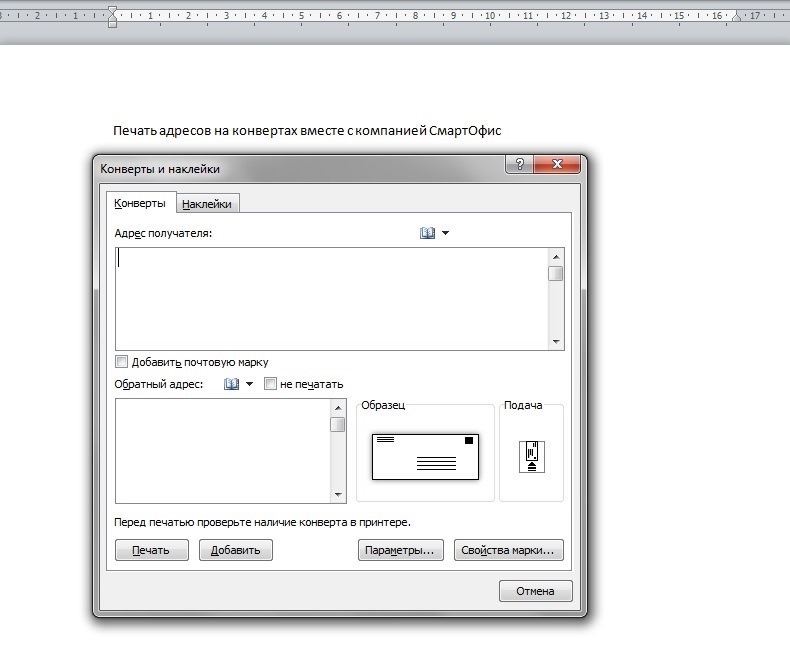 Учитывайте нюанс: чем больше площадь, тем больше возможностей для дизайна у вас будет.
Учитывайте нюанс: чем больше площадь, тем больше возможностей для дизайна у вас будет.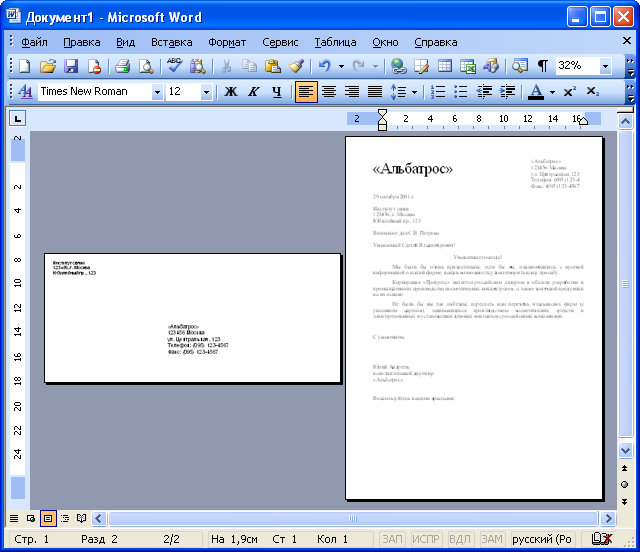
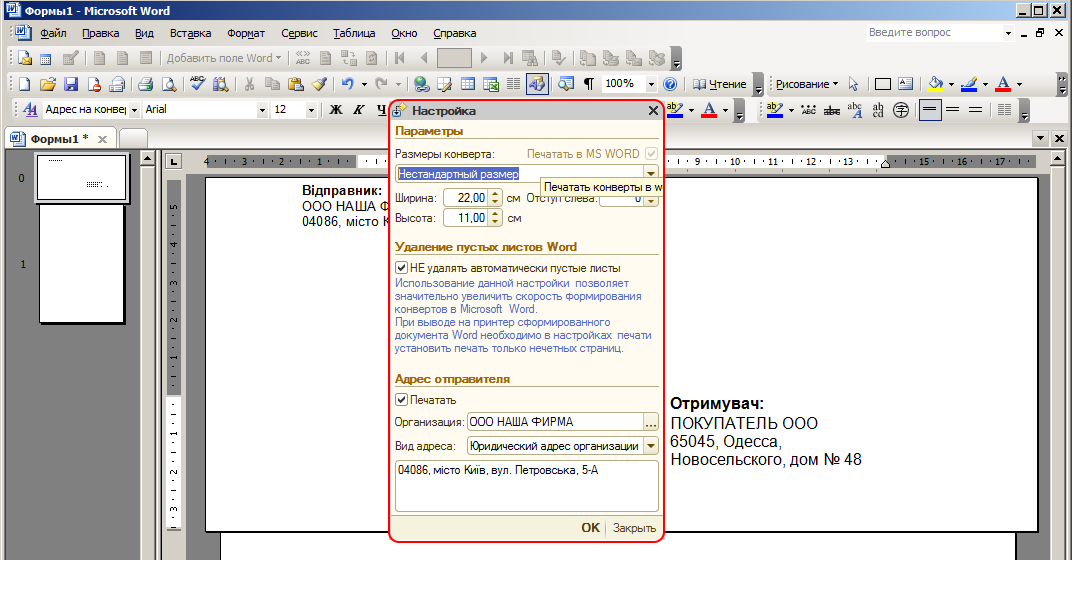
 7 Кб
7 Кб
 6 Кб
6 Кб


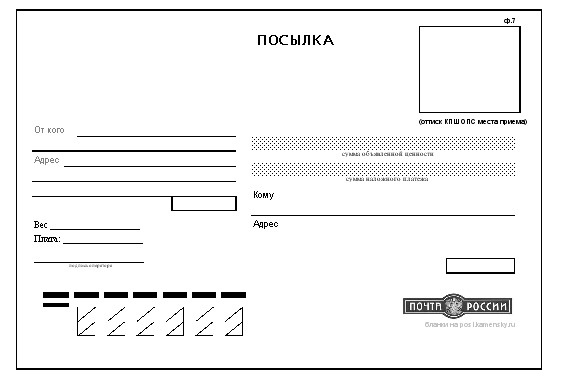

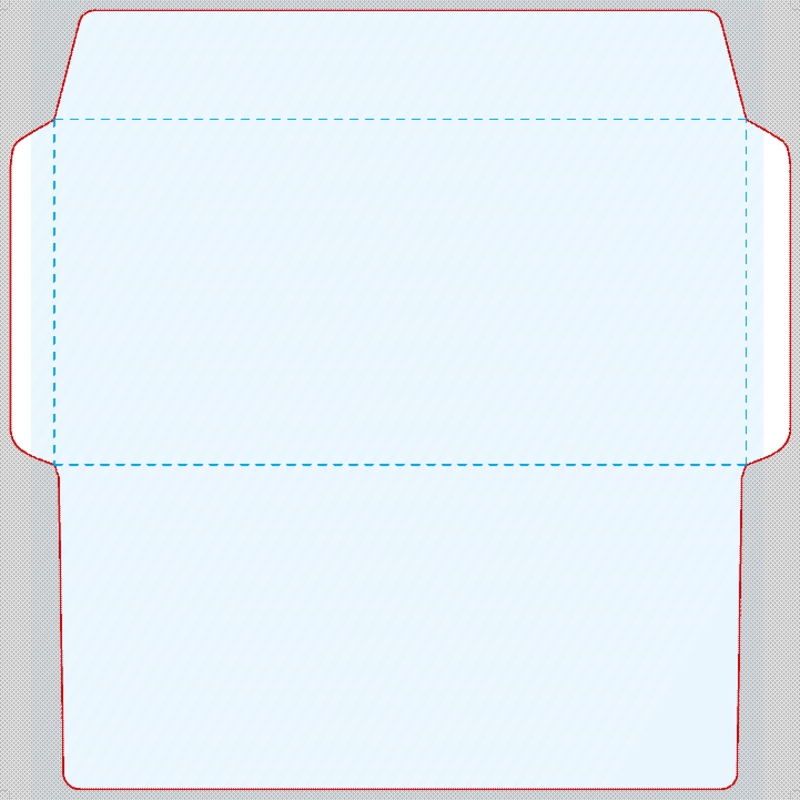 com сайт. Там вы можете получить дополнительную информацию и ссылки на другие сайты, предлагающие электронные почтовые услуги.
com сайт. Там вы можете получить дополнительную информацию и ссылки на другие сайты, предлагающие электронные почтовые услуги.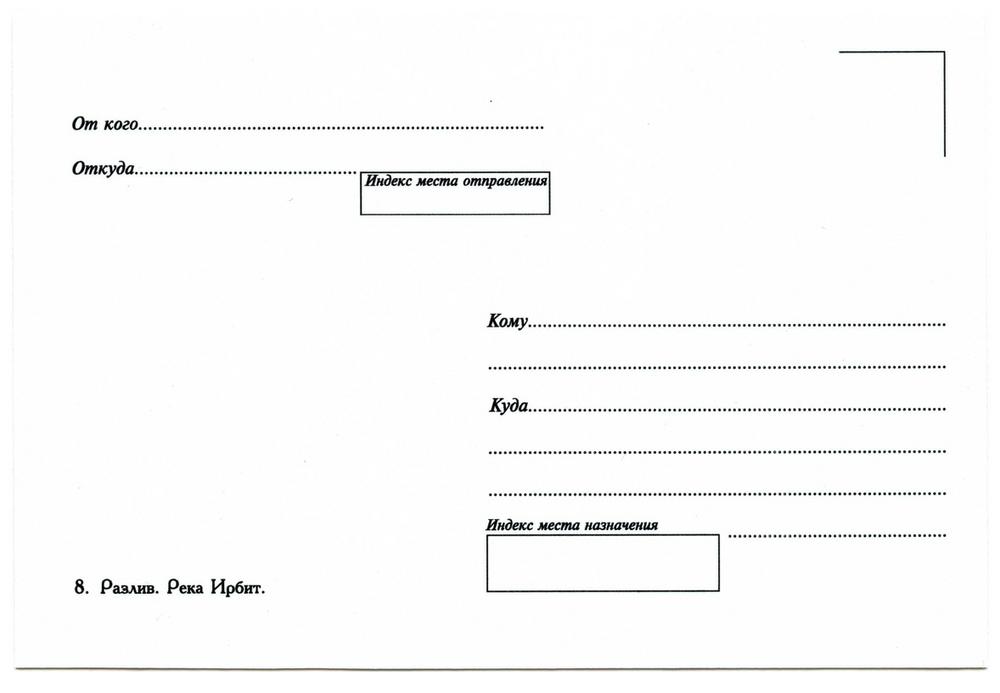


 Распечатайте конверт еще раз. Повторяйте этот процесс, пока не обнаружите конфигурацию параметров печати, дающую желаемые результаты.
Распечатайте конверт еще раз. Повторяйте этот процесс, пока не обнаружите конфигурацию параметров печати, дающую желаемые результаты.