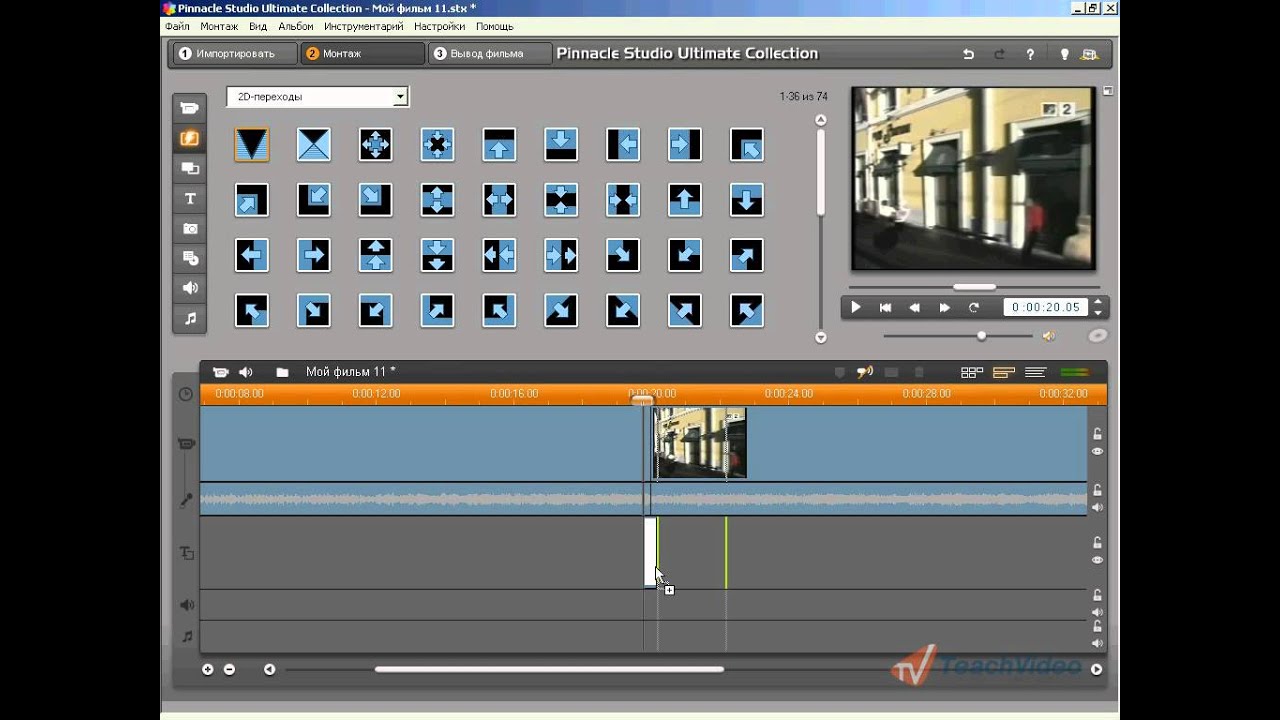Простой видеомонтаж в Pinnacle Studio
Эта статья не является обучающим курсом по Pinnacle Studio. Представленная пошаговая инструкция написана для тех, кому необходимо привести в порядок свой архив видеокассет, но нет времени или желания осваивать видеоредакторы в полном объёме.
Pinnacle Studio 15
Последовательно описаны действия, минимально необходимые для простого видеомонтажа, а именно:
— разбивка имеющегося видеоматериала на сцены;
— удаление нежелательных фрагментов;
— создание переходов;
— наложение титров;
— создание меню;
— вывод готового фильма;
— запись файлов на диск.
Предполагается, что файлы предназначенные для видеомонтажа уже находятся на жёстком диске компьютера (т.е. данные с цифровых носителей скопированы, аналоговые видеокассеты оцифрованы), программа видеомонтажа установлена, выходной формат – DVD video.
Все настройки в редакторе – по умолчанию. Использованные термины: ЛКМ – левая кнопка мыши, ПКМ – правая кнопка мыши, 2хЛКМ – двойное нажатие левой кнопки мыши. Цифры рядом со стрелками на поясняющих иллюстрациях – очерёдность выполнения действий описанных в тексте. Если в тесте упоминается слово «кнопка», речь идёт об элементах управления программы Pinnacle Studio, присутствующие на экране компьютера. Если в тексте речь идёт о «клавише» — имеется в виду клавиша на клавиатуре компьютера.
Цифры рядом со стрелками на поясняющих иллюстрациях – очерёдность выполнения действий описанных в тексте. Если в тесте упоминается слово «кнопка», речь идёт об элементах управления программы Pinnacle Studio, присутствующие на экране компьютера. Если в тексте речь идёт о «клавише» — имеется в виду клавиша на клавиатуре компьютера.
Приступаем.
Разбивка имеющегося видеоматериала на сцены
Открываем файл, предназначенный для монтажа. Убедитесь, что в главном окне программы открыта вкладка Монтаж (1), нажатие пиктограммы Папка (2) открывает окно выбора видеофайла. Когда искомый файл выбран – кнопка Открыть.
результат:
нажатие ПКМ на иконке файла -> Разбить на сцены по содержимому.
Время выполнения этой операции зависит от продолжительности видео и производительности компьютера.
По завершению разбивки:
Переход в режим просмотра файлов (1), удерживая нажатой ЛКМ (2) на иконке файла перетащить на Таймлайн (3).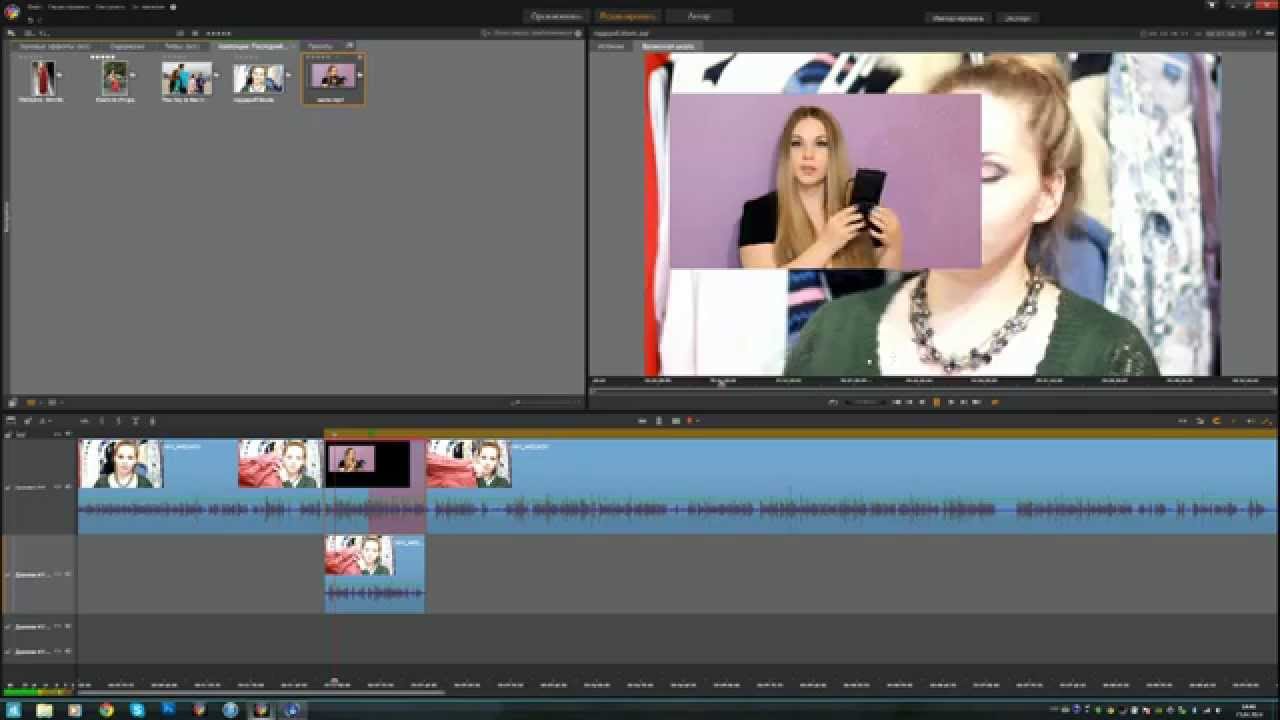
Удаление нежелательных фрагментов и брака видеозаписи
Разбивка на сцены, кроме своей основной функции, помогает выявить участки видеозаписи содержащие брак (например дефекты изображения вызванные повреждениями ленты или так называемый «операторский» брак).
Передвигая ползунок по таймлайн, убедимся что фрагмент А не содержит «полезного» изображения, удаляем его целиком, выделяя на таймлайн и нажав пиктограмму Корзина (для удаления можно использовать клавишу DEL на клавиатуре компьютера). Отменить удаление (как и любое последнее действие) можно нажатием клавиш Ctrl + Z.
Фрагмент В требует обрезки в начале. Найдя на таймлайн с помощью бегунка место, где заканчивается бракованный участок видеозаписи (1), нажмите на пиктограмму Бритва (2):
Это действие разделит ваш клип на две части, часть содержащую брак удалите так же, как и в случае с фрагментом А, предварительно выделив её на таймлайн. Таким же образом удалите нежелательные сцены вашего фильма.
Переходы между сценами
Между граничащими клипами можно вставить переходы. Для этого: перейти к инструменту Переходы (1), выбрать нужную группу (2), выбрать нужный переход (3), удерживая ЛКМ перетащить на таймлайн, на место стыка клипов.
Длительность перехода можно изменять меняя его длину на таймлайн. Для удаления перехода — выделить на таймлайн, затем клавиша DEL.
Наложение титров
Переход к инструменту Титры (1), выбрать желаемую категорию титров (2), выбрать желаемый вид титров (3), удерживая ЛКМ перетащить на дорожку Титров (4) таймлайн.
Для редактирования текста титров – дважды нажать ЛКМ:
После открытия окна редактора титров – измените текст на желаемый. По завершению редактирования — кнопка ОК. Для удаления титров из проекта — выделить на таймлайн, затем клавиша DEL.
Меню DVD диска. Меню эпизодов
Переход к инструменту Меню (1), выбрать категорию меню (2), выбрать вид меню (3), удерживая ЛКМ перетащить меню в самое начало таймлайн, перед первым клипом (4). Окно Добавление меню клипа — кнопка Да (5).
Окно Добавление меню клипа — кнопка Да (5).
Вторая картинка (она же кнопка выбора эпизода), соответствует разделу 2 на таймлайн. Можно передвинуть (перетащить, нажав и удерживая ЛКМ) автоматически созданные метки разделов, так, как вы считаете необходимым, а также создать новые.
Создание или удаление раздела на таймлайн приводит к появлению или удалению соответствующего элемента управления в меню. Удобно создавать разделы нажатием клавиши С на клавиатуре компьютера, предварительно переместив ползунок по таймлайн в место, где предполагается создание раздела. Удалить раздел можно, выделив метку на таймлайн с последующим нажатием клавиши DEL.
Создание главного меню
Выбрав желаемое главное меню, нажав и удерживая ЛКМ (1), перетащить на таймлайн в самое начало, перед меню эпизодов (2)
В главном меню, использованном в этом примере, два управляющих элемента (кнопки), один отвечает за воспроизведение фильма с начала, второй – за выбор эпизода (при нажатии на него происходит переход к меню эпизодов). Чтобы главное меню работало, необходимо назначить выбранной кнопке раздел. Выделить кнопку (1), перейти в начало первого клипа вашего фильма на таймлайн (2), нажать пиктограмму создания раздела (3).
Чтобы главное меню работало, необходимо назначить выбранной кнопке раздел. Выделить кнопку (1), перейти в начало первого клипа вашего фильма на таймлайн (2), нажать пиктограмму создания раздела (3).
Для назначения второй кнопки: выделить вторую кнопку (1), переместить бегунок в начало меню эпизодов (2), нажать пиктограмму создания раздела (3).
самое подробное руководство для чайников
С популяризацией YouTube видеоконтент вышел на новый уровень. Если начиналось все со смешных роликов и влогов, то теперь в видеоформате выкладывают практически все – от пошаговых рецептов до многочасовых наблюдений за жизнью новорожденных птенцов.
Всего за несколько лет видео превратилось в мощный маркетинговый инструмент, способный воздействовать на эмоции людей не хуже, а то и лучше текста. Только вот создается ощущение, что написать текст все же проще, чем снять и смонтировать ролик. В какой-то степени это так, если нет навыка работы с нужными инструментами. Именно этот навык мы и будем осваивать сегодня.
Именно этот навык мы и будем осваивать сегодня.
В этом гайде не будет теории о форматах видео, кодеках и прочих технических штуках. Эти знания полезны, но очень мало дадут новичку, который никогда не работал с видео. Мы сразу перейдем к практике видеомонтажа, чтобы каждый смог почерпнуть из этого руководства полезный лайфхак и применить его для своих проектов.
Выбираем программу для монтажа
Если вы новичок в видеомонтаже, нет необходимости сходу устанавливать Sony Vegas или Adobe Premiere – лучше начать с чего-то попроще. Предлагаю разобраться с функциональностью бесплатной программы Shotcut, которая идеально подходит для начинающих видеомейкеров. Признаться, сама я начинала с «Вегаса», но 99 % его возможностей мне были тогда не нужны. Смонтировать скринкаст, простой ролик для YouTube или любительское видео можно и в Shotcut.
Вообще принцип работы у таких программ схож, поэтому если вы начнете с простого редактора, в дальнейшем сможете без труда пересесть на профессиональный продукт.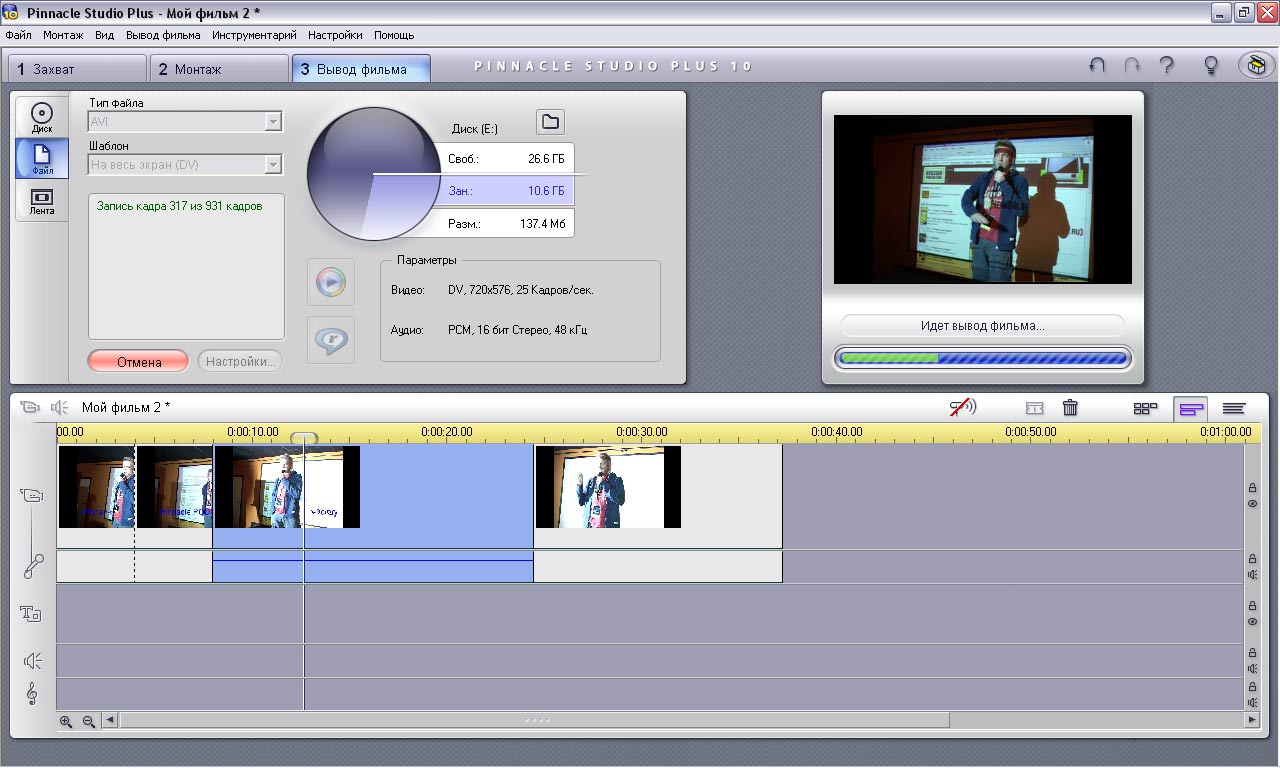
Shotcut (официальный сайт) – полностью бесплатная кроссплатформенная программа для видеомонтажа с открытым исходным кодом. Это не единственный бесплатный видеоредактор, но из всех существующих вариантов (которые я обозревала в статье про бесплатные аналоги популярных программ), пожалуй, самый универсальный. Не слишком примитивен и не слишком сложен. К тому же, не очень требователен к «железу».
Разбираемся с интерфейсом Shotcut
Программа полностью на русском языке, опций и настроек не так много, интерфейс не особо загружен, поэтому разобраться тут просто. Но желательно потратить немного времени на освоение перед началом монтажа.
Чтобы было нагляднее, для начала создадим новый проект. У тех, кто работает с программой не в первый раз, справа от окна «Новый проект» будет отображаться список недавних проектов, с которыми вы работали.
Теперь добавим файлы. Самый стандартный способ – кнопка «Открыть файл». Можно выделять и загружать сразу несколько.
Можно выделять и загружать сразу несколько.
После этого файлы появятся в списке воспроизведения, а также отобразится плеер. Вот теперь давайте разбираться с интерфейсом.
Интерфейс представлен в виде набора панелей, которые можно по желанию включать и выключать. Для этого в самом верху есть набор кнопок с иконками. Чтобы убрать панель, нужно нажать на крестик. Размер каждой панели регулируется перетаскиванием линии из пяти точек (как показано на скрине).
Некоторые панели группируются и их можно переключать с помощью вкладок.
Давайте рассмотрим эти панели по отдельности. Начнем с самого простого – группы справа: «Недавние», «История» и «Задания». Самая полезная вкладка здесь – «История». Тут все как в «Фотошопе» – отображается каждое ваше действие, можно вернуться на несколько шагов назад или просто отменить последний шаг (проще это делать кнопкой «Отменить» или сочетанием клавиш Ctrl+Z).
Левее, в средней части интерфейса, находится окно предпросмотра. Тут можно посмотреть или послушать как файл-источник (вкладка «Исходный»), так и проект в процессе работы (вкладка «Проект»). Если активировать измеритель уровня, рядом с видеоплеером, можно будет увидеть, как в реальном времени меняется громкость звука.
Прямо в плеере можно активировать сетку, выбрав для этого нужный размер. Она бывает полезна, когда, например, нужно наложить на видео текст или какой-то другой объект и выровнять его.
Слева находятся сразу несколько панелей:
- Экспорт. Выбор формата, параметров и сохранение готового видеоролика.
- Свойства. Здесь отображаются параметры выбранного файла (того, который показывается в превью), фрагмента, перехода или фильтра.

- Список воспроизведения. Сюда загружаются файлы для монтажа.
- Фильтры. Эффекты, анимация, цветокоррекция, усиление звука и прочие навороты.
Вся основная работа по видеомонтажу происходит на панели, которая называется «Линия времени» и расположена ниже. Это уже отдельная большая тема, поэтому ей мы посвятим весь следующий раздел.
Ошибки видеомонтажа, которые сразу сдадут непрофессионалаБазовые операции монтажа в Shotcut
В самом начале мы уже загружали файлы для монтажа. Сейчас они находятся в списке воспроизведения. Чтобы начать работу, нужно перенести файлы на линию времени. Для этого на ней сперва должны появиться дорожки.
Дорожки в видеоредакторах можно создавать в неограниченном количестве. Они будут накладываться друг на друга в зависимости от расположения по аналогии со слоями в графических редакторах (например, в «Фотошопе»).
Если вы хотите просто соединить несколько видеороликов воедино или обрезать большой файл, достаточно будет одной дорожки. Когда у вас более сложный проект с титрами, звуковыми и видеоэффектами, одной дорожкой не обойтись.
Чтобы добавить дорожку, жмем на пустую область линии времени и выбираем «Добавить видеодорожку». Если нужно добавить аудиодорожку, выбираем первый пункт меню.
Можно не создавать дорожку (если она первая), а просто перенести на линию времени файл из списка воспроизведения, она создастся автоматически.
Если вы загрузите (с помощью опции «Открыть») всего один файл, он не будет отображаться в списке воспроизведения, пока вы не нажмете на «+» в нижней части панели (под списком файлов). Но можно не добавлять файл в список, а перетащить его на линию времени прямо из плеера.
Но можно не добавлять файл в список, а перетащить его на линию времени прямо из плеера.
Когда файлы оказываются на дорожках, они смещаются относительно начала воспроизведения (левого края дорожки). Если образовавшуюся в начале дорожки пустоту не убрать, в начале ролика будет показываться темный экран (или отсутствовать звук – если это звуковая дорожка). Удалять пустоты в начале дорожек или между дорожками, можно, кликая на них правой кнопкой мыши и нажимая «Удалить».
Чтобы приблизить нужные места на дорожке, воспользуйтесь ползунком вверху панели. Здесь же можно сделать масштаб меньше при необходимости.
Файлы и их фрагменты на дорожках можно перемещать влево и вправо, обрезать, удалять, менять местами, склеивать. Чтобы обрезать файл, переместите курсор на нужное место и нажмите кнопку «Разбить по точкам воcпроизведения» вверху панели.
Чтобы удалить фрагмент, просто выделите его мышкой и нажмите «Delete». Можно также воспользоваться контекстным меню. Сами ролики можно обрезать перетаскиванием за край.
Можно также воспользоваться контекстным меню. Сами ролики можно обрезать перетаскиванием за край.
Чтобы «склеить» два фрагмента, нужно конец одного приставить к концу другого. При этом следите, чтобы между ними не было пустот, периодически увеличивая масштаб. Если часть одного фрагмента наложить на другой, между ними автоматически создастся плавный переход.
Можно увеличивать длительность перехода, перетягивая его за край. Чем длиннее переход, тем мягче происходит смена сцен. По умолчанию эффект перехода – растворение. Если выделить переход на дорожке и зайти в «Свойства», можно поменять эффект и задать собственные параметры.
Еще одна интересная фишка – создание эффекта плавного появления из темноты (в случае со звуком – плавное нарастание) и затухание в конце. В Shotcut (как и в Sony Vegas) это делается очень просто. Подведите курсор к верхнему углу фрагмента и, когда появится точка, потяните в противоположную сторону. Чем острее получится угол, тем медленнее будет появление/затухание и наоборот.
Чем острее получится угол, тем медленнее будет появление/затухание и наоборот.
Сами дорожки можно скрывать, блокировать и отключать на них звук. Для этого слева есть три специальные кнопки.
Базовые моменты показали, в остальном видеомонтаж – штука сложная и осветить все сразу в одной статье не получится. Поэтому разберу несколько основных вопросов, которые часто возникают у новичков.
Обзор простых видеоредакторов для новичковКак поменять музыку (звук) ролика
Чтобы поменять звук ролика, нужно сначала удалить существующий. Shotcut при перемещении файла на монтажную область не разделяет аудио- и видеодорожки (как Sony Vegas), поэтому звук придется отделять вручную.
Это дело нескольких секунд. Щелкаем правой кнопкой мыши по фрагменту, у которого надо поменять звук, и выбираем «Отделить аудио».
После этого звук переместится на отдельную дорожку.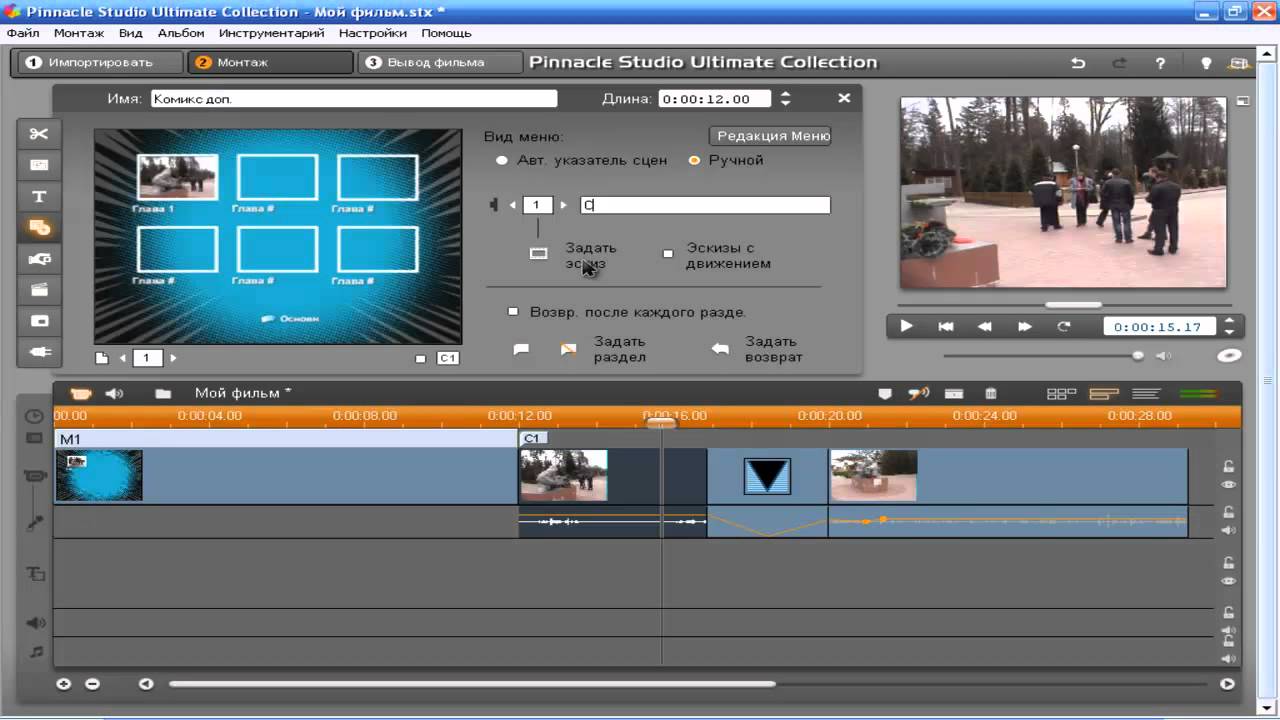 Остается его удалить, загрузить новый и переместить на эту же дорожку. Ну и подправить, обрезать при необходимости.
Остается его удалить, загрузить новый и переместить на эту же дорожку. Ну и подправить, обрезать при необходимости.
Если нужно наложить музыку на ролик, где нет звука, просто добавьте аудиодорожку и перенесите на нее нужный файл.
Как наложить субтитры, подписи и т. д.
Текст в Shotcut можно добавить двумя способами: как фильтр на отдельный видеофрагмент или в виде нового объекта. Первый способ не самый удобный и для субтитров не подойдет. А вот если вам нужна какая-то простенькая подпись, которая будет показываться на протяжении всего ролика или фрагмента, то вполне можно. Например, название сайта.
Сначала покажу, как работать с фильтрами. Выделяем видео на дорожке. Если оно разрезано на несколько частей, то текст появится лишь на одной из них. Переходим во вкладку «Фильтры» и жмем на плюсик.
Фильтры разбиты на три категории: избранное, видео и аудио. Можно выбрать нужный из списка или воспользоваться поиском, если знаете название. Ищем фильтр «Текст».
Ищем фильтр «Текст».
Когда фильтр добавлен, автоматически на превью показывается временной код. Чтобы его убрать, впишите свой текст в предназначенное для этого поле так, как показано на скрине.
Под полем для ввода есть настройки, с которыми несложно разобраться, поэтому останавливаться на них не станем. Все изменения будут отображаться в окне предпросмотра. В нем же можно перемещать текст, подбирая для него лучшую позицию.
Теперь разберем второй способ – добавление текста отдельным объектом. Так его можно будет поместить на отдельной дорожке поверх остальных, и он будет виден всегда, а не на каком-то отдельном фрагменте. Кроме того, длительность отображения текста можно будет регулировать, а это уже дает больше свободы для творчества. Например, позволяет создать субтитры.
Создаем новую дорожку, которая должна быть выше остальных – на переднем плане. На верхней панели с кнопками нажимаем «Открыть другой» и в выпадающем меню выбираем «Текст».
В появившемся окне введите нужный текст и выберите цвет фона, если необходимо. По умолчанию он прозрачный. Как раз такой нужен для субтитров. Когда результат отобразится в превью, перетяните его на новую дорожку.
У нас получился прозрачный слой с текстом, который накладывается поверх основной дорожки. Как и видеофайл, его можно разрезать на кусочки, перемещать, изменять длительность.
Чтобы сделать субтитры, нужно поделить дорожку с текстом на несколько частей и в каждой из них прописать отдельный текст. Для примера я поделю фрагмент на две части (клавиша «S»). В первой оставлю текст, который изначально ввела при создании слоя, а во второй поменяю на другой.
Теперь в первой половине ролика внизу показывается одна надпись, а во второй – другая. Соответственно, если текста много, отрезков будет больше. В показанном примере паузы между титрами нет, они будут показываться сразу. Но если уменьшить длительность первого фрагмента, на дорожке появится пустое место – как раз та самая пауза между титрами.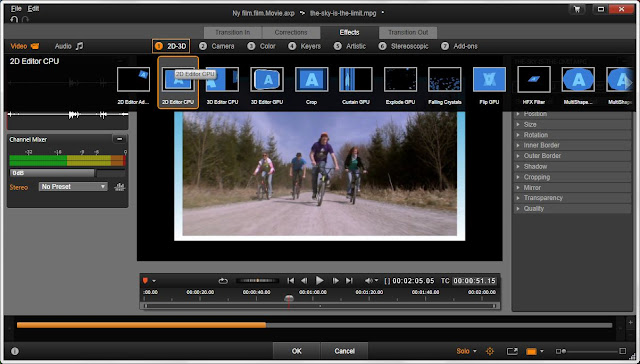
Как нанести на видео логотип
Накладывать на видеоряд можно не только текст, но и картинки. К примеру, логотип компании. Для этого нужно открыть файл с картинкой (желательно на прозрачном фоне – PNG), переместить его на новую (верхнюю) дорожку и изменить размер и позицию. Последнее делается при помощи соответствующего фильтра.
Не забывайте, что длина фрагмента на дорожке определяет его длительность по времени. Если логотип должен отображаться на протяжении всего ролика, концы фрагментов на дорожках должны совпадать (как на скрине).
Как поменять фон видео
Это легко сделать в Shotcut, если ролик изначально снимался на однотонном фоне (как правило, зеленом).
Покажу, как поменять фон видео на примере стокового ролика. Возьмем вот такую обезьянку и попробуем «отправить» ее на пляж.
Для этого я уже поместила ее на верхнюю дорожку – как раз над роликом с пляжем. Осталось только применить эффект. Открываем вкладку с фильтрами и выбираем «Хромакей: продвинутый». В меню «Ключевой цвет» нажимаем на пипетку и выбираем на экране цвет, который нужно заменить.
Осталось только применить эффект. Открываем вкладку с фильтрами и выбираем «Хромакей: продвинутый». В меню «Ключевой цвет» нажимаем на пипетку и выбираем на экране цвет, который нужно заменить.
Это, собственно, все. Теперь обезьянка переместится в другое место.
Важно, чтобы длительность фонового фрагмента совпадала с длительностью верхнего. Если под слоем с хромакеем ничего не будет (даже частично), эффект не сработает.
Не стоит забывать, что программа ориентирована больше на новичков-любителей, поэтому красиво вырезать фон тут все же не получится, несмотря на большое количество настроек фильтра. Если вы хотите «вещать» из центра Нью-Йорка, зрители сразу раскусят обман – возможностей программы не хватит, чтобы сделать картинку реалистичной. А вот для роликов любительского уровня – вполне.
Как изменить соотношение сторон видео
Одна из распространенных проблем, с которой сталкиваются новички при монтаже – черные полосы по краям видео. Такое бывает, если при сохранении файла неправильно выбрать соотношение сторон. К примеру, открыли файл 4:3, обрезали в редакторе и сохранили как 16:9. Из-за разницы в размерах у конечного ролика по краям появляются черные полосы.
Такое бывает, если при сохранении файла неправильно выбрать соотношение сторон. К примеру, открыли файл 4:3, обрезали в редакторе и сохранили как 16:9. Из-за разницы в размерах у конечного ролика по краям появляются черные полосы.
Вы могли заметить, что по умолчанию формат плеера в Shotcut – 16:9 (самый распространенный на сегодняшний день). То есть именно такое соотношение сторон будет у файла на выходе. Даже если в настройках экспорта указать другое соотношение, программа сохранит видео в формате 16:9 и добавит черные полосы.
Поэтому если нужно смонтировать ролик 4:3 или 1:1 (например, для Instagram), изначально придется задать свои параметры. Для этого открываем меню «Настройки», выбираем «Режим видео», затем «Пользовательские настройки» и «Добавить».
В открывшемся окне укажите название профиля (например, Instagram), разрешение и соотношение сторон. После этого размер экрана должен поменяться, а в пользовательских настройках – появиться новый пункт. Чтобы вернуться к прежнему режиму, просто выберите «Автоматически».
Чтобы вернуться к прежнему режиму, просто выберите «Автоматически».
Если, к примеру, вам нужно сделать квадратное видео для Instagram, а изначальный файл имел прямоугольный формат, при изменении режима программа добавит к видео горизонтальные полосы. Чтобы от них избавиться, обращаемся к фильтру «Кадрирование».
Вставить видео в видео — инструкция для любого устройства
Наиболее часто, операторы монтажа сталкиваются с необходимостью вставить видео в видео. Многим наверняка знакомы такие сюжеты когда на фоне одного видео имеется некоторая вставка другого.
Подобный эффект, называется картинка в картинке. Сегодня постараемся разобраться как это делать.
Какое приложение использовать?
Для мобильных устройств разработано огромное количество различных приложений, используя которые можно монтировать видео не только для Инстаграма, но и для Ютуба, других социальных сетей, а также для демонстрации на ПК. Но наиболее продвинутым и удобным следует считать программу Иншот.
Тем более, что она имеет версии не только для Андроида, но и для Айос. Программа достаточно универсально, с её помощью можно обрабатывать не только видео, но и фотографии.
Радует тот факт, что разработчики постоянно обновляют свой софт, каждый раз добавляя всё новые и новые возможности.
В последнем обновлении был добавлен инструмент Pip. Именно он и позволяет создать эффект картинки в картинке.
На текущий момент этот инструмент доступен лишь в версии для iOS. Владельцам устройств на платформе Андроид следует еще потерпеть некоторое время.
Инструкция по вставке видео в видео
Работа с функционалом инструмента Pip достаточно проста, но для тех, кто пользуется приложением впервые, мы подготовили подробную инструкцию.
Как запустить программу?
Программа запускается очень просто. Для этого на рабочем экране нужно кликнуть по ярлыку.
После того, как Inshot будет загружен, пользователь увидит основной экран.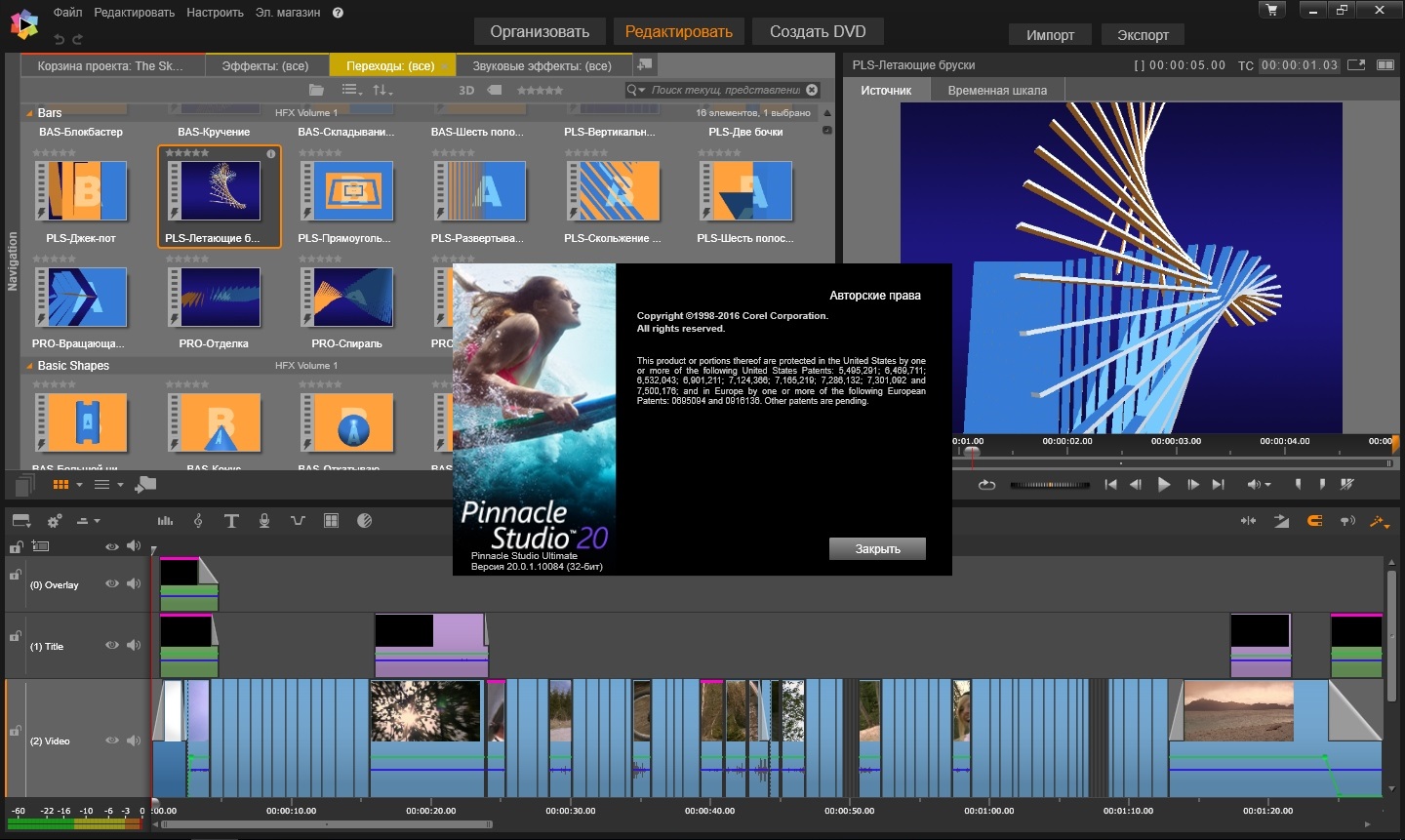
Интерфейс представлен двумя группами. Основное значение имеет группа «Создать новое». Именно с неё начинается вся работа.
В данную группу входят три функциональные кнопки: «Видео», «Фото» и «Коллаж».
Для создания эффекта картинки в картинке необходимо воспользоваться кнопкой «Видео». После нажатия на неё, появится другое окно с кнопкой «Новый» — делаем по ней клик.
Загрузка первого видео
Для создания эффекта, необходимо выбрать видеофрагмент из представленного списка.
Как только видео будет выбрано, Кнопка с галочкой придёт в активное состояние и поменяет свой цвет. Из серой она превратится в зелёную.
После нажатия на кнопку видео добавляется на таймлайн.
Добавление второго ролика
Для того, чтобы создать этот эффект, нужно использовать два видеофайла.
Второй добавляется посредством нажатия на кнопку с крестиком.
После того, как она будет нажата, вновь откроется окно для выбора.
Работа над эффектом
Суть эффекта картинки в картинки состоит в том, что на фоне одного видео можно разместить второе видео. При этом оба они будут воспроизводиться.
Второе видео будет располагаться выше первого. Его можно перемещать, изменять в размерах, вращать. И к верхнему и к нижнему видео можно применять различные эффекты.
Сохранение результата
Как только все работы будут завершены, видео можно сохранить.
При сохранении можно выбрать не только разрешение видео, но и частоту кадров.
Советы монтажеру
Работа над видео всегда завораживает. И это неудивительно. Монтажёр порой чувствует себя волшебником, который творит нечто необычное. Обычно в работу опадает сырой материал.
Требуется не только создать красивую картинку, звук также должен ей соответствовать. Иногда звук нужно дорабатывать, чистить от посторонних шумов.
Во время работы нужно придерживаться некоторых правил:
- Добиваться единства звука и видеороликов.
 Озвучка, которая присутствует в видеофильме должна соответствовать ому, что происходит на экране. Более того, даже музыка, которая используется должна подчеркивать происходящее. Благодаря музыке можно создать соответствующее эмоциональное настроение.
Озвучка, которая присутствует в видеофильме должна соответствовать ому, что происходит на экране. Более того, даже музыка, которая используется должна подчеркивать происходящее. Благодаря музыке можно создать соответствующее эмоциональное настроение. - Доверьтесь чувствам, не бойтесь импровизировать. Чувства очень важны в работе. Порой лишь подсознание может подсказать как лучше обработать тот или иной момент в ролике. Не нужно бояться импровизаций. Всегда следует искать что-то новое и нестандартное. Не нужно стесняться того, что иногда не получается добиться задуманного результата. Всегда можно посмотреть на работы других мастеров. Ориентироваться на то, как работают другие, это всегда правильно. Однако, следует не просто копировать чужие стиль и приёмы работы, нужно перенимать самое лучшее и на этой базе создавать нечто своё.
- Не перегружайте картинку. Работая над видеоматериалом важно соблюдать чувство меры. Впрочем, это неплохо делать всегда.
 Не нужно стремиться применять множество различных эффектов. От этого материал не становиться лучше. Наоборот, когда на экране все мелькает, это делает просмотр затруднительным. Более того, перегруженная картинка отталкивает от просмотра. Хочется отойти от экрана и никогда к нему не возвращаться.
Не нужно стремиться применять множество различных эффектов. От этого материал не становиться лучше. Наоборот, когда на экране все мелькает, это делает просмотр затруднительным. Более того, перегруженная картинка отталкивает от просмотра. Хочется отойти от экрана и никогда к нему не возвращаться.
А вообще, если придерживаться всех этих нехитрых правил, то работа видеооператора и монтажёра может увлечь с головой. Особенно если не просто снимать всё подряд, а создавать осознанный материал. Видео, которое отснято по заранее написанному сценарию.
Pinnacle Studio: как сохранить фильм как файл AVI
Используя Pinnacle Studio, потребители могут легко преобразовать AVI
файл и другие видеоформаты в RealVideo или Windows Media.
Потребители, которые никогда раньше не пользовались программой, смогут
свой собственный фильм, выполнив следующие шаги.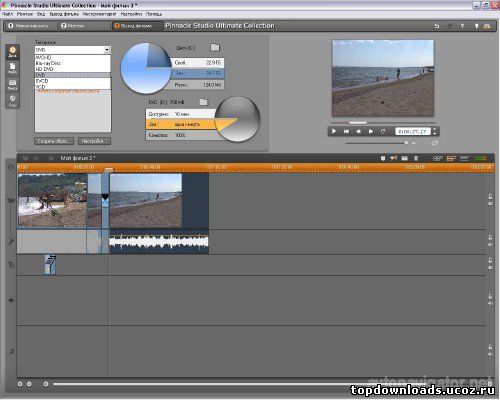
Шаг 1. Запустите программу Pinnacle Studio
Ярлыки, указывающие на программу, можно найти на рабочем столе или доступ к папке программы Pinnacle Studio.Дважды щелкните значок, чтобы открыть программу. Пользователи впервые должны сохранить проект в папке. что они смогут запомнить и легко получить к ним доступ.
Шаг 2. Захват клипов
В комплекте с ПО Pinnacle Studio поставляется множество клипы, переходы, заголовки и монтажи на складе, которые потребители могут играть с. Пользователи, которые хотят импортировать другие клипы, должны щелкнуть Вкладка «Захват», расположенная в верхней левой части экрана программы.Программа может импортировать из множества источников, включая видеокассеты, DVD диски и карты памяти. Выберите тот, который лучше всего подходит тип источника, а также папку назначения. Если вы не выберете папку назначения, программа импортирует файлы в папку по умолчанию папки.
Шаг 3. Используйте временную шкалу
После импорта всех необходимых файлов щелкните вкладку Правка. Под этой вкладкой находится окно, в котором показаны используемые медиафайлы для
проект.Клипсы располагаются по типу. С левой стороны
столбец иконок для видео, переходов, монтажа, заголовков, dvd-меню,
звуковые эффекты и звуковые файлы. Выберите клипы, которые вы хотите использовать, и
перетащите их на временную шкалу, расположенную под этим окном. Отредактируйте изображение
или видео файлы с помощью фильтров, включенных в программу. Это может быть
доступ к нему можно получить, щелкнув значок камеры в верхнем левом углу
временной шкалы. Добавляйте переходы, саундтреки, монтажи и заголовки как
необходимо.
Под этой вкладкой находится окно, в котором показаны используемые медиафайлы для
проект.Клипсы располагаются по типу. С левой стороны
столбец иконок для видео, переходов, монтажа, заголовков, dvd-меню,
звуковые эффекты и звуковые файлы. Выберите клипы, которые вы хотите использовать, и
перетащите их на временную шкалу, расположенную под этим окном. Отредактируйте изображение
или видео файлы с помощью фильтров, включенных в программу. Это может быть
доступ к нему можно получить, щелкнув значок камеры в верхнем левом углу
временной шкалы. Добавляйте переходы, саундтреки, монтажи и заголовки как
необходимо.
Шаг 4: Экспорт в файл
После того, как вы отредактировали видео и довольны результатом, оно
пришло время экспортировать этот проект. На данный момент проект имеет
был сохранен в тип файла, который может только программа Pinnacle Studio
доступ. Вам нужно будет экспортировать этот проект в файл другого типа.
так что вы сможете воспроизводить его на других компьютерных системах, DVD-плеерах,
видеокамеры или иметь возможность загружать и просматривать в Интернете.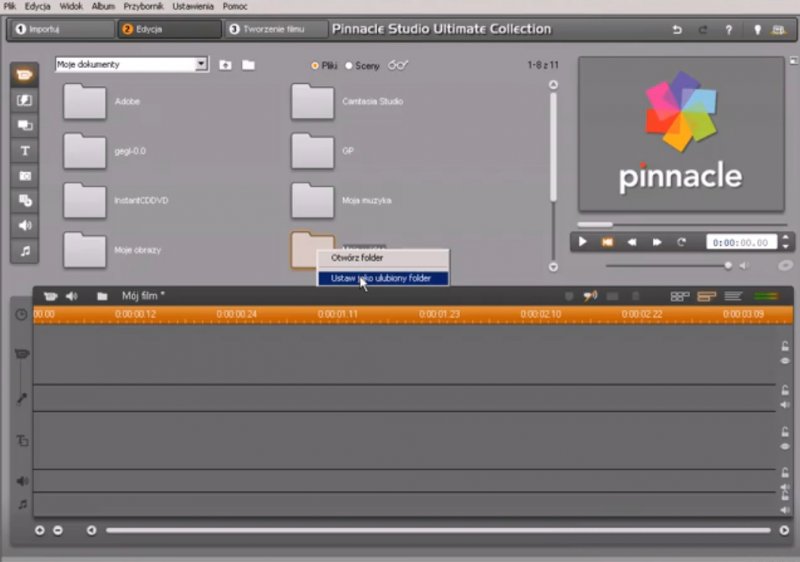
Щелкните «Сделать фильм».Это должно открыть другой набор опций и меню, которые экспортируют проект в другой формат. Есть четыре различные варианты: диск, файл, лента и Интернет. Щелкните значок файла, расположен под кнопкой «Диск». Обратите внимание, что это полностью отличается от меню «Файл», расположенного в самой верхней части программы. После нажатия он покажет тип файла и предустановку, настройки и обзор диска, на котором будет сохранено видео. Под типом файла в раскрывающемся меню выберите RealVideo или Windows Media.В разделе «Настройки» выберите папку назначения, если вы хотите сохранить ее в другой части жесткий диск. Нажмите ОК и Создать файл, и программа выполнит остаток.
Популярные камеры для высококачественных фотографий:Как записывать DV-видео через USB
… или Как записывать DV-видео, если на вашем ноутбуке нет порта Firewire.
Для цифровых видеокамер DV (MiniDV, Digital8 и т. Д.) Видео копируется с видеокамеры на жесткий диск компьютера через кабель FireWire.Все видеокамеры DV оснащены портом FireWire, но ваш компьютер также должен быть оснащен портом FireWire перед вы можете соединить их вместе с помощью кабеля FireWire и записывать (копировать) видео на жесткий диск вашего компьютера. Если ваш компьютер не оснащен портом FireWire, вы можете добавить его или воспользоваться нашим предложением для захвата через USB-порт вашего компьютера.
Прежде чем мы обсудим, как захватывать DV-видео через USB, давайте посмотрим, как может добавить порт Firewire к вашему настольный или портативный компьютер, если его еще нет.
Если у вас настольный ПК , он может уже иметь порт FireWire. Если его нет, то можно добавить недорогой PCI карта расширения Firewire (см. Фото справа). Он устанавливается внутри системного корпуса вашего настольного ПК и обеспечивает внешний Порт FireWire, к которому можно подключить кабель FireWire. Карта может поставляться с драйверами устройств, которые необходимо установить. на вашем ПК до того, как порт FireWire будет распознан Windows. Проверьте данные карты, чтобы убедиться, что драйверы поставляемые с ним, совместимы с вашей версией Windows.Также, если вы используете 64-битную версию Windows, убедитесь, что что драйверы совместимы с 64-битными (более старые карты могут поставляться только с 32-битными драйверами).
Если у вас ноутбук , то на нем может быть порт Firewire. Однако почти все ноутбуки, произведенные в последние несколько лет этого не произошло, потому что DV все чаще рассматривается как устаревший видеоформат. Если на вашем ноутбуке нет FireWire порт, то при условии, что имеет ли слот расширения ExpressCard или PCMCIA, вы можете купить Firewire ExpressCard или Карта PCMCIA , которая просто вставляется в слот расширения и предоставляет вам порт FireWire.На фото справа показан типичная Firewire ExpressCard. Убедитесь, что все драйверы, которые могут поставляться с картой, совместимы с вашей версией и разрядностью. (32 или 64) Windows.
Однако большинство современных ноутбуков , а не поставляются со слотом расширения, так как USB считается современным методом. расширения ноутбука. Итак, как в этом случае можно снимать видео с видеокамеры DV?
Ну, вы, , могли бы подключить аналоговый видеовыход вашей видеокамеры (часто обозначаемый как «композитный» или «S-video») к разъему устройство видеозахвата (часто называемое «коммутационным блоком»), которое способно преобразовывать сигнал anolog с видеокамеры в цифровая форма (например,г. MPEG-2 или MJPEG), но качество изображения в некоторой степени пострадает. Это потому, что родной цифровой Запись DV будет преобразована в аналоговый внутри видеокамеры, а затем снова преобразована из аналогового в цифровой внутри коммутационной коробки — это ДВА аналого-цифровых преобразования, каждое из которых будет терять качество изображения. Что еще хуже, коммутационный бокс будет использовать формат цифрового сжатия с потерями, который потеряет даже качество изображения больше, чем .Большинство, если не все продукты для видеозахвата, поставляются с коммутационной коробкой, работающей таким образом. Проверьте порты на коммутационной коробке — если в нем только аналоговые порты , такие как Composite или S-video, но если не имеет порт Firewire, тогда он должен выполнять это 2-кратное преобразование и сжатие с потерями. Если для вас важно качество изображения, избегайте продуктов, которые используют аналоговый выход вашей видеокамеры. Намного лучше найти решение, которое точно копирует цифровые видеоданные DV с видеокамеры на жесткий диск вашего компьютера без какого-либо преобразования.
Между прочим, если у вас есть какая-либо из старых аналоговых лент Video8 или Hi8 , аналоговая видеокамера будет оснащена только аналоговым видео . портов, поэтому вы сможете использовать только один из этих аналоговых коммутационных боксов. Однако, если у вас также есть Digital8 digital видеокамеры, вы обнаружите, что большинство моделей Digital8 могут воспроизводить аналоговые ленты Video8 и Hi8 и внутренне преобразовывать их в цифровой формат DV. который затем может быть захвачен через его порт Firewire, как если бы он воспроизводил настоящую ленту Digital8.
Большинство ноутбуков имеют порты USB, а некоторые видеокамеры также имеют порты USB, так что вы не можете просто записать видео через USB-соединение? Ну в большинстве случаев порт USB на видеокамере доступен только для копирования фотографий или использования режима веб-камеры с низким разрешением, но не для передачи видео DV. Есть небольшое количество видеокамер Sony, которые могут отправлять видео DV через USB, но для этого требуется специальное программное обеспечение, которое поставляется с видеокамера.Кроме того, почти все DV-видеокамеры могут передавать DV-видео только через FireWire.
Однако с небольшим дополнительным оборудованием вы МОЖЕТЕ записывать через USB!
Доступно несколько небольших переходников с Firewire на USB, но просто взглянув на обзоры, вы увидите, что ни один из них не работает. успешно — по крайней мере, для использования с видеокамерами DV. Методы передачи данных через firewire и USB совершенно разные, и для этого требуется более сложное оборудование, чем простой адаптер, для надежной передачи данных между ними.
Pinnacle MovieBox — это небольшой овальный блок со встроенным процессором и возможностями буферизации, что означает, что он может захватывать с FireWire на USB с легкостью. На передней панели устройства есть несколько входных розеток. Один из них — DV In Firewire коннектор, и вы подключаете к нему гнездо DV Out вашей DV-видеокамеры с помощью кабеля Firewire. На задней панели устройства находится один выходной разъем USB. и вы используете кабель USB, чтобы подключить его к одному из портов USB на вашем ноутбуке.MovieBox поставляется с необходимый кабель FireWire и USB-кабель.
MovieBox получит данные DV с видеокамеры и отправит их без изменений (в USB-оболочке) через USB-кабель на ваш ноутбук.
MovieBox поставляется с драйвером устройства , который необходимо установить на свой ноутбук. Драйвер устройства фактически притворяется быть устройством захвата DV, которое появляется, когда видеокамера включена и полностью подключена через MovieBox, как показано выше, и исчезает, когда видеокамера выключена или соединение разорвано — это точно такое же поведение, как если бы видеокамера напрямую подключается к компьютеру через реальный порт Firewire .Итак, любое программное обеспечение для захвата видео, которое вы используете должен иметь возможность использовать драйвер устройства и вести себя так, как если бы у ноутбука был настоящий порт Firewire с подключенной к нему видеокамерой.
Все вроде работает прозрачно — корректно сообщает, когда видеокамера находится в режиме камеры или видеомагнитофона, и даже ленты управление транспортом работает через MovieBox. Итак, если ваше программное обеспечение для захвата имеет экранные кнопки переноса ленты (воспроизведение, пауза, остановка и т. д.), то нажатие на них повлияет на видеокамеру — это отлично работает с DVMP Pro 7.
MovieBox также поставляется с дополнительным программным обеспечением, таким как Pinnacle Studio HD версии 14 , которое можно использовать для редактирования видео, но если вы не хотите устанавливать это, потому что у вас уже есть любимая программа для редактирования видео, тогда вам нужно только установить драйвер устройства, и он должен работать со всем программным обеспечением для захвата видео. Установщик драйвера устройства находится в папке «Драйверы» на прилагаемом компакт-диске. В зависимости от того, подходит ли ваша версия Windows является 32-разрядной или 64-разрядной, просто дважды щелкните файл Pinnacle_Video_Driver_32bit.exe или Pinnacle_Video_Driver_64bit.exe и когда установка будет завершена, перезагрузите ноутбук (мы обнаружили, что по какой-то причине нам пришлось перезагружать дважды). Затем подключите DV-видеокамеру к устройству MovieBox, подключите его к ноутбуку и запустите программное обеспечение для захвата видео.
Мы обнаружили, что MovieBox очень надежен, за исключением первого захвата, в результате которого ноутбук замерз, и нам пришлось его выключить. Это было немного зловеще, но тогда мы смогли без каких-либо проблем снимать с десятков пленок.
Однако есть небольшая проблема. Компания Pinnacle, производящая MovieBox, была куплена Avid несколько лет назад, но они продолжил производство, поэтому вы можете увидеть его как Pinnacle MovieBox или Avid MovieBox . Затем в 2012 году Corel купил линейка продуктов для домашнего видео от Avid, которая, по-видимому, включает MovieBox, и, к сожалению, выглядит как MovieBox больше не выпускается — формат DV уже устарел, так что я полагаю, что со временем это должно было произойти.
В настоящее время MovieBox, похоже, недоступен у крупных поставщиков, но вы, вероятно, найдете его на онлайн-аукционе. сайтов пока пока нет. Если у вас большая коллекция лент, возможно, стоит взглянуть на MovieBox, прежде чем она станет найти труднее.
Кроме того, вы можете проверить версию MovieBox перед покупкой, потому что последняя версия 14 — единственная, которая поддерживает Windows 7. Версии с до 14 поддерживают только более ранние версии Windows.И обратите внимание, что Windows 8 — это , а не , поддерживаемая любой версией MovieBox.
Обратите внимание, что Pinnacle в настоящее время рекламирует, что «Studio Moviebox теперь называется Dazzle DVD Recorder HD, и это лучше, чем когда-либо». Однако Dazzle имеет только аналоговые входные порты , поэтому он действует только как аналоговый коммутационный блок, как описано ранее. Dazzle делает , а не имеют порт FireWire, поэтому его можно использовать , а не для захвата цифровых данных DV с видеокамер DV.
Обновление: Недавно мы попробовали MovieBox версии 14 на Windows 8.1 и, похоже, все работает нормально! Драйвер устройства установил без сбоев, и после перезагрузки мы смогли успешно снять пару часов видео. Мы пробовали это ненадолго, поэтому, хотя у нас это сработало, мы не можем быть уверены, что проблемы не возникли при более длительном использовании. Тем не менее, неплохой бонус учитывая, что MovieBox официально не поддерживается в Windows 8 или 8.1.
Дальнейшее обновление: Мы также попробовали MovieBox версии 14 в окончательной версии Windows 10 , и, похоже, там все работает нормально. также! Нам даже не пришлось перезагружать компьютер — просто установили драйвер устройства с DVD, подключили MovieBox, и он сразу заработал. За те несколько часов, что мы попробовали, проблем не возникло, но помните, что Windows 10 вообще не поддерживается Pinnacle, так что нет никаких гарантий. Также обратите внимание, что драйверы не подписаны, поэтому убедитесь, что вы устанавливаете их только из файла установщика на официальный компакт-диск Pinnacle.
Хотя MovieBox — отличное решение для ноутбуков, вы также можете использовать его, если у вас есть настольный ПК , у которого нет порта Firewire. Дешевле открыть системный корпус и добавить на рабочий стол недорогую карту расширения PCI Firewire, и это относительно простая операция, но если вы предпочитаете не возиться с его внутренними компонентами, MovieBox может предоставить хорошее решение для настольные компьютеры тоже.
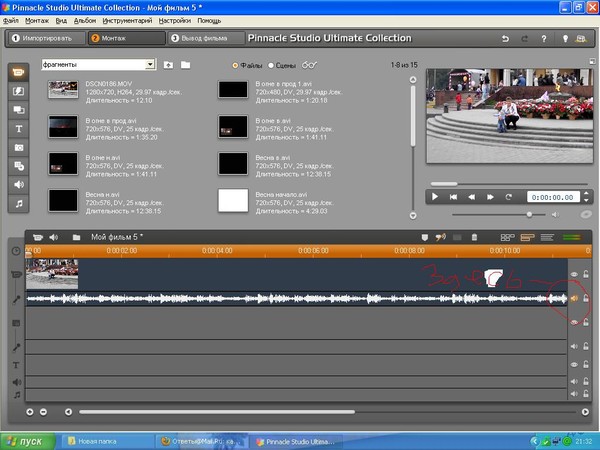
 Озвучка, которая присутствует в видеофильме должна соответствовать ому, что происходит на экране. Более того, даже музыка, которая используется должна подчеркивать происходящее. Благодаря музыке можно создать соответствующее эмоциональное настроение.
Озвучка, которая присутствует в видеофильме должна соответствовать ому, что происходит на экране. Более того, даже музыка, которая используется должна подчеркивать происходящее. Благодаря музыке можно создать соответствующее эмоциональное настроение.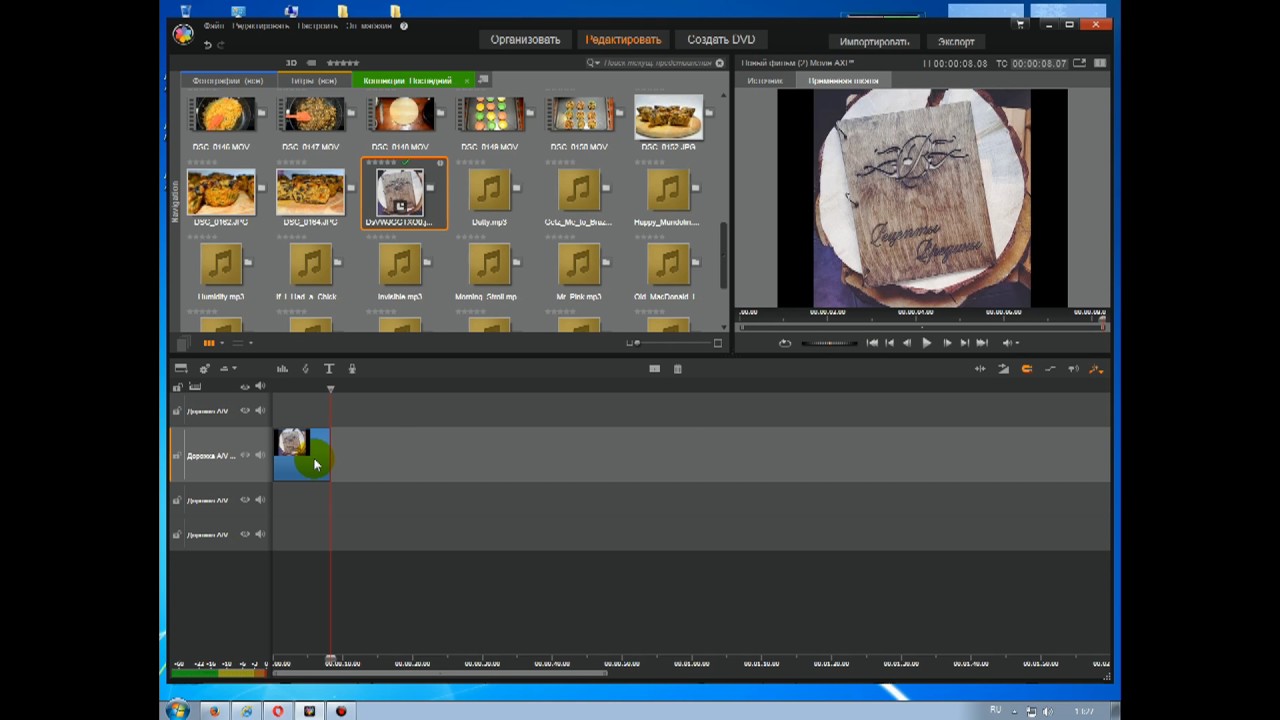 Не нужно стремиться применять множество различных эффектов. От этого материал не становиться лучше. Наоборот, когда на экране все мелькает, это делает просмотр затруднительным. Более того, перегруженная картинка отталкивает от просмотра. Хочется отойти от экрана и никогда к нему не возвращаться.
Не нужно стремиться применять множество различных эффектов. От этого материал не становиться лучше. Наоборот, когда на экране все мелькает, это делает просмотр затруднительным. Более того, перегруженная картинка отталкивает от просмотра. Хочется отойти от экрана и никогда к нему не возвращаться. Вы можете быстрее снимать и редактировать видео, используя тематические шаблоны или редактируя на 6-трековой шкале времени с помощью новейшей версии Pinnacle Studio 21.5 Standard / Plus / Ultimate. Каким бы мощным оно ни было, иногда вам будет сложно импортировать файлы MP4 в Pinnacle Studio (последняя версия Pinnacle Studio 21.5 в комплекте) для редактирования фильмов. Время от времени возникают такие проблемы, как «Pinnacle Studio не открывает файлы MP4». Так в чем дело? Если вы столкнулись с какими-либо существенными проблемами, читайте дальше, чтобы получить быстрое решение.
Вы можете быстрее снимать и редактировать видео, используя тематические шаблоны или редактируя на 6-трековой шкале времени с помощью новейшей версии Pinnacle Studio 21.5 Standard / Plus / Ultimate. Каким бы мощным оно ни было, иногда вам будет сложно импортировать файлы MP4 в Pinnacle Studio (последняя версия Pinnacle Studio 21.5 в комплекте) для редактирования фильмов. Время от времени возникают такие проблемы, как «Pinnacle Studio не открывает файлы MP4». Так в чем дело? Если вы столкнулись с какими-либо существенными проблемами, читайте дальше, чтобы получить быстрое решение.
 Д. Теперь не стесняйтесь загружать его и следовать пошаговым инструкциям по перекодированию видео MP4 для редактирования в Pinnacle. Студия плавно.
Д. Теперь не стесняйтесь загружать его и следовать пошаговым инструкциям по перекодированию видео MP4 для редактирования в Pinnacle. Студия плавно. Или сначала нажмите меню «Выбрать формат», а затем выберите «Формат> Видео» или «Формат> HD-видео», чтобы установить AVI (HD) в качестве вывода, что кажется лучшим из-за отличного качества видео, но небольшого размера.Конечно, MPG, WMV также являются подходящими форматами для Pinnacle.
Или сначала нажмите меню «Выбрать формат», а затем выберите «Формат> Видео» или «Формат> HD-видео», чтобы установить AVI (HD) в качестве вывода, что кажется лучшим из-за отличного качества видео, но небольшого размера.Конечно, MPG, WMV также являются подходящими форматами для Pinnacle.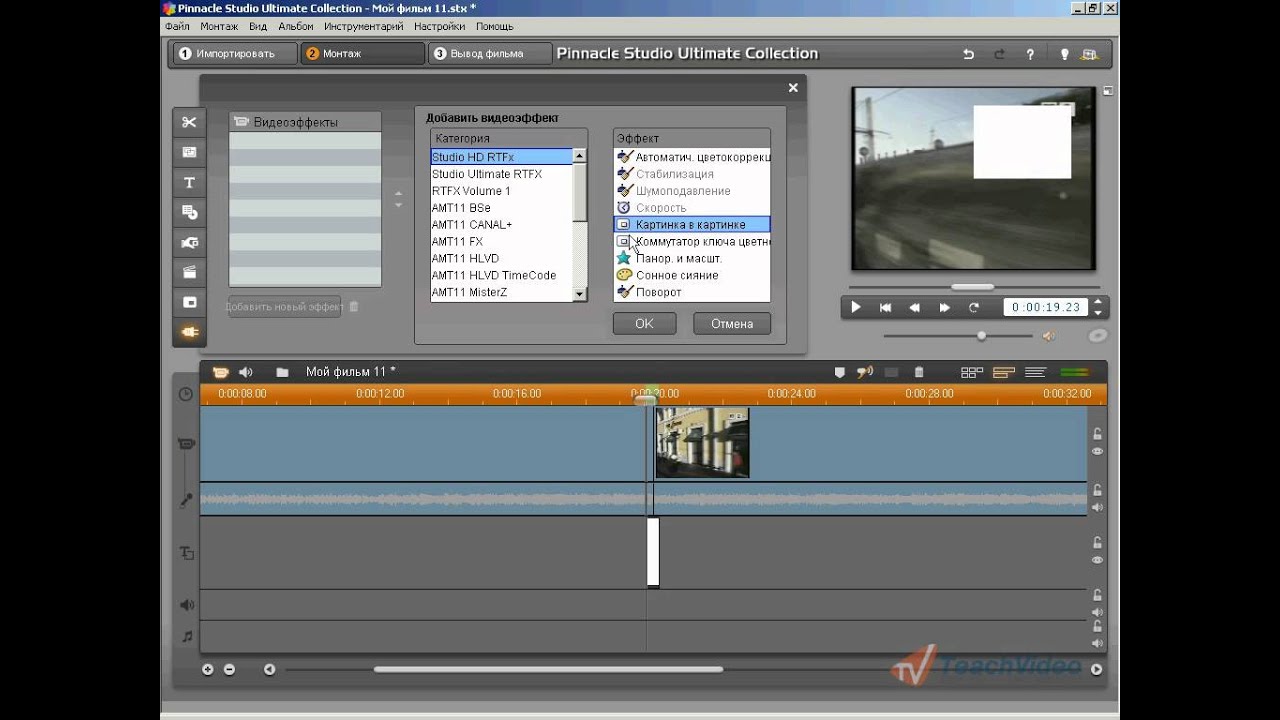 Конвертер работает в Windows 10, Windows 8.1 / 8, Windows 7, Vista и др.
Конвертер работает в Windows 10, Windows 8.1 / 8, Windows 7, Vista и др.