Использование режимов наложения в Premiere Pro
- Руководство пользователя Adobe Premiere Pro
- Выпуски бета-версии
- Обзор программы бета-тестирования
- Домашняя страница бета-версии Premiere Pro
- Начало работы
- Начало работы с Adobe Premiere Pro
- Новые возможности Premiere Pro
- Заметки о выпуске | Premiere Pro
- Сочетания клавиш в Premiere Pro
- Специальные возможности в Premiere Pro
- Руководство по рабочим процессам с длинным форматами и эпизодами
- Начало работы с Adobe Premiere Pro
- Требования к оборудованию и операционной системе
- Рекомендации по аппаратному обеспечению
- Системные требования
- Требования к ГП и драйверу ГП
- Рендеринг с ускорением графического процессора и аппаратное кодирование/декодирование
- Рекомендации по аппаратному обеспечению
- Создание проектов
- Создать проект
- Открытие проектов
- Перемещение и удаление проектов
- Работа с несколькими открытыми проектами
- Работа с ссылками проекта
- Обратная совместимость проектов Premiere Pro
- Как открыть и редактировать проекты Premiere Rush в Premiere Pro
- Передовой опыт: создание собственных шаблонов проектов
- Рабочие среды и рабочие процессы
- Рабочие среды
- Вопросы и ответы | Импорт и экспорт в Premiere Pro
- Работа с панелями
- Управление касанием и жестами в Windows
- Использование Premiere Pro в конфигурации с двумя мониторами
- Рабочие среды
- Захват и импорт
- Захват
- Захват и оцифровка видеоматериала
- Захват видео в форматах HD, DV или HDV
- Пакетный захват и повторный захват
- Настройка системы для захвата медиаданных в форматах HD, DV или HDV
- Захват и оцифровка видеоматериала
- Импорт
- Передача файлов
- Импорт неподвижных изображений
- Импорт цифрового аудио
- Импорт из Avid или Final Cut
- Импорт AAF-файлов проекта из Avid Media Composer
- Импорт XML-файлов проекта из Final Cut Pro 7 и Final Cut Pro X
- Импорт AAF-файлов проекта из Avid Media Composer
- Поддерживаемые форматы файлов
- Оцифровка аналогового видео
- Работа с тайм-кодом
- Захват
- Редактирование
- Редактирование видео
- Эпизоды
- Создание и изменение последовательностей
- Изменение настроек эпизода
- Добавление клипов в последовательности
- Изменение порядка клипов в последовательностях
- Поиск, выбор и группировка клипов в последовательностях
- Редактирование эпизодов, загруженных в исходный монитор
- Упрощение последовательностей
- Рендеринг и предпросмотр последовательностей
- Работа с маркерами
- Исправление источника и определение целевых дорожек
- Определение редактирования сцен
- Видео
- Создание и воспроизведение клипов
- Обрезка клипов
- Синхронизация аудио и видео с помощью функции «Объединение клипов»
- Рендеринг и замена медиа
- Отмена, история и события
- Заморозка и удерживание кадров
- Работа с соотношением сторон
- Создание и воспроизведение клипов
- Аудио
- Обзор аудио в Premiere Pro
- Микшер аудиодорожек
- Настройка уровней громкости
- Редактирование, восстановление и улучшение звука с помощью панели Essential Sound
- Автоматическое понижение громкости аудио
- Ремикс аудио
- Управление громкостью и панорамированием клипа с помощью микширования аудиоклипа
- Балансировка и панорамирование аудио
- Усовершенствованное аудио — фонограммы, понижающее микширование и маршрутизация
- Аудиоэффекты и переходы
- Работа с аудиопереходами
- Применение аудиоэффектов
- Измерение уровня звука с помощью эффекта «Акустический локатор»
- Запись аудиомиксов
- Редактирование аудио на таймлайне
- Сопоставление аудиоканалов в Premiere Pro
- Использование аудиодорожки Adobe Stock в Premiere Pro
- Обзор аудио в Premiere Pro
- Дополнительные функции редактирования
- Редактирование многокамерной передачи
- Настройка и использование головного дисплея для видео с эффектом погружения в Premiere Pro
- Редактирование VR-материалов
- Редактирование многокамерной передачи
- Передовой опыт
- Передовой опыт: ускорение микширования аудио
- Передовой опыт: эффективное редактирование
- Рабочие процессы редактирования для полнометражных фильмов
- Видеоэффекты и переходы
- Обзор видеоэффектов и переходов
- Эффекты
- Типы эффектов в Premiere Pro
- Применение и удаление эффектов
- Шаблоны настроек эффектов
- Автоматическое переформатирование видео для различных каналов социальных сетей
- Эффекты цветокоррекции
- Изменить продолжительность и скорость клипов
- Корректирующие слои
- Стабилизация видеоряда
- Переходы
- Применение переходов в Premiere Pro
- Изменение и настройка переходов
- Морфо-вырезка
- Заголовки, графика и подписи
- Обзор панели «Основные графические элементы»
- Заголовки
- Создание заголовка
- Графика
- Создание фигуры
- Рисование с помощью инструмента «Перо»
- Выравнивание и распределение объектов
- Изменение внешнего вида текста и фигур
- Применение градиентов
- Добавление возможностей гибкого дизайна к графическим элементам
- Установка и использование шаблонов анимационного дизайна
- Замена изображений или видео в шаблонах анимационного дизайна
- Используйте шаблоны анимационного дизайна на основе данных
- Подписи
- Перевод речи в текст
- Загрузка языковых пакетов для транскрипции
- Работа с подписями
- Проверка орфографии, поиск и замена
- Экспорт текста
- Перевод речи в текст в Premiere Pro | Вопросы и ответы
- Рекомендации: ускорение обработки графики
- Удаление прежней версии конструктора заголовков в Premiere Pro | Вопросы и ответы
- Обновление устаревших заголовков до графики источника
- Анимация и ключевые кадры
- Добавление, навигация и установка ключевых кадров
- Эффекты анимации
- Используйте эффект движения для редактирования и анимации клипов
- Оптимизация автоматизации ключевого кадра
- Перемещение и копирование ключевых кадров
- Просмотр и настройка эффектов и ключевых кадров
- Добавление, навигация и установка ключевых кадров
- Создание композиции
- Создание композиции, альфа-каналы и управление непрозрачностью клипа
- Маскирование и отслеживание
- Режимы наложения
- Создание композиции, альфа-каналы и управление непрозрачностью клипа
- Цветовая коррекция и градация
- Обзор: рабочие процессы цветокоррекции в Premiere Pro
- Автоматитческая цветовая коррекция
- Творческие эксперименты с цветами при помощи стилей Lumetri
- Регулировка цветов с помощью RGB и кривых цветового тона / насыщенности
- Коррекция и совмещение цветов разных кадров
- Использование вторичных элементов управления HSL на панели «Цвет Lumetri»
- Создание виньеток
- Представления Look и таблицы LUT
- Области Lumetri
- Управление цветом дисплея
- HDR для трансляций
- Включить поддержку DirectX HDR
- Экспорт медиа
- Экспорт видео
- Экспорт Управления наборами
- Рабочий процесс и обзор экспорта
- Быстрый экспорт
- Экспорт для мобильных устройств и публикации в Интернете
- Экспорт неподвижного изображения
- Экспорт проектов для других приложений
- Экспортирование OMF-файлов для Pro Tools
- Экспорт в формат Panasonic P2
- Настройки экспорта
- Ссылка на настройки экспорта
- Основные настройки видео
- Параметры кодирования
- Рекомендации: ускорение экспорта
- Совместная работа: Frame.
 io, продукты и проекты группы
io, продукты и проекты группы- Совместная работа в Premiere Pro
- Frame.io
- Установка и активация Frame.io
- Использование Frame.io с Premiere Pro и After Effects
- Интеграция Adobe Workfront и Frame.io
- Вопросы и ответы
- Продукты
- Использование продуктов
- Работа с клипами в проектах продукта
- Передовой опыт: работа с продуктами
- Проекты группы
- Начало работы с командными проектами
- Создать проект группы
- Добавление мультимедиа и управление ими в командных проектах
- Приглашение соавторов и управление ими в проекте группы
- Общий доступ к изменениям и управление ими вместе с соавторами
- Просмотр автоматических сохранений и версий проектов группы
- Архивация, восстановление или удаление проектов группы
- Начало работы с командными проектами
- Работа с другими приложениями Adobe
- After Effects и Photoshop
- Dynamic Link
- Audition
- Prelude
- Организация ресурсов и управление ими
- Работа с панелью «Проект»
- Организуйте ресурсы на панели «Проект»
- Воспроизведение ресурсов
- Поиск ресурсов
- Библиотеки Creative Cloud
- Синхронизация настроек в Premiere Pro
- Объединение, преобразование и архивирование проектов
- Управление метаданными
- Рекомендации
- Передовой опыт: уроки телевещания
- Передовой опыт: работа с нативными форматами
- Передовой опыт: уроки телевещания
- Работа с панелью «Проект»
- Повышение производительности и устранение неполадок
- Настройка параметров
- Сброс и восстановление настроек
- Работа с прокси
- Обзор прокси
- Процесс использования поглощения и прокси
- Обзор прокси
- Проверьте, совместима ли ваша система с Premiere Pro
- Premiere Pro для процессоров Apple
- Удаление мерцания
- Чересстрочная развертка и порядок полей
- Интеллектуальный рендеринг
- Поддержка панели управления
- Передовой опыт: работа с нативными форматами
- База знаний
- Выявленные неполадки
- Исправленные ошибки
- Устранение проблем с сбоем Premiere Pro
- Зеленое и розовое видео в Premiere Pro или Premiere Rush
- Как управлять медиа-кэшем в Premiere Pro
- Исправление ошибок при рендеринге или экспорте
- Устранение проблем c воспроизведением и производительностью в Premiere Pro
- Настройка параметров
- Мониторинг ресурсов и автономные медиафайлы
- Мониторинг ресурсов
- Использование исходного монитора и программного монитора
- Использование контрольного монитора
- Офлайн медиа
- Работа с офлайн клипами
- Создание клипов для автономного редактирования
- Повторное связывание автономных медиаданных
- Работа с офлайн клипами
- Мониторинг ресурсов
Использование режимов наложения
Можно выбрать способ, которым Premiere Pro смешивает клип (или выполняет его наложение) на дорожке на панели «Таймлайн», используя клип или клипы на дорожках, расположенных ниже.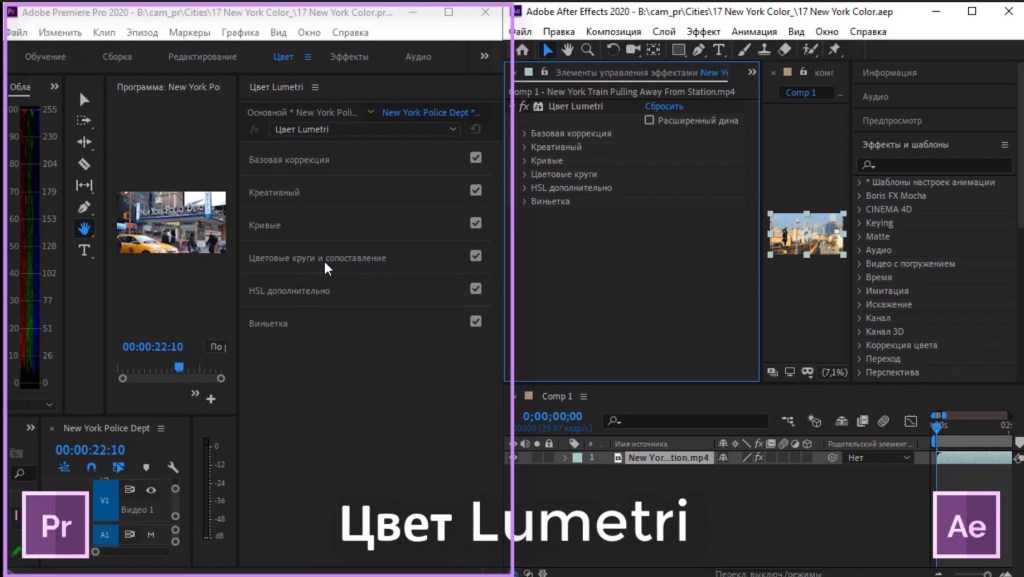
на таймлайне поместите клип на дорожку, расположенную выше дорожки, на которой находится другой клип. Premiere Pro совмещает, или накладывает, клип более высокой дорожки с клипом более низкой дорожки.
Выделите клип верхней дорожки и выделите панель «Элементы управления эффектами», чтобы сделать ее активной.
На панели «Элементы управления эффектами» щелкните треугольник рядом со значением «Непрозрачность».
Перетащите ползунок настройки значения непрозрачности влево, чтобы задать непрозрачность меньше 100%.
Щелкните треугольник в меню «Режим наложения».
Выберите из списка нужный режим наложения.
Справочные материалы, посвященные режиму наложения
Подробные сведения о концепциях и алгоритмах, используемых в режимах наложения и реализованных в нескольких приложениях Adobe, см. в _ruсправочных материалах на веб-сайте Adobe.
Меню «Режим наложения» подразделено на шесть категорий на основе похожести результатов режимов наложения. Имена категорий не отображаются в интерфейсе, категории просто отделены разделительными линиями в меню.
Имена категорий не отображаются в интерфейсе, категории просто отделены разделительными линиями в меню.
Категория «Нормальное»:
«Нормальное», «Растворение». Пока значение непрозрачности для слоя источника не превышает 100%, цвет нижнего пикселя не влияет на результирующий цвет пикселя. Режимы наложения «Растворение» делают некоторые пиксели слоя источника прозрачными.
Категория «Вычитание»:
«Замена темным», «Умножение», «Затемнение основы», «Линейное затемнение», «Более темный цвет». Эти режимы наложения стремятся сделать цвета темнее, смешивая цвета почти так же, как при смешении красящих пигментов в краске.
Категория «Аддитивное»:
«Замена светлым», «Экран», «Осветление основы», «Линейное осветление (Добавить)», «Более светлый цвет». Эти режимы наложения стремятся сделать цвета более светлыми, смешивая цвета почти так же, как при смешении проецируемого света.
Категория «Сложное»:
«Перекрытие», «Рассеянный свет», «Направленный свет», «Яркий свет», «Линейный свет», «Точечный свет», «Жесткое смешение». Эти режимы наложения выполняют различные действия с источником и нижними цветами в зависимости от того, является ли один из цветов более светлым, чем 50% серый цвет.
Категория «Разница»:
«Разница», «Исключение», «Вычитание», «Разделение». Эти режимы наложения создают цвета на основе различий между значениями исходного цвета и нижнего цвета.
Категория «HSL»:
«Оттенок», «Насыщенность», «Цвет», «Свечение». Эти режимы наложения преобразуют один или несколько компонентов HSL-представления цвета (оттенок, насыщенность и свечение) нижнего цвета в результирующий цвет.
Описания режимов наложения
Ниже приведены термины, используемые в описаниях.
Цвет источника — это цвет слоя, к которому применяется режим наложения.

Нижний цвет — цвет совмещенных слоев, расположенных ниже цвета источника на панели «Временная шкала».
Результирующий цвет — это результат операции наложения, цвет совмещения.
Нормальное
Результирующий цвет является цветом источника. В этом режиме нижний цвет игнорируется. «Нормальное» является режимом по умолчанию.
Растворение
Результирующий цвет для каждого пикселя является либо цветом источника, либо нижним цветом. Вероятность, что результирующий цвет является цветом источника зависит от непрозрачности источника. Если непрозрачность источника равна 100%, результирующий является цветом источника. Если непрозрачность источника равна 0%, результирующий цвет является нижним цветом.
Замена темным
Значение каждого канала результирующего цвета оказывается ниже (темнее) значения соответствующего канала цвета источника и значения соответствующего канала нижнего цвета.
Умножение
Для каждого цветового канала выполняется умножение значения канала цвета источника на значение канала нижнего цвета и деление на максимальное значениями для пикселей с 8-битовой, 16-битовой или 32-битовой глубиной цвета, в зависимости от глубины цвета проекта. Результирующий цвет никогда не бывает ярче исходного цвета. Если любой из входных цветов является черным, то результирующий цвет тоже является черным. Если любой из входных цветов является белым, результирующий цвет является другим входным цветом. Этот режим наложения имитирует рисование на бумаге несколькими маркировочными карандашами или установку нескольких светофильтров перед светом. При наложении с цветом, отличным от черного и белого, каждый слой или мазок краской в этом режиме наложения создает более темный цвет.
Затемнение основы
Результирующий цвет представляет собой затемнение цвета источника, чтобы отразить нижний слой, увеличивая контраст.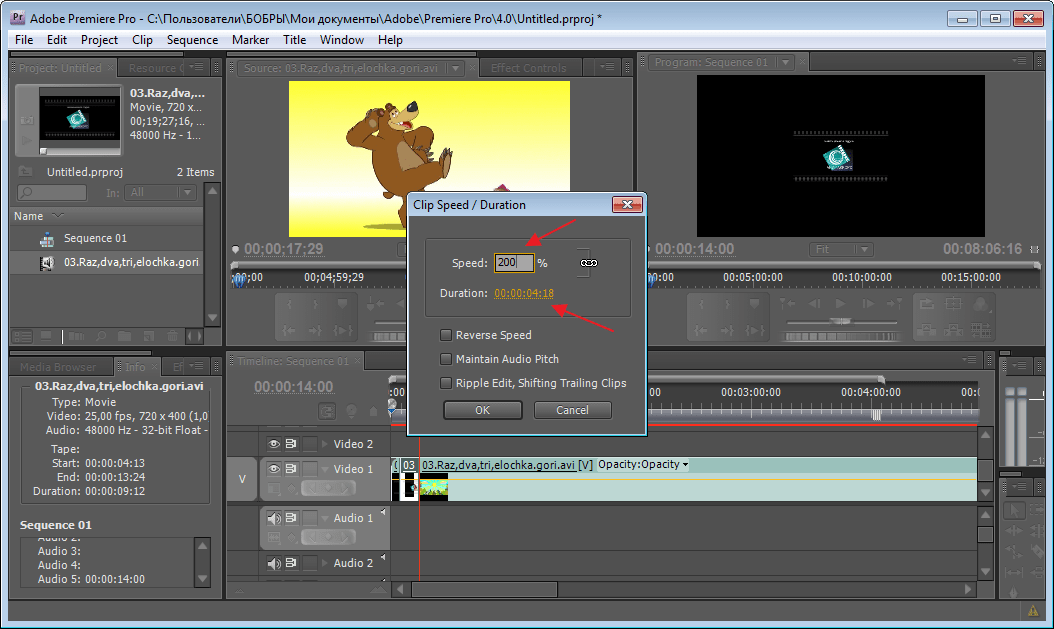 Чистый белый цвет в исходном слое не меняет нижний цвет.
Чистый белый цвет в исходном слое не меняет нижний цвет.
Линейное затемнение
Результирующий цвет представляет собой затемнение цвета источника, чтобы отразить нижний цвет. Чистый белый цвет не создает никаких изменений.
Более темный цвет
Цвет каждого результирующего пикселя темнее значения цвета источника и соответствующего значения нижнего цвета. Режим «Более темный цвет» аналогичен режиму «Темнее», но не работает с отдельными цветовыми каналами.
Линейное осветление (Добавить)
Значение каждого канала результирующего цвета является суммой соответствующих значений цветовых каналов цвета источника и нижнего цвета. Результирующий цвет никогда не бывает темнее любого из входных цветов.
Замена светлым
Значение каждого канала результирующего цвета выше (светлее) значения канала цвета источника и соответствующего значения канала нижнего цвета.
Осветление
Умножает дополнения значений канала, а затем использует дополнение результата. Результирующий цвет никогда не бывает темнее любого из входных цветов. Использование режима «Экран» аналогичен наложению изображений нескольких фотослайдов одновременно на одном экране.
Осветление основы
Результирующий цвет представляет собой осветление цвета источника, чтобы отразить цвет нижнего слоя, уменьшая контраст. Если цвет источника является чистым черным цветом, результирующий цвет является нижним цветом.
Линейное осветление (Добавить)
Результирующий цвет является осветлением цвета источника, чтобы отразить нижний цвета, увеличивая яркость. Если цвет источника является чистым черным цветом, результирующий цвет является нижним цветом.
Более светлый цвет
Цвет каждого пикселя результата оказывается светлее значения цвета источника и соответствующего значения нижнего цвета. Режим «Более светлый цвет» аналогичен режиму «Светлее», но не работает с отдельными цветовыми каналами.
Режим «Более светлый цвет» аналогичен режиму «Светлее», но не работает с отдельными цветовыми каналами.
Перекрытие
Умножает или экранирует значения цветовых каналов входа в зависимости от того, светлее ли нижний цвет, чем 50% серый цвет. Результат сохраняет блики и тени нижнего слоя.
Рассеянный свет
Осветляет или затемняет значения цветовых каналов нижнего слоя, в зависимости от цвета источника. Результат аналогичен освещению нижнего слоя точечным источником рассеянного света. Для значения каждого цветового канала, если цвет источника светлее, чем 50% серый цвет, то результирующий цвет светлее нижнего цвета, как при осветлении. Если цвет источника темнее, чем 50% серый цвет, то результирующий цвет темнее нижнего цвета, как при затемнении. Слой с чистым черным или белым цветом становится заметно темнее или светлее, но не становится чисто черным или белым цветом.
Направленный свет
Умножает или экранирует значение входного цветового канала в зависимости от цвета источника.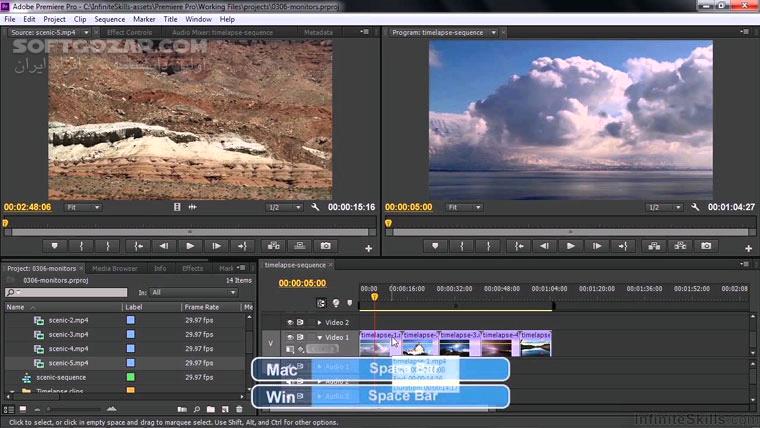 Результат аналогичен освещению слоя точечным источником резкого света. Для значения каждого цветового канала, если нижний цвет светлее, чем 50% серый цвет, то слой осветляется, как при экранировании. Если нижний цвет темнее, чем 50% серый цвет, то слой затемняется, как при умножении. Этот режим полезен для создания теней на слое.
Результат аналогичен освещению слоя точечным источником резкого света. Для значения каждого цветового канала, если нижний цвет светлее, чем 50% серый цвет, то слой осветляется, как при экранировании. Если нижний цвет темнее, чем 50% серый цвет, то слой затемняется, как при умножении. Этот режим полезен для создания теней на слое.
Яркий свет
Затемняет или осветляет цвета, увеличивая или уменьшая контраста, в зависимости от нижнего цвета. Если нижний цвет светлее, чем 50% серый цвет, то слой осветляется, так как контрастность уменьшается. Если нижний цвет темнее, чем 50% серый цвет, то слой затемняется, так как контрастность увеличивается.
Линейный свет
Затемняет или осветляет цвета, увеличивая или уменьшая яркость, в зависимости от нижнего цвета. Если нижний цвет светлее, чем 50% серый цвет, то слой осветляется, так как яркость увеличивается.
Если нижний цвет темнее, чем 50% серый цвет, то слой затемняется, так как яркость уменьшается.
Точечный свет
Заменяет цвета в зависимости от нижнего цвета. Если нижний цвет светлее, чем 50% серый цвет, то пиксели, которые темнее нижнего цвета, заменяются, а пиксели, которые светлее нижнего цвета, не меняются. Если нижний цвет темнее, чем 50% серый цвет, то пиксели, которые светлее нижнего цвета, заменяются, а пиксели, которые темнее нижнего цвета, не меняются.
Жесткое смешение
Увеличивает контрастность нижнего слоя, который отображается под маской на слое источника. Размер маски определяет контрастную область, инвертированный слой источника определяет центр контрастной области.
Разница
Для каждого цветового канала вычитает более темное из входных значений из более светлых. Рисование белым цветом инвертирует цвет фона, а рисование черным цветом не влияет на результат.
Если есть два слоя с идентичным визуальным элементом, который нужно совместить, поместите один слой поверх другого и задайте для верхнего слоя режим наложения «Разница». Затем можно переместить один или другой слой, пока все пиксели визуального элемента, который нужно совместить, не станут черными, то есть разница между пикселями станет нулевой, а элементы окажутся точно один над другим.
Затем можно переместить один или другой слой, пока все пиксели визуального элемента, который нужно совместить, не станут черными, то есть разница между пикселями станет нулевой, а элементы окажутся точно один над другим.
Исключение
Создает результат, подобный контрастности, но ниже, чем в режиме «Разница». Если цвет источника является белым, то результирующий цвет — это дополнение нижнего цвета. Если цвет источника является черным, то результирующий цвет — это нижний цвет.
Вычитание
Вычитает исходный файл из нижнего цвета. Если цвет источника является черным, то результирующий цвет — это нижний цвет. В проектах с 32-битной глубиной цвета значения результирующего цвета могут быть меньше 0.
Деление
Выполняется деление нижнего цвета на исходный цвет. Если цвет источника является белым, то результирующий цвет — это нижний цвет. В проектах с 32-битной глубиной цвета значения результирующего цвета могут быть больше 1,0.
Оттенок
Для результирующего цвета используются свечение и насыщенность нижнего цвета, а также оттенок цвета источника.
Насыщенность
Для результирующего цвета используются свечение и оттенок нижнего цвета, а также насыщенность цвета источника.
Цвет
Для результирующего цвета используется свечение нижнего цвета, а также оттенок и насыщенность цвета источника. Этот режим наложения сохраняет уровни серого для нижнего цвета. Этот режим наложения полезен для превращения изображений в градациях серого в цветные и для изменения оттенков цветных изображений.
Свечение
Для результирующего цвета используются оттенок и насыщенность нижнего цвета, а также свечение цвета источника. Этот режим противоположен режиму «Цвет».
Наложение видео в Premiere Rush
ВЫСОКИЙ УРОВЕНЬ, НАЧАЛЬНЫЙ УРОВЕНЬ, СРЕДНИЙ УРОВЕНЬ · 1 MIN
Научитесь использовать прием «картинка в картинке» для наложения видео.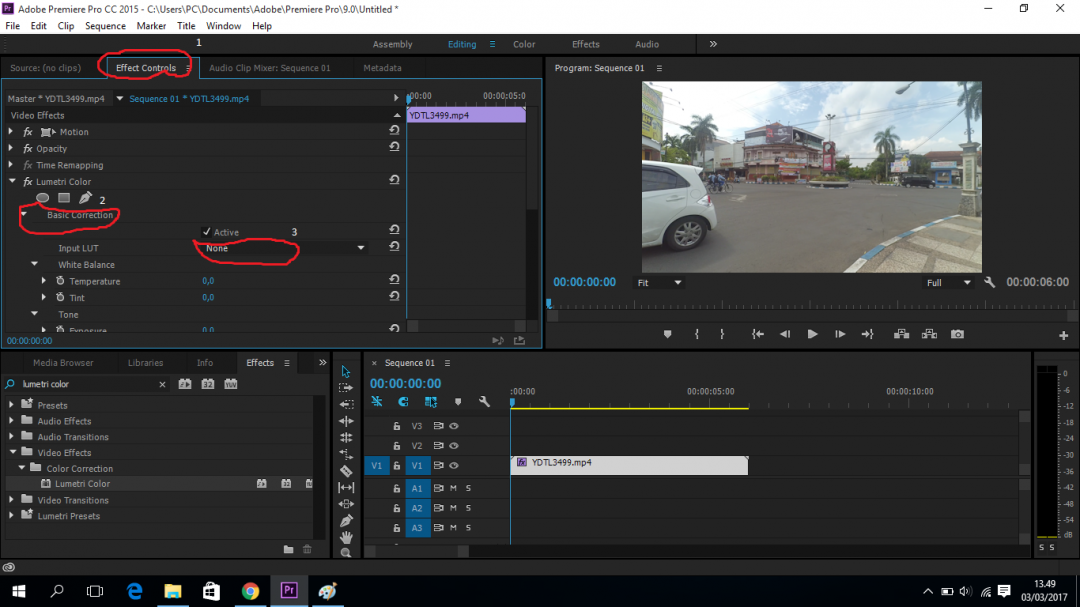
Вам потребуется
Скачать материалы к уроку
Скачать Premiere Rush бесплатно
Теперь попробуйте сами
1. Скачайте материалы к уроку и откройте Adobe Premiere Rush, затем нажмите кнопку Создать новый проект.
2. Перейдите к учебным материалам и введите Travel Vlog слева внизу в качестве названия проекта.
3. Нажмите на миниатюры видео, чтобы выбрать три из четырех видео для импорта. Нажмите кнопку Создать.
4. Теперь видео импортированы и следуют друг за другом на шкале времени. Переместите курсор воспроизведения в первом видео в положение, с которого должно начинаться второе видео.
5. Нажмите на второй видеоклип и перетащите его поверх первого видео. При приближении к текущему положению курсора воспроизведения видеоклип «прилипнет» к нему.
6. После выбора второго видеоклипа нажмите на значок Обрезка и поворот справа. Откроется панель Трансформирование.
7. На панели Трансформирование откройте раздел Дополнительно, дважды нажав на него.
8. Нажмите на ползунок слева в разделе Обрезка и перетащите его, чтобы обрезать левую часть видео. Выполните то же самое для ползунка справа, чтобы обрезать видео справа. Также можно нажать на значение справа от ползунка и ввести нужное число.
9. Для изменения положения обрезанного видео по горизонтали используйте ползунок Положение по горизонтали в разделе Основные.
10. Переместите курсор воспроизведения в первом видео в положение, с которого должно начинаться третье видео.
11. Нажмите на третий видеоклип и перетащите его поверх второго видео. При приближении к текущему положению курсора воспроизведения видеоклип «прилипнет» к нему.
12. Как и для второго видеоклипа, обрежьте левую и правую стороны видео на 33%.
13. Измените положение обрезанного видео по горизонтали, используя ползунок Положение по горизонтали в разделе Основные, или просто введите значение 1594.
14. Чтобы закрыть панель Трансформирование, снова нажмите на значок Обрезка и поворот.
15. Чтобы импортировать четвертое видео из материалов к уроку, нажмите кнопку Добавить медиаданные в левом верхнем углу, затем в контекстном меню выберите Медиаконтент.
16. Нажмите на миниатюру видео, чтобы выбрать видеоклип, затем нажмите кнопку Добавить.
17. Теперь четвертое видео импортировано на нижнюю дорожку шкалы времени. Закройте панель Добавить медиаданные, нажав кнопку Закрыть.
18. Переместите курсор воспроизведения в первом видео в положение, с которого должно начинаться третье видео. Нажмите на четвертый видеоклип и перетащите его поверх третьего видео.
Нажмите на четвертый видеоклип и перетащите его поверх третьего видео.
19. После выбора четвертого видеоклипа нажмите на значок Обрезка и поворот справа. В разделе Масштаб используйте ползунок для изменения значения Ширина на значение 50%.
Совет. Если установлен флажок Сохранять пропорции, то значения параметров Ширина и Высота изменяются вместе.
20. Обрежьте левую сторону четвертого видеоклипа, переместив ползунок слева на значение 32% в разделе Обрезка.
21. Измените положение четвертого видео, введя значение 1441 для параметра Положение по горизонтали и значение 810 для параметра Положение по вертикали.
22. Чтобы увидеть внесенные изменения, нажмите кнопку Воспроизведение или клавишу пробела на клавиатуре.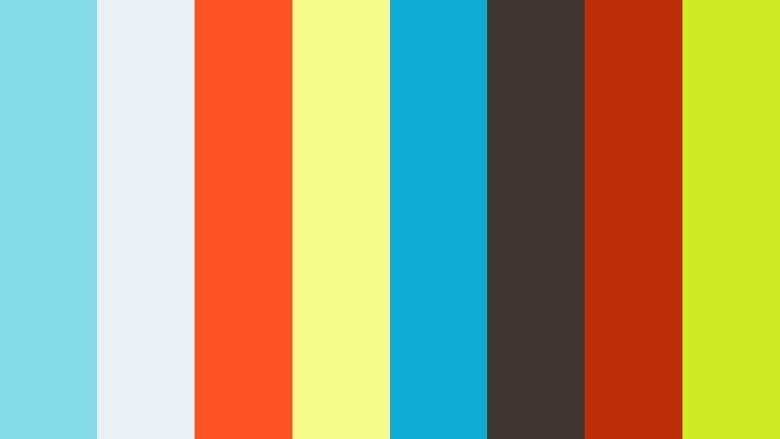 Можно также нажимать на курсор воспроизведения и перетаскивать его для предварительного просмотра определенной части видео.
Можно также нажимать на курсор воспроизведения и перетаскивать его для предварительного просмотра определенной части видео.
Вот и всё! Теперь ваша очередь. Используйте прием «картинка в картинке» для наложения видео в Premiere Rush за одну минуту. Скачайте наши материалы или используйте собственные. Опубликуйте готовую работу в Facebook, Twitter или Instagram с хештегом #MadewithRush. Получайте отзывы и общайтесь с другими творческими людьми.
Скачать материалы к уроку
Facebook: http://facebook.com/adobecreativecloud
Twitter: http://twitter.com/creativecloud
Instagram: http://www.instagram.com/adobecreativecloud
YouTube: https://www.youtube.com/channel/UCL0iAkpqV5YaIVG7xkDtS4Q
Behance: https://www.behance.net/live. Смотрите нас в прямом эфире и вдохновляйтесь — к вашим услугам настоящие профи и наглядные примеры.
Как накладывать видео в Premiere Rush
ОПЫТНЫЙ, НАЧИНАЮЩИЙ, ПРОМЕЖУТОЧНЫЙ · 1 МИН
Узнайте, как использовать инструмент «картинка в картинке» для наложения видео.
Что вам понадобится
Скачать файл практики
Скачать Premiere Rush бесплатно
Попробуйте сами
1. Загрузите файл практики и откройте Adobe Premiere Rush, затем нажмите кнопку Создать новый проект .
2. Перейдите к файлу практики, который вы только что загрузили, затем введите « Travel Vlog » внизу слева в качестве названия проекта.
3. Нажмите на миниатюры видео, чтобы выбрать три из четырех видео для импорта. Нажмите кнопку Создать .
4. Видео теперь импортировались на временную шкалу одно за другим. Переместите указатель воспроизведения по первому видео в положение, с которого вы хотите начать второе видео.
5. Нажмите и перетащите второй видеоклип поверх первого видео. Видеоклип будет привязан к положению указателя воспроизведения, когда вы приблизитесь к нему.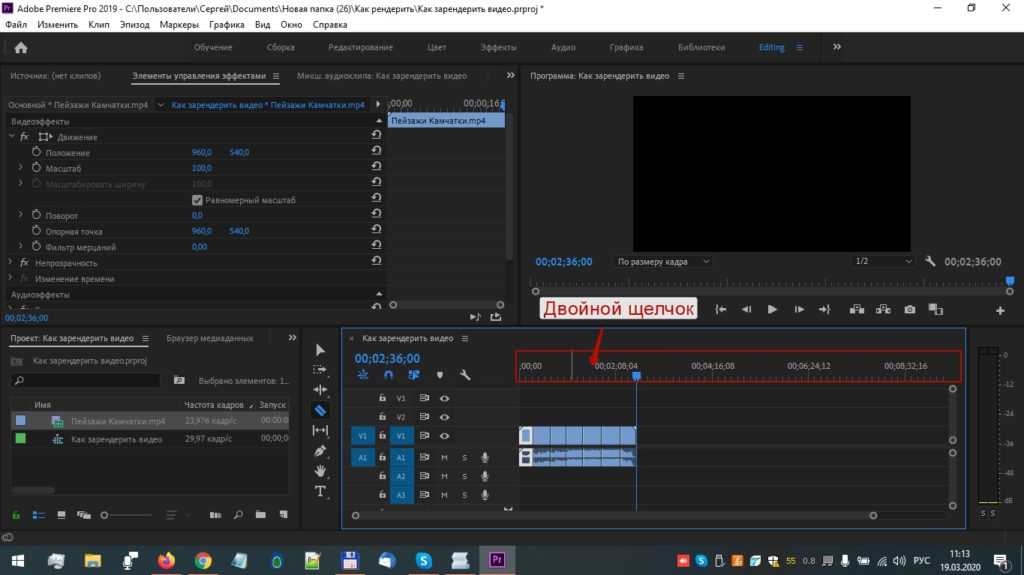
6. Выбрав второй видеоклип, щелкните значок Crop & Rotate справа. Откроется панель Transform .
7. В панели Transform разверните раздел Advanced , дважды щелкнув по нему.
8. Нажмите и перетащите Ползунок Left в меню Crop , чтобы обрезать видео слева. Сделайте то же самое для ползунка Right , чтобы обрезать видео справа. Вы также можете ввести конкретное значение, нажав на него.
9. Чтобы изменить горизонтальное положение обрезанного видео, используйте ползунок Horizontal Position в разделе Basic .
10. Переместите ползунок над первым видео в позицию, с которой вы хотите начать третье видео.
11. Нажмите и перетащите третий видеоклип поверх второго видео. Видеоклип будет привязан к положению указателя воспроизведения, когда вы приблизитесь к нему.
12. Как и для второго видеоклипа, обрежьте Левую и Правую стороны третьего видео до 33%.
13. Измените горизонтальное положение обрезанного видео с помощью ползунка Horizontal Position в разделе Basic или введите «1594» напрямую.
14. Чтобы закрыть панель Transform, щелкните значок Crop & Rotate еще раз.
15. Чтобы импортировать четвертое видео из файлов практики, нажмите кнопку Добавить медиафайл в левом верхнем углу, затем выберите Медиафайл в контекстном меню.
16. Нажмите на миниатюру видео, чтобы выбрать клип, затем нажмите кнопку Добавить .
17. Четвертое видео теперь импортировано на самую нижнюю дорожку вашей временной шкалы. Закрыть Добавить панель Media , нажав кнопку закрытия.
18. Переместите ползунок над первым видео в положение, с которого вы хотите начать третье видео. Нажмите и перетащите четвертый видеоклип поверх третьего видео.
Нажмите и перетащите четвертый видеоклип поверх третьего видео.
19. Выбрав четвертый видеоклип, щелкните значок Crop & Rotate справа. В разделе Scale используйте ползунок, чтобы изменить ширину на 50%.
Совет: Когда Сохранить пропорции проверено Значения ширины и высоты изменяются вместе.
20. Обрежьте левую часть четвертого видеоклипа, переместив ползунок Left на 32% в разделе Crop .
21. Измените положение четвертого видео, введя значение 1441 в поле Положение по горизонтали и значение 810 в поле Положение по вертикали .
22. Для предварительного просмотра изменений нажмите кнопку Воспроизвести кнопку или нажать пробел на клавиатуре. Вы также можете щелкнуть и перетащить указатель воспроизведения, чтобы просмотреть определенный раздел видео.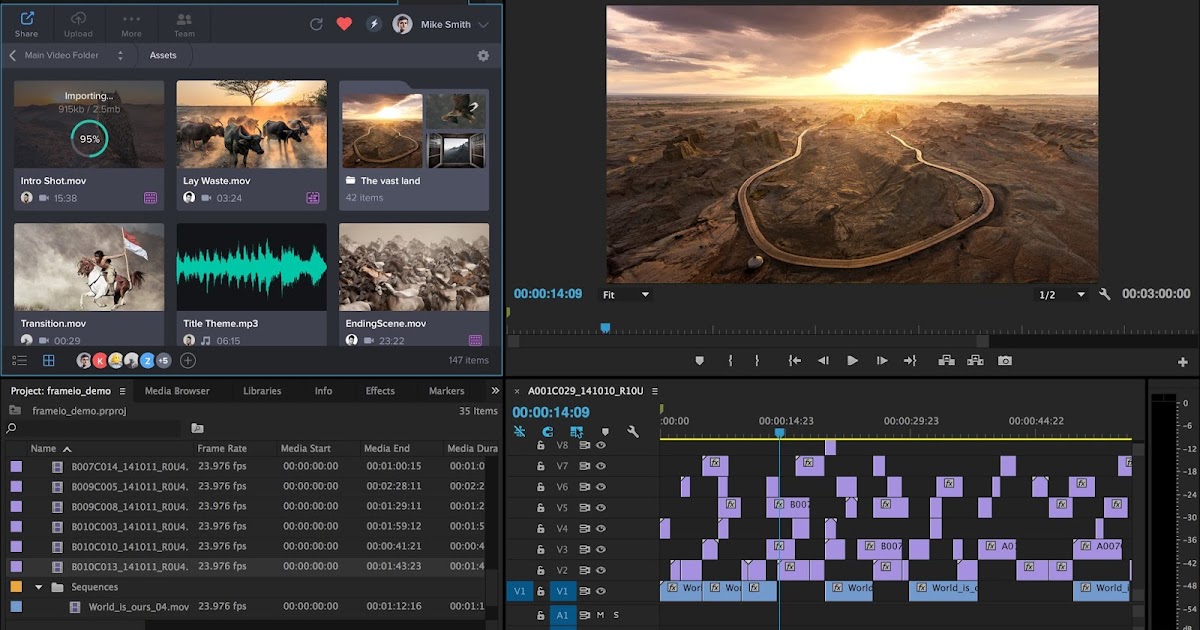
Вот оно! Теперь ваша очередь использовать инструмент «картинка в картинке» для наложения видео за 60 секунд с помощью Premiere Rush. Загрузите активы или используйте свои собственные и поделитесь своим изображением в Facebook, Twitter и Instagram, используя #MadewithRush , чтобы получить обратную связь и связаться с другими творческими умами.
Скачать файл практики
Facebook: http://facebook.com/adobecreativecloud
Twitter: http://twitter.com/creativecloud
Instagram: http://www.instagram.com/adobecreativecloud
YouTube: https://www. .youtube.com/channel/UCL0iAkpqV5YaIVG7xkDtS4Q
Behance: https://www.behance.net/live Присоединяйтесь к нашим регулярным трансляциям с настоящими профессионалами, реальными проектами в режиме реального времени и черпайте вдохновение.
Как создать наложение «картинка в картинке» в Premiere Elements
Руководство пользователя Отменить
Поиск
Последнее обновление
12 января 2022 г.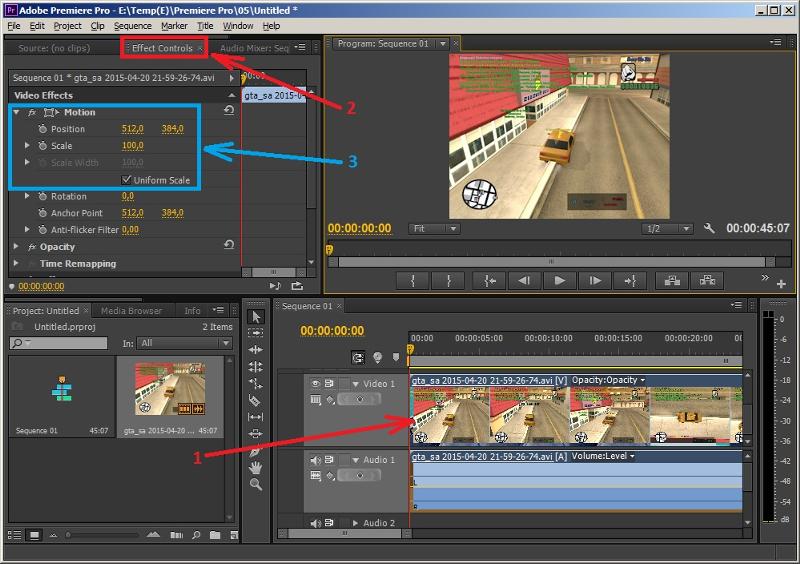 12:51:08 GMT
12:51:08 GMT
- Руководство пользователя Adobe Premiere Elements
- Введение в Adobe Premiere Elements
- Что нового в Premiere Elements
- Системные требования | Adobe Premiere Elements
- Основы рабочего пространства
- Ведомый режим
- Использование панорамирования и масштабирования для создания видеоэффекта
- Рендеринг с ускорением на графическом процессоре
- Рабочее пространство и рабочий процесс
- Знакомство с главным экраном
- Просматривайте и делитесь автоматически созданными коллажами, слайд-шоу и т. д.
- Основы рабочего пространства
- Настройки
- Инструменты
- Сочетания клавиш
- Просмотр аудио
- Отмена изменений
- Настройка ярлыков
- Работа с рабочими дисками
- Работа с проектами
- Создание проекта
- Настройка параметров и предустановок проекта
- Сохранение и резервное копирование проектов
- Предварительный просмотр фильмов
- Создание видеоколлажа
- Создать видео историю
- Создание мгновенных фильмов
- Просмотр свойств клипа
- Просмотр файлов проекта
- Архивирование проектов
- Рендеринг с ускорением на графическом процессоре
- Импорт и добавление мультимедиа
- Добавить мультимедиа
- Инструкции по добавлению файлов
- Установить продолжительность для импортированных неподвижных изображений
- Импорт аудио 5.
 1
1 - Работа с автономными файлами
- Совместное использование файлов между Adobe Premiere Elements и Adobe Photoshop Elements
- Создание специальных клипов
- Работа с соотношениями сторон и параметрами полей
- Упорядочивание клипов
- Упорядочивание клипов на шкале времени в режиме расширенного просмотра
- Группировать, связывать и отключать клипы
- Расположение клипов на временной шкале быстрого просмотра
- Работа с маркерами клипа и временной шкалы
- Монтаж клипов
- Снижение шума
- Выбрать объект
- откровенные моменты
- Умный трим
- Изменить скорость и продолжительность клипа
- Разрезные зажимы
- Заморозить и удерживать кадры
- Настройка яркости, контрастности и цвета — управляемое редактирование
- Стабилизация видеоматериала с помощью стабилизатора дрожания
- Заменить кадры
- Работа с исходными клипами
- Обрезка ненужных кадров — управляемое редактирование
- Накладные зажимы
- Редактирование кадров с Auto Smart Tone
- Художественные эффекты
- Применение переходов
- Применение переходов к клипам
- Основы перехода
- Регулировка переходов
- Добавление переходов между видеоклипами — управляемое редактирование
- Создание специальных переходов
- Создание эффекта перехода «Затухание яркости» — управляемое редактирование
- Основы специальных эффектов
- Справочник по эффектам
- Применение и удаление эффектов
- Создание черно-белого видео с цветными эффектами — управляемое редактирование
- Переназначение времени — управляемое редактирование
- Основные эффекты
- Работа с пресетами эффектов
- Поиск и организация эффектов
- Редактирование кадров с помощью Auto Smart Tone
- Заполнить рамку — управляемое редактирование
- Создание интервальной съемки — управляемое редактирование
- Рекомендации по созданию цейтраферного видео
- Применение специальных эффектов
- Использование панорамирования и масштабирования для создания видеоэффекта
- Прозрачность и наложение
- Изменение положения, масштабирование или поворот клипов с помощью эффекта «Движение»
- Применение маски эффектов к видео
- Регулировка температуры и оттенка
- Создание эффекта стеклянной панели — управляемое редактирование
- Создание наложения «картинка в картинке»
- Применение эффектов с помощью корректирующих слоев
- Добавление заголовка к фильму
- Удаление дымки
- Создание картинки в картинке — управляемое редактирование
- Создание эффекта виньетирования
- Добавить эффект разделения тона
- Добавить эффекты FilmLooks
- Добавить эффект HSL Tuner
- Заполнить рамку — управляемое редактирование
- Создание интервальной съемки — управляемое редактирование
- Анимированное небо — управляемое редактирование
- Выбрать объект
- Анимированные подложки — управляемое редактирование
- Двойная экспозиция — управляемое редактирование
- Специальные звуковые эффекты
- Микширование звука и регулировка громкости с помощью Adobe Premiere Elements
- Добавление звуковых эффектов к видео
- Добавление музыки к видеоклипам
- Создать повествование
- Использование саундтреков
- Музыкальный ремикс
- Добавление комментария к фильму — управляемое редактирование
- Добавление партитуры к фильму — управляемое редактирование
- Названия фильмов
- Создание титров
- Добавление фигур и изображений к заголовкам
- Добавление цвета и теней к заголовкам
- Редактирование и форматирование текста
- Анимационные заголовки
- Экспорт и импорт заголовков
- Расположение объектов в заголовках
- Разработка титров для ТВ
- Применение стилей к тексту и графике
- Добавление видео в заголовок
- Меню диска
- Создание меню диска
- Работа с маркерами меню
- Типы дисков и опции меню
- Предварительный просмотр меню
- Совместное использование и экспорт фильмов
- Экспортируйте и делитесь своими видео
- Совместное использование для воспроизведения на ПК
- Основы сжатия и скорости передачи данных
- Общие настройки для совместного использования
Вы
можно разместить один видеоклип в небольшой рамке поверх фонового видео
клип на весь экран. Этот эффект называется картинка в картинке.
наложение.
Этот эффект называется картинка в картинке.
наложение.
Для получения информации о наложении одного клипа на другой путем создания прозрачного фона, см. О программе наложение и прозрачность.
Создание наложения «картинка в картинке» в Быстром просмотре
Поместите CTI на зажим в Quick просмотреть временную шкалу, которую вы хотите использовать в качестве фонового клипа.
Выбранный клип отображается на панели «Монитор».
Выполните одно из следующих действий:
На панели «Графика» перетащите изображение на фоновый клип на панели «Монитор». При необходимости отрегулируйте продолжительность наложения в диалоговом окне «Картинка в картинке».
Из проводника Windows перетащите клип или изображение на фоновый клип на панели «Монитор» и выберите «Изображение в Рисунок. При необходимости отрегулируйте продолжительность наложения в чат.
Чтобы отрегулировать положение наложенного клипа, перетащите в нужное место на панели «Монитор».

Если наложенный клип длиннее фона клип, он появляется поверх последовательных клипов на шкале времени в режиме быстрого просмотра. на весь его срок. Клип также появляется наложенным на эти клипы во время воспроизведения.
Создание наложения «картинка в картинке» в режиме Эксперт
Поместите CTI на зажим в эксперте просмотреть временную шкалу, которую вы хотите использовать в качестве фонового клипа.
Выбранный клип отображается на панели «Монитор».
Выполните одно из следующих действий:
На панели «Графика» перетащите изображение на фоновый клип на панели «Монитор».
Из проводника Windows перетащите клип или изображение на фоновый клип на панели «Монитор» и выберите «Изображение в Рисунок.
На панели «Активы проекта» перетащите клип или изображение на фоновый клип на панели «Монитор» и выберите «Изображение». На фото
Чтобы отрегулировать положение наложенного клипа, перетащите в нужное место на панели «Монитор».

 io, продукты и проекты группы
io, продукты и проекты группы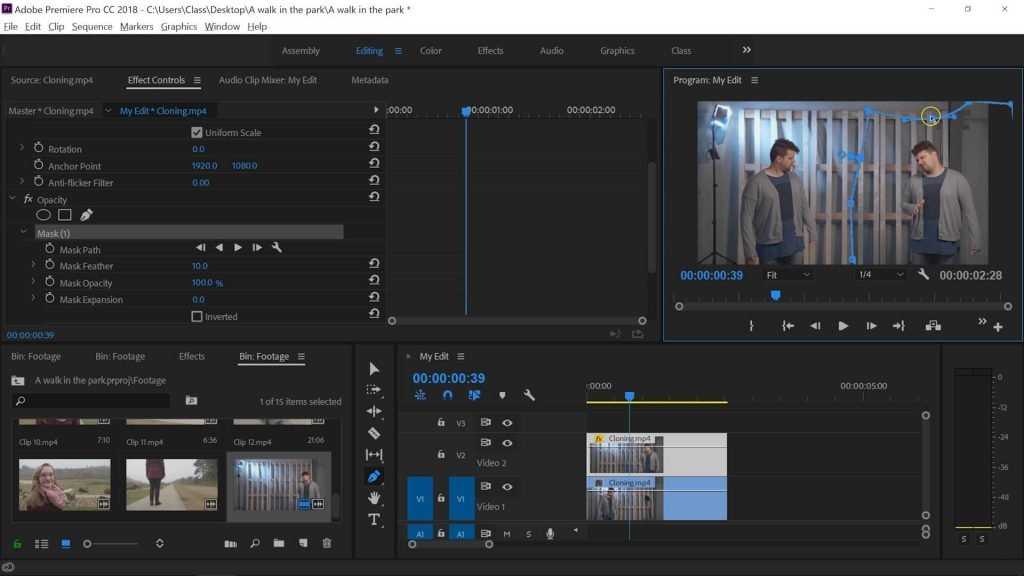
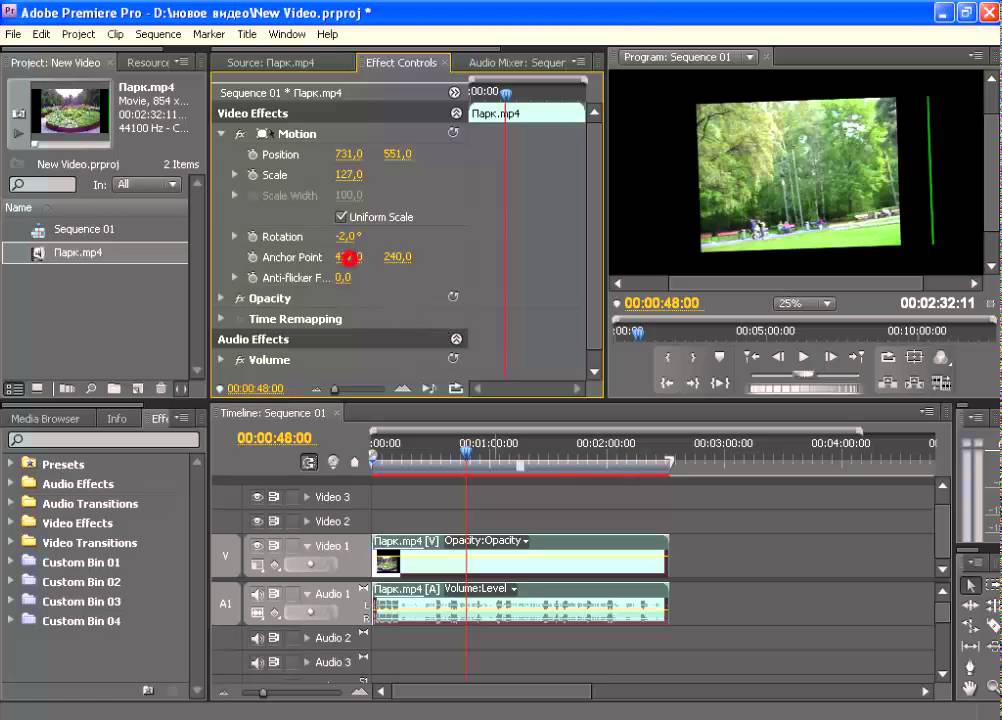 1
1
