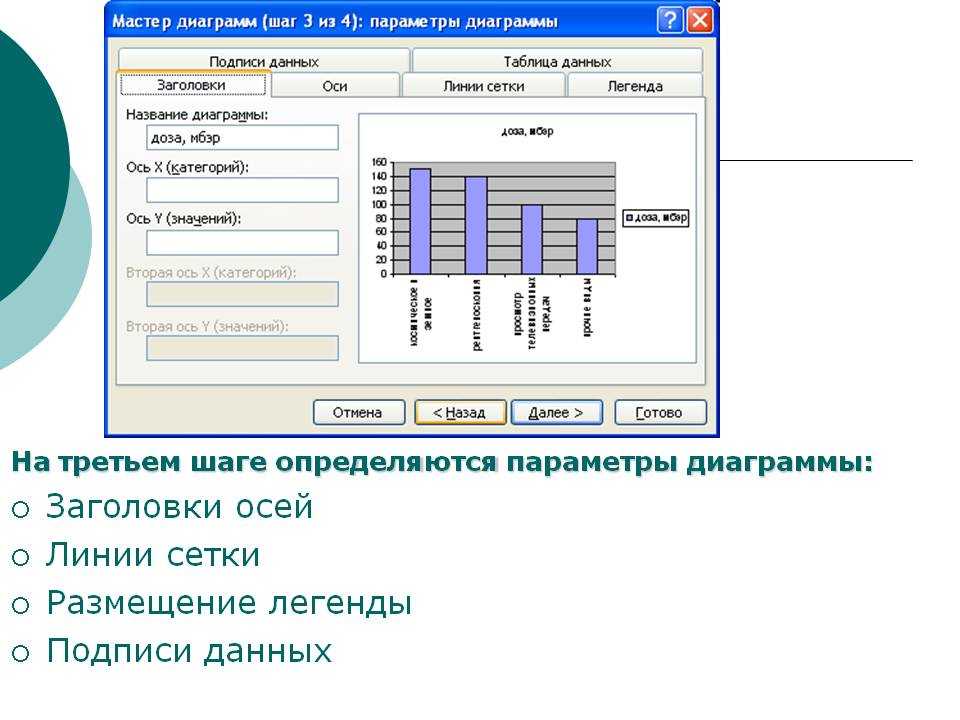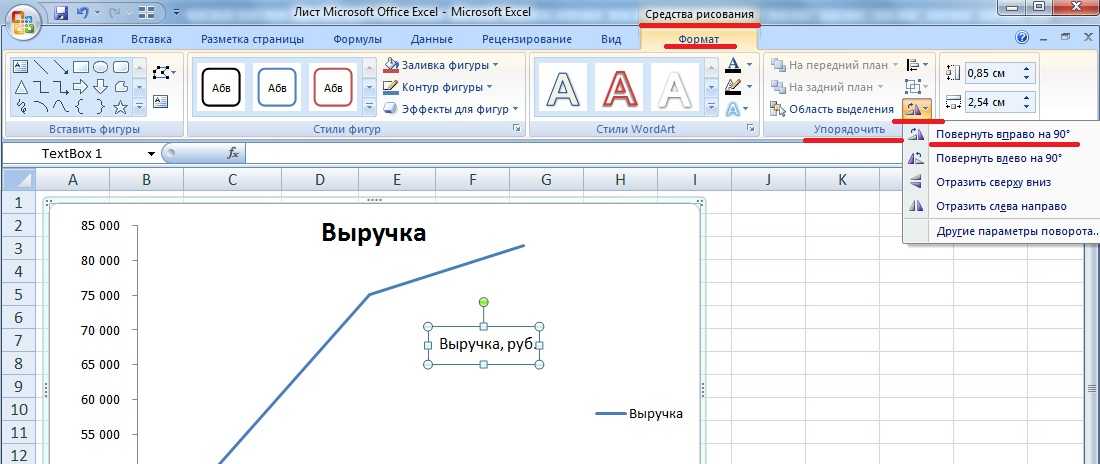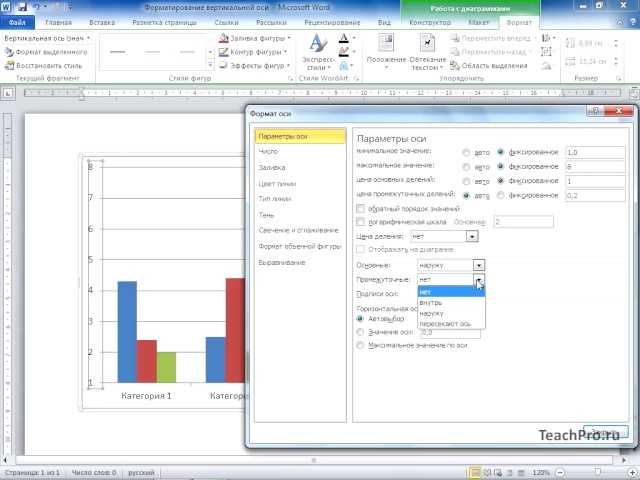Изменение подписей осей на диаграмме
Excel
Импорт и анализ данных
Диаграммы
Диаграммы
Изменение подписей осей на диаграмме
Excel для Microsoft 365 Word для Microsoft 365 Outlook для Microsoft 365 PowerPoint для Microsoft 365 Excel 2021 Word 2021 Outlook 2021 PowerPoint 2021 Excel 2019 Word 2019 Outlook 2019 PowerPoint 2019 Excel 2016 Word 2016 Outlook 2016 PowerPoint 2016 Excel 2013 Word 2013 Outlook 2013 PowerPoint 2013 Еще…Меньше
На создаданной диаграмме подписи осей отображаются под горизонтальной (категорией или «X») осью, рядом с вертикальной осью (значением или Y) и рядом с осью глубины (на трехмерной диаграмме). Для этих меток оси диаграмма использует текст из исходных данных.
Не путайте подписи горизонтальной оси — «Квартал 1», «Квартал 2», «Квартал 3» и «Квартал 4», указанные ниже, с метками легенды, указанными ниже их, — «Продажи в Восточной Азии 2009» и «Продажи в Восточной Азии 2010».
Изменение текста меток
-
Выберите каждую ячейку, содержащую текст подписи, который необходимо изменить.
-
Введите в каждой ячейке нужный текст и нажмите клавишу ВВОД.
При изменении текста в ячейках обновляются подписи на диаграмме.
Чтобы сохранить текст в исходных данных на листе в том виде, в котором он есть, и просто создать настраиваемые метки, можно ввести новый текст метки, который не зависит от данных листа:
Щелкните правой кнопкой мыши подписи категорий, которые нужно изменить, и выберите команду Выбрать данные.
В поле Подписи горизонтальной оси (категории) нажмите кнопку Изменить.
В поле Диапазон подписей оси введите (через запятые) подписи, которые нужно использовать.
Например, введите Квартал 1,Квартал 2,Квартал 3,Квартал 4.
Изменение формата текста и чисел в подписях
Чтобы изменить формат текста в подписях оси категорий, выполните следующие действия:
Щелкните правой кнопкой мыши подписи оси категорий, которые нужно изменить, и выберите Шрифт.
на вкладке Шрифт выберите нужные параметры форматирования;
на вкладке Межзнаковый интервал выберите нужные параметры интервалов.
Чтобы изменить формат чисел на оси значений, выполните следующие действия:
-
щелкните правой кнопкой мыши подписи оси значений, которые нужно отформатировать;
org/ListItem»>
-
в области Формат оси выберите параметр Число;
-
выберите нужные параметры формата чисел;
Если в выбранном вами формате используются знаки после запятой, их количество можно указать в поле Число десятичных знаков.
-
Чтобы сохранить связь чисел с ячейками листа, установите флажок Связь с источником.

Примечание: Прежде чем форматировать числа как процентные значения, убедитесь, что числа, отображаемые на диаграмме, вычислены как процентные значения на листе и отображаются в десятичном формате, например 0,1. Чтобы вычислить процентные значения на листе, разделите значение на общее значение. Например, если вы введете =10/100, а затем отформатируете результат 0,1 как процентное значение, оно будет отображено как 10%.
нажмите кнопку Формат оси;
Совет: Подпись оси отличается от названия оси, которую можно добавить для описания значений, отображаемых на ней. Названия осей не выводятся на диаграмме автоматически. Инструкции по их добавлению см. в статье Добавление и удаление названий в диаграмме.
Как подписать оси диаграммы в Excel
Опубликовано: Автор: Артём Чёрный
Все оси диаграмм, созданных в Excel, не имеют названия по умолчанию. Обычно это является весьма серьезной проблемой, так как пользователям бывает сложно понять суть диаграммы. В этой статье будет подробно рассматриваться методика подписания оси и процедура присвоения им названия.
Обычно это является весьма серьезной проблемой, так как пользователям бывает сложно понять суть диаграммы. В этой статье будет подробно рассматриваться методика подписания оси и процедура присвоения им названия.
Содержание
- Процедура подписания оси в Excel
- Вертикальная ось
- Горизонтальная ось
- Подпись для горизонтальной оси
- Подпись для вертикальной оси
В Эксель можно подписать практически все предусмотренные программой оси, кроме тех, которые используются в лепестковых диаграммах. Это помогает сделать диаграмму более простой и понятной для других пользователей.
Вертикальная ось
Прежде всего, необходимо определиться с типом расположения названия: горизонтальное, вертикальное или повернутое. Чтобы указать название оси, проделайте такие действия:
- Зайдите в раздел «Макет», который расположен в основной панели инструментов программы. В новых версиях Excel нужно выбрать пункт «Экспресс макет». Там в контекстном меню укажите макет, подразумевающий добавления вертикального названия осей.

- Перейдите в блок «Название осей» и нажмите на надпись «Название основной вертикальной оси», после чего выберите место расположения названия.
- Перед вами отобразится область, которая будет называться «Название оси». Чтобы изменить текст, просто нажмите на надпись и впишите подходящее имя.
Горизонтальная ось
Присвоить название для горизонтальной оси можно практически по точно такому же алгоритму. Процедура выглядит таким образом:
- Нажмите на надпись «Название осей», после чего выберите пункт «Название основной горизонтальной оси».
- В этом случае доступен только один вариант расположения – «Под осью».
- Название изменятся точно таким же образом, как было описано в предыдущей инструкции.
В новых версиях Excel процедура будет выглядеть немного иначе:
- Выберите в меню «Экспресс макет» тип диаграммы, где есть нижнее название осей. Если представленные макеты вас не устраивают, то нажмите на кнопку «Добавить элемент диаграммы».

- В контекстном меню выберите «Название осей». Далее «Основная горизонтальная».
Подпись для горизонтальной оси
Практически все оси помимо названия имеют еще и подпись, которая определяет значение деления. Изменение подписи выполняется таким образом:
- Откройте раздел «Оси» и перейдите в блок «Основная горизонтальная ось».
- По умолчанию должен будет стоять определенный параметр, который можно изменить, нажав на пункт «Нет», «Без подписи» или «Справа налево».
- При желании можно поменять и другие настройки подписи. Для этого нажмите на пункт «Дополнительные параметры…».
- В открывшемся окне можно настраивать выравнивание, формат фигуры, свечение, тень, тип линий и другое.
Подпись для вертикальной оси
Изменение подписи для этой оси осуществляется практически таким же образом, как и для горизонтальной, но в разделе «Основная вертикальная ось» доступно больше вариантов ее размещения. Вы можете не показывать подпись вообще, разместить ее по умолчанию или отобразить в тысячах, миллионах, миллиардах или логарифмах. Здесь также можно изменить дополнительные параметры, которые будут полностью аналогичны описанным в предыдущей инструкции настройкам.
Здесь также можно изменить дополнительные параметры, которые будут полностью аналогичны описанным в предыдущей инструкции настройкам.
Читайте также:
Как сделать диаграмму в программе Microsoft Excel
Как добавить новую строку в таблице в программе Excel
Где Панель управления в Windows 10 и как её открыть
Как сделать календарь в Excel
Как вы смогли убедиться, сделать подпись для оси или присвоить ей название сможет даже неопытный пользователь, который впервые использует Excel. Процедура выполняется буквально в несколько этапов и занимает не более пары минут.
Понравилась статья? Поделиться с друзьями:
Как вставить метки осей в диаграмму Excel
Мы можем создавать диаграммы в Excel, чтобы преобразовывать листы данных в визуальные отчеты. Но бывают случаи, когда нам может понадобиться иметь метки осей на этих диаграммах, чтобы другие пользователи могли легко читать и понимать нашу диаграмму. В этом уроке мы узнаем, как добавить метки осей на диаграмму Excel.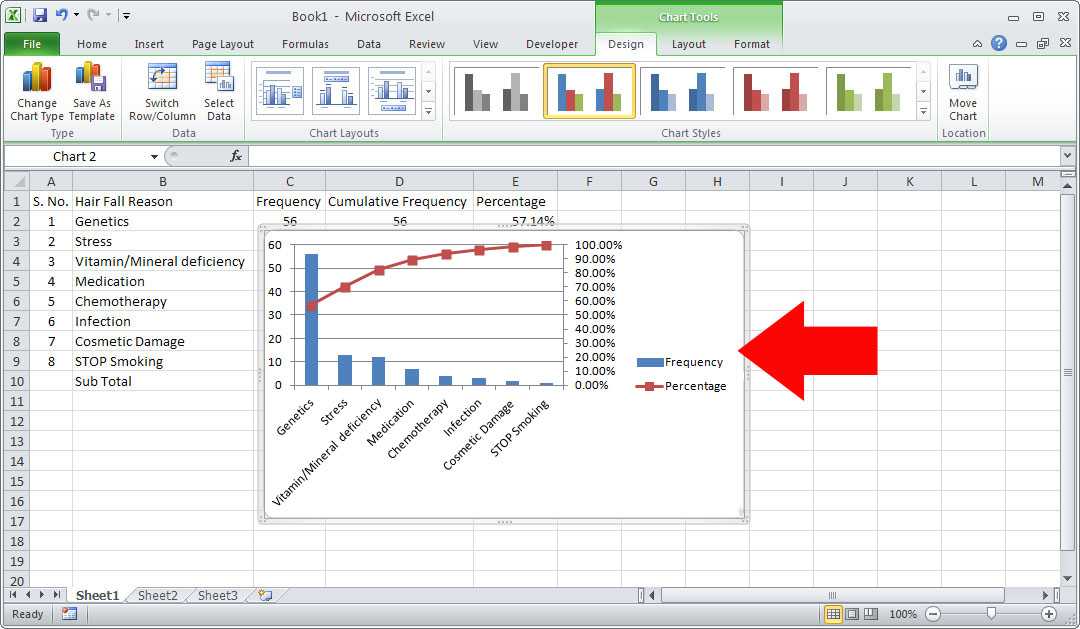
Рисунок 1. Как добавить заголовки осей в Excel
Добавить метку к оси в Excel 2016/2013/2010/2007Мы можем легко добавить метки осей к вертикальной или горизонтальной области диаграммы. Приведенный ниже метод работает одинаково во всех версиях Excel.
Как добавить метки горизонтальной оси в Excel 2016/2013
- У нас есть образец таблицы, как показано ниже
Рисунок 2 – Добавление меток оси Excel
- Далее мы нажмем на диаграмму, чтобы открыть вкладку Chart Design
- Мы перейдем к Дизайн диаграммы и выберите Добавить элемент диаграммы
Рисунок 3 – Как маркировать оси в Excel
- В раскрывающемся меню мы нажмем «Названия осей», а затем выберем «Первичная горизонтальная»
Рисунок 4. Как добавить метки горизонтальной оси Excel
- Теперь мы можем ввести имя, которое мы хотим для основной метки горизонтальной оси
Рисунок 5 – Как изменить метки горизонтальной оси в Excel
Как добавить метки вертикальной оси в Excel 2016/2013
- Мы снова щелкнем по диаграмме, чтобы включить вкладку «Дизайн диаграммы»
- Мы перейдем к дизайну диаграммы и выберем Добавить элемент диаграммы
Рисунок 6 – Вставка меток осей в Excel
- В раскрывающемся меню мы нажмем «Названия осей», а затем выберем «Основная вертикаль» .
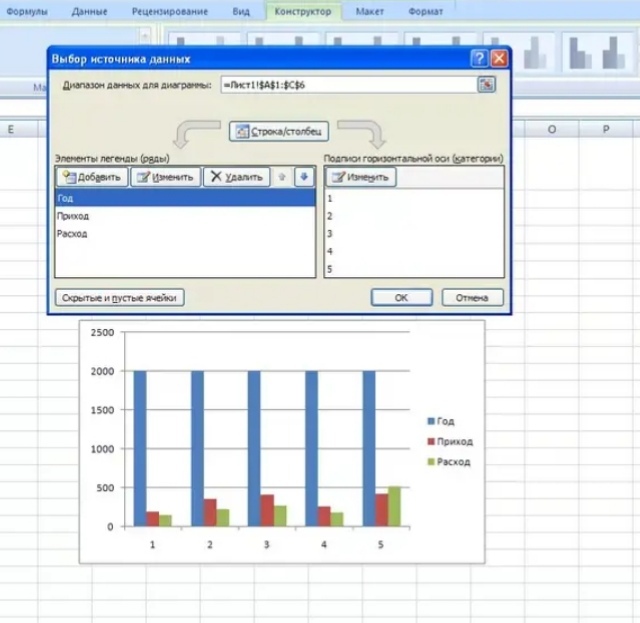
Рисунок 7 – Редактирование меток вертикальной оси в Excel
- Теперь мы можем ввести имя, которое мы хотим для основной метки вертикальной оси.
Рисунок 8 – Как редактировать метки осей в Excel
Добавить метку оси в Excel 2016/2013В Excel 2016 и 2013 у нас есть более простой способ добавления меток осей к нашей диаграмме.
- Щелкнем по графику , чтобы увидеть символ плюс в углу графика .
Рисунок 9. Добавление метки к оси
- Мы нажмем на знак плюс чтобы просмотреть его скрытое меню
- Здесь мы установим флажок рядом с названием оси
Рисунок 10 – Как маркировать ось в Excel
- Мы можем щелкнуть стрелку вправо рядом с заголовком оси , чтобы просмотреть другое меню, где мы можем пометить заголовок оси или вне оси для меток основной горизонтальной и основной вертикальной осей
Рисунок 11 – Маркировка осей
Мгновенное подключение к Excel Expert В большинстве случаев проблема, которую вам нужно будет решить, будет более сложной, чем простое применение формулы или функции.
Как добавить метки осей (X и Y) в Excel и Google Sheets – Automate Excel
Вернуться на главную страницу диаграмм
В этом руководстве объясняется, как добавить метки осей на оси X и Y в Excel и Google Sheets
Как добавить метки осей (X&Y) в Excel Графики и диаграммы в Excel — отличный способ визуализации набор данных таким образом, чтобы его было легко понять. Пользователь должен иметь возможность сразу понять каждый аспект того, что визуализация пытается показать. В результате, добавление меток к осям X и Y необходимо, чтобы пользователь мог видеть, что измеряется на графике.
Excel предлагает несколько различных диаграмм и графиков для отображения ваших данных. В этом примере мы собираемся показать линейный график, показывающий доход компании за пятилетний период. В приведенном ниже примере вы можете увидеть, насколько важны ярлыки, потому что на этом графике у пользователя могут возникнуть проблемы с пониманием суммы дохода за этот период. Выручка в 2016 году 15 долларов, 15 000 долларов и т. д.? Это типичный пример, показывающий, почему маркировка оси необходима при создании графиков.
Добавление меток осей
Чтобы добавить метки:
- Нажмите на график
- Нажмите + Подпишите
- Проверка Названия осей
Рядом с обеими осями появится надпись «Название оси».
Редактировать метки осей диаграммы
- Щелкните заголовок оси
- Подсветка старых меток осей
- Введите новое имя оси
Убедитесь, что этикетки Axis четкие, лаконичные и понятные.
Динамические заголовки осей
Чтобы сделать заголовки осей динамическими, введите формулу для заголовка диаграммы
- Щелкните заголовок оси, который вы хотите изменить
- В строке формул введите формулу для ячейки, на которую вы хотите сослаться (в этом случае нам нужен заголовок оси «Доход» в ячейке C2»). Нажмите «Ввод».
- Двойной щелчок по оси
- Выберите Названия диаграмм и осей
3. Нажмите на заголовок оси, который вы хотите изменить (горизонтальная или вертикальная ось)
4. Введите название своего названия
Метки Оси. заголовок для обеих осей, теперь пользователь будет лучше понимать график. Например, больше не возникает путаницы в отношении того, отображается ли доход в тысячах, миллионах, миллиардах и т.