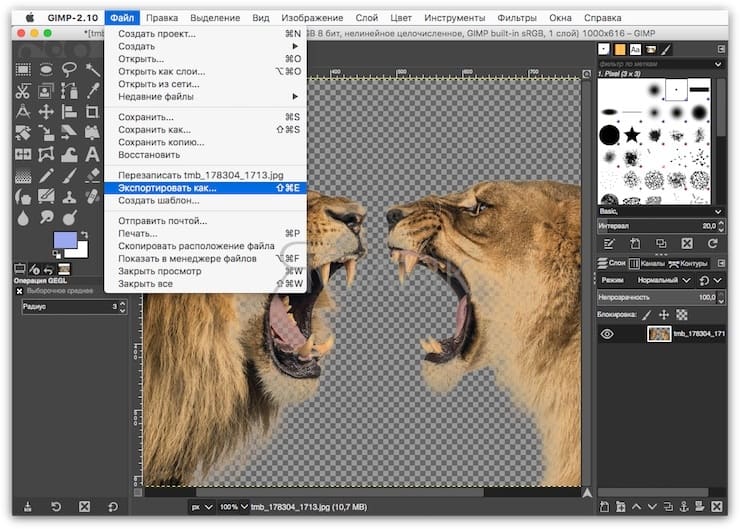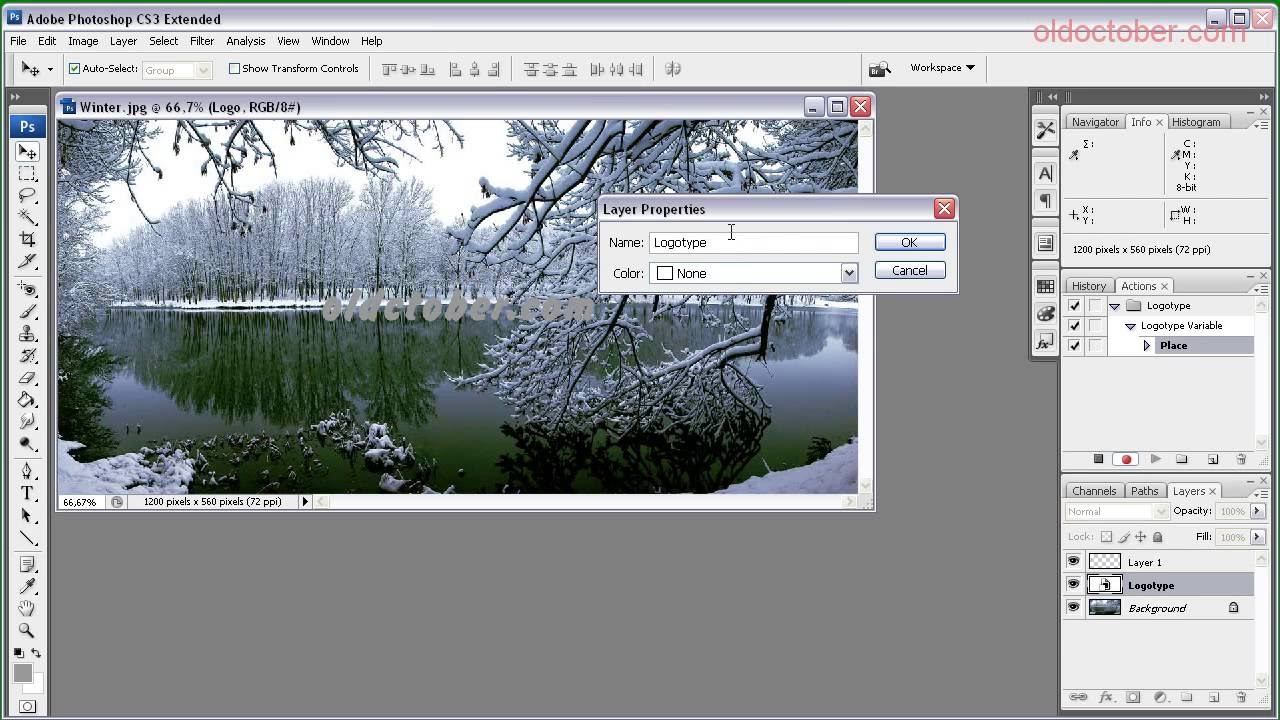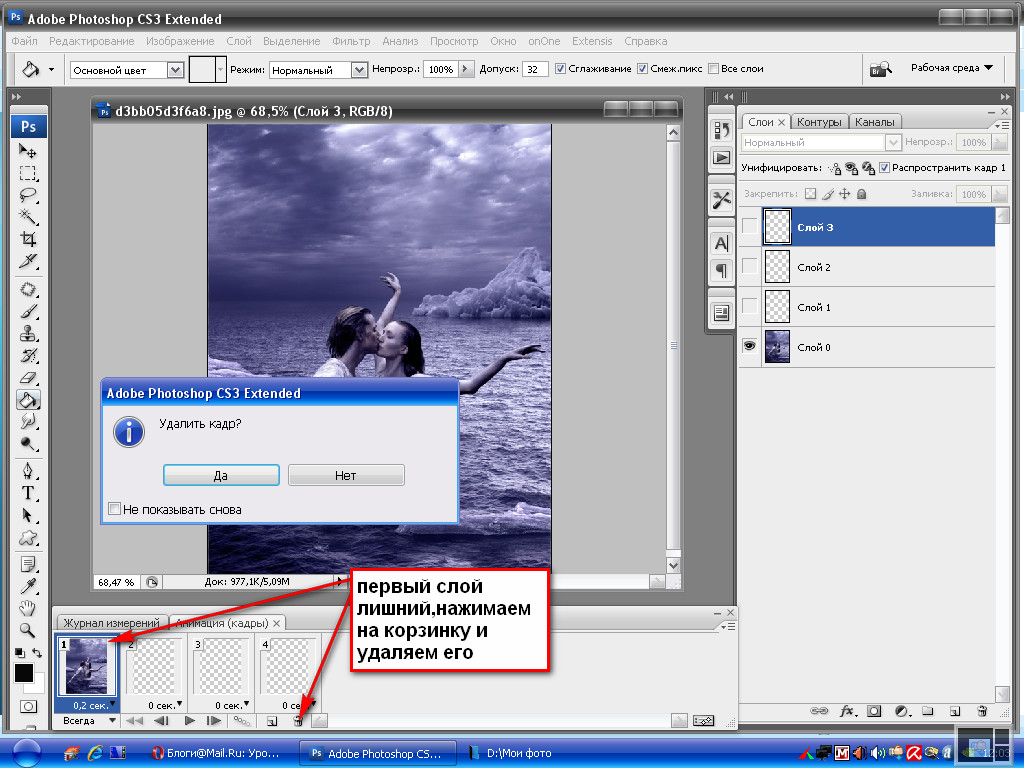Как наложить одно изображение на другое фотошоп
Как в фотошопе наложить одну картинку на другую с прозрачностью
В этом уроке вы научитесь накладывать одно изображение на другой и устанавливать нужную прозрачность.
Как известно для такой операции вам нужны два изображения.
Для примера я выбрал эту фотографию, на неё мы будем накладывать изображение.
НЛО, на прозрачном фоне. Если у вас есть изображение на прозрачном фоне — хорошо, если нет — вырежьте. В данном уроке я даю вам изображение на прозрачном фоне (ссылка сверху).
Откройте оба изображения в Фотошопе.
Перейдите в изображение в НЛО, выделите его, нажмите CTRL+C чтобы скопировать.
Перейдите в окно с фотографией города. Нажмите CTRL+V чтобы вставить. Тарелка наложится на это изображение сверху.
Причем изображение НЛО будет на отдельном слое, а значит мы с ним можем делать что угодно.
Нажмите CTRL+T чтобы вызвать функцию трансформирования.
Теперь вы можете уменьшить размер изображения НЛО и переместить куда нужно.
Переместить можно изображение с помощью инструмента Перемещение (Move Tool) — найдите на панели инструментов справа.
Теперь уменьшим прозрачность для изображения с НЛО. Это делается на панели со слоями.
Результат:
Автор урока — Александр Акимов
Как наложить фото на фото в Фотошопе
При работе с различными фотографиями у нас может возникнуть необходимость наложить одну картинку на другую. Мы можем захотеть совместить наш портрет с каким-либо привлекательным фоном, добавить к красивому пейзажу какой-либо отдельный элемент, выполнить другие схожие операции. Подобные задумки можно реализовать различными способами, программами и сервисами. Но в данном материале будет рассмотрена реализация данной задачи с помощью программы «Photoshop». Ниже я расскажу, каким образом наложить два фото друг на друга в редакторе Фотошоп. А также каков алгоритм реализации указанной задачи.
Несколько основных тезисов работы программы Фотошоп
Как известно, существуют различные варианты наложения картинок друг на друга в Photoshop, непосредственно зависящие от специфики добавляемых изображений. Мной же будет приведён довольно простой и удобный метод слияния фотографий, который пригодится даже новичкам.
Прежде чем приступать к наложению фото необходимо понимать следующее в работе Фотошопа:
- В идеале используемые вами фото должны иметь одинаковое разрешение. Если одно фото имеет 300 dpi, а другое – 74 dpi, может потребоваться конвертация одного из них, дабы одно изображение соответствовало другому;
- Старайтесь подбирать изображения с одинаковым источником света. Разумеется, вы можете самостоятельно создавать искусственные тени и световые блики, но в таком случае может быть сложно добиться естественности полученной в конечном итоге фотографии. Оптимальным будет найти схожее по специфике света фото;
- Старайтесь чрезмерно не усложнять сам процесс наложения фотографий.
 Попытки добавления различных изогнутых элементов и другие схожие сложности часто приводят к тому, что конечный результат выглядит не реалистично.
Попытки добавления различных изогнутых элементов и другие схожие сложности часто приводят к тому, что конечный результат выглядит не реалистично.
Давайте подробно разберём шаги, позволяющие сделать коллаж из двух картинок в Photoshop.
Читайте также: Как наложить фото на фото онлайн.
Шаг №1. Загрузка фото в программу
Для начала продумайте, какие элементы двух фотографий вы хотите совместить вместе. Последовательно загрузите фотографии в Фотошоп с помощью вкладки «Файл». Сначала базовое фото (к которому вы будете добавлять какие-либо элементы), а затем ту фотографию, откуда вы будете эти самые элементы брать.
Шаг №2. Обведение нужной области
На первом фото необходимо выделить ту область, куда вы хотите вставить объект из другого фото. Данное выделение можно сделать с помощью различных инструментов, обычно это «Лассо», «Прямолинейное Лассо», «Магнитное лассо», «Быстрое выделение» и другие.
Нажав на инструмент «Лассо» обведите необходимую вам область.
Это может быть полезным: Как вырезать лицо и вставить в другое фото онлайн.
Шаг №3. Выделение элемента, который будет наложен на базовое фото
Теперь переключитесь на картинку, откуда вы будете брать визуальные элементы для вставки. Вы можете пометить как всё фото с помощью нажатия на «Ctrl+A», так и его часть, с помощью уже упомянутого мной инструмента «Лассо».
Обведите второе фото (или его часть), которое вы будете накладывать на базовое фото
После того, как вы пометите нужный объект, нажмите на Ctrl+C, после чего данный элемент будет добавлен в буфер обмена.
Шаг №4. Вставка изображения
Теперь, чтобы вставить наше изображение в выделенную область, переключаемся на основное фото. Затем идём во вкладку «Редактирование», и выбираем там опцию «Вставить в». Изображение со второго фотоснимка появится в ранее помеченной нами области на первой картинке.
Если вставленное вами изображение в Фотошоп слишком большое или слишком маленькое, воспользуйтесь специальным инструментом «Свободная трансформация» во вкладке «Редактирование».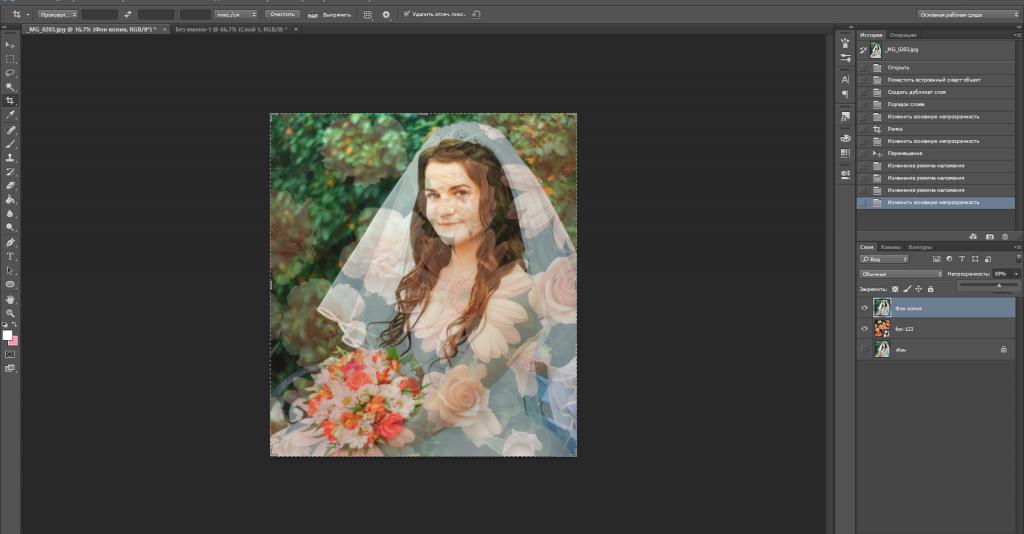 С помощью регулирующих маркеров вы сможете установить необходимый размер вставляемого вами изображения.
С помощью регулирующих маркеров вы сможете установить необходимый размер вставляемого вами изображения.
Если же вы просто хотите вставить изображение (без вставки в какую-то определённую область), тогда будет достаточно воспользоваться сочетанием клавиш Ctrl+V.
Таким образом, на панели слоёв у нас получится два слоя, а также слой-маска.
После добавления одного изображения ко второму вы можете поиграться с различными эффектами маски слоя с помощью представленного в программе инструментария. Для сохранения полученного результата необходимо выбрать «Файл» — «Сохранить как».
Также рекомендую ознакомиться с альтернативным способом слияния картинок в Photoshop, представленным на данном видео:
Рекомендуем к прочтению: Ретушь фото лица онлайн.
Заключение
В данном материале мной был разобран быстрый и эффективный способ наложить одно фото на другое в Фотошопе. Разумеется, инструментарий указанной программы не ограничивается приведённым вариантом наложения, но его будет достаточно для того, чтобы решить поставленную задачу.
Как в фотошопе наложить одну картинку на другую с прозрачностью?
Автор Дмитрий Костин На чтение 8 мин. Опубликовано
Всем привет! Сегодня я буду рассказывать о том, как в фотошопе наложить одну картинку на другую с прозрачностью. Конечно, большинство людей, которые хотя бы как-то работают в фотошопе знают как это делается, так как это реально азы. Но мне уже несколько раз приходили сообщения на почту и в личку в ВК с просьбой объяснить, как накладывать фрагменты на отдельное фото. Кто-то хочет наложить бороду и костюм, а кто-то просто хочет перенести себя в Париж. Все материалы, используемые в данном уроке, вы можете скачать отсюда.
Но мне уже несколько раз приходили сообщения на почту и в личку в ВК с просьбой объяснить, как накладывать фрагменты на отдельное фото. Кто-то хочет наложить бороду и костюм, а кто-то просто хочет перенести себя в Париж. Все материалы, используемые в данном уроке, вы можете скачать отсюда.
Наложение с прозрачностью
Если вам нужно переместить какой-либо объект на другой фон, то данная функция вам непременно поможет. Для этого вам понадобится фоновое изображение и объект на прозрачном фоне в формате PNG. Если ваш объект находится на обычном фоне, то вам придется самим делать его прозрачным, а уже после этого вы сможете объеденить две фотографии.
Я решил перенести утку на изображение с прудом.
- Откройте картинку с фоном в фотошопе, а второе фото откройте следом. После этого картинки появятся в разных вкладках.
- Далее, выбираем инструмент «Перемещение», и зажав левую кнопку мыши на утке, переносим ее на вкладку с прудом. После этого, отпускаем кнопку мыши.
 У вас, естественно, будут свои фото.
У вас, естественно, будут свои фото. - Конечно, утка выглядит неестественно, так как она находится непонятно где, так еще и гигантская. Для начала нужно уменьшить ее. Для этого воспользуемся Свободным трансформированием, нажав на комбинацию клавиш CTRL+T. Только перед этим убедитесь, что вы находитесь на слое с уткой.
- Теперь, начинайте уменьшать изображения, потянув за уголки с зажатой кнопкой мыши. И не забудьте в это время зажать клавишу SHIFT, чтобы картика уменьшалась равномерно. Когда вы уменьшите ее до нужного размера, нажмите Enter, чтобы применить трансформирование.
- Теперь, снова возьмите инструмент «Перемещение» и потяните за утку, чтобы она находилась где-нибудь на берегу. Так будет выглядеть естественно.
Как вырезать лицо в фотошопе и вставить в другое фото
Естественно, можно не просто наложить одну картинку на другую, а сделать это с лицами. По крайней мере вы сможете перенести лицо друга ии подруги на совершенно чужеродное тело, либо посмотреть, как вы будете смотреться в юбке.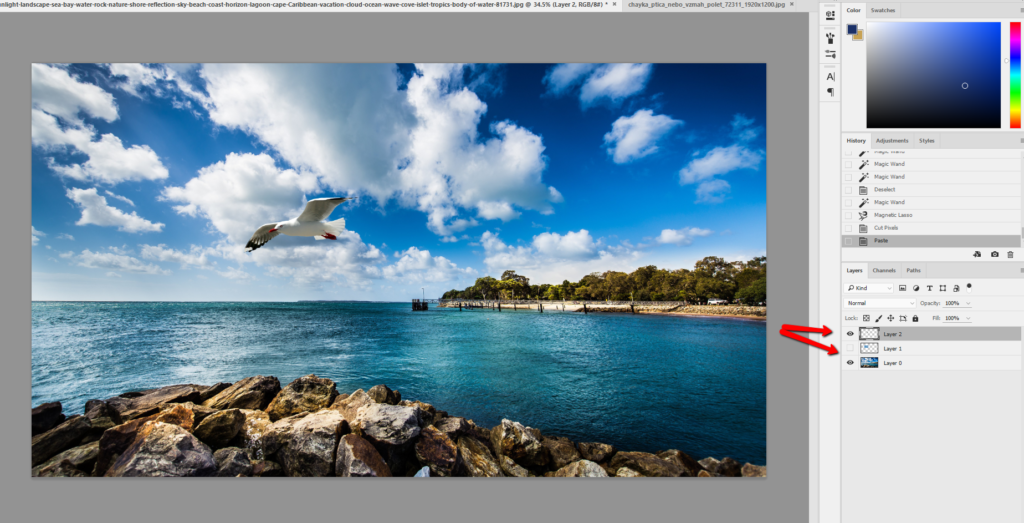 На самом деле, замена лиц применяется и в более профессиональных сферах.
На самом деле, замена лиц применяется и в более профессиональных сферах.
Для этого нам нужно фотографии двух разных людей. Я решил взять фото двух голливудских актеров Николаса Кейджа и Джона Траволты. Вместе они снимались в фильме «Без лица». Но там это выглядело очень неправдоподобно, так как различаются не только лица, а еще и телосложение, формы черепа и многое другое.
- Откроем две фотографии в разных вкладках. Я больше всего предпочитаю способ Drag and Drop, то есть, выделить нужные изображения и перенести их в фотошоп с зажатой левой клавишей мышки. После этого они по очереди откроются в разных вкладках.
- Теперь берем любой инструмент выделения, например «Лассо», и начинаем выделять лицо Джона Траволты, захватывая лобную часть и подбородок. А вот волосы нам не понадобятся.
- Теперь берем инструмент «Перемещение», после чего зажимаем левую кнопку мыши внутри выделения, а затем переносим его на вкладку с Николасом Кейджем, пока она не откроется.
 После этого наводим нашу выделенную часть куда-нибудь на картинку и отпускаем копку мыши.
После этого наводим нашу выделенную часть куда-нибудь на картинку и отпускаем копку мыши. - Когда фотография Траволты окажется на новом слое, уменьшите его не прозрачность хотя бы на 25-30 процентов. чтобы нам легче было работать.
- Теперь начинаем заниматься подгоном. Как видите, фотография с Джоном была больше, кроме того, его голова была слегка наклонена. Поэтому, нам все нужно подогнать. Для начала вызовите Свободное трансформирование, нажав комбинацию клавиш CTRL+T, и после этого тяните за уголки, не забыв нажать клавишу SHIFT, чтобы примерно подогнать размер.
- Теперь поставьте курсор чуть выше угла, чтобы он изменился на режим поворота. После этого зажмите левую кнопку мыши, и начинайте поворачивать перенесенный объект в ту сторону, чтобы лицо стояло также прямо, как и Кейджа.
- Теперь перенесите полупрозрачное лицо Траволты, на Кейджа, чтобы посмотреть соответствие носа, рта и глаз нужного размера. Отлично, мы сделали все на одном уровне.
 после этого можно нажать Enter, чтоюы применить трансформирование.
после этого можно нажать Enter, чтоюы применить трансформирование. - Теперь нам нужно удалить или обрезатьостатки кожи, которые вылезают за пределы черепной коробки. Для этого можно воспользоваться инструментом ластик и просто стереть ненужную область. Только желательно нажать правую кнопку мыши и выставить жесткость на 0 процентов, чтобы границы были с максимально мягким переходом.
- Нам удалось наложить одно фото на другое да и лицо вроде бы готово, но вот оттенок их немного не совпадает, поэтому придется немного изменить тон. Можно воспользоваться тем же способом, которым мы убирали красноту с лица в фотошопе, либо применить инструмент заплатка. Для этого выберите «Заплатку» и обведите лобную часть, которая принадлежит Николасу Кейджу. После это зажмите правцю кнопку мыши и перенесите ее на кусок кожи траволты, чтобы заменить ту часть.
- В принципе всё. Можно только провести восстанавливающей кистью по лобной складке, чтобы она не дублировала уже имеющуюся.

Теперь у нас получился настоящий Джон Кейдж или Николас Траволта. Да уж. Конечно, у них совершенно разный тип лиц, но я думаю, что уть вы поняли.
Вырезать лицо в фотошопе и вставить в другое фото совсем не трудно. Остается только правильно подогнать размеры, соответствие носа, глаз, рта, цвета кожи и других факторов. К сожалению, у нас получился очень большой лоб, но это и неудивительно, глядя на их формы головы.
Как наложить костюм в фотошопе
Наложить одну картинку на другую с прозрачностью в фотошопе можно не только ради прикола. Сегодня этим способом пользуются в различных фотосалонах и не только. Особенно это актуально, когда нужно сделать фото на документы. Да, теперь не нужно специально одевать костюм или полицейскую форму, чтобы сфотографироваться на паспорт или удостоверение. Можно прийти хоть в рваной футболке, а костюм вам запросто могут наложить в фотошопе.
- Откройте фотографию человека и картинку с костюмом на прозрачном фоне.
 После этого перенесите его на вкладку лицом, чтобы он встал на отдельном слое.
После этого перенесите его на вкладку лицом, чтобы он встал на отдельном слое. - Теперь, выбираем функцию трансформации, нажав комбинацию CTRL+T. А дальше меняем размер костюма, чтобы он соответствовал размеру самого персонажа. Просто если этого не сделать, то у вас получится рахитоид. Для этого потяните за верхний уголок с зажатым SHIFT, чтобы сохранились все пропорции.
- Когда размер будет подогнан, нажмите Enter, чтобы применить изменения. Скорее всего у вас не будет полного совпадения, и часть ворота не будет подходить шее человека, либо часть старой одежды будет выпирать. Ничего страшного.
- Теперь выбираем в меню «Редактирование» — «Трансформирование» — «Деформация», после чего наш костюм обрамится сеткой.
- Далее, зажмите левой кнопкой мыши в области воротника, и начинайте погонять тянуть выше сначала с одной стороны, затем с другой, пока куски прошлой одежды не исчезнут, а ворот не не будет точно облигать шею.
 Подробнее о девормации в фотошопе вы можете прочитать здесь.
Подробнее о девормации в фотошопе вы можете прочитать здесь.
Теперь Джастина Тимберлейка можно вклеивать в документы. Точно также мы делаем и с другими костюмами, с прическами, усами, бородами или даже шрамами. Достаточно в интернете в любом поисковике найти задать что-нибудь типа «Костюм полицейского png» или «Мужские прически с прозрачным фоном». Принцип работы такоей же: открываем, переносим, подгоняем размер и деформируем.
Для примера я возму ту же самую фотографию, над которой мы только что работали, после чего добавлю Тимберлейку новую прическу, бороду и шрам.
Теперь, я надеюь, что вы поняли, как в фотошопе наложить одну картинку на другую с прозрачностью, чтобы добавить нужные элементы, и кардинально изменить фотографию. С помощью наложения вы сможете делать коллажи, накладывать костюмы для документов, менять прически, добавлять фрагменты, которых раньше не было и многое другое. Применений, как видите, очень много.
Кстати, вспомнился один забавный случай.
Одному моему знакомому лет 10 назад нужно было к определенному времени загрузить фуру грузом (какие-то мешки с непонятно чем). Но к назначенному времени он ничего не успевал. Тогда он сфотографировал отдельно пустой кузов фургона и поддоны с мешками, после чего попросил друга положить их туда с помощью фотошопа. Тот без проблем все сделал, после чего фотография была выслана начальству. Фотка прокатила и никто не узнал, о том, что с погрузкой опоздали.
На этом у меня все. Но если вы плохо знаете фотошоп или не знаете его вовсе, то рекомендую вам посмотреть эти замечательные видеоуроки. Это лучший курс для начинающих что я видел. Все уроки структурированы и идут от простого к сложному. Материал просто бомбический и усваивается буквально на лету. А самое главное, что всё рассказывается доступным языком для любой категории пользователей. Очень рекомендую.
Ну а на этом я заканчиваю. Надеюсь, что моя статья была для вас полезна. Поэтому обязательно подписывайтесь на обновления моего блога, а также на мои паблики в социальных сетях, значки которых расположены в сайдбаре. Жду вас снова у себя в гостях. Пока-пока!
Жду вас снова у себя в гостях. Пока-пока!
С уважением, Дмитрий Костин.
Как в фотошопе вырезать изображение и наложить одно на другое
В программе Photoshop есть очень много разный возможностей, которые можно реализовать за счёт разных инструментов. И, если дизайнеры и фотографы умело пользуются всеми функциями фотошопа, то рядовым пользователям ещё предстоит с ними познакомиться. Например, многих интересует вопрос: как в фотошопе вырезать изображение и наложить одно на другое? Это абсолютно несложно, тем более в нашей статье мы покажем наглядно, как это сделать.
Как в фотошопе вырезать изображение
Итак, запускаем фотошоп. Для начала работы нам необходимо создать в программе несколько вкладок, которые будут содержать:
- Картинку, с которой будем вырезать определенное изображение
- Чистый холст
- Фон, на который хотим поместить вырезанное изображение
Вкладки делаются путём переноса файлов на панель вкладок, которые находятся горизонтально под параметрами.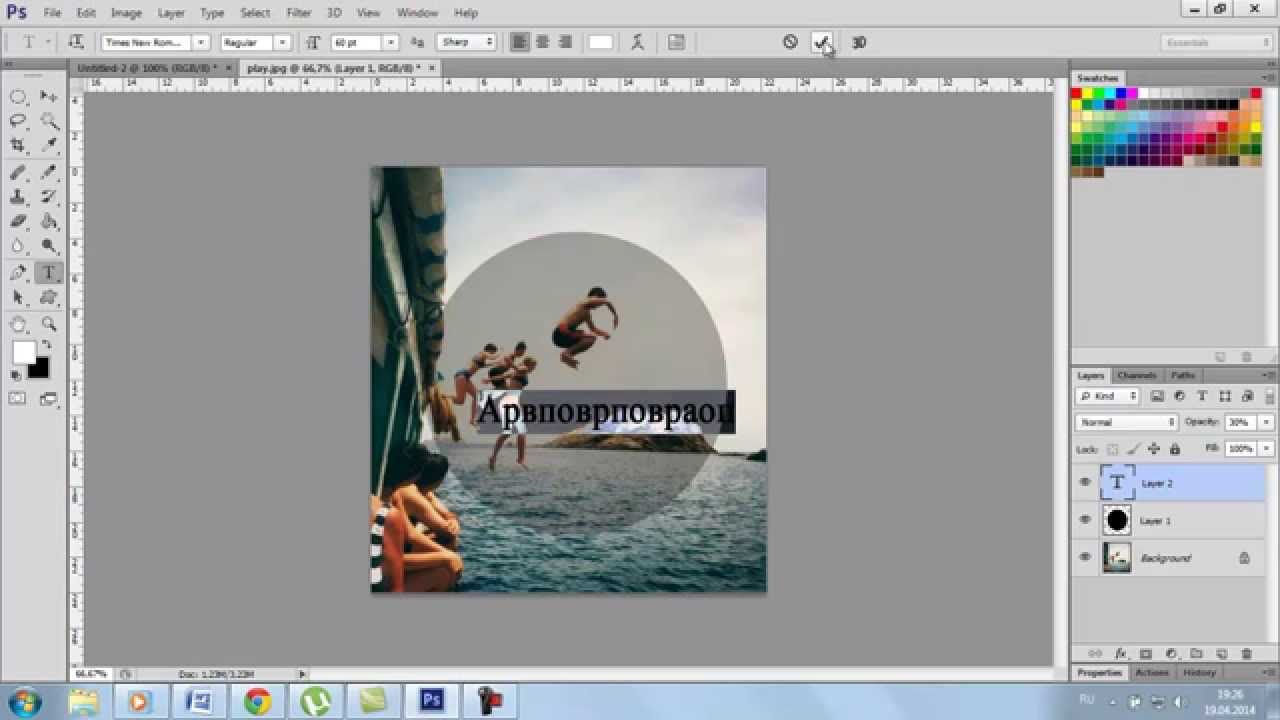 Напоминаю, что изображения не должны помещаться как слои.
Напоминаю, что изображения не должны помещаться как слои.
Для того чтобы в фотошопе вырезать изображение и вставить на другой фон, сначала нам нужно его выделить. В качестве примера – хомяк на зеленом фоне. Контуры хомяка можно выделить двумя способами:
- С помощью инструмента «Быстрое выделение»
- С помощью инструмента «Магнитное лассо»
Оба эти инструмента находятся в панели справа. Чтобы их вызвать, нажмите правой кнопкой мыши на соответствующий ярлык.
Начнем с «Магнитного лассо». Когда вы выберете инструмент, на картинке появится магнитик. По контуру фигуры проводите им максимально точно, ставьте точки, не отходя от краёв. Если мышку повело, и линия зашла не туда, куда надо, тогда нажимайте «Backspace» (или Ctrl+Alt+Z) до тех пор, пока точка не дойдёт до места, где прервалось правильное выделение.
Кстати, если вам трудно работать с «Магнитным лассо», можно обойтись без него. Тогда воспользуйтесь только «Быстрым выделением» или «Волшебной палочкой».
Тогда воспользуйтесь только «Быстрым выделением» или «Волшебной палочкой».
Когда ваш объект будет полностью выделен точками, кликните два раза мышкой, появится пунктирное выделение объекта.
Иногда в фотошопе выделить изображение с точностью трудно, особенно если оно имеет прерывистые края (пальцы, уши, какие-то другие детали). Чтобы доработать края и труднодоступные места, воспользуйтесь «быстрым выделением». Потом увеличьте картинку с помощью одновременного нажатия клавиши Alt и колёсика мыши. Этим же способом можно потом уменьшить.
Для удобства настраиваем размер нашего выделителя. В контур этим инструментом можно как добавлять какие-то части, которые не были захвачены, так и убирать, если они попали туда случайно.
После окончательного результата выделения мы копируем (Ctrl+C) объект и вставляем в пустой холст нажатием Ctrl+V. Сгладить контур можно с помощью ластика, выставив минимальную жесткость, сделать стирание рассеянным, чтобы максимально естественно создавались границы фигуры.
Как в фотошопе наложить одно изображение на другое
Чтобы в фотошопе наложить одно изображение на другое, мы копируем (Ctrl+C) наш заранее выделенный обрезанный из другого фона объект (то, что мы, собственно, проделали выше в статье) и вставляем на нужный нам фон, который уже давно ждёт в третьей вкладке.
Итак, у нас есть фон и есть слой с объектом (с хомяком). Работаем со слоем, где фигура. По желанию её можно отредактировать под этот фон. Для этого во вкладке «Редактирование» нажмите «Трансформирование», а потом экспериментируйте. Меняйте масштаб, поворачивайте (при этом зажимайте Shift, чтобы сохранить пропорции), работайте с цветом и т.д. Если не понравилось – возвращайте прошлое состояние, нажав Ctrl+Alt+Z.
Вот и всё! Теперь вы знаете, как в фотошопе вырезать изображение и наложить одно на другое. В первый раз, конечно, что-то может показаться сложным. Не бойтесь нажимать на какие-то инструменты и работать с ними, всегда есть возможность вернуть исходный вариант.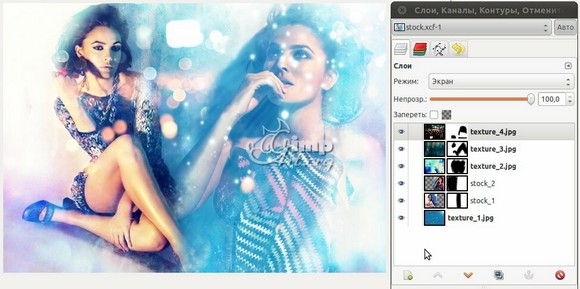
Также рекомендуем к прочтению ещё одну статью в контексте работы с Photoshop: «Как сделать гифку из фото и из видео в фотошопе?«.
Изучайте и всё у вас обязательно получится!
Наложение изображений
Как объединить две фотографии?
Как объединить две фотографии или вставить вырезанную часть одного изображения в другое задача простая для всех, кто немного знаком с фотошопом. Но, во-первых, не все умеют работать в программе Adobe Photoshop, во-вторых, и опытные пользователи не всегда умеют наложить одно изображение на другое хорошо. Рассмотрим несколько вариантов соединения нескольких картинок в одно изображение.
В этом примере картинки маленького размера наложены целиком, как они есть, на изображении побольше, которое служит фоном. Каждая маленькая картинка расположена в отдельном слое и частично перекрывает слои, которые располагаются ниже.
Как это делается? Нужно открыть в фотошопе все нужные фотографии.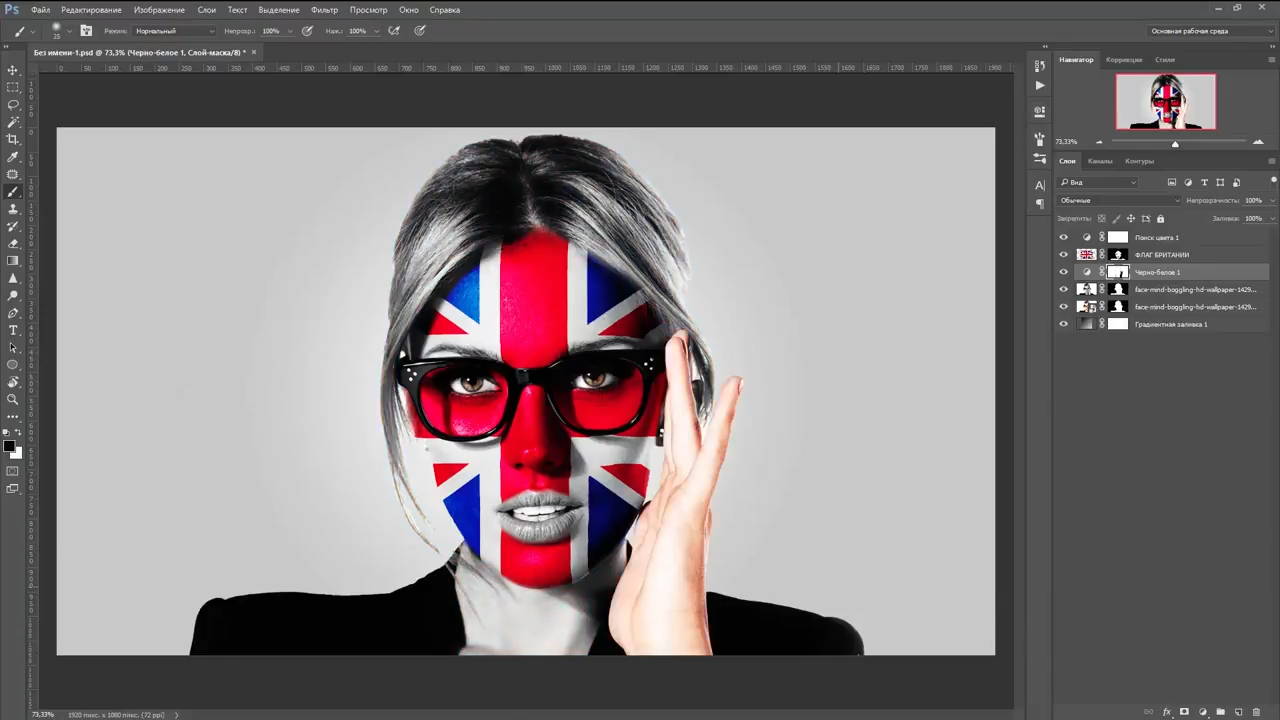 В зависимости от версии Photoshop у вас будут видны в окне программы несколько окон с картинками, несколько вкладок или в верхней части окна рядом с меню вот такая кнопка с открывающимся меню.
В зависимости от версии Photoshop у вас будут видны в окне программы несколько окон с картинками, несколько вкладок или в верхней части окна рядом с меню вот такая кнопка с открывающимся меню.
В меню выбираете кнопку с изображением 2, 3, 4 горизонтальных или вертикальных окон и видите сразу выбранное Вами количество картинок.
Изображения накладываются полностью, поэтому переходите в окно с той маленькой фотографией, которую первой будете накладывать на фон. В панели слоев видите один только фоновый слой с этой картинкой. Мышкой тянете этот слой в другое окно на картинку с фоном. Щелкаете на изображении с фоном, оно становится активным, и в панели слоев вы видите уже два слоя – фоновый и над ним слой с маленькой картинкой. Точно так же перетягиваете на фоновый слой другие картинки и располагаете их в нужном порядке.
Что делать, если вставляемое изображение слишком большое или слишком маленькое? Нужно его увеличить или уменьшить. Для этого щелкаете на слое с вставленной картинкой, выбираете в меню Edit (Редактирование) > Free Transform (Свободная трансформация) или нажимаете сочетание клавиш CTRL+T и тянете за маркеры или поворачиваете вставленное изображение.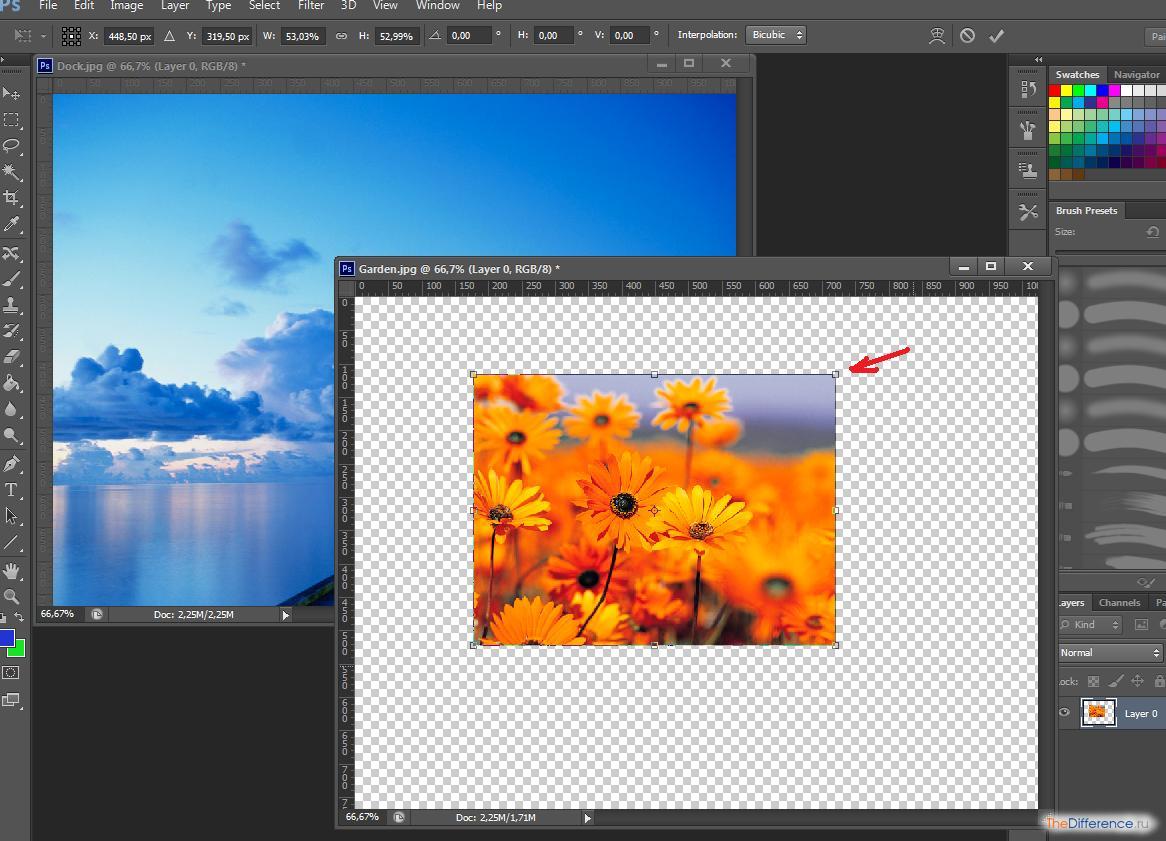
Вставка в изображение фрагмента из другой картинки
Гораздо чаще нужно вырезать только часть одной фотографии и наложить этот фрагмент на другую фотографию. Такие композиции из частей разных изображений называют фотомонтаж или фотоколлаж.
Открываете изображение, из которого будете вырезать, выделяете любым подходящим инструментом выделения требуемый фрагмент, копируете Edit (Редактирование)> Copy (Копировать), затем переходите в основной документ и вставляете скопированную часть изображения Edit (Редактирование)> Paste (Вставить). Вставленный фрагмент располагается в отдельном слое и размеры его можно изменить так, как вам нужно.
Основная сложность в этом случае состоит в том, чтобы качественно выделить нужную часть из картинки. Чтобы избежать проблем с выделением часто используют изображения из коллекций клипарта – картинки на прозрачном фоне, или изоляты – предметы на белом или черном фоне. Однородный фон легко выделить волшебной палочкой и удалить.
Не забывайте, что фотомонтаж должен выглядеть реалистично, поэтому выполняйте основные требования к подбору изображений для фотомонтажа.
Плавный переход одного изображения в другое
В некоторых случаях нужно сделать так, чтобы одно изображение плавно переходило в другое или какая-то часть картинки становилась прозрачной, и сквозь нее был виден фон.
Чтобы наложить одну картинку на другую в программе Photoshop открывают обе исходные фотографии и перетягивают слой из одного открытого изображения в другой документ. Верхний слой делают полупрозрачным (на панели Layers (Слои) параметр Opacity (Непрозрачность) уменьшают до 50-60%) чтобы видеть сквозь него нижний и перемещают на каждом слое изображение так, чтобы части будущего вашего творения хорошо компоновались друг с другом.
Если нужно сделать быстро и высокого качества не требуется, можно использовать мягкую резинку – инструмент Eraser (Ластик) для быстрого стирания части слоя. Инструмент Brush (Кисть) задает размер, форму, плотность, жесткость для резинки, поэтому в настройках кисти обязательно должен быть установлен параметр Hardness (Жесткость) равным 0, на панели параметров кисти Opacity (Непрозрачность) установите значение 20-30%.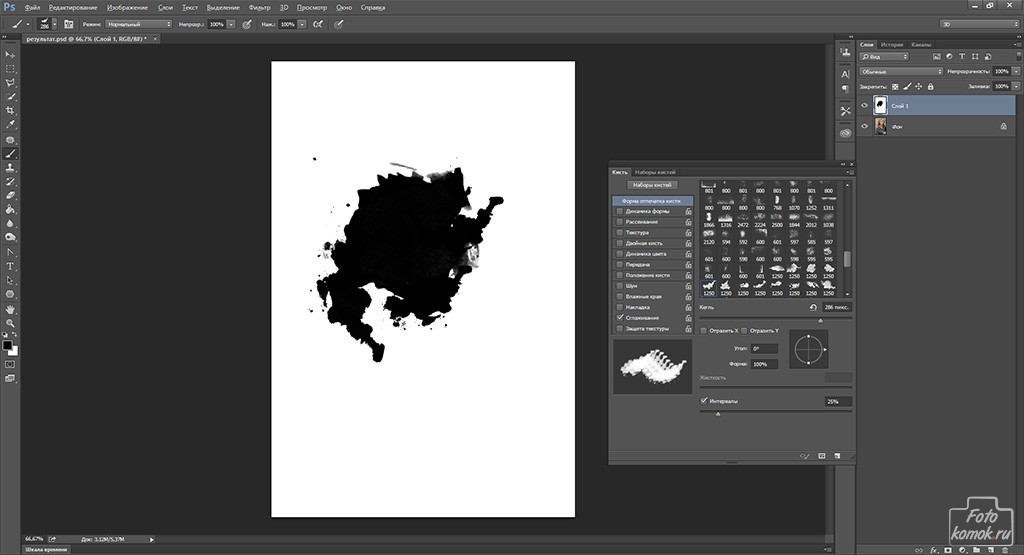
Резинкой сотрите в нужных местах части верхнего изображения и, когда закончите, для этого слоя верните параметр Opacity (Непрозрачность) 100%. Слой станет непрозрачным, но те места, где прошлись резинкой будут полностью или частично прозрачными.
Если нужно хорошее качество, лучше применить маску слоя. В отличие от резинки, маска не изменяет основного изображения, а только скрывает некоторые его части. Маску можно отключить или удалить без всякого ущерба для основного фото.
Чтобы добавить маску перейдите в слой с верхней картинкой и внизу панели Layers (Слои) нажмите кнопку Add Leyer Mask (Добавить маску слоя).
На панели инструментов Photoshop установите цвета черный и белый (основной и фоновый). Выберите инструмент градиент, в настройках градиента установите переход от черного к белому. Кликните мышкой на маске, чтобы сделать ее активной, и создайте градиентный переход в области, где перекрываются ваши картинки. Край верхней картинки станет прозрачным.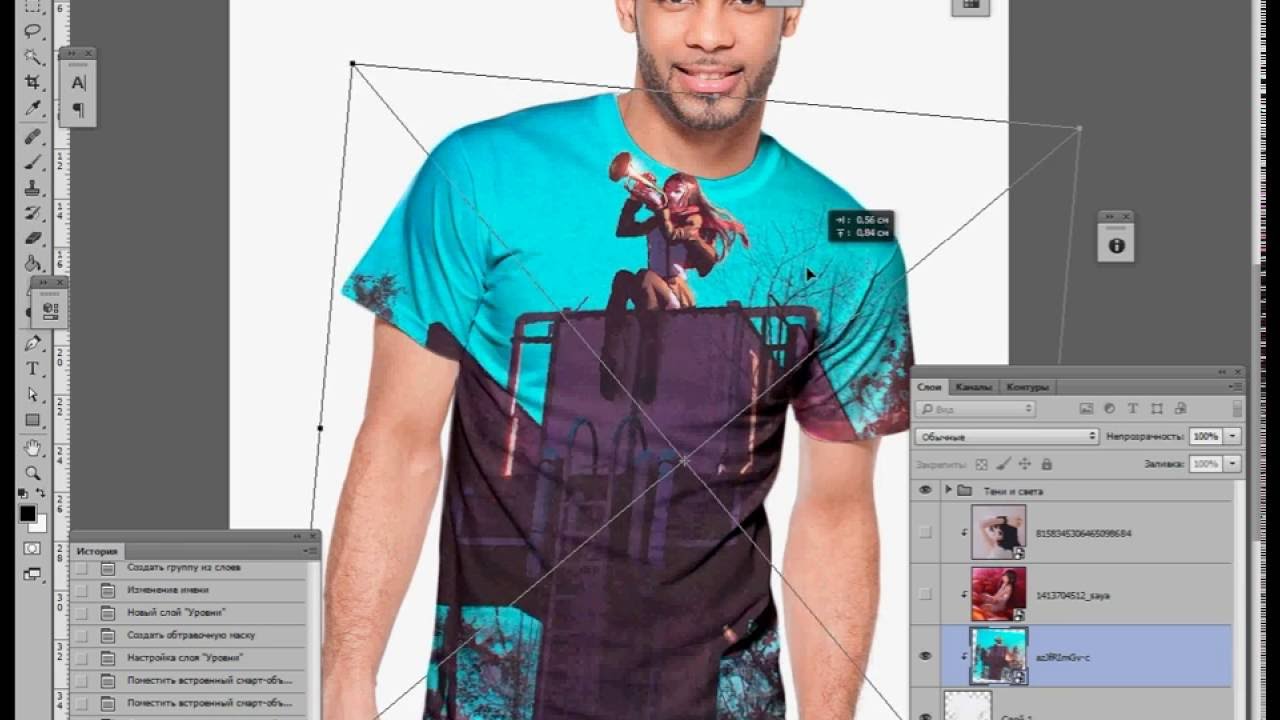
Чтобы добавить реалистичности изображению выберите мягкую кисть, убедитесь, что маска активна и дорисуйте в маске черные и белые области. Помните, что в маске черным цветом следует рисовать там, где нужно скрыть часть слоя, а белым там, где открыть какую-то область.
Напоследок два простых способа плавного перехода изображения в фон.
1 способ. Картинку разместить поверх фона и добавить к этому слою маску. В этом примере маска создана с помощью градиентной радиальной заливки. Важно, чтобы маска полностью скрывала края картинки, тогда не будет виден переход от изображения к фону.
2 способ. Выделяем нужную область в изображении, выполняем команду меню Select (Выделение) > Modify (Изменение) > Feather (Растушевка).В открывшемся окне нужно установить в поле Feather (Растушевка) ширину области растушевки. Эта величина зависит от размера изображения и подбирается для каждого фото отдельно – экспериментируйте!
После этого скопируйте выделенную растушеванную область и вставьте на подходящий фон. Края вставленного фрагмента будут полупрозрачными, причем прозрачность у края будет больше.
Края вставленного фрагмента будут полупрозрачными, причем прозрачность у края будет больше.
Как в Adobe Photoshop вырезать изображение и наложить его на другое
Одна из наиболее популярных процедур, проводимых в популярном графическом редакторе Adobe Photoshop – это выделение изображения и перенес его на другое изображение. Данная статья расскажет о базовых механизмах выполнения данной задачи.
Скорее всего, вам потребовалось наложить не все изображение на другое, а его отдельные части. Поэтому самая ответственная часть – это качественное выделение изображения.
См. также: Adobe Photoshop для Андроид
Выделяем изображение в Adobe Photoshop
В рассматриваемом нами графическом редакторе имеются различные инструменты для выделения области на изображении, каждый из которых будет удобен в своем ключе. Ниже мы рассмотрим примеры выделения с помощью наиболее востребованных инструментов.
Способ 1: использование инструмента «Волшебная палочка»
Наиболее простой в использовании инструмент для выделения, который будет особенно удобен в том случае, если выделяемый объект или фон объекта не имеет большой цветовой разброс.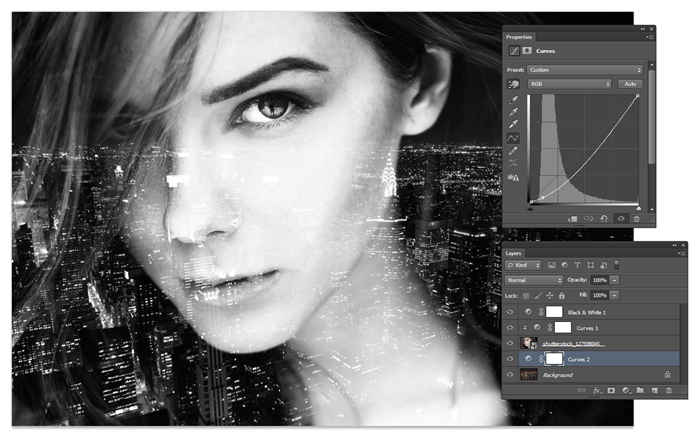
Например, в нашем примере будет использовано изображение цветка на белом фоне. Самая однородная часть изображения – это белый фон, поэтому мы выделим его с помощью волшебной палочки, а затем инвертируем, установив выделение на цветке.
- Если на панели инструментов не видно волшебной палочки, кликните по инструменту «Быстрое выделение» правой кнопкой мыши и в отобразившемся дополнительном меню выберите пункт «Волшебная палочка».
- В верхней части окна вы увидите пункт «Допуск» – оно означает, какой диапазон цвета будет принимать волшебная палочка. В нашем случае может быть установлен самый низкий диапазон, поскольку у нас будет выделен полностью однородный цвет. Если у вас выделяемый объект имеет множество оттенков, попробуйте поэкспериментировать с диапазоном.
- Мы щелкаем по выделяемому цвету, после чего у нас обозначается пунктирной линией весь белый фон за исключением самого цветка.
- Чтобы продолжить выделение, не теряя старое, отметьте пункт, отмеченный на скриншоте ниже, который будет добавлять к уже выделенной области.

- Чтобы выделение перешло на цветок, мы инвертируем выделение простым сочетанием горячих клавиш Ctrl+Shift+I.
Способ 2: использование инструмента «Магнитное лассо»
Второй «умный» инструмент для упрощения процесса выделения, который имеет магическое свойство «прицепляться» к контуру объекта, позволяя точно обводить его.
- Для его использования щелкните по инструменту «Лассо» правой кнопкой мыши и во всплывшем меню выберите пункт «Магнитное лассо».
- В верхней части окна отобразится панель настройки инструмента, в которой вы можете отрегулировать параметр «Ширина», обозначающий промежуток, через который будет ставиться следующая контрольная точка. Чем промежуток меньше, тем выделение точнее, но и время, затраченное на процедуру, будет увеличено.
- Приступить к работе с инструментом можно, просто начав обводить его по контуру. Лассо будет «приклеиваться» к контуру изображения, добавляя точки выделения. В том случае, если в процессе обводки лассо поставило точку совсем не там, где нужно, ее можно удалить с помощью клавиши Del.

- Как только вы отпустите кнопку мыши, первая и последняя точка будут соединены, а значит, выделение будет завершено.
Способ 3: использование функции «Цветовой диапазон»
Третий вариант выделения, который применяется по большей части к сложным объектам, например, к волосам, брызгам воды и т.д.
- Вы сможете воспользоваться данной функцией, если откроете вкладку «Выделение» и выберите в ней пункт «Цветовой диапазон».
- На экране отобразится новое окошко. Вам потребуется курсором кликнуть по объекту, который требуется выделить.
- Как только вы это сделаете, выбранный цвет и ближайшие к нему оттенки будут применены. Например, у нас цветок фиолетовый, поэтому, если мы кликнем по его лепестку, функция выделит все делали, которые включают данный оттенок.
- Передвигайте ползунок «Разброс», чтобы выделяемая область стала максимальной светлой. Черным должно оставаться то, что не войдет в выделение.
Способ 4: с помощью инструмента «Быстрое выделение»
«Быстрое выделение» – инструмент, применяемый преимущественно по отношению к простым объектам. Оно выделяет область слишком «грубо», поэтому после его использования мы будем утончать край.
Оно выделяет область слишком «грубо», поэтому после его использования мы будем утончать край.
- Примените инструмент «Быстрое выделение».
- Начинайте щелкать по тем участкам изображения, которые должны быть выделены. Чтобы добавлять к текущей выделенной области, зажмите на клавиатуре клавишу Shift.
- Если приходится работать с мелкими объектами, масштабируйте изображение и меняйте размер кисти.
- Как только выделение с помощью инструмента будет завершено, щелкните по вкладке «Выделение», а затем пройдите к разделу «Утончить край».
- На экране отобразится окно с настройкой, где вам потребуется передвигать ползунки таким образом, чтобы ненужная область стала полностью белой. В нашем случае примененные параметры вы можете видеть на скриншоте ниже.
Переносим выделенный объект на другую картинку
Осталась самая простая часть – это добавление выделенного объекта на другую фотографию.
- Для начала откройте в Photoshop второе изображение, которое будет выступать в роли нового фона.

- Вернитесь к первому изображению и нажмите сочетание клавиш Ctrl+C, чтобы программа скопирована выделенное.
- Вернитесь к фоновому изображению и вставьте объект с помощью клавиш Ctrl+V.
- Примените инструмент «Перемещение» и задайте объекту нужную область на изображении.
- Нажав сочетание клавиш Ctrl+T, вам будет возможность масштабирования изображения и полного изменения его пропорций. Чтобы изменять лишь размер, не меняя пропорции, не забудьте зажать клавишу Ctrl.
Собственно, на этом нашу задачу можно считать завершенной. Теперь вы знаете несколько способов выделения изображения, но, как было описано выше, это далеко не все методики, а лишь наиболее эффективные и часто применяемые.
Как совмещать изображения в Photoshop
Когда вы вставляете объект в другое изображение, убедитесь, что он выглядит так, как будто он принадлежит ему, добавив тень.
| Adobe PhotoshopИзображения, используемые в этом руководстве, принадлежат Дэниелу Беллу.
Иногда, когда вы перетаскиваете одно изображение в другое, действительно совершенно очевидно, что дерево, человек или что-то еще, что вы перетащили, не предназначено для этого.Но эту проблему легко исправить, просто добавив тень в Photoshop.
Сначала вам понадобятся ваши два изображения — мы используем снимок стола и свечи в бутылке, которая в конце будет стоять перед столом.
Если вы перетащите изображение, которое хотите отобразить на новом фоне, прямо поперек, вы возьмете все, а не только объект, поэтому его нужно вырезать из фона. Самый быстрый способ сделать это — воспользоваться инструментом быстрого выбора. Просто обведите объект, пока он не будет выделен полностью, затем перейдите в Select> Inverse, чтобы выделить все, кроме объекта.Убедитесь, что ваш слой не заблокирован, затем, чтобы вырезать его, перейдите в Edit> Cut, и фон исчезнет, оставив, в нашем случае, только бутылку.
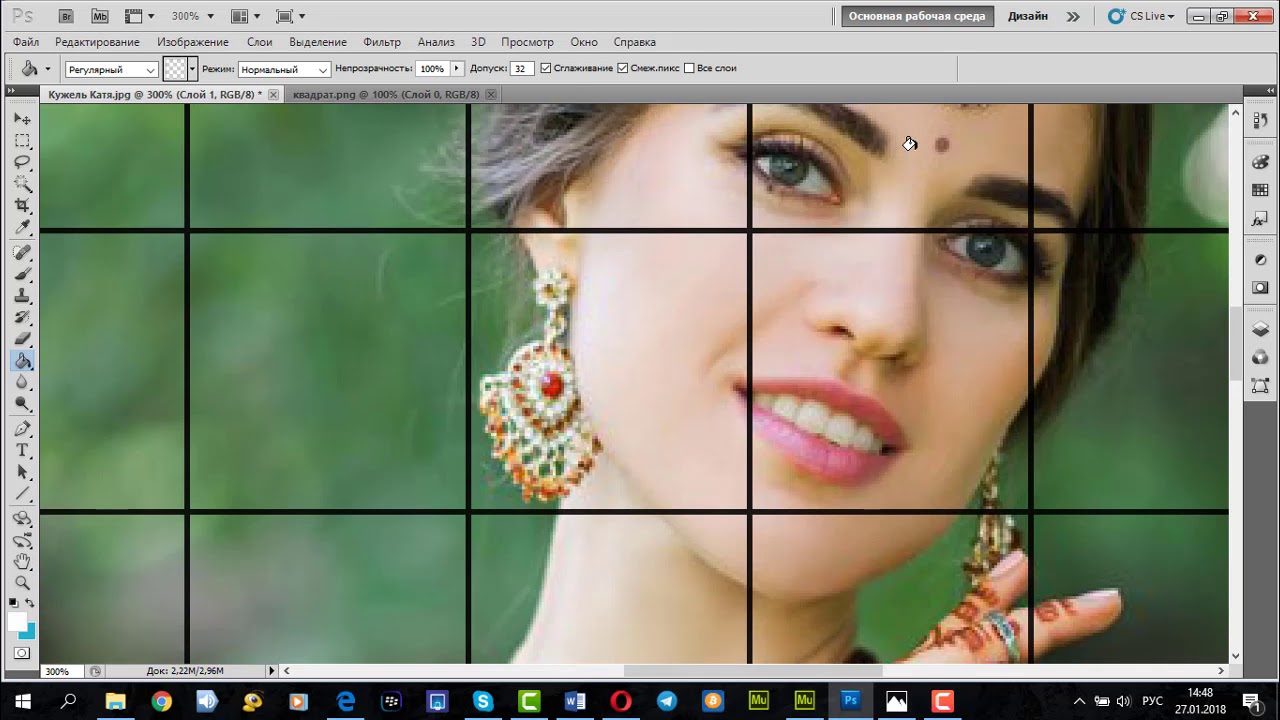 Перейдите в Select> Deselect и, если вам нужно привести в порядок свой выбор, используйте инструмент Erase Tool, чтобы удалить любые биты, которые вы не хотите включать в свой выбор.
Перейдите в Select> Deselect и, если вам нужно привести в порядок свой выбор, используйте инструмент Erase Tool, чтобы удалить любые биты, которые вы не хотите включать в свой выбор. Используйте инструмент «Перемещение», чтобы перетащить объект на новый фон. Наша бутылка слишком велика, чтобы поместиться на столе, поэтому нам нужно изменить ее размер.Для этого перейдите в Edit> Free Transform и перетащите одну из угловых точек привязки, пока ваш объект не станет нужного размера. Если вы удерживаете Shift, ваш объект не будет искажаться при изменении его размера. Когда размер вас устраивает, нажмите клавишу ввода на клавиатуре.
Теперь ваш объект на месте, но очевидно, что он вставлен. Чтобы бороться с этим, нам нужно дать объекту тень.Прежде чем начать, взгляните на тени объектов, уже присутствующих в кадре, чтобы знать, в каком направлении должна быть ваша тень.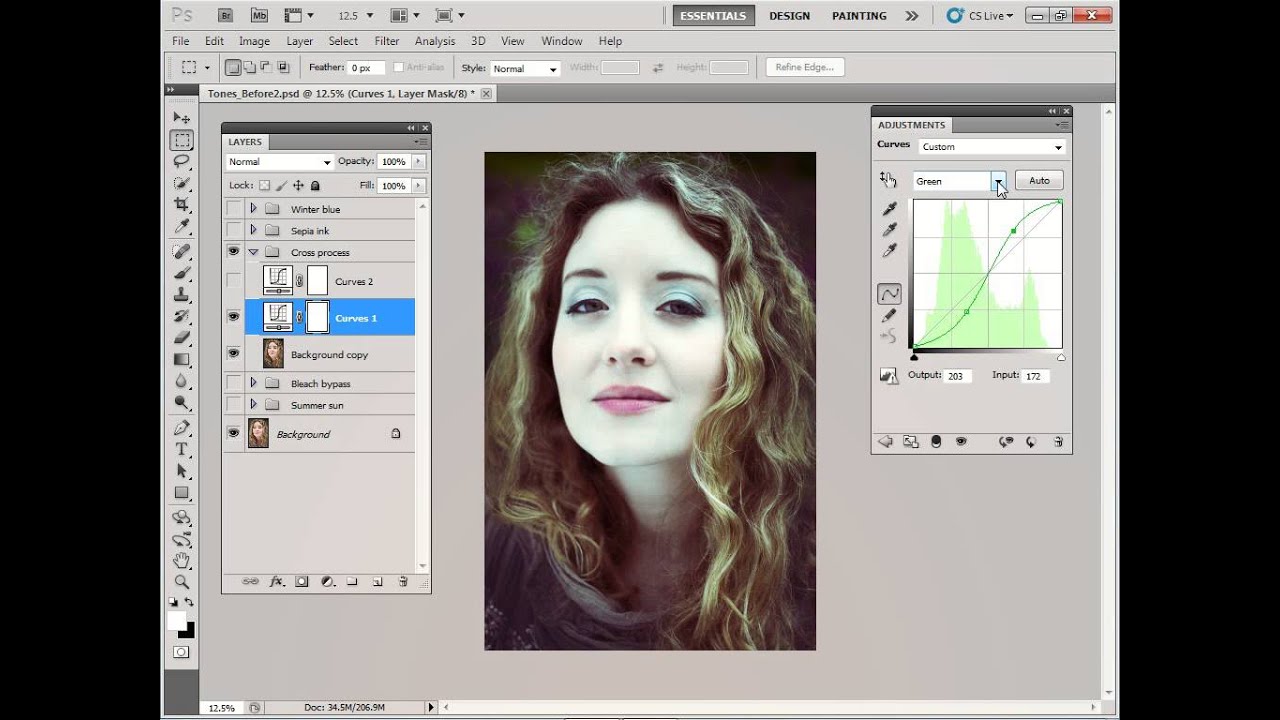
Перейдите в меню «Правка»> «Свободное преобразование» и переместите курсор в сторону от одной из угловых точек привязки, чтобы получить стрелку, изогнутую с двумя наконечниками. Это позволит вам повернуть выделение, а также перетащить его на место. Поиграйте, пока тень не станет естественной.
На данный момент это не очень похоже на тень, поэтому перейдите в Фильтр> Размытие> Размытие по Гауссу и отрегулируйте ползунок радиуса, чтобы тень смягчилась. Убедитесь, что выбран параметр «Предварительный просмотр», чтобы вы могли видеть результат по мере его изменения на реальной фотографии.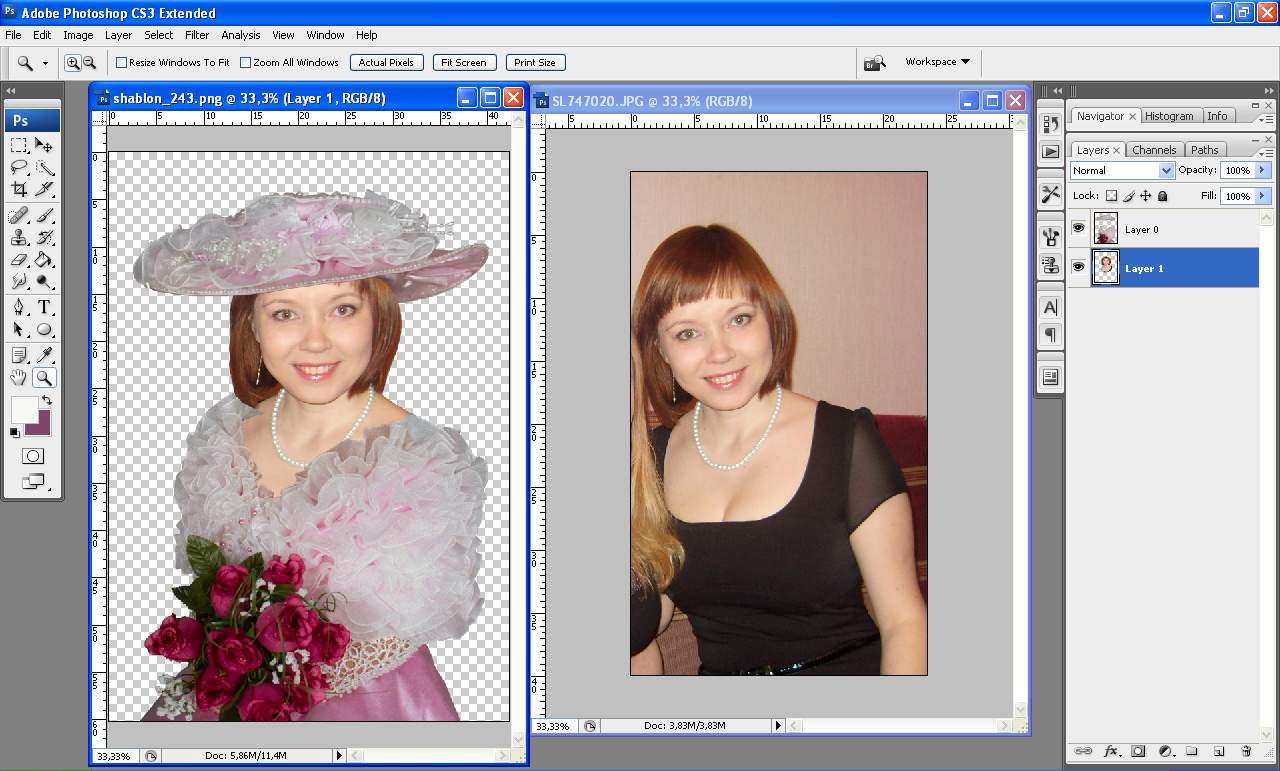 После этого вам может потребоваться инструмент «Перемещение», чтобы снова скорректировать положение тени, поскольку она иногда перемещается. Если тень все еще немного резкая, уменьшите непрозрачность слоя. Около 70% должно быть в порядке. Когда результат вас устроит, сохраните его.
После этого вам может потребоваться инструмент «Перемещение», чтобы снова скорректировать положение тени, поскольку она иногда перемещается. Если тень все еще немного резкая, уменьшите непрозрачность слоя. Около 70% должно быть в порядке. Когда результат вас устроит, сохраните его.
Независимо от того, являетесь ли вы новичком, ищущим компактную камеру, или профессионалом на рынке высококачественной цифровой зеркальной камеры, посетите Nikon — компанию, у которой есть фотографическое оборудование на любой вкус.
Поддержите этот сайт, сделав пожертвование, купив членство Plus или совершив покупки у одного из наших аффилированных лиц: Amazon UK, Amazon США, Amazon CA, ebay UK
Использование этих ссылок не требует дополнительных затрат, но поддерживает сайт, помогая сохранить бесплатный доступ к ePHOTOzine, спасибо. .
.Размещение изображения внутри другого с помощью Photoshop
Как разместить одно изображение внутри другого
Шаг 1: выберите область, в которую вы хотите вставить второе изображение в
Во-первых, откройте изображение, в которое вы хотите поместить второе изображение, и выделите область, в которой должно появиться второе изображение. Инструмент выделения, который вы используете, конечно, будет зависеть от формы области, которую вам нужно выделить. Я хочу, чтобы мое второе изображение появилось на экране телевизора, это простая четырехсторонняя форма, поэтому я собираюсь использовать инструмент Photoshop Polygonal Lasso Tool, который по умолчанию скрывается за стандартным инструментом Lasso Tool в палитре инструментов.Я собираюсь щелкнуть значок инструмента лассо, затем удерживать кнопку мыши нажатой в течение секунды или двух, пока не появится всплывающее меню, а затем я выберу инструмент многоугольного лассо из списка:
Выбор инструмента «Многоугольное лассо» на палитре «Инструменты» в Photoshop.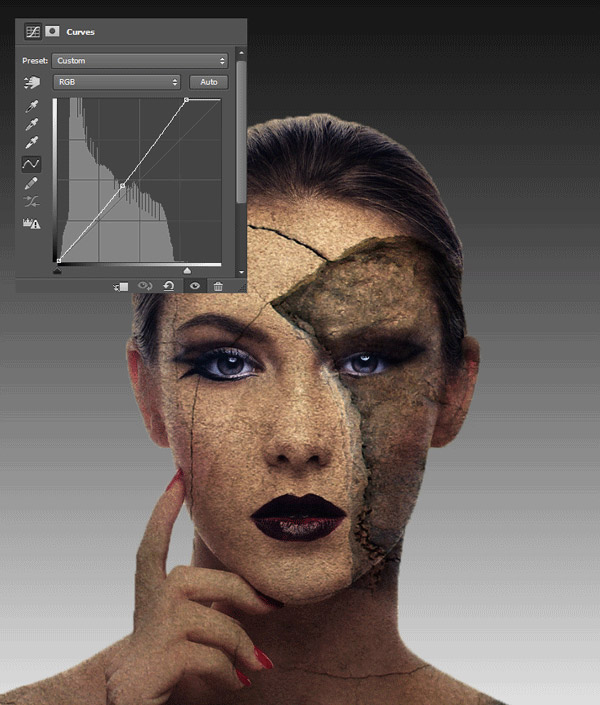
Инструмент «Многоугольное лассо» позволяет рисовать выделение простым щелчком в разных точках, где необходимо изменить направление выделения. Каждый раз, когда вы щелкаете в новой точке, Photoshop будет добавлять прямую линию между новой точкой и последней точкой, на которой вы щелкнули, аналогично тому, как работает инструмент «Перо» при рисовании сегментов прямого пути.Вы просто продолжаете щелкать по области, которую нужно выбрать, пока не обведете всю область и не вернетесь к началу. Когда вы снова нажмете на эту первую точку, Photoshop создаст выделение.
Выбрать экран телевизора с помощью инструмента «Многоугольное лассо» очень просто. Все, что мне нужно сделать, это щелкнуть в каждом из четырех углов. Я начну с верхнего левого угла, затем спущусь к нижнему левому углу, затем перейду к нижнему правому углу и вверх до правого верхнего угла.Мы видим три линии, которые были созданы на данный момент:
Щелкая в каждом углу экрана телевизора с помощью инструмента «Многоугольное лассо», чтобы нарисовать выделение вокруг него.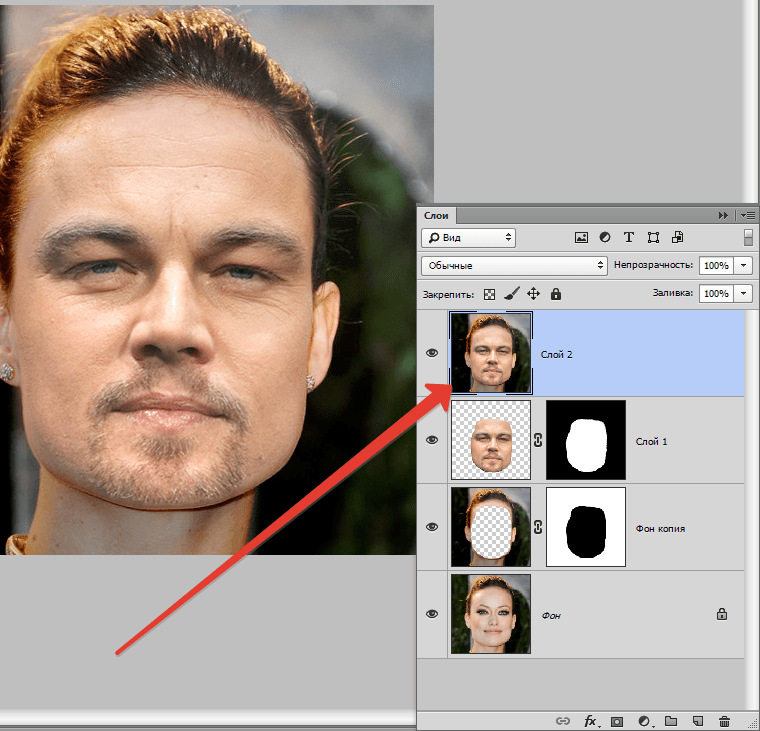
Чтобы завершить выбор, я еще раз щелкну в том же месте, что и начал, в верхнем левом углу экрана телевизора, и Photoshop создаст для меня мой выбор:
Щелкните еще раз в начальной точке, чтобы завершить выбор.
Шаг 2. Скопируйте второе изображение в буфер обмена
Откройте второе изображение в Photoshop и нажмите Ctrl + A (Win) / Command + A (Mac), чтобы выделить вокруг всего изображения:
Нажмите «Ctrl + A» (Win) / «Command + A» (Mac), чтобы выделить область вокруг всего изображения.
Затем нажмите Ctrl + C (Win) / Command + C (Mac), чтобы скопировать изображение в буфер обмена.
Шаг 3. Вставьте второе изображение в выделенный фрагмент
Вернитесь к исходному изображению в Photoshop. Вы по-прежнему должны видеть выделение, которое вы создали мгновение назад. Мы собираемся вставить второе изображение прямо в это выделение. Для этого перейдите в меню «Правка» вверху экрана и выберите «Вставить в:
». Выбор «Вставить в» в меню «Правка».
При выборе «Вставить в» с исходным изображением произойдут три вещи.Photoshop добавит новый слой над фоновым слоем в палитре слоев, он поместит второе изображение на новый слой и будет использовать выделение, которое мы сделали, для создания маски слоя, которая скроет все области второго изображения. которые выходят за пределы выделения, оставляя видимой только область внутри выделения. Другими словами, единственная часть моего футбольного изображения, которая будет видна, — это область, которая соответствует выделению, которое я сделал вокруг экрана телевизора.
Во-первых, давайте посмотрим на палитру слоев исходного изображения, чтобы увидеть, что произошло.Мы видим, что теперь у меня есть два слоя — исходный фоновый слой внизу, содержащий мое телевизионное изображение, и новый слой «Слой 1» над ним, который содержит фотографию футбола. Мы также можем увидеть миниатюру маски слоя (обведенную красным), показывающую нам созданную маску слоя. Белая прямоугольная область в центре миниатюры — это выбранная область (экран телевизора), а вся черная область вокруг нее — это область, которая не была выбрана:
Photoshop добавляет новый слой к исходному изображению, помещает второе изображение на новый слой и создает маску слоя на основе выделения, сделанного на шаге 1.
И если мы посмотрим на само изображение, то теперь мы можем увидеть изображение футбола, появляющееся на экране телевизора:
Второе изображение теперь появляется внутри выделения, которое мы сделали на исходном изображении.
Шаг 4. Измените размер второго изображения с помощью свободного преобразования
Единственная проблема на данный момент заключается в том, что телевизор установлен под углом, а фотография, которую я вставил в него, нет, поэтому перспектива между двумя изображениями не совпадает. Чтобы исправить это, я нажму Ctrl + T (Win) / Command + T (Mac), чтобы открыть окно Free Transform в Photoshop и обработать второе изображение.Первое, что я собираюсь сделать, это попытаться разместить на экране телевизора как можно больше футбольных фотографий, поэтому я удерживаю Shift + Alt (Win) / Shift + Option (Mac) и перетаскиваю один из четыре угловых ручки в направлении центра, чтобы уменьшить изображение. Удерживание «Shift» ограничивает пропорции изображения при перетаскивании, чтобы случайно не искажать внешний вид изображения, а удерживание «Alt / Option» указывает Photoshop на изменение размера изображения от его центра, что упрощает задачу:
Измените размер изображения по мере необходимости с помощью команды Photoshop «Свободное преобразование».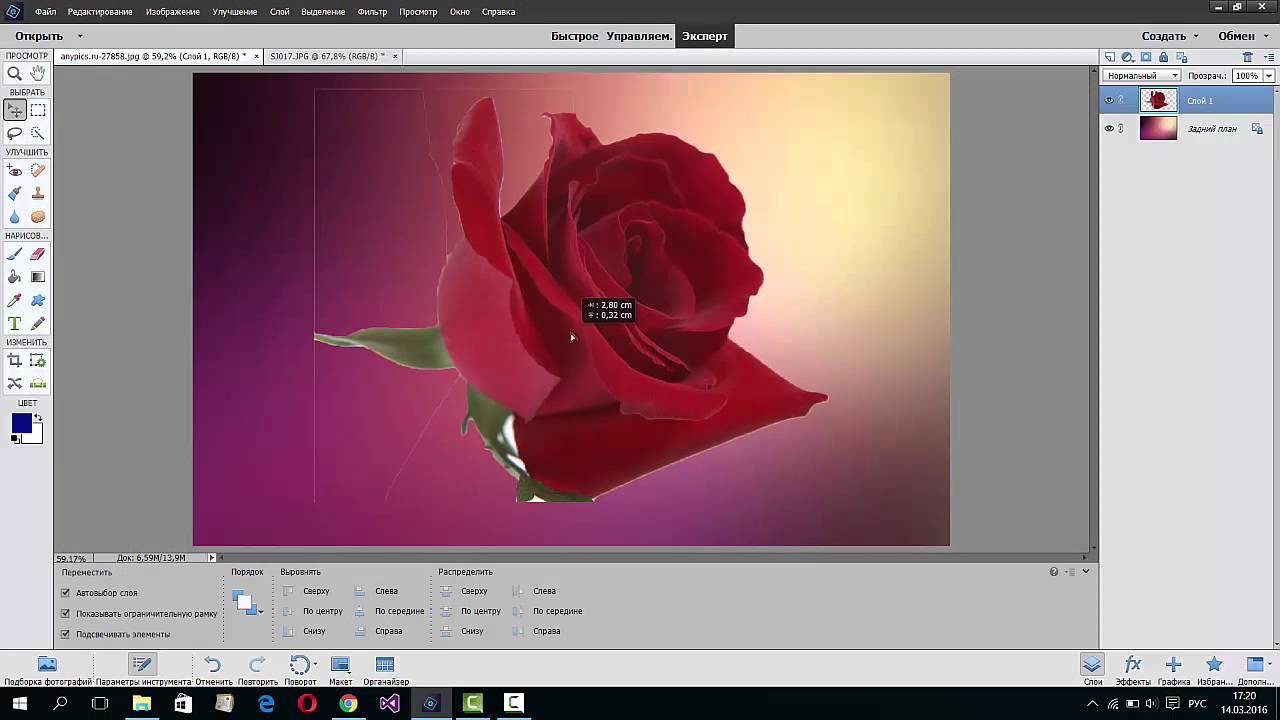
Теперь, когда я доволен размером моего второго изображения, я собираюсь исправить проблему перспективы. Пока Free Transform все еще активен, я собираюсь удерживать Shift + Ctrl + Alt (Win) / Shift + Command + Option (Mac), что временно переводит Free Transform в режим преобразования Perspective. Вы также можете перейти в меню «Правка», выбрать «Преобразовать», а затем «Перспектива», но сочетание клавиш будет проще, если у вас уже есть активные маркеры «Свободное преобразование».
В режиме преобразования перспективы я собираюсь еще раз щелкнуть ручку в верхнем левом углу и немного потянуть ее вниз.Когда я перетаскиваю маркер в верхнем левом углу вниз, ручка в левом нижнем углу одновременно перемещается вверх. Это позволит мне уменьшить высоту левой стороны изображения футбола, не влияя на высоту правой стороны изображения, создавая иллюзию того, что изображение находится под тем же углом, что и телевизор:
Используйте режим преобразования «Перспектива», чтобы исправить любые проблемы с перспективой между двумя изображениями.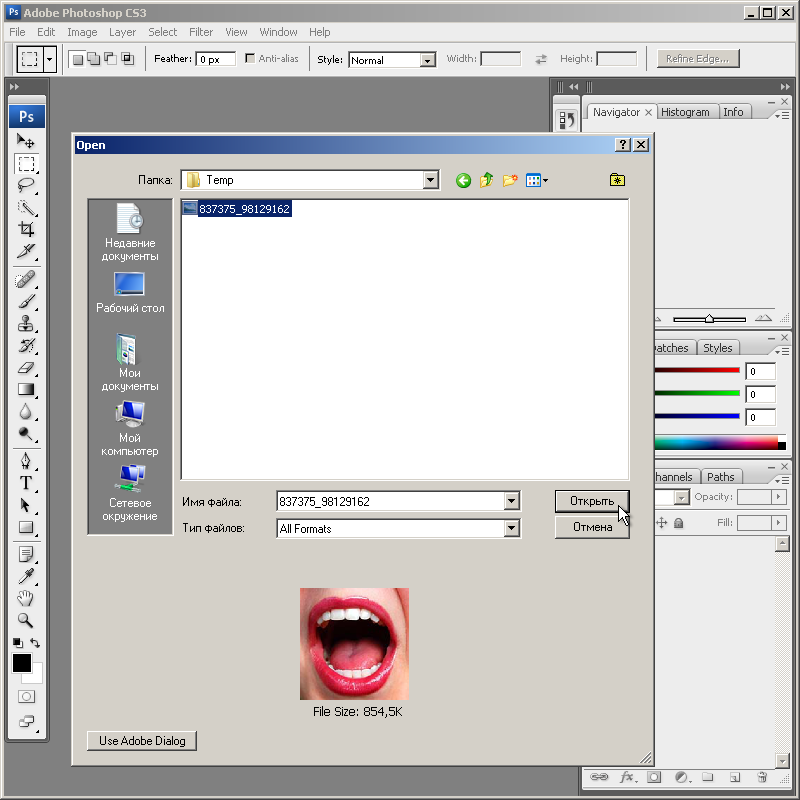
Теперь, когда я доволен размером и углом второго изображения, я нажму Enter (Win) / Return (Mac), чтобы принять изменения и выйти из команды Free Transform.
Шаг 5. Добавьте стиль слоя внутренней тени
Чтобы завершить эффект, я собираюсь добавить небольшую тень по краям изображения футбола, чтобы оно выглядело больше так, как будто оно действительно отображается на экране телевизора, а не так, как будто кто-то только что наклеил его туда (хотя это именно то, что мы сделали). Выбрав «Слой 1», я нажимаю значок «Стили слоя» в нижней части палитры «Слои» и выбираю «Внутренняя тень» из списка стилей слоя:
Щелкните значок «Стили слоя» в нижней части палитры слоев и выберите «Внутренняя тень» из списка.
Это вызывает диалоговое окно Photoshop Layer Style, в котором в среднем столбце установлены параметры Inner Shadow. Уменьшите непрозрачность внутренней тени примерно до 60%, чтобы она не была такой интенсивной, затем уменьшите размер и расстояние до 1 пикселя. Вам также может потребоваться отрегулировать угол тени в зависимости от вашего изображения. У меня установлен на 120 °:
Вам также может потребоваться отрегулировать угол тени в зависимости от вашего изображения. У меня установлен на 120 °:
Измените параметры стиля слоя «Внутренняя тень», обведенные выше.
Нажмите OK, чтобы выйти из диалогового окна Layer Style и применить тень, и все готово! Вот мой окончательный результат, после добавления эффекта тени по краям футбольного изображения, чтобы оно выглядело более естественно на экране телевизора:
Окончательный результат.
.Слияние и объединение изображений | Уроки Adobe Photoshop
Одним из самых мощных аспектов Adobe Photoshop является его способность комбинировать изображения для создания творческих композиций.
Создавайте текстурированный вид с помощью режимов наложения.
Режимы наложения слоев — это быстрый способ наложения двух изображений вместе. Одна из многих ситуаций, в которых полезны режимы наложения, — это придание изображению текстурного вида.Для начала откройте эту фотографию из загружаемых файлов практики для этого руководства или свою собственную фотографию. Первый шаг — добавить еще одно изображение, изображение текстуры. перейдите в меню «Файл» и выберите «Поместить внедренное» … Перейдите к изображению текстуры. Как этот из файлов практики для этого руководства. И нажмите «Поместить» Это просто фотография стены, которую я сделал. Это хорошая идея — делать такие изображения, когда вы их видите, чтобы у вас была коллекция текстур для работы в Photoshop.Чтобы закончить размещение изображения текстуры, я подхожу к панели параметров и нажимаю галочку. Взгляните на панель Layers. Поскольку мы используем метод добавления изображения «Поместить встроенное», Photoshop автоматически создал новый слой для текстурированной фотографии. Убедитесь, что выбран новый слой Texture2, а затем, чтобы применить режим наложения слоя, перейдите в это раскрывающееся меню в верхней части панели слоев. Здесь вы найдете список из множества режимов наложения на выбор. Каждый режим наложения — это отдельная формула для смешивания цветов выбранного слоя с цветами любых слоев ниже.
Первый шаг — добавить еще одно изображение, изображение текстуры. перейдите в меню «Файл» и выберите «Поместить внедренное» … Перейдите к изображению текстуры. Как этот из файлов практики для этого руководства. И нажмите «Поместить» Это просто фотография стены, которую я сделал. Это хорошая идея — делать такие изображения, когда вы их видите, чтобы у вас была коллекция текстур для работы в Photoshop.Чтобы закончить размещение изображения текстуры, я подхожу к панели параметров и нажимаю галочку. Взгляните на панель Layers. Поскольку мы используем метод добавления изображения «Поместить встроенное», Photoshop автоматически создал новый слой для текстурированной фотографии. Убедитесь, что выбран новый слой Texture2, а затем, чтобы применить режим наложения слоя, перейдите в это раскрывающееся меню в верхней части панели слоев. Здесь вы найдете список из множества режимов наложения на выбор. Каждый режим наложения — это отдельная формула для смешивания цветов выбранного слоя с цветами любых слоев ниже. Результаты зависят от изображений, которые вы используете. Поэтому вместо того, чтобы пытаться предсказать, что произойдет, если вы выберете конкретный режим наложения, проще всего попробовать их на изображениях, которые вы используете. Один из способов сделать это — просто нажать на режим наложения в этом меню, чтобы применить его. Например, мы могли бы нажать на режим наложения наложения, чтобы посмотреть, как он выглядит на этом изображении. Photoshop просто смешивает цвета и тона слоя Texture2 с цветами и тонами слоя Background чуть ниже. Или мы могли бы попробовать другой.Давайте попробуем Soft Light, который похож на Overlay, но более тонкий. И вы можете нажимать на каждый режим наложения в меню режима наложения, чтобы проверить его на своем комбо-изображении. Но вот бонусный совет: есть более быстрый способ опробовать различные режимы наложения — циклически переключаться между ними с помощью этого ярлыка. Перейдите на панель «Инструменты» и выберите инструмент «Перемещение». Затем, удерживая нажатой клавишу Shift, нажимаете клавишу «плюс», которая находится в верхней части клавиатуры.
Результаты зависят от изображений, которые вы используете. Поэтому вместо того, чтобы пытаться предсказать, что произойдет, если вы выберете конкретный режим наложения, проще всего попробовать их на изображениях, которые вы используете. Один из способов сделать это — просто нажать на режим наложения в этом меню, чтобы применить его. Например, мы могли бы нажать на режим наложения наложения, чтобы посмотреть, как он выглядит на этом изображении. Photoshop просто смешивает цвета и тона слоя Texture2 с цветами и тонами слоя Background чуть ниже. Или мы могли бы попробовать другой.Давайте попробуем Soft Light, который похож на Overlay, но более тонкий. И вы можете нажимать на каждый режим наложения в меню режима наложения, чтобы проверить его на своем комбо-изображении. Но вот бонусный совет: есть более быстрый способ опробовать различные режимы наложения — циклически переключаться между ними с помощью этого ярлыка. Перейдите на панель «Инструменты» и выберите инструмент «Перемещение». Затем, удерживая нажатой клавишу Shift, нажимаете клавишу «плюс», которая находится в верхней части клавиатуры. И каждый раз, когда вы нажимаете и отпускаете кнопку «плюс», применяется следующий режим наложения в меню.И если вы посмотрите на панель «Слои», вы увидите, что имена на слое Blend Mode меняются по мере того, как я это делаю. А если вы хотите переместиться в другую сторону вверх по меню, удерживайте клавишу Shift и нажмите клавишу «минус» на клавиатуре. На этой паре изображений мне понравился режим наложения Overlay. Итак, я вернусь в меню Blend Mode и выберу Overlay. Если результат вам не по вкусу, вы можете уменьшить непрозрачность слоя текстуры с помощью ползунка «Непрозрачность», который находится справа от меню «Режим наложения».Пока слой Texture2 все еще выбран на панели «Слои», я перетащу ползунок «Непрозрачность» влево, наведя указатель мыши на его имя и перетащив его. Когда вы довольны результатом смешивания, перейдите в меню «Файл», выберите «Сохранить как …» и обязательно сохраните рабочий файл в формате Photoshop или PSD. Добавление текстуры к фотографии — не единственное, для чего полезны режимы наложения.
И каждый раз, когда вы нажимаете и отпускаете кнопку «плюс», применяется следующий режим наложения в меню.И если вы посмотрите на панель «Слои», вы увидите, что имена на слое Blend Mode меняются по мере того, как я это делаю. А если вы хотите переместиться в другую сторону вверх по меню, удерживайте клавишу Shift и нажмите клавишу «минус» на клавиатуре. На этой паре изображений мне понравился режим наложения Overlay. Итак, я вернусь в меню Blend Mode и выберу Overlay. Если результат вам не по вкусу, вы можете уменьшить непрозрачность слоя текстуры с помощью ползунка «Непрозрачность», который находится справа от меню «Режим наложения».Пока слой Texture2 все еще выбран на панели «Слои», я перетащу ползунок «Непрозрачность» влево, наведя указатель мыши на его имя и перетащив его. Когда вы довольны результатом смешивания, перейдите в меню «Файл», выберите «Сохранить как …» и обязательно сохраните рабочий файл в формате Photoshop или PSD. Добавление текстуры к фотографии — не единственное, для чего полезны режимы наложения. Режимы наложения слоев — это также простой способ смешать содержимое любых двух изображений вместе. Чтобы попрактиковаться в этом, перейдите в меню «Файл» и выберите «Открыть»…, и перейдите к другой фотографии из файлов практики. Это одна из запутанной пряжи. Я нажимаю «Открыть», а затем добавляю к нему еще одну фотографию, перейдя в меню «Файл», выбрав «Поместить встроенное» …, перейдя ко второй фотографии, такой как эта, из файлов практики, а затем «Я» Я нажму «Поместить». Затем я подхожу к панели параметров и нажимаю галочку. Давайте применим режим наложения слоя к верхнему слою. Не снимая выделения с инструмента «Перемещение» на панели «Инструменты», я перейду к меню «Режим наложения» и попробую выбрать один из вариантов отсюда, или, как я уже показал, вы можете удерживать клавишу Shift и щелкнуть клавишу «плюс» на клавиатуре, чтобы переключаться между разными режимами наложения, чтобы каждый из них выглядел по-разному.Мне понравился режим наложения «Осветлить» на этой паре изображений, поэтому я вернусь в меню «Режим наложения» и выберу «Светлее». Таким образом вы можете получить действительно интересные сочетания контента на нескольких изображениях. Итак, попрактикуйтесь с некоторыми режимами наложения слоя на ваших собственных изображениях. В следующем видео вы узнаете о другом способе объединения изображений — с помощью маски слоя. Итак, следите за обновлениями.
Режимы наложения слоев — это также простой способ смешать содержимое любых двух изображений вместе. Чтобы попрактиковаться в этом, перейдите в меню «Файл» и выберите «Открыть»…, и перейдите к другой фотографии из файлов практики. Это одна из запутанной пряжи. Я нажимаю «Открыть», а затем добавляю к нему еще одну фотографию, перейдя в меню «Файл», выбрав «Поместить встроенное» …, перейдя ко второй фотографии, такой как эта, из файлов практики, а затем «Я» Я нажму «Поместить». Затем я подхожу к панели параметров и нажимаю галочку. Давайте применим режим наложения слоя к верхнему слою. Не снимая выделения с инструмента «Перемещение» на панели «Инструменты», я перейду к меню «Режим наложения» и попробую выбрать один из вариантов отсюда, или, как я уже показал, вы можете удерживать клавишу Shift и щелкнуть клавишу «плюс» на клавиатуре, чтобы переключаться между разными режимами наложения, чтобы каждый из них выглядел по-разному.Мне понравился режим наложения «Осветлить» на этой паре изображений, поэтому я вернусь в меню «Режим наложения» и выберу «Светлее». Таким образом вы можете получить действительно интересные сочетания контента на нескольких изображениях. Итак, попрактикуйтесь с некоторыми режимами наложения слоя на ваших собственных изображениях. В следующем видео вы узнаете о другом способе объединения изображений — с помощью маски слоя. Итак, следите за обновлениями.
Что вы узнали: как добавить текстуру к изображению
- Начните с двух слоев.Изображение с текстурой, которую вы хотите добавить, должно быть на верхнем слое, а основное изображение должно быть на нижнем слое.
- Убедитесь, что на панели Layers выбран верхний слой (текстура).
- В верхнем левом углу панели «Слои» измените режим наложения в раскрывающемся меню с Нормальный на Перекрытие . Это изменяет способ взаимодействия цветов в слое текстуры с цветами на слое ниже. Попробуйте другие режимы наложения, чтобы найти тот, который лучше всего подходит для ваших изображений.
- В верхней части панели Layers поэкспериментируйте с уменьшением ползунка Opacity , чтобы изменить внешний вид текстуры на изображении.
Используйте маску слоя, чтобы добавить объект к изображению.
Одна из самых волшебных вещей, которые вы можете сделать в Photoshop, — это объединить несколько объектов в так называемую композицию. Чтобы продолжить, откройте это изображение из файлов практики, которое представляет собой фотографию руки скульптора.Чтобы добавить еще одну фотографию работы скульптора, перейдите в меню «Файл» и выберите «Поместить внедренное» … Выделите это изображение и нажмите «Поместить». Затем перейдите на панель параметров и щелкните галочку. На панели «Слои» создается новый слой, содержащий только фотографию работы скульптора — карандаш на деревянном фоне. Что нам нужно сделать, так это вырезать карандаш или отделить его от дерева. У вас может возникнуть соблазн сделать это, попытавшись стереть дерево. Но у этого метода есть несколько недостатков.Чтобы попробовать, перейдите на панель «Инструменты» и выберите инструмент «Ластик». Затем перейдите к изображению и щелкните. И вы получили это сообщение. Просто нажмите «ОК», чтобы отказаться от этого. А затем вернитесь к изображению и потяните, чтобы стереть часть дерева. Обратной стороной этого является то, что если вы сохраните и закроете это изображение сейчас, а затем снова откроете его, все удаляемые вами пиксели будут удалены навсегда. Итак, если вы торопитесь, вы можете использовать инструмент Ластик. Но позвольте мне показать вам более гибкий метод редактирования: маску слоя.Чтобы создать маску слоя, перейдите на панель «Слои» и убедитесь, что выбран слой «Объект». Затем спуститесь в нижнюю часть панели «Слои» и щелкните этот значок, который выглядит как прямоугольник с кругом внутри. Это добавляет эту маску слоя к слою объекта. Сначала маска слоя белая, вот так. А если маска слоя белая, она показывает все на слое, к которому она прикреплена. Все на слое Object. Но давайте посмотрим, что произойдет, если мы добавим черную краску к этой маске слоя.Во-первых, дважды проверьте, что выбрана маска слоя, а не миниатюра изображения. Что вокруг него есть граница. Затем перейдите на панель инструментов. И выберите инструмент «Кисть». Спуститесь в нижнюю часть панели инструментов и убедитесь, что у вас черный цвет в качестве цвета переднего плана. Если вы этого не сделаете, нажмите D на клавиатуре. D для цветов по умолчанию. И это устанавливает цвета по умолчанию: черный как цвет переднего плана и белый как цвет фона. Переместитесь в изображение. Нажмите правую или левую скобку, чтобы задать размер кончика кисти, и начните рисовать.Черная краска на маске слоя скрывает изображение на слое объекта. Если вы рисуете слишком далеко и закрашиваете карандаш, вернитесь на панель «Инструменты» и щелкните изогнутую стрелку над полями «Цвет». И это переключается на белый цвет в качестве цвета переднего плана. А затем вернитесь к изображению и нарисуйте белым, чтобы показать, что находится на слое Object, чтобы снова показать карандаш. Вот небольшой стишок, который поможет вам это запомнить. Когда вы добавляете краску на маску слоя, черный цвет скрывает, а белый раскрывается. Теперь вернитесь на панель инструментов и снова переключитесь на черную краску.И продолжайте рисовать на маске слоя, скрывая дерево, переключившись на белую краску, если вы сделаете какие-либо ошибки, и закрасьте карандашом. Чтобы ускорить процесс, я просто покажу вам, как будет выглядеть изображение, когда вы закончите скрывать дерево. Теперь не беспокойтесь об идеальной кромке. На самом деле, чтобы сделать это с помощью мыши или трекпада, потребуется много времени. Дело в том, чтобы понять, как работают маски слоев. А в следующем видео я покажу вам еще один способ сделать это, чтобы получить более четкие края, который включает в себя выбор объекта и заливку его черным цветом, а не рисование черным и белым.Итак, теперь давайте закончим, разместив и изменив размер карандаша. Мы перейдем в меню Edit и выберем Free Transform. Удерживая нажатой клавишу Shift, наведите указатель мыши на один из углов, а затем щелкните, удерживайте и перетащите, чтобы уменьшить размер карандаша. Затем выйдите за пределы угла и, когда курсор изменится на изогнутую стрелку с двумя точками, щелкните и перетащите, чтобы повернуть карандаш. Затем переместитесь внутрь границы и перетащите, чтобы расположить ее в любом месте изображения. Затем перейдите на панель параметров и щелкните галочку.Теперь, когда вы сохраняете это изображение, обязательно используйте команду «Сохранить как …». И сохраните свой рабочий файл в Photoshop, в формате PSD, чтобы сохранить слои и эту маску слоя. Потому что вы использовали маску слоя, чтобы просто скрыть древесину на слое объекта, а не навсегда стереть ее с помощью инструмента «Ластик». Слой Object остается нетронутым, и вы можете вернуться в любой момент и настроить маску слоя с помощью черной или белой краски или даже удалить маску слоя, перетащив ее на значок корзины внизу, внизу панели слоев.И эта гибкость редактирования — настоящая прелесть маскировки слоя.
Что вы узнали: как добавить объект к изображению с помощью маски слоя
- Начните с двух слоев. Изображение с объектом, который вы хотите добавить, должно находиться на верхнем слое
, а основное изображение должно быть на нижнем слое. - Убедитесь, что на панели Layers выбран верхний слой (объект, который вы хотите добавить).
- В нижней части панели «Слои» щелкните значок Добавить маску слоя .Это добавит белый прямоугольник или эскиз, связанный с вашим верхним слоем. Этот белый прямоугольник — маска слоя. Маска слоя определяет, какая часть связанного слоя видна, а какая скрыта. Белый цвет на маске представляет видимые области. Черный цвет на маске представляет собой скрытые области.
- На панели инструментов выберите инструмент Кисть . Выделив маску (щелкнув миниатюру маски на панели «Слои»), закрасьте черным или белым цветом, чтобы сделать области связанного слоя скрытыми или видимыми.
Используйте маску слоя, чтобы заменить один фон другим.
Вы когда-нибудь хотели заменить смешанный или отвлекающий фон изображения? В этом видео мы сделаем именно это. И мы узнаем больше о маскировке слоя в процессе. Мы начнем с этой фотографии из файлов практики художественного произведения художника по дереву. Заменим его фон на более интересный снимок из студии художника.Первый шаг — добавить еще одно фоновое изображение. Для этого перейдите в меню File, выберите Place Embedded …, перейдите к этому изображению и нажмите Place. Перейдите на панель параметров и щелкните галочку. На панели «Слои» есть совершенно новый слой с новым изображением. Нам нужно перетащить этот новый слой под исходный фоновый слой. Но мы не можем этого сделать, потому что фоновый слой заблокирован. Если вы просто хотите разблокировать этот слой, вы можете щелкнуть значок замка. Но если вы хотите разблокировать слой и переименовать его, все за один шаг, затем выберите фоновый слой, щелкнув по нему, а затем щелкните правой кнопкой мыши или удерживайте клавишу Control и щелкните, если вы находитесь на Mac, и выберите слой из фона.И в появившемся диалоговом окне «Новый слой» введите новое имя для этого слоя. Я назову его Карандашом и нажму ОК. Теперь выберите слой Replace_Background2 и щелкните, удерживайте и перетащите под слоем Pencil. Вы можете убрать палец с мыши или трекпада, когда увидите двойную линию под слоем карандаша. Следующее, что мы собираемся сделать, — это выделить фон, и на этом этапе вы можете полностью удалить его с изображения, но это будет постоянное изменение и не даст вам большой гибкости редактирования.Чтобы сделать это более гибким способом, мы собираемся использовать выделение с маской слоя. Чтобы понять, что я имею в виду, нажмите на слой Pencil на панели Layers. Перейдите на панель инструментов. И выберите инструмент «Быстрое выделение». Теперь вы можете выбрать объект переднего плана или фон. Поэтому просто щелкните и перетащите фон, чтобы выделить его. Перед тем, как применить маску слоя, нам нужно выбрать тот элемент, который мы хотим показать, а не тот, который мы хотим скрыть. Итак, нам нужно инвертировать это выделение. Поднимитесь к меню Select и выберите Inverse.Теперь перейдите на панель «Слои» и щелкните значок «Создать новую маску слоя» в нижней части этой панели. Это реально сэкономило время, потому что Photoshop не только создал маску слоя, но и заполнил область, которая не была выбрана на этой маске слоя, черным. А если маска слоя черная, она скрывает содержимое на слое, к которому она прикреплена, слое Pencil. Если маска слоя белая, она показывает содержимое этого слоя. На этой маске белый цвет показывает карандаш, а черный скрывает карандаш.Итак, мы можем видеть новый фоновый слой ниже. Если вас устраивает такой результат, все готово. Вы достигли своей цели по замене фонового изображения. Но вот бонусный вариант: вы можете попробовать настроить маску, чтобы она выглядела еще лучше. Для этого перейдите в меню Select и выберите Select and Mask … Это открывает изображение с примененной маской здесь, в специальной выбранной рабочей области маски. Ранее в этой серии руководств мы посетили это рабочее пространство, когда настраивали выделение.Теперь мы настраиваем маску, которая очень похожа. Сначала щелкните меню «Просмотр» и выберите способ просмотра изображения в этой рабочей области. Я собираюсь выбрать «На слоях», что позволит нам точно увидеть, как карандаш будет выглядеть на новом фоновом слое, когда мы настраиваем маску. Я щелкну пустую область, чтобы закрыть меню «Просмотр», а затем перейду в раздел «Глобальное уточнение» этого диалогового окна. Здесь есть ползунки, которые часто хорошо работают, когда вы пытаетесь выделить изображение с резкими краями, например этот карандаш.Следите за этим белым ореолом по краю карандаша, который мы хотим удалить, когда я перехожу к ползунку Shift Edge и перемещаю его влево. Я сжимаю маску так, чтобы она скрывала этот край. Вы также можете попробовать перетащить ползунок Smooth вправо, чтобы сгладить край этой маски, и я могу попробовать перетащить ползунок Contrast вправо, чтобы сделать край вдоль карандаша немного более контрастным или четким. Когда вы закончите с ползунками, прокрутите вниз и убедитесь, что в меню «Вывод в» установлено значение «Маска слоя», а затем нажмите «ОК».И это изменяет маску слоя, которую мы уже применили к слою Pencil. И последнее: обратите внимание, что между миниатюрой маски слоя и миниатюрой изображения на слое карандаша есть значок связи. Это означает, что если бы мы переместили слой Pencil, маска слоя пошла бы вместе с ним. Перейдите на панель «Инструменты» и возьмите инструмент «Перемещение», затем щелкните карандаш и перетащите его вправо. Теперь все, что осталось сделать, это сохранить изображение, и вы должны обязательно использовать команду «Сохранить как …» и сохранить в Photoshop — формате PSD — чтобы вы сохранили свои слои и эту маску слоя, поэтому что у вас есть возможность вернуться в будущем и настроить маску слоя дальше, если захотите.
Что вы узнали: как использовать маску слоя для скрытия фона
- Начните с двух слоев. Исходное изображение должно быть на верхнем слое, а замещающее фоновое изображение должно быть на нижнем слое.
- Убедитесь, что на панели Layers выбран верхний слой (исходное изображение).
- На панели инструментов выберите инструмент Quick Selection и используйте его, чтобы выбрать все области исходного изображения, которые вы хотите сохранить в окончательном виде, — все, кроме фона исходного изображения.
- В нижней части панели Layers щелкните значок Добавить маску слоя . Это добавляет миниатюру маски слоя, связанную с верхним слоем. Маска слоя скрывает все, кроме того, что вы выбрали. Скрытые области на верхнем слое позволяют видеть сквозь стек слоев замещающий фон на нижнем слое.
Как накладывать изображения в Photoshop
Поэкспериментируйте с режимами наложения.
Режимы наложения в Photoshop предоставляют уникальные способы комбинирования и перекрытия изображений. В частности, режимы наложения определяют, как на пиксели изображения влияет инструмент рисования или редактирования. Понимание влияния каждого режима наложения на ваш основной цвет поможет вам получить именно тот вид, который вы хотите в конечном изображении. По умолчанию для режима наложения установлено значение «Нормальный», и если вы отрегулируете непрозрачность изображения, вы сможете смешивать слои.Выберите другие режимы, например «Затемнение», чтобы по-другому смешать пиксели.
Создайте любой образ, который вы только можете себе представить.
Получите полный контроль над смешиванием и наложением изображений с помощью масок слоев и настроек прозрачности. Заблокируйте определенные области изображения с помощью масок. Тогда легко решить, что смешать, а что нет. Вы также можете использовать маски, чтобы скрыть или скрыть части слоя изображения.
Сделайте фотографии текстурными.
Создавайте уникальные фотоэффекты, накладывая изображения друг на друга и добавляя текстуры и узоры к исходным фотографиям. Поиграйте с различными текстурами и вариантами смешивания, такими как листва и зелень или различные текстуры бумаги, чтобы получить уникальные и неожиданные результаты.
.Как обрезать и изменять размер изображений
Узнайте, как изменить размер изображения, обрезать и выпрямить, а также добавить на холст изображения в Adobe Photoshop.
Изменить размер изображения.
Давайте поговорим о том, как изменить размер изображения в Photoshop. Я предлагаю вам начать с этого изображения из загружаемых файлов практики для этого руководства. Я хотел бы установить размер этого изображения, чтобы оно подходило для размещения на определенном веб-сайте, где я знаю, что идеальный размер изображения составляет 900 пикселей в ширину.Прежде чем изменять размер изображения, давайте сначала проверим, насколько оно велико. В большинстве случаев вы захотите начать с изображения, которое больше или, по крайней мере, не намного меньше, чем изображение с измененным размером, которое вам нужно. Это потому, что если вы сильно увеличите изображение, в какой-то момент оно может начать выглядеть размытым. Я перейду к строке состояния в нижней части окна документа, щелкну и удерживаю информацию о размере документа. В небольшом всплывающем окне мы видим, что этот файл имеет ширину 1800 пикселей и высоту 1200 пикселей.Поскольку мы хотим разместить его на нашем веб-сайте шириной всего 900 пикселей, это означает, что мы будем уменьшать масштаб. Чтобы изменить размер этого изображения, я перейду в меню «Изображение» и выберу «Размер изображения …». Откроется диалоговое окно «Размер изображения». Если хотите, вы можете увеличить это окно, перейдя в правый нижний угол и потянув за него. Слева вы можете увидеть предварительный просмотр изображения, а справа — элементы управления для изменения размера изображения. Здесь много информации, но вам не нужно обрабатывать ее всю, особенно когда вы изменяете размер изображения, которое будет отображаться на экране, а не для печати.Как мы в этом примере. Итак, здесь есть пара вещей, которые стоит проверить. Сначала убедитесь, что этот значок ссылки включен. Вот как это выглядит, когда он включен. Если я щелкну по нему, он будет выглядеть так, когда он выключен. Итак, мы хотим, чтобы он был включен, чтобы убедиться, что ширина связана с высотой, чтобы при изменении размера изображения сохранялась исходная пропорция ширины к высоте, и изображение не выглядело сжатым или растянутым. Во-вторых, убедитесь, что в этом поле стоит галочка, поле Resample.Когда этот флажок установлен, вы говорите Photoshop, что можно выбросить некоторые пиксели, когда он делает это изображение меньше. Или, если вы увеличивали изображение, добавляли несколько пикселей. И в-третьих, посмотрите справа от полей Ширина и Высота, где вы можете увидеть единицу измерения, которая используется для сообщения размеров изображения. По умолчанию это дюймы. Но когда вы изменяете размер изображения для использования на экране, как мы делаем в этом примере, правильной единицей измерения являются не дюймы, а пиксели.Итак, я собираюсь щелкнуть любое из этих двух меню и изменить его с дюймов на пиксели, и другое меню тоже изменится, потому что ширина и высота связаны. Пришло время изменить размер. Я перейду в поле «Ширина» и вместо 1800 наберу 900. Вы можете видеть, что поле «Высота» автоматически изменилось, и оно изменилось пропорционально. А теперь бонусный совет: если вы хотите, чтобы изображение имело разные пропорции, скажем, 900 на 400, а не 900 на 600 в данном случае, лучший способ добиться этого — использовать другой инструмент, инструмент Кадрирование, который мы снимаемся в другом фильме.Прежде чем я нажму «ОК», вы можете спросить, почему я не изменил поле «Разрешение». Это потому, что это поле «Разрешение» актуально только тогда, когда вы готовите изображение для печати. Когда вы изменяете размер изображения для использования на экране, как в этом примере, число в этом поле действительно не влияет на размеры изображения. Итак, вы можете оставить все как угодно. Итак, после внесения этих нескольких изменений в диалоговое окно «Размер изображения», мы можем перейти к кнопке «ОК» и щелкнуть там, чтобы закрыть диалоговое окно «Размер изображения» и вернуться в окно «Документ».Если хотите, вы можете вернуться в строку состояния и проверить размер измененного изображения. Я нажимаю и удерживаю там информацию, и вы видите, что теперь у нас есть изображение размером 900 на 600 пикселей вместо оригинала, которое было 1800 на 1200. Все, что осталось сделать, это сохранить изображение. Я перейду в меню «Файл» и выберу «Сохранить как …», а не «Сохранить», потому что я не хочу сохранять исходную версию размером 1800 на 1200 пикселей. Итак, в диалоговом окне «Сохранить как» я дам этой версии другое имя.Вы можете ввести здесь все, что захотите. Я собираюсь набрать «Resize-web.jpg» для моей веб-версии файла. Я оставлю все как было и нажму «Сохранить». Я нажимаю ОК в окне параметров JPEG, и теперь все готово. Вот как изменить размер изображения для использования на экране в диалоговом окне Photoshop CC Image Size.
Что вы узнали: как изменить размер изображения
- Выберите Изображение> Размер изображения .
- Измерьте ширину и высоту в пикселях для изображений, которые вы планируете использовать в Интернете, или в дюймах (или сантиметрах) для изображений для печати. Держите значок ссылки выделенным, чтобы сохранить пропорции. Это автоматически регулирует высоту при изменении ширины и наоборот.
- Выберите Resample , чтобы изменить количество пикселей в изображении. Это изменяет размер изображения.
- Нажмите ОК.
Изменить разрешение изображения.
Если вам нравится печатать изображения, вам может быть полезно иметь общее представление о том, что означает разрешение изображения в Photoshop, и как изменить разрешение изображения, чтобы подготовить его к печати. Это делается в диалоговом окне «Размер изображения». Если вы следуете инструкциям, давайте откроем это изображение, которое вы найдете в файлах практики для этого руководства. Затем перейдите в меню «Изображение» и выберите «Размер изображения» … В диалоговом окне «Размер изображения» вы можете увидеть размеры этого изображения в пикселях.Когда изображение все еще находится на вашем компьютере, мы измеряем его размер в пикселях. Но если бы мы распечатали это изображение, мы бы измерили размер отпечатка в дюймах, а не в пикселях. Здесь, внизу, в поле «Разрешение», вы можете увидеть разрешение, которое в настоящее время установлено для этого изображения, оно составляет 100. В разрешении 100 нет ничего особенного, это просто круглое число, которое я выбрал, когда настраивал файл для этого урока. Итак, что здесь означает разрешение? Что ж, если вы прочтете эту строку слева направо, вы сможете это понять.Это говорит нам о том, что разрешение — это определенное число пикселей / дюйм, в данном случае 100 пикселей / дюйм. Другой способ сказать это: если и когда вы распечатаете это изображение, 100 пикселей из общих 1800 пикселей по горизонтали и 1200 пикселей по вертикали будут назначены каждому напечатанному дюйму по горизонтали и вертикали. Теперь, если вам не нравятся математические задачи, вы можете пропустить следующую часть, но если вам нравится думать об этом с точки зрения математики, вот простой пример. Итак, математическая задача: разделите 1800 на 100, и вы получите 18.Это означает, что при разрешении 100 пикселей на дюйм этот файл будет напечатан с размером 18 дюймов. И так же работает по вертикали. Если мы разделим общую высоту 1200 пикселей на группы по 100, то получится 12 групп или 12 дюймов. Итак, высота напечатанного изображения будет 12 дюймов. Итак, если вы понимаете эту основную концепцию, теперь вы, вероятно, задаетесь вопросом, а какое число лучше всего указать в поле «Разрешение» при подготовке изображения к печати? К сожалению, однозначного ответа нет, потому что это зависит от того, какой принтер вы используете.Но если вы печатаете дома на типичном струйном принтере, будет справедливо сказать, что подойдет разрешение около 300 пикселей на дюйм. Если бы я напечатал изображение с разрешением всего 100 пикселей на дюйм, оно могло бы выглядеть нормально, но если бы вы подошли к нему очень близко, оно выглядело бы не лучшим образом. Потому что моему настольному струйному принтеру действительно нужно около 300 пикселей на дюйм. Так как же изменить разрешение печатаемого изображения до 300 пикселей на дюйм в этом диалоговом окне? Первый шаг — убедиться, что флажок Resample не установлен.Потому что, если мы просто меняем разрешение, мы, вероятно, не захотим изменять общее количество пикселей в файле. И это то, что делает Resample. Итак, допустим, мы хотим, чтобы общее количество пикселей в файле оставалось равным 1800 на 1200. Мы просто хотим перераспределить их на группы по 300, а не на группы по 100. Итак, что я собираюсь сделать, это набрать 300 в поле Разрешение. Предупреждение о спойлере: когда я это сделаю, также изменится количество дюймов в полях Ширина и Высота. Итак, давайте набираем здесь 300.И, конечно же, ширина и высота изменились с 18 дюймов и 12 дюймов до 6 дюймов на 4 дюйма. И это размер, при котором это изображение будет печататься с разрешением, необходимым для получения наилучшего качества печати. Я закончил, поэтому собираюсь нажать ОК. Это закрывает диалоговое окно «Размер изображения» и возвращает меня в окно документа. И вот у меня есть готовое к сохранению и печати изображение размером 6 на 4 дюйма, по 300 пикселей на каждый дюйм.
Что вы узнали: как изменить разрешение изображения
- Выберите Изображение> Размер изображения .Разрешение в этом диалоговом окне означает количество пикселей изображения, которое будет назначено на каждый дюйм при печати изображения.
- Оставьте для печати ширину и высоту в дюймах.
- Снимите флажок Передискретизировать , чтобы сохранить исходное количество пикселей изображения.
- В поле Разрешение установите количество пикселей на дюйм равным 300 для печати на обычном настольном струйном принтере. Это изменит количество дюймов в полях ширины и высоты.
- Нажмите ОК.
Инструмент «Кадрирование» — один из самых полезных инструментов Photoshop CC, особенно для тех из вас, кто делает много фотографий. Вы можете использовать его для улучшения композиции и выравнивания кривых фотографий. Я открыл это фото из файлов практики для этого урока. Итак, я могу показать вам основы инструмента «Кадрирование». Я начну с выбора инструмента «Кадрирование» на панели «Инструменты». Как только я это сделаю, вы увидите эту рамку вокруг всего изображения. Это поле «Обрезать».Я наведу курсор на любой из углов или любой из краев поля кадрирования и перетащу, чтобы изменить форму этого поля. Итак, в этом случае я мог бы перетащить его внутрь, чтобы создать композицию, совершенно отличную от исходной фотографии. По мере создания кадрирования Photoshop показывает вам предварительный просмотр с областями, которые необходимо обрезать, заштрихованными серым цветом. Таким образом, вы сможете оценить, что именно вы собираетесь удалить, прежде чем завершить сбор урожая. Теперь, прежде чем я завершу эту обрезку, я хочу перейти на панель параметров, чтобы показать вам важную опцию.И это Удалить обрезанные пиксели. Эта опция отмечена по умолчанию. Я обычно убираю этот флажок. Потому что, когда установлен флажок «Удалить обрезанные пиксели», если вы завершите кадрирование и сохраните изображение, вы навсегда удалите обрезанные пиксели. Но если этот параметр не отмечен, вы можете вернуть обрезанные пиксели в любое время. Давайте попробуем. Я собираюсь завершить эту обрезку, перейдя к большой галочке на панели параметров и щелкнув там. Есть и другие способы завершить кадрирование, но мне нравится этот способ, потому что он очень простой.Итак, теперь вы можете увидеть фотографию с примененным кадрированием. Допустим, я делаю что-то еще с изображением, а затем передумал, как я его обрезал. В любой момент я могу вернуться и выбрать инструмент «Обрезка», а затем снова щелкнуть изображение, и все пиксели, которые я обрезал, снова появятся в поле зрения, и я могу изменить кадрирование. На этот раз я мог бы включить некоторые из этих обрезанных пикселей. Кстати, вы могли заметить, что поверх моей фотографии есть сетка из вертикальных и горизонтальных линий, когда я использую инструмент «Кадрирование».Этот оверлей представляет собой классическую композиционную технику, известную как правило третей. Идея этого метода заключается в том, что если вы поместите важный контент в изображение на пересечении любой из этих горизонтальных и вертикальных линий, вы можете улучшить композицию. Давайте попробуем с этим изображением. Я собираюсь разместить букет прямо на этом перекрестке, щелкнув изображение и перетащив его сюда. А затем я мог бы еще немного изменить границу обрезки, натянув ее на этот букет еще сильнее.Затем я нажму галочку. Опять же, я собираюсь щелкнуть изображение с помощью инструмента «Кадрирование», чтобы попытаться еще немного настроить это кадрирование. Я заметил, что это изображение немного искривлено, особенно здесь, за столом. Одна из вещей, которые вы можете сделать с помощью инструмента «Обрезка», — это выпрямить изображение. Есть несколько способов сделать это. Вы можете переместить курсор за пределы одного из углов и вручную попытаться перетащить, чтобы выпрямить изображение, и появится эта сетка, которая поможет вам в этом. Я предпочитаю автоматический метод.Итак, я собираюсь отменить, это Command + Z на Mac, Ctrl + Z на ПК. Итак, изображение снова искривлено, а затем я перейду к панели параметров и воспользуюсь инструментом автоматического выпрямления. Я нажму на этот инструмент, чтобы выбрать его на панели параметров для инструмента Обрезка. Я перейду к изображению, а затем щелкну по краю этой таблицы, удерживая указатель мыши и проведя немного дальше по этому краю. Теперь вам не нужно проходить весь путь вдоль края. Иногда немного поможет, например, вот здесь.Photoshop использует вашу линию в качестве ориентира для поворота изображения, чтобы содержимое выглядело ровно. Я собираюсь еще немного подстроить эту обрезку, возможно, поднять этот край и, возможно, немного сдвинуть букет, чтобы поместить его прямо в центр. А затем я собираюсь перейти на панель параметров и щелкнуть галочку, чтобы завершить кадрирование. Таковы некоторые основы инструмента «Кадрирование». Я надеюсь, что вы попробуете эти техники поработать над собственными композициями в Photoshop.
Что вы узнали: как обрезать и выпрямить изображение
- Выберите инструмент Crop на панели инструментов Инструменты .Появится рамка кадрирования.
- Перетащите любой край или угол, чтобы настроить размер и форму границы кадрирования.
- Перетащите курсор внутрь границы кадрирования, чтобы поместить изображение внутри границы кадрирования.
- Перетащите за угол границы кадрирования, чтобы повернуть или выпрямить.
- Щелкните галочку на панели параметров или нажмите Enter (Windows) или Return (macOS), чтобы завершить кадрирование.
Добавьте немного места на холст документа.
Бывают случаи, когда вы хотите добавить холст документа, чтобы было больше места для добавления элементов, таких как текст или изображения, в ваш дизайн. Вы можете сделать это с помощью команды Canvas Size, которую мы рассмотрим в этом уроке. Если вы следуете инструкциям, вы можете использовать это изображение из файлов практики для этого урока или собственное изображение. Чтобы добавить на холст вокруг этого изображения, я перейду в меню «Изображение», где есть команда «Размер холста …» прямо под размером изображения… команда. Теперь, чтобы не усложнять эти 2, команда «Размер изображения …», которую мы рассматривали в другом видео в этом руководстве, работает иначе, чем команда «Размер холста …». В отличие от размера изображения …, размер холста … не меняет размер ваших реальных фотографий или других произведений искусства или изображений в композиции. Это просто позволяет вам добавить пространство вокруг этих предметов. Итак, давайте выберем Размер холста … И откроется диалоговое окно Размер холста. В верхней части этого диалогового окна вы можете увидеть ширину и высоту этого изображения в дюймах.И здесь вы можете добавить к ширине холста или добавить к высоте холста, или и то, и другое. По умолчанию в этих полях также установлены дюймы. Но когда вы готовите изображение для использования в Интернете, а не для печати, имеет смысл изменить эту единицу измерения на пиксели, потому что именно так мы измеряем и обсуждаем размер изображений на экране, как вы узнали ранее в этот учебник. Итак, я собираюсь изменить одно из этих меню с дюймов на пиксели. И другое меню тоже меняется.Если вам известна общая ширина в пикселях, которую вы хотите, чтобы изображение было после расширения холста, вы можете ввести это число в поле «Ширина». Но часто бывает проще просто сказать Photoshop, сколько пикселей нужно добавить на холст, не беспокоясь о том, какой будет общий результат. Для этого спуститесь сюда и установите флажок «Относительный». Это устанавливает число в полях «Ширина» и «Высота» на 0. Теперь я могу ввести количество пикселей, которое я хочу добавить на холст. Итак, допустим, я хочу добавить 400 пикселей к ширине холста.Я наберу 400 здесь. Если бы я хотел увеличить высоту холста, я бы тоже это сделал. Я просто оставлю это на 0 пока. И затем я нажму ОК, чтобы применить это. В окне документа вы можете увидеть, что Photoshop добавил холст как с левой, так и с правой стороны этой фотографии. Он разделил 400 пикселей дополнительной ширины, о которых я просил, на 200 пикселей справа и 200 пикселей здесь слева. Что, если бы я хотел добавить холст только к одной стороне этого изображения.Скажем, здесь с правой стороны. Это сделано немного иначе. Итак, давайте отменим то, что мы сделали до сих пор, попробуйте вместо этого. Я нажму Command + Z на Mac, Ctrl + Z на ПК, чтобы отменить. И я вернусь в меню изображения и снова выберу Размер холста … Первое, что я собираюсь сделать здесь, это проверить, что в полях «Ширина» и «Высота» все еще установлено значение «Пиксели». И это не так, они вернулись к дюймам по умолчанию. Итак, я снова изменю эти меню на «Пиксели». И я дважды проверю, установлен ли флажок «Относительный».Как я уже сказал, я хочу, чтобы добавленный холст отображался справа от изображения. Чтобы сделать это, я спущусь к этой диаграмме привязки и собираюсь щелкнуть по среднему полю в левой части этой диаграммы. Это означает, что Photoshop должен закрепить или привязать изображение к левой стороне холста, а дополнительный холст — справа. Итак, теперь я собираюсь перейти к полю «Ширина» и ввести количество пикселей, которое я хочу добавить к правой стороне этого изображения. Добавим 800 пикселей.И жмем ОК. И это именно тот эффект, которого я хотел. Вы, наверное, заметили, что до сих пор все мои расширения холста были белыми. Но вы можете управлять цветом расширения холста здесь, в диалоговом окне «Размер холста», используя цветное меню расширения холста. Кстати, если вы работаете над другим изображением и не находитесь на специальном фоновом слое, как на этом изображении, тогда ваше цветовое меню расширения Canvas будет недоступно, а добавляемый вами холст будет прозрачным. Это будет похоже на серо-белую шахматную доску в Photoshop.Я просто нажму «Отмена». И, если я хочу сохранить это изображение, я перехожу в меню «Файл» и выбираю «Сохранить как …», поэтому я не сохраняю оригинал. Вот как вы можете добавить пространство на холст документа, чтобы у вас было дополнительное место для добавления дополнительных элементов изображения.
Что вы узнали: изменить размер холста
- Выберите Изображение> Размер холста
- Чтобы добавить холст, введите ширину и высоту, которые нужно добавить.Измеряйте ширину и высоту в пикселях для использования в Интернете или в дюймах для печати.
- Выберите Relative , а затем выберите точку привязки на схеме холста. Стрелки указывают стороны, куда будет добавлен холст.
- Нажмите ОК.
Как наложить текстуру на фотографию · Мир Фотошопа
Конечный результат:
Ресурсы урока:
Шаг 1
Откройте фотографию поля в Фотошопе.
Шаг 2
Откройте первую текстуру, которую Вы хотите наложить на фотографию, в Фотошопе. Выделите её (Ctrl + A) и перенесите в основной документ (Ctrl + C / Ctrl + V).
В режиме Free Transform (Ctrl + T) растяните текстуру на весь холст.
Шаг 3
Установите режим наложения Multiply.
Чтобы уменьшить затемнение, уменьшите непрозрачность до 41%.
Шаг 4
У нас получился неплохой результат, но теперь изображению не хватает яркости и насыщенности. Смените режим наложения текстуры на Soft Light (это легкая версия режима Overlay) и верните 100% непрозрачность. Посмотрите, насколько цвета стали ярче и богаче.
Шаг 5
Выключите текстуру «texture1», кликнув на иконку глаза.
Вставьте другую текстуру в наш документ.
Установите режим наложения Screen и уменьшите непрозрачность до 38%. У фотографии появился старый и изношенный вид.
Шаг 6
Попробуйте инвертировать цвета текстуры (Ctrl + I).
Шаг 7
Попробуем ещё одну текстуру — старую бумагу.
Установите режим наложения Vivid Light и уменьшите заливку до 63%.
Шаг 8
Чтобы сохранить цвета оригинального изображения, обесцветьте текстуру (Ctrl + Shift+ U).
Шаг 9
Давайте попробуем ещё один режим наложения — Hard Mix. Он даёт сильное повышение насыщенности и яркости цвета. Уменьшите заливку до 58%. Можете попробовать другие режимы наложения и посмотреть, что у Вас получится.
Шаг 10
Сейчас Вы увидите, как добавить текстуру, используя исходное изображение. Выключите все слои текстуры. Создайте копию фонового слоя (Ctrl + J).
Активируйте режим наложения Free Transform (Ctrl + T), кликните правой кнопкой мыши на холсте и выберите пункт Flip Horizontal.
Шаг 11
Установите режим наложения Overlay. Можно заметить, что получился интересный эффект. Симметрию мы исправим на следующем шаге.
Шаг 12
Добавьте маску к копии слоя фотографии.
На маске примените фильтр Clouds (Filter ? Render ? Clouds). Симметрия у изображения пропадет. Дополнительно можете закрасить лишние участки при помощи кисти.
Как наложить логотип на фото: пошаговая инструкция, подборка сервисов
Содержание:
1. Способы наложения логотипа на фото
2. Онлайн сервисы
3. Photoshop
4. Приложения для Android
5. Приложения для IOS
6. Как быстро создать логотип, если его еще нет?
Знакомая история: вы поделились с близкими людьми своим желанием заниматься фотографией. Воодушевленно объясняли им почему именно эта стезя предначертана вам судьбой и даже успели в своем рассказе забежать немного наперед, к тому моменту, когда вас признали фотографом года по версии 35 PHOTO.Awards… Но вашу мечтательную речь перебило чье-то скептическое замечание: “Этих фотографов итак слишком много развелось?”
И как бы ни было грустно, но это факт — избранная вами ниша и впрямь переполнена мастерами разного направления и уровня профессионализма. Фотобанки, или же микростоки, ежедневно продают тысячи фоторабот, делая их авторов богаче, заказчики ищут фототаланты для корпоративных проектов или личных мероприятий по всему миру — да, конкуренция огромна.
Как выделиться и заявить о себе? В этой статье мы поговорим о таких маленьких, но необходимых деталях как логотип или водяной знак и научимся наносить их на фото.
Эмблемы, как подпись художника, помогут вам не только повысить узнаваемость как автора портфолио, но защитить свой труд от воровства.
Способы наложения логотипа на фото
Существует множество способов наложения лого на фотографии, но мы выбрали для вас самые удобные и доступные из них. Итак, начнем, пожалуй, с самого простого.
Онлайн сервисы
Watermark.ws
Насчитывает более миллиона пользователей и это неудивительно, ведь простота и доступность сервиса действительно подкупает. А самое главное, что бесплатной версии вполне хватает, чтобы маркировать сразу 5 фото или видео, а также минимально отредактировать их фильтрами или по размеру. Вы также можете наложить любую надпись, поскольку сервис поддерживает кириллические шрифты. Словом, это отличная находка для нас: просто загружаем фото и лого с ПК или из облачного хранилища, а скачиваем уже готовое изображение с водяным знаком.
Watermarkphotos
Позволяет нанести логотипы на фото всего за пару кликов, а главное — совершенно бесплатно. Возможности редактирования изображения здесь совершенно минимальные, но зато вы можете поставить на нем личную подпись, нарисовать что-то немудренное или добавить необходимый текст. Сервис не предлагает много дополнительных услуг, но со своим главным заданием — нанесением логотипов на фото, справляется на ура.
Watermarkly
Предлагает максимально простой, быстрый и абсолютно бесплатный способ вставки эмблем на изображения. Всё, что вам нужно — выбрать фото с ПК, Google drive или Dropbox и добавить на него уже готовый логотип. Лого подгоняется по размерам и уровню прозрачности, вы также можете добавить к нему свой текст в необходимом цвете и шрифте. Удобно, что сервис способен обработать большое количество фото сразу, автоматически подбирая необходимые размеры и расположение лого к каждой из них на ваше усмотрение.
Photoshop
Ну и куда же без Фотошопа? Этот, всем давным-давно знакомый, редактор всё же умудряется оставлять по себе немало вопросов. Вот и у нас возник: как наложить ватермарку на изображение в Фотошопе? Давайте разберемся.
Наложение логотипа на одно фото осуществляется довольно просто.
Вам необходимо открыть в редакторе сразу две вкладки: для изображения и для уже готового логотипа. Удобнее всего создать из лого кисточку и “проходиться” ею, где нужно. Для этого нам необходимо создать новый документ (Файл (в левом верхнем углу) > Создать (из выпадающего списка).
Выбираем необходимые параметры для данного файла: ширина/ высота — 2500х2000, разрешение — 300. Нажимаем “Ок”. Таким образом появляется третья пустая вкладка.
Возвращаемся к логотипу, копируем и вставляем его в наш новый документ. При необходимости можно сделать правки для размера лого или добавить текст. В шапке находим раздел “Редактировать” и выбираем “Определить кисть” из выпадающего списка и сохраняем ее.
Теперь наш логотип находится в палитре кистей и его очень удобно наносить на любое изображение, меняя цвет, размер и уровень прозрачности по желанию.
Можете также ознакомиться с видео инструкцией.
Редактор также дает возможность наложить лого на целый пакет фото.
Для этого открываем в фотошопе 2 окна: с логотипом и с изображением, а также третье окно для записи операции (“Окно” из панели управления > “Операции” из выпадающего списка). Сценарии в этом окне мы запишем единожды, а повторяться автоматически они будут для каждой последующей фотографии. Итак, поехали!
В окне операции находим значок с белым листом, второй в правом нижнем углу. Вводим название операции и начинаем запись, нажав на появившуюся красную точку.
Нажимаем на окно с логотипом и используем следующие комбинации: CTRL+А, CTRL+С (скопир), CTRL+D.
Затем нажимаем на окно с изображением и на комбинацию CTRL+V (вставить), делаем все необходимые правки размера и размещения и используем CTRL+Е.
Сохраняем картинку, после чего закрываем ее в редакторе и останавливаем запись операции.
Чтобы на все последующие картинки были автоматически нанесены ватермакрки за тем же сценарием выбираем “Файл” в панели управления > “Автоматизация” из выпадающего списка > “Пакетная обработка”. Заполните все необходимый поля и нажмите “Сохранить”, затем выберите папку со всеми необходимыми для маркирования фото. Вуаля! Посмотрите, насколько быстро идет обработка!
Видео инструкция.
Приложения для Android
Watermark
Приложение для андроид, которое доступно в бесплатном формате с лимитированными возможностями редактирования — до 40 раз пользования. Программа предлагает быстрый способ вставки лого или текста на изображение благодаря удобному и понятному интерфейсу.
WaterMark
Еще одно бесплатное приложение, которые позволяет наложить лого как на одно фото, так и на целый пакет изображений прямо с телефона. Здесь также доступно редактирование водяного знака и добавление необходимого текста. Лого можно вставить в одном экземпляре и нанести на любой участок изображения, а можно разбить его на всю площадь фото для максимальной защиты от воровства.
LogoLiciou
Предлагает быстро и бесплатно маркировать ваши изображения. Просто загрузите фото, а затем и логотип (приложение поддерживает .png .jpg и даже .gif файлы). Внесите необходимые правки и всё — изображение готово. Сохраните его или поделитесь с друзьями.
Приложения для IOS
eZy Watermark
Не зря насчитывает более 3 миллионов скачиваний, ведь оно действительно удобно в использовании и дает возможность бесплатно маркировать одну или несколько фотографий. Всё, что нужно — загрузить изображение из Галереи, Facebook, Instagram или сделать фото непосредственно через камеру гаджета. В качестве водяного знака можно использовать как изображение, так и текст, или же поставить личную подпись. Здесь доступна функция редактирования знака, а все изменения можно сохранить, сделав из лого готовый шаблон. Для владельцев IOS это настоящая находка!
Как быстро создать логотип, если его еще нет?
До сих пор мы рассматривали способы добавления готового знака на фотографию. Но что делать, если никакого лого еще и в помине нет, а маркированные изображения нужны уже вчера? Прежде всего глубоко вдохнуть и не переживать, ведь создание логотипа — дело 10 минут, если воспользоваться онлайн-сервисом Logaster.
Для использования сервиса не нужны специальные навыки, интерфейс интуитивно понятен, можно создать не только лого но и фирменную продукцию.
Для создания сделайте всего 4 шага:
Шаг 1.
Перейдите на сайт и укажите название, компании и нажмите “Создать логотип”.
Шаг 2.
Сервис предложит вам несколько универсальных наборов, чтобы сделать подборку более точной, укажите тематику иконок из выпадающего списка в верхнем меню, а также выделите необходимые цветовые палитры и продолжите поиск.
Шаг 3.
Для того, чтобы внести правки в лого, кликните на кнопку “Посмотреть и скачать” возле лучшего из вариантов, а затем на иконку редактирования. Изменить можно цвет, шрифт и расположение элементов и т.д.
На этом этапе вы также можете поделиться своим выбором с друзьями для обсуждения, перенести несколько вариантов в раздел “Избранное” или сразу же перейти к скачиванию, нажав “Сохранить”.
Шаг 4.
После регистрации сервис предоставит вам все цветовые схемы, которые входят в цену покупки и варианты использования нового лого на фирменной продукции. Если вас все устраивает, кликайте ”Скачать” и ознакомьтесь с ценовой политикой.
Выделите себя из тысяч неизвестных авторов и защититесь от злоумышленников фирменным знаком, ведь его так просто создать и наложить на фотографию.
Уже готовы поставить свою фирменную подпись в качестве логотипа?
Отлично! Тогда заходите в онлайн-генератор Логастер и выбирайте любой макет из нужной вам ниши. Более 7 миллионов пользвателей уже нашли сдесь свой новый логотип.
Редактор блога компании Logaster, контент-маркетолог. Эксперт по веб-маркетингу и брендированию. Умеет писать просто о сложном. По ее статьям можно построить успешный бренд и начать успешное продвижение в интернете.
«Как правильно наложить картинку на картинку в фотошопе?» – Яндекс.Кью
Здравствуйте!
Хотел бы поделиться с вами следующим способом наложения одного изображения на другое в Фотошопе. Данный простой и быстрый урок направлен в первую очередь на новичков, но и более продвинутые пользователи, возможно, почерпнут для себя что-то новое.
Итак, разберем процесс наложения на примере двух фотографий с людьми. Нам необходимо наложить лицо с одного фото на лицо с другого:
- Примерно выделяем лицо человека, которое будем копировать, инструментом «Лассо» (клавиша L)
- Копируем (Ctrl+C) и вставляем (Ctrl+V) на второе изображение
- Зададим небольшую прозрачность нашему новому слою с лицом
- Теперь нам необходимо масштабировать наш верхний слой с лицом, нажимаем Ctrl+T. Подгоняем верхний слой с лицом под пропорции нижнего. Постараемся сделать так, чтобы глаза и рот совпали. Для более точной подгонки вы можете воспользоваться «Марионеточной деформацией». Найти ее можно в верхнем меню «Редактирование». Либо воспользуемся инструментом «Деформация», для этого откроем меню «Редактирование» и пройдем во вкладку «Трансформирование»
- Теперь инструментом «Ластик» (клавиша Е) аккуратно удаляем края нового слоя с лицом. Предварительно отрегулировав параметры ластика в верхнем меню. Будем регулировать размер, жесткость границ и прозрачность. При удалении не трогаем глаза, рот и нос.
- Отключим прозрачность верхнего слоя и продолжим аккуратное удаление
- Теперь приступаем к ретуши нашего верхнего слоя. Нам необходимо подогнать лицо под оригинальное нижнее изображение. Для этого зайдем в меню «Изображение», затем «Коррекция». Воспользуемся инструментами «Цветовой баланс», «Кривые», «Цветовой тон/Насыщенность» и «Уровни»
По той же логике мы можем накладывать совершенно разные графические элементы друг на друга в Фотошопе
Надеюсь моя инструкция была полезной и помогла вам разобраться, как накладывать изображения друг на друга в Фотошопе, но, чтобы закрепить результат, рекомендую посмотреть пошаговый видео-вариант инструкции.
Хорошего дня!
Как наложить 2 фотографии в фотошопе. Три способа быстрого наложения картинок. Или как сделать коллаж своими руками. Придайте вашим изображением выразительность с помощью с помощью настраиваемых фотомонтажей
Программа, созданная специалистами «ФОТОУЛИЦА», позволяет проводить фотомонтаж лица онлайн бесплатно. Достаточно только выбрать один из имеющихся в наборе программы шаблонов, спецэффектов или инструментов и применить его для редактирования фотографии. К любой фотографии можно также применить всевозможные рамочки и прочие эффекты, способные существенно повысить качество снимка.
Следует отметить, фотомонтаж лица онлайн проводится абсолютно бесплатно и без необходимости изучения каких-то популярных графических продуктов. Абсолютно любое действие, совершаемое через такую программу для онлайн редактирования, в сети делают процесс фотомонтажа бесплатным и доступным многим пользователям. Качество полученной фотографии, нужно упомянуть, также находится на самом высочайшем уровне.
Преимущества фоторедактора онлайн
Бесплатный фотомонтаж, проводимый онлайн посредством нашего сайта, является не только качественным, но еще и очень быстрым. Все, что нужно сделать для начала редактирования – это выполнить всего лишь три простых действия:
- Отобрать необходимые спецэффекты с сервиса онлайн монтажа;
- Загрузить с компьютера либо другого источника необходимую для редактирования фотографию;
- Подобрать наиболее оптимальный эффект онлайн и сохранить фотографию;
После того, как отредактированное фото готово, программа для онлайн редактирования позволяет сделать с ним практически что угодно – отправить в собственную галерею, сохранить на компьютере, а также добавить друзьям. Благодаря огромному разнообразию современного функционала, а также простоте в использовании, бесплатный онлайн фоторедактор от «ФОТОУЛИЦА» очень удобен в использовании и позволяет быстро и качественно изменять фотографии.
Разнообразие имеющихся на портале эффектов позволяет сотворить с фотографией практически все, что угодно. Главное – это знать, что именно хочется получить в конечном итоге. После, на полученные посредством применения сервиса фотографии можно будет любоваться без причины и с огромным удовольствием. Это очень быстрый и практичный способ получения фотографий, который не предполагает наличия различного рода программ и специальных навыков.
Вариант 1: IMGonline
На сайте можно работать с картинками любого формата. Обе картинки, следует загрузить на сервер, а затем выбрать, каким способом будет осуществлено наложение, и подождать выполнения.
1. Заходим на сайт IMGonline . Осуществляем загрузку необходимых файлов на сайт, нажав на кнопку «Обзор».
2. Затем определяемся с параметрами наложения и производим настройку прозрачности второй картинки. Если нужно, чтобы изображение просто были сверху другого, то прозрачность ставим на «0».
3. Подгоняем по параметрам одну картинку под другую.
4. Определяемся с местом расположения второго изображения относительного первого.
5. Полученный файл настраиваем по параметрам (формат и процент прозрачности).
6. Нажимаем на кнопочку «Ок», чтобы осуществить автоматическую обработку.
7. Преобразованную картинку можно посмотреть прямо в браузере или сохранить ее себе на компьютер.
Вариант 2: Фотоулица
Онлайн-сервис на русском языке. Интерфейс приятный и простой. Накладывать одно фото на другое можно не только скачанные, но и просто из Интернета (указав на них ссылку).
1. Заходим на сайт Фотоулица . Нажимаем на «Открыть фоторедактор» (кнопка размещена на главной странице сайта).
2. Открывается окно редактора.
3. Клацаем на кнопку «Загрузить фото», а затем на «Загрузить с компьютера».
4. На боковой панели, которая появится, можно изменить размеры первого изображения.
5. Затем снова нажимаем на «Загрузить фото», чтобы добавить вторую картинку.
6. Сверху первой картинки будет наложена вторая. Следует подогнать ее под размеры первой на левом боковом меню (описано в пункте 4). Отправляемся на вкладку «Добавить эффекты».
9. Нажимаем на необходимый вариант и клацаем на кнопку «ОК».
10. Определяемся с размером картинки, убираем или же оставляем логотип сервиса. Дальше начнется процесс монтирования и сохранения картинки. При выборе «Высокого качества» придется подождать. Пока загрузка не закончится, не стоит закрывать окно браузера.
Вариант 3: Фотошоп Онлайн
Есть возможность соединять только отдельные элементы картинки. Функционал сервера напоминает приложение Фотошоп.
1. Заходим на сайт Фотошоп Онлайн . В окне, которое появится, нажимаем на кнопку «Загрузить фото с компьютера».
2. Добавляем вторую картинку – заходим в меню «Файл», клацаем на «Отрыть изображение».
Как объединить две фотографии или вставить вырезанную часть одного изображения в другое задача простая для всех, кто немного знаком с фотошопом. Но, во-первых, не все умеют работать в программе Adobe Photoshop, во-вторых, и опытные пользователи не всегда умеют наложить одно изображение на другое хорошо. Рассмотрим несколько вариантов соединения нескольких картинок в одно изображение.
В этом примере картинки маленького размера наложены целиком, как они есть, на изображении побольше, которое служит фоном. Каждая маленькая картинка расположена в отдельном слое и частично перекрывает слои, которые располагаются ниже.
Как это делается? Нужно открыть в фотошопе все нужные фотографии. В зависимости от версии Photoshop у вас будут видны в окне программы несколько окон с картинками, несколько вкладок или в верхней части окна рядом с меню вот такая кнопка с открывающимся меню.
В меню выбираете кнопку с изображением 2, 3, 4 горизонтальных или вертикальных окон и видите сразу выбранное Вами количество картинок.
Изображения накладываются полностью, поэтому переходите в окно с той маленькой фотографией, которую первой будете накладывать на фон. В панели слоев видите один только фоновый слой с этой картинкой. Мышкой тянете этот слой в другое окно на картинку с фоном. Щелкаете на изображении с фоном, оно становится активным, и в панели слоев вы видите уже два слоя – фоновый и над ним слой с маленькой картинкой. Точно так же перетягиваете на фоновый слой другие картинки и располагаете их в нужном порядке.
Что делать, если вставляемое изображение слишком большое или слишком маленькое? Нужно его увеличить или уменьшить. Для этого щелкаете на слое с вставленной картинкой, выбираете в меню Edit (Редактирование) > Free Transform (Свободная трансформация) или нажимаете сочетание клавиш CTRL+T и тянете за маркеры или поворачиваете вставленное изображение.
Вставка в изображение фрагмента из другой картинки
Гораздо чаще нужно вырезать только часть одной фотографии и наложить этот фрагмент на другую фотографию. Такие композиции из частей разных изображений называют фотомонтаж или фотоколлаж.
Открываете изображение, из которого будете вырезать, выделяете любым подходящим инструментом выделения требуемый фрагмент, копируете Edit (Редактирование)> Copy (Копировать), затем переходите в основной документ и вставляете скопированную часть изображения Edit (Редактирование)> Paste (Вставить). Вставленный фрагмент располагается в отдельном слое и размеры его можно изменить так, как вам нужно.
Основная сложность в этом случае состоит в том, чтобы качественно выделить нужную часть из картинки. Чтобы избежать проблем с выделением часто используют изображения из коллекций клипарта – картинки на прозрачном фоне, или изоляты – предметы на белом или черном фоне. Однородный фон легко выделить волшебной палочкой и удалить.
Не забывайте, что фотомонтаж должен выглядеть реалистично, поэтому выполняйте
Плавный переход одного изображения в другое
В некоторых случаях нужно сделать так, чтобы одно изображение плавно переходило в другое или какая-то часть картинки становилась прозрачной, и сквозь нее был виден фон.
Чтобы наложить одну картинку на другую в программе Photoshop открывают обе исходные фотографии и перетягивают слой из одного открытого изображения в другой документ. Верхний слой делают полупрозрачным (на панели Layers (Слои) параметр Opacity (Непрозрачность) уменьшают до 50-60%) чтобы видеть сквозь него нижний и перемещают на каждом слое изображение так, чтобы части будущего вашего творения хорошо компоновались друг с другом.
Если нужно сделать быстро и высокого качества не требуется, можно использовать мягкую резинку – инструмент Eraser (Ластик) для быстрого стирания части слоя. Инструмент Brush (Кисть) задает размер, форму, плотность, жесткость для резинки, поэтому в настройках кисти обязательно должен быть установлен параметр Hardness (Жесткость) равным 0, на панели параметров кисти Opacity (Непрозрачность) установите значение 20-30%.
Резинкой сотрите в нужных местах части верхнего изображения и, когда закончите, для этого слоя верните параметр Opacity (Непрозрачность) 100%. Слой станет непрозрачным, но те места, где прошлись резинкой будут полностью или частично прозрачными.
Если нужно хорошее качество, лучше применить маску слоя. В отличие от резинки, маска не изменяет основного изображения, а только скрывает некоторые его части. Маску можно отключить или удалить без всякого ущерба для основного фото.
Чтобы добавить маску перейдите в слой с верхней картинкой и внизу панели Layers (Слои) нажмите кнопку Add Leyer Mask (Добавить маску слоя).
На панели инструментов Photoshop установите цвета черный и белый (основной и фоновый). Выберите инструмент градиент, в настройках градиента установите переход от черного к белому. Кликните мышкой на маске, чтобы сделать ее активной, и создайте градиентный переход в области, где перекрываются ваши картинки. Край верхней картинки станет прозрачным. Ближе к середине прозрачность уменьшится.
Чтобы добавить реалистичности изображению выберите мягкую кисть, убедитесь, что маска активна и дорисуйте в маске черные и белые области. Помните, что в маске черным цветом следует рисовать там, где нужно скрыть часть слоя, а белым там, где открыть какую-то область.
Напоследок два простых способа плавного перехода изображения в фон.
1 способ. Картинку разместить поверх фона и добавить к этому слою маску. В этом примере маска создана с помощью градиентной радиальной заливки. Важно, чтобы маска полностью скрывала края картинки, тогда не будет виден переход от изображения к фону.
2 способ. Выделяем нужную область в изображении, выполняем команду меню Select (Выделение) > Modify (Изменение) > Feather (Растушевка).В открывшемся окне нужно установить в поле Feather (Растушевка) ширину области растушевки. Эта величина зависит от размера изображения и подбирается для каждого фото отдельно – экспериментируйте!
После этого скопируйте выделенную растушеванную область и вставьте на подходящий фон. Края вставленного фрагмента будут полупрозрачными, причем прозрачность у края будет больше.
Здравствуйте, уважаемые читатели блога сайт. Многие задаются вопросом, не обладая специальными знаниями и не затрачивая много времени. Я расскажу вам о том, как наложить фото на фото , добавить к одной картинке другую, вставить или добавить что-то на фотографию, чтобы соединить воедино несколько изображений.
Самый простой вариант склеить фото онлайн — это использование двух картинок одинаковых размеров. Нижняя картинка будет основой изображения, а верхняя — частично прозрачной, благодаря чему можно получить интересные эффекты.
Можно соединить фотки разного размера . Верхняя картинка будет в несколько раз меньше нижней и служить дополнением основному фото.
Третий способ дает очень интересные результаты. Нижняя картинка берется самая обыкновенная, а вот для верхней нужно использовать рисунок без фона в . В результате вы получите основное фото с добавлением каких-либо элементов. Этот способ часто используется для добавления рамок, но об этом немного позже. Если вы готовы осваивать азы фотошопа (можно начать с ), то там вариантов наложения фото на фото очень много, об этом мы тоже обязательно поговорим.
Как наложить фото на фото в онлайн-редакторе ImgOnline
Сейчас я познакомлю вас с несколькими бесплатными фоторедакторами, с помощью которых вы сможете без труда склеивать фото. Чуть ранее мы с вами с некоторыми из них уже знакомились в статьях про то, « » и « ». Сегодня продолжим и расширим знакомство.
Простой, но очень интересный фоторедактор, позволяющий совмещать, склеивать, накладывать и соединять изображения и не только — это imgonline.com.ua .
Возможностей здесь действительно много, поэтому советую вам на досуге посмотреть полный список онлайн инструментов,
а мы сейчас поговорим именно о наложении фото (пункт «наложить одну картинку на другую » .
Внизу страницы вы увидите форму для загрузки и настройки фото.
Выберем две картинки и сделаем вариант наложения, который я описывала в первом способе (см. чуть выше).
Накладываем на картинку полупрозрачное фото
Выбираем тип наложения «наложить вторую картинку сделав ее полупрозрачной », остальные настройки оставляем по умолчанию. Нажимаем ОК и ждем результат.
В открывшемся окне можно посмотреть или скачать полученное изображение.
Вот что у нас вышло. Оригинально, не так ли?
Как склеить фотки разного размера?
Попробуем теперь соединить онлайн фото разного размера . Размеры второй картинки можно уменьшить в этом же фоторедакторе. Для этого перейдите по ссылке показанной на этом скриншоте ( ?):
и выставите нужный размер, удобнее уменьшать картинку в процентах. В уже известном вам окне выбираем две картинки, отключаем автоматическую подгонку размеров и выбираем расположение второй фотки, а также выставляем значение прозрачности, равное 0.
И получаем результат наложения (добавления). Можно второе фото сделать больше, я при ее уменьшении выставила значение 30% от исходного размера.
Как наложить на фотку картинку без фона?
Для третьего варианта вам понадобится одна фотка с прозрачным фоном. Я использую изображение формата PNG. Прозрачность, как и в предыдущем случае, ставим нулевую, а подгонку размеров изображения оставляю на ваше усмотрение. Не забудьте поставить флажок «наложить фото с прозрачным фоном ».
Вот что получилось.
Если вы скачаете фоторамку в одном из форматов, поддерживающих прозрачность, то ее таким же способом можно добавить к вашей фотографии.
Как бесплатно вставить фото в фото или склеить (соединить) картинки в онлайн-редакторе ФотоУлица
Еще один достойный внимания фоторедактор, позволяющий соединить фото онлайн — это photostreet.ru , который представляет собой фотошоп онлайн.
Программа полностью бесплатна и открывает перед вами широкие возможности. Итак, жмем «открыть фоторедактор» и начинаем склеивать фото . Справа вы увидите русскоязычное меню, где все предельно понятно.
Загружаем фото на страницу онлайн-редактора. Следом загружаем второе. Картинку можно свободно перемещать в окне, поворачивать и масштабировать, используя панель инструментов слева. Выполнив эти простые манипуляции, мы получаем два склеенных фото.
Если вы предпочитаете более оригинальные решения, то заходите во вкладку «эффекты ».
Справа от изображения откроется список онлайн-опций, которые вы можете применить к изображению. Регулируя прозрачность, вы можете создать интересный эффект наложения, благодаря которому два фото как будто растворяются одно в другом.
Передвигая ползунки во вкладке «цветность» можно изменить тон фотографии и добиться интересного результата, как бы полностью совместив фотки (склеив их без видимых следов).
Вкладка «эффекты» тоже поможет получить необычное изображение, у меня получилось так, ваш результат зависит от вашего вкуса и фантазии.
Если результатом вы довольны, то нажимайте «сохранить» и наслаждайтесь полученной картинкой.
Кстати, «Фотоулица» позволяет не ограничиваться объединением двух изображений . Можете добавить третье, четвертое, пятое…
Как добавить фото на фото в фотошопе
Теперь перейдем к самому интересному — соединению фото в Фотошопе. Если эта программа не установлена на вашем компьютере, советую скачать Portable версию. Она абсолютно бесплатна и устанавливать ее не нужно.
Такой фотошоп запускается даже со сменного носителя на любом компьютере двойным кликом по иконке. А вообще, программа Photoshop безусловно открывает более интересные возможности по сравнению с онлайн фоторедакторами, а сам процесс редактирования фото происходит быстро и не зависит от скорости интернета.
Открываем первую картинку с помощью команды File->Open (Файл->Открыть) или же просто перетаскиваем ее в окно редактора.
Затем перетаскиваем в окно Фотошопа второе изображение.
Как видите, у нас получилось два слоя, каждый из которых можно редактировать отдельно до соединения в единое целое. Нижний слой оставим без изменений, а вот с верхним слоем можно сделать много интересного. Обратите внимание на то, чтобы в палитре Layers (Слои) был активен именно тот слой, который вы хотите изменить.
Самое простое, что можно сделать — это изменить параметр Opacity (Прозрачность ). Просто двигайте ползунок до получения нужного эффекта.
Но это можно сделать и в описанных выше онлайн фоторедакторах. А я вам расскажу о более интересных возможностях.
Есть такая интересная функция, как эффекты наложения в Фотошопе . Найдете ее вы вверху палитры Layers (Слои). По умолчанию установлено значение Normal.
Это значит, что верхний слой полностью перекрывает нижний. Но нам это неинтересно, поэтому открываем выпадающий список и экспериментируем. Уверена, что вы получите много интересных и неожиданных вариантов. У меня получились вот такие необычные картинки.
Как видите, все элементарно, но получается очень интересно — совсем незаметно место склейки или слияния двух фоток.
Еще хочу рассказать, как просто в Photoshop добавить к фотке рамочку . Для этого нам понадобится инструмент выделения прямоугольной области.
Параметр Feather (Растушевка) я поставлю 30, вы же можете попробовать другие значения, если изображение небольшое, то лучше выбрать цифру меньше.
Выделяем на слое прямоугольную область, просто растянув рамку мышкой. Затем нажимаем Delite, вследствие чего выделенная часть слоя будет удалена.
Таким образом можно удалить любой фрагмент слоя или даже несколько. Для того, чтобы убрать выделение (на изображении его видно в виде пунктира) нажимаем комбинацию клавиш Ctrl+D. Рамочку можно оставить такой, какая она есть, а можно поработать с прозрачностью и эффектами наложения .
Удачи вам! До скорых встреч на страницах блога сайт
Вам может быть интересно
Как онлайн сделать надпись на фото или наложить текст на картинку
Как добавить водяной знак на фотографию или любое другое изображение онлайн
Поиск по картинке, фото или любому загруженному изображению в бесплатном сервисе picid.club — как это работает?
Обрезать или изменить размер фото в онлайн редакторе или Фотошопе — это просто!
Бесплатные файлообменники — как залить фото и получить ссылку на картинку
Радикал — бесплатный фотохостинг с быстрой и простой загрузкой фото через Radikal.ru
Google Фото — неограниченное место под фото с ПК и гаджетов
Как улучшить качество фото за 5 минут — ретушь, редактирование и прочая обработка фотографий онлайн
Профессиональные коллажи в бесплатном онлайн-редакторе Fotojet — почувствуй себя графическим дизайнером
Photoshop: как наложить одно изображение на другое? Photoshop программа с большим набором инструментов для работы с графикой. Сегодня мы рассмотрим, как вырезать изображение и наложить его на другое.
Одним из преимуществ Photoshop (фотошоп) является то, что каждый новый элемент с которым мы работаем отразить отдельным слоем и работа над ним не влияет на предыдущие слой (изображения).
Для того что б вырезать рисунок в Фотошопе нужно сделать следующие, выбрать нужный нам слой и воспользоваться одним из инструментов выделения.
Отметив нужную нам область мы выбираем с «Меню» пункт «Редактирования» в котором выбираем операцию «Скопировать» (для копирования) и операцию «Вырезать» (чтобы часть изображения которое отметили вырезать из рисунка).
Благодаря тому, что данные изображения представлены как отдельные слои мы можем накладывать их друг на друга, делать прозрачными, градиенты и проводить много других операций, применять фильтры.
Открываем файл
Запускаем любимую программу, а потом через команды Файл-Открыть (File-Open, если используете англоязычную версию) создаем чистый файл. Обратите внимание на те расширения, с которыми будете работать: лучше оставить в типах только тот, что принадлежит искомому файлу. Итак, нужное изображение открылось.
Задачи:
В наличии имеют два изображения. Фон на картинке с бегущей лошадью нас не устраивает, потому будет делать так, чтобы она оказалась на фоне морского пейзажа. Для этого:
1. Создаем новый файл для будущего изображения;
2. На разных слоях по отдельности размещаем коня и морские виды;
3. Вырезаем после выделения животное из первоначальной фотографии;
4. Придаем новой фотографии максимальную естественность.
А теперь пройдем подробно по пунктам.
Новый файл
Размеры нового файла будут заданы 500 Х 375, такие же, как у и фото с морем. Потом в нем требуется создать два слоя: «конь» и «море», причем «морской» слой должен располагаться под «слоем лошадки». Названия присваиваются по щелчку правой кнопкой мыши. В выпавшем контекстном меню в Параметрах слоя (Layer Properties) даем слоям понятные имена.
В программе сейчас имеются три окна с файлами: первоначальные с конем и морем, а также новый. Активным окном будет являться последнее.
Море располагаем на одноименном слое путем переведение этого окна в активное состояние – щелкаем по нему, оно становится последним. Далее: выделяем все изображение (ведь нам нужен весь пейзаж) через Выделение -> Все (Select -> All) или Ctrl+A. Сигналом к тому, что окно выделено, станет появление рамки из «бегущих муравьев».
Потом копируем (Ctrl+C) и переносим его по щелчку в рабочую область, где лошадь будет уже на фоне моря. Теперь на одноименном слое мы и можем наблюдать пейзаж.
Те же самые операции проделываем со слоем Конь, а после две первоначальные картинки можно закрывать: так они не будут мешать дальнейшим действиям.
Выделяем коня
Так как конь – фигура со сложными линиями, для выделения можно воспользоваться такими способами. Можно взять на вооружение быстрое выделения, которые вызывается щелчком левой кнопки мыши. После открытия окна выбора инструментария следует выбрать волшебную палочку: она выделит все смежные области той зоны, на которую вы кликните. Причина – палочка распознает цвета пиксела и его соседних, которые становятся активными. Нам будут нужны следующие значения параметром волшебной палочки.
Допуску (Tolerance) можно придать значение от 0 до 255. При 0 палочка распознает только один оттенок, при 32 – в диапазоне 32 оттенка и т.д. Нам нужно выставить значение 100.
Потом следует выставить флажок на Сглаживании (Anto-aliased), чтобы границы фрагмента были гладкими. Обязательно выделите Смежные пикселы (Contigous), чтобы волшебная палочка захватывала пикселы в соседних с выбранной областях. Нужно убрать выделение Образца всех слоев (Sample All Layers), иначе эффект распространится на все, а нам нужно работать только со слоем коня.
После выделения самой лошадки вы увидите, что выделение не совсем идеально, но пока что нам важно получить контуры фигуры животного. Щелкайте Ctrl+Z или инструмент до тех пор, пока выделение вас не устроит.
Для удаления лишнего окружения следует выбрать Выделение – Инверсия (Select- Inverse). Потом жмем Del, и у нас для работы остается только вырезанный конь, но уже на фоне морских волн. Убираем выделение (Выделение – Убрать выделение), а потом пытаемся убрать траву, которую захватили вместе с лошадкой.
Воспользуемся инструментом Лупа (она изображена с плюсом), щелкнув на панели. Приблизив часть, где осталась трава, нажмите левой кнопкой мыши на Лассо. В панели этого инструмента выбирает магнитное лассо: оно выделит области вместе с перетаскиванием курсора. Граница области будет привязана к самому близкому оттенку цвета, соответствующего границам нашего коня.
По щелчку получится создать промежуточную точку, а потом двигаем мышью вдоль границ конечностей коня. Промежуточные точки пропадут с замыканием контуры – останется лишь выделенная область. Нажимаем Del, жмем по лупе с минусом, уменьшаем изображение до рабочих размеров.
Для создания естественного окружения конечностей создаем новый слой, куда мы поместим изображение песка. Берем Пипетку и выбираем ею нужный нам цвет песка. Далее выбираем в параметрах Кисти ту, которая будет по фактуре напоминать песок.
Инструментарий в Adobe Photoshop достаточно широк, поэтому у вас имеется сразу несколько способов выделить объект на картинке, каждый из которых подойдет для своего случая. Мы не будем рассматривать их все, а лишь основные.
1. Выделение с помощью инструмента «Волшебная палочка»
Волшебная палочка – один из самых простых в использовании инструментов для выделения объектов. Прекрасно подойдет в том случае, если у вас имеется простой объект для выделения или, наоборот, простой фон, как в нашем случае.
Для того, чтобы выделить объект с помощью волшебной палочки, щелкните по инструменту «Быстрое выделение» правой кнопкой мыши и в отобразившемся дополнительном меню выберите волшебную палочку.
Суть волшебной палочки такова, что она позволяет выделать объекты на изображении, максимально близкие по цвету. Например, на нашей картинке присутствует белый фон, соответственно, нам будет удобно именно его выделать с помощью волшебной палочки, а затем инвертировать изображение, чтобы выделен был именно цветок.
Для этого просто щелкаем по белому фону, после чего волшебная палочка аккуратно выделяет его. Нам лишь остается инвертировать выделение, поэтому нажимаем сочетание клавиш Ctrl+Shift+I, после чего выделение переносится на цветок.
Для более сложных объектов можно регулировать уровень допуска – показатель, который позволяет включать близкие по оттенку цвета. Чем больше этот показатель, тем, соответственно, больше оттенков выделяемого цвета и будет включаться в выделение.
Для того, чтобы делать несколько кликов волшебной палочной по изображению и не терять выделение, не забудьте установить режим «Добавить к выделенной области», который располагается в левом верхнем углу окна или просто зажать клавишу Ctrl.
2. Выделение с помощью инструмента «Магнитное лассо»
Еще один полезный инструмент для «умного» выделения, который является «любимчиком» многих Photoshop-пользователей. Действие его действительно магическое: вы выбираете данный инструмент, начинаете стараться аккуратно обводить по контуру, но даже если у вас будут промахи, выделение на контур объекта будет ложиться идеально ровно, словно примагничиваясь.
Чтобы выбрать магнитное лассо, щелкните по инструменту «Лассо» правой кнопкой мыши и в отобразившемся меню выберите нужный нам инструмент.
В верхней области окна отобразятся настройки выбранного инструмента. В поле «Ширина» выставляется количество пикселей, т.е. промежуток, через который лассо будет ставить точку. Чем меньшее количество пикселей, тем, соответственно, можно добиться более точного результата, но и усилий придется приложить больше.
Чтобы приступить к выделению с помощью магнитного лассо, просто зажмите левую кнопку мыши и начинайте аккуратно обводить изображение. Как только вы отпустите кнопку мыши, выделение будет применено.
Если в процессе обводки магнитное лассо допустило ошибку, просто нажмите клавишу Del, которая удалит последнюю добавленную точку. Нажимайте данную клавишу столько раз, пока нужное количество точек не будет удалено.
3. Использование функции «Цветовой диапазон»
Способ, который применим уже ко сложным объектам, но находящиеся примерно в одной цветовой гамме. Например, с помощью данной функции идеально можно выделить брызги воды.
Чтобы воспользоваться данной функцией, щелкните по вкладке «Выделение» и откройте раздел «Цветовой диапазон».
На экране отобразится окошко, а курсор превратится в инструмент «Пипетка». Отодвиньте окошко в сторону так, чтобы было видно изображение, а затем щелкните по объекту, которое необходимо выделить.
Например, в нашем примере у цветка фиолетовые лепестки. Если щелкнуть пипеткой по самому светлому участку, то, скорее всего, цветовой диапазон захватит и белый фон, поэтому в нашем случае нам требуется щелкнуть по самому насыщенному участку.
Используя ползунок «Разброс», переместите его в такое положение, чтобы выделяемая область была максимально светлая, а то, что не должно войти в выделение, осталось черным.
Примените внесенные изменения, и на вашем изображение отобразится выделение.
4. Использование инструмента «Быстрое выделение» и функции «Утончить край»
Как следует из названия «Быстрое выделение» – данный инструмент направлен на выделение простых объектов. Но за счет того, что мы с помощью функции «Утончить край» слегка подкорректируем края выделяемого объекта, данным способом можно выделять достаточно сложные объекты.
Примените инструмент «Быстрое выделение», который располагается там же, где и волшебная палочка.
Чтобы выделять данным инструментом, просто начинайте щелкать по тем участкам, которые должны быть захвачены. Для того, чтобы инструмент захватывал дополнительную область, зажмите клавишу Shift или установите параметр «Добавить к выделенной области». Для того, чтобы удалить лишнее выделение, которое захватил собой инструмент, зажмите клавишу Alt и щелкните по лишнему выделению.
Закончив с выделением объекта, переходим к утончению края. Для этого щелкните по вкладке «Выделение» и перейдите к разделу «Утончить край».
На экране отобразится окно, а на вашем изображении останется лишь выделенный объект для того, чтобы вам было проще оценивать результат. Используя ползунки, добейтесь максимально естественного результата выделения, можете ориентироваться на настройки, как на скриншоте ниже.
Для того, чтобы применить настройки, нажмите кнопку «ОК», после чего окно будет закрыто.
Как перенести выделенный объект на другое изображение?
1. Добавьте в Photoshop второе изображение, в которое будет вставлен выделенный объект.
2. Вернитесь к первому изображению и нажмите сочетание клавиш Ctrl+C, чтобы скопировать объект.
3. Перейдите ко второму изображению и вставьте в него объект сочетанием Ctrl+V.
4. Примените инструмент «Перемещение» и расположите объект в нужной для вас области картинки.
5. Нажмите сочетание клавиш Ctrl+T, чтобы, при необходимости, изменить размер объекта на изображении. Чтобы сохранить пропорции объекта, при изменении размера не забудьте зажать клавишу Ctrl.
Как наложить текстуру в Фотошопе на объект или фото
Сегодня вы узнаете о простом, но в то же время эффективном способе сделать снимок интересным и уникальным с помощью наложения текстуры. Вам понадобится: Adobe Photoshop, исходная фотография и желание творить. Рассмотрим два примера.
Пример 1 — наложение текстуры на объект
1. Открываем объект, на который будем накладывать текстуру. В данном случае это будет футболка.
2. Используем инструмент «Быстрое выделение», чтобы выделить футболку. Затем уточняем края.
3. Копируем объект и вставляем в новом слое. Первый базовый слой с футболкой скрываем. Продолжаем работать с новым.
4. Если объект у вас цветной, то его необходимо обесцветить. Для этого заходим в верхнюю панель в «Изображение», где выбираем «Коррекция» и «Обесцветить».
5. Открываем текстуру, которую хотим наложить на объект. В этом случае это картинка с главными героями фильма «Мстители».
6. Перемещаем картинку с героями на новый слой и уменьшаем ее непрозрачность. Корректируем размер, чтобы она полностью закрыла футболку, а главные герои были в центре.
7. Кликаем правую кнопку мыши и выбираем «Создать обтравочную маску».
8. Текстура приняла контур объекта после примененной опции. Однако, следует улучшить результат.
9. Для этого выбираем режим «Умножение» для слоя с картинкой героев фильма.
10. Можем заметить значительную разницу: проявились складки и объекты футболки, но цвет текстуры значительно стал темнее. Для этого значительно увеличим яркость.
11. Также подкорректируем уровни, чтобы цвет стал ярче и контрастнее. В итоге получим прекрасный результат.
12. Добавим воротник и заднюю часть спинки футболки, которые не будут окрашены в текстуру. Для этого перейдем в первый слой и выделим верхнюю часть одежды. Подкорректируем края.
13. Копируем и вставляем на новый слой. Перемещаем его в самый верх.
14. Вот такой результат получаем после небольших действий в Photoshop.
Пример 2 — текстура на фото
Загрузите оригинал фотографии, которую мы будем обрабатывать.
Вторым снимком откройте изображение-текстуру, которую вы будете накладывать поверх фотографии.
Открыв изображение-текстуру, нажмите сочетание клавиш на клавиатуре Ctrl+A, которое позволит выделит изображение все полностью. Вокруг картинки появится тонкая пунктирная рамка.
Скопируйте изображение в буфер обмена, нажав сочетание клавиш Ctrl+C. Откройте фотографию, на которую будете накладывать текстуру и нажмите Ctrl+V. Photoshop автоматически вставит текстуру в отдельный слой.
Откройте вкладку «Редактирование» и выберите «Свободное трансформирование». Данная функция позволяет урегулировать параметры текстуры таким образом, чтобы они совпадали с фотографией. Закончив регулирование, нажмите клавишу Enter.
Активируйте инструмент «Перемещение». Дело в том, что при определенных инструментах некоторые функции Photoshop могут быть не доступны. Для того чтобы они заработали, мы и выбираем «Перемещение».
Перейдите в опцию смешивания слоев. По умолчанию там стоит параметр «Обычные». Здесь содержится список параметров, которые будут изменять степень интенсивности текстуры, наложенной поверх фотографии. Просмотрите каждую опцию, чтобы найти наиболее подходящий вариант.
Теперь вы можете переходить к изменению степени насыщенности текстуры. Если вы хотите, чтобы на фотографии были видны лишь очертания текстуры, тогда вам стоит ее обесцветить. Для этого перейдите в меню «Изображение» – «Коррекция» – «Обесцветить». По сути эта функция делает вашу текстуру черно-белой. Это можно заметить, если посмотреть на панель слоев и увидеть миниатюрное изображение слоя с текстурой. В некоторых случаях фотография может смотреться интереснее с цветной текстурой, поэтому не бойтесь экспериментировать.
Еще один интересный эффект, который дает возможность «поиграться» с текстурой – это инвертирование, т.е. смена цветов на противоположные. Для этого перейдите в меню «Изображение» – «Коррекция» – «Инверсия».
Заключительным этапом настроек является снижение непрозрачности текстуры. На панели слоев располагается соответствующий пункт, где в процентах указана степень непрозрачности (100% – полностью непрозрачная текстура). Регулируя бегунок, вы добьетесь наиболее подходящего результата, чтобы наложенная текстура смотрелась более деликатно.
И чтобы изображение смотрелось более естественно, снизим цветовую насыщенность снимка. Для этого нажмите в самом низу панели инструментов на миниатюрный значок в виде кружочка, одна половинка которого белая, а другая черная. Данный параметр создаст корректирующий слой-маску. В появившемся списке выберите пункт «Яркость/Контрастность» и с помощью ползунка отрегулируйте эти показатели, пока результат вас не удовлетворит.
На этом все! Теперь вы знаете основы работы с текстурами с помощью режимов смешивания.
Как наложить логотип на фотографию?
Ответ мастера:Добавление на фотографии логотипа – несложное, но весьма полезное действие, его приходится выполнять, например, перед загрузкой изображений во всемирную сеть в случае, когда необходимо отметить владельца фото. Наложить поверх изображения логотип можно в почти любом графическом редакторе, способном работать со слоями.
Сначала нужно открыть файлы с изображением и логотипом в программе Photoshop любым способом привычным для пользователя: командой Open, которая находится в меню File, либо комбинацией клавиш Ctrl+O, либо перетащив при помощи мыши данные файлы в окно программы.
Изображение логотипа перетащить на фотографию используя инструмент Move Tool. Подобный же результат можно получить, если логотип выделить клавишами Ctrl+A или при помощи командой All из главного меню Select, можно так же скопировать командой Copy, которая находится в меню Edit и поверх фотографии вставить командой Paste, располагающейся в том же меню.
Можно так же добавить логотип, файл с ним не открывая в отдельном окне. Для чего нужно использовать команду Place, расположенную в меню File.
Нужно дважды щелкнуть по иконке в открывшемся окне файла с логотипом.
Затем отрегулировать размер логотипа. Если оно было вставлено при помощи команды Place, изображение должно быть обведено рамкой свободной трансформации, наклон и размер которой пользователь может изменить, потянув за углы или края. Трансформировав логотип, необходимо подтвердить внесенные изменения нажатием на Enter.
Если пользователь копировал или перетаскивал логотип из файла открытого, изменить его размер поможет команда Scale, находящаяся в Edit. В данном случае трансформация подтверждается нажатием, как и в предыдущем случае, на Enter.
Логотипы чаще всего, наносимые на изображения, чтобы быть загруженными в интернет, хранятся обычно в виде файлов, имеющих прозрачный фоном. Если пользовательское лого оказалось отчего-то на белом или произвольном другом моноцветном фоне, необходимо убрать данный фон. Для чего щелкнуть по фону логотипа специальным приспособлением Magic Wand Tool, выбрав в поле Tolerance цифру 1. После чего удалить выделенный фон при помощи клавиши Delete.
Можно сделать логотип полупрозрачным при необходимости. Для этого в настройках слоев нужно ввести новое значение опции Opacity. Можно это значение понизить, воспользовавшись регулятором, открывающимся кликом на стрелочке справа возле поля со значением данного параметра.
Слои нужно свести командой Flatten Image, которая находится в меню Layer. В случае, когда фото предназначено для последующей загрузкой в интернет, нужно сохранить файл специальной командой Save for Web, которая располагается в меню File.
Как использовать наложения Photoshop (Простое пошаговое руководство!)
Как использовать наложения Photoshop (Простое пошаговое руководство!) Обработка в Photoshop Йорис ХермансПодпишитесь ниже, чтобы сразу загрузить статью
Вы также можете выбрать свои интересы для бесплатного доступа к нашему премиальному обучению:
Вы хотите добавить дополнительное измерение к своим фотографиям?
В Photoshop вы можете перетащить наложение на изображение.Это мгновенно перенесет ваши фотографии на новый уровень.
В этой статье я покажу вам, как начать работу с наложениями Photoshop.
Что такое наложение Photoshop?
Наложение — это изображение, которое добавляется к фотографии в качестве дополнительного слоя. Наложения Photoshop могут создать дополнительное измерение или добавить текстуру вашим фотографиям.
Десятилетия назад, когда еще не существовало Photoshop, фотографы пытались добавить аналогичные эффекты. Они передержали изображения и поцарапали негативы булавками или другими грубыми материалами.
Сегодня вы можете применить Overlay за считанные минуты. Просто перетащите и отрегулируйте режим наложения и прозрачность, чтобы создать легкий эффект.
Где найти накладки
наложения Photoshop доступны по всему Интернету. Есть сайты, предлагающие оверлеи на продажу.
Многие другие веб-сайты также предлагают бесплатные оверлеи.
Как использовать наложения Photoshop
НаложенияPhotoshop очень просты в использовании. Это сами изображения, поэтому их не нужно устанавливать или помещать в специальные папки.
Вы можете сохранять наложения где угодно.
Я воспользуюсь наложением Photoshop, чтобы имитировать сказочный световой эффект.
Отсюда:
Кому:
Вы можете скачать тот же бесплатный оверлей, который я использовал для этого примера, здесь.
Шаг 1. Сохраните и разархивируйте
Сохраните файл наложения в удобном для поиска месте на вашем компьютере. Обычно это файл .zip.
Найдите файл на своем компьютере и дважды щелкните его, чтобы разархивировать.
Шаг 2. Откройте фотографию
Найдите фотографию, для которой, по вашему мнению, требуется эффект наложения Photoshop. Для этого примера лучше всего подойдет сказочный портрет или фотография заката.
Откройте фотографию в Photoshop.
Шаг 3. Добавьте наложение Photoshop
Откройте папку, в которой вы сохранили файл Overlays, и разархивируйте его.
Найдите понравившийся оверлей и перетащите его на фотографию.
Он автоматически появится в новом слое.
Измените размер или положение, если необходимо, и дважды щелкните фотографию для подтверждения.
В этом примере я использовал два наложения друг на друга.
Шаг 4: Изменить режим наложения
Нам нужно изменить режим наложения слоев Overlay, чтобы эффект хорошо сочетался с фотографией.
Щелкните раскрывающееся меню «Режим наложения» и выберите «Экран».
Шаг 5. Измените цвет наложения
Он уже выглядит хорошо, но иногда вам может потребоваться изменить цвет наложения, чтобы он лучше соответствовал вашей фотографии.Это зависит от цвета вашего фона.
Выберите слой с наложением.
Перейдите в Image> Adjustments и выберите «Hue / Saturation…». Появится новое окно.
Перетащите ползунок «Оттенок» влево или вправо, чтобы изменить цвет наложения.
Вы также можете перетащить другие ползунки, чтобы настроить насыщенность или изменить яркость наложения. Поэкспериментируйте с ползунками, чтобы увидеть, что вам подходит.
Теперь сохраните фото и все.Вот результат.
Заключение
Наложение Photoshop — самый простой и быстрый способ добавить к фотографиям особый эффект или дополнительное измерение.
Вы можете попробовать световые эффекты, эффекты дождя или тумана, текстуры и многое другое.
Перетащите столько наложений Photoshop на свои фотографии, пока не получите желаемый вид.
Об авторе
[type = ‘text’]
[type = ‘text’]
[type = ‘password’]
[type = ‘password’]
[‘rmockx.RealPlayer G2 Control ‘, ‘rmocx.RealPlayer G2 Control.1’, ‘RealPlayer.RealPlayer ™ ActiveX Control (32-разрядный)’, ‘RealVideo.RealVideo ™ ActiveX Control (32-бит)’, ‘RealPlayer’]
[‘rmockx.RealPlayer G2 Control’, ‘rmocx.RealPlayer G2 Control.1’, ‘RealPlayer.RealPlayer ™ ActiveX Control (32-разрядный)’, ‘RealVideo.RealVideo ™ ActiveX Control (32-бит)’, ‘RealPlayer’]
[type = ‘text’]
[type = ‘text’]
[type = ‘password’]
[type = ‘password’]
[‘rmockx.RealPlayer G2 Control ‘, ‘rmocx.RealPlayer G2 Control.1’, ‘RealPlayer.RealPlayer ™ ActiveX Control (32-разрядный)’, ‘RealVideo.RealVideo ™ ActiveX Control (32-бит)’, ‘RealPlayer’]
[‘rmockx.RealPlayer G2 Control’, ‘rmocx.RealPlayer G2 Control.1’, ‘RealPlayer.RealPlayer ™ ActiveX Control (32-разрядный)’, ‘RealVideo.RealVideo ™ ActiveX Control (32-бит)’, ‘RealPlayer’]
[type = ‘text’]
[type = ‘text’]
[type = ‘password’]
[type = ‘password’]
[‘rmockx.RealPlayer G2 Control ‘, ‘rmocx.RealPlayer G2 Control.1’, ‘RealPlayer.RealPlayer ™ ActiveX Control (32-разрядный)’, ‘RealVideo.RealVideo ™ ActiveX Control (32-бит)’, ‘RealPlayer’]
[‘rmockx.RealPlayer G2 Control’, ‘rmocx.RealPlayer G2 Control.1’, ‘RealPlayer.RealPlayer ™ ActiveX Control (32-разрядный)’, ‘RealVideo.RealVideo ™ ActiveX Control (32-бит)’, ‘RealPlayer’]
[type = ‘text’]
[type = ‘text’]
[type = ‘password’]
[type = ‘password’]
[‘rmockx.RealPlayer G2 Control ‘, ‘rmocx.RealPlayer G2 Control.1’, ‘RealPlayer.RealPlayer ™ ActiveX Control (32-разрядный)’, ‘RealVideo.RealVideo ™ ActiveX Control (32-бит)’, ‘RealPlayer’]
[‘rmockx.RealPlayer G2 Control’, ‘rmocx.RealPlayer G2 Control.1’, ‘RealPlayer.RealPlayer ™ ActiveX Control (32-разрядный)’, ‘RealVideo.RealVideo ™ ActiveX Control (32-бит)’, ‘RealPlayer’]
[type = ‘text’]
[type = ‘text’]
[type = ‘password’]
[type = ‘password’]
[‘rmockx.RealPlayer G2 Control ‘, ‘rmocx.RealPlayer G2 Control.1’, ‘RealPlayer.RealPlayer ™ ActiveX Control (32-разрядный)’, ‘RealVideo.RealVideo ™ ActiveX Control (32-бит)’, ‘RealPlayer’]
[‘rmockx.RealPlayer G2 Control’, ‘rmocx.RealPlayer G2 Control.1’, ‘RealPlayer.RealPlayer ™ ActiveX Control (32-разрядный)’, ‘RealVideo.RealVideo ™ ActiveX Control (32-бит)’, ‘RealPlayer’]
[type = ‘text’]
[type = ‘text’]
[type = ‘password’]
[type = ‘password’]
[‘rmockx.RealPlayer G2 Control ‘, ‘rmocx.RealPlayer G2 Control.1’, ‘RealPlayer.RealPlayer ™ ActiveX Control (32-разрядный)’, ‘RealVideo.RealVideo ™ ActiveX Control (32-бит)’, ‘RealPlayer’]
[‘rmockx.RealPlayer G2 Control’, ‘rmocx.RealPlayer G2 Control.1’, ‘RealPlayer.RealPlayer ™ ActiveX Control (32-разрядный)’, ‘RealVideo.RealVideo ™ ActiveX Control (32-бит)’, ‘RealPlayer’]
[type = ‘text’]
[type = ‘text’]
[type = ‘password’]
[type = ‘password’]
[‘rmockx.RealPlayer G2 Control ‘, ‘rmocx.RealPlayer G2 Control.1’, ‘RealPlayer.RealPlayer ™ ActiveX Control (32-разрядный)’, ‘RealVideo.RealVideo ™ ActiveX Control (32-бит)’, ‘RealPlayer’]
[‘rmockx.RealPlayer G2 Control’, ‘rmocx.RealPlayer G2 Control.1’, ‘RealPlayer.RealPlayer ™ ActiveX Control (32-разрядный)’, ‘RealVideo.RealVideo ™ ActiveX Control (32-бит)’, ‘RealPlayer’]
[type = ‘text’]
[type = ‘text’]
[type = ‘password’]
[type = ‘password’]
[‘rmockx.RealPlayer G2 Control ‘, ‘rmocx.RealPlayer G2 Control.1’, ‘RealPlayer.RealPlayer ™ ActiveX Control (32-разрядный)’, ‘RealVideo.RealVideo ™ ActiveX Control (32-бит)’, ‘RealPlayer’]
[‘rmockx.RealPlayer G2 Control’, ‘rmocx.RealPlayer G2 Control.1’, ‘RealPlayer.RealPlayer ™ ActiveX Control (32-разрядный)’, ‘RealVideo.RealVideo ™ ActiveX Control (32-бит)’, ‘RealPlayer’]
[type = ‘text’]
[type = ‘text’]
[type = ‘password’]
[type = ‘password’]
[‘rmockx.RealPlayer G2 Control ‘, ‘rmocx.RealPlayer G2 Control.1’, ‘RealPlayer.RealPlayer ™ ActiveX Control (32-разрядный)’, ‘RealVideo.RealVideo ™ ActiveX Control (32-бит)’, ‘RealPlayer’]
[‘rmockx.RealPlayer G2 Control’, ‘rmocx.RealPlayer G2 Control.1’, ‘RealPlayer.RealPlayer ™ ActiveX Control (32-разрядный)’, ‘RealVideo.RealVideo ™ ActiveX Control (32-бит)’, ‘RealPlayer’]
[type = ‘text’]
[type = ‘text’]
[type = ‘password’]
[type = ‘password’]
[‘rmockx.RealPlayer G2 Control ‘, ‘rmocx.RealPlayer G2 Control.1’, ‘RealPlayer.RealPlayer ™ ActiveX Control (32-разрядный)’, ‘RealVideo.RealVideo ™ ActiveX Control (32-бит)’, ‘RealPlayer’]
[‘rmockx.RealPlayer G2 Control’, ‘rmocx.RealPlayer G2 Control.1’, ‘RealPlayer.RealPlayer ™ ActiveX Control (32-разрядный)’, ‘RealVideo.RealVideo ™ ActiveX Control (32-бит)’, ‘RealPlayer’]
[type = ‘text’]
[type = ‘text’]
[type = ‘password’]
[type = ‘password’]
[‘rmockx.RealPlayer G2 Control ‘, ‘rmocx.RealPlayer G2 Control.1’, ‘RealPlayer.RealPlayer ™ ActiveX Control (32-разрядный)’, ‘RealVideo.RealVideo ™ ActiveX Control (32-бит)’, ‘RealPlayer’]
[‘rmockx.RealPlayer G2 Control’, ‘rmocx.RealPlayer G2 Control.1’, ‘RealPlayer.RealPlayer ™ ActiveX Control (32-разрядный)’, ‘RealVideo.RealVideo ™ ActiveX Control (32-бит)’, ‘RealPlayer’]
[type = ‘text’]
[type = ‘text’]
[type = ‘password’]
[type = ‘password’]
[‘rmockx.RealPlayer G2 Control ‘, ‘rmocx.RealPlayer G2 Control.1’, ‘RealPlayer.RealPlayer ™ ActiveX Control (32-разрядный)’, ‘RealVideo.RealVideo ™ ActiveX Control (32-бит)’, ‘RealPlayer’]
[‘rmockx.RealPlayer G2 Control’, ‘rmocx.RealPlayer G2 Control.1’, ‘RealPlayer.RealPlayer ™ ActiveX Control (32-разрядный)’, ‘RealVideo.RealVideo ™ ActiveX Control (32-бит)’, ‘RealPlayer’]
[type = ‘text’]
[type = ‘text’]
[type = ‘password’]
[type = ‘password’]
[‘rmockx.RealPlayer G2 Control ‘, ‘rmocx.RealPlayer G2 Control.1’, ‘RealPlayer.RealPlayer ™ ActiveX Control (32-разрядный)’, ‘RealVideo.RealVideo ™ ActiveX Control (32-бит)’, ‘RealPlayer’]
[‘rmockx.RealPlayer G2 Control’, ‘rmocx.RealPlayer G2 Control.1’, ‘RealPlayer.RealPlayer ™ ActiveX Control (32-разрядный)’, ‘RealVideo.RealVideo ™ ActiveX Control (32-бит)’, ‘RealPlayer’]
[type = ‘text’]
[type = ‘text’]
[type = ‘password’]
[type = ‘password’]
[‘rmockx.RealPlayer G2 Control ‘, ‘rmocx.RealPlayer G2 Control.1’, ‘RealPlayer.RealPlayer ™ ActiveX Control (32-разрядный)’, ‘RealVideo.RealVideo ™ ActiveX Control (32-бит)’, ‘RealPlayer’]
[‘rmockx.RealPlayer G2 Control’, ‘rmocx.RealPlayer G2 Control.1’, ‘RealPlayer.RealPlayer ™ ActiveX Control (32-разрядный)’, ‘RealVideo.RealVideo ™ ActiveX Control (32-бит)’, ‘RealPlayer’]
[type = ‘text’]
[type = ‘text’]
[type = ‘password’]
[type = ‘password’]
[‘rmockx.RealPlayer G2 Control ‘, ‘rmocx.RealPlayer G2 Control.1’, ‘RealPlayer.RealPlayer ™ ActiveX Control (32-разрядный)’, ‘RealVideo.RealVideo ™ ActiveX Control (32-бит)’, ‘RealPlayer’]
[‘rmockx.RealPlayer G2 Control’, ‘rmocx.RealPlayer G2 Control.1’, ‘RealPlayer.RealPlayer ™ ActiveX Control (32-разрядный)’, ‘RealVideo.RealVideo ™ ActiveX Control (32-бит)’, ‘RealPlayer’]
[type = ‘text’]
[type = ‘text’]
[type = ‘password’]
[type = ‘password’]
[‘rmockx.RealPlayer G2 Control ‘, ‘rmocx.RealPlayer G2 Control.1’, ‘RealPlayer.RealPlayer ™ ActiveX Control (32-разрядный)’, ‘RealVideo.RealVideo ™ ActiveX Control (32-бит)’, ‘RealPlayer’]
[‘rmockx.RealPlayer G2 Control’, ‘rmocx.RealPlayer G2 Control.1’, ‘RealPlayer.RealPlayer ™ ActiveX Control (32-разрядный)’, ‘RealVideo.RealVideo ™ ActiveX Control (32-бит)’, ‘RealPlayer’]
[type = ‘text’]
[type = ‘text’]
[type = ‘password’]
[type = ‘password’]
[‘rmockx.RealPlayer G2 Control ‘, ‘rmocx.RealPlayer G2 Control.1’, ‘RealPlayer.RealPlayer ™ ActiveX Control (32-разрядный)’, ‘RealVideo.RealVideo ™ ActiveX Control (32-бит)’, ‘RealPlayer’]
[‘rmockx.RealPlayer G2 Control’, ‘rmocx.RealPlayer G2 Control.1’, ‘RealPlayer.RealPlayer ™ ActiveX Control (32-разрядный)’, ‘RealVideo.RealVideo ™ ActiveX Control (32-бит)’, ‘RealPlayer’]
[type = ‘text’]
[type = ‘text’]
[type = ‘password’]
[type = ‘password’]
[‘rmockx.RealPlayer G2 Control ‘, ‘rmocx.RealPlayer G2 Control.1’, ‘RealPlayer.RealPlayer ™ ActiveX Control (32-разрядный)’, ‘RealVideo.RealVideo ™ ActiveX Control (32-бит)’, ‘RealPlayer’]
[‘rmockx.RealPlayer G2 Control’, ‘rmocx.RealPlayer G2 Control.1’, ‘RealPlayer.RealPlayer ™ ActiveX Control (32-разрядный)’, ‘RealVideo.RealVideo ™ ActiveX Control (32-бит)’, ‘RealPlayer’]
[type = ‘text’]
[type = ‘text’]
[type = ‘password’]
[type = ‘password’]
[‘rmockx.RealPlayer G2 Control ‘, ‘rmocx.RealPlayer G2 Control.1’, ‘RealPlayer.RealPlayer ™ ActiveX Control (32-разрядный)’, ‘RealVideo.RealVideo ™ ActiveX Control (32-бит)’, ‘RealPlayer’]
[‘rmockx.RealPlayer G2 Control’, ‘rmocx.RealPlayer G2 Control.1’, ‘RealPlayer.RealPlayer ™ ActiveX Control (32-разрядный)’, ‘RealVideo.RealVideo ™ ActiveX Control (32-бит)’, ‘RealPlayer’]
[type = ‘text’]
[type = ‘text’]
[type = ‘password’]
[type = ‘password’]
[‘rmockx.RealPlayer G2 Control ‘, ‘rmocx.RealPlayer G2 Control.1’, ‘RealPlayer.RealPlayer ™ ActiveX Control (32-разрядный)’, ‘RealVideo.RealVideo ™ ActiveX Control (32-бит)’, ‘RealPlayer’]
[‘rmockx.RealPlayer G2 Control’, ‘rmocx.RealPlayer G2 Control.1’, ‘RealPlayer.RealPlayer ™ ActiveX Control (32-разрядный)’, ‘RealVideo.RealVideo ™ ActiveX Control (32-бит)’, ‘RealPlayer’]
[type = ‘text’]
[type = ‘text’]
[type = ‘password’]
[type = ‘password’]
[‘rmockx.RealPlayer G2 Control ‘, ‘rmocx.RealPlayer G2 Control.1’, ‘RealPlayer.RealPlayer ™ ActiveX Control (32-разрядный)’, ‘RealVideo.RealVideo ™ ActiveX Control (32-бит)’, ‘RealPlayer’]
[‘rmockx.RealPlayer G2 Control’, ‘rmocx.RealPlayer G2 Control.1’, ‘RealPlayer.RealPlayer ™ ActiveX Control (32-разрядный)’, ‘RealVideo.RealVideo ™ ActiveX Control (32-бит)’, «RealPlayer»]
Как объединить изображения в одно составное изображение в Photoshop CS5 | Small Business
Одним из основных преимуществ Adobe Photoshops является его способность накладывать несколько изображений на одну поверхность для создания композиции.Дизайнеры часто используют эту технику, помещая несовместимые изображения в одну и ту же среду, чтобы создать сюрреалистический эффект. Композиты также могут быть сделаны из разных версий одной и той же фотографии. Например, если у вас есть два снимка одного и того же пейзажа под одним углом, но в разное время дня, вы можете сделать композицию, чтобы смешать их вместе, выделив ваши любимые аспекты каждого из них.
Откройте Photoshop и щелкните «Файл» в крайнем левом углу верхней панели инструментов, затем выберите «Открыть».Перейдите к одному из файлов, которые вы хотите использовать в своей композиции, и дважды щелкните по нему. Это откроет файл в Photoshop. Сделайте это для всех файлов, которые хотите использовать. Перейдите в File и выберите New. Откроется окно с просьбой указать размеры файла. Введите желаемые размеры и нажмите ОК.
Нажмите клавишу «V», чтобы выбрать инструмент перемещения. Установите флажок «Автоматический выбор» в верхнем левом углу экрана под самой верхней панелью инструментов. Щелкните внутри одного из ваших изображений.Удерживая кнопку мыши нажатой, перетащите изображение на новое изображение и отпустите кнопку, чтобы отпустить его. Изображение появится на холсте нового изображения. Сделайте это для всех ваших изображений. Обратите внимание, что каждое изображение находится на своем собственном слое. Вы можете убедиться в этом, посмотрев на панель слоев в правом нижнем углу экрана.
Щелкните и удерживайте одно из изображений, а затем перетащите его в желаемое место на холсте. Измените размер изображения, выбрав «Правка» на верхней панели инструментов и выбрав «Свободное преобразование» в параметрах меню.Вокруг изображения появится контур. Удерживая нажатой клавишу Shift, щелкните и перетащите один из углов изображения. Это меняет его размер. Вы также можете повернуть изображение, постепенно перемещая курсор от угла, пока индикатор курсора не превратится в изогнутую стрелку. Затем вы можете щелкнуть и перетащить, чтобы повернуть изображение. Сделайте это для всех изображений, которые вы хотите переместить, изменить размер или повернуть.
Щелкните, чтобы выбрать изображение, прозрачность которого вы хотите настроить. Уменьшение непрозрачности изображения позволяет изображениям в нижележащих слоях становиться видимыми, создавая таким образом смешение.Щелкните и удерживайте слово «Непрозрачность» в верхнем правом углу панели слоев и перетащите влево, чтобы уменьшить непрозрачность изображения. В фотошопе, когда один слой находится над другим, верхний слой закрывает нижний слой из поля зрения. Если слой блокирует контент, который вы хотите видеть, щелкните и перетащите слой, который вы хотите видеть, на более высокую позицию на панели слоев.
Как установить и использовать наложения в Photoshop — Summerana
Когда вы загрузите новый набор наложений Photoshop для использования в своих изображениях, вы, несомненно, будете рады начать работу.Но если вы никогда раньше не использовали оверлеи, это может показаться более сложной задачей, чем вы ожидали.
С чего начать? Как вы их используете? Здесь мы подробно рассмотрим, как приступить к работе с наложениями Photoshop и не только.
Установка накладок
Давайте начнем с выяснения того, как в первую очередь использовать ваши наложения в Photoshop. На самом деле, нет необходимости вообще ничего устанавливать, если только вы не используете действия, которые выполняют тяжелую работу за вас (тогда вам нужно будет установить эти действия).Наложения работают по размеру изображения, которое вы используете для создания определенного эффекта, и сами являются файлами изображений. Это означает, что вы можете обращаться с ними как с любым другим файлом изображения.
Просто начните с сохранения ваших наложений в папке, которую вы легко найдете, где, как вы знаете, вы их не забудете.
Вы переносите свои наложения в Photoshop каждый раз, когда хотите их использовать. Это может показаться сложным, но оверлеи Summerana в Photoshop поставляются с набором экшенов Photoshop, который помогает снять весь стресс.
Сначала вам нужно установить экшены Photoshop на панель инструментов действий — не волнуйтесь, если вы не знаете, как это сделать, поскольку мы уже написали руководство по этому вопросу, чтобы помочь вам! Когда они будут готовы, вы можете следовать инструкциям в действиях, чтобы импортировать все.
Конечно, если вы хотите делать что-то самостоятельно, есть способ добавить наложения, не используя для этого действие.
Добавление наложений в Photoshop
Сначала откройте изображение, с которым вы хотите использовать наложение.Теперь перейдите в меню файлов и выберите «Открыть». Выберите здесь свой оверлей и откройте его.
Это перенесет оверлей в новую вкладку. Теперь щелкните изображение и перетащите его. Вы увидите, что верхний слой начинает двигаться, и вы даже можете снять его с экрана. Перетащите его, пока указатель не окажется над именем базового изображения на панели инструментов Photoshop.
Через мгновение Photoshop должен переключиться на отображение вашего основного изображения. Указатель примет вид прямоугольника с пунктирными краями и указателя меньшего размера.Освободите хватку, и накладка встанет на место.
Кроме того, вы также можете использовать опцию «разместить» в меню файла. В этом методе просто выберите оверлей из списка файлов. Когда он появится на вашем изображении, вы можете нажать клавишу ВВОД на клавиатуре, чтобы вставить его на место. Вы также можете сначала переместить его и сделать его меньше или больше в зависимости от ваших потребностей.
Настройка накладок
Теперь, когда у вас есть наложение в качестве нового слоя на базовом изображении, вы, вероятно, вообще не сможете увидеть свое базовое изображение! Он будет покрыт вашим наложением, потому что оба имеют непрозрачность 100%.
Чтобы изменить это, вы можете уменьшить непрозрачность вашего слоя на панели слоев и / или изменить режим наложения этого наложения. Когда вы уменьшите процентное соотношение или измените режим наложения, вы увидите, как ваше базовое изображение просвечивает.
Создайте новую маску слоя, нажав кнопку, которая выглядит как прямоугольник с круглым отверстием посередине. Это позволит вам вносить изменения в наложенный слой, не удаляя окончательно какую-либо его часть, так что это определенно рекомендуемый вариант!
Рядом с изображением на панели слоев появится белое поле.Щелкните на этом белом поле и убедитесь, что ваш инструмент кисти установлен на черный цвет. Измените непрозрачность и жесткость кисти по своему усмотрению, а затем нарисуйте прямо на своем изображении, где вы не хотите, чтобы наложение просвечивало.
Вы можете использовать этот метод, чтобы сохранить наложение там, где вы хотите. Например, вы можете убрать текстуры с лиц и кожи или сделать так, чтобы наложение неба было видно только там, где оно должно быть.
Вот видео, которое Грейс Памела собрала, чтобы рассказать вам, как именно загружать и использовать ваши наложения Photoshop:
Использование.Накладки PNG
В обновлении за ноябрь 2017 г. в Photoshop произошел сбой, который означает, что вы не можете использовать файл .png в качестве встроенного оверлея. Есть простой способ обойти это, и если у вас возникнут проблемы с размещением наложений, вы можете попробовать этот метод.
Во-первых, как всегда, откройте базовое изображение. Затем используйте меню «файл» и опцию «открыть», чтобы выбрать изображение.
Теперь, когда ваш оверлей открыт в отдельной вкладке, перейдите в «изображение», а затем в «размер изображения» и совместите его с размерами вашего базового изображения.Затем используйте «выбрать все» и «скопировать», чтобы получить копию оверлея.
Наконец, вернитесь к своему базовому изображению и «вставьте». Он должен появиться как новый слой.
Если это по-прежнему не работает, возможно, вы используете поврежденный файл наложения (что обычно означает, что ваш Интернет был прерван в какой-то момент во время процесса загрузки) или формат файла, который не поддерживается Photoshop.
Использование оверлеев для эффекта
Теперь вы знаете, как их использовать, давайте поговорим немного о том, почему! Наложения можно использовать для всех видов эффектов, например для следующих:
- Создается впечатление, что на линзе что-то есть, например капли дождя или блики на линзе
- Добавление нового аспекта к изображению, например замена тускло-серого неба на яркий закат или солнечный день
- Создание эффекта на переднем плане изображения, например снежинок, падающих листьев или лепестков
- Добавление людей или животных в кадр для создания составного изображения, или когда было бы слишком опасно или нереально иметь настоящую вещь на съемочной площадке
Хорошая новость заключается в том, что если вы хотите опробовать любую из этих техник, вы можете отсортировать сотни оверлеев, доступных в библиотеке Summerana, которые подходят этим темам! Вы можете даже поиграть с бесплатными наложениями, доступными в разделе «Бесплатные ресурсы для фотографий».
Наложенияочень полезны для изменения внешнего вида, настроения и ощущения ваших изображений, а также для создания сцен, которые вы никогда не сможете запечатлеть в реальной жизни. Добавление их в свой репертуар действительно может улучшить вашу игру и может дать вам совершенно новый мир стилей для продажи вашим клиентам.
Как накладывать изображения — наиболее полное руководство
Как накладывать изображения — Лучшие способы в 2021 году
Любите художественный фотомонтаж? Или просто хотите троллить своих друзей с помощью картинок со сменой лиц? Что бы это ни было, вам придется объединить два (или более) изображения, наложив их друг на друга.И это намного проще, чем кажется! Чтобы доказать это, мы создали руководство о том, как накладывать фотографии в 6 различных программах! Независимо от того, являетесь ли вы пользователем Windows или Mac, поклонником мобильных приложений или предпочитаете веб-службы — для вас найдется способ. Некоторые методы — это просто перетаскивание, другие занимают больше времени, но дают больше художественной свободы, поэтому читайте дальше, чтобы найти свой идеальный способ наложения изображений.
Итак, давайте погрузимся и посмотрим, что нужно, чтобы объединить два изображения в одно.
Способ 1. Как накладывать фотографии с помощью PhotoWorks
Если вы думаете, что все hi-end фоторедакторы такие же сложные, как Photoshop, то PhotoWorks будет приятным сюрпризом. Этот умный инструмент для улучшения фотографий обладает всеми инструментами профессионального уровня, которые могут вам понадобиться для редактирования ваших изображений. Но в то же время PhotoWorks — легкий ветерок для освоения. Давайте посмотрим, как наложить изображения с помощью этого программного обеспечения.
Шаг 1. Откройте основное изображение с помощью PhotoWorks
.Когда у вас появится идея для вашей работы, откройте фотографию, которая будет базовым слоем в PhotoWorks.Если ваш снимок нуждается в улучшении, нажмите кнопку «Автокоррекция» — программа исправит его яркость, контраст и насыщенность.
Если вы хотите переключаться между изображениями, в нижней части экрана есть панель навигации по содержанию.
Шаг 2. Выберите Image Overlay Tool
Перейдите на вкладку «Инструменты» и найдите инструмент «Наложение изображений». После того, как вы нажмете на нее, у вас будет возможность использовать собственное изображение или использовать встроенную коллекцию клипартов.
Если вы выберете вариант «Клипарт», вы получите доступ к более чем 60 красочным элементам.
Шаг 3. Добавьте изображение сверху
Щелкните «Добавить изображение из файла» и выберите изображение, которое нужно добавить поверх основного изображения. Если это логотип или орнамент, убедитесь, что это файл PNG с прозрачным фоном.
Вы можете легко удалить любой добавленный элемент, нажав кнопку корзины.
Если у вас нет готового изображения, вы можете использовать удобный инструмент PhotoWorks для удаления фона.Просто перейдите на вкладку «Инструменты» и выберите инструмент «Изменить фон». Следуйте инструкциям по удалению фото-фона, а затем сохраните изображение в формате PNG.
Шаг 4. Настройте верхний слой
Теперь найдите идеальное место для вашего лучшего изображения. Вы также можете изменить размер и повернуть слой, а также сделать его полупрозрачным или добавить к нему тень.
Добавьте столько элементов, сколько хотите
Хотите больше идей о том, что можно сделать с помощью этой функции наложения изображений? Тогда посмотрите это короткое руководство, чтобы получить вдохновение и дать несколько технических советов.
Хотите сами попробовать этот простой метод наложения изображений? Тогда начните работу с PhotoWorks прямо сейчас и воплотите в жизнь свои самые смелые идеи фотомонтажа!
И вот так! Несколько точных щелчков мышью, и вы наложили свои изображения и создали прекрасное произведение искусства. И это только малая часть того, чего вы можете достичь с помощью PhotoWorks. Этот мощный фоторедактор поставляется с другими изящными функциями, такими как встроенная коллекция великолепных фильтров, библиотека предустановок цветокоррекции и инструменты, которые делают фон изображения прозрачным или меняют его на фон по вашему выбору.Другими словами, PhotoWorks упрощает редактирование фотографий.
Развертывание изображений, возможно, самый простой способ создания фотомонтажа, но это, конечно, не единственный метод. Хотите узнать больше о хитростях? Тогда узнайте, как сделать фотомонтаж с PhotoWorks.
Способ 2. Как накладывать изображения с помощью Photoshop
Ну, вы не можете заниматься редактированием фотографий, не упомянув этого гиганта индустрии. Photoshop до краев наполнен инструментами для редактирования изображений и может творить чудеса со слоями, масками и кистями.Но все эти функции имеют свою цену, как за буквальный тип (помните, сколько?), Так и за ваше время. Давайте узнаем, есть ли способ без особых усилий наложить фотографии в Photoshop.
Шаг 1. Откройте оба изображения в Photoshop
.Давайте попробуем самый простой способ совмещения изображений с помощью Photoshop. Во-первых, вам нужно открыть оба изображения в программе.
Перейдите на вкладку Окно, чтобы настроить режим просмотра изображений так, как вы хотите
Шаг 2.Наложение двух изображений
Перетащите верхнюю картинку на базовый слой. Измените размер и поверните его, чтобы он соответствовал другому изображению.
Нажмите кнопку с глазом рядом с базовым слоем, чтобы скрыть его и не отвлекать.
Шаг 3. Отрегулируйте непрозрачность верхнего рисунка
Теперь измените непрозрачность верхнего изображения, чтобы основное изображение просочилось насквозь. Все, что вам нужно сделать, это перетащить ползунок непрозрачности.
Вы можете изменить непрозрачность верхнего изображения, введя процентное значение
Ну, похоже, времени на это не хватило.Однако это был самый простой способ наложения изображений. Несомненно, существует больше способов наложения изображений с помощью продукта Adobe, которые являются более художественными и замысловатыми, но также более сложными и трудоемкими. Любопытный? Затем узнайте, как еще можно смешивать изображения с помощью Photoshop.
Способ 3. Как использовать GIMP для наложения изображений
Вы пользователь Apple и хотите знать, как накладывать изображения без Photoshop прямо на Mac? Затем сделайте это с помощью GIMP, любимого бесплатного редактора фотографий.Эта программа имеет как базовые, так и расширенные инструменты редактирования, а также может использоваться для создания оригинальных произведений искусства. Хотя GIMP не такой многофункциональный, как, скажем, вышеупомянутый Photoshop, для освоения требуется некоторое время. Итак, давайте посмотрим, как вы можете наложить на него отдельные изображения.
Шаг 1. Откройте верхнее изображение
Импортируйте верхнее изображение в программу. Затем переключитесь на вкладку «Слои», выберите «Прозрачность» и нажмите «Добавить альфа-канал».
Вы можете пропустить этот шаг, если ваше верхнее изображение имеет прозрачный фон
Шаг 2.Удаляем фон верхнего рисунка
Выберите инструмент «Ластик» на левой боковой панели и закрасьте фон изображения, чтобы удалить его. Сохраните новое изображение как файл PNG.
Увеличьте изображение, чтобы случайно не стереть объект на снимке
Шаг 3. Добавьте верхний рисунок к базовому слою
Теперь откройте вторую картинку. Затем нажмите «Открыть как слой» и выберите новый файл PNG. Он будет добавлен поверх нижнего изображения.
Вот и Тинкер Белл, в процессе создания
Шаг 4. Отредактируйте верхний слой
Наконец, разместите новый слой там, где он лучше всего подходит. Отрегулируйте его размер и поворот с помощью инструмента Unified Transformation.
Не беспокойтесь о соотношении сторон изображения — при изменении размера GIMP не искажает его
Знаете ли вы, что талисман программы зовут Уилбер? Посетите его и узнайте, что еще вы можете делать с GIMP.
Что ж, пришлось немного повозиться, но результат выглядит аккуратно. Так что, если вы готовы потратить дополнительное время на прилично выглядящие произведения искусства, обязательно загляните в GIMP. В конце концов, программа абсолютно бесплатна.
Способ 4. Как выполнить наложение фото на мобильном телефоне
В настоящее время вам не нужна настольная программа, чтобы делать с фотографиями все, что угодно. Все, что вам нужно, это ваш смартфон. Если вы являетесь счастливым пользователем iPhone, вы можете попробовать наложить изображения прямо на свой мобильный телефон с помощью Piclay Photo Blend Overlay.Посмотрим, как это делается.
Шаг 1. Выберите первое изображение
Откройте приложение и выберите первое изображение. Вы можете выбрать изображение из своей галереи или сделать снимок прямо из приложения.
Давайте выберем этот мрачный портрет для монтажа
Шаг 2. Выберите второй рисунок
Теперь нажмите кнопку «2-е изображение» и выберите другое изображение. Это может быть как из библиотеки приложения, так и ваше собственное изображение.
Мы будем использовать картинку по умолчанию
Шаг 3. Настройте непрозрачность и добавьте эффекты
Установите уровень непрозрачности для резкого или плавного наложения. Вы даже можете добавить текстуру, чтобы сделать изображение более изящным.
Давайте добавим в наш образ потусторонний эффект
Отличный результат всего за несколько минут? И прямо на вашем iPhone? Что ж, это то, что может вам предоставить Piclay Photo Blend Overlay. По общему признанию, возможности редактирования наложения несколько ограничены, но для того, что вы можете сделать прямо на ходу, это выглядит довольно красиво.
Способ 5. Как накладывать изображения в Интернете
Разве вам не хотелось бы иметь приложение на основе браузера, которое могло бы помочь вам делать практически все? Что ж, есть такой мастер на все руки, и он называется Pinetools. Этот онлайн-сервис наполнен различными инструментами, которые могут вам понадобиться в повседневной жизни — от секундомера и генератора случайных чисел до редактора фотографий. С помощью этого приложения вы можете выполнять основные улучшения изображений, а также делать упрощенные фотомонтажи.Итак, давайте посмотрим, может ли это веб-приложение накладывать фотографии.
Шаг 1. Откройте ваши изображения
Сначала загрузите свои изображения в Pinetools. Основное изображение должно быть основным, а дополнительное изображение — тем, которое вы будете накладывать.
Создадим красивую рекламу пекарни
Шаг 2. Установите положение верхнего слоя
Переместите перекрестие вокруг основного изображения, чтобы найти идеальное место для верхнего слоя. Отрегулируйте размер и угол вторичного изображения.
Постарайтесь быть максимально точными при перемещении перекрестия
Шаг 3. Наложение фотографий
После того, как вы нажмете «Обработать», вы объедините два изображения вместе. Теперь вы можете сохранить ваш монтаж в формате PNG или JPG.
Вы можете изменить положение, размер и поворот верхнего изображения и снова нажать «Обработка».
Интересно, в чем еще может помочь это веб-приложение? Затем посетите веб-сайт Pinetools и узнайте о его многочисленных полезных функциях.
Ну, как говорится — мастер на все руки, ничего не мастер. Pinetools, несомненно, является большим активом для многих людей, но мощный фоторедактор — нет. Хотя технически вы можете использовать это приложение для наложения изображений, процесс может показаться немного запутанным, а возможности ограничены. Но если у вас под рукой нет настольного программного обеспечения, Pinetools действительно может вам помочь.
Способ 6. Как создать наложение изображения с помощью MS Paint
Если вы пользователь Windows, то вы хорошо знакомы с MS Paint.Графический редактор по умолчанию для популярной системы, это программное обеспечение поставляется с самыми основными инструментами для редактирования фотографий и создания дизайна. MS Paint не имеет, за неимением лучшего слова, серьезных функций редактирования , но то, что этому программному обеспечению не хватает функциональности, наверняка восполняет удобством для пользователя. Давайте взглянем на то, как вы можете накладывать на него изображения, не так ли?
Шаг 1. Откройте верхнее изображение
Во-первых, вам нужно открыть верхнюю картинку. Просто нажмите Файл -> Открыть, затем выберите свое изображение.
Этому парню нужен другой музыкант
Шаг 2. Сделайте выбор
Выберите инструмент «Выделение» и обведите объект, который хотите добавить к другому изображению. Скопируйте выделение, нажав ctrl + C.
Вы можете использовать инструмент прямоугольного выделения или просто нарисовать его от руки.
Шаг 3. Наложение первого изображения
Теперь откройте второе изображение с помощью Paint. Вставьте выделение поверх него, измените его размер и переместите.
Теперь у нас есть прекрасный дуэт
Вот и все — вот как можно накладывать изображения с помощью MS Paint. Конечный результат может быть несколько ниже, чем у остальных способов, которые мы пробовали, но, по крайней мере, это был самый простой. Так что, если вам нужно сделать фотомонтаж немедленно, но у вас нет других доступных программ или веб-приложений, MS Paint обязательно сделает свое дело.
Заключение
Что ж, теперь вы знаете несколько способов объединить ваши изображения в единое произведение искусства.Надеюсь, эта статья упростит вам выбор идеального метода в зависимости от вашего уровня навыков, художественных амбиций и предпочитаемой вами платформы. Если вы готовы глубоко погрузиться в сложное редактирование, тогда вам следует выбрать Photoshop. Если вы хотите создать что-то довольно простое и у вас мало времени, используйте MS Paint. Но если вы ищете что-то среднее — метод, который одновременно прост для понимания и способен обеспечить бесшовное смешение, — тогда присмотритесь к PhotoWorks.В конце концов, этот фоторедактор не только дает вам больше свободы для творчества, но также поставляется с огромной библиотекой клипартов, поэтому вам больше не нужно искать их в сети. Так что попробуйте PhotoWorks в этом сами.
PhotoWorks team , преданная группа авторов и художников, увлеченных фотографией и графическим дизайном. Мы рады предоставить вам первоклассный контент, который сделает ваше изучение нашего программного обеспечения простым и приятным.Фото Работы
Ищете лучшую программу для наложения фотографий?
Попробуйте PhotoWorks, чтобы объединить два изображения в красивое произведение
ТОП
Как создавать и применять наложения боке в Photoshop
В этом уроке вы научитесь создавать и применять Bokeh Overlays .Мы будем использовать фотографии, которые не идеальны для создания наложений, но эти плохие изображения все равно дадут нам отличные результаты.
Создайте боке с помощью фильтра размытия поля
Самый простой способ создать наложение боке в Photoshop — использовать фильтр Field Blur (Filter> Blur Gallery> Field Blur).
Размытие поля содержит вкладку «Эффекты», которая позволяет создавать боке из ярких областей изображения.
Как вы увидите в этом видеоуроке, содержание фотографии не имеет значения, если изображения не слишком яркие.
Вот пример того, как выглядит вкладка «Эффекты», и настройки, которые необходимо использовать для создания эффекта боке.
Вам нужно будет настроить Light Bokeh , Bokeh Color и Light Range , чтобы создать эффект боке на большинстве ваших фотографий.
Чтобы настроить размер боке, добавьте или убавьте размытие с помощью ползунка «Размытие». Добавление большего количества размытия делает круги боке больше.
Применение наложений боке с использованием режимов наложения
После создания наложения боке его можно применить к любому изображению с помощью режима наложения Screen , который скроет темные пиксели и покажет яркие.
Затем вы можете использовать любой корректирующий слой, регулирующий яркость, для управления смешением. В этом уроке корректирующий слой Levels будет использоваться для управления интенсивностью наложения боке.
Другие советы и приемы Photoshop для улучшения этой фотографии
Хотя этот урок посвящен наложению боке, мы также уделим время тому, чтобы улучшить этот проект, создав другие забавные эффекты.
Эффект солнечной вспышки
Мы будем использовать технику, аналогичную той, что вы видели в моем руководстве по Эффекту малой глубины резкости.
Применение цветового тона с помощью слоя настройки выборочного цвета
В этом уроке я также покажу вам, как можно применить цветовой тон (или цветовую градацию) к изображению с помощью слоя Selective Color Adjustment Layer .
Если вы хотите узнать больше об использовании корректирующих слоев для применения цвета к изображениям, посмотрите мой учебник Cinematic Color Grading Tutorial.
Заточите глаза с помощью инструмента Sharpen Tool
Это видео также содержит раздел, в котором я покажу вам, как повысить резкость глаз с помощью инструмента Sharpen и режима наложения Luminosity .Это быстрый и простой метод, позволяющий добиться отличных результатов!
Фильтр размытия линз для применения шума
Чтобы завершить изображение, я покажу вам одну из моих любимых техник композитинга. Применяя зернистость пленки или шум к фотографии, вы объединяете все воедино, добавляя дополнительный уровень реализма.
Мне нравится использовать фильтр Lens Blur для добавления шума, поскольку он также позволяет вам одновременно добавлять размытие, если это необходимо.
Вот что вы узнаете в этом руководстве по наложению боке:
- Поместите изображения в документы Photoshop.
- Создайте боке с помощью фильтра «Размытие поля».
- Применяйте наложения, используя режимы наложения.
- Используйте уровни для настройки режимов наложения.
- Используйте маску слоя, чтобы скрыть эффект боке.
- Искажайте изображения для лучшего наложения боке.
- Составное наложение на фотографию.
- Создайте солнечную вспышку.
- Используйте «Выборочный цвет», чтобы применить цветовой тон.
- Заточите глаза с помощью инструмента Sharpen.
- Примените шум, используя фильтр «Размытие при линзе».
Используемое изображение Adobe Stock:
https://stock.adobe.com/stock-photo/beautiful-woman-face-closeup/106062841
Окончательное изображение
Перетащите ползунок, чтобы увидеть до и после
Как наложить изображения в Photoshop шаг за шагом — НУУГРАФИКА
Если вы когда-нибудь задумывались, как накладывать изображения в Photoshop, не смотрите дальше. Процесс довольно прост, и после этого урока вы будете накладывать изображения друг на друга слева и справа, как профессионал.Итак, приступим.
Это то, чего мы сегодня добьемся, используя нашу коллекцию наложений боке для фотошопа …
Для начала откройте базовую фотографию в Photoshop. Теперь возьмите изображение, которое вы хотите наложить, и перетащите его на базовую фотографию . Теперь нажмите Ctrl-T, а затем, удерживая Shift, потяните за угол, чтобы изменить размер наложения до нужного вам размера. Нажмите Enter, чтобы разместить его.
Отсюда это полностью зависит от изображения, которое вы используете для наложения.В нашем примере мы хотим изменить режим наложения. Если вы используете изображение с черным фоном и яркими цветами, вы должны выбрать режим наложения «экран» или «светлее». Это удалит черный фон и оставит только светлые части.
Если вы используете обычную фотографию для наложения, вы можете просто изменить непрозрачность с помощью ползунка непрозрачности и установить ее ниже, чтобы она сливалась с базовым изображением. Вы также можете использовать режим наложения «наложение» или поэкспериментировать с любым другим режимом.
Для последнего шага в нашем примере мы просто понизим непрозрачность примерно до 50% , чтобы наложение не было таким интенсивным.
Бонусный шаг! Теперь, когда у вас есть наложенное изображение, возможно, вы заметили, что есть некоторые части, которые накладываются друг на друга и выглядят не очень хорошо. Чтобы исправить это, выберите слой наложения (слой сверху), а затем создайте маску слоя, нажав кнопку в нижней части экрана, которая выглядит как прямоугольник с кругом внутри.Это позволит нам редактировать слой, не затрагивая реальное изображение.
Теперь выберите инструмент «Кисть» и установите поток около 5% с непрозрачностью 100%. Просто закрасьте те части, от которых хотите избавиться, и все. Вы также можете поиграть с потоком и, если хотите, установить его выше. Более низкий поток займет больше времени, чтобы стереть, но сделает смешивание более естественным.
Итак, как видите, объединение изображений в Photoshop занимает не более 3 минут и нескольких щелчков мышью. Теперь, когда вы профессионал, выходите и начинайте накладывать больше изображений!
Вопросы и ответы
— Могу ли я наложить более одного изображения?
Да, просто повторите те же шаги еще раз столько раз, сколько захотите.
— Работает ли это в Photoshop CC, CS6 и т. Д.?
Это будет работать в любой версии Photoshop, начиная с CS2 и выше, и я могу гарантировать, что вы не используете такую старую версию, которая нужна нигде.
— Где я могу взять оверлей, который вы использовали в своем примере?
Наложение, которое мы использовали, взято из нашей коллекции фото наложений с эффектом боке, которую вы можете получить здесь.
Есть вопросы? Хотите показать нам, чего вы достигли с помощью этого урока? Оставьте комментарий и покажите / расскажите нам! Кроме того, не забудьте ознакомиться со всеми другими уроками по фотошопу, которые есть на нашем сайте.
Adobe Photoshop Mix: подробное руководство для начинающих
Вы когда-нибудь делали снимок своим мобильным телефоном, который, как вы знаете, действительно будет выглядеть потрясающе после редактирования? Мы все были там. И все мы знаем загвоздку: нам нужно перенести фотографии с нашего устройства на ПК, а затем открыть, вероятно, две-три программы для редактирования и доработки, и только после этого мы сможем загрузить их в Instagram. Все это для изображения кажется довольно трудоемким, и обычно мы просто теряем мотивацию для редактирования изображения.
Дело в том, что Adobe Photoshop Mix для мобильных устройств предоставляет возможности редактирования Adobe CC прямо у вас под рукой. Перво-наперво:
Что такое Adobe Photoshop Mix?
Adobe Photoshop Mix позволяет вырезать и комбинировать элементы из различных изображений, смешивать слои и придавать желаемый вид на вашем iPhone, iPad или устройстве Android — все это совместимо с Photoshop и Lightroom.
Давайте начнем с краткого обзора того, как создать увлекательную и простую композицию фотографий в Photoshop Mix, которую можно быстро завершить без использования Photoshop или Lightroom.
Следуйте этому руководству со скриншотами, которые помогут вам в процессе.
Как создавать потрясающие фотографии с помощью Adobe Photoshop Mix
Шаг 1. Загрузите Adobe Photoshop Mix
.Загрузите приложение Adobe Photoshop Mix с сайта Adobe (доступно для iOS и Android) и перенесите свои потрясающие навыки редактирования в фотошоп на свое мобильное устройство.
Связанные: 10 лучших приложений для редактирования видео для Android
Шаг 2. Создайте новый фотокомпозит в Photoshop Mix
Запустите приложение на мобильном устройстве, войдите в систему, если еще не делали этого.
Нажмите значок (+) в правом нижнем углу, чтобы создать новый проект. Вы можете выбрать фотографии со своего устройства или сделать быстрый снимок с помощью камеры устройства , а затем нажать на открытый файл, чтобы добавить его в качестве фона.
Вы можете изменять размер, вращать и перемещать импортированный файл с помощью жестов. Считая холст своим мэйнфреймом, ущипните его внутрь или наружу, чтобы изменить размер, а также вращайте двумя пальцами одновременно. Дважды коснитесь изображения, чтобы восстановить исходный формат.
Вы также можете использовать параметр кадрирования из меню, чтобы изменить размер и повернуть файл вручную.
На рисунке 1: 1a, запуск Mix. 1b, Импорт файла. 1c, выбрано фоновое изображение.
Рисунок 1
Шаг 3. Объедините фотографии с помощью нескольких операций импорта
Чтобы добавить еще одно изображение в композицию, нажмите миниатюру (+) и перейдите к устройству / камере . Выберите желаемую фотографию и нажмите, чтобы открыть файл.
Чтобы изолировать объект новой фотографии (дерево для этого урока) от фона, нажмите Вырезать и пальцем или стилусом прокрутите часть изображения, которую вы хотите сохранить. Чтобы сделать обратный выбор, нажмите Добавить в режим Вычесть и прокрутите области, которые вы хотите удалить.
Края выреза уточняются автоматически, но вы можете поэкспериментировать с другими параметрами выреза, чтобы внести дополнительные изменения — например, «Авто», «Растушевка» и «Кромки».Чтобы отменить или повторить операцию, коснитесь изогнутой стрелки в верхнем меню.
По завершении коснитесь галочки.
Советы: Все ваши изменения неразрушающие. Вы можете вернуться к Cut Out в любое время, чтобы добавить или удалить области импортированного файла, пока вы не будете удовлетворены желаемым результатом.
Рисунок 2: 2a, импортирован второй файл. 2b, вырежьте предмет / дерево. 2c, расположил дерево на заднем плане.
Рисунок 2
Шаг 4. Смешайте изображения вместе
Коснитесь миниатюры (+) , чтобы добавить третий слой / изображение.Используйте жесты сжатия, чтобы масштабировать и вращать фотографию.
Нажмите миниатюру слоя с птицами, чтобы выбрать его, а затем нажмите Blend в строке меню. Переместите ползунок справа налево и наоборот, чтобы поиграть с непрозрачностью изображения, пока не добьетесь желаемого эффекта.
В этом примере я установил режим наложения для фотографии пеликанов на Умножение , что соответствует фону смешивания изображения с остальной частью композиции. Это выскакивает из птицы и делает ее более заметной.Вы можете поэкспериментировать с различными режимами наложения, чтобы получить подходящий эффект.
Когда закончите с изменениями, нажмите на галочку.
На рисунке 3: 3a, изображение птиц импортировано. 3b применил режим Multiply, чтобы птичка появилась в небе.
Рисунок 3
Шаг 5. Объедините больше объектов в фотографию
ПРИМЕЧАНИЕ. В приложении недавно была улучшена функция, что позволяет добавлять максимум четыре слоя на любых устройствах Android для уточнения, что раньше было доступно только на устройствах iPhone и iPad.
Повторите шаги 2, 3 и 4, добавляя больше объектов к вашему основному фону / изображению. Каждый раз, когда вы добавляете фотографию в Photoshop Mix, создается слой, который можно легко редактировать, приклеивая к одному слою.
Чтобы удалить ненужный слой, коснитесь его миниатюры и выберите Очистить на всплывающем ползунке.
Совет: если вы не уверены, оставить ли слой, вернитесь к режиму смешивания и уменьшите непрозрачность до нуля. Вы всегда можете увеличить непрозрачность, если позже передумаете.
Рисунок 4: 4a, показаны все 3 слоя / изображения. 4b, удаляет слой.
Рисунок 4
Шаг 6. Отправьте композит в Lightroom
.Примечание. Adobe Photoshop Mix предлагает расширенные возможности обработки изображений в простом в использовании мобильном приложении, которое позволяет легко делиться своей работой. Полная интеграция с Adobe Creative Cloud означает, что вы можете работать с другими настольными приложениями, такими как Photoshop и Lightroom. В этом уроке я по-прежнему буду использовать приложение для Android-устройств, такое как Lightroom.
Adobe Photoshop Lightroom имеет мощные инструменты для дальнейшего улучшения вашей композиции Photoshop Mix — в основном для баланса белого, цветокоррекции и резкости изображения.
Убедитесь, что вы подключены к сети Wi-Fi, коснитесь «Поделиться» в правом верхнем углу и коснитесь Сохранить в Lightroom .
Когда вы запускаете Lightroom, ваш композит откроется в Lightroom как полный многослойный файл. Затем вы можете изучить приложение, пройдя через меню — от обрезки и изменения размера изображения до повышения резкости изображения, установки правильной экспозиции, регулировки значений контрастности и выделения, использования доступных предустановок и многого другого.Все это у вас под рукой.
После достижения желаемых эффектов и настройки вы можете сохранить файл на своем устройстве, чтобы бесплатно разместить его на своей любимой платформе социальных сетей, например Instagram. Просто коснитесь значка общего доступа в правом верхнем углу и коснитесь ОК, чтобы сохранить его на своем устройстве, где перед сохранением вы можете выбрать одно из двух качеств: от до 2048 пикселей до наивысшего доступного качества .
На рис. 5: 5a, отправка составного файла в Lightroom.5b, запустил Lightroom и импортировал композит, сохраненный из Photoshop Mix. 5c, установка значений экспозиции, контраста и яркости.
Рисунок 5
Рисунок 6: Заключительная работа!
Заключение
Если вы выполнили эти шаги и в итоге получили великолепный шедевр, не стесняйтесь поделиться своими достижениями в комментариях ниже!
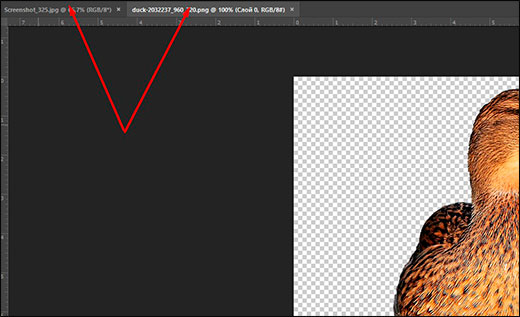 Попытки добавления различных изогнутых элементов и другие схожие сложности часто приводят к тому, что конечный результат выглядит не реалистично.
Попытки добавления различных изогнутых элементов и другие схожие сложности часто приводят к тому, что конечный результат выглядит не реалистично.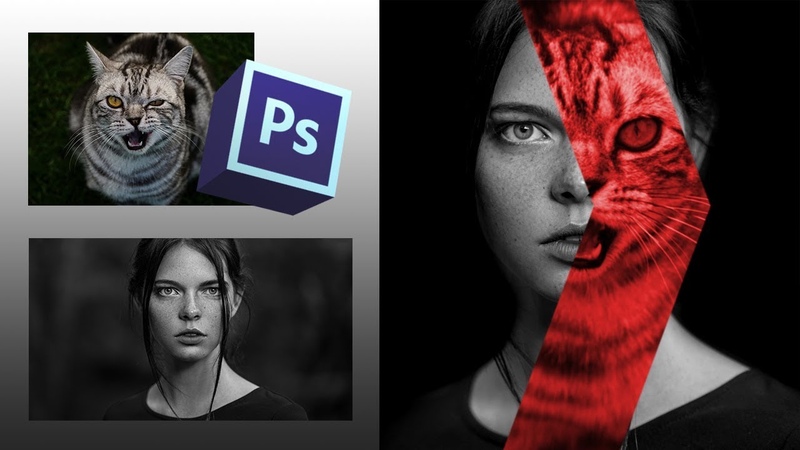 У вас, естественно, будут свои фото.
У вас, естественно, будут свои фото. 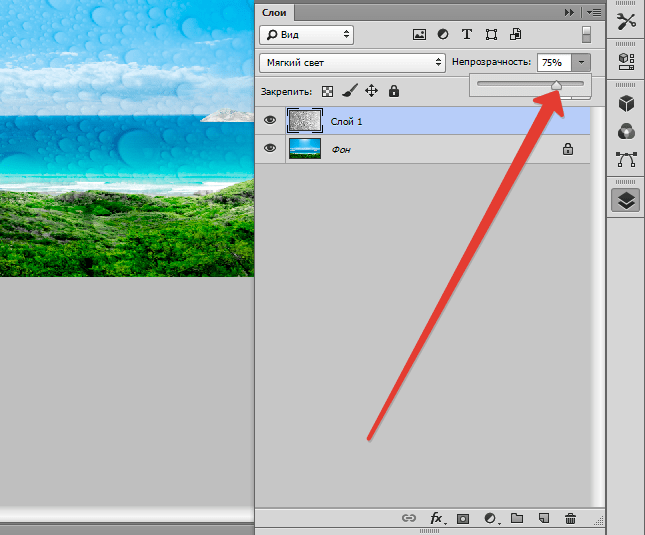 После этого наводим нашу выделенную часть куда-нибудь на картинку и отпускаем копку мыши.
После этого наводим нашу выделенную часть куда-нибудь на картинку и отпускаем копку мыши. 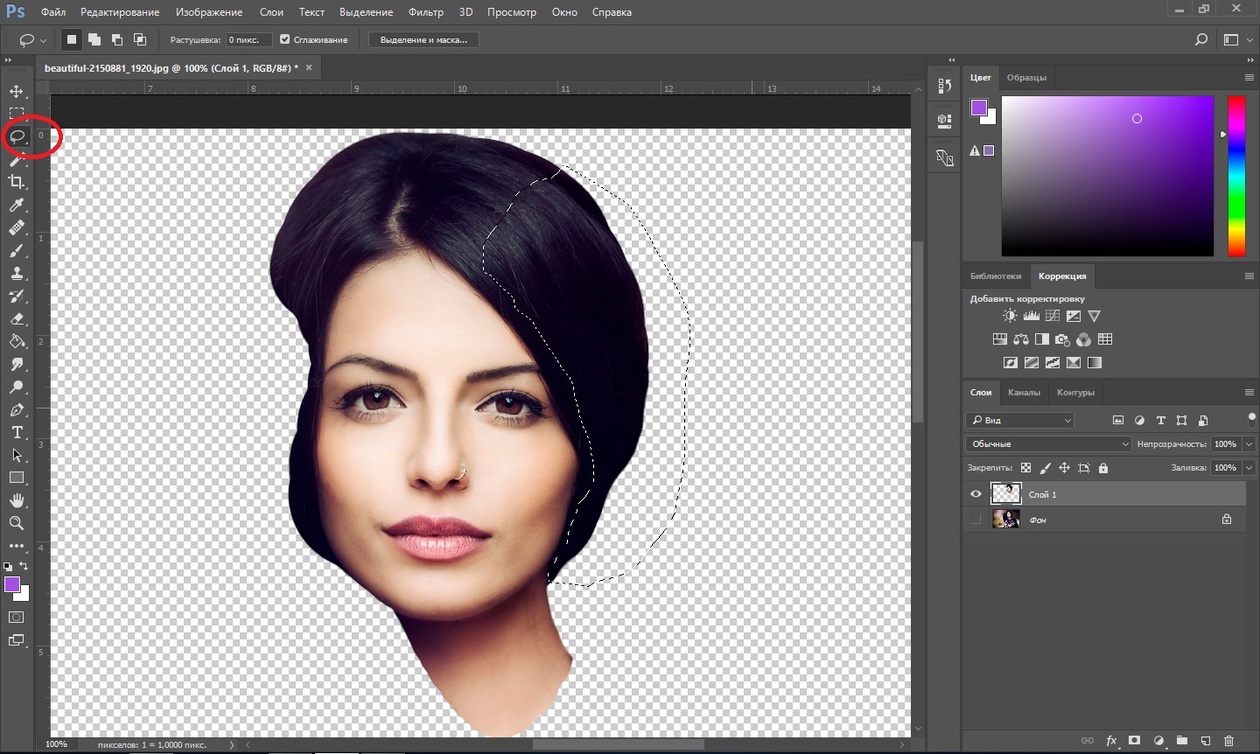 после этого можно нажать Enter, чтоюы применить трансформирование.
после этого можно нажать Enter, чтоюы применить трансформирование. 
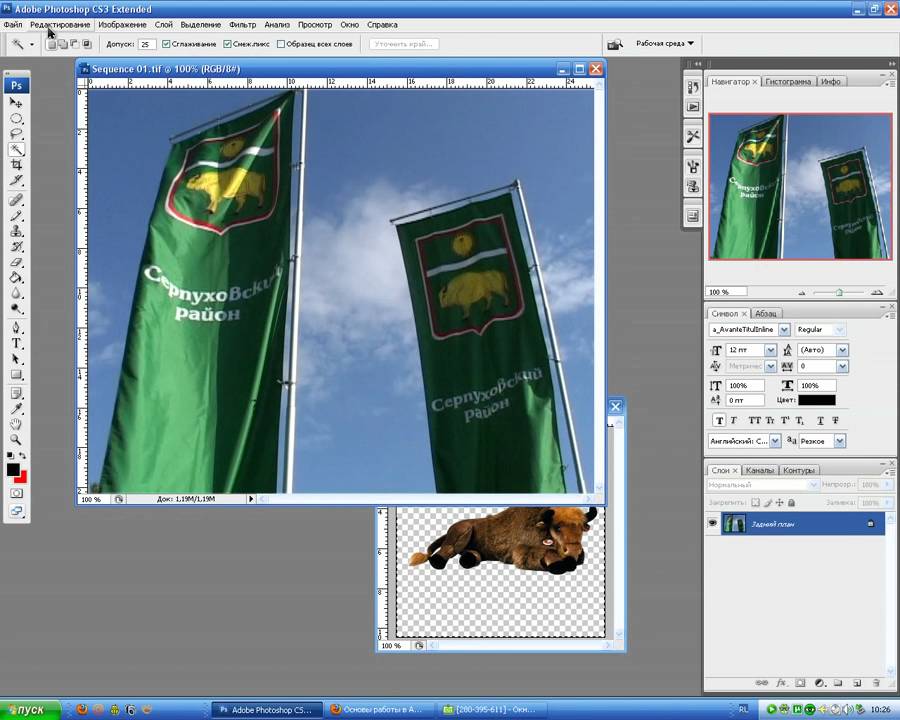 После этого перенесите его на вкладку лицом, чтобы он встал на отдельном слое.
После этого перенесите его на вкладку лицом, чтобы он встал на отдельном слое. 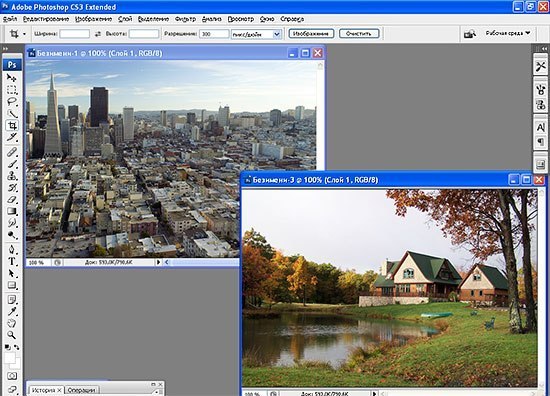 Подробнее о девормации в фотошопе вы можете прочитать здесь.
Подробнее о девормации в фотошопе вы можете прочитать здесь.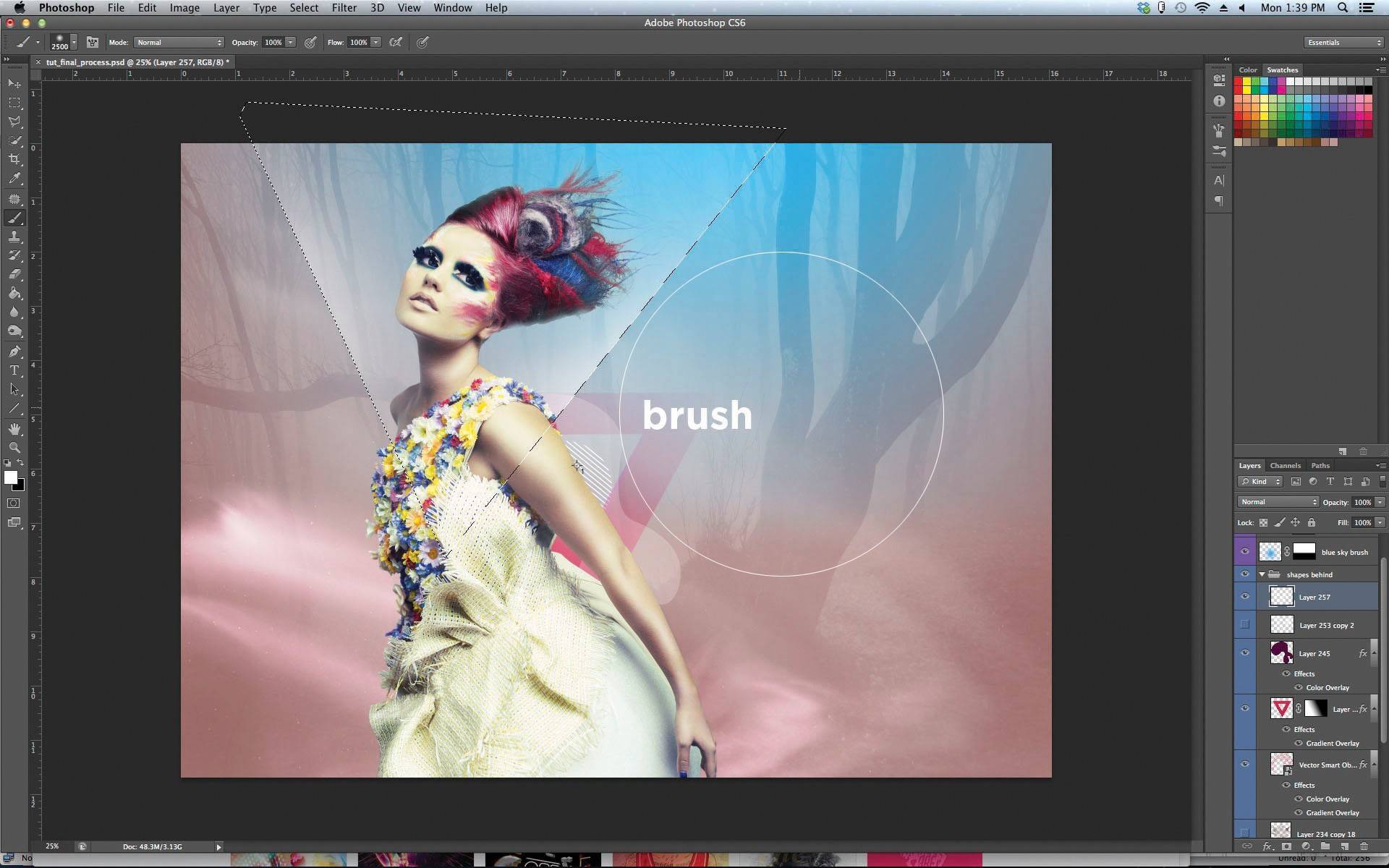 Одному моему знакомому лет 10 назад нужно было к определенному времени загрузить фуру грузом (какие-то мешки с непонятно чем). Но к назначенному времени он ничего не успевал. Тогда он сфотографировал отдельно пустой кузов фургона и поддоны с мешками, после чего попросил друга положить их туда с помощью фотошопа. Тот без проблем все сделал, после чего фотография была выслана начальству. Фотка прокатила и никто не узнал, о том, что с погрузкой опоздали.
Одному моему знакомому лет 10 назад нужно было к определенному времени загрузить фуру грузом (какие-то мешки с непонятно чем). Но к назначенному времени он ничего не успевал. Тогда он сфотографировал отдельно пустой кузов фургона и поддоны с мешками, после чего попросил друга положить их туда с помощью фотошопа. Тот без проблем все сделал, после чего фотография была выслана начальству. Фотка прокатила и никто не узнал, о том, что с погрузкой опоздали.